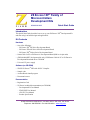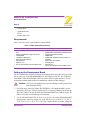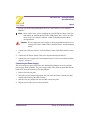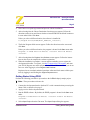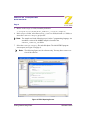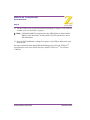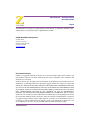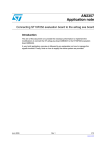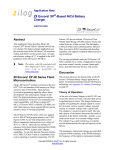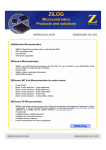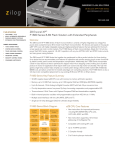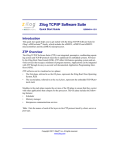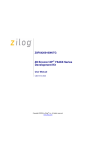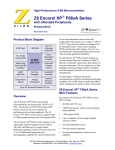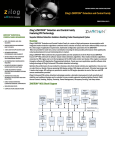Download ZiLOG Z8F04A08100KIT User manual
Transcript
Z8 Encore! XP® Family of Microcontrollers Development Kits QS004303-0205 Quick Start Guide Introduction This Quick Start Guide describes how to set up your Z8 Encore! XP® Development Kit and start using it to build designs and applications. Kit Contents Hardware • One of the following: – Z8 Encore! XP® 4K Series Development Board – Z8 Encore! XP® 4K Series 8-Pin Development Board – Z8 Encore! XP® F08xA Series Development Board • Smart Cable for PC to Z8 Encore!® Development Board (DB9 to six-pin male) • (Z8F04A08100KIT development kits only) USB Smart Cable for PC to Z8 Encore!® Development Board and driver CD-ROM • Universal 5V power supply Software (on CD-ROM) • ZDS II–Z8 Encore!® IDE with ANSI C-Compiler • Sample code • Acrobat Reader install program • Document browser Documentation • Registration Card • Z8 Encore! technical documentation (on CD-ROM) – Development Kit User Manual – ZDS II–IDE User Manual – eZ8 CPU User Manual – Product Specification ZiLOG Worldwide Headquarters • 532 Race Street • San Jose, CA 95126 Telephone: 408.558.8500 • Fax: 408.558.8300 • www.zilog.com Z8 Encore! XP® Development Kits Quick Start Guide Page 2 – – – – Product Brief Application notes Flyers Product Line Card Requirements Table 1 lists the system requirements for running ZDS II. Table 1. ZDS II System Requirements Recommended Configuration Minimum Configuration • PC running MS Windows XP Professional, SP1 • Pentium III/500 MHz or higher processor • 128 MB RAM • 110 MB hard disk space • Super VGA video adapter • CD-ROM drive • Ethernet port • One or more RS-232 communications ports • PC running MS Windows 98SE/WinNT 4.0– SP6/Win2000–SP3/WinXP Professional–SP1 • Pentium II/233 MHz processor • 96 MB RAM • 25 MB hard disk space (documentation not installed) • Super VGA video adapter • CD-ROM drive • Ethernet port • One or more RS-232 communications ports Setting up the Development Board The PC communicates with the Z8 Encore! development board using the serial port of the PC or, in the case of the Z8F04A08100KIT kit, the USB port of the PC. The Z8 Encore! serial Smart Cable and USB Smart Cable convert the RS-232 signals into the 3.3V bidirectional open-drain signal needed to communicate with the on-chip debugger. Caution: Always use a grounding strap to prevent damage resulting from electrostatic discharge (ESD). 1. For initial setup, make sure jumper JP4, DIS IRDA, is IN (shunt installed). See the appropriate Z8 Encore! XP® Development Kit User Manual (UM0166 for the XP 4K Series kit, UM0187 for the XP 4K Series Z8F04A08100KIT kit, UM0186 for the XP F08xA Series kit) for detailed jumper descriptions. 2. For the Z8F04A08100KIT XP 4K Series 8-pin kit only. To run the Z8F04A08100KIT in demo mode, ensure the jumpers are set as follows: J3 1-2, J4 OUT, J5 1-2, J6 1-2, J7 OUT, J8 1-2, J9 1-2, J10 1-2, J11 OUT. For complete details on jumper settings for Requirements QS004303-0205 Z8 Encore! XP® Development Kits Quick Start Guide Page 3 this kit, refer to the Z8F04A08100KIT Z8 Encore! XP™ 4K Series User Manual, UM0187. Note: Steps 3 and 4 below refer to installing the serial Z8 Encore! Smart Cable. For instructions on installing the Z8 Encore! USB Smart Cable, refer to the USB Smart Cable User Manual, UM0181, on the CD-ROM included with the development kit. Caution: Do not connect the power supply to the development board before connecting a Z8 Encore! Smart Cable to both the host PC and development board. 3. Connect the serial port of the PC to the Z8 Encore! Smart Cable DB-9 female connector. 4. Connect the Z8 Encore! Smart Cable to development board pin header P2. 5. Connect the power supply to the development board at J1, then to an electrical outlet (Figure 1 on page 4). Connecting the Power Supply The universal power supply kit features four different plug adapters in one box and the power supply itself in another. The power supply ships with a slide-out plate that must be removed to insert the location-specific plug adapter. 1. Remove the slide-out plate. 2. Select the AC plug adapter appropriate for your locale and insert it into the slot that remains after removing the slide-out plate. 3. Slide the new plug adapter into the slot until it snaps into place. 4. Plug the power supply into an electrical outlet. QS004303-0205 Setting up the Development Board Z8 Encore! XP® Development Kits Quick Start Guide Page 4 Serial Smart Cable Serial Port Host PC To Electrical Outlet P2 Adapter Slot Development Board AC Cord Receptacle J1 Universal Power Supply Figure 1. Development Board External Connections (Serial Z8 Encore! Smart Cable shown) For convenience, you can leave the adapter slot cover in place and plug in a standard computer equipment AC power cord (purchased separately) between the AC cord receptacle on the end of the power supply and an electrical outlet. Installing the ZDS II–Z8 Encore!® Software Perform the following steps to install the software tools: 1. Load the ZDS II CD into the CD-ROM drive of the host PC. The CD launches DemoShield automatically and provides a menu to install the product and documentation. 2. Select INSTALL PRODUCTS, and then INSTALL ZDS II to display the Installation Wizard. 3. Click Next to continue with the installation. The License Agreement appears. Installing the ZDS II–Z8 Encore!® Software QS004303-0205 Z8 Encore! XP® Development Kits Quick Start Guide Page 5 4. Select Yes to accept the agreement and proceed with the installation. 5. After selecting Yes, the Choose Destination Location screen appears. Follow the directions on the screen and choose whether to install ZDS II in the default location or in some other folder. Click Next. Unless you select a different location, the software is installed in: C:\Program Files\ZiLOG\ZDSII_Z8Encore_<version>\ 6. The Select Program folder screen appears. Follow the directions on the screen and click Next. Unless you select a different location, the program is located in the Start menu under Programs → ZiLOG ZDS II Z8 Encore! <version> ZDS II Z8 Encore! <version> 7. After selecting Next, the Register Your Software screen appears. Follow the instructions on the screen to complete the software registration. 8. When the installation is complete, a screen appears reminding you to register the development kit online. To register, visit http://support.zilog.com/support/ and enter your ZiLOG Support user name and password, or select Create Account if you do not have one. After logging in, select Register New Products. Registered users can submit technical questions online and check status of their questions by logging in and clicking the Support Requests menu. Getting Started Using ZDS II Perform the following procedure to open and use the ledBlink.zdsproj sample project. Note: These procedures reference the 1. Connect the development board to the host PC’s serial communications port using the Smart Cable, as described on page 2. 2. Apply power to the development board. 3. Run the ZDS II software. By default, the ZDS II program is located in the Start menu under: Programs → ZiLOG ZDS II Z8 Encore! <version> → ZDS II Z8 Encore! <version> 4. Select Open Project from the File menu. The Open Project dialog box appears. QS004303-0205 Getting Started Using ZDS II Z8 Encore! XP® Development Kits Quick Start Guide Page 6 5. Browse to the Samples folder, located by default in: c:\Program Files\ZiLOG\ZDSII_Z8Encore_<version>\Samples\ 6. In the Samples folder, select the Z8Fxxxx_ledBlink folder, then the src folder, to access the ledBlink.zdsproj project file. Note: The sample used in the following steps is in the C programming language. An assembler version of the ledBlink sample is located in the Z8Fxxxx_ledBlink_asm folder. 7. Select the ledblink.zdsproj file and click Open. The initial ZDS II program screen opens (see Figure 2 on page 6). Note: The following figures are for reference only. You may have a newer version of the software. Figure 2. ZDS II Opening Screen Getting Started Using ZDS II QS004303-0205 Z8 Encore! XP® Development Kits Quick Start Guide Page 7 8. Click the Rebuild All icon to build the project. Wait for the build to complete. 9. Click the Reset icon to connect and download the code to the development board. 10. Click Go to start the program. The screen changes as illustrated in Figure 3 on page 7. Rebuild All Icon Reset Icon Go Icon Figure 3. ZDS II Active Screen QS004303-0205 Getting Started Using ZDS II Z8 Encore! XP® Development Kits Quick Start Guide Page 8 11. The three LEDs on the development board begin blinking in sequence. If the LEDs do not blink, start over from Step 3 on page 5. Note: (Z8F04A08100KIT development kits only) LED D2/PA0 is shared with the DBG pin when the board is in debug mode. The LED will therefore not be fully illuminated. 12. Press the TEST pushbutton to change the sequence of the LEDs to blink in the opposite direction. For more information about using ZDS II and building projects for your Z8 Encore!® development kit, refer to the ZiLOG Developer Studio II–Z8 Encore!® User Manual (UM0130). Getting Started Using ZDS II QS004303-0205 Z8 Encore! XP® Development Kits Quick Start Guide Page 9 This publication is subject to replacement by a later edition. To determine whether a later edition exists, or to request copies of publications, contact: ZiLOG Worldwide Headquarters 532 Race Street San Jose, CA 95126 Telephone: 408.558.8500 Fax: 408.558.8300 www.ZiLOG.com Document Disclaimer ZiLOG is a registered trademark of ZiLOG Inc. in the United States and in other countries. All other products and/or service names mentioned herein may be trademarks of the companies with which they are associated. ©2005 by ZiLOG, Inc. All rights reserved. Information in this publication concerning the devices, applications, or technology described is intended to suggest possible uses and may be superseded. ZiLOG, INC. DOES NOT ASSUME LIABILITY FOR OR PROVIDE A REPRESENTATION OF ACCURACY OF THE INFORMATION, DEVICES, OR TECHNOLOGY DESCRIBED IN THIS DOCUMENT. ZiLOG ALSO DOES NOT ASSUME LIABILITY FOR INTELLECTUAL PROPERTY INFRINGEMENT RELATED IN ANY MANNER TO USE OF INFORMATION, DEVICES, OR TECHNOLOGY DESCRIBED HEREIN OR OTHERWISE. Devices sold by ZiLOG, Inc. are covered by warranty and limitation of liability provisions appearing in the ZiLOG, Inc. Terms and Conditions of Sale. ZiLOG, Inc. makes no warranty of merchantability or fitness for any purpose Except with the express written approval of ZiLOG, use of information, devices, or technology as critical components of life support systems is not authorized. No licenses are conveyed, implicitly or otherwise, by this document under any intellectual property rights. QS004303-0205