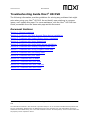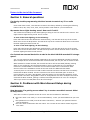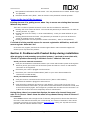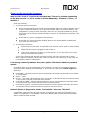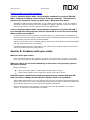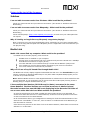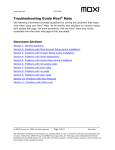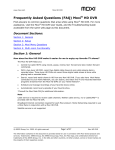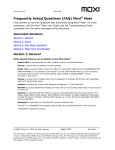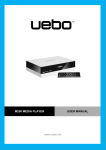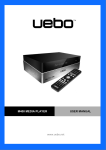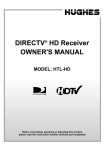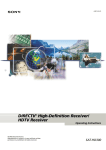Download Moxi 3012 Troubleshooting guide
Transcript
www.moxi.com Moxi HD DVR Troubleshooting Guide Moxi® HD DVR The following information provides guidelines for solving any problems that might arise when using your Moxi® HD DVR. As we identify new solutions to common issues, we’ll update this page. For more assistance, visit the Moxi® HD DVR User Guide, accessible from the same web page as this document. Document Sections Section 1: General questions Section 2: Problems with Moxi Account Setup during installation Section 3: Problems with Product Setup during installation Section 4: Problems with Home Networking Section 5: Problems with Audio/Video during installation Section 6: Problems with missing Program Guide data Section 7: Problems with wrong Program Guide data Section 8: Problems with not seeing video Section 9: Problems with poor video Section 10: Problems with no audio Section 11: Problems with poor audio Section 12: Problems with Moxi Features Section 13: Problems with Multi-room © ARRIS Group, Inc. 2009. All rights reserved. Page 1 of 16 Moxi HD DVR The information contained in this document is provided solely for use in connection with Moxi-brand products and services. Trademarks: ARRIS Group, the ARRIS Group logo, Moxi, the Moxi logo, and combinations thereof are trademarks of the ARRIS Group, Inc. in the USA and other countries. All other product, service or brand names are the property of their respective owners. www.moxi.com Moxi HD DVR Return to the start of the document Section 1: General questions I’m having trouble programming the Moxi remote to control my TV or audio device. If one code doesn’t work, reset the Moxi remote to the factory default by selecting the following buttons: Moxi, OK, clear, clear, clear, and try another code listed for your manufacturer. My remote has a slight buzzing sound. How can I fix this? The remote has the ability to have back-lighting to help you see the controls on the remote. This might cause a slight buzzing sound. This is normal. To turn off the back-lighting, do the following: Press and hold the Moxi and Ok buttons simultaneously, until the LED at the top of the remote blinks twice. Press the Stop button. The LED at the top of the remote will blink twice to show that the back-lighting has been turned off. To turn on the back-lighting, do the following: Press and hold the Moxi and Ok buttons simultaneously, until the LED at the top of the remote blinks twice. Press the Rec button. The LED at the top of the remote will blink twice to show that the back-lighting has been turned back on. Can I attach an external hard drive to add to the Moxi HD DVR recorded TV storage space? Yes. You can attach one DVR-certified* eSATA drive at a time for additional recorded TV storage space. Multiple drives can be associated with a Moxi HD DVR, but only one can be used at a time. When attached to a Moxi HD DVR, the external hard drive will be formatted (deleting existing data) for use exclusively with the Moxi HD DVR to which it is attached. It is not possible to retrieve the recorded data or to transfer it if the external hard drive is connected to other devices. Refer to the Installation section of the User Guide for additional information. *Currently there is one known non-DVR-certified external hard drive that has been successfully tested with the Moxi HD DVR. For Moxi customers who want to build that giant TV-show or movie-collection, the LaCie ―4big Quadra‖ external hard drive is the ultimate companion to the Moxi HD DVR. The LaCie ―4big Quadra‖ comes in configurations of 4 and 6 Terabytes and can be used with the Moxi HD DVR, yielding a combined HD DVR powerhouse of 4.5 or 6.5 Terabytes. That’s up to 1000 hours HD/4000 hours SD of recordings! Section 2: Problems with Moxi Account Setup during installation New Accounts: I’m getting errors when I try to create a new Moxi account. What do they mean? There are a number of possible causes for errors. See the list below for assistance: New user name is not valid (i.e. not an email address) - Enter your email address as your user ID. New password is not valid (must be at least 6 characters) – Reenter your password with at least 6 characters. New user name confirmation does not match - the user IDs do not match. Please retype the user name. © ARRIS Group, Inc. 2009. All rights reserved. Page 2 of 16 Moxi HD DVR www.moxi.com Moxi HD DVR New password confirmation does not match - The user passwords do not match. Please retype the password. Password reminder entry blank - Enter an answer to the password reminder question. Return to the start of the document Existing Account: I’m getting errors when I try to access an existing Moxi account. What do they mean? There are a number of possible causes for errors. See the list below for assistance: Existing user name cannot be found - The user ID and password you entered do not match an existing account. Try again. Existing user name is invalid (i.e. not an email address) - Enter your email address as your user ID. Existing password cannot be found - The password you entered for your user ID does not match an existing account. Try again. Existing password is not valid (must be at least 6 characters) - Enter a valid password. I’ve tried all of the possible causes for account registration difficulties, and I still cannot register. What do I do? Go to moxi.com, support, and click the contact support button. Moxi Customer Support will contact you to help solve the problem. Section 3: Problems with Product Setup during installation After plugging in and powering up my Moxi system, I received an error that said, “There is a problem connecting to the Moxi service.” What do I do now? Check your home network connection: Verify the wired Ethernet connection between your router and the Moxi system is through the Ethernet (RJ-45) port on the rear of the Moxi system and that it is secure. A USB network connection is not supported. Check that your router is plugged in and turned on. Check that your router has DHCP enabled. (Refer to your router documentation for instructions to enable DHCP.) Check your Internet connection: Verify the router is connected to the internet source. (DSL or cable modem). Check that the modem is plugged in and turned on. Verify that other computers can bring up a web browser. (If not, wait a bit to see if your Internet connection comes back.) If your home network and Internet connection are OK, wait a few minutes and try again. There might be a problem with the Moxi service connection. Go to Moxi.com to see if the site is temporarily down for maintenance. During Setup, there is a screen that displays the name of a channel lineup and asks if it is correct. I don’t know the name of my channel lineup. How do I know if it is correct? Select View and then look through the list of channels, being careful to look at the channels in the 100s. If the channels all match your current lineup, it is correct. If channels in the 100s do not match your lineup, go to your account at www.moxi.com, verify your zip code and service provider and then select a different lineup. © ARRIS Group, Inc. 2009. All rights reserved. Page 3 of 16 Moxi HD DVR www.moxi.com Moxi HD DVR Return to the start of the document Section 4: Problems with Home Networking Moxi features that require my Home Network are not performing consistently. What are the Home Networking requirements? The Home Network connection requirements depend on the Moxi configuration being used. Refer to the following table to determine the Home Network requirements for your configuration. Moxi configuration Single room Moxi HD DVR # of Moxi devices simultaneously in use N/A Connection speed Recommended Connection types for optimal performance* 100 Mbps Wired (for best performance) MoCA adapters Powerline AV adapters Note: Wireless adapters/bridges may be sufficient if you are NOT performing DLNA video streaming or downloading large amounts of data. Multi-room One Moxi HD DVR in use 100 Mbps or Wired (Multiple HD while two other Moxi higher MoCA adapters (We recommend DVRs and/or Devices (HD DVR or any MoCA adapter kit that can Mates) Mate) are streaming live transfer speeds over 100 Mbps. or recorded content. Most MoCA Ethernet adapter kits support 200 Mbps or higher) Powerline AV adapters (e.g., HomePlug 1.0 AV). HomePlug Alliance-certified Powerline AV adapters can enable a reliable high speed network connection of up to 200 Mbps. Powerline AV adapters with a lower throughput are unlikely to work for multiroom configurations. *Home Networking equipment sold separately by various manufacturers. For Media Link to function properly, make sure that: Your Moxi HD DVR is not connected through a Virtual Private Network(VPN) tunnel. Your computer is set up to share content according to your server’s instructions. Your server software is not blocked by a Firewall. © ARRIS Group, Inc. 2009. All rights reserved. Page 4 of 16 Moxi HD DVR www.moxi.com Moxi HD DVR Return to the start of the document What should I check if I receive the message that “There is a problem connecting to the Moxi service” or if I’m unable to access Rhapsody®, Finetune™, Flickr®, or MoxiNet”? Check the following: 1. Your home network connection. Check the Home Network connection recommendation table at the start of Section 4 to be sure the connection between your router and the Moxi system is recommended for your configuration. If using a wired connection, make sure it is through the Ethernet (RJ-45) port on the rear of the Moxi system and that it is secure. A USB network connection is not supported. Check that your router is plugged in and turned on. Check that your router has DHCP enabled. (Refer to the documentation included with your router for instructions.) 2. Your Internet connection. Check to be sure the router is connected to the internet source. (DSL or cable modem) Check that the modem is plugged in and turned on. See if other computers can bring up a web browser. (if not, wait a bit to see if your internet connection comes back) If your home network and Internet connection are OK, wait a few minutes and try again. There might be a problem with the Moxi service connection. Go to Moxi.com to see if the site is temporarily down for maintenance. I am having network problems. How can I gather information about my network status? In the Moxi Menu, go to the Diagnostics card in Settings. You may use the following Network connection status readings to troubleshoot, or go to moxi.com and select contact support for assistance: Unavailable — the Moxi process or device is physically connected and powered but not usable or recognizable. Active — good. No Link — the cable is disconnected, router turned off, no IP address sent from home network, or the system could not contact the home network. Could not ping DNS — home network connection is active, but the Internet connection failed to connect to the Internet and the Moxi service connection failed. Could not ping portal— the home network connection and the Internet connection are active, but the Moxi service connection failed to connect to the Moxi service. Network Status in Diagnostics shows “Unavailable”. How can I fix that? ―Unavailable‖ means the Moxi process or device is physically connected and powered but not usable or recognizable. If ―Unavailable‖ continues to display after selecting the Network Status option, reboot the Moxi HD DVR. © ARRIS Group, Inc. 2009. All rights reserved. Page 5 of 16 Moxi HD DVR www.moxi.com Moxi HD DVR Return to the start of the document Network Status in Diagnostics shows “No Link”. How can I fix that? ―No Link‖ means the cable is disconnected, router turned off, no IP address sent from home network, or the system could not contact the home network. Check your home network connection: Check the Home Network connection recommendation table at the start of Section 4 to be sure the connection between your router and the Moxi system is recommended for your configuration. If using a wired connection, make sure it is through the Ethernet (RJ-45) port on the rear of the Moxi system and that it is secure. A USB network connection is not supported. Check that your router is plugged in and turned on. Check that your router has DHCP enabled. (Refer to the documentation included with your router for instructions.) Refer to your router manual for additional troubleshooting. Network Status in Diagnostics shows “Could not ping DNS”. How can I fix that? ―Could not ping DNS‖ means home network connection is active, but the Internet connection failed to connect to the Internet and the Moxi service connection failed. Check to be sure the router is connected to the internet source. (DSL or cable modem) The modem is plugged in and turned on. Other computers can bring up a web browser. (If not, wait a bit to see if your internet connection comes back. If it doesn’t, reboot the cable modem and or router. Network Status in Diagnostics shows “Could not ping portal”. How can I fix that? ―Could not ping portal‖ means the home network connection and the Internet connection are active, but the Moxi service connection failed to connect to the Moxi service If your home network and Internet connection are OK, wait a few minutes and try again. There might be a problem with the Moxi service connection. Go to Moxi.com to see if the site is temporarily down for maintenance. Section 5: Problems with Audio/Video during installation I have an installed CableCARD™ but cannot access my premium channels. What should I do? Your cable service provider is responsible for properly configuring your CableCARD™. When you call them for assistance, they may ask you for information regarding the CableCARD status, which is found in the Moxi Menu. Go to Settings, select CableCARD and then choose an option as advised by your cable provider. I hear an echo on all channels. What can I do to stop it? Moxi recommends using the TV's audio output or the Moxi system's audio output, but do not use both, simultaneously. Digital TVs have a noticeable delay in audio and video processing. If you use both the TV speaker and the Moxi system outputs together, there is a noticeable echo. © ARRIS Group, Inc. 2009. All rights reserved. Page 6 of 16 Moxi HD DVR www.moxi.com Moxi HD DVR Return to the start of the document Section 6: Problems with missing Program Guide data If the Program Guide Data Download Failure message continues to appear, what should I do? If there are continued failures, after verifying your home network connection and your Internet connection, go to Settings/Diagnostics and select Network Status. Verify that the Network and Moxi Service Connections are Active. If they are not active, select Refresh Connection to attempt to re-establish the connection. I need to update my guide data, but when I select the Update Guide Data button and the Refresh Connection button in Diagnostics I get a failure message. What are the possible problems? Your in-home Internet connection to the Moxi system may not be working. You may be having problems connecting to your Internet service provider. The Moxi Portal may be busy or temporarily down for maintenance. Try again later. Go to moxi.com to verify the site’s status. I cannot directly tune to channels that I am used to receiving, and I don’t see the channels listed in the Channels, HDTV, Movies, Sports, or News Moxi Menu categories. What can I do? Go to Settings/Channel List. If the channels you are not able to tune are listed in Channel List, and have an orange check box, they are analog channels. The Moxi HD DVR does not have an internal analog tuner. Moxi can help you determine if you need an external analog tuner. Sign-in to your account at moxi.com and then select Support. In the Missing channels? section, follow instructions to determine whether you need to purchase an external analog tunerMoxi. I do not have a CableCARD in my Moxi HD DVR. What do I do if I have no program information data? If you do not have a CableCARD inserted in your Moxi DVR, you must perform a channel scan to find the channels available from your cable operator without it. You will not receive video until you do the channel scan. During Setup, you are prompted to do the scan. If you select to not do the scan at Setup, you can manually start the scan in Moxi Menu by going to Settings, Channel List, Channel Scan and pressing OK. To get the most out of your Moxi HD DVR, we strongly recommend users install a CableCARD or have one installed by the cable operator. © ARRIS Group, Inc. 2009. All rights reserved. Page 7 of 16 Moxi HD DVR www.moxi.com Moxi HD DVR Return to the start of the document Section 7: Problems with wrong Program Guide Data I removed my CableCARD and now my program guide data is wrong. What do I need to do? When a CableCARD is no longer installed in the Moxi HD DVR, you must perform a channel scan. to find the channels you receive*. You will not receive video until you do the channel scan. Go to Moxi Menu/Settings/Channel List. Choose the Channel Scan card. Be aware that the scan can take 5-15 minutes to complete and should not be interrupted. To get the most from your Moxi HD DVR, the best solution is to reinstall the CableCARD. *When a Switched Digital Video Tuning Adapter is also installed, a channel scan is not necessary. I need to update my guide data, but when I select the Update Guide Data button and the Refresh Connection button in Diagnostics I get a failure message. What are the possible problems? Your in-home Internet connection to the Moxi system may not be working. You may be having problems connecting to your Internet service provider. The Moxi Portal may be busy or temporarily down for maintenance. Try again later. Go to moxi.com to verify the site’s status. Why does the program guide information in Moxi Menu not match the cable channels I usually have? If you selected the wrong zip code, cable provider, and/or wrong channel lineup when you set up the device in your Moxi account, the wrong program guide information was downloaded to your Moxi. In your Moxi account, select Manage Moxi Devices and then the Moxi device that needs updating. On the resulting screen, look for the name of the channel lineup currently assigned. Next to the name is an [edit] option. Select [edit] and verify or update your zip code, cable provider, and channel lineup. If you are using basic analog cable, and not all of your subscribed channels display in your channel list, try going to moxi.com and selecting the digital cable lineup instead of your analog subscription. Use the Channel List option in Settings to select only the channels to which you subscribe. (If you do not de-select unavailable channels, they will display in the Moxi Menu Channels and other filter cards.) I don’t want unavailable channels to display in the Moxi Menu. How do I get rid of them? Go to Settings, and then Channel List. To test whether you can view that channel, press ―Info‖ and select ―Watch‖. If you see the message ―No signal detected‖, you’ll know that you don’t subscribe to that channel. Press the Zoom button to return to the Channel List. If you would like to remove the channel, press OK to remove the orange mark. Repeat these steps for every channel you would like to remove from the Moxi Menu. Be aware that all channels in your channel map will appear in the results list for the Find By tools. © ARRIS Group, Inc. 2009. All rights reserved. Page 8 of 16 Moxi HD DVR www.moxi.com Moxi HD DVR Return to the start of the document Section 8: Problems with not seeing video My TV has a black screen that does not go away after 30 seconds. What should I do? This situation can occur if you select a video resolution in Settings/TV Setup in the Moxi Menu that is not supported by your TV. To regain video, do the following: 1. On the front panel, press and hold the Moxi and Up arrow buttons until the LED flashes (about five seconds). 2. Then press the right or left arrow button until the LED flashes. Continue this until you see video. To prevent this in the future, consult your TV manual to determine the resolutions that work with your set. We recommend that you only select the highest resolution that your TV supports (in Settings/TV Setup). I do not see live TV. What could be the problem? Check the following: Video Connection - Check the video connection (HDMI, component, S-Video, and composite) from the Moxi DVR to the TV. If one type of video connection doesn't work, try using each of the different ones. (HDMI, component and composite video cables are provided with the Moxi DVR.) CableCARD - If the CableCARD is working properly, the Moxi DVR should be receiving your premium content. On some of my subscribed channels, I see a black screen with the message that no signal is detected. What could be the problem? This message indicates that your cable service provider has implemented a new technology, Switched Digital Video (SDV), which requires an SDV Tuning Adapter. Obtain the SDV Tuning Adapter from your cable service provider and connect it to your Moxi HD DVR after the CableCARD is installed and paired. Consult installation instructions provided by your cable service provider. Additional information is available in the Moxi Switched Digital Video Overview, and Moxi HD DVR FAQs accessed from the same web page as this Troubleshooting document on moxi.com. I have a Switched Digital Video Tuning Adapter connected to my Moxi HD DVR. When I try to tune to SDV channels, I see this message: “We are experiencing network difficulties. Please try again later.” What does that mean? This message is provided by your cable service provider through the SDV Tuning Adapter. Your cable provider’s network is experiencing problems that are affecting your SDV channels. This message does not mean that your Moxi system is experiencing network problems. Please contact your cable service provider regarding this message. © ARRIS Group, Inc. 2009. All rights reserved. Page 9 of 16 Moxi HD DVR www.moxi.com Moxi HD DVR Return to the start of the document I have a Switched Digital Video Tuning Adapter connected to my Moxi HD DVR. When I attempt to tune to some channels, I see this message: “This channel is temporarily unavailable. Please try again later.” What does that mean? Availability of SDV channels is dependent on your Cable Service Provider. If they are unable to provide the requested channel, the above message will appear. Attempt to retune the channel. Please contact them if you have questions about their SDV policies. I have a Switched Digital Video Tuning Adapter connected to my Moxi HD DVR. I have noticed that some programs that are scheduled to record are not recording. What could be the problem? In order for Moxi to record a program on an SDV channel, the channel must be available. Moxi will attempt to tune the channel several times during the scheduled program and record the show from whatever point the channel becomes available. If Moxi is never able to tune to the SDV channel, the program will be listed in Canceled & Deleted with the notation that it was ―Unavailable.‖ Availability of SDV channels is dependent on your Cable Service Provider. Please contact them if you have questions about their SDV policies. Section 9: Problems with poor video What can cause poor video? Loose connections and too many splitters can lower your signal levels. To improve your signal level, you can purchase an RF signal level amplifier. Contact your cable provider for assistance. What can I do to get rid of macroblocking on the screen or to generally improve my picture quality? Check the following: Check your signal quality. A weak signal can affect picture quality. Check that all cables are connected to the proper ports and are secure. Sometimes when watching streamed programming from a networked Moxi HD DVR, the video is choppy and an indicator displays. What is the problem? The available bandwidth on your home network may vary and can cause intermittent playback of media. If this occurs while you are watching streamed video from Moxi HD DVRs, Moxi performs a speed test and advises if the current speed will degrade the playback. If the resulting speed is not sufficient, you can terminate other applications on your home network, or wait until more bandwidth is available. © ARRIS Group, Inc. 2009. All rights reserved. Page 10 of 16 Moxi HD DVR www.moxi.com Moxi HD DVR Return to the start of the document Section 10: Problems with no audio I have no audio. What do I need to do? Refer to the table below to determine the type of audio connection to use to connect your TV to the Moxi HD DVR. Note that all video connections other than HDMI require a separate audio connection. Video Output Options Audio Output Options HDMI None required Component S/PDIF (optical digital audio); RCA coax (electrical digital audio) Red/white RCA (analog audio) S-Video S/PDIF (optical digital audio); RCA coax (electrical digital audio) Red/white RCA (analog audio) Composite S/PDIF (optical digital audio); RCA coax (electrical digital audio) Red/white RCA (analog audio) Section 11: Problems with poor audio I hear an echo on all channels. What can I do to stop it? Use the TV's audio output or the Moxi system's audio output, but do not use both simultaneously. Digital TVs have a noticeable delay in audio and video processing. If you use both the TV speaker and the Moxi system outputs together, there is a noticeable echo. Section 12: Problems with Moxi Features Recorded TV Photos Jukebox Media Link MoxiNet Diagnostics © ARRIS Group, Inc. 2009. All rights reserved. Page 11 of 16 Moxi HD DVR www.moxi.com Moxi HD DVR Return to the start of the document Recorded TV I have multiple Moxi devices (HD DVRs and/or Mates) connected to the same Home Network. Recorded content from one HD DVR is not displaying in the Recorded TV folder of one or more other Moxi devices. What could be the problem? In order for one Moxi device to see Recorded TV content from other Moxi devices on a Home Network, both devices must be powered on and have an active connection to the Home Network. On all relevant Moxi devices, go to Diagnostics in Settings to check their Network Status. If the status shows ―Unavailable‖ or ―No Link‖, refer to Section 4: Problems with Home Networking in this document for solutions. If the devices are powered on and have a link to the Home Network, reboot them to ensure their software is in a valid state. Playback of shared video between my multi-room Moxi devices is poor. What could be the problem? The available bandwidth of the Home Network will affect multi-room performance. There are two options in the Moxi Menu to check the speed of your Home Network: Navigate to the top card of any Moxi HD DVR in Media Link. Press the info button on the remote. Select the check connectivity option from the info paddle and then select next. The resulting page shows the IP of the device and Bandwidth statistics. It may display ―updating‖ until the speed is determined. Consult the Home Network connection recommendations in Section 4 of this document to verify your Home Network speed and configuration meets recommendations for optimum performance. While watching streamed content, if there is choppy video, an onscreen indictor may appear advising that the problem can be fixed by increasing the speed of the Home Network. Photos I can’t figure out how to connect my camera to the Moxi DVR to view my personal photos. There is no mechanism for connecting a camera or an external storage device directly to the Moxi HD DVR to view photos. If you are connected to your home network, photos on your computer can be viewed from your TV using Media Link. Also, personal photos uploaded to a Flickr account can be viewed through Moxi. Just link your Flickr account to your Moxi account. Go to My Moxi Features in your account at moxi.com and enter you Flickr account information. I cannot see my personal photos from Flickr. Check your home network and your Internet connections. (See Problems with Home Networking.) Check with Flickr to make sure your membership is still valid. Also make sure that you entered the correct Flickr account information in your Moxi account when you linked your Flickr account to Moxi. I cannot see photos from some Flickr “users” that are linked to my Moxi account. Verify that you selected the correct Flickr user in your Moxi account. Note that only publiclyshared photos for that user will appear in Photos on the Moxi Menu. © ARRIS Group, Inc. 2009. All rights reserved. Page 12 of 16 Moxi HD DVR www.moxi.com Moxi HD DVR Return to the start of the document Jukebox I am not able to access music from Finetune. What could be the problem? Check your home network and your Internet connections. (See Section 4: Problems with Home Networking.) I am not able to access music from Rhapsody®. What could be the problem? Check your home network and your Internet connections. (See Section 4: Problems with Home Networking.) Check with Rhapsody® (http://www.rhapsody.com/moxi/go) to make sure your subscription has not expired. Why is it taking so long before my Rhapsody song starts playing? Moxi is retrieving your song from the Rhapsody server. Depending on your home network traffic, the size of the song and the speed of the Rhapsody server it might take a few seconds before you can play the song. Media Link Media Link cannot find my computer. What could be the problem? For Media Link to function properly, make sure that: A DLNA server is installed on your computer. A home router is connected to both your computer and your Moxi HD DVR via a 100Mbps wired Ethernet connection or higher (RJ-45). Your Moxi HD DVR is not connected through a Virtual Private Network (VPN) tunnel. Your computer is set up to share content according to your server’s instructions. Your server software is not blocked by a Firewall. Why can’t I see all my PC-based files through Media Link? The Media Link will only display supported multimedia files that are in the shared folder on your network computer for Windows Media Player or any other UPnP compliant DMS program you use to stream to your Moxi HD DVR. Note: Windows Media Connect or other Digital Media Server software do not show media files that are not supported, or not recognized, such as iTunes audio files in MP4 (AAC) format, photos in Bitmap (.bmp) or Graphic Interface Format (.gif). I have multiple Moxi devices (HD DVRs and/or Mates) connected to the same Home Network. The Moxi devices are not listed as servers in Media Link and Recorded content from one HD DVR is not displaying in the Recorded TV folder of one or more other Moxi devices. What could be the problem? In order for Moxi devices to be listed in Media link and one Moxi device to see Recorded TV content from other Moxi devices on a Home Network, all devices must be powered on and have an active connection to the Home Network. On all relevant Moxi devices, go to Diagnostics in Settings to check their Network Status. If the status shows ―Unavailable‖ or ―No Link‖, refer to Section 4: Problems with Home Networking in this document for solutions. If the devices are powered on and have a link to the Home Network, reboot them to ensure their software is in a valid state. © ARRIS Group, Inc. 2009. All rights reserved. Page 13 of 16 Moxi HD DVR www.moxi.com Moxi HD DVR Return to the start of the document Why do I have problems playing some media via Media Link? Verify the following: There are a variety of different DLNA based media servers available that can be used with the Moxi HD DVR but for the best end user experience we recommend the following Arris Groupvalidated Digital Media Servers. (Consult your computer software manufacturer to see which DLNA based media servers they officially support.) The DLNA media software on these servers provide additional functionality such as streaming of YouTube or Hulu videos and the play back of your Netflix instant DVD queue (PlayOn Digital Media Server software). Windows Media Connect – Microsoft PlayOn – MediaMall TVersity Media Server – TVersity TwonkyMedia Manager- TwonkyMedia The following Digital Media File Formats are supported: Media codecs supported through Transcoding* Natively supported media codecs (*File types can be played by setting one of the recommended Media Servers to transcode to the natively supported filetype.) Jpeg PNG GIF, BMP Audio MP3, Windows Media Audio, AAC (DRM unprotected), and LPCM LPCM Video MPEG-1, MPEG-2, MPEG-4, H.264, and WMV files Images I am using Windows Media Player 11. I have files that are not in my shared folder which Media Link accesses. How do I add files to the shared folder? To add files for streaming with Moxi Media Link via Windows Media Player 11, please follow the following steps: 1. Open Windows Media Player 11. 2. From the ―library‖ media click ―add to Library‖ 3. To add the path to the folder that contains your music, videos or pictures, select the ―advanced Options‖ menu and click add. 4. Click OK in the confirmation note. Windows Media Player 11 scans your new folder for new files to stream. Even if new files are not found to add to your WMP library, Media Link will automatically start monitoring that folder and displaying new media files in your Media Link menu. © ARRIS Group, Inc. 2009. All rights reserved. Page 14 of 16 Moxi HD DVR www.moxi.com Moxi HD DVR Return to the start of the document Media Link can detect my computer, but I cannot stream any content. What could be wrong? The Windows Vista O/S requires that streaming occurs over a ―private‖ home network. If your network is setup as Public you can change it to ―private‖ in a few simple steps: Click Start Network and then click Network and Sharing Center If your network is Public, click Customize. In the Customize screen, change your network to Private When I try to connect to Windows Media Player 11 from the Moxi HD DVR via a wireless-type Home Network connection, I get a connection failure. What could be the problem? Windows Media Player 11 may require approval for the wireless device on your Home Network. At your PC, follow the Windows procedure to approve the MAC address of the wireless device being used on the Home Network. Note: Do not look for the MAC address of the Moxi Mate. Windows will display the MAC address of the wireless device for approval. I’m having a problem playing video via the PlayOn streaming server. I can see video files, but they won’t convert to MPEG2/WMV and play as expected. What could be the problem? PlayOn relies on Windows for the necessary Codecs. The open-source codec set called ffdshow may solve the problem. Why can’t I play certain movies that are stored on my PC? If you bought and downloaded movies, due to copy-protection limitations, playback of DRMprotected content directly from either the PDM or USB ports is not supported at this time; however, you should be able to stream your movie from your PC. If your movie is not copyprotected, make sure it is stored in a supported media format. Please note that users are not permitted to use the Moxi HD DVR to unlawfully copy, distribute or display video or audio content. I cannot Pause or Fast Forward streaming video. Why not? Many video download or hosting sites do not allow or support the use of the device trick-play buttons on their video files. Trick-play buttons may be disabled or may not work properly while streaming a movie. When I access a networked Moxi HD DVR’s file structure in Media Link, how do I view the program guide data using Grid view? At this time, program guide data from Moxi HD DVR servers can only be viewed in the Moxi format. © ARRIS Group, Inc. 2009. All rights reserved. Page 15 of 16 Moxi HD DVR www.moxi.com Moxi HD DVR Return to the start of the document MoxiNet I cannot connect to a web site using MoxiNet. What could be the problem? Check your home network and your Internet connections. (See Section 4: Problems with Home Networking.) If all your connections are good, try a different web site by selecting a different card from the MoxiNet category. It is not unusual for a web site to be down and come back up at a later time. Diagnostics I want to be sure the Moxi HD DVR is connected to my network and the Moxi Portal. How can I do that? Go to Settings/Diagnostics/Network Status, and select the Refresh Connection button. The device will verify/refresh router IP address, Set-Top Box (STB) IP address, STB MAC address, network connection and portal connection. How do I send logs from my device to Customer Support? If you have been having problems with your device, Customer Support may ask you to select the Logs to Server button to assist in troubleshooting. Go to Settings, Diagnostics, and select from the following options, as requested: Customer Info, Network Status, Service Status, and Hardware Status. Section 13: Problems with Multi-room Sometimes the channel I’m watching is changed by another TV on my Home Network. Can I prevent that? Viewers in multi-room situations have equal control over the tuners. Moxi defines two types of viewers watching live TV provided by one Moxi HD DVR: active and passive. An active viewer is one who takes action to tune a channel to watch on their TV. During that action, the viewer watching a channel tuned by the same device is called the passive viewer. Moxi provides a ―courtesy notification‖ to the passive viewer which provides information on what is taking place IF there is a conflict. The passive viewer cannot stop the action taken by the active viewer—thus, the active viewer may ―steal‖ a tuner. © ARRIS Group, Inc. 2009. All rights reserved. Page 16 of 16 Moxi HD DVR