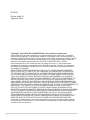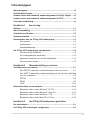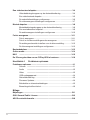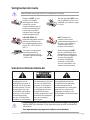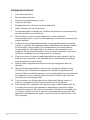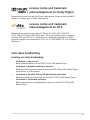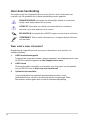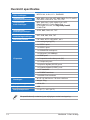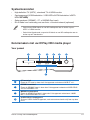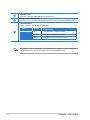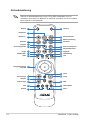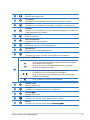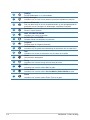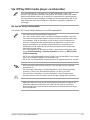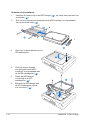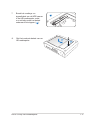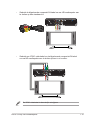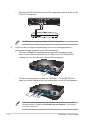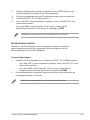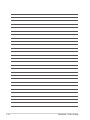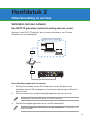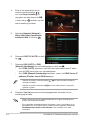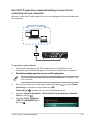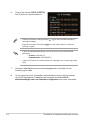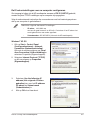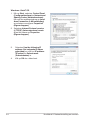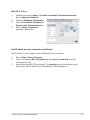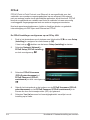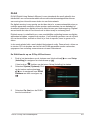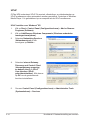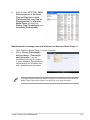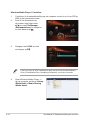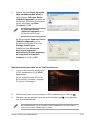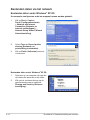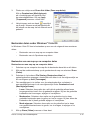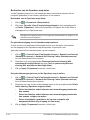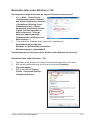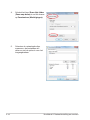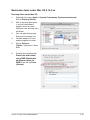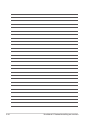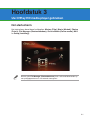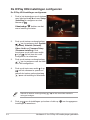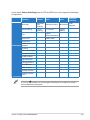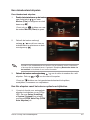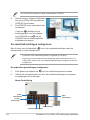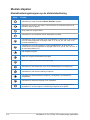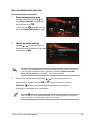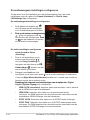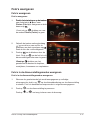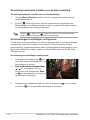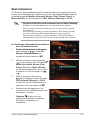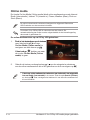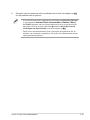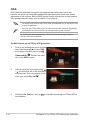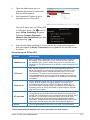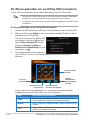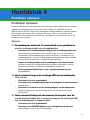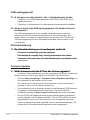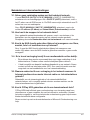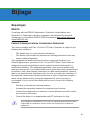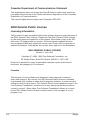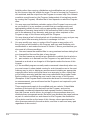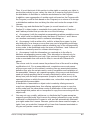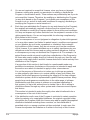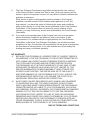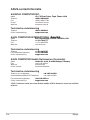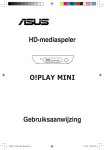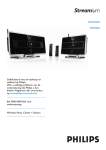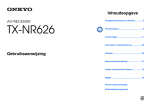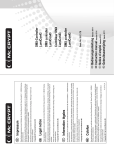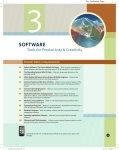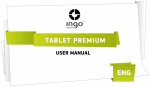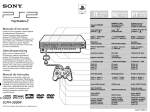Download HD-mediaspeler Gebruiksaanwijzing O!Play HD2
Transcript
HD-mediaspeler / O!Play HD2 Gebruiksaanwijzing DU5763 Eerste editie V1 Augustus 2010 Copyright © 2010 ASUSTeK COMPUTER INC. Alle rechten voorbehouden. Geen enkel deel van deze handleiding, inclusief de beschreven producten en software, mag worden gekopieerd, overgedragen, bewerkt, opgeslagen in een retrievalsysteem, of vertaald in elke willekeurige taal in eender welke vorm of door eender welk middel, behalve documentatie die door de aankoper wordt bewaard voor back-updoeleinden, zonder de expliciete schriftelijke toestemming van ASUSTeK COMPUTER INC. (“ASUS”). De productgarantie of het onderhoud zal niet geldig zijn indien: (1) het product werd gerepareerd, gewijzigd of aangepast, tenzij dergelijke reparatie, wijziging of aanpassing schriftelijk werd goedgekeurd door ASUS; of (2) het serienummer van het product werd beschadigd of ontbreekt. ASUS LEVERT DEZE HANDLEIDING “ZOALS HIJ IS” ZONDER ENIGE GARANTIE, HETZIJ EXPLICIET OF IMPLICIET, MET INBEGRIP VAN, MAAR NIET GELIMITEERD TOT DE IIMPLICIETE GARANTIES OF VOORWAARDEN VAN VERKOOPBAARHEID OF GESCHIKTHEID VOOR EEN BEPAALD DOEL. IN GEEN ENKEL GEVAL ZULLEN ASUS, ZIJN DIRECTIELEDEN, BEDRIJFSLEIDERS, WERKNEMERS OF AGENTEN VERANTWOORDELIJK ZIJN VOOR ELKE INDIRECTE, SPECIALE, INCIDENTIËLE, OF GEVOLGSCHADE (INCLUSIEF SCHADE DOOR VERLIES VAN WINSTEN, VERLIES VAN HANDEL, VERLIES VAN GEBRUIK VAN GEGEVENS, WERKONDERBREKING OF ENIG ANDER GELIJKAARDIG VERLIES), ZELFS INDIEN ASUS OP DE HOOGTE WERD GEBRACHT VAN DE MOGELIJKHEID VAN DERGELIJKE SCHADE VOORTKOMENDE UIT ENIG DEFECT OF ENIGE FOUT IN DEZE HANDLEIDING OF AAN DIT PRODUCT. DE SPECIFICATIES EN INFORMATIE IN DEZE HANDLEIDING WORDEN ALLEEN GELEVERD VOOR INFORMATIEF GEBRUIK, EN ZIJN ONDERHEVIG AAN WIJZIGINGEN OP ELK OGENBLIK ZONDER VOORAFGAANDE KENNISGEVING EN ZE MOGEN NIET WORDEN BESCHOUWD ALS EEN VERBINTENIS VAN ASUS. ASUS AANVAARDT GEEN VERANTWOORDELIJKHEID OF AANSPRAKELIJKHEID VOOR FOUTEN OF ONNAUWKEURIGHEDEN DIE IN DEZE HANDLEIDING KUNNEN VOORKOMEN, MET INBEGRIP VAN DE PRODUCTEN EN SOFTWARE DIE WORDEN BESCHREVEN. Producten en bedrijfsnamen die in deze handleiding zijn vermeld, worden alleen gebruikt als identificatie of verklaring en in het voordeel van de eigenaar, zonder bedoeling enige overeenkomst te schenden. ii Inhoudsopgave Inhoudsopgave............................................................................................ iii Veiligheidsinformatie.................................................................................... v License notice and trademark acknowledgement for Dolby Digital...... vii License notice and trademark acknowledgement for DTS..................... vii Over deze handleiding............................................................................... vii Hoofdstuk 1 Aan de slag Welkom....................................................................................................... 1-1 Inhoud verpakking..................................................................................... 1-1 Overzicht specificaties.............................................................................. 1-2 Systeemvereisten...................................................................................... 1-3 Kennismaken met uw O!Play HD2 media player.................................... 1-3 Voor paneel..................................................................................... 1-3 Achterpaneel................................................................................... 1-5 Afstandsbediening........................................................................... 1-6 Uw O!Play HD2 media player voorbereiden............................................ 1-9 De harde schijf installeren............................................................... 1-9 De voedingsadapter aansluiten.................................................... 1-12 Apparaten aansluiten op uw HD-mediaspeler.............................. 1-12 De eerste keer starten................................................................... 1-15 Hoofdstuk 2 Netwerkinstelling en services Verbinden met een netwerk...................................................................... 2-1 Een DHCP IP gebruiken (netwerkinstelling met een router)........... 2-1 Een VAST IP gebruiken (netwerkinstelling met een directe verbinding met een computer).......................................................................... 2-3 PPPoE ......................................................................................... 2-8 DLNA UPnP ......................................................................................... 2-9 ....................................................................................... 2-10 Bestanden delen via het netwerk........................................................... 2-14 Bestanden delen onder Windows® XP OS.................................... 2-14 Bestanden delen onder Windows® Vista OS................................. 2-15 Bestanden delen onder Windows® 7 OS....................................... 2-17 Bestanden delen onder Mac OS X 10.5.xx................................... 2-19 Hoofdstuk 3 Uw O!Play HD media player gebruiken Het startscherm......................................................................................... 3-1 De O!Play HD2-instellingen configureren............................................... 3-2 iii Een videobestand afspelen...................................................................... 3-4 Videobedieningsknoppen op de afstandsbediening........................ 3-4 Een videobestand afspelen............................................................. 3-5 De ondertitelinstellingen configureren............................................. 3-6 De videoweergave-instellingen configureren.................................. 3-7 Muziek afspelen......................................................................................... 3-8 Muziekbedieningsknoppen op de afstandsbediening..................... 3-8 Een muziekbestand afspelen.......................................................... 3-9 De audioweergave-instellingen configureren................................ 3-10 Foto's weergeven.................................................................................... 3-11 Foto's weergeven...........................................................................3-11 Foto's in de diavoorstellingsmodus weergeven.............................3-11 De achtergrondmuziek instellen voor de diavoorstelling............... 3-12 De fotoweergave-instellingen configureren................................... 3-12 Bestandsbeheer....................................................................................... 3-13 Online media............................................................................................ 3-14 NAS ...................................................................................................... 3-16 De iPhone gebruiken om uw O!Play HD2 te besturen.......................... 3-18 Hoofdstuk 4 Problemen oplossen Problemen oplossen................................................................................. 4-1 Scherm ......................................................................................... 4-1 Audio Video ......................................................................................... 4-3 ......................................................................................... 4-3 USB-opslagapparaat....................................................................... 4-4 Afstandsbediening........................................................................... 4-4 Firmware Updates........................................................................... 4-4 Bekabelde en internetverbindingen................................................ 4-5 Bewerkingsfout/functiefout.............................................................. 4-6 Bijlage Bepalingen.................................................................................................B-1 GNU General Public License....................................................................B-2 ASUS-contactinformatie...........................................................................B-8 iv Veiligheidsinformatie Gebruik alleen een droge doek om het apparaat te reinigen. Plaats het NIET op een oneffen of onstabiel werkoppervlak. Neem contact op met de onderhoudsdienst als de behuizing beschadigd is. Laat al het onderhoud uitvoeren door bevoegd onderhoudspersoneel. / / VEILIGE TEMP: Dit apparaat mag alleen worden gebruikt op plaatsen met een omgevingstemperatuur tussen 5°C (41°F) en 35°C (95°F). Stel het apparaat NIET bloot aan of gebruik het niet in de nabijheid van vloeistof, regen of vocht. / / Zorg dat u het apparaat hebt aangesloten op een stopcontact met het correcte ingangsvermogen (12Vdc, 2A) WAARSCHUWINGSSYMBOLEN De bliksemflits met het pijlsymbool in de gelijkzijdige rechthoek is bedoeld om de gebruiker te waarschuwen voor de aanwezigheid van niet geïsoleerde "gevaarlijke spanning" in het product die krachtig genoeg kan zijn om elektrische schokken te veroorzaken. Verwijder het deksel (of het achterpaneel) niet om het risico op elektrische schokken te voorkomen. Er zijn geen onderdelen in het apparaat die door de gebruiker kunnen worden gerepareerd. Laat onderhoud en reparaties over aan bekwame vakmensen. NIET installeren in de buurt van warmte producerende apparaten of bronnen, zoals radiators, verwarmingsroosters, kachels of versterkers. Gooi het apparaat NIET bij het huishoudelijk afval. Dit apparaat is ontworpen om een correct hergebruik en recycling mogelijk te maken. Raadpleeg de lokale voorschriften voor het verwijderen van elektronische producten. Het uitroepteken binnen een gelijkzijdige driehoek is bedoeld om de gebruiker te waarschuwen van de aanwezigheid van belangrijke gebruiks- en onderhouds (reparatie)-richtlijnen in de documentatie die bij het toestel is geleverd. • Ontploffingsgevaar ����������������������������������� als de batterij niet ������������������������������ correct wordt vervangen. Vervang ����������� de batterij alleen door hetzelfde of een equivalent type dat door de fabrikant is aanbevolen. •����������������������������������������������������������������� Gooi lege batterijen weg volgens de richtlijnen van de fabrikant. Veiligheidsrichtlijnen 1. Lees deze instructies. 3. Neem alle waarschuwingen in acht. 2. 4. 5. 6. Bewaar deze instructies. Volg alle instructies. Dit apparaat niet in de buurt van water gebruiken. Alleen reinigen met een droge doek. 7.De ventilatiegaten niet blokkeren. Installeer het toestel in overeenstemming met de instructies van de fabrikant. 8.Niet installeren in de buurt van hittebronnen, zoals radiatoren, verwarmingsroosters, ovens of ander apparaten (waaronder versterkers) die warmte afgeven. 9.Probeer nooit de veiligheidsdoeleinden van de gepolariseerde of geaarde stekker te omzeilen. Een gepolariseerde stekker heeft twee bladen, waarbij er een breder is dan de ander. Een aardlekstekker bevat twee pennen en een aardklem. Het brede blad of de derde pen zijn bedoeld voor uw veiligheid. Als de geleverde stekker niet in uw stopcontact past, moet u een elektricien raadplegen om het stopcontact te vervangen. 10. Zorg ervoor dat er niet op de voedingskabel kan worden getrapt of dat de kabel niet wordt gekneld, in het bijzonder bij de contactdozen en het punt waar de kabel het toestel verlaat. 11. Gebruik alleen hulpstukken/accessoires die zijn aangegeven door de fabrikant. 12. Gebruik het apparaat alleen op een karretje, standaard, driepoot, steun of tafel die door de fabrikant is opgegeven of die bij het apparaat wordt verkocht. Wees voorzichtig wanneer u een karretje gebruikt om het apparaat te verplaatsen om te voorkomen dat het toestel of het karretje kantelt en eventueel tot verwondingen leidt. 13.Trek de stekker van dit apparaat uit het stopcontact tijdens onweer of wanneer het gedurende een langere periode niet wordt gebruikt. 14.Laat onderhoud en reparaties over aan bevoegde onderhoudstechnici. Er is onderhoud vereist als het apparaat is beschadigd, ongeacht de wijze waarop dit is gebeurd, bijv. als de stroomkabel of stekker is beschadigd, als er vloeistof is gemorst of als er objecten in het apparaat zijn gevallen, het apparaat is blootgesteld aan regen of vocht, het niet normaal werken of als het is gevallen. vi License notice and trademark acknowledgement for Dolby Digital Manufactured under license from Dolby Laboratories. Dolby and the double-D symbol are trademarks of Dolby Laboratories. License notice and trademark acknowledgement for DTS Manufactured under license under US Patent #s: 5,451,942; 5,956,674; 5,974, 380; 5,978,762; 6,487,535 & other US and worldwide patents issued & pending. DTS and DTS 2.0 + Digital Out are registered trademarks and DTS logos and symbol are trademarks of DTS, Inc. © 1996-2008 DTS, Inc. All Rights Reserved. Over deze handleiding Indeling van deze handleiding • Hoofdstuk 1: Aan de slag • Hoofdstuk 2: Netwerkinstelling en services • • Biedt basisinformatie over uw ASUS O!Play HD2 Media Player. Biedt informatie over het verbinden van uw ASUS O!Play HD2 Media Player op een thuis- of LAN-netwerk. Hoofdstuk 3: De ASUS O!Play HD Media Player gebruiken Biedt informatie over het gebruik van uw ASUS O!Play HD2 Media Player. Hoofdstuk 4: Problemen oplossen Biedt oplossingen voor veelgestelde vragen over uw ASUS O!Play HD2 Media Player. vii Over deze handleiding Om zeker te zijn dat u bepaalde taken correct uitvoert, vindt u hieronder een overzicht van de symbolen die in deze handleiding worden gebruikt. WAARSCHUWING: Informatie om lichamelijke letsels te voorkomen terwijl u een taak probeert uit te voeren. OPGELET: Informatie om schade aan onderdelen te voorkomen wanneer u een taak probeert uit te voeren. BELANGRIJK: Informatie die u MOET volgen om een taak te voltooien. OPMERKING: Tips en extra informatie om u te helpen bij het voltooien van een taak. Waar vindt u meer informatie? Raadpleeg de volgende bronnen voor meer informatie en voor product- en software-updates. 1. 2. viii ASUS-ondersteuningssite Download de recentste firmware, stuurprogramma's en hulpprogramma's van de ASUS-ondersteuningssite op http://support.asus.com. ASUS-forum Ontvang de laatste nieuwtjes en informatie over dit product van de website van het ASUS-forum op http://vip.asus.com/forum/. 3. Optionele documentatie Uw productpakket kan optionele documentatie bevatten, zoals garantiebrochures, die door uw verkoper werden toegevoegd. Deze documenten maken geen deel uit van de standaardverpakking. Hoofdstuk 1 Aan de slag Welkom Bedankt voor het aanschaffen van de ASUS O!Play HD2 Media Player! Met de ASUS O!Play HD2 Media Player kunt u genieten van uw digitale mediabestanden vanaf uw computer via de UPnP-functie, draagbare USB/eSATAopslagapparaten, extra 3,5” harde schijf, geheugenkaarten, of via het netwerk naar uw tv- of amusementssysteem. Inhoud verpakking O!Play HD Media Player / Quick Start Guide O!Play HD2 Media Player HDD-beugel en schroeven Voedingskabel Ondersteunings-cd (Gebruikershandleiding) HDD-voedings- en signaalkabel Wisselstroomadapter Garantiekaart Afstandsbediening met twee AAA-batterijen Composiet AV (audiovideo)-kabel Als een van de bovenstaande items beschadigd is of ontbreekt, moet u contact opnemen met uw leverancier. 1-1 Overzicht specificaties Ondersteunde video-indelingen MPEG1/2/4, H.264, VC-1, RM/RMVB Ondersteunde videobestandsextensies mp4, mov, xvid, avi, asf, wmv, mkv, flv, ts, m2ts, dat, mpg, vob, mts, iso, ifo, trp Ondersteunde audio-indelingen MP3, WAV, AAC, OGG, WAV, FLAC, AIFF, Dolby Digital AC3, Dolby Digital Plus, DTS Digital Surround, ID3 ������������������� Tag, Dolby TrueHD, PCM/LPCM Ondersteunde afbeeldingsindelingen JPEG, BMP, PNG, GIF, TIFF Ondersteunde ondertitelingsindelingen SRT, SUB, SMI, SSA, TXT Bestandssystemen FAT 16/32, NTFS, HFS/HFST, ext 3 1 x voedingsingang (DC) 2 x USB 2.0 poort 1 x USB 3.0 poort 1 x USB/eSATA combopoort 1 x LAN-poort (10/100Mbps) I/O-poorten 1 x HDMI-poort 1 x Composiet audio-video-poort (AV) 1 × Component-poort 1 x optische digitale (S/PDIF) poort 1 x Coaxiale digitale (S/PDIF) poort 1 x CF-kaartlezer 1 x SD/MMC-kaartlezer 1 x MS/MS-Duo-kaartlezer Afmetingen W x D x H: 230.0mm x 178.0mm x 60.5mm Weight: 720g Ingangsvermogen 12Vdc, 3A Energieverbruik 10W Bedrijfstemperatuur 5˚C (41˚F) – 35˚C (95˚F) De specificaties zijn onderhevig aan wijzigingen zonder kennisgeving. 1-2 Hoofdstuk 1: Aan de slag Systeemvereisten • • • • High-definition TV (HDTV), standaard TV of HDMI-monitor Opslagapparaat (USB-flashstation / USB HDD/ eSATA-flashstation/ eSATA HDD����������� / 3.5” HDD) Geheugenkaart (SD/MMC-, CF- of MS/MS-Duo-kaart) RJ-45-kabel voor verbinding met een thuis- of kantoornetwerk (optioneel) • Gebruik een HDMI-kabel om uw HD-mediaspeler aan te sluiten op een HDTV- of HDMI-monitor. • Gebruik de bijgeleverde composiet AV-kabel om uw HD-mediaspeler aan te sluiten op een standaard tv. Kennismaken met uw O!Play HD2 media player Voor paneel 1 3 2 4 5 6 / 7 1 2 3 4 CF-kaartsleuf Plaats de CF-kaart in deze sleuf. Het apparaat ondersteunt 64GB CF v4.1. SD/MMC-kaartsleuf Plaats de SD/MMC-kaart in deze sleuf. Het apparaat ondersteunt 32GB SDHC v2.0 en 2GB MMC v4.2. MS/MS-Duo-kaartsleuf Plaats de MS/MS-Duo-kaart in deze sleuf. Het apparaat ondersteunt 128MB MS v1.43 en 32GB MS Pro v1.03. eSATA/USB 2.0-combopoort. Sluit een USB 2.0/eSATA-apparaat, zoals een externe harde schijf aan op deze poort. ASUS O!Play HD2-mediaspeler 1-3 5 6 7 USB 2.0-poort Sluit een USB 2.0-apparaat aan op deze poort. IR-ontvanger (infrarood) Hierdoor kunt u de HD-mediaspeler bedienen met de IR-afstandsbediening. LED-indicators Toont de status van de HD-mediaspeler. LED Status Beschrijving Voeding UIT Het apparaat is uitgeschakeld. Oranje Het apparaat staat in stand-by. Blauw Het apparaat wordt ingeschakeld. Controleer of de IR-ontvanger niet is geblokkeerd. Anders zal de mediaspeler de opdracht niet kunnen ontvangen van de afstandsbediening. 1-4 Hoofdstuk 1: Aan de slag Achterpaneel 1 1 2 3 4 5 6 7 8 9 10 2 3 10 9 4 5 6 7 8 Voedingsingang (DC-In) Stop de voedingsadapter in deze poort. Componentuitgang Sluit een YPbPr-videokabel aan om aan te sluiten op een tv of monitor. Digitale audio-uitgang����������� (COAXIAAL) Sluit een coaxiale kabel aan op deze poort om aan te sluiten op een extern HiFi-audiosysteem. HDMI-poort Sluit een HDMI-kabel aan op deze poort om aan te sluiten op een HDMIapparaat (high-definition multimedia interface). LAN (RJ-45)-poort Sluit een RJ-45-kabel aan op deze poort om aan te sluiten op een LANnetwerk (lokaal netwerk). USB 2.0-poort Sluit een USB 2.0-apparaat aan op deze poort. USB 3.0 PC link Sluit een USB 3.0-apparaat aan op deze poort. Reset-knop. Gebruik een pin of paperclip om op deze knop te drukken om het apparaat opnieuw in te stellen naar de standaard fabrieksinstellingen. Digitale audio-uitgang���������� (OPTISCH) Sluit een optische kabel aan op deze poort om aan te sluiten op een extern HiFi-audiosysteem. Analoge audio-/video-uitgang Sluit een composiet AV-kabel aan om aan te sluiten op een televisie of ander audio/video-apparaat. ASUS O!Play HD2-mediaspeler 1-5 Afstandsbediening Gebruik de afstandsbediening om de O!Play HD2-mediaspeler in/uit te schakelen, door menu's te bladeren en media te selecteren om ze af te spelen, weer te geven of te beluisteren. Display 1 Schijfmenu 2 Bewerken 3 Herhalen Stoppen Snel terugspoelen 4 5 6 Vorige 7 Optie 9 INSTELLING 8 16 Voeding 17 Schijf uitwerpen 18 Muziek willekeurig 19 Inzoomen 20 Snel vooruitspoelen 21 Afspelen/Pauzeren 22 Volgende 23 Ondertiteling 24 Taal Navigatieknoppen/ 10 knop OK 25 Home Volume hoger 11 26 Terug Dempen 12 Volume lager 13 Film 14 Muziek 15 1-6 27 NAS 28 Online Media 29 Foto's Hoofdstuk 1: Aan de slag 1 2 3 4 5 6 7 8 9 Display Schakelt het display in/uit Schijfmenu Indrukken om het schijfmenu te starten als er een extern optisch Bewerken Indrukken om de bestanden te kopiëren, verwijderen, hernoemen en Herhalen Indrukken om de weergave van de momenteel weergegeven muziek, film of het fotobestand te herhalen. Stoppen Stopt het afspelen Snel terugspoelen Indrukken om terug te spoelen Vorige Keert terug naar het vorige mediabestand. INSTELLING Hiermee opent u het instellingsmenu Optie Indrukken om de film-, muziek- en foto-effecten te selecteren. Navigatietoetsen/OK-toets 10 Druk op de toetsen omhoog/omlaag om door de menubalk in een submenu te navigeren. Druk op de toetsen omhoog/omlaag om een numerieke waarde te verlagen/verhogen. Druk op de toetsen naar links/rechts om door de hoofdmenu's van het startscherm te navigeren. Druk op de toetsen naar links/rechts om door items in een submenu te navigeren. Druk op OK om de selectie te bevestigen. 11 12 13 14 15 Volume hoger verhoogt het volume Dempen Indrukken om de audio-uitgang uit te schakelen. Volume lager ����� Verlaagt het volume Films Indrukken om naar de modus Movies (Films) te gaan. Muziek Indrukken om naar de modus Music (���������������� Muziek���������� ) te gaan. ASUS O!Play HD2-mediaspeler 1-7 16 17 18 19 20 21 22 23 24 25 26 27 28 29 1-8 Voeding De HD-mediaspeler in- of uitschakelen Schijf uitwerpen Indrukken om de schijf uit het externe optische schijfstation te werpen. Muziek willekeurig Druk op deze knop om al uw muziekbestanden op uw opslagapparaat te groeperen en ze vervolgens in willekeurige volgorde af te spelen. Inzoomen Zoomt in op het scherm. SNEL VOORUITSPOELEN Indrukken om vooruit te spoelen AFSPELEN / PAUZEREN Schakelt tussen het afspelen en pauzeren Volgende Schakelt naar de volgende videoclip Ondertiteling Indrukken om de gewenste ondertiteling te selecteren van de video die u Taal Indrukken om de taal te selecteren van de video die u bekijkt Home Het startmenu weergeven Terug Indrukken om naar het vorige scherm terug te keren. NAS Indrukken om naar de modus NAS te gaan. Online Media Indrukken om naar de modus On-line Media (Online Media) te gaan. Foto's Indrukken om naar de modus Photo (Foto's) te gaan. Hoofdstuk 1: Aan de slag Uw O!Play HD2 media player voorbereiden Als u garantieservice nodig hebt voor uw HD-mediaspeler, moet u het toestel in zijn originele verpakking terugsturen. Dit zal uw product een betere bescherming bieden tijdens de verzending. De garantie kan ongeldig worden als het product wordt beschadigd vanwege een slechte verpakking. ASUS zal geen enkel item dat is beschadigd door het slecht verpakken, vergoeden of vervangen. De harde schijf installeren U kunt een 3,5" harde schijf instelleren in uw HD-mediaspeler. • De harde schijf wordt afzonderlijk aangeschaft. • Als u een nieuwe harde schijf in uw HD-mediaspeler installeert, verschijnt een waarschuwingsvenster waarin u eraan wordt herinnerd de harde schijf te formatteren. Volg de instructies op het scherm om het formatteren te voltooien. Telkens wanneer abnormaal wordt afgesloten, zorgt voor een langere opstarttijd en een langere schijfcontrole bij de volgende start. Afhankelijk van de capaciteit van de harde schijf kan het controleproces meerdere minuten duren. • Als u alle gegevens op de harde schijf die u gebruikt wilt verwijderen, gaat u naar Setup (Instelling) > System (Systeem) en klikt u op HDD Format (HDD formatteren). • ASUS kan niet aansprakelijk worden gesteld voor schade/defect, veroorzaakt door een verkeerde installatie van de harde schijf. • ASUS zal niet aansprakelijk worden gesteld voor gegevensverlies of -herstel. Wilt u de harde schijf opnieuw scannen, voor dan een van de volgende procedures uit: Ga naar Setup (Instelling) > System (Systeem) > Scan Storage (Opslag scannen) > Auto Scan (Automatisch scannen) en klik op on (aan). Ga naar Setup (Instelling) > System (Systeem) > Scan Storage action (Opslag scannen actie) en klik op rescan storage (opslag weer scannen). • Maak periodiek een back-up van de belangrijke bestanden of mappen om potentieel gegevensverlies door een crash van de schijf te voorkomen. • Houd ermee rekening dat de harde schijf warm wordt wanneer deze lange tijd wordt gebruikt. ASUS O!Play HD2-mediaspeler 1-9 De harde schijf installeren: 1. 2. Installeer de harde schijf in de HDD-beugel ( 1 ), en maak deze vast met vier schroeven ( 2 ). Sluit het ene uiteinde van de bijgeleverde HDD-voedings- en signaalkabel aan op de harde schijf ( 3 ). 2 2 1 3 3. Open het onderste deksel van uw HD-mediaspeler. 5 4. 5. 6. Sluit het andere uiteinde van de bijgeleverde HDDvoedings- en signaalkabel aan op de HD-mediaspeler ( 6 ). Plaats de HDD-beugel voorzichtig in de HDmediaspeler ( 7 ). 8 Bevestig de HDD-beugel aan de HD-mediaspeler met de vier schroeven ( 8 ). 6 1-10 4 7 Hoofdstuk 1: Aan de slag 7. Bundel de voedings- en signaalkabel van de HDD samen in het HD-mediaspeler zodat u ze volledig onder het deksel onderaan kunt stoppen ( 9 ). 8. Sluit het onderste deksel van uw HD-mediaspeler. ASUS O!Play HD2-mediaspeler 9 10 11 1-11 De voedingsadapter aansluiten 2 3 1 To connect the power adapter: De voedingsadapter aansluiten: 1. 2. 3. Sluit de wisselstroomkabel aan op de wisselstroomadapter. Sluit de wisselstroomadapter aan op de gelijkstroomingang op de achterkant van uw HD-mediaspeler. Sluit de voedingsadapter aan op een stroombron. Apparaten aansluiten op uw HD-mediaspeler Apparaten aansluiten op uw HD-mediaspeler: 1. Voer een van de volgende bewerkingen uit om een scherm aan te sluiten op uw HD-mediaspeler: •Gebruik een HDMI-kabel om uw HD-mediaspeler aan te sluiten op een HDTV- of HDMI-monitor. De HDMI-kabel is afzonderlijk verkrijgbaar. 1-12 Hoofdstuk 1: Aan de slag •Gebruik de bijgeleverde composiet AV-kabel om uw HD-mediaspeler aan te sluiten op een standaard tv. •Gebruik een YPbPr-videokabel en de bijgeleverde composiet AV-kabel om uw HD-mediaspeler aan te sluiten op een tv of monitor. De YPbPr-videokabel is afzonderlijk verkrijgbaar. ASUS O!Play HD2-mediaspeler 1-13 •Gebruik de RCA-audiokabel om uw HD-mediaspeler aan te sluiten op de Cine5 PC-luidspreker. De RCA-kabel is bijgeleverd bij uw Cine5 PC-luidspreker. 2. Voer een van de volgende bewerkingen uit om een opslagapparaat of geheugenkaart aan te sluiten op uw HD-mediaspeler: •Sluit een USB/eSATA-opslagapparaat zoals een draagbare harde schijf of een USB-flashdisk aan op de USB-poort of de USB/eSATAcombopoort aan de linkerzijde van uw HD-mediaspeler. / •Plaats een geheugenkaart zoals een SD/MMC-, CF- en MS/MS-Duokaart in de juiste kaartsleuf aan de rechterzijde van uw HD-mediaspeler. / U kunt de mediabestanden ook openen vanaf een gedeelde map op een netwerkcomputer. Raadpleeg Verbinden met een netwerk in Hoofdstuk 3 voor meer informatie. 1-14 Hoofdstuk 1: Aan de slag 3. 4. 5. 6. Gebruik de bijgeleverde wisselstroomkabel of een S/PDIF-kabel om uw audiosysteem aan te sluiten op uw HD-mediaspeler. Sluit de voedingskabel van de HD-mediaspeler aan op een stroombron. Schakel de HDTV, TV of HDMI-monitor in. Als u een HDTV of een standaard tv gebruikt, moet u de HDTV/TV in de videomodus instellen. Als u een HDMI-monitor gebruikt, moet u ervoor zorgen dat de beeldschermresolutie van de monitor is ingesteld op HDMI. Raadpleeg de documentatie die bij de HDMI-monitor is geleverd. De eerste keer starten Wanneer u de HD-mediaspeler voor de eerste keer opstart, verschijnen opeenvolgende schermen die u begeleiden bij de configuratie van de basisinstellingen van uw HD-mediaspeler. De eerste keer starten: 1. Schakel uw HD-mediaspeler in en schakel uw HDTV, TV of HDMI-monitor in. •Als u een HDMI-monitor gebruikt, moet u ervoor zorgen dat de beeldschermresolutie van de monitor is ingesteld op HDMI. 2. •Als u een HDTV of een standaard tv gebruikt, moet u de HDTV/TV in de videomodus instellen. De instellingenwizard verschijnt. Volg de instructies op het scherm om de instellingsprocedure te voltooien. Gebruik de afstandsbediening om te navigeren op het scherm. ASUS O!Play HD2-mediaspeler 1-15 1-16 Hoofdstuk 1: Aan de slag Hoofdstuk 2 Netwerkinstelling en services Verbinden met een netwerk Een DHCP IP gebruiken (netwerkinstelling met een router) Wanneer u een DHCP IP gebruikt, kan de router automatisch een IP-adres toewijzen voor uw mediaspeler. Desktop PC or Notebook SPLENDID MENU LAN Router LAN Een verbinding maken met uw netwerk: 1. 2. Sluit het ene uiteinde van de RJ-45-kabel aan op de LAN-poort op de achterkant van uw HD-mediaspeler en het andere uiteinde op de LAN-poort van de router. Sluit uw computer en andere benodigde apparaten aan op uw router. Raadpleeg de documentatie die bij uw router is geleverd. 3. Sluit alle benodigde apparaten aan op uw HD-mediaspeler. Raadpleeg Apparaten aansluiten op uw HD-mediaspeler in Hoofdstuk 1 voor meer informatie. 2-1 4. Druk in het startscherm op de toetsen naar links/rechts / om naar Setup (Instelling) te navigeren en druk daarna op . U kunt ook op drukken om het menu Instelling te starten. 5. Selecteer Network (Netwerk) > Wired LAN Setup (Installingen bekabeld LAN) en druk op . 6. Selecteer DHCP IP (AUTO) en druk op . 7. Selecteer DNS (AUTO) of DNS (Manual) (Handmatig) als uw instellingstype en druk op • • Als u DNS (AUTO) selecteert, wijst de router automatisch een IP-adres voor de DNS-server toe voor uw mediaspeler. Als u DNS (Manual) (Handmatig) selecteert, voert u het DNS Server IP address (IP-adres van de DNS-server) in. • Gebruik de toetsen omhoog/omlaag verhogen/verlagen. • Gebruik de toetsen links/rechts Systeem te gaan. 8. : / / om de numerieke waarde te om naar andere items in het menu Selecteer Yes (Ja) wanneer het bevestigingsbericht verschijnt om de instelling op te slaan. • Neem contact op met uw netwerkbeheerder als u geen verbinding kunt maken met uw kantoornetwerk. • Als u gedeelde netwerkbestanden wilt openen, moet u controleren of de bestanden van de computer op het netwerk worden gedeeld. Raadpleeg Mediabestanden delen via het netwerk in dit hoofdstuk voor meer informatie. 2-2 Hoofdstuk 2: Netwerkinstelling en services Een VAST IP gebruiken (netwerkinstelling met een directe verbinding met een computer) Wanneer u een vast IP-adres gebruikt, kunt u de mediaspeler direct verbinden met een computer. Desktop PC or Notebook SPLENDID MENU LAN To connect to your network: 1. Sluit het ene uiteinde van de RJ-45-kabel aan op de LAN-poort op de achterkant van uw HD-mediaspeler en het andere uiteinde op de computer. 2.�������������������������������������������������������� Sluit alle benodigde apparaten aan op uw HD-mediaspeler. Raadpleeg Apparaten aansluiten op uw HD-mediaspeler in Hoofdstuk 1 voor meer informatie. 3. Druk in het startscherm op de toetsen naar links/rechts / om naar Setup (Instelling) te navigeren en druk daarna op . �������������� U kunt ook op 4. 5. drukken om het menu Instelling te starten. Selecteer Network (Netwerk) > Wired LAN Setup (Installingen bekabeld LAN) en druk op . Selecteer FIX IP (MANUAL) (VAST IP (HANDMATIG)) en druk op : ASUS O!Play HD2-mediaspeler 2-3 6. Voer in het scherm FIX IP (VAST IP) het IP-adres en subnetmasker in. • Gebruik de toetsen omhoog/omlaag verhogen/verlagen. • Gebruik de toetsen links/rechts Systeem te gaan. / / om de numerieke waarde te om naar andere items in het menu • U kunt de standaardinstellingen van het IP-adres en het subnetmasker gebruiken: • IP-adres: 192.168.0.2 • Subnetmasker: 255.255.255.0 • U kunt het IP-adres en subnetmasker ook verkrijgen van uw serviceprovider (ISP). 2-4 7. Selecteer Yes (Ja) wanneer het bevestigingsbericht verschijnt om de instelling op te slaan. 8. Op uw computer moet u hetzelfde subnetmasker invoeren als het masker op de HD-mediaspeler. Raadpleeg het volgende hoofdstuk De IPadresinstellingen voor uw computer configureren voor meer informatie. Hoofdstuk 2: Netwerkinstelling en services De IP-adresinstellingen voor uw computer configureren Om toegang te krijgen tot de HD-mediaspeler wanneer u FIX IP (VAST IP) gebruikt, moeten de juiste TCP/IP-instellingen op uw computer zijn opgegeven. Volg de onderstaande instructies die overeenkomen met het besturingssysteem dat op uw computer is geïnstalleerd. Gebruik de volgende standaard IP-instellingen: • IP-adres: 192.168.0.xxx xxx kan elk getal tussen 2 en 254 zijn. Controleer of het IP-adres niet wordt gebruikt door een ander apparaat. • Subnetmasker: 255.255.255.0 (Idem als de HD-mediaspeler) Windows® XP OS 1. Klik op Start > Control Panel (Configuratiescherm) > Network Connection (Netwerkverbinding). Klik met de rechtermuisknop op Local Area Connection (LAN-verbinding)en selecteer Properties (Eigenschappen). 2. Selecteer Internet Protocol (TCP/IP) en klik vervolgens op Properties (Eigenschappen). 3. 4. Selecteer Use the following IP address (Het volgende IP-adres gebruiken) en voer het IP address (IP-adres) en Subnet mask (Subnetmasker) in. Klik op OK als u klaar bent. ASUS O!Play HD2-mediaspeler 2-5 Windows® Vista/7 OS 1. Klik op Start, selecteer Control Panel (Configuratiescherm) > Network and Sharing Center (Netwerkcentrum). Klik met de rechtermuisknop op Local Area Connection (LAN-verbinding) en selecteer vervolgens Properties (Eigenschappen). 2. Selecteer Internet Protocol version 4 (TCP/IP) (Internetprotocol versie 4) en klik daarna op Properties (Eigenschappen). 3. 4. 2-6 Selecteer Use the following IP address (Het volgende IP-adres gebruiken) en voer het IP address (IP-adres) en Subnet mask (Subnetmasker) in. Klik op OK als u klaar bent. Hoofdstuk 2: Netwerkinstelling en services Mac OS X 10.5.xx 1. 2. 3. 4. Selecteer het menu Apple > System Preferences (Systeemvoorkeuren). Klik op Network (Netwerk). Selecteer Manually (Handmatig). Voer het IP address (IP-adres) en Subnet mask (Subnetmasker) in. Klik op Apply (Toepassen) wanneer u klaar bent. 2 3 4 Het IP-adres van uw computer controleren Het IP-adres van uw computer onder Windows® OS controleren: 1. 2. 3. Klik op Start > Run (Uitvoeren). Voer in het venster Run (Uitvoeren) de tekst cmd of command in en klik vervolgens op OK. Het venster van MS DOS verschijnt. Typ ipconfig en druk vervolgens op de Enter-toets. Het IP-adres van uw computer wordt weergegeven. ASUS O!Play HD2-mediaspeler 2-7 PPPoE PPPoE (Point-to-Point Protocol over Ethernet) is een specificatie voor het verbinden van meerdere computergebruikers op een ethernet LAN-netwerk met een externe locatie via de gebruikelijke apparatuur bij de klant zelf. PPPoE biedt de mogelijkheid een netwerk van hosts te verbinden via een eenvoudig overbruggend toegangsapparaat met een externe toegangsconcentrator. Heel wat appartementsgebouwen, hotels en bedrijven bieden nu gedeelde internettoegang via DSL-lijnen met Ethernet en PPPoE. De PPPoE-instellingen configureren op uw O!Play HD2: 1. Druk in het startscherm op de toetsen naar links/rechts / tom naar Setup (Instelling) te navigeren en druk daarna op . U kunt ook op Selecteer Network (Netwerk) > PPPoE Setup (PPPoE-instelling) en druk vervolgens op . 3. Selecteer PPPoE Username (PPPoE-gebruikersnaam) of PPPoE Password (PPPoEwachtwoord) en druk vervolgens op . 4. Gebruik het toetsenbord op het scherm om de PPPoE Username (PPPoEgebruikersnaam) en het PPPoE Password (PPPoE-wachtwoord) in te voeren die door uw internetprovider (ISP) zijn geleverd. 5. 2-8 drukken om het menu Setup (Instelling) te starten. 2. Selecteer Yes (Ja) wanneer het bevestigingsbericht verschijnt om de instelling op te slaan. Hoofdstuk 2: Netwerkinstelling en services DLNA DLNA (Digital Living Network Alliance) is een standaard die wordt gebruikt door fabrikanten van consumentenelektronica zodat entertainmentapparaten binnen een woning hun inhoud kunnen delen via een thuisnetwerk. De digitale woning is een gevolg van de idee dat pc's, consumentenelektronica en mobiele apparaten naadloos zouden moeten samenwerken via een bekabeld of draadloos netwerk om digitale inhoud te delen binnen een thuisomgeving. Digitaal wonen breidt die idee uit om inhoud ook te delen terwijl u onderweg bent. Digitaal wonen is ontwikkeld om u een onmiddellijke verbinding tussen uw digitale apparaten te bieden, ongeacht de merken. U zult eindelijk genieten van de vrijheid om uw favoriet films, muziek en foto's bij u thuis te openen, weer te geven en te delen. In de eerste plaats hebt u een bekabel thuisnetwerk nodig. Daarna bent u klaar om te starten. Dit is te danken aan het feit dat DLNA-apparaten worden verbonden, opgespoord en onderling communiceren via een thuisnetwerk. De DLNA-functie op uw O!Play HD2 activeren: 1. Druk in het startscherm op de toetsen naar links/rechts / om naar Setup (Instelling) te navigeren en druk daarna op . U kunt ook op drukken om het menu Setup (Instelling) te starten. 2. Selecteer System (Systeem). Druk op de toetsen omhoog/omlaag / tom te navigeren naar DLNA Renderer en druk vervolgens op . 3. Selecteer On (Aan) om de DLNAfunctie te activeren: ASUS O!Play HD2-mediaspeler 2-9 UPnP O!Play HD2 ondersteunt UPnP. De muziek-, afbeeldings- en videobestanden op UPnP-mediaserver zullen automatisch worden gesorteerd. Controleer of Windows Media Player 11 is geïnstalleerd op uw computer als de UPnP-mediaserver. UPnP instellen voor Windows® XP: 1. 2. 3. 2-10 Klik op Start > Control Panel (Configuratiescherm) > Add or Remove Programs (Software). Klik op Add/Remove Windows Components (Windows-onderdelen toevoegen/verwijderen). Selecteer Networking Services (Netwerkservices) en klik vervolgens op Details.... 4. Selecteer Internet Gateway Discovery and Control Client (Internetgateway opsporing en beheer client) en UPnP User Interface (UPnPgebruikersinterface). Klik daarna op OK om de geselecteerde functies te installeren 5. Ga naar Control Panel (Configuratiescherm) > Administrative Tools (Systeembeheer) > Services. Hoofdstuk 2: Netwerkinstelling en services 6. Zoek de items HTTP SSL, SSDP Discovery-service, Universal Plug and Play Device Host (Universele host voor Plug en Play-apparaten) en Windows Media Player en wijzig hun Startup Type (Opstarttype) naar Automatic (Automatisch). Mediabestanden toevoegen aan de bibliotheek van Windows Media Player 11: 1. 2. Open Windows Media Player 11 op uw computer. Klik op Library (Bibliotheek) > Add to Library... (Toevoegen aan bibliotheek...) om de mediabestanden toe te voegen in deze database. Raadpleeg het Help-bestand van Windows voor meer gedetailleerde instructies. Sommige bestandsindelingen worden mogelijk niet ondersteund door Windows Media Player. Bezoek de website van Microsoft voor meer informatie. ASUS O!Play HD2-mediaspeler 2-11 Windows Media Player 11 instellen: 1. 2. 3. Controleer of de netwerkinstelling op uw computer correct is en of uw O!Play HD2 op het startscherm staat. Druk in het startscherm op de toetsen naar links/rechts / om naar File Manager (Bestandsbeheer) te navigeren en druk daarna op . Navigeer naar UPnP en druk vervolgens op . U kunt ook naar de UPnP-mediaserver gaan vanaf de menu's Movies/Music/ Photo (Films/Muziek/Foto). Raadpleeg hoofdstuk 3 voor meer informatie. 4. 2-12 Open Windows Media Player 11 op uw computer en klik op Library (Bibliotheek) > Media Sharing (Media delen). Hoofdstuk 2: Netwerkinstelling en services 5. Schakel het item Share my media (Mijn mediabestanden delen) in. Het pictogram Unknown Device (Onbekend apparaat) verschijnt op het scherm. Selecteer dit pictogram en klik vervolgens op Allow (Toestaan) en OK. Het Unknown Device (Onbekend apparaat) is uw O!Play HD2 Media Player. Als het pictogram Unknown Device (Onbekend apparaat) niet op het scherm verschijnt, klikt u op Settings (Instellingen). Schakel het item Allow new devices and computers automatically (Nieuwe apparaten en computers automatisch toestaan) in en klik op OK. Mediabestanden gebruiken via de UPnP-mediaserver: 1. 2. 3. U zou nu de computer moeten zien (UPnP-mediaserver) in de UPnPapparaatlijst. Als uw computernaam niet in de lijst verschijnt, herhaalt u stappen 2-3 op de vorige pagina. Selecteer de naam van uw computer (UPnP-mediaserver) en druk op Navigeer naar de gewenste map en druk vervolgens op van de mediabestanden. . om te genieten De mediabestanden op uw computer (UPnP-mediaserver) zijn gesorteerd in Alle media, Muziek, Afbeeldingen en Video.. ASUS O!Play HD2-mediaspeler 2-13 Bestanden delen via het netwerk Bestanden delen onder Windows® XP OS Uw computer configureren zodat uw mappen kunnen worden gedeeld: 1. Klik op Start > Control Panel (Configuratiescherm) > Network and Internet Connection (Netwerk- en Internet-verbindingen) > Network Setup Wizard (Wizard Netwerkinstelling). 2. Select Turn on file and printer sharing (Bestands- en printerdeling inschakelen). 3. Klik op Finish (Voltooien) wanneer u klaar bent. Bestanden delen onder Windows® XP OS: 1. 2. 2-14 Selecteer op uw computer de map die de bestanden bevat die u wilt delen. Klik met de rechtermuisknop op de geselecteerde map en selecteer Sharing and Security (Delen en beveiliging).�. Hoofdstuk 2: Netwerkinstelling en services 3. Plaats een vinkje naast Share this folder (Deze map delen). Klik op Permissions (Machtigingen) als u machtigingen wilt instellen voor de netwerkgebruikers. Klik op Apply (Toepassen) wanneer u klaar bent. 4. Het pictogram met een hand verschijnt op de map. Hiermee wordt aangeduid dat de inhoud van de map via het netwerk wordt gedeeld. Bestanden delen onder Windows® Vista OS In Windows® Vista OS kunt u bestanden op een van de volgende twee manieren delen: • • Bestanden van een map op uw computer delen. Bestanden van de Openbare map delen. Bestanden van een map op uw computer delen Bestanden van een map op uw computer delen: 1. 2. 3. 4. Selecteer op uw computer de map die de bestanden bevat die u wilt delen. Klik met de rechtermuisknop op de geselecteerde map en selecteer Share (Delen). Selecteer in het scherm File Sharing (Bestanden delen) de netwerkgebruiker waarmee u bestanden wilt delen in de vervolgkeuzelijst en klik vervolgens op Add (Toevoegen). Om machtigingen in te stellen voor de netwerkgebruiker, selecteert u een machtigingsniveau in de vervolgkeuzelijst onder Permission Level (Machtigingsniveau): •Lezer: Selecteer deze optie als u wilt dat de gebruiker alleen-lezen toegangsrechten heeft voor de gedeelde mappen. Hij kan de gedeelde bestanden niet toevoegen, wijzigen of verwijderen. • edewerker: Selecteer deze optie om de gebruiker toe te staan M gedeelde bestanden weer te geven en toe te voegen. Hij kan alleen de bestanden die hij heeft gedeeld wijzigen of verwijderen. ede-eigenaar: Selecteer deze optie om de gebruiker toe te staan M een gedeeld bestand weer te geven, toe te voegen, te wijzigen of te verwijderen. • 5. Klik op Share (Delen) wanneer u klaar bent. ASUS O!Play HD2-mediaspeler 2-15 Bestanden van de Openbare map delen Via de Openbare map kunt u uw bestanden delen met andere mensen die uw computer gebruiken of met andere gebruikers in het netwerk. Bestanden van de Openbare map delen: 1. 2. Klik op > Documents (Documenten). Klik onder Favorite Links (Favoriete koppelingen) in het navigatiepaneel op Public (Openbaar). Plaats alle bestanden of mappen die u wilt delen in submappen in de Openbare map. Raadpleeg de volgende secties om toegang tot de bestanden en mappen in de Openbare map te beperken. De gebruikerstoegang tot de Openbare map beperken: U kunt de door een wachtwoord beveiligde functie voor het delen inschakelen om de toegang tot de Openbare map te beperken tot personen met gebruikersaccounts en wachtwoorden op uw computer. 1. 2. 3. Klik op > Control Panel (Configuratiescherm) > Network and Internet (Netwerk en internet) > Network and Sharing Center (Netwerkcentrum) om het Netwerkcentrum te openen. Selecteer in de vervolgkeuzelijst Password protected sharing (Met wachtwoord beveiligd delen) de optie Turn on password protected sharing (Met wachtwoord beveiligd delen). Klik op Apply (Toepassen) wanneer u klaar bent. Het gebruikerstoegangsniveau tot de Openbare map instellen: 1. 2. 3. 2-16 Klik op > Control Panel (Configuratiescherm) > Network and Internet (Netwerk en internet) > Network and Sharing Center (Netwerkcentrum) om het Netwerkcentrum te openen. Selecteer een van de drie onderstaande opties in de vervolgkeuzelijst Public folder sharing (Openbare mappen delen): •Delen inschakelen, zodat iedereen met netwerktoegang bestanden kan openen •Delen inschakelen, zodat iedereen met netwerktoegang bestanden kan openen, wijzigen en maken •Delen uitschakelen (gebruikers die op deze computer zijn aangemeld hebben nog toegang tot deze map) Klik op Apply (Toepassen) wanneer u klaar bent. Hoofdstuk 2: Netwerkinstelling en services Bestanden delen onder Windows® 7 OS Uw computer configureren zodat uw mappen kunnen worden gedeeld: 1. 2. Klik op Start > Control Panel (Configuratiescherm) > Network and Internet (Netwerk en internet) > Network and Sharing Center (Netwerkcentrum) > Choose homegroup and sharing options (Opties voor thuisgroepen en delen selecteren) > Change advanced sharing settings... (Geavanceerde instellingen voor delen wijzigen...). Controleer of de volgende opties correct zijn geselecteerd: Netwerkdetectie inschakelen Bestands- en printerdeling inschakelen Mediastreaming is uitgeschakeld Verbindingen met de thuisgroep door Windows laten beheren (aanbevolen) Bestanden delen onder Windows® 7 OS: 1. 2. 3. Selecteer op uw computer de map die de bestanden bevat die u wilt delen. Klik met de rechtermuisknop op de map en selecteer Properties (Eigenschappen). Klik op het tabblad Sharing (Delen) > Advanced Sharing... (Geavanceerd delen). ASUS O!Play HD2-mediaspeler 2-17 2-18 4. Schakel het item Share this folder (Deze map delen) in en klik daarna op Permissions (Machtigingen). 5. Selecteer de netwerkgebruiker waarmee u de bestanden wilt delen en stel de opties in voor het toegangsbeheer. Hoofdstuk 2: Netwerkinstelling en services Bestanden delen onder Mac OS X 10.5.xx Een map delen onder Mac OS: 1. 2. 3. 4. 5. 6. Selecteer het menu Apple > System Preferences (Systeemvoorkeuren). Klik op Sharing (Delen). Klik op het plus-pictogram (+)om de beschikbare mappen weer te geven. Navigeer naar de map die u wilt delen. Voer de gebruikersgroep Everyone (Iedereen) toe. Herhaal stappen 2-3 om andere mappen te delen. 2 3 Klik op Options… (Opties…) wanneer u klaar bent. Schakel het selectievakje Share files and folders using SMB (Bestanden en mappen delen via SMB) in en klik op Done (Gereed). ASUS O!Play HD2-mediaspeler 2-19 2-20 Hoofdstuk 2: Netwerkinstelling en services Hoofdstuk 3 Uw O!Play HD media player gebruiken Het startscherm Het startscherm bevat deze hoofdopties: Movies (Film), Music (Muziek), Photos (Foto's), File Manager (Bestandsbeheer), On-line Media (Online media), NAS en Setup (Instelling). Met de optie File Manager (Bestandsbeheer) kunt u alle mediabestanden op uw opslagapparaten en in het netwerk weergeven. 3-1 De O!Play HD2-instellingen configureren De O!Play HD2-instellingen configureren: 1. Druk in het startscherm op de toetsen naar links/rechts / om naar Setup (Instelling) te navigeren en druk daarna op . �������������� U kunt ook op drukken om het menu Instelling te starten. 2. 3. 4. Druk op de toetsen omhoog/omlaag / om te navigeren door System (Systeem), Network (Netwerk), Video, Audio en Firmware Setup (Firmware-instelling). Druk vervolgens op de toets naar rechts� of op om het item dat u wilt configureren, te selecteren. Druk op de toetsen omhoog/omlaag / om te navigeren naar het item dat u wilt configureren. Druk op de toets naar rechts of op om het submenu te openen en gebruik de toetsen omhoog/omlaag / om de instelling te selecteren. Gebruik de toetsen omhoog/omlaag verhogen/verlagen. 5. 3-2 / om de numerieke waarde te Druk op om de instellingen op te slaan of druk op instellingen te annuleren. om de opgegeven Hoofdstuk 3: Uw O!Play HD media player gebruiken In het menu Setup (Instelling) van de O!Play HD2 kunt u de volgende instellingen configureren. Video Netwerk Menutaal Bekabelde LANBeeldverhouding Nachtmodus USBupgrade instelling Tekstcodering PPPoEinstelling TV-systeem Tijd Digitale ruisonderdrukking Versie-info 1080P 24HZ Audio Firmwareinstelling Systeem Digitale uitgang Netwerkinfo R/RW Auto Instelopties afspelen Tijdzone Schermbeveiliging Energiebesparing DLNA-renderer Apparaatnaam Fabriekinstelling MiniKBD-taal HDD-formaat Opslag scannen Opslag scannen actie U kunt op drukken om de weergave-instellingen te configureren terwijl u een mediabestand weergeeft. ASUS O!Play HD2-mediaspeler 3-3 Een videobestand afspelen Videobedieningsknoppen op de afstandsbediening Knop Functie Indrukken om naar de modus Movies (Films) te gaan. Indrukken om de bron, de naam, het formaat en de verstreken tijd van de videobron weer te geven. Terug naar het vorige scherm. Indrukken om te schakelen tussen weergave en pauze. Indrukken om terug te spoelen.Druk herhaaldelijk op de knop om de snelheid van het achteruitspoelen te wijzigen naar x1,5, x2, x4, x8, x16, x32, of de normale snelheid (x1) Indrukken om vooruit te spoelen. Druk herhaaldelijk op de knop om de snelheid van het vooruitspoelen te wijzigen naar x1,5, x2, x4, x8, x16, x32, of de normale snelheid (x1) Het afspelen stoppen. Indrukken om de instellingen voor de videoweergave te configureren. Indrukken om het volume te verhogen. Indrukken om het volume te verlagen. Indrukken om de bestanden te kopiëren, verwijderen, hernoemen en verplaatsen. Naar het vorige videobestand springen Naar het volgende videobestand springen Indrukken om de ondertitelingsinstellingen, zoals kleur en tekengrootte te configureren. Indrukken om de taal te selecteren voor de video die u bekijkt. Indrukken om het menu Instelling te openen. Indrukken om het schijfmenu te starten als er een extern optisch schijfstation is geïnstalleerd. Indrukken om de schijf uit het externe optische schijfstation te werpen. Indrukken om de audio-uitgang uit te schakelen. 3-4 Hoofdstuk 3: Uw O!Play HD media player gebruiken Een videobestand afspelen Een videobestand afspelen: 1.�������������������������������������� Druk in het startscherm op de toetsen naar links/rechts / om naar Movies (Film) te navigeren en druk daarna op . U kunt ook op drukken om naar de modus Movies (Films) te gaan. 2. Gebruik de toetsen omhoog/ omlaag / om de bron van uw videobestand te selecteren en druk vervolgens op . Voordat u een mediabestand kunt openen via het netwerk, moet u controleren of de map die het bestand bevat, is gedeeld. Raadpleeg Bestanden delen via het netwerk in Hoofdstuk 2 voor meer informatie. 3.��������������������������������� Gebruik de toetsen omhoog/omlaag afspelen. Druk op� of / om de video te zoeken die u wilt om de video af te spelen. U kunt op drukken om het geselecteerde bestand te kopiëren, verwijderen, hernoemen en verplaatsen. Een film afspelen vanaf het externe optische schijfstation 1. U moet de functie voor automatisch afspelen inschakelen op uw O!Play HD2. Ga naar Setup (Instelling) > System (Systeem) en schakel vervolgens R/RW Auto-Play (R/RW Auto afspelen) uit. ASUS O!Play HD2-mediaspeler 3-5 Uw O!Play HD2 ondersteunt alleen zelfgemaakte VCD/DVD.. 2. 3. Sluit het externe optische schijfstation aan op uw O!Play HD2 en plaats de VCD/DVD in het station. De VCD/DVD toont automatisch het hoofdmenu. U kunt op drukken om het instellingsmenu voor het afspelen van VCD/DVD en op om de VCD/DVD uit het externe optische schijfstation te werpen. De ondertitelinstellingen configureren Met de toets voor de ondertitels kunt u de ondertitelinstellingen zoals de tekengrootte en -kleur configureren. • Controleer of de ondertitelingsstatus is ingesteld op On (Aan). • Controleer of het formaat van de ondertiteling wordt ondersteund door uw O!Play HD2. Anders zult u de ondertitelingsinstellingen mogelijk niet kunnen configureren. De ondertitelingsinstellingen configureren: 1. Druk tijdens het afspelen op om het ondertitelingsmenu te starten. 2. Gebruik de navigatietoetsen om door de ondertitelinstellingen te navigeren en wijzigingen aan te brengen. Menu Ondertiteling Status ondertiteling Kleur ondertiteling Locatie ondertiteling Tekstcodering Tekengrootte Tijdsync. 3-6 Hoofdstuk 3: Uw O!Play HD media player gebruiken De videoweergave-instellingen configureren Via het menu met de instellingen van de videoweergave kunt u verschillende video-instellingen configureren, zoals Aspect Ratio (Beeldverhouding), Subtitle settings (Ondertitelingsinstellingen), Audio-configuratie, Playback Search (Weergave zoeken), opties voor Repeat (Herhalen), opties Skip duration (Duur voor overslaan) en instellingen voor Zoom. De videoweergave-instellingen configureren: 1. Druk tijdens het afspelen op om het menu met de instellingen voor de videoweergave te starten. 2.��������������������������������� Druk op de toetsen omhoog/omlaag / om te navigeren naar de functie die u wilt configureren.������ Druk op om het submenu te openen en de selectie te bevestigen. 3. Navigeer naar de gewenste optie en druk vervolgens op om op te slaan of druk op om de gemaakte instellingen te annuleren. ASUS O!Play HD2-mediaspeler 3-7 Muziek afspelen Muziekbedieningsknoppen op de afstandsbediening Knop Functie Indrukken om naar de modus Music (Muziek) te gaan. Indrukken om de bron, de naam, het formaat en de verstreken tijd van de videobron weer te geven. Terug naar het vorige scherm. Indrukken om te schakelen tussen weergave en pauze. Indrukken om terug te spoelen.Druk herhaaldelijk op de knop om de snelheid van het achteruitspoelen te wijzigen naar x1,5, x2, x4, x8, x16, x32, of de normale snelheid (x1) Indrukken om vooruit te spoelen. Druk herhaaldelijk op de knop om de snelheid van het vooruitspoelen te wijzigen naar x1,5, x2, x4, x8, x16, x32, of de normale snelheid (x1) Het afspelen stoppen Naar het vorige muziekbestand springen Naar het volgende muziekbestand springen Indrukken om de instellingen voor de muziekweergave te configureren. Indrukken om het menu Instelling te openen. Indrukken om de bestanden te kopiëren, verwijderen, hernoemen en verplaatsen. Indrukken om de audio-uitgang uit te schakelen. Druk op deze knop om al uw muziekbestanden op uw opslagapparaat te groeperen en ze vervolgens in willekeurige volgorde af te spelen. 3-8 Hoofdstuk 3: Uw O!Play HD media player gebruiken Een muziekbestand afspelen Een muziekbestand afspelen: 1.������������������������������ Druk in het startscherm op de toetsen naar links/rechts / om naar Music (Muziek) te navigeren en druk daarna op . U kunt ook op drukken om naar de modus Music (Muziek). te gaan. 2.�������������������������� Gebruik de toetsen omhoog/ omlaag / om de bron van uw muziekbestand te selecteren en druk vervolgens op . Voordat u een mediabestand kunt openen via het netwerk, moet u controleren of de map die het bestand bevat, is gedeeld. Raadpleeg Mediabestanden delen via het netwerk in Hoofdstuk 2 voor meer informatie. 3. Gebruik de toetsen omhoog/omlaag beluisteren te zoeken. Druk op of / om de muziek die u wilt om de muziek af te spelen. ���������� U kunt op drukken om het geselecteerde bestand te kopiëren, verwijderen, hernoemen en verplaatsen. Druk op om al uw muziekbestanden op uw opslagapparaat te groeperen en ze vervolgens in willekeurige volgorde af te spelen. ASUS O!Play HD2-mediaspeler 3-9 De audioweergave-instellingen configureren Via het menu met de instellingen voor de audioweergave kunt u de audioinstellingen zoals de opties voor Repeat (Herhalen) en Shuffle Loop (Willekeurige lus) configureren. De audioweergave-instellingen configureren: 1. Druk tijdens het afspelen op om het menu met de instellingen voor de audioweergave te starten. 2.���������������������������������� Druk op de toetsen omhoog/omlaag / om te navigeren naar de functie die u wilt configureren.������ Druk op om het submenu te openen en de selectie te bevestigen. De audio-instellingen configureren vanaf de modus Setup (Instelling): 1. Druk in het startscherm op de toetsen naar links/rechts / om naar Setup (Instelling) te navigeren en druk daarna op . �������������� U kunt ook op drukken om het menu Instelling te starten. 2. Navigeer naar Audio en druk vervolgens op de toets naar rechts om de audio-instellingen te selecteren. U kunt de Night Mode (Nachtmodus) instellen om 's avond naar muziek te luisteren zonder dat u anderen stoort. ��������������������������������������������������������������� Raadpleeg het volgende voor beschrijvingen van de opties als u Digital Output (Digitale uitgang) wilt configureren: 3-10 •HDMI LPCM (standaard): selecteer deze optie wanneer u uw tv aansluit op de HDMI-poort van de mediaspeler. •HDMI RAW: selecteer deze optie voor de meerkanaals audioontvanger. De RAW-gegevens van de audio worden verzonden naar de meerkanaals HDMI-ontvanger voor het decoderen. • SPDIF LPCM: Selecteer deze optie voor de S/PDIF-audio-ontvanger. •SPDIF RAW: Selecteer deze optie voor de S/PDIF meerkanaals audioontvanger. De RAW-gegevens van de audio worden verzonden naar de meerkanaals S/PDIF-ontvanger voor het decoderen Hoofdstuk 3: Uw O!Play HD media player gebruiken Foto's weergeven Foto's weergeven Foto's weergeven: 1.�������������������������������������� Druk in het startscherm op de toetsen naar links/rechts / om naar Photos (Foto's) te navigeren en druk daarna op . U kunt ook op drukken om naar de modus Photos (Foto's) te gaan. 2. Gebruik de toetsen omhoog/omlaag / om de bron van uw foto te selecteren en druk vervolgens op . Zoek de foto die u wilt weergeven. 3. Druk op om te bladeren door de foto's. Druk op om de foto's in de diavoorstellingsmodus weer te geven. ���������� U kunt op drukken om het geselecteerde bestand te kopiëren, verwijderen, hernoemen en verplaatsen. Foto's in de diavoorstellingsmodus weergeven Foto's in de diavoorstellingsmodus weergeven: 1. Wanneer de geselecteerde foto wordt weergegeven op volledige schermgrootte, drukt u op op de afstandsbediening om de diavoorstelling te starten. Foto's in dezelfde bronmap worden in volgorde weergegeven. 2.Druk op om de diavoorstelling te pauzeren. of Druk op om terug te keren naar de bronmap. ASUS O!Play HD2-mediaspeler 3-11 De achtergrondmuziek instellen voor de diavoorstelling De achtergrondmuziek instellen voor de diavoorstelling 1. Ga naar Music (Muziek) voordat u de foto's weergeeft en speel eerst de muziekbestanden af. 2. Druk op om terug te keren naar het startscherm en ga daarna naar Photo (Foto) om de diavoorstelling van foto's te starten. De diavoorstelling wordt afgespeeld met achtergrondmuziek. Druk op in plaats van tijdens het afspelen van muziekbestanden. Anders wordt de achtergrondmuziek niet afgespeeld. De fotoweergave-instellingen configureren Via het menu met de instellingen voor de fotoweergave kunt u de foto-instellingen configureren, zoals Photo rotation (Foto draaien), Slideshow timing (Timing diavoorstelling), Slideshow transition effect (Overgangseffect diavoorstelling), Ken Burns effect (Ken Burns-effect), opties voor Repeat (Herhalen) en Shuffle Loop (Willekeurige lus). De fotoweergave-instellingen configureren: 1. Druk tijdens het afspelen op om het menu met de instellingen voor de fotoweergave te starten. 2.���������������������������������� Druk op de toetsen omhoog/omlaag / om te navigeren naar de functie die u wilt configureren.������ Druk op om het submenu te openen en de selectie te bevestigen. 3. Navigeer naar de gewenste optie en druk vervolgens op of druk op 3-12 om op te slaan om de gemaakte instellingen te annuleren. Hoofdstuk 3: Uw O!Play HD media player gebruiken Bestandsbeheer File Manager (Bestandsbeheer) biedt u zowel het beheer van apparaten als het beheer van mediabestanden. Hierdoor kunt u door de mediabestanden bladeren op bestandstype (All Media (Alle media), Movies (Film), Photos (Foto's) en Music (Muziek)) en op bestandsbron (USB, Network (Netwerk) en UPnP). •����������������������������������������������������������������������� Zorg dat uw O!Play HD2 correct is verbonden met een netwerk. Raadpleeg Hoofdstuk 2 voor meer details over het aansluiten op een netwerk. •Wilt u de harde schijf opnieuw scannen, voor dan een van de volgende procedures uit: Ga naar Setup (Instelling) > System (Systeem) > Scan Storage (Opslag scannen) > Auto Scan (Automatisch scannen) en klik op on (aan). Ga naar Setup (Instelling) > System (Systeem) > Scan Storage action (Opslag scannen actie) en klik op rescan storage (opslag weer scannen). In File Manager (Bestandsbeheer) bladeren door de mediabestanden: 1.�������������������������������������� Druk in het startscherm op de toetsen naar links/rechts / om naar File Manager (Bestandsbeheer) te navigeren en druk daarna op . 2. 3. 4. Gebruik de toetsen omhoog/omlaag / om te navigeren door de items All Media (Alle media), Movies (Film), Photos (Foto's) en Music (Muziek) om het bestandstype dat u wilt zoeken te selecteren. Druk vervolgens op of . Gebruik de toetsen links/rechts / om te navigeren tussen de opties USB, Network (Netwerk) en UPnP om de bron van het mediabestand te selecteren. Druk vervolgens op . Navigeer naar het apparaat of de computer om de mediabestanden die u wilt zoeken, te vinden. ���������� U kunt op drukken om het geselecteerde bestand te kopiëren, verwijderen, hernoemen en verplaatsen. ASUS O!Play HD2-mediaspeler 3-13 Online media De functie On-line Media (Online media) biedt online mediaservices zoals Internet Radio (Internetradio), Internet TV (Internet-tv), Picasa, Weather (Weer), Flickr en Stock (Beurs) De online inhoud wordt voortdurend aangevuld en bijgewerkt. Bezoek de ASUS-website voor de recentste informatie. Controleer of uw O!Play HD2 is verbonden met het internet. De netwerkverbinding kan echter worden uitgeschakeld als de internetkoppeling abnormaal of geblokkeerd is. De online mediaservices op uw O!Play HD2 gebruiken: 1.�������������������������������������� Druk in het startscherm op de toetsen naar links/rechts / om naar On-line Media (Online media) te navigeren en druk daarna op . �������������� U kunt ook op drukken om naar de modus On-line Media (Online media) te gaan. 2. Gebruik de toetsen omhoog/omlaag / om de categorie te selecteren van de online mediaservices die u wilt gebruiken en druk vervolgens op . •��������������������������������������������������������������������������� U kunt een online mediaservice zoeken door een trefwoord in de categorieën Internet Radio (Internetradio) in te voeren. Zoek de optie Search (Zoeken) en druk op . Voer vervolgens het trefwoord in van de online mediaservice die u wilt zoeken. 3-14 Hoofdstuk 3: Uw O!Play HD media player gebruiken 3. Navigeer naar de gewenste online mediaservice en druk vervolgens op om de mediaservice te openen. • U kunt de favoriete online mediaservice toevoegen aan Favorite (Favoriet) in de categorieën Internet Radio (Internetradio), Weather (Weer) en Stock. Navigeer naar de online mediaservice die u als uw favoriet wilt toevoegen. Druk op de toets naar links , selecteer Add to My Favorite (Toevoegen aan mijn favoriet) en druk vervolgens op� . • Terwijl u door de website bladert, kunt u een extra muis gebruiken om de diensten van de browser te gebruiken. Zie de lijst van ondersteunde muizen op de geschenkverpakking. ASUS O!Play HD2-mediaspeler 3-15 NAS NAS (Network-attached storage) is een apparaat dat verbonden is met een netwerk dat alleen op bestanden gebaseerde opslagservices biedt naar andere apparaten in het netwerk. Met de NAS-functie kunnen alle servers in een netwerk hun opslagbestanden delen met de clients in het netwerk. • De harde schijf moet op uw O!Play HD2 geïnstalleerd zijn om de NAS-functie te kunnen gebruiken. • Zorg dat uw O!Play HD2 correct is verbonden met een netwerk. Raadpleeg Hoofdstuk 2 voor meer details over het aansluiten op een netwerk. De functie voor het weergeven van video/audio/foto wordt uitgeschakeld wanneer NAS wordt gebruikt. De NAS-functie op uw O!Play HD2 gebruiken: 1. Druk in het startscherm op de toetsen naar links/rechts / om naar NAS te navigeren en druk daarna op . �������������� U kunt ook op drukken om naar de modus NAS te gaan. 3-16 2. Gebruik de pijlen omhoog/omlaag / om de server die u wilt gebruiken, te selecteren. Druk vervolgens op de toets naar rechts of op . 3. Selecteer On (Aan) en druk op te schakelen. om de NAS-functie op uw O!Play HD2 in Hoofdstuk 3: Uw O!Play HD media player gebruiken 4. 5. Open de webbrowser van uw computer die correct is verbonden met een NAS-netwerk. Voer hetzelfde IP-adres in dat is ingesteld op uw O!Play HD2. Om het IP-adres van uw O!Play HD2 te verkrijgen, drukt u op om het menu Setup (Instelling) te starten. Selecteer System (Systeem) > Network Info (Netwerkinfo) en druk vervolgens op . 6. Voer de benodigde instelling in voor de server die u hebt geselecteerd en druk vervolgens op Apply (Toepassen) om het gebruik van de NAS-functie te starten. Serverlijst op uw O!Play HD2 Server Beschrijving SAMBA-server Met Samba kunt u bestanden en printers delen met computers die draaien onder Windows en Unix. O!Play HD2 kan werken als SAMBA-client, zodat u media direct vanaf de computer kunt streamen en Full HD-media snel en efficiënt zonder vertraging kunt afspelen. FTP-server File Transfer Protocol (FTP) is een standaardnetwerkprotocol dat wordt gebruikt om een bestand te kopiëren van de ene host naar een andere via een metwerk dat werkt met TCP/IP, zoals het internet. FTP werkt met autenticatie door middel van een gebruikerswachtwoord om met anonieme toegang. Een apparaat is toegankelijk vanaf elke computer om er bestanden van en naar te kopiëren. iTune-server O!Play HD2 kan werken als een iTunes-server om muziek en video’s te delen binnen een lokaal netwerk. U kunt de mp3bestanden opslaan op een O!Play HD2 NAS in plaats van op de verschillende computers thuis en ze daarna door middel van streaming vanaf de O!Play HD2 NAS op elke computer afspelen met een iTunes-speler. BT download BitTorrent is een peer-to-peerprotocol om bestanden te delen. Het wordt gebruikt om grote hoeveelheden gegevens te verspreiden zonder dat er zware eisen aan de computers worden gesteld zoals het geval is bij het gewone Internethosting. Het protocol werkt als een alternatieve gegevensverspreidingsmethode waardoor zelfs kleine computers met een geringe bandbreedte deel kunnen nemen aan de overdracht van grote hoeveelheden gegevens. BT Info Dit toont gedetailleerde informatie over de BT-downloadstatus. * Zie de desbetreffende websites voor meer informatie voer deze servers. ASUS O!Play HD2-mediaspeler 3-17 De iPhone gebruiken om uw O!Play HD2 te besturen U kunt de iPhone gebruiken als de afstandsbediening van uw O!Play HD2. • Zorg dat uw O!Play HD2 correct is verbonden met een netwerk. Raadpleeg Hoofdstuk 2 voor meer details over het aansluiten op een netwerk. • Controleer of de router die op uw O!Play HD2 is aangesloten, de WiFi-functie ondersteunt. De iPhone gebruiken om uw O!Play HD2 te besturen: 1. 2. 3. Schakel de WiFi-functie op uw iPhone in en sluit deze aan op uw O!Play HD2. Klik op uw iPhone op Safari en voer vervolgens hetzelfde IP-adres in dat is ingesteld op uw O!Play HD2. Om het IP-adres van uw O!Play HD2 te verkrijgen, drukt u op om het menu Setup (Instelling) te starten. Selecteer System (Systeem) > Network Info (Netwerkinfo) en druk vervolgens op . Het onderstaande scherm verschijnt op uw iPhone. U kunt nu de iPhone gebruiken om uw O!Play HD2 te besturen. Navigatietoetsen/ OK-toets Toont de bestandsnaam, het bestandstype en de tijd. Toont het startmenu Keert terug naar het vorige scherm 3-18 Selecteert de film, muziek en foto-effecten U kunt over extra functietabbladen voor verschillende modi beschikken. Raadpleeg de onderstaande tabel voor meer informatie. Modi Aanvullende functietabbladen Films Vorige, Volgende, Afspelen/pauzeren, Snel vooruitspoelen, Snel terugspoelen, Stoppen en Dempen/weergeven Muziek Vorige, Volgende, Afspelen/pauzeren, Dempen/weergeven en Stoppen Foto Vorige, Volgende, Zoomen, 90° graden rechts draaien, 90° graden links draaien en Stoppen Hoofdstuk 3: Uw O!Play HD media player gebruiken Hoofdstuk 4 Problemen oplossen Problemen oplossen Deze handleiding voor het oplossen van problemen biedt antwoorden op enkele algemene problemen die u kunt ondervinden tijdens de installatie en/of het gebruik van de ASUS O!Play HD-mediaspeler. Deze problemen vereisen enkele eenvoudige oplossingen die u zelf kunt uitvoeren. Neem contact op met de technische ondersteuning van ASUS als u problemen ondervindt die niet in dit hoofdstuk zijn vermeld. Scherm V1. De ������������������������������������������������������������� mediaspeler werkt niet. U vermoedt dat er een probleem is met de voedingsadapter van de mediaspeler •���������������������������������������������������������������������� Controleer of de overbelastingsbeveiliging van de voedingsadapter van de mediaspeler goed werkt. Deze functie zorgt voor het automatisch uitschakelen bij overbelastingen, zoals overstroom, overspanning en overtemperatuur, om de voedingsadapter te beschermen tegen schade die wordt veroorzaakt door overbelastingsproblemen. •����������������������������������������������������������������� Koppel de voedingsadapter van de mediaspeler uit en wacht enkele minuten voordat u de voedingsadapter opnieuw rechtstreeks op een stopcontact aansluit. Schakel de mediaspeler opnieuw in. •��������������������������������������������������������������� Als het probleem blijft bestaan, moet u contact opnemen met uw kleinhandelaar. V2. Het ������������������������������������������������������������ tv-scherm is leeg en de voedings-LED van de mediaspeler licht niet op. •������������������������������������ Controleer of de tv is ingeschakeld. •����������������������������������������������������������������������� Controleer of de voedingsadapter van de mediaspeler en het stopcontact goed werken.� •������������������������������������������������������������������� Controleer of de stekker van de voedingsadapter van de mediaspeler stevig is aangesloten op het achterpaneel van de speler en op het stopcontact. V3. Ik �������������������������������������������������������������� kan de wizard Setup niet zien wanneer ik de speler voor de eerste keer inschakel. Het tv-scherm is leeg en de voedings-LED van de mediaspeler is ingeschakeld. •������������������������������������ Controleer of de tv is ingeschakeld. •������������������������������������������������������������������� Controleer of de AV/HDMI-kabel correct is aangesloten op de juiste aansluitingen op de tv en de mediaspeler. 4-1 •��������������������������������������������������������������������� Controleer of uw tv is ingesteld op de geschikte videobron (AV IN of HDMI). U zult mogelijk de afstandsbediening van de tv moeten gebruiken om de videobronnen te wijzigen. •������������������������������������������������������������������ Schakel uw mediaspeler uit en wacht enkele minuten voordat u deze opnieuw inschakelt of druk op de resetknop op het achterpaneel. •��������������������������������������������������������������������������� Controleer of de HDMI-resolutie van uw tv 720p, 1080i of 1080p ondersteunt. •Nadat u de mediaspeler hebt uitgeschakeld, wacht u een paar seconden tot het uitschakelen voltooid is. Druk niet herhaaldelijk op de afstandsbediening tot het uitschakelen voltooid is. Abnormaal uitschakelen kan tot gevolg hebben dat de mediaspeler crasht. Als deze situatie zich met uw mediaspeler voordoet, sluit dan het voedingsapparaat opnieuw aan. V4. Het �������������������������������������������� tv-scherm knippert en het beeld is vaag. •������������������������������������������������������������������� Controleer of de AV/HDMI-kabel correct is aangesloten op de juiste aansluitingen op de tv en de mediaspeler. •����������������������������������������������������������������� Controleer of de voedings-LED van de mediaspeler is ingeschakeld. •����������������������������������������������������������������������� Controleer of de instellingen voor het tv-systeem overeenkomst met het systeem dat in uw land wordt gebruikt. •��������������������������������������������������������������������� Controleer of de juiste optie voor de videoresolutie is geselecteerd. V5. Ik ��������������������������������������������������������������� kan mijn audio-, video- of afbeeldingsbestanden niet vinden. •����������������������������������������������������������������� Controleer of het Mediacentrum, de Mediaserver of uw computer is ingeschakeld en of het apparaat niet in stand-by is. •�������������������������������������������������������������� Als u een bekabeld netwerk gebruikt, moet u controleren of de ethernetkabel goed is aangesloten op de mediaspeler en op een netwerkswitch, hub of router. Controleer of de switch, hub of router is ingeschakeld. •�������������������������������������������������������������������������� Controleer of de mediaserver die wordt gebruikt de mediaspeler als client heeft gedeeld en of ook de bestanden worden gedeeld. •���������������������������������������������������������������������������� Als u statische IP-adressen gebruikt, moet u controleren of het IP-adres in hetzelfde bereik als andere adressen in uw netwerk vallen. Controleer of het adres nog niet in gebruik is door een andere pc of een ander apparaat. •��������������������������������������������������������� Controleer of de bestanden die u deelt, een ondersteunde bestandsindeling gebruiken. V6. Sommige ������������������������������������������������������ bestanden kunnen niet worden afgespeeld op de mediaspeler. De mediaspeler zal mogelijk de video- of audio-indeling die in het bestand wordt gebruikt, niet ondersteunen.������������������������������������������������������ Raadpleeg de samenvatting Specificaties in Hoofdstuk 1 voor informatie over de mediaformaten die de mediaspeler ondersteunt. V7. Er ������������������������������������������������������������ wordt alleen video/muziek/foto afgespeeld wanneer ik dit selecteer. Hoe kan ik de volledige lijst afspelen? Wanneer u een video/muziek/fotobestand selecteert voor weergave en op de knop OK op de afstandsbediening drukt, wordt alleen het geselecteerde bestand afgespeeld. Wanneer u de knop AFSPELEN/PAUZEREN gebruik, wordt de volledige lijst met bestanden afgespeeld. 4-2 Hoofdstuk 4: Problemen oplossen V8.De ��������������������������������������������������������������� LED's op de ethernetpoort lichten niet op en mijn bekabelde verbinding werkt niet. •���������������������������������������������������������������������� Controleer of de stekker van de LAN-kabel stevig is aangesloten op de ethernetpoort van het achterpaneel van de mediaspeler. •��������������������������������������������� Vervang de kabel door een werkende LAN-kabel.does not work. •Probeer de LAN-kabel opnieuw aan te sluiten op de mediaspeler om de netwerkverbinding actief te houden. Audio V1. Er ������������������ is geen geluid. •��������������������������������������������������������������������� Controleer of het volume van de entertainmenteenheid niet is gedempt. •��������������������������������������������������������������������������� Navigeer naar het scherm Instelling > Systeem en controleer of de digitale uitvoerinstelling is ingeschakeld. Als u de meervoudige audioversterker gebruikt, moet de RAW-instelling ingeschakeld zijn. •����������������������������������������������������������������������� Als u een video bekijkt die meerdere audiokanalen ondersteunt, drukt u herhaaldelijk op de knop Audio-opties tot het bedoelde audiokanaal wordt weergegeven. V2. Ik ������������������������������������������������������� hoor geen geluid wanneer ik muziekbestanden afspeel. •��������������������������������������������������� Controleer of de audiokabels goed zijn aangesloten. •��������������������������������������������������������������������������� Als de audiokabels op uw tv zijn aangesloten, moet de tv ingeschakeld zijn om muziekbestanden te kunnen afspelen. •������������������������������������������������������������������������ Als de audiokabels op uw stereo zijn aangesloten, moet u controleren of de stereo is ingeschakeld en of de juiste stereo-ingang is geselecteerd. Raadpleeg de handleiding die bij uw stereo is geleverd als u problemen hebt bij het selecteren van de juiste audiobron. Video V1. Er is geen ondertitel. Controleer of de indeling van het ondertitelbestand TXT (SRT) is. V2. Hoe kan ik de ondertiteling weergeven? U moet het ondertitelingsbestand in dezelfde map van het filmbestand plaatsen. Controleer of de naam van de ondertitel dezelfde is als de naam van het filmbestand (bijv. film.avi, film.srt). V3. Enkele ����������������������������������������������� muziekbestanden worden niet weergegeven. De mediaspeler ondersteunt de meest gebruikelijke muziekbestandsindelingen. Er is echter bijna een oneindige verscheidenheid van bitsnelheden en bemonsteringsfrequenties. Als een bestand niet wordt weergegeven op het scherm, gebruikt het zeer waarschijnlijk een niet ondersteunde bitsnelheid of bemonsteringsfrequentie. Gebruik alleen bestanden met ondersteunde indelingen, bitsnelheden en bemonsteringsfrequenties. ASUS O!Play HD2-mediaspeler 4-3 USB-opslagapparaat V1. Ik kan geen van mijn muziek-, film- of fotobestanden vinden. •Controleer of uw USB-opslagapparaat (USB Flash/USB HDD) niet in stand-bymodus is. • Controleer of de bestanden de ondersteunde bestandsindeling hebben. V2. Waarom wordt mijn USB-opslagapparaat niet herkend door de mediaspeler? Uw USB-opslagapparaat wordt mogelijk niet gedetecteerd vanwege problemen met het hardwarestuurprogramma, de voedingskabel, een andere kabel, een langere responstijd van het systeem, enz. Probeer het USB-opslagapparaat en de voedingskabel opnieuw aan te sluiten op de mediaspeler. Afstandsbediening V1. De ��������������������������������������������������� afstandsbediening van de mediaspeler werkt niet. •������������������������������������������������ Controleer of de batterijen goed zijn geplaatst. •�������������������������������������������������������������������� De batterijen zijn mogelijk leeg. Vervang de batterijen door nieuwe. •������������������������������������������������������������������������� Controleer of het pad tussen de afstandsbediening en mediaspeler niet is geblokkeerd. Firmware Updates V1. Welke ����������������������������� firmwareversie heb ik? Hoe ������������������������� kan ik deze upgraden? Controleer de firmwareversie voor het upgradeproces. Als de firmware de laatste versie is, hoeft u geen update uit te voeren van de firmware. •Ga naar Setup (Instelling) > Firmware Setup (Firmware-instelling) om een upgrade van de firmware uit te voeren. •Als u de firmware nog steeds niet kunt bijwerken, stelt u het systeem opnieuw in en voert u de update opnieuw uit. •De handleiding voor de firmware-update is beschikbaar als PDF-bestand (inbegrepen in de bijgewerkte firmwaremap). Ga naar de ASUSondersteuningssite op http://support.asus.com/ voor meer informatie. •Als het O!Play HD2-apparaat wordt uitgeschakeld tijdens de installatie van de software, zal de update mislukken. Als de O!Play HD2 niet wordt ingeschakeld, moet u een reset uitvoeren van het apparaat. Hiermee wordt het apparaat opnieuw ingesteld naar de standaardinstellingen. Op dit punt kan de firmware-update opnieuw worden geprobeerd. 4-4 Hoofdstuk 4: Problemen oplossen Bekabelde en internetverbindingen V1. Ik kan geen verbinding maken met het bekabeld netwerk. U moet DHCP IP (AUTO) of FIX IP (MANUAL) (VAST IP (HANDMATIG)) selecteren als uw instellingstype: Als u DHCP IP (AUTO) selecteert, voert u het IP-adres van de DNS-server in. De DNS-server wijst automatisch een IPadres toe voor uw mediaspeler. Als u FIX IP (MANUAL) (VAST IP (HANDMATIG)) selecteert, moet u de velden IP address (IP-adres) en Subnet Mask (Subnetmasker) invullen. V2. Hoe kan ik de mappen in het netwerk delen? Als u gedeelde netwerkbestanden wilt openen, moet u controleren of de bestanden van de netwerkcomputer op het netwerk worden gedeeld. Raadpleeg de sectie Bestanden delen via het netwerk voor meer informatie V3. Kan ik de NAS-functie gebruiken tijdens het weergeven van films, muziek, foto's of mediaservices op internet? Nee. U moet de NAS-functie uitschakelen tijdens het weergeven van media. Wij raden u aan de NAS-functie te gebruiken wanneer u geen media weergeeft. V 4. Er is teveel vertraging terwijl ik een mediawebsite online bekijk. • Dit probleem kan worden veroorzaakt door een trage verbinding of druk internetverkeer. Probeer online media te bekijken tijdens daluren. •U hebt mogelijk een beperkt bandbreedtegebruik op uw netwerk. Neem contact op met uw internetprovider (ISP) voor meer informatie over het vergroten van uw bandbreedte voor uw netwerkverbinding. V5. Waarom ondervind ik een vertraging in het netwerk wanneer ik Internet-mediaservices zoals internet-radio en -televisiestations gebruik? Afhankelijk van de streamingsituatie of de netwerkstabiliteit/het netwerkverkeer, zult u mogelijk enkele minuten moeten wachten om de internet-mediaservices te gebruiken. V6. Kan ik O!Play HD2 gebruiken als ik een domeinnetwerk heb? O!Play HD2 biedt officieel geen ondersteuning voor streaming vanaf een domeinserver of een computer die met het domein is verbonden. Hoewel het zeker mogelijk is, zal onze technische ondersteuning geen hulp kunnen bieden betreffende deze configuratie. Neem contact op met uw domeinbeheerder of Microsoft Ondersteuning voor hulp. ASUS O!Play HD2-mediaspeler 4-5 V7. Kan ik toegang krijgen tot andere online mediawebsites? Nee. U kunt alleen toegang krijgen tot de online mediaservices die worden aangeboden op uw ASUS O!Play HD2 Media Player. Houd ermee rekening dat er voortdurend inhoud wordt toegevoegd en bijgewerkt. Bezoek de ASUSwebsite voor de recentste informatie. Bewerkingsfout/functiefout V1. Een bewerking/functie is mislukt op mijn HD-mediaspeler. Koppel de wisselstroomadapter los van de voedingsbron en sluit deze daarna opnieuw aan. Als hetzelfde probleem zich blijft voordoen, moet u contact opnemen met de technische ondersteuning van ASUS. 4-6 Hoofdstuk 4: Problemen oplossen Bijlage Bepalingen REACH Complying with the REACH (Registration, Evaluation, Authorisation, and Restriction of Chemicals) regulatory framework, we published the chemical substances in our products at ASUS REACH website at http://green.asus.com/ english/REACH.htm. Federal Communications Commission Statement This device complies with Part 15 of the FCC Rules. Operation is subject to the following two conditions: • • This device may not cause harmful interference. This device must accept any interference including interference that may cause undesired operation. This equipment has been tested and found to comply with the limits for a Class B digital device, pursuant to Part 15 of the FCC Rules. These limits are designed to provide reasonable protection against harmful interference in a residential installation. This equipment generates, uses and can radiate radio frequency energy and, if not installed and used in accordance with manufacturer’s instructions, may cause harmful interference to radio communications. However, there is no guarantee that interference will not occur in a particular installation. If this equipment does cause harmful interference to radio or television reception, which can be determined by turning the equipment off and on, the user is encouraged to try to correct the interference by one or more of the following measures: • Reorient or relocate the receiving antenna. • Connect the equipment to an outlet on a circuit different from that to which the receiver is connected. • • Increase the separation between the equipment and receiver. Consult the dealer or an experienced radio/TV technician for help. Any changes or modifications to this unit not expressly approved by the party responsible for compliance could void the user’s authority to operate this equipment. B-1 Canadian Department of Communications Statement This digital device does not exceed the Class B limits for radio noise emissions from digital device set out in the Radio Interference Regulations of the Canadian Department of Communications. This class B digital device complies with Canadian ICES-003. GNU General Public License Licensing information This product includes copyrighted third-party software licensed under the terms of the GNU General Public License. Please see The GNU General Public License for the exact terms and conditions of this license. We include a copy of the GPL with every CD shipped with our product. All future firmware updates will also be accompanied with their respective source code. Please visit our web site for updated information. Note that we do not offer direct support for the distribution. GNU GENERAL PUBLIC LICENSE Version 2, June 1991 Copyright (C) 1989, 1991 Free Software Foundation, Inc. 59 Temple Place, Suite 330, Boston, MA 02111-1307 USA Everyone is permitted to copy and distribute verbatim copies of this license document, but changing it is not allowed. Preamble The licenses for most software are designed to take away your freedom to share and change it. By contrast, the GNU General Public License is intended to guarantee your freedom to share and change free software--to make sure the software is free for all its users. This General Public License applies to most of the Free Software Foundation’s software and to any other program whose authors commit to using it. (Some other Free Software Foundation software is covered by the GNU Library General Public License instead.) You can apply it to your programs, too. B-2 Bijlage When we speak of free software, we are referring to freedom, not price. Our General Public Licenses are designed to make sure that you have the freedom to distribute copies of free software (and charge for this service if you wish), that you receive source code or can get it if you want it, that you can change the software or use pieces of it in new free programs; and that you know you can do these things. To protect your rights, we need to make restrictions that forbid anyone to deny you these rights or to ask you to surrender the rights. These restrictions translate to certain responsibilities for you if you distribute copies of the software, or if you modify it. For example, if you distribute copies of such a program, whether gratis or for a fee, you must give the recipients all the rights that you have. You must make sure that they, too, receive or can get the source code. And you must show them these terms so they know their rights. We protect your rights with two steps: (1) copyright the software, and (2) offer you this license which gives you legal permission to copy, distribute and/or modify the software. Also, for each author’s protection and ours, we want to make certain that everyone understands that there is no warranty for this free software. If the software is modified by someone else and passed on, we want its recipients to know that what they have is not the original, so that any problems introduced by others will not reflect on the original authors’ reputations. Finally, any free program is threatened constantly by software patents. We wish to avoid the danger that redistributors of a free program will individually obtain patent licenses, in effect making the program proprietary. To prevent this, we have made it clear that any patent must be licensed for everyone’s free use or not licensed at all. The precise terms and conditions for copying, distribution and modification follow. Terms & conditions for copying, distribution, & modification 0. This License applies to any program or other work which contains a notice placed by the copyright holder saying it may be distributed under the terms of this General Public License. The “Program”, below, refers to any such program or work, and a “work based on the Program” means either the Program or any derivative work under copyright law: that is to say, a work containing the Program or a portion of it, either verbatim or with modifications and/or translated into another language. (Hereinafter, translation is included without limitation in the term “modification”.) Each licensee is addressed as “you”. ASUS O!Play HD2-mediaspeler B-3 Activities other than copying, distribution and modification are not covered by this License; they are outside its scope. The act of running the Program is not restricted, and the output from the Program is covered only if its contents constitute a work based on the Program (independent of having been made by running the Program). Whether that is true depends on what the Program does. 1. You may copy and distribute verbatim copies of the Program’s source code as you receive it, in any medium, provided that you conspicuously and appropriately publish on each copy an appropriate copyright notice and disclaimer of warranty; keep intact all the notices that refer to this License and to the absence of any warranty; and give any other recipients of the Program a copy of this License along with the Program. 2. B-4 You may charge a fee for the physical act of transferring a copy, and you may at your option offer warranty protection in exchange for a fee. You may modify your copy or copies of the Program or any portion of it, thus forming a work based on the Program, and copy and distribute such modifications or work under the terms of Section 1 above, provided that you also meet all of these conditions: a) You must cause the modified files to carry prominent notices stating that you changed the files and the date of any change. b) You must cause any work that you distribute or publish, that in whole or in part contains or is derived from the Program or any part thereof, to be licensed as a whole at no charge to all third parties under the terms of this License. c) If the modified program normally reads commands interactively when run, you must cause it, when started running for such interactive use in the most ordinary way, to print or display an announcement including an appropriate copyright notice and a notice that there is no warranty (or else, saying that you provide a warranty) and that users may redistribute the program under these conditions, and telling the user how to view a copy of this License. (Exception: if the Program itself is interactive but does not normally print such an announcement, your work based on the Program is not required to print an announcement.) These requirements apply to the modified work as a whole. If identifiable sections of that work are not derived from the Program, and can be reasonably considered independent and separate works in themselves, then this License, and its terms, do not apply to those sections when you distribute them as separate works. But when you distribute the same sections as part of a whole which is a work based on the Program, the distribution of the whole must be on the terms of this License, whose permissions for other licensees extend to the entire whole, and thus to each and every part regardless of who wrote it. Bijlage 3. 4. Thus, it is not the intent of this section to claim rights or contest your rights to work written entirely by you; rather, the intent is to exercise the right to control the distribution of derivative or collective works based on the Program. In addition, mere aggregation of another work not based on the Program with the Program (or with a work based on the Program) on a volume of a storage or distribution medium does not bring the other work under the scope of this License. You may copy and distribute the Program (or a work based on it, under Section 2) in object code or executable form under the terms of Sections 1 and 2 above provided that you also do one of the following: a) Accompany it with the complete corresponding machine-readable source code, which must be distributed under the terms of Sections 1 and 2 above on a medium customarily used for software interchange; or, b) Accompany it with a written offer, valid for at least three years, to give any third party, for a charge no more than your cost of physically performing source distribution, a complete machine-readable copy of the corresponding source code, to be distributed under the terms of Sections 1 and 2 above on a medium customarily used for software interchange; or, c) Accompany it with the information you received as to the offer to distribute corresponding source code. (This alternative is allowed only for noncommercial distribution and only if you received the program in object code or executable form with such an offer, in accord with Subsection b above.) The source code for a work means the preferred form of the work for making modifications to it. For an executable work, complete source code means all the source code for all modules it contains, plus any associated interface definition files, plus the scripts used to control compilation and installation of the executable. However, as a special exception, the source code distributed need not include anything that is normally distributed (in either source or binary form) with the major components (compiler, kernel, and so on) of the operating system on which the executable runs, unless that component itself accompanies the executable. If distribution of executable or object code is made by offering access to copy from a designated place, then offering equivalent access to copy the source code from the same place counts as distribution of the source code, even though third parties are not compelled to copy the source along with the object code. You may not copy, modify, sublicense, or distribute the Program except as expressly provided under this License. Any attempt otherwise to copy, modify, sublicense or distribute the Program is void, and will automatically terminate your rights under this License. However, parties who have received copies, or rights, from you under this License will not have their licenses terminated so long as such parties remain in full compliance. ASUS O!Play HD2-mediaspeler B-5 5. 6. 7. 8. B-6 You are not required to accept this License, since you have not signed it. However, nothing else grants you permission to modify or distribute the Program or its derivative works. These actions are prohibited by law if you do not accept this License. Therefore, by modifying or distributing the Program (or any work based on the Program), you indicate your acceptance of this License to do so, and all its terms and conditions for copying, distributing or modifying the Program or works based on it. Each time you redistribute the Program (or any work based on the Program), the recipient automatically receives a license from the original licensor to copy, distribute or modify the Program subject to these terms and conditions. You may not impose any further restrictions on the recipients’ exercise of the rights granted herein. You are not responsible for enforcing compliance by third parties to this License. If, as a consequence of a court judgment or allegation of patent infringement or for any other reason (not limited to patent issues), conditions are imposed on you (whether by court order, agreement or otherwise) that contradict the conditions of this License, they do not excuse you from the conditions of this License. If you cannot distribute so as to satisfy simultaneously your obligations under this License and any other pertinent obligations, then as a consequence you may not distribute the Program at all. For example, if a patent license would not permit royalty-free redistribution of the Program by all those who receive copies directly or indirectly through you, then the only way you could satisfy both it and this License would be to refrain entirely from distribution of the Program. If any portion of this section is held invalid or unenforceable under any particular circumstance, the balance of the section is intended to apply and the section as a whole is intended to apply in other circumstances. It is not the purpose of this section to induce you to infringe any patents or other property right claims or to contest validity of any such claims; this section has the sole purpose of protecting the integrity of the free software distribution system, which is implemented by public license practices. Many people have made generous contributions to the wide range of software distributed through that system in reliance on consistent application of that system; it is up to the author/donor to decide if he or she is willing to distribute software through any other system and a licensee cannot impose that choice. This section is intended to make thoroughly clear what is believed to be a consequence of the rest of this License. If the distribution and/or use of the Program is restricted in certain countries either by patents or by copyrighted interfaces, the original copyright holder who places the Program under this License may add an explicit geographical distribution limitation excluding those countries, so that distribution is permitted only in or among countries not thus excluded. In such case, this License incorporates the limitation as if written in the body of this License. Bijlage 9. The Free Software Foundation may publish revised and/or new versions of the General Public License from time to time. Such new versions will be similar in spirit to the present version, but may differ in detail to address new problems or concerns. Each version is given a distinguishing version number. If the Program specifies a version number of this License which applies to it and “any later version”, you have the option of following the terms and conditions either of that version or of any later version published by the Free Software Foundation. If the Program does not specify a version number of this License, you may choose any version ever published by the Free Software Foundation. 10. If you wish to incorporate parts of the Program into other free programs whose distribution conditions are different, write to the author to ask for permission. For software which is copyrighted by the Free Software Foundation, write to the Free Software Foundation; we sometimes make exceptions for this. Our decision will be guided by the two goals of preserving the free status of all derivatives of our free software and of promoting the sharing and reuse of software generally. NO WARRANTY 11 BECAUSE THE PROGRAM IS LICENSED FREE OF CHARGE, THERE IS NO WARRANTY FOR THE PROGRAM, TO THE EXTENT PERMITTED BY APPLICABLE LAW. EXCEPT WHEN OTHERWISE STATED IN WRITING THE COPYRIGHT HOLDERS AND/OR OTHER PARTIES PROVIDE THE PROGRAM “AS IS” WITHOUT WARRANTY OF ANY KIND, EITHER EXPRESSED OR IMPLIED, INCLUDING, BUT NOT LIMITED TO, THE IMPLIED WARRANTIES OF MERCHANTABILITY AND FITNESS FOR A PARTICULAR PURPOSE. THE ENTIRE RISK AS TO THE QUALITY AND PERFORMANCE OF THE PROGRAM IS WITH YOU. SHOULD THE PROGRAM PROVE DEFECTIVE, YOU ASSUME THE COST OF ALL NECESSARY SERVICING, REPAIR OR CORRECTION. 12 IN NO EVENT UNLESS REQUIRED BY APPLICABLE LAW OR AGREED TO IN WRITING WILL ANY COPYRIGHT HOLDER, OR ANY OTHER PARTY WHO MAY MODIFY AND/OR REDISTRIBUTE THE PROGRAM AS PERMITTED ABOVE, BE LIABLE TO YOU FOR DAMAGES, INCLUDING ANY GENERAL, SPECIAL, INCIDENTAL OR CONSEQUENTIAL DAMAGES ARISING OUT OF THE USE OR INABILITY TO USE THE PROGRAM (INCLUDING BUT NOT LIMITED TO LOSS OF DATA OR DATA BEING RENDERED INACCURATE OR LOSSES SUSTAINED BY YOU OR THIRD PARTIES OR A FAILURE OF THE PROGRAM TO OPERATE WITH ANY OTHER PROGRAMS), EVEN IF SUCH HOLDER OR OTHER PARTY HAS BEEN ADVISED OF THE POSSIBILITY OF SUCH DAMAGES. END OF TERMS AND CONDITIONS ASUS O!Play HD2-mediaspeler B-7 ASUS-contactinformatie ASUSTeK COMPUTER INC. Adres��������������������������������������������� 15 Li-Te Road, Peitou, Taipei, Taiwan 11259 Telefoon������������������� +886-2-2894-3447 Fax +886-2-2890-7798 E-mail [email protected] Web site www.asus.com.tw Technische ondersteuning Telefoon������������������ +86-21-38429911 Online ondersteuning������������������ support.asus.com ASUS COMPUTER INTERNATIONAL (�������� Amerika�) Adres������������������������������������������� 800 Corporate Way, Fremont, CA 94539, USA Telefoon����������������� +1-510-739-3777 Fax +1-510-608-4555 Web site usa.asus.com Technische ondersteuning Telefoon������������������ +1-812-282-2787 Fax ondersteuningsdienst����������������� +1-812-284-0883 Online ondersteuning������������������ support.asus.com ASUS COMPUTER GmbH (Duitsland en Oostenrijk) Adres����������������������������������������������� Harkort Str. 21-23, D-40880 Ratingen, Germany Fax +49-2102-959911 Web site www.asus.de Online contact www.asus.de/sales Technische ondersteuning Telefoon voor onderdelen������������������ +49-1805-010923 System/Notebook/Eee/LCD Telephone +49-1805-010920 Fax ondersteuningsdienst������������������ +49-2102-9599-11 Online ondersteuning������������������ support.asus.com *EUR 0,14/minuut vanaf een vaste Duitse landlijn; EUR 0,42/minuut vanaf een mobiele telefoon. B-8 Bijlage