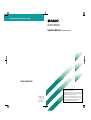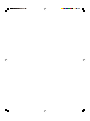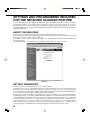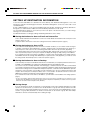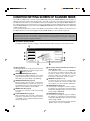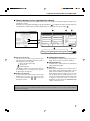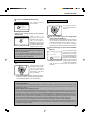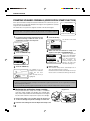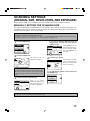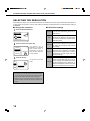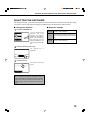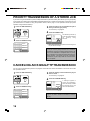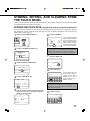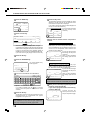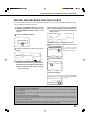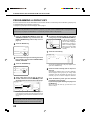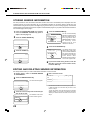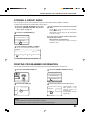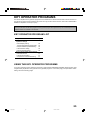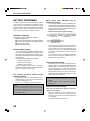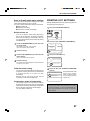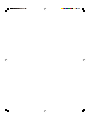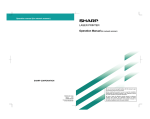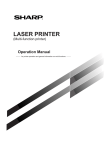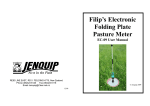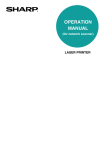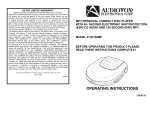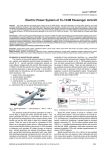Download Sharp AR-M280N Specifications
Transcript
Operation manual (for network scanner)
LASER PRINTER
Operation Manual (for network scanner)
SHARP CORPORATION
Be sure to become thoroughly familiar with this manual to gain
the maximum benefit from the product.
Before installing this product, be sure to read the installation
requirements and cautions sections of the "Operation manual
for printer operation and general information".
PRINTED IN CHINA
2001D
KS1
TINSE2119FCZZ
350LP,450LP,350M,450M,3500,
3501,3551,4500,4501,4551
Be sure to keep all operation manuals handy for reference
including this manual, the "Operation manual for printer
operation and general information" and operation manuals for
any optional equipment which has been installed.
INTRODUCTION
The optional Network Scanner Expansion Kit (AR-NS2) enables the machine to be used as a network scanner. Page
2 of the manual that accompanies the Network Scanner Expansion Kit (AR-NS2) contains an overview of the network
scanner functions, general considerations, and an explanation of image sending methods. Please read the manual
that accompanies the AR-NS2 before you read this manual. Both manuals explain only the network scanner functions
of the product. For information on loading paper, replacing toner cartridges, clearing paper misfeeds, handling peripheral
units, and other printer-related information, please refer to your "Operation manual (for printer operation and general
information)".
Additional manuals have been provided for copy and facsimile features. Please refer to these as necessary.
To enable the network scanner function of this machine, a product key (password) must be entered using a key
operator program. This is only required once. Use the "Product Key Entry for Network Scanner Expansion Kit" program
to enter the product key. If you do not know your product key, please ask your dealer. (For information on using key
operator programs, refer to KEY OPERATOR'S GUIDE.)
NOTES
• Before using the network scanner feature, several settings must be established from the Web page. These settings are
explained from page 2 on. The settings must be established by the network administrator. Such settings must be effected by
the system administrator who has the special network related backgrounds.
• This manual assumes that several options have been installed.
TABLE OF CONTENTS
Page
INTRODUCTION ...................................................... 1
SETTINGS AND PROGRAMMING REQUIRED
FOR THE NETWORK SCANNER FEATURE ........... 2
●ABOUT THE WEB PAGE .................................... 2
●SETTING PASSWORDS .................................... 2
●BASIC SETTINGS FOR NETWORK SCANNING ..... 3
●SETTING UP DESTINATION INFORMATION .... 4
●STORING SENDER INFORMATION .................. 5
●STORING A CUSTOM DIRECTORY .................. 5
CONDITION SETTING SCREEN
OF SCANNER MODE .............................................. 6
SENDING AN IMAGE ............................................... 8
●BASIC TRANSMISSION METHOD .................... 8
●TRANSMISSION METHODS
FOR SCAN TO E-MAIL (MANUAL
ENTRY, BROADCAST TRANSMISSION) ......... 10
●SCANNING AND TRANSMITTING
A TWO-SIDED ORIGINAL ................................ 11
●STAMPING SCANNED ORIGINALS
(VERIFICATION STAMP FUNCTION) .............. 12
SCANNING SETTINGS
(ORIGINAL SIZE, RESOLUTION, AND EXPOSURE) .... 13
●MANUALLY SETTING THE SCANNING SIZE .... 13
●SELECTING THE RESOLUTION ..................... 14
●SELECTING THE EXPOSURE ........................ 15
Page
PRIORITY TRANSMISSION OF A STORED JOB ..... 16
CANCELING AN E-MAIL/FTP TRANSMISSION .... 16
STORING, EDITING, AND CLEARING
FROM THE TOUCH PANEL ................................... 17
●STORING ONE-TOUCH KEYS
(only addresses for Scan to E-mail
and Internet-Fax) .............................................. 17
●EDITING AND DELETING ONE-TOUCH KEYS ..... 19
●PROGRAMMING A GROUP KEY .................... 20
●EDITING AND DELETING GROUP KEYS ....... 21
●STORING SENDER INFORMATION ................ 22
●EDITING AND DELETING
SENDER INFORMATION ................................. 22
●STORING A GROUP INDEX ............................ 23
●PRINTING PROGRAMMED INFORMATION ... 23
TROUBLESHOOTING ............................................ 24
●IF YOUR E-MAIL IS RETURNED ..................... 24
●IF A TRANSMISSION ERROR OCCURS ........ 24
KEY OPERATOR PROGRAMS .............................. 25
●KEY OPERATOR PROGRAM LIST .................. 25
●USING THE KEY OPERATOR PROGRAMS .... 25
●SETTING PROGRAMS .................................... 26
●PRINTING OUT SETTINGS ............................. 27
SPECIFICATIONS .................................................. 28
1
01-07_us.p65
1
4/27/01, 9:49 AM
SETTINGS AND PROGRAMMING REQUIRED
FOR THE NETWORK SCANNER FEATURE
To use the Network Scanner feature, settings for the E-mail server, DNS server, and destination addresses must be established.
To establish the settings, use a computer that is connected to the same network as the machine to access the
machine's Web page. The Web page can be displayed with your Web browser (Internet Explorer 4.0 or later, or
Netscape Navigator 4.0 or later). To access the Web page, refer to page 2-6 of "Operation manual (for printer operation
and general information)".
ABOUT THE WEB PAGE
When you access the Web page in the machine, the following page will appear in your browser.
A menu frame appears on the left side of the page. When you click an item in the menu, a screen appears in the right
frame that allows you to establish settings for that item.
For overviews of each of the menu items, refer to pages 2-7 to 2-8 of "Operation manual (for printer operation and
general information)".
For detailed explanations of the procedures for establishing settings, click "Help" in the menu frame.
Web Page
SETTING PASSWORDS
Passwords can be set to restrict Web page access and protect settings.
Note that it is not necessary to set passwords; the network scanner functionality can also be used without passwords.
A password can be set for the administrator and passwords can be set for each user. If you use a user password to
access the Web page, you will be able to establish, edit, and delete destinations in the Scanner Destination Management
menu; however, you will not be able to establish settings in the Setup menu.
The passwords for "User" and "admin" are both initially set to "Sharp". If you wish to change the passwords when first
establishing the settings, enter "Sharp" in "Old Admin Password" before you establish the settings. A password must
consist of alphanumeric characters and be no more than seven characters long. Passwords are case sensitive.After
entering a password, click "Submit" to set it. After setting the password, turn the machine power off and then back on.
When a password is set, you will be prompted for the password when you attempt to access a Web page with
protected settings. For the "User name", enter "user" if you are accessing the page as a user, or "admin" if you are
accessing the page as an administrator. For detailed information on setting passwords, refer to "Help".
2
SETTINGS AND PROGRAMMING REQUIRED FOR THE NETWORK SCANNER FEATURE
BASIC SETTINGS FOR NETWORK SCANNING
Click "Network Scanning" in the menu frame, and then establish the required settings. These settings should only be
established by the network administrator. After entering the settings, be sure to click "Submit" to store them. For
detailed information on setting procedures, refer to "Help".
Network Scanning Setting screen
■ Select the method for assigning a file name to a scanned image
Select the method for assigning a file name to a scanned image. In "File Naming", click the items that you wish to
use in the file name. "Sender Name" and "Date & Time" are initially selected. If you are going to send images to the
same recipient more than once, we recommend that you also select "Session Page Counter" or "Unique Identifier"
to prevent sending multiple files with the same name, which would result in each successive file overwriting the
previous file.
■ Selecting an e-mail subject (only used for Scan to E-mail)
Enter a subject when using Scan to E-mail. Only one subject can be entered. If nothing is entered, “Scanned
image from <Device Name>” will appear.
*The name that appears in <Device Name> is the name stored in "Name" in the screen that appears when you click "Status
& Alert E-mail" in the menu frame. If a name has not been stored, the product name will appear.
■ E-mail Server and DNS Server Settings
E-mail sent by Scan to E-mail or Scan to FTP (Hyperlink) uses SMTP. To use either of these transmission methods,
you must first click "E-mail & DNS Setup" in the Network Scanning page and then enter the required information in the
settings under "E-mail Setup". (This page can also be displayed by clicking "E-mail & DNS" in the Web page menu.)
If you entered a host name in "Primary E-mail Server" or "Secondary E-mail Server" under "E-mail Setup", you will
need to enter the settings for the DNS server under "DNS Setup".
If you entered a host name in "Hostname or IP Address" when storing a destination for Scan to FTP (Scan to FTP
(Hyperlink)) or Scan to Desktop, you will also need to enter the settings for the DNS server under "DNS Setup".
3
SETTINGS AND PROGRAMMING REQUIRED FOR THE NETWORK SCANNER FEATURE
SETTING UP DESTINATION INFORMATION
To store the name and address of a destination in an auto dial key, click "Destination Management" or one of the
transmission methods in the Web page menu frame. "Destination Management" can also be used to edit or clear
stored destinations.
A total of 500 destinations can be stored, including E-mail, FTP, Desktop, Internet-Fax, and Group destinations.
Among these, a combined total of 100 Scan to FTP and Desktop destinations can be stored.
The stored destinations appear as one-touch keys in the touch panel of the machine when you send an image,
allowing you to select the destination.
For detailed information on setting up, editing, and deleting destinations, refer to "Help".
■ Storing destinations for Scan to E-mail and Internet-Fax
Scan to E-mail and Internet-Fax destinations can also be stored, edited, and cleared from the touch panel of the
machine. (Pages 17 - 19)
To perform Scan to E-mail, the e-mail server settings must first be established. (Refer to page 3.)
■ Storing destinations for Scan to FTP
If you select the "Enable Hyperlink to FTP server to be e-mailed" checkbox, you can send an e-mail message to
a "Sender" selected from "E-mail Destination" (stored in "Sender E-mail" in the Web page menu (page 5)), to
notify that person of the location of the scanned image data and its file format. (Scan to FTP (Hyperlink))
The e-mail includes a link to the location of the scanned image data, and if the FTP server does not require a user
name or password (anonymous server), the recipient can display the image by simply clicking on the address.
If you entered a host name in "Hostname or IP Address", you will need to enter the DNS server settings. Click "Email & DNS" and enter the settings under "DNS Setup". To perform Scan to FTP (Hyperlink), you must also enter
the settings under "E-mail Setup" for the e-mail server. (Refer to page 3.)
■ Storing destinations for Scan to Desktop
Scan to Desktop can only be used if Network Scanner Tool is installed in your computer (Network Scanner Tool is
included on the CD-ROM that accompanies the AR-NS2 Network Scanner Expansion Kit).
You can store a Scan to Desktop destination in the Web page, or in Network Scanner Tool. We recommend that
you normally use Network Scanner Tool, which automatically establishes settings. The Web page is primarily used
when the same settings are to be established in multiple laser printers, or when the network administrator performs
maintenance. If the information set here differs from the information set in the host computer, transmission and
reception will not take place normally. For details, refer to "User's Guide"* for Network Scanner Tool in the CDROM that accompanies the Network Scanner Expansion Kit (AR-NS2).
If you entered a host name in “Hostname or IP Address”, you will need to enter the DNS server settings. (Refer to
page 3.)
*To view "User's Guide", Adobe Acrobat Reader 4.05 or later is necessary. If this is not installed on your computer, you can
install it from the CD-ROM that accompanies the Network Scanner Expansion Kit (AR-NS2). For details, refer to the operation
manual for the Network Scanner Expansion Kit (AR-NS2).
■ Storing Groups
If you are using Scan to E-mail or Internet-Fax, a scanned image can be sent to multiple destinations in a single
operation. To use this function, you must first store the destinations in a group. Click "Group" and then select the
Scan to E-mail or Internet Fax destinations that you wish to store in the group. Up to 300 destinations can be
stored in one group. Only destinations for E-mail or Internet-Fax can be stored in a group. Note that multiple
destinations cannot be entered manually when sending an image.
4
SETTINGS AND PROGRAMMING REQUIRED FOR THE NETWORK SCANNER FEATURE
■ Items common to all transmission methods when storing destinations
• Full Name, Display Name
Only alphabetical characters and symbols can be used to enter names in "Full Name" and "Display Name". For
the maximum number of characters that can be entered, click "Help" in the menu frame. "Display Name" is the
one-touch key name that is displayed in the touch panel of the machine. If a display name is not stored, the first 18
characters of the name stored in "Full Name" are automatically used as the display name.
• Initial, Custom Directory
Stored destinations are arranged on "indexes" when displayed in the touch panel of the machine. There are two
types of indexes: the ABC index and group indexes. The ABC index arranges destinations based on the letter
entered in "Initial", which is normally the first letter of the name entered in "Full Name". If a destination is frequently
used, it is convenient to select the "Frequently Used" checkbox to include the destination in the alphabetical
"FREQUENT USE" index. Group indexes ("Custom Directories") allow you to create and name indexes (see the
following page) of destinations for specific purposes.
• File Format
When you store a destination, you can also select the compression mode and the format of the image file that is
created when you scan an original for transmission. You can select TIFF-F, TIFF, or PDF for the file type, and MH
(G3), MMR (G4), or "Uncompressed" for the compression mode. An initial setting has been made for the file type
and compression mode, so you only need to make a selection if the initial settings are not satisfactory. For an
explanation of the initial settings of each of the transmission methods, click "Help" in the menu frame.
NOTE
Internet-Fax only has one file format, TIFF-F, and thus there is no selection. MH (G3) or MMR (G4) can be selected for the
compression mode.
STORING SENDER INFORMATION
To store the sender information (Sender Name, E-mail Address) that is displayed when the recipient receives your email, click "Sender E-mail" in the menu frame and then click "Add". Information for up to 20 different senders can be
stored. Select a sender from the stored senders using the touch panel of the machine when you send an image (page
8). The selected sender appears in the sender column of the recipient's e-mail software program.
NOTE
If you do not select a sender when sending an image, the default sender information stored with the key operator program is
automatically sent. (Page 27)
STORING A CUSTOM DIRECTORY
Auto dial keys (one-touch keys and group keys) are normally stored in the ABC index. However, you can also use the
group indexes (custom directory) to group destinations for more convenient use. Six indexes are available, and a
name up to 6 characters long can be assigned to each index.
Click "Custom Directory" in the menu frame of the Web page, and then enter the desired name in the screen that
appears. "User-*" is initially entered for the name of each index. Clear this and then enter the new name.
The procedure for storing auto dial numbers in a group index is explained on page 4, and the procedure for switching
between the ABC index and the group indexes is explained on page 7.
NOTE
You can also store indexes in the Custom Directory from the touch panel of the machine.
5
CONDITION SETTING SCREEN OF SCANNER MODE
The condition setting screen of scanner mode is displayed by pressing the IMAGE SEND key (refer to page 4 of
"Operation manual (for copier)") while the print mode, copy mode, or job status screen appears in the touch panel. In
the explanations that follow, it is assumed that the initial screen that appears after pressing the IMAGE SEND key is
the condition setting screen (shown below). If you have set the display to show the address directory (following page)
when the IMAGE SEND key is pressed, touch the CONDITION SETTINGS key in the address directory to display the
condition setting screen.
The key operator program can be used to set the display to show either the condition setting screen (shown below) or
the address directory screen (following page) when the IMAGE SEND key is pressed (refer to page 26).
NOTE
For information on the parts of the unit and the operation panel that are used for network scanning, refer to pages 3-4 of
"Operation manual (for copier)". For parts that are used for both network scanning and printing, refer to chapter 1 of "Operation
manual (for printer operation and general information)".
■ Condition setting screen
The display is initially set (factory setting) to show the following condition setting screen as the initial screen.
READY TO SEND.
AUTO
EXPOSURE
ADDRESS
DIRECTORY
STANDARD
RESOLUTION
ADDRESS REVIEW
AUTO
ORIGINAL
Message display
Messages appear here to indicate the current status
of the machine. When the machine is ready to send,
an icon
appears to the left.
ADDRESS DIRECTORY key (page 9)
This displays the Address Directory screen (next
page). Touch this key when you want to use an autodial number (one-touch dialing or group dialing).
ADDRESS REVIEW key (page 10)
When performing Scan to E-mail or Internet-Fax
broadcast transmission, touch this key to check your
selected destinations.Your selected destinations will
appear as a list, and the list can be edited.
E-MAIL ADDRESS
SENDER LIST
Two-sided scanning and verification stamp icon
display (pages 11-12)
Icons appear here when you touch the ORIGINAL
key and select two-sided scanning and/or the
verification stamp function (when the optional
verification stamp unit is installed). The icons can
be touched to open function selection screens.
ORIGINAL key (pages 11-13)
Touch this key when you wish to manually set the
size of the original to be scanned, scan both sides
of the original, or use the verification stamp option.
SENDER LIST key (page 8)
Touch this key to select the sender when sending
an image.
RESOLUTION key (page 14)
Touch this key to change the resolution setting for
the original to be scanned. The selected resolution
setting will be highlighted above the key. The initial
factory setting is STANDARD.
E-MAIL ADDRESS key (page 10)
When performing Scan to E-mail or Internet-Fax
transmission, touch this key if you wish to enter the
e-mail address of the recipient manually instead of
using an auto dial key.
EXPOSURE key* (page 15)
Touch this key to change the exposure setting for
the original to be scanned. The selected exposure
setting will be highlighted above the key. The initial
factory setting is AUTO.
*If the Fax Expansion Kit (AR-FX5) is installed, "SPECIAL
MODES" appears instead of "EXPOSURE".
6
CONDITION SETTING SCREEN OF SCANNER MODE
■ Address directory screen (alphabetically ordered)
If you have set the initial screen to the address directory screen using the key operator program, the initial screen
will appear as follows.
Destinations stored using the Web page are grouped in indexes ( ) according to the letter entered in "Initial" for
each destination, and the name entered in "Display Name" is displayed in the one-touch key ( ).
READY TO SEND.
CONDITION
SETTINGS
SHARP CORPORATION
TPS
SHARP GROUP
D DESKTOP
E
F
G
H DESKTOP
ADDRESS REVIEW
FREQUENT USE
ABCD
EFGHI
JKLMN
OPQRST
UVWXYZ
ABC
GROUP
ABC
GROUP
E-mail Destination Management page
GROUP1
One-touch key display
This shows the one-touch keys that have been
stored on the selected "index card". The key type is
indicated by the icon at the right.
:Scan to E-mail, Internet-Fax
: Scan to FTP
: Scan to Desktop
The display is initially set to show 8 keys. This can
be changed to 6 or 12 using the key operator
program. (Refer to page 26.)
Display switching keys
In cases where the one-touch keys cannot all be
displayed on one screen, this shows how many
screens are left. Touch the "
""
" keys to move
through the screens.
GROUP2
GROUP3
GROUP4
GROUP5
GROUP6
CONDITION SETTINGS key
This displays the condition setting screen (previous
page), which is used to set various conditions.
ABC
GROUP key
Touch this key to switch between the alphabetical
index and the group index.
Index keys
One-touch key destinations are stored on each of
these index cards (alphabetical index or group
index). Touch an index key to display the card.
Group indexes make it possible to store one-touch
keys by group with an assigned name for easy
reference. This is done with the custom settings (refer
to page 5). Frequently used one-touch key
destinations can be stored on the FREQUENT USE
card for convenient access.
NOTE
The screen showed above is the alphabetical address directory. If desired, the initial screen can be set to the group address
directory (refer to page 26).
7
SENDING AN IMAGE
BASIC TRANSMISSION METHOD
1 Make sure the machine is in scanner mode.
When the IMAGE SEND
key light is on, the machine
is in scanner mode. If the
light is not on, press the
IMAGE SEND key.
needed, adjust the exposure setting.
5 If(Refer
to page 15.)
The initial factory setting is
AUTO.
AUTO
EXPOSURE
STANDARD
RESOLUTION
AUTO
81/2X11
ORIGINAL
2 Load the original.
6 Touch the SENDER LIST key.
For detailed information on
loading an original, refer to
pages 7 and 8 of "Operation
manual (for copier)".
DIRECTORY
ADDRESS REVIEW
-MAIL ADDRESS
NOTE
You cannot load documents in both the auto document
feeder and on the document glass and send them in a
single transmission. If documents are loaded in both the
auto document feeder and on the document glass, only
the document in the auto document feeder will be scanned
and transmitted.
3 Check the original size.
STANDARD
RESOLUTION
AUTO
81/2 X11
ORIGINAL
The original size is
automatically detected.
If you loaded a non-standard
size document or wish to
change the scanning size,
touch the ORIGINAL key
and set the document size.
(Refer to page 13.)
NOTE
To scan a two-sided original or use the verification stamp
function (if the optional verification stamp unit is installed),
refer to pages 11 and 12.
4
STANDARD
RESOLUTION
AUTO
81/2 X11
ORIGINAL
8
The initial factory setting is
STANDARD.
SENDER LIST
NOTES
• You can omit selection of a sender (go directly to step
11). In this case, the default sender information stored
with the key operator program is automatically
transmitted. (Page 27)
• Up to 20 senders can be stored using the Web page.
(Page 5)
7 Touch a key to select a sender.
DER LIST
SHARP PPD
1 GROUP
2 GROUP
8 Touch the OK key.
1 GROUP
If needed, adjust the resolution setting.
(Refer to page 14.)
This step is not necessary
for Scan to FTP or Scan to
Desktop. Go directly to step
9 (next page).
The touched key is
highlighted. If you made a
mistake, touch the correct
key. The highlighting will
move to the new key.
The selected sender will be
the sender of the e-mail.
SENDING AN IMAGE
9 Touch the ADDRESS DIRECTORY key.
The address directory
screen appears.
Using the document glass
11 Press the START key.
The original is scanned
and the READ-END key
appears.
ADDRESS
DIRECTORY
the one-touch key for the desired
10 Touch
destination.
READY
TO SEND.
SHARP CORPORATION
T.P.S.
SHARP GROUP
FREQUENT USE
ABCD
EFGHI
JKLMN
OPQRS
Refer to page 7 for
information on using the
address directory screen.
The key you touched is
highlighted. If you touch the
wrong key, touch the key again
to cancel the selection.The key
display will return to normal.
NOTES
• Refer to pages 4 and 5 for information on programming
one-touch key destinations.
• You can also manually enter the address of a Scan to Email destination, or select multiple destinations for a
broadcast transmission. (Next page)
Using the auto document feeder
11 Press the START key.
Scanning begins and the
transmission job is stored.
(The job is transmitted
after previously stored
transmission jobs have
been completed.)
another page to scan, change pages
12 Ifandyouthenhavepress
the START key.
Repeat this sequence until all pages have been scanned.
You can change the resolution and exposure settings
as needed for each page (refer to pages 14 and 15).
If no action is taken for one minute, scanning
automatically ends and the transmission job is stored.
the final page is scanned, touch the READ13 After
END key.
The machine makes a beep
sound to inform you that the
transmission job is stored
ESS [READ-END].
and JOB STORED appears
in the message display. (The
READ-END
destination is automatically
called and the document
transmitted after previously
stored jobs are completed.)
Open the document glass cover and remove the
document.
L.
(Pg.No.
3)
If scanning is completed normally, the machine makes a
beep sound to inform you that the transmission job is stored
and JOB STORED appears in the message display.
NOTES
• Canceling transmission
To cancel transmission while SCANNING ORIGINAL... appears in the display or before the READ-END key is pressed, press
the C key or the CA key. To cancel a transmission job that is already stored, press the JOB STATUS key and cancel the job
as explained on page 16.
• Important points when using Scan to E-mail
Be very careful not to send image data files that are too large. Your mail server's system administrator may have placed a limit
on the amount of data that can be sent in one e-mail transmission. If this limit is exceeded, the e-mail will not be delivered to
the recipient. Even if there is no limit and your e-mail is successfully delivered, a large data file may take a long time to be
received and place a heavy burden on the recipient's network, depending on the recipient's network (Internet) connection
environment. If large image data files are repeatedly sent, the resulting burden on the network may slow down the speed of
other, unrelated data transmissions and in some cases, may even cause the mail server or network to go down.
In cases where you need to send multiple documents, try such measures as lowering the resolution or image quality mode.
• If the power is turned off or a power failure occurs while a document is being scanned in the auto document feeder, the
machine will stop and a document misfeed will occur. After power is restored, remove the document as explained on page 29
of "Operation manual (for copier)".
9
SENDING AN IMAGE
TRANSMISSION METHODS FOR SCAN TO E-MAIL
(MANUAL ENTRY, BROADCAST TRANSMISSION)
It is possible to manually enter the address of a Scan to E-mail destination, or select multiple destinations for a
broadcast transmission. (These procedures are not possible when performing an Internet-Fax transmission.) First
use the procedure in "Basic transmission method" on pages 8 to 9.
steps 1 through 8 of
1 Perform
transmission method" (pages 8 to 9).
2
"Basic
6 Touch the outer OK key.
CANCEL
Touch the E-MAIL ADDRESS key.
OK
DIRECT
OK
RESSION MODE
ADDRESS
E-MAIL ADDRESS
SENDER
you wish to enter another e-mail address,
7 Ifrepeat
steps 2 through 6.
3 Enter the e-mail address.
If you make a mistake, press the
key to move the cursor
(■) back to the mistake and then enter the correct
character.
4 Touch the FILE FORMAT key.
The file format is initially set
to "File type: PDF,
Compression mode: MMR
(G4)". If you do not need to
change the file format, go
directly to step 6.
NOTES
• If the key operator
NEXT ADDRESS
program has been set
so that the NEXT
ADDRESS key must
CONDITION
SETTINGS
always be pressed
(page 26) and you wish
to
enter
another
address, press the
NEXT ADDRESS key and then repeat steps 2 through 6.
• If you frequently use broadcasting to send documents to
the same group of destinations, it is convenient to program
those destinations into a group key. (Page 4)
the ADDRESS REVIEW key and check the
8 Touch
destinations.
DIRECTORY
ADDRESS REVIEW
E-MAIL ADDRESS
NOTE
The initial file format setting can be changed with the key
operator program. (Page 27)
5 Select the file type and the compression mode.
E-MAIL ADDRESS
CANCEL
PDF
TIFF-F
10
OK
OK
FILE FORMAT
FILE TYPE
COMPRESSION MODE
TIFF
You will return to the initial
screen.
If you are not performing a
broadcast transmission, go
directly to step 9.
NONE
MMR (G4)
MH (G3)
SENDER LIST
When the ADDRESS
REVIEW key is pressed,
only
the
entered
destinations are displayed.
If you need to clear a
destination, press its key.
Press the OK key to return
to the initial screen.
from step 11 of "Basic transmission
9 Continue
method" (pages 8 to 9).
NOTES
• To cancel a broadcast transmission when selecting
destinations, press the CA key.
• When you perform a broadcast transmission, the
compression mode set with the key operator program is
used as the file compression mode for all destinations.
This is initially set to "MH (G3)". If desired, you can change
the setting to "MMR (G4)". (Page 27)
SENDING AN IMAGE
SCANNING AND TRANSMITTING A TWO-SIDED ORIGINAL
A two-sided original can be automatically scanned and transmitted using the auto document feeder. Follow the steps
below.
sure the machine is in scanner mode and
1 Make
then load the document in the auto document
4 Touch the OK key.
You will return to the initial
screen.
feeder.
2 Touch the ORIGINAL key.
When you touch the
ORIGINAL key, check the
original size displayed in the
key.
STANDARD
RESOLUTION
AUTO
8 X11
ORIGINAL
1/
2
3
Touch the 2-SIDED BOOKLET key or the 2SIDED TABLET key as appropriate for the
original you loaded.
ORIGINAL SIZE
AUTO
MANUAL
2-SIDED
BOOKLET
2-SIDED
TABLET
If necessary, touch the
MANUAL key and set the
original size. (Page 13)
OK
L
ED
A two-sided original icon appears next to the ORIGINAL key.
(Example: The icon that appears when the 2-SIDED
BOOKLET key is touched.)
STANDARD
RESOLUTION
AUTO
81/2 X11
ORIGINAL
from step 4 of "Basic transmission
5 Continue
method" (pages 8 to 9).
NOTES
• Booklets and tablets
Two-sided originals that are bound at the side are booklets, and two-sided originals
that are bound at the top are tablets.
Booklet
Tablet
• Two-sided scanning turns off after the document is stored in memory. Pressing the
CA key will also cancel two-sided scanning.
11
SENDING AN IMAGE
STAMPING SCANNED ORIGINALS (VERIFICATION STAMP FUNCTION)
If the optional verification stamp unit has been installed on the scanner unit, you can
have a pink fluorescent " " mark stamped on the edge of each original that is scanned
using the auto document feeder.
This feature does not operate for originals scanned on the document glass.
NOTE
When both sides of an original are scanned, only the front side of the original is stamped.
scanner mode, load the original and set any
1 Inneeded
scanning conditions such as the
A pink fluorescent " " mark is
stamped on scanned originals.
4 Touch the OK key.
original size, resolution, and exposure.
OK
You will return to the initial
screen.
L
Stamping position
ED
T
2 Touch the ORIGINAL key.
STAMP
sure that the verification stamp icon
5 Make
appears to the right of the ORIGINAL key.
STANDARD
RESOLUTION
STANDARD
RESOLUTION
AUTO
81/2 X11
ORIGINAL
AUTO
81/2 X11
ORIGINAL
OK
L
STAMP
When this icon appears, the
edge of each original will be
stamped as it is scanned.
If you have selected twosided
scanning,
the
verification stamp icon will
appear to the right of the
two-sided scanning icon.
scanning.
6 Begin
The verification stamp function automatically turns off
3 Touch the STAMP key.
ED
T
Paper feed direction
The STAMP key is only
displayed if the verification
stamp unit has been
installed.
When touched, the key is
highlighted.
when all originals have been scanned.
Note that the function will also automatically turn off if you
take no action for one minute after turning on the function.
NOTES
• If an error occurs during scanning, scanning is canceled and the original is ejected. In this case, the original may be stamped
without having been scanned.
• You can use the key operator program to permanently turn on the verification stamp function. (Refer to page 26.)
■ Replacing the verification stamp cartridge
The optional verification stamp unit contains a consumable
verification stamp cartridge (ink cartridge). This cartridge (ARSV1) must be replaced when the mark stamped on each original
becomes faint. Follow the steps below to replace the cartridge.
the stamp cover, and then grasp the finger hold
1 Remove
on the ink cartridge and pull the cartridge out of the unit.
2 Insert the new cartridge into the unit. Replace the stamp cover.
12
Finger hold
SCANNING SETTINGS
(ORIGINAL SIZE, RESOLUTION, AND EXPOSURE)
When sending an image, you can adjust the original size, resolution, and exposure settings as needed.
MANUALLY SETTING THE SCANNING SIZE
If you load an original that is not a standard size (such as an AB size), or if you wish to change the scanning size, touch
the ORIGINAL key and set the original size manually. Perform the following steps after loading the document in the
automatic document feeder or on the document glass.
NOTE
Standard sizes that can be detected are as follows:
5-1/2"x8-1/2", 8-1/2"x11", 8-1/2"x11"R, 8-1/2"x14", 11"x17". If a non-standard size original is loaded (including special sizes),
the closest standard size may be displayed, or the original size may not appear at all.
If you wish to select an AB size, touch the
AB INCH key and then touch the desired
original size key.
1 Touch the ORIGINAL key.
STANDARD
RESOLUTION
ORIGINAL SIZE
AUTO
AUTO
8 X11
ORIGINAL
OK
MANUAL
1/
2
2 Touch the MANUAL key.
The sizes that can be
selected are displayed.
ORIGINAL SIZE
UTO
MANUAL
2-SIDED
BOOKLET
2-SIDED
TABLET
A5
B5R
B4
OK
A5R
A4
A3
AB
B5
A4R
4 Touch the outer OK key.
OK
L
NOTE
If you wish to rotate the original 90° when creating an image
file, click the "Load the original so that the image is oriented
horizontally" checkbox (a checkmark should appear in the
box).
3 Touch the desired original size key.
ORIGINAL SIZE
AUTO
OK
MANUAL
51/2 X81/2
51/2 X81/2 R
OK
81/2 X11
81/2 X11R
AB
81/2 X14
11X17
INCH
AUTO is no longer
highlighted. MANUAL and
the original size key you
touched are highlighted.
touch the AB INCH key
once again.
INCH
ST
ROTATE THE IMAGE 90 DEGREE
AB is highlighted and AB
size keys are displayed. To
return to the inch palette,
You will return to the initial
screen. (Pressing the inner
OK key in the step above
returns you to step 2.)
A4
OK
selected size appears in the top half of the
5 The
ORIGINAL key.
STANDARD
RESOLUTION
A4
ORIGINAL
NOTE
You can return to automatic detection by pressing the CA key.
13
SCANNING SETTINGS (ORIGINAL SIZE, RESOLUTION, AND EXPOSURE)
SELECTING THE RESOLUTION
After loading the original, you can adjust the resolution as needed for the type of original and the size of the letters on
it. After loading the original in scanner mode, adjust the settings as explained below. The initial resolution setting is
STANDARD.
■ Change the resolution.
1
Touch the RESOLUTION key.
STANDARD
RESOLUTION
AUTO
81/2 X11
ORIGINAL
2
STANDARD
FINE
HALF TONE
ULTRA FINE
The selected key is
highlighted. If you selected
FINE, SUPER FINE, or
ULTRA FINE, you can also
touch the HALF TONE key
to select halftone.
3 Touch the OK key.
OK
DARD
You will return to the initial
screen.
NE
FINE
HALF TONE
FINE
NOTES
• The initial factory resolution setting is Standard. If desired,
you can change the initial setting to a different setting
using the key operator program. (Refer to page 26.)
• When using the automatic document feeder, the
resolution setting cannot be changed once scanning has
begun.
14
Touch this key if your original consists of
Standard normal-sized characters (like those in
this manual).
Fine
Touch the desired resolution key.
SUPER FINE
■ Resolution settings
Touch this key if your original has small
characters or diagrams. The original will
be scanned at twice the resolution of the
Standard setting.
Touch this key if your original has intricate pictures or diagrams. A higher-qualSuper fine
ity image will be produced than with the
Fine setting.
Ultra fine
Touch this key if your original has intricate pictures or diagrams. This setting
gives the best image quality. However,
transmission will take longer than with
the other settings.
Touch this key if your original is a photograph or has gradations of color (such as
a color original). This setting will produce
Half tone
a clearer image than Fine, Super fine, or
Ultra fine used alone. Half tone cannot be
selected if Standard has been selected.
SCANNING SETTINGS (ORIGINAL SIZE, RESOLUTION, AND EXPOSURE)
SELECTING THE EXPOSURE
After loading the original, you can adjust the contrast as needed for the darkness and type of the original. After loading
the original in scanner mode, adjust the settings as explained below. The initial exposure setting is AUTO.
■ Change the exposure.
1
■ Exposure settings
Touch the EXPOSURE key.
If the Fax Expansion Kit
(AR-FX5)
has
been
installed, the SPECIAL
MODES key will appear in
place of the EXPOSURE
key. In this case, press the
SPECIAL MODES key and
then press the EXPOSURE
key.
AUTO
EXPOSURE
STANDARD
RESOLUTION
AUTO
81/2X11
ORIGINAL
Dark
Original
Select this setting if your original consists
mostly of dark characters.
Auto
This setting automatically adjusts the exposure for light and dark parts of the original.
Light
Original
Select this setting if your original consists
mostly of faint characters.
2 Touch the desired exposure key.
The selected
highlighted.
DARK
ORIGINAL
key
is
LIGHT
ORIGINAL
AUTO
3 Touch the OK key.
OK
You will return to the initial
screen.
LIGHT
NOTE
When using the document glass to scan pages an original,
the exposure setting can be changed each time you change
pages. When using the automatic document feeder, the
exposure setting cannot be changed once scanning has
begun.
15
PRIORITY TRANSMISSION OF A STORED JOB
If you have an urgent transmission job and multiple transmission jobs have already been stored, you can give priority
to the urgent job so that it will be transmitted immediately after the job currently being executed. This is done from the
job status screen. For details on using the job status screen, refer to page 1-14 of "Operation manual (for printer
operation and general information)".
1 Press the JOB STATUS key.
the job key of the transmission job to
3 Touch
which you wish to give priority.
The touched key is highlighted.
4 Touch the PRIORITY key.
AITING
AITING
2 Touch the E-MAIL/FTP key.
AITING
PRIORITY
The selected job moves up
to the next position after the
job
currently
being
executed.
STOP/DELETE
WAITING
When the current job is completed, execution begins of
the job selected in step 3.
WAITING
WAITING
NOTE
If the job currently being executed is a broadcast
transmission, the priority job will be executed after the call
to the current destination is completed. When the priority
job is completed, the remaining broadcast destinations are
called. However, if the priority job is also a broadcast
transmission, the job is begun after the current broadcast
job is completed.
E-MAIL/FTP
CANCELING AN E-MAIL/FTP TRANSMISSION
You can cancel a transmission job that is in progress or that has been stored. Cancellation is done from the e-mail/
FTP job status screen.
1 Press the JOB STATUS key.
the job key of the transmission job you
3 Touch
wish to cancel.
The touched key is highlighted.
4 Touch the STOP/DELETE key.
AITING
AITING
2 Touch the E-MAIL/FTP key.
AITING
PRIORITY
STOP/DELETE
A message appears to
confirm the cancellation.
Touch the YES key to delete
the selected job key and
cancel the transmission.
WAITING
WAITING
WAITING
E-MAIL/FTP
16
NOTE
If you do not wish to cancel the transmission, touch the
NO key.
STORING, EDITING, AND CLEARING FROM
THE TOUCH PANEL
One-touch and group keys for Scan to E-mail and Internet-Fax, group indexes, and senders can also be stored, edited
and cleared from the touch panel of the machine.
STORING ONE-TOUCH KEYS (only addresses for Scan to E-mail and Internet-Fax)
The touch panel of the machine can also be used to store destinations for Scan to E-mail and Internet-Fax. (Scan to
FTP destinations must be stored using the Web page, and Scan to Desktop destinations must be stored using
Network Scanner Tool (page 4).)
1 Press the CUSTOM SETTINGS key.
6 Touch the NAME key.
DIRECT ADDRESS / INDIVIDUAL
E-MAIL
INTER
NAME
INDEX
2 Touch the ADDRESS CONTROL key.
ADDRESS
CONTROL
KEY OPERATOR PRO
FAX
The "No." that automatically
appears is the lowest number
from 001 to 500 that has not
yet been programmed. When
NAME is touched, the letterentry screen appears. Enter up
to 36 characters for the name.
NOTE
If you are going to use the Web page to edit or delete the
stored name at a later time, do not use the characters ", <,
or >. These characters cannot be displayed in the Web page.
7 Touch the INITIAL key.
3 Touch the DIRECT ADDRESS key.
INITIAL
FILE FORMAT
DIRECT ADDRESS
8 Touch a letter key.
CUSTOM INDEX
The first letter (initial) of the
name entered in step 6 is
initially selected and is
highlighted. If you wish to
change the letter, touch a
different letter key.
4 Touch the INDIVIDUAL key.
DIRECT ADDRESS
STORE
INDIVIDUAL
GROUP
the checkbox of the transmission method
5 Click
to be used so that a checkmark appears.
(Example: Scan to E-mail)
NOTE
The initial you enter here determines the position of the
one-touch key in the ABC index. For information on the
ABC index, refer to page 7.
9 Touch the OK key.
T ADDRESS /INDIVIDUAL
E-MAIL
INTERNET-FAX
NAME
INDEX
ADDRESS
17
STORING, EDITING, AND CLEARING FROM THE TOUCH PANEL
10 Touch the INDEX key.
E-MAIL
NAME
the key name.
16 Check
The characters appearing next to the NAME key will be
displayed in the key. Only the first 18 characters of the
name entered in step 6 will be displayed.
If you need to change the name that will be displayed in
the key, touch the KEY NAME key.
If you do not wish to change
REGISTRATION IS COMPLETED.
the name, this step is not
E-MAIL
INTERNETnecessary.
INTERNET
SHARP CORPORATION
INDEX
ADDRE
KEY NAME
NAME
11 Touch an index key.
INDEX
KEY NAME
DIRECT ADDRESS / INDIVIDUAL
NEXT
SHARP CORPORATION
USER 3
ADDRES
SHARP CORPORATION
EXIT
OK
INDEX
SELECT THE CUSTOM INDEX WHERE YOU REGISTER THIS ADDRESS.
USER 1
USER 2
USER 3
USER 4
USER 5
USER 6
DO YOU REGISTER THIS ADDRESS AT THE [FREQUENT USE], TOO?
YES
NO
Select one of the upper row of keys (USER 1 through USER
6) to determine the location of the one-touch key when the
GROUP index is displayed instead of the ABC index (refer
to page 7). The lower keys are for selecting whether to
include the one-touch key in the FREQUENT USE index.
If you touch the wrong key, simply touch the correct key.
12 Touch the OK key.
the file format and the compression
17 Check
mode.
For a Scan to E-mail destination
Initial settings are File type: PDF, Compression mode:
MMR (G4). If you need to change these settings, touch
the FILE FORMAT key. File type selections are PDF, TIFF,
and TIFF-F; and compression mode selections are
NONE, MH (G3), MMR (G4).
If you do not need to change
the settings, this step is not
necessary.
ON
INITIAL
S
When you have completed
DDRESS
[email protected]
the settings, press the OK
key.
FILE FORMAT
PDF / MMR (G4)
13 Touch the ADDRESS key.
The E-mail address entry
screen appears.
P CORPORATION
ADDRESS
FILE FORMAT
14 Enter the e-mail address of the destination.
For an Internet-Fax destination
The initial setting is Compression mode: MH (G3). If you
need to change the setting, press the COMPRESSION
key. Selections are MH (G3) and MMR (G4).
If you do not need to change
the settings, this step is not
necessary.
ON
INITIAL
S
When you have completed
DDRESS
[email protected]
the settings, press the OK
key.
ON
COMPRESSION
MH (G3)
NOTE
The file format for Internet-Fax is automatically set to TIFF-F.
Up to 64 characters can be entered.
If you make a mistake, touch the
key to move the
cursor (n) back one space and then enter the correct
character.
you have finished programming the one18 When
touch key, touch the EXIT key
If you wish to program another one-touch key,
touch the NEXT key.
NEXT
EXIT
the OK key.
15 Touch
You will return to the one-touch key programming screen.
REGISTRATION IS COMPLETED will appear
highlighted to the right of "No.".
NOTE
The "ADDRESS" line only shows 32 digits, regardless of
how many were digits were actually programmed.
18
INITIAL
[email protected]
FILE FORMAT
PDF / MMR (G4)
S
Pressing the EXIT key
returns you to the screen of
step 4 on the previous page.
STORING, EDITING, AND CLEARING FROM THE TOUCH PANEL
EDITING AND DELETING ONE-TOUCH KEYS
If you wish to delete a one-touch key or change the E-mail address, name, or other information programmed in a onetouch key, perform the following procedure.
the CUSTOM SETTINGS key, touch the
1 Press
ADDRESS CONTROL key, and then touch the
the key corresponding to the information
4 Touch
you wish to change (change the information in
DIRECT ADDRESS key (refer to steps 1 to 3 on
page 17).
the same way as you stored the information on
pages 17 to 18).
DIRECT ADDRESS / AMEND/DELETE
2
DELETE
EXIT
Touch the AMEND/DELETE key.
E-MAIL
NAME
INDEX
AMEND/DELETE
KEY NAME
INTERNET-FAX
SHARP CORPORATION
USER 3
INITIAL
ADDRESS
SHRAP CORPORATION
S
[email protected]
FILE FORMAT
PDF / MMR (G4)
sure that your changes are correct, and
5 Make
then touch the EXIT key.
3
DELETE
Touch the one-touch key you wish to edit or
delete.
EXIT
DIRECT ADDRESS / AMEND/DELETE
If you wish to change
another one-touch key,
repeat steps 3 through 5
EXIT
.
SELECT ADDRESS TO AMEND/DELETE.
SHARP CORPORATION
TPS
SHARP GROUP
FREQUENT USE
INITIAL
ABCD
EFGHI
JKLMN
OPQRST
UVWXYZ
ABC
GROUP
● To edit a one-touch key, follow steps 4 and 5.
S
6 Touch the DELETE key.
DELETE
EXIT
● To delete a one-touch key, follow steps 6 and 7.
● When you have finished editing or deleting,
touch the EXIT key.
INITIAL
S
7 Touch the YES key.
If you wish to delete another
one-touch key, repeat steps
3, 6, and 7.
DELETE THE ADDRESS?
SHARP CORPORATION
NO
SHARP CORPORATION
YES
FILE FORMAT
PDF
NOTES
• If you cannot edit or delete a one-touch key
If you attempt to edit or delete a one-touch key in the following situations, a warning message will appear and editing/deletion
will not be possible.
● The one-touch key you wish to edit or delete is currently being used for transmission or is used in a currently stored
transmission job.
● The one-touch key is included in a group key.
If the key is being used for a current transmission or currently stored transmission, cancel the transmission or wait until it is
completed and then change or delete the key. If the key is included in one of the above groups, delete the key from the group
and then change or delete the key.
• Destinations for Scan to FTP and Scan to Desktop that are stored in one-touch keys cannot be edited or cleared from the
touch panel of the machine. Use the Web page to edit or clear these destinations. (Page 2)
19
STORING, EDITING, AND CLEARING FROM THE TOUCH PANEL
PROGRAMMING A GROUP KEY
Scan to E-mail and Internet-Fax destinations that have been stored in one-touch keys can be stored in group keys. Up
to 300 destinations can be stored in a group key.
To program a group key from the Web page, refer to page 4.
NOTE
Only one-touch key destinations can be stored in a group key. If you wish to store a destination that is not programmed in a
one-touch key, first program the destination in a one-touch key and then store it in the group key.
the CUSTOM SETTINGS key, touch the
1 Press
ADDRESS CONTROL key, and then touch the
check the destinations that you have stored
6 To
in the group, touch the ADDRESS REVIEW key.
DIRECT ADDRESS key (refer to steps 1 to 3 on
page 17).
A list of your selected
destinations is displayed.
You can delete a displayed
destination by touching it.
When a message appears
asking if you want to delete
the destination, touch the
YES key.
ON
2 Touch the GROUP key.
ADDRESS REVIEW
DIRECT ADDRESS
OPQRST
UVWXYZ
ABC
GROUP
STORE
INDIVIDUAL
7 Touch the outer OK key.
GROUP
DIRECT ADDRESS / GROUP
SELECT ADDRESS TO DELETE.
steps 6 through 12 of "Storing one-touch
3 Follow
keys" (pages 17 to 18) to enter a GROUP NAME,
OK
GROUP NAME : SHARP GROUP
SHARP CORPORATION
OK
TPS
INITIAL, and INDEX.
4 Touch the ADDRESS key.
AME
GROUP-SHARP DIGITAL DOCUMENT
X
USER 2
The number of destinations in the group appears to the
right of the ADDRESS key.
the name of the key (refer to step 16 on
8 Check
page 18).
ADDRESS
ME
The characters appearing next to the KEY NAME key
will be displayed in the group key. To change these
characters, touch the KEY NAME key. This step is not
necessary if you do not wish to change the characters.
Touch index keys and the
keys as
5 needed,
and then touch one-touch keys of the
destinations that you wish to store in the group.
If you wish to program another group key, touch
the NEXT key.
DIRECT ADDRESS / GROUP
SELECT ADDRESS.
A
B
C GROUP
SHARP CORPORATION
When you touch the EXIT key, you will return to the
screen of step 2.
TPS
ADDRESS REVIEW
FREQUENT USE
ABCD
EFGHI
JKLMN
OPQRST
UVWXYZ
ABC
GROUP
One-touch keys that have been touched are highlighted.
If you touch the wrong key, simply touch it again to cancel
the highlighting and remove the destination from the
group.
NOTE
One group key cannot be stored in another group key.
Group keys appear grayed out and cannot be touched.
20
the EXIT key when you have finished
9 Touch
programming the group key.
STORING, EDITING, AND CLEARING FROM THE TOUCH PANEL
EDITING AND DELETING GROUP KEYS
If you need to delete group key or change its name or one of its stored destinations, perform the following procedure.
the CUSTOM SETTINGS key, touch the
1 Press
ADDRESS CONTROL key, and then touch the
DIRECT ADDRESS key (refer to steps 1 to 3 on
page 17).
To edit a destination stored in a group key, touch the
ADDRESS key. The following screen appears.
DIRECT ADDRESS / AMEND/DELETE
SELECT ADDRESS.
2 Touch the AMEND/DELETE key.
A
B
C GROUP
SHARP CORPORATION
TPS
ADDRESS REVIEW
FREQUENT USE
ABCD
EFGHI
JKLMN
OPQRST
ABC
GROUP
The one-touch keys stored in the group are highlighted.
To add another one-touch key to the group, touch the
key to highlight it.
To delete a one-touch key from the group, touch the key
so that it is no longer highlighted.
AMEND/DELETE
3 Touch the group key you wish to edit or delete.
sure the edited information is correct, and
5 Make
then touch the EXIT key.
EXIT
DIRECT ADDRESS / AMEND/DELETE
DELETE
EXIT
SELECT ADDRESS TO AMEND/DELETE.
SHARP CORPORATION
UVWXYZ
TPS
If you wish to change
another group key, repeat
steps 3 through 5.
SHARP GROUP
INITIAL
FREQUENT USE
ABCD
EFGHI
JKLMN
OPQRST
UVWXYZ
ABC
GROUP
● To edit a group key, follow steps 4 and 5.
● To delete a group key, follow steps 6 and 7.
● When you have finished editing or deleting,
touch the EXIT key.
4
S
ES
6 Touch the DELETE key.
DELETE
EXIT
INITIAL
S
Touch the key of the item you wish to change
(to edit the item, follow the same steps as for
one-touch keys on page 17).
DIRECT ADDRESS / AMEND/DELETE
DELETE
EXIT
002
GROUP NAME
INDEX
SHRAP GROUP
USER 2
INITIAL
ADDRESS
7 Touch the YES key.
S
If you wish to delete another
group key, repeat steps 3,
6, and 7.
2 ADDRESSES
DELETE THE ADDRESS?
KEY NAME
SHARP GROUP
SHARP GROUP
NO
YES
NOTE
If you cannot edit or delete a group key
If you attempt to edit or delete a group key in the following situations, a warning message will appear and editing/deletion will not be possible.
● The one-touch key you wish to change or delete is currently being used for transmission or is used in a currently stored
transmission job.
If the key is being used for a current transmission or currently stored transmission, cancel the transmission or wait until it is
completed and then edit or delete the key.
21
STORING, EDITING, AND CLEARING FROM THE TOUCH PANEL
STORING SENDER INFORMATION
Use this procedure to store the sender information (sender name and e-mail address) that is displayed when the
recipient receives your e-mail. Information for up to 20 different senders can be stored. Select a sender from the
stored senders using the touch panel of the digital copying machine when you send an image (page 8). The selected
sender appears in the sender column of the recipient's e-mail software program. If you prefer to store sender information
from the Web page, refer to page 5.
the CUSTOM SETTINGS key, and then
1 Press
touch the ADDRESS CONTROL key (refer to
4 Touch the SENDER NAME key.
The "No." that automatically
appears is the lowest number
from 01 to 20 that has not yet
been programmed. When
SENDER NAME is touched,
the letter-entry screen
appears. Enter up to 20
characters for the name.
steps 1 and 2 on page 17).
2 Touch the E-MAIL SENDER key.
SENDER NAME
RE.ADDRESS
E-MAIL SENDER
5 Touch the RE.ADDRESS key.
SENDER NAME
3 Touch the STORE key.
1 GROUP
RE.ADDRESS
SENDER
STORE
The display changes to the
address entry screen when
you touch the RE.ADDRESS
key. Up to 64 characters can
be entered for the sender's
e-mail address. When
finished, press the OK key to
return to the original screen.
you have finished storing senders, touch the
6 IfEXIT
key. If you wish to store another sender,
touch the NEXT key.
EDITING AND DELETING SENDER INFORMATION
Use this procedure when you need to edit sender information or clear a sender.
steps 1 and 2 of "STORING SENDER
1 Perform
INFORMATION".
4 Edit or clear the sender.
E-MAIL SENDER
2 Touch the AMEND/DELETE key.
DELETE
SENDER NAME
1 GROUP
RE.ADDRESS
[email protected]
EXIT
The stored senders appear.
AMEND/DELETE
the one-touch key of the sender that you
3 Touch
wish to edit or clear.
IST
1 GROUP
2 GROUP
22
The edit/clear screen of the
touched sender appears.
Edit sender information in the same way that you stored
it. When finished, touch the EXIT key to return to the
screen of step 3.
To clear the sender, touch the DELETE key. A message
appears asking you to confirm your selection. Touch the
YES key to clear the sender and return to the screen of
step 3.
STORING, EDITING, AND CLEARING FROM THE TOUCH PANEL
STORING A GROUP INDEX
You can assign any name up to 6 characters long to each of the USER indexes (USER 1 to USER 6).
To perform this procedure from the Web page, refer to page 5.
the CUSTOM SETTINGS key, and then
1 Press
touch the ADDRESS CONTROL key (refer to
steps 1 and 2 on page 17).
a maximum of 6 characters for the index
4 Enter
name.
Use the
key to clear the displayed name and then
enter the desired name.
When finished, touch the OK key. The new name appears
in the screen of step 3.
2 Touch the CUSTOM INDEX key.
you wish to program another index name,
5 Ifrepeat
steps 3 and 4.
DIRECT ADDRESS
When finished, touch the OK key.
CUSTOM INDEX
To change a user index name, re-enter the name as
explained in step 4.
an index key (USER 1 to USER 6).
3 Touch
You can enter a name for the selected index.
CUSTOM SETTINGS
CUSTOM INDEX
OK
SELECT THE KEY TO BE CUSTOM NAMED.
USER 1
USER 2
USER 3
USER 4
USER 5
USER 6
When touched, the letter entry screen appears.
PRINTING PROGRAMMED INFORMATION
You can print out lists of the one-touch keys and group keys that have been stored in the machine.
1 Press the CUSTOM SETTINGS key.
3 Touch the SENDING ADDRESS LIST key.
ALL CUSTOM SETTING LIST
PRINTER TEST PAGE
SENDING ADDRESS LIST
2 Touch the LIST PRINT key.
Y
ST
4 Touch the key of the list you wish to print.
LIST PRINT
INDIVIDUAL
LIST
S
L
GROUP LIST
PROCESSING
PRINT
DATA appears in the
message display and
printing begins.
To cancel printing, touch the
CANCEL key.
NOTES
• The list is printed before other print jobs waiting to be printed.
• If you attempt to print a list when no data exists, a warning message will appear.
23
TROUBLESHOOTING
IF YOUR E-MAIL IS RETURNED
If a Scan to E-mail or Internet-Fax is not successfully transmitted, an e-mail informing you of this fact is sent to the
sender selected at the time of transmission. If this happens, read the e-mail and determine the cause of the error, and
then repeat the transmission.
IF A TRANSMISSION ERROR OCCURS
If a transmission error occurs when you send a scanned image, a message informing you of the error and an error
code will appear in the touch panel on the machine.
■ Error Code Table
Error Code
24
Description of the Error
CE-01
The optional network interface card (Print Server Card) is not installed or is out of order.
CE-02
Cannot find the specified mail server or FTP server.
CE-03
The server was down during the scanning of the original.
CE-04
An invalid account name or password for the FTP server has been entered.
CE-05
An invalid directory of the FTP server has been entered.
CE-00
An error other than the above has occurred.
KEY OPERATOR PROGRAMS
This section explains the key operator programs that are related to the network scanner feature of the machine. For
key operator programs that are related to the printer and copy functions of the machine, refer to KEY OPERATOR'S
GUIDE and "Operation manual (for copier)".
NOTE
You may not be able to use all of the programs in the key operator program list. Programs that you can use will depend on what
peripheral devices are installed on the machine.
KEY OPERATOR PROGRAM LIST
Program name
Page
Image send settings
Operation settings
Default display setting
26
The number of direct address keys displayed setting
26
Must input next address key at broadcast setting
26
Initial resolution setting
26
Default verification stamp
26
Scan to E-mail initial status settings
Default sender set
27
Initial file format setting
27
Compression mode at broadcasting
27
USING THE KEY OPERATOR PROGRAMS
To use a key operator program, follow the procedure on page 6 of KEY OPERATOR'S GUIDE. (Please carefully read
"Supplementary explanation of key operation for key operator programs " on the same page.) For explanations of each
setting, refer to the following pages.
25
24-28_us.p65
25
4/27/01, 2:38 PM
KEY OPERATOR PROGRAMS
SETTING PROGRAMS
The setting programs for the network scanner feature
of the machine are explained here. Explanations of the
setting programs used for the copy feature, setting
programs used for the facsimile feature, and setting
programs that are related to the printer feature can be
found in the copy, facsimile, and printer manuals.
Must input next address key at
broadcast setting
You can select whether the NEXT ADDRESS key
must be pressed before entering the next destination
when performing a broadcast transmission (only for
Scan to E-mail). Usually this is set so that the NEXT
ADDRESS key can be omitted.
Example: Normal setting (factory setting)
Operation settings
The following operation settings are available:
●Default display setting
●The number of direct address keys displayed setting
●Must input next address key at broadcast setting
●Initial resolution setting
●Default verification stamp
Default display setting
You can select the initial display that appears when
you press the IMAGE SEND key to change to scanner
mode or when you press the CA key in scanner mode.
Normally the initial display is set to the condition setting
screen (page 6).
The following three selections are available:
• Condition setting screen
• Address directory (ABC)
• Address directory (Group)
When an address directory (ABC or Group) is
selected, the selected index of that address directory
(page 7) is set as the initial screen.
The number of direct address keys
displayed setting
The number of one-touch keys displayed in each
address directory screen can be changed from 8
(the normal setting) to 6 or 12.
Touch 6, 8, or 12 to select the desired number.
NOTE
For the key name that appears in each one-touch key, a
maximum of 18 characters can appear when the number
of one-touch keys displayed is set to 6 or 8. A maximum of
10 characters can appear when the number of one-touch
keys displayed is set to 12.
26
XXXX NEXT ADDRESS
Manual
Can be omitted
One-touch NEXT ADDRESS One-touch
Can be omitted
XXXX NEXT ADDRESS XXXX
Manual
Manual
Cannot be omitted.
If the box is checked, it will no longer be possible to
omit the NEXT ADDRESS key as shown in the
above example. Even if the next destination to be
entered is a one-touch key, the NEXT ADDRESS
key must be touched before the one-touch key can
be entered.
If you attempt to enter a subsequent destination
without touching the NEXT ADDRESS key, the
destination will not be entered.
Initial resolution setting
This setting is used to change the default resolution
setting for scanner mode from STANDARD to FINE,
SUPER FINE, or ULTRA FINE. HALF TONE can
also be selected for the latter three resolution
settings. STANDARD is normally selected for the
initial resolution setting. If you wish to select HALF
TONE for the selected resolution setting, touch the
HALF TONE key to highlight it.
NOTES
• HALF TONE cannot be selected for STANDARD
resolution.
• For more information on each of the resolution settings,
refer to page 14.
Default verification stamp
(Can only be selected if the optional verification
stamp unit is installed.)
Select this setting if you wish to always have a
verification mark stamped on originals that are
scanned using the scanner unit. Normally this setting
is not selected.
To select this setting, check the box.
KEY OPERATOR PROGRAMS
Scan to E-mail initial status settings
The Scan to E-mail initial status settings let you adjust
certain default settings for Scan to E-mail.
The Scan to E-mail initial status settings are as follows:
●Default sender set
●Initial file format setting
●Compression mode at broadcasting
PRINTING OUT SETTINGS
Settings established with the key operator programs can
be verified by printing them out.
1 Press the CUSTOM SETTINGS key.
Default sender set
If you do not select a sender when performing a
Scan to E-mail operation, the sender information
stored with this setting is automatically used. You
can check the stored sender information by printing
the SENDER list.
2 Touch the KEY OPERATOR PROGRAMS key.
the SENDER NAME key and then enter
1 Touch
the sender name.
DISPLAY
CONTRAST
The sender name entry screen appears.
Up to 20 characters can be entered.
ADDRESS
CONTROL
2 Touch the OK key.
the RE.ADDRESS key and then enter the
3 Touch
return address.
LIST PRIN
KEY OPERATOR PROGRAMS
3 Touch the LIST PRINT key.
Up to 64 characters can be entered.
4 The entered return address appears. Check the address
Touch the OK key.
to make sure it is correct
Initial file format setting
You can change the default file format (file type and
compression mode) used when the e-mail address
is entered manually for a Scan to E-mail
transmission.
Normally the file type is set to PDF and the
compression mode is set to MMR (G4).
ON
GS
DEVICE CONTROL
END
GS
LIST PRINT
the ALL KEY OPERATOR PROGRAMS
4 Touch
LIST key.
ALL KEY OPERATOR PROGRAMS LIST
SENDER LIST
PROCESSING PRINT DATA
appears in the message
screen and printing begins.
To cancel printing, touch the
CANCEL key.
Compression mode at broadcasting
This setting selects the compression mode for
broadcasting using Scan to E-mail. The compression
mode set here is used for all destinations regardless
of their individual compression mode settings.
The usual setting is MH (G3).
NOTES
• The list is printed before other jobs waiting to be printed.
• In the screen of Step 4, you can touch the SENDER LIST
key to print the Sender List. This list lets you check the
stored senders.
27
SPECIFICATIONS
For information on power requirements, power consumption, dimensions, weight, and other specifications that are
common to all features of the machine, refer to page 6-2 of "Operation manual (for printer operation and general
information)".
Maximum original size
11"x17"
Two-sided originals
Possible
Optical resolution
600dpi
Output modes
1bit/pixel
Halftone processing
Error dispersion (200/300/400/600dpi)
File format*
1
File type: PDF/TIFF/TIFF-F
Compression mode: NONE/MH (G3)/MMR (G4)
Scan destinations
Scan to FTP
Scan to Desktop
Scan to E-mail, Internet-Fax
Management system
Uses built-in Web server
Web browser
Internet Explorer 4.0 or later, Netscape Navigator 4.0 or later
Network protocol
TCP/IP, UDP/IP
LAN connectivity
10Base-T/100Base-TX
Supported mail system
Mail servers supporting SMTP
Number of destinations
500 maximum*2
Number of senders
20 maximum
Output resolution
Destination type
Resolution
STANDARD
E-mail/FTP
200x200dpi
Broadcast transmission
(E-mail/Internet-Fax)
200x100dpi
FINE
300x300dpi
200x200dpi
SUPER FINE
400x400dpi
200x400dpi
ULTRA FINE
600x600dpi
400x400dpi
Broadcast transmission
(Fax/E-mail/Internet-Fax)
203.2x97.8dpi
(8x3.85line/mm)
203.2x195.6dpi
(8x7.7line/mm)
203.2x391dpi
(8x15.4line/mm)
406.4x391dpi
(16x15.4line/mm)
*1 The file format for Internet-Fax is automatically set to TIFF-F. Compression mode selections are MH (G3) and
MMR (G4).
*2 A total of 500 destinations can be stored, including E-mail, FTP, Desktop, Internet-Fax, and Group destinations.
Among these, a combined total of 100 Scan to FTP and Desktop destinations can be stored.
Some discrepancies may exist in the illustrations and content due to improvements to the machine.
28
Operation manual for network scanner
SHARP ELECTRONICS CORPORATION
Sharp Plaza, Mahwah, New Jersey 07430-2135.
SHARP CORPORATION
PRINTED IN CHINA
2001D
KS1
TINSE2119FCZZ
350LP,450LP,350M,450M,3500,
3501,3551,4500,4501,4551