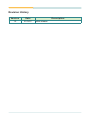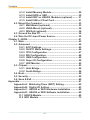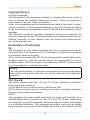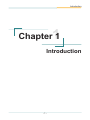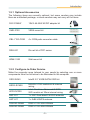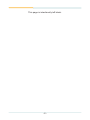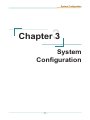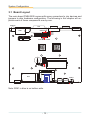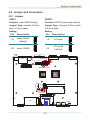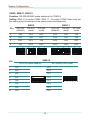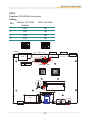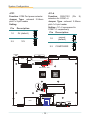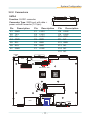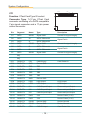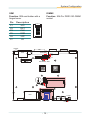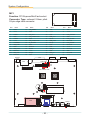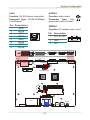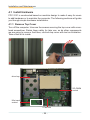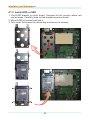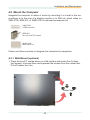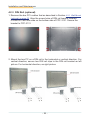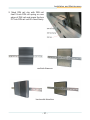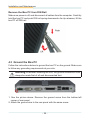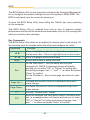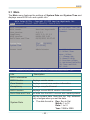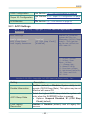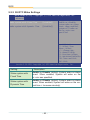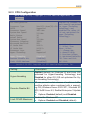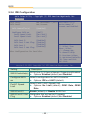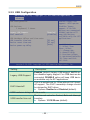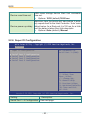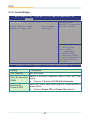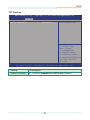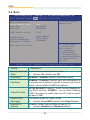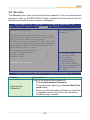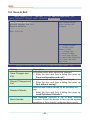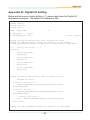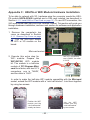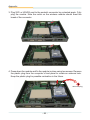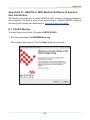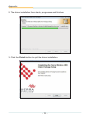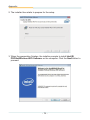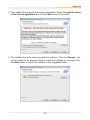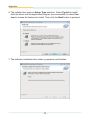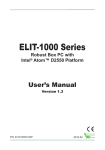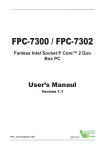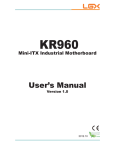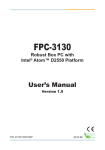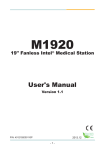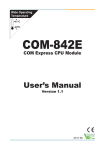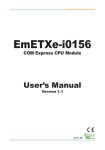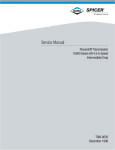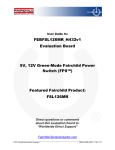Download Arbor Technology FPC-3130 User`s manual
Transcript
FPC-3131 Series Robust Box PC with Intel AtomTM D2550 Platform ® User’s Manual Version 1.0 P/N: 4012313100100P 2013.07 Revision History Version Date 1.0 2013/07 Description initial release Contents Contents Preface...............................................................................................iii Copyright Notice.......................................................................iii Declaration of Conformity........................................................iii CE.......................................................................................iii FCC Class B......................................................................iii RoHS..................................................................................iv SVHC / REACH..................................................................iv Important Safety Instructions...................................................v Warning......................................................................................vi Replacing the Lithium Battery.................................................vi Technical Support.....................................................................vi Warranty....................................................................................vii Chapter 1 - Introduction.....................................................................1 1.1 The Product.........................................................................2 1.2 About This Manual..............................................................2 1.3 Specifications......................................................................3 1.4 Inside the Package..............................................................4 1.5 Ordering Information..........................................................4 1.5.1 Optional Accessories..............................................5 1.5.2 Configure-to-Order Service....................................5 Chapter 2 - Getting Started................................................................7 2.1 Dimensions..........................................................................8 2.2 Take a Tour..........................................................................9 2.2.1 Front View................................................................9 2.2.2 Rear View..................................................................9 2.2.3 Side View..................................................................9 2.3. Driver Installation Notice..................................................10 Chapter 3 - System Configuration.................................................. 11 3.1 Board Layout.....................................................................12 3.2 Jumper and Connectors...................................................13 3.2.1 Jumper....................................................................13 3.2.2 Connectors.............................................................17 Chapter 4 - Installation and Maintenance.......................................27 4.1 Install Hardware................................................................28 4.1.1 Remove Top Cover................................................28 -i- Contents 4.1.2 Install Memory Module..........................................29 4.1.3 Install HDD or SSD.................................................30 4.1.4 Install WiFi or HSUPA Modules (optional)..........31 4.1.5 Install SIM or CFast Card......................................31 4.2 Mount the Computer.........................................................33 4.2.1 Wall-Mount (optional)............................................33 4.2.2 VESA-Mount (optional)..........................................34 4.2.3 DIN Rail (optional)..................................................36 4.3 Ground the Box PC...........................................................38 4.4 Wire the DC-Input Power Source.....................................39 Chapter 5 - BIOS...............................................................................41 5.1 Main....................................................................................43 5.2 Advanced...........................................................................44 5.2.1 ACPI Settings.........................................................45 5.2.2 S5 RTC Wake Settings...........................................46 5.2.3 CPU Configuration.................................................47 5.2.4 IDE Configuration..................................................48 5.2.5 USB Configuration.................................................49 5.2.6 Super IO Configuration.........................................50 5.2.7 H/W Monitor............................................................52 5.3 Chipset...............................................................................53 5.3.1 Host Bridge............................................................54 5.3.2 South Bridge..........................................................56 5.4 Boot....................................................................................58 5.5 Security..............................................................................59 5.6 Save & Exit........................................................................60 Appendix...........................................................................................61 Appendix A: Watchdog Timer (WDT) Setting.......................62 Appendix B: Digital I/O Setting..............................................63 Appendix C: HSUPA or WiFi Hardware Installation.............65 Appendix D: HSUPA or WiFi Software Installation..............69 D.1 HSUPA Module.........................................................69 D.2 WiFi Module..............................................................73 - ii - Preface Copyright Notice All Rights Reserved. The information in this document is subject to change without prior notice in order to improve the reliability, design and function. It does not represent a commitment on the part of the manufacturer. Under no circumstances will the manufacturer be liable for any direct, indirect, special, incidental, or consequential damages arising from the use or inability to use the product or documentation, even if advised of the possibility of such damages. This document contains proprietary information protected by copyright. All rights are reserved. No part of this document may be reproduced by any mechanical, electronic, or other means in any form without prior written permission of the manufacturer. Declaration of Conformity CE The CE symbol on your product indicates that it is in compliance with the directives of the Union European (EU). A Certificate of Compliance is available by contacting Technical Support. This product has passed the CE test for environmental specifications when shielded cables are used for external wiring. We recommend the use of shielded cables. This kind of cable is available from ARBOR. Please contact your local supplier for ordering information. Warning This is a class A product. In a domestic environment this product may cause radio interference in which case the user may be required to take adequate measures. FCC Class B This device complies with Part 15 of the FCC Rules. Operation is subject to the following two conditions: (1)This device may not cause harmful interference, and (2)This device must accept any interference received, including interference that may cause undesired operation. NOTE: This equipment has been tested and found to comply with the limits for a Class B digital device, pursuant to Part 15 of the FCC Rules. These limits are designed to provide reasonable protection against harmful interference in a residential installation. This equipment generates, uses and can radiate radio frequency energy and, if not installed and used in accordance with the - iii - Preface instructions, may cause harmful interference to radio communications. However, there is no guarantee that interference will not occur in a particular installation. If this equipment does cause harmful interference to radio or television reception, which can be determined by turning the equipment off and on, the user is encouraged to try to correct the interference by one or more of the following measures: -- Reorient or relocate the receiving antenna. -- Increase the separation between the equipment and receiver. -- Connect the equipment into an outlet on a circuit different from that to which the receiver is connected. -- Consult the dealer or an experienced radio/TV technician for help. RoHS ARBOR Technology Corp. certifies that all components in its products are in compliance and conform to the European Union’s Restriction of Use of Hazardous Substances in Electrical and Electronic Equipment (RoHS) Directive 2002/95/EC. The above mentioned directive was published on 2/13/2003. The main purpose of the directive is to prohibit the use of lead, mercury, cadmium, hexavalent chromium, polybrominated biphenyls (PBB), and polybrominated diphenyl ethers (PBDE) in electrical and electronic products. Member states of the EU are to enforce by 7/1/2006. ARBOR Technology Corp. hereby states that the listed products do not contain unintentional additions of lead, mercury, hex chrome, PBB or PBDB that exceed a maximum concentration value of 0.1% by weight or for cadmium exceed 0.01% by weight, per homogenous material. Homogenous material is defined as a substance or mixture of substances with uniform composition (such as solders, resins, plating, etc.). Lead-free solder is used for all terminations (Sn(96-96.5%), Ag(3.0-3.5%) and Cu(0.5%)). SVHC / REACH To minimize the environmental impact and take more responsibility to the earth we live, Arbor hereby confirms all products comply with the restriction of SVHC (Substances of Very High Concern) in (EC) 1907/2006 (REACH --Registration, Evaluation, Authorization, and Restriction of Chemicals) regulated by the European Union. All substances listed in SVHC < 0.1 % by weight (1000 ppm) - iv - Preface Important Safety Instructions Read these safety instructions carefully 1. Read all cautions and warnings on the equipment. 2. Place this equipment on a reliable surface when installing. Dropping it or letting it fall may cause damage 3. Make sure the correct voltage is connected to the equipment. 4. For pluggable equipment, the socket outlet should be near the equipment and should be easily accessible. 5. Keep this equipment away from humidity. 6. The openings on the enclosure are for air convection and protect the equipment from overheating. DO NOT COVER THE OPENINGS. 7. Position the power cord so that people cannot step on it. Do not place anything over the power cord. 8. Never pour any liquid into opening. This may cause fire or electrical shock. 9. Never open the equipment. For safety reasons, the equipment should be opened only by qualified service personnel. 10. If one of the following situations arises, get the equipment checked by service personnel: a. The power cord or plug is damaged. b. Liquid has penetrated into the equipment. c. The equipment has been exposed to moisture. d. The equipment does not work well, or you cannot get it to work according to the user’s manual. e. The equipment has been dropped or damaged. f. The equipment has obvious signs of breakage. 11. Keep this User’s Manual for later reference. -v- Preface Warning The Box PC and its components contain very delicately Integrated Circuits (IC). To protect the Box PC and its components against damage caused by static electricity, you should always follow the precautions below when handling it: 1. Disconnect your Box PC from the power source when you want to work on the inside. 2. Use a grounded wrist strap when handling computer components. 3. Place components on a grounded antistatic pad or on the bag that came with the Box PC, whenever components are separated from the system. Replacing the Lithium Battery Incorrect replacement of the lithium battery may lead to a risk of explosion. The lithium battery must be replaced with an identical battery or a battery type recommended by the manufacturer. Do not throw lithium batteries into the trashcan. It must be disposed of in accordance with local regulations concerning special waste. Technical Support If you have any technical difficulties, please consult the user’s manual first at: ftp://ftp.arbor.com.tw/pub/manual Please do not hesitate to call or e-mail our customer service when you still cannot find out the answer. http://www.arbor.com.tw E-mail:[email protected] - vi - Preface Warranty This product is warranted to be in good working order for a period of one year from the date of purchase. Should this product fail to be in good working order at any time during this period, we will, at our option, replace or repair it at no additional charge except as set forth in the following terms. This warranty does not apply to products damaged by misuse, modifications, accident or disaster. Vendor assumes no liability for any damages, lost profits, lost savings or any other incidental or consequential damage resulting from the use, misuse of, or inability to use this product. Vendor will not be liable for any claim made by any other related party. Vendors disclaim all other warranties, either expressed or implied, including but not limited to implied warranties of merchantability and fitness for a particular purpose, with respect to the hardware, the accompanying product’s manual(s) and written materials, and any accompanying hardware. This limited warranty gives you specific legal rights. Return authorization must be obtained from the vendor before returned merchandise will be accepted. Authorization can be obtained by calling or faxing the vendor and requesting a Return Merchandise Authorization (RMA) number. Returned goods should always be accompanied by a clear problem description. - vii - This page is intentionally left blank. - viii - Introduction 1 Chapter 1 Introduction -1- Introduction 1.1 The Product The FPC-3131 is a modest box computer to feature the basic and essential features required for industrial field. Loaded with soldered onboard Intel® Atom™ D2550 1.86GHz processor and chipset of Intel® NM10 PCH, the fanless computer consumes low power while delivering advanced graphics and intensive computing. The book-sized computer comes in a small form factor, at only 252 x 199 x 33 mm (9.92” x 7.83” x 1.3”). It is highly portable and suitable for constraint space. The computer features one Mini-card socket for wireless or HSUPA module, one DB-44 pin connector for extensive serial ports, six USB2.0 ports, two LAN ports, one DVI-D and one DVI-I ports for video output, one CFast socket to expand storage and an audio line-out jack. These features make the computer optimal for digital signage, info kiosk, gaming, media server and industrial control. Product Highlights • Ultra Low Power and Fanless & Cable Less Design • Wide Range DC Power Input (10 ~ 32V) • Over-voltage and Reversed Power Input Protection • Outside Accessible CFast and SIM Slots • Dual DVI Port Output • RS-485 Auto-flow Function • Wide Operating Temperature (-20 ~ 70˚C) • Easy Installation/Maintenance • Intel® SSD Compatible 1.2 About This Manual This manual is meant for experienced users and integrators with hardware knowledge of personal computers. If you are not sure about the description herein, consult your vendor before further handling. We recommend you keep one copy of this manual for the quick reference for any necessary maintenance in the future. Thank you for choosing ARBOR products. -2- Introduction 1.3 Specifications System Kernel Processor Soldered onboard Intel® Atom™ D2550 1.86GHz processor Chipset Intel® NM10 PCH Graphics Integrated Intel GMA 3650 System Memory 1 x 204-pin DDR3 SO-DIMM socket, supporting 800/1066MHz SDRAM up to 4GB Serial ATA 1 x Serial ATA port with 300MB/s HDD transfer rate Ethernet Controller 2 x Realtek 8111 Gigabit Ethernet controllers Watchdog Timer 1 ~ 255 levels reset I/O Ports Serial Port 2 x RS-232 ports/ 2 x RS-232/422/485 selectable ports with DB-44 pin connector USB Port 6 x USB 2.0 ports LAN 2 x RJ-45 ports for Gigabit Ethernet Video Port 1 x DVI-I female connector for Digital Video Output 1 x DVI-D female connector for Digital Video output Digital I/O 1 x 6-bit digital I/O (3 in/3 out) Audio Line-out Expansion Bus 1 x Mini-card slot interconnected with SIM card socket for optional WiFi or HSUPA module 1 x SIM card socket Storage Type 1 x 2.5” drive bay for HDD/SSD 1 x CFast socket Qualification Certification CE, FCC Class B Environmental Operating Temp. -20 ~ 70°C (-4 ~ 158°F), ambient w/ air flow Storage Temp. -40 ~85 °C (-40 ~ 185°F) Operating Humidity 10 ~ 95% @ 70°C (non-condensing) -3- Introduction Vibration 3 Grms/5 ~ 500 Hz/random operation Shock Operating 40G (11ms), Non-operating 80G with SSD/ CFast Mechanical Construction Aluminum alloy Mounting Wall-mount/VESA-mount/Din rail mounting Weight 1.89 kg (4.16 lb) (Bare-bone) Dimensions (W x D x H) 252 x 199 x 33 mm (9.92” x 7.83” x 1.3”) OS Support Windows XP Embedded / Windows XP Professional / Windows Embedded 7 Professional / Windows Embedded 7 Standard Power Requirement Power Input DC 10~32V input (w/ 3-pin DC input terminal block) Power Consumption Max. 30W 1.4 Inside the Package Upon opening the package, carefully inspect the contents. If any of the items is missing or damaged, contact your local dealer or distributor. The package should contain the following items: 1 x FPC-3131 Embedded System 1 x Driver CD 1 x User’s Manual 1.5 Ordering Information FPC-3131 Barebone system w/o storage device and memory -4- Introduction 1.5.1 Optional Accessories The following items are normally optional, but some vendors may include them as a standard package, or some vendors may not carry all the items. PAC-P065W 19V/3.4A 65W AC/DC adapter kit VMK-3100 VESA mount kit CBL-7100-COM 4 x COM ports converter cable DRK-001 Din rail kit of FPC series WMK-3100 Wall-mount kit 1.5.2 Configure-to-Order Service Make the computer more tailored to your needs by selecting one or more components from the list below to be fabricated to the computer. SSD-25040 Intel® 2.5” 40GB SATAII SSD kit HSPA-SI1400 HSUPA 3.75G module kit & internal wiring WIFI-IN1300 Intel® Centrino® Advanced-N 6205 WiFi module w/ 20cm internal wiring ANT-D11 1 x WiFi Dual-band 2.4G/5G antenna ANT-H11 1 x 2dBi HSUPA antenna 2GB SO-DIMM DDR3-1333 2GB SDRAM 4GB SO-DIMM DDR3-1333 4GB SDRAM -5- This page is intentionally left blank. -6- Getting Started 2 Chapter 2 Getting Started -7- Getting Started 2.1 Dimensions The following illustration shows the dimension of FPC-3131, with the measurements in width, depth, and height called out. Unit: mm -8- Getting Started 2.2 Take a Tour The computer has some I/O ports, status LED light and controls on the front and rear panels. The following illustrations show all the components called out for FPC-3131. 2.2.1 Front View Digital I/O power HDD indicator USB 2.0 antenna hole CFast slot SIM slot antenna hole 2.2.2 Rear View DC-IN DVI-D DVI-I COM1~COM4 2.2.3 Side View -9- USB 2.0 LAN Line-out Getting Started 2.3. Driver Installation Notice The FPC-3131 supports the operating systems of Windows 7 and XP. For these operating systems, find the necessary device drivers on the CD that comes with your purchase. For different operating systems, the installation of drivers may vary slightly, but generally they are similar. DO install Chipset→Graphics before the rest to prevent errors. The path to find the device drivers on CD: Windows 7 Device CHIPSET GRAPHIC LAN AUDIO Driver Path CHIPSET\WIN7\32 GRAPHIC\WIN7\32 LAN\WIN7\32 AUDIO\WIN7\32 Windows XP Device CHIPSET GRAPHIC LAN AUDIO Driver Path CHIPSET\XP GRAPHIC\XP LAN\XP\REALTEK_8111E_XP_32 AUDIO\XP - 10 - System Configuration 3 Chapter 3 System Configuration - 11 - System Configuration 3.1 Board Layout The main board FMB-i2509 comes with some connectors to join devices and jumpers to alter hardware configuration. The following in this chapter will explicate each of these components one-by-one. AUDIO4 CN2 DVI1 DVI2 USB1 PWRIN1 LAN1 SW5 SW4 1 4 1 6 7 8 2 3 1 ON 7 8 1 2 3 4 2 3 4 2 3 6 4 4 5 2 3 P15 5 1 1 P1 1 4 S7 1 ON ON 4 S1 2 3 9 ON 2 3 9 16 1 1 16 ON SW10 SW9 JV1 JV2 JV3 JV4 JCP1 1 1 SW12 SW11 SW8 SATA0 A B C A B C 12 3 1 2 3 4 3031 AL 71 1 72 2 73 203 DIMM2 204 74 1 + 1 JPWR1 JBAT1 PC17 S1 51 52 15 17 PWBT1 1 16 18 SIM1 2 DIO1 S7 PC1 MC1 CF1 USB3 USB2 HDDLED Note: SIM1 in blue is on bottom side. - 12 - System Configuration 3.2 Jumper and Connectors 3.2.1 Jumper JBAT1 JPWR1 Function: clear CMOS setting Function: AT/ATX power type selector Jumper Type: onboard 2.54mm pitch 1x3-pin header Jumper Type: onboard 2.54mm pitch 1x3-pin header Setting: Setting: Pin Description 1-2 keeps CMOS (default) 1 2 Pin Description 1-2 AT mode 2 3 3 1 clears CMOS 3 AUDIO4 1 ATX mode (default) 2-3 2 CN2 DVI1 2 3 DVI2 USB1 PWRIN1 LAN1 SW5 SW4 1 1 4 1 1 1 6 7 8 2 3 1 2 3 4 ON 7 8 1 2 3 4 6 1 2 3 4 5 4 5 2 3 P15 ON ON 4 P1 2 3 9 4 S7 ON 9 16 2 3 16 ON S1 SW10 SW9 JV1 JV2 JV3 JV4 JCP1 1 1 1 1 SW12 SW11 SW8 SATA0 A B C A B C 12 3 1 2 3 4 3031 AL 1 71 73 203 DIMM2 2 72 204 74 1 + 1 JPWR1 JBAT1 PC17 S1 51 52 17 PWBT1 15 16 18 SIM1 2 DIO1 S7 PC1 MC1 CF1 1 2-3 1 USB3 USB2 HDDLED - 13 - System Configuration SW4/5, SW8/11, SW9/10 Function: RS-232/422/485 mode selectors for COM3~4 Setting: SW4, 8, 9 control COM3; SW5, 11, 10 control COM4. User must set the same group of switches to the same mode simultaneously. SW4/5 Pin SW8/11 RS-232 (default) RS-422 mode RS-485 mode RS-232 (default) RS-422 mode RS-485 mode 1 ON OFF OFF OFF ON ON 2 OFF ON OFF 3 OFF OFF ON 4 ON OFF OFF ON ON ON KEKEKE 1 1 12 2 23 3 34 4 4 ON ON ON Pin KEKEKE 1 1 12 2 23 3 34 4 4 ON ON ON KEKEKE ON ON ON 1 1 12 2 23 3 34 4 4 ON ON ON OFF ON ON ON OFF OFF KEKEKE ON OFF ON OFF ON ON ON ON ON ON ON ON ON KE KEKE KE KEKE 11 122 233 344 4 SW9/10 RS-422/RS-485 mode ON OFF 2 ON OFF 3 ON 4 ON ON 5 ON 1 6 ON ON 7 ON 8 ON OFF 3 4 4 5 5 6 6 7 7 KE OFF 8 OFF KE OFF 8 OFF OFF - 14 - KE ON 1 2 3 4 5 6 7 ON 1 8 KE 2 3 4 KE KEKE 11 122 233 344 4 1 1 12 2 23 3 34 4 4 3 KE KEKE 11 122 233 344 4 1 2 ON ON ON 11 122 233 344 4 RS-232 mode (default) 1 ON KE KEKE KEKEKE ON ON ON 1 1 12 2 23 3 34 4 4 2 ON ON ON ON 11 122 233 344 4 11 122 233 344 4 1 1 12 2 23 3 34 4 4 KEKEKE KE KEKE 5 6 7 8 System Configuration SW12 Function: RS-422/485 termination Setting: Without 120 OHM (default) With 120 OHM OFF ON 1 2 OFF ON 3 OFF 4 1 ON KE ON 2 3 4 OFF ON 1 2 3 1 KE ON 4 1 KE ON KE ON 4 1 KE ON 4 1 2 13 24 3 KE ON 2 13 24 3 AUDIO4 KE ON ON 21 32 43 ON KE ON 21 32 43 KE ON 4 1 KE ON 4 1 CN2 KE 2 3 4 KE 2 3 4 DVI1 DVI2 USB1 PWRIN1 LAN1 SW5 SW4 1 4 1 1 6 7 8 2 3 1 2 3 4 7 8 ON 6 1 2 3 4 4 5 2 3 5 4 P15 1 2 3 P1 ON ON 4 S7 1 4 S1 2 3 9 ON 2 3 9 16 1 1 16 ON SW10 SW9 JV1 JV2 JV3 JV4 JCP1 1 1 1 SW12 SW11 SW8 SATA0 A B C A B C 12 3 1 2 3 4 3031 AL 71 1 72 2 73 Pin 203 DIMM2 204 74 1 + 1 JPWR1 JBAT1 PC17 S1 51 52 15 17 PWBT1 1 16 18 SIM1 2 DIO1 S7 PC1 MC1 CF1 USB3 USB2 HDDLED - 15 - System Configuration JCP1 JV1~4 Function: COM Port power selector Function: RI/5V/12V selectors for COM1~4 Jumper Type: onboard 2.54mm pitch 1x3-pin header Description 1-2 5V (default) Setting: JV1~4 correspond to COM1~4 respectively. 1 2 Pin Description 1-2 normal (default) 3 1 12V 2 1 2 3 3 1 2-3 AUDIO4 CN2 COMPOWER DVI1 PWRIN1 LAN1 SW5 SW4 1 1 ON 2 3 9 1 4 ON 4 4 1 6 7 8 2 3 1 ON 2 3 4 1 2 3 4 7 8 2 3 6 1 4 4 5 2 3 5 1 P15 ON 9 16 2 3 P1 SW10 SW9 JV1 JV2 JV3 JV4 JCP1 1 1 1 16 ON S7 3 DVI2 USB1 S1 2 1 SW12 SW11 SW8 SATA0 A B C A B C 12 3 1 2 3 4 3031 AL 1 71 73 203 DIMM2 2 72 2-3 204 74 1 + 1 JPWR1 JBAT1 PC17 S1 51 52 CF1 15 17 PWBT1 1 16 18 SIM1 2 DIO1 S7 PC1 MC1 9) Jumper Type: onboard 2.54mm pitch 1x3-pin header Setting: Pin (Pin USB3 USB2 HDDLED - 16 - System Configuration 3.2.2 Connectors SATA0 P15 P1 S7 S1 Function: S-ATA1 connector Connector Type: SATA port with data + power vertical connector (7+15pin) Description GND TX+ TXGND RXRX+ GND Pin P1 P2 P3 P4 P5 P6 P7 AUDIO4 Description +3.3V +3.3V +3.3V GND GND GND +V5S CN2 Pin P8 P9 P10 P11 P12 P13 P14 P15 DVI1 Description +5VS +5VS GND NC GND NC NC NC DVI2 USB1 PWRIN1 LAN1 SW5 SW4 1 1 4 1 1 1 6 7 8 2 3 1 2 3 4 ON 7 8 1 2 3 4 6 1 2 3 4 5 4 5 2 3 P15 ON ON 4 P1 2 3 9 4 S7 ON 9 16 2 3 16 ON S1 SW10 SW9 JV1 JV2 JV3 JV4 JCP1 1 1 1 1 SW12 SW11 SW8 SATA0 A B C A B C 12 3 1 2 3 4 3031 AL 1 71 73 203 DIMM2 2 72 204 74 1 + 1 JPWR1 JBAT1 PC17 S1 51 52 CF1 15 17 PWBT1 1 18 SIM1 16 DIO1 S7 PC1 MC1 2 Pin S1 S2 S3 S4 S5 S6 S7 USB3 USB2 HDDLED - 17 - System Configuration PC17 CF1 PC1 S7 S1 Function: CFast Card Type I/II socket Connector Type: 7+17-pin CFast Card connector consisting of a SATA compatible 7-pin signal connector and a 17-pin power control connector. Pin Segment Name Type Description S1 SATA SGND Signal GND Ground for signal integrity S2 SATA A+ SATA Differential S3 SATA A- SATA Differential S4 SATA SGND Signal GND S5 SATA B- SATA Differential S6 SATA B+ SATA Differential S7 SATA SGND Signal GND Ground for signal integrity Card Detect In Signal Pair A Ground for signal integrity Signal Pair A Key Key PC1 PWR/CTL CDI CMOS Input PC2 PWR/CTL GND Device GND PC3 PWR/CTL TBD TBD PC4 PWR/CTL TBD TBD PC5 PWR/CTL TBD TBD PC6 PWR/CTL TBD TBD PC7 PWR/CTL GND Device GND PC8 PWR/CTL LED1 LED Output LED Output PC9 PWR/CTL LED2 LED Output LED Output PC10 PWR/CTL IO1 CMOS Input/Output Reserved Input/Output PC11 PWR/CTL IO2 CMOS Input/Output Reserved Input/Output PC12 PWR/CTL IO3 CMOS Input/Output Reserved Input/Output PC13 PWR/CTL PWR 3.3V Device Power (3.3V) PC14 PWR/CTL PWR 3.3V Device Power (3.3V) PC15 PWR/CTL PGND Device GND Device Ground PC16 PWR/CTL PGND Device GND Device Ground PC17 PWR/CTL CDO CMOS Output Card Detect Out - 18 - System Configuration SIM1 DIMM2 Function: SIM card holder with a hinged cover Function: 204-Pin DDR3 SO-DIMM socket Description VCC RST CLK GND VPP I/O C7 C6 C5 C3 C2 C1 AUDIO4 CN2 DVI1 DVI2 USB1 PWRIN1 LAN1 SW5 SW4 1 4 1 1 6 7 8 2 3 1 2 3 4 7 8 ON 6 1 2 3 4 4 5 2 3 5 4 P15 1 2 3 P1 ON ON 4 S7 1 4 S1 2 3 9 ON 2 3 9 16 1 1 16 ON SW10 SW9 JV1 JV2 JV3 JV4 JCP1 1 1 1 SW12 SW11 SW8 SATA0 A B C A B C 12 3 1 2 3 4 3031 AL 71 1 72 2 73 203 DIMM2 204 74 1 + 1 JPWR1 JBAT1 PC17 S1 51 52 CF1 15 17 PWBT1 1 18 SIM1 16 DIO1 S7 PC1 MC1 2 Pin C1 C2 C3 C5 C6 C7 USB3 USB2 HDDLED - 19 - 52 MC1 51 System Configuration Pin Desc. Pin Desc. Pin Desc. Pin 15 Desc. 1 Wake 14 UIM_RESET 27 GND 40 GND 2 +3.3V 15 GND 28 +1.5V 41 +3.3V 3 COEX1 16 UIM_VPP 29 GND 42 LED_WWAN# 4 GND 17 UIM_C8/Reserved 30 SMB_CLK 43 GND 5 COEX2 18 GND 31 PETn0 44 LED_WLAN# 6 +1.5V 19 UIM_C4/Reserved 32 SMB_DATA 45 Reserved 7 CLKREQ# 20 W_Disable# 33 PETp0 46 LED_WPAN# 8 UIM_PWR 21 GND 34 GND 47 Reserved 9 GND 22 PERST# 35 GND 48 +1.5V 10 UIM_DATA 23 PERn0 36 USB_D- 49 Reserved 11 REFCLK- 24 +3.3V 37 GND 50 GND 12 UIM_CLK 25 PERp0 38 USB_D+ 51 Reserved 13 REFCLK+ 26 GND 39 +3.3V 52 +3.3V AUDIO4 CN2 DVI1 DVI2 USB1 PWRIN1 LAN1 SW5 SW4 1 1 ON 1 1 4 4 1 6 7 8 2 3 1 ON 2 3 4 1 2 3 4 7 8 2 3 6 1 4 4 5 2 3 5 1 P15 ON 9 4 P1 ON 9 16 2 3 S7 2 3 16 ON S1 SW10 SW9 JV1 JV2 JV3 JV4 JCP1 1 1 1 SW12 SW11 SW8 SATA0 A B C A B C 12 3 1 2 3 4 3031 AL 1 71 73 203 DIMM2 2 72 204 74 1 + 1 JPWR1 JBAT1 PC17 S1 51 52 15 17 PWBT1 1 16 18 SIM1 2 DIO1 S7 PC1 MC1 CF1 USB3 USB2 HDDLED - 20 - 1 2 16 18 Connector Type: onboard 0.8mm pitch 52-pin edge card connector 17 Function: PCI Express MiniCard socket System Configuration LAN1 AUDIO4 Function: RJ-45 Ethernet connectors Function: audio output Connector Type: 10/100/1000Mbps Fast Ethernet Connector Type: 3.5φ green audio jack w/ shield Pin Description 1 MDI0 2 MDI0# 3 MDI1 4 MDI1# 5 MDI2 6 MDI2# 7 MDI3 8 MDI3# PWRIN1 Function: DC adapter power input Pin Description 8 1 AUDIO4 1 VCC 9~36V 2 GND 3 ACC CN2 DVI1 VCC GND Acc DVI2 USB1 PWRIN1 LAN1 SW5 SW4 1 1 ON 9 1 4 ON 4 4 1 6 7 8 2 3 1 ON 2 3 4 1 2 3 4 7 8 2 3 6 1 4 4 5 2 3 5 1 P15 ON 9 16 2 3 P1 2 3 S7 SW10 SW9 JV1 JV2 JV3 JV4 JCP1 1 1 1 16 ON S1 1 2 3 1 SW12 SW11 SW8 SATA0 A B C A B C 12 3 1 2 3 4 3031 AL 1 71 73 203 DIMM2 2 72 204 74 1 + 1 JPWR1 JBAT1 PC17 S1 51 52 15 17 PWBT1 1 16 18 SIM1 2 DIO1 S7 PC1 MC1 CF1 USB3 USB2 HDDLED - 21 - System Configuration CN2 (COM1 ~ COM4) 1 15 Function: RS-232 (COM1~2); RS-232/422/485 (COM3~4) 44 Connector Type: DB-44 female connector 31 Pin1~9 define and correspond to COM1’s Pin1~9 respectively; Pin11~19 define COM2’s Pin1~9; Pin21~29 define COM3’s Pin1~9; Pin31~39 define COM4’s Pin1~9. COM1~2 do not support RS-422/485 modes. That is to say, the pin definition of RS-422 & RS-485 isn’t applicable to Pin1~9 & Pin11~19. Pin Pin RS-232 RS-422 RS-485 RS-232 RS-422 RS-485 1 11 21 31 DCD Tx- L- 2 12 22 32 RXD Tx+ L+ 3 13 23 33 TXD Rx+ N/C 4 14 24 34 DTR Rx- N/C 5 15 25 35 GND N/C N/C 6 16 26 36 DSR N/C N/C 7 17 27 37 RTS N/C N/C 8 18 28 38 CTS N/C N/C 9 19 29 39 RI N/C N/C 10 20 30 40 N/C N/C N/C 41 42 43 44 N/C N/C N/C DB-44 female connector CBL-7100-COM (optional) CBL-7100-COM Function: COM converter cable Type: 1 to 5 COM converter cable (4 x DB9 male and 1 x DB9 female connectors) COM1~4 correspond to CN2~CN5 on DB9 cable controller. CN6 is unused. Note: See Section 1.5.1 Optional Accessories on page 5 and contact your regional dealer to order the cable if necessary. CBL-7100-COM 4 x COM ports converter cable CN4 - 22 - CN6 CN3 CN5 CN2 System Configuration DVI1 1 9 17 Function: DVI-I display connector Connector Type: 29-pin DIP-type female connector Pin Description Pin Description 8 16 24 Pin C1 C2 C4 C3 C5 Description 1 T.M.D.S DATA 2- 11 T.M.D.S DATA 1/3 SHIELD 21 T.M.D.S DATA 5+ 2 T.M.D.S DATA 2+ 12 T.M.D.S DATA 3- 22 T.M.D.S CLOCK SHIELD 3 T.M.D.S DATA 2/4 SHIELD 13 T.M.D.S DATA 3+ 23 T.M.D.S CLOCK+ 4 T.M.D.S DATA 4- 14 +5V Power 24 T.M.D.S CLOCK- 5 T.M.D.S DATA 4+ 15 GND C1 ANALOG RED 6 DDC CLOCK 16 HOT PLUG DETECT C2 ANALOG GREEN 7 DDC DATA 17 T.M.D.S DATA 0- C3 ANALOG BLUE 8 ANALOG VERT. SYNC 18 T.M.D.S DATA 0+ C4 ANALOG HORZ SYNC 9 T.M.D.S DATA 1- 19 T.M.D.S DATA 0/5 SHIELD C5 ANALOG GROUND 10 T.M.D.S DATA 1+ 20 T.M.D.S DATA 5- AUDIO4 CN2 DVI1 DVI2 USB1 PWRIN1 LAN1 SW5 SW4 1 1 ON 1 1 4 4 6 7 8 2 3 1 1 ON 2 3 4 1 2 3 4 7 8 2 3 6 1 4 4 5 2 3 5 1 P15 ON 9 4 P1 ON 9 16 2 3 S7 2 3 16 ON S1 SW10 SW9 JV1 JV2 JV3 JV4 JCP1 1 1 1 SW12 SW11 SW8 SATA0 A B C A B C 12 3 1 2 3 4 3031 AL 1 71 73 203 DIMM2 2 72 204 74 1 + 1 JPWR1 JBAT1 PC17 S1 51 52 15 17 PWBT1 1 16 18 SIM1 2 DIO1 S7 PC1 MC1 CF1 USB3 USB2 HDDLED - 23 - System Configuration DVI2 1 9 17 Function: DVI-D display connector Connector Type: 24-pin DIP-type female connector Pin Description Pin Description 8 16 24 Pin Description 1 TMDS DATA2- 9 TMDS DATA1- 17 TMDS DATA0- 2 TMDS DATA2+ 10 TMDS DATA1+ 18 TMDS DATA0+ 3 TMDS DATA2/4 shield 11 TMDS DATA1/3 shield 19 TMDS DATA0/5 shield 4 (NC) TMDS DATA4- 12 (NC) TMDS DATA3- 20 (NC) TMDS DATA5- 5 (NC) TMDS DATA4+ 13 (NC) TMDS DATA3+ 21 (NC) TMDS DATA5+ 6 DDC Clock 14 5V 22 TMDS CLK shield 7 DDC Data 15 Ground 23 TMDS CLK- 8 (NC) CRT Vsync 16 Hot Plug Detected 24 TMDS CLK+ AUDIO4 CN2 DVI1 DVI2 USB1 PWRIN1 LAN1 SW5 SW4 1 1 ON 1 1 4 4 1 6 7 8 2 3 1 ON 2 3 4 1 2 3 4 7 8 2 3 6 1 4 4 5 2 3 5 1 P15 ON 9 4 P1 ON 9 16 2 3 S7 2 3 16 ON S1 SW10 SW9 JV1 JV2 JV3 JV4 JCP1 1 1 1 SW12 SW11 SW8 SATA0 A B C A B C 12 3 1 2 3 4 3031 AL 1 71 73 203 DIMM2 2 72 204 74 1 + 1 JPWR1 JBAT1 PC17 S1 51 52 15 17 PWBT1 1 16 18 SIM1 2 DIO1 S7 PC1 MC1 CF1 USB3 USB2 HDDLED - 24 - System Configuration USB1~3 Function: USB2.0 Port 0~5 Connector Type: double stack USB2.0 type A connector USB1 controls USB2.0 Port 0/1; USB2 controls USB2.0 Port 2/3; USB3 controls USB2.0 Port 4/5. Description 5V USB DUSB D+ GND 1 2 3 4 1 2 3 4 AUDIO4 CN2 DVI1 DVI2 USB1 PWRIN1 LAN1 SW5 SW4 1 4 1 6 7 8 2 3 1 2 3 4 7 8 ON 6 1 2 3 4 4 5 2 3 5 4 P15 1 2 3 P1 1 ON ON 4 S7 1 4 S1 ON 2 3 9 2 3 9 16 1 1 16 ON SW10 SW9 JV1 JV2 JV3 JV4 JCP1 1 1 1 SW12 SW11 SW8 SATA0 A B C A B C 12 3 1 2 3 4 3031 AL 1 71 73 203 DIMM2 2 72 204 74 1 + 1 JPWR1 JBAT1 PC17 S1 51 52 CF1 15 17 PWBT1 1 18 SIM1 16 DIO1 S7 PC1 MC1 2 Pin 1 2 3 4 USB3 USB2 HDDLED - 25 - System Configuration DIO Function: 6-bit digital I/O connector (3 in/3 out) Connector Type: onboard 2.54mm pitch 1x8-pin header Description DIO0 DIO1 DIO2 DIO3 Pin 5 6 7 8 Description DIO4 DIO5 +V5S GND AUDIO4 CN2 DVI1 DVI2 USB1 PWRIN1 LAN1 SW5 SW4 1 1 4 1 1 6 7 8 2 3 1 1 2 3 4 ON 7 8 1 2 3 4 6 1 2 3 4 5 4 5 2 3 P15 ON ON 4 P1 2 3 9 4 S7 ON 9 16 2 3 16 ON S1 SW10 SW9 JV1 JV2 JV3 JV4 JCP1 1 1 1 1 SW12 SW11 SW8 SATA0 A B C A B C 12 3 1 2 3 4 3031 AL 1 71 73 203 DIMM2 2 72 204 74 1 + 1 JPWR1 JBAT1 PC17 S1 51 52 17 PWBT1 15 16 18 SIM1 2 DIO1 S7 PC1 MC1 CF1 1 Pin 1 2 3 4 USB3 USB2 HDDLED - 26 - Installation and Maintenance 4 Chapter 4 Installation and Maintenance - 27 - Installation and Maintenance 4.1 Install Hardware FPC-3131 is constructed based on modular design to make it easy for users to add hardware or to maintain the computer. The following sections will guide you through simple hardware installations. 4.1.1 Remove Top Cover Turn off the computer. Unscrew the screws securing the top cover with crosshead screwdriver. Retain them safely for later use, so do other components we are going to remove. And then, unclinch top cover with tool as illustration. Take a look at its inside. drive bay SO-DIMM socket Mini-card socket CFast slot - 28 - Installation and Maintenance 4.1.2 Install Memory Module side notch side notch key notch The main board has one dual inline memory module (DIMM) socket. Load the computer with a memory module of higher capacity to make programs run faster. The memory module for the computer’s SO-DIMM socket should be a 204-pin DDR3 with a “key notch” off the centre among the pins. There are another two notches at left and right sides of the memory module to help fix the module in the socket. To install the DDR3 memory module: 1. Find the SO-DIMM socket on the board. The SO-DIMM socket is horizontal type, and it has two spring-loaded locks to fix the memory module. 2. Confront the memory module’s edge with the SO-DIMM connector. Align the memory module’s key notch with the break on the SO-DIMM socket. Fully plug the memory module obliquely until it cannot be plugged any more. 3. Press down the memory module until it gets auto-locked in place. break To uninstall the DDR3 memory module: Press spring-loaded locks at corners to right and left ways. Remove the memory module. - 29 - Installation and Maintenance 4.1.3 Install HDD or SSD 1. Find HDD bracket on main board. Unscrew its four corners where red circles locate. Carefully draw out the bracket as arrow directs. 2. Mount HDD on bracket and lock it. 3. Fully insert the bracket into driver bay and secure its corners. - 30 - Installation and Maintenance 4.1.4 Install WiFi or HSUPA Modules (optional) The computer also comes with a Mini-card socket for WiFi (WIFI-IN1300) or HSUPA (HSPA-SI1400) module. See Section 1.5.1 Optional Accessories on page 5 and contact your regional dealer to order these modules. HSPA-SI1400 HSUPA 3.75G module kit & internal wiring WIFI-IN1300 Intel® Centrino® Advanced-N 6205 WiFi module w/ 20cm internal wiring See Appendix C: HSUPA or WiFi Module Hardware Installation on page 65 & Appendix D: HSUPA or WiFi Module Software & Application Installation on page 69 to know how to install the hardware and software for both modules. 4.1.5 Install SIM or CFast Card The computer supports a CFast card for storage and a SIM card for 3G networking. Two outside-accessible slots are featured for the installation of a CFast card and a SIM card. Follow through the guide below to install them to the computer. Note: a. Be sure to turn off the computer before installing or un-installing the CFast card in case the OS is installed on the card. b. To make use of a SIM card for 3G networking, a 3G module is also needed on the computer, see Appendix C: HSUPA or WiFi Module Hardware Installation on page 65 to install the 3G module HSPA-SI1400. 1. Find the CFast/SIM card door on the front panel. Use a crosshead screwdriver (#1 tip) to unscrew the door. Once the screw is removed, the card door can be opened and taken off. Save these components for later use. Installation Illustration - 31 - CFast slot SIM slot Installation and Maintenance 2. Push the CFast/SIM card into their slots to the end according to installation illustration beside slots. Close the card door and secure the screw. CFast card SIM card 3. To uninstall the CFast/SIM card, just push inwardly to eject them. - 32 - Installation and Maintenance 4.2 Mount the Computer Integrate the computer to where it works by mounting it to a wall in the surroundings or to the rear of a display monitor or to DIN rail, which relies on VMK-3100, DRK-001 or WMK-3100 in optional accessories list. VMK-3100 VESA mount kit DRK-001 Din rail kit of FPC series WMK-3100 Wall-mount kit Follow next three sections to integrate the computer to everywhere. 4.2.1 Wall-Mount (optional) 1. Place the box PC upside down on a flat surface and locate the 4 rubber foot screws. Unscrew them and separate the screws from the rubber feet. Pull off rubber feet, too. rubber feet - 33 - Installation and Maintenance 2. Use the same screws to secure WMK-1300 to the box PC. Fix FPC-3131 on wall through the holes at both sides. secure on wall through the holes secure on wall through the holes 4.2.2 VESA-Mount (optional) FPC-3131 can be mounted to LCD monitor’s rear side that is VESA 100 compliant. Follow these steps: 1. Locate the VESA-compliant screw holes at the rear side of a LCD monitor. - 34 - Installation and Maintenance 2. Secure VMK-3100 firmly to the monitor. 3. Hang FPC-3131 mounted with WMK-3100 (instructed in last section) on VMK-3100. Secure the box PC to VESA bracket as below. - 35 - Installation and Maintenance 4.2.3 DIN Rail (optional) 1. Remove the box PC’s rubber feet as described in Section 4.2.1 Wall-Mount (optional) on page 33. Align the screw holes of DIN rail bracket covered in DRK-001 with the ones on the bottom side of FPC-3131. Secure the bracket to FPC-3131. 2. Mount the box PC on a DIN rail in the horizontal or vertical direction. For veritcal direction, secure two DIN rail clips to the DIN rail bracket as left picture. For horizontal direction, as right picture. - 36 - Installation and Maintenance 2. Meet DIN rail clip with DIN rail itself. Hook DIN rail spring on one edge of DIN rail and press the box PC into DIN rail until it's fixed firmly. vertical direction horizontal direction - 37 - Installation and Maintenance Remove the Box PC from DIN Rail Make sure power is off, and disconnect all cables from the computer. Carefully hold the box PC and push DIN rail spring downwards. As clip releases, lift the box PC off DIN rail. 4.3 Ground the Box PC Follow the instructions below to ground the box PC on the ground. Make sure to follow any grounding requirements at your site. Warning Whenever installing the unit, the ground connection must always be made first of all and disconnected last. 1. See the picture above. Remove the ground screw from the bottom-left corner of rear panel. 2. Attach the ground wire to the rear panel with the same screw. - 38 - Installation and Maintenance 4.4 Wire the DC-Input Power Source Warning Only trained and qualified personnel are allowed to install or replace this equipment. Follow the instructions below for connecting the computer to a DC-input power source. 1. Before wiring, make sure the power source is disconnected. 2. Find the terminal block in the accessory box. 3. Use the wire-stripping tool to strip a short insulation segment from the output wires of the DC power source. 4. Identify the positive and negative feed positions for the terminal block connection. See the symbols printed on the rear panel indicating the polarities and DC-input power range in voltages. 5. Insert the exposed wires into the terminal block plugs. Only wires with insulation should extend from the terminal block plugs. Note that the polarities between the wires and the terminal block plugs must be VCC to VCC and GND to GND. 6. Use a slotted screwdriver to tighten the captive screws. Plug the terminal block firmly, which wired, into the receptacle on the rear panel. VCC GND captive screw DC-IN receptacle terminal block - 39 - This page is intentionally left blank. - 40 - BIOS 5 Chapter 5 BIOS - 41 - BIOS The BIOS Setup utility for the computer is featured by American Megatrends Inc to configure the system settings stored in the system’s BIOS ROM. The BIOS is activated once the computer powers on. To enter the BIOS Setup utility, keep hitting the “Delete” key upon powering on the computer. This BIOS Setup utility is updated from time to time to improve system performance and hence the screenshots hereinafter may not fully comply with what you actually have onscreen. Key Commands The BIOS Setup utility relies on a keyboard to receive user’s instructions. Hit the following keys to navigate within the utility and configure the utility. Keystroke Function ◄ ► Move to highlight a particular configuration screen from the top menu bar / Move to highlight items on the screen ▼ ▲ Move to highlight previous/next item Enter Select and access a setup item/field Esc On the Main Menu – Quit the setup and not save changes into CMOS (a message screen will display and ask you to select “OK” or “Cancel” for exiting and discarding changes. Use “←” and “→” to select and press “Enter” to confirm) On the Sub Menu – Exit current page and return to main menu Page Up / + Increase the numeric value on a selected setup item / make change Page Down - Decrease the numeric value on a selected setup item / make change F1 Activate “General Help” screen F10 Save the changes that have been made in the setup and exit. (a message screen will display and ask you to select “OK” or “Cancel” for exiting and saving changes. Use “←” and “→” to select and press “Enter” to confirm) - 42 - BIOS 5.1 Main The Main menu features the settings of System Date and System Time and displays some BIOS info and system info. Aptio Setup Utility - Copyright (C) 2011 American Megatrends, Inc. Main Advanced Chipset Boot Security Save & Exit BIOS Information BIOS Vendor Core Version Compliancy BIOS Version Build Date and Time American Megatrends 4.6.5.1 UEFI 2.3; PI 1.2 RIGID-314 1.00 04/22/2013 10:27:43 System Date System Time [Fri 05/31/2013] [17:31:42] Access Level Administrator Set the Date. Use Tab to switch between Data elements. →←: Select Screen ↓↑: Select Item Enter: Select +/-: Change Opt. F1: General Help F2: Previous Values F9: Optimized Defaults F10: Save and Exit ESC: Exit Version 2.14.1219. Copyright (c) 2011 American Megatrendes, Inc. Info Description BIOS Information BIOS Vendor displays vendor name Core Version displays current core version information Compliancy displays compliant format BIOS Version displays current BIOS version information Build Date and Time the date that the BIOS version was made/updated System Date Set the system date. Note that the ‘Day’ automatically changes when you set the date. ► ► The date format is: Day: Sun to Sat Month: 1 to 12 Date: 1 to 31 Year: 1998 to 2099 - 43 - BIOS Set the system time. System Time ► ► The time format is: Hour: 00 to 23 Minute: 00 to 59 Second: 00 to 59 5.2 Advanced Access the Advanced menu to manage the computer’s system configuration including the Super IO chip. Aptio Setup Utility - Copyright (C) 2011 American Megatrends, Inc. Main Advanced Chipset Boot Security Save & Exit Legacy OpROM Support Launch PXE OpROM ► ► ► ► ► ► ► [Disabled] Enable or Disable Boot Option for Legacy Network Devices. ACPI Settings S5 RTC Wake Settings CPU Configuration IDE Configuration USB Configuration Super IO Configuration H/W Monitor →←: Select Screen ↓↑: Select Item Enter: Select +/-: Change Opt. F1: General Help F2: Previous Values F9: Optimized Defaults F10: Save and Exit ESC: Exit Version 2.14.1219. Copyright (c) 2011 American Megatrendes, Inc. Setting Description Launch PXE OpROM Enable / Disable (default) Boot Option for Legacy Network Devices. ACPI Settings See Section 5.2.1 ACPI Settings on page 45 S5 RTC Wake Settings See Section 5.2.2 S5 RTC Wake Settings on page 46 CPU Configuration See Section 5.2.3 CPU Configuration on page 47 IDE Configuration See Section 5.2.4 IDE Configuration on page 48 - 44 - BIOS USB Configuration See Section 5.2.5 USB Configuration on page 49 Super IO Configuration H/W Monitor See Section 5.2.6 Super IO Configuration on page 50 See Section 5.2.7 H/W Monitor on page 52 5.2.1 ACPI Settings Aptio Setup Utility - Copyright (C) 2011 American Megatrends, Inc. Advanced ACPI Settings Enable Hibernation ACPI Sleep State Lock Legacy Resources [Enabled] [S1 (CPU Stop Clock)] [Disabled] Enables or Disables System ability to Hibernate (OS/S4 Sleep State). This option may be not effective with some OS. →←: Select Screen ↓↑: Select Item Enter: Select +/-: Change Opt. F1: General Help F2: Previous Values F9: Optimized Defaults F10: Save and Exit ESC: Exit Version 2.14.1219. Copyright (c) 2011 American Megatrendes, Inc. Setting Description Enable Hibernation Enables (default) or Disables System ability to Hibernate (OS/S4 Sleep State). This option may be not effective with some OS. ACPI Sleep State Select the highest ACPI sleep state the system will enter when the SUSPEND button is pressed. ► ► Options: Suspend Disabled, S1 (CPU Stop Clock) (default) Lock Legacy Resources Enables or Disables (default) Lock of Legacy Resources. - 45 - BIOS 5.2.2 S5 RTC Wake Settings Aptio Setup Utility - Copyright (C) 2011 American Megatrends, Inc. Advanced Wake system with Fixed Time [Disabled] Wake system with Dynamic Time [Disabled] Enable or disable System wake on alarm event. When enabled, System will wake on the hr::min::sec specified →←: Select Screen ↓↑: Select Item Enter: Select +/-: Change Opt. F1: General Help F2: Previous Values F9: Optimized Defaults F10: Save and Exit ESC: Exit Version 2.14.1219. Copyright (c) 2011 American Megatrendes, Inc. Setting Description Wake system with Fixed Time Enable or Disable (default) System wake on alarm event. When enabled, System will wake on the hr::min::sec specified. Wake system with Dynamic Time Enable or Disable (default) System wake on alarm event. When enabled, System will wake on the current time + Increase minute(s). - 46 - BIOS 5.2.3 CPU Configuration Aptio Setup Utility - Copyright (C) 2011 American Megatrends, Inc. Advanced CPU Configuration Processor Type EMT64 Processor Speed System Bus Speed Ratio Status Actual Ratio System Bus Speed Processor Stepping Microcode Revision L1 Cache RAM L2 Cache RAM Processor Core Hyper-Threading Hyper-Threading Execute Disable Bit Limit CPUID Maximum Enabled for Windows XP and Linux(OS optimized Intel(R) Atom(TM) CPU for Hyper-Threading Technology) and Supported Disabled for other OS 1865 MHz (OS not optimized for 533 MHz Hyper-Threading 14 Technology). 14 533 MHz 30661 269 2x56 k 2x512 k Dual Supported [Enabled] [Enabled] [Disabled] →←: Select Screen ↓↑: Select Item Enter: Select +/-: Change Opt. F1: General Help F2: Previous Values F9: Optimized Defaults F10: Save and Exit ESC: Exit Version 2.14.1219. Copyright (c) 2011 American Megatrendes, Inc. Setting Description Hyper-threading Enabled (default) for Windows XP and Linux (OS optimized for Hyper-threading Technology) and Disabled for other OS (OS not optimized for Hyper-threading Technology). Execute Disable Bit XP can prevent certain classes of malicious buffer overflow attacks when combined with a supporting OS (Windows Server 2003 SP1, Windows XP SP2, SuSE Linux 9.2, RedHat Enterprise 3 Update 3.) ► ► Options: Enabled (default) and Disabled. Limit CPUID Maximum Disabled for Windows XP ► ► Options: Enabled and Disabled (default). - 47 - BIOS 5.2.4 IDE Configuration Aptio Setup Utility - Copyright (C) 2011 American Megatrends, Inc. Advanced SATA Controller(s) WDC WD3200BPVT (320.0 SATA Ports (0-3) Device Names if Not Present Present and Enabled. [Enabled] Configure SATA as Port0 Speed Limit Port1 Speed Limit [AHCI] [No Limit] [No Limit] SATA Port0 SATA Port1 SATA SATA SATA SATA Port Port Port Port 0 0 Hot Plug 1 1 Hot Plug [Enabled] [Enabled] [Enabled] [Enabled] Misc Configuration for hard disc →←: Select Screen ↓↑: Select Item Enter: Select +/-: Change Opt. F1: General Help F2: Previous Values F9: Optimized Defaults F10: Save and Exit ESC: Exit Version 2.14.1219. Copyright (c) 2011 American Megatrendes, Inc. Setting Description SATA Ports (0-3) Device Names if Present and Enabled. SATA Controller(s) ► ► Options: Enabled (default) and Disabled. Configure SATA as Select a configuration for SATA Controller. ► ► Options: IDE and AHCI (default). Select Port0/1 AHCI Speed Limit. Port0/1 Speed Limit ► ► Options: No Limit (default), GEN1 Rate, GEN2 SATA Port 0/1 Enable (default) or Disable SATA Port. SATA Port 0/1 Hot Plug ► ► Options: Enabled (default) and Disabled Rate Designates this port as Hot Pluggable. - 48 - BIOS 5.2.5 USB Configuration Aptio Setup Utility - Copyright (C) 2011 American Megatrends, Inc. Advanced USB Configuration USB Devices: 1 Keyboard, 1 Mouse Legacy USB Support EHCI Hand-off USB Hardware delays and time-outs: USB transfer time-out Device reset time-out Device power-up delay Enables Legacy USB support. AUTO option disables legacy support if no USB devices are connected. [Enabled] DISABLE option will [Disabled] keep USB devices available only for EFI applications. [20 sec] [20 sec] →←: Select Screen [Auto] ↓↑: Select Item Enter: Select +/-: Change Opt. F1: General Help F2: Previous Values F9: Optimized Defaults F10: Save and Exit ESC: Exit Version 2.14.1219. Copyright (c) 2011 American Megatrendes, Inc. Setting Description Legacy USB Support Enables (default) Legacy USB support. AUTO option disables legacy support if no USB devices are connected. DISABLE option will keep USB devices available only for EFI applications. EHCI Hand-off This is a workaround for OSes without EHCI handoff support. The EHCI ownership change should be claimed by EHCI driver. ► ► Options: Enabled and Disabled (default). USB hardware delays and time-outs: USB transfer time-out The time-out value for Control, Bulk and Interrupt transfers. ► ► Options: 1/5/10/20 sec (default) - 49 - BIOS Device reset time-out USB mass storage device Start Unit command time-out. ► ► Options: 10/20 (default)/30/40 sec Maximum time the device will take before it properly reports itself to the Host Controller. ‘Auto’ uses Device power-up delay default value: for a Root port it is 100 ms, for a Hub port the delay is taken from Hub descriptor. ► ► Options: Auto (default), Manual 5.2.6 Super IO Configuration Aptio Setup Utility - Copyright (C) 2011 American Megatrends, Inc. Advanced Super IO Configuration ► ► ► ► Serial Serial Serial Serial Port Port Port Port 1 2 3 4 Set Parameters of Serial Port 1 (COMA) Configuration Configuration Configuration Configuration →←: Select Screen ↓↑: Select Item Enter: Select +/-: Change Opt. F1: General Help F2: Previous Values F9: Optimized Defaults F10: Save and Exit ESC: Exit Version 2.14.1219. Copyright (c) 2011 American Megatrendes, Inc. Setting Description Serial Port 1~4 Configuration See next page. - 50 - BIOS Serial Port 1~4 Configuration Aptio Setup Utility - Copyright (C) 2011 American Megatrends, Inc. Advanced Enable or Disable Serial Port (COM) Serial Port 1 Configuration Serial Port Device Settings [Enabled] IO=3F8h; IRQ=4; Change Settings [IO=3F8h; IRQ=4;] →←: Select Screen ↓↑: Select Item Enter: Select +/-: Change Opt. F1: General Help F2: Previous Values F9: Optimized Defaults F10: Save and Exit ESC: Exit Version 2.14.1219. Copyright (c) 2011 American Megatrendes, Inc. Setting Serial Port Description Enable (default) or Disable Serial Port (COM) Select an optimal setting for Super IO device. ► ► Options: Change Settings IO=3F8h; IRQ=4; (default for Serial Port 1) IO=2F8h; IRQ=3; (default for Serial Port 2) IO=3E8h; IRQ=10; (default for Serial Port 3) IO=2E8h; IRQ=11; (default for Serial Port 4) - 51 - BIOS 5.2.7 H/W Monitor Aptio Setup Utility - Copyright (C) 2011 American Megatrends, Inc. Advanced Pc Health Status System Temperature CPU Temperature Vcore +5V +1.05V +1.5V +12V +3.3V : : : : : : : : +41°c +42°c +1.192 V +4.918 V +1.032 V +1.496 V +11.880 V +3.312 V →←: Select Screen ↓↑: Select Item Enter: Select +/-: Change Opt. F1: General Help F2: Previous Values F9: Optimized Defaults F10: Save and Exit ESC: Exit Version 2.14.1219. Copyright (c) 2011 American Megatrendes, Inc. - 52 - BIOS 5.3 Chipset Aptio Setup Utility - Copyright (C) 2011 American Megatrends, Inc. Main Advanced Chipset Boot Security Save & Exit Host Bridge Parameters ► Host Bridge ► South Bridge →←: Select Screen ↓↑: Select Item Enter: Select +/-: Change Opt. F1: General Help F2: Previous Values F9: Optimized Defaults F10: Save and Exit ESC: Exit Version 2.14.1219. Copyright (c) 2011 American Megatrendes, Inc. Setting Description Host Bridge See Section 5.3.1 Host Bridge on page 54 South Bridge See Section 5.3.2 South Bridge on page 56 - 53 - BIOS 5.3.1 Host Bridge Aptio Setup Utility - Copyright (C) 2011 American Megatrends, Inc. Chipset ► Intel IGD Configuration ******* Memory Information ******* 1067 MHz(DDR3) Memory Frequency 4096 MB Total Memory Not Present DIMM#0 4096 MB DIMM#1 Config Intel IGD Settings. →←: Select Screen ↓↑: Select Item Enter: Select +/-: Change Opt. F1: General Help F2: Previous Values F9: Optimized Defaults F10: Save and Exit ESC: Exit Version 2.14.1219. Copyright (c) 2011 American Megatrendes, Inc. Setting Intel IGD Configuration Description See next page. - 54 - BIOS Intel IGD Configuration Aptio Setup Utility - Copyright (C) 2011 American Megatrends, Inc. Chipset Intel IGD Configuration Auto Disable IGD IGFX - Boot Type [Enabled] [DVI-I] Auto disable IGD upon external GFX detected. →←: Select Screen ↓↑: Select Item Enter: Select +/-: Change Opt. F1: General Help F2: Previous Values F9: Optimized Defaults F10: Save and Exit ESC: Exit Version 2.14.1219. Copyright (c) 2011 American Megatrendes, Inc. Setting Auto Disable IGD IGFX - Boot Type Description Auto disable IGD upon external GFX detected. ► ► Options: Enabled (default) and Disabled. Select the Video Device which will be activated during POST. This has no effect if external graphic present. ► ► Options: DVI-I (default) and DVI-D. - 55 - BIOS 5.3.2 South Bridge Aptio Setup Utility - Copyright (C) 2011 American Megatrends, Inc. Chipset ► TPT Devices SLP_S4 Assertion Width Restore AC Power LOSS [1-2 Seconds] [Power On] Enable/Disable Intel(R) IO Controller Hub (TPT) devices →←: Select Screen ↓↑: Select Item Enter: Select +/-: Change Opt. F1: General Help F2: Previous Values F9: Optimized Defaults F10: Save and Exit ESC: Exit Version 2.14.1219. Copyright (c) 2011 American Megatrendes, Inc. Setting TPT Devices Description See next page. Select a minimum assertion width of the SLP_S4# SLP_S4 Assertion signal Width ► ► Options: 1-2 (default)/2-3/3-4/4-5 Seconds Restore AC Power LOSS Select AC power state when power is re-applied after a power failure. ► ► Options: Power Off and Power On (default). - 56 - BIOS TPT Devices Aptio Setup Utility - Copyright (C) 2011 American Megatrends, Inc. Chipset [HD Audio] Azalia Controller Azalia Controller →←: Select Screen ↓↑: Select Item Enter: Select +/-: Change Opt. F1: General Help F2: Previous Values F9: Optimized Defaults F10: Save and Exit ESC: Exit Version 2.14.1219. Copyright (c) 2011 American Megatrendes, Inc. Setting Azalia Controller Description ► ► Options: Disabled and HD Audio (default). - 57 - BIOS 5.4 Boot Aptio Setup Utility - Copyright (C) 2011 American Megatrends, Inc. Main Advanced Chipset Boot Security Save & Exit Boot Configuration Bootup NumLock State Quiet Boot Fast Boot [On] [Disabled] [Disabled] CSM16 Module Version 07.65 GateA20 Active Option ROM Messages Interrupt 19 Capture [Upon Request] [Force BIOS] [Disabled] Select the Keyboard NumLock state →←: Select Screen ↓↑: Select Item Enter: Select +/-: Change Opt. F1: General Help F2: Previous Values F9: Optimized Defaults F10: Save and Exit ESC: Exit Boot Option Priorities Version 2.14.1219. Copyright (c) 2011 American Megatrendes, Inc. Setting Description Bootup NumLock Select the keyboard NumLock state. State ► ► Options: On (default) and Off. Quiet Boot Enables or disables (default) Quiet Boot option. Fast Boot Enables or disables (default) boot with initialization of a minimal set of devices required to launch active boot option. Has no effect for BBS boot options. GateA20 Active UPON REQUEST (default) - GA20 can be disabled using BIOS services. ALWAYS - do not allow disabling GA20; this option is useful when any RT code is executed above 1MB. Option ROM Messages ► ► Options: Force BIOS (default) and Keep Current. Set display mode for Option ROM Interrupt 19 Capture ► ► Options: Enabled and Disabled (default) Enabled: Allows Option ROMs to trap Int 19 - 58 - BIOS 5.5 Security The Security menu sets up the administrator password. Once an administrator password is set up, this BIOS SETUP utility is limited to access and will ask for the password each time any access is attempted. Aptio Setup Utility - Copyright (C) 2011 American Megatrends, Inc. Main Advanced Chipset Boot Security Save & Exit Set Administrator Password Password Description If ONLY the Administrator’s password is set, then this only limits access to Setup and is only asked for when entering Setup. If ONLY the User’s password is set, then this is a power on password and must be entered to boot or enter Setup. In Setup the User will have Administrator rights. The password length must be in the following range: Minimum length 3 Maximum length 20 Administrator Password →←: Select Screen ↓↑: Select Item Enter: Select +/-: Change Opt. F1: General Help F2: Previous Values F9: Optimized Defaults F10: Save and Exit ESC: Exit Version 2.14.1219. Copyright (c) 2011 American Megatrendes, Inc. Setting Administrator Password Description To set up an administrator password: 1. Select Administrator Password. The screen then pops up an Create New Password dialog. 2. Enter your desired password that is no less than 3 characters and no more than 20 characters. 3. Hit [Enter] key to submit. - 59 - BIOS 5.6 Save & Exit Aptio Setup Utility - Copyright (C) 2011 American Megatrends, Inc. Main Advanced Chipset Boot Security Save & Exit Exit system setup after saving the changes. Save Changes and Exit Discard Changes and Exit Restore Defaults Boot Override →←: Select Screen ↓↑: Select Item Enter: Select +/-: Change Opt. F1: General Help F2: Previous Values F9: Optimized Defaults F10: Save and Exit ESC: Exit Version 2.14.1219. Copyright (c) 2011 American Megatrendes, Inc. Setting Description Exit system setup after saving the changes. Save Changes and ► ► Enter the item and then a dialog box pops up: Exit Save configuration and exit? Exit system setup without saving the changes. Discard Changes and ► ► Enter the item and then a dialog box pops up: Exit Quit without saving? Restore/Load Default values for all the setup options. Restore Defaults ► ► Enter the item and then a dialog box pops up: Load Optimized Defaults? Boot Override presents a list of boot devices Boot Override on screen. Select the device to boot up the system regardless of the currently configured boot priority. - 60 - Appendix Appendix - 61 - Appendix Appendix A: Watchdog Timer (WDT) Setting WDT is widely applied to industry computers to monitor activities of CPU. The programmed application triggers WDT with adequate timer setting depending on its requirement. Before WDT counts down to zero, the functional system will reset the counter. In case the WDT counter is not reset by an abnormal system, it will counts down to zero and then reset the system automatically. This computer supports the watchdog timer up to 255 levels for users for software programming. Below please take the source code written in C for a WDT application example. /*----- #include #include #include Include Header Area -----*/ “math.h” “stdio.h” “dos.h” #define SIO_INDEX #define SIO_DATA 0x2E 0x2F /* or index = 0x4E */ /* or data = 0x4F */ /*----- routing, sub-routing -----*/ void main() { outportb(SIO_INDEX, 0x87); outportb(SIO_INDEX, 0x87); outportb(SIO_INDEX, 0x07); outportb(SIO_DATA, 0x07); } /* SIO - Enable */ /* LDN - WDT */ outportb(SIO_INDEX, 0x30); outportb(SIO_DATA, 0x01); /* WDT - Enable */ outportb(SIO_INDEX, 0xF0); outportb(SIO_DATA, 0x80); /* WDOUT - Enable */ outportb(SIO_INDEX, 0xF5); outportb(SIO_DATA, 0x72); /* WDT - Configuration */ outportb(SIO_INDEX, 0xF6); outportb(SIO_DATA, 0x05); /* WDT - Timeout Value : 5sec */ outportb(SIO_INDEX, 0xAA); /* SIO - Disable */ - 62 - Appendix Appendix B: Digital I/O Setting Below are the source codes written in C, please take them for Digital I/O application examples. The default I/O address is 6Eh. /*----- #include #include #include Include Header Area -----*/ “math.h” “stdio.h” “dos.h” #define DELAY_TIME 10 int SMB_PORT_AD = 0xF000; int SMB_DEVICE_ADD = 0x6e; */ /* 75111R’s Add=6eh unsigned char DIO_Set(unsigned char oMode, unsigned char oData); unsigned char SMB_Byte_READ(int SMPORT, int DeviceID, int iREG_INDEX); void SMB_Byte_WRITE(int SMPORT, int DeviceID, int oREG_INDEX, int oREG_DATA); /*----- routing, sub-routing -----*/ void main() { DIO_Set(0xFF,0xFF); delay(2000); DIO_Set(0xFF,0x00); delay(2000); DIO_Set(0xFF,0x55); delay(2000); DIO_Set(0xFF,0xAA); delay(2000); } unsigned char DIO_Set(unsigned char oMode, unsigned char oData) { unsigned char bData; /* GPIO10~17 pin control */ SMB_Byte_WRITE(SMB_PORT_AD,SMB_DEVICE_ADD,0x10,oMode); delay(DELAY_TIME); /* GPIO10~17 pin Data */ SMB_Byte_WRITE(SMB_PORT_AD,SMB_DEVICE_ADD,0x11,oData); delay(DELAY_TIME); } /* GPIO10~17 pin Status */ bData = SMB_Byte_READ(SMB_PORT_AD,SMB_DEVICE_ADD,0x12); return bData; unsigned char SMB_Byte_READ(int SMPORT, int DeviceID, int iREG_INDEX) { - 63 - Appendix unsigned char iData; unsigned char iFlag; int iError = 0; do { outportb(SMPORT+00, 0x1E); iFlag = inportb(SMPORT+00); if( iError++ > 0x8000 ) return 2; } while( ( iFlag & 0x9F ) != 0 ); outportb(SMPORT+04, DeviceID+1); outportb(SMPORT+03, iREG_INDEX); outportb(SMPORT+02, 0x48); iError = 0; do { if( iError++ > 0x8000) return 2; if( ( inportb(SMPORT+0x00) & 0x06 ) == 0x06 ) return 1; } while( (inportb(SMPORT+0x00) & 0x06 ) != 0x02 ); iData = inportb(SMPORT+05); return iData; } void SMB_Byte_WRITE(int SMPORT, int DeviceID, int oREG_INDEX, int oREG_DATA) { unsigned char iFlag; int iError = 0; do { outportb(SMPORT+00, 0x1E); iFlag = inportb(SMPORT+00); if( iError++ > 0x8000 ) return; } while( ( iFlag & 0x9F ) != 0 ); outportb(SMPORT+04, DeviceID); outportb(SMPORT+03, oREG_INDEX); outportb(SMPORT+05, oREG_DATA); outportb(SMPORT+02, 0x48); iError = 0; do { iError++; if( iError > 0x8000) return; if( ( inportb(SMPORT+0x00) & 0x06 ) == 0x06 ) return; } while( (inportb(SMPORT+0x00) & 0x06 ) != 0x02 ); } - 64 - Appendix Appendix C: HSUPA or WiFi Module Hardware Installation To be able to network with 3G, hardware-wise the computer needs the HSUPA module HSPA-SI1400 installed and a SIM card inserted (as described in Section 4.1.5 Install SIM or CFast Card on page 31). To use WiFi connection, the WiFi module HIFI-IN1300 should be installed instead. This section will guide you through hardware installation, and see next section for software and application installation. 1. Remove the computer’s top cover as described in Section 4.1.1 Remove Top Cover on page 28. Find the Mini-card socket for WiFi or 3G module on the board. Mini-card socket 2. Execute this extra step for WiFi module. Prepare the WIFI-IN1300 WiFi module kit. The module is a half-size module of PCI Express Minicard form factor, with two U.FL connectors, one is “MAIN“, and the other is “AUX“. Two U.FL connectors, one is “MAIN”, the other is “AUX”. In order to make the half-size WiFi module compatible with the Mini-card socket, extend the WiFi module with a “mini half bracket”. Join them together by using two screws. Position the WiFi module and the “mini half bracket” exactly as shown. Join the WiFi module and the “mini half bracket” by two screws. - 65 - Appendix 3. Plug WiFi or HSUPA card to the socket’s connector by a slanted angle. Fully plug the module. Note the notch on the wireless module should meet the break of the connector. 4. Press down the module and fix the module in place using two screws. Remove the plastic plug from the computer’s front panel to create an antenna hole. Keep the plastic plug for possible restoration in the future. flat side removed plug - 66 - Appendix 5. Prepare RF cable, washer, nut included in WiFi or HSUPA module. The cable has an SMA connector on one end and an MHF connector on the other. SMA connector MHF connector washer nut 6. Connect RF cable’s MHF connector to the WiFi module’s “MAIN” connector. 7. Remove the washer and the nut from the other end of the RF cable, which is an SMA connector. Save the washer and nut for later use. Note the SMA connector has the form of a threaded bolt, with one flat side. Remove the nut and washer. - 67 - Among the screw thread, there is a flat side. Appendix 8. Push the SMA connector through the above mentioned antenna hole. Note to meet the aforesaid flat side with the antenna hole’s flat side at the bottom. Mount the washer first and then the nut to the SMA connector. Make sure the nut is tightened. washer nut 10. Have an external antenna. Screw and tightly fasten the antenna to the SMA connector. Swivel the antenna to an angle of best signals. - 68 - Appendix Appendix D: HSUPA or WiFi Module Software & Application Installation This section will guide you to install HSUPA & WiFi modules’ drivers and application programs. To have a copy of the device driver, contact ARBOR customer service by the contact info described in Technical Support on page vi. D.1 HSUPA Module To install the driver for the 3G module HSPA-SI1400: 1. Run the executable file SWIQMISetup.exe. The installer then opens. Click the Next button to proceed. - 69 - Appendix 2. The driver installation then starts, progresses and finishes. 3. Click the Finish button to quit the driver installation. - 70 - Appendix Except device driver, you also need application program to use 3G function. You may install your own application, or request an application program from ARBOR customer service. 1. Run the Windows Installer file Watcher_Generic.msi. The installer opens and prepares to install. 2. Once the preparation finishes, the installer prompts to install Sierra Wireless AirCard Watcher on the computer. Click the Next button to proceed. - 71 - Appendix 3. The installer then prompts the license agreement. Select I accept the terms in the license agreement. Click the Change... button to browse for an alternate folder to install the application program to, or simply click the Next button to install the application program to the suggested folder. 4. The installation then starts, progresses and finishes. Click the Finish button to quit the installation. 5. An AirCard Watcher icon then shows up on the desktop. 6. Double-click the AirCard Watcher icon gram. - 72 - to launch the application pro- Appendix The AirCard Watcher opens. 7. See the document of the AirCard Watcher by clicking question mark to know how to use the application program. D.2 WiFi Module 1. Request a copy of the device driver from ARBOR customer service. Run the executable file of the device driver, for example Advanced-N 6205 WinXP_14.2.0.10_x32.exe. The installer then opens. Click the Next butoon to proceed. - 73 - Appendix 2. The installer then starts to prepare for the setup. 3. When the preparation finishes, the installer prompts to install Intel(R) PROSet/Wireless WiFi Software on the computer. Click the Next button to proceed. - 74 - Appendix 4. The installer then prompts the license agreement. Select I accept the terms in the license agreement and click the Next button to proceed. 5. The installer then asks where to install the software. Click the Change... button to browse for an alternate folder to install the software to, or simply click the Next button to install the software to the suggested folder. - 75 - Appendix 6. The installer then opens a Setup Type selection. Select Typical to install both the driver and the application program (recommended) or select Custom to choose the features to install. Then click the Next button to proceed. 7. The software installation then starts, progresses and finishes. - 76 - Appendix 8. Click the Finish button to quit the software installation. 9. The computer’s WiFi feature is ready-to-use, see the document of the application program to know how to connect the computer to a WiFi hotspot. - 77 -