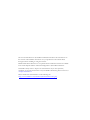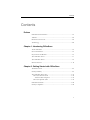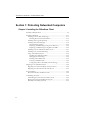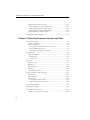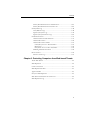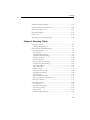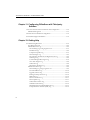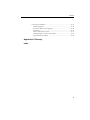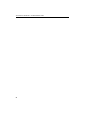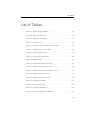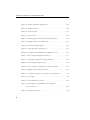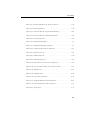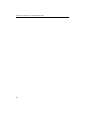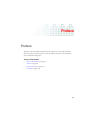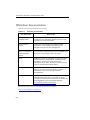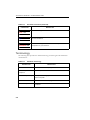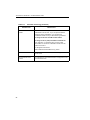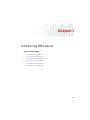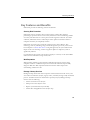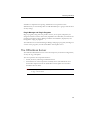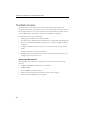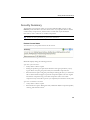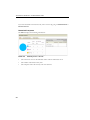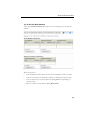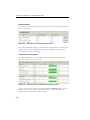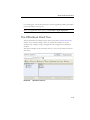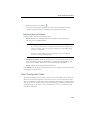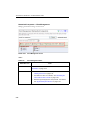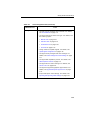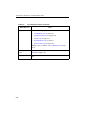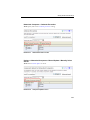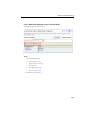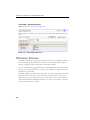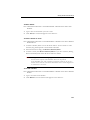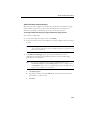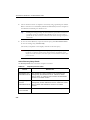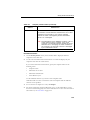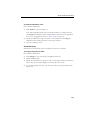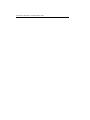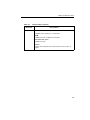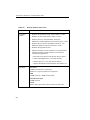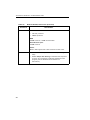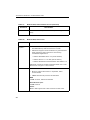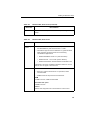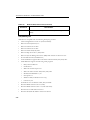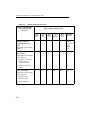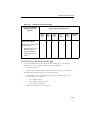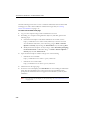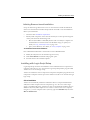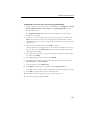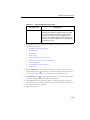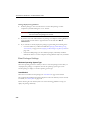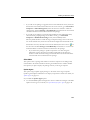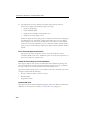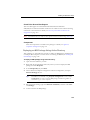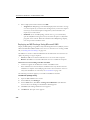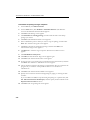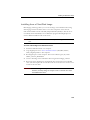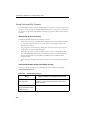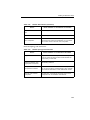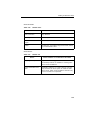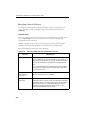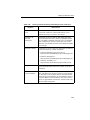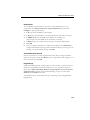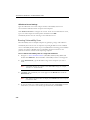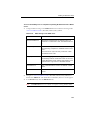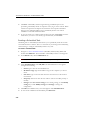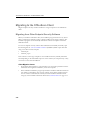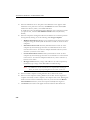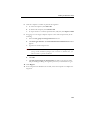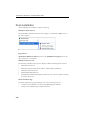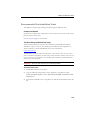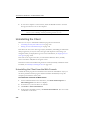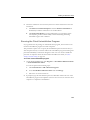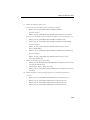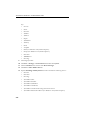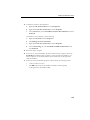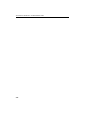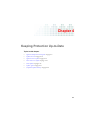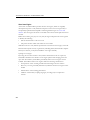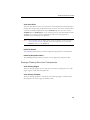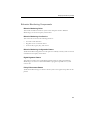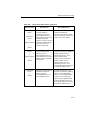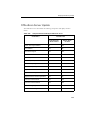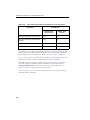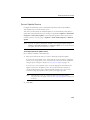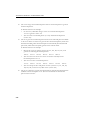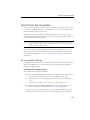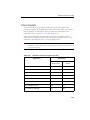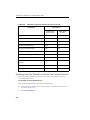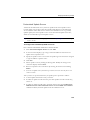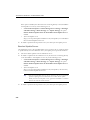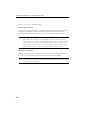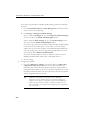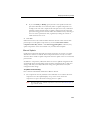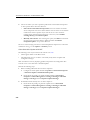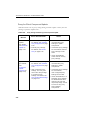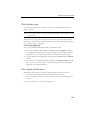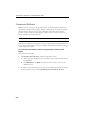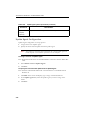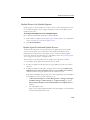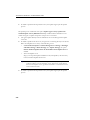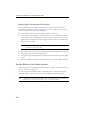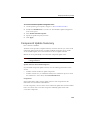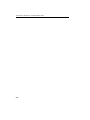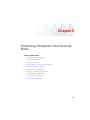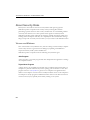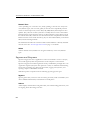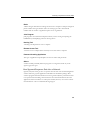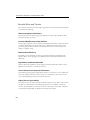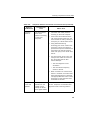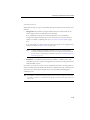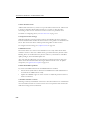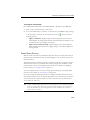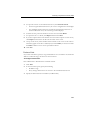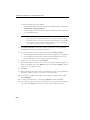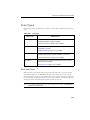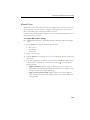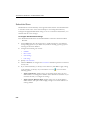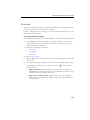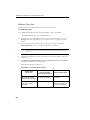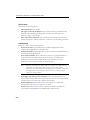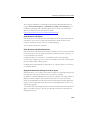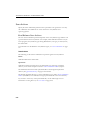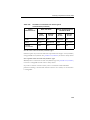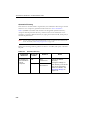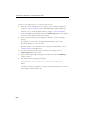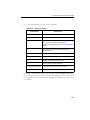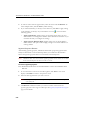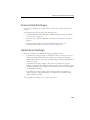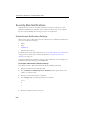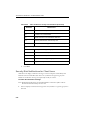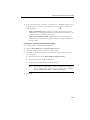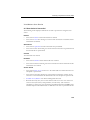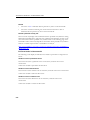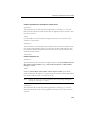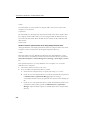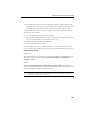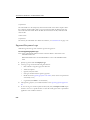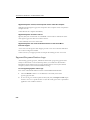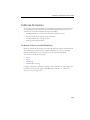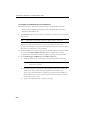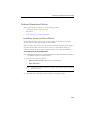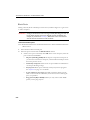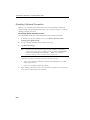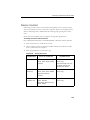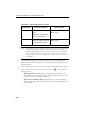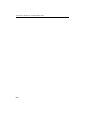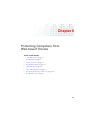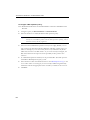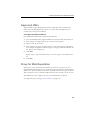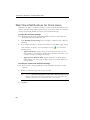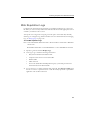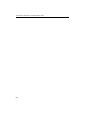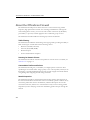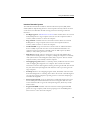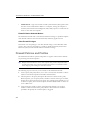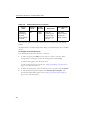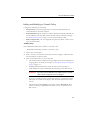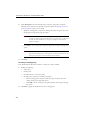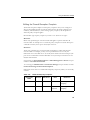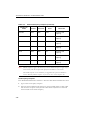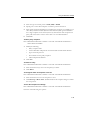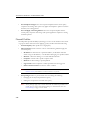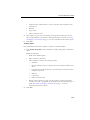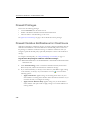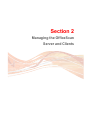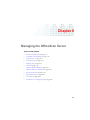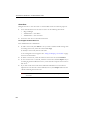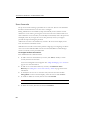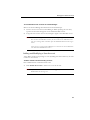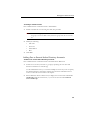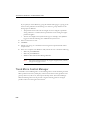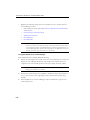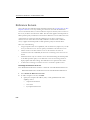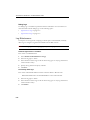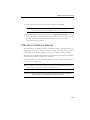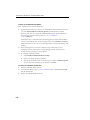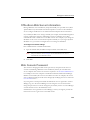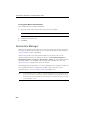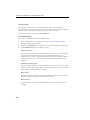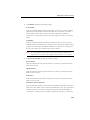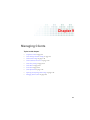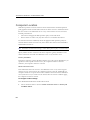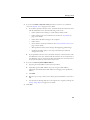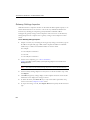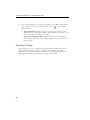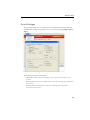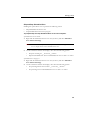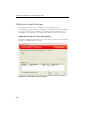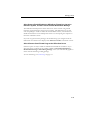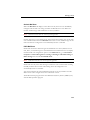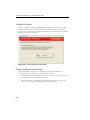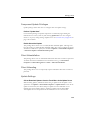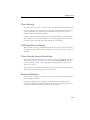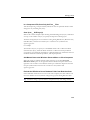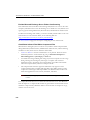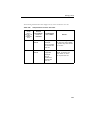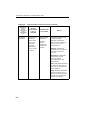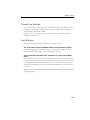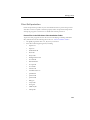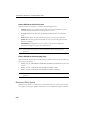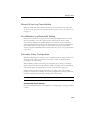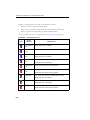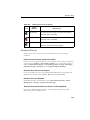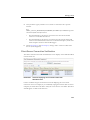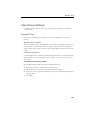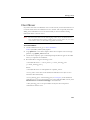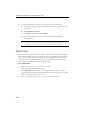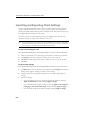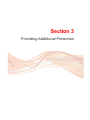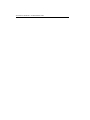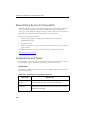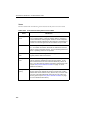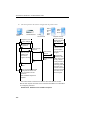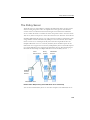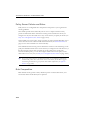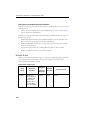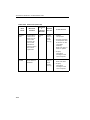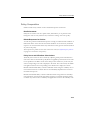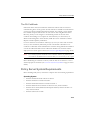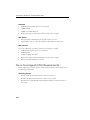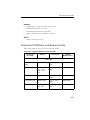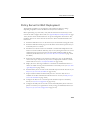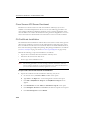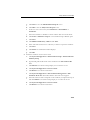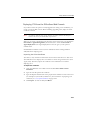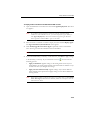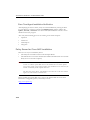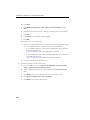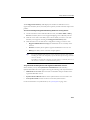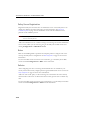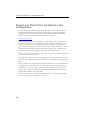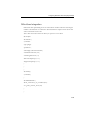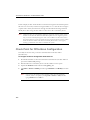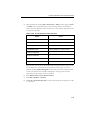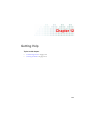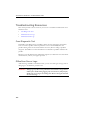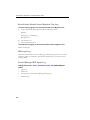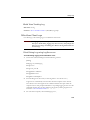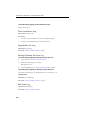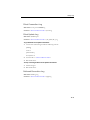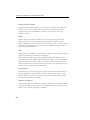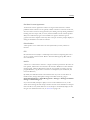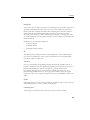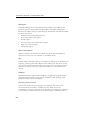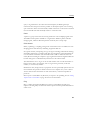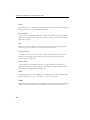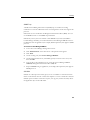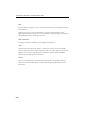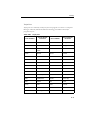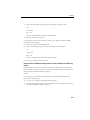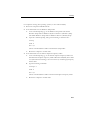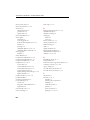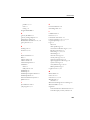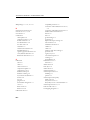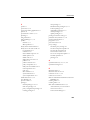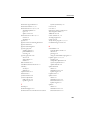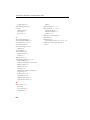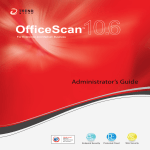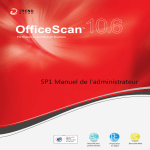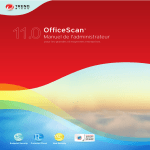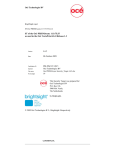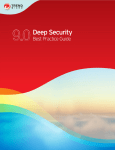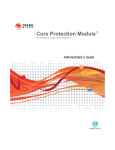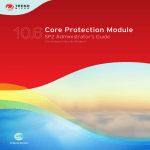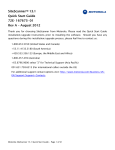Download SCAN 5-2 Specifications
Transcript
OfficeScan 10 TM For Enterprise and Medium Business Administrator’s Guide es Endpoint Security Trend Micro Incorporated reserves the right to make changes to this document and to the products described herein without notice. Before installing and using the software, please review the readme files, release notes, and the latest version of the applicable user documentation, which are available from the Trend Micro Web site at: http://www.trendmicro.com/download Trend Micro, the Trend Micro t-ball logo, OfficeScan, Control Manager, Damage Cleanup Services, eManager, InterScan, Network VirusWall, ScanMail, ServerProtect, and TrendLabs are trademarks or registered trademarks of Trend Micro, Incorporated. All other product or company names may be trademarks or registered trademarks of their owners. Copyright © 1998-2009 Trend Micro Incorporated. All rights reserved. Document Part No. OSEM104050/90318 Release Date: April 2009 Protected by U.S. Patent No. 5,623,600; 5,889,943; 5,951,698; 6.119,165 The user documentation for Trend Micro OfficeScan introduces the main features of the software and installation instructions for your production environment. Read through it before installing or using the software. Detailed information about how to use specific features within the software are available in the online help file and the online Knowledge Base at Trend Micro’s Web site. Trend Micro always seeks to improve its documentation. If you have questions, comments, or suggestions about this or any Trend Micro document, please contact us at [email protected]. Please evaluate this documentation on the following site: http://www.trendmicro.com/download/documentation/rating.asp Contents Contents Preface OfficeScan Documentation ............................................................................xvi Audience ...........................................................................................................xvii Document Conventions ................................................................................xvii Terminology ....................................................................................................xviii Chapter 1: Introducing OfficeScan About OfficeScan ........................................................................................... 1-2 New in this Release ......................................................................................... 1-2 Key Features and Benefits ............................................................................. 1-5 The OfficeScan Server ................................................................................... 1-7 The OfficeScan Client .................................................................................... 1-9 Smart Scan Server ......................................................................................... 1-10 Chapter 2: Getting Started with OfficeScan The Web Console ........................................................................................... 2-2 Security Summary ........................................................................................... 2-5 The OfficeScan Client Tree ......................................................................... 2-11 Client Tree General Tasks ...................................................................... 2-12 Advanced Search Options ................................................................. 2-13 Client Tree Specific Tasks ...................................................................... 2-13 OfficeScan Domains .................................................................................... 2-20 Security Compliance ..................................................................................... 2-22 i Trend Micro™ OfficeScan™ 10 Administrator’s Guide Section 1: Protecting Networked Computers Chapter 3: Installing the OfficeScan Client Installation Requirements .............................................................................. 3-2 Installation Methods .....................................................................................3-11 Installing from the Web Install Page .....................................................3-13 Initiating Browser-based Installation ................................................3-15 Installing with Login Script Setup ..........................................................3-15 Installing with Client Packager ...............................................................3-18 Client Packager Settings .....................................................................3-20 Deploying an MSI Package Using Active Directory ......................3-23 Deploying an MSI Package Using Microsoft SMS .........................3-24 Installing from the OfficeScan Web Console ......................................3-27 Installing from a Client Disk Image ......................................................3-29 Using Vulnerability Scanner ....................................................................3-30 Installing the OfficeScan Client ........................................................3-34 Managing General Settings ................................................................3-36 Running Vulnerability Scan ................................................................3-40 Creating a Scheduled Task .................................................................3-42 Configuring Other Vulnerability Scanner Settings .........................3-43 Migrating to the OfficeScan Client .............................................................3-44 Migrating from Other Endpoint Security Software ............................3-44 Migrating from ServerProtect Normal Servers ....................................3-45 Post-installation .............................................................................................3-48 Recommended Post-installation Tasks .................................................3-49 Uninstalling the Client ..................................................................................3-50 Uninstalling the Client from the Web Console ...................................3-50 Running the Client Uninstallation Program .........................................3-51 Manually Uninstalling the Client ............................................................3-52 ii Contents Chapter 4: Keeping Protection Up-to-Date OfficeScan Components and Programs ...................................................... 4-2 Antivirus Components .............................................................................. 4-2 Damage Cleanup Services Components ................................................ 4-5 Anti-spyware Components ....................................................................... 4-6 Firewall Components ................................................................................ 4-6 Web Reputation Component ................................................................... 4-6 Behavior Monitoring Components ......................................................... 4-7 Programs ..................................................................................................... 4-8 Update Overview .......................................................................................... 4-10 OfficeScan Server Update ........................................................................... 4-13 Server Update Source .............................................................................. 4-15 Proxy for Server Update .................................................................... 4-16 Server Component Duplication ........................................................ 4-16 Server Update Methods .......................................................................... 4-19 Scheduled Update ............................................................................... 4-19 Manual Update .................................................................................... 4-20 Server Update Logs ................................................................................. 4-20 Smart Scan Server Update ........................................................................... 4-21 Server Update Settings ............................................................................ 4-21 Client Update ................................................................................................. 4-23 Updating from the OfficeScan Server and Custom Sources ............. 4-24 Customized Update Source ............................................................... 4-25 Standard Update Source ..................................................................... 4-26 Client Update Methods ........................................................................... 4-27 Automatic Update ............................................................................... 4-27 Manual Update .................................................................................... 4-31 Update Privileges ................................................................................. 4-33 Proxy for Client Component Update .............................................. 4-34 Client Update Logs .................................................................................. 4-35 Client Update Notification ..................................................................... 4-35 Component Rollback .............................................................................. 4-36 Update Agents ............................................................................................... 4-37 Update Agent System Requirements .................................................... 4-37 Update Agent Configuration .................................................................. 4-38 iii Trend Micro™ OfficeScan™ 10 Administrator’s Guide Update Source for Update Agents .........................................................4-39 Update Agent Customized Update Source ......................................4-39 Update Agent Standard Update Source ...........................................4-41 Update Agent Component Duplication ...........................................4-42 Update Methods for Update Agents .....................................................4-42 Component Update Summary .....................................................................4-43 Chapter 5: Protecting Computers from Security Risks About Security Risks ....................................................................................... 5-2 Viruses and Malware .................................................................................. 5-2 Spyware and Grayware .............................................................................. 5-4 How Spyware/Grayware Gets into a Network ................................5-5 Potential Risks and Threats ................................................................. 5-6 Guarding Against Spyware/Grayware ............................................... 5-7 Scan Methods ................................................................................................... 5-8 Smart Scan Source ....................................................................................5-15 Standard List ........................................................................................5-16 Custom Lists ........................................................................................5-17 Scan Types ......................................................................................................5-19 Real-time Scan ...........................................................................................5-19 Manual Scan ..............................................................................................5-21 Scheduled Scan .........................................................................................5-22 Scan Now ...................................................................................................5-23 Initiating Scan Now ............................................................................5-24 Settings Common to All Scan Types ..........................................................5-25 Scan Criteria ..............................................................................................5-25 Scan Exclusions ........................................................................................5-27 Scan Actions ..............................................................................................5-30 Virus/Malware Scan Actions .............................................................5-30 Spyware/Grayware Scan Actions ......................................................5-40 Scan-related Privileges ..................................................................................5-43 Global Scan Settings .....................................................................................5-43 Security Risk Notifications ...........................................................................5-44 Administrator Notification Settings ......................................................5-44 iv Contents Security Risk Notifications for Administrators ................................... 5-45 Security Risk Notifications for Client Users ........................................ 5-46 Security Risk Logs ......................................................................................... 5-48 Virus/Malware Logs ................................................................................ 5-48 Spyware/Grayware Logs ........................................................................ 5-54 Spyware/Grayware Restore Logs .......................................................... 5-56 Outbreak Protection ..................................................................................... 5-57 Outbreak Criteria and Notifications ..................................................... 5-57 Outbreak Prevention ............................................................................... 5-60 Outbreak Prevention Policies ................................................................ 5-61 Limit/Deny Access to Shared Folders ............................................ 5-61 Block Ports ........................................................................................... 5-62 Deny Write Access to Files and Folders ......................................... 5-63 Disabling Outbreak Prevention ............................................................. 5-64 Device Control .............................................................................................. 5-65 Device Control Logs ............................................................................... 5-67 Chapter 6: Protecting Computers from Web-based Threats About Web Threats ........................................................................................ 6-2 Web Reputation .............................................................................................. 6-2 Location Awareness ....................................................................................... 6-3 Web Reputation Policies ................................................................................ 6-3 Approved URLs .............................................................................................. 6-5 Proxy for Web Reputation ............................................................................ 6-5 Web Threat Notifications for Client Users ................................................. 6-6 Web Reputation Logs ..................................................................................... 6-7 v Trend Micro™ OfficeScan™ 10 Administrator’s Guide Chapter 7: Using the OfficeScan Firewall About the OfficeScan Firewall ...................................................................... 7-2 Firewall Policies and Profiles ......................................................................... 7-4 Firewall Policies .......................................................................................... 7-5 Adding and Modifying a Firewall Policy ............................................ 7-7 Editing the Firewall Exception Template .......................................... 7-9 Firewall Profiles ........................................................................................7-12 Adding and Editing a Firewall Profile ..............................................7-14 Firewall Privileges ..........................................................................................7-16 Firewall Violation Notifications for Client Users .....................................7-16 Firewall Logs ..................................................................................................7-17 Testing the OfficeScan Firewall ..................................................................7-18 Disabling the OfficeScan Firewall ..............................................................7-19 Section 2: Managing the OfficeScan Server and Clients Chapter 8: Managing the OfficeScan Server Role-based Administration ............................................................................ 8-2 User Roles .................................................................................................... 8-2 Adding and Modifying a Custom Role .............................................. 8-5 User Accounts ............................................................................................. 8-6 Adding and Modifying a User Account ............................................. 8-7 Adding One or Several Active Directory Accounts ......................... 8-9 Trend Micro Control Manager ....................................................................8-10 Reference Servers ..........................................................................................8-14 System Event Logs ........................................................................................8-15 Managing Logs ...............................................................................................8-16 Log Maintenance ......................................................................................8-18 Licenses ...........................................................................................................8-19 vi Contents OfficeScan Database Backup ...................................................................... 8-21 OfficeScan Web Server Information ......................................................... 8-23 Web Console Password ............................................................................... 8-23 Quarantine Manager ..................................................................................... 8-24 Server Tuner .................................................................................................. 8-25 The World Virus Tracking Program .......................................................... 8-28 Chapter 9: Managing Clients Computer Location ........................................................................................ 9-2 Gateway Settings Importer ....................................................................... 9-4 Client Privileges and Other Settings ............................................................ 9-5 Roaming Privilege ...................................................................................... 9-6 Scan Privileges ............................................................................................ 9-7 Scheduled Scan Privileges ......................................................................... 9-8 OfficeScan Firewall Privileges ................................................................ 9-10 Mail Scan Privileges ................................................................................. 9-12 Toolbox Privilege ..................................................................................... 9-14 Proxy Configuration Privilege ................................................................ 9-14 Component Update Privileges ............................................................... 9-15 Client Uninstallation ................................................................................ 9-15 Client Unloading ...................................................................................... 9-15 Update Settings ........................................................................................ 9-15 Web Reputation Setting .......................................................................... 9-16 Scheduled Scan Setting ............................................................................ 9-16 Client Security ........................................................................................... 9-17 POP3 Email Scan Settings ...................................................................... 9-17 Client Console Access Restriction ......................................................... 9-17 Restart Notification ................................................................................. 9-17 Global Client Settings ................................................................................... 9-18 Scan Settings ............................................................................................. 9-18 Scheduled Scan Settings .......................................................................... 9-23 Firewall Log Settings ............................................................................... 9-25 Alert Settings ............................................................................................. 9-25 OfficeScan Service Restart ..................................................................... 9-26 vii Trend Micro™ OfficeScan™ 10 Administrator’s Guide Client Self-protection ...............................................................................9-27 Reserved Disk Space ................................................................................9-28 Network Virus Log Consolidation ........................................................9-29 Virus/Malware Log Bandwidth Setting ................................................9-29 Automatic Proxy Configuration .............................................................9-29 Client Grouping ........................................................................................9-30 Client Connection with Servers ..................................................................9-30 Required Actions ......................................................................................9-35 Client-Server Connection Verification ..................................................9-37 Connection Verification Logs ................................................................9-38 Client Proxy Settings .....................................................................................9-39 Internal Proxy ...........................................................................................9-39 External Proxy ..........................................................................................9-40 Client Mover ..................................................................................................9-41 Touch Tool .....................................................................................................9-42 Client Information ........................................................................................9-43 Importing and Exporting Client Settings ..................................................9-44 Managing Inactive Clients ............................................................................9-45 Section 3: Providing Additional Protection Chapter 10: Policy Server for Cisco NAC About Policy Server for Cisco NAC ..........................................................10-2 Components and Terms ...............................................................................10-2 Cisco NAC Architecture ..............................................................................10-6 The Client Validation Sequence ..................................................................10-7 The Policy Server ..........................................................................................10-9 Policy Server Policies and Rules ...........................................................10-10 Rule Composition ...................................................................................10-10 Default Rules ...........................................................................................10-12 Policy Composition ................................................................................10-15 viii Contents Default Policies ...................................................................................... 10-16 Synchronization ........................................................................................... 10-17 Certificates ................................................................................................... 10-17 The CA Certificate ................................................................................. 10-19 Policy Server System Requirements ......................................................... 10-19 Cisco Trust Agent (CTA) Requirements ................................................. 10-20 Supported Platforms and Requirements ................................................. 10-21 Policy Server for NAC Deployment ........................................................ 10-23 Cisco Secure ACS Server Enrolment .................................................. 10-24 CA Certificate Installation .................................................................... 10-24 Cisco Trust Agent Deployment ........................................................... 10-26 Deploying CTA During OfficeScan Server Installation ............. 10-26 Deploying CTA from the OfficeScan Web Console ................... 10-27 Cisco Trust Agent Installation Verification .................................. 10-30 Policy Server for Cisco NAC Installation .......................................... 10-30 Policy Server SSL Certificate Preparation .......................................... 10-33 ACS Server Configuration .................................................................... 10-35 Policy Server for Cisco NAC Configuration ..................................... 10-35 Policy Server Configuration from OfficeScan .............................. 10-36 Summary Information for a Policy Server .................................... 10-36 Policy Server Registration ................................................................ 10-38 Rules .................................................................................................... 10-38 Policies ................................................................................................ 10-38 Client Validation Logs ...................................................................... 10-39 Client Log Maintenance ................................................................... 10-39 Administrative Tasks ........................................................................ 10-39 ix Trend Micro™ OfficeScan™ 10 Administrator’s Guide Chapter 11: Configuring OfficeScan with Third-party Software Overview of Check Point Architecture and Configuration ....................11-2 OfficeScan Integration ............................................................................11-3 Check Point for OfficeScan Configuration ...............................................11-4 SecureClient Support Installation ...............................................................11-6 Chapter 12: Getting Help Troubleshooting Resources .........................................................................12-2 Case Diagnostic Tool ...............................................................................12-2 OfficeScan Server Logs ...........................................................................12-2 Server Debug Log Using LogServer.exe ..........................................12-3 Installation Logs ..................................................................................12-4 Component Update Log ....................................................................12-5 Client Packager Log ............................................................................12-5 ServerProtect Normal Server Migration Tool Log ........................12-6 VSEncrypt Log ....................................................................................12-6 Control Manager MCP Agent Log ...................................................12-6 Virus Scan Engine Log .......................................................................12-8 Outbreak Logs .....................................................................................12-8 World Virus Tracking Log .................................................................12-9 OfficeScan Client Logs ............................................................................12-9 Client Debug Log using LogServer.exe ...........................................12-9 Fresh Installation Log .......................................................................12-10 Upgrade/Hot Fix Log ......................................................................12-10 Damage Cleanup Services Log ........................................................12-10 Mail Scan Log .....................................................................................12-10 Client Connection Log .....................................................................12-11 Client Update Log .............................................................................12-11 Outbreak Prevention Log ................................................................12-11 OfficeScan Firewall Log ...................................................................12-12 Web Reputation and POP3 Mail Scan Log ...................................12-13 Transport Driver Interface (TDI) Log ...........................................12-14 x Contents Contacting Trend Micro ............................................................................ 12-15 Technical Support .................................................................................. 12-15 The Trend Micro Knowledge Base ..................................................... 12-16 TrendLabs ............................................................................................... 12-17 Security Information Center ................................................................. 12-17 Sending Suspicious Files to Trend Micro ........................................... 12-18 Documentation Feedback .................................................................... 12-18 Appendix A: Glossary Index xi Trend Micro™ OfficeScan™ 10 Administrator’s Guide xii List of Tables List of Tables Table P-1. OfficeScan documentation . . . . . . . . . . . . . . . . . . . . . . . . . . . . . . . . . . .xvi Table P-2. Document conventions . . . . . . . . . . . . . . . . . . . . . . . . . . . . . . . . . . . . xvii Table P-3. OfficeScan terminology . . . . . . . . . . . . . . . . . . . . . . . . . . . . . . . . . . . .xviii Table 1-1. Client features . . . . . . . . . . . . . . . . . . . . . . . . . . . . . . . . . . . . . . . . . . . . 1-9 Table 1-1. Comparison between Smart Scan Server types . . . . . . . . . . . . . . . . . 1-12 Table 2-1. OfficeScan Web console URLs . . . . . . . . . . . . . . . . . . . . . . . . . . . . . . 2-3 Table 2-2. Client management tasks. . . . . . . . . . . . . . . . . . . . . . . . . . . . . . . . . . . 2-14 Table 2-3. Computer protection status . . . . . . . . . . . . . . . . . . . . . . . . . . . . . . . . 2-24 Table 3-4. Windows 2000 . . . . . . . . . . . . . . . . . . . . . . . . . . . . . . . . . . . . . . . . . . . . 3-2 Table 3-5. Windows XP/2003, 32-bit version. . . . . . . . . . . . . . . . . . . . . . . . . . . . 3-4 Table 3-6. Windows XP/2003, 64-bit version. . . . . . . . . . . . . . . . . . . . . . . . . . . . 3-5 Table 3-7. Windows Vista, 32-bit and 64-bit versions. . . . . . . . . . . . . . . . . . . . . . 3-7 Table 3-8. Windows 2008, 32-bit version . . . . . . . . . . . . . . . . . . . . . . . . . . . . . . . 3-8 Table 3-9. Windows 2008, 64-bit version . . . . . . . . . . . . . . . . . . . . . . . . . . . . . . . 3-9 Table 3-10. Installation methods . . . . . . . . . . . . . . . . . . . . . . . . . . . . . . . . . . . . . 3-11 Table 3-11. Client package types . . . . . . . . . . . . . . . . . . . . . . . . . . . . . . . . . . . . . 3-18 Table 3-12. Network administration . . . . . . . . . . . . . . . . . . . . . . . . . . . . . . . . . . 3-30 Table 3-13. Network topology and architecture . . . . . . . . . . . . . . . . . . . . . . . . . 3-31 xi Trend Micro™ OfficeScan™ 10 Administrator’s Guide Table 3-14. Software/Hardware specifications . . . . . . . . . . . . . . . . . . . . . . . . . . 3-32 Table 3-15. Domain structure . . . . . . . . . . . . . . . . . . . . . . . . . . . . . . . . . . . . . . . 3-32 Table 3-16. Network traffic . . . . . . . . . . . . . . . . . . . . . . . . . . . . . . . . . . . . . . . . . 3-33 Table 3-17. Network size . . . . . . . . . . . . . . . . . . . . . . . . . . . . . . . . . . . . . . . . . . . 3-33 Table 3-18. Security products checked by Vulnerability Scanner. . . . . . . . . . . . 3-36 Table 3-19. DHCP settings in the TMVS.ini file . . . . . . . . . . . . . . . . . . . . . . . . .3-41 Table 4-20. Server-client update options. . . . . . . . . . . . . . . . . . . . . . . . . . . . . . . 4-10 Table 4-21. Smart Scan Server update process . . . . . . . . . . . . . . . . . . . . . . . . . . 4-12 Table 4-22. Components downloaded by the OfficeScan server. . . . . . . . . . . . 4-13 Table 4-1. Server component duplication scenario. . . . . . . . . . . . . . . . . . . . . . . 4-17 Table 4-23. OfficeScan components stored by the client. . . . . . . . . . . . . . . . . . 4-23 Table 4-24. Event-triggered update options . . . . . . . . . . . . . . . . . . . . . . . . . . . . .4-29 Table 4-25. Proxy settings used during client component update . . . . . . . . . . . 4-34 Table 4-26. Update Agent system requirements . . . . . . . . . . . . . . . . . . . . . . . . . 4-37 Table 5-27. Comparison between conventional scan and smart scan . . . . . . . . . 5-8 Table 5-28. Scan types . . . . . . . . . . . . . . . . . . . . . . . . . . . . . . . . . . . . . . . . . . . . . 5-19 Table 5-29. Un-notified client scenarios . . . . . . . . . . . . . . . . . . . . . . . . . . . . . . . .5-24 Table 5-30. Trend Micro recommended scan actions against viruses/malware . . . . . . . . . . . . . . . . . . . . . . . . . . . . . . . . . . . . . . . . . . . 5-32 Table 5-31. Quarantine directory . . . . . . . . . . . . . . . . . . . . . . . . . . . . . . . . . . . . . 5-34 xii List of Tables Table 5-2. Files that OfficeScan can decrypt and restore . . . . . . . . . . . . . . . . . . 5-36 Table 5-32. Restore parameters . . . . . . . . . . . . . . . . . . . . . . . . . . . . . . . . . . . . . . 5-39 Table 5-33. Token variables for security risk notifications . . . . . . . . . . . . . . . . . 5-45 Table 5-34. Token variables for outbreak notifications . . . . . . . . . . . . . . . . . . . 5-59 Table 5-35. Device permissions . . . . . . . . . . . . . . . . . . . . . . . . . . . . . . . . . . . . . . 5-65 Table 7-36. Default firewall policies. . . . . . . . . . . . . . . . . . . . . . . . . . . . . . . . . . . . 7-5 Table 7-37. Default firewall policy exceptions. . . . . . . . . . . . . . . . . . . . . . . . . . . . 7-9 Table 9-38. Compressed file scenarios and results . . . . . . . . . . . . . . . . . . . . . . . 9-21 Table 9-39. Online client icons. . . . . . . . . . . . . . . . . . . . . . . . . . . . . . . . . . . . . . . 9-31 Table 9-40. Offline client icons . . . . . . . . . . . . . . . . . . . . . . . . . . . . . . . . . . . . . . 9-32 Table 9-41. Roaming client icons . . . . . . . . . . . . . . . . . . . . . . . . . . . . . . . . . . . . . 9-34 Table 10-42. Policy Server for Cisco NAC components. . . . . . . . . . . . . . . . . . . 10-2 Table 10-43. Terms related to Policy Server for Cisco NAC . . . . . . . . . . . . . . . 10-4 Table 10-44. Default rules. . . . . . . . . . . . . . . . . . . . . . . . . . . . . . . . . . . . . . . . . . 10-12 Table 10-45. Default policies . . . . . . . . . . . . . . . . . . . . . . . . . . . . . . . . . . . . . . . 10-16 Table 10-46. Cisco NAC certificates . . . . . . . . . . . . . . . . . . . . . . . . . . . . . . . . . 10-17 Table 10-47. Supported platforms and requirements . . . . . . . . . . . . . . . . . . . . 10-21 Table 11-48. SCV file parameter names and values. . . . . . . . . . . . . . . . . . . . . . . 11-5 Table A-49. Trojan ports . . . . . . . . . . . . . . . . . . . . . . . . . . . . . . . . . . . . . . . . . . A-11 xiii Trend Micro™ OfficeScan™ 10 Administrator’s Guide xiv Preface Preface Welcome to the Trend Micro™ OfficeScan™ Administrator’s Guide. This document discusses getting started information, client installation procedures, and OfficeScan server and client management. Topics in this chapter: • OfficeScan Documentation on page xvi • Audience on page xvii • Document Conventions on page xvii • Terminology on page xviii xv Trend Micro™ OfficeScan™ 10 Administrator’s Guide OfficeScan Documentation OfficeScan documentation includes the following: TABLE P-1. OfficeScan documentation D OCUMENTATION D ESCRIPTION Installation and Upgrade Guide A PDF document that discusses requirements and procedures for installing the OfficeScan server, and upgrading the server and clients Administrator’s Guide A PDF document that discusses getting started information, client installation procedures, and OfficeScan server and client management Trend Micro Smart Scan for OfficeScan Getting Started Guide A PDF document that helps users understand smart scan concepts, prepare the environment needed to use smart scan, and manage smart scan clients Help HTML files compiled in WebHelp or CHM format that provide "how to's", usage advice, and field-specific information. The Help is accessible from the OfficeScan server, client, and Policy Server consoles, and from the OfficeScan Master Setup. Readme file Contains a list of known issues and basic installation steps. It may also contain late-breaking product information not found in the Help or printed documentation Knowledge Base An online database of problem-solving and troubleshooting information. It provides the latest information about known product issues. To access the Knowledge Base, go to the following Web site: http://esupport.trendmicro.com/support Download the latest version of the PDF documents and readme at: http://www.trendmicro.com/download xvi Preface Audience OfficeScan documentation is intended for the following users: • OfficeScan Administrators: Responsible for OfficeScan management, including server and client installation and management. These users are expected to have advanced networking and server management knowledge. • Cisco NAC administrators: Responsible for designing and maintaining security systems with Cisco NAC servers and Cisco networking equipment. They are assumed to have experience with this equipment. • End users: Users who have the OfficeScan client installed on their computers. The computer skill level of these individuals ranges from beginner to power user. Document Conventions To help you locate and interpret information easily, the OfficeScan documentation uses the following conventions: TABLE P-2. Document conventions C ONVENTION D ESCRIPTION ALL CAPITALS Acronyms, abbreviations, and names of certain commands and keys on the keyboard Bold Menus and menu commands, command buttons, tabs, options, and tasks Italics References to other documentation or new technology components TOOLS > C LIENT TOOLS A "breadcrumb" found at the start of procedures that helps users navigate to the relevant Web console screen. Multiple breadcrumbs means that there are several ways to get to the same screen. <Text> Indicates that the text inside the angle brackets should be replaced by actual data. For example, C:\Program Files\<file_name> can be C:\Program Files\sample.jpg. xvii Trend Micro™ OfficeScan™ 10 Administrator’s Guide TABLE P-2. Document conventions (Continued) C ONVENTION D ESCRIPTION Provides configuration notes or recommendations Note: text Tip: text Provides best practice information and Trend Micro recommendations WARNING! text Provides warnings about activities that may harm computers on your network Terminology The following table provides the official terminology used throughout the OfficeScan documentation: TABLE P-3. OfficeScan terminology TERMINOLOGY xviii D ESCRIPTION Client The OfficeScan client program Client computer or endpoint The computer where the OfficeScan client is installed Client user (or user) The person managing the OfficeScan client on the client computer Server The OfficeScan server program Server computer The computer where the OfficeScan server is installed Preface TABLE P-3. OfficeScan terminology (Continued) TERMINOLOGY D ESCRIPTION Administrator (or OfficeScan administrator) The person managing the OfficeScan server Console The user interface for configuring and managing OfficeScan server and client settings The console for the OfficeScan server program is called "Web console", while the console for the client program is called "client console". Security risk The collective term for virus/malware, spyware/grayware, and Web threats Product service Includes Antivirus, Damage Cleanup Services, and Web Reputation and Anti-spyware —all of which are activated during OfficeScan server installation OfficeScan service Services hosted by Microsoft Management Console (MMC). For example, ofcservice.exe, the OfficeScan Master Service. Program Includes the OfficeScan client, Cisco Trust Agent, and Plug-in Manager Components Responsible for scanning, detecting, and taking actions against security risks Client installation folder The folder on the computer that contains the OfficeScan client files. If you accept the default settings during installation, you will find the installation folder at any of the following locations: C:\Program Files\Trend Micro\OfficeScan Client C:\Program Files (x86)\Trend Micro\OfficeScan Client xix Trend Micro™ OfficeScan™ 10 Administrator’s Guide TABLE P-3. OfficeScan terminology (Continued) TERMINOLOGY Server installation folder D ESCRIPTION The folder on the computer that contains the OfficeScan server files. If you accept the default settings during installation, you will find the installation folder at any of the following locations: C:\Program Files\Trend Micro\OfficeScan C:\Program Files (x86)\Trend Micro\OfficeScan For example, if a particular file is found under \PCCSRV on the server installation folder, the full path to the file is: C:\Program Files\Trend Micro\OfficeScan\PCCSRV\<file_name>. xx Smart scan client An OfficeScan client that has been configured to use smart scan Conventional scan client An OfficeScan client that has been configured to use conventional scan Chapter 1 Introducing OfficeScan Topics in this chapter: • About OfficeScan on page 1-2 • New in this Release on page 1-2 • Key Features and Benefits on page 1-5 • The OfficeScan Server on page 1-7 • The OfficeScan Client on page 1-9 • Smart Scan Server on page 1-10 1-1 Trend Micro™ OfficeScan™ 10 Administrator’s Guide About OfficeScan Trend Micro™ OfficeScan™ protects enterprise networks from malware, network viruses, Web-based threats, spyware, and mixed threat attacks. An integrated solution, OfficeScan consists of a client program that resides at the endpoint and a server program that manages all clients. The client guards the endpoint and reports its security status to the server. The server, through the Web-based management console, makes it easy to set coordinated security policies and deploy updates to every client. OfficeScan is powered by the Trend Micro Smart Protection Network, a next generation cloud-client infrastructure that delivers security that is smarter than conventional approaches. Unique in-the-cloud technology and a lighter-weight client reduce reliance on conventional pattern downloads and eliminate the delays commonly associated with desktop updates. Businesses benefit from increased network bandwidth, reduced processing power, and associated cost savings. Users get immediate access to the latest protection wherever they connect—within the company network, from home, or on the go. New in this Release Trend Micro™ OfficeScan™ includes the following new features and enhancements: Smart Scan Smart scan moves security capabilities from the endpoint to the cloud. An integral part of the Trend Micro Smart Protection Network, smart scan provides the following benefits: 1-2 • Provides fast, real-time security status lookup capabilities in the cloud • Reduces the overall time it takes to deliver protection against emerging threats • Reduces network bandwidth consumed during pattern updates. The bulk of pattern definition updates only need to be delivered to the cloud and not to many endpoints. • Reduces the cost and overhead associated with corporate-wide pattern deployments • Lowers kernel memory consumption on endpoints. Consumption increases minimally over time. Introducing OfficeScan For smart scan deployment information, refer to the Trend Micro Smart Scan for OfficeScan Getting Started Guide. Active Directory Integration OfficeScan leverages Microsoft™ Active Directory™ services to enforce security compliance within the organization. By polling Active Directory regularly, OfficeScan can detect computers without security software and install the client to the computer. OfficeScan also allows you to assign Web console access privileges to users by using their Active Directory accounts. See the following topics for details: • Security Compliance on page 2-22 • Role-based Administration on page 8-2 Role-based Administration Role-based administration lets you delegate Web console management tasks to other administrators and allows non-administrators to view Web console items. Start by creating user roles with certain access privileges to OfficeScan Web console functions and then assign these roles to users. Manage users by creating custom user accounts or using existing Active Directory accounts. Single sign-on support enables users to log on to the OfficeScan Web console from Trend Micro Control Manager™. See Role-based Administration on page 8-2 for details. Behavior Monitoring Behavior monitoring controls access to external storage devices and network resources, regulating potential avenues for data leakage or malware infection. Behavior monitoring also enhances endpoint protection by keeping security-related processes always up and running, and protecting OfficeScan client files and registry keys. Behavior monitoring offers the following features: • Device Control on page 5-65 • Client Self-protection on page 9-27 1-3 Trend Micro™ OfficeScan™ 10 Administrator’s Guide Platform Support This product release supports server and client installations on Windows Server™ 2008 and virtualization applications such as VMware™. See Installation Requirements on page 3-2 for a list of client installation requirements and the Installation and Upgrade Guide for a list of server installation requirements. Product Enhancements This product release includes the following enhancements: Performance Control Performance Control allows efficient use of CPU resources by performing the following during scanning: • Checks the CPU usage level configured on the OfficeScan Web console and the actual CPU consumption on the computer • Adjusts the scanning speed if: • The CPU usage level is Medium or Low • Actual CPU consumption exceeds a certain threshold For details, see CPU Usage on page 5-27. Scheduled Scan enhancements Users with the scheduled scan privileges can postpone, skip, and stop Scheduled Scan. For details, see Scheduled Scan Privileges on page 9-8. Granular Web reputation settings Configure Web reputation policies and assign them to one, several, or all OfficeScan clients. See Web Reputation Policies on page 6-3 for details. 1-4 Introducing OfficeScan Key Features and Benefits OfficeScan provides the following features and benefits: Security Risk Protection OfficeScan protects computers from security risks by scanning files and then performing a specific action for each security risk detected. An overwhelming number of security risks detected over a short period of time signals an outbreak. To contain outbreaks, OfficeScan enforces outbreak prevention policies and isolates infected computers until they are completely risk-free. OfficeScan uses smart scan to make the scanning process more efficient. This technology works by offloading a large number of signatures previously stored on the local computer to a Smart Scan Server. Using this approach, the system and network impact of the ever-increasing volume of signature updates to endpoint systems is significantly reduced. For information about smart scan and how to deploy it to clients, see the Trend Micro Smart Scan for OfficeScan Getting Started Guide. Web Reputation Web reputation technology integrated into OfficeScan proactively protects client computers within or outside the corporate network from malicious and potentially dangerous Web sites. Web reputation breaks the infection chain and prevents downloading of malicious code. Damage Cleanup Services Damage Cleanup Services™ cleans computers of file-based and network viruses, and virus and worm remnants (Trojans, registry entries, viral files) through a fully-automated process. To address the threats and nuisances posed by Trojans, Damage Cleanup Services does the following: • Detects and removes live Trojans • Kills processes that Trojans create • Repairs system files that Trojans modify • Deletes files and applications that Trojans drop 1-5 Trend Micro™ OfficeScan™ 10 Administrator’s Guide Because Damage Cleanup Services runs automatically in the background, you do not need to configure it. Users are not even aware when it runs. However, OfficeScan may sometimes notify the user to restart their computer to complete the process of removing a Trojan. OfficeScan Firewall The OfficeScan firewall protects clients and servers on the network using stateful inspections, high performance network virus scans, and elimination. Create rules to filter connections by IP address, port number, or protocol, and then apply the rules to different groups of users. Note: You can install, configure, and use the OfficeScan firewall on Windows XP computers that also have Windows Firewall enabled. However, manage policies carefully to avoid creating conflicting firewall policies and producing unexpected results. For example, if you configure one firewall to allow traffic from a certain port but the other firewall blocks traffic from the same port, OfficeScan blocks the traffic. See the Microsoft documentation for details on Windows Firewall. Security and Policy Enforcement OfficeScan provides seamless integration of the Cisco™ Trust Agent, enabling the most effective policy enforcement within a Cisco Self-Defending Network. OfficeScan also includes a Policy Server for automated communication with Cisco Access Control Servers. When integrated with Trend Micro™ Network VirusWall™ or any Network Admission Control (NAC) device, OfficeScan can check clients trying to enter the network and then remedy, redirect, restrict, deny, or permit access. If a computer is vulnerable or becomes infected, OfficeScan can automatically isolate it and its network segments until all computers update or cleanup is complete. Centralized Management A Web-based management console gives administrators transparent access to all clients and servers on the network. The Web console coordinates automatic deployment of security policies, pattern files, and software updates on every client and server. And with Outbreak Prevention Services, it shuts down infection vectors and rapidly deploys attack-specific security policies to prevent or contain outbreaks before pattern files are available. OfficeScan also performs real-time monitoring, provides event notification, 1-6 Introducing OfficeScan and delivers comprehensive reporting. Administrators can perform remote administration, set customized policies for individual desktops or groups, and lock client security settings. Plug-in Manager and Plug-in Programs Plug-in programs, along with new product versions, service packs, and patches, are designed to add new features and security capabilities into OfficeScan, and enhance the product's performance. Plug-in Manager facilitates the installation, deployment, and management of plug-in programs. The OfficeScan server downloads Plug-in Manager and plug-in programs, including new versions of the programs, from the Trend Micro ActiveUpdate server. The OfficeScan Server The OfficeScan HTTP-based server is the central repository for all client configurations, security risk logs, and updates. The server performs two important functions: • Installs, monitors, and manages OfficeScan clients • Downloads most of the components needed by clients. The OfficeScan server downloads components from the Trend Micro ActiveUpdate server and then distributes them to clients. Note: Some components are downloaded by Smart Scan Servers. See Smart Scan Server on page 1-10 for details. 1-7 Trend Micro™ OfficeScan™ 10 Administrator’s Guide The OfficeScan server downloads components from the ActiveUpdate server. Internet OfficeScan server Web console Manage the OfficeScan server and clients through the Web console. OfficeScan clients FIGURE 1-1. How the OfficeScan server works The OfficeScan server is capable of providing real-time, bidirectional communication between the server and clients. Manage the clients from a browser-based Web console, which you can access from virtually anywhere on the network. The server communicates with the client (and the client with the server) through Hypertext Transfer Protocol (HTTP). 1-8 Introducing OfficeScan The OfficeScan Client Protect Windows computers from security risks by installing the OfficeScan client on each computer. The client provides three methods of scanning: Real-time Scan, Scheduled Scan, and Manual Scan. The client reports to the parent server from which it was installed. Configure clients clients to report to another server by using the Client Mover tool. The client sends events and status information to the server in real time. Examples of events are virus/malware detection, client startup, client shutdown, start of a scan, and completion of an update. Key Client Features The OfficeScan client features available on a computer depend on the computer’s operating system. TABLE 1-1. Client features F EATURE W INDOWS O PERATING S YSTEMS 2000 XP/ S ERVER 2003 (32- BIT ) XP/ S ERVER 2003 (64- BIT ) 2008 V ISTA Manual Scan, Real-time Scan, and Scheduled Scan Yes Yes Yes Yes Yes Component update (manual and scheduled update) Yes Yes Yes Yes Yes Update Agent Yes Yes Yes Yes Yes Web reputation Yes Yes Yes Yes Yes Microsoft Outlook mail scan Yes Yes No No No POP3 mail scan Yes Yes Yes Yes Yes 1-9 Trend Micro™ OfficeScan™ 10 Administrator’s Guide TABLE 1-1. Client features (Continued) F EATURE W INDOWS O PERATING S YSTEMS 2000 XP/ S ERVER 2003 (32- BIT ) XP/ S ERVER 2003 (64- BIT ) 2008 V ISTA OfficeScan firewall Yes Yes Yes Yes Yes Damage Cleanup Services Yes Yes Yes Yes Yes Support for Cisco NAC Yes Yes No No No Plug-in Manager Yes Yes Yes No Yes Roaming mode Yes Yes Yes Yes Yes SecureClient support Yes Yes No No No Smart Scan Server The smart scan solution makes use of lightweight patterns that work together to provide the same protection provided by conventional anti-malware and anti-spyware patterns. These patterns originate from the Trend Micro ActiveUpdate server and are made available to Smart Scan Servers and the OfficeScan server. A Smart Scan Server hosts the Smart Scan Pattern. This pattern is updated hourly and contains majority of the pattern definitions. Smart scan clients do not download this pattern. Clients verify potential threats against the pattern by sending scan queries to the Smart Scan Server. In the smart scan solution, clients send identification information determined by Trend Micro technology to Smart Scan Servers. Clients never send the entire file and the risk of the file is determined using the identification information. Note: 1-10 The other pattern used in the smart scan solution, called Smart Scan Agent Pattern, is hosted on the client update source (the OfficeScan server or a customized update source) and downloaded by clients. Introducing OfficeScan There are no component download overlaps between the Smart Scan Server and the OfficeScan server because each server downloads a specific set of components. A Smart Scan Server only downloads the Smart Scan Pattern while the OfficeScan server downloads all the other components. See OfficeScan Components and Programs on page 4-2 for more information on components. Trend Micro Global Smart Scan Server Trend Micro ActiveUpdate server OfficeScan server + Local Smart Scan Server (integrated) Local Smart Scan Server (standalone) External smart scan client Internal smart scan clients CORPORATE NETWORK >> Smart Scan Pattern update >> Scan query >> Smart Scan Agent Pattern update FIGURE 1-2. The Trend Micro smart scan solution 1-11 Trend Micro™ OfficeScan™ 10 Administrator’s Guide Smart Scan Server Types The Smart Scan Server to which a client connects depends on the client’s location. Internal smart scan clients connect to a local Smart Scan Server, while external smart scan clients connect to the Trend Micro Global Smart Scan Server. The following table provides a comparison between the two Smart Scan Server types: TABLE 1-1. Comparison between Smart Scan Server types B ASIS OF C OMPARISON Availability L OCAL S MART S CAN S ERVER TREND M ICRO G LOBAL S MART S CAN S ERVER Available for internal clients, which are clients that meet the location criteria specified on the OfficeScan Web console. Available for external clients, which are clients that do not meet the location criteria specified on the OfficeScan Web console. See Computer Location on page 9-2 for details on location criteria. 1-12 Purpose Designed and intended to localize scan operations to the corporate network to optimize efficiency A globally scaled Internet-based infrastructure that provides smart scan services to users who do not have immediate access to their corporate network Server administrator OfficeScan administrators install and manage these servers Trend Micro maintains this server Pattern update source Trend Micro ActiveUpdate server Trend Micro ActiveUpdate server Client connection protocols HTTP and HTTPS HTTPS Chapter 2 Getting Started with OfficeScan Topics in this chapter: • The Web Console on page 2-2 • Security Summary on page 2-5 • The OfficeScan Client Tree on page 2-11 • OfficeScan Domains on page 2-20 • Security Compliance on page 2-22 2-1 Trend Micro™ OfficeScan™ 10 Administrator’s Guide The Web Console The Web console is the central point for monitoring OfficeScan throughout the corporate network. The console comes with a set of default settings and values that you can configure based on your security requirements and specifications. The Web console uses standard Internet technologies, such as Java, CGI, HTML, and HTTP. Use the Web console to do the following: • Manage clients installed on networked computers • Group clients into logical domains for simultaneous configuration and management • Set scan configurations and initiate manual scan on a single or multiple networked computers • Configure notifications about security risks on the network and view logs sent by clients • Configure outbreak criteria and notifications • Delegate Web console administration tasks to other OfficeScan administrators by configuring roles and user accounts Opening the Web Console Open the Web console from any computer on the network that has the following resources: 2-2 • 300MHz Intel™ Pentium™ processor or equivalent • 128MB of RAM • At least 30MB of available disk space • Monitor that supports 800 x 600 resolution at 256 colors or higher • Microsoft Internet Explorer™ 6.0 or higher Getting Started with OfficeScan On the Web browser, type one of the following in the address bar based on the type of OfficeScan server installation: TABLE 2-1. OfficeScan Web console URLs I NSTALLATION TYPE URL Without SSL on a default site http://<OfficeScan server>/OfficeScan Without SSL on a virtual site http://<OfficeScan server>:<SSL port number>/ OfficeScan With SSL on a default site https://<OfficeScan server>/OfficeScan With SSL on a virtual site https://<OfficeScan server>:<SSL port number>/ OfficeScan Note: If you upgraded from a previous version of OfficeScan, Web browser and proxy server cache files may prevent the OfficeScan Web console from loading properly. Clear the cache memory on the browser and on any proxy servers located between the OfficeScan server and the computer you use to access the Web console. Logon Account During OfficeScan server installation, Setup creates a root account and prompts you to type the password for this account. When opening the Web console for the first time, type "root" as the user name and the root account password. If you forget the password, contact your support provider for help in resetting the password. Define user roles and set up user accounts to allow other users to access the Web console without using the root account. When users log on to the console, they can use the user accounts you have set up for them. For more information, see Role-based Administration on page 8-2. 2-3 Trend Micro™ OfficeScan™ 10 Administrator’s Guide The Web Console Banner The banner area of the Web console provides you the following options: FIGURE 2-1. Web console banner area <account name>: Click the account name (for example, root) to modify details for the account, such as the password Log Off: Logs you off from the Web console Help 2-4 • What’s New: Opens a page with a list of new features included in the current product release • Contents and Index: Opens the OfficeScan Server Help • Knowledge Base: Opens the Trend Micro Knowledge Base, where you can view FAQs and updated product information, access customer support and register OfficeScan • Security Info: Displays the Trend Micro Security Information page, where you can read about the latest security risks • Sales: Displays the Trend Micro sales Web page, where you can contact your regional sales representative • Support: Displays the Trend Micro support Web page, where you can submit questions and find answers to common questions about Trend Micro products • About: Displays a page that contains an overview of the product and tells you how to check the version of components Getting Started with OfficeScan Security Summary The Summary screen appears when you open the OfficeScan Web console or click Summary in the main menu. View the current status of your product licenses and the overall security risk protection, and take action on items that require immediate intervention, such as outbreaks or outdated components. Tip: Refresh the screen periodically to get the latest information. Product License Status View the status of your product licenses in this section. FIGURE 2-2. Summary screen - Product License Status section Reminders display during the following instances: If you have a full version license • 60 days before a license expires • During the product’s grace period. The duration of the grace period may vary by region. Please verify the grace period with your Trend Micro representative. • When the license expires and grace period elapses. During this time, you will not be able to obtain technical support or perform component updates. The scan engines will still scan computers using out-of-date components. These out-of-date components may not be able to protect you completely from the latest security risks. If you have an evaluation version license • 14 days before a license expires • When the license expires. During this time, OfficeScan disables component updates, scanning, and all client features. 2-5 Trend Micro™ OfficeScan™ 10 Administrator’s Guide If you have obtained an Activation Code, renew a license by going to Administration > Product License. Networked Computers The All tab displays the following information: FIGURE 2-3. 2-6 Summary screen - "All" tab • The connection status of all OfficeScan clients with the OfficeScan server • The number of detected security risks • The computers where the security risks were detected Getting Started with OfficeScan The Conventional Scan tab displays the following information: FIGURE 2-4. Summary screen - Conventional Scan tab • The connection status of conventional scan clients with the OfficeScan server • The number of detected security risks • The computers where the security risks were detected 2-7 Trend Micro™ OfficeScan™ 10 Administrator’s Guide The Smart Scan tab displays the following information: FIGURE 2-5. Summary screen - Smart Scan tab • The connection status of smart scan clients with the OfficeScan server • The connection status of online smart scan clients with Smart Scan Servers Note: Only online clients can report their connection status with Smart Scan Servers. If clients are disconnected from a Smart Scan Server, restore the connection by performing the steps in A Client Cannot Connect to a Smart Scan Server on page 9-36. 2-8 • The number of detected security risks • The computers where the security risks were detected • A list of Smart Scan Servers • The number of clients connected to each Smart Scan Server. Clicking the number opens the client tree where you can manage client settings. • For each Smart Scan Server, a link that launches the server’s console • A More link (if you have clients connecting to more than two Smart Scan Servers) that opens a screen where you can: • View all the local Smart Scan Servers to which clients connect and the number of clients connected to each server. Clicking the number opens the client tree where you can manage client settings. • Launch a server’s console by clicking the link for the server Getting Started with OfficeScan Top 10 Security Risk Statistics A link on the Detection Status table opens a screen containing top 10 security risk statistics. FIGURE 2-6. Top 10 Security Risks screen Tasks on this screen: • View detailed information about a security risk by clicking the security risk name. • View the overall status of a particular computer by clicking the computer name. • View security risk logs for that computer by clicking View corresponding to a computer name. • Reset the statistics in each table by clicking Reset Count. 2-9 Trend Micro™ OfficeScan™ 10 Administrator’s Guide Outbreak Status The Outbreak Status table provides the status of any current security risk outbreaks and the last outbreak alert. FIGURE 2-7. Summary screen - Outbreak Status section View outbreak details by clicking the date/time link of the alert. Reset the status of the outbreak alert information and immediately enforce outbreak prevention measures when OfficeScan detects an outbreak. Components and Programs The Update Status tables contain available components and programs that protect networked computers from security risks. FIGURE 2-8. Summary screen - Components and Program section View the current version for each component. Under the Outdated column, view the number of clients with outdated components. If there are clients that need to be updated, click the number link to start the update. 2-10 Getting Started with OfficeScan For each program, view the clients that have not been upgraded by clicking the number link corresponding to the program. Note: To upgrade Cisco Trust Agent, go to Cisco NAC > Agent Deployment. The OfficeScan Client Tree The Java-based client tree displays all the clients (grouped into OfficeScan Domains) that the server currently manages. Clients are grouped into domains so you can simultaneously configure, manage, and apply the same configuration to all domain members. The client tree displays in the main frame when you access certain functions from the main menu. FIGURE 2-9. OfficeScan client tree 2-11 Trend Micro™ OfficeScan™ 10 Administrator’s Guide Client Tree General Tasks Below are the general tasks you can perform when the client tree displays: • 2-12 Click the root icon to select all domains and clients. When you select the root icon and then choose a task above the client tree, a screen for configuring settings displays. On the screen, choose from the following general options: • Apply to All Clients: Applies settings to all existing clients and to any new client added to an existing/future domain. Future domains are domains not yet created at the time you configure the settings. • Apply to Future Domains Only: Applies settings only to clients added to future domains. This option will not apply settings to new clients added to an existing domain. • To select multiple, adjacent domains or clients, click the first domain or client in the range, hold down the SHIFT key, and then click the last domain or client in the range. • To select a range of non-contiguous domains or clients, hold down the CTRL key and then click the domains or clients that you want to select. • Search for a client to manage by specifying the client name in the Search for computers text box. A list of matching client names will appear highlighted in the client tree. For more search options, click Advanced Search. • After selecting a domain, the client tree table expands to show the clients belonging to the domain and all the columns containing relevant information for each client. To view only a set of related columns, select an item in Client tree view. • Update view: Shows all the components and programs • Antivirus view: Shows antivirus components • Firewall view: Shows firewall components • Anti-spyware view: Shows anti-spyware components • Smart Scan view: Shows the scan method used by clients (conventional or smart scan) and smart scan components • View all: Shows all columns • Rearrange columns by dragging the column titles to different positions in the client tree. OfficeScan automatically saves the new column positions. • Sort clients based on column information by clicking the column name. Getting Started with OfficeScan • Refresh the client tree by clicking . • View client statistics below the client tree, such as the total number of clients, number of smart scan clients, and number of conventional scan clients. Advanced Search Options Search for clients based on the following criteria: • Basic: Includes basic information about the computers such as IP address, operating system and MAC address. Note: Searching by IP segment requires a portion of an IP address starting with the first octet. The search returns all computers with IP addresses containing that entry. For example, typing 10.5 returns all computers in the IP address range 10.5.0.0 to 10.5.255.255. Searching by MAC address requires a MAC address range in hexadecimal notation, for example, 000F3E341D51. • Component versions: Select the check box next to the component name, narrow down the criteria by selecting "Earlier than" or "Earlier than and including", and type a version number. The current version number displays by default. • Status: Includes client settings and real-time status Click Search after specifying the search criteria. A list of computer names that meet the criteria appear in the client tree. Client Tree Specific Tasks The client tree displays when you access certain screens on the Web console. Above the client tree are menu items specific to the screen you have accessed. These menu items allow you to perform specific tasks, such as configuring client settings or initiating client tasks. To perform any of the tasks, first select the task target (either the root icon which will apply settings to all clients, one or several domains, or one or several clients) and then select a menu item. 2-13 Trend Micro™ OfficeScan™ 10 Administrator’s Guide Networked Computers > Client Management Manage general client settings on this screen. FIGURE 2-10. Client Management screen Tasks: TABLE 2-2. Client management tasks M ENU B UTTON Status Tasks TASK View detailed client information. For details, see Client Information on page 9-43. • Run Manual Scan on client computers. For details, see Initiating Scan Now on page 5-24. • Uninstall the client. For details, see Uninstalling the Client from the Web Console on page 3-50. • Restore spyware/grayware components. For details, see Spyware/Grayware Restore on page 5-42. 2-14 Getting Started with OfficeScan TABLE 2-2. Client management tasks (Continued) M ENU B UTTON Settings TASK • Choose from the available scan methods. For details, see Scan Methods on page 5-8. • Configure settings for each scan type. For details, see the following topics: • Manual Scan on page 5-21 • Real-time Scan on page 5-19 • Scheduled Scan on page 5-22 • Scan Now on page 5-23 • Assign clients as Update Agents. For details, see Update Agent Configuration on page 4-38. • Configure client privileges and other settings. For details, see Client Privileges and Other Settings on page 9-5. • Configure Web reputation policies. For details, see Web Reputation Policies on page 6-3. • Configure device control settings. For details, see Device Control on page 5-65. • Configure the spyware/grayware approved list. For details, see Spyware/Grayware Approved List on page 5-41. • Import and export client settings. For details, see Importing and Exporting Client Settings on page 9-44. 2-15 Trend Micro™ OfficeScan™ 10 Administrator’s Guide TABLE 2-2. Client management tasks (Continued) M ENU B UTTON Logs TASK View the following logs: • Virus/Malware Logs on page 5-48 • Spyware/Grayware Logs on page 5-54 • Firewall Logs on page 7-17 • Web Reputation Logs on page 6-7 • Device Control Logs on page 5-67 Manage logs. For details, see Log Maintenance on page 8-18. 2-16 Manage Client Tree Manage OfficeScan domains. For details, see OfficeScan Domains on page 2-20. Export Export a list of clients to a comma-separated value (.csv) file Getting Started with OfficeScan Networked Computers > Outbreak Prevention Task: Specify and activate outbreak protection settings. FIGURE 2-11. Outbreak Prevention screen Updates > Networked Computers > Manual Update > Manually Select Clients Task: Initiate manual update on clients. FIGURE 2-12. Component Update screen 2-17 Trend Micro™ OfficeScan™ 10 Administrator’s Guide Updates > Rollback > Synchronize with Server Task: Perform component rollback. FIGURE 2-13. Rollback screen 2-18 Getting Started with OfficeScan Logs > Networked Computer Logs > Security Risks View and manage logs on this screen. FIGURE 2-14. Security Risk Logs screen Tasks: • • View the following logs: • Virus/Malware Logs • Spyware/Grayware Logs • Firewall Logs • Web Reputation Logs • Device Control Logs Perform log maintenance. 2-19 Trend Micro™ OfficeScan™ 10 Administrator’s Guide Cisco NAC > Agent Deployment Task: Perform Cisco Trust Agent Deployment. FIGURE 2-15. Agent Deployment screen OfficeScan Domains A domain in OfficeScan is a group of clients that share the same configuration and run the same tasks. By grouping clients into domains, you can simultaneously configure, manage, and apply the same configuration to all domain members. For ease of management, group clients based on their departments or the functions they perform. Also group clients that are at a greater risk of infection to apply a more secure configuration to all of them. By default, OfficeScan simulates network domains. The domain and client names in the client tree have the same names as the domain and computer names on the network. OfficeScan also assigns clients based on the domain structure of the network. Delete or rename the domains that OfficeScan created for you, create a new domain, or transfer clients from one domain to another. 2-20 Getting Started with OfficeScan To add a domain: P ATH : N ETWORKED C OMPUTERS > C LIENT M ANAGEMENT > M ANAGE C LIENT TREE > A DD D OMAINS 1. Type a name for the domain you want to add. 2. Click Add. The new domain appears in the client tree. To delete a domain or client: P ATH : N ETWORKED C OMPUTERS > C LIENT M ANAGEMENT > M ANAGE C LIENT TREE > R EMOVE D OMAIN /C LIENT 1. To delete a domain, delete or move all clients under it. To move clients to other domains, drag and drop them to the destination domains. 2. When the domain is empty, click Remove Domain/Client. 3. To delete a client, click Remove Domain/Client. If you select a domain, clicking Remove Domain/Client deletes all clients under the domain. Note: Although a deleted client no longer appears in the client tree, it is not uninstalled from the client computer. The OfficeScan client can still perform server-dependent tasks, such as updating components. However, the server is unaware of the existence of the client and therefore cannot send configurations or notifications to the client. To rename a domain: P ATH : N ETWORKED C OMPUTERS > C LIENT M ANAGEMENT > M ANAGE C LIENT TREE > R ENAME D OMAIN 1. Type a new name for the domain. 2. Click Rename. The new domain name appears in the client tree. 2-21 Trend Micro™ OfficeScan™ 10 Administrator’s Guide To move a client: P ATH : N ETWORKED C OMPUTERS > C LIENT M ANAGEMENT > M ANAGE C LIENT TREE > M OVE C LIENT 1. Select whether to move clients to another domain or OfficeScan server. a. Tip: b. 2. To move clients to another domain, select Move selected client(s) to another domain, choose the domain from the drop-down list, and decide whether or not to apply the settings of the new domain to the clients. Alternatively, drag and drop the client to another domain in the client tree. To move clients to another OfficeScan server, enter the server name and HTTP port number under Move selected client(s) to another OfficeScan Server. Click Move. Security Compliance Security Compliance leverages Microsoft Active Directory™ services to determine the security status of computers on the network. After querying Active Directory, the Web console displays the security status of computers. The security status can be any of the following: • Managed by the OfficeScan server • Managed by another OfficeScan server • No OfficeScan client program installed • Unreachable To use Security Compliance, ensure that the OfficeScan server computer is a member of an Active Directory domain. To enforce security compliance, perform the following tasks: 2-22 1. Define the Active Directory Scope and Query. 2. Check unprotected computers from the Active Directory Query Result. 3. Perform OfficeScan Client Installation. 4. Configure Scheduled Query. Getting Started with OfficeScan Active Directory Scope and Query When using Security Compliance for the first time, define the Active Directory scope, which includes Active Directory objects that the OfficeScan server will query on demand or periodically. After defining the scope, start the query process. To configure the Active Directory scope and start the query process: P ATH : S ECURITY C OMPLIANCE 1. On the Active Directory Scope section, click Define. 2. In the screen that opens, the Active Directory structure displays. Select the objects to query. Tip: 3. If querying for the first time, select an object with less than 1000 accounts and then record how much time it took to complete the query. Use this data as your performance benchmark. Under Advanced Settings, specify ports used by OfficeScan servers to communicate with clients. Setup randomly generates the port number during OfficeScan server installation. Tip: To view the communication port used by the OfficeScan server, go to Networked Computers > Client Management and select a domain. Check the IP Address column. The port number displays after the IP address. Keep a record of port numbers for your reference. a. Click Specify ports. b. Type the port number and click Add. Repeat this step until you have all the port numbers you want to add. c. Click Save. 2-23 Trend Micro™ OfficeScan™ 10 Administrator’s Guide 4. Choose whether to check a computer’s connectivity using a particular port number. When connection is not established, OfficeScan immediately treats the computer as unreachable. The default port number is 135. Tip: 5. Enabling this setting speeds up the Active Directory query. When connection to a computer cannot be established, the OfficeScan server no longer needs to perform all the other connection verification tasks before treating a computer as unreachable. To save the Active Directory scope and start the query, click Save and re-assess. To save the settings only, click Save only. The Security Compliance screen displays with the result of the query. Note: The query may take a long time to complete, especially if the query scope is broad. Do not perform another query until the Security Compliance screen displays the result. Otherwise, the current query session terminates and the query process restarts. Active Directory Query Result The Security Status section classifies computers as follows: TABLE 2-3. Computer protection status S TATUS 2-24 D ESCRIPTION Managed by this OfficeScan server The OfficeScan clients installed on the computers are managed by the OfficeScan server. Clients are either online, offline, or roaming, and run either this OfficeScan version or an earlier version. Managed by another OfficeScan server The OfficeScan clients installed on the computers are managed by another OfficeScan server. Clients are online and run either this OfficeScan version or an earlier version. No OfficeScan client installed The OfficeScan client is not installed on the computer. Getting Started with OfficeScan TABLE 2-3. Computer protection status (Continued) S TATUS Unreachable D ESCRIPTION The OfficeScan server cannot connect to the computer and therefore cannot determine whether there is no client installed on the computer or, if a client is installed, whether the client is managed by another OfficeScan server or is unmanaged. Note: The OfficeScan server database contains a list of clients that the server manages. If the client computer is unreachable but the OfficeScan server detects that it is managing the client installed on the computer, the computer’s status is "Managed by this OfficeScan server". Recommended tasks: 1. On the Security Status section, click a number link to display all affected computers in the client tree. 2. Use the search and advanced search functions to search and display only the computers that meet the search criteria. If you use the advanced search function, specify the complete name for the following items: • Computer name • OfficeScan server name • OfficeScan domain name • Active Directory tree Use the wildcard character (*) if unsure of the complete name. OfficeScan will not return a result if the name is incomplete and the wildcard character is not specified. 3. To save the list of computers to a file, click Export. 4. For clients managed by another OfficeScan server, use the Client Mover tool to have these clients managed by the current OfficeScan server. For more information about this tool, see Client Mover on page 9-41. 2-25 Trend Micro™ OfficeScan™ 10 Administrator’s Guide OfficeScan Client Installation Before installing the client, take note of the following: 1. Record the logon credentials for each computer. OfficeScan will prompt you to specify the logon credentials during installation. 2. The OfficeScan client will not be installed on a computer if: 3. • The OfficeScan server is installed on the computer. • The computer runs Windows XP Home, Windows Vista™ Home Basic, and Windows Vista Home Premium. If you have computers running these platforms, choose another installation method. See Installation Methods on page 3-11 for details. If the target computer runs Windows Vista Business, Enterprise, or Ultimate Edition, perform the following steps on the computer: a. Enable a built-in administrator account and set the password for the account. b. Disable the Windows firewall. c. Click Start > Programs > Administrative Tools > Windows Firewall with Advanced Security. d. For Domain Profile, Private Profile, and Public Profile, set the firewall state to "Off". e. 4. Open Microsoft Management Console (click Start > Run and type services.msc) and start the Remote Registry service. When installing the OfficeScan client, use the built-in administrator account and password. If there are Trend Micro or third-party endpoint security programs installed on the computer, check if OfficeScan can automatically uninstall the software and replace it with the OfficeScan client. For a list of endpoint security software that OfficeScan automatically uninstalls, open the following files in <Server installation folder>\PCCSRV\Admin. You can open these files using a text editor such as Notepad. • tmuninst.ptn • tmuninst_as.ptn If the software on the target computer is not included in the list, manually uninstall it first. Depending on the uninstallation process of the software, the computer may or may not need to restart after uninstallation. 2-26 Getting Started with OfficeScan To install the OfficeScan client: P ATH : S ECURITY C OMPLIANCE 1. Click Install on top of the client tree. If an earlier OfficeScan client version is already installed on a computer and you click Install, the installation will be skipped and the client will not be upgraded to this version. To upgrade the client, see Update Settings on page 9-15. 2. Specify the administrator logon account for each computer and click Log on. OfficeScan starts installing the client on the target computer. 3. View the installation status. Scheduled Query OfficeScan can automatically query Active Directory based on a schedule. To configure the query schedule: P ATH : S ECURITY C OMPLIANCE 1. Click Settings on top of the Security Compliance client tree. 2. Enable scheduled query. 3. Specify the schedule. If you specify the 31st of each month and the month has less than 31 days, the assessment happens on the last day of the month. 4. To save the schedule, click Save only. To query without saving the schedule, click Query Now. 2-27 Trend Micro™ OfficeScan™ 10 Administrator’s Guide 2-28 Section 1 Protecting Networked Computers Trend Micro™ OfficeScan™ 10 Administrator’s Guide Chapter 3 Installing the OfficeScan Client Topics in this chapter: • Installation Requirements on page 3-2 • Installation Methods on page 3-11 • Migrating to the OfficeScan Client on page 3-44 • Post-installation on page 3-48 • Uninstalling the Client on page 3-50 3-1 Trend Micro™ OfficeScan™ 10 Administrator’s Guide Installation Requirements The OfficeScan client can be installed on computers running the following platforms: • Windows 2000 • Windows XP/2003, 32-bit version • Windows XP/2003, 64-bit version • Windows Vista, 32-bit and 64-bit versions • Windows 2008, 32-bit version • Windows 2008, 64-bit version TABLE 3-4. R ESOURCE Operating system Windows 2000 R EQUIREMENT • Windows 2000 with Service Pack 4 • Windows 2000 Professional with Service Pack 4 • Windows 2000 Server with Service Pack 4 • Windows 2000 Advanced Server with Service Pack 4 • OfficeScan supports client installation on guest Windows 2000 operating systems hosted on the following virtualization applications: • Microsoft Virtual Server 2005 R2 with Service Pack 1 • VMware™ ESX™/ESXi Server 3.5 (Server Edition) • VMware Server 1.0.3 or later (Server Edition) • VMware Workstation and Workstation ACE Edition 6.0 3-2 Installing the OfficeScan Client TABLE 3-4. Windows 2000 (Continued) R ESOURCE Hardware R EQUIREMENT Processor 300MHz Intel™ Pentium™ or equivalent RAM 256MB minimum, 512MB recommended Available disk space 350MB minimum Others Monitor that supports 800 x 600 resolution at 256 colors or higher 3-3 Trend Micro™ OfficeScan™ 10 Administrator’s Guide TABLE 3-5. Windows XP/2003, 32-bit version R ESOURCE Operating system R EQUIREMENT • Windows XP Professional with Service Pack 2 or later • Windows XP Home with Service Pack 3 or later • Windows Server™ 2003 (Standard, Enterprise, Datacenter, and Web Editions) with Service Pack 2 or later • Windows Server 2003 R2 (Standard, Enterprise, and Datacenter Editions) with Service Pack 2 or later • Windows Storage Server 2003 • OfficeScan supports client installation on guest Windows XP/2003 operating systems hosted on the following virtualization applications: • Microsoft Virtual Server 2005 R2 with Service Pack 1 • VMware ESX/ESXi Server 3.5 (Server Edition) • VMware Server 1.0.3 or later (Server Edition) • VMware Workstation and Workstation ACE Edition 6.0 Hardware Processor 300MHz Intel Pentium or equivalent AMD™ 64 or Intel 64 processor architectures RAM 256MB minimum, 512MB recommended Available disk space 350MB minimum Others Monitor that supports 800 x 600 resolution at 256 colors 3-4 Installing the OfficeScan Client TABLE 3-5. Windows XP/2003, 32-bit version (Continued) R ESOURCE Others R EQUIREMENT • Microsoft Internet Explorer 6.0 or later if performing Web setup • Disable Simple File Sharing on Windows XP computers so users can successfully install the OfficeScan client program (see the Windows documentation for instructions). TABLE 3-6. R ESOURCE Operating system Windows XP/2003, 64-bit version R EQUIREMENT • Windows XP Professional with Service Pack 2 or later • Windows Server 2003 (Standard, Enterprise, Datacenter, and Web Editions) with Service Pack 2 or later • Windows Server 2003 R2 (Standard, Enterprise, and Datacenter Editions) with Service Pack 2 or later • Windows Storage Server 2003 • OfficeScan supports client installation on guest Windows XP/2003 operating systems hosted on the following virtualization applications: • VMware ESX/ESXi Server 3.5 (Server Edition) • VMware Server 1.0.3 or later (Server Edition) • VMware Workstation and Workstation ACE Edition 6.0 3-5 Trend Micro™ OfficeScan™ 10 Administrator’s Guide TABLE 3-6. Windows XP/2003, 64-bit version (Continued) R ESOURCE Hardware R EQUIREMENT Processor • Intel x64 processor • AMD64 processor RAM 256MB minimum, 512MB recommended Available disk space 350MB minimum Others Monitor that supports 800 x 600 resolution at 256 colors Others • Microsoft Internet Explorer 6.0 or later if performing Web setup • Disable Simple File Sharing on Windows XP computers so users can successfully install the OfficeScan client program (see the Windows documentation for instructions). 3-6 Installing the OfficeScan Client TABLE 3-7. Windows Vista, 32-bit and 64-bit versions R ESOURCE Operating system R EQUIREMENT • Windows Vista™ Business Edition with Service Pack 1 or later • Windows Vista Enterprise Edition with Service Pack 1 or later • Windows Vista Ultimate Edition with Service Pack 1 or later • Windows Vista Home Premium Edition with Service Pack 1 or later • Windows Vista Home Basic Edition with Service Pack 1 or later • OfficeScan supports client installation on guest Windows Vista operating systems hosted on the following virtualization applications: • VMware ESX/ESXi Server 3.5 (Server Edition) • VMware Server 1.0.3 or later (Server Edition) • VMware Workstation and Workstation ACE Edition 6.0 Hardware Processor • 800MHz Intel Pentium or equivalent • AMD64 or Intel 64 processor architectures RAM 1GB minimum, 1.5GB recommended Available disk space 350MB minimum Others Monitor that supports 800 x 600 resolution at 256 colors 3-7 Trend Micro™ OfficeScan™ 10 Administrator’s Guide TABLE 3-7. Windows Vista, 32-bit and 64-bit versions (Continued) R ESOURCE Others TABLE 3-8. R EQUIREMENT Windows Internet Explorer 7.0 or later if performing Web setup Windows 2008, 32-bit version R ESOURCE Operating system R EQUIREMENT • Windows Server 2008 (Standard, Enterprise, Datacenter and Web Editions) with Service Pack 1 or later • OfficeScan supports client installation on guest Windows 2008 operating systems hosted on the following virtualization applications: • VMware ESX/ESXi Server 3.5 (Server Edition) • VMware Server 1.0.3 or later (Server Edition) • VMware Workstation and Workstation ACE Edition 6.0 OfficeScan cannot be installed if Windows 2008 runs on the Server Core or Hyper-V™ environment. Hardware Processor • Minimum 1GHz Intel Pentium or equivalent, 2GHz recommended • AMD64 and Intel 64 processor architectures RAM 512MB minimum, 2GB recommended Available disk space 350MB minimum Others Monitor that supports 800 x 600 resolution at 256 colors 3-8 Installing the OfficeScan Client TABLE 3-8. Windows 2008, 32-bit version (Continued) R ESOURCE Others TABLE 3-9. R EQUIREMENT Windows Internet Explorer 7.0 or later if performing Web setup Windows 2008, 64-bit version R ESOURCE Operating system R EQUIREMENT • Windows Server 2008 (Standard, Enterprise, Datacenter and Web Editions) with Service Pack 1 or later • OfficeScan supports client installation on guest Windows 2008 operating systems hosted on the following virtualization applications: • VMware ESX/ESXi Server 3.5 (Server Edition) • VMware Server 1.0.3 or later (Server Edition) • VMware Workstation and Workstation ACE Edition 6.0 OfficeScan cannot be installed if Windows 2008 runs on the Server Core or Hyper-V environment. Hardware Processor • Minimum 1.4GHz Intel Pentium or equivalent, 2GHz recommended • AMD64 and Intel 64 processor architectures RAM 512MB minimum, 2GB recommended Available disk space 350MB minimum Others Monitor that supports 800 x 600 resolution at 256 colors 3-9 Trend Micro™ OfficeScan™ 10 Administrator’s Guide TABLE 3-9. Windows 2008, 64-bit version (Continued) R ESOURCE Others R EQUIREMENT Windows Internet Explorer 7.0 or later if performing Web setup Compatibility List OfficeScan is compatible with the following third-party products: 3-10 • Citrix XenApp™ Server 4.5 & 5.0 (32-bit and 64-bit) • Microsoft ActiveSync™ 4.2, 4.5 • Microsoft Cluster Server 2000 • Microsoft Cluster Server 2003 • Microsoft Office 2000, XP, 2003 • Microsoft SQL Server™ 7.0, 2000, 2008 • Microsoft Systems Management Server (SMS) 2003 with Service Pack 2 or later • Nortel VPN Client™ (with limitations) • Outlook Mail Scan supports Microsoft Office Outlook™ 2000, 2002, 2003, 2007 • POP3 Mail Scan supports the following email programs: • Becky! Internet Mail 2.0 • Eudora™ 6.2 • Microsoft Outlook Express 6.0 • Microsoft Office Outlook 2000, 2002, 2003, 2007 • Mozilla Thunderbird™ 1.5, 2.0 • Netscape™ 7.2 • Windows Mail (for Windows Vista only) • Foxmail 5.0, 6.0 • Terminal Services on Windows 2000, 2003, and 2008 • Windows Mobile Device Center 6 (32-bit) • Windows Mobile Device Center 6.1 (32-bit and 64-bit) • Windows Server 2008 Failover Clusters • Windows XP Tablet PC Edition with Service Pack 2 Installing the OfficeScan Client Installation Methods This section provides a summary of the different client installation methods to perform fresh installation of the OfficeScan client. All installation methods require local administrator rights on the target computers. TABLE 3-10. Installation methods I NSTALLATION M ETHOD / O PERATING S YSTEM S UPPORT D EPLOYMENT C ONSIDERATIONS WAN DEPLOYMENT Web install page CENTRALLY MANAGED REQUIRES USER INTERVENTION REQUIRES IT RESOURCE MASS DEPLOYMENT BANDWIDTH CONSUMED No No Yes No No High No No Yes Yes No High, if installations start at the same time No No Yes Yes No Low, if scheduled Yes Yes Yes/No Yes Yes Low, if scheduled Supported on all operating systems Login Script Setup Supported on all operating systems Client Packager Supported on all operating systems Client Packager (MSI package deployed through Microsoft SMS) Supported on all operating systems 3-11 Trend Micro™ OfficeScan™ 10 Administrator’s Guide TABLE 3-10. Installation methods (Continued) I NSTALLATION M ETHOD / O PERATING S YSTEM S UPPORT D EPLOYMENT C ONSIDERATIONS WAN DEPLOYMENT Client Packager (MSI package deployed through Active Directory) CENTRALLY MANAGED REQUIRES USER INTERVENTION REQUIRES IT RESOURCE MASS DEPLOYMENT Yes Yes Yes/No Yes Yes High, if installations start at the same time No Yes No Yes No High No No No Yes No Low Supported on all operating systems From the OfficeScan Web console BANDWIDTH CONSUMED Supported on all operating systems except: • Windows Vista Home Basic and Home Premium Editions • Windows XP Home Edition Client disk image Supported on all operating systems except: • Windows Vista • Windows 2008 • 64-bit platforms 3-12 Installing the OfficeScan Client TABLE 3-10. Installation methods (Continued) I NSTALLATION M ETHOD / O PERATING S YSTEM S UPPORT D EPLOYMENT C ONSIDERATIONS WAN DEPLOYMENT Trend Micro Vulnerability Scanner (TMVS) No CENTRALLY MANAGED Yes REQUIRES USER INTERVENTION No REQUIRES IT RESOURCE Yes MASS DEPLOYMENT No BANDWIDTH CONSUMED High Supported on all operating systems except: • Windows Vista Home Basic and Home Premium Editions • Windows XP Home Edition Installing from the Web Install Page Users can install the client program from the Web install page if you installed the OfficeScan server to a computer running the following platforms: • Windows 2000 Server • Windows Server 2003 with Internet Information Server (IIS) 6.0 or Apache 2.0.x To install from the Web install page, you need the following: • • Internet Explorer with the security level set to allow ActiveX™ controls. The required versions are as follows: • 5.0 on Windows 2000 • 6.0 on Windows XP/Server 2003 • 7.0 on Windows Vista/2008 Administrator privileges on the computer 3-13 Trend Micro™ OfficeScan™ 10 Administrator’s Guide Send the following instructions to users to install the OfficeScan client from the Web install page. To send a client installation notification through email, see Initiating Browser-based Installation on page 3-15. To install from the Web install page: 1. Log on to the computer using a built-in administrator account. 2. If installing to a computer running Windows XP, Vista, and 2008, perform the following steps: 3. a. Launch Internet Explorer and add the OfficeScan server URL (such as https://<OfficeScan server name>:4343/officescan) to the list of trusted sites. In Windows XP Home, access the list by going to Tools > Internet Options > Security tab, selecting the Trusted Sites icon, and clicking Sites. b. Modify the Internet Explorer security setting to enable Automatic prompting for ActiveX controls. On Windows XP, go to Tools > Internet Options > Security tab, and click Custom level. Open an Internet Explorer window and type one of the following: • OfficeScan server with SSL: https://<OfficeScan server name>:<port>/officescan • OfficeScan server without SSL: http://<OfficeScan server name>:<port>/officescan 4. Click the link on the logon page. 5. In the new screen that displays, click Install Now to start installing the OfficeScan client. The client installation starts. Allow ActiveX control installation when prompted. The OfficeScan client icon appears in the Windows system tray after installation. Note: 3-14 For a list of icons that display on the system tray, see Client Connection with Servers on page 9-30. Installing the OfficeScan Client Initiating Browser-based Installation Set up an email message that instructs users on the network to install the OfficeScan client. Users click the client installer link provided in the email to start the installation. Before you install clients: • Check the client installation requirements. • Identify which computers on the network currently do not have protection against security risks. Perform the following tasks: • Run the Trend Micro Vulnerability Scanner. This tool analyzes computers for installed antivirus software based on an IP address range you specify. For details, see Using Vulnerability Scanner on page 3-30. • Query Active Directory. For details, see Security Compliance on page 2-22. To initiate browser-based installation: P ATH : N ETWORKED C OMPUTERS > C LIENT I NSTALLATION > B ROWSER - BASED 1. Modify the subject line of the email message if necessary. 2. Click Create Email. The default mail program opens. 3. Send the email to the intended recipients. Installing with Login Script Setup Login Script Setup automates the installation of the OfficeScan client to unprotected computers when they log on to the network. Login Script Setup adds a program called AutoPcc.exe to the server login script. AutoPcc.exe installs the client to unprotected computers and updates program files and components. Computers must be part of the domain to be able to use AutoPcc through login script. Client Installation AutoPcc.exe automatically installs the OfficeScan client to an unprotected Windows 2000/Server 2003 computer when the computer logs on to the server whose login scripts you modified. However, AutoPcc.exe does not automatically install the client to Windows XP/Vista/2008 computers. Users need to connect to the server computer, navigate to \\<server computer name>\ofcscan), right-click AutoPcc.exe, and select Run as administrator. 3-15 Trend Micro™ OfficeScan™ 10 Administrator’s Guide For remote desktop installation using AutoPcc.exe: • The computer must be run in Mstsc.exe /console mode. This forces the AutoPcc.exe installation to run in session 0. • Map a drive to the "ofcscan" folder and execute AutoPcc.exe from that point. Program and Component Updates AutoPcc.exe updates the program files and the antivirus, anti-spyware, and Damage Cleanup Services components. The Windows 2000/Server 2003/2008 Scripts If you already have an existing login script, Login Script Setup appends a command that executes AutoPcc.exe. Otherwise, OfficeScan creates a batch file called ofcscan.bat that contains the command to run AutoPcc.exe. Login Script Setup appends the following at the end of the script: \\<Server_name>\ofcscan\autopcc Where: • <Server_name> is the computer name or IP address of the OfficeScan server computer • "ofcscan" is the OfficeScan directory on the server • "autopcc" is the link to the autopcc executable file that installs the OfficeScan client Login script location (through a net logon shared directory): 3-16 • Windows 2000 server: \\Windows 2000 server\system drive\WINNT\SYSVOL\domain\scripts\ofcscan.bat • Windows Server 2003: \\Windows 2003 server\system drive\windir\sysvol\domain\scripts\ofcscan.bat • Windows Server 2008: \\Windows 2008 server\system drive\windir\sysvol\domain\scripts\ofcscan.bat Installing the OfficeScan Client To add AutoPcc.exe to the login script using Login Script Setup: 1. On the computer you used to run the server installation, click Programs > Trend Micro OfficeScan Server <Server Name> > Login Script Setup from the Windows Start menu. The Login Script Setup utility loads. The console displays a tree showing all domains on the network. 2. Locate the server whose login script you want to modify, select it, and then click Select. Ensure that the server is a primary domain controller and that you have administrator access to the server. Login Script Setup prompts you for a user name and password. 3. Type the user name and password. Click OK to continue. The User Selection screen appears. The Users list shows the profiles of users that log on to the server. The Selected users list shows the user profiles whose login script you want to modify. 4. To modify the login script for a user profile, select the user profile from the Users list, and then click Add. 5. To modify the login script of all users, click Add All. 6. To exclude a user profile that you previously selected, select the name from the Selected users list, and click Delete. 7. To reset your choices, click Delete All. 8. Click Apply when all target user profiles are in the Selected users list. A message informs you that you have modified the server login scripts successfully. 9. Click OK. Login Script Setup returns to its initial screen. 10. To modify the login scripts of other servers, repeat steps 2 to 4. 11. To close Login Script Setup, click Exit. 3-17 Trend Micro™ OfficeScan™ 10 Administrator’s Guide Installing with Client Packager Client Packager can compress Setup and update files into a self-extracting file, which you can then send to users using conventional media such as CD-ROM. When users receive the package, all they have to do is run the Setup program on the client computer. Client Packager is especially useful when deploying the client program or components to clients in low-bandwidth remote offices. OfficeScan clients you install using Client Packager report to the server where the Setup package was created. Client Packager requires the following: • 350MB free disk space • Windows Installer 2.0 (to run an MSI package) To create a package using Client Packager: 1. On the OfficeScan server computer, browse to <Server installation folder>\PCCSRV\Admin\Utility\ClientPackager. 2. Double-click ClnPack.exe to run the tool. The Client Packager console opens. 3. Select the type of package you want to create. TABLE 3-11. Client package types P ACKAGE TYPE 3-18 D ESCRIPTION Setup Select Setup to create the package as an executable file. The package installs the OfficeScan client program with the components currently available on the server. If the target computer has an earlier OfficeScan client version installed, running the executable file upgrades the client. Update Select Update to create a package that contains the components currently available on the server. The package will be created as an executable file. Use this package if there are issues updating components on a client computer. Installing the OfficeScan Client TABLE 3-11. Client package types (Continued) P ACKAGE TYPE MSI 4. 5. D ESCRIPTION Select MSI to create a package that conforms to the Microsoft Installer Package format. The package also installs the OfficeScan client program with the components currently available on the server. If the target computer has an earlier OfficeScan client version installed, running the MSI file upgrades the client. Configure the following settings (some settings are only available if you select a particular package type): • Windows Operating System Type • Scan Method • Silent Mode • Update Agent • Force Overwrite with Latest Version • Disable Prescan (Only for Fresh Installation) • Outlook Mail Scan • Check Point SecureClient Support • Components Next to Source file, ensure that the location of the ofcscan.ini file is correct. To modify the path, click to browse for the ofcscan.ini file. By default, this file is in the <Server installation folder>\PCCSRV folder of the OfficeScan server. 6. In Output file, click to specify the location where you want to create the client package and the file name (for example, ClientSetup.exe). 7. Click Create. When Client Packager finishes creating the package, the message "Package created successfully" appears. To verify successful package creation, check the output directory you specified. 8. Deploy the package. 3-19 Trend Micro™ OfficeScan™ 10 Administrator’s Guide Package deployment guidelines: 1. Send the package to users and ask them to run the client package on their computers by double-clicking the .exe or .msi file. WARNING! Send the package only to users whose OfficeScan client will report to the server where the package was created. 2. If you have users who will install the .exe package on computers running Windows Vista and 2008, instruct them to right-click the .exe file and select Run as administrator. 3. If you created an .msi file, deploy the package by performing the following tasks: • Use Active Directory or Microsoft SMS. See Deploying an MSI Package Using Active Directory on page 3-23 or Deploying an MSI Package Using Microsoft SMS on page 3-24. • Launch the MSI package (on the command prompt) and silently install the OfficeScan client to a remote computer running Windows XP, Vista, and 2008. Client Packager Settings Windows Operating System Type Select the operating system for which you want to create the package. Ensure that you only deploy the package to computers that run the operating system type. Create another package to deploy to another operating system type. Scan Method Select the scan method for the package. See Scan Methods on page 5-8 for details. The components included in the package depend on the scan method you have selected. For details, see Client Update on page 4-23. Before selecting the scan method, take note of the following guidelines to help you deploy the package efficiently: 3-20 Installing the OfficeScan Client • If you will use the package to upgrade a client to this OfficeScan version, check the domain level scan method on the Web console. On the console, go to Networked Computers > Client Management, select the client tree domain to which the client belongs, and click Settings > Scan Methods. The domain level scan method should be consistent with the scan method for the package. • If you will use the package to perform fresh installation of the OfficeScan client, check the client grouping setting. On the Web console, go to Networked Computers > Global Client Settings. Verify if the NetBIOS/Active Directory/DNS domain to which the target computer belongs exists on the client tree. If the domain exists, check the scan method configured for the domain. If the domain does not exist, check the root level scan method (select the root icon on the client tree and click Settings > Scan Methods). The domain or root level scan method should be consistent with the scan method for the package. • If you will use the package to update components on a client using this OfficeScan version, check the scan method configured for the client tree domain to which the client belongs. The domain level scan method should be consistent with the scan method for the package. Silent Mode This option creates a package that installs on the client computer in the background, unnoticeable to the client and without showing an installation status window. Enable this option if you plan to deploy the package remotely to the target computer. Update Agent This option assigns Update Agent privileges to the client on the target computer. Update Agents help the OfficeScan server deploy components to clients. For details, see Update Agents on page 4-37. If you enable the Update Agent option: 1. Use the Scheduled Update Configuration Tool to enable and configure scheduled updates for the agent. For details, see Update Methods for Update Agents on page 4-42. 3-21 Trend Micro™ OfficeScan™ 10 Administrator’s Guide 2. The OfficeScan server that manages the Update Agent will not be able to synchronize or deploy the following settings to the agent: • Update Agent privilege • Client scheduled update • Update from Trend Micro ActiveUpdate server • Updates from other update sources Therefore, deploy the client package only to computers that will not be managed by an OfficeScan server. Afterwards, configure the Update Agent to get its updates from an update source other than an OfficeScan server, such as a custom update source. If you want the OfficeScan server to synchronize settings with the Update Agent, do not use Client Packager and choose a different client installation method instead. Force Overwrite with Latest Version This option overwrites component versions on the client with the versions currently available on the server. Enable this option to ensure that components on the server and client are synchronized. Disable Prescan (Only for Fresh Installation) If the target computer does not have the OfficeScan client installed, the package first scans the computer for security risks before installing the client. If you are certain that the target computer is not infected with security risks, disable prescan. If prescan is enabled, Setup scans for virus/malware in the most vulnerable areas of the computer, which include the following: • Boot area and boot directory (for boot viruses) • Windows folder • Program files folder Outlook Mail Scan This option installs the Outlook Mail Scan program, which scans Microsoft Outlook™ mailboxes for security risks. For details, see Outlook Mail Scan on page 9-13. 3-22 Installing the OfficeScan Client Check Point SecureClient Support This tool adds support for Check Point™ SecureClient™ for Windows 2000/XP/Server 2003. SecureClient verifies the Virus Pattern version before allowing connection to the network. For details, see Overview of Check Point Architecture and Configuration on page 11-2. Note: SecureClient does not verify the virus pattern versions on clients using smart scan. Components Select the components to include in the package. For details, see OfficeScan Components and Programs on page 4-2. Deploying an MSI Package Using Active Directory Take advantage of Active Directory features to deploy the MSI package simultaneously to multiple client computers. For instructions on creating an MSI file, see Installing with Client Packager on page 3-18. To deploy an MSI package using Active Directory: 1. Open the Active Directory console. 2. Right-click the Organizational Unit (OU) where you want to deploy the MSI package and click Properties. 3. In the Group Policy tab, click New. 4. Choose between Computer Configuration and User Configuration, and open Software Settings below it. Tip: Trend Micro recommends using Computer Configuration instead of User Configuration to ensure successful MSI package installation regardless of which user logs on to the computer. 5. Below Software Settings, right-click Software installation, and then select New and Package. 6. Locate and select the MSI package. 3-23 Trend Micro™ OfficeScan™ 10 Administrator’s Guide 7. Select a deployment method and then click OK. • Assigned: The MSI package is automatically deployed the next time a user logs on to the computer (if you selected User Configuration) or when the computer restarts (if you selected Computer Configuration). This method does not require any user intervention. • Published: To run the MSI package, inform users to go to Control Panel, open the Add/Remove Programs screen, and select the option to add/install programs on the network. When the OfficeScan client MSI package displays, users can proceed to install the client. Deploying an MSI Package Using Microsoft SMS Deploy the MSI package using Microsoft System Management Server (SMS) if you have Microsoft BackOffice SMS installed on the server. For instructions on creating an MSI file, see Installing with Client Packager on page 3-18. The SMS server needs to obtain the MSI file from the OfficeScan server before it can deploy the package to target computers. • Local: The SMS server and the OfficeScan server are on the same computer. • Remote: The SMS server and the OfficeScan server are on different computers. Known issues when installing with Microsoft SMS • "Unknown" appears in the Run Time column of the SMS console. • If the installation was unsuccessful, the installation status may still show that the installation is complete on the SMS program monitor. For instructions on how to verify if the installation was successful, see Post-installation on page 3-48. The following instructions apply if you use Microsoft SMS 2.0 and 2003. To obtain the package locally: 3-24 1. Open the SMS Administrator console. 2. On the Tree tab, click Packages. 3. On the Action menu, click New > Package From Definition. The Welcome screen of the Create Package From Definition Wizard appears. 4. Click Next. The Package Definition screen appears. 5. Click Browse. The Open screen appears. Installing the OfficeScan Client 6. Browse and select the MSI package file created by Client Packager, and then click Open. The MSI package name appears on the Package Definition screen. The package shows "Trend Micro OfficeScan Client" and the program version. 7. Click Next. The Source Files screen appears. 8. Click Always obtain files from a source directory, and then click Next. The Source Directory screen appears, displaying the name of the package you want to create and the source directory. 9. Click Local drive on site server. 10. Click Browse and select the source directory containing the MSI file. 11. Click Next. The wizard creates the package. When it completes the process, the name of the package appears on the SMS Administrator console. To obtain the package remotely: 1. On the OfficeScan server, use Client Packager to create a Setup package with an .exe extension (you cannot create an .msi package). See Installing with Client Packager on page 3-18 for details. 2. On the computer where you want to store the source, create a shared folder. 3. Open the SMS Administrator console. 4. On the Tree tab, click Packages. 5. On the Action menu, click New > Package From Definition. The Welcome screen of the Create Package From Definition Wizard appears. 6. Click Next. The Package Definition screen appears. 7. Click Browse. The Open screen appears. 8. Browse for the MSI package file. The file is on the shared folder you created. 9. Click Next. The Source Files screen appears. 10. Click Always obtain files from a source directory, and then click Next. The Source Directory screen appears. 11. Click Network path (UNC name). 12. Click Browse and select the source directory containing the MSI file (the shared folder you created). 13. Click Next. The wizard creates the package. When it completes the process, the name of the package appears on the SMS Administrator console. 3-25 Trend Micro™ OfficeScan™ 10 Administrator’s Guide To distribute the package to target computers: 1. On the Tree tab, click Advertisements. 2. On the Action menu, click All Tasks > Distribute Software. The Welcome screen of the Distribute Software Wizard appears. 3. Click Next. The Package screen appears. 4. Click Distribute an existing package, and then click the name of the Setup package you created. 5. Click Next. The Distribution Points screen appears. 6. Select a distribution point to which you want to copy the package, and then click Next. The Advertise a Program screen appears. 7. Click Yes to advertise the client Setup package, and then click Next. The Advertisement Target screen appears. 8. Click Browse to select the target computers. The Browse Collection screen appears. 9. Click All Windows NT Systems. 10. Click OK. The Advertisement Target screen appears again. 11. Click Next. The Advertisement Name screen appears. 12. In the text boxes, type a name and your comments for the advertisement, and then click Next. The Advertise to Subcollections screen appears. 13. Choose whether to advertise the package to subcollections. Choose to advertise the program only to members of the specified collection or to members of subcollections. 14. Click Next. The Advertisement Schedule screen appears. 15. Specify when to advertise the client Setup package by typing or selecting the date and time. If you want Microsoft SMS to stop advertising the package on a specific date, click Yes. This advertisement should expire, and then specify the date and time in the Expiration date and time list boxes. 16. Click Next. The Assign Program screen appears. 3-26 Installing the OfficeScan Client 17. Click Yes, assign the program, and then click Next. Microsoft SMS creates the advertisement and displays it on the SMS Administrator console. 18. When Microsoft SMS distributes the advertised program (that is, the OfficeScan client program) to target computers, a screen displays on each target computer. Instruct users to click Yes and follow the instructions provided by the wizard to install the OfficeScan client to their computers. Installing from the OfficeScan Web Console Install the OfficeScan client remotely to one or several computers connected to the network. Ensure you have administrator rights to the target computers to perform remote installation. Remote installation does not install the OfficeScan client on a computer already running the OfficeScan server. Note: This installation method cannot be used on computers running Windows XP Home, and Windows Vista Home Basic and Home Premium Editions (32-bit and 64-bit versions). To install from the OfficeScan Web console: 1. If the computer does not run Windows Vista, skip this step. If running Windows Vista Business, Enterprise, or Ultimate Edition, perform the following steps: a. Enable a built-in administrator account and set the password for the account. b. Click Start > Programs > Administrative Tools > Windows Firewall with Advanced Security. c. For Domain Profile, Private Profile, and Public Profile, set the firewall state to "Off". d. Open Microsoft Management Console (click Start > Run and type services.msc) and start the Remote Registry service. When installing the OfficeScan client, use the built-in administrator account and password. 2. In the Web console, click Networked Computers > Client Installation > Remote. 3-27 Trend Micro™ OfficeScan™ 10 Administrator’s Guide 3. Select the target computers. • The Domains and Computers list displays all the Windows domains on the network. To display computers under a domain, double-click the domain name. Select a computer, and then click Add. • If you have a specific computer name in mind, type the computer name in the field on top of the page and click Search. OfficeScan prompts you for the target computer’s user name and password. Use an administrator account user name and password to continue. 4. Type the user name and password, and then click Log in. The target computer appears in the Selected Computers table. 5. Repeat steps 3 and 4 to add more computers. 6. Click Install when you are ready to install the client to target computers. A confirmation box appears. 7. Click Yes to confirm that you want to install the client to the target computers. A progress screen appears as the program files copy to each target computer. When OfficeScan completes the installation to a target computer, the computer name disappears in the Selected Computers list and appears in the Domains and Computers list with a red check mark. When all target computers appear with red check marks in the Domains and Computers list, you have completed remote installation. Note: 3-28 If you install to multiple computers, OfficeScan records any unsuccessful installation in the logs, but it will not postpone the other installations. You do not have to supervise the installation after you click Install. Check the logs later to see the installation results. Installing the OfficeScan Client Installing from a Client Disk Image Disk imaging technology allows you to create an image of an OfficeScan client using disk imaging software and make clones of it to other computers on the network. Each client installation needs a Globally Unique Identifier (GUID) so that the server can identify clients individually. Use an OfficeScan program called ImgSetup.exe to create a different GUID for each of the clones. Note: This installation method cannot be used on computers running Windows Vista and 2008. To create a disk image of an OfficeScan client: 1. Install the OfficeScan client on a computer. 2. Copy ImgSetup.exe from <Server installation folder>\PCCSRV\Admin\ Utility\ImgSetup folder to this computer. 3. Run ImgSetup.exe on this computer. This creates a RUN registry key under HKEY_LOCAL_MACHINE. 4. Create a disk image of the OfficeScan client using the disk imaging software. 5. Restart the clone. ImgSetup.exe automatically starts and creates one new GUID value. The client reports this new GUID to the server and the server creates a new record for the new client. WARNING! To avoid having two computers with the same name in the OfficeScan database, manually change the computer name or domain name of the cloned OfficeScan client. 3-29 Trend Micro™ OfficeScan™ 10 Administrator’s Guide Using Vulnerability Scanner Use Vulnerability Scanner to detect installed antivirus solutions, search for unprotected computers on the network, and install OfficeScan™ clients to computers. To determine if computers are protected, Vulnerability Scanner pings ports normally used by antivirus solutions. Vulnerability Scanner Functions Vulnerability Scanner performs the following functions: • Monitor the network for Dynamic Host Configuration Protocol (DHCP) requests so that when computers first log on to the network, Vulnerability Scanner can determine their status. • Ping computers on the network to check their status and retrieve their computer names, platform versions, and descriptions. • Determine the antivirus solutions installed on the network. Vulnerability scanner can detect Trend Micro™ products and third-party antivirus solutions (including Norton AntiVirus™ Corporate Edition and McAfee™ VirusScan™ ePolicy Orchestrator™). • Send scan results through email or export results to a comma-separated value (CSV) file. Considerations When Using Vulnerability Scanner To help you decide whether to use Vulnerability Scanner, consider the following: Network Administration TABLE 3-12. Network administration S ETUP 3-30 E FFECTIVENESS OF VULNERABILITY S CANNER Administration with strict security policy Very effective. Vulnerability Scanner reports whether or not all computers have antivirus software installed. Administrative responsibility distributed across different sites Moderately effective Installing the OfficeScan Client TABLE 3-12. Network administration (Continued) S ETUP E FFECTIVENESS OF VULNERABILITY S CANNER Centralized administration Moderately effective Outsource service Moderately effective Users administer their own computers Not effective. Because Vulnerability Scanner scans the network for antivirus installation, it is not feasible to have users scan their own computers. Network Topology and Architecture TABLE 3-13. Network topology and architecture S ETUP E FFECTIVENESS OF VULNERABILITY S CANNER Single location Very effective. Vulnerability Scanner allows you to scan an entire IP segment and install OfficeScan client easily on the LAN. Multiple locations with high speed connection Moderately effective Multiple locations with low speed connection Not effective. You need to run Vulnerability Scanner on each location and OfficeScan client installation must be directed to a local OfficeScan server. Remote and isolated computers Not effective. Vulnerability Scanner cannot scan computers not connected to the network. 3-31 Trend Micro™ OfficeScan™ 10 Administrator’s Guide Software/Hardware Specifications TABLE 3-14. Software/Hardware specifications S ETUP E FFECTIVENESS OF VULNERABILITY S CANNER Windows NT-based operating systems Very effective. Vulnerability Scanner can easily install the OfficeScan client remotely to computers running NT-based operating systems, except Windows XP Home. Mixed operating systems Moderately effective. Vulnerability Scanner can only install to computers running Windows NT-based operating systems. Desktop management software Not effective. Vulnerability Scanner cannot be used with desktop management software. However, it can help track the progress of OfficeScan client installation. Domain Structure TABLE 3-15. Domain structure S ETUP 3-32 E FFECTIVENESS OF VULNERABILITY S CANNER Microsoft Active Directory Very effective. Specify the domain administrator account in Vulnerability Scanner to allow remote installation of the OfficeScan client. Workgroup Not effective. Vulnerability Scanner may have difficulty installing to computers using different administrative accounts and passwords. Novell™ Directory Service Not effective. Vulnerability Scanner requires a Windows Domain account to install the OfficeScan client. Peer-to-peer Not effective. Vulnerability Scanner may have difficulty installing to computers using different administrative accounts and passwords. Installing the OfficeScan Client Network Traffic TABLE 3-16. Network traffic S ETUP E FFECTIVENESS OF VULNERABILITY S CANNER LAN connection Very effective 512 Kbps Moderately effective T1 connection and higher Moderately effective Dialup Not effective. It will take a long time to finish installing the OfficeScan client. Network Size TABLE 3-17. Network size S ETUP E FFECTIVENESS OF VULNERABILITY S CANNER Very large enterprise Very effective. The bigger the network, the more Vulnerability Scanner is needed for checking OfficeScan client installations. Small and medium business Moderately effective. For small networks, Vulnerability Scanner can be an option to install the OfficeScan client. Other client installation methods may prove much easier to implement. 3-33 Trend Micro™ OfficeScan™ 10 Administrator’s Guide User Tasks Perform the following tasks from Vulnerability Scanner: • Installing the OfficeScan Client on page 3-34 • Managing General Settings on page 3-36 • Running Vulnerability Scan on page 3-40 • Creating a Scheduled Task on page 3-42 • Configuring Other Vulnerability Scanner Settings on page 3-43 Launching Vulnerability Scanner on Another Computer You can launch Vulnerability Scanner on a computer other than the OfficeScan server computer. Ensure that the other computer runs Windows 2000, 2003, and 2008. You cannot launch the tool on Windows XP, Vista, or from Terminal Server. To launch Vulnerability Scanner on another computer: 1. Connect to the OfficeScan server computer. 2. Copy the TMVS folder in <Server installation folder>\PCCSRV\Admin\Utility to the other computer. 3. After copying the TMVS folder, double-click TMVS.exe. Installing the OfficeScan Client Vulnerability Scanner can install the OfficeScan client to remote computers. However, Vulnerability Scanner will not install the client if: 3-34 • The remote computer already has the OfficeScan server or other antivirus products installed. • The remote computer runs Windows XP Home, Windows Vista Home Basic, and Windows Vista Home Premium. Installing the OfficeScan Client To install OfficeScan client with Vulnerability Scanner: 1. If running Windows Vista Business, Enterprise, or Ultimate Edition, perform the following steps: a. Enable a built-in administrator account and set the password for the account. b. Click Start > Programs > Administrative Tools > Windows Firewall with Advanced Security. c. For Domain Profile, Private Profile, and Public Profile, set the firewall state to "Off". d. Open Microsoft Management Console (click Start > Run and type services.msc) and start the Remote Registry service. When installing the OfficeScan client, use the built-in administrator account and password. 2. 3. If running Windows XP Professional (32-bit or 64-bit version), perform the following steps: a. Open Windows Explorer and click Tools > Folder Options. b. Click the View tab and disable Use simple file sharing (Recommended). Navigate to the TMVS folder and double-click TMVS.exe. The Trend Micro Vulnerability Scanner console appears. Note: On the OfficeScan server computer, the TMVS folder is located in <Server installation folder>\PCCSRV\Admin\Utility. If you copied the TMVS folder to another computer, navigate to the TMVS folder on that computer. 4. Click Settings. 5. Under OfficeScan server settings, type the OfficeScan server name and port number. 6. Select Auto-Install OfficeScan client on unprotected computers. 7. Click OK to begin checking the computers on the network and begin OfficeScan client installation. 3-35 Trend Micro™ OfficeScan™ 10 Administrator’s Guide Managing General Settings To configure and manage the following Vulnerability Scanner settings, navigate to <Server installation folder>\PCCSRV\Admin\Utility\TMVS and double-click TMVS.exe: Product Query Select the products to check on the network. To prevent false alarms, select all check boxes. Click Settings next to the product name to verify the port number that Vulnerability Scanner will check. Manually configure the port settings for each product (except ServerProtect™ for Windows and Linux™ and McAfee™ VirusScan™ ePolicy Orchestrator™). How Vulnerability Scanner checks security products: TABLE 3-18. Security products checked by Vulnerability Scanner P RODUCT OfficeScan client D ESCRIPTION Vulnerability Scanner uses the OfficeScan client port to check if OfficeScan client is installed. It also checks if the TMListen.exe process is running. It retrieves the port number automatically if executed from its default location If you launched TMVS on computer other than the OfficeScan server, check and then use the other computer's communication port. 3-36 Trend Micro Internet Security™ (PC-cillin) Vulnerability Scanner uses port 40116 to check if Trend Micro Internet Security is installed. ServerProtect for Windows Vulnerability Scanner uses RPC endpoint to check if SPNTSVC.exe is running. It returns information including operating system, and Virus Scan Engine, Virus Pattern and product versions. Vulnerability Scanner cannot detect the ServerProtect Information Server or the ServerProtect Management Console. Installing the OfficeScan Client TABLE 3-18. Security products checked by Vulnerability Scanner (Continued) P RODUCT D ESCRIPTION ServerProtect for Linux If the target computer does not run Windows, Vulnerability Scanner checks if it has ServerProtect for Linux installed by trying to connect to port 14942. ScanMail™ for Microsoft Exchange™ Vulnerability Scanner loads the Web page http://ipaddress:port/scanmail.html to check for ScanMail installation. By default, ScanMail uses port 16372. If ScanMail uses a different port number, specify the port number. Otherwise, Vulnerability Scanner cannot detect ScanMail for Exchange. InterScan™ family Vulnerability Scanner loads each Web page for different products to check for product installation. • InterScan Messaging Security Suite 5.x: http://localhost:port/eManager/cgi-bin/eManager.htm • InterScan eManager 3.x: http://localhost:port/eManager/cgi-bin/eManager.htm • InterScan VirusWall™ 3.x: http://localhost:port/InterScan/cgi-bin/interscan.dll PortalProtect™ Vulnerability Scanner loads the Web page http://localhost:port/PortalProtect/index.html to check for product installation. Norton Antivirus™ Corporate Edition Vulnerability Scanner sends a special token to UDP port 2967, the default port of Norton Antivirus Corporate Edition RTVScan. The computer with this antivirus product replies using a special token type. Since Norton Antivirus Corporate Edition communicates by UDP, the accuracy rate is not guaranteed. Furthermore, network traffic may influence UDP waiting time. 3-37 Trend Micro™ OfficeScan™ 10 Administrator’s Guide TABLE 3-18. Security products checked by Vulnerability Scanner (Continued) P RODUCT D ESCRIPTION McAfee VirusScan ePolicy Orchestrator Vulnerability Scanner sends a special token to TCP port 8081, the default port of ePolicy Orchestrator for providing connection between the server and client. The computer with this antivirus product replies using a special token type. Vulnerability Scanner cannot detect the standalone McAfee VirusScan. Protocols Vulnerability Scanner detects products and computers using the following protocols: • RPC: Detects ServerProtect for NT • UDP: Detects Norton AntiVirus Corporate Edition clients • TCP: Detects McAfee VirusScan ePolicy Orchestrator • ICMP: Detects computers by sending ICMP packets • HTTP: Detects OfficeScan clients • DHCP: If it detects a DHCP request, Vulnerability Scanner checks if antivirus software has already been installed on the requesting computer. Method for Retrieving Computer Descriptions Quick retrieval retrieves only the computer name. Normal retrieval takes longer to complete since it retrieves both domain and computer information. If you select Normal retrieval, set Vulnerability Scanner to try to retrieve computer descriptions, if available. 3-38 Installing the OfficeScan Client Notifications To automatically send the results to yourself or to other administrators in your organization, select Email results to the system administrator, and then click Configure to specify email settings. 1. In To, type the email address of the recipient. 2. In From, type an email address to let the recipient know who sent the message. 3. In SMTP server, type the SMTP server address. For example, type smtp.company.com. The SMTP server information is required. 4. In Subject, type a new subject for the message or accept the default subject. 5. Click OK. 6. Choose to display a notification on unprotected computers. Click Customize to configure the notification message. In the Notification Message screen, type a new message or accept the default message. Click OK. Vulnerability Scan Results Save the scan results to a comma-separated value (CSV) file. To change the default folder for saving the CSV file, click Browse, select a target folder on the computer or on the network, and then click OK. Ping Settings Enable Vulnerability Scanner to ping computers on the network to get their status. To specify how Vulnerability Scanner will send packets to the computers and wait for replies, select Allow Vulnerability Scanner to ping computers on your network to check their status, and then accept the default settings or type new values in the Packet size and Timeout text boxes. Vulnerability Scanner can also detect the type of operating system using ICMP OS fingerprinting. 3-39 Trend Micro™ OfficeScan™ 10 Administrator’s Guide OfficeScan Server Settings Type the OfficeScan server name and port number. Vulnerability Scanner can auto-install the OfficeScan client on unprotected computers. Click Install to Account to configure the account. In the Account Information screen, type a user name and password that permits installation. Click OK. Vulnerability Scanner can also send logs to the OfficeScan server. Running Vulnerability Scan Run Vulnerability Scan on multiple computers by specifying a range of IP addresses. Vulnerability Scan can also run on computers requesting IP addresses from a DHCP server. Vulnerability Scanner listens on port 67 (DHCP Server listening port for DHCP requests). If it detects a DHCP request, Vulnerability Scanner can check for the presence of antivirus software on the requesting computer. To run a manual vulnerability scan on a range of IP addresses: 1. Navigate to <Server installation folder>\PCCSRV\Admin\Utility\TMVS and double-click TMVS.exe. The Trend Micro Vulnerability Scanner console appears. 2. Under Manual Scan, type the IP address range of the computers you want to check. Note: 3. Click Start. The vulnerability scan results appear in the Results table under the Manual Scan tab. Note: 4. 3-40 Vulnerability Scanner only supports a class B IP address range, for example, 168.212.1.1 to 168.212.254.254. MAC address information does not display in the Results table if the computer runs Windows 2008. To save the results to a comma-separated value (CSV) file, click Export, locate the folder where you want to save the file, type the file name, and click Save. Installing the OfficeScan Client To run a vulnerability scan on computers requesting IP addresses from a DHCP server: 1. Configure DHCP settings in the TMVS.ini file found under the following folder: <Server installation folder>\PCCSRV\Admin\Utility\TMVS. TABLE 3-19. DHCP settings in the TMVS.ini file S ETTING D ESCRIPTION DhcpThreadNum=x Specify the thread number for DHCP mode. The minimum is 3, maximum is 100. The default value is 3. DhcpDelayScan=x This is the delay time in seconds before checking the requesting computer for installed antivirus software. The minimum is 0 (do not wait), maximum is 600. The default value is 60. LogReport=x 0 disables logging, 1 enables logging. Vulnerability Scanner sends the results of the scan to the OfficeScan server and the logs display in the System Event Logs screen of the Web console. OsceServer=x This is the OfficeScan server's IP address or DNS name. OsceServerPort=x This is the Web server port on the OfficeScan server. 2. Navigate to <Server installation folder>\PCCSRV\Admin\Utility\TMVS and double-click TMVS.exe. The Trend Micro Vulnerability Scanner console appears. 3. In the Results table, click the DHCP Scan tab. Note: The DHCP Scan tab is not available on computers running Windows 2008. 3-41 Trend Micro™ OfficeScan™ 10 Administrator’s Guide 4. Click Start. Vulnerability Scanner begins listening for DHCP requests and performing vulnerability checks on computers as they log on to the network. When it detects an unprotected computer and verifies that the computer's IP address belongs to the defined IP address range, Vulnerability Scanner runs remote installation to install the OfficeScan client. 5. To save the results to a comma-separated value (CSV) file, click Export, locate the folder where you want to save the file, type the file name, and click Save. Creating a Scheduled Task Scheduling tasks in Vulnerability Scanner allows you to periodically check the network for installed antivirus solutions. This is a convenient way of running tasks automatically, without having to configure Vulnerability Scanner every time. To create a scheduled task: 1. Navigate to <Server installation folder>\PCCSRV\Admin\Utility\TMVS and double-click TMVS.exe. The Trend Micro Vulnerability Scanner console appears. 2. In the Results table, click the DHCP Scan tab. Note: 3. 3-42 The DHCP Scan tab is not available on computers running Windows 2008. Under Scheduled Scan, click Add/Edit. The Scheduled Scan screen appears. Configure the following: • Name: Type a name for the scheduled scan. • IP address range: Type the IP address range of the computers you want to check. • Start time: Type or select the time when the scan will run. Use the 24-hour clock format. • Frequency: Select how often the scan will run. Choose from daily, weekly, or monthly. • Settings: Click Use current settings to use existing settings, or click Modify settings. If you click Modify settings, click Settings to change the configuration. 4. Click OK. The scheduled scan you created appears under Scheduled Scan. 5. To execute the scheduled scan immediately, click Run Now. Installing the OfficeScan Client Configuring Other Vulnerability Scanner Settings Some Vulnerability Scanner settings can be configured only from the TMVS.ini file. To modify settings on the TMVS.ini file: 1. Navigate to <Server installation folder>\PCCSRV\Admin\Utility\TMVS and open TMVS.ini. using a text editor such as Notepad. 2. To set the number of computers that Vulnerability Scanner simultaneously pings, change the value for EchoNum. Specify a value between 1 and 64. For example, type EchoNum=60 if you want Vulnerability Scanner to ping 60 computers at the same time. 3. To set the number of computers that Vulnerability Scanner simultaneously checks for antivirus software, change the value for ThreadNumManual. Specify a value between 8 and 64. For example, type ThreadNumManual=60 if you want Vulnerability Scanner to check 60 computers for antivirus software at the same time. 4. To set the number of computers that Vulnerability Scanner simultaneously checks for antivirus software when running scheduled tasks, change the value for ThreadNumSchedule. Specify a value between 8 and 64. For example, type ThreadNumSchedule=60 if you want Vulnerability Scanner to check 60 computers for antivirus software at the same time whenever it runs a scheduled task. 5. Save TMVS.ini. Note: See Server Debug Log Using LogServer.exe on page 12-3 for information on how to collect debug logs for Vulnerability Scanner. 3-43 Trend Micro™ OfficeScan™ 10 Administrator’s Guide Migrating to the OfficeScan Client Migrate endpoint security software installed on a target computer to the OfficeScan client. Migrating from Other Endpoint Security Software When you install the OfficeScan client, the installation program checks for any Trend Micro or third-party endpoint security software installed on the target computer. The installation program can automatically uninstall the software and replace it with the OfficeScan client. For a list of endpoint security software that OfficeScan automatically uninstalls, open the following files in <Server installation folder>\PCCSRV\Admin. Open these files using a text editor such as Notepad. • tmuninst.ptn • tmuninst_as.ptn If the software on the target computer is not included in the list, manually uninstall it first. Depending on the uninstallation process of the software, the computer may or may not need to restart after uninstallation. Client Migration Issues • If automatic client migration is successful but a user encounters problems with the OfficeScan client right after installation, restart the computer. • 3-44 If the OfficeScan installation program proceeded to install the OfficeScan client but was unable to uninstall the other security software, there will be conflicts between the two software. Uninstall both software, and then install the OfficeScan client using any of the installation methods discussed in Installation Methods on page 3-11. Installing the OfficeScan Client Migrating from ServerProtect Normal Servers The ServerProtect™ Normal Server Migration Tool is a tool that helps migrate computers running Trend Micro ServerProtect Normal Server to OfficeScan client. The ServerProtect Normal Server Migration Tool shares the same hardware and software specification as the OfficeScan server. Run the tool on Windows 2000, 2003, and 2008 computers. When uninstallation of the ServerProtect Normal server is successful, the tool installs the OfficeScan client. It also migrates the scan exclusion list settings (for all scan types) to the OfficeScan client. While installing the OfficeScan client, the migration tool client installer may sometimes time out and notify you that the installation was unsuccessful. However, the client may have been installed successfully. Verify the installation on the client computer from the OfficeScan Web console. Migration is unsuccessful under the following circumstances: • If the remote client cannot use the NetBIOS protocol • If ports 455, 337, and 339 are blocked • If the remote client cannot use the RPC protocol • If the Remote Registry Service stops Note: The ServerProtect Normal Server Migration Tool does not uninstall the Control Manager™ agent for ServerProtect. For instructions on how to uninstall the agent, refer to the ServerProtect and/or Control Manager documentation. To use the ServerProtect Normal Server Migration tool: 1. On the OfficeScan server computer, open <Server installation folder>\PCCSRV\ Admin\Utility\SPNSXfr and copy the files SPNSXfr.exe and SPNSX.ini to <Server installation folder>\PCCSRV\Admin. 2. Double click the SPNSXfr.exe file to open the tool. The Server Protect Normal Server Migration Tool console opens. 3-45 Trend Micro™ OfficeScan™ 10 Administrator’s Guide 3. Select the OfficeScan server. The path of the OfficeScan server appears under OfficeScan server path. If it is incorrect, click Browse and select the PCCSRV folder in the directory where you installed OfficeScan. To enable the tool to automatically find the OfficeScan server again the next time you open the tool, select the Auto Find Server Path check box (selected by default). 4. Select the computers running ServerProtect Normal Server on which to perform the migration by clicking one of the following under Target computer: • Windows Network tree: Displays a tree of domains on the network. To select computers using this method, click the domains on which to search for client computers. • Information Server name: Search by Information Server name. To select computers by this method, type the name of an Information Server on the network in the text box. To search for multiple Information Servers, insert a semicolon ";" between server names. • Certain Normal Server name: Search by Normal Server name. To select computers by this method, type the name of a Normal Server on the network in the text box. To search for multiple Normal Servers, enter a semicolon ";" between server names. • IP range search: Search by a range of IP addresses. To select computers by this method, type a range of class B IP addresses under IP range. Note: 3-46 If a DNS server on the network does not respond when searching for clients, the search stops responding. Wait for the search to time out. 5. Select to include computers running Windows Server 2003 in the search. 6. Select to restart computers running Windows Server 2003. For the migration to complete successfully on these computers, the computer must restart. Selecting this check box ensures that it automatically restarts. If you do not select the Restart after installation check box, restart the computer manually after migration. 7. Click Search. The search results appear under ServerProtect Normal Servers. Installing the OfficeScan Client 8. 9. Click the computers on which to perform the migration. a. To select all computers, click Select All. b. To deselect all computers, click Unselect All. c. To export the list to a comma-separated value (CSV) file, click Export to CSV. If logging on to the target computers requires a user name and password, do the following: a. Select the Use group account/password check box. b. Click Set Logon Account. The Enter Administration Information window appears. c. Type the user name and password. Note: Use the local/domain administrator account to log on to the target computer. If you log on with insufficient privileges, such as "Guest" or "Normal user", you will not be able to perform installation. d. Click OK. e. Click Ask again if logon is unsuccessful to be able to type the user name and password again during the migration process if you are unable to log on. 10. Click Migrate. 11. If the computer runs Windows Server 2003, restart the computer to complete the migration. 3-47 Trend Micro™ OfficeScan™ 10 Administrator’s Guide Post-installation After completing the installation, verify the following: OfficeScan client shortcut The Trend Micro OfficeScan Client shortcuts appear on the Windows Start menu on the client computer. FIGURE 3-16. OfficeScan client shortcut Programs list Trend Micro OfficeScan Client is listed on the Add/Remove Programs list on the client computer’s Control Panel. OfficeScan client services The following OfficeScan client services display on Microsoft Management Console: • OfficeScan NT Listener • OfficeScan NT Firewall (if the firewall was enabled during installation) • OfficeScan NT Proxy Service • OfficeScanNT RealTime Scan • Trend Micro Unauthorized Change Prevention Service (only for computers running an x86 type processor) Client installation logs The client installation log, OFCNT.LOG, exist on the following locations: 3-48 • %windir% for all installation methods except MSI package installation • %temp% for the MSI package installation method Installing the OfficeScan Client Recommended Post-installation Tasks Trend Micro recommends performing the following post-installation tasks: Component Updates Notify clients to update their components to ensure that they have the most up-to-date protection from security risks. See Client Update on page 4-23 for details. Test Scan Using the EICAR Test Script The European Institute for Computer Antivirus Research (EICAR) developed the EICAR test script as a safe way to confirm proper installation and configuration of antivirus software. Visit the EICAR Web site for more information: http://www.eicar.org The EICAR test script is an inert text file with a .com extension. It is not a virus and does not contain any fragments of viral code, but most antivirus software react to it as if it were a virus. Use it to simulate a virus incident and confirm that email notifications and virus logs work properly. WARNING! Never use real viruses to test an antivirus product. To perform a test scan: 1. Enable Real-time Scan on the client. 2. Copy the following string and paste it into Notepad or any plain text editor: X5O!P%@AP[4\PZX54(P^)7CC)7>$EICAR-STANDARD-ANTIVIRUS-TESTFILE!$H+H* 3. Save the file as EICAR.com to a temp directory. OfficeScan immediately detects the file. 3-49 Trend Micro™ OfficeScan™ 10 Administrator’s Guide 4. To test other computers on the network, attach the EICAR.com file to an email message and send it to one of the computers. Tip: Trend Micro recommends packaging the EICAR file using compression software (such as WinZip) and then performing another test scan. Uninstalling the Client There are two ways to uninstall the OfficeScan program from the clients: • Uninstalling the Client from the Web Console on page 3-50 • Running the Client Uninstallation Program on page 3-51 If the client also has a Cisco Trust Agent (CTA) installation, uninstalling the OfficeScan client program may or may not remove the agent. This depends on the settings you configured when you deployed the agent. For more information, see Deploying the Cisco Trust Agent on page 10-28. If the Cisco Trust Agent exists after you uninstall the OfficeScan client, manually remove it from the Add/Remove Programs screen. If the client cannot be uninstalled using the above methods, manually uninstall the client. For details, see Manually Uninstalling the Client on page 3-52. Uninstalling the Client from the Web Console Uninstall the client program from the Web console. Perform uninstallation only if you encounter problems with the program and then reinstall it immediately to keep the computer protected from security risks. To uninstall the client from the Web console: 3-50 1. On the OfficeScan Web console main menu, click Networked Computers > Client Management. The client tree displays. 2. In the client tree, select the clients to uninstall. 3. Click Tasks > Client Uninstallation. 4. In the Client Uninstallation screen, click Initiate Uninstallation. The server sends a notification to the clients. Installing the OfficeScan Client 5. Check the notification status and verify if there are clients that did not receive the notification. a. Click Select Un-notified Computers and then Initiate Uninstallation to immediately resend the notification to un-notified clients. b. Click Stop Uninstallation to prompt OfficeScan to stop notifying clients currently being notified. Clients already notified and already performing uninstallation ignore this command. Running the Client Uninstallation Program If you granted users the privilege to uninstall the client program, instruct them to run the client uninstallation program from their computers. This procedure requires users to specify the uninstallation password. Ensure that you share the password only to users that will run the uninstallation program and change the password immediately if it has been divulged to other users. You can also disable the password on computers where the client will be uninstalled. For details, see Client Privileges and Other Settings on page 9-5. To run the client uninstallation program: 1. On the Windows Start menu, click Programs > Trend Micro OfficeScan Client > Uninstall OfficeScan Client. You can also perform the following steps: 2. a. Click Control Panel > Add or Remove Programs. b. Locate Trend Micro OfficeScan Client and click Change. c. Follow the on-screen instructions. If prompted, type the uninstallation password. OfficeScan notifies the user of the uninstallation progress and completion. The user does not need to restart the client computer to complete the uninstallation. 3-51 Trend Micro™ OfficeScan™ 10 Administrator’s Guide Manually Uninstalling the Client Perform manual uninstallation only if you encounter problems uninstalling the client from the Web console or after running the uninstallation program. To perform manual uninstallation: 1. Log on to the client computer using an account with Administrator privileges. 2. Right-click the OfficeScan client icon on the system tray and select Unload OfficeScan. If prompted for a password, specify the unload password then click OK. Note: 3. Disable the password on computers where the client will be unloaded. For details, see Client Privileges and Other Settings on page 9-5. If the unload password was not specified, stop the following services from Microsoft Management Console: • OfficeScan NT Listener • OfficeScan NT Firewall • OfficeScanNT RealTime Scan • OfficeScan NT Proxy Service • Trend Micro Unauthorized Change Prevention Service (if the computer runs an x86 type platform) 4. Click Start > Programs, right-click Trend Micro OfficeScan Client, and click Delete. 5. Open Registry Editor (regedit.exe). WARNING! The next steps require you to delete registry keys. Making incorrect changes to the registry can cause serious system problems. Always make a backup copy before making any registry changes. For more information, refer to the Registry Editor Help. 3-52 Installing the OfficeScan Client 6. Delete the following registry keys: If there are no other Trend Micro products installed on the computer: • HKEY_LOCAL_MACHINE\SOFTWARE\TrendMicro For 64-bit computers: HKEY_LOCAL_MACHINE\SOFTWARE\Wow6432node\Trend Micro If there are other Trend Micro products installed on the computer, delete the following keys only: • HKEY_LOCAL_MACHINE\SOFTWARE\TrendMicro\NSC • HKEY_LOCAL_MACHINE\SOFTWARE\TrendMicro\OfcWatchDog For 64-bit computers: HKEY_LOCAL_MACHINE\SOFTWARE\Wow6432node\Trend Micro\OfcWatchDog • HKEY_LOCAL_MACHINE\SOFTWARE\TrendMicro\PC-cillinNTCorp For 64-bit computers: HKEY_LOCAL_MACHINE\SOFTWARE\Wow6432node\Trend Micro\PC-cillinNTCorp 7. 8. Delete the following registry keys/values: • HKEY_LOCAL_MACHINE\SOFTWARE\Microsoft\Windows\CurrentVersio n\Uninstall\OfficeScanNT • OfficeScanNT Monitor (REG_SZ) under HKEY_LOCAL_MACHINE\SOFTWARE\Microsoft\Windows\CurrentVe rsion\Run Delete all instances of the following registry keys in the following locations: Locations: • HKEY_LOCAL_MACHINE\SYSTEM\CurrentControlSet\Services • HKEY_LOCAL_MACHINE\SYSTEM\ControlSet001\Services • HKEY_LOCAL_MACHINE\SYSTEM\ControlSet002\Services • HKEY_LOCAL_MACHINE\SYSTEM\ControlSet003\Services 3-53 Trend Micro™ OfficeScan™ 10 Administrator’s Guide Keys: 9. • ntrtscan • tmcfw • tmcomm • TmFilter • Tmlisten • tmpfw • TmPreFilter • TmProxy • tmtdi • VSApiNt • tmlwf (For Windows Vista/2008 computers) • tmwfp (For Windows Vista/2008 computers) • tmactmon • TMBMServer • tmevtmgr Close Registry Editor. 10. Click Start > Settings > Control Panel and double-click System. 11. Click the Hardware tab and then click Device Manager. 12. Click View > Show hidden devices. 13. Expand Non-Plug and Play Drivers and then uninstall the following devices: 3-54 • tmcomm • tmactmon • tmevtmgr • Trend Micro Filter • Trend Micro PreFilter • Trend Micro TDI Driver • Trend Micro VSAPI NT • Trend Micro Unauthorized Change Prevention Service • Trend Micro WFP Callout Driver (For Windows Vista/2008 computers) Installing the OfficeScan Client 14. Uninstall the Common Firewall Driver. a. Right-click My Network Places and click Properties. b. Right-click Local Area Connection and click Properties. c. On the General tab, select Trend Micro Common Firewall Driver and click Uninstall. On Windows Vista computers, do the following: a. Right-click Network and click Properties. b. Click Manage network connections. c. Right-click Local Area Connection and click Properties. d. On the Networking tab, select Trend Micro NDIS 6.0 Filter Driver and click Uninstall. 15. Restart the client computer. 16. If there are no other Trend Micro products installed on the computer, delete the Trend Micro installation folder (typically, C:\Program Files\Trend Micro). For 64-bit computers, the installation folder can be found under C:\Program Files (x86)\Trend Micro. 17. If there are other Trend Micro products installed, delete the following folders: • <Client installation folder> • The BM folder under the Trend Micro installation folder (typically, C:\Program Files\Trend Micro\BM) 3-55 Trend Micro™ OfficeScan™ 10 Administrator’s Guide 3-56 Chapter 4 Keeping Protection Up-to-Date Topics in this chapter: • OfficeScan Components and Programs on page 4-2 • Update Overview on page 4-10 • OfficeScan Server Update on page 4-13 • Smart Scan Server Update on page 4-21 • Client Update on page 4-23 • Update Agents on page 4-37 • Component Update Summary on page 4-43 4-1 Trend Micro™ OfficeScan™ 10 Administrator’s Guide OfficeScan Components and Programs OfficeScan makes use of components and programs to keep client computers protected from the latest security risks. Keep these components and programs up-to-date by running manual or scheduled updates. In addition to the components, OfficeScan clients also receive updated configuration files from the OfficeScan server. Clients need the configuration files to apply new settings. Each time you modify OfficeScan settings through the Web console, the configuration files change. Components are grouped as follows: • Antivirus Components • Damage Cleanup Services Components • Anti-spyware Components • Firewall Components • Web Reputation Component • Behavior Monitoring Components • Programs Antivirus Components Virus Patterns The virus pattern available on a client computer depends on the scan method the client is using. For information about scan methods, see Scan Methods on page 5-8. Conventional Scan The pattern used during conventional scan, called Virus Pattern, contains information that helps OfficeScan identify the latest virus/malware and mixed threat attack. Trend Micro creates and releases new versions of the Virus Pattern several times a week, and any time after the discovery of a particularly damaging virus/malware. Tip: Trend Micro recommends scheduling automatic updates at least weekly, which is the default setting for all shipped products. 4-2 Keeping Protection Up-to-Date Download the Virus Pattern and other OfficeScan pattern files from the following Web site, where you can also find the current version, release date, and a list of all the new virus definitions included in the file: http://www.trendmicro.com/download/pattern.asp Smart Scan When in smart scan mode, OfficeScan clients use two lightweight patterns that work together to provide the same protection provided by conventional anti-malware and anti-spyware patterns. A Smart Scan Server hosts the Smart Scan Pattern. This pattern is updated hourly and contains majority of the pattern definitions. Smart scan clients do not download this pattern. Clients verify potential threats against the pattern by sending scan queries to the Smart Scan Server. The client update source (OfficeScan server or customized update source) hosts the Smart Scan Agent Pattern. This pattern is updated daily and contains all the other pattern definitions not found on the Smart Scan Pattern. Clients download this pattern from the update source using the same methods for downloading other OfficeScan components. The OfficeScan client, using the Smart Scan Agent Pattern and advanced filtering technology, can verify whether a file is infected without sending scan queries to the Smart Scan Server. The client only sends scan queries if it cannot determine the risk of the file during scanning. A client that cannot verify a file’s risk locally and is unable to connect to a Smart Scan Server after several attempts: • Flags the file for verification • Temporarily allows access to the file When connection to a Smart Scan Server is restored, all the files that have been flagged are re-scanned. The appropriate scan action is then performed on files that have been confirmed as infected. 4-3 Trend Micro™ OfficeScan™ 10 Administrator’s Guide Virus Scan Engine At the heart of all Trend Micro products lies the scan engine, which was originally developed in response to early file-based computer viruses. The scan engine today is exceptionally sophisticated and capable of detecting different types of viruses and malware. The scan engine also detects controlled viruses that are developed and used for research. Rather than scanning every byte of every file, the engine and pattern file work together to identify the following: • Tell-tale characteristics of the virus code • The precise location within a file where the virus resides OfficeScan removes virus/malware upon detection and restores the integrity of the file. International computer security organizations, including ICSA (International Computer Security Association), certify the Trend Micro scan engine annually. Updating the Scan Engine By storing the most time-sensitive virus/malware information in the virus patterns, Trend Micro minimizes the number of scan engine updates while keeping protection up-to-date. Nevertheless, Trend Micro periodically makes new scan engine versions available. Trend Micro releases new engines under the following circumstances: 4-4 • Incorporation of new scanning and detection technologies into the software • Discovery of a new, potentially harmful virus/malware that the scan engine cannot handle • Enhancement of the scanning performance • Addition of file formats, scripting languages, encoding, and/or compression formats Keeping Protection Up-to-Date Virus Scan Driver The Virus Scan Drive monitors user operations on files. Operations include opening or closing a file, and executing an application. There are three versions for this driver. One version is for Windows 2000 and its name is TmFilter.sys. The other two versions, TmXPFlt.sys and TmPreFlt.sys, are for operating systems other than Windows 2000. TmXPFlt.sys is used for real-time configuration of the Virus Scan Engine and TmPreFlt.sys for monitoring user operations. Note: This component does not display on the console. To check its version, navigate to <Server installation folder>\PCCSRV\Pccnt\Drv. Right-click the .sys file, select Properties, and go to the Version tab. IntelliTrap Pattern The IntelliTrap Pattern detects real-time compression files packed as executable files. IntelliTrap Exception Pattern The IntelliTrap Exception Pattern contains a list of "approved" compression files. Damage Cleanup Services Components Virus Cleanup Engine The Virus Cleanup Engine scans for and removes Trojans and Trojan processes. This engine supports 32-bit and 64-bit platforms. Virus Cleanup Template The Virus Cleanup Template is used by the Virus Cleanup Engine to identify Trojan files and processes so the engine can eliminate them. 4-5 Trend Micro™ OfficeScan™ 10 Administrator’s Guide Anti-spyware Components Spyware Pattern The Spyware Pattern identifies spyware/grayware in files and programs, modules in memory, Windows registry and URL shortcuts. Spyware Scan Engine The Spyware Scan Engine scans for and performs the appropriate scan action on spyware/grayware. This engine supports 32-bit and 64-bit platforms. Spyware Active-monitoring Pattern Spyware Active-monitoring Pattern is used for real-time spyware/grayware scanning. Only conventional scan clients use this pattern. Smart scan clients use the Smart Scan Agent Pattern for real-time spyware/grayware scanning. Clients send scan queries to a Smart Scan Server if the risk of the scan target cannot be determined during scanning. Firewall Components Common Firewall Driver The Common Firewall Driver is used with the Common Firewall Pattern to scan client computers for network viruses. This driver supports 32-bit and 64-bit platforms. Common Firewall Pattern Like the Virus Pattern, the Common Firewall Pattern helps OfficeScan identify virus signatures, unique patterns of bits and bytes that signal the presence of a network virus. Web Reputation Component URL Filtering Engine The URL Filtering Engine facilitates communication between OfficeScan and the Trend Micro URL Filtering Service. The URL Filtering Service is a system that rates URLs and provides rating information to OfficeScan. 4-6 Keeping Protection Up-to-Date Behavior Monitoring Components Behavior Monitoring Driver This kernel mode driver monitors system events and passes them to Behavior Monitoring Core Service for policy enforcement. Behavior Monitoring Core Service This user mode service has the following functions: • Provides rootkit detection • Regulates access to external devices • Protects files, registry keys, and services Behavior Monitoring Configuration Pattern The Behavior Monitoring Driver uses this pattern to identify normal system events and exclude them from policy enforcement. Digital Signature Pattern This pattern contains a list of valid digital signatures that are used by the Behavior Monitoring Core Service to determine whether a program responsible for a system event is safe. Policy Enforcement Pattern The Behavior Monitoring Core Service checks system events against the policies in this pattern. 4-7 Trend Micro™ OfficeScan™ 10 Administrator’s Guide Programs Client Program The OfficeScan client program provides the actual protection from security risks. Cisco Trust Agent The Cisco Trust Agent enables communication between the client and routers that support Cisco NAC. This agent will only work if you install Policy Server for Cisco NAC. Hot Fixes, Patches, and Service Packs After an official product release, Trend Micro often develops the following to address issues, enhance product performance, or add new features: • Hot Fix • Patch • Security Patch • Service Pack Your vendor or support provider may contact you when these items become available. Check the Trend Micro Web site for information on new hot fix, patch, and service pack releases: http://www.trendmicro.com/download All releases include a readme file that contains installation, deployment, and configuration information. Read the readme file carefully before performing installation. Hot Fix and Patch History When the OfficeScan server deploys hot fix or patch files to OfficeScan clients, the client program records information about the hot fix or patch in Registry Editor. You can query this information for multiple clients using logistics software such as Microsoft SMS, LANDesk™, or BigFix™. Note: 4-8 This feature does not record hot fixes and patches that are deployed only to the server. Keeping Protection Up-to-Date This feature is available starting in OfficeScan 8.0 Service Pack 1 with patch 3. • Clients upgraded from version 8.0 Service Pack 1 with patch 3 or later record installed hot fixes and patches for versions 8 and 10. • Clients upgraded from versions earlier than 8.0 Service Pack 1 with patch 3 record installed hot fixes and patches for version 10 only. Information is stored in the following keys: • HKEY_LOCAL_MACHINE\SOFTWARE\TrendMicro\PC-cillinNTCorp\ CurrentVersion\HotfixHistory\<Product version> • For computers running x64 type platforms: HKEY_LOCAL_MACHINE\SOFTWARE\Wow6432Node\TrendMicro\ PC-cillinNTCorp\CurrentVersion\HotfixHistory\<Product version> Check for the following keys: • Key: HotFix_installed Type: REG_SZ Value: <Hot fix or patch name> • Key: HotfixInstalledNum Type: DWORD Value: <Hot fix or patch number> 4-9 Trend Micro™ OfficeScan™ 10 Administrator’s Guide Update Overview All component updates originate from the Trend Micro ActiveUpdate server. When updates are available, the OfficeScan server and Smart Scan Server (local or global) download the updated components. There are no component download overlaps between the two servers because each one downloads a specific set of components. Note: You can configure both the OfficeScan server and Smart Scan Server to update from a source other than the Trend Micro ActiveUpdate server. To do this, you need to set up a custom update source. If you need assistance setting up this update source, contact your support provider. OfficeScan Server and Client Update The OfficeScan server downloads most of the components that clients need. The only component it does not download is the Smart Scan Pattern, which is downloaded by a Smart Scan Server. If an OfficeScan server manages a large number of clients, updating may utilize a significant amount of server computer resources, affecting the server’s stability and performance. To address this issue, OfficeScan has an Update Agent feature that allows certain clients to share the task of distributing updates to other clients. The following table describes the different component update options for the OfficeScan server and clients, and recommendations when to use them: TABLE 4-20. Server-client update options U PDATE O PTION D ESCRIPTION R ECOMMENDATION ActiveUpdate server The OfficeScan server receives updated components from the Trend Micro ActiveUpdate server (or other update source) and initiates component update on clients. Use this method if there are no low-bandwidth sections between the OfficeScan server and clients. | OfficeScan server | Clients 4-10 Keeping Protection Up-to-Date TABLE 4-20. Server-client update options (Continued) U PDATE O PTION D ESCRIPTION R ECOMMENDATION ActiveUpdate server The OfficeScan server receives updated components from the ActiveUpdate server (or other update source) and initiates component update on clients. Clients acting as Update Agents then notify clients to update components. If there are low-bandwidth sections between the OfficeScan server and clients, use this method to balance the traffic load on the network. Update Agents receive updated components directly from the ActiveUpdate server (or other update source) and notifies clients to update components. Use this method only if you experience problems updating Update Agents from the OfficeScan server or from other Update Agents. OfficeScan clients receive updated components directly from the ActiveUpdate server (or other update source). Use this method only if you experience problems updating clients from the OfficeScan server or from Update Agents. | OfficeScan server | Update Agents | Clients ActiveUpdate server | Update Agents | Clients ActiveUpdate server | Clients Under most circumstances, Update Agents receive updates faster from the OfficeScan server or from other Update Agents than from an external update source. Under most circumstances, clients receive updates faster from the OfficeScan server or from Update Agents than from an external update source. 4-11 Trend Micro™ OfficeScan™ 10 Administrator’s Guide Smart Scan Server Update A Smart Scan Server downloads the Smart Scan Pattern. Smart scan clients do not download this pattern. Clients verify potential threats against the pattern by sending scan queries to the Smart Scan Server. Note: See Smart Scan Server on page 1-10 for more information about Smart Scan Servers and Smart Scan Server Update on page 4-21 for server update details. The following table describes the update process for Smart Scan Servers. TABLE 4-21. Smart Scan Server update process U PDATE P ROCESS D ESCRIPTION ActiveUpdate server The Global Smart Scan Server receives updates from the Trend Micro ActiveUpdate server. Smart scan clients that are not connected to the corporate network send scan queries to the Global Smart Scan Server. | Global Smart Scan Server ActiveUpdate server | Local Smart Scan Server 4-12 A local Smart Scan Server (integrated or standalone) receives updates from the Trend Micro ActiveUpdate server. Smart scan clients that are connected to the corporate network send scan queries to the local Smart Scan Server. Keeping Protection Up-to-Date OfficeScan Server Update The OfficeScan server downloads the following components and deploys them to clients: TABLE 4-22. Components downloaded by the OfficeScan server C OMPONENT D ISTRIBUTION C ONVENTIONAL S CAN C LIENTS S MART S CAN C LIENTS Smart Scan Agent Pattern No Yes Virus Pattern Yes No Virus Scan Engine Yes Yes Virus Scan Driver Yes Yes IntelliTrap Pattern Yes Yes IntelliTrap Exception Pattern Yes Yes Virus Cleanup Engine Yes Yes Virus Cleanup Template Yes Yes Spyware Pattern Yes Yes Spyware Scan Engine Yes Yes Spyware Active-monitoring Pattern Yes No Common Firewall Driver Yes Yes Common Firewall Pattern Yes Yes URL Filtering Engine Yes Yes Behavior Monitoring Driver Yes Yes 4-13 Trend Micro™ OfficeScan™ 10 Administrator’s Guide TABLE 4-22. Components downloaded by the OfficeScan server (Continued) C OMPONENT D ISTRIBUTION C ONVENTIONAL S CAN C LIENTS S MART S CAN C LIENTS Behavior Monitoring Core Service Yes Yes Behavior Monitoring Configuration Pattern Yes Yes Digital Signature Pattern Yes Yes Policy Enforcement Pattern Yes Yes To enable the server to deploy the updated components to clients, configure automatic update settings. If automatic update is disabled, the server downloads the updates but does not deploy them to the clients. For details, see Automatic Update on page 4-27. View the current versions of components on the Web console’s Summary screen, and determine the number of clients with updated and outdated components. Trend Micro releases pattern files regularly to keep client protection current. Since pattern file updates are available regularly, OfficeScan uses a mechanism called component duplication that allows faster downloads of pattern files. See Server Component Duplication on page 4-16 for more information. If you use a proxy server to connect to the Internet, use the correct proxy settings to download updates successfully. 4-14 Keeping Protection Up-to-Date Server Update Source Configure the OfficeScan server to download components from the Trend Micro ActiveUpdate server or from another source. After the server downloads any available updates, it can automatically notify clients to update their components based on the settings you specified in Updates > Networked Computers > Automatic Update. If the component update is critical, let the server notify the clients at once by going to Updates > Networked Computers > Manual Update. Note: If you do not specify a deployment schedule or event-triggered update settings in Updates > Networked Computers > Automatic Update, the server will download the updates but will not notify clients to update. To configure the server update source: P ATH : U PDATES > S ERVER > U PDATE S OURCE 1. Select the location from where you want to download component updates. If you choose ActiveUpdate server, ensure that the server has Internet connection and, if you are using a proxy server, test if Internet connection can be established using the proxy settings. For details, see Proxy for Server Update on page 4-16. If you choose a custom update source, set up the appropriate environment and update resources for this update source. Also ensure that there is functional connection between the server computer and this update source. If you need assistance setting up an update source, contact your support provider. Note: 2. The OfficeScan server uses component duplication when downloading components from the update source. See Server Component Duplication on page 4-16 for details. Click Save. 4-15 Trend Micro™ OfficeScan™ 10 Administrator’s Guide Proxy for Server Update Configure server programs hosted on the server computer to use proxy settings when downloading updates from the Trend Micro ActiveUpdate server. Server programs include the OfficeScan server and the integrated Smart Scan Server. To configure proxy settings: P ATH : A DMINISTRATION > P ROXY S ETTINGS > E XTERNAL P ROXY TAB 1. On the OfficeScan Server Computer Updates section, select the check box to enable the use of a proxy server. 2. Specify the proxy protocol, server name or IP address, and port number. 3. If the proxy server requires authentication, type the user name and password in the fields provided. 4. Click Save. Server Component Duplication When the latest version of a full pattern file is available for download from the Trend Micro ActiveUpdate server, 14 "incremental patterns" also become available. Incremental patterns are smaller versions of the full pattern file that account for the difference between the latest and previous full pattern file versions. For example, if the latest version is 175, incremental pattern v_173.175 contains signatures in version 175 not found in version 173 (version 173 is the previous full pattern version since pattern numbers are released in increments of 2. Incremental pattern v_171.175 contains signatures in version 175 not found in version 171. To reduce network traffic generated when downloading the latest pattern, OfficeScan performs component duplication, a component update method where the OfficeScan server or Update Agent downloads only incremental patterns. See Update Agent Component Duplication on page 4-42 for information on how Update Agents perform component duplication. 4-16 Keeping Protection Up-to-Date Component duplication applies to the following components: • Virus Pattern • Smart Scan Agent Pattern • Virus Cleanup Template • IntelliTrap Exception Pattern • Spyware Pattern • Spyware Active-monitoring pattern Component Duplication Scenario To explain component duplication for the server, refer to the following scenario: TABLE 4-1. Server component duplication scenario Full patterns on the OfficeScan server Current version: 171 Latest version on the ActiveUpdate server 173.175 171.175 169.175 167.175 165.175 163.175 161.175 159.175 157.175 155.175 153.175 151.175 149.175 147.175 1. Other versions available: 169 167 165 163 161 159 The OfficeScan server compares its current full pattern version with the latest version on the ActiveUpdate server. If the difference between the two versions is 14 or less, the server only downloads the incremental pattern that accounts for the difference between the two versions. Note: If the difference is more than 14, the server automatically downloads the full version of the pattern file and 14 incremental patterns. To illustrate based on the example: • The difference between versions 171 and 175 is 2. In other words, the server does not have versions 173 and 175. • The server downloads incremental pattern 171.175. This incremental pattern accounts for the difference between versions 171 and 175. 4-17 Trend Micro™ OfficeScan™ 10 Administrator’s Guide 2. The server merges the incremental pattern with its current full pattern to generate the latest full pattern. To illustrate based on the example: 3. • On the server, OfficeScan merges version 171 with incremental pattern 171.175 to generate version 175. • The server has 1 incremental pattern (171.175) and the latest full pattern (version 175). The server generates incremental patterns based on the other full patterns available on the server. If the server does not generate these incremental patterns, clients that missed downloading earlier incremental patterns automatically download the full pattern file, which will consequently generate more network traffic. To illustrate based on the example: • Because the server has pattern versions 169, 167, 165, 163, 161, 159, it can generate the following incremental patterns: 169.175 163.175 161.175 159.175 The server does not need to use version 171 because it already has the incremental pattern 171.175. • The server now has 7 incremental patterns: • 4-18 165.175 • 171.175 4. 167.175 169.175 167.175 165.175 163.175 161.175 159.175 The server keeps the last 7 full pattern versions (versions 175, 171, 169, 167, 165, 163, 161). It removes any older version (version 159). The server compares its current incremental patterns with the incremental patterns available on the ActiveUpdate server. The server downloads the incremental patterns it does not have. Keeping Protection Up-to-Date To illustrate based on the example: • • The ActiveUpdate server has 14 incremental patterns: 173.175 171.175 169.175 167.175 165.175 163.175 161.175 159.175 157.175 155.175 153.175 151.175 149.175 147.175 161.175 159.175 The OfficeScan server has 7 incremental patterns: 171.175 • 173.175 • 5. 169.175 167.175 165.175 163.175 The OfficeScan server downloads an additional 7 incremental patterns: 157.175 155.175 153.175 151.175 149.175 147.175 The server now has all the incremental patterns available on the ActiveUpdate server. The latest full pattern and the 14 incremental patterns are made available to clients. Server Update Methods Update OfficeScan server components manually or by configuring an update schedule. To enable the server to deploy the updated components to clients, configure automatic update settings. If automatic update is disabled, the server downloads the updates but does not deploy them to the clients. For details, see Automatic Update on page 4-27. Manual Update When an update is critical, perform manual update so the server can obtain the updates immediately. See Manual Update on page 4-20 for details. Scheduled Update The OfficeScan server connects to the update source during the scheduled day and time to obtain the latest components. See Scheduled Update on page 4-19 for details. Scheduled Update Configure the OfficeScan server to regularly check its update source and automatically download any available updates. Because clients normally get updates from the server, using scheduled update is an easy and effective way of ensuring that protection against security risks is always current. 4-19 Trend Micro™ OfficeScan™ 10 Administrator’s Guide To configure server update schedule: P ATH : U PDATES > S ERVER > S CHEDULED U PDATE 1. Select Enable scheduled update of the OfficeScan server. 2. Select the components to update. 3. Specify the update schedule. For daily, weekly, and monthly updates, the period of time is the number of hours during which OfficeScan will perform the update. OfficeScan updates at any given time during this time period. 4. Click Save. Manual Update Manually update the components on the OfficeScan server after installing or upgrading the server and whenever there is an outbreak. To update the server manually: P ATH : U PDATES > S ERVER > M ANUAL U PDATE C LICK "U PDATE S ERVER N OW " ON THE W EB CONSOLE ' S MAIN MENU 1. Select the components to update. 2. Click Update. The server downloads the updated components. Server Update Logs Check the server update logs to determine if there are problems updating certain components. Logs include component updates for the OfficeScan server. To keep the size of logs from occupying too much space on the hard disk, manually delete logs or configure a log deletion schedule. For more information about managing logs, see Managing Logs on page 8-16. To view server update logs: P ATH : L OGS > S ERVER U PDATE L OGS 4-20 1. Check the Result column to see if there are components that were not updated. 2. To save logs to a comma-separated value (CSV) file, click Export to CSV. Open the file or save it to a specific location. A CSV file usually opens with a spreadsheet application such as Microsoft Excel. Keeping Protection Up-to-Date Smart Scan Server Update This section discusses how to update components in the integrated Smart Scan Server. For details on updating components in a standalone server, see the Trend Micro Smart Scan for OfficeScan Getting Started Guide. The Smart Scan Server downloads the Smart Scan Pattern. Clients verify potential threats against the pattern by sending scan queries to the Smart Scan Server. Clients do not download the Smart Scan Pattern. Note: The other pattern used in the smart scan solution, called Smart Scan Agent Pattern, is hosted on the client update source (the OfficeScan server or a customized update source) and downloaded by clients. Trend Micro updates the Smart Scan Pattern hourly. Like the OfficeScan server, the Smart Scan Server also uses a mechanism called component duplication that allows faster downloads of the pattern file. See Server Component Duplication on page 4-16 for more information. Server Update Settings Configure the Smart Scan Server to download the Smart Scan Pattern from the Trend Micro ActiveUpdate server or from another source. Manually update the pattern or configure an update schedule. To configure server update settings: P ATH : S MART S CAN > I NTEGRATED S ERVER 1. 2. Select to use the Integrated Smart Scan Server. If you do not select the check box: • The Trend Micro Smart Scan Server service (iCRCService.exe) stops. • The integrated server stops updating components from the ActiveUpdate server. • Clients will not be able to send scan queries to the integrated server. Use the information under Server Address when configuring the Smart Scan Server list. For details about the list, see Smart Scan Source on page 5-15. Clients can connect to the integrated server using HTTP and HTTPS protocols. HTTPS allows for a more secure connection while HTTP uses less bandwidth. 4-21 Trend Micro™ OfficeScan™ 10 Administrator’s Guide When clients connect using a specific protocol, they identify the integrated server by its server address. Tip: Clients managed by another OfficeScan server can also connect to the integrated server. On the other OfficeScan server’s Web console, add the integrated server’s address to the Smart Scan Server list. 3. View the Smart Scan Pattern version. To update the pattern manually, click Update Now. The update result displays on top of the screen. 4. To update the pattern automatically, enable scheduled updates and configure the update schedule. 5. Select the location from where you want to download component updates. If you choose ActiveUpdate server, ensure that the server has Internet connection and, if you are using a proxy server, test if Internet connection can be established using the proxy settings. See Proxy for Server Update on page 4-16 for details. If you choose a custom update source, set up the appropriate environment and update resources for this update source. Also ensure that there is functional connection between the server computer and this update source. If you need assistance setting up an update source, contact your support provider. 6. 4-22 Click Save. Keeping Protection Up-to-Date Client Update To ensure that clients stay protected from the latest security risks, update client components regularly. Before updating the clients, check if their update source has the latest components. For information on how to update the typical update source (OfficeScan server), see OfficeScan Server Update on page 4-13. The following table lists all components that clients store on computers and the components in use when using a particular scan method. The update source for each component is the OfficeScan server or a custom update source. Note: A Smart Scan Server downloads the Smart Scan Pattern, but this pattern is not distributed to clients. The pattern is used when smart scan clients send scan queries to the Smart Scan Server. TABLE 4-23. OfficeScan components stored by the client C OMPONENT AVAILABILITY C ONVENTIONAL S CAN C LIENTS S MART S CAN C LIENTS Smart Scan Agent Pattern No Yes Virus Pattern Yes No Virus Scan Engine Yes Yes Virus Scan Driver Yes Yes IntelliTrap Pattern Yes Yes IntelliTrap Exception Pattern Yes Yes Virus Cleanup Engine Yes Yes Virus Cleanup Template Yes Yes 4-23 Trend Micro™ OfficeScan™ 10 Administrator’s Guide TABLE 4-23. OfficeScan components stored by the client (Continued) C OMPONENT AVAILABILITY C ONVENTIONAL S CAN C LIENTS S MART S CAN C LIENTS Spyware Pattern Yes Yes Spyware Scan Engine Yes Yes Spyware Active-monitoring Pattern Yes No Common Firewall Driver Yes Yes Common Firewall Pattern Yes Yes URL Filtering Engine Yes Yes Behavior Monitoring Driver Yes Yes Behavior Monitoring Core Service Yes Yes Behavior Monitoring Configuration Pattern Yes Yes Digital Signature Pattern Yes Yes Policy Enforcement Pattern Yes Yes Updating from the OfficeScan Server and Custom Sources Clients can obtain updates from various sources, such as the OfficeScan server or a customized update source. To configure the client update source: P ATH : U PDATES > N ETWORKED C OMPUTERS > U PDATE S OURCE 4-24 1. Select whether to update from the standard update source (OfficeScan server) or a customized update source. 2. Click Notify All Clients. Keeping Protection Up-to-Date Customized Update Source Aside from the OfficeScan server, clients can update from custom update sources. Custom update sources help reduce client update traffic directed to the OfficeScan server and allows clients that cannot connect to the OfficeScan server to get timely updates. Specify the custom update sources on the Customized Update Source List, which can accommodate up to 1024 update sources. Tip: Trend Micro recommends assigning some clients as Update Agents and then adding them to the list. To configure the customized updated source list: P ATH : U PDATES > N ETWORKED C OMPUTERS > U PDATE S OURCE 1. Select Customized Update Source and click Add. 2. In the screen that displays, type a range of client IP addresses that will receive updates from an update source. 3. Specify the update source. You can select an Update Agent if one has been assigned or type the URL of a specific source. 4. Click Save. 5. Edit an update source by clicking the IP range link. Modify the settings in the screen that displays and click Save. 6. Remove an update source from the list by selecting the check box and clicking Delete. 7. To move an update source, click the up or down arrow. You can only move one source at a time. After you have set up and saved the list, the update process proceeds as follows: 1. A client updates from the first entry on the list. 2. If unable to update from the first entry, the client updates from the second entry, and so on. 3. If unable to update from all entries, the client checks if the option Update from OfficeScan server if all customized sources are not available or not found is enabled. If enabled, the client updates from the OfficeScan server. 4-25 Trend Micro™ OfficeScan™ 10 Administrator’s Guide If the option is disabled, the client then tries connecting directly to the Trend Micro ActiveUpdate server if any of the following is true: 4. • In Networked Computers > Client Management > Settings > Privileges and Other Settings > Other Settings tab > Update Settings, the option Clients download updates from the Trend Micro ActiveUpdate Server is enabled. • The ActiveUpdate server (http://osce10-p.activeupdate.trendmicro.com/activeupdate) is not included in the Customized Update Source List. If unable to update from all possible sources, the client quits the update process. Standard Update Source The OfficeScan server is the standard update source for clients. If you configure clients to update directly from the OfficeScan server, the update process proceeds as follows: 1. The client obtains updates from the OfficeScan server. 2. If unable to update from the OfficeScan server, the client tries connecting directly to the Trend Micro ActiveUpdate server if any of the following is true: • In Networked Computers > Client Management > Settings > Privileges and Other Settings > Other Settings tab > Update Settings, the option Clients download updates from the Trend Micro ActiveUpdate Server is enabled. • The ActiveUpdate server (http://osce10-p.activeupdate.trendmicro.com/activeupdate) is the first entry in the Customized Update Source List. Tip: 3. 4-26 Place the ActiveUpdate server at the top of the list only if you experience problems updating from the OfficeScan server. When clients update directly from the ActiveUpdate server, significant bandwidth is consumed between the network and the Internet. If unable to update from all possible sources, the client quits the update process. Keeping Protection Up-to-Date Client Update Methods Clients that update components from the OfficeScan server or a customized update source can use the following update methods: Automatic Update Client update runs automatically when certain events occur or based on a schedule. For details, see Automatic Update on page 4-27. Manual Update When an update is critical, use manual update to immediately notify clients to perform component update. For details, see Manual Update on page 4-31. Privilege-based Update Users with update privileges have greater control over how the OfficeScan client on their computers gets updated. For details, see Update Privileges on page 4-33. Automatic Update Automatic update relieves you of the burden of notifying all clients to update and eliminates the risk of client computers not having up-to-date components. In addition to components, OfficeScan clients also receive updated configuration files during automatic update. Clients need the configuration files to apply new settings. Each time you modify OfficeScan settings through the Web console, the configuration files change. To specify how often configuration files are applied to clients, see step 3 below. Note: You can configure clients to use proxy settings during automatic update. See Proxy for Client Component Update on page 4-34 for details. 4-27 Trend Micro™ OfficeScan™ 10 Administrator’s Guide There are two types of automatic update: Event-triggered Update The server can notify online clients to update components after it downloads the latest components, and offline clients when they restart and then connect to the server. Optionally initiate Scan Now (manual scan) on client computers after the update. Note: If the OfficeScan server is unable to successfully send an update notification to clients after it downloads components, it automatically resends the notification after 15 minutes. The server continues to send update notifications up to a maximum of five times until the client responds. If the fifth attempt is unsuccessful, the server stops sending notifications. If you select the option to update components when clients restart and then connect to the server, component update will still proceed. Schedule-based Update Running scheduled updates is a privilege. You need to first select clients that will have the privilege and these clients will then run updates based on the schedule. Note: 4-28 To use schedule-based update with Network Address Translation, see Client Scheduled Update with NAT on page 4-32. Keeping Protection Up-to-Date To update networked computer components automatically: P ATH : U PDATES > N ETWORKED C OMPUTERS > A UTOMATIC U PDATE 1. Select the events that will trigger component update. TABLE 4-24. Event-triggered update options O PTION D ESCRIPTION Initiate component update on clients immediately after the OfficeScan server downloads a new component The server notifies clients to update as soon as it completes an update. Frequently updated clients only need to download incremental patterns, thus reducing the time it takes to complete the update (see Server Component Duplication on page 4-16 for details about incremental patterns). However, updating frequently may adversely affect the server’s performance, especially if you have a large number of clients updating at the same time. If you have clients on roaming mode and you want these clients to update as well, select Include roaming client(s). See Roaming Clients on page 9-33 for details about roaming mode. 2. Let clients initiate component update when they restart and connect to the OfficeScan server (roaming clients are excluded) A client that missed an update immediately downloads components when it establishes connection with the server. A client may miss an update if it is offline or if the computer where it is installed is not up and running. Perform Scan Now after updating (excluding roaming clients) The server notifies clients to scan after an event-triggered update. Consider enabling this option if a particular update is a response to a security risk that has already spread within the network. Select how often clients with scheduled update privilege will perform scheduled update. If you have granted clients scheduled update privilege, proceed to the next step. 4-29 Trend Micro™ OfficeScan™ 10 Administrator’s Guide If you have not granted clients scheduled update privilege, perform the following steps first: a. Go to Networked Computers > Client Management and select the clients that you want to have the privilege. b. Click Settings > Privileges and Other Settings. Option 1: Under the Privileges tab, go to the Component Update Privileges section. You will see the Enable scheduled update option. Option 2: Under the Other Settings tab, go to the Update Settings section. You will see another Enable scheduled update option. If you want to give client users the ability to enable or disable scheduled update on the client console, enable options 1 and 2. After you save the settings, updates will run on the client computer as scheduled. Scheduled updates will only stop running when a client user right-clicks the OfficeScan icon on the system tray and selects Disable scheduled update. If you want scheduled update to always run and prevent client users from disabling scheduled update, enable option 1 and disable option 2. c. 3. Save the settings. Configure the schedule. a. If you select Minute(s) or Hour(s), you have the option to Update client configurations only once per day. If you do not select this option, the OfficeScan client retrieves both the updated components and any updated configuration files available on the server at the interval specified. If you select this option, OfficeScan updates only the components at the interval specified, and the configuration files once per day. Tip: 4-30 Trend Micro often updates components; however, OfficeScan configuration settings probably change less frequently. Updating the configuration files with the components requires more bandwidth and increases the time OfficeScan needs to complete the update. For this reason, Trend Micro recommends selecting updating client configurations only once per day. Keeping Protection Up-to-Date b. 4. If you select Daily or Weekly, specify the time of the update and the time period the OfficeScan server will notify clients to update components. For example, if the start time is 12pm and the time period is 2 hours, OfficeScan randomly notifies all online clients to update components from 12pm until 2pm. This setting prevents all online clients from simultaneously connecting to the server at the specified start time, significantly reducing the amount of traffic directed to the server. Click Save. Offline clients will not be notified. Offline clients that become online after the time period expires can still update components if you selected Let clients initiate component when they restart... under Event-triggered Update. Otherwise, they update components on the next schedule or if you initiate manual update. Manual Update Update client components manually when client components are severely out-of-date and whenever there is an outbreak. Client components become severely out-of-date when the client is unable to update components from the update source for an extended period of time. In addition to components, OfficeScan clients also receive updated configuration files automatically during manual update. Clients need the configuration files to apply new settings. Each time you modify OfficeScan settings through the Web console, the configuration files change. To update clients manually: P ATH : U PDATES > N ETWORKED C OMPUTERS > M ANUAL U PDATE 1. The components currently available on the OfficeScan server and the date these components were last updated display on top of the screen. Ensure the components are up-to-date before notifying clients to update. Note: Manually update any outdated components on the server. See Manual Update on page 4-20 for details. 4-31 Trend Micro™ OfficeScan™ 10 Administrator’s Guide 2. Choose the clients you want to update. Update clients with outdated components or select specific clients from the client tree. • Select clients with outdated components: The server searches for clients whose component versions are earlier than the versions on the server and then notifies these clients to update. If you want the server to also search for roaming clients with functional connection to the server, select Include roaming client(s). Click Initiate Update. • Manually select clients: After selecting this option, click Select. In the client tree that opens, choose the clients to update and then click Initiate Component Update on top of the client tree. The server starts notifying each client to download updated components. To check the notification status, go to the Updates > Summary screen. Client Scheduled Update with NAT The following issues may arise if the local network uses NAT: • Clients appear offline on the Web console. • The OfficeScan server is not able to successfully notify clients of updates and configuration changes. Work around these issues by deploying updated components and configuration files from the server to the client with a scheduled update. Perform the following steps: 1. 2. Before installing OfficeScan client on client computers: a. Configure the client update schedule in Updates > Networked Computers > Automatic Update > Schedule-based Update. b. Grant clients the privilege to enable scheduled update in Networked Computers > Client Management > Settings > Privileges and Other Settings > Privileges tab > Component Update Privilege. If OfficeScan clients already exist on client computers: a. 4-32 Grant clients the privilege to perform "Update Now" in Networked Computers > Client Management > Settings > Privileges and Other Settings > Privileges tab > Component Update Privileges. Keeping Protection Up-to-Date b. Instruct users to manually update components on the client computer (by right-clicking the OfficeScan icon in the system tray and clicking "Update Now") to obtain the updated configuration settings. When clients update, they will receive both the updated components and the configuration files. Update Privileges Grant client users certain privileges, such as performing manual updates and enabling scheduled update. For details, see Component Update Privileges on page 9-15. To grant update privileges to clients: 1. Go to Networked Computers > Client Management. 2. On the client tree, select the clients that will have the update privileges. 3. Click Settings > Privileges and Other Settings and under the Privileges tab, go to the Component Update Privileges section. 4. In addition to the update privileges, configure update-related settings for clients by clicking the Other Settings tab and going to the Update Settings section. For details, see Update Settings on page 9-15. 4-33 Trend Micro™ OfficeScan™ 10 Administrator’s Guide Proxy for Client Component Update OfficeScan clients can use proxy settings during automatic update or if they have the privilege to perform "Update Now". TABLE 4-25. Proxy settings used during client component update U PDATE M ETHOD Automatic update For details, see Automatic Update on page 4-27. P ROXY S ETTINGS U SED U SAGE • Automatic proxy settings. • OfficeScan clients will first For details, see Automatic Proxy Configuration on page 9-29. • Internal proxy settings. For details, see Internal Proxy on page 9-39. use automatic proxy settings to update components. • If automatic proxy settings are not enabled, internal proxy settings will be used. • If both are disabled, clients will not use any proxy settings. Update Now (For details, see Component Update Privileges on page 9-15) 4-34 • Automatic proxy settings. For details, see Automatic Proxy Configuration on page 9-29. • User-configured proxy settings. You can grant client users the privilege to configure proxy settings. For details, see Proxy Configuration Privilege on page 9-14. • OfficeScan clients will first use automatic proxy settings to update components. • If automatic proxy settings are not enabled, user-configured proxy settings will be used. • If both are disabled, or if automatic proxy settings are disabled and client users do not have the required privilege, clients will not use any proxy when updating components. Keeping Protection Up-to-Date Client Update Logs Check the client update logs to determine if there are problems updating the Virus Pattern on clients. Note: In this product version, only logs for Virus Pattern updates can be queried from the Web console. To keep the size of logs from occupying too much space on the hard disk, manually delete logs or configure a log deletion schedule. For more information about managing logs, see Managing Logs on page 8-16. To view client update logs: P ATH : L OGS > N ETWORKED C OMPUTER L OGS > C OMPONENT U PDATE 1. To view the number of client updates, click View under the Progress column. In the Component Update Progress screen that displays, view the number of clients updated for every 15-minute interval and the total number of clients updated. 2. To view clients that have updated the Virus Pattern, click View under the Details column. 3. To save logs to a comma-separated value (CSV) file, click Export to CSV. Open the file or save it to a specific location. A CSV file usually opens with a spreadsheet application such as Microsoft Excel. Client Update Notification OfficeScan notifies client users when the following update-related events occur: • The Virus Pattern remains outdated after a certain number of days. • A hot fix installation requires a computer restart to load a new kernel mode driver version. For more information, see Alert Settings on page 9-25. 4-35 Trend Micro™ OfficeScan™ 10 Administrator’s Guide Component Rollback Rollback refers to reverting to the previous version of the Virus Pattern, Smart Scan Agent Pattern, and Virus Scan Engine. If these components do not function properly, roll them back to their previous versions. OfficeScan retains the current and the previous versions of the Virus Scan Engine, and the last five versions of the Virus Pattern and Smart Scan Agent Pattern. Note: Only the above-mentioned components can be rolled back. OfficeScan uses different scan engines for clients running 32-bit and 64-bit platforms. You need to roll back these scan engines separately. The rollback procedure for all types of scan engines is the same. To roll back the Virus Pattern, Smart Scan Agent Pattern, and Virus Scan Engine: P ATH : U PDATES > R OLLBACK 1. 2. 4-36 Click Synchronize with Server under the appropriate section. a. In the client tree that displays, select the clients with components that need to be rolled back. b. Click Roll back. Click Back at the bottom of the screen to return to the Rollback screen. If an older version pattern file exists on the server, roll back the pattern file for both the client and the server by clicking Rollback Server and Client Versions. Keeping Protection Up-to-Date Update Agents To distribute the task of deploying components to OfficeScan clients, assign some OfficeScan clients to act as Update Agents, or update sources for other clients. This helps ensure that clients receive component updates in a timely manner without directing a significant amount of network traffic to the OfficeScan server. If the network is segmented by location and the network link between segments experiences a heavy traffic load, assign at least one Update Agent on each location. Update Agent System Requirements Clients acting as Update Agents must have the following requirements: TABLE 4-26. Update Agent system requirements R ESOURCE R EQUIREMENT Operating system Windows 2000, XP, Server 2003, Server 2008, Vista Hardware Processor 800MHz Intel Pentium or equivalent RAM • 512MB minimum, 1GB recommended (Windows 2000, XP, Server 2003) • 1GB minimum, 1.5GB recommended (Windows Vista, Server 2008) Available disk space 700MB An Update Agent may unsuccessfully obtain and deploy components because of insufficient disk space. Assign clients with sufficient disk space as Update Agents. Others Monitor that supports 800 x 600 resolution at 256 colors or higher 4-37 Trend Micro™ OfficeScan™ 10 Administrator’s Guide TABLE 4-26. Update Agent system requirements (Continued) R ESOURCE R EQUIREMENT Dependent on the computer's hardware specifications Update request capacity Update Agent Configuration Update Agent configuration is a 2-step process: 1. Assign a client as an Update Agent. 2. Specify the clients that will update from this Update Agent. Note: The number of concurrent client connections that a single Update Agent can handle depends on the hardware specifications of the computer. To assign a client as an Update Agent: P ATH : N ETWORKED C OMPUTERS > C LIENT M ANAGEMENT > S ETTINGS > U PDATE A GENT S ET TINGS 1. Select Clients can act as Update Agents. 2. Click Save. To specify the clients that will update from an Update Agent: P ATH : U PDATES > N ETWORKED C OMPUTERS > U PDATE S OURCE > C USTOMIZED U PDATE S OURCE L IST 4-38 1. Click Add. In the screen that displays, type a range of client IP addresses. 2. In the Update agent field, select the Update Agent you wish to assign to the clients. 3. Click Save. Keeping Protection Up-to-Date Update Source for Update Agents Update Agents can obtain updates from various sources, such as the OfficeScan server or a customized update source. Configure the update source from the Web console’s Update Source screen. To configure the update source for the Update Agent: P ATH : U PDATES > N ETWORKED C OMPUTERS > U PDATE S OURCE 1. Select whether to update from the update agent standard update source (OfficeScan server) or update agent customized update source. 2. Click Notify All Clients. Update Agent Customized Update Source Aside from the OfficeScan server, Update Agents can update from custom update sources. Custom update sources help reduce client update traffic directed to the OfficeScan server. Specify the custom update sources on the Customized Update Source List, which can accommodate up to 1024 update sources. See Customized Update Source on page 4-25 for steps to configure the list. After you have set up and saved the list, the update process proceeds as follows: 1. The Update Agent updates from the first entry on the list. 2. If unable to update from the first entry, the agent updates from the second entry, and so on. 3. If unable to update from all entries, the agent checks if the option Update from OfficeScan server if all customized sources are not available or not found is enabled. If enabled, the agent updates from the OfficeScan server. If the option is disabled, the agent then tries connecting directly to the Trend Micro ActiveUpdate server if any of the following is true: • In Networked Computers > Client Management > Settings > Privileges and Other Settings > Other Settings tab > Update Settings, the option Clients download updates from the Trend Micro ActiveUpdate Server is enabled. • The ActiveUpdate server (http://osce10-p.activeupdate.trendmicro.com/activeupdate) is not included in the Customized Update Source List. 4-39 Trend Micro™ OfficeScan™ 10 Administrator’s Guide 4. If unable to update from all possible sources, the Update Agent quits the update process. The update process is different if the option Update agent: always update from standard update source (OfficeScan server) is enabled and the OfficeScan server notifies the agent to update components. The process is as follows: 1. The agent updates directly from the OfficeScan server and disregards the update source list. 2. If unable to update from the server, the agent tries connecting directly to the Trend Micro ActiveUpdate server if any of the following is true: • In Networked Computers > Client Management > Settings > Privileges and Other Settings > Other Settings tab > Update Settings, the option Clients download updates from the Trend Micro ActiveUpdate Server is enabled. • The ActiveUpdate server (http://osce10-p.activeupdate.trendmicro.com/activeupdate) is the first entry in the Customized Update Source List. Tip: 3. 4-40 Place the ActiveUpdate server at the top of the list only if you experience problems updating from the OfficeScan server. When clients update directly from the ActiveUpdate server, significant bandwidth is consumed between the network and the Internet. If unable to update from all possible sources, the Update Agent quits the update process. Keeping Protection Up-to-Date Update Agent Standard Update Source The OfficeScan server is the standard update source for Update Agents. If you configure agents to update directly from the OfficeScan server, the update process proceeds as follows: 1. The Update Agent obtains updates from the OfficeScan server. 2. If unable to update from the OfficeScan server, the agent tries connecting directly to the Trend Micro ActiveUpdate server if any of the following is true: • In Networked Computers > Client Management > Settings > Privileges and Other Settings > Other Settings tab > Update Settings, the option Clients download updates from the Trend Micro ActiveUpdate Server is enabled. • The ActiveUpdate server (http://osce10-p.activeupdate.trendmicro.com/activeupdate) is the first entry in the Customized Update Source List. Tip: 3. Place the ActiveUpdate server at the top of the list only if you experience problems updating from the OfficeScan server. When Update Agents update directly from the ActiveUpdate server, significant bandwidth is consumed between the network and the Internet. If unable to update from all possible sources, the Update Agent quits the update process. 4-41 Trend Micro™ OfficeScan™ 10 Administrator’s Guide Update Agent Component Duplication Like the OfficeScan server, Update Agents also use component duplication when downloading components. See Server Component Duplication on page 4-16 for details on how the server performs component duplication. The component duplication process for Update Agents is as follows: 1. The Update Agent compares its current full pattern version with the latest version on the update source. If the difference between the two versions is 14 or less, the Update Agent downloads the incremental pattern that accounts for the difference between the two versions. Note: If the difference is more than 14, the Update Agent automatically downloads the full version of the pattern file. 2. The Update Agent merges the incremental pattern it downloaded with its current full pattern to generate the latest full pattern. 3. The Update Agent downloads all the remaining incremental patterns on the update source. 4. The latest full pattern and all the incremental patterns are made available to clients. Update Methods for Update Agents Update Agents use the same update methods available to regular clients. For details, see Client Update Methods on page 4-27. You can also use the Scheduled Update Configuration tool to enable and configure scheduled updates on an Update Agent that was installed using Client Packager. Note: 4-42 This tool is not available if the Update Agent was installed using other installation methods. See Installation Methods on page 3-11 for more information. Keeping Protection Up-to-Date To use the Scheduled Update Configuration tool: 1. On the Update Agent computer, navigate to <Client installation folder>. 2. Double-click SUCTool.exe to run the tool. The Schedule Update Configuration Tool console opens. 3. Select Enable Scheduled Update. 4. Specify the update frequency and time. 5. Click Apply. Component Update Summary P ATH : U PDATES > S UMMARY The Web console provides an Update Summary screen that informs you of the overall component update status and lets you update outdated components. If you enable server scheduled update, the screen will also show the next update schedule. Refresh the screen periodically to view the latest component update status. Note: To view component updates on the integrated Smart Scan Server, go to Smart Scan > Integrated Server. Update Status for Networked Computers If you initiated component update to clients, view the following information in this section: • Number of clients notified to update components. • Number of clients not yet notified but already in the notification queue. To cancel the notification to these clients, click Cancel Notification. Components In the Update Status table, view the update status for each component that the OfficeScan server downloads and distributes. For each component, view its current version and the last update date. Click the number link to view clients with out-of-date components. Manually update clients with out-of-date components. 4-43 Trend Micro™ OfficeScan™ 10 Administrator’s Guide 4-44 Chapter 5 Protecting Computers from Security Risks Topics in this chapter: • About Security Risks on page 5-2 • Scan Methods on page 5-8 • Scan Types on page 5-19 • Settings Common to All Scan Types on page 5-25 • Scan-related Privileges on page 5-43 • Global Scan Settings on page 5-43 • Security Risk Notifications on page 5-44 • Security Risk Logs on page 5-48 • Outbreak Protection on page 5-57 • Device Control on page 5-65 5-1 Trend Micro™ OfficeScan™ 10 Administrator’s Guide About Security Risks Security risk is the collective term for viruses/malware and spyware/grayware. OfficeScan protects computers from security risks by scanning files and then performing a specific action for each security risk detected. An overwhelming number of security risks detected over a short period of time signals an outbreak, which OfficeScan can help contain outbreaks by enforcing outbreak prevention policies and isolating infected computers until they are completely risk-free. Notifications and logs help you keep track of security risks and alerts you if you need to take immediate action. Viruses and Malware Tens of thousands of virus/malware exist, with more being created each day. Computer viruses today can cause a great amount of damage by exploiting vulnerabilities in corporate networks, email systems and Web sites. OfficeScan protects computers from the following virus/malware types: Joke Program A joke program is a virus-like program that often manipulates the appearance of things on a computer monitor. Trojan Horse Program A Trojan horse is an executable program that does not replicate but instead resides on computers to perform malicious acts, such as opening ports for hackers to enter. This program often uses a Trojan Port to gain access to computers. An application that claims to rid a computer of viruses when it actually introduces viruses to the computer is an example of a Trojan program. Traditional antivirus solutions can detect and remove viruses but not Trojans, especially those already running on the system. 5-2 Protecting Computers from Security Risks Virus A virus is a program that replicates. To do so, the virus needs to attach itself to other program files and execute whenever the host program executes. • ActiveX malicious code: Code that resides on Web pages that execute ActiveX™ controls • Boot sector virus: A virus that infects the boot sector of a partition or a disk • COM and EXE file infector: An executable program with .com or .exe extension • Java malicious code: Operating system-independent virus code written or embedded in Java™ • Macro virus: A virus encoded as an application macro and often included in a document • VBScript, JavaScript, or HTML virus: A virus that resides on Web pages and downloads through a browser • Worm: A self-contained program or set of programs able to spread functional copies of itself or its segments to other computers, often through email Test Virus A test virus is an inert file that is detectable by virus scanning software. Use test viruses, such as the EICAR test script, to verify that the antivirus installation scans properly. Packer Packers are compressed and/or encrypted Windows or Linux™ executable programs, often a Trojan horse program. Compressing executables makes packers more difficult for antivirus products to detect. Probable Virus/Malware Suspicious files that have some of the characteristics of virus/malware are categorized under this virus/malware type. For details about probable virus/malware, see the following page on the Trend Micro online Virus Encyclopedia: http://www.trendmicro.com/vinfo/virusencyclo/default5.asp?VName=POSSIBLE_V IRUS 5-3 Trend Micro™ OfficeScan™ 10 Administrator’s Guide Network Virus A virus spreading over a network is not, strictly speaking, a network virus. Only some virus/malware types, such as worms, qualify as network viruses. Specifically, network viruses use network protocols, such as TCP, FTP, UDP, HTTP, and email protocols to replicate. They often do not alter system files or modify the boot sectors of hard disks. Instead, network viruses infect the memory of client computers, forcing them to flood the network with traffic, which can cause slowdowns and even complete network failure. Because network viruses remain in memory, they are often undetectable by conventional file I/O based scanning methods. The OfficeScan firewall works with the Common Firewall Pattern to identify and block network viruses. See About the OfficeScan Firewall on page 7-2 for details. Others "Others" include viruses/malware not categorized under any of the virus/malware types. Spyware and Grayware Spyware and grayware refer to applications or files not classified as viruses or Trojans, but can still negatively affect the performance of the computers on the network. Spyware and grayware introduce significant security, confidentiality, and legal risks to an organization. Spyware/Grayware often performs a variety of undesired and threatening actions such as irritating users with pop-up windows, logging user keystrokes, and exposing computer vulnerabilities to attack. OfficeScan protects computers from the following spyware/grayware types: Spyware Spyware gathers data, such as account user names, passwords, credit card numbers, and other confidential information, and transmits it to third parties. Adware Adware displays advertisements and gathers data, such as Web surfing preferences, used for targeting future advertising at the user. 5-4 Protecting Computers from Security Risks Dialer A dialer changes client Internet settings and can force a computer to dial pre-configured phone numbers through a modem. These are often pay-per-call or international numbers that can result in a significant expense for an organization. Joke Program Joke programs cause abnormal computer behavior, such as closing and opening the CD-ROM tray and displaying numerous message boxes. Hacking Tool A hacking tool helps hackers enter a computer. Remote Access Tool A remote access tool helps hackers remotely access and control a computer. Password Cracking Application This type of application helps decipher account user names and passwords. Others "Others" include potentially malicious programs not categorized under any of the spyware/grayware types. How Spyware/Grayware Gets into a Network Spyware/Grayware often gets into a corporate network when users download legitimate software that have grayware applications included in the installation package. Most software programs include an End User License Agreement (EULA), which the user has to accept before downloading. Often the EULA does include information about the application and its intended use to collect personal data; however, users often overlook this information or do not understand the legal jargon. 5-5 Trend Micro™ OfficeScan™ 10 Administrator’s Guide Potential Risks and Threats The existence of spyware and other types of grayware on the network have the potential to introduce the following: Reduced Computer Performance To perform their tasks, spyware/grayware applications often require significant CPU and system memory resources. Increased Web Browser-related Crashes Certain types of grayware, such as adware, often display information in a browser frame or window. Depending on how the code in these applications interacts with system processes, grayware can sometimes cause browsers to crash or freeze and may even require a computer restart. Reduced User Efficiency By needing to close frequently occurring pop-up advertisements and deal with the negative effects of joke programs, users become unnecessarily distracted from their main tasks. Degradation of Network Bandwidth Spyware/Grayware applications often regularly transmit the data they collect to other applications running on or outside the network. Loss of Personal and Corporate Information Not all data spyware/grayware applications collect is as innocuous as a list of Web sites users visit. Spyware/Grayware can also collect user credentials, such as those used to access online banking accounts and corporate networks. Higher Risk of Legal Liability If computer resources on the network are hijacked, hackers may be able to utilize client computers to launch attacks or install spyware/grayware on computers outside the network. The participation of network resources in these types of activities could leave an organization legally liable to damages incurred by other parties. 5-6 Protecting Computers from Security Risks Guarding Against Spyware/Grayware There are many ways to prevent the installation of spyware/grayware to a computer. Trend Micro suggests adhering to the following standard practices: • • Configure all types of scans (Manual Scan, Real-time Scan, Scheduled Scan, and Scan Now) to scan for and remove spyware/grayware files and applications. See Scan Types on page 5-19 for more information. Educate client users to do the following: • Read the End User License Agreement (EULA) and included documentation of applications they download and install on their computers. • Click No to any message asking for authorization to download and install software unless client users are certain both the creator of the software and the Web site they view are trustworthy. • Disregard unsolicited commercial email (spam), especially if the spam asks users to click a button or hyperlink. • Configure Web browser settings that ensure a strict level of security. Configure Web browsers to prompt users before installing ActiveX controls. To increase the security level for Internet Explorer™, go to Tools > Internet Options > Security and move the slider to a higher level. If this setting causes problems with Web sites you want to visit, click Sites..., and add the sites you want to visit to the trusted sites list. • If using Microsoft Outlook, configure the security settings so that Outlook does not automatically download HTML items, such as pictures sent in spam messages. • Do not allow the use of peer-to-peer file-sharing services. Spyware and other grayware applications may be masked as other types of files that users may want to download, such as MP3 music files. • Periodically examine the installed software on client computers and look for applications that may be spyware or other grayware. If you find an application or file that OfficeScan cannot detect as grayware but you think is a type of grayware, send it to Trend Micro at: http://subwiz.trendmicro.com/SubWiz TrendLabs will analyze the files and applications you submit. • Keep Windows operating systems updated with the latest patches from Microsoft. See the Microsoft Web site for details. 5-7 Trend Micro™ OfficeScan™ 10 Administrator’s Guide Scan Methods OfficeScan clients can use either conventional scan or smart scan when scanning for security risks. Conventional Scan Conventional scan is the scan method used in all earlier OfficeScan versions. A conventional scan client stores all OfficeScan components on the client computer and scans all files locally. Smart Scan Smart scan is a next-generation, in-the-cloud based endpoint protection solution. At the core of this solution is an advanced scanning architecture that leverages threat signatures that are stored in-the-cloud. Scan Methods Compared The following table provides a comparison between these two scan methods: TABLE 5-27. Comparison between conventional scan and smart scan B ASIS OF C OMPARISON Availability 5-8 C ONVENTIONAL S CAN Available in this and all earlier OfficeScan versions S MART S CAN Available starting in this OfficeScan version Protecting Computers from Security Risks TABLE 5-27. Comparison between conventional scan and smart scan (Continued) B ASIS OF C OMPARISON Scanning behavior C ONVENTIONAL S CAN The conventional scan client performs scanning on the local computer. S MART S CAN • The smart scan client performs scanning on the local computer. • If the client cannot determine the risk of the file during the scan, the client verifies the risk by sending a scan query to a Smart Scan Server. • Using advanced filtering technology, the client "caches" the scan query result. The scanning performance improves because the client does not need to send the same scan query to the Smart Scan Server. • If a client cannot verify a file’s risk locally and is unable to connect to any Smart Scan Server after several attempts: • The client flags the file for verification. • The client allows temporary access to the file. • When connection to a Smart Scan Server is restored, all the files that have been flagged are re-scanned. The appropriate scan action is then performed on files that have been confirmed as infected. Components in use and updated All components available on the update source, except the Smart Scan Agent Pattern All components available on the update source, except the Virus Pattern and Spyware Active-monitoring Pattern 5-9 Trend Micro™ OfficeScan™ 10 Administrator’s Guide TABLE 5-27. Comparison between conventional scan and smart scan (Continued) B ASIS OF C OMPARISON C ONVENTIONAL S CAN Typical update source OfficeScan server S MART S CAN OfficeScan server Switching From Conventional Scan to Smart Scan If you are switching clients from conventional scan to smart scan, take note of the following: 1. Product license To use smart scan, ensure that you have activated the licenses for the following services and that the licenses are not expired: • Antivirus • Web Reputation and Anti-spyware 2. Smart Scan Servers Smart scan clients connect to a Smart Scan Server to send scan queries and verify a file’s risk against the Smart Scan Pattern. The Smart Scan Server to which a client connects depends on the client’s location. Internal clients connect to a local Smart Scan Server, while external clients connect to the Trend Micro Global Smart Scan Server. Global Smart Scan Server If connection to the Global Smart Scan Server requires proxy authentication, specify authentication credentials. For details, see External Proxy on page 9-40. 5-10 Protecting Computers from Security Risks Local Smart Scan Server OfficeScan provides two types of local Smart Scan Servers. Both servers have the same functions. • Integrated: Setup includes an integrated Smart Scan Server that installs on the same computer where the OfficeScan server installed. If you installed the integrated server during OfficeScan server installation, configure the update settings for this server and ensure the server has the latest updates. For details on updating this server, see Smart Scan Server Update on page 4-21. If you want clients to connect to this server through a proxy server, configure proxy settings. For details, see Internal Proxy on page 9-39. Tip: • Consider disabling the OfficeScan firewall on the server computer. When enabled, the OfficeScan firewall may affect the integrated server’s performance. For information on disabling the OfficeScan firewall, see Disabling the OfficeScan Firewall on page 7-19. Standalone: A standalone Smart Scan Server installs on a VMware server. The standalone server has a separate management console and is not managed from the OfficeScan Web console. If you have not set up any of these servers, install them first before switching clients to smart scan. Refer to the Trend Micro Smart Scan for OfficeScan Getting Started Guide for information on reactivating the integrated server, and installing and managing the standalone server. Tip: Trend Micro recommends installing multiple servers for failover purposes. Clients that are unable to connect to a particular server will try to connect to the other servers you have set up. 5-11 Trend Micro™ OfficeScan™ 10 Administrator’s Guide 3. Smart Scan Server list Add the Smart Scan Servers you have set up to the Smart Scan Server list. Clients refer to the list to determine which Smart Scan Server to connect to. The client tries connecting to other servers on the list if it cannot connect to a particular server. For details on configuring the list, see Smart Scan Source on page 5-15. 4. Computer location settings OfficeScan includes a location awareness feature that identifies the client computer’s location and determines whether the client connects to the global or a local Smart Scan Server. This ensures that clients remain protected regardless of their location. To configure location settings, see Computer Location on page 9-2. 5. OfficeScan server Ensure that clients can connect to the OfficeScan server. Only online clients will be notified to switch to smart scan. Offline clients get notified when they become online. Roaming clients are notified when they become online or, if the client has scheduled update privileges, when scheduled update runs. Also verify that the OfficeScan server has the latest components because smart scan clients need to download the Smart Scan Agent Pattern from the server. To update components, see OfficeScan Server Update on page 4-13. 6. Other Trend Micro products If you have Trend Micro™ Network VirusWall™ Enforcer installed: • Install a hot fix (build 1047 for Network VirusWall Enforcer 2500 and build 1013 for Network VirusWall Enforcer 1200). • Update the OPSWAT engine to version 2.5.1017 to enable the product to detect a client’s scan method. 7. Number of clients to switch Switching a relatively small number of clients at a time allows efficient use of OfficeScan server and Smart Scan Server resources. These servers can perform other critical tasks while clients change their scan methods. 5-12 Protecting Computers from Security Risks 8. Timing When switching to smart scan for the first time, clients need to download the full version of the Smart Scan Agent Pattern from the OfficeScan server. The Smart Scan Pattern is only used by smart scan clients. Consider switching during off-peak hours to ensure the download process finishes within a short amount of time. Also consider switching when no client is scheduled to update from the server. Also temporarily disable "Update Now" on clients and re-enable it after the clients have switched to smart scan. 9. Client tree settings Scan method is a granular setting that can be set on the root, domain, or individual client level. When switching to smart scan, you can: • Create a new client tree domain and assign smart scan as its scan method. Any client you move to this domain will use smart scan. Note: When you move the client, enable the setting Apply settings of new domain to selected clients. • Select a domain and configure it to use smart scan. Conventional scan clients belonging to the domain will switch to smart scan. • Select one or several conventional scan clients from a domain and then switch them to smart scan. Note: Any changes to the domain’s scan method overrides the scan method you have configured for individual clients. 5-13 Trend Micro™ OfficeScan™ 10 Administrator’s Guide Switching From Smart Scan to Conventional Scan When you switch clients back to conventional scan, consider the following: 1. Number of clients to switch Switching a relatively small number of clients at a time allows efficient use of OfficeScan server and Smart Scan Server resources. These servers can perform other critical tasks while clients change their scan methods. 2. Timing When switching back to conventional scan, clients will likely download the full version of the Virus Pattern and Spyware-active Monitoring Pattern from the OfficeScan server. These pattern files are only used by conventional scan clients. Consider switching during off-peak hours to ensure the download process finishes within a short amount of time. Also consider switching when no client is scheduled to update from the server. Also temporarily disable "Update Now" on clients and re-enable it after the clients have switched to smart scan. 3. Client tree settings Scan method is a granular setting that can be set on the root, domain, or individual client level. When switching to conventional scan, you can: • Create a new client tree domain and assign conventional scan as its scan method. Any client you move to this domain will use conventional scan. Note: • Select a domain and configure it to use conventional scan. Smart scan clients belonging to the domain will switch to conventional scan. • Select one or several smart scan clients from a domain and then switch them to conventional scan. Note: 5-14 When you move the client, enable the setting Apply settings of new domain to selected clients. Any changes to the domain’s scan method overrides the scan method you have configured for individual clients. Protecting Computers from Security Risks To change the scan method: P ATH : N ETWORKED C OMPUTERS > C LIENT M ANAGEMENT > S ETTINGS > S CAN M ETHODS 1. Select to use conventional scan or smart scan. 2. If you selected domain(s) or client(s) on the client tree, click Save to apply settings to the domain(s) or client(s). If you selected the root icon following options: , choose from the • Apply to All Clients: Applies settings to all existing clients and to any new client added to an existing/future domain. Future domains are domains not yet created at the time you configure the settings. • Apply to Future Domains Only: Applies settings only to clients added to future domains. This option will not apply settings to new clients added to an existing domain. Smart Scan Source When in smart scan mode, the OfficeScan client first scans for security risks locally. If the client cannot determine the risk of the file during the scan, the client connects to a Smart Scan Server. The Smart Scan Server the client connects to depends on the client computer’s location. Internal clients connect to local Smart Scan Servers (integrated or standalone), while external clients connect to the Global Smart Scan Server. For details in configuring location settings, see Computer Location on page 9-2. You can configure clients to use proxy settings when connecting to the Global Smart Scan Server. For details, see External Proxy on page 9-40. If you have installed local Smart Scan Servers, configure the Smart Scan Server list on the OfficeScan Web console. An internal client picks a server from the list if it needs to send scan queries. If a client is unable to connect to the first server, it picks another server on the list, and so on. Tip: Assign a standalone Smart Scan Server as the primary scan source and the integrated server as a backup. This reduces the scan query traffic directed to the computer that hosts the OfficeScan server and integrated server. The standalone server can also process more scan queries. 5-15 Trend Micro™ OfficeScan™ 10 Administrator’s Guide To configure the Smart Scan Server list: P ATH : S MART S CAN > S CAN S OURCE > I NTERNAL C LIENTS 1. Select whether clients will use the standard list or custom lists. 2. Click Notify All Clients. Smart scan clients automatically refer to the list you have configured. Standard List The standard list is used by all internal smart scan clients. You can configure clients to use proxy settings when connecting to the Smart Scan Servers on the list. For details, see Internal Proxy on page 9-39. To configure the standard list: P ATH : S MART S CAN > S CAN S OURCE > I NTERNAL C LIENTS 1. Click the standard list link. 2. In the screen that opens, click Add and specify the Smart Scan Server’s address (in URL format). To obtain the Smart Scan Server address: • For the integrated Smart Scan Server, open the OfficeScan Web console and go to Smart Scan > Integrated Server. • For the standalone Smart Scan Server, open the standalone server's console and go to the Summary page. Tip: 5-16 Because the integrated Smart Scan Server and the OfficeScan server run on the same computer, the computer’s performance may reduce significantly during peak traffic for the two servers. To reduce the traffic directed to the OfficeScan server computer, assign a standalone Smart Scan Server as the primary scan source and the integrated server as a backup source. 3. Click Test Connection to verify if connection to the server can be established. Click Save when the test connection is successful. 4. Click the link under Smart Scan Server Address to modify the server’s address. Protecting Computers from Security Risks 5. 6. To open the console of a local Smart Scan Server, click Launch console. • For the integrated Smart Scan Server, the server’s configuration screen displays. • For standalone Smart Scan Servers and the integrated Smart Scan Server of another OfficeScan server, the console logon screen displays. To delete an entry, select the check box for the server and click Delete. 7. To export the list to a .dat file, click Export and then click Save. 8. If you have exported a list from another server and want to import it to this screen, click Import and locate the .dat file. The list loads on the screen. 9. On top of the screen, select whether clients will refer to the servers in the order in which they appear on the list or randomly. If you select Order, use the arrows under the Order column to move servers up and down the list. 10. Click Save. Custom Lists If you select custom lists, specify a range of IP addresses for a custom list. If a client’s IP address is within the range, the client uses the custom list. To configure custom lists: P ATH : S MART S CAN > S CAN S OURCE > I NTERNAL C LIENTS 1. Click Add. 2. In the screen that opens, specify the following: 3. • IP address range • Proxy settings clients will use to connect to the local Smart Scan Servers Specify the Smart Scan Server’s address (in URL format). 5-17 Trend Micro™ OfficeScan™ 10 Administrator’s Guide To obtain the Smart Scan Server address: • For the integrated Smart Scan Server, open the OfficeScan Web console and go to Smart Scan > Integrated Server. • For the standalone Smart Scan Server, open the standalone server's console and go to the Summary page. Tip: Because the integrated Smart Scan Server and the OfficeScan server run on the same computer, the computer’s performance may reduce significantly during peak traffic for the two servers. To reduce the traffic directed to the OfficeScan server computer, assign a standalone Smart Scan Server as the primary scan source and the integrated server as a backup source. 4. Click Test Connection to verify if connection to the server can be established. Click Save when the test connection is successful. 5. To open the console of a local Smart Scan Server, click Launch console. • For the integrated Smart Scan Server, the server’s configuration screen displays. • For standalone Smart Scan Servers and the integrated Smart Scan Server of another OfficeScan server, the console logon screen displays. 6. To delete an entry, click the icon under Delete. 7. Select whether clients will refer to the servers in the order in which they appear on the list or randomly. If you select Order, use the arrows under the Order column to move servers up and down the list. 8. Click Save. 9. Back in the Smart Scan Source screen, select whether to refer to the standard list if the client is unable to connect to any server on the custom list. 10. To modify an IP address range and its corresponding custom list, click the link under IP Range. 11. To export the custom lists to a .dat file, click Export and then click Save. 12. If you have exported custom lists from another server and want to import them to this screen, click Import and locate the .dat file. The lists load on the screen. 5-18 Protecting Computers from Security Risks Scan Types OfficeScan provides the following scan types to protect client computers from security risks: TABLE 5-28. Scan types S CAN TYPE Real-time Scan D ESCRIPTION Automatically scans a file on the computer as it is received, opened, downloaded, copied, or modified See Real-time Scan on page 5-19 for details. Manual Scan A user-initiated scan that scans a file or a set of files requested by the user See Manual Scan on page 5-21 for details. Scheduled Scan Automatically scans files on the computer based on the schedule configured by the administrator or end user See Scheduled Scan on page 5-22 for details. Scan Now An administrator-initiated scan that scans files on one or several target computers See Scan Now on page 5-23 for details. Real-time Scan Real-time Scan is a persistent and ongoing scan. Each time a file is received, opened, downloaded, copied, or modified, Real-time Scan scans the file for security risks. If OfficeScan detects no security risk, the file remains in its location and users can proceed to access the file. If OfficeScan detects a security risk, it displays a notification message, showing the name of the infected file and the specific security risk. Note: To modify the notification message, open the Web console and go to Notification > Client User Notifications. 5-19 Trend Micro™ OfficeScan™ 10 Administrator’s Guide Configure and apply Real-time Scan settings to one or several clients and domains, or to all clients that the server manages. To configure Real-time Scan settings: P ATH : N ETWORKED C OMPUTERS > C LIENT M ANAGEMENT > S ETTINGS > R EAL - TIME S CAN S ETTINGS 1. On the Target tab, select the check boxes to enable real-time scanning for virus/malware and spyware/grayware. If you disable virus/malware scanning, spyware/grayware scanning also becomes disabled. Note: 2. During a virus outbreak, Real-time Scan cannot be disabled (or will automatically be enabled if initially disabled) to prevent the virus from modifying or deleting files and folders on client computers. Configure the following scan criteria: • User Activity on Files that will trigger Real-time Scan • Files to Scan • Scan Settings 3. Specify scan exclusions. 4. Click the Action tab to configure the scan actions OfficeScan performs on detected security risks. 5. If you selected domain(s) or client(s) on the client tree, click Save to apply settings to the domain(s) or client(s). If you selected the root icon following options: 5-20 , choose from the • Apply to All Clients: Applies settings to all existing clients and to any new client added to an existing/future domain. Future domains are domains not yet created at the time you configure the settings. • Apply to Future Domains Only: Applies settings only to clients added to future domains. This option will not apply settings to new clients added to an existing domain. Protecting Computers from Security Risks Manual Scan Manual Scan is an on-demand scan and starts immediately after a user runs the scan on the client console. The time it takes to complete scanning depends on the number of files to scan and the client computer's hardware resources. Configure and apply Manual Scan settings to one or several clients and domains, or to all clients that the server manages. To configure Manual Scan settings: P ATH : N ETWORKED C OMPUTERS > C LIENT M ANAGEMENT > S ETTINGS > M ANUAL S CAN S ET TINGS 1. On the Target tab, configure the following scan criteria: • Files to Scan • Scan Settings • CPU Usage 2. Specify scan exclusions. 3. Click the Action tab to configure the scan actions OfficeScan performs on detected security risks. 4. If you selected domain(s) or client(s) on the client tree, click Save to apply settings to the domain(s) or client(s). If you selected the root icon following options: , choose from the • Apply to All Clients: Applies settings to all existing clients and to any new client added to an existing/future domain. Future domains are domains not yet created at the time you configure the settings. • Apply to Future Domains Only: Applies settings only to clients added to future domains. This option will not apply settings to new clients added to an existing domain. 5-21 Trend Micro™ OfficeScan™ 10 Administrator’s Guide Scheduled Scan Scheduled Scan runs automatically on the appointed date and time. Use Scheduled Scan to automate routine scans on the client and improve scan management efficiency. Configure and apply Scheduled Scan settings to one or several clients and domains, or to all clients that the server manages. To configure Scheduled Scan settings: P ATH : N ETWORKED C OMPUTERS > C LIENT M ANAGEMENT > S ETTINGS > S CHEDULED S CAN S ETTINGS 1. On the Target tab, select the check boxes to enable scanning for virus/malware and spyware/grayware. If you disable virus/malware scanning, spyware/grayware scanning also becomes disabled. 2. Configure the following scan criteria: • Schedule • Files to Scan • Scan Settings • CPU Usage 3. Specify scan exclusions. 4. Click the Action tab to configure the scan actions OfficeScan performs on detected security risks. 5. If you selected domain(s) or client(s) on the client tree, click Save to apply settings to the domain(s) or client(s). If you selected the root icon following options: 5-22 , choose from the • Apply to All Clients: Applies settings to all existing clients and to any new client added to an existing/future domain. Future domains are domains not yet created at the time you configure the settings. • Apply to Future Domains Only: Applies settings only to clients added to future domains. This option will not apply settings to new clients added to an existing domain. Protecting Computers from Security Risks Scan Now Scan Now is initiated remotely by an OfficeScan administrator through the Web console and can be targeted to one or several client computers. Configure and apply Scan Now settings to one or several clients and domains, or to all clients that the server manages. To configure Scan Now settings: P ATH : N ETWORKED C OMPUTERS > C LIENT M ANAGEMENT > S ETTINGS > S CAN N OW S ETTINGS 1. On the Target tab, select the check boxes to enable scanning for virus/malware and spyware/grayware. If you disable virus/malware scanning, spyware/grayware scanning also becomes disabled. 2. Configure the following scan criteria: • Files to Scan • Scan Settings • CPU Usage 3. Specify scan exclusions. 4. Click the Action tab to configure the scan actions OfficeScan performs on detected security risks. 5. If you selected domain(s) or client(s) on the client tree, click Save to apply settings to the domain(s) or client(s). If you selected the root icon following options: , choose from the • Apply to All Clients: Applies settings to all existing clients and to any new client added to an existing/future domain. Future domains are domains not yet created at the time you configure the settings. • Apply to Future Domains Only: Applies settings only to clients added to future domains. This option will not apply settings to new clients added to an existing domain. 5-23 Trend Micro™ OfficeScan™ 10 Administrator’s Guide Initiating Scan Now Initiate Scan Now on computers that you suspect to be infected. To initiate Scan Now: P ATH : N ETWORKED C OMPUTERS > C LIENT M ANAGEMENT > TASKS > S CAN N OW S CAN N OW SHORTCUT ( ON TOP OF THE MAIN MENU ) 1. To change the pre-configured Scan Now settings before initiating the scan, click Settings. The Scan Now Settings screen opens. See Scan Now on page 5-23 for details. 2. In the client tree, select the clients that will perform scanning and then click Initiate Scan Now. The server sends a notification to the clients. Note: If you do not select any client, OfficeScan automatically notifies all clients in the client tree. 3. Check the notification status and verify if there are clients that did not receive the notification. 4. Click Select Un-notified Computers and then Initiate Scan Now to immediately resend the notification to un-notified clients. Example: Total number of clients: 50 TABLE 5-29. Un-notified client scenarios C LIENT TREE S ELECTION 5-24 N OTIFIED C LIENTS ( AFTER CLICKING "I NITIATE S CAN N OW ") U N - NOTIFIED C LIENTS None (all 50 clients automatically selected) 35 out of 50 clients 15 clients Manual selection (45 out of 50 clients selected) 40 out of 45 clients 5 clients + another 5 clients not included in the manual selection Protecting Computers from Security Risks 5. Click Stop Notification to prompt OfficeScan to stop notifying clients currently being notified. Clients already notified and in the process of scanning will ignore this command. 6. For clients already in the process of scanning, click Stop Scan Now to notify them to stop scanning. Settings Common to All Scan Types For each scan type, configure three sets of settings: scan criteria, scan exclusions, and scan actions. Deploy these settings to one or several clients and domains, or to all clients that the server manages. Scan Criteria Specify which files a particular scan type should scan using file attributes such as file type and extension. Also specify conditions that will trigger scanning. For example, configure Real-time Scan to scan each file after it is downloaded to the computer. User Activity on Files Choose activities on files that will trigger Real-time Scan. Select from the following options: • Scan files being created/modified: Scans new files introduced into the computer (for example, after downloading a file) or files being modified • Scan files being retrieved: Scans files as they are opened • Scan files being created/modified and retrieved For example, if the third option is selected, a new file downloaded to the computer will be scanned and stays in its current location if no security risk is detected. The same file will be scanned when a user opens the file and, if the user modified the file, before the modifications are saved. 5-25 Trend Micro™ OfficeScan™ 10 Administrator’s Guide Files to Scan Select from the following options: • All scannable files: Scan all files • File types scanned by IntelliScan: Only scan files known to potentially harbor malicious code, including files disguised by a harmless extension name. See IntelliScan on page A-4 for details. • Files with certain extensions: Only scan files whose extensions are included in the file extension list. Add new extensions or remove any of the existing extensions. Scan Settings Select one or more of the following options: • Scan network drive: Scans network drives or folders mapped to the client computer during Manual Scan or Real-time Scan • Scan hidden folders: Allows OfficeScan to detect and then scan hidden folders on the computer during Manual Scan • Scan compressed files: Allows OfficeScan to scan up to a specified number of compression layers and skip scanning any excess layers. For example, if the maximum is two layers and a compressed file to be scanned has six layers, OfficeScan scans two layers and skips the remaining four. Note: 5-26 OfficeScan treats Microsoft Office 2007 files in Office Open XML format as compressed files. Office Open XML, the file format for Office 2007 applications, uses ZIP compression technologies. If you want files created using these applications to be scanned for viruses/malware, you need to enable scanning of compressed files. • Scan floppy disk during system shutdown: Scans any floppy disk for boot viruses before shutting down the computer. This prevents any virus/malware from executing when a user reboots the computer from the disk. • Enable IntelliTrap: Detects and removes virus/malware on compressed executable files. See IntelliTrap on page A-5 for details. • Scan boot area: Scans the boot sector of the client computer’s hard disk for virus/malware during Manual Scan, Scheduled Scan and Scan Now Protecting Computers from Security Risks CPU Usage OfficeScan can pause after scanning one file and before scanning the next file. This setting is used during Manual Scan, Scheduled Scan, and Scan Now. Select from the following options: • High: No pausing between scans • Medium: Pause between file scans if CPU consumption is higher than 50%, and do not pause if 50% or lower • Low: Pause between file scans if CPU consumption is higher than 20%, and do not pause if 20% or lower If you choose Medium or Low, when scanning is launched and CPU consumption is within the threshold (50% or 20%), OfficeScan will not pause between scans, resulting in faster scanning time. OfficeScan uses more CPU resource in the process but because CPU consumption is optimal, computer performance is not drastically affected. When CPU consumption begins to exceed the threshold, OfficeScan pauses to reduce CPU usage, and stops pausing when consumption is within the threshold again. If you choose High, OfficeScan does not check the actual CPU consumption and scans files without pausing. Schedule Configure how often and what time Scheduled Scan will run. Select from the following options and then select the start time: • Daily • Weekly • Monthly Scan Exclusions Configure scan exclusions to increase the scanning performance and skip scanning files causing false alarms. When a particular scan type runs, OfficeScan checks the scan exclusion list to determine which files on the computer will be excluded from both virus/malware and spyware/grayware scanning. 5-27 Trend Micro™ OfficeScan™ 10 Administrator’s Guide When you enable scan exclusion, OfficeScan will not scan a file under the following conditions: • The file is found under a specific directory. • The file name matches any of the names in the exclusion list. • The file extension matches any of the extensions in the exclusion list. Scan Exclusion List (Directories) OfficeScan will not scan all files found under a specific directory on the computer. You can specify a maximum of 250 directories. You have the option to Exclude directories where Trend Micro products are installed. If you select this option, OfficeScan automatically excludes the directories of the following Trend Micro products from scanning: • ScanMail™ for Microsoft Exchange (all versions except version 7). If you use version 7, add the following folders to the exclusion list: \Smex\Temp \Smex\Storage \Smex\ShareResPool • ScanMail eManager™ 3.11, 5.1, 5.11, 5.12 • ScanMail for Lotus Notes™ eManager NT • InterScan™ Messaging Security Suite • InterScan Web Security Suite • InterScan Web Protect • InterScan VirusWall 3.53 • InterScan FTP VirusWall • InterScan Web VirusWall • InterScan E-mail VirusWall • InterScan NSAPI Plug-in • InterScan eManager 3.5x If you have a Trend Micro product NOT included in the list, add the product directories to the scan exclusion list. 5-28 Protecting Computers from Security Risks Also configure OfficeScan to exclude Microsoft Exchange 2000/2003 directories by going to Networked Computers > Global Client Settings > Scan Settings. If you use Microsoft Exchange 2007, manually add the directory to the scan exclusion list. Refer to the following site for scan exclusion details: http://technet.microsoft.com/en-us/library/bb332342.aspx Scan Exclusion List (Files) OfficeScan will not scan a file if its file name matches any of the names included in this exclusion list. If you want to exclude a file found under a specific location on the computer, include the file path, such as C:\Temp\sample.jpg. You can specify a maximum of 250 files. Scan Exclusion List (File Extensions) OfficeScan will not scan a file if its file extension matches any of the extensions included in this exclusion list. You can specify a maximum of 250 file extensions. A period (.) is not required before the extension. For Real-time Scan, use an asterisk (*) as a wildcard character when specifying extensions. For example, if you do not want to scan all files with extensions starting with D, such as DOC, DOT or DAT, type D*. For Manual Scan, Scheduled Scan, and Scan Now, use a question mark (?) or asterisk (*) as a wildcard character. Apply Scan Exclusion Settings to All Scan Types OfficeScan allows you to configure scan exclusion settings for a particular scan type and then apply the same settings to all the other scan types. For example: On January 1, OfficeScan administrator Chris found out that there are a large number of JPG files on client computers and realized that these files do not pose any security threat. Chris added JPG in the file exclusion list for Manual Scan and then applied this setting to all scan types. Real-time Scan, Scan Now, and Scheduled Scan are now set to skip scanning .jpg files. A week later, Chris removed JPG from the exclusion list for Real-time Scan but did not apply scan exclusion settings to all scan types. JPG files will now be scanned but only during Real-time Scan. 5-29 Trend Micro™ OfficeScan™ 10 Administrator’s Guide Scan Actions Specify the action OfficeScan performs when a particular scan type detects a security risk. OfficeScan has a different set of scan actions for virus/malware and spyware/grayware. Virus/Malware Scan Actions The scan action OfficeScan performs depends on the virus/malware type and the scan type that detected the virus/malware. For example, when OfficeScan detects a Trojan horse program (virus/malware type) during Manual Scan (scan type), it cleans (action) the infected file. For information on the different virus/malware types, see Viruses and Malware on page 5-2. Scan Actions The following are the actions OfficeScan can perform against viruses/malware: Delete OfficeScan deletes the infected file. Quarantine OfficeScan renames and then moves the infected file to a temporary quarantine directory on the client computer located in <Client installation folder>\Suspect. The OfficeScan client then sends quarantined files to the designated quarantine directory. See Quarantine Directory on page 5-34 for details. The default quarantine directory is on the OfficeScan server, under <Server installation folder>\PCCSRV\Virus. OfficeScan encrypts quarantined files sent to this directory. If you need to restore any of the quarantined files, use the VSEncrypt tool. For information on using this tool, see Server Tuner on page 8-25. 5-30 Protecting Computers from Security Risks Clean OfficeScan cleans the infected file before allowing full access to the file. If the file is uncleanable, OfficeScan performs a second action, which can be one of the following actions: Quarantine, Delete, Rename, and Pass. To configure the second action, go to Networked Computers > Client Management > Settings > {Scan Type} > Action tab. Rename OfficeScan changes the infected file's extension to "vir". Users cannot open the renamed file initially, but can do so if they associate the file with a certain application. The virus/malware may execute when opening the renamed infected file. Pass OfficeScan performs no action on the infected file but records the virus/malware detection in the logs. The file stays where it is located. OfficeScan can only use this scan action when it detects any type of virus (except "probable virus/malware") during Manual Scan, Scheduled Scan, and Scan Now. OfficeScan cannot use this scan action during Real-time Scan because performing no action when an attempt to open or execute an infected file is detected will allow virus/malware to execute. All the other scan actions can be used during Real-time Scan. For the "probable virus/malware" type, OfficeScan always performs no action on detected files (regardless of the scan type) to mitigate false positive. If further analysis confirms that probable virus/malware is indeed a security risk, a new pattern will be released to allow OfficeScan to perform the appropriate scan action. If actually harmless, probable virus/malware will no longer be detected. For example: OfficeScan detects "x_probable_virus" on a file named "123.exe" and performs no action at the time of detection. Trend Micro then confirms that "x_probable_virus" is a Trojan horse program and releases a new Virus Pattern version. After loading the pattern's new version, OfficeScan will detect "x_probable_virus" as a Trojan program and, if the action against such programs is "Clean", will clean "123.exe". 5-31 Trend Micro™ OfficeScan™ 10 Administrator’s Guide Deny Access This scan action can only be performed during Real-time Scan. When OfficeScan detects an attempt to open or execute an infected file, it immediately blocks the operation. Users can manually delete the infected file. Scan Action Options When configuring the scan action, select from the following options: Use ActiveAction ActiveAction is a set of pre-configured scan actions for specific types of viruses/malware. Use ActiveAction if you are not sure which scan action is suitable for each type of virus/malware. With ActiveAction, you do not have to spend time customizing the scan actions. Note: ActiveAction is not available for spyware/grayware scan. The following table illustrates how ActiveAction handles each type of virus/malware: TABLE 5-30. Trend Micro recommended scan actions against viruses/malware V IRUS / M ALWARE TYPE R EAL - TIME S CAN F IRST A CTION 5-32 S ECOND A CTION M ANUAL S CAN /S CHEDULED S CAN /S CAN N OW F IRST A CTION S ECOND A CTION Joke program Quarantine N/A Quarantine N/A Trojan horse program Quarantine N/A Quarantine N/A Virus Clean Quarantine Clean Quarantine Test virus Deny Access N/A Pass N/A Protecting Computers from Security Risks TABLE 5-30. Trend Micro recommended scan actions against viruses/malware (Continued) V IRUS / M ALWARE TYPE R EAL - TIME S CAN F IRST A CTION S ECOND A CTION M ANUAL S CAN /S CHEDULED S CAN /S CAN N OW F IRST A CTION S ECOND A CTION Packer Quarantine N/A Quarantine N/A Others Clean Quarantine Clean Quarantine Probable virus/malware Pass N/A Pass N/A Use the same action for all virus/malware types Select this option if you want the same action performed on all types of virus/malware, except probable virus/malware. For probable virus/malware, the action is always "Pass". Use a specific action for each virus/malware type: Manually select a scan action for each virus/malware type. For probable virus/malware, no action is configurable and the action is always "Pass". If you choose "Clean" as the first action, select a second action that OfficeScan performs if cleaning is unsuccessful. If the first action is not "Clean", no second action is configurable. 5-33 Trend Micro™ OfficeScan™ 10 Administrator’s Guide Quarantine Directory If the action for an infected file is "Quarantine", the OfficeScan client encrypts the file and moves it to a temporary quarantine folder located in <Server installation folder>\SUSPECT and then sends the file to the designated quarantine directory. Accept the default quarantine directory, which is located on the OfficeScan server computer, or specify a different directory by typing the location in URL, UNC path, or absolute file path format. Note: You can restore encrypted quarantined files in case you need to access them in the future. For details, see Restoring Encrypted Files on page 5-36. Refer to the following table for guidance on when to use URL, UNC path, or absolute file path: TABLE 5-31. Quarantine directory Q UARANTINE D IRECTORY A directory on the OfficeScan server computer 5-34 A CCEPTED F ORMAT E XAMPLE URL http:// <osceserver> UNC path \\<osceserver>\ ofcscan\Virus N OTES This is the default directory. Configure settings for this directory, such as the size of the quarantine folder. For details, see Quarantine Manager on page 8-24. Protecting Computers from Security Risks TABLE 5-31. Quarantine directory (Continued) Q UARANTINE D IRECTORY A CCEPTED F ORMAT E XAMPLE A directory on another OfficeScan server computer (if you have other OfficeScan servers on the network) URL http:// <osceserver2> UNC path \\<osceserver2>\ ofcscan\Virus Another computer on the network UNC path \\<computer_ name>\temp A different directory on the client computer Absolute path C:\temp N OTES Ensure that clients can connect to this directory. If you specify an incorrect directory, the OfficeScan client keeps the quarantined files on the SUSPECT folder until a correct quarantine directory is specified. In the server's virus/malware logs, the scan result is "Unable to send the quarantined file to the designated quarantine folder". If you use UNC path, ensure that the quarantine directory folder is shared to the group "Everyone" and that you assign read and write permission to this group. 5-35 Trend Micro™ OfficeScan™ 10 Administrator’s Guide Back Up Files Before Cleaning If OfficeScan is set to clean an infected file, it can first back up the file. This allows you to restore the file in case you need it in the future. OfficeScan encrypts the backup file to prevent it from being opened, and then stores the file on the <Client installation folder>\Backup folder. To restore encrypted backup files, see Restoring Encrypted Files on page 5-36. Display a Notification Message When Virus/Malware is Detected When OfficeScan detects virus/malware during Real-time Scan and Scheduled Scan, it can display a notification message to inform the user about the detection. To modify the notification message, go to Notifications > Client User Notifications > Virus/Malware tab. Restoring Encrypted Files To prevent infected from being opened, OfficeScan encrypts the file during the following instances: • Before quarantining a file • When backing up a file before cleaning it OfficeScan provides a tool that decrypts and then restores the file in case you need to retrieve information from it. OfficeScan can decrypt and restore the following files: TABLE 5-2. Files that OfficeScan can decrypt and restore F ILE 5-36 D ESCRIPTION Quarantined files on the client computer These files are found in the <Client installation folder>\SUSPECT\Backup folder and are automatically purged after 7 days. These files are also uploaded to the designated quarantine directory on the OfficeScan server. Quarantined files on the designated quarantine directory By default, this directory is located on the OfficeScan server computer. For details, see Quarantine Directory on page 5-34. Protecting Computers from Security Risks TABLE 5-2. Files that OfficeScan can decrypt and restore (Continued) F ILE Backed up encrypted files D ESCRIPTION These are the backup of infected files that OfficeScan was able to clean. These files are found in the <Client installation folder>\Backup folder. To restore these files, users need to move them to the <Client installation folder>\SUSPECT\Backup folder. OfficeScan only backs up and encrypts files before cleaning if you select Backup files before cleaning in Networked Computers > Client Management > Settings > {Scan Type} > Action tab. WARNING! Restoring an infected file may spread the virus/malware to other files and computers. Before restoring the file, isolate the infected computer and move important files on this computer to a backup location. To decrypt and restore files: If the file is on the OfficeScan client computer: 1. Open a command prompt and navigate to <Client installation folder>. 2. Run VSEncode.exe by typing the following: VSEncode.exe /u This parameter opens a screen with a list of files found under <Client installation folder>\SUSPECT\Backup. 3. Select a file to restore and click Restore. The tool can only restore one file at a time. 4. In the screen that opens, specify the folder where to restore the file. 5. Click Ok. The file is restored to the specified folder. Note: 6. It might be possible for OfficeScan to scan the file again and treat it as infected as soon as the file is restored. To prevent the file from being scanned, add it to the scan exclusion list. See Scan Exclusions on page 5-27 for details. Click Close when you have finished restoring files. 5-37 Trend Micro™ OfficeScan™ 10 Administrator’s Guide If the file is on the OfficeScan server or a custom quarantine directory: 1. If the file is on the OfficeScan server computer, open a command prompt and navigate to <Server installation folder>\PCCSRV\Admin\Utility\VSEncrypt. If the file is on a custom quarantine directory, navigate to <Server installation folder>\PCCSRV\Admin\Utility and copy the VSEncrypt folder to the computer where the custom quarantine directory is located. 2. Create a text file and then type the full path of the files you want to encrypt or decrypt. For example, to restore files in C:\My Documents\Reports, type C:\My Documents\Reports\*.* in the text file. Quarantined files on the OfficeScan server computer are found under <Server installation folder>\PCCSRV\Virus. 3. Save the text file with an INI or TXT extension. For example, save it as ForEncryption.ini on the C: drive. 4. Open a command prompt and navigate to the directory where the VSEncrypt folder is located. 5. Run VSEncode.exe by typing the following: VSEncode.exe /d /i <location of the INI or TXT file> Where: <location of the INI or TXT file> is the path of the INI or TXT file you created (for example, C:\ForEncryption.ini). 5-38 Protecting Computers from Security Risks 6. Use the other parameters to issue various commands. TABLE 5-32. Restore parameters P ARAMETER D ESCRIPTION None (no parameter) Encrypt files /d Decrypt files /debug Create a debug log and save it to the computer. On the client computer, the debug log VSEncrypt.log is created in the <Client installation folder>. /o Overwrite an encrypted or decrypted file if it already exists /f <filename> Encrypt or decrypt a single file /nr Do not restore the original file name /v Display information about the tool /u Launch the tool’s user interface /r <Destination folder> The folder where a file will be restored /s <Original file name> The file name of the original encrypted file For example, type VSEncode [/d] [/debug] to decrypt files in the Suspect folder and create a debug log. When you decrypt or encrypt a file, OfficeScan creates the decrypted or encrypted file in the same folder. Before decrypting or encrypting a file, ensure that it is not locked. 5-39 Trend Micro™ OfficeScan™ 10 Administrator’s Guide Spyware/Grayware Scan Actions The scan action OfficeScan performs depends on the scan type that detected the spyware/grayware. While specific actions can be configured for each virus/malware type, only one action can be configured for all types of spyware/grayware (for information on the different type of spyware/grayware, see Spyware and Grayware on page 5-4). For example, when OfficeScan detects any type of spyware/grayware during Manual Scan (scan type), it cleans (action) the affected system resources. Scan Actions The following are the actions OfficeScan can perform against spyware/grayware: Clean OfficeScan terminates processes or delete registries, files, cookies, and shortcuts After cleaning spyware/grayware, OfficeScan clients back up spyware/grayware data, which you can restore if you consider the spyware/grayware safe to access. See Spyware/Grayware Restore on page 5-42 for details. Pass OfficeScan performs no action on detected spyware/grayware components but records the spyware/grayware detection in the logs. This action can only be performed during Manual Scan, Scheduled Scan, and Scan Now. During Real-time Scan, the action is "Deny Access". OfficeScan will not perform any action if the detected spyware/grayware is included in the approved list. See Spyware/Grayware Approved List on page 5-41 for details. Deny Access OfficeScan denies access (copy, open) to the detected spyware/grayware components. This action can only be performed during Real-time Scan. During Manual Scan, Scheduled Scan, and Scan Now, the action is "Pass". Display a Notification Message When Spyware/Grayware is Detected When OfficeScan detects spyware/grayware during Real-time Scan and Scheduled Scan, it can display a notification message to inform the user about the detection. To modify the notification message, go to Notifications > Client User Notifications > Spyware/Grayware tab. 5-40 Protecting Computers from Security Risks Spyware/Grayware Approved List OfficeScan provides a list of "approved" spyware/grayware, which contains files or applications that you do not want treated as spyware or grayware. When a particular spyware/grayware is detected during scanning, OfficeScan checks the approved list and performs no action if it finds a match in the approved list. Apply the approved list to one or several clients and domains, or to all clients that the server manages. The approved list applies to all scan types, which means that the same approved list will be used during Manual Scan, Real-time Scan, Scheduled Scan, and Scan Now. To add already detected spyware/grayware to the approved list: P ATH : N ETWORKED C OMPUTERS > C LIENT M ANAGEMENT > L OGS > SPYWARE /G RAYWARE L OGS > SPYWARE /G RAYWARE L OG C RITERIA > SPYWARE /G RAYWARE L OGS > A DD TO A PPROVED L IST L OGS > N ETWORKED C OMPUTER L OGS > S ECURITY R ISKS > V IEW L OGS > SPY WARE /G RAYWARE L OGS > SPYWARE /G RAYWARE L OG C RITERIA > SPYWARE /G RAY WARE L OGS > A DD TO A PPROVED L IST 1. Specify if OfficeScan will apply the approved spyware/grayware only to the selected client computers or to certain domain(s). 2. Click Add. OfficeScan adds the spyware/grayware to the approved list found in Networked Computers > Client Management > Settings > Spyware/Grayware Approved List. Note: OfficeScan can accommodate a maximum of 1024 spyware/grayware in the approved list. To manage the spyware/grayware approved list: P ATH : N ETWORKED C OMPUTERS > C LIENT M ANAGEMENT > S ETTINGS > SPYWARE /G RAYWARE A PPROVED L IST 1. On the Spyware/Grayware names table, select a spyware/grayware name. To select multiple names, hold the Ctrl key while selecting. You can also type a keyword in the Search field and click Search. OfficeScan refreshes the table with the names that match the keyword. 2. Click Add. The names move to the Approved List table. 5-41 Trend Micro™ OfficeScan™ 10 Administrator’s Guide 3. To remove names from the approved list, select the names and click Remove. To select multiple names, hold the Ctrl key while selecting. 4. If you selected domain(s) or client(s) on the client tree, click Save to apply settings to the domain(s) or client(s). If you selected the root icon following options: , choose from the • Apply to All Clients: Applies settings to all existing clients and to any new client added to an existing/future domain. Future domains are domains not yet created at the time you configure the settings. • Apply to Future Domains Only: Applies settings only to clients added to future domains. This option will not apply settings to new clients added to an existing domain. Spyware/Grayware Restore After cleaning spyware/grayware, OfficeScan clients back up spyware/grayware data. Notify an online client to restore backed up data if you consider the data harmless. Choose the spyware/grayware data to restore based on the backup time. Note: OfficeScan client users cannot initiate spyware/grayware restore and are not notified about which backup data the client was able to restore. To restore spyware/grayware: P ATH : N ETWORKED C OMPUTERS > C LIENT M ANAGEMENT > TASKS > SPYWARE /G RAYWARE R ESTORE 1. To view the items to restore for each data segment, click View. A new screen displays. Click Back to return to the previous screen. 2. Select the data segments that you want to restore. Note: 3. 5-42 For steps 1 and 2, you have the option to export the data to a comma-separated value (CSV) file. Click Restore. OfficeScan notifies you of the restoration status. Check the spyware/grayware restore logs for a full report. See Spyware/Grayware Restore Logs on page 5-56 for details. Protecting Computers from Security Risks Scan-related Privileges Users with scan privileges have greater control over how files on their computers get scanned. Scan privileges allow users to perform the following tasks: • Configure Manual Scan, Scheduled Scan, and Real-time Scan settings. For details, see Scan Privileges on page 9-7. • Postpone, stop, or skip Scheduled Scan. For details, see Scheduled Scan Privileges on page 9-8. • Enable scanning of Microsoft Outlook and POP3 email messages for virus/malware. For details, see Mail Scan Privileges on page 9-12. Global Scan Settings There are a number of ways global scan settings get applied to clients. • A particular scan setting can apply to all clients that the server manages or only to clients with certain scan privileges. For example, if you configure the postpone Scheduled Scan duration, only clients with the privilege to postpone Scheduled Scan will use the setting. • A particular scan setting can apply to all or only to a particular scan type. For example, on computers with both the OfficeScan server and client installed, you can exclude the OfficeScan server database from scanning. However, this setting applies only during Real-time Scan. • A particular scan setting can apply when scanning for either virus/malware or spyware/grayware, or both. For example, assessment mode only applies during spyware/grayware scanning. To view global scan settings, see Scan Settings on page 9-18. 5-43 Trend Micro™ OfficeScan™ 10 Administrator’s Guide Security Risk Notifications OfficeScan comes with a set of default notification messages to inform you, other OfficeScan administrators, and client users of detected security risks or any outbreak that has occurred. Modify these messages to suit your requirements. Administrator Notification Settings When security risks are detected or when an outbreak occurs, OfficeScan administrators can receive notifications through: • Email • Pager • SNMP Trap • Windows NT event log For details about security risk notifications, see Security Risk Notifications for Administrators on page 5-45. For details about outbreak notifications, see Outbreak Criteria and Notifications on page 5-57. Configure administrator notification settings to allow OfficeScan to successfully send notifications through email, pager, and SNMP Trap. To configure administrator notification settings: P ATH : N OTIFICATIONS > A DMINISTRATOR N OTIFICATIONS > G ENERAL S ETTINGS 1. Specify information in the fields provided. 2. For the SMTP and SNMP Trap Server IP address fields, specify either an IP address or computer name. 3. Specify a port number between 1 and 65535. 4. For the Pager field, the following characters are allowed: 0 to 9 # * , 5. 5-44 Specify a COM port between 1 and 16. Protecting Computers from Security Risks 6. Specify a community name that is difficult to guess. 7. Click Save. Security Risk Notifications for Administrators Configure OfficeScan to send a notification when it detects a security risk, or only when the action on the security risk is unsuccessful and therefore requires your intervention. Note: To configure notification settings that display on client computers, see Security Risk Notifications for Client Users on page 5-46. To configure security risk notifications for administrators: P ATH : N OTIFICATIONS > A DMINISTRATOR N OTIFICATIONS > STANDARD N OTIFICATIONS 1. In the Criteria tab, specify whether to send notifications when OfficeScan detects virus/malware and spyware/grayware, or only when the action on these security risks is unsuccessful. 2. In the Email, Pager, SNMP Trap, and NT Event Log tabs: a. Enable notifications for virus/malware and spyware/grayware. b. For email notifications, specify the email recipients and accept or modify the default subject. c. Accept or modify the default notification messages. d. Use token variables to represent data in the Message and Subject fields. TABLE 5-33. Token variables for security risk notifications VARIABLE D ESCRIPTION Virus/Malware detections %v Virus/Malware name %s Computer with virus/malware %i IP address of the computer 5-45 Trend Micro™ OfficeScan™ 10 Administrator’s Guide TABLE 5-33. Token variables for security risk notifications (Continued) VARIABLE D ESCRIPTION %m Domain of the computer %p Location of virus/malware %y Date and time of virus/malware detection %a Action performed on the security risk %n Name of the user logged on to the infected computer Spyware/Grayware detections e. %s Computer with spyware/grayware %i IP address of the computer %m Domain of the computer %y Date and time of spyware/grayware detection %T Spyware/Grayware and scan result Click Save. Security Risk Notifications for Client Users OfficeScan can display notification messages on client computers immediately after Real-time Scan and Scheduled Scan detect virus/malware and spyware/grayware. Enable the notification message and optionally modify its content. To enable the notification message: P ATH : N ETWORKED C OMPUTERS > C LIENT M ANAGEMENT > S ETTINGS > {R EAL - TIME S CHEDULED S CAN S ETTINGS } > A CTION TAB 1. 5-46 OR Select to display a notification message when virus/malware or spyware/grayware is detected. Protecting Computers from Security Risks 2. If you selected domain(s) or client(s) on the client tree, click Save to apply settings to the domain(s) or client(s). If you selected the root icon following options: , choose from the • Apply to All Clients: Applies settings to all existing clients and to any new client added to an existing/future domain. Future domains are domains not yet created at the time you configure the settings. • Apply to Future Domains Only: Applies settings only to clients added to future domains. This option will not apply settings to new clients added to an existing domain. To modify the content of the notification message: P ATH : N OTIFICATIONS > C LIENT U SER N OTIFICATIONS 1. Click the Virus/Malware tab or Spyware/Grayware tab. 2. Modify the default messages in the text boxes provided. 3. To display a notification message if a virus/malware originated from the client user's computer: a. Select the check box under Virus/Malware Infection Source. b. Specify an interval for sending notifications. c. Optionally modify the default notification message. Note: 4. This notification message displays only if you enable Windows Messenger Service. Check the status of this service in the Services screen (Control Panel > Administrative Tools > Services > Messenger). Click Save. 5-47 Trend Micro™ OfficeScan™ 10 Administrator’s Guide Security Risk Logs OfficeScan generates logs when it detects virus/malware or spyware/grayware, and when it restores spyware/grayware. To keep the size of logs from occupying too much space on the hard disk, manually delete logs or configure a log deletion schedule. For more information about managing logs, see Managing Logs on page 8-16. Virus/Malware Logs OfficeScan generates logs when it detects viruses and malware. To view virus/malware logs: P ATH : L OGS > N ETWORKED C OMPUTER L OGS > S ECURITY R ISKS > V IEW L OGS > V IRUS /M AL WARE L OGS N ETWORKED C OMPUTERS > C LIENT M ANAGEMENT > L OGS > V IRUS /M ALWARE L OGS 1. Specify log criteria and click Display Logs. 2. View logs. Logs contain the following information: 3. 5-48 • Date and time of virus/malware detection • Infected computer • Virus/Malware name • Infection source • Infected file • Scan type that detected the virus/malware • Virus/Malware Scan Results (if scan action was performed successfully or not) • Log details (Click View to see the details.) To save the log to a comma-separated value (CSV) file, click Export to CSV. Open the file or save it to a specific location. A CSV file usually opens with a spreadsheet application such as Microsoft Excel. Protecting Computers from Security Risks Virus/Malware Scan Results A. If Scan Action is Successful The following results display if OfficeScan was able to perform the configured scan action: Deleted • First action is Delete and the infected file was deleted. • First action is Clean but cleaning was unsuccessful. Second action is Delete and the infected file was deleted. Quarantined • First action is Quarantine and the infected file was quarantined. • First action is Clean but cleaning was unsuccessful. Second action is Quarantine and the infected file was quarantined. Cleaned An infected file was cleaned. Renamed • First action is Rename and the infected file was renamed. • First action is Clean but cleaning was unsuccessful. Second action is Rename and the infected file was renamed. Access denied • First action is Deny Access and access to the infected file was denied when the user attempted to open the file. • First action is Clean but cleaning was unsuccessful. Second action is Deny Access and access to the infected file was denied when the user attempted to open the file. • Probable Virus/Malware was detected during Real-time Scan. • Real-time Scan may deny access to files infected with a boot virus even if the scan action is Clean (first action) and Quarantine (second action). This is because attempting to clean a boot virus may damage the Master Boot Record (MBR) of the infected computer. Run Manual Scan so OfficeScan can clean or quarantine the file. 5-49 Trend Micro™ OfficeScan™ 10 Administrator’s Guide Passed • First action is Pass. OfficeScan did not perform any action on the infected file. • First action is Clean but cleaning was unsuccessful. Second action is Pass so OfficeScan did not perform any action on the infected file. Passed a potential security risk This scan result only displays when OfficeScan detects "probable virus/malware" during Manual Scan, Scheduled Scan, and Scan Now. OfficeScan automatically uses Pass as the scan action when it detects probable virus/malware. Refer to the following page on the Trend Micro online Virus Encyclopedia for information about probable virus/malware and how to submit suspicious files to Trend Micro for analysis. http://www.trendmicro.com/vinfo/virusencyclo/default5.asp?VName=POSSIBLE_V IRUS&VSect=Sn B. If Scan Action is Unsuccessful The following results display if OfficeScan was unable to perform the configured scan action: Unable to clean or quarantine the file Clean is the first action. Quarantine is the second action, and both actions were unsuccessful. Solution: See "Unable to quarantine the file" below. Unable to clean or delete the file Clean is the first action. Delete is the second action, and both actions were unsuccessful. Solution: See "Unable to delete the file" below. Unable to clean or rename the file Clean is the first action. Rename is the second action, and both actions were unsuccessful. Solution: See "Unable to rename the file" below. 5-50 Protecting Computers from Security Risks Unable to quarantine the file/Unable to rename the file Explanation 1 The infected file may be locked by another application, is executing, or is on a CD. OfficeScan will quarantine/rename the file after the application releases the file or after it has been executed. Solution For infected files on a CD, consider not using the CD as the virus may infect other computers on the network. Explanation 2 The infected file is in the Temporary Internet Files folder of the client computer. Since the computer downloads files while you are browsing the Web, the Web browser may have locked the infected file. When the Web browser releases the file, OfficeScan will quarantine/rename the file. Solution: None Unable to delete the file Explanation 1 The infected file may be contained in a compressed file and the Clean/Delete infected files within compressed files setting in Networked Computers > Global Client Settings is disabled. Solution Enable the Clean/Delete infected files within compressed files option. When enabled, OfficeScan decompresses a compressed file, cleans/deletes infected files within the compressed file, and then re-compresses the file. Note: Enabling this setting may increase computer resource usage during scanning and scanning may take longer to complete. Explanation 2 The infected file may be locked by another application, is executing, or is on a CD. OfficeScan will delete the file after the application releases the file or after it has been executed. 5-51 Trend Micro™ OfficeScan™ 10 Administrator’s Guide Solution For infected files on a CD, consider not using the CD as the virus may infect other computers on the network. Explanation 3 The infected file is in the Temporary Internet Files folder of the client computer. Since the computer downloads files while you are browsing the Web, the Web browser may have locked the infected file. When the Web browser releases the file, OfficeScan will delete the file. Solution: None Unable to send the quarantined file to the designated quarantine folder Although OfficeScan successfully quarantined a file in the \Suspect folder of the client computer, it cannot send the file to the designated quarantine directory. Solution Determine which scan type (Manual Scan, Real-time Scan, Scheduled Scan, or Scan Now) detected the virus/malware and then check the quarantine directory specified in Networked Computers > Client Management > Settings > {Scan Type} > Action tab. If the quarantine directory is on the OfficeScan server computer or is on another OfficeScan server computer: 5-52 1. Check if the client can connect to the server. 2. If you use URL as the quarantine directory format: a. Ensure that the computer name you specify after "http://" is correct. b. Check the size of the infected file. If it exceeds the maximum file size specified in Administration > Quarantine Manager, adjust the setting to accommodate the file. You may also perform other actions such as deleting the file. c. Check the size of the quarantine directory folder and determine whether it has exceeded the folder capacity specified in Administration > Quarantine Manager. Adjust the folder capacity or manually delete files in the quarantine directory. Protecting Computers from Security Risks 3. If you use UNC path, ensure that the quarantine directory folder is shared to the group "Everyone" and that you assign read and write permission to this group. Also check if the quarantine directory folder exists and if the UNC path is correct. If the quarantine directory is on another computer on the network (You can only use UNC path for this scenario): 1. Check if the client can connect to the computer. 2. Ensure that the quarantine directory folder is shared to the group "Everyone" and that you assign read and write permission to this group. 3. Check if the quarantine directory folder exists. 4. Check if the UNC path is correct. If the quarantine directory is on a different directory on the client computer (you can only use absolute path for this scenario), check if the quarantine directory folder exists. Unable to clean the file Explanation 1 The infected file may be contained in a compressed file and the Clean/Delete infected files within compressed files setting in Networked Computers > Global Client Settings is disabled. Solution Enable the Clean/Delete infected files within compressed files option. When enabled, OfficeScan decompresses a compressed file, cleans/deletes infected files within the compressed file, and then re-compresses the file. Note: Enabling this setting may increase computer resource usage during scanning and scanning may take longer to complete. 5-53 Trend Micro™ OfficeScan™ 10 Administrator’s Guide Explanation 2 The infected file is in the Temporary Internet Files folder of the client computer. Since the computer downloads files while you are browsing the Web, the Web browser may have locked the infected file. When the Web browser releases the file, OfficeScan will clean the file. Solution: None Explanation 3 The file may be uncleanable. For details and solutions, see Uncleanable File on page A-13. Spyware/Grayware Logs OfficeScan generates logs when it detects spyware and grayware. To view spyware/grayware logs: P ATH : L OGS > N ETWORKED C OMPUTER L OGS > S ECURITY R ISKS > V IEW L OGS > SPY WARE /G RAYWARE L OGS N ETWORKED C OMPUTERS > C LIENT M ANAGEMENT > L OGS > SPYWARE /G RAYWARE L OGS 5-54 1. Specify log criteria and click Display Logs. 2. View logs. Logs contain the following information: • Date and time of spyware/grayware detection • Affected computer • Spyware/Grayware name • Scan type that detected the spyware/grayware • Details about the spyware/grayware scan results (if scan action was performed successfully or not) • Log details (Click View to see the details.) 3. Add spyware/grayware you consider harmless to the spyware/grayware approved list. 4. To save the log to a comma-separated value (CSV) file, click Export to CSV. Open the file or save it to a specific location. A CSV file usually opens with a spreadsheet application such as Microsoft Excel. Protecting Computers from Security Risks Spyware/Grayware Scan Results A. If Scan Action is Successful The first level result is Successful, no action required. The second level results are as follows: Cleaned OfficeScan terminated processes or deleted registries, files, cookies and shortcuts. Passed OfficeScan did not perform any action but logged the spyware/grayware detection for assessment. Access denied OfficeScan denied access (copy, open) to the detected spyware/grayware components. B. If Scan Action is Unsuccessful The first level result is "Further action required". The second level results will have at least one of the following messages: Spyware/Grayware unsafe to clean This message displays if the Spyware Scan Engine attempts to clean any single folder and the following criteria are met: • Items to clean exceed 250MB. • The operating system uses the files in the folder. The folder may also be necessary for normal system operation. • The folder is a root directory (such as C: or F:) Solution: Contact your support provider for assistance. Spyware/Grayware scan stopped manually. Please perform a complete scan. A user stopped scanning before it was completed. Solution: Run a Manual Scan and wait for the scan to finish. 5-55 Trend Micro™ OfficeScan™ 10 Administrator’s Guide Spyware/Grayware cleaned, restart required. Please restart the computer. OfficeScan cleaned spyware/grayware components but a computer restart is required to complete the task. Solution: Restart the computer immediately. Spyware/Grayware cannot be cleaned. Spyware/Grayware was detected on a CD-ROM or network drive. OfficeScan cannot clean spyware/grayware detected on these locations. Solution: Manually remove the infected file. Spyware/Grayware scan result unidentified. Please contact Trend Micro technical support. A new version of the Spyware Scan Engine provides a new scan result that OfficeScan has not been configured to handle. Solution: Contact your support provider for help in determining the new scan result. Spyware/Grayware Restore Logs After cleaning spyware/grayware, OfficeScan clients back up spyware/grayware data. Notify an online client to restore backed up data if you consider the data harmless. Information about which spyware/grayware backup data was restored, the affected computer, and the restore result are available in the logs. To view spyware/grayware restore logs: P ATH : L OGS > N ETWORKED C OMPUTER L OGS > SPYWARE /G RAYWARE R ESTORE 5-56 1. Check the Result column to see if OfficeScan successfully restored the spyware/grayware data. 2. To save the log to a comma-separated value (CSV) file, click Export to CSV. Open the file or save it to a specific location. A CSV file usually opens with a spreadsheet application such as Microsoft Excel. Protecting Computers from Security Risks Outbreak Protection An outbreak occurs when incidents of virus/malware or spyware/grayware detections over a particular period of time exceed a certain threshold. There are several ways to respond to and contain outbreaks in the network, including: • Enabling OfficeScan to monitor the network for suspicious activity • Blocking critical client computer ports and folders • Sending outbreak alert messages to clients • Cleaning up infected computers Outbreak Criteria and Notifications Define an outbreak by the number of security risk detections and the detection period. After defining the outbreak criteria, configure OfficeScan to notify you and other OfficeScan administrators of an outbreak so you can respond immediately. You can receive notifications through: • Email • Pager • SNMP Trap • Windows NT event log Configure administrator notification settings to allow OfficeScan to successfully send notifications through email, pager, and SNMP Trap. For details, see Administrator Notification Settings on page 5-44. 5-57 Trend Micro™ OfficeScan™ 10 Administrator’s Guide To configure the outbreak criteria and notifications: P ATH : N OTIFICATIONS > A DMINISTRATOR N OTIFICATIONS > O UTBREAK N OTIFICATIONS N OTIFICATIONS > A DMINISTRATOR N OTIFICATIONS > O UTBREAK N OTIFICATIONS > S HARED F OLDER S ESSION LINK 1. In the Criteria tab, specify the number of detections and detection period for each security risk. Tip: Trend Micro recommends accepting the default values in this screen. OfficeScan sends a notification message when the number of detections is exceeded. For example, if you specify 100, OfficeScan sends the notification after it detects the 101st instance of a virus/malware. 2. Enable OfficeScan to monitor the network for firewall violations and shared folder sessions. Under Shared Folder Sessions, click the number link to view the computers with shared folders and the computers accessing the shared folders. 3. In the Email, Pager, SNMP Trap, and NT Event Log tabs: a. Enable notifications for virus/malware and spyware/grayware detections. Note: 5-58 OfficeScan only reports firewall violation and shared folder session outbreaks through email. b. For email notifications, specify the email recipients and accept or modify the default email subject. Optionally select additional virus/malware and spyware/grayware information to include in the email. You can include the client/domain name, security risk name, date and time of detection, path and infected file, and scan result. c. Accept or modify the default notification messages. Protecting Computers from Security Risks d. Use token variables to represent data in the Message and Subject fields. TABLE 5-34. Token variables for outbreak notifications VARIABLE D ESCRIPTION Virus/Malware outbreaks %CV Total number of viruses/malware detected %CC Total number of computers with virus/malware Spyware/Grayware outbreaks %CV Total number of spyware/grayware detected %CC Total number of computers with spyware/grayware Firewall violation outbreaks %A Log type exceeded %C Number of firewall violation logs %T Time period when firewall violation logs accumulated Shared folder session outbreaks %S %T %M 4. Number of shared folder sessions Time period when shared folder sessions accumulated Time period, in minutes Click Save. 5-59 Trend Micro™ OfficeScan™ 10 Administrator’s Guide Outbreak Prevention When an outbreak occurs, enforce outbreak prevention measures to respond to and contain the outbreak. Configure prevention settings carefully because incorrect configuration may cause unforeseen network issues. To configure and activate outbreak prevention settings: P ATH : N ETWORKED C OMPUTERS > O UTBREAK P REVENTION > START O UTBREAK P REVENTION 1. 2. Enforce any of the following outbreak prevention policies: • Limit/Deny Access to Shared Folders • Block Ports • Deny Write Access to Files and Folders Select the number of hours outbreak prevention will stay in effect. The default is 48 hours. You can manually restore network settings before the outbreak prevention period expires. WARNING! Do not allow outbreak prevention to remain in effect indefinitely. To block or deny access to certain files, folders, or ports indefinitely, modify computer and network settings directly instead of using OfficeScan. 3. Accept or modify the default client notification message. Note: To configure OfficeScan to notify you during an outbreak, go to Notifications > Administrator Notifications > Outbreak Notifications. 4. Click Start Outbreak Notification. The outbreak prevention measures you selected display in a new window. 5. Back in the client tree, check the OPP column. A check mark appears on computers applying outbreak prevention measures. OfficeScan records the following events in the system event logs: 5-60 • Server events (initiating outbreak prevention and notifying clients to enable outbreak prevention) • Client event (enabling outbreak prevention) Protecting Computers from Security Risks Outbreak Prevention Policies When outbreaks occurs, enforce any of the following policies: • Limit/Deny Access to Shared Folders • Block Ports • Deny Write Access to Files and Folders Limit/Deny Access to Shared Folders During outbreaks, limit or deny access to shared folders on the network to prevent security risks from spreading through the shared folders. When this policy takes effect, users can still share folders but the policy will not apply to the newly shared folders. Therefore, inform users not to share folders during an outbreak or deploy the policy again to apply the policy to the newly shared folders. To limit/deny access to shared folders: P ATH : N ETWORKED C OMPUTERS > O UTBREAK P REVENTION > START O UTBREAK P REVENTION > L IMIT /D ENY ACCESS TO SHARED FOLDERS 1. Select from the following options: • Allow read access only: Limits access to shared folders • Deny Full Access Note: 2. The read access only setting does not apply to shared folders already configured to deny full access. Click Save. The Outbreak Prevention Settings screen displays again. 5-61 Trend Micro™ OfficeScan™ 10 Administrator’s Guide Block Ports During outbreaks, block vulnerable ports that viruses/malware might use to gain access to client computers. WARNING! Configure Outbreak Prevention settings carefully. Blocking ports that are in use makes network services that depend on them unavailable. For example, if you block the trusted port, OfficeScan cannot communicate with the client for the duration of the outbreak. To block vulnerable ports: P ATH : N ETWORKED C OMPUTERS > O UTBREAK P REVENTION > START O UTBREAK P REVENTION > B LOCK PORTS 1. Select whether to Block trusted port. 2. Select the ports to block under the Blocked Ports column. a. 5-62 If there are no ports in the table, click Add. In the screen that opens, select the ports to block and click Save. • All ports (including ICMP): Blocks all ports except the trusted port. If you also want to block the trusted port, select the Block trusted port check box in the previous screen. • Commonly used ports: Select at least one port number for OfficeScan to save the port blocking settings. • Trojan ports: Blocks ports commonly used by Trojan horse programs. See Trojan Port on page A-11 for details. • A port number or port range: Optionally specify the direction of the traffic to block and some comments, such as the reason for blocking the ports you specified. • Ping protocol (Reject ICMP): Click if you only want to block ICMP packets, such as ping requests. Protecting Computers from Security Risks b. To edit settings for the blocked port(s), click the port number. c. In the screen that opens, modify the settings and click Save. d. To remove a port from the list, select the check box next to the port number and click Delete. 3. Click Save. The Outbreak Prevention Settings screen displays again. Deny Write Access to Files and Folders Viruses/Malware can modify or delete files and folders on the host computers. During an outbreak, configure OfficeScan to prevent viruses/malware from modifying or deleting files and folders on client computers. To deny write access to files and folders: P ATH : N ETWORKED C OMPUTERS > O UTBREAK P REVENTION > START O UTBREAK P REVENTION > D ENY WRITE ACCESS TO FILES AND FOLDERS 1. Type the directory path. When you finish typing the directory path you want to protect, click Add. Note: Type the absolute path, not the virtual path, for the directory. 2. Specify the files to protect in the protected directories. Select all files or files based on specific file extensions. For file extensions, specify an extension that is not in the list, type it in the text box, and then click Add. 3. To protect specific files, under Files to Protect, type the full file name and click Add. 4. Click Save. The Outbreak Prevention Settings screen displays again. 5-63 Trend Micro™ OfficeScan™ 10 Administrator’s Guide Disabling Outbreak Prevention When you are confident that an outbreak has been contained and that OfficeScan already cleaned or quarantined all infected files, restore network settings to normal by disabling Outbreak Prevention. To manually disable outbreak prevention: P ATH : N ETWORKED C OMPUTERS > O UTBREAK P REVENTION > R ESTORE S ETTINGS 1. To inform users that the outbreak is over, select Notify client users after restoring the original settings. 2. Accept or modify the default client notification message. 3. Click Restore Settings. Note: If you do not restore network settings manually, OfficeScan automatically restores these settings after the number of hours specified in Automatically restore network settings to normal after __ hours on the Outbreak Prevention Settings screen. The default setting is 48 hours. OfficeScan records the following events in the system event logs: 4. 5-64 • Server events (initiating outbreak prevention and notifying clients to enable outbreak prevention) • Client event (enabling outbreak prevention) After disabling outbreak prevention, scan networked computers for security risks to ensure that the outbreak has been contained. Protecting Computers from Security Risks Device Control OfficeScan provides a device control feature that regulates access to external storage devices and network resources connected to computers. Device control helps prevent data loss and leakage and, combined with file scanning, helps guard against security risks. Device Control is available only on computers running x86 type platforms. To manage access to external devices: P ATH : N ETWORKED C OMPUTERS > C LIENT M ANAGEMENT > S ETTINGS > D EVICE C ONTROL 1. Select the check box to enable device control. 2. Choose whether to block or allow the AutoRun function (autorun.inf) on USB devices connected to the computer. 3. Select the permissions for each device type. TABLE 5-35. Device permissions P ERMISSIONS Full access Read and write only F ILES ON THE D EVICE I NCOMING F ILES Operations allowed: Copy, Move, Open, Save, Delete, Execute Operations allowed: Save, Move, Copy Operations allowed: Copy, Move, Open, Save, Delete Operations allowed: Save, Move, Copy This means that a file can be saved, moved, and copied to the device. Operation blocked: Execute Read and execute only Operations allowed: Copy, Open, Execute Operations blocked: Save, Move, Copy Operations blocked: Save, Move, Delete 5-65 Trend Micro™ OfficeScan™ 10 Administrator’s Guide TABLE 5-35. Device permissions (Continued) P ERMISSIONS Read only F ILES ON THE D EVICE I NCOMING F ILES Operations allowed: Copy, Open Operations blocked: Save, Move, Copy Operations blocked: Save, Move, Delete, Execute No access Note: Any attempt to access the device or network resource is automatically blocked. Operations blocked: Save, Move, Copy The scanning function in OfficeScan complements and may override the device permissions. For example, if the permission allows a file to be opened but OfficeScan detects that the file is infected with malware, a specific scan action will be performed on the file to eliminate the malware. If the scan action is Clean, the file opens after it is cleaned. However, if the scan action is Delete, the file is deleted. 4. Select whether to display a notification message on the client computer when OfficeScan detects unauthorized device access, which includes all operations that OfficeScan blocks. 5. If you selected domain(s) or client(s) on the client tree, click Save to apply settings to the domain(s) or client(s). If you selected the root icon following options: 5-66 , choose from the • Apply to All Clients: Applies settings to all existing clients and to any new client added to an existing/future domain. Future domains are domains not yet created at the time you configure the settings. • Apply to Future Domains Only: Applies settings only to clients added to future domains. This option will not apply settings to new clients added to an existing domain. Protecting Computers from Security Risks Device Control Logs Clients log unauthorized device access instances and send the logs to the server. A client that runs continuously aggregates the logs and sends them after a 24-hour time period. A client that got restarted checks the last time the logs were sent to the server. If the elapsed time exceeds 24 hours, the client sends the logs immediately. To keep the size of logs from occupying too much space on the hard disk, manually delete logs or configure a log deletion schedule. For more information about managing logs, see Managing Logs on page 8-16. To view device control logs: P ATH : L OGS > N ETWORKED C OMPUTER L OGS > S ECURITY R ISKS > V IEW L OGS > D EVICE C ONTROL L OGS N ETWORKED C OMPUTERS > C LIENT M ANAGEMENT > L OGS > D EVICE C ONTROL L OGS 1. Specify log criteria and click Display Logs. 2. View logs. Logs contain the following information: • Date/Time unauthorized access was detected • Computer where external device is connected or where network resource is mapped • Device type or network resource accessed • Target, which is the item on the device or network resource that was accessed • Accessed by, which specifies where access was initiated • Permissions set for the target 5-67 Trend Micro™ OfficeScan™ 10 Administrator’s Guide 5-68 Chapter 6 Protecting Computers from Web-based Threats Topics in this chapter: • About Web Threats on page 6-2 • Web Reputation on page 6-2 • Location Awareness on page 6-3 • Web Reputation Policies on page 6-3 • Approved URLs on page 6-5 • Proxy for Web Reputation on page 6-5 • Web Threat Notifications for Client Users on page 6-6 • Web Reputation Logs on page 6-7 6-1 Trend Micro™ OfficeScan™ 10 Administrator’s Guide About Web Threats Web threats encompass a broad array of threats that originate from the Internet. Web threats are sophisticated in their methods, using a combination of various files and techniques rather than a single file or approach. For example, Web threat creators constantly change the version or variant used. Because the Web threat is in a fixed location of a Web site rather than on an infected computer, the Web threat creator constantly modifies its code to avoid detection. In recent years, individuals once characterized as hackers, virus writers, spammers, and spyware makers are now known as cyber criminals. Web threats help these individuals pursue one of two goals. One goal is to steal information for subsequent sale. The resulting impact is leakage of confidential information in the form of identity loss. The infected computer may also become a vector to deliver phish attack or other information capturing activities. Among other impacts, this threat has the potential to erode confidence in Web commerce, corrupting the trust needed for Internet transactions. The second goal is to hijack a user’s CPU power to use it as an instrument to conduct profitable activities. Activities include sending spam or conducting extortion in the form of distributed denial-of-service attacks or pay-per-click activities. Web Reputation OfficeScan leverages Trend Micro’s extensive Web security databases to check the reputation of Web sites that users are attempting to access. The Web site’s reputation is correlated with the specific Web reputation policy enforced on the computer. Depending on the policy in use, OfficeScan will either block or allow access to the Web site. Policies are enforced based on the client’s location. 6-2 Protecting Computers from Web-based Threats Location Awareness In many organizations, employees use both desktop and notebook computers to perform their tasks. Since notebook computers connect to multiple networks and employees physically carry them past the organization's premises, OfficeScan needs to extend protection to these computers when they disconnect from the network. Web Reputation Policies ensure client computers are protected regardless of location. A client's location ("internal" or "external") dictates the policy applied to the computer. You need to specify whether location is based on the client computer's gateway IP address or the client's connection status with the OfficeScan server or any reference server. To configure location awareness settings, see Computer Location on page 9-2. Web Reputation Policies Web reputation policies dictate whether OfficeScan will block or allow access to a Web site. To determine the appropriate policy to use, OfficeScan checks the client's location. Location is based on either the client computer's gateway IP address or the client's connection status with the OfficeScan server or any reference server. A client's location is "internal" if: • The client’s gateway IP address matches any of the gateway IP addresses specified on the Computer Location screen • If the client can connect to the OfficeScan server or any of the reference servers. Otherwise, a client's location is "external". 6-3 Trend Micro™ OfficeScan™ 10 Administrator’s Guide To configure a Web reputation policy: P ATH : N ETWORKED C OMPUTERS > C LIENT M ANAGEMENT > S ETTINGS > W EB R EPUTATION S ETTINGS 1. Configure a policy for External Clients and Internal Clients. 2. Select the check box to enable/disable the Web reputation policy. Tip: 3. Trend Micro recommends disabling Web reputation for internal clients if you already use a Trend Micro product with the Web reputation capability, such as InterScan Gateway Security Appliance. Select from the available Web reputation security levels: High, Medium, or Low The security levels determine whether OfficeScan will allow or block access to a URL. For example, if you set the security level to Low, OfficeScan only blocks URLs that are known to be Web threats. As you set the security level higher, the Web threat detection rate improves but the possibility of false positives also increases. 6-4 4. To submit Web reputation feedback, use the provided URL. The URL opens the Trend Micro Web Reputation Query system. 5. Select whether to allow the OfficeScan client to send Web Reputation Logs to the server. Allow clients to send logs if you want to analyze URLs being blocked by OfficeScan and take the appropriate action on URLs you think are safe to access. 6. Click Save. Protecting Computers from Web-based Threats Approved URLs Approved URLs bypass Web Reputation policies. OfficeScan does not block these URLs even if the Web Reputation policy is set to block them. Add URLs that you consider safe to the approved URL list. To configure the approved URL list: P ATH : N ETWORKED C OMPUTERS > G LOBAL C LIENT S ETTINGS 1. Go to the Web Reputation Approved URL List section and click the link below it. 2. Select whether to configure the list for external or internal clients. 3. Specify a URL in the text box. 4. Select whether to approve the URL's subsites or only the Web page. If the URL is www.example.com/update, OfficeScan approves all pages under this URL but will not approve www.example.com. 5. Click Add. Repeat step 3 to step 5 until all the URLs you want to approve are included in the list. 6. Click Save. Proxy for Web Reputation Specify proxy server authentication credentials if you have set up a proxy server to handle HTTP communication in your organization and authentication is required before Web access is allowed. OfficeScan uses these credentials when connecting to the Trend Micro reputation servers to determine if Web sites that users attempt to access are safe. This OfficeScan version supports only one set of authentication credentials. To configure the proxy settings, see External Proxy on page 9-40. 6-5 Trend Micro™ OfficeScan™ 10 Administrator’s Guide Web Threat Notifications for Client Users OfficeScan can display a notification message on a client computer immediately after it blocks a URL that violates a Web reputation policy. You need to enable the notification message and optionally modify the content of the notification message. To enable the notification message: P ATH : N ETWORKED C OMPUTERS > C LIENT M ANAGEMENT > S ETTINGS > P RIVILEGES O THER S ETTINGS > O THER S ETTINGS TAB AND 1. Under Web Reputation Settings, select to display a notification when a Web site is blocked. 2. If you selected domain(s) or client(s) on the client tree, click Save to apply settings to the domain(s) or client(s). If you selected the root icon following options: , choose from the • Apply to All Clients: Applies settings to all existing clients and to any new client added to an existing/future domain. Future domains are domains not yet created at the time you configure the settings. • Apply to Future Domains Only: Applies settings only to clients added to future domains. This option will not apply settings to new clients added to an existing domain. To modify the content of the notification message: P ATH : N OTIFICATIONS > C LIENT U SER N OTIFICATIONS > W EB R EPUTATION P OLICY V IOLA TIONS TAB 1. Modify the default message in the text box provided. Note: 2. 6-6 After the notification message displays on the client computer, another message displays in the browser. The message informs users to report the URL to the OfficeScan administrator if they think the URL is safe to access. Click Save. Protecting Computers from Web-based Threats Web Reputation Logs Configure both internal and external clients to send Web reputation logs to the server. Do this if you want to analyze URLs that OfficeScan blocks and take appropriate action on URLs you think are safe to access. To keep the size of logs from occupying too much space on the hard disk, manually delete logs or configure a log deletion schedule. For more information about managing logs, see Managing Logs on page 8-16. To view Web reputation logs: P ATH : L OGS > N ETWORKED C OMPUTER L OGS > S ECURITY R ISKS > V IEW L OGS > W EB R EPU TATION L OGS N ETWORKED C OMPUTERS > C LIENT M ANAGEMENT > L OGS > W EB R EPUTATION L OGS 1. Specify log criteria and click Display Logs. 2. View logs. Logs contain the following information: 3. • Date/Time OfficeScan blocked the URL • Computer where the user accessed the URL • Blocked URL • URL's risk level • Link to the Trend Micro Web Reputation Query system that provides more information about the blocked URL To save the log to a comma-separated value (CSV) file, click Export to CSV. Open the file or save it to a specific location. A CSV file usually opens with a spreadsheet application such as Microsoft Excel. 6-7 Trend Micro™ OfficeScan™ 10 Administrator’s Guide 6-8 Chapter 7 Using the OfficeScan Firewall Topics in this chapter: • About the OfficeScan Firewall on page 7-2 • Firewall Policies and Profiles on page 7-4 • Firewall Privileges on page 7-16 • Firewall Violation Notifications for Client Users on page 7-16 • Firewall Logs on page 7-17 • Testing the OfficeScan Firewall on page 7-18 • Disabling the OfficeScan Firewall on page 7-19 7-1 Trend Micro™ OfficeScan™ 10 Administrator’s Guide About the OfficeScan Firewall The OfficeScan firewall protects clients and servers on the network using stateful inspection, high performance network virus scanning, and elimination. Through the central management console, you can create rules to filter connections by IP address, port number, or protocol, and then apply the rules to different groups of users. The OfficeScan firewall includes the following key features and benefits: Traffic Filtering The OfficeScan firewall filters all incoming and outgoing traffic, providing the ability to block certain types of traffic based on the following criteria: • Direction (inbound/outbound) • Protocol (TCP/UDP/ICMP) • Destination ports • Source and destination computers Scanning for Network Viruses The OfficeScan firewall also examines each packet for network viruses. For details, see Network Virus on page 5-4. Customizable Profiles and Policies The OfficeScan firewall gives you the ability to configure policies to block or allow specified types of network traffic. Assign a policy to one or more profiles, which you can then deploy to specified OfficeScan clients. This provides a highly customized method of organizing and configuring firewall settings for clients. Stateful Inspection The OfficeScan firewall is a stateful inspection firewall; it monitors all connections to the client and remembers all connection states. It can identify specific conditions in any connection, predict what actions should follow, and detect disruptions in a normal connection. Therefore, effective use of the firewall not only involves creating profiles and policies, but also analyzing connections and filtering packets that pass through the firewall. 7-2 Using the OfficeScan Firewall Intrusion Detection System The OfficeScan firewall also includes an Intrusion Detection System (IDS). When enabled, IDS can help identify patterns in network packets that may indicate an attack on the client. The OfficeScan firewall can help prevent the following well-known intrusions: • Too Big Fragment: A Denial of Service Attack where a hacker directs an oversized TCP/UDP packet at a target computer. This can cause the computer's buffer to overflow, which can freeze or reboot the computer. • Ping of Death: A Denial of Service attack where a hacker directs an oversized ICMP packet at a target computer. This can cause the computer's buffer to overflow, which can freeze or reboot the computer. • Conflicted ARP: A type of attack where a hacker sends an Address Resolution Protocol (ARP) request with the same source and destination IP address to a computer. The target computer continually sends an ARP response (its MAC address) to itself, causing it to freeze or crash. • SYN Flood: A Denial of Service attack where a program sends multiple TCP synchronization (SYN) packets to a computer, causing the computer to continually send synchronization acknowledgment (SYN/ACK) responses. This can exhaust computer memory and eventually crash the computer. • Overlapping Fragment: Similar to a Teardrop attack, this Denial of Service attack sends overlapping TCP fragments to a computer. This overwrites the header information in the first TCP fragment and may pass through a firewall. The firewall may then allow subsequent fragments with malicious code to pass through to the target computer. • Teardrop: Similar to an overlapping fragment attack, this Denial of Service attack deals with IP fragments. A confusing offset value in the second or later IP fragment can cause the receiving computer’s operating system to crash when attempting to reassemble the fragments. • Tiny Fragment Attack: A type of attack where a small TCP fragment size forces the first TCP packet header information into the next fragment. This can cause routers that filter traffic to ignore the subsequent fragments, which may contain malicious data. • Fragmented IGMP: A Denial of Service attack that sends fragmented IGMP packets to a target computer, which cannot properly process the IGMP packets. This can freeze or slow down the computer. 7-3 Trend Micro™ OfficeScan™ 10 Administrator’s Guide • LAND Attack: A type of attack that sends IP synchronization (SYN) packets with the same source and destination address to a computer, causing the computer to send the synchronization acknowledgment (SYN/ACK) response to itself. This can freeze or slow down the computer. Firewall Violation Outbreak Monitor The OfficeScan firewall sends a customized notification message to specified recipients when firewall violations exceed certain thresholds, which may signal an attack. Client Firewall Privileges Grant client users the privilege to view their firewall settings on the OfficeScan client console. Also grant users the privilege to enable or disable the firewall, the Intrusion Detection System, and the firewall violation notification message. Firewall Policies and Profiles The OfficeScan firewall uses policies and profiles to organize and customize methods for protecting networked computers. Tip: Multiple firewall installations on the same computer may produce unexpected results. Consider uninstalling other software-based firewall applications on OfficeScan clients before deploying and enabling the OfficeScan firewall. The following steps are necessary to successfully use the OfficeScan firewall: 7-4 1. Create a policy. The policy allows you to select a security level that blocks or allows traffic on networked computers and enables firewall features. 2. Add exceptions to the policy. Exceptions allow clients to deviate from a policy. With exceptions, you can specify clients, and allow or block certain types of traffic, despite the security level setting in the policy. For example, block all traffic for a set of clients in a policy, but create an exception that allows HTTP traffic so clients can access a Web server. 3. Create and assign profiles to clients. A firewall profile includes a set of client attributes and is associated with a policy. When a client matches the attributes specified in the profile, the associated policy is triggered. Using the OfficeScan Firewall Firewall Policies Firewall policies allow you to block or allow certain types of network traffic not specified in a policy exception. A policy also defines which firewall features get enabled or disabled. Assign a policy to one or multiple firewall profiles. OfficeScan comes with a set of default policies, which you can modify or delete. The default firewall policies are as follows: TABLE 7-36. Default firewall policies P OLICY N AME S ECURITY L EVEL C LIENT S ETTINGS All access Low Enable firewall None Use to allow clients unrestricted access to the network Cisco Trust Agent for Cisco NAC Low Enable firewall Allow incoming and outgoing UDP traffic through port 21862 Use when clients have a Cisco Trust Agent (CTA) installation Communicati on Ports for Trend Micro Control Manager Low Enable firewall Allow all incoming and outgoing TCP/UDP traffic through ports 80 and 10319 Use when clients have an MCP agent installation ScanMail for Microsoft Exchange console Low Enable firewall Allow all incoming and outgoing TCP traffic through port 16372 Use when clients need to access the ScanMail console E XCEPTIONS R ECOMMENDED U SE 7-5 Trend Micro™ OfficeScan™ 10 Administrator’s Guide TABLE 7-36. P OLICY N AME InterScan Messaging Security Suite (IMSS) console Default firewall policies (Continued) S ECURITY L EVEL C LIENT S ETTINGS Low Enable firewall E XCEPTIONS Allow all incoming and outgoing TCP traffic through port 80 R ECOMMENDED U SE Use when clients need to access the IMSS console Also create new policies if you have requirements not covered by any of the default policies. All default and user-created firewall policies display on the firewall policy list on the Web console. To configure the firewall policy list: P ATH : N ETWORKED C OMPUTERS > F IREWALL > P OLICIES 1. To add a new policy, click Add. If a new policy you want to create has similar settings with an existing policy, select the existing policy and click Copy. To edit an existing policy, click the policy name. A policy configuration screen appears. See Adding and Modifying a Firewall Policy on page 7-7 for more information. 7-6 2. To delete an existing policy, select the check box next to the policy and click Delete. 3. To edit the firewall exception template, click Edit Exception Template. The Exception Template Editor appears. See Editing the Firewall Exception Template on page 7-9 for more information. Using the OfficeScan Firewall Adding and Modifying a Firewall Policy Configure the following for each policy: • Security level: A general setting that blocks or allows all inbound and/or all outbound traffic on the client computer • Firewall features: Specify whether to enable or disable the OfficeScan firewall, the Intrusion Detection System (IDS), and the firewall violation notification message. See Intrusion Detection System on page 7-3 for more information on IDS. • Policy exception list: A list of configurable exceptions that block or allow various types of network traffic To add a policy: P ATH : N ETWORKED C OMPUTERS > F IREWALL > P OLICIES > A DD N ETWORKED C OMPUTERS > F IREWALL > P OLICIES > C OPY 1. Type a name for the policy. 2. Select a security level. The selected security level will not apply to traffic that meet the firewall policy exception criteria. 3. Select the firewall features to use for the policy. • The firewall violation notification message displays when the firewall blocks an outgoing packet. To modify the message, see To modify the content of the notification message: on page 7-17. • Enabling all the firewall features grants the client users the privileges to enable/disable the features and modify firewall settings in the client console. WARNING! You cannot use the OfficeScan server Web console to override client console settings that the user configures. • If you do not enable the features, the firewall settings you configure from the OfficeScan server Web console display under Network card list on the client console. • The information under Settings on the client console's Firewall tab always reflects the settings configured from the client console, not from the server Web console. 7-7 Trend Micro™ OfficeScan™ 10 Administrator’s Guide 4. Under Exception, select the firewall policy exceptions. The policy exceptions included here are based on the firewall exception template. See Editing the Firewall Exception Template on page 7-9 for details. • Modify an existing policy exception by clicking the policy exception name and changing the settings in the page that opens. Note: • Click Add to create a new policy exception. Specify the settings in the page that opens. Note: 5. The modified policy exception will only apply to the policy to be created. If you want the policy exception modification to be permanent, you will need to make the same modification to the policy exception in the firewall exception template. The policy exception will also apply only to the policy to be created. To apply this policy exception to other policies, you need to add it first to the list of policy exceptions in the firewall exception template. Click Save. To modify an existing policy: P ATH : N ETWORKED C OMPUTERS > F IREWALL > P OLICIES > <P OLICY N AME > 1. 2. 7-8 Modify the following: • Policy name • Security level • Firewall features to use for the policy • Firewall policy exceptions to include in the policy • Edit an existing policy exception (click the policy exception name and change settings in the page that opens) • Click Add to create a new policy exception. Specify the settings in the page that opens. Click Save to apply the modifications to the existing policy. Using the OfficeScan Firewall Editing the Firewall Exception Template The firewall exception template contains policy exceptions that you can configure to allow or block different kinds of network traffic based on the client computer's port number(s) and IP address(es). After creating a policy exception, edit the policies to which the policy exception applies. Decide which type of policy exception you want to use. There are two types: Restrictive Blocks only specified types of network traffic and applies to policies that allow all network traffic. An example use of a restrictive policy exception is to block client ports vulnerable to attack, such as ports that Trojans often use. Permissive Allows only specified types of network traffic and applies to policies that block all network traffic. For example, you may want to permit clients to access only the OfficeScan server and a Web server. To do this, allow traffic from the trusted port (the port used to communicate with the OfficeScan server) and the port the client uses for HTTP communication. Client listening port: Networked Computers > Client Management > Status. The port number is under Basic Information. Server listening port: Administration > Connection Settings. The port number is under Connection Settings for Networked Computers. OfficeScan comes with a set of default firewall policy exceptions, which you can modify or delete. TABLE 7-37. Default firewall policy exceptions E XCEPTION N AME A CTION P ROTOCOL P ORT D IRECTION DNS Allow TCP/UDP 53 Incoming and outgoing NetBIOS Allow TCP/UDP 137, 138, 139, 445 Incoming and outgoing 7-9 Trend Micro™ OfficeScan™ 10 Administrator’s Guide TABLE 7-37. Default firewall policy exceptions (Continued) E XCEPTION N AME A CTION P ROTOCOL P ORT D IRECTION HTTPS Allow TCP 443 Incoming and outgoing HTTP Allow TCP 80 Incoming and outgoing Telnet Allow TCP 23 Incoming and outgoing SMTP Allow TCP 25 Incoming and outgoing FTP Allow TCP 21 Incoming and outgoing POP3 Allow TCP 110 Incoming and outgoing LDAP Allow TCP/UDP 389 Incoming and outgoing Note: Default exceptions apply to all clients. If you want a default exception to apply only to certain clients, edit the exception and specify the IP addresses of the clients. The LDAP exception is not available if you upgrade from a previous OfficeScan version. Manually add this exception if you do not see it on the exception list. To add a policy exception: P ATH : N ETWORKED C OMPUTERS > F IREWALL > P OLICIES > E DIT E XCEPTION TEMPLATE > A DD 7-10 1. Type a name for the policy exception. 2. Select the action OfficeScan will perform on network traffic (block or allow traffic that meets the exception criteria) and the traffic direction (inbound or outbound network traffic on the client computer). Using the OfficeScan Firewall 3. Select the type of network protocol: TCP, UDP, or ICMP. 4. Specify ports on the client computer on which to perform the action. 5. Select client computer IP addresses to include in the exception. For example, if you select Deny all network traffic (Inbound and Outbound) and type the IP address for a single computer on the network, then any client that has this exception in its policy will not be able to send or receive data to or from that IP address. 6. Click Save. To edit a policy exception: P ATH : N ETWORKED C OMPUTERS > F IREWALL > P OLICIES > E DIT E XCEPTION TEMPLATE > <P OLICY E XCEPTION N AME > 1. 2. Modify the following: • Policy exception name • Action OfficeScan will perform on network traffic and the traffic direction • Type of network protocol • Port numbers for the policy exception • Client computer IP addresses Click Save. To delete an entry: P ATH : N ETWORKED C OMPUTERS > F IREWALL > P OLICIES > E DIT E XCEPTION TEMPLATE 1. Select the check box(es) next to the exception(s) to delete. 2. Click Delete. To change the order of exceptions in the list: P ATH : N ETWORKED C OMPUTERS > F IREWALL > P OLICIES > E DIT E XCEPTION TEMPLATE 1. Select the check box next to the exception to move. 2. Click Move up or Move down. The ID number of the exception changes to reflect the new position. To save the exception list settings: P ATH : N ETWORKED C OMPUTERS > F IREWALL > P OLICIES > E DIT E XCEPTION TEMPLATE Click one of the following save options: 7-11 Trend Micro™ OfficeScan™ 10 Administrator’s Guide • Save Template Changes: Saves the exception template with the current policy exceptions and settings. This option only applies the template to policies created in the future, not existing policies. • Save and Apply to Existing Policies: Saves the exception template with the current policy exceptions and settings. This option applies the template to existing and future policies. Firewall Profiles Firewall profiles provide flexibility by allowing you to choose the attributes that a client or group of clients must have before applying a policy. Profiles include the following: • Associated policy: Each profile uses a single policy • Client attributes: Clients with one or more of the following attributes apply the associated policy: • IP address: A client that has a specific IP address, an IP address that falls within a range of IP addresses, or an IP address belonging to a specified subnet • Domain: A client that belongs to a certain OfficeScan domain • Computer: A client with a specific computer name • Platform: A client running a specific platform • Logon name: Client computers to which specified users have logged on • Client connection status: If a client is online or offline Note: • User privileges: Allow or prevent client users from doing the following: • Changing the security level specified in a policy • Editing the exception list associated with a policy Note: 7-12 A client is online if it can connect to the OfficeScan server or any of the reference servers, and offline if it cannot connect to any server. These privileges apply only to clients that match the attributes specified in the profile. You can assign other firewall privileges to selected client users. See Firewall Privileges on page 7-16 for details. Using the OfficeScan Firewall OfficeScan comes with a default profile named "All clients profile", which uses the "All access" policy. You can modify or delete this default profile. You can also create new profiles. All default and user-created firewall profiles, including the policy associated to each profile and the current profile status, display on the firewall profile list on the Web console. Manage the profile list and deploy all profiles to OfficeScan clients. OfficeScan clients store all the firewall profiles to the client computer. To configure the firewall profile list: P ATH : N ETWORKED C OMPUTERS > F IREWALL > P ROFILES 1. To add a new profile, click Add. To edit an existing profile, select the profile name. A profile configuration screen appears. See Adding and Editing a Firewall Profile on page 7-14 for more information. 2. To delete an existing policy, select the check box next to the policy and click Delete. 3. To change the order of profiles in the list, select the check box next to the profile to move, and then click Move Up or Move Down. OfficeScan applies firewall profiles to clients in the order in which the profiles appear in the profile list. For example, if a client matches the first profile, OfficeScan applies the actions configured for that profile to the client. OfficeScan ignores the other profiles configured for that client. Tip: 4. The more exclusive a policy, the better it is at the top of the list. For example, move a policy you create for a single client to the top, followed by those for a range of clients, a network domain, and all clients. To manage reference servers, click Edit Reference Server List. Reference servers are computers that act as substitutes for the OfficeScan server when it applies firewall profiles. A reference server can be any computer on the network. OfficeScan makes the following assumptions when you enable reference servers: • Clients connected to reference servers are online, even if the clients cannot communicate with the OfficeScan server. • Firewall profiles applied to online clients also apply to clients connected to reference servers. See Reference Servers on page 8-14 for more information. 7-13 Trend Micro™ OfficeScan™ 10 Administrator’s Guide 5. 6. To save the current settings and assign the profiles to clients: a. Select whether to Overwrite client security level/exception list. This option overwrites all user-configured firewall settings. b. Click Assign Profile to Clients. OfficeScan assigns all profiles on the profile list to all the clients. c. To save the current settings, click Save Profile List Changes. To verify that you successfully assigned profiles to clients: a. Go to Networked Computers > Client Management. From the client tree view drop-down box, select Firewall view. b. Ensure that a green check mark exists under the Firewall column in the client tree. If the policy associated with the profile enables the Intrusion Detection System, a green check mark also exists under the IDS column. c. Verify if the client applied the correct firewall policy. The policy appears under the Firewall Policy column in the client tree. Adding and Editing a Firewall Profile Client computers may require different levels of protection. Firewall profiles allow you to specify the client computers to which an associated policy applies, and grant client users privileges to modify firewall settings. Generally, one profile is necessary for each policy in use. To add a profile: P ATH : N ETWORKED C OMPUTERS > F IREWALL > P ROFILES > A DD 7-14 1. Click Enable this profile to allow OfficeScan to deploy the profile to OfficeScan clients. 2. Type a name to identify the profile and an optional description. 3. Select a policy for this profile. 4. Specify the client computers to which OfficeScan applies the policy. Select computers based on the following criteria: • IP address • Domain: Click the button to open, and select domains from, the client tree. Using the OfficeScan Firewall • Computer name: Click the button to open, and select client computers from, the client tree. • Platform • Logon name • Client connection status 5. Select whether to grant users the privilege to change the firewall security level or edit a configurable list of exceptions to allow specified types of traffic. See Adding and Modifying a Firewall Policy on page 7-7 for more information about these options. 6. Click Save. To edit a profile: P ATH : N ETWORKED C OMPUTERS > F IREWALL > P ROFILES > <P ROFILE N AME > 1. Click Enable this profile to allow OfficeScan to deploy this profile to OfficeScan clients. Modify the following: • Profile name and description • Policy assigned to the profile • Client computers, based on the following criteria: • 2. • IP address • Domain: Click the button to open the client tree and select domains from there. • Computer name: Click the button to open the client tree and select client computers from there. • Platform • Logon name • Client connection status Privileges: Select whether to grant users the privilege to change the firewall security level or edit a configurable list of exceptions to allow specified types of traffic. See Adding and Modifying a Firewall Policy on page 7-7 for more information about these options. Click Save. 7-15 Trend Micro™ OfficeScan™ 10 Administrator’s Guide Firewall Privileges Grant users the following privileges: • View the Firewall tab on the client console • Enable or disable the OfficeScan firewall and firewall features • Allow the client to send firewall logs to the server See OfficeScan Firewall Privileges on page 9-10 for details about these privileges. Firewall Violation Notifications for Client Users OfficeScan can display a notification message on a client computer immediately after the OfficeScan firewall blocks outbound traffic that violated firewall policies. Grant users the privilege to enable the notification message or enable the notification when you configure a particular firewall policy. Optionally modify the content of the notification message. To configure a firewall policy, see Adding and Modifying a Firewall Policy on page 7-7. To grant users the privilege to enable the notification message: P ATH : N ETWORKED C OMPUTERS > C LIENT M ANAGEMENT > P RIVILEGES > P RIVILEGES TAB O THER S ETTINGS 1. Under Firewall Settings, select to enable the OfficeScan firewall, the Intrusion Detection System, and the firewall violation notification message. 2. If you selected domain(s) or client(s) on the client tree, click Save to apply settings to the domain(s) or client(s). If you selected the root icon following options: 7-16 AND , choose from the • Apply to All Clients: Applies settings to all existing clients and to any new client added to an existing/future domain. Future domains are domains not yet created at the time you configure the settings. • Apply to Future Domains Only: Applies settings only to clients added to future domains. This option will not apply settings to new clients added to an existing domain. Using the OfficeScan Firewall To modify the content of the notification message: P ATH : N OTIFICATIONS > C LIENT U SER N OTIFICATIONS 1. Click the Firewall Violations tab. 2. Modify the default messages in the text box provided. 3. Click Save. Firewall Logs Firewall logs available on the server are sent by clients with the privilege to send firewall logs. Grant specific clients this privilege to monitor and analyze traffic on the client computers that the OfficeScan firewall is blocking. For information about firewall privileges, see OfficeScan Firewall Privileges on page 9-10. To keep the size of logs from occupying too much space on the hard disk, manually delete logs or configure a log deletion schedule. For more information about managing logs, see Managing Logs on page 8-16. To view firewall logs: P ATH : L OGS > N ETWORKED C OMPUTER L OGS > S ECURITY R ISKS > V IEW L OGS > F IREWALL L OGS N ETWORKED C OMPUTERS > C LIENT M ANAGEMENT > L OGS > F IREWALL L OGS 1. To ensure that the most up-to-date logs are available to you, click Notify Clients. Allow some time for clients to send firewall logs before proceeding to the next step. 2. Specify log criteria and click Display Logs. 3. View logs. Logs contain the following information: • Date and time of firewall violation detection • Computer where firewall violation occurred • Remote host IP address • Local host IP address • Protocol • Port number 7-17 Trend Micro™ OfficeScan™ 10 Administrator’s Guide 4. • Description: Specifies the actual security risk (such as a network virus or IDS attack) or the firewall policy violation • Direction: If inbound (Receive) or outbound (Send) traffic violated a firewall policy • Process: The executable program or service running on the computer that caused the firewall violation To save the log to a comma-separated value (CSV) file, click Export to CSV. Open the file or save it to a specific location. A CSV file usually opens with a spreadsheet application such as Microsoft Excel. Testing the OfficeScan Firewall To help ensure that the OfficeScan firewall works properly, perform a test on a client or group of clients. WARNING! Test OfficeScan client program settings in a controlled environment only. Do not perform tests on client computers connected to the network or to the Internet. Doing so may expose client computers to viruses, hacker attacks, and other risks. To test the firewall: 1. 7-18 Create and save a test policy. Configure the settings to block the types of traffic you want to test. For example, to prevent the client from accessing the Internet, do the following: a. Set the security level to Low (allow all inbound/outbound traffic). b. Select Enable firewall and Notify users when a firewall violation occurs. c. Create an exception that blocks HTTP (or HTTPS) traffic. 2. Create and save a test profile, selecting the clients to which you will test firewall features. Associate the test policy with the test profile. 3. Click Assign Profile to Clients. 4. Verify the deployment. a. Click Networked Computers > Client Management. b. Select the domain to which a client belongs. Using the OfficeScan Firewall c. Select Firewall view from the client tree view. d. Check if there is a green check mark under the Firewall column of the client tree. If you enabled the Intrusion Detection System for that client, check that a green check mark also exists in the IDS column. e. Verify if the client applies the correct firewall policy. The policy appears under the Firewall Policy column in the client tree. 5. Test the firewall on the client computer by attempting to send or receive the type of traffic you configured in the policy. 6. To test a policy configured to prevent the client from accessing the Internet, open a Web browser on the client computer. If you configured OfficeScan to display a notification message for firewall violations, the message displays on the client computer when an outbound traffic violation occurs. Disabling the OfficeScan Firewall You can disable the OfficeScan firewall on all or selected client computers. To disable the OfficeScan firewall on selected computers: Method A: Create a new policy and apply it to clients. 1. Create a new policy that does not enable the firewall. For steps in creating a new policy, see Adding and Modifying a Firewall Policy on page 7-7. 2. Apply the policy to the clients. Method B: Disable the firewall driver and service 1. 2. Disable the firewall driver. a. Open Windows Network Connection Properties. b. Clear the Trend Micro Common Firewall Driver check box from the network card. Disable the firewall service. a. Open a command prompt and type services.msc. b. Disable OfficeScan NT Firewall from Microsoft Management Console (MMC). 7-19 Trend Micro™ OfficeScan™ 10 Administrator’s Guide To disable the OfficeScan firewall on all client computers: 7-20 1. On the Web console, go to Administration > Product License > Additional Services section. 2. On the Firewall for networked computers row, click Disable. Section 2 Managing the OfficeScan Server and Clients Trend Micro™ OfficeScan™ 10 Administrator’s Guide Chapter 8 Managing the OfficeScan Server Topics in this chapter: • Role-based Administration on page 8-2 • Trend Micro Control Manager on page 8-10 • Reference Servers on page 8-14 • System Event Logs on page 8-15 • Managing Logs on page 8-16 • Licenses on page 8-19 • OfficeScan Database Backup on page 8-21 • OfficeScan Web Server Information on page 8-23 • Web Console Password on page 8-23 • Quarantine Manager on page 8-24 • Server Tuner on page 8-25 • The World Virus Tracking Program on page 8-28 8-1 Trend Micro™ OfficeScan™ 10 Administrator’s Guide Role-based Administration Use the role-based administration feature to grant and control access to OfficeScan Web console menu and submenu items. If there are multiple OfficeScan administrators in your organization, this feature helps you delegate server management tasks to the administrators and manage the menu items accessible to each administrator. In addition, you can grant non-administrators "view only" access to the Web console. Role-based administration involves the following tasks: 1. Define user roles. 2. Configure user accounts and assign a particular role to each user. View Web console activities for all users from the system event logs. The following activities are logged: • Logging on to the console • Password modification • Logging off from the console • Session timeout (user automatically gets logged off) User Roles A user role determines the Web console menu items accessible to a user. OfficeScan comes with a set of built-in user roles that you cannot modify or delete. Add custom roles if none of the built-in roles meet your requirement. Configure each custom role to have "view" or "configure" access to specific Web console menu items and sub-items. All built-in and custom roles display on the User Roles list on the Web console. Note: Access to specific OfficeScan domains on the client tree cannot be controlled for each role. If the client tree is visible, all domains display. The built-in roles are as follows: Administrator Users with the Administrator role can configure all menu items. Delegate this role to other OfficeScan administrators or users with sufficient knowledge of OfficeScan. 8-2 Managing the OfficeScan Server Power User Delegate this role to administrators with specific administrative tasks on the Web console. 1. Users with the Power User role can configure the following menu items and sub-items: Networked Computers > Client Installation This menu item provides users with two methods of installing the OfficeScan client. For details, see Installing from the OfficeScan Web Console on page 3-27 and Initiating Browser-based Installation on page 3-15. Networked Computers > Firewall This menu item allows users to manage firewall policies and profiles. For details, see Firewall Policies and Profiles on page 7-4. Logs This menu item allows users to view and manage logs. For details, see Managing Logs on page 8-16. Scan Now (located on top of the main menu) This menu items allows users to initiate Manual Scan on target computers. For details, see Initiating Scan Now on page 5-24. Client tree settings Whenever the client tree displays, all settings visible to the user can be configured. For details, see Client Tree Specific Tasks on page 2-13. 2. 3. Users have no access to the following menu items: • Plug-in Manager • Administration > User Roles • Administration > User Accounts Users have view access to all the other menu items. 8-3 Trend Micro™ OfficeScan™ 10 Administrator’s Guide Guest User Delegate this role to users who want to view the Web console for reference purposes. 1. 2. Users with the Guest User role have no access to the following menu items: • Plug-in Manager • Administration > User Roles • Administration > User Accounts Users have view access to all other menu items. To configure the User Roles list: P ATH : A DMINISTRATION > U SER R OLES 1. To add a custom role, click Add. If a role you want to add has similar settings with an existing custom role, select the role and click Copy. To modify a custom role, click the role name. A role configuration screen appears. See Adding and Modifying a Custom Role on page 8-5 for more information. 2. To delete a custom role, select the check box next to the role and click Delete. 3. To save custom roles to a .dat file, select the custom roles and click Export. If you are managing another OfficeScan server, use the .dat file to import custom roles to that server. 4. If you have saved custom roles from a different OfficeScan server and want to import those roles into the current OfficeScan server, click Import and locate the .dat file containing the custom roles. Note: 8-4 A role on the User Roles screen will be overwritten if you import a role with the same name. Managing the OfficeScan Server Adding and Modifying a Custom Role To add a custom role: P ATH : A DMINISTRATION > U SER R OLES > A DD A DMINISTRATION > U SER R OLES > C OPY 1. Type a name for the role and optionally provide a description. 2. On the Available Menu Items list, the Web console main menu and submenu items display. Configure the role to have "view" or "configure" access to one or several menu items. Note: If you select the check box under Configure, the check box under View is automatically selected. Only users with the built-in administrator role and those using the root account created during OfficeScan installation can configure roles and accounts. Custom roles can have "configure" access to Plug-in Manager or no access at all. This is because Plug-in Manager is an independent program and OfficeScan does not control its functions. 3. Click Save. The new role displays on the User Roles list. To modify a custom role: P ATH : A DMINISTRATION > U SER R OLES > <R OLE N AME > 1. 2. Modify the following: • Description • Accessible menu items Click Save. 8-5 Trend Micro™ OfficeScan™ 10 Administrator’s Guide User Accounts Set up user accounts and assign a particular role to each user. The user role determines the Web console menu items a user can view or configure. During OfficeScan server installation, Setup automatically creates a built-in account called "root". Users who log on using the root account can access all menu items. You cannot delete the root account but you can modify account details, such as the password and display name. If you forget the root account password, contact your support provider for help in resetting the password. Add custom accounts or Active Directory accounts. All user accounts display on the User Accounts list on the Web console. OfficeScan user accounts can be used to perform "single sign-on". Single sign-on allows users to access the OfficeScan Web console from the Trend Micro Control Manager console. For details, see the procedure below. To configure the User Accounts list: P ATH : A DMINISTRATION > U SER A CCOUNTS 1. To add a custom or Active Directory account, click Add. To modify a custom account, click the account name. An account configuration screen appears. See Adding and Modifying a User Account on page 8-7 for more information. 2. To add one or several Active Directory accounts, click Add from Active Directory. See Adding One or Several Active Directory Accounts on page 8-9 for more information. 3. To modify the role for one or several accounts, select the accounts and click Change Role. On the screen that displays, select the new role and click Save. 4. To enable or disable an account, click the icon under Enable. Note: 5. 8-6 The root account cannot be disabled. To delete an account, select the account and click Delete. Managing the OfficeScan Server To use OfficeScan user accounts in Control Manager: Refer to the Control Manager documentation for the detailed steps. 1. Create a new user account in Control Manager. When specifying the user name, type the account name that appears on the OfficeScan Web console. 2. Assign the new account "access" and "configure" rights to the OfficeScan server. Note: If a Control Manager user has "access" and "configure" rights to OfficeScan but does not have an OfficeScan account, the user cannot access OfficeScan. The user sees a message with a link that opens the OfficeScan Web console’s logon screen. Users who log on using Control Manager’s root account can access OfficeScan even without an OfficeScan account. Adding and Modifying a User Account Assign Web console access privileges to users by adding their Active Directory accounts to the User Accounts list. To add a custom or Active Directory account: P ATH : A DMINISTRATION > U SER A CCOUNTS > A DD 1. Click Enable this account to allow users to use the account. Note: If you disable the account while the user is logged on, the account will be disabled after the user logs out. 8-7 Trend Micro™ OfficeScan™ 10 Administrator’s Guide 2. Select whether to add a custom account or an Active Directory account. • For custom account, type the user name, full name, and password (which you need to confirm). Optionally type an email address for the account. Note: • The email address is only used as reference. The owner of the email account does not get an email notifying him or her of the account you created. For Active Directory account, specify the account name (user name or group), and the domain to which the account belongs. Include the complete account and domain names. OfficeScan will not return a result if the account and domain names are incomplete. All members belonging to a group get the same role. If a particular account belongs to at least two groups and the role for both groups are different: • The permissions for both roles are merged. If a user configures a particular setting and there is a conflict between permissions for the setting, the higher permission applies. • All user roles display in the System Event logs. For example, "User JohnDoe logged on with the following roles: Administrator, Power User". 3. Select a role for the account. 4. Click Save. 5. If you added a custom account, send the account details to the user. If you added an Active Directory account, inform the user to log on to the Web console using his or her domain name and password. 6. If the user’s computer runs Windows 2000, inform the user to install the following: • Microsoft patch KB890859 • Microsoft patch KB924270 • Windows 2000 Authorization Manager Runtime Note: 8-8 Authorization Manager Runtime only supports English, French, German, and Japanese language versions. Managing the OfficeScan Server To modify a custom account: P ATH : A DMINISTRATION > U SER A CCOUNTS > <U SER N AME > 1. Enable or disable the account using the check box provided. Note: 2. 3. Active Directory group accounts cannot be disabled. If you do not want users on the group to access the Web console, delete the group from the user accounts list. Modify the following: • Full name • Password • Email address • Role Click Save. Adding One or Several Active Directory Accounts To add one or several Active Directory accounts: P ATH : A DMINISTRATION > U SER A CCOUNTS > A DD F ROM A CTIVE D IRECTORY 1. Search for an account (user name or group) by specifying the user name and domain to which the account belongs. Use the wildcard character (*) to search for multiple accounts. If you do not specify the wildcard character, include the complete account name. OfficeScan will not return a result if the account name is incomplete. 2. When OfficeScan finds a valid account, it displays the account name under User and Groups. Click the forward icon (>) to move the account under Selected Users and Groups. 8-9 Trend Micro™ OfficeScan™ 10 Administrator’s Guide If you specify an Active Directory group, all members belonging to a group get the same role. If a particular account belongs to at least two groups and the role for both groups are different: • The permissions for both roles are merged. If a user configures a particular setting and there is a conflict between permissions for the setting, the higher permission applies. • All user roles display in the System Event logs. For example, "User JohnDoe logged on with the following roles: Administrator, Power User". 3. Select a role for the account. 4. Click Save. 5. Inform users to log on to the Web console using their respective domain names and passwords. 6. If the user’s computer runs Windows 2000, inform the user to install the following: • Microsoft patch KB890859 • Microsoft patch KB924270 • Windows 2000 Authorization Manager Runtime Note: Authorization Manager Runtime only supports English, French, German, and Japanese language versions. Trend Micro Control Manager Trend Micro Control Manager™ is a central management console that manages Trend Micro products and services, third-party antivirus and content security products at the gateway, mail server, file server, and corporate desktop levels. The Control Manager Web-based management console provides a single monitoring point for managed products and services throughout the network. 8-10 Managing the OfficeScan Server Control Manager allows system administrators to monitor and report on activities such as infections, security violations, or virus entry points. System administrators can download and deploy components throughout the network, helping ensure that protection is consistent and up-to-date. Control Manager allows both manual and pre-scheduled updates, and the configuration and administration of products as groups or as individuals for added flexibility. Supported Control Manager versions This OfficeScan version supports Control Manager 5.0 and 3.5. Apply the latest patches and critical hot fixes for these Control Manager versions to enable Control Manager to manage OfficeScan. To obtain the latest patches and hot fixes, contact your support provider or visit the Trend Micro Update Center at: http://www.trendmicro.com/download After installing OfficeScan, register it to Control Manager and then configure settings for OfficeScan on the Control Manager management console. See the Control Manager documentation for information on managing OfficeScan servers. Control Manager integration in this OfficeScan release This OfficeScan release includes the following features and capabilities when managing OfficeScan servers from Control Manager: • • The following information are available on the Control Manager console: • Behavior Monitoring Components and version information • Scan method (conventional or smart scan) used by clients • Client connection status with Smart Scan Servers • Smart Scan Server address (in URL format) • Smart Scan Agent Pattern information The Smart Scan Agent Pattern can be updated from the Control Manager console. 8-11 Trend Micro™ OfficeScan™ 10 Administrator’s Guide • Replicate the following settings from one OfficeScan server to another from the Control Manager console: • Scan settings for all scan types (Real-time Scan, Manual Scan, Scheduled Scan, and Scan Now) • Client Privileges and Other Settings • Web Reputation Policies • Firewall Policies • Firewall Profiles Note: If these settings are replicated to an OfficeScan server where a particular service license has not been activated, the settings will only take effect when the license is activated. For example, if the Web Reputation and Anti-spyware license is not activated, Web Reputation policies will be replicated to the OfficeScan server but will only take effect upon the activation of the license. To register OfficeScan to Control Manager: P ATH : A DMINISTRATION > C ONTROL M ANAGER S ETTINGS 1. Specify the entity display name, which is the name of the OfficeScan server that will display in Control Manager. By default, entity display name includes the server computer's host name and this product’s name (for example, Server01_OSCE). Note: 8-12 In Control Manager, OfficeScan servers and other products managed by Control Manager are referred to as "entities". 2. Specify the Control Manager server FQDN or IP address and the port number to use to connect to this server. Optionally connect with increased security using HTTPS. 3. If the IIS Web server of Control Manager requires authentication, type the user name and password. Managing the OfficeScan Server 4. If you will use a proxy server to connect to the Control Manager server, specify the following proxy settings: • Proxy protocol • Server FQDN or IP address and port • Proxy server authentication user ID and password 5. Decide whether to use one-way communication or two-way communication port forwarding, and then specify the IP address and port. 6. To check whether OfficeScan can connect to the Control Manager server based on the settings you specified, click Test Connection. Click Register if connection was successfully established. 7. If you change any of the settings on this screen after registration, click Update Settings after changing the settings to notify the Control Manager server of the changes. 8. If you no longer want the Control Manager server to manage OfficeScan, click Unregister. To check the OfficeScan status on the Control Manager management console: 1. Open the Control Manager management console. To open the Control Manager console, on any computer on the network, open a Web browser and type the following: For Control Manager 3.5: https://<Control Manager server name>/ControlManager For Control Manager 5.0: https://<Control Manager server name>/Webapp/login.aspx Where <Control Manager server name> is the IP address or host name of the Control Manager server 2. In Main Menu, click Products. 3. Select Managed Products from the list. 4. Check if the OfficeScan server icon displays. 8-13 Trend Micro™ OfficeScan™ 10 Administrator’s Guide Reference Servers One of the ways the OfficeScan client determines which of the firewall profiles or Web Reputation Policies to use is by checking its connection status with the OfficeScan server. If an internal client (or a client within the corporate network) cannot connect to the server, the client status becomes offline. The client then applies a firewall profile or Web reputation policy intended for external clients. Reference servers address this issue. A client that loses connection with the OfficeScan server will try connecting to reference servers. If the client successfully establishes connection with a reference server, it applies the firewall profile or Web reputation policy for internal clients. Take note of the following: • Assign computers with server capabilities, such as a Web server, SQL server, or FTP server, as reference servers. You can specify a maximum of 32 reference servers. • Clients connect to the first reference server on the reference server list. If connection cannot be established, the client tries connecting to the next server on the list. • OfficeScan clients only use reference servers when determining the firewall profile or the Web reputation policy to use. Reference servers do not manage clients or deploy updates and client settings. The OfficeScan server performs these tasks. • A client cannot send logs to reference servers or use them as update sources To manage the reference server list: P ATH : N ETWORKED C OMPUTERS > F IREWALL > P ROFILES > E DIT R EFERENCE S ERVER L IST N ETWORKED C OMPUTERS > C OMPUTER L OCATION > E DIT R EFERENCE S ERVER L IST 1. Select Enable the Reference Server list. 2. To add a computer to the list, click Add. a. 8-14 Specify the computer's IP address, name, or fully qualified domain name (FQDN), such as: • computer.networkname • 12.10.10.10 • mycomputer.domain.com Managing the OfficeScan Server b. Type the port through which clients communicate with this computer. Specify any open contact port (such as ports 20, 23 or 80) on the reference server. Note: c. To specify another port number for the same reference server, repeat steps 2a and 2b. The client uses the first port number on the list and, if connection is unsuccessful, uses the next port number. Click Save. 3. To edit the settings of a computer on the list, click the computer name. Modify the computer name or port, and then click Save. 4. To remove a computer from the list, select the computer name and then click Delete. 5. To enable the computers to act as reference servers, click Assign to Clients. System Event Logs OfficeScan records events related to the server program, such as shutdown and startup. Use these logs to verify that the OfficeScan server and services work properly. To keep the size of logs from occupying too much space on the hard disk, manually delete logs or configure a log deletion schedule. For more information about managing logs, see Managing Logs on page 8-16. To view system event logs: P ATH : L OGS > S YSTEM E VENT L OGS 1. Under Event Description, check for logs that need further action. OfficeScan logs the following events: OfficeScan Master Service and Database Server: • Master Service started • Master Service stopped successfully • Master Service stopped unsuccessfully 8-15 Trend Micro™ OfficeScan™ 10 Administrator’s Guide Outbreak Prevention: • Outbreak Prevention enabled • Outbreak Prevention disabled • Number of shared folder sessions in the last <number of minutes> Database backup: • Database backup successful • Database backup unsuccessful Role-based Web console access: 2. • Logging on to the console • Password modification • Logging off from the console • Session timeout (user automatically gets logged off) To save the log to a comma-separated value (CSV) file, click Export to CSV. Open the file or save it to a specific location. A CSV file usually opens with a spreadsheet application such as Microsoft Excel. Managing Logs OfficeScan keeps comprehensive logs about security risk detections, events, and updates. Use these logs to assess your organization's protection policies and to identify clients at a higher risk of infection or attack. Also use these logs to check client-server connection and verify if component update was successful. OfficeScan generates the following logs: Security Risk Logs OfficeScan generates logs when it detects virus/malware and spyware/grayware, and when it restores spyware/grayware. For more information about security risk logs, see the following topics: 8-16 • Virus/Malware Logs on page 5-48 • Spyware/Grayware Logs on page 5-54 • Spyware/Grayware Restore Logs on page 5-56 Managing the OfficeScan Server Firewall Logs OfficeScan generates logs when it detects violations to firewall policies. For details, see Firewall Logs on page 7-17. Web Reputation Logs OfficeScan generates logs when it blocks known or potentially malicious Web sites. For details, see Web Reputation Logs on page 6-7. Connection Verification Logs OfficeScan generates connection verification logs to allow you to determine whether or not the OfficeScan server can communicate with all of its registered clients. For details, see Connection Verification Logs on page 9-38. Component Update Logs OfficeScan generates logs when the server and client perform component updates. View the logs to verify that OfficeScan successfully downloaded the components required to keep protection current. For more information about update logs, see the following topics: • Server Update Logs on page 4-20 • Client Update Logs on page 4-35 Device Control Logs OfficeScan generates logs when the client detects unauthorized access to devices connected to the client computer. Clients then send the logs to the server once per day. For details, see Device Control Logs on page 5-67. System Events Logs OfficeScan generates system update logs to keep you informed about events that keep the OfficeScan server functioning properly, such as database backup and master service restart. For details, see System Event Logs on page 8-15. 8-17 Trend Micro™ OfficeScan™ 10 Administrator’s Guide Debug Logs Use debug logs to troubleshoot problems with the OfficeScan server and client. For more information about debug logs, see the following topics: • OfficeScan Server Logs on page 12-2 • OfficeScan Client Logs on page 12-9 Log Maintenance To keep the size of logs from occupying too much space on the hard disk, manually delete logs or configure a log deletion schedule from the Web console. Note: For debug logs, disable debug logging to stop collecting logs. To delete logs based on a schedule: P ATH : L OGS > L OG M AINTENANCE 1. Select Enable scheduled deletion of logs. 2. Select the log types to delete. 3. Select whether to delete logs for all the selected log types or only logs older than a certain number of days. 4. Specify the log deletion frequency and time. 5. Click Save. To manually delete logs: P ATH : L OGS > N ETWORKED C OMPUTER L OGS > S ECURITY R ISKS > D ELETE L OGS N ETWORKED C OMPUTERS > C LIENT M ANAGEMENT > L OGS > D ELETE L OGS 8-18 1. Select the log types to delete. 2. Select whether to delete logs for all the selected log types or only logs older than a certain number of days. 3. Click Delete. Managing the OfficeScan Server Licenses View, activate, and renew OfficeScan product service licenses on the Web console, and enable/disable the OfficeScan firewall. The OfficeScan firewall is part of the Antivirus service, which also includes support for Cisco NAC and outbreak prevention. Note: You can enable the OfficeScan firewall during installation. If you disable firewall, OfficeScan hides all firewall features on the server and client. Log off and then log on again to the Web console during the following instances: • After activating a license for the following product services: • Antivirus • Web Reputation and Anti-spyware Note: • Re-logon is required to enable the full functionality of the service. After enabling or disabling the OfficeScan firewall To view license information: P ATH : A DMINISTRATION > P RODUCT L ICENSE A DMINISTRATION > P RODUCT L ICENSE > P RODUCT L ICENSE D ETAILS A DMINISTRATION > P RODUCT L ICENSE > P RODUCT L ICENSE D ETAILS > P RODUCT L ICENSE N EW A CTIVATION C ODE 1. View license status summary, which appears on top of the screen. Reminders about licenses display during the following instances: If you have a full version license • During the product’s grace period. The duration of the grace period may vary by region. Please verify the grace period with your Trend Micro representative. • When the license expires and grace period elapses. During this time, you will not be able to obtain technical support or perform component updates. The scan engines will still scan computers but will use out-of-date components. These out-of-date components may not be able to protect you completely from the latest security risks. 8-19 Trend Micro™ OfficeScan™ 10 Administrator’s Guide If you have an evaluation version license • 2. When the license expires. During this time, OfficeScan disables component updates, scanning, and all client features. View license information. The License Information section provides you the following information: • Services: Includes all the OfficeScan product services • Status: Displays either "Activated", "Not Activated" or "Expired". If a product service has multiple licenses and at least one license is still active, the status that displays is "Activated". • Version: Displays either "Full" or "Evaluation" version. If you have both full and evaluation versions, the version that displays is "Full". • Expiration Date: If a product service has multiple licenses, the latest expiration date displays. For example, if the license expiration dates are 12/31/2007 and 06/30/2008, 06/30/2008 displays. Note: 3. The version and expiration date of product services that have not been activated are "N/A". OfficeScan allows you to activate multiple licenses for a product service. Click the product service name to view all the licenses (both active and expired) for that service. To activate or renew a license: P ATH : A DMINISTRATION > P RODUCT L ICENSE A DMINISTRATION > P RODUCT L ICENSE > P RODUCT L ICENSE D ETAILS A DMINISTRATION > P RODUCT L ICENSE > P RODUCT L ICENSE D ETAILS > P RODUCT L ICENSE N EW A CTIVATION C ODE 8-20 1. Click the name of the product service. 2. In the Product License Details screen that opens, click New Activation Code. Managing the OfficeScan Server 3. In the screen that opens, type the Activation Code and click Save. Note: 4. Register a service before activating it. Contact your Trend Micro representative for more information about the Registration Key and Activation Code. Back in the Product License Details screen, click Update Information to refresh the screen with the new license details and the status of the service. This screen also provides a link to the Trend Micro Web site where you can view detailed information about your license. OfficeScan Database Backup The OfficeScan server database contains all OfficeScan settings, including scan settings and privileges. If the server database becomes corrupted, you can restore it if you have a backup. Back up the database manually at any time or configure a backup schedule. When backing up the database, OfficeScan automatically helps defragment the database and repairs any possible corruption to the index file. Check the system event logs to determine the backup status. For more information, see System Event Logs on page 8-15. Tip: Trend Micro recommends configuring a schedule for automatic backup. Back up the database during non-peak hours when server traffic is low. WARNING! Do not perform the backup with any other tool or software. Configure database backup from the OfficeScan Web console only. 8-21 Trend Micro™ OfficeScan™ 10 Administrator’s Guide To back up the OfficeScan database: P ATH : A DMINISTRATION > D ATABASE B ACKUP 1. Type the location where you want to save the database. If the folder does not exist yet, select Create folder if not already present. Include the drive and full directory path, such as C:\OfficeScan\DatabaseBackup. By default, OfficeScan saves the backup in the following directory: <Server installation folder>\DBBackup OfficeScan creates a subfolder under the backup path. The folder name indicates the time of the backup and is in the following format: YYYYMMDD_HHMMSS. OfficeScan preserves the 7 most recent backup folders, automatically deleting older folder(s). 2. If the backup path is on a remote computer (using a UNC path), type an appropriate account name and the corresponding password. Ensure that the account has write privileges on the computer. 3. To configure a backup schedule: a. Select Enable scheduled database backup. b. Specify the backup frequency and time. c. To back up the database and save the changes you made, click Back Up Now. To save only without backing up the database, click Save. To restore the database backup files: 8-22 1. Stop the OfficeScan Master Service. 2. Overwrite the database files in <Server installation folder>\PCCSRV\HTTPDB with the backup files. 3. Restart the OfficeScan Master Service. Managing the OfficeScan Server OfficeScan Web Server Information During OfficeScan server installation, Setup automatically sets up a Web server (IIS or Apache Web server) that enables networked computers to connect to the OfficeScan server. Configure the Web server to which networked computer clients will connect. If you modify the Web server settings externally (for example, from the IIS management console), replicate the changes in OfficeScan to ensure it maintains server-client communication and to allow access to the Web console. For example, if you change the IP address of the server for networked computers manually or if you assign a dynamic IP address to it, you need to reconfigure the server settings of OfficeScan. To configure connection settings: P ATH : A DMINISTRATION > C ONNECTION S ETTINGS 1. Type the domain name/IP address and port number of the Web server. Note: 2. The port number is the trusted port that the OfficeScan server uses to communicate with OfficeScan clients. Click Save. Web Console Password The screen for managing the Web console password (or the password for the root account created during OfficeScan server installation) will only be accessible if the server computer does not have the resources required to use role-based administration. For example, if the server computer runs Windows 2000 and Authorization Manager Runtime is not installed, the screen is accessible. If resources are adequate, this screen does not display and the password can be managed by modifying the root account in the User Accounts screen. If you forget the console password and the OfficeScan server is registered to Control Manager, log on to the Control Manager console using the root account and then change the password. You can also change the password if you have a Control Manager account that has access to the OfficeScan server. If OfficeScan is not registered to Control Manager, contact your support provider for instructions on how to gain access to the Web console. 8-23 Trend Micro™ OfficeScan™ 10 Administrator’s Guide To change the Web console password: P ATH : A DMINISTRATION > C ONSOLE P ASSWORD 1. Type the current and new passwords in the text boxes provided. Note: The new password must have at least 1 and at most 128 alphanumeric characters. 2. Confirm the new password. 3. Click Save. Quarantine Manager Whenever the OfficeScan client detects a security risk and the scan action is quarantine, it encrypts the infected file and then moves it to the local quarantine folder located in <Client installation folder>\SUSPECT. After moving the file to the local quarantine directory, the client sends it to the designated quarantine directory. Specify the directory in Networked Computers > Client Management > Settings > {Scan Type} > Action tab. Files in the designated quarantine directory are encrypted to prevent them from infecting other files. See Quarantine Directory on page 5-34 for more information. If the designated quarantine directory is on the OfficeScan server computer, modify the server’s quarantine directory settings from the Web console. The server stores quarantined files in <Server installation folder>\PCCSRV\Virus. Note: 8-24 If the OfficeScan client is unable to send the encrypted file to the OfficeScan server for any reason, such as a network connection problem, the encrypted file remains in the client quarantine folder. The client will attempt to resend the file when it connects to the OfficeScan server. Managing the OfficeScan Server To configure quarantine directory settings: P ATH : A DMINISTRATION > Q UARANTINE M ANAGER 1. Accept or modify the default capacity of the quarantine folder and the maximum size of an infected file that OfficeScan can store on the quarantine folder. The default values display on the screen. 2. Click Save Quarantine Settings. 3. To remove all existing files in the quarantine folder, click Delete All Quarantined Files. Server Tuner Use Server Tuner to optimize the performance of the OfficeScan server using parameters for the following server-related performance issues: Download When the number of clients (including update agents) requesting updates from the OfficeScan server exceeds the server's available resources, the server moves the client update request into a queue and processes the requests when resources become available. After a client successfully updates components from the OfficeScan server, it notifies the server that the update is complete. Set the maximum number of minutes the OfficeScan server waits to receive an update notification from the client. Also set the maximum number of times the server tries to notify the client to perform an update and to apply new configuration settings. The server keeps trying only if it does not receive client notification. Buffer When the OfficeScan server receives multiple requests from clients, such as a request to perform an update, the server handles as many requests as it can and puts the remaining requests in a buffer. The server then handles the requests saved in the buffer one at a time when resources become available. Specify the size of the buffer for events, such as client requests for updates, and for client log reporting. 8-25 Trend Micro™ OfficeScan™ 10 Administrator’s Guide Network Traffic The amount of network traffic varies throughout the day. To control the flow of network traffic to the OfficeScan server and to other update sources, specify the number of clients that can simultaneously update at any given time of the day. Server Tuner requires the following file: SvrTune.exe To run Server Tuner: P ATH : TOOLS > A DMINISTRATIVE TOOLS > S ERVER TUNER 1. On the OfficeScan server computer, navigate to <Server installation folder>\ PCCSRV\Admin\Utility\SvrTune. 2. Double-click SvrTune.exe to start Server Tuner. The Server Tuner console opens. 3. Under Download, modify the following settings: Timeout for client Type the number of minutes for the OfficeScan server to wait to receive an update response from clients. If the client does not respond within this time, the OfficeScan server does not consider the client to have current components. When a notified client times out, a slot for another client awaiting notification becomes available. Timeout for update agent Type the number of minutes for the OfficeScan server to wait to receive an update response from an Update Agent. When a notified client times out, a slot for another client awaiting notification becomes available. Retry count Type the maximum number of times the OfficeScan server tries to notify a client to perform an update or to apply new configuration settings. Retry interval Type the number of minutes the OfficeScan server waits between notification attempts. 8-26 Managing the OfficeScan Server 4. Under Buffer, modify the following settings: Event Buffer Type the maximum number of client event reports to the server (such as updating components) that OfficeScan holds in the buffer. The connection to the client breaks while the client request waits in the buffer. OfficeScan establishes a connection to a client when it processes the client report and removes it from the buffer. Log Buffer Type the maximum number of client log information reports to the server that OfficeScan holds in the buffer. The connection to the client breaks while the client request waits in the buffer. OfficeScan establishes a connection to a client when it processes the client report and removes it from the buffer. Note: 5. If a large number of clients report to the server, increase the buffer size. A higher buffer size, however, means higher memory utilization on the server. Under Network Traffic, modify the following settings: Normal hours Click the radio buttons that represent the hours of the day you consider network traffic to be normal. Off-peak hours Click the radio buttons that represent the hours of the day you consider network traffic to be at its lowest. Peak hours Click the radio buttons that represent the hours of the day you consider network traffic to be at its peak. Maximum client connections Type the maximum number of clients that can simultaneously update components from both "other update source" and from the OfficeScan server. Type a maximum number of clients for each of the time periods. When the maximum number of connections is reached, a client can update components only after a current client 8-27 Trend Micro™ OfficeScan™ 10 Administrator’s Guide connection closes (due to either the completion of the update or the client response reaching the timeout value you specified in the Timeout for client or Timeout for Update Agent field). 6. Click OK. A prompt appears asking you to restart the OfficeScan Master Service. Note: 7. Only the service restarts, not the computer. Click Yes to save the Server Tuner settings and restart the service. The settings take effect immediately after restart. Click No to save the Server Tuner settings but not restart the service. Restart the OfficeScan Master Service or restart the OfficeScan server computer for settings to take effect. The World Virus Tracking Program Send security risk scanning results to the World Virus Tracking Program to better track trends in security risk outbreaks. Your participation in this program can benefit the attempt to better understand the development and spread of security risks. When you installed OfficeScan, the OfficeScan installer asks you whether or not you want to participate in the World Virus Tracking Program. You can change the setting from the Web console anytime. To view the current Trend Micro virus map, visit the following site: http://wtc.trendmicro.com/wtc/default.asp To modify your participation in the program: P ATH : A DMINISTRATION > W ORLD V IRUS TRACKING 8-28 1. Select whether to join the program or to terminate your participation. 2. Click Save. Chapter 9 Managing Clients Topics in this chapter: • Computer Location on page 9-2 • Client Privileges and Other Settings on page 9-5 • Global Client Settings on page 9-18 • Client Connection with Servers on page 9-30 • Client Proxy Settings on page 9-39 • Client Mover on page 9-41 • Touch Tool on page 9-42 • Client Information on page 9-43 • Importing and Exporting Client Settings on page 9-44 • Managing Inactive Clients on page 9-45 9-1 Trend Micro™ OfficeScan™ 10 Administrator’s Guide Computer Location OfficeScan provides a location awareness feature that determines the Web reputation policy applied to clients and the Smart Scan Server clients connect to. OfficeScan clients that can connect to the OfficeScan server or any of the reference servers are located internally, which means: • These clients will apply the Web reputation policy for internal clients. • If these clients use smart scan, they will connect to a local Smart Scan Server. If connection cannot be established, clients will apply the Web reputation policy for external clients. If clients use smart scan, these clients will connect to the Trend Micro Global Smart Scan Server. Tip: Trend Micro recommends enforcing a stricter Web reputation policy on external clients. Specify whether location is based on the client computer's gateway IP address or the client's connection status with the OfficeScan server or any reference server. Gateway IP address If the client computer's gateway IP address matches any of the gateway IP addresses you specified on the Computer Location screen, the computer's location is internal. Otherwise, the computer's location is external. Client connection status If the OfficeScan client can connect to the OfficeScan server or any of the assigned reference servers on the intranet, the computer's location is internal. Additionally, if a computer outside the corporate network can establish connection with the OfficeScan server/reference server, its location is also internal. If none of these conditions apply, the computer's location is external. To configure location settings: P ATH : N ETWORKED C OMPUTERS > C OMPUTER L OCATION 1. 9-2 Choose whether location is based on Client connection status or Gateway IP and MAC address. Managing Clients 2. If you choose Client connection status, decide if you want to use a reference server. See Reference Servers on page 8-14 for details. a. b. 3. If you did not specify a reference server, the client checks the connection status with the OfficeScan server when the following events occur: • Client switches from roaming to normal (online/offline) mode. • Client switches from one scan method to another. See Scan Methods on page 5-8 for details. • Client detects IP address change in the computer. • Client restarts. • Server initiates connection verification. See Client Connection with Servers on page 9-30 for details. • Web reputation location criteria changes while applying global settings. • Outbreak prevention policy is no longer enforced and pre-outbreak settings are restored. If you specified a reference server, the client checks its connection status with the OfficeScan server first, and then with the reference server if connection to the OfficeScan server is unsuccessful. The client checks the connection status every hour and when any of the above events occur. If you choose Gateway IP and MAC address: a. Type the gateway IP address in the text box provided. b. Optionally type the MAC address. If you do not type a MAC address, OfficeScan will include all the MAC addresses belonging to the specified IP address. c. Click Add. d. Repeat step a to step c until you have all the gateway IP addresses you want to add. e. 4. Use the Gateway Settings Importer tool to import a list of gateway settings. See Gateway Settings Importer on page 9-4 for details. Click Save. 9-3 Trend Micro™ OfficeScan™ 10 Administrator’s Guide Gateway Settings Importer OfficeScan checks a computer's location to determine the Web reputation policy to use and the Smart Scan Server to connect to. One of the ways OfficeScan identifies the location is by checking the computer's gateway IP address and MAC address. Configure the gateway settings on the Computer Location screen or use the Gateway Settings Importer tool to import a list of gateway settings to the Computer Location screen. To use Gateway Settings Importer: 1. Prepare a text file (.txt) containing the list of gateway settings. On each line, type an IP address and optionally type a MAC address. Separate IP addresses and MAC addresses by a comma. The maximum number of entries is 4096. For example: 10.1.111.222,00:17:31:06:e6:e7 10.1.111.223 10.1.111.224,00:17:31:06:e6:e7 2. On the server computer, go to <Server installation folder>\PCCSRV\Admin\Utility\GatewaySettingsImporter and double-click GSImporter.exe. Note: 9-4 You cannot run the Gateway Settings Importer tool from Terminal Services. 3. On the Gateway Settings Importer screen, browse to the file created in step 1 and click Import. 4. Click OK. The gateway settings display on the Computer Location screen and the OfficeScan server deploys the settings to clients. 5. To delete all entries, click Clear All. If you only need to delete a particular entry, remove it from the Computer Location screen. 6. To export the settings to a file, click Export All and then specify the file name and type. Managing Clients Client Privileges and Other Settings Grant users the privileges to modify certain settings and perform high level tasks on the OfficeScan client. Tip: To enforce uniform settings and policies throughout the organization, grant limited privileges to users. To configure privileges and other settings: P ATH : N ETWORKED C OMPUTERS > C LIENT M ANAGEMENT > S ETTINGS > P RIVILEGES O THER S ETTINGS 1. 2. AND Click the Privileges tab and configure the following user privileges: • Roaming Privilege • Scan Privileges • Scheduled Scan Privileges • OfficeScan Firewall Privileges • Mail Scan Privileges • Toolbox Privilege • Proxy Configuration Privilege • Component Update Privileges • Client Uninstallation • Client Unloading Click the Other Settings tab and configure the following settings: • Update Settings • Web Reputation Setting • Scheduled Scan Setting • Client Security • POP3 Email Scan Settings • Client Console Access Restriction • Restart Notification 9-5 Trend Micro™ OfficeScan™ 10 Administrator’s Guide 3. If you selected domain(s) or client(s) on the client tree, click Save to apply settings to the domain(s) or client(s). If you selected the root icon following options: , choose from the • Apply to All Clients: Applies settings to all existing clients and to any new client added to an existing/future domain. Future domains are domains not yet created at the time you configure the settings. • Apply to Future Domains Only: Applies settings only to clients added to future domains. This option will not apply settings to new clients added to an existing domain. Roaming Privilege This privilege allows users to enable roaming mode. When in roaming mode, clients cannot update components from, nor send logs to, the OfficeScan server. The OfficeScan server also cannot manage roaming clients, including initiating tasks and deploying client settings. See Roaming Clients on page 9-33 for details. 9-6 Managing Clients Scan Privileges These privileges allow users to configure their own Manual Scan, Real-time Scan and Scheduled Scan settings by opening the client console and selecting Settings > {Scan Type}. FIGURE 9-17. Scan settings on the client console The following settings are configurable: • Manual Scan: Files to Scan, Scan Settings, CPU Usage, Scan Exclusions, Scan Actions • Real-time Scan: User Activity on Files, Files to Scan, Scan Settings, Scan Exclusions, Scan Actions • Scheduled Scan: Schedule, Files to Scan, Scan Settings, CPU Usage, Scan Exclusions, Scan Actions 9-7 Trend Micro™ OfficeScan™ 10 Administrator’s Guide Scheduled Scan Privileges Clients set to run Scheduled Scan can have the privileges to postpone and skip/stop Scheduled Scan. To allow users to take advantage of these privileges, remind them about the privileges you have granted them by configuring OfficeScan to display a notification message before Scheduled Scan runs. To display the notification message, go to Networked Computers > Client Management > Settings > Privileges and Other Settings > Other Settings tab > Scheduled Scan Settings and enable Display a notification before Scheduled Scan occurs. The notification message display minutes before Scheduled Scan runs. To configure the number of minutes, go to Networked Computers > Global Client Settings > Scheduled Scan Settings > Remind users of the Scheduled Scan __ minutes before it runs. Postpone Scheduled Scan Users with the "Postpone Scheduled Scan" privilege can perform the following actions: • Postpone Scheduled Scan before it runs and then specify the postpone duration. Scheduled Scan can only be postponed once. • If Scheduled Scan is in progress, users can stop scanning and restart it later. Users then specify the amount of time that should elapse before scanning restarts. When scanning restarts, all previously scanned files are scanned again. Scheduled Scan can be stopped and then restarted only once. Note: 9-8 The minimum postpone duration/elapsed time users can specify is 15 minutes. The maximum is 12 hours and 45 minutes, which you can reduce by going to Networked Computers > Global Client Settings > Scheduled Scan Settings > Postpone Scheduled Scan for up to __ hours and __ minutes. Managing Clients Skip and Stop Scheduled Scan Enabling this option allows users to perform the following actions: • Skip Scheduled Scan before it runs • Stop Scheduled Scan when it is in progress To postpone/skip and stop Scheduled Scan on the client computer: If Scheduled Scan has not started: 1. Right-click the OfficeScan client icon on the system tray and select Scheduled Scan Advanced Settings. Note: 2. Users do not need to perform this step if the notification message is enabled and is set to display minutes before Scheduled Scan runs. On the notification window that displays, select from the following options: • Postpone scanning for __ hours and __ minutes. • Skip this Scheduled Scan. The next Scheduled Scan runs on <date> at <time>. If Scheduled Scan is in progress: 1. Right-click the OfficeScan client icon on the system tray and select Scheduled Scan Advanced Settings. 2. On the notification window that displays, select from the following options: • Stop scanning. Restart the scan after __ hours and __ minutes. • Stop scanning. The next Scheduled Scan runs on <date> at <time>. 9-9 Trend Micro™ OfficeScan™ 10 Administrator’s Guide OfficeScan Firewall Privileges Firewall privileges allow users to configure their own firewall settings. All user-configured settings cannot be overridden by settings deployed from the OfficeScan server. For example, if the user disables Intrusion Detection System (IDS) and you enable IDS on the OfficeScan server, IDS remains disabled on the client computer. Display the Firewall Tab on the Client Console The Firewall tab displays all firewall settings on the client and allows users with firewall privileges to configure their own settings. FIGURE 9-18. Firewall tab on the client console 9-10 Managing Clients Allow Users to Enable/Disable the OfficeScan Firewall, the Intrusion Detection System, and the Firewall Violation Notification Message The OfficeScan firewall protects clients and servers on the network using stateful inspection, high performance network virus scanning, and elimination. If you grant users the privilege to enable or disable the firewall and its features, warn them not to disable the firewall for an extended period of time to avoid exposing the computer to intrusions and hacker attacks. If you do not grant users the privileges, the firewall settings you configure from the OfficeScan server Web console display under Network card list on the client console. Allow Clients to Send Firewall Logs to the OfficeScan Server Select this option to analyze traffic the OfficeScan firewall blocks and allows. If you select this option, configure the log sending schedule in Networked Computers > Global Client Settings > Firewall Log Settings section. The schedule only applies to clients with the firewall log sending privilege. To view firewall logs, see Firewall Logs on page 7-17. 9-11 Trend Micro™ OfficeScan™ 10 Administrator’s Guide Mail Scan Privileges When clients have the Mail Scan privileges, the Mail Scan tab displays on the client console. Mail scan includes Outlook mail scan and POP3 mail scan. FIGURE 9-19. Mail Scan tab on the client console OfficeScan clients do not display mail scan results on the client console’s Logs screen and do not send mail scan logs to the server. Outlook and POP3 mail scan logs are stored in separate log files on the client computer. For details about mail scan logs, see Mail Scan Log on page 12-10 and Web Reputation and POP3 Mail Scan Log on page 12-13. 9-12 Managing Clients Outlook Mail Scan When the Mail Scan tab displays on the client console, client users can immediately configure Outlook mail scan settings and then run Manual Scan to scan Microsoft Outlook email messages and attachments for viruses/malware. Note: Outlook mail scan does not scan for spyware/grayware. Outlook mail scan is a user-initiated scan, which means that scanning only occurs when users run Manual Scan from the Mail Scan tab. It does not scan email messages in real time and cannot be configured to run automatically based on a schedule. POP3 Mail Scan POP3 mail scan checks email messages and attachments for viruses/malware in real time, that is, as email messages are downloaded from the POP3 mail server. To display the POP3 mail scan configuration options on the Mail Scan tab, go to Networked Computers > Client Management > Settings > Privileges and Other Settings > Other Settings tab and select Scan POP3 email. Note: POP3 mail scan does not scan for spyware/grayware. POP3 mail scan only scans email messages in real time. Users cannot launch scanning manually from the client console and scanning cannot be configured to run automatically based on a schedule. You cannot configure the action OfficeScan performs on viruses/malware from the Web console. Users configure the action on the client console. The POP3 mail scan program shares the OfficeScan NT Proxy Service (TMProxy.exe) with the Web reputation program. 9-13 Trend Micro™ OfficeScan™ 10 Administrator’s Guide Toolbox Privilege When you enable this privilege, the Toolbox tab displays on the client console. The Toolbox tab allows users to install Check Point SecureClient Support. OfficeScan provides a tool that allows Check Point SecureClient to check if the client Virus Pattern and Virus Scan Engine are current. FIGURE 9-20. Toolbox tab on the client console Proxy Configuration Privilege This privilege allows client users to configure proxy settings. OfficeScan uses user-configured proxy settings only on the following instances: 9-14 • When clients perform "Update Now". See Component Update Privileges on page 9-15 for information on the "Update Now" feature. • When users disable, or OfficeScan cannot detect, automatic proxy settings. See Automatic Proxy Configuration on page 9-29 for more information. Managing Clients Component Update Privileges Update privileges allow client users to configure their own update settings. Perform "Update Now" Users with this privilege can update components on demand by right-clicking the OfficeScan icon on the system tray and selecting Update Now. You can configure clients to use proxy settings during "Update Now". See Automatic Proxy Configuration on page 9-29 for details. Enable Scheduled Update This privilege allows clients users to enable/disable scheduled update. Although users have the privilege to enable/disable scheduled update, they cannot configure the actual schedule. You will have to specify the schedule in Updates > Networked Computers > Automatic Update > Schedule-based Update. Client Uninstallation This privilege allows users to uninstall the OfficeScan client with or without a password. To initiate silent client uninstallation from the Web console, go to Networked Computers > Client Management > Tasks > Client Uninstallation. Client Unloading This privilege allows users to temporarily stop the OfficeScan client with or without a password. Update Settings Clients Download Updates from the Trend Micro ActiveUpdate Server When initiating updates, OfficeScan clients first get updates from the update source specified on the Updates > Networked Computers > Update Source screen. If the update is unsuccessful, the clients attempt to update from the OfficeScan server. Selecting this option enables clients to attempt to update from the Trend Micro ActiveUpdate server if the update from the OfficeScan server is unsuccessful. 9-15 Trend Micro™ OfficeScan™ 10 Administrator’s Guide Enable Scheduled Update Selecting this option forces the selected clients to always run scheduled update except when users have the privilege to enable/disable scheduled update and the user disables scheduled update. See Component Update Privileges on page 9-15 for details about the privilege. Specify the update schedule in Updates > Networked Computers > Automatic Update > Schedule-based Update. Clients Can Update Components but not Upgrade the Client Program or Deploy Hot Fixes This option allows component updates to proceed but prevents hot fix deployment and client upgrade. If you do not select this option, all clients simultaneously connect to the server to upgrade or install a hot fix. This may significantly affect server performance if you have a large number of clients. If you select this option, plan how to minimize the impact of client upgrade or hot fix deployment on the server and then execute your plan. Web Reputation Setting OfficeScan displays a notification message on a client computer immediately after it blocks a URL that violates a Web reputation policy. Optionally modify the content of the notification message by going to Notifications > Client User Notifications > Web Reputation Policy Violations tab. Scheduled Scan Setting When you enable this option, a notification message displays on the client computer minutes before Scheduled Scan runs. Users are notified of the scan schedule (date and time) and their Scheduled Scan privileges, such as postponing, skipping, or stopping Scheduled Scan. For details about Scheduled Scan privileges, see Scheduled Scan Privileges on page 9-8. The number of minutes is configurable. To configure the number of minutes, go to Networked Computers > Global Client Settings > Scheduled Scan Settings > Remind users of the Scheduled Scan __ minutes before it runs. 9-16 Managing Clients Client Security This setting allows or restricts users from accessing OfficeScan client files and registries. If you select High, the access permission settings of the OfficeScan folders, files, and registries will be the same as the Program Files folder settings of client computers running Windows 2000/XP/Server 2003. Therefore, if the permissions settings (Security settings in Windows) of the Program Files folder are set to allow full read/write access, selecting High still allows users full read/write access to the OfficeScan client folders, files, and registries. POP3 Email Scan Settings When selected, this setting enables POP3 mail scan on the client console. This setting only applies to clients with the mail scan privileges. See Mail Scan Privileges on page 9-12 for details. Client Console Access Restriction This setting disables client console access from the system tray or Windows Start menu. The only way users can access the client console is by clicking PccNT.exe from the <Client installation folder>. After configuring this setting, reload the client for the setting to take effect. This setting does not disable the OfficeScan client. The client runs in the background and continues to provide protection from security risks. Restart Notification Select this option to display a message prompting users to restart the client computer to finish cleaning infected files. For Real-time Scan, the message displays after a particular security risk has been scanned. For Manual Scan, Scheduled Scan, and Scan Now, the message displays once and only after OfficeScan finishes scanning all the scan targets. 9-17 Trend Micro™ OfficeScan™ 10 Administrator’s Guide Global Client Settings OfficeScan applies global client settings to all clients or only to clients with certain privileges. To configure global client settings: P ATH : N ETWORKED C OMPUTERS > G LOBAL C LIENT S ETTINGS 1. 2. Configure the following settings: • Scan Settings • Scheduled Scan Settings • Approved URLs • Firewall Log Settings • Alert Settings • OfficeScan Service Restart • Client Self-protection • Reserved Disk Space • Network Virus Log Consolidation • Virus/Malware Log Bandwidth Setting • Automatic Proxy Configuration • Client Grouping Click Save. Scan Settings Configure Scan Settings for Large Compressed Files All clients managed by the server check the following settings when scanning compressed files for virus/malware and spyware/grayware during Manual Scan, Real-time Scan, Scheduled Scan, and Scan Now: Do not Scan Files in the Compressed File if the Size Exceeds __ MB OfficeScan does not scan any file that exceeds the limit. 9-18 Managing Clients In a Compressed File, Scan Only the First __ Files After decompressing a compressed file, OfficeScan scans the specified number of files and ignores any remaining files, if any. Scan Up to __ OLE Layer(s) When a file contains multiple Object Linking and Embedding (OLE) layers, OfficeScan scans up to the number of layers you specify and skips the remaining layers. All clients managed by the server check this setting during Manual Scan, Real-time Scan, Scheduled Scan, and Scan Now. Each layer is scanned for virus/malware and spyware/grayware. For example: The number of layers you specify is 2. Embedded within a file is a Microsoft Word document (first layer), within the Word document is a Microsoft Excel spreadsheet (second layer), and within the spreadsheet is a JPG file (third layer). OfficeScan will scan the Word document and Excel spreadsheet, and skip the JPG file. Add Manual Scan to the Windows Shortcut Menu on Client Computers When this setting is enabled, all clients managed by the server add a Scan with OfficeScan client option to the right-click menu in Windows Explorer. When users right-click a file or folder on the Windows desktop or in Windows Explorer and select the option, Manual Scan scans the file or folder for virus/malware and spyware/grayware. Exclude the OfficeScan Server Database Folder from Real-time Scan If the OfficeScan client and server exist on the same computer, the client will not scan the server database for virus/malware and spyware/grayware during Real-time Scan. Tip: Enable this setting to prevent database corruption that may occur during scanning. 9-19 Trend Micro™ OfficeScan™ 10 Administrator’s Guide Exclude Microsoft Exchange Server Folders from Scanning If the OfficeScan client and a Microsoft Exchange 2000/2003 server exist on the same computer, OfficeScan will not scan the Exchange server folders for virus/malware and spyware/grayware during Manual Scan, Real-time Scan, Scheduled Scan and Scan Now. For Microsoft Exchange 2007 folders, you need to manually add the folders to the scan exclusion list. For scan exclusion details, see the following Web site: http://technet.microsoft.com/en-us/library/bb332342.aspx See Scan Exclusions on page 5-27 for steps in configuring the scan exclusion list. Clean/Delete Infected Files Within Compressed Files When all clients managed by the server detect virus/malware within compressed files during Manual Scan, Real-time Scan, Scheduled Scan and Scan Now, and the following conditions are met, clients clean or delete the infected files. • "Clean" or "Delete" is the action OfficeScan is set to perform. Check the action OfficeScan performs on infected files by going to Networked Computers > Client Management > {Scan Type} > Action tab. • You enable this setting. Enabling this setting may increase computer resource usage during scanning and scanning may take longer to complete. This is because OfficeScan needs to decompress the compressed file, clean/delete infected files within the compressed file, and then re-compress the file. • The compressed file format is supported. OfficeScan only supports certain compressed file formats, including ZIP and Office Open XML, which uses ZIP compression technologies. Office Open XML is the default format for Microsoft Office 2007 applications such as Excel, PowerPoint, and Word. Note: Contact your support provider for a complete list of supported compressed file formats. For example, Real-time Scan is set to delete files infected with a virus. After Real-time Scan decompresses a compressed file named abc.zip and detects an infected file 123.doc within the compressed file, OfficeScan deletes 123.doc and then re-compresses abc.zip, which is now safe to access. 9-20 Managing Clients The following table describes what happens if any of the conditions is not met. TABLE 9-38. S TATUS OF "C LEAN / D ELETE INFECTED FILES WITHIN COMPRESSED FILES " Enabled Disabled Compressed file scenarios and results A CTION O FFICE S CAN IS SET TO PERFORM C OMPRESSED FILE FORMAT Clean or Delete Not supported Clean or Delete Supported/Not supported Example: def.rar contains an infected file 123.doc. Example: abc.zip contains an infected file 123.doc. R ESULT OfficeScan encrypts def.rar but does not clean, delete, or perform any other action on 123.doc. OfficeScan does not clean, delete, or perform any other action on both abc.zip and 123.doc. 9-21 Trend Micro™ OfficeScan™ 10 Administrator’s Guide TABLE 9-38. S TATUS OF "C LEAN / D ELETE INFECTED FILES WITHIN COMPRESSED FILES " Enabled/ Disabled Compressed file scenarios and results (Continued) A CTION O FFICE S CAN IS SET TO PERFORM Not Clean or Delete (in other words, any of the following: Rename, Quarantine, Deny Access or Pass) C OMPRESSED FILE FORMAT Supported/Not supported Example: abc.zip contains an infected file 123.doc. R ESULT OfficeScan performs the configured action (Rename, Quarantine, Deny Access or Pass) on abc.zip, not 123.doc. If the action is: Rename: OfficeScan renames abc.zip to abc.vir, but does not rename 123.doc. Quarantine: OfficeScan quarantines abc.zip (123.doc and all non-infected files are quarantined). Pass: OfficeScan performs no action on both abc.zip and 123.doc but logs the virus detection. Deny Access: OfficeScan denies access to abc.zip when it is opened (123.doc and all non-infected files cannot be opened). 9-22 Managing Clients Enable Assessment Mode When in assessment mode, all clients managed by the server will log spyware/grayware detected during Manual Scan, Scheduled Scan, Real-time Scan, and Scan Now but will not clean spyware/grayware components. Cleaning terminates processes or deletes registries, files, cookies, and shortcuts. Trend Micro provides assessment mode to allow you to evaluate items that Trend Micro detects as spyware/grayware and then take appropriate action based on your evaluation. For example, detected spyware/grayware that you do not consider a security risk can be added to the spyware/grayware approved list. When in assessment mode, OfficeScan performs the following scan actions: • Pass: During Manual Scan, Scheduled Scan and Scan Now • Deny Access: During Real-time Scan Note: Assessment mode overrides any user-configured scan action. For example, even if you choose "Clean" as the scan action during Manual Scan, "Pass" remains as the scan action when the client is on assessment mode. Scan for Cookies Select this option if you consider cookies as potential security risks. When selected, all clients managed by the server will scan cookies for spyware/grayware during Manual Scan, Scheduled Scan, Real-time Scan, and Scan Now. Scheduled Scan Settings Only clients set to run Scheduled Scan will use the following settings. Scheduled Scan can scan for virus/malware and spyware/grayware. Remind Users of the Scheduled Scan __ Minutes Before it Runs OfficeScan displays a notification message minutes before scanning runs to remind users of the scan schedule (date and time) and any Scheduled Scan privilege you grant them. 9-23 Trend Micro™ OfficeScan™ 10 Administrator’s Guide The notification message can be enabled/disabled by going to Networked Computers > Client Management > Settings > Privileges and Other Settings > Other Settings tab > Scheduled Scan Settings. If disabled, no reminder displays. Postpone Scheduled Scan for Up to __ Hour(s) and __ Minute(s) Only users with the "Postpone Scheduled Scan" privilege can perform the following actions: • Postpone Scheduled Scan before it runs and then specify the postpone duration. • If Scheduled Scan is in progress, users can stop scanning and restart it later. Users then specify the amount of time that should elapse before scanning restarts. When scanning restarts, all previously scanned files are scanned again. The maximum postpone duration/elapsed time users can specify is 12 hours and 45 minutes, which you can reduce by specifying the number of hour(s) and/or minute(s) in the fields provided. Automatically Stop Scheduled Scan When Scanning Lasts More Than __ Hour(s) and __ Minute(s) OfficeScan stops scanning when the specified amount of time is exceeded and scanning is not yet complete. OfficeScan immediately notifies users of any security risk detected during scanning. Skip Scheduled Scan When a Wireless Computer's Battery Life is Less Than __ % and its AC Adapter is Unplugged OfficeScan immediately skips scanning when Scheduled Scan launches if it detects that a wireless computer's battery life is running low and its AC adapter is not connected to any power source. If battery life is low but the AC adapter is connected to a power source, scanning proceeds. Resume a Missed Scheduled Scan When Scheduled Scan did not launch because OfficeScan is not running on the day and time of Scheduled Scan, scanning is launched when OfficeScan is running at the exact time Scheduled Scan is set to run, regardless of the day. 9-24 Managing Clients Firewall Log Settings You can grant certain clients the privilege to send firewall logs to the OfficeScan server. Configure the log sending schedule in this section. Only clients with the privilege to send firewall logs will use the schedule. See OfficeScan Firewall Privileges on page 9-10 for information on firewall privileges available to selected clients. Alert Settings OfficeScan can display notifications during the following instances: The Virus Pattern Remains Outdated After a Certain Number of Days An alert icon displays on the Windows task bar to remind users to update the Virus Pattern. All clients managed by the server will apply this setting. Client Users Need to Restart their Computers to Load a Kernel Mode Driver After installing a hot fix or an upgrade package that contains a new version of a kernel mode driver, the driver’s previous version may still exist on the computer. The only way to unload the previous version and load the new one is to restart the computer. After restarting the computer, the new version automatically installs and no further restart is necessary. The notification message displays immediately after a client computer installs the hot fix or upgrade package. 9-25 Trend Micro™ OfficeScan™ 10 Administrator’s Guide OfficeScan Service Restart OfficeScan restarts client services that stopped responding unexpectedly and were not stopped by a normal system process. Configure the following settings to enable client services to restart: Automatically Restart an OfficeScan Client Service if the Service Stops OfficeScan restarts the following services: • OfficeScan NT Listener (tmlisten.exe): Receives commands and notifications from the OfficeScan server and facilitates communication from the client to the server • OfficeScanNT RealTime Scan (ntrtscan.exe): Performs Real-time, Scheduled, and Manual scan on OfficeScan clients • OfficeScan NT Proxy Service (TmProxy.exe): Scans network traffic before passing it to the target application. Restart the Service After __ Minutes When a service stops, OfficeScan waits a certain number of minutes before restarting the service. If the First Attempt to Restart the Service Fails, Retry __ Times Specify the maximum retry attempts for restarting a service. Manually restart a service if it remains stopped after the maximum retry attempts. Reset the Restart Failure Count After __ Hours If a service remains stopped after exhausting the maximum retry attempts, OfficeScan waits a certain number of hours to reset the failure count. If a service remains stopped after the number of hours elapses, OfficeScan restarts the service. 9-26 Managing Clients Client Self-protection Client self-protection provides ways for the OfficeScan client to protect the processes and other resources required to function properly. Client self-protection helps thwart attempts by programs or actual users to disable anti-malware protection. Protect Files in the OfficeScan Client Installation Folder To prevent other programs and even the user from modifying or deleting OfficeScan files, OfficeScan locks the following files in the root <Client installation folder>: • All digitally-signed files with .exe, .dll, and .sys extensions • Some files without digital signatures, including: • bspatch.exe • bzip2.exe • INETWH32.dll • libcurl.dll • libeay32.dll • libMsgUtilExt.mt.dll • msvcm80.dll • MSVCP60.DLL • msvcp80.dll • msvcr80.dll • OfceSCV.dll • OFCESCVPack.exe • patchbld.dll • patchw32.dll • patchw64.dll • PiReg.exe • ssleay32.dll • Tmeng.dll • TMNotify.dll • zlibwapi.dll 9-27 Trend Micro™ OfficeScan™ 10 Administrator’s Guide Protect OfficeScan Client Processes OfficeScan blocks all attempts to terminate the following processes: • tmlisten.exe: Receives commands and notifications from the OfficeScan server and facilitates communication from the client to the server • ntrtscan.exe: Performs Real-time, Scheduled, and Manual Scan on OfficeScan clients • TmProxy.exe: Scans network traffic before passing it to the target application • TmPfw.exe: Provides packet level firewall, network virus scanning and intrusion detection capabilities • TMBMSRV.exe: Regulates access to external storage devices and prevents unauthorized changes to registry keys and processes Note: In this release, this setting can only be deployed to clients running x86 type processors. Protect OfficeScan Client Registry Keys OfficeScan blocks all attempts to modify, delete, or add new entries under the following registry keys and subkeys: • HKEY_LOCAL_MACHINE\SOFTWARE\TrendMicro\PC-cillinNTCorp\Current Version • HKEY_LOCAL_MACHINE\SOFTWARE\TrendMicro\NSC • HKEY_LOCAL_MACHINE\SOFTWARE\TrendMicro\TMCSS Note: In this release, this setting can only be deployed to clients running x86 type processors. Reserved Disk Space OfficeScan can allocate a certain amount of client disk space for hot fixes, pattern files, scan engines, and program updates. OfficeScan reserves 60MB of disk space by default. 9-28 Managing Clients Network Virus Log Consolidation When you enable this option, OfficeScan clients only send network virus logs to the server once every hour. For more information about network viruses, see Network Virus on page 5-4. Virus/Malware Log Bandwidth Setting OfficeScan consolidates virus log entries when detecting multiple infections from the same virus/malware over a short period of time. OfficeScan may detect a single virus/malware multiple times, quickly filling the virus/malware log and consuming network bandwidth when the client sends log information to the server. Enabling this feature helps reduce both the number of virus/malware log entries made and the amount of network bandwidth clients consume when they report virus log information to the server. Automatic Proxy Configuration Manually configuring proxy settings may be a complicated task for many end users. Use automatic proxy settings to ensure that correct proxy settings are applied without requiring any user intervention. When enabled, automatic proxy settings are the primary proxy settings when clients update components either through automatic update or Update Now. For information on automatic update and Update Now, see Client Update Methods on page 4-27. If clients cannot connect using the automatic proxy settings, client users with the privilege to configure proxy settings can use user-configured proxy settings. Otherwise, connection using the automatic proxy settings will be unsuccessful. Note: Proxy authentication is not supported. Automatically Detect Settings OfficeScan automatically detects the administrator-configured proxy settings by DHCP or DNS. 9-29 Trend Micro™ OfficeScan™ 10 Administrator’s Guide Use Automatic Configuration Script OfficeScan uses the proxy auto-configuration (PAC) script set by the network administrator to detect the appropriate proxy server. Client Grouping This setting is used only during client installation. The installation program checks the network domain to which a target computer belongs. If the domain name already exists on the client tree, the client on the target computer will be grouped under that domain and will apply the settings configured for the domain. If the domain name does not exist, OfficeScan adds the domain on the client tree, groups the client under that domain, and then applies the root settings to the domain and client. Specify whether the installation program will check the NetBIOS, Active Directory, or DNS domain name. Client Connection with Servers Icons on the client computer’s system tray indicate the client’s connection status with the OfficeScan server and a Smart Scan Server (if the client uses smart scan). Users need to take action when the icon indicates any of the following conditions: • Pattern has not been updated for a while. • Real-time Scan is disabled. • Real-time Scan service was stopped. OfficeScan uses the Real-time Scan Service not only for Real-time Scan, but also for Manual Scan and Scheduled Scan. This means that if the Real-time Scan service stops, the client computer becomes unprotected. • A smart scan client is not connected to any Smart Scan Server. See Required Actions on page 9-35 for steps that users can take when any of these conditions arise. 9-30 Managing Clients Online Clients Online clients maintain a continuous connection with the server. The OfficeScan server can initiate tasks and deploy settings to these clients. TABLE 9-39. I CON Online client icons S CAN M ETHOD D ESCRIPTION Conventional scan All components are up-to-date and services work properly. Conventional scan The pattern file has not been updated for a while. Conventional scan Real-time Scan is disabled. Conventional scan The pattern file has not been updated for a while. Conventional scan Real-time Scan Service was stopped. Conventional scan The pattern file has not been updated for a while. Smart scan The client can connect to a Smart Scan Server. Real-time Scan is enabled. Real-time Scan is disabled. Real-time Scan Service was stopped. All services work properly. Smart scan The client can connect to a Smart Scan Server. Real-time Scan is disabled. Smart scan The client can connect to a Smart Scan Server. Real-time Scan Service was stopped. Smart scan The client cannot connect to a Smart Scan Server. Real-time Scan is enabled. 9-31 Trend Micro™ OfficeScan™ 10 Administrator’s Guide TABLE 9-39. Online client icons (Continued) S CAN M ETHOD I CON Smart scan D ESCRIPTION The client cannot connect to a Smart Scan Server. Real-time Scan is disabled. Smart scan The client cannot connect to a Smart Scan Server. Real-time Scan Service was stopped. Offline Clients Offline clients are disconnected from the server. The OfficeScan server cannot manage these clients. TABLE 9-40. I CON 9-32 Offline client icons S CAN M ETHOD D ESCRIPTION Conventional scan Real-time Scan is enabled. Conventional scan The pattern file has not been updated for a while. Conventional scan Real-time Scan is disabled. Conventional scan The pattern file has not been updated for a while. Conventional scan Real-time Scan Service was stopped. Conventional scan The pattern file has not been updated for a while. Real-time Scan is enabled. Real-time Scan is disabled. Real-time Scan Service was stopped. Managing Clients TABLE 9-40. I CON Offline client icons (Continued) S CAN M ETHOD Smart scan D ESCRIPTION The client can connect to a Smart Scan Server. Real-time Scan is enabled. Smart scan The client can connect to a Smart Scan Server. Real-time Scan is disabled. Smart scan The client can connect to a Smart Scan Server. Real-time Scan Service was stopped. Smart scan The client cannot connect to a Smart Scan Server. Smart scan The client cannot connect to a Smart Scan Server. Real-time Scan is disabled. Smart scan The client cannot connect to a Smart Scan Server. Real-time Scan Service was stopped. Roaming Clients Roaming clients cannot update components from, nor send logs to, the OfficeScan server. The OfficeScan server also cannot initiate tasks and deploy client settings to roaming clients. Depending on various factors such as a client computer's location or network connection status, a roaming client may or may not be able to communicate with the OfficeScan server. Users with the roaming privilege may enable roaming mode when OfficeScan server intervention (such as server-initiated scanning) prevents them from fulfilling a task, such as when doing a presentation. Roaming clients with an Internet connection can still update components if configured to get updates from an Update Agent or the Trend Micro ActiveUpdate server. Assign roaming privileges to clients that lose connection with the OfficeScan server for an extended period of time. To assign the privilege, go to Networked Computers > Client Management > Settings > Privileges and Other Settings > Privileges tab. 9-33 Trend Micro™ OfficeScan™ 10 Administrator’s Guide Updates to roaming clients occur only on the following occasions: • When the client user performs manual update • When you set an automatic update deployment that includes roaming clients • When you grant clients the privilege to enable scheduled update For more information on how to update clients, see Client Update on page 4-23. TABLE 9-41. I CON Roaming client icons S CAN M ETHOD D ESCRIPTION Conventional scan Real-time Scan is enabled. Conventional scan Real-time Scan is disabled. Conventional scan The pattern file has not been updated for a while. Conventional scan The pattern file has not been updated for a while. Conventional scan Real-time Scan Service was stopped. Conventional scan The pattern file has not been updated for a while. Smart scan The client can connect to a Smart Scan Server. Real-time Scan is enabled. Real-time Scan is disabled. Real-time Scan Service was stopped. Real-time Scan is enabled. Smart scan The client can connect to a Smart Scan Server. Real-time Scan is disabled. Smart scan The client can connect to a Smart Scan Server. Real-time Scan Service was stopped. 9-34 Managing Clients TABLE 9-41. I CON Roaming client icons (Continued) S CAN M ETHOD Smart scan D ESCRIPTION The client cannot connect to a Smart Scan Server. Real-time Scan is disabled. Smart scan The client cannot connect to a Smart Scan Server. Real-time Scan is disabled. Smart scan The client cannot connect to a Smart Scan Server. Real-time Scan Service was stopped. Required Actions Perform the necessary actions if the client icon indicates any of the following conditions: Pattern File has not been Updated for a While Client users need to update components. From the Web console, configure component update settings in Updates > Networked Computers, or grant users the privilege to update in Networked Computers > Client Management > Settings > Privileges and Other Settings > Privileges tab > Component Update Privileges. Real-time Scan Service was Stopped Users can manually start the service (OfficeScanNT RealTime Scan) from Microsoft Management Console by clicking Start > Run and typing services.msc. Real-time Scan was Disabled Enable Real-time Scan from the Web console (Networked Computers > Client Management > Settings > Real-time Scan Settings). Real-time Scan was Disabled and Client is in Roaming Mode Users need to disable roaming mode first. After disabling roaming mode, enable Real-time Scan from the Web console. 9-35 Trend Micro™ OfficeScan™ 10 Administrator’s Guide A Client Within the Corporate Network is Disconnected from the Server Verify the connection from the Web console (Networked Computers > Connection Verification) and then check connection verification logs (Logs > Networked Computer Logs > Connection Verification). If the client is still disconnected after verification: 1. If the connection status on both the server and client is offline, check the network connection. 2. If the connection status on the client is offline but online on the server, the server’s domain name may have been changed and the client connects to the server using the domain name (if you select domain name during server installation). Register the OfficeScan server’s domain name to the DNS or WINS server or add the domain name and IP information into the "hosts" file in the client computer’s <Windows folder>\system32\drivers\etc folder. 3. If the connection status on the client is online but offline on the server, check the OfficeScan firewall settings. The firewall may block server-to-client communication, but allow client-to-server communication. 4. If the connection status on the client is online but offline on the server, the client's IP address may have been changed but its status does not reflect on the server (for example, when the client is reloaded). Try to redeploy the client. A Client Cannot Connect to a Smart Scan Server 1. Check if the following Computer Location settings have been configured properly: 9-36 • Reference servers and port numbers • Gateway IP addresses 2. Check if the Smart Scan Server address on the standard or custom list of scan servers is correct. 3. Test if connection using the server address can be established. Also ensure that you click Notify All Clients after configuring the list. See Smart Scan Source on page 5-15 for details. 4. Check if the following configuration files on the Smart Scan Server and OfficeScan client are synchronized: • sscfg.ini • ssnotify.ini Managing Clients 5. Verify from the registry whether or not a client is connected to the corporate network. Key: HKEY_LOCAL_MACHINE\SOFTWARE\TrendMicro\PC-cillinNTCorp\Curr entVersion\iCRC Scan\Scan Server 6. • If LocationProfile=1, the client is connected to the network and should connect to a local Smart Scan Server. • If LocationProfile=2, the client is not connected to the network and should connect to the Global Smart Scan Server. From Internet Explorer, check if the client computer can browse Internet Web pages. Check internal proxy and external proxy settings used to connect to Smart Scan Servers (local and global). Client-Server Connection Verification The client connection status with the OfficeScan server displays on the OfficeScan Web console’s client tree. FIGURE 9-21. Client tree displaying client connection status with OfficeScan server Certain conditions may prevent the client tree from displaying the correct client connection status. For example, if you accidentally unplug the network cable of a client computer, the client will not be able to notify the server that it is now offline. This client will still appear as online in the client tree. 9-37 Trend Micro™ OfficeScan™ 10 Administrator’s Guide Verify client-server connection manually or let OfficeScan perform scheduled verification. You cannot select specific domains or clients and then verify their connection status. OfficeScan verifies the connection status of all its registered clients. To verify client-server connection: P ATH : N ETWORKED C OMPUTERS > C ONNECTION VERIFICATION 1. To verify client-server connection manually, go to the Manual Verification tab and click Verify Now. 2. To verify client-server connection automatically, go to the Scheduled Verification tab. 3. a. Select Enable scheduled verification. b. Select the verification frequency and start time. c. Click Save to save the verification schedule. Check the client tree to verify the status or view the connection verification logs. Connection Verification Logs OfficeScan keeps connection verification logs to allow you to determine whether or not the OfficeScan server can communicate with all of its registered clients. OfficeScan creates a log entry each time you verify client-server connection from the Web console. To keep the size of logs from occupying too much space on the hard disk, manually delete logs or configure a log deletion schedule. For more information about managing logs, see Managing Logs on page 8-16. To view connection verification logs: P ATH : L OGS > N ETWORKED C OMPUTER L OGS > C ONNECTION VERIFICATION 9-38 1. View connection verification results by checking the Status column. 2. To save the log to a comma-separated value (CSV) file, click Export to CSV. Open the file or save it to a specific location. A CSV file usually opens with a spreadsheet application such as Microsoft Excel. Managing Clients Client Proxy Settings Configure OfficeScan clients to use proxy settings when connecting to internal and external servers. Internal Proxy Clients can use internal proxy settings to connect to the following servers on the network: OfficeScan server computer The server computer hosts the OfficeScan server and the integrated Smart Scan Server. Clients connect to the OfficeScan server to update components, obtain configuration settings, and send logs. Clients connect to the integrated Smart Scan Server to send scan queries. Local Smart Scan Servers Local Smart Scan Servers include all standalone Smart Scan Servers and the integrated Smart Scan Server of other OfficeScan servers. Clients connect to the servers to send scan queries. To configure internal proxy settings: P ATH : A DMINISTRATION > P ROXY S ETTINGS > I NTERNAL P ROXY TAB 1. Select the check box to enable the use of a proxy server. 2. Specify the proxy server name or IP address, and port number. 3. If the proxy server requires authentication, type the user name and password in the fields provided. 4. Click Save. 9-39 Trend Micro™ OfficeScan™ 10 Administrator’s Guide External Proxy The OfficeScan server and client can use external proxy settings when connecting to servers hosted by Trend Micro. This topic discusses external proxy settings for clients. For external proxy settings for the server, see Proxy for Server Update on page 4-16. Clients use the proxy settings configured in Internet Explorer to connect to the Trend Micro Global Smart Scan Server and Web Reputation servers. If proxy server authentication is required, clients will use the authentication credentials (user ID and password) specified on this screen. Trend Micro Global Smart Scan Server When smart scan clients are outside the corporate network, they connect to the Global Smart Scan Server to send scan queries. Web reputation servers Clients connect to the Trend Micro Web reputation servers to determine if Web sites that users attempt to access are safe. To configure proxy server authentication credentials: P ATH : A DMINISTRATION > P ROXY S ETTINGS > E XTERNAL P ROXY 1. On the Client Connection with Trend Micro Servers section, type the user ID and password needed for proxy server authentication. The following proxy authentication protocols are supported: 9-40 • Basic access authentication • Digest access authentication • Integrated Windows Authentication 2. Confirm the password. 3. Click Save. Managing Clients Client Mover If you have more than one OfficeScan server on the network, use the Client Mover tool to transfer clients from one OfficeScan server to another. This is especially useful after adding a new OfficeScan server to the network and you want to transfer existing OfficeScan clients to the new server. Note: The two servers must be of the same language version. If you use Client Mover to move an OfficeScan client running an earlier version (such as version 7.x) to a server of the current version, the client will be upgraded automatically. To run Client Mover: 1. On the OfficeScan server, go to <Server installation folder>\PCCSRV\Admin\Utility\IpXfer. 2. Copy IpXfer.exe to the client computer. If the client computer runs an x64 type platform, copy IpXfer_x64.exe instead. 3. On the client computer, open a command prompt and then navigate to the folder where you copied the executable file. 4. Run Client Mover using the following syntax: <executable file name> -s <server_name> -p <server_listening_port> [-c <client_listening_port>] Where: <executable file name> is either IpXfer.exe or IpXfer_x64.exe <server_name> is the name of the destination OfficeScan server (the server to which the client will transfer) <server_listening_port> is the listening port (or trusted port) of the destination OfficeScan server. To view the listening port on the OfficeScan Web console, click Administration > Connection Settings in the main menu. <client_listening_port> is the port number used by the client computer to communicate with the server 9-41 Trend Micro™ OfficeScan™ 10 Administrator’s Guide 5. To confirm the client now reports to the other server, do the following: a. On the client computer, right-click the OfficeScan client program icon in the system tray. b. Select OfficeScan Console. c. Click Help in the menu and select About. d. Check the OfficeScan server that the client reports to in the Server name/port field. Note: If the client does not appear in the client tree of the new OfficeScan server managing it, restart the new server’s Master Service (ofservice.exe). Touch Tool The Touch Tool synchronizes the time stamp of one file with the time stamp of another file or with the system time of the computer. If you unsuccessfully attempt to deploy a hot fix on the OfficeScan server, use the Touch Tool to change the time stamp of the hot fix. This causes OfficeScan to interpret the hot fix file as new, which makes the server attempt to automatically deploy the hot fix again. To run Touch Tool: 9-42 1. On the OfficeScan server, go to <Server installation folder>\PCCSRV\Admin\Utility\Touch. 2. Copy TMTouch.exe to the folder that contains the file you want to change. If synchronizing the file time stamp with the time stamp of another file, put both files in the same location with the Touch tool. 3. Open a command prompt and go to the location of the Touch Tool. Managing Clients 4. Type the following: TmTouch.exe <destination file name> <source file name> Where: <destination file name> is the name of the hot fix file whose time stamp you want to change <source file name> is the name of the file whose time stamp you want to replicate Note: If you do not specify a source file name, the tool sets the destination file time stamp to the system time of the computer. Use the wild card character (*) for the destination file, but not for the source file name. 5. To verify if the time stamp changed, type dir in the command prompt, or check the file’s properties from Windows Explorer. Client Information View important information about OfficeScan clients, including privileges, client software details and system events. To view client information: P ATH : N ETWORKED C OMPUTERS > C LIENT M ANAGEMENT > STATUS 1. View the selected client's status by expanding the client computer's name. The Reset buttons allow you to set the security risk count back to zero. 2. If you selected multiple clients, click Expand All to view all the selected clients' details. 9-43 Trend Micro™ OfficeScan™ 10 Administrator’s Guide Importing and Exporting Client Settings You may want many OfficeScan clients to have the same scan and/or client privilege settings. OfficeScan allows you to save (export) a specific client’s scan settings and privileges and then replicate (import) them to multiple clients. This provides an easy way to configure identical settings on many clients. You cannot export the scan and privilege settings of multiple clients. You can only export the settings of a single client, a domain, or the root. Tip: If you grouped clients with similar protection requirements into a domain, Trend Micro recommends configuring the settings of one client, exporting its settings, and importing the settings file to the remainder of the clients in the domain. To export client settings to a file: P ATH : N ETWORKED C OMPUTERS > C LIENT M ANAGEMENT > S ETTINGS > E XPORT S ETTINGS 1. Click any of the links to view the settings for the clients or domains you selected. 2. Click Export to save the settings. The settings are saved in a .dat file. 3. Click Save and then specify the location to which you want to save the .dat file. 4. Click Save. To import client settings: P ATH : N ETWORKED C OMPUTERS > C LIENT M ANAGEMENT > S ETTINGS > I MPORT S ETTINGS 9-44 1. Click Browse to locate the .dat file on the computer and click Import. The Import Settings screen appears, showing a summary of the settings. 2. Click any of the scan or privilege settings links to view details regarding those settings. 3. Import the settings. • If you selected the root icon on the client tree, import settings by selecting Apply to all domains, and then clicking Apply to Target. • If you selected domains, import settings by selecting Apply to all computers belonging to the selected domain(s), and then clicking Apply to Target. • If you selected several clients, import settings by clicking Apply to Target. Managing Clients Managing Inactive Clients When you use the client uninstallation program to remove the client program from a computer, the program automatically notifies the server. When the server receives this notification, it removes the client icon in the client tree to show that the client does not exist anymore. However, if you use other methods to remove the client, such as reformatting the computer hard drive or deleting the client files manually, OfficeScan will not be aware of the removal and it will display the client as inactive. If a user unloads or disables the client for an extended period of time, the server also displays the client as inactive. To have the client tree display active clients only, configure OfficeScan to automatically remove inactive clients from the client tree. To automatically remove inactive clients: P ATH : A DMINISTRATION > I NACTIVE C LIENTS 1. Select Enable automatic removal of inactive clients. 2. Select how many days should pass before OfficeScan considers a client inactive. 3. Click Save. 9-45 Trend Micro™ OfficeScan™ 10 Administrator’s Guide 9-46 Section 3 Providing Additional Protection Trend Micro™ OfficeScan™ 10 Administrator’s Guide Chapter 10 Policy Server for Cisco NAC Topics in this chapter: • About Policy Server for Cisco NAC on page 10-2 • Components and Terms on page 10-2 • Cisco NAC Architecture on page 10-6 • The Client Validation Sequence on page 10-7 • The Policy Server on page 10-9 • Synchronization on page 10-17 • Certificates on page 10-17 • Policy Server System Requirements on page 10-19 • Cisco Trust Agent (CTA) Requirements on page 10-20 • Supported Platforms and Requirements on page 10-21 • Policy Server for NAC Deployment on page 10-23 This chapter includes basic instructions to set up and configure Policy Server for Cisco NAC. For more information about configuring and administering Cisco Secure ACS servers and other Cisco products, see the most recent Cisco documentation available at the following Web site: http://www.cisco.com/univercd/home/home.htm 10-1 Trend Micro™ OfficeScan™ 10 Administrator’s Guide About Policy Server for Cisco NAC Trend Micro Policy Server for Cisco Network Admission Control (NAC) evaluates the status of antivirus components on OfficeScan clients. Policy Server configuration options give you the ability to configure settings to perform actions on at-risk clients to bring them into compliance with the organization’s security initiative. These actions include the following: • Instruct client computers to update their OfficeScan client components • Enable Real-time Scan • Perform Scan Now • Display a notification message on client computers to inform users of the antivirus policy violation For additional information on Cisco NAC technology, see the Cisco Web site at: http://www.cisco.com/go/nac Components and Terms The following is a list of the various components and the important terms you need to become familiar with to understand and use Policy Server for Cisco NAC. Components The following components are necessary in the Trend Micro implementation of Policy Server for Cisco NAC: TABLE 10-42. Policy Server for Cisco NAC components C OMPONENT 10-2 D ESCRIPTION Cisco Trust Agent (CTA) A program installed on a client computer that allows it to communicate with other Cisco NAC components OfficeScan client computer A computer with the OfficeScan client program installed. To work with Cisco NAC, the client computer also requires the Cisco Trust Agent. Policy Server for Cisco NAC TABLE 10-42. Policy Server for Cisco NAC components (Continued) C OMPONENT Network Access Device D ESCRIPTION A network device that supports Cisco NAC functionality. Supported Network Access Devices include a range of Cisco routers, firewalls, and access points, as well as third-party devices with Terminal Access Controller Access Control System (TACACS+) or the Remote Dial-In User Service (RADIUS) protocol. For a list of supported devices, see Supported Platforms and Requirements on page 10-21. Cisco Secure Access Control Server (ACS) A server that receives OfficeScan client antivirus data from the client through the Network Access Device and passes it to an external user database for evaluation. Later in the process, the ACS server also passes the result of the evaluation, which may include instructions for the OfficeScan client, to the Network Access Device. Policy Server A program that receives and evaluates OfficeScan client antivirus data. After performing the evaluation, the Policy Server determines the actions the OfficeScan client should carry out and then notifies the client to perform the actions. OfficeScan server Reports the current Virus Pattern and Virus Scan Engine versions to the Policy Server, which uses this information to evaluate the OfficeScan client’s antivirus status. 10-3 Trend Micro™ OfficeScan™ 10 Administrator’s Guide Terms Become familiar with the following terms related to Policy Server for Cisco NAC: TABLE 10-43. Terms related to Policy Server for Cisco NAC 10-4 TERM D EFINITION Security posture The presence and currency of antivirus software on a client. In this implementation, security posture refers to whether or not the OfficeScan client program exists on client computers, the status of certain OfficeScan client settings, and whether or not the Virus Scan Engine and Virus Pattern are up-to-date. Posture token Created by the Policy Server after OfficeScan client validation. It includes information that tells the OfficeScan client to perform a set of specified actions, such as enabling Real-time Scan or updating antivirus components. Client validation The process of evaluating client security posture and returning the posture token to the client Policy Server rule Guidelines containing configurable criteria the Policy Server uses to measure OfficeScan client security posture. A rule also contains actions for the client and the Policy Server to carry out if the security posture information matches the criteria (see Policy Server Policies and Rules on page 10-10 for detailed information). Policy Server policy A set of rules against which the Policy Server measures the security posture of OfficeScan clients. Policies also contain actions that clients and the Policy Server carry out if the criteria in the rules associated with the policy do not match the security posture (see Policy Server Policies and Rules on page 10-10 for detailed information). Policy Server for Cisco NAC TABLE 10-43. Terms related to Policy Server for Cisco NAC (Continued) TERM D EFINITION Authentication, Authorization, and Accounting (AAA) Describes the three main services used to control end-user client access to computer resources. Authentication refers to identifying a client, usually by having the user enter a user name and password. Authorization refers to the privileges the user has to issue certain commands. Accounting refers to a measurement, usually kept in logs, of the resources utilized during a session. The Cisco Secure Access Control Server (ACS) is the Cisco implementation of an AAA server. Certificate Authority (CA) An authority on a network that distributes digital certificates for the purposes of performing authentication and securing connections between computers and/or servers. Digital Certificates An attachment used for security. Most commonly, certificates authenticate clients with servers, such as a Web server, and contain the following: user identity information, a public key (used for encryption), and a digital signature of a Certificate authority (CA) to verify that the certificate is valid. Remote Authentication Dial-In User Service (RADIUS) An authentication system requiring clients to enter a user name and password. Cisco Secure ACS servers support RADIUS. Terminal Access Controller Access Control System (TACACS+) A security protocol enabled through AAA commands used for authenticating end-user clients. Cisco ACS servers support TACACS+. 10-5 Trend Micro™ OfficeScan™ 10 Administrator’s Guide Cisco NAC Architecture The following diagram illustrates a basic Cisco NAC architecture. Cisco Secure Access Control Server Trend Micro Policy Server for Cisco NAC OfficeScan server Cisco NAC-supported Network Access Device OfficeScan client with CTA installation FIGURE 10-22. Basic Cisco NAC architecture The OfficeScan client in this figure has a CTA installation and is only able to access the network through a Network Access Device that supports Cisco NAC. The Network Access Device is between the client and the other Cisco NAC components. Note: 10-6 The architecture of your network may differ based on the presence of proxy servers, routers, or firewalls. Policy Server for Cisco NAC The Client Validation Sequence Client validation refers to the process of evaluating an OfficeScan client’s security posture and returning instructions for the client to perform if the Policy Server considers it to be at-risk. The Policy Server validates an OfficeScan client by using configurable rules and policies. Below is the sequence of events that occurs when an OfficeScan client attempts to access the network: 1. The Cisco Network Access Device starts the validation sequence by requesting the security posture of the client when it attempts to access the network. 2. The Network Access Device then passes the security posture to the ACS server. 3. The ACS server passes the security posture to the Policy Server, which performs the evaluation. 4. In a separate process, the Policy Server periodically polls the OfficeScan server for Virus Pattern and Virus Scan Engine version information to keep its data current. It then uses a policy you configure to perform a comparison of this information with the client security posture data. 5. Following that, the Policy Server creates a posture token, and passes it back to the OfficeScan client. 10-7 Trend Micro™ OfficeScan™ 10 Administrator’s Guide 6. The client performs the actions configured in the posture token. OfficeScan client Network Access Device Cisco Secure ACS Policy Server for Cisco NAC Request to connect to network Request security posture Pass security posture (Virus Pattern and Virus Scan Engine version) Pass security posture Pass security posture Return posture token Return posture token Return posture token Carry out actions specified in the posture token and retry connection to the network.* The validation sequence repeats. Office Scan server Request current version of Virus Pattern and Virus Scan Engine Return current version of the Virus Pattern and Virus Scan Engine Use security posture to validate client. The Policy Server uses policies to compare client security posture with the most recent versions of the Virus Pattern and Virus Scan Engine. * The client retries to access the network when the Network Access Device timer expires. See the Cisco router documentation for information on configuring the timer. FIGURE 10-23. Network access validation sequence 10-8 Policy Server for Cisco NAC The Policy Server The Policy Server is responsible for evaluating the OfficeScan client’s security posture and for creating the posture token. It compares the security posture with the latest versions of the Virus Pattern and Virus Scan Engine received from the OfficeScan server to which the client is a member. It returns the posture token to the Cisco Secure ACS server, which in turn passes it to the client from the Cisco Network Access Device. Installing additional Policy Servers on a single network can improve performance when a large number of clients simultaneously attempt to access the network. These Policy Servers can also act as a backup if a Policy Server becomes inoperable. If there are multiple OfficeScan servers on a network, the Policy Server handles requests for all OfficeScan servers registered to it. Likewise, multiple Policy Servers can handle requests for a single OfficeScan server registered to all the Policy Servers. The following figure illustrates the relationship of multiple OfficeScan servers and Policy Servers. Cisco Secure ACS Policy servers OfficeScan servers Network Access Device OfficeScan client FIGURE 10-24. Multiple Policy Server/OfficeScan server relationship You can also install the Policy Server on the same computer as the OfficeScan server. 10-9 Trend Micro™ OfficeScan™ 10 Administrator’s Guide Policy Server Policies and Rules Policy Servers use configurable rules and policies to help enforce your organization’s security guidelines. Rules include specific criteria that Policy Servers use to compare with the security posture of OfficeScan clients. If the client security posture matches the criteria you configure in a rule, the client and server carry out the actions you specify in the rule (see Policy Server and OfficeScan Client Actions on page 10-12). Policies include one or more rules. Assign one policy to each registered OfficeScan server on the network for both outbreak mode and normal mode (see Outbreak Protection on page 5-57 for more information on network modes). If the OfficeScan client security posture matches the criteria in a rule that belongs to the policy, the OfficeScan client carries out the actions you configure in the rule. However, if the client security posture does not match any of the criteria in any of the rules associated with the policy, you can still configure default actions in the policy for the client and server to carry out (see Policy Server and OfficeScan Client Actions on page 10-12). Tip: If you want certain clients in an OfficeScan domain to have different outbreak and normal mode policies from other clients in the same domain, Trend Micro suggests restructuring the domains to group clients with similar requirement (see OfficeScan Domains on page 2-20). Rule Composition Rules include security posture criteria, default responses associated with clients, and actions that clients and the Policy Server perform. 10-10 Policy Server for Cisco NAC Security Posture Criteria Rules include the following security posture criteria: • Client machine state: If the client computer is in the booting state or not • Client Real-time Scan status: If Real-time Scan is enabled or disabled • Client scan engine version currency: If the Virus Scan Engine is up-to-date • Client virus pattern file status: How up-to-date the Virus Pattern is. The Policy Server determines this by checking one of the following: • If the Virus Pattern is a certain number of versions older than the Policy Server version • If the Virus Pattern became available a certain number of days prior to the validation Default Responses for Rules Responses help you understand the condition of OfficeScan clients on the network when client validation occurs. The responses, which appear in the Policy Server client validation logs, correspond to posture tokens. Choose from the following default responses: • Healthy: The client computer conforms to the security policies and is not infected. • Checkup: The client needs to update its antivirus components. • Infected: The client computer is infected or is at risk of infection. • Transition: The client computer is in the booting state. • Quarantine: The client computer is at high risk of infection and requires quarantine. • Unknown: Any other condition Note: You cannot add, delete, or modify responses. 10-11 Trend Micro™ OfficeScan™ 10 Administrator’s Guide Policy Server and OfficeScan Client Actions If the client security posture matches the rule criteria, the Policy Server can carry out the following action: • Creates an entry in a Policy Server client validation log (see Client Validation Logs on page 10-39 for more information) If the client security posture matches the rule criteria, the OfficeScan client can carry out the following actions: • Enable client Real-time Scan so the OfficeScan client can scan all opened or saved files (see Real-time Scan on page 5-19 for more information) • Update all OfficeScan components (see OfficeScan Components and Programs on page 4-2 for more information) • Scan the client (Scan Now) after enabling Real-time Scan or after an update • Display a notification message on the client computer Default Rules Policy Server provides default rules to give you a basis for configuring settings. The rules cover common and recommended security posture conditions and actions. The following rules are available by default: TABLE 10-44. Default rules R ULE N AME Healthy 10-12 M ATCHING C RITERIA Real-time Scan status is enabled and Virus Scan Engine and Virus Pattern are up-to-date. R ESPONSE IF C RITERIA M ATCHED Healthy S ERVER A CTION None C LIENT A CTION None Policy Server for Cisco NAC TABLE 10-44. Default rules (Continued) R ULE N AME Checkup M ATCHING C RITERIA Virus Pattern version is at least one version older than the version on the OfficeScan server to which the client is registered. R ESPONSE IF C RITERIA M ATCHED Checkup S ERVER A CTION Create entry in client validation log C LIENT A CTION • Update components • Perform automatic Cleanup Now on the client after enabling Real-time Scan or after an update • Display notification message on the client computer Tip: If you use this rule, use automatic deployment. This helps ensure that clients receive the latest Virus Pattern immediately after the OfficeScan downloads new components. Transition Client computer is in the booting state. Transition None None 10-13 Trend Micro™ OfficeScan™ 10 Administrator’s Guide TABLE 10-44. Default rules (Continued) R ULE N AME Quarantine M ATCHING C RITERIA Virus Pattern version is at least five versions older than the version on the OfficeScan server to which the client is registered. R ESPONSE IF C RITERIA M ATCHED Quarantine S ERVER A CTION Create entry in client validation log C LIENT A CTION • Update components • Perform automatic Cleanup Now and Scan Now on the client after enabling Real-time Scan or after an update • Display notification message on the client computer Not protected 10-14 Real-time Scan status is disabled. Infected Create entry in client validation log • Enable client Real-time Scan • Display notification message on the client computer Policy Server for Cisco NAC Policy Composition Policies include of any number of rules and default responses and actions. Rule Enforcement Policy Server enforces rules in a specific order, which allows you to prioritize rules. Change the order of rules, add new ones, and remove existing ones from a policy. Default Responses for Policies As with rules, policies include default responses to help you understand the condition of OfficeScan clients on the network when client validation occurs. However, the default responses are associated with clients only when client security posture does NOT match any rules in the policy. The responses for policies are the same as those for rules (see Default Responses for Rules on page 10-11 for the list of responses). Policy Server and OfficeScan Client Actions The Policy Server enforces rules to clients by subjecting client posture information to each of the rules associated with a policy. Rules are applied top-down based on the rules in use specified on the Web console. If the client posture matches any of the rules, the action corresponding to the rule is deployed to the client. If no rules match, the default rule applies and the action corresponding to the default rule is deployed to clients. Default Outbreak Mode Policy evaluates OfficeScan clients using the "Healthy" rule. It forces all clients that do not match this rule to immediately implement the actions for the "Infected" response. Default Normal Mode Policy evaluates OfficeScan clients using all the non-"Healthy" rules (Transition, Not Protected, Quarantine, CheckUp). It classifies all clients that do not match any of these rules as "healthy" and applies the actions for the "Healthy" rule. 10-15 Trend Micro™ OfficeScan™ 10 Administrator’s Guide Default Policies Policy Server provides default policies to give you a basis for configuring settings. Two policies are available, one for normal mode and one for outbreak mode. TABLE 10-45. Default policies P OLICY N AME Default Normal Mode Policy D ESCRIPTION • Default rules associated with policy: Transition, Not protected, Quarantine, and Checkup • Response if none of the rules match: Healthy • Server action: None • Client action: None Default Outbreak Mode Policy • Default rules associated with policy: Healthy • Response if none of the rules match: Infected • Server action: Create entry in client validation log • Client action: • Enable client Real-time Scan • Update components • Perform Scan Now on the client after enabling Real-time Scan or after an update • Display a notification message on the client computer 10-16 Policy Server for Cisco NAC Synchronization Regularly synchronize the Policy Server with registered OfficeScan servers to keep the Policy Server versions of the Virus Pattern, Virus Scan Engine, and server outbreak status (normal mode or outbreak mode) up-to-date with those on the OfficeScan server. Use the following methods to perform synchronization: • Manually: Perform synchronization at any time on the Summary screen (see Summary Information for a Policy Server on page 10-36). • By schedule: Set a synchronization schedule (see Administrative Tasks on page 10-39). Certificates Cisco NAC technology uses the following digital certificates to establish successful communication between various components: TABLE 10-46. Cisco NAC certificates C ERTIFICATE D ESCRIPTION ACS certificate Establishes trusted communication between the ACS server and the Certificate Authority (CA) server. The Certificate Authority server signs the ACS certificate before you save it on the ACS server. CA certificate Authenticates OfficeScan clients with the Cisco ACS server. The OfficeScan server deploys the CA certificate to both the ACS server and to OfficeScan clients (packaged with the Cisco Trust Agent). Policy Server SSL certificate Establishes secure HTTPS communication between the Policy Server and ACS server. The Policy Server installer automatically generates the Policy Server SSL certificate during Policy Server installation. The Policy Server SSL certificate is optional. However, use it to ensure that only encrypted data transmits between the Policy Server and ACS server. 10-17 Trend Micro™ OfficeScan™ 10 Administrator’s Guide The figure below illustrates the steps involved in creating and deploying ACS and CA certificates: Certificate Authority (CA) server ACS certificate CA certificate CA certificate OfficeScan server Cisco Secure ACS server CA certificate with CTA OfficeScan client FIGURE 10-25. ACS and CA certificate creation and deployment 1. After the ACS server issues a certificate signing request to the CA server, the CA issues a certificated called ACS certificate. The ACS certificate then installs on the ACS server. See Cisco Secure ACS Server Enrolment on page 10-24 for more information. 2. A CA certificate is exported from the CA server and installed on the ACS server. See CA Certificate Installation on page 10-24 for detailed instructions. 3. A copy of the same CA certificate is saved on the OfficeScan server. 4. The OfficeScan server deploys the CA certificate to clients with the CTA. See Cisco Trust Agent Deployment on page 10-26 for detailed instructions. 10-18 Policy Server for Cisco NAC The CA Certificate OfficeScan clients with CTA installations authenticate with the ACS server before communicating client security posture. Several methods are available for authentication (see the Cisco Secure ACS documentation for details). For example, you may already have enabled computer authentication for Cisco Secure ACS using Windows Active Directory, which you can configure to automatically produce an end user client certificate when adding a new computer in Active Directory. For instructions, see Microsoft Knowledge Base Article 313407, HOW TO: Create Automatic Certificate Requests with Group Policy in Windows. For users with their own Certificate Authority (CA) server, but whose end user clients do not yet have certificates, OfficeScan provides a mechanism to distribute a root certificate to OfficeScan clients. Distribute the certificate during OfficeScan installation or from the OfficeScan Web Console. OfficeScan distributes the certificate when it deploys the Cisco Trust Agent to clients (see Cisco Trust Agent Deployment on page 10-26). Note: If you already acquired a certificate from a Certificate Authority or produced your own certificate and distributed it to end user clients, it is not necessary to do so again. Before distributing the certificate to clients, enroll the ACS server with the CA server and then prepare the certificate (see Cisco Secure ACS Server Enrolment on page 10-24 for details). Policy Server System Requirements Before installing Policy Server, check if the computer meets the following requirements: Operating System • Windows 2000 Professional with Service Pack 4 • Windows 2000 Server with Service Pack 4 • Windows 2000 Advanced Server with Service Pack 4 • Windows XP Professional with Service Pack 2 or later, 32-bit and 64-bit • Windows Server 2003 (Standard and Enterprise Editions) with Service Pack 2 or later, 32-bit and 64-bit • Windows Cluster Server 2000 10-19 Trend Micro™ OfficeScan™ 10 Administrator’s Guide Hardware • 300MHz Intel Pentium II processor or equivalent • 128MB of RAM • 300MB of available disk space • Monitor that supports 800 x 600 resolution at 256 colors or higher Web Server • Microsoft Internet Information Server (IIS) versions 5.0 or 6.0 • Apache Web server 2.0 or later (for Windows 2000/XP/Server 2003 only) Web Console To use the OfficeScan server Web console, the following are required: • 133MHz Intel Pentium processor or equivalent • 64MB of RAM • 30MB of available disk space • Monitor that supports 800 x 600 resolution at 256 colors or higher • Microsoft Internet Explorer 5.5 or later Cisco Trust Agent (CTA) Requirements Before deploying Cisco Trust Agent to client computers, check if the computers meet the following requirements: Operating System • Windows 2000 Professional and Server with Service Pack 4 • Windows XP Professional with Service Pack 2 or later, 32-bit • Windows Server 2003 (Standard and Enterprise Editions) with Service Pack 2 or later, 32-bit 10-20 Policy Server for Cisco NAC Hardware • 200MHz single or multiple Intel Pentium processors • 128MB of RAM for Windows 2000 • 256MB of RAM for Windows XP and 2003 • 5MB of available disk space (20MB recommended) Others • Windows Installer 2.0 or later Supported Platforms and Requirements The following platforms support the Cisco NAC functionality: TABLE 10-47. Supported platforms and requirements S UPPORTED P LATFORM M ODELS IOS I MAGES M INIMUM M EMORY /F LASH R OUTERS Cisco 830, 870 series 831, 836, 837 IOS 12.3(8) or later 48MB/8MB Cisco 1700 series 1701, 1711, 1712, 1721, 1751, 1751-V, 1760 IOS 12.3(8) or later 64MB/16MB Cisco 1800 series 1841 IOS 12.3(8) or later 128MB/32MB Cisco 2600 series 2600XM, 2691 IOS 12.3(8) or later 96MB/32MB Cisco 2800 series 2801, 2811, 2821, 2851 IOS 12.3(8) or later 128MB/64MB 10-21 Trend Micro™ OfficeScan™ 10 Administrator’s Guide TABLE 10-47. Supported platforms and requirements (Continued) S UPPORTED P LATFORM M ODELS IOS I MAGES M INIMUM M EMORY /F LASH Cisco 3600 series 3640/3640A, 3660-ENT series IOS 12.3(8) or later 48MB/16MB Cisco 3700 series 3745, 3725 IOS 12.3(8) or later 128MB/32MB Cisco 3800 series 3845, 3825 IOS 12.3(8) or later 256MB/64MB Cisco 7200 series 720x, 75xx IOS 12.3(8) or later 128MB/48MB VPN C ONCENTRATORS Cisco VPN 3000 Series 3005 - 3080 V4.7 or later N/A S WITCHES Cisco Catalyst 2900 2950, 2970 IOS 12.1(22)EA5 N/A Cisco Catalyst 3x00 3550, 3560, 3750 IOS 12.2(25)SEC N/A Cisco Catalyst 4x00 Supervisor 2+ or higher IOS 12.2(25)EWA N/A Cisco Catalyst 6500 6503, 6509, Supervisor 2 or higher CatOS 8.5 or later Sup2 - 128MB, Sup32 - 256MB, Sup720 - 512MB W IRELESS A CCESS P OINTS Cisco AP1200 Series 10-22 1230 N/A N/A Policy Server for Cisco NAC Policy Server for NAC Deployment The following procedures are for reference only and may be subject to change depending on updates to either the Microsoft and/or Cisco interfaces. Before performing any of the tasks, verify that the Network Access Device(s) on the network are able to support Cisco NAC (see Supported Platforms and Requirements on page 10-21). See the device documentation for set up and configuration instructions. Also, install the ACS server on the network. See the Cisco Secure ACS documentation for instructions. 1. Install the OfficeScan server on the network (see the Installation and Upgrade Guide). 2. Install the OfficeScan client program on all clients whose antivirus protection you want Policy Server to evaluate. 3. Enroll the Cisco Secure ACS server. Establish a trusted relationship between the ACS server and a Certificate Authority (CA) server by having the ACS server issue a certificate signing request. Then save the CA-signed certificate (called the ACS certificate) on the ACS server (see Cisco Secure ACS Server Enrolment on page 10-24 for details). 4. Export the CA certificate to the ACS server and store a copy on the OfficeScan server. This step is only necessary if you have not deployed a certificate to clients and the ACS server (see CA Certificate Installation on page 10-24). 5. Deploy the Cisco Trust Agent and the CA certificate to all OfficeScan clients so clients can submit security posture information to the Policy server (see Cisco Trust Agent Deployment on page 10-26). 6. Install the Policy Server for Cisco NAC to handle requests from the ACS server (see Policy Server for Cisco NAC Installation on page 10-30). 7. Export an SSL certificate from the Policy Server to the Cisco ACS server to establish secure SSL communications between the two servers (see Policy Server for Cisco NAC Installation on page 10-30). 8. Configure the ACS server to forward posture validation requests to the Policy Server (see ACS Server Configuration on page 10-35). 9. Configure the Policy Server for NAC. Create and modify Policy Server rules and policies to enforce your organization’s security strategy for OfficeScan clients (see Policy Server for Cisco NAC Configuration on page 10-35). 10-23 Trend Micro™ OfficeScan™ 10 Administrator’s Guide Cisco Secure ACS Server Enrolment Enroll the Cisco Secure ACS server with the Certificate Authority (CA) server to establish a trust relationship between the two servers. The following procedure is for users running a Windows Certification Authority server to manage certificates on the network. Refer to the vendor documentation if using another CA application or service and see the ACS server documentation for instructions on how to enroll a certificate. CA Certificate Installation The OfficeScan client authenticates with the ACS server before it sends security posture data. The CA certificate is necessary for this authentication to take place. First, export the CA certificate from the CA server to both the ACS server and the OfficeScan server, then create the CTA agent deployment package. The package includes the CA certificate (see The CA Certificate on page 10-19 and Cisco Trust Agent Deployment on page 10-26). Perform the following to export and install the CA certificate: • Export the CA certificate from the Certificate Authority server • Install it on the Cisco Secure ACS server • Store a copy on the OfficeScan server Note: The following procedure is for users running a Windows Certification Authority server to manage certificates on the network. Refer to the vendor documentation if you use another Certification Authority application or service. To export and install the CA certificate for distribution: 1. Export the certificate from the Certification Authority (CA) server: a. On the CA server, click Start > Run. The Run screen opens. b. Type mmc in the Open box. A new management console screen opens. c. Click File > Add/Remove Snap-in. the Add/Remove Snap-in screen appears. d. Click Certificates and click Add. The Certificates snap-in screen opens. 10-24 e. Click Computer Account and click Next. The Select Computer screen opens. f. Click Local Computer and click Finish. Policy Server for Cisco NAC g. Click Close to close the Add Standalone Snap-in screen. h. Click OK to close the Add/remove Snap-in screen. i. In the tree view of the console, click Certificates > Trusted Root > Certificates. j. Select the certificate to distribute to clients and the ACS server from the list. k. Click Action > All Tasks > Export... The Certificate Export Wizard opens. l. Click Next. m. Click DER encoded binary x.509 and click Next. n. Enter a file name and browse to a directory to which to export the certificate. o. Click Next. p. Click Finish. A confirmation window displays. q. Click OK. 2. Install the certificate on Cisco Secure ACS. a. Click System Configuration > ACS Certificate Setup > ACS Certification Authority Setup. b. Type the full path and file name of the certificate in the CA certificate file field. c. Click Submit. Cisco Secure ACS prompts you to restart the service. d. Click System Configuration > Service Control. e. Click Restart. Cisco Secure ACS restarts. f. Click System Configuration > ACS Certificate Management > Edit Certificate Trust List. The Edit Certificate Trust List screen appears. g. Select the check box that corresponds to the certificate you imported in step b and click Submit. Cisco Secure ACS prompts you to restart the service. h. Click System Configuration > Service Control. i. Click Restart. Cisco Secure ACS restarts. 10-25 Trend Micro™ OfficeScan™ 10 Administrator’s Guide 3. Copy the certificate (.cer file) to the OfficeScan server computer to deploy it to the client with the CTA (see Cisco Trust Agent Deployment on page 10-26 for more information). Note: Store the certificate on a local drive and not on mapped drives. Cisco Trust Agent Deployment Cisco Trust Agent (CTA), a program hosted within the OfficeScan server and installed to clients, enables the OfficeScan client to report antivirus information to Cisco ACS. Deploying CTA During OfficeScan Server Installation If you already prepared a CA certificate before installing the OfficeScan server, deploy CTA during OfficeScan server installation. The option to deploy CTA is on the Install Other OfficeScan Programs screen of Setup. For instructions on installing the OfficeScan server, see the Installation and Upgrade Guide. To deploy the CTA to clients using the OfficeScan server installation program: 1. On the Install Other OfficeScan Programs screen, select Cisco Trust Agent for Cisco NAC. 2. Do one of the following: • If you have already distributed certificates to Cisco Secure NAC end user clients, click Next. • If you need to distribute certificates to clients: i. Click Import Certificate. ii. Locate and select the prepared certificate file and click OK. For instructions on preparing a certificate file, see CA Certificate Installation on page 10-24. iii. Click Next. 3. 10-26 Continue with OfficeScan server installation. Policy Server for Cisco NAC Deploying CTA from the OfficeScan Web Console If you did not select the option to install/upgrade CTA during server installation, you can do so from the Web console. Before installing/upgrading CTA, deploy the client certificate to clients. Note: A Certificate Authority (CA) server generates the client certificate file. Request a certificate file from your Trend Micro representative. When you are ready to install/upgrade, check the version of the CTA to be installed in Cisco NAC > Agent Management, then install CTA to clients in Cisco NAC > Agent Deployment. The Agent Deployment screen also gives you the option to uninstall CTA. Install Windows Installer 2.0 for NT 4.0 on OfficeScan clients running Windows 2000/XP before deploying CTA. Importing the Client Certificate The client (or CA) certificate authenticates end-user clients with the Cisco ACS server. The OfficeScan server deploys the CA certificate to clients along with the Cisco Trust Agent (CTA). Therefore, import the certificate to the OfficeScan server before deploying CTA. To import the certificate: 1. Open the OfficeScan server Web console and click Cisco NAC > Client Certificate. 2. Type the exact file path of the certificate. 3. Type the full path and file name of the prepared CA certificate stored on the server (for example: C:\CiscoNAC\certificate.cer). For instructions on preparing a CA certificate, see CA Certificate Installation on page 10-24. 4. Click Import. To clear the field, click Reset. 10-27 Trend Micro™ OfficeScan™ 10 Administrator’s Guide Cisco Trust Agent Version Before installing CTA to clients, check the CTA version (Cisco Trust Agent or Cisco Trust Agent Supplicant) to install. The only difference between these two versions is that the Supplicant package provides layer 2 authentication for the computer and end user. If the Cisco NAC Access Control Server (ACS) is version 4.0 or later, upgrade the Cisco Trust Agent on the clients to version 2.0 or later. To check the CTA version: 1. Open the OfficeScan server Web console and click Cisco NAC > Agent Management. 2. Click Use <CTA version>. The OfficeScan server starts to use the new version. To manually replace the CTA package: Manually replace the CTA package on the OfficeScan server if there is a specific version you want to use. 1. In the CTA version you want to use, copy the CTA .msi file to the following folder: <Server installation folder>\PCCSRV\Admin\Utility\CTA\CTA-Package OR <Server installation folder>\PCCSRV\Admin\Utility\CTA\ CTA-Supplicant-Package 2. Copy the following files to <Server installation folder>\ PCCSRV\Admin\Utility\CTA\PosturePlugin: TmabPP.dll, tmabpp.inf and TmAbPpAct.exe. 3. In the Web console, go to Cisco NAC > Agent Management and click Use <CTA version>. After agent upgrade, the files will be zipped to PostureAgent.zip as a CTA deployment package under <Server installation folder>\PCCSRV\download\Product. Deploying the Cisco Trust Agent Deploy the Cisco Trust Agent to enable the OfficeScan client to report antivirus information to Cisco ACS. 10-28 Policy Server for Cisco NAC To deploy CTA to clients from the OfficeScan Web console: 1. Open the OfficeScan server Web console and click Agent Deployment. The client tree appears. Note: If you did not accept the terms of the Cisco License Agreement during installation of the OfficeScan server, you cannot deploy the agent. When you click Agent Deployment, the license information appears again. Read the license agreement and click Yes to agree to the terms. 2. Select the clients or domains to which to deploy the CTA and click Deploy Agent. The Agent Installation/Uninstallation screen appears. 3. Click Install/Upgrade Cisco Trust Agent. Optionally select to uninstall the Cisco Trust Agent when the OfficeScan client is uninstalled. Note: 4. Also use this screen to uninstall or preserve CTA status on clients. If you selected domain(s) or client(s) on the client tree, click Save to apply settings to the domain(s) or client(s). If you selected the root icon following options: , choose from the • Apply to All Clients: Applies settings to all existing clients and to any new client added to an existing/future domain. Future domains are domains not yet created at the time you configure the settings. • Apply to Future Domains Only: Applies settings only to clients added to future domains. This option will not apply settings to new clients added to an existing domain. Note: If the client to which you deploy the agent is not online when you click Install Cisco Trust Agent, OfficeScan automatically fulfills the task request when the client becomes online. 10-29 Trend Micro™ OfficeScan™ 10 Administrator’s Guide Cisco Trust Agent Installation Verification After deploying the CTA to clients, verify successful installation by viewing the client tree. The client tree contains a column titled CTA Program, which is visible in the Update, View All, or Antivirus views. Successful CTA installations contain a version number for the CTA program. Also verify if the following processes are running on the client computer: • ctapsd.exe • ctaEoU.exe • ctatransapt.exe • ctalogd.exe Policy Server for Cisco NAC Installation There are two ways to install Policy Server: • The Policy Server installer located on the Enterprise DVD • The OfficeScan server’s master installer (this installs both OfficeScan server and the Policy Server on the same computer) Note: The master installer installs both the OfficeScan server and Policy Server Web console on an IIS or Apache Web server. If the installer does not find an Apache server on the system, or if an existing Apache server installation is not version 2.0, the installer automatically installs Apache version 2.0. The ACS server, Policy Server, and OfficeScan server must be on the same network segment to ensure effective communication. Before installing the Apache Web server, refer to the Apache Web site for the latest information on upgrades, patches, and security issues at: http://www.apache.org 10-30 Policy Server for Cisco NAC To install Policy Server for Cisco NAC using the Policy Server installer: 1. Log on to the computer to which you will install Policy Server for Cisco NAC. 2. Locate the Policy Server for Cisco NAC installer package on the Enterprise CD. 3. Double-click setup.exe to run the installer. 4. Follow the installation instructions. You can install the Policy Server to the OfficeScan server computer. To install Policy Server for Cisco NAC from the OfficeScan server master installer: 1. In the Install Other OfficeScan Programs screen of the OfficeScan server master installer, select Policy Server for Cisco NAC. 2. Click Next. 3. Continue with OfficeScan server installation until the Welcome screen for Trend Micro Policy Server for Cisco NAC appears. 4. Click Next. The Policy Server for Cisco NAC License Agreement screen appears. 5. Read the agreement and click Yes to continue. The Choose Destination Location screen appears. 6. Modify the default destination location if necessary by clicking Browse... and selecting a new destination for the Policy Server installation. 7. Click Next. The Web Server screen appears. 8. Choose the Web server for the Policy Server: 9. • IIS server: Click to install on an existing IIS Web server installation • Apache 2.0 Web server: Click to install on an Apache 2.0 Web server Click Next. The Web Server Configuration screen appears. 10. Configure the following information: a. If you selected to install Policy Server on an IIS server, select one of the following: • IIS default Web site: Click to install as an IIS default Web site • IIS virtual Web site: Click to install as an IIS virtual Web site 10-31 Trend Micro™ OfficeScan™ 10 Administrator’s Guide b. c. Next to Port, type a port that will serve as the server listening port. When the Policy Server and OfficeScan server are on the same computer and uses the same Web server, the port numbers are as follows: • Apache Web server/IIS Web server on default Web site: Policy Server and OfficeScan server share the same port • Both on IIS Web server on virtual Web site: Policy Server default listening port is 8081 and the SSL port is 4344. The OfficeScan server default listening port is 8080 and the SSL port is 4343. If you selected to install Policy Server on an IIS server, you can use Secured Socket Layer (SSL). Type the SSL port number and the number of years to keep the SSL certificate valid (the default is 3 years). If you enable SSL, this port number will serve as the server’s listening port. The Policy Server’s address is as follows: • http://<Policy Server name>:<port number> or • https://<Policy Server name>:<port number> (if you enable SSL) 11. Click Next. 12. Specify the Policy Server console password and click Next. 13. Specify the ACS Server authentication password and click Next. 14. Review the installation settings. If satisfied with the settings, click Next to start the installation. Otherwise, click Back to go to the previous screens. 15. When the installation completes, click Finish. The OfficeScan server master installer will continue with the rest of the OfficeScan server installation. 10-32 Policy Server for Cisco NAC Policy Server SSL Certificate Preparation To establish a secure SSL connection between the ACS server and the Policy Server, prepare a certificate especially for use with SSL. Setup automatically generates the SSL certificate. To prepare the Policy Server SSL certificate for distribution: 1. Export the certificate from the Certification Store on mmc. If the Policy server runs IIS: a. On the Policy Server, click Start > Run. The Run screen opens. b. Type mmc in the Open box. A new management console screen opens. c. Click Console > Add/Remove Snap-in. the Add/Remove Snap-in screen appears. d. Click Add. The Add Standalone Snap-ins screen appears. e. Click Certificates and click Add. The Certificates snap-in screen opens. f. Click Computer Account and click Next. The Select Computer screen opens. g. Click Local Computer and click Finish. h. Click Close to close the Add Standalone Snap-in screen. i. Click OK to close the Add/remove Snap-in screen. j. In the tree view of the console, click Certificates (Local Computer) > Trusted Root Certification Authorities > Certificates. k. Select the certificate from the list. Note: Check the certificate thumbprint by double-clicking the certificate and selecting Properties. The thumbprint should be the same as the thumbprint for the certificate located in the IIS console. To verify this, open the IIS console and right click either virtual Web site or default Web site (depending on the Web site on which you installed Policy Server) and then select Properties. Click Directory Security and then click View Certificate to view the certificate details, including the thumbprint. l. Click Action > All Tasks > Export... The Certificate Export Wizard opens. 10-33 Trend Micro™ OfficeScan™ 10 Administrator’s Guide m. Click Next. n. Click DER encoded binary x.509 or Base 64 encoded X.509 and click Next. o. Enter a file name and browse to a directory to which to export the certificate. p. Click Next. q. Click Finish. A confirmation window displays. r. Click OK. If the Policy server runs Apache 2.0: a. b. 2. Obtain the certificate file server.cer. The location of the file depends on which server, the OfficeScan server or the Policy Server, you installed first: • If you installed OfficeScan server before installing Policy Server, the file is in the following directory: <Server installation folder>\PCCSRV\Private\certificate • If you installed Policy Server before installing OfficeScan server, the file is in the following directory: <Server installation folder>\PolicyServer\Private\certificate Copy the certificate file to the ACS server. Install the certificate on Cisco Secure ACS. a. On the ACS Web console, click System Configuration > ACS Certificate Setup > ACS Certification Authority Setup. b. Type the full path and file name of the certificate in the CA certificate file field. c. Click Submit. Cisco Secure ACS prompts you to restart the service. d. Click System Configuration > Service Control. e. 10-34 Click Restart. Cisco Secure ACS restarts. Policy Server for Cisco NAC ACS Server Configuration To allow Cisco Secure ACS to pass authentication requests to the Policy Server for Cisco NAC, add the Policy Server for Cisco NAC in External Policies for the external user database to use for authentication. See the ACS server documentation for instructions on how to add the policy server in a new external policy. Note: Configure the ACS server to perform tasks such as blocking client access to the network. These ACS functions are beyond the scope of the Trend Micro Policy Server for Cisco NAC implementation and are not in this document. See the ACS documentation for details on configuring other ACS functions. Policy Server for Cisco NAC Configuration After installing OfficeScan and the Policy Server, and deploying both the OfficeScan client and the Cisco Trust Agent, configure the Policy Server for Cisco NAC. To configure a Policy Server, access the Policy Server Web console from the OfficeScan Web console by going to Cisco NAC > Policy Servers and clicking the Policy Server link. This section describes the following aspects of Policy Server configuration: • Policy Server Configuration from OfficeScan on page 10-36 describes how to manage Policy Servers on the OfficeScan Web console. • Summary Information for a Policy Server on page 10-36 shows you how to get an overview of Policy Servers on the network. • Policy Server Registration on page 10-38 is the first step in configuring Policy Servers. • Rules on page 10-38 shows you how to create and edit rules that comprise policies. • Policies on page 10-38 shows you how to create and edit policies that ultimately determine how Policy Server measures client security posture. • Client Validation Logs on page 10-39 gives an overview of how to use logs to understand the security posture status of clients on the network. • Administrative Tasks on page 10-39 describes how to change the Policy Server password and set a schedule for synchronization. 10-35 Trend Micro™ OfficeScan™ 10 Administrator’s Guide Policy Server Configuration from OfficeScan The first step in configuring Policy Servers is to add the installed Policy Servers to the OfficeScan server. This allows you to open the Policy Server Web console from the OfficeScan Web console. To add a Policy Server: 1. On the main menu of the OfficeScan Web console, click Cisco NAC > Policy Servers. The Policy Servers screen appears displaying a list of all Policy Servers. 2. Click Add. The Policy Server screen displays. 3. Type the full Policy Server address and port number the server uses for HTTPS communication (for example: https://policy-server:4343/). Also type an optional description for the server. 4. Type a password to use when logging in the Policy Server Web console and confirm the password. 5. Click Add. To delete a Policy Server: 1. On the main menu of the OfficeScan Web console, click Cisco NAC > Policy Servers. The Policy Servers screen appears displaying a list of all Policy Servers. 2. Select the check box next to the Policy Server to delete. 3. Click Delete. Note: To validate all clients on the network, add all OfficeScan servers to at least one Policy Server. Summary Information for a Policy Server The Summary screen contains information about the Policy Server including configuration settings for policies and rules, client validation logs, and OfficeScan servers registered to a Policy Server. The IP address and port number of the Policy Server for Cisco NAC appears at the top of the Summary screen. 10-36 Policy Server for Cisco NAC The Configuration Summary table displays the number of OfficeScan servers registered to the Policy Server, the Policy Server policies, and the rules that compose the policies. To view and modify Configuration Summary details for a Policy Server: 1. On the main menu of the OfficeScan Web console, click Cisco NAC > Policy Servers. The Policy Servers screen appears displaying a list of all Policy Servers. 2. Click the server name of the Policy Server whose details you want to view. The Summary screen appears showing the Configuration Summary table. 3. Click the link next to the item whose configuration settings you want to view: • Registered OfficeScan server(s): The OfficeScan servers currently on the network • Policies: The Policy Server policies registered OfficeScan servers can use • Rule(s): The Policy Server rules that comprise policies Tip: If you want multiple Policy Servers on the network to have the same settings, including the same rules and policies, export and then import settings from one server to another. Trend Micro recommends configuring the same settings on all Policy Servers on the network to maintain a consistent antivirus policy. To synchronize the Policy Server with registered OfficeScan servers: In the summary screen, click Synchronize with OfficeScan. The Summary Synchronization Results screen appears showing the following read-only information: • OfficeScan server name: The host name or IP address and port number of the registered OfficeScan servers • Synchronization Result: Indicates if the synchronization was successful or not • Last Synchronized: The date of the last successful synchronization For more information on synchronization, see Synchronization on page 10-17. 10-37 Trend Micro™ OfficeScan™ 10 Administrator’s Guide Policy Server Registration Register the Policy Server with at least one OfficeScan server so the Policy Server can obtain Virus Pattern and Virus Scan Engine version information. See The Client Validation Sequence on page 10-7 for information on the role the OfficeScan server performs in the validation process. Note: For Policy Server to validate all clients on the network, add all OfficeScan servers to at least one Policy Server. Add a new OfficeScan server or edit the settings of an existing one from the OfficeScan servers screen, which you can access by going to the Policy Server Web console and clicking Configurations > OfficeScan servers. Rules Rules are the building blocks of policies and comprise policies. Configure rules as the next step in Policy Server configuration. See Rule Composition on page 10-10 for more information. To access the Web console screens for Cisco ACS rules, go to the Policy Server Web console and click Configurations > Rules on the main menu. Policies After configuring new rules or ensuring that the default rules are suitable for your security enforcement needs, configure policies registered OfficeScan servers can use. See Policy Composition on page 10-15 for more information. Add a new Cisco NAC policy or edit an existing one to determine the rules currently enforced and to take action on clients when client security posture does not match any rules. To access the Web console screens for Cisco ACS policies, go to the Policy Server Web console and click Configurations > Policies on the main menu. 10-38 Policy Server for Cisco NAC Client Validation Logs Use the client validation logs to view detailed information about clients when they validate with the Policy Server. Validation occurs when the ACS server retrieves client security posture data and sends it to the Policy Server, which compares the data to policies and rules (see The Client Validation Sequence on page 10-7). Note: To generate client validation logs, when adding or editing a new rule or policy, select the check box under Server-side actions. To access the Web console screens for Cisco ACS logs, go to the Policy Server Web console and click Logs > View Client Validation Logs on the main menu. Client Log Maintenance The Policy Server archives client validation logs when they reach a size you specify. It can also delete log files after a specified number of log files accumulates. Specify the way Policy Server maintains client validation logs by clicking Logs > Log Maintenance on the Policy Server Web console. Administrative Tasks Perform the following administrative tasks on the Policy Server: • Change password: Change the password configured when adding the Policy Server (see Policy Server Configuration from OfficeScan on page 10-36) • Configure a synchronization schedule: The Policy Server needs to periodically obtain the version of the Virus Pattern and Virus Scan Engine on the OfficeScan server to evaluate OfficeScan client security posture. Therefore, you cannot enable or disable scheduled synchronization. By default, the Policy Server synchronizes with the OfficeScan server(s) every five minutes (see Synchronization on page 10-17 for more information). Note: Manually synchronize the Policy Server with the OfficeScan server at any time on the Summary screen (see Summary Information for a Policy Server on page 10-36). To access the Web console screens for Cisco ACS administration tasks, go to the Policy Server Web console and click Administration on the main menu. 10-39 Trend Micro™ OfficeScan™ 10 Administrator’s Guide 10-40 Chapter 11 Configuring OfficeScan with Third-party Software Topics in this chapter: • Overview of Check Point Architecture and Configuration on page 11-2 • Check Point for OfficeScan Configuration on page 11-4 • SecureClient Support Installation on page 11-6 11-1 Trend Micro™ OfficeScan™ 10 Administrator’s Guide Overview of Check Point Architecture and Configuration Integrate OfficeScan installations with Check Point™ SecureClient™ using Secure Configuration Verification (SCV) within the Open Platform for Security (OPSEC) framework. Refer to the Check Point SecureClient OPSEC documentation before reading this section. Documentation for OPSEC can be found at: http://www.opsec.com Check Point SecureClient has the capability to confirm the security configuration of computers connected to the network using Secure Configuration Verification (SCV) checks. SCV checks are a set of conditions that define a securely configured client system. Third-party software can communicate the value of these conditions to Check Point SecureClient. Check Point SecureClient then compares these conditions with conditions in the SCV file to determine if the client is considered secure. SCV checks are regularly performed to ensure that only securely configured systems are allowed to connect to the network. SecureClient uses Policy Servers to propagate SCV checks to all clients registered with the system. The administrator sets the SCV checks on the Policy Servers using the SCV Editor. The SCV Editor is a tool provided by Check Point that allows you to modify SCV files for propagation to client installation. To run the SCV Editor, locate and run the file SCVeditor.exe on the Policy Server. In the SCV Editor, open the file local.scv in the folder C:\FW1\NG\Conf (replace C:\FW1 with the installation path for the Check Point firewall if different from the default). For specific instructions on opening and modifying an SCV file with the SCV Editor, see Check Point for OfficeScan Configuration on page 11-4. 11-2 Configuring OfficeScan with Third-party Software OfficeScan Integration OfficeScan client periodically passes the Virus Pattern number and Virus Scan Engine number to SecureClient for verification. SecureClient then compares these values with values in the client local.scv file. This is what the local.scv file looks like if you open it in a text editor: (SCVObject :SCVNames ( : (OfceSCV :type (plugin) :parameters ( :CheckType (OfceVersionCheck) :LatestPatternVersion (701) :LatestEngineVersion (7.1) :PatternCompareOp (">=") :EngineCompareOp (">=") ) ) ) :SCVPolicy ( : (OfceSCV) ) :SCVGlobalParams ( :block_connections_on_unverified (true) :scv_policy_timeout_hours (24) ) ) 11-3 Trend Micro™ OfficeScan™ 10 Administrator’s Guide In this example, the SCV check will allow connections through the firewall if the pattern file version is 701 or later, and the scan engine number is 7.1 or later. If the scan engine or pattern file is earlier, all connections through the Check Point firewall get blocked. Modify these values using the SCV Editor on the local.scv file on the Policy Server. Note: Check Point does not automatically update the pattern file and scan engine version numbers in the SCV file. Whenever OfficeScan updates the scan engine or pattern file, you need to manually change the value of the conditions in the local.scv file to keep them current. If you do not update the scan engine and pattern versions, Check Point will authorize traffic from clients with earlier pattern files or scan engines, creating a potential for new viruses to infiltrate the system. Check Point for OfficeScan Configuration To modify the local.scv file, you need to download and run the SCV Editor (SCVeditor.exe). To configure the Secure Configuration Verification file: 1. Download SCVeditor.exe from the Check Point download site. The SCV Editor is part of the OPSEC SDK package. 2. Run SCVeditor.exe on the Policy Server. The SCV Editor console opens. 3. Expand the Products folder and select user_policy_scv. 4. Click Edit > Product > Modify, and then type OfceSCV in the Modify box. Click OK. Note: 11-4 If the local.scv file already contains product policies for other third-party software, create a new policy by clicking Edit > Product > Add, and then typing OfceSCV in the Add box. Configuring OfficeScan with Third-party Software 5. Add a parameter by clicking Edit > Parameters > Add, and then typing a Name and Value in the corresponding boxes. The following table lists the parameter names and values. Parameter names and values are case-sensitive. Type them in the order given in the table. TABLE 11-48. SCV file parameter names and values N AME VALUE CheckType OfceVersionCheck LatestPatternVersion <current pattern file number> LatestEngineVersion <current scan engine number> LatestPatternDate <current pattern file release date> PatternCompareOp >= EngineCompareOp >= PatternMismatchMessage EngineMismatchMessage Type the most current pattern file number and scan engine number in place of the text in curly braces. View the latest virus pattern and scan engine versions for clients by clicking Update & Upgrade on the main menu of the OfficeScan Web console. The pattern version number will appear to the right of the pie chart representing the percentage of clients protected. 6. Select Block connections on SCV unverified. 7. Click Edit > Product > Enforce. 8. Click File > Generate Policy File to create the file. Select the existing local.scv file to overwrite it. 11-5 Trend Micro™ OfficeScan™ 10 Administrator’s Guide SecureClient Support Installation If users connect to the office network from a Virtual Private Network (VPN), and they have both Check Point SecureClient and the OfficeScan client installed on their computers, instruct them to install SecureClient support. This module allows SecureClient to perform SCV checks on VPN clients, ensuring that only securely configured systems are allowed to connect to the network. Users can verify that they have Check Point SecureClient installed on their computers by checking for the icon in the system tray. Users can also check for an item named Check Point SecureClient on the Add/Remove Programs screen of Windows. To install SecureClient support: 11-6 1. Open the client console. 2. Click the Toolbox tab. 3. Under Check Point SecureClient Support, click Install/Upgrade SecureClient support. A confirmation screen appears. 4. Click Yes. The client connects to the server and downloads the module. OfficeScan displays a message when the download is complete. 5. Click OK. Chapter 12 Getting Help Topics in this chapter: • Troubleshooting Resources on page 12-2 • Contacting Trend Micro on page 12-15 12-1 Trend Micro™ OfficeScan™ 10 Administrator’s Guide Troubleshooting Resources This section provides a list of resources you can use to troubleshoot OfficeScan server and client issues. • Case Diagnostic Tool • OfficeScan Server Logs • OfficeScan Client Logs Case Diagnostic Tool Trend Micro Case Diagnostic Tool (CDT) collects necessary debugging information from a customer’s product whenever problems occur. It automatically turns the product's debug status on and off and collects necessary files according to problem categories. Trend Micro uses this information to troubleshoot problems related to the product. Run the tool on all platforms that OfficeScan supports. To obtain this tool and relevant documentation, contact your support provider. OfficeScan Server Logs Aside from logs available on the Web console, you can use other types of logs (such as debug logs) to troubleshoot product issues. WARNING! Debug logs may affect server performance and consume a large amount of disk space. Enable debug logging only when necessary and promptly disable it if you no longer need debug data. Remove the log file if the file size becomes huge. 12-2 Getting Help Server Debug Log Using LogServer.exe Use LogServer.exe to collect debug logs for the following: • OfficeScan server basic logs • Trend Micro Vulnerability Scanner • OfficeScan features that leverage Active Directory • Role-based administration • Smart scan • Policy Server To enable debug logging: 1. Log on to the Web console. 2. On the banner of the Web console, click the first "c" in "OfficeScan". 3. Specify debug log settings. 4. Click Save. 5. Check the log file (ofcdebug.log) in the default location: <Server installation folder>\PCCSRV\Log. To disable debug logging: 1. Log on to the Web console. 2. On the banner of the Web console, click the first "c" in "OfficeScan". 3. Clear Enable debug log. 4. Click Save. To enable debug logging for server installation and upgrade: Enable debug logging before performing the following tasks: • Uninstall and then install the server again. • Upgrade OfficeScan to a new version. • Perform remote installation/upgrade (Debug logging is enabled on the computer where you launched Setup and not on the remote computer.) 12-3 Trend Micro™ OfficeScan™ 10 Administrator’s Guide Perform the following steps: 1. Copy the LogServer folder located in <Server installation folder>\PCCSRV\Private to C:\. 2. Create a file named ofcdebug.ini with the following content: [debug] debuglevel=9 debuglog=c:\LogServer\ofcdebug.log debugLevel_new=D debugSplitSize=10485760 debugSplitPeriod=12 debugRemoveAfterSplit=1 3. Save ofcdebug.ini to C:\LogServer. 4. Perform the appropriate task (that is, uninstall/reinstall the server, upgrade to a new server version, or perform remote installation/upgrade). 5. Check ofcdebug.log in C:\LogServer. Installation Logs Local Installation/Upgrade Log File name: OFCMAS.LOG Location: %windir% Remote Installation/Upgrade Log On the computer where you launched Setup: File name: ofcmasr.log Location: %windir% On the target computer: File name: OFCMAS.LOG Location: %windir% 12-4 Getting Help Component Update Log File name: TmuDump.txt Location: <Server installation folder>\PCCSRV\Web\Service\AU_Data\AU_Log To get detailed server update information: 1. Create a file named aucfg.ini with the following content: [Debug] level=-1 [Downloader] ProxyCache=0 2. Save the file to <Server installation folder>\PCCSRV\Web\Service. 3. Restart the OfficeScan Master Service. To stop collecting detailed server update information: 1. Delete aucfg.ini. 2. Restart the OfficeScan Master Service. Client Packager Log To enable logging for Client Packager creation: 1. Modify ClnExtor.ini in <Server installation folder>\PCCSRV\Admin\Utility\ClientPackager as follows: [Common] DebugMode=1 2. Check ClnPack.log in C:\. To disable logging for Client Packager creation: 1. Open ClnExtor.ini. 2. Change the "DebugMode" value from 3 to 0. 12-5 Trend Micro™ OfficeScan™ 10 Administrator’s Guide ServerProtect Normal Server Migration Tool Log To enable debug logging for ServerProtect Normal Server Migration Tool: 1. Create a file named ofcdebug.ini file with the following content: [Debug] DebugLog=C:\ofcdebug.log DebugLevel=9 2. Save the file to C:\. 3. Check ofcdebug.log in C:\. To disable debug logging for ServerProtect Normal Server Migration Tool: Delete ofcdebug.ini. VSEncrypt Log OfficeScan automatically creates the debug log (VSEncrypt.log) in the user account's temporary folder. For example, C:\Documents and Settings\<User name>\Local Settings\Temp. Control Manager MCP Agent Log Debug Files on the <Server installation folder>\PCCSRV\CMAgent Folder • Agent.ini 12-6 • Product.ini • The screenshot of the Control Manager Settings page • ProductUI.zip Getting Help To enable debug logging for the MCP Agent: 1. Modify product.ini in <Server installation folder>\PCCSRV\CmAgent as follows: [Debug] debugmode = 3 debuglevel= 3 debugtype = 0 debugsize = 10000 debuglog = C:\CMAgent_debug.log 2. Restart the OfficeScan Control Manager Agent service from Microsoft Management Console. 3. Check CMAgent_debug.log in C:\. To disable debug logging for the MCP Agent: 1. Open product.ini and delete the following: debugmode = 3 debuglevel= 3 debugtype = 0 debugsize = 10000 debuglog = C:\CMAgent_debug.log 2. Restart the OfficeScan Control Manager service. 12-7 Trend Micro™ OfficeScan™ 10 Administrator’s Guide Virus Scan Engine Log To enable debug logging for the Virus Scan Engine: 1. Open the Registry Editor (regedit.exe). 2. Go to HKEY_LOCAL_MACHINE\SYSTEM\CurrentControlSet\Services\TMFilter\ Parameters. 3. Change the value of "DebugLogFlags" to "00003eff". 4. Perform the steps that led to the scanning issue you encountered. 5. Check TMFilter.log in %windir%. To disable debug logging for the Virus Scan Engine: Restore the value of "DebugLogFlags" to "00000000". Outbreak Logs Current Firewall Violation Outbreak Log File name: Cfw_Outbreak_Current.log Location: <Server installation folder>\PCCSRV\Log\ Last Firewall Violation Outbreak Log File name: Cfw_Outbreak_Last.log Location: <Server installation folder>\PCCSRV\Log\ Current Virus /Malware Outbreak Log File name: Outbreak_Current.log Location: <Server installation folder>\PCCSRV\Log\ Last Virus /Malware Outbreak Log File name: Outbreak_Last.log Current Outbreak: <Server installation folder>\PCCSRV\Log\ 12-8 Getting Help World Virus Tracking Log File name: wtc.log Location: <Server installation folder>\PCCSRV\Log\temp OfficeScan Client Logs Use client logs (such as debug logs) to troubleshoot client issues. WARNING! Debug logs may affect client performance and consume a large amount of disk space. Enable debug logging only when necessary and promptly disable it if you no longer need debug data. Remove the log file if the file size becomes huge. Client Debug Log using LogServer.exe To enable debug logging for the OfficeScan client: 1. Create a file named ofcdebug.ini with the following content: [Debug] Debuglog=C:\ofcdebug.log debuglevel=9 debugLevel_new=D debugSplitSize=10485760 debugSplitPeriod=12 debugRemoveAfterSplit=1 2. Send ofcdebug.ini to client users, instructing them to save the file to C:\. LogServer.exe automatically runs each time the client computer starts. Instruct users NOT to close the LogServer.exe command window that opens when the computer starts as this prompts OfficeScan to stop debug logging. If users close the command window, they can start debug logging again by running LogServer.exe located in <Client installation folder>. 3. For each client computer, check ofcdebug.log in C:\. 12-9 Trend Micro™ OfficeScan™ 10 Administrator’s Guide To disable debug logging for the OfficeScan client: Delete ofcdebug.ini. Fresh Installation Log File name: OFCNT.LOG Locations: • %windir% for all installation methods except MSI package • %temp% for the MSI package installation method Upgrade/Hot Fix Log File name: upgrade.log Location: <Client installation folder>\Temp Damage Cleanup Services Log To enable debug logging for Damage Cleanup Services: 1. Open TSC.ini in <Client installation folder>. 2. Modify the following line as follows: DebugInfoLevel=3 3. Check TSCDebug.log in <Client installation folder>\debug. To disable debug logging for Damage Cleanup Services: Open TSC.ini and change the "DebugInfoLevel" value from 3 to 0. Cleanup Log File name: yyyymmdd.log Location: <Client installation folder>\report\ Mail Scan Log File name: SmolDbg.txt Location: <Client installation folder> 12-10 Getting Help Client Connection Log File name: Conn_YYYYMMDD.log Location: <Client installation folder>\ConnLog Client Update Log File name: Tmudump.txt Location: <Client installation folder>\AU_Data\AU_Log To get detailed client update information: 1. Create a file named aucfg.ini with the following content: [Debug] level=-1 [Downloader] ProxyCache=0 2. Save the file to <Client installation folder>. 3. Reload the client. To stop collecting detailed client update information: 1. Delete aucfg.ini. 2. Reload the client. Outbreak Prevention Log File name: OPPLogs.log Location: <Client installation folder>\OppLog 12-11 Trend Micro™ OfficeScan™ 10 Administrator’s Guide OfficeScan Firewall Log To enable debug logging for the Common Firewall Driver on Windows Vista/2008 computers: 1. Add the following data in: a. b. HKEY_LOCAL_MACHINE\System\CurrentControlSet\Services\tmwfp\Par ameters: • Type: DWORD value (REG_DWORD) • Name: DebugCtrl • Value: 0x00001111 HKEY_LOCAL_MACHINE\System\CurrentControlSet\Services\tmlwf\Para meters: • Type: DWORD value (REG_DWORD) • Name: DebugCtrl • Value: 0x00001111 2. Restart the computer. 3. Check wfp_log.txt and lwf_log.txt in C:\. To enable debug logging for the Common Firewall Driver on Windows 2000/XP/2003 computers: 1. Add the following data in HKEY_LOCAL_MACHINE\System\CurrentControlSet\Services\tmcfw\Para meters: • Type: DWORD value (REG_DWORD) • Name: DebugCtrl • Value: 0x00001111 2. Restart the computer. 3. Check cfw_log.txt in C:\. To disable debug logging for the Common Firewall Driver (all operating systems): 1. Delete "DebugCtrl" in the registry key. 2. Restart the computer. 12-12 Getting Help To enable debug logging for the OfficeScan NT Firewall service: 1. Edit TmPfw.ini located in <Client installation folder> as follows: [ServiceSession] Enable=1 2. Reload the client. 3. Check TmPfw.log in C:\temp. To disable debug logging for the OfficeScan NT Firewall service: 1. Open TmPfw.ini and change the "Enable" value from 1 to 0. 2. Reload the client. Web Reputation and POP3 Mail Scan Log To enable debug logging for the Web reputation and POP3 Mail Scan features: 1. Edit TmProxy.ini located in <Client installation folder> as follows: [ServiceSession] Enable=1 LogFolder=C:\temp 2. Reload the client. 3. Check the TmProxy log in C:\temp. To disable debug logging for the Web reputation and POP3 Mail Scan features: 1. Open TmProxy.ini and change the "Enable" value from 1 to 0. 2. Reload the client. 12-13 Trend Micro™ OfficeScan™ 10 Administrator’s Guide Transport Driver Interface (TDI) Log To enable debug logging for TDI: 1. Add the following data in HKEY_LOCAL_MACHINE\SYSTEM\CurrentControlSet\Service\tmtdi\Para meters: Key 1 • Type: DWORD value (REG_DWORD) • Name: Debug • Value: 1111 (Hexadecimal) Key 2 • Type: String value (REG_SZ) • Name: LogFile • Value: C:\tmtdi.log 2. Restart the computer. 3. Check tmtdi.log in C:\. To disable debug logging for TDI: 1. Delete "Debug" and "LogFile" in the registry key. 2. Restart the computer. 12-14 Getting Help Contacting Trend Micro Technical Support Trend Micro provides technical support, pattern downloads, and program updates for one year to all registered users, after which you must purchase renewal maintenance. If you need help or just have a question, please feel free to contact us. We also welcome your comments. Trend Micro Incorporated provides worldwide support to all registered users. • Get a list of the worldwide support offices at: http://www.trendmicro.com/support • Get the latest Trend Micro product documentation at: http://www.trendmicro.com/download In the United States, you can reach the Trend Micro representatives through phone, fax, or email: Trend Micro, Inc. 10101 North De Anza Blvd., Cupertino, CA 95014 Toll free: +1 (800) 228-5651 (sales) Voice: +1 (408) 257-1500 (main) Fax: +1 (408) 257-2003 Web address: http://www.trendmicro.com Email: [email protected] 12-15 Trend Micro™ OfficeScan™ 10 Administrator’s Guide Speeding Up Your Support Call When you contact Trend Micro, to speed up your problem resolution, ensure that you have the following details available: • Microsoft Windows and Service Pack versions • Network type • Computer brand, model, and any additional hardware connected to your computer • Amount of memory and free hard disk space on your computer • Detailed description of the install environment • Exact text of any error message given • Steps to reproduce the problem The Trend Micro Knowledge Base The Trend Micro Knowledge Base, maintained at the Trend Micro Web site, has the most up-to-date answers to product questions. You can also use Knowledge Base to submit a question if you cannot find the answer in the product documentation. Access the Knowledge Base at: http://esupport.trendmicro.com Trend Micro updates the contents of the Knowledge Base continuously and adds new solutions daily. If you are unable to find an answer, however, you can describe the problem in an email and send it directly to a Trend Micro support engineer who will investigate the issue and respond as soon as possible. 12-16 Getting Help TrendLabs TrendLabsSM is the global antivirus research and support center of Trend Micro. Located on three continents, TrendLabs has a staff of more than 250 researchers and engineers who operate around the clock to provide you, and every Trend Micro customer, with service and support. You can rely on the following post-sales service: • Regular virus pattern updates for all known "zoo" and "in-the-wild" computer viruses and malicious codes • Emergency virus outbreak support • Email access to antivirus engineers • Knowledge Base, the Trend Micro online database of technical support issues TrendLabs has achieved ISO 9002 quality assurance certification. Security Information Center Comprehensive security information is available at the Trend Micro Web site. http://www.trendmicro.com/vinfo/ Information available: • List of viruses and malicious mobile code currently "in the wild," or active • Computer virus hoaxes • Internet threat advisories • Virus weekly report • Virus Encyclopedia, which includes a comprehensive list of names and symptoms for known viruses and malicious mobile code • Glossary of terms 12-17 Trend Micro™ OfficeScan™ 10 Administrator’s Guide Sending Suspicious Files to Trend Micro If you think you have an infected file but the scan engine does not detect it or cannot clean it, Trend Micro encourages you to send the suspect file to us. For more information, refer to the following site: http://subwiz.trendmicro.com/subwiz You can also send Trend Micro the URL of any Web site you suspect of being a phish site, or other so-called "disease vector" (the intentional source of Internet threats such as spyware and viruses). • Send an email to the following address and specify "Phish or Disease Vector" as the subject. [email protected] • You can also use the Web-based submission form at: http://subwiz.trendmicro.com/subwiz Documentation Feedback Trend Micro always seeks to improve its documentation. If you have questions, comments, or suggestions about this or any Trend Micro document, please go to the following site: http://www.trendmicro.com/download/documentation/rating.asp 12-18 Appendix A Glossary ActiveUpdate ActiveUpdate is a function common to many Trend Micro products. Connected to the Trend Micro update Web site, ActiveUpdate provides up-to-date downloads of pattern files, scan engines, programs, and other Trend Micro component files through the Internet. Compressed File A single file containing one or more separate files plus information for extraction by a suitable program, such as WinZip. Cookie A mechanism for storing information about an Internet user, such as name, preferences, and interests, which is stored in the Web browser for later use. The next time you access a Web site for which your browser has a cookie, the browser sends the cookie to the Web server, which the Web server can then use to present you with customized Web pages. For example, you might enter a Web site that welcomes you by name. A-1 Trend Micro™ OfficeScan™ 10 Administrator’s Guide Denial of Service Attack A Denial of Service (DoS) attack refers to an attack on a computer or network that causes a loss of "service", namely a network connection. Typically, DoS attacks negatively affect network bandwidth or overload system resources such as the computer’s memory. DHCP Dynamic Host control Protocol (DHCP) is a protocol for assigning dynamic IP addresses to devices in a network. With dynamic addressing, a device can have a different IP address everytime it connects to the network. In some systems, the device’s IP address can even change while it is still connected. DHCP also supports a mix of static and dynamic IP addresses. DNS Domain Name system (DNS) is a general-purpose data query service chiefly used in the Internet for translating host names into IP addresses. When a DNS client requests host name and address data from a DNS server, the process is called resolution. Basic DNS configuration results in a server that performs default resolution. For example, a remote server queries another server for data in a machine in the current zone. Client software in the remote server queries the resolver, which answers the request from its database files. Domain Name The full name of a system, consisting of its local host name and its domain name, for example, tellsitall.com. A domain name should be sufficient to determine a unique Internet address for any host on the Internet. This process, called "name resolution", uses the Domain Name System (DNS). Dynamic IP Address A Dynamic IP address is an IP address assigned by a DHCP server. The MAC address of a computer will remain the same, however, the DHCP server may assign a new IP address to the computer depending on availability. A-2 Glossary End User License Agreement An End User License Agreement or EULA is a legal contract between a software publisher and the software user. It typically outlines restrictions on the side of the user, who can refuse to enter into the agreement by not clicking "I accept" during installation. Clicking "I do not accept" will, of course, end the installation of the software product. Many users inadvertently agree to the installation of spyware and other types of grayware into their computers when they click "I accept" on EULA prompts displayed during the installation of certain free software. False Positive A false positive occurs when a file is incorrectly detected by security software as infected. FTP File Transfer Protocol (FTP) is a standard protocol used for transporting files from a server to a client over the Internet. Refer to Network Working Group RFC 959 for more information. Hot Fix A hot fix is a workaround or solution to a single customer-reported issue. Hot fixes are issue-specific, and therefore not released to all customers. Windows hot fixes include a Setup program, while non-Windows hot fixes do not (typically you need to stop the program daemons, copy the file to overwrite its counterpart in your installation, and restart the daemons). By default, the OfficeScan clients can install hot fixes. If you do not want clients to install hot fixes, change client update settings in the Web console by going to Networked Computers > Client Management > Settings > Privileges and Other Settings > Other Settings tab. If you unsuccessfully attempt to deploy a hot fix on the OfficeScan server, use the Touch Tool to change the time stamp of the hot fix. This causes OfficeScan to interpret the hot fix file as new, which makes the server attempt to automatically deploy the hot fix again. For details about this tool, see Touch Tool on page 9-42. A-3 Trend Micro™ OfficeScan™ 10 Administrator’s Guide HTTP Hypertext Transfer Protocol (HTTP) is a standard protocol used for transporting Web pages (including graphics and multimedia content) from a server to a client over the Internet. HTTPS Hypertext Transfer Protocol using Secure Socket Layer (SSL). HTTPS is a variant of HTTP used for handling secure transactions. ICMP Occasionally a gateway or destination host uses Internet Control Message Protocol (ICMP) to communicate with a source host, for example, to report an error in datagram processing. ICMP uses the basic support of IP as if it were a higher level protocol, however, ICMP is actually an integral part of IP, and implemented by every IP module. ICMP messages are sent in several situations: for example, when a datagram cannot reach its destination, when the gateway does not have the buffering capacity to forward a datagram, and when the gateway can direct the host to send traffic on a shorter route. The Internet Protocol is not designed to be absolutely reliable. The purpose of these control messages is to provide feedback about problems in the communication environment, not to make IP reliable. IntelliScan IntelliScan is a method of identifying files to scan. For executable files (for example, .exe), the true file type is determined based on the file content. For non-executable files (for example, .txt), the true file type is determined based on the file header. Using IntelliScan provides the following benefits: A-4 • Performance optimization: IntelliScan does not affect applications on the client because it uses minimal system resources. • Shorter scanning period: Because IntelliScan uses true file type identification, it only scans files that are vulnerable to infection. The scan time is therefore significantly shorter than when you scan all files. Glossary IntelliTrap Virus writers often attempt to circumvent virus filtering by using real-time compression algorithms. IntelliTrap helps reduce the risk of such viruses entering the network by blocking real-time compressed executable files and pairing them with other malware characteristics. Because IntelliTrap identifies such files as security risks and may incorrectly block safe files, consider quarantining (not deleting or cleaning) files when you enable IntelliTrap. If users regularly exchange real-time compressed executable files, disable IntelliTrap. IntelliTrap uses the following components: • Virus Scan Engine • IntelliTrap Pattern • IntelliTrap Exception Pattern IP "The internet protocol (IP) provides for transmitting blocks of data called datagrams from sources to destinations, where sources and destinations are hosts identified by fixed length addresses." (RFC 791) Java File Java is a general-purpose programming language developed by Sun Microsystems. A Java file contains Java code. Java supports programming for the Internet in the form of platform-independent Java "applets". An applet is a program written in Java programming language that can be included in an HTML page. When you use a Java-technology enabled browser to view a page that contains an applet, the applet transfers its code to your computer and the browser’s Java Virtual Machine executes the applet. LDAP Lightweight Directory Access Protocol (LDAP) is an application protocol for querying and modifying directory services running over TCP/IP. Listening Port A listening port is utilized for client connection requests for data exchange. A-5 Trend Micro™ OfficeScan™ 10 Administrator’s Guide MCP Agent Trend Micro Management Communication Protocol (MCP) is Trend Micro's next generation agent for managed products. MCP replaces Trend Micro Management Infrastructure (TMI) as the way Control Manager communicates with OfficeScan. MCP has several new features: • Reduced network loading and package size • NAT and firewall traversal support • HTTPS support • One-way and Two-way communication support • Single sign-on (SSO) support • Cluster node support Mixed Threat Attack Mixed threat attacks take advantage of multiple entry points and vulnerabilities in enterprise networks, such as the “Nimda” or “Code Red” threats. NAT Network Address Translation (NAT) is a standard for translating secure IP addresses to temporary, external, registered IP address from the address pool. This allows trusted networks with privately assigned IP addresses to have access to the Internet. This also means that you do not have to get a registered IP address for every machine in the network. NetBIOS Network Basic Input Output System (NetBIOS) is an application program interface (API) that adds functionality such as network capabilities to disk operating system (DOS) basic input/output system (BIOS). One-way Communication NAT traversal has become an increasingly more significant issue in the current real-world network environment. To address this issue, MCP uses one-way communication. One-way communication has the MCP agent initiating the connection to, and polling of commands from, the server. Each request is a CGI-like command A-6 Glossary query or log transmission. To reduce the network impact, the MCP agent keeps connection alive and open as much as possible. A subsequent request uses an existing open connection. If the connection breaks, all SSL connections to the same host benefit from session ID cache that drastically reduces re-connection time. Patch A patch is a group of hot fixes and security patches that solve multiple program issues. Trend Micro makes patches available on a regular basis. Windows patches include a Setup program, while non-Windows patches commonly have a setup script. Phish Attack Phish, or phishing, is a rapidly growing form of fraud that seeks to fool Web users into divulging private information by mimicking a legitimate Web site. In a typical scenario, unsuspecting users get an urgent sounding (and authentic looking) email telling them there is a problem with their account that they must immediately fix to avoid account termination. The email will include a URL to a Web site that looks exactly like the real thing. It is simple to copy a legitimate email and a legitimate Web site but then change the so-called backend, which receives the collected data. The email tells the user to log on to the site and confirm some account information. A hacker receives data a user provides, such as a logon name, password, credit card number, or social security number. Phish fraud is fast, cheap, and easy to perpetuate. It is also potentially quite lucrative for those criminals who practice it. Phish is hard for even computer-savvy users to detect. And it is hard for law enforcement to track down. Worse, it is almost impossible to prosecute. Please report to Trend Micro any Web site you suspect to be a phishing site. See Sending Suspicious Files to Trend Micro on page 12-18 for more information. Ping Ping is a utility that sends an ICMP echo request to an IP address and waits for a response. The Ping utility can determine if the computer with the specified IP address is online or not. A-7 Trend Micro™ OfficeScan™ 10 Administrator’s Guide POP3 Post Office Protocol 3 (POP3) is a standard protocol for storing and transporting email messages from a server to a client email application. Proxy Server A proxy server is a World Wide Web server which accepts URLs with a special prefix, used to fetch documents from either a local cache or a remote server, then returns the URL to the requester. RPC Remote procedure call (RPC) is a network protocol that allows a computer program running on one host to cause code to be executed on another host. Security Patch A security patch focuses on security issues suitable for deployment to all customers. Windows security patches include a Setup program, while non-Windows patches commonly have a setup script. Service Pack A service pack is a consolidation of hot fixes, patches, and feature enhancements significant enough to be a product upgrade. Both Windows and non-Windows service packs include a Setup program and setup script. SMTP Simple Mail Transport Protocol (SMTP) is a standard protocol used to transport email messages from server to server, and client to server, over the internet. SNMP Simple Network Management Protocol (SNMP) is a protocol that supports monitoring of devices attached to a network for conditions that merit administrative attention. A-8 Glossary SNMP Trap A Small Network Management Protocol (SNMP) trap is a method of sending notifications to network administrators that use management consoles that support this protocol. OfficeScan can store notification in Management Information Bases (MIBs). You can use the MIBs browser to view SNMP trap notification. OfficeScan, however, does not maintain a local MIB file. If you have Trend Micro Control Manager installed, you can download the Control Manager MIB file and use it in OfficeScan with an application (for example, HP™ OpenView) that supports SNMP protocol. To use the Control Manager MIB file: 1. Access the Control Manager management console. 2. Click Administration on the main menu. A drop-down menu appears. 3. Click Tools. 4. On the working area, click Control Manager MIB file. 5. On the File Download screen, select Save, specify a location on the server, and then click OK. 6. Copy the file to the OfficeScan server, extract the Control Manager MIB file cm2.mib, Management Information Base (MIB) file. 7. Import cm2.mib using an application (for example, HP OpenView) that supports SNMP protocol. SOCKS 4 SOCKS 4 is a TCP protocol used by proxy servers to establish a connection between clients on the internal network or LAN and computers or servers outside the LAN. The SOCKS 4 protocol makes connection requests, sets up proxy circuits and relays data at the Application layer of the OSI model. A-9 Trend Micro™ OfficeScan™ 10 Administrator’s Guide SSL Secure Socket Layer (SSL) is a protocol designed by Netscape for providing data security layered between application protocols (such as HTTP, Telnet, or FTP) and TCP/IP. This security protocol provides data encryption, server authentication, message integrity, and optional client authentication for a TCP/IP connection. SSL Certificate This digital certificate establishes secure HTTPS communication. TCP Transmission Control Protocol (TCP) is a connection-oriented, end-to-end reliable protocol designed to fit into a layered hierarchy of protocols that support multi-network applications. TCP relies on IP datagrams for address resolution. Refer to DARPA Internet Program RFC 793 for information. Telnet Telnet is a standard method of interfacing terminal devices over TCP by creating a "Network Virtual Terminal". Refer to Network Working Group RFC 854 for more information. A-10 Glossary Trojan Port Trojan ports are commonly used by Trojan horse programs to connect to a computer. During an outbreak, OfficeScan blocks the following port numbers that Trojan programs may use: TABLE A-49. Trojan ports P ORT N UMBER TROJAN H ORSE P ROGRAM P ORT N UMBER TROJAN H ORSE P ROGRAM 23432 Asylum 31338 Net Spy 31337 Back Orifice 31339 Net Spy 18006 Back Orifice 2000 139 Nuker 12349 Bionet 44444 Prosiak 6667 Bionet 8012 Ptakks 80 Codered 7597 Qaz 21 DarkFTP 4000 RA 3150 Deep Throat 666 Ripper 2140 Deep Throat 1026 RSM 10048 Delf 64666 RSM 23 EliteWrap 22222 Rux 6969 GateCrash 11000 Senna Spy 7626 Gdoor 113 Shiver 10100 Gift 1001 Silencer 21544 Girl Friend 3131 SubSari 7777 GodMsg 1243 Sub Seven A-11 Trend Micro™ OfficeScan™ 10 Administrator’s Guide TABLE A-49. Trojan ports (Continued) P ORT N UMBER TROJAN H ORSE P ROGRAM P ORT N UMBER TROJAN H ORSE P ROGRAM 6267 GW Girl 6711 Sub Seven 25 Jesrto 6776 Sub Seven 25685 Moon Pie 27374 Sub Seven 68 Mspy 6400 Thing 1120 Net Bus 12345 Valvo line 7300 Net Spy 1234 Valvo line Trusted Port The server and the client use trusted ports to communicate with each other. If you block the trusted ports and then restore network settings to normal after an outbreak, clients will not immediately resume communication with the server. Client-server communication will only be restored after the number of hours you have specified in the Outbreak Prevention Settings screen elapses. OfficeScan uses the HTTP port (by default, 8080) as the trusted port on the server. During installation, you may enter a different port number. To block this trusted port and the trusted port on the client, select the Block trusted ports check box on the Port Blocking screen. The master installer randomly generates the client trusted port during installation. A-12 Glossary To determine the trusted ports: 1. Access <Server installation folder>\PCCSRV. 2. Open the ofcscan.ini file using a text editor such as Notepad. 3. For the server trusted port, search for the string "Master_DomainPort" and then check the value next to it. For example, if the string appears as Master_DomainPort=80, this means that the trusted port on the server is port 80. 4. For the client trusted port, search for the string "Client_LocalServer_Port" and then check the value next to it. For example, if the string appears as Client_LocalServer_Port=41375, this means that the trusted port on the client is port 41375. Two-way Communication Two-way communication is an alternative to one-way communication. Based on one-way communication but with an extra HTTP-based channel that receives server notifications, two-way communication can improve real time dispatching and processing of commands from the server by the MCP agent. UDP User Datagram Protocol (UDP) is a connectionless communication protocol used with IP for application programs to send messages to other programs. Refer to DARPA Internet Program RFC 768 for information. Uncleanable File The Virus Scan Engine is unable to clean the following files: Files Infected with Trojans Trojans are programs that perform unexpected or unauthorized, usually malicious, actions such as displaying messages, erasing files, or formatting disks. Trojans do not infect files, thus cleaning is not necessary. Solution: OfficeScan uses the Virus Cleanup Engine and Virus Cleanup Template to remove Trojans. A-13 Trend Micro™ OfficeScan™ 10 Administrator’s Guide Files Infected with Worms A computer worm is a self-contained program (or set of programs) able to spread functional copies of itself or its segments to other computer systems. The propagation usually takes place through network connections or email attachments. Worms are uncleanable because the file is a self-contained program. Solution: Trend Micro recommends deleting worms. Write-protected Infected Files Solution: Remove the write-protection to allow OfficeScan to clean the file. Password-protected Files Includes password-protected compressed files or password-protected Microsoft Office files. Solution: Remove the password protection for OfficeScan to clean these files. Backup Files Files with the RB0~RB9 extensions are backup copies of infected files. OfficeScan creates a backup of the infected file in case the virus/malware damaged the file during the cleaning process. Solution: If OfficeScan successfully cleans the infected file, you do not need to keep the backup copy. If the computer functions normally, you can delete the backup file. Infected Files in the Recycle Bin OfficeScan may not remove infected files in the Recycle Bin because the system is running. Solutions: For computers running Windows 2000/XP/Server 2003 with NTFS File System, perform the following steps: 1. Log on to the computer with Administrator privilege. 2. Close all running applications to prevent applications from locking the file, which would make Windows unable to delete it. A-14 Glossary 3. Open the command prompt, and type the following to delete the files: cd \ cd recycled del *.* /S The last command deletes all files in the Recycle Bin. 4. Check if the files were removed. For computers running other operating systems (or NT platforms without NTFS), perform the following steps: 1. Restart the computer in MS-DOS mode. 2. Open a command prompt, and type the following to delete the files: cd \ cd recycled del *.* /S The last command deletes all files in the Recycle Bin. 3. Restart the computer in normal mode. Infected Files in Windows Temp Folder or Internet Explorer Temporary Folder OfficeScan may not clean infected files in the Windows Temp folder or the Internet Explorer temporary folder because the computer uses them. The files to clean may be temporary files needed for Windows operation. Solution: For computers running Windows 2000/XP/Server 2003 with NTFS File System, perform the following steps: 1. Log on to the computer with Administrator privilege. 2. Close all running applications to prevent applications from locking the file, which would make Windows unable to delete it. A-15 Trend Micro™ OfficeScan™ 10 Administrator’s Guide 3. If the infected file is in the Windows Temp folder: a. Open the command prompt and go to the Windows Temp folder (located at C:\Windows\Temp for Windows XP/Server 2003 computers and at C:\WinNT\Temp for Windows NT/2000 computers by default). b. Type the following to delete the files: cd temp attrib -h del *.* /S The last command deletes all files in the Windows Temp folder. 4. If the infected file is in the Internet Explorer temporary folder: a. Open a command prompt and go to the Internet Explorer Temp folder (located in C:\Documents and Settings\<Your user name>\Local Settings\Temporary Internet Files for Windows 2000/XP/Server 2003 computers by default). b. Type the following to delete the files: cd tempor~1 attrib -h del *.* /S The last command deletes all files in the Internet Explorer temporary folder. c. A-16 Check if the files were removed. Glossary For computers running other operating systems (or those without NTFS): 1. Restart the computer in MS-DOS mode. 2. If the infected file is in the Windows Temp folder: a. At the command prompt, go to the Windows Temp folder. The default Windows Temp folder in Windows XP/Server 2003 is C:\Windows\Temp. The default Windows Temp folder in Windows 2000 is C:\WinNT\Temp. b. Open the command prompt, and type the following to delete the files: cd temp attrib –h del *.* /S The last command deletes all files in the Windows Temp folder. c. 3. Restart the computer in normal mode. If the infected file is in the Internet Explorer temporary folder: a. At the command prompt, go to the Internet Explorer temporary folder. The default Internet Explorer temporary folder in Windows 2000/XP/Server 2003 is C:\Documents and Settings\<Your user name>\Local Settings\Temporary Internet Files. b. Type the following commands: cd tempor~1 attrib –h del *.* /S The last command deletes all files in the Internet Explorer temporary folder. c. Restart the computer in normal mode. A-17 Trend Micro™ OfficeScan™ 10 Administrator’s Guide A-18 Index A Access Control Server (ACS) 10-3 ACS certificate 10-17 Active Directory 1-3, 2-22, 3-12, 3-23, 8-9 query results 2-24 scheduled query 2-27 scope and query 2-23 ActiveAction 5-32 adware 5-4 approved list 5-41 approved URLs 6-5 assessment mode 9-23 Authentication, Authorization, and Accounting (AAA) 10-5 AutoPcc.exe 3-11, 3-15–3-16 AutoRun 5-65 B behavior monitoring 1-3 Behavior Monitoring Configuration Pattern 4-7 Behavior Monitoring Core Service 4-7 Behavior Monitoring Driver 4-7 C CA certificate 10-17, 10-19 Case Diagnostic Tool 12-2 Certificate Authority (CA) 10-5 certificates 10-17 CA 10-19 SSL 10-33 Check Point SecureClient 3-23 Cisco NAC about 10-1 architecture 10-6 components and terms 10-2 policy server deployment 10-23 Cisco Trust Agent 1-6, 4-8, 10-2 client console access restriction 9-17 client disk image 3-12, 3-29 client installation browser-based 3-15 from the Web console 3-27 from the Web install page 3-13 post-installation 3-48 system requirements 3-2 using client disk image 3-29 using Client Packager 3-18 using Login Setup Script 3-15 using Security Compliance 2-26 using Vulnerability Scanner 3-30 client logs client connection log 12-11 client update log 12-11 DCS debug log 12-10 debug log 12-9 fresh installation log 12-10 Mail Scan log 12-10 OfficeScan firewall debug log 12-12 Outbreak Prevention debug log 12-11 TDI debug log 12-14 upgrade/hot fix log 12-10 Web Reputation debug log 12-13 client mover 9-41 Client Packager 3-11, 3-18, 3-23–3-24 deployment 3-20 settings 3-20 IN-1 Trend Micro™ OfficeScan™ 10 Administrator’s Guide client security level 9-17 client self-protection 1-3, 9-27 client tree 2-11 advanced search 2-13 general tasks 2-12 specific tasks 2-13 client uninstallation 3-50 client update automatic 4-27 event-triggered 4-28 from the ActiveUpdate server 9-15 manual 4-31 privileges 4-33 scheduled update 4-28, 9-15–9-16 scheduled update with NAT 4-32 client upgrade disable 9-16 client validation 10-4 Common Firewall Driver 4-6, 12-12 Common Firewall Pattern 4-6, 5-4 component duplication 4-16, 4-42 components 2-10, 3-49, 4-2 on the client 4-23 on the OfficeScan server 4-13 on the Smart Scan Server 4-21 on the Update Agent 4-37 update privileges and settings 4-33, 9-15 update summary 4-43 compressed files 5-26, 9-18, 9-20 Conflicted ARP 7-3 connection verification 9-37 Control Manager 8-10 console 8-13 integration with OfficeScan 8-11 registration 8-12 conventional scan 2-7, 5-8 cookie scanning 9-23 IN-2 CPU usage 1-4, 5-27 D Damage Cleanup Services 1-5, 1-10 database backup 8-21 database scanning 9-19 debug logs clients 12-9 server 12-2 Device Control 1-3, 5-65 device permissions 5-65 DHCP settings 3-41 dialer 5-5 digital certificates 10-5 Digital Signature Pattern 4-7 documentation feedback 12-18 domains 2-11, 2-20, 9-30 E EICAR test script 3-49, 5-3 encrypted files 5-36 End User License Agreement (EULA) A-3 evaluation version 2-5, 8-19–8-20 export settings 9-44 external device permissions 5-65 external device protection 4-7, 5-65 F file infector 5-3 firewall 1-6, 1-10, 7-2 benefits 7-2 default policy exceptions 7-9 disabling 7-19 outbreak monitor 7-4 policies 7-5 policy exceptions 7-9 privileges 7-4, 7-16, 9-10 Manual Name profiles 7-2, 7-12 tasks 7-4 testing 7-18 Fragmented IGMP 7-3 G gateway IP address 9-2 gateway settings importer 9-4 global client settings 9-18 Global Smart Scan Server 1-12, 9-40 grace period 2-5, 8-19 H hacking tools 5-5 hot fixes 4-8, 9-42 I ICSA certification 4-4 IDS 7-3 import settings 9-44 inactive clients 9-45 incremental pattern 4-16 installation client 3-2 Policy Server 10-30 IntelliScan 5-26 IntelliTrap 5-26 IntelliTrap Exception Pattern 4-5 IntelliTrap Pattern 4-5 Intrusion Detection System 7-3 IpXfer.exe 9-41 J Java malicious code 5-3 joke program 5-2, 5-5 K kernel mode driver 9-25 Knowledge Base 12-16 L LAND Attack 7-4 licenses 2-5, 8-19 local Smart Scan Server 1-12 location awareness 5-12, 5-15, 6-3, 9-2 Login Script Setup 3-11, 3-15 logs 8-16 about 8-16 client update logs 4-35 connection verification logs 8-17, 9-38 Device Control logs 5-67 firewall logs 7-17, 9-11, 9-25 maintaining 8-18 network virus logs 9-29 security risk logs 5-48, 8-16 spyware/grayware logs 5-54 spyware/grayware restore logs 5-56 system event logs 8-15 virus/malware logs 5-48, 9-29 Web reputation logs 6-7 LogServer.exe 12-3, 12-9 M MAC address 9-2 macro virus 5-3 mail scan 1-9, 3-22, 9-12 Manual Scan 5-21 shortcut 9-19 Microsoft Exchange Server scanning 9-20 Microsoft SMS 3-11, 3-24 migration from ServerProtect Normal Servers 3-45 from third-party security software 3-44 IN-3 Trend Micro™ OfficeScan™ 10 Administrator’s Guide MSI package 3-11–3-12, 3-23–3-24 N Network Access Device 10-3 network virus 5-4, 7-2, 9-29 new features 1-2 notifications client update 4-35 computer restart 9-17, 9-25 firewall violations 7-16 for administrators 5-44 for client users 5-46 outbreaks 5-57 outdated Virus Pattern 9-25 Scheduled Scan 9-16 spyware/grayware detection 5-40 virus/malware detection 5-36 Web threat detection 6-6, 9-16 O OfficeScan about 1-2 client 1-9 client services 9-26 component update 3-49 components 2-10, 4-2 database backup 8-21 database scanning 9-19 key features and benefits 1-5 licenses 8-19 logs 8-16 programs 2-10 SecureClient integration 11-3 server 1-7 Web console 2-2 Web server 8-23 OfficeScan client 1-9 IN-4 compatible products 3-10 connection with OfficeScan server 9-30, 9-36 connection with Smart Scan Server 9-36 detailed client information 9-43 features 1-9 files 9-27 global settings 9-18 grouping 9-30 import and export settings 9-44 inactive clients 9-45 installation methods 3-11 offline 9-32 online 9-31 privileges and other settings 9-5 processes 9-28 registry keys 9-28 reserved disk space 9-28 roaming 9-33 uninstallation 3-50 OfficeScan server 1-7 functions 1-7 offline client 9-32 OLE layer 9-19 online client 9-31 outbreak criteria 5-57 outbreak prevention 5-60 disabling 5-64 policies 5-61 outbreak prevention policy block ports 5-62 deny write access 5-63 limit/deny access to shared folders 5-61 outbreak protection 2-10, 5-57 Outlook mail scan 9-13 Overlapping Fragment 7-3 Manual Name P packer 5-3 password 2-3, 8-23 password cracking applications 5-5 patches 4-8 performance control 1-4, 5-27 phishing A-7 Ping of Death 7-3 Plug-in Manager 1-7, 1-10 policies firewall 7-2, 7-5 Web reputation 6-3 Policy Enforcement Pattern 4-7 Policy Server for Cisco NAC 10-3 CA certificate 10-19 certificates 10-17 client validation process 10-7 default policies 10-16 default rules 10-12 deployment overview 10-23 policies 10-38 policies and rules 10-10 policy composition 10-15 Policy Server installation 10-30 rule composition 10-10 rules 10-38 SSL certificate 10-17 synchronization 10-39 system requirements 10-19 POP3 mail scan 9-13, 9-17 port blocking 5-62 posture token 10-4 privileges firewall privileges 9-10, 9-25 mail scan privileges 9-12 proxy configuration privileges 9-14 roaming privileges 9-6 scan privileges 9-7 Scheduled Scan privileges 9-8, 9-16 toolbox privileges 9-14 uninstallation privileges 9-15 unload privilege 9-15 update privileges 9-15 privileges and other settings 9-5 probable virus/malware 5-3, 5-50 product enhancements 1-4 programs 2-10, 4-2 protection status 2-24 proxy settings automatic proxy settings 9-29 for client component update 4-34 for external connection 9-40 for internal connection 9-39 for server component update 4-16 for Web reputation 6-5 privileges 9-14 Q quarantine directory 5-34, 5-36, 8-25 quarantine manager 8-24 R Real-time Scan 5-19 Real-time Scan service 9-35 reference server 7-13, 8-14 remote access tools 5-5 Remote Authentication Dial-In User Service (RADIUS) 10-5 roaming client 9-33 roaming clients 1-10 Role-based Administration 1-3, 8-2 Active Directory user accounts 8-9 custom user roles 8-5 from Control Manager 8-7 IN-5 Trend Micro™ OfficeScan™ 10 Administrator’s Guide user accounts 8-6 user roles 8-2 rootkit protection 4-7 S scan actions 5-30 spyware/grayware 5-40 virus/malware 9-20 scan criteria CPU usage 5-27 file compression 5-26 files to scan 5-26 schedule 5-27 user activity on files 5-25 Scan Engine ICSA certification 4-4 scan exclusions 5-27 directories 5-28 file extensions 5-29 files 5-29 scan method 3-20, 5-8 switching 5-10, 5-14 Scan Now 5-23 scan privileges 5-43 scan types 1-9, 5-19 Scheduled Scan 5-22 postpone 9-8, 9-24 reminder 9-23 resume 9-24 skip and stop 9-9, 9-24 stop automatically 9-24 SCV Editor 11-2 Secure Configuration Verification 11-2 SecureClient 1-10, 11-2 integrating with OfficeScan 11-3 Policy Servers 11-2 SCV Editor 11-2 IN-6 Security Compliance 1-3, 2-22 Security Information Center 12-17 security patches 4-8 security posture 10-4 security risks phish attacks A-7 protection from 1-5 spyware and grayware 5-4 virus/malware 5-2 security summary 2-5 components and programs 2-10 networked computers 2-6 outbreak status 2-10 product license status 2-5 top 10 security risks 2-9 server logs client packager log 12-5 component update log 12-5 debug log 12-3 local installation/upgrade log 12-4 MCP Agent debug log 12-6 remote installation/upgrade log 12-4 ServerProtect Migration Tool debug log 12-6 Virus Scan Engine debug log 12-8 VSEncrypt debug log 12-6 Server Tuner 8-25 server update component duplication 4-16 logs 4-20 manual update 4-20 proxy settings 4-16 scheduled update 4-19 update methods 4-19 ServerProtect 3-45 service restart 9-26 smart scan 1-2, 1-5, 1-10, 2-8, 5-8 Manual Name Smart Scan Agent Pattern 4-3 Smart Scan Pattern 1-10, 4-3 Smart Scan Server 1-10, 4-21, 5-10 scheduled updates 4-21 types 1-12 update source 4-21 Smart Scan Server list 5-12, 5-15 custom 5-17 standard 5-16 spyware 5-4 Spyware Active-monitoring Pattern 4-6 Spyware Pattern 4-6 Spyware Scan Engine 4-6 spyware/grayware guarding against 5-7 potential threats 5-6 restoring 5-42 spyware/grayware scan actions 5-40 approved list 5-41 results 5-55 SSL Certificate 10-33 standalone Smart Scan Server 5-11 summary security 2-5 updates 4-43 suspicious files 12-18 SYN Flood 7-3 synchronization 10-39 system requirements Policy Server 10-19 Update Agent 4-37 T Teardrop 7-3 Technical Support 12-15 Terminal Access Controller Access Control System (TACACS+) 10-5 test scan 3-49 test virus 5-3 third-party security software 2-26 Tiny Fragment Attack 7-3 TMTouch.exe 9-42 token variable 5-45, 5-59 Too Big Fragment 7-3 touch tool 9-42 Trojan horse program 1-5, 4-5, 5-2 troubleshooting resources 12-2 U uninstallation 3-50 from the Web console 3-50 manual 3-52 privileges 9-15 using the uninstallation program 3-51 Update Agent 1-9, 3-21, 4-37 assigning 4-38 component duplication 4-42 system requirements 4-37 update methods 4-42 update methods clients 4-27 OfficeScan server 4-19 Update Agent 4-42 Update Now 9-15 update source clients 4-24 OfficeScan server 4-15 Smart Scan Server 4-21 Update Agents 4-39 updates clients 4-23 OfficeScan server 4-13 Smart Scan Server 4-21 IN-7 Trend Micro™ OfficeScan™ 10 Administrator’s Guide Update Agent 4-37 URL Filtering Engine 4-6 user role administrator 8-2 guest user 8-4 power user 8-3 V Virus Cleanup Engine 4-5 Virus Cleanup Template 4-5 Virus Pattern 4-2, 4-36, 9-25 Virus Scan Driver 4-5 Virus Scan Engine 4-4, 12-8 updating 4-4 virus/malware 5-3 virus/malware scan global settings 5-43 results 5-49 VSEncode.exe 5-37 Vulnerability Scanner 3-13, 3-30 client installation 3-34 computer description retrieval 3-38 DHCP settings 3-41 effectiveness 3-30 functions 3-30 launched on another computer 3-34 ping settings 3-39 product query 3-36 scheduled task 3-42 supported protocols 3-38 tasks on the console 3-34 W Web console 1-6, 2-2 banner 2-4 logon account 2-3 requirements 2-2 IN-8 URL 2-3 Web install page 3-11, 3-13 Web reputation 1-5, 1-9, 6-2 approved URLs 6-5 location awareness 6-3 policies 6-3, 9-2 Web server information 8-23 Web threats 6-2 Windows Vista pre-installation tasks 2-26, 3-14, 3-27, 3-35 World Virus Tracking Program 8-28 worm 5-3