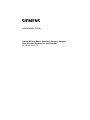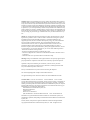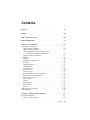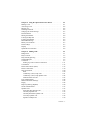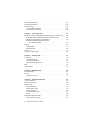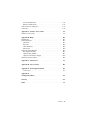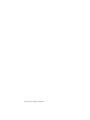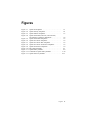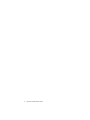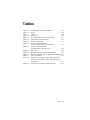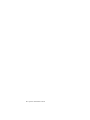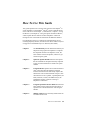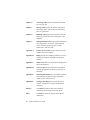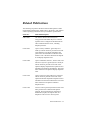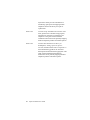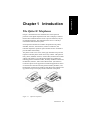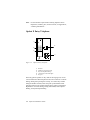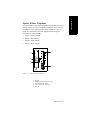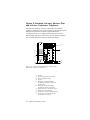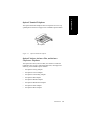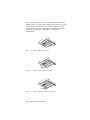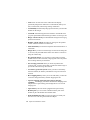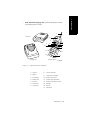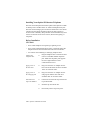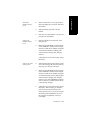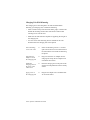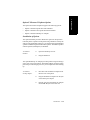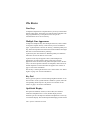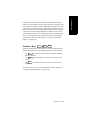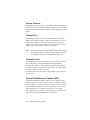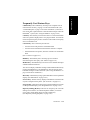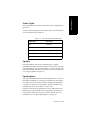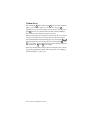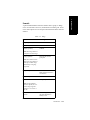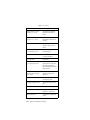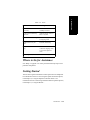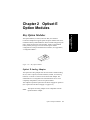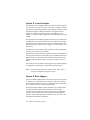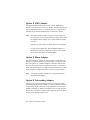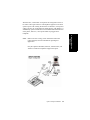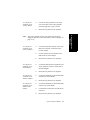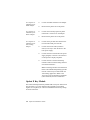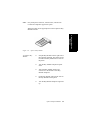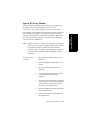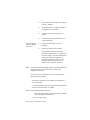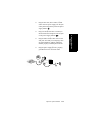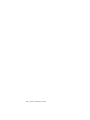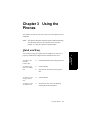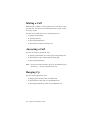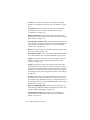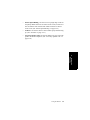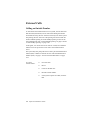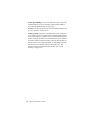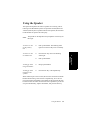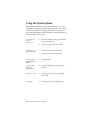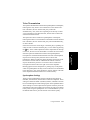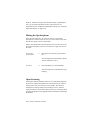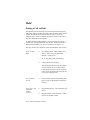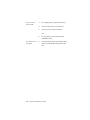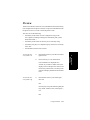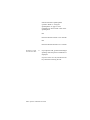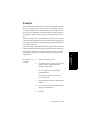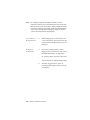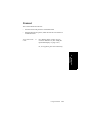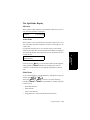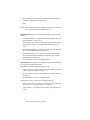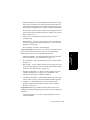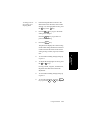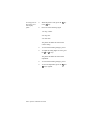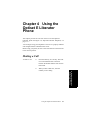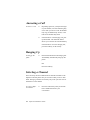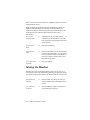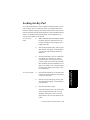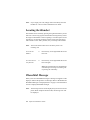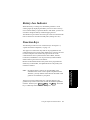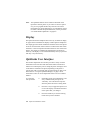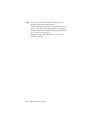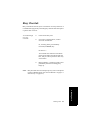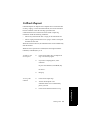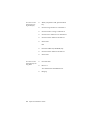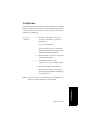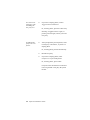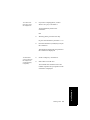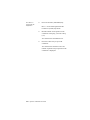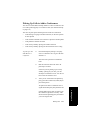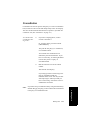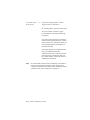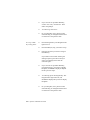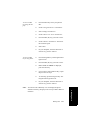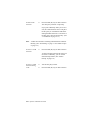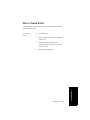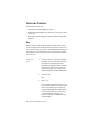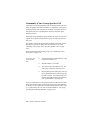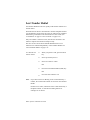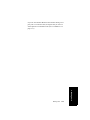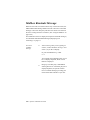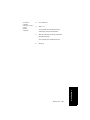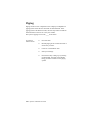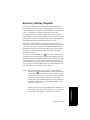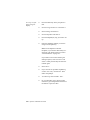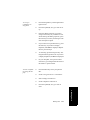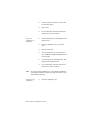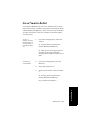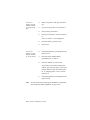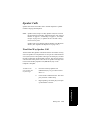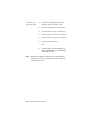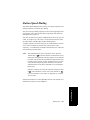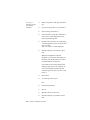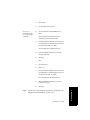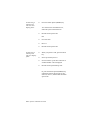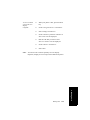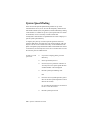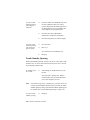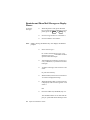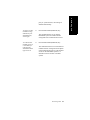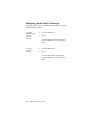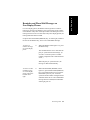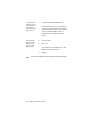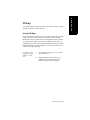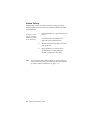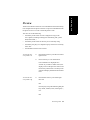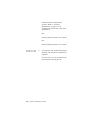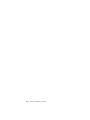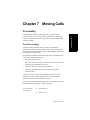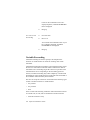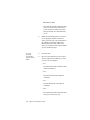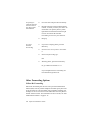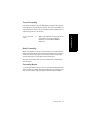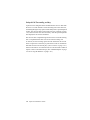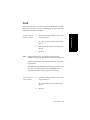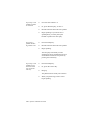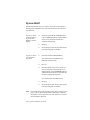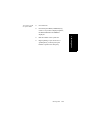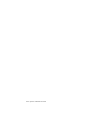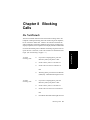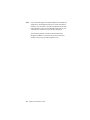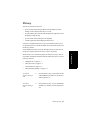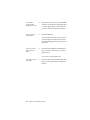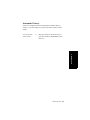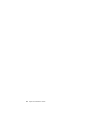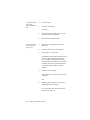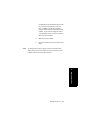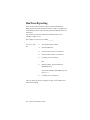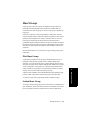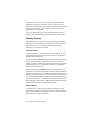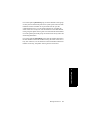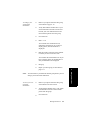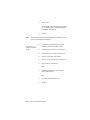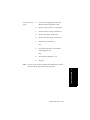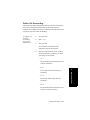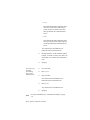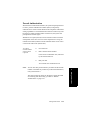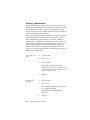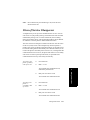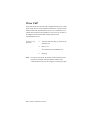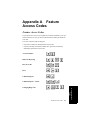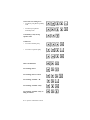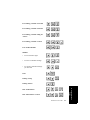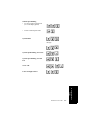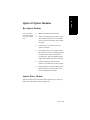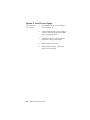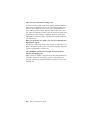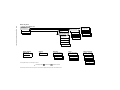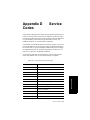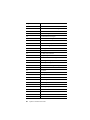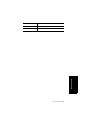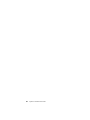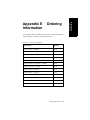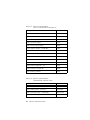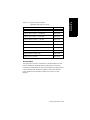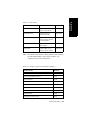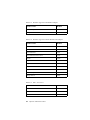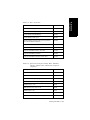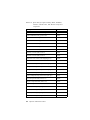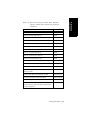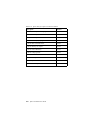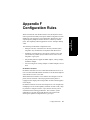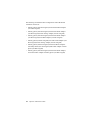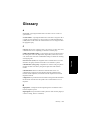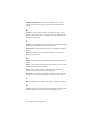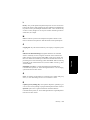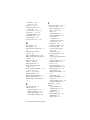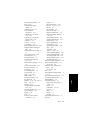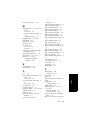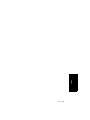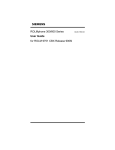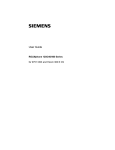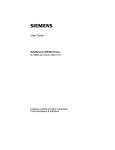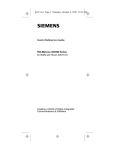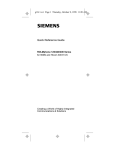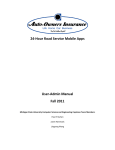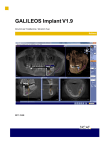Download Siemens Advance Conference Telephone Troubleshooting guide
Transcript
Administrator Guide Optiset E Entry, Basic, Standard, Advance, Advance Plus, Advance Conference, and Liberator for Hicom 300 E CS Warning: Hackers who unlawfully gain access to customer telecommunications systems to make long distance telephone calls that are then billed to the system owner are criminals. Currently, we do not know of any telecommunications system that is immune to this type of criminal activity. Siemens will not accept liability for any damages, including long distance charges, which result from unauthorized use. Although Siemens has designed security features into its products, it is your sole responsibility to use the security features and to establish security practices within your company, including training, security awareness, and call auditing. Siemens sales and service personnel, as well as Siemens’ business partners, are available to work with you to help you prevent this type of unauthorized use of your telecommunications system. NOTE: This equipment has been tested and found to comply with the limits for a Class B digital device, pursuant to Part 15 of the FCC Rules. These limits are designed to provide reasonable protection against harmful interference in a residential installation. This equipment generates, uses and can radiate radio frequency energy and, if not installed and used in accordance with the instructions, may cause harmful interference to radio communications. However, there is no guarantee that interference will not occur in a particular installation. If this equipment does cause harmful interference to radio or television reception, which can be determined by turning the equipment off and on, the user is encouraged to try to correct the interference by one or more of the following measures: - Reorient or relocate the receiving antenna. - Increase the separation between the equipment and receiver. - Connect the equipment into an outlet on a circuit different from that to which the receiver is connected. - Consult the dealer or an experienced radio/TV technician for help. Warning: Changes or modifications to the equipment that are not expressly approved by the party responsible for compliance could void the user’s authority to operate the equiment. Operation is subject to the following two conditions: (1) this device may not cause interference, and (2) this device must accept any interference, including interference that may cause undesired operation of the device. Privacy of communications may not be ensured when using this telephone. This Class B digital apparatus complies with Canadian ICES-003. Cet appareil numérique de la classe B est conforme à la norme NMB-003 du Canada. November 1998 Form No. GU30-1602-01 Part No. 06D8629 EC No. A93070 No part of this publication may be reproduced, stored in a retrieval system, or transmitted, in any form or by any means, mechanical, electronic, photocopying, recording, or otherwise, without prior written permission of Siemens Business Communication Systems, Inc. Request Siemens publications from your Siemens representative or the Siemens branch serving you. Publications are not stocked at the address below. Siemens Business Communication Systems, Inc. 4900 Old Ironsides Drive P.O. Box 58075 Santa Clara, CA 95052-8075 (408) 492-2000 TWX: 9103387350 ROLM SNTA B Telex: 278156 ROLM UR PhoneMail is a registered trademark of Siemens Business Communication Systems, Inc. ComManager, OptiGuide, and OptiPage are trademarks of Siemens Business Communication Systems, Inc. Siemens, Hicom, and Optiset are registered trademarks of Siemens Aktiengesellschaft. Copyright Siemens Business Communication Systems, Inc. 1998. All rights reserved. Contents Figures . . . . . . . . . . . . . . . . . . . . . . . . . . . . . . . . . . . . . . . . . . . . . . . ix Tables . . . . . . . . . . . . . . . . . . . . . . . . . . . . . . . . . . . . . . . . . . . . . . . . xi How To Use This Guide . . . . . . . . . . . . . . . . . . . . . . . . . . . . . . . . . xiii Related Publications . . . . . . . . . . . . . . . . . . . . . . . . . . . . . . . . . . . . xv Chapter 1. Introduction . . . . . . . . . . . . . . . . . . . . . . . . . . . . . . . . The Optiset E Telephones . . . . . . . . . . . . . . . . . . . . . . . . . . . . . . . . . Optiset E Entry Telephone . . . . . . . . . . . . . . . . . . . . . . . . . . . . . . Optiset E Basic Telephone . . . . . . . . . . . . . . . . . . . . . . . . . . . . . . Optiset E Standard, Advance, Advance Plus, and Advance Conference Telephones . . . . . . . . . . . . . . . . . . Optiset E Liberator Telephone . . . . . . . . . . . . . . . . . . . . . . . . . . . The Basics . . . . . . . . . . . . . . . . . . . . . . . . . . . . . . . . . . . . . . . . . . . . . Line Keys . . . . . . . . . . . . . . . . . . . . . . . . . . . . . . . . . . . . . . . . . . . Multiple Line Appearance . . . . . . . . . . . . . . . . . . . . . . . . . . . . . . Key Pad. . . . . . . . . . . . . . . . . . . . . . . . . . . . . . . . . . . . . . . . . . . . . OptiGuide Display . . . . . . . . . . . . . . . . . . . . . . . . . . . . . . . . . . . . Guidance Keys . . . . . . . . . . . . . . . . . . . . . . . . . . . . . . . . . . . . . . . System Features . . . . . . . . . . . . . . . . . . . . . . . . . . . . . . . . . . . . . . Feature Keys . . . . . . . . . . . . . . . . . . . . . . . . . . . . . . . . . . . . . . . . . Class of Service . . . . . . . . . . . . . . . . . . . . . . . . . . . . . . . . . . . . . . Personal Identification Number (PIN) . . . . . . . . . . . . . . . . . . . . . Frequently Used Feature Keys . . . . . . . . . . . . . . . . . . . . . . . . . . . Feature Access Codes . . . . . . . . . . . . . . . . . . . . . . . . . . . . . . . . . . Status Lights . . . . . . . . . . . . . . . . . . . . . . . . . . . . . . . . . . . . . . . . . Speaker . . . . . . . . . . . . . . . . . . . . . . . . . . . . . . . . . . . . . . . . . . . . . Speakerphone . . . . . . . . . . . . . . . . . . . . . . . . . . . . . . . . . . . . . . . . Volume Keys . . . . . . . . . . . . . . . . . . . . . . . . . . . . . . . . . . . . . . . . Sounds. . . . . . . . . . . . . . . . . . . . . . . . . . . . . . . . . . . . . . . . . . . . . . Where to Go for Assistance . . . . . . . . . . . . . . . . . . . . . . . . . . . . . . . Getting Started . . . . . . . . . . . . . . . . . . . . . . . . . . . . . . . . . . . . . . . . . 1-1 1-1 1-2 1-3 1-4 1-7 1-16 1-16 1-16 1-16 1-16 1-17 1-18 1-18 1-18 1-18 1-19 1-20 1-21 1-21 1-21 1-22 1-23 1-25 1-25 Chapter 2. Optiset E Option Modules . . . . . . . . . . . . . . . . . . . . . Bay Option Modules . . . . . . . . . . . . . . . . . . . . . . . . . . . . . . . . . . . . . Optiset E Analog Adapter. . . . . . . . . . . . . . . . . . . . . . . . . . . . . . . 2-1 2-1 2-1 Contents iii Optiset E Control Adapter . . . . . . . . . . . . . . . . . . . . . . . . . . . . . . Optiset E Data Adapter. . . . . . . . . . . . . . . . . . . . . . . . . . . . . . . . . Optiset E Headset Adapter . . . . . . . . . . . . . . . . . . . . . . . . . . . . . . Optiset E Headset Plus Adapter . . . . . . . . . . . . . . . . . . . . . . . . . . Optiset E ISDN Adapter . . . . . . . . . . . . . . . . . . . . . . . . . . . . . . . . Optiset E Phone Adapter . . . . . . . . . . . . . . . . . . . . . . . . . . . . . . . Optiset E Teleworking Adapter . . . . . . . . . . . . . . . . . . . . . . . . . . Optiset E Key Module . . . . . . . . . . . . . . . . . . . . . . . . . . . . . . . . . Optiset E Privacy Module . . . . . . . . . . . . . . . . . . . . . . . . . . . . . . Optiset E Distance Adapter . . . . . . . . . . . . . . . . . . . . . . . . . . . . . Optiset E Local Power Supply . . . . . . . . . . . . . . . . . . . . . . . . . . . 2-2 2-2 2-3 2-3 2-4 2-4 2-4 2-8 2-11 2-13 2-14 Chapter 3. Using the Phones . . . . . . . . . . . . . . . . . . . . . . . . . . . . Quick and Easy . . . . . . . . . . . . . . . . . . . . . . . . . . . . . . . . . . . . . . . . . Making a Call . . . . . . . . . . . . . . . . . . . . . . . . . . . . . . . . . . . . . . . . . . Answering a Call . . . . . . . . . . . . . . . . . . . . . . . . . . . . . . . . . . . . . . . Hanging Up . . . . . . . . . . . . . . . . . . . . . . . . . . . . . . . . . . . . . . . . . . . Internal Calls . . . . . . . . . . . . . . . . . . . . . . . . . . . . . . . . . . . . . . . . . . Calling an Extension in the Telephone System . . . . . . . . . . . . . . Features Used with Internal Calls. . . . . . . . . . . . . . . . . . . . . . . . . External Calls . . . . . . . . . . . . . . . . . . . . . . . . . . . . . . . . . . . . . . . . . . Calling an Outside Number . . . . . . . . . . . . . . . . . . . . . . . . . . . . . Features Used with External Calls . . . . . . . . . . . . . . . . . . . . . . . . Using the Speaker . . . . . . . . . . . . . . . . . . . . . . . . . . . . . . . . . . . . . . . Using the Speakerphone . . . . . . . . . . . . . . . . . . . . . . . . . . . . . . . . . . Voice Transmission . . . . . . . . . . . . . . . . . . . . . . . . . . . . . . . . . . . Muting the Speakerphone. . . . . . . . . . . . . . . . . . . . . . . . . . . . . . . Open Listening . . . . . . . . . . . . . . . . . . . . . . . . . . . . . . . . . . . . . . . Hold . . . . . . . . . . . . . . . . . . . . . . . . . . . . . . . . . . . . . . . . . . . . . . . . . Putting a Call on Hold . . . . . . . . . . . . . . . . . . . . . . . . . . . . . . . . . When a Party Puts the User on Hold . . . . . . . . . . . . . . . . . . . . . . Hold on Hold . . . . . . . . . . . . . . . . . . . . . . . . . . . . . . . . . . . . . . . . Private Hold . . . . . . . . . . . . . . . . . . . . . . . . . . . . . . . . . . . . . . . . . Preview . . . . . . . . . . . . . . . . . . . . . . . . . . . . . . . . . . . . . . . . . . . . . . . Transfer . . . . . . . . . . . . . . . . . . . . . . . . . . . . . . . . . . . . . . . . . . . . . . Connect . . . . . . . . . . . . . . . . . . . . . . . . . . . . . . . . . . . . . . . . . . . . . . . Using the OptiGuide Display . . . . . . . . . . . . . . . . . . . . . . . . . . . . . . Guidance Keys . . . . . . . . . . . . . . . . . . . . . . . . . . . . . . . . . . . . . . . The OptiGuide Display. . . . . . . . . . . . . . . . . . . . . . . . . . . . . . . . . Using the Mailbox . . . . . . . . . . . . . . . . . . . . . . . . . . . . . . . . . . . . . . Changing the Audio Settings . . . . . . . . . . . . . . . . . . . . . . . . . . . . . . 3-1 3-1 3-2 3-2 3-2 3-3 3-3 3-3 3-6 3-6 3-7 3-9 3-10 3-11 3-12 3-12 3-14 3-14 3-15 3-15 3-15 3-17 3-19 3-21 3-22 3-22 3-23 3-29 3-30 iv Optiset E Administrator Guide Chapter 4. Using the Optiset E Liberator Phone . . . . . . . . . . . . Making a Call . . . . . . . . . . . . . . . . . . . . . . . . . . . . . . . . . . . . . . . . . . Answering a Call . . . . . . . . . . . . . . . . . . . . . . . . . . . . . . . . . . . . . . . Hanging Up . . . . . . . . . . . . . . . . . . . . . . . . . . . . . . . . . . . . . . . . . . . . Selecting a Channel . . . . . . . . . . . . . . . . . . . . . . . . . . . . . . . . . . . . . Changing the Audio Settings . . . . . . . . . . . . . . . . . . . . . . . . . . . . . . Flash and Pause . . . . . . . . . . . . . . . . . . . . . . . . . . . . . . . . . . . . . . . . . Muting the Handset . . . . . . . . . . . . . . . . . . . . . . . . . . . . . . . . . . . . . . Locking the Key Pad . . . . . . . . . . . . . . . . . . . . . . . . . . . . . . . . . . . . Locating the Handset . . . . . . . . . . . . . . . . . . . . . . . . . . . . . . . . . . . . PhoneMail Message . . . . . . . . . . . . . . . . . . . . . . . . . . . . . . . . . . . . . Battery Low Indicator . . . . . . . . . . . . . . . . . . . . . . . . . . . . . . . . . . . . Function Keys . . . . . . . . . . . . . . . . . . . . . . . . . . . . . . . . . . . . . . . . . . Display . . . . . . . . . . . . . . . . . . . . . . . . . . . . . . . . . . . . . . . . . . . . . . . OptiGuide User Interface . . . . . . . . . . . . . . . . . . . . . . . . . . . . . . . . . 4-1 4-1 4-2 4-2 4-2 4-3 4-3 4-4 4-5 4-6 4-6 4-7 4-7 4-8 4-8 Chapter 5. Making Calls . . . . . . . . . . . . . . . . . . . . . . . . . . . . . . . . Bridged Call . . . . . . . . . . . . . . . . . . . . . . . . . . . . . . . . . . . . . . . . . . . Busy Override . . . . . . . . . . . . . . . . . . . . . . . . . . . . . . . . . . . . . . . . . . Busy Standby Queuing . . . . . . . . . . . . . . . . . . . . . . . . . . . . . . . . . . . Callback Request . . . . . . . . . . . . . . . . . . . . . . . . . . . . . . . . . . . . . . . Conference . . . . . . . . . . . . . . . . . . . . . . . . . . . . . . . . . . . . . . . . . . . . Picking Up Calls to Add to Conferences . . . . . . . . . . . . . . . . . . . Consultation . . . . . . . . . . . . . . . . . . . . . . . . . . . . . . . . . . . . . . . . . . . Direct Station Select (DSS) . . . . . . . . . . . . . . . . . . . . . . . . . . . . . . . Direct Trunk Select . . . . . . . . . . . . . . . . . . . . . . . . . . . . . . . . . . . . . . Intercom Features . . . . . . . . . . . . . . . . . . . . . . . . . . . . . . . . . . . . . . . Buzz . . . . . . . . . . . . . . . . . . . . . . . . . . . . . . . . . . . . . . . . . . . . . . . Community (Com) Group Call . . . . . . . . . . . . . . . . . . . . . . . . . . . Community (Com) Group Speaker Call . . . . . . . . . . . . . . . . . . . . Dedicated Intercom Call . . . . . . . . . . . . . . . . . . . . . . . . . . . . . . . . Last Number Redial . . . . . . . . . . . . . . . . . . . . . . . . . . . . . . . . . . . . . Mailbox Reminder Message . . . . . . . . . . . . . . . . . . . . . . . . . . . . . . . Paging . . . . . . . . . . . . . . . . . . . . . . . . . . . . . . . . . . . . . . . . . . . . . . . . Repertory Dialing (Repdial) . . . . . . . . . . . . . . . . . . . . . . . . . . . . . . . Saved Number Redial . . . . . . . . . . . . . . . . . . . . . . . . . . . . . . . . . . . . Speaker Calls . . . . . . . . . . . . . . . . . . . . . . . . . . . . . . . . . . . . . . . . . . Fixed One-Way Speaker Call . . . . . . . . . . . . . . . . . . . . . . . . . . . . One-Way Speaker Call . . . . . . . . . . . . . . . . . . . . . . . . . . . . . . . . . One-Way Broadcast Speaker Call . . . . . . . . . . . . . . . . . . . . . . . . Two-Way Speaker Call. . . . . . . . . . . . . . . . . . . . . . . . . . . . . . . . . Speaker Call Rejection . . . . . . . . . . . . . . . . . . . . . . . . . . . . . . . . . 5-1 5-1 5-3 5-4 5-5 5-7 5-11 5-13 5-15 5-19 5-20 5-20 5-21 5-22 5-23 5-24 5-26 5-28 5-29 5-33 5-35 5-35 5-36 5-37 5-38 5-39 Contents v Station Speed Dialing . . . . . . . . . . . . . . . . . . . . . . . . . . . . . . . . . . . . System Speed Dialing . . . . . . . . . . . . . . . . . . . . . . . . . . . . . . . . . . . Trunk Queuing . . . . . . . . . . . . . . . . . . . . . . . . . . . . . . . . . . . . . . . . . Trunk Callback Queuing . . . . . . . . . . . . . . . . . . . . . . . . . . . . . . . Trunk Standby Queuing . . . . . . . . . . . . . . . . . . . . . . . . . . . . . . . . 5-41 5-46 5-47 5-47 5-48 Chapter 6. Answering Calls . . . . . . . . . . . . . . . . . . . . . . . . . . . . . Reminder and PhoneMail Messages (Displaying and Answering) . Reminder and PhoneMail Messages on Display Phones . . . . . . . Displaying Specific Kinds of Messages . . . . . . . . . . . . . . . . . . . . Reminder and PhoneMail Messages on Non-Display Phones . . . . . . . . . . . . . . . . . . . . . . . . . . . . . . . Pickup . . . . . . . . . . . . . . . . . . . . . . . . . . . . . . . . . . . . . . . . . . . . . . . . Group Pickup . . . . . . . . . . . . . . . . . . . . . . . . . . . . . . . . . . . . . . . . Station Pickup. . . . . . . . . . . . . . . . . . . . . . . . . . . . . . . . . . . . . . . . Preview . . . . . . . . . . . . . . . . . . . . . . . . . . . . . . . . . . . . . . . . . . . . . . . Universal Night Answer . . . . . . . . . . . . . . . . . . . . . . . . . . . . . . . . . . 6-1 6-1 6-2 6-4 6-5 6-7 6-7 6-8 6-9 6-11 Chapter 7. Moving Calls . . . . . . . . . . . . . . . . . . . . . . . . . . . . . . . . Forwarding . . . . . . . . . . . . . . . . . . . . . . . . . . . . . . . . . . . . . . . . . . . . Fixed Forwarding . . . . . . . . . . . . . . . . . . . . . . . . . . . . . . . . . . . . . Variable Forwarding. . . . . . . . . . . . . . . . . . . . . . . . . . . . . . . . . . . Other Forwarding Options . . . . . . . . . . . . . . . . . . . . . . . . . . . . . . Park . . . . . . . . . . . . . . . . . . . . . . . . . . . . . . . . . . . . . . . . . . . . . . . . . . System Hold . . . . . . . . . . . . . . . . . . . . . . . . . . . . . . . . . . . . . . . . . . . 7-1 7-1 7-1 7-2 7-6 7-9 7-12 Chapter 8. Blocking Calls . . . . . . . . . . . . . . . . . . . . . . . . . . . . . . . Do Not Disturb . . . . . . . . . . . . . . . . . . . . . . . . . . . . . . . . . . . . . . . . . Privacy . . . . . . . . . . . . . . . . . . . . . . . . . . . . . . . . . . . . . . . . . . . . . . . Automatic Privacy . . . . . . . . . . . . . . . . . . . . . . . . . . . . . . . . . . . . 8-1 8-1 8-3 8-5 Chapter 9. Managerial Features . . . . . . . . . . . . . . . . . . . . . . . . . Account Number . . . . . . . . . . . . . . . . . . . . . . . . . . . . . . . . . . . . . . . Bad Line Reporting . . . . . . . . . . . . . . . . . . . . . . . . . . . . . . . . . . . . . Hunt Groups . . . . . . . . . . . . . . . . . . . . . . . . . . . . . . . . . . . . . . . . . . . Pilot Hunt Group . . . . . . . . . . . . . . . . . . . . . . . . . . . . . . . . . . . . . Station Hunt Group. . . . . . . . . . . . . . . . . . . . . . . . . . . . . . . . . . . . Hunting Patterns . . . . . . . . . . . . . . . . . . . . . . . . . . . . . . . . . . . . . . Leaving a Hunt Group . . . . . . . . . . . . . . . . . . . . . . . . . . . . . . . . . Setup . . . . . . . . . . . . . . . . . . . . . . . . . . . . . . . . . . . . . . . . . . . . . . . PIN Authorization Features . . . . . . . . . . . . . . . . . . . . . . . . . . . . . . . Follow-Me Forwarding . . . . . . . . . . . . . . . . . . . . . . . . . . . . . . . . 9-1 9-1 9-4 9-5 9-5 9-5 9-6 9-8 9-8 9-12 9-13 vi Optiset E Administrator Guide Forced Authorization . . . . . . . . . . . . . . . . . . . . . . . . . . . . . . . . . . Remote Authorization. . . . . . . . . . . . . . . . . . . . . . . . . . . . . . . . . . Class of Service Changeover . . . . . . . . . . . . . . . . . . . . . . . . . . . . . . Trace Call . . . . . . . . . . . . . . . . . . . . . . . . . . . . . . . . . . . . . . . . . . . . . 9-15 9-16 9-17 9-18 Appendix A. Feature Access Codes . . . . . . . . . . . . . . . . . . . . . . . Feature Access Codes . . . . . . . . . . . . . . . . . . . . . . . . . . . . . . . . . . . . A-1 A-1 Appendix B. Help! . . . . . . . . . . . . . . . . . . . . . . . . . . . . . . . . . . . . . Introduction . . . . . . . . . . . . . . . . . . . . . . . . . . . . . . . . . . . . . . . . . . . . Optiset E Phones . . . . . . . . . . . . . . . . . . . . . . . . . . . . . . . . . . . . . . . . Quick Fix . . . . . . . . . . . . . . . . . . . . . . . . . . . . . . . . . . . . . . . . . . . Self Test . . . . . . . . . . . . . . . . . . . . . . . . . . . . . . . . . . . . . . . . . . . . Other Problems . . . . . . . . . . . . . . . . . . . . . . . . . . . . . . . . . . . . . . . Phone Test. . . . . . . . . . . . . . . . . . . . . . . . . . . . . . . . . . . . . . . . . . . Optiset E Option Modules . . . . . . . . . . . . . . . . . . . . . . . . . . . . . . . . Bay Option Modules . . . . . . . . . . . . . . . . . . . . . . . . . . . . . . . . . . . Optiset E Key Module . . . . . . . . . . . . . . . . . . . . . . . . . . . . . . . . . Optiset E Local Power Supply . . . . . . . . . . . . . . . . . . . . . . . . . . . Optiset E Liberator Phone . . . . . . . . . . . . . . . . . . . . . . . . . . . . . . . . B-1 B-1 B-1 B-1 B-2 B-2 B-4 B-7 B-7 B-7 B-8 B-9 Appendix C. Menu Trees . . . . . . . . . . . . . . . . . . . . . . . . . . . . . . . C-1 Appendix D. Service Codes . . . . . . . . . . . . . . . . . . . . . . . . . . . . . . D-1 Appendix E. Ordering Information . . . . . . . . . . . . . . . . . . . . . . . Accessories . . . . . . . . . . . . . . . . . . . . . . . . . . . . . . . . . . . . . . . . . . E-1 E-3 Appendix F. Configuration Rules . . . . . . . . . . . . . . . . . . . . . . . . . . . . . . . . . . . . F-1 Glossary . . . . . . . . . . . . . . . . . . . . . . . . . . . . . . . . . . . . . . . . . . . . . . G-1 Index . . . . . . . . . . . . . . . . . . . . . . . . . . . . . . . . . . . . . . . . . . . . . . . . . I-1 Contents vii viii Optiset E Administrator Guide Figures Figure 1-1. Figure 1-2. Figure 1-3. Figure 1-4. Figure 1-5. Figure 1-6. Figure 1-7. Figure 1-8. Figure 1-9. Figure 1-10. Figure 1-11. Figure 1-12. Figure 1-13. Optiset E Telephones . . . . . . . . . . . . . . . . . . . . . . . . . 1-1 Optiset E Entry Telephone . . . . . . . . . . . . . . . . . . . . . 1-2 Optiset E Basic Telephone . . . . . . . . . . . . . . . . . . . . . 1-3 Optiset E Standard, Advance, Advance Plus, and Advance Conference Telephones . . . . . . . . . . . . . 1-4 Optiset E Standard Telephone . . . . . . . . . . . . . . . . . . . 1-5 Optiset E Advance Telephone . . . . . . . . . . . . . . . . . . . 1-6 Optiset E Advance Plus Telephone . . . . . . . . . . . . . . . 1-6 Optiset E Advance Conference Telephone . . . . . . . . . 1-6 Optiset E Liberator Telephone . . . . . . . . . . . . . . . . . . 1-9 Bay Option Modules . . . . . . . . . . . . . . . . . . . . . . . . . . 2-1 Optiset E Key Module . . . . . . . . . . . . . . . . . . . . . . . . . 2-9 Underside of Optiset E Key Module . . . . . . . . . . . . . . 2-10 Optiset E Privacy Module . . . . . . . . . . . . . . . . . . . . . . 2-13 Figures ix x Optiset E Administrator Guide Tables Table 1–1. Table 1–2. Table 1–3. Table A–1. Table A–2. Table D–1. Table E–1. Table E–2. Table E–3. Table E–4. Table E–5. Table E–6. Table E–7. Table E–8. Table E–9. Line Key Status Light Flash Rates . . . . . . . . . . . . 1-21 Rings . . . . . . . . . . . . . . . . . . . . . . . . . . . . . . . . . . 1-23 Tones . . . . . . . . . . . . . . . . . . . . . . . . . . . . . . . . . . 1-24 Phone Test . . . . . . . . . . . . . . . . . . . . . . . . . . . . . . . B-4 Non-Display Phone Test Access Codes . . . . . . . . . B-6 Program/Service Menu Codes . . . . . . . . . . . . . . . . D-1 Optiset E Telephones . . . . . . . . . . . . . . . . . . . . . . . E-1 Optiset E Option Modules (New or Custom MAC via Schedule A) . . . . . . . . E-2 Optiset E Option Modules (Standard MAC (800-835-7656) . . . . . . . . . . . . . . E-2 Easy-Packs . . . . . . . . . . . . . . . . . . . . . . . . . . . . . . . E-4 Headsets supported with Headset Adapter . . . . . . . E-5 Headsets supported with the Headset Plus Adapter E-6 Misc. Accessories . . . . . . . . . . . . . . . . . . . . . . . . . . E-6 Spare Parts for Optiset E Entry, Basic, Standard, Advance, Advance Plus, and Advance Conference Telephones . . . . . . . . . . . . . . . . . . . . . . . . . . . . . . . E-7 Spare Parts for Optiset E Liberator Phone . . . . . . E-10 Tables xi xii Optiset E Administrator Guide How To Use This Guide This guide explains how to use the many features of the Optiset E series telephones on the Siemens Hicom 300 E Communications Server. Be sure to read Chapter 1, “Introduction”, Chapter 3, “Using the Phones”, and Chapter 4, “Using the Optiset E Liberator Phone”, which explain the basic features of these telephones. Then look through the rest of the book and read about the additional features. For information on how to configure the communications server, including telephony features, see The Siemens Hicom 300 E CS System Configuration and EMML Reference Manual (G281-0288). Chapter 1 The Introduction presents information that may be helpful for using Optiset E telephones. It explains the telephone models in the Optiset E series, the basic features of these telephones, and how to get started using this guide. Chapter 2 Optiset E Option Modules describes the options that are available for the Optiset E family of phones. It also provides information to install each option module. Chapter 3 Using the Phones explains how to make and answer calls. It also describes the difference between internal and external calls and briefly explains the features that can be used with them. Chapter 3 also describes how to use a speaker, a speakerphone, the Hold, Transfer, Connect, and Mailbox keys, the OptiGuide display, and how to change a telephone’s audio tones. Chapter 4 Using the Optiset E Liberator Phone describes the basic features of the Optiset E Liberator phone. It explains how to make and answer calls using the handset. Chapter 5 Making Calls describes the many features that can be used to initiate calls. How to Use This Guide xiii Chapter 6 Answering Calls describes the features available for receiving calls. Chapter 7 Moving Calls explains the features available for forwarding calls to other extensions and placing calls on system hold. Chapter 8 Blocking Calls explains the features the user can employ to prevent calls from reaching his or her telephone. Chapter 9 Managerial Features describes features that let the user assign calls to an account, report bad lines, receive calls through hunt groups, use PIN authorization, and trace calls. Appendix A Feature Access Codes lists the codes that can be dialed to use system features. Appendix B Help! presents some simple procedures to correct problems with Optiset E telephones and option modules. Appendix C Menu Trees shows the menus that are displayed on Optiset E telephones. Appendix D Service Codes lists the codes that can be dialed from the Program/Service menu to go directly to submenus. Appendix E Ordering Information lists the numbers required when ordering all Optiset E Series telephones, modules, parts, and accessories. Appendix F Configuration Rules lists rules for the option module configurations to help avoid B-channel contention. Glossary The Glossary explains some of the technical terminology and concepts used in this guide. Index The Index is useful for tracking down specific information. xiv Optiset E Administrator Guide Related Publications The following list presents the titles and brief descriptions of other useful Siemens publications. Please refer to the book’s order number when requesting a publication from your Siemens representative. Order No. Title and Description G281-0288 The Siemens Hicom 300 E CS System Configuration and EMML Reference Manual explains how to configure the Siemens Hicom 300 E Communications Server, including telephony features. GU30-1603 Optiset E Entry and Basic Quick Reference Guide for Hicom 300 E CS provides a brief tour of the Optiset E non-display telephones and quick access to information on the most-used features. This is the basic manual for all Optiset E non-display telephone users. GU30-1604 Optiset E Standard, Advance, Advance Plus, and Advance Conference Quick Reference Guide for Hicom 300 E CS provides a brief tour of the Optiset E display telephones and quick access to information on the most-used features. This is the basic manual for all Optiset E display telephone users. GU30-1630 Optiset E Liberator Quick Reference Guide for Hicom 300 E CS provides a brief tour of the Optiset E Liberator telephone and quick access to information on the most used features. This is the basic manual for all Optiset E Liberator telephone users. GU30-1539 Customer Participation Information Guide is the basic guide for the Customer Participation program. This program allows customers to troubleshoot, repair, and replace their own telephones. The Customer Participation Related Publications xv Information Guide provides information on maintaining spare parts and shipping broken telephones back to the factory for repair or replacement. GU30-1533 Customer Setup Installation Instructions is the basic guide for the Customer Setup program, which allows customers to install their own telephones. This guide contains detailed installation instructions for all presently shipping Siemens telephone products and related options. GU30-1557 Problem Determination Procedures for ROLMphone, Analog, Optiset E, Optiset NI-1200, and DCT1900 Cordless Telephones is the troubleshooting guide for the Customer Participation and Customer Setup programs. This guide contains detailed troubleshooting instructions for all presently shipping Siemens telephone products and related options. xvi Optiset E Administrator Guide The Optiset E Telephones Chapter 1 introduces the basic characteristics of the Optiset E products. These digital telephones work with a company’s Siemens Hicom 300 E Communications Server to provide advanced, easy-touse telephone features. The communications server is a facility’s internal telecommunications system. Seven Optiset E models are available: the Optiset E Entry, Basic, Standard, Advance, Advance Plus, Advance Conference, and Liberator telephones. Optiset E option modules are also available to provide further functionality. The phones come in two colors, warm gray and black except for the Optiset E Liberator phone which comes only in black. The Optiset E Entry, Basic, Standard, Advance, Advance Plus, and Liberator models support wall mounts. Two wall-mount brackets are available for mounting phones of different widths, the Entry and Basic bracket and the Standard, Advance, and Advance Plus bracket. (The Advance Conference phone is not supported in wall mount applications and so are the Advance and Advance Plus phones with Key modules.) The handset hook is built into the cradle of each phone and is locked in the up position using a turn-up key found on the back of the phone. Entry Basic Advance Plus Figure 1-1. Optiset E Telephones Introduction 1-1 1. Introduction Chapter 1 Introduction Note: For the numbers required when ordering Optiset E Series telephones, modules, parts, and accessories, see Appendix E, “Ordering Information.” Optiset E Entry Telephone 1) 4) + 2) – 3) ABC DEF GHI JKL MNO 4 5 26 3 7 48 59 6 70 8 9 1 PQRS TUV WXYZ 5) 0 Figure 1-2. Optiset E Entry Telephone 1) 2) 3) 4) 5) Handset Speaker for ringing tone only Keys for telephone settings 3 feature keys with status lights Key pad The Entry phone’s speaker is only used for the ringing tone, not for voice transmission. When the phone is idle, users cannot do “on hook” dialing, dialing after pressing the line key, or a feature key without lifting the handset. Instead, users must pick up the handset before initiating features such as Direct Station Select, Direct Trunk Select, Repdials for one-touch dialing, Pickup, PhoneMail, Station Speed Dialing, and System Speed dialing. 1-2 Optiset E Administrator Guide The Optiset E Basic telephone has a speaker and eight feature keys that may be used for up to four multiple-line extensions and for features programmed at the communications server. In addition, it has one option bay underneath its base that supports the following userinstallable bay option modules: • Optiset E Analog Adapter • Optiset E Data Adapter • Optiset E ISDN Adapter • Optiset E Phone Adapter 4) 1) 2) 3) GHI JKL MNO 4 15 26 3 7 48 59 6 70 8 9 PQRS TUV WXYZ 5) 0 Figure 1-3. Optiset E Basic Telephone 1) 2) 3) 4) 5) Handset Speaker (ringing tone/open listening) Keys for telephone settings 8 feature keys with status lights Key pad Introduction 1-3 1. Introduction Optiset E Basic Telephone Optiset E Standard, Advance, Advance Plus, and Advance Conference Telephones The Optiset E Standard, Advance, Advance Plus, and Advance Conference telephones have twelve feature keys that may be used for multiple-line extensions and features programmed at the communications server. In addition, these phones have a 2-line, tiltable display with up to 24 characters per line, and three guidance keys for working with the Siemens OptiGuide display. 1) 6) + 2) 7) – 3) 1 ABC DEF 1 22 33 4 5 6 7 8 9 7 8 9 00 4GHI 5JKL 6MNO 4) PQRS TUV WXYZ 5b) 5a) 9) Figure 1-4. Optiset E Standard, Advance, Advance Plus, and Advance Conference Telephones 1) 2) 3) 4) 5a) 5b) 6) 7) 8) 9) 1-4 8) Handset Speaker (ringing tone/open listening) Keys for telephone settings Key pad Microphone for handsfree talking (for Optiset E Standard, Advance, and Advance Plus) Microphone for handsfree talking (for Optiset E Advance Conference) Display with 2 lines, 24 characters each Feature keys with status lights Guidance key "Select" (confirms function) Guidance keys "Scroll Forward" and “Scroll Back” for browsing Optiset E Administrator Guide The Optiset E Standard telephone has a microphone for a two-way speakerphone and does not support user-installable option modules. Standard microphone Figure 1-5. Optiset E Standard Telephone Optiset E Advance, Advance Plus, and Advance Conference Telephones The Optiset E Advance, Advance Plus, and Advance Conference telephones have two bays, underneath their bases, that support the following user-installable option modules: • the Optiset E Analog Adapter • the Optiset E Control Adapter • the Optiset E Teleworking Adapter • the Optiset E Data Adapter • the Optiset E Headset Adapter • the Optiset E Headset Plus Adapter • the Optiset E ISDN Adapter • the Optiset E Phone Adapter Introduction 1-5 1. Introduction Optiset E Standard Telephone These phones also support up to four, side-mounted Optiset E Key Module options, for a total of 64 additional feature keys and up to 29 line extensions. The Optiset E Advance Plus telephone also has a microphone for a two-way speakerphone. The Optiset E Advance Conference telephone has a microphone for a full duplex speakerphone. Advance Figure 1-6. Optiset E Advance Telephone microphone Figure 1-7. Optiset E Advance Plus Telephone microphone Figure 1-8. 1-6 Standard Standard Optiset E Advance Conference Telephone Optiset E Administrator Guide The Optiset E Liberator phone is a lightweight handset with the technology to handle roaming within a single cell (150 feet radius). The Optiset E Liberator telephone has two rows of function keys. The upper row contains four keys that may be used for multiple line extensions and/or features programmed at the communications server. Line keys are used to answer and place calls. Feature keys provide access to the communications server system features such as Hold, Transfer, Conference, and Mailbox. You can press the key labeled with the feature name to gain access to the feature. ▲ ▲ The lower row also contains four keys. The first three keys are guidance keys and are reserved for use with the Siemens OptiGuide display. These keys are ✓ , , and . The fourth key is a Mute key which mutes the microphone. Note: The Optiset E Liberator telephone is shipped with the Siemens OptiGuide display enabled from the factory. However, the user has the option to disable the OptiGuide feature. If this is the case, the three guidance keys that are reserved for OptiGuide can be used to program feature keys. For information on how to enable or disable OptiGuide, see the procedure “To enable/disable OptiGuide” on page 4-8. The features provided by the Optiset E Liberator telephone include: • Operation frequency: the receive and transmit frequency of the phone is in the 900 MHz bandwidth range. • Channel control: there are thirty wireless communications channels available that are changeable from the handset. • Display: provides visual information about the status of the telephone with a 2-line by 16-character display. • OptiGuide: the Siemens OptiGuide display provides useful information, such as the time and date and the name and extension number of an internal party who is calling the phone. It displays some of the features available to the phone, depending on the phone’s current state (idle or connected), and provides user prompts. Introduction 1-7 1. Introduction Optiset E Liberator Telephone • Icons: there are four fixed icons within the LCD display specifically designed for indication of TALK mode, battery low alert, LOCK mode, and message waiting notification. • AutoStandby: automatically hangs up the call when you return the handset to the charger. • AutoTalk: automatically places the handset in Talk mode when you pick up the handset from the charger while it is receiving a call. • Ringer volume control: provides different settings for the ringing pattern and vibration. • Handset volume control: provides two settings for the speaker volume when the handset is in Talk mode. • Mute function key: mutes the microphone when the handset is in Talk mode. • Ringer alert: you can turn off the ringer so when an incoming call is received, only the LED flashes unless the vibrator is turned on using the Volume key. • Key pad lock feature: you can enter a 2-digit code to lock the handset. When in the Lock mode, outgoing calls cannot be placed but incoming calls may be answered. • Out of range protection: when you travel beyond the base coverage area, you have 20 seconds to come back within range to prevent the call from being disconnected. • Low battery protection system: when you remove the battery from the handset, the memory information is kept for at least 20 seconds. • Hot swapping battery: while you are in Talk mode, you have 20 seconds to change the battery without dropping the call. • Separate charging stand with spare battery charging capability: the Charging Unit allows simultaneous charging of the telephone and a spare battery pack through the use of a second charging slot. • Spare battery: the unit comes equipped with a spare battery. • Headset jack: you can connect a headset into the jack on the handset to place the handset into headset mode. • Wall mountable base unit: you have the option to install your base unit on a wall using the wall mount adapter. 1-8 Optiset E Administrator Guide 1. Introduction • Wall mountable charging unit: you have the option to install your charging unit on a wall. 1) Base Unit 2) 3) 6) 10) 4) 7) talk 5) chan vol F1 9) xfer F2 conf F3 hold 1 8) 13) F4 mut e 2 abc 3 def 4 ghi 5 jkl 7 pqrs 11) 8 tuv * 6 mno 12) 9 wxyz 0 oper # Sie me 14) ns 15) Cordless Handset Charging Unit os000035 Figure 1-9. Optiset E Liberator Telephone 1) Antenna 8) 4 Line/Feature Keys 2) Speaker 9) Line/Feature Designation 3) 2x16 Display 10) Guidance Key (Select) 4) Headset Jack 11) Guidance Key (Scroll Back) 5) Talk Key 12) Guidance Key (Scroll Forward) 6) Channel Key 13) Mute Key 7) Volume Key 14) Key Pad 15) Microphone Introduction 1-9 Installing Your Optiset E Liberator Telephone The base unit of the Optiset E Liberator phone can be placed on a desk or tabletop near a standard 120V AC outlet and telephone line jack. The base unit and charging unit can also be mounted on a wall. Select a location for the Optiset E Liberator phone to limit exposure to excessive heat or humidity. Keep the base unit and handset away from sources of electrical noise such as motors, fluorescent lighting, or computers. Before Installation CAUTION: • Never install telephone wiring during a lightning storm. • Never touch uninsulated telephone wires or terminals unless the telephone line has been disconnected at the network interface. • Use caution when installing or modifying telephone lines. Connect the telephone line ➩ Plug the telephone line cord from the base unit into a standard modular telephone jack. Make sure the phone jack supports the UP0/E digital interface of the communications server. Apply power to the base unit ➩ Plug one end of the AC adapter into the base unit and the other end into a standard 120V AC electrical outlet. Apply power to the charging unit ➩ Plug one end of the AC adapter into the charging unit and the other end into a standard 120V AC electrical outlet. Attach the belt clip to the handset ➩ Lift the tab out of the belt clip notch on the top of the handset. ➩ Slide the clip into the tab slot. ➩ Press firmly until it snaps into place. 1-10 Optiset E Administrator Guide Charge the handset battery pack ➩ Remove the battery cover by pressing the latch and sliding the cover down and off of the handset. ➩ Slide the battery pack down into the handset. ➩ Place the cover and slide the cover up until it latches into the handset. ➩ Place the handset in the front slot of the charging unit. ➩ Make sure the CHARGE 1 indicator lights. If the CHARGE 1 indicator does not light, check to see that the AC adapter is plugged in and that the handset is making good contact with the charging unit charging contacts. It may take five to six hours to fully charge the battery. Charge the spare battery pack ➩ Slide the spare battery pack into the second slot in the charging unit until the retaining clip snaps over the top of the pack. ➩ Make sure the CHARGE 2 indicator lights. If the CHARGE 2 indicator does not light, check to see that the AC adapter is plugged in, and that the battery pack is making good contact with the charging unit charging contacts. Also, if the CHARGE 2 indicator does not light, it is possible that the battery is already fully charged. ➩ It may take five to six hours to fully charge the battery. When charging is complete, press out on the latch and remove the battery pack for use. Or, if you do not need the battery pack immediately, leave it in the charging compartment; it will not overcharge. Introduction 1-11 1. Introduction Install the handset battery pack Wall Mount Installation The base unit of the Optiset E Liberator telephone is designed to be mounted on a standard wall plate or directly on a wall. Standard Wall Plate Mounting Attach the wall mount stand to the base unit ➩ Slide the wall mount stand into the notches at the top of the base unit. Rotate the wall mount stand down and snap it into place. Attach the AC adapter cord to the base unit ➩ Plug one end of the AC adapter into the base unit. Place the AC adapter cord inside the molded channel of the wall mount stand. Connect the telephone line ➩ Plug one end of the telephone cord into the line jack on the base unit. Then place the telephone cord inside the molded channel on the bottom of the wall mount stand. ➩ Plug the other end of the telephone cord into the modular wall jack. Make sure that the phone jack supports the UP0/E digital interface of the communications server. Install the base unit on the posts of the wall plate ➩ Place the base unit on the posts of the wall plate and push down until it is firmly seated. Apply power to the base unit ➩ Plug the AC adapter into a standard 120V AC electrical outlet. Note: 1-12 Do not use an outlet controlled by a wall switch. Optiset E Administrator Guide If you do not have a standard wall plate, you can mount your base unit directly on a wall. Before mounting your base unit, consider the following: • Select a location away from electrical cables, pipes, or other items behind the mounting location that could cause a hazard when inserting screws into the wall. • Make sure the wall material is capable of supporting the weight of the base unit. • Use #10 screws with anchoring devices suitable for the wall material where the base unit will be placed. Insert mounting screws into wall ➩ Insert two mounting screws 3 15/16 inches apart. Allow about 3/16 of an inch between the wall and the screw heads for mounting the phone. Attach the AC adapter cord to the base unit ➩ Plug one end of the AC adapter into the base unit. Place the AC adapter cord inside the molded channel of the wall mount stand. Connect the telephone line ➩ Plug one end of the telephone cord into the line jack on the base unit. Then place the telephone cord inside the molded channel on the bottom of the wall mount stand. Make sure that the phone jack supports the UP0/E digital interface of the communications server. Install the base unit on the posts of the wall screws ➩ Place the base unit on the posts of the wall screws and push down until it is firmly seated. Apply power to the base unit ➩ Plug the AC adapter into a standard 120V AC electrical outlet. Introduction 1-13 1. Introduction Direct Wall Mounting Charging Unit Wall Mounting The charging unit is also designed to be wall mounted. Before mounting your charging unit, consider the following: • Select a location away from electrical cables, pipes, or other items behind the mounting location that could cause a hazard when inserting screws into the wall. • Make sure the wall material is capable of supporting the weight of the charging unit. • Use #10 screws with anchoring devices suitable for the wall material where the charging unit will be placed. Insert mounting screws into wall ➩ Insert two mounting screws 1 1/2 inches apart. Allow about 3/16 of an inch between the wall and the screw heads for mounting the phone. Attach the AC adapter cord to the charging unit ➩ Plug one end of the AC adapter into the charging unit. Wrap the AC adapter cord around the strain relief. Install the charging unit on the posts of the wall screws ➩ Place the charging unit on the posts of the wall screws and push down until it is firmly seated. Apply power to the charging unit ➩ Plug the AC adapter into a standard 120V AC electrical outlet. 1-14 Optiset E Administrator Guide The Optiset E Liberator telephone supports the following options: • Optiset E Liberator Quick Disconnect Headset • Optiset E Liberator Non Quick Disconnect Headset • Optiset E Liberator Backup AC Adapter Installation of Options The optional headset provides a hands-free option for the Optiset E Liberator phone. Operation of the phone using a headset is exactly the same as using the handset. However, you will hear through the headset speaker and talk through the headset microphone. The handset speaker and microphone (mouthpiece) are disabled. To install a headset ➩ Open the headset jack cover. ➩ Plug the headset in. The optional Backup AC Adapter provides protection against losing a call in case of AC power failure. The backup adapter contains a battery pack that provides enough power for you to complete the call and hang up. To install a backup adapter ➩ Disconnect the standard AC adapter from the base unit of the phone. ➩ Plug the standard AC adapter into the jack of the backup AC adapter. ➩ Plug the wire from the backup AC adapter into the DC IN jack of the base unit. Introduction 1-15 1. Introduction Optiset E Liberator Telephone Options The Basics Line Keys An Optiset E telephone has a separate line key for every extension that appears on the phone. The line keys are used to answer and place calls. Any programmable key on the phone can be set up at the communications server to be a line key. Multiple Line Appearance An Optiset E telephone may have multiple extensions, each of which is assigned a separate line key. These line keys can be of different types. A phone will have at least one line key, called the primary line key, which corresponds to the extension associated with the status light that turns on when the handset is picked up. A phone may also have other lines. Both the primary line and these other lines can used to make or receive calls. A phone’s lines may also appear as lines (called multiple line appearances) on other people’s phones. Each person with an appearance of the line on his or her phone has equal access to the line. Also, a call can be placed on hold at one telephone, then retrieved at another telephone on which that same line appears. See “Hold” on page 3-14 for more information. The line key’s status light shows the line’s current status. See “Status Lights” on page 1-21 for more information. Key Pad The key pad on a phone is used for dialing telephone numbers. It can also be used to access system features available to a phone, when the corresponding feature keys are not present. See “Feature Access Codes” on page 1-20 for more information. OptiGuide Display The Optiset E Standard, Advance, Advance Plus, and Advance Conference telephones have a 2-line, tiltable display with 24 characters per line. The Optiset E Liberator telephone has a 2-line by 16-characters display. The Siemens OptiGuide display provides useful 1-16 Optiset E Administrator Guide ▲ ✓ ▲ Guidance Keys The three guidance keys on the phone are used to scroll through the prompts that appear in the OptiGuide display and to select features. • The option. • The option. ▲ The ✓ key (Select) is used to select or start the displayed feature or function. key (Scroll Back) is used to scroll to the previous ▲ • key (Scroll Forward) is used to scroll to the next For information on how to use the dialog keys with the display, see “Using the OptiGuide Display” on page 3-22. Introduction 1-17 1. Introduction information, such as the time and date and the name and extension number of an internal party who is calling the phone. It displays some of the features available to a phone, depending on the phone’s current state (idle or connected to a party), and provides prompts to help use them. It can also be used to display features that have been activated, such as Do Not Disturb and Forwarding. In addition, it lets the user scroll through messages sent to the phone, and provides information on how to set up the phone’s ring tone and ring volume. (For detailed information on how to use the display, see “Using the OptiGuide Display” on page 3-22.) System Features Each phone in the system is set up individually at the communications server to have specific telephone features. Therefore, a user may find that some features included in this guide are not available on his or her phone. Feature Keys Feature keys provide access to the communications server system features such as Hold, Transfer, Mailbox, and Program. The user can press the key labeled with the feature name to gain access to the feature. The user can also dial feature access codes to gain access to features. (See “Feature Access Codes” on page 1-20.) Note: The labels used in this guide to indicate feature names on keys are the defaults that come with the system. However, they can be configured differently at the communications server. Class of Service Some of the phones in the system may be set up to use one class of service (the primary) during normal business hours and then automatically change to a more limited one (the secondary) during non-business hours. If so, a phone’s features may vary, depending on the class of service in effect at the time. For making calls, all of the lines on a phone make use of its current class of service. Personal Identification Number (PIN) A personal identification number (PIN) lets a user employ another telephone within the company to gain access to the features of his or her own telephone. The user may also need a PIN to be able to dial an outside number depending on how his or her phone is set up at the communications server. A PIN can contain from 2 to 12 digits. See “External Calls” on page 3-6, “PIN Authorization Features” on page 9-12, and “Forced Authorization” on page 9-15. 1-18 Optiset E Administrator Guide Callback Key: The Callback key can help a user complete calls to extensions that are busy, ringing, or in Do Not Disturb mode. (See “Callback Request” on page 5-5 for more information.) It also lets a user return calls to parties that have left reminder messages and to the PhoneMail system. (See “Using the Mailbox” on page 3-29.) Clear Key: The Clear key can be used to remove or cancel information shown on a phone’s display when it is in program mode. It can also be used to drop the last party from a conference call and the second party from a consultation call. Connect Key: The Connect key lets the user: • reconnect with a call placed on consultation hold • reconnect with a transferred call before the transfer is complete • alternate between two parties, when one of them is on consultation hold. (See “Connect” on page 3-21.) Hold Key: The Hold key lets a user hang up a line without disconnecting the other party. (See “Hold” on page 3-14.) Mailbox Key: The Mailbox key lets a user receive reminder messages and PhoneMail notifications. The user can display a reminder message or PhoneMail notification by pressing the Mailbox key. The Mailbox key also lets the user leave reminder messages at other extensions. (See “Using the Mailbox” on page 3-29 for more information.) Menu Key: The Menu key brings up the Main Menu on the OptiGuide display. (See“Main Menu” on page 3-23.) Preview Key: The Preview key displays information associated with any line configured on the phone. (See “Preview” on page 3-17.) Program Key: The Program key brings up the Program/Service menu on the OptiGuide display. (See “Program/Service” on page 3–25.) Repertory Dialing (R-) Keys: The user can set up keys for one-touch dialing of an extension, an outside telephone number, or a feature access code, which makes the key act like a feature key. (See“Repertory Dialing (Repdial)” on page 5-29.) Introduction 1-19 1. Introduction Frequently Used Feature Keys Time Key: On a display telephone, pressing the Time key displays the current day, date, and time. Transfer Key: The Transfer key lets the user transfer a call to another extension or to the company’s operator. (See “Transfer” on page 3-19.) The Transfer key also places on temporary hold 1any call that is in progress, and can be used to dial a feature access code or a second party. (See “Feature Access Codes” on page 1-20.) Finally, the user can press the Transfer key to establish a conference call including the user, a party placed on consultation hold, and a party dialed subsequently. (See “Consultation” on page 5-13.) Feature Access Codes Since a set of features has already been assigned to each phone’s feature keys, the user may find that his or her phone does not have feature keys for some of the features described in this guide. However, the user can still use any of these features that are available on the system and permitted by his or her class of service by dialing that feature’s access code, if it has one. Throughout the remainder of this guide, the steps described for using each of the system features include the feature key pressed to access a feature and the feature code that can be dialed if no feature key is present. For an alphabetical list of the feature access codes, see Appendix A, “Feature Access Codes.” Note: The user must have a dial tone before entering a feature access code. When there is no dial tone, the user can press the Transfer key to get one. The feature access codes listed in this guide are the defaults that come with the system. However, they can be configured differently at the communications server. 1 This temporary hold lasts only until the user hangs up or reconnects to the call, or for a predetermined length of time. If the user presses the Transfer key while on a call and then hangs up, the call immediately rings back on his or her telephone. 1-20 Optiset E Administrator Guide The red status lights next to the line keys show what is happening on those lines. A line key status light may turn on steadily, blink, or flash at different rates to signal the status of that line. Table 1–1. Line Key Status Light Flash Rates Flash Rate Line Status Off Available On steady In use Blinking Ringing Flashing (faster) On hold Flickering (fastest) Forwarded Speaker The Optiset E Basic and Advance telephones have a speaker underneath the handset that can be used for receiving calls or listening to the PhoneMail system. Since the speaker is one-way, the user must pick up the handset to speak to the other party. For more information, see “Using the Speaker” on page 3-9. Speakerphone The Optiset E Standard and Advance Plus telephones have a two-way, half duplex speakerphone, consisting of a speaker and a microphone. The Optiset E Advance Conference has a full duplex speakerphone, consisting of a speaker and a microphone. Either the handset or the speakerphone can be used to make or receive calls. During a conversation, the speakerphone can be used instead of the handset by pressing the Speaker key and hanging up the handset. To switch back to the handset, the user can pick it up again. For more information, see “Using the Speakerphone” on page 3-10. Introduction 1-21 1. Introduction Status Lights Volume Keys The Volume Up + and Volume Down - keys are used to adjust the phone’s voice volume. While on a call, the user can press + repeatedly to raise the volume of the voice he or she is listening to, or press - to lower it, until the desired volume is reached. Holding down either key only changes the volume one step. When the user hangs up or switches to another call, the voice volume returns to the default level. Or the user can store the new setting to override the default setting before hanging up, by pressing the ✓ (Select/Confirm) key on a display phone or by pressing the + and - keys together. To save the new setting on a non-display phone, the user can press the + and - keys together. These keys are also used to change a phone’s setting for ringer volume, ringer pitch, speakerphone mode, and warning tone. See “Changing the Audio Settings” on page 3-30. 1-22 Optiset E Administrator Guide A phone makes different sounds to indicate what’s going on. Rings occur on a line that is not in use, and indicate an incoming call. Tones occur while a phone is in use and provide information about calls and features. Table 1–2. Rings Sound Meaning Single (repeated) Internal call Double (repeated) External call Triple (repeated) Callback Note: This ring cadence is composed of 3 short rings. Long (repeated) Intercom call or hunt group call Note: For release 6.4 and above, this ring cadence is made up of 2 short rings, followed by 1 long ring (repeated). Single beep Used in connection with DSS extensions and intercom features. Triple beep DSS call Continuous Emergency call Note: on the Optiset E Liberator phone, the continuous ring is approximately 1.5 sec on and .3 sec off. Rollover (muted or in bursts) An incoming call is pending while the phone is already in use. Introduction 1-23 1. Introduction Sounds Table 1–3. Tones Sound Meaning Broken dial tone, interrupted every 1/2 sec. The phone is in Do Not Disturb or Forwarding mode. Broken dial tone, interrupted every 1 1/2 sec. A reminder message or PhoneMail notification is waiting. Busy tone The party that has been dialed is already on the phone. Busy tone that changes to a very fast busy tone The user cannot queue for the called party. Dial tone The user can make a call or invoke a feature. Fast busy tone Invalid call Intrusion tone followed by a ringing-beep tone The party called is on the phone, but has received a call waiting indication. Stay on the phone until the party answers. Long tone, followed by an intrusion tone repeated every 8 secs. Busy override and speaker call intrusion reminder 1-sec. tone after dialing There is a short queue for an outgoing trunk. Ringing (ringback) tone The phone called is ringing. Short tone every 20 sec. Internal call waiting Single (conference) tone A new party has been added to a conference. Steady high tone A technician is testing the phone. 1-24 Optiset E Administrator Guide 1. Introduction Table 1–3. Tones Sound Meaning 3 short tones (confirmation tone) A feature has been successfully activated. 3 short tones followed by dial tone Additional input, such as a PIN, is required. 30-sec. tone after dialing There is a long queue for an outgoing trunk. 2 short tones every 20 secs. External call waiting Very short tone after dialing The user has been routed to the next outgoing trunk or to a more expensive route. Wavering (error) tone Invalid feature request Where to Go for Assistance See “Help!” on page B-1 for some procedures that may help correct problems with phones. Getting Started This has been a general introduction to the Optiset E series telephones. For information on how to start using the Optiset E Liberator phone, read Chapter 4, “Using the Optiset E Liberator Phone.” For information on how to start using all other models of Optiset E phones, read Chapter 3, “Using the Phones.” Introduction 1-25 1-26 Optiset E Administrator Guide Chapter 2 Optiset E Option Modules The Optiset E Basic, Advance, Advance Plus, and Advance Conference telephones support Optiset E option modules that can be installed in the bays underneath them. These modules simply snap into place, and all are the same size and shape. Labels on the modules clearly identify their type. For rules for the option module configurations to help avoid B-channel contention, see Appendix F, “Configuration Rules.” Figure 1-10. Bay Option Modules Optiset E Analog Adapter The Optiset E Analog Adapter lets the user attach a standard analog device, such as a phone, facsimile machine, modem, or answering machine, via an RJ11 connector on the back of the adapter. The attached device is configured at the communications server to be completely independent, with its own phone number. This adapter requires the Optiset E Local Power Supply for operation. (See “Optiset E Local Power Supply” on page 2-14.) Note: The Optiset E Analog Adapter is not compatible with the Optiset E Phone Adapter. Optiset E Option Modules 2-1 2. Optiset E Option Modules Bay Option Modules Optiset E Control Adapter The Optiset E Control Adapter lets the user connect an Optiset E phone to a computer via a 9-pin EIA-232-E connection. This option module provides a full Telephony Application Programming Interface (TAPI) compliant Computer Telephony Interface (CTI) application and simple AT command set dialing interface. ComManager, for example, is a TAPI compliant application that works with the Control Adapter. The Optiset E Control Adapter supports baud rates up to 19,200 bps for CTI applications. The option module does not support asynchronous data calls or data communications parameters such as hardware flow control (RTS/CTS). It does, however, support AT commands for voice call control. The Optiset E Control Adapter option module also has an additional connector for the electret-style headset. The RJ8 (4-pin) headset interface supports any electret-style headset or carbon-style headset with a configurable power amplifier module. The RJ8 connector also supports all of the features associated with other Optiset E Headset Option modules, such as the ACD Auto Answer Mode. The Optiset E Control Adapter option supports a full TAPI-compliant CTI application and simple AT command set dialing interface. Note: Only the Optiset E Advance, Advance Plus, and Advance Conference telephones support this option. Optiset E Data Adapter The Optiset E Data Adapter lets the user connect a phone to a computer or terminal via a 25-pin EIA-232-E connection. The user can make asynchronous data calls by issuing AT commands from the attached PC or terminal, much as with an attached modem. The Optiset E Data Adapter supports baud rates up to 38.4 kilobytes per second (autobaud detection), simultaneous voice and data communication, hardware flow control (RTS/CTS) and full duplex operation. It also supports the Siemens Application Programming Interface (API), data loopback for customer service tests, and V.120 and DMI mode 2-Bit Rate Adaptation. 2-2 Optiset E Administrator Guide Optiset E Headset Adapter Note: Only the Optiset E Advance, Advance Plus, and Advance Conference telephones support this option. When a headset is plugged into the option, the speakerphone in these telephones does not function. Optiset E Headset Plus Adapter The Optiset E Headset Plus Adapter lets the user plug one or two carbon microphone-type headsets and a recorder into a phone. The user can then make and answer calls using a headset instead of the handset or the phone’s built-in microphone and speaker. This type of headset requires an amplifier. The user can also record conversations. The headsets attach to two RJ8 connectors. The 600Ω desktop recorder attaches to an RJ11 connector. Note: Only the Optiset E Advance, Advance Plus, and Advance Conference telephones support this option. When a headset is plugged into the option, the speakerphone in these telephones does not function. This adapter does not have a two-prong PJ327 adapter interface. The recorder works when it is plugged in, with or without a headset attached. Optiset E Option Modules 2-3 2. Optiset E Option Modules The Optiset E Headset Adapter lets the user plug one or two electret microphone-type headsets into a phone. The user can then make and answer calls using a headset instead of the handset or the phone’s builtin microphone and speaker. This type of headset does not require an amplifier; however, a modular power amplifier can be configured for one. Connections are made through two RJ8 connectors. Optiset E ISDN Adapter The Optiset E ISDN Adapter lets the user connect ISDN S0 bus devices such as phones, PC cards, LAN Bridges, G4 fax machines, and video equipment to a phone via an RJ45 connector. It supports up to 64 kilobytes per second simultaneously on each bearer channel. Note: The Optiset E ISDN Adapter will only work properly in a primary phone, not in a phone attached to another phone with the Optiset E Phone Adapter. See “Optiset E Phone Adapter” on page 4. The user can only connect two ISDN devices to the adapter. If a bay option module other than the Headset Adapter or Headset Plus Adapter is installed on a phone, only one data device can be attached to the ISDN adapter. Optiset E Phone Adapter The Optiset E Phone Adapter lets the user attach another Optiset E phone to an Optiset E phone. It provides an RJ11 connector to attach the second phone via a standard telephone cable up to 300 feet long. The user can then place the second phone in an area not wired for a phone. The attached phone is configured at the communications server to be a completely independent phone with its own phone number. Note: The Optiset E Analog Adapter is not compatible with the Optiset E Phone Adapter. Optiset E Teleworking Adapter The Optiset E Teleworking Adapter (OTA) is a component of the Teleworking Application that enables an Optiset E display telephone to be used by a remote teleworker or telecommuter. Once the option module is installed, the Optiset E telephone will work with all of the Hicom 300 E CS features available to the telephone when connected directly to the communications server. 2-4 Optiset E Administrator Guide With the OTA, a teleworker can replicate the configuration of his or her office with regard to the PC and telephone equipment. The OTA option requires a PC running the OTA Service Sofware, a local power supply, and any one of the Optiset E display phones. The adapter is a standard bay option module that can be installed underneath the base of the phone, however, it can operate while not plugged into a telephone. 2. Optiset E Option Modules Note: Refer to the Teleworking Client Installation and Guide (G281-0518-00) for more information regarding this application. Only the Optiset E Standard, Advance, Advance Plus, and Advance Conference telephones support this option. Optiset E Option Modules 2-5 Installation of Bay Option Modules 2 1 3 4 5 1 To install a bay option module 2-6 ➩ Disconnect the phone line from the wall jack or phone and place the phone ➀ on a soft surface with the keypad facing down. ➩ Hold the adapter ➁ with the male connector strip facing down and mount it in one of the two mounting locations on the bottom of the phone, sliding the two tabs ➂ into the two slots ➃. ➩ Gently press down on the adapter until the male connector strip is inserted all the way into the female connector strip ➄. Optiset E Administrator Guide To complete installation of the Analog Adapter ➩ Connect an analog terminal to the 6-pin port on the back of the Analog Adapter (connecting tip/ring to pins 3 and 4). ➩ Reconnect the phone line to the phone. To complete installation of the Control Adapter To complete installation of the Data Adapter To complete installation of the Headset Adapter To complete installation of the Headset Plus adapter ➩ Connect the personal computer to the 9-pin (RS-232) connector on the back of the Control Adapter. ➩ Connect the electret-style headset to the RJ8 connector on the adapter. ➩ Reconnect the phone line to the phone. ➩ Connect the data terminal equipment to the 25-pin (RS232) connector on the back of the Data Adapter. ➩ Reconnect the phone line to the phone. ➩ Connect the headset(s) to the headset (RJ8) connector(s) on the adapter. ➩ Reconnect the phone line to the phone. ➩ Connect the headset(s) to the headset (RJ8) connector(s) on the adapter. ➩ Connect the recorder to the recorder (RJ11) connector. ➩ Reconnect the phone line to the phone. Optiset E Option Modules 2-7 2. Optiset E Option Modules Note: The Analog Adapter requires the Optiset E Local Power Supply for operation. (See “Optiset E Local Power Supply” on page 2-14.) To complete installation of the ISDN Adapter ➩ Connect the ISDN terminal to the adapter. ➩ Reconnect the phone line to the phone. To complete installation of the Phone Adapter ➩ Connect the secondary Optiset E phone into the RJ11 connector on the adapter. ➩ Reconnect the phone line to the phone. ➩ Connect the 9-pin data cable between the OTA and the COM port of the PC. ➩ Connect the custom cable (model no. 69951) to the Up0/E from the OTA to the local power supply. ➩ Connect the line cord from the local power supply (Digital) to the line cord connector on the Optiset E display telephone. ➩ Connect the line cord from the analog interface of the OTA to the analog interface associated with the PC. To complete installation of the Teleworking Adapter Note: The analog interface associated with the PC will be different depending upon the network connectivity associated with the Teleworking application. Refer to the Teleworking Client Installation and Guide (G281-0518-00) for more information. Optiset E Key Module The side-mounted Optiset E Key Module adds 16 keys for features and line extensions. Up to four Optiset E Key Modules can be linked together on one phone, for a total of 64 additional feature keys and up to 29 line extensions. 2-8 Optiset E Administrator Guide Note: Only the Optiset E Advance, Advance Plus, and Advance Conference telephones support this option. Wall mount kits do not support phones with an Optiset E Key Module attached. 2. Optiset E Option Modules Figure 1-11. Optiset E Key Module To install a Key Module ➩ Snap the Key Module into the right side of the Optiset E telephone. The latches on the left side of the Key Module fit into slots on the phone. ➩ Turn the Key Module and phone upside down. ➩ Attach the Key Module cable to the connectors in the bottoms of the Key Module and phone. ➩ Fit the Key Module cable into the slots on the Key Module and the phone. ➩ Turn the Key Module and phone right side up. Optiset E Option Modules 2-9 latches slot for cable for next Key Module connector for cable for next Key Module connector for Key Module cable to phone Figure 1-12. 2-10 Underside of Optiset E Key Module Optiset E Administrator Guide slot for Key Module cable Optiset E Privacy Module The Optiset E Privacy Module supports Public-key encryption and decryption to provide a high degree of security for voice conversations. Two units are required, one local and one remote. Note: The term "secure" as it is used in this document is synonymous with "private" and is meant to imply only that the conversation is encrypted. The Privacy Module does NOT make the telephone "secure" as defined in TSG Standards I through V because metallic contacts are NOT incorporated to isolate transducers. To install a Privacy Module ➩ Disconnect the subscriber line from the telephone. ➩ Place the telephone upside down on a soft surface. ➩ Disconnect the handset coil from the telephone. ➩ Use the supplied short and long connector to attach the adapter frame to the telephone. ➩ Take the connection cable that is supplied for attaching the Optiset E Privacy Module to the telephone and insert the cable into the groove on the adapter frame. ➩ Return the telephone to the upright position with the adapter frame. ➩ Insert the Optiset E Privacy Module into the adapter frame. Optiset E Option Modules 2-11 2. Optiset E Option Modules This module is connected between the handset jack and the handset of any of the Optiset E telephones. (In addition, the Privacy Module works with all ROLMphone and ROLMset telephones.) Both a cable for connecting the Privacy Module to the phone and a local supply come in the Privacy Module Kit. To put the Optiset E Privacy Module into service ➩ Attach the connection cable to the Optiset E Privacy Module. ➩ Insert the handset coil cable at the side of the Optiset Privacy Module. ➩ Connect the link to the plug-type AC adapter. ➩ Insert brief operating instructions in the required language. ➩ Connect the subscriber line to the telephone. ➩ Plug the AC adapter into an outlet. The Optiset E module automatically performs a self-test when it is connected to the power supply. The green LED flashes during this self-test and lights up on successful completion of the test. The telephone with the optiset E Privacy Module is now ready for operation. Note: If a fault is detected during the self-test, the green LED on the Optiset E Privacy Module continues to flash on the completion of the test. This can occur if your handset is not yet connected to the Optiset E Privacy Module. — Disconnect the link to the AC adapter on the Optiset E Privacy Module. — Connect the Optiset E Privacy Module as described earlier. — Reconnect the link to the AC adapter. The Privacy Module operates as follows: 1) When the green “Ready” LED on the Privacy Module is on, the module is ready for use. 2) User A calls user B. 2-12 Optiset E Administrator Guide 3) Both users agree to use their Privacy Modules for security. 4) One user (either A or B) presses the “Secure” key on his or her Privacy Module. 5) The users conduct their secure conversation. 6) If the users want to return to normal operation, one of them presses the “Secure” key on his or her Privacy Module. Red LED Green LED Secure Key (under Securecover) Key Display Figure 1-13. Optiset E Privacy Module Optiset E Distance Adapter The Optiset E Distance Adapter lets the user connect an Optiset E telephone up to 18,000 ft. from the communications server via a straight copper connection (22 AWG). A single-port unit and a multiport (up to four ports) unit are available, each with their own specific power supplies. Note: Neither the Optiset E Phone Adapter nor the Optiset E ISDN Adapter can be used with the Optiset E Distance Adapter. Optiset E Option Modules 2-13 2. Optiset E Option Modules On both modules, the red “Crypto” status light flashes and a secure code appears on the displays. These indicate that both users are in secure mode. The Optiset E Distance Adapter connects to the communications server via an SLMQ port at the far end of the 18,000 feet cable. An Optiset E phone is connected to the Up0/ E port of the Distance Adapter. The attached phone can be 300 feet away from the Distance Adapter. Optiset E Local Power Supply The Optiset E Local Power Supply is required for the Optiset E Analog Adapter and for any secondary Optiset E phone that has a bay option module. (See “Optiset E Phone Adapter” on page 2-4.) It may also be required in other situations, depending on the Optiset E telephone’s configuration, the type of phone cable used, the length of the phone cable from the communications server, and the type of communications server used. (The “Power Level” phone test shows when the Local Power Supply is needed in these situations. See “Phone Test” on page B-4.) Only one Optiset E Local Power Supply can be used at a time on an Optiset E phone. However, one Local Power Supply can be used on a primary phone and a second Local Power Supply can be used on a secondary phone attached to the primary phone. (See “Optiset E Phone Adapter” on page 2-4.) Installation The Optiset E Local Power Supply package contains a local power supply, an additional line cord, and installation instructions. A line cord should already be attached to the Optiset E phone. To install a Local Power Supply 2-14 ➩ Disconnect the phone line from the wall jack and from the phone. New phones should have a line cord attached to the phone, but may not be plugged into the wall jack. Optiset E Administrator Guide ➩ Plug the line cord (PN 51A4871) ➀ that comes with the power supply into the jack on the phone and into the jack on the power supply labeled . Digital Plug one end ➁ of the line cord that you disconnected from the phone into the jack on the power supply labeled . ➩ Plug the other end ➂ of this cord into the wall jack. Note that you could plug it into an Optiset E Phone Adapter installed in another properly installed phone instead. ➩ Plug the power supply ➃ into a properly grounded 120 VAC electrical outlet. Digital 4 1 Advance Plus 2 3 Optiset E Option Modules 2-15 2. Optiset E Option Modules ➩ 2-16 Optiset E Administrator Guide Chapter 3 Using the Phones This chapter provides an overview on how to use the Optiset E series telephones. Note: The Optiset E Liberator telephone operates slightly differently from the other Optiset E series phones and is covered in Chapter 4, “Using the Optiset E Liberator Phone.” Quick and Easy To make a call from the primary line ➩ Lift the handset and use the key pad to dial. To make a call from a secondary line ➩ Lift the handset. ➩ Press the line key and use the key pad to dial. To answer a call on the primary line ➩ Lift the handset. To answer a call on another line ➩ Press the line key next to the blinking status light and lift the handset. Using the Phones 3-1 3. Using the Phones You can begin using your Optiset E series telephone as soon as it is properly installed and configured at the communications server. Making a Call Before dialing a number or using a feature access code the user must get a dial tone. The dial tone is an indication that the system is ready to accept a request. The user can get a dial tone in one of the following ways: • by picking up the handset • by pressing a line key • by pressing the Speaker key • by pressing the Transfer key during a call Answering a Call The user can answer a call in three ways: • by picking up the handset (for a call ringing on the primary line) • by pressing the line key with the blinking status light • by pressing the Speaker key Note: Once the user has answered a call, he or she should not press the line key — doing so disconnects the call. Hanging Up The user can hang up in three ways: • by hanging up the handset when on a handset call • by pressing the line key when on a speakerphone call • by pressing the Speaker key when on a speakerphone call 3-2 Optiset E Administrator Guide Internal Calls Calling an Extension in the Telephone System Every phone in a company’s Siemens telephone system has an extension. To call another extension ➩ Get a dial tone. ➩ Dial the extension. If the user is a member of a community (com) group, he or she can dial a short code instead of an extension to call another member in the group. (See “Community (Com) Group Speaker Call” on page 5-22.) The following features can be used with internal calls: • Bridged Call - joins an existing telephone call on a busy multiple line appearance. (See “Bridged Call” on page 5-1.) • Busy Override - lets the user enter a conversation on a busy extension. (See “Busy Override” on page 5-3.) • Busy Standby Queuing - lets the user stay on the line until the busy extension he or she has dialed becomes free. The communications server then dials the extension. (See “Busy Standby Queuing” on page 5-4.) • Buzz - signals the telephone of another person, such as a secretary, with a special tone. (See “Buzz” on page 5-20.) • Callback Request - directs the communications server to complete calls to busy extensions while the user waits. It lets the user hang up and have the communications server call him or her back when the extension becomes free. After the user answers, the communications server dials the number. (See “Callback Request” on page 5-5.) • Community (Com) Group Speaker Call - places a two-way speakerphone call to a member of a com group (See “Community (Com) Group Speaker Call” on page 5-22.) Using the Phones 3-3 3. Using the Phones Features Used with Internal Calls • Conference - lets the user have up to eight parties, including himself, in a telephone conversation. (See “Conference” on page 5-7.) • Consultation - lets the user talk privately with a second party while the first party is waiting on consultation hold. (See “Consultation” on page 5-13.) • Direct Station Select - lets the user monitor the status of, and autodial, an extension that he or she specifies. (See “Direct Station Select (DSS)” on page 5-15.) • Fixed One-Way Speaker Call - lets the user make a one-way call to the speaker of an extension that is set up at the communications server as his or her speaker call target. (See “Fixed One-Way Speaker Call” on page 5-35.) • Hold - lets the user hang up a line without disconnecting the other party. (See “Hold” on page 3-14.) • Last Number Redial - lets the user quickly redial the last number he or she has dialed. (See “Last Number Redial” on page 5-24.) • Paging - lets the user enter an access code so that he or she can deliver a message over the company’s paging system. (See “Paging” on page 5-28.) • Pickup - lets the user pick up calls ringing on other extensions. Group Pickup lets the user pick up a call to an extension in his or her pickup group. Station Pickup lets the user answer any ringing extension. Universal Night Answer lets the user answer a call to the company operator, when the operator is off duty. (See “Pickup” on page 6-7.) • Preview - lets the user preview information about a line, such as the identity of the caller, the identity of the caller for the line you are currently using, the identity of a party or a camped-on party on the currently active line, and the information about a line on hold. (See“Preview” on page 3-17.) • Repertory Dialing (Repdial) - lets the user set up keys for onetouch dialing of telephone numbers and feature access codes. (See “Repertory Dialing (Repdial)” on page 5-29.) • Saved Number Redial - lets the user save the called party’s extension during a call and dial it later. (See “Saved Number Redial” on page 5-33.) 3-4 Optiset E Administrator Guide • Station Speed Dialing - lets the user set up single-digit codes for frequently dialed extensions or feature access codes, so that he or she can dial the code instead of the whole extension or feature access code. (See “Station Speed Dialing” on page 5-41.) • Transfer - lets the user move a call to another party and then hang up. (See “Transfer” on page 3-19.) • Two-Way Speaker Call - lets the user make a two-way call to the speaker of another telephone. (See “Two-Way Speaker Call” on page 5-38.) 3. Using the Phones Using the Phones 3-5 External Calls Calling an Outside Number To call outside the communications server system, the user must first dial the trunk (outside line) access code before dialing the number. If all trunks are busy, the user will hear a fast busy tone. If the system has queuing, the user will receive the queuing tone and can then use Trunk Callback Queuing or Trunk Standby Queuing to wait for the next available trunk. See “Trunk Callback Queuing” on page 5-47 and “Trunk Standby Queuing” on page 5-48. In this guide, 9 is used as the access code for a trunk, but a different number can be set up for this access code at the communications server. The system may also prompt the user to enter a personal identification number (PIN) to make an external call. See “Personal Identification Number (PIN)” on page 1-18 and “Forced Authorization” on page 9-15. To call an outside number 3-6 ➩ Get a dial tone. ➩ Dial 9. ➩ Listen for the dial tone. ➩ Dial the outside number. ➩ If the system requests for a PIN, enter the PIN. Optiset E Administrator Guide Features Used with External Calls The following features can be used with external calls: Conference - lets the user have up to eight parties, including himself, in a telephone conversation. The other parties can be on trunks (outside lines). (See “Conference” on page 5-7.) • Consultation - lets the user talk with a second party while the first party is waiting on consultation hold. (See “Consultation” on page 5-13.) • Direct Trunk Select - lets the user access a particular trunk (outside line) for placing a call. (See “Direct Trunk Select” on page 5-19.) • Hold - lets the user hang up a line without disconnecting the other party. (See “Hold” on page 3-14.) • Last Number Redial - lets the user quickly redial the last number he or she has dialed. (See “Last Number Redial” on page 5-24.) • Pickup - lets the user pick up calls ringing on other extensions. Group Pickup lets the user pick up a call to an extension in his or her pickup group. Station Pickup lets the user answer any ringing extension. Universal Night Answer lets the user answer a call to the company’s operator, when the operator is off duty. (See “Pickup” on page 6-7.) • Preview - lets the user preview information about a line, such as the identity of the caller, the identity of the caller for the line you are currently using, the identity of a party or a camped-on party on the currently active line, and the information about a line on hold. (See “Preview” on page 3-17.) • Repertory Dialing (Repdial) - lets the user set up keys for onetouch dialing of extensions, outside numbers, and feature access codes. (See “Repertory Dialing (Repdial)” on page 5-29.) • Saved Number Redial - lets the user save the called party’s telephone number during a call and dial it later. (See “Saved Number Redial” on page 5-33.) • Station Speed Dialing - lets the user set up single-digit codes for frequently dialed telephone numbers or feature access codes, so that he or she can dial the code instead of the whole number or feature access code. (See “Station Speed Dialing” on page 5-41.) Using the Phones 3-7 3. Using the Phones • • System Speed Dialing - lets the user dial short codes, set up at the communications server, for frequently called outside numbers. (See “System Speed Dialing” on page 5-46.) • Transfer - lets the user move a call to another party and then hang up. (See “Transfer” on page 3-19.) • Trunk Queuing - directs the communications server to help the user complete a call to an outside number when all trunks (outside lines) in the company’s system are busy. Trunk Callback Queuing lets the user hang up and have the communications server call him or her back when a trunk becomes free. After the user answers, the communications server dials the number. Trunk Standby Queuing lets the user stay on the line until a trunk becomes free. The communications server then dials the number. (See “Trunk Queuing” on page 5-47.) 3-8 Optiset E Administrator Guide Using the Speaker The Optiset E telephones each have a speaker for receiving calls or listening to the PhoneMail system. On Optiset E models (Basic and Advance) that only have a speaker and not a microphone, the user must lift the handset to speak to the other party. Note: The speaker on the Optiset E Entry telephone is used only for the ringer. ➩ Pick up the handset. The blinking status light next to the line key turns on steadily. To answer a call on another line ➩ Press the line key next to the blinking status light. ➩ Pick up the handset. To hang up when using the handset ➩ Hang up the handset. To hang up when listening to the speaker ➩ Press the line key or the Speaker key. 3. Using the Phones To answer a call on the primary line When someone puts a user on hold, the user does not need to hold the handset while waiting. If the user has a Speaker key, he or she can press it and replace the handset. The speaker lets the user hear the party reconnect to the call. If the user does not have a Speaker key, he or she can press the Hold key, replace the handset, and press the line key. Using the Phones 3-9 Using the Speakerphone The Optiset E Standard and Advance Plus models have a two-way speakerphone, consisting of a speaker and a microphone. The Advance Conference model has a full duplex speakerphone, consisting of a speaker and a microphone. Either the handset or the speakerphone can be used to make or answer calls. ➩ Press the primary line key or the Speaker key to get a dial tone. ➩ Use the key pad to dial the number. ➩ Press the line key to get a dial tone. ➩ Use the key pad to dial the number. To switch from speakerphone to handset ➩ Lift the handset. To switch from handset to speakerphone ➩ Press the Speaker key and hang up the handset. To answer a call ➩ Press the line key next to the blinking status light. To hang up ➩ Press the line key or the Speaker key. To make a call from the primary line To make a call from another line 3-10 Optiset E Administrator Guide Voice Transmission The Optiset E Standard and Advance Plus speakerphone is half duplex, meaning that it only allows voice transmission in one direction at a time. Therefore, the user and the other party cannot talk simultaneously. Also, if the user is speaking he or she may not hear voice interruptions or background noise, but this does not mean the call has been disconnected. The Optiset E Advance Conference speakerphone is full duplex, meaning that it allows voice transmission in both directions at the same time. Therefore, the user and the other party can talk simultaneously, as with a handset. If the noise level in the room is high, or the other party is speaking too softly, the user can increase the other party’s voice volume by pressing the + key. If the volume adjustment cannot compensate for the high noise level, the user can use the handset to continue the conversation. Speakerphone Settings There are three speakerphone settings available for the Optiset E Standard, Advance Plus, and Advance Conference telephones. These settings are defined as Mode 1 (default), Mode 2, and Mode 3 and can be accessed through the Audio Settings option in the OptiGuide menu. These settings are used to adjust the microphone sensitivity and echo cancellation if the room condition are such that an echo can be heard locally when using the speakerphone. It is recommended that you use the default mode since it provides the best conversation quality. Using the Phones 3-11 3. Using the Phones Since the Optiset E Standard and Advance Plus speakerphone’s microphone is located underneath the left front side of the telephone, objects need to be kept away from that area to ensure clear transmission. When possible, the phone should be placed away from hard surfaces such as walls or underneath the shelves. Likewise, objects should not be placed on or near the Advance Conference microphone located on the lower right corner of the telephone. Rustling papers near the microphone or pressing keys on the phone while on a speakerphone call may cause a loud noise to be transmitted to the other party. Also, users should be in front or slightly to the side of the telephone rather than behind it to be heard clearly. However, should an annoying echo be heard during a speakerphone call, you can select an alternate mode to reduce the echo. For information on how to adjust the speakerphone settings, see “Using the OptiGuide Display” on page 3-22. Muting the Speakerphone If the user has a Mute key, he or she can press it to turn off the microphone, so that he or she can carry on a conversation in the room that the other party on the line cannot hear. Mute is also helpful when someone puts the user on hold, since it lets the user hear the party reconnect even if there is a high noise level in the room. To mute the speakerphone ➩ During the conversation, press the Mute key. The status light next to the Mute key blinks to show that Mute is active. To cancel ➩ Press the Mute key or lift the handset The status light next to the Mute key stops blinking. Open Listening On an Optiset E Basic, Standard, Advance, or Advance Plus telephone, the user may employ the handset and, at the same time, let someone nearby listen to the conversation over the speaker. This feature is called Open Listening. While Open Listening is active, someone nearby can hear the conversation. Whatever they say will not be picked up by the speakerphone, but might be heard in the background through the handset. 3-12 Optiset E Administrator Guide To use Open Listening during a handset call ➩ On a display phone, press the Menu key. ➩ Scroll to More features? and select it. ➩ Scroll to Open listen/Speaker? and select it. OR To use Open Listening during a speakerphone call On any phone, press the Speaker key during the conversation. ➩ On a display phone, lift the handset during the conversation. ➩ Press the Menu key. ➩ Scroll to More features? and select it. ➩ Scroll to Open listen/Speaker? and select it. OR To cancel ➩ On any phone, lift the handset and press the Speaker key during the conversation,. ➩ Press the Speaker key again. Or hang up. Using the Phones 3-13 3. Using the Phones ➩ Hold Putting a Call on Hold The Hold key lets the user hang up a line without disconnecting the other party. If he or she does not retrieve the call after a certain period of time (determined by the communications server), his or her telephone rings. If it is an external call and the user does not answer, the call is transferred to the operator. To make another call after placing a call on hold, the user can use another line. If the telephone has only one line, use the consultation feature to place another call. (See “Consultation” on page 5-13.) The user can also put conference calls and consultation calls on hold. To put a call on hold ➩ On a display phone, scroll to Hold? and select it. (See “Using the OptiGuide Display” on page 3-22.) Or, on any phone, press the Hold key. ➩ If using the handset, hang up. The status light beside the line key flashes to show that the call is on hold, and the communications server will call you back after a certain period of time. Only one call can be put on hold per line. To reconnect to the call ➩ Press the line key next to the flashing status light, or pick up the handset and press the line key. To pick up a call on hold at another extension ➩ Press the Pickup key, or get a dial tone and dial * 3. ➩ Dial the number of the extension at which the call was placed on hold. 3-14 Optiset E Administrator Guide When a Party Puts the User on Hold If the user is using the handset and someone puts him on hold, the user may want to switch to the speakerphone to leave his hands free. If the user has a Speaker key, he can press it and hang up. His hands are free, and he can hear when his party reconnects to the call. Note that a high noise level near the telephone may prevent the speakerphone from allowing voice transmission from the other party. (See “Voice Transmission” on page 3-11.) If the user does not have a Speaker key, he can press the Hold key, replace the handset, and press the line key. The speaker lets the user hear the party reconnect to the call. To hear the party reconnect, even when there is a high noise level in the room, the user can employ the Mute feature. (See “Muting the Speakerphone” on page 3-12.) When a caller has put the user on hold, the user can employ the Hold key to put the caller on hold, and then answer or make a call on another line. This is called a “hold on hold.” If the user is unable to execute a hold on hold, it may be that the caller who put the user on hold did not use the Hold key on a Optiset E telephone There is no indication of when the caller takes the user off hold. Private Hold Private Hold is another way to place a call in a temporary waiting position. But with Private Hold, the call can only be retrieved from the user’s telephone. Another party cannot pick up the call from his or her phone, even if the user’s line appears on the other party’s phone. Using the Phones 3-15 3. Using the Phones Hold on Hold To put a call on private hold ➩ On a display phone, press the Menu key. ➩ Scroll to More features? and select it. ➩ Scroll to Private hold? and select it. OR To connect to the call again 3-16 ➩ On any phone, press the Private Hold (HOLDPVT) key. ➩ Press the line key next to the flashing status light, or lift the handset and press the line key. Optiset E Administrator Guide Preview The Preview feature lets the user view information associated with any line configured on the phone. The user can preview information when the phone is active on a call or when the phone is idle. The user can see the following: • the identity of the caller on a line configured to ring on the user’s phone (including recalling lines from hold, park, system hold, and transfer.) • the identity of the caller for the line you are currently using. • the identity of a party or a camped-on party on the user’s currently active line. • the information about a line on hold. ➩ Press the Preview key. The Preview status light turns on. ➩ Press a line key to view information. Line information is displayed for 8 seconds. If you take no further action, the display reverts to the previous content. The Preview key remains active so that you can continue to display information about other lines. To turn the Preview feature off ➩ Press the Preview key. The status light turns off. OR Press any key except the following dial pad keys: Mute, Volume, Time, 0 through 9, *, or #. OR Using the Phones 3-17 3. Using the Phones To turn the Preview feature on Initiate a hands-free speakerphone operation. Refer to “Using the Speakerphone” on page 3-10 for information on how to make a call on the speakerphone. OR Place the handset on-hook if it is off-hook. OR Place the handset off-hook if it is on-hook. To answer a call on a Preview line ➩ If your phone is idle, go off-hook and begin speaking while the preview information is displayed. If you are active on a call, turn the Preview key off before answering the call. 3-18 Optiset E Administrator Guide Transfer The Transfer feature lets the user move a call to another party and then hang up. The other party can be an extension, the company operator, or an outside number if the communications server is set up to do this. In this guide, we assume that the user must dial 0 to reach an operator, but a different number can be set up at the communications server for this. If the user transfers a call to an extension and the line is busy, the call is automatically queued for the extension and the user can hang up. If the transferred call is then not answered within a predetermined period, it is returned to the user. If the user transfers a call to an extension that rings but does not answer within a predetermined period, the call will also be returned to the user. To transfer a call to another extension ➩ Ask the other party to hold. ➩ On a display phone, scroll to Transfer? and select it. (See “Using the OptiGuide Display” on page 3-22.) Or, on any phone, press the Transfer (TRANSFR) key. This makes the status light next to the Connect key flash. ➩ Dial the extension, or dial 9 and the outside number. ➩ If you want, announce the caller when the party you called answers. ➩ Hang up. Using the Phones 3-19 3. Using the Phones If the party to which the user is transferring the call does not want to accept the call, the user can use the Connect key to reconnect to the original party. Note: On a display telephone, the display notifies you if the extension to which you are transferring the call is in Do Not Disturb mode. If you do not have a display telephone and the extension is in the Do Not Disturb mode, the communications server calls you back after you hang up. When you answer, you are connected with the original party. To reconnect to the original call ➩ Before hanging up, scroll to Release and return? and select it. This rejoins you to the original call and releases the party you are talking to. To toggle between parties ➩ If you have a display phone, scroll to Toggle/Connect? and select it. (See “Using the OptiGuide Display” on page 3-22.) Or, with any phone, press the Connect key. This reconnects you with the original party ➩ 3-20 Selecting Toggle/Connect? again, or pressing Connect again, returns you to the second party. Optiset E Administrator Guide Connect The Connect feature lets the user: • reconnect with a call placed on consultation hold • alternate between two parties, when the user has one of them on consultation hold To reconnect with a call ➩ On a display phone, scroll to Toggle/ Connect? and select it. (See “Using the OptiGuide Display” on page 3-22.) Or, on any phone, press the Connect key. 3. Using the Phones Using the Phones 3-21 Using the OptiGuide Display The OptiGuide display provides a variety of useful information to help the user. It informs the user of some of the features available to a phone in its current state, and provides prompts on how to use them. It can display features activated on the phone, scroll through messages sent to the phone, and change the audio settings on the phone. The top line in the display provides information from the communications server, such as current call-related information. In general, this information appears in all capital letters. The second line indicates the features available in the phone’s current state. Its information uses initial capital letters. Notice that when the > symbol appears at the right of the display, more features are available. The second line also presents call-related information. ✓ ▲ Guidance Keys ▲ For a chart of the major OptiGuide menus, see Appendix C, “Menu Trees.” The three guidance keys on the phone are used to scroll through the prompts that appear in the OptiGuide display and to select features. • The option. • The option. ▲ The ✓ key (Select/Confirm) is used to select or start the displayed feature or function. key (Scroll Back) is used to scroll to the previous ▲ • key (Scroll Forward) is used to scroll to the next After a feature has been selected, new prompts appear, to help the user complete the feature’s operation. Features or functions that are available to be selected are shown with a “?”. 3-22 Optiset E Administrator Guide The OptiGuide Display Idle State When a phone is idle (when the user neither has a dial tone nor is on a call), the time and date are displayed. 04:35 P THU 12/19/96 > Active State When a phone is active (when the user has gotten a dial tone or is on a call), the display provides information on how to use the phone in its current state. For example when the user is on a call with a party on an internal extension, the other party’s name and extension number are displayed. The OptiGuide display also prompts the user for whether he wants to transfer the call. > ▲ If the user presses to scroll forward, another prompt appears, asking whether to start a conference call. Similarly, the user can continue to scroll forward for other prompts appropriate to the call state. Main Menu ▲ ▲ ▲ ▲ To go to the main menu, press the Menu key. If the phone is idle, you can also press or . Then press or to scroll to any of the following prompts, which vary in some cases, depending on whether the phone is idle or active: • Speed dial features? • More features? • View active features? • Program/Service? (only available from the idle state) Using the Phones 3-23 3. Using the Phones 3773 CHRIS JONES Start transfer? • Audio Settings? (only available from the idle state and also not available on Optiset E Liberator phone) • Exit? Note: This manual assumes that a Menu key has been set up for the user’s phone at the communications server. Speed dial features? provides access to the following speed dialing features: • Last Number Redial? - to redial the last number dialed. (See “Last Number Redial” on page 5-24.) • Station Speed Dial? - to set up single digit codes to dial frequently used dialing sequences. (See “Station Speed Dialing” on page 5-41.) • Saved Number Redial? - to redial a number that the user has saved. (See “Saved Number Redial” on page 5-33.) • System Speed Dial? - to use codes set up at the communications server to dial frequently used dialing sequences. (See “System Speed Dialing” on page 5-46.) • Previous Menu? - to return to the Main Menu. More features? provides access to the following features not available for activation through other prompts. If the phone is idle, the following prompts appear: • Call Forwarding? - to forward calls to another extension or outside number. (See “Forwarding” on page 7-1.) • Do not disturb? - to block incoming calls. (See “Do Not Disturb” on page 8-1.) • Previous Menu? - to return to the Main Menu. If the phone is active, a different set of prompts appears. • Enter account code? - to enter a code to charge an external call to an account. (See “Account Number” on page 9-1.) • Time and date? - to display the time and date, when the phone is active. 3-24 Optiset E Administrator Guide • Open listen/Speaker? - to use the handset and let someone nearby listen to the conversation over the speaker at the same time (on a phone with a speakerphone). (See “Open Listening” on page 3-12.) This feature is not applicable to the Optiset E Liberator telephone. • Private Hold? - to place a call in a temporary waiting position from which it can be retrieved only from the user’s phone. (See “Private Hold” on page 3-15.) • Line in-use? - to determine which extension line the user is currently using. • Mark bad line? - to report a bad connection with an external call, so that it is logged at the communications server. (See “Bad Line Reporting” on page 9-4.) • Previous Menu? to return to the Main Menu. View active features? lets the user view the features activated on the phone and deactivate them. From it, the user can scroll through submenus that show the state of the following features: FWD-ALL-BOTH? - to forward both internal and external calls under all conditions. (See “Forwarding” on page 7-1.) • Do Not Disturb? - to block incoming calls. (See “Do Not Disturb” on page 8-1.) • Hunt Group? - to show whether the user is actively part of a hunt group that automatically moves a call to the first available member extension. (See “Hunt Groups” on page 9-5.) • Speaker Call Rejection? - to block incoming speaker calls. (See “Speaker Call Rejection” on page 5-39.) This feature is not applicable to the Optiset E Liberator telephone. • Call Waiting Terminate? - to immediately alert the user with a tone when a caller is trying to reach him with Busy Standby Queuing. • Callback? - to show whether the user has a callback request pending to help him reach another extension. (See “Callback Request” on page 5-5.) Program/Service? (only available from the idle state and can be selected by pressing the Program key) provides access to the following submenus: • Change destinations? - to create or change destinations for the following features: Using the Phones 3-25 3. Using the Phones • — Call Forwarding? - to forward calls to another extension or outside number. (See “Forwarding” on page 7-1.) — Repdials? - to set up keys for one-touch dialing. (See “Repertory Dialing (Repdial)” on page 5-29.) — Station Speed Dial? - to assign frequently used dialing sequences to codes for easy dialing. (See “Station Speed Dialing” on page 5-41.) — Saved Number Redial? - to redial a number the user has saved. (See “Saved Number Redial” on page 5-33.) — Direct Station Select (DSS)? - to monitor and automatically dial or answer an extension. (See “Direct Station Select (DSS)” on page 5-15.) — Return? - to return to the Program/Service Menu. • Feature settings? - to display and activate or deactivate the following features: — Call Forwarding? - to forward calls to another extension or outside number. (See “Forwarding” on page 7-1.) — Do Not Disturb? - to block incoming calls. (See “Do Not Disturb” on page 8-1.) — Stop Hunt? - to use the No-Hunt feature to remove the user’s phone from a Hunt group. A Hunt group is a group of phones that move an incoming call from one member’s phone to another until it is answered or the caller hangs up. (See “Hunt Groups” on page 9-5.) — Speaker Call Rejection? - to block incoming speaker calls. (See “Speaker Call Rejection” on page 5-39.) This feature is not applicable to the Optiset E Liberator telephone. — Call Waiting Terminate? - to immediately alert the user with a tone when a caller is trying to reach him with Busy Standby Queuing. — View Callbacks Sent? - to show whether the user has sent a callback request to help him reach another extension. (See “Callback Request” on page 5-5.) — Return? - to return to the Program/Service Menu. 3-26 Optiset E Administrator Guide • Mailbox? - to scroll through the PhoneMail and reminder messages that have been left on the phone and view the author, date, and time of the message. (See “Using the Mailbox” on page 3-29.) It brings up the following submenus: — All messages? — PhoneMail messages? — Reminder messages? — Exit? Note: The user can also press the Mailbox key, if one exists on the phone, to reach the Mailbox? prompt. View feature keys? - to display the feature keys configured on the phone. It prompts the user to press the key whose function he wishes to display. • Audio settings? - to adjust the following audio settings for the phone: — Ring volume? - to change the ring volume. — Ring tone? - to change the tone volume. — Alert tone volume? - to change the volume of the alert tone. — Speakerphone mode? - to remove echoing from the speakerphone. Note: The Audio Settings feature is not applicable to users with Optiset E Liberator phones. Changing the audio settings on the cordless handset is a function local to the phone. Refer to “Changing the Audio Settings” on page 4-3 for information on how to adjust the audio settings on the handset. • Configure display? - to configure the phone for automatic or manual presentation of features prompts on the second display line when the user is on a call. If the user chooses manual, he can push the right or left arrow keys to display prompts. • Phone test? - to test the followings aspects of the phone: — LED? - to light all LEDs simultaneously. Using the Phones 3-27 3. Using the Phones • — Display? - to activate all pixels in the display. — Key? - to sound as each key is activated and show key code for function keys. — Audio tests? - to sound ring volume, ring tone, and alert tone. — Asset ID? - to display the phone’s asset ID number. — Firmware version? - to display the phone’s firmware version. — Power level? - to show whether an Optiset E Local Power Supply is needed for the phone. — Exit? - to return to the time and date screen. Note: For more detailed information on the Phone Test, see “Phone Test” on page B-4. The user can press the Program key, if one exists on the phone, to reach the Program/Service? prompt. There are also service code numbers in the lower left of the subprompts available through the Program/Service prompts. PROGRAM/SERVICE 1-Change destinations? > From the Program/Service prompt, the user can dial these numbers to go directly to these submenus. Similarly, the subsections within the submenus have numerals that the user can dial to go to those subsections. For a list of these numbers, see Appendix D, “Service Codes.” Audio Settings? (also available from the Program/Service menu) lets the user adjust the following audio settings for the phone: • ring volume? - to sound ring tone at presently set volume. • ring tone? - to sound ring tone at presently set tone. • alert tone volume? - to sound alert tone at presently set volume. • speakerphone mode? - to display presently set speakerphone mode. Exit? exits the Main Menu and returns to the time and date screen. 3-28 Optiset E Administrator Guide Using the Mailbox The Mailbox feature lets the user leave reminder messages at internal extensions to alert them to call back. It also lets the user receive and answer reminder and PhoneMail messages. A reminder message left on an internal call turns on the Mailbox status light on the other phone. It also leaves a reminder message if the other phone has a display. Messages received from an internal call will turn on the status light beside the Mailbox key. On display phones, they also provide information about the call and on the number of messages. On a phone with a PhoneMail (PHMAIL) key, the status light for that key, instead of the one for the Mailbox key, will turn on when there is a PhoneMail message. For information on how to leave reminder messages, see “Mailbox Reminder Message” on page 5-26. Using the Phones 3-29 3. Using the Phones For information on displaying and answering messages, see “Reminder and PhoneMail Messages (Displaying and Answering)” on page 6-1. Changing the Audio Settings The user can change the following audio settings on a phone: • ring volume • ring tone • alert tone • speakerphone mode Note: 3-30 The Audio Settings feature on the OptiGuide display is not applicable to users with Optiset E Liberator phones. Changing the audio settings on the cordless handset is a function local to the phone. Refer to “Changing the Audio Settings” on page 4-3 for information on how to adjust the audio settings on the handset. Optiset E Administrator Guide From the Program/Service menu or the Main menu in the idle state, select Audio Settings. Or, when the phone is idle, press the + key or the - key. ➩ Press the key to go to the audio setting to be changed. ▲ ➩ ▲ To change the audio settings on a display phone Press the key to go back to a previous audio setting. ➩ Press the ✓ key. The phone will display the current setting for the audio setting that has been selected. It will also make the sound of the current setting for ring volume, ring tone, and alert tone. To exit without making changes, hang up or press #. ➩ To adjust the setting higher or lower, press the + or - keys. For ring volume, ring tone, and alert tone, the phone will make the sound of the adjustment. ➩ To exit without making changes, hang up or press #. ➩ To save the adjustment, press the ✓ key or press the + and - keys together. Using the Phones 3-31 3. Using the Phones ➩ To change the audio settings on a non-display phone ➩ When the phone is idle, press the + key or the - key. ➩ Press one of the following digits: 1 for ring volume 2 for ring tone 3 for alert tone The phone will make the sound of the current setting. ➩ To exit without making changes, press #. ➩ To adjust the setting higher or lower, press the + or - keys. The phone will make the sound of the adjustment. 3-32 ➩ To exit without making changes, press #. ➩ To save the adjustment, press the + and - keys together. Optiset E Administrator Guide Chapter 4 Using the Optiset E Liberator Phone This chapter provides an overview on how to use the Optiset E Liberator phone. See Figure 1-9, “Optiset E Liberator Telephone,” on page 1–9. You can begin using your telephone as soon as it is properly installed and configured at the communications server. Before using your phone, be sure to raise the antenna on the base unit to the vertical position. Making a Call To make a call Press the Talk key or a line key. The Talk icon will illuminate after connection between the handset and the base unit has been made. ➩ When you hear a dial tone, enter the number you are calling. Using the Optiset E Liberator Phone 4. Using the Optiset E Liberator Phone ➩ 4-1 Answering a Call To answer a call ➩ Depending upon how you adjust the ringer on your handset, one of the following may occur when you receive a call: the handset may ring, the handset may vibrate, or the LED on the handset may flash. ➩ If the handset is in the charging unit, pick up the handset. The AutoTalk feature allows you to answer the call immediately. If the handset is not in the charging unit, press the Talk key or the line key. Hanging Up To hang up the phone ➩ Place the handset back in the charging unit. AutoStandby automatically hangs up the phone. OR Press the Talk key. Selecting a Channel There are thirty wireless communications channels available on the Optiset E Liberator phone that you can select while you are in Talk mode. Changing a channel is necessary only when you have noise or interference on the channel. To select a different channel 4-2 ➩ Press the Channel key until you find the best available channel for your conversation. Optiset E Administrator Guide Changing the Audio Settings Use the Volume key to control the loudness of the handset, headset, or ringer. To adjust the loudness of your handset or headset ➩ During Talk mode (occurs when there is activity on the phone), press the Volume key to toggle between the two volume levels. To adjust the loudness of your ringer ➩ During Standby mode (occurs when there is no activity on the phone for one minute), press the Volume key to select the ringer setting. To disable the ringer and the vibrator ➩ Set the switch on the left side of the handset to the OFF position. When the ringer is turned OFF, only the LED flashes when you have incoming call. To turn the vibrator on ➩ Set the switch on the left side of the handset to the ON position. ➩ Press the Volume key until you see “Ring Off” on the display. Some communications server features such as Repertory Dialing (Repdial) and Station Speed Dialing occasionally require the use of a flash or pause in the dialing sequence. The flash and pause serve different functions for the communications server. Flash may be required as the first element of some feature access codes by the communications server. This function is necessary for features where you start out with a call on your line, such as Automatic Privacy, Bad Line Reporting, Park, and Privacy. A flash alerts the communications server that a command is to be issued from the key pad. Using the Optiset E Liberator Phone 4-3 4. Using the Optiset E Liberator Phone Flash and Pause Pause is used to enter a time delay into a Repdial sequence sent to the communications server. Flash and pause programming can be accomplished by putting the Optiset E Liberator phone into Training mode and pressing the Volume (for flash) or Channel (for pause) key on the handset. In the Training mode, the Channel and Volume keys take on new functionality. To enter the Training mode ➩ In Standby mode, press and hold the *, #, and Talk keys simultaneously. You will hear a beep tone when the phone enters the Training mode. To generate a flash ➩ Press the Volume key. To generate a pause ➩ Press the Channel key. Note that each time you press the Channel key, it is equivalent to a 2 seconds time delay. For example, if you want to add a 4 seconds delay, press the Channel key twice. To exit the Training mode ➩ Press the Talk key. Muting the Handset The Mute key turns off the microphone so that you can carry on a conversation in the room without being heard by the other party on the line. When using the Mute feature, the handset must be in Talk mode. To mute the microphone ➩ Press the Mute key during the call. The Talk icon blinks and the microphone line is muted. To resume conversation ➩ Press the Mute key again. The Talk icon stops blinking and stays on. 4-4 Optiset E Administrator Guide Locking the Key Pad To avoid unauthorized use of your Optiset E Liberator phone, you can enter a 2-digit code to lock the key pad on your handset. When the handset is locked, outgoing calls cannot be placed but incoming calls may be answered. Note that the Lock feature is only available when the phone is in Standby mode. Standby mode occurs when there is no activity on the phone for one minute. To enter Lock mode While in Standby mode (the display should be blank), press the Channel key for one second. The display will prompt you for a 2-digit lock code. ➩ Enter a 2-digit number using your key pad. The numbers will appear on the display as you enter them. Record this number for future use. ➩ Press the Channel key once to confirm the Lock mode. If at this time you want to cancel the action, you may press any key on the key pad. If you want to proceed with the Lock mode, press the Channel key once again. Lock mode is now activated and the Lock icon will display with a beep sound for confirmation. ➩ Press the Channel key for one second while in the Lock mode. The display will prompt you for a 2-digit code. ➩ Enter the 2-digit code using your key pad. The numbers will appear on the display as you enter them. ➩ Press the Channel key again. If you entered the correct code, Lock mode will be canceled and the Lock icon will disappear. Otherwise, an error tone will beep and the Lock icon will remain on the screen. Using the Optiset E Liberator Phone 4-5 4. Using the Optiset E Liberator Phone To exit Lock mode ➩ Note: If you forget your code, simply remove the battery from the handset for a few seconds to disable the Lock mode. Locating the Handset The handset can be located by pressing the right-hand side key on the base unit to send a ring signal to the handset. Pressing this key causes the ringer on the handset to start a repeating 3-second sequence of one second ring, one second soft beep, and one second off. If the ringer slide switch is in the “OFF” position, only a soft beep will be heard. Note: The Locate function does not work when you have an incoming call. To locate the handset ➩ Press the key on the right-hand side of the base unit. To cancel the Locate function ➩ Press the key on the right-hand side of the base unit again. Note: The Locate function is automatically canceled upon receiving an incoming call or pressing the TALK key. PhoneMail Message When you receive PhoneMail messages, a message icon appears on the display to indicate the presence of a message. Refer to “Reminder and PhoneMail Messages on Display Phones” on page 6-2 for information on how to display PhoneMail messages. Note: 4-6 The message icon will not be displayed if you are active on the phone. When the phone becomes idle, the message icon will be displayed. Optiset E Administrator Guide Battery Low Indicator When the battery is running low, the handset generates a visual warning signal by displaying the Battery Low icon. This icon stays active until the battery is replaced. While in Talk mode, you have 20 seconds to change the battery without dropping the call. The handset can provide the user with up to 5 hours of continuous talk time or 40 hours of continuous standby time (waiting for a call). Function Keys The handset provides two rows of function keys. See Figure 1-9, “Optiset E Liberator Telephone,” on page 1–9. The upper row contains four keys that can be programmed at the communications server as line and/or feature keys. Line keys are used to answer and place calls. Feature keys provide access to the communications server system features such as Hold, Transfer, Conference, and Mailbox. You can press the key labeled with the feature name to gain access to the feature. Because of the limited number of keys that can be programmed as feature key on the handset, the OptiGuide menu is the primary user interface to features. ▲ ▲ The lower row also contains four keys. The first three keys are guidance keys and are reserved for use with the Siemens OptiGuide interface. These keys are ✓ , , and .The fourth key is a Mute key which mutes the microphone. Using the Optiset E Liberator Phone 4-7 4. Using the Optiset E Liberator Phone Note: Each phone in the system is set up individually at the communications server to have specific telephone features. Therefore, you may find that some features described in this guide are not available on your phone. Note: The OptiGuide feature can be enabled or disabled on the Optiset E Liberator phone. If you choose to turn this option off, you can program the three keys that are reserved for OptiGuide to be used as feature keys. For information on how to enable or disable the OptiGuide feature, see the procedure “To enable/disable OptiGuide” on page 4-8. Display The Optiset E Liberator telephone has a 2-line by 16-character display as oppose to the 2x24 characters display in other Optiset E telephones. The display provides useful information about the status of the phone in idle or connected state. When a text line contains more than sixteen characters, it will be compressed and truncated to fit the 16-character display. The display is automatically disabled after one minute of inactivity. The display is re-activated immediately when you press the Talk key or any function key. OptiGuide User Interface The Siemens OptiGuide user interface provides a variety of useful information such as the time and date and the name and extension number of an internal party who is calling the phone. It displays some of the features available to the phone, depending on the phone’s current state (idle or connected) and provides prompts on how to use them. Refer to “Using the OptiGuide Display” on page 3-22 for information on how to use the OptiGuide menus to access available features. To enable/disable OptiGuide 4-8 ➩ In Standby mode, press and hold the * and # keys simultaneously then press the TALK key. You will hear the beep tone when the phone enters the Training mode. ➩ Press the ‘0’ key to toggle the option to On or Off. The display will indicate the status of the option after you change it. ➩ Press the TALK key to exit the Training mode when you have finished. Optiset E Administrator Guide Chapter 5 Making Calls Bridged Call The Bridged Call feature lets the user join a call if one of the other parties’ extensions also appears on his or her telephone (a multiple line appearance). Although the same extension may appear on several telephones, only one of the parties with the same multiple line appearance can use the Bridged Call feature to join a call. Once a call has been bridged, another party with the same multiple line appearance cannot then bridge into the call. Bridging also cannot take place if either of the other original two parties are on hold or have turned on the Privacy feature. During a call that has been bridged, none of the parties can use their key pads to enter feature access codes. To join a conversation on a multiple line appearance ➩ Press the line key whose status light is on. ➩ Listen for the conference tone. Both parties on the other end will also hear the tone, and you will be joined in a three-way conversation. With display telephones, CONFERENCE is displayed on your telephone and CONFERRNG 1-2 is displayed on the bridged party’s telephone. ➩ Begin speaking. If you do not have a speakerphone, you must pick up your handset to speak to the other parties. 5. Making Calls Making Calls 5-1 Note: If you press the Transfer key during a bridged call, your telephone will be removed from the call. You cannot bridge a conversation on an extension set up for Privacy. Also, once you have bridged into a conversation, the party at that extension can exclude you by pressing the Privacy key. (See “Privacy” on page 8-3.) Bridging overrides Do Not Disturb mode. (See “Do Not Disturb” on page 8-1.) 5-2 Optiset E Administrator Guide Busy Override Busy Override lets the user join a conversation on a busy extension. It is intended for high priority and emergency internal calls and requires a special class of service. To break through to a busy extension ➩ Listen for the busy tone. ➩ If you have a display phone, scroll to Override? and select it. Or, with any phone, press the Busy Override (OVERIDE) key. Or dial # # 7. You will hear the conference tone. Both parties on the other end will also hear the tone, and you will be joined in a three-way conversation. ➩ Begin speaking. A single beep will sound periodically until the overriding party hangs up. Note: Busy Override does not interrupt a privacy call or a telephone in Do Not Disturb mode. (See “Do Not Disturb” on page 8-1 and “Privacy” on page 8-3.) 5. Making Calls Making Calls 5-3 Busy Standby Queuing With Busy Standby Queuing, the user can stay on a line until a busy extension that he or she is trying to call becomes free. The busy tone changes to music (or a ringing-beep tone), indicating that the user is queued. As soon as the extension becomes free, the call will be put through automatically. Note: Busy Standby Queuing does not work if the called extension is set to forward calls when busy. To standby queue for an extension To cancel busy standby queuing 5-4 ➩ Listen for a busy tone. ➩ Stay on the line until you hear music (or a ringing-beep tone). When the other party hangs up, the communications server will complete the call. ➩ Hang up. Optiset E Administrator Guide Callback Request Callback Request can help the user complete calls to extensions that are busy, ringing, or in Do Not Disturb mode, once those extensions become available. It lets the user hang up and have the communications server call him or her back with a triple ring notification under the following conditions: • when a busy extension the user is trying to reach becomes free • when a ringing extension the user is trying to reach is used again and then becomes free When the user then answers, the communications server automatically dials the number. While the user is queued for a callback, the status light beside the Callback (CALLBCK) key is on. To make a callback request ➩ Listen for the other party’s telephone to ring or for the busy signal. ➩ If you have a display phone, select Callback?. Or press the Callback (CALLBCK) key Or dial # 1. To accept the callback ➩ Hang up. ➩ Listen for the triple rings. ➩ Answer the telephone. The communications server automatically places your call. ➩ Listen for the called extension to ring. 5. Making Calls Making Calls 5-5 To cancel a callback request using the display ➩ When your phone is idle, press the Menu key. ➩ Scroll to Program/Service? and select it. ➩ Scroll to Feature settings? and select it. ➩ Scroll to View callbacks sent? and select it. ➩ Scroll to Delete callback? and select it. ➩ Select Exit?. OR To cancel a callback request from any phone ➩ Press the Callback (CALLBCK) key. ➩ Scroll to Delete callback? and select it. ➩ Select Exit?. ➩ Get a dial tone. ➩ Dial # # 1. You will hear the confirmation tone. ➩ 5-6 Hang up. Optiset E Administrator Guide Conference The Conference feature lets the user have up to eight parties, including himself, in a telephone conversation. The other parties besides the user can be on trunks (outside lines) or extensions. Any party can leave the conference by hanging up. To set up a conference ➩ During a conversation, scroll to Start conference? and select it, if you have a display phone. Or press the Transfer key. This puts the other party on consultation hold. You will hear the confirmation tone, followed by the internal dial tone. ➩ Dial the extension you want to add, or dial 9 and the outside number. ➩ After the party answers, select Conference?, if you have a display phone. Or press the Conference (CONF) key. This joins all the parties, who will hear a conference tone to signal that another party has joined the call. Note: If you do not have a Conference key on your telephone, you can also press the Transfer key to join all parties. 5. Making Calls Making Calls 5-7 To return to the conference without adding the new party to it ➩ If you have a display phone, scroll to Toggle/Connect and select it. Or, with any phone, press the Connect key. Selecting “Toggle/Connect?” again, or pressing Connect again, returns you to the new party. To add another party to the conference ➩ After joining all the previous parties, scroll to Add party? and select it, if you have a display phone. Or, with any phone, press the Transfer key. ➩ Dial the next party. ➩ If you have a display phone, select Conference? to join all the parties. Or, with any phone, press CONF. Everyone in the call will hear a conference tone to signal that a new party has joined the call. 5-8 Optiset E Administrator Guide To remove the last party from the conference ➩ If you have a display phone, scroll to Remove last party? and select it. You automatically return to the conference. OR ➩ With any phone, press the Clear key. Or press the Transfer key and dial * * * 4. ➩ Press the Conference (CONF) key to rejoin the conference. The number of parties and your position in the conference is displayed. To determine your position in the conference (with a display telephone) ➩ Scroll to Add party? and select it. ➩ Select Return to held call?. You will hear the conference tone. The number of parties and your position in the conference is displayed. 5. Making Calls Making Calls 5-9 To remove a party from the conference ➩ Press The Transfer (TRANSFR) key. Dial * * 4. The status light beside the Conference (CONF) key blinks. ➩ Dial the number for the position in the conference of the party you want to drop (1-8). You will hear the confirmation tone. ➩ Press the Connect key to rejoin the conference. You will hear the conference tone. The number of parties and your position in the conference is displayed. 5-10 Optiset E Administrator Guide Picking Up Calls to Add to Conferences The user can use the Station Pickup feature to create a conference call or to add a picked up party to a conference call. (See “Station Pickup” on page 6-8.) The user can pick up the following kinds of calls for conferences: • a call alerting or ringing on another extension, on the user’s phone or other phones • a call on hold on another line on the user’s phone or another phone • a call parked on another extension • a call on busy standby queuing for another extension • a call on busy standby queuing for the line that the user is using To pick up a call and add it to a conference ➩ Press the Pickup key during a two-party call or a conference call. Or get a dial tone and dial * 3. The other call is placed on consultation hold. ➩ Dial the extension where the call to be picked up is located. If the call you are picking up is on busy standby queuing for your line, you will already be connected to it now. You do not have to dial an extension for it. ➩ After you are connected to the picked up party, press the Conference (CONF) key to join all the parties. All parties will hear a conference tone to signal that another party has joined the call. Making Calls 5-11 5. Making Calls If the picked up party does not want to join the conference, press the Clear key. This disconnects the picked up party and returns you to the original call. To go back and forth (toggle) between the picked up party and the original call, press the Connect key. Note: You can also transfer, place on hold, place on consultation hold, or park a call you have picked up. (See “Transfer” on page 3-19, “Hold” on page 3-14, “Consultation” on page 5-13, and “Park” on page 7-9.) To screen an incoming call prior to picking it up and adding it to a conference ➩ Place the conference on hold by selecting Hold? from the display or pressing the Hold key. ➩ Press the line key for the incoming call. Find out who is on the line. Note: 5-12 ➩ If you do not want to add the call to the conference, hang up that line. ➩ If you want to add the call to the conference, place that line on hold by selecting Hold? from the display or pressing the Hold key. ➩ Press the line key for the conference. ➩ Follow the steps given in “To pick up a call and add it to a conference” on page 5-11. You must be connected with the conference before you can pick up a call and add it to the conference. Optiset E Administrator Guide Consultation Consultation lets the user put the other party in a call on consultation hold, so that he or she can call and talk privately with a second party. The user can then alternate between the two parties or join them in a conference call. (See “Conference” on page 5-7.) To consult with a second party during a call ➩ If you have a display phone, scroll to Consult? and select it. Or, with any phone, press the Transfer (TRANSFR) key. This puts the first party (or a conference) on consultation hold. You will hear the confirmation tone followed by the internal dial tone. If you have a Connect key, its status light flashes to show that you have a party on consultation hold. ➩ Dial the extension or 9 and an outside number. Talk with the second party. If you hang up before reconnecting to the party on consultation hold, the communications server will call you back with triple rings to remind you that you have a call waiting. Answer the call to reestablish the connection. Making Calls 5-13 5. Making Calls Note: If you have set up a consultation call by using the Transfer key and then hang up, the party you have called will be transferred to the party on consultations hold. To reconnect with the first party ➩ If you have a display phone, scroll to Toggle/Connect? and select it. Or, with any phone, press the Connect key. You can continue to use the Toggle./ Connect feature to alternate between the two parties. If you then want to drop the second party and reconnect with the first party, scroll to Release and return? and select it while you are connected with the second party. Or press the Clear key. If you hang up before reconnecting to the party on consultation hold, the communications server will call you back with triple rings to remind you that you have a call waiting. Answer the call to reestablish the connection. Note: 5-14 You cannot dial a feature access code during a consultation call, since pressing the Transfer key joins all parties in a conference. Feature access codes are also not allowed during conference calls. (See “Conference” on page 5-7.) Optiset E Administrator Guide Direct Station Select (DSS) Direct Station Select (DSS) lets the user monitor and automatically dial or answer an extension. The status light next to the DSS (D-) key on the telephone indicates whether that extension is idle, ringing, or busy. Whenever someone is calling that extension, the status light next to the DSS key on the telephone blinks. The telephone may also alert the user to such a call with a single beep, if it has been set up at the communications server to do this. When a call is in progress on the DSS extension, the status light turns on steadily. When the DSS key status light is off, the user can dial the DSS extension by pressing the DSS key. When the DSS key status light is blinking, the user can answer a call ringing at the DSS extension by pressing the DSS key. When the DSS key status light is on, pressing the DSS key will place a call to the busy extension. This call will automatically queue until the station becomes available. (See “Busy Standby Queuing” on page 5-4.) Before using this feature, the user must set up an extension to be associated with the DSS key. To set up a DSS key using the display ➩ Press the Menu key when your phone is idle. ➩ Scroll to Program/Service? and select it. ➩ Select Change destinations?. ➩ Scroll to Direct stn. select? and select it. ➩ Press the DSS (D-) key you want to set up. ➩ Enter the extension you wish to assign to this DSS key. ➩ Select Save?. Making Calls 5-15 5. Making Calls If you make an error while entering the dialing sequence, scroll to Cancel? and select it. Then press the key and enter the extension again. To set up a DSS key on any phone ➩ If you want to set up another DSS key, scroll to Next entry? and select it. Then follow the prompts. ➩ To end set up, select Exit?. ➩ On your faceplate, use a pencil to label each DSS key you changed with the name or extension of the person it dials. ➩ Press the Program key. The Program status light turns on. ➩ Press the DSS (D-) key you want to set up. ➩ Enter the extension you wish to assign to this DSS key. If you make an error while entering the dialing sequence, press the Clear key to cancel your changes, then enter the extension again. 5-16 ➩ If you want to set up another DSS key, press the Store key. If you have a display telephone, STORED is displayed. Repeat the two previous steps. ➩ To end setup, press the Program key. The Program status light turns off, and STORED is displayed if you have a display telephone. ➩ On your faceplate, use a pencil to label each DSS key you changed with the name or extension of the person it dials. Optiset E Administrator Guide To clear a DSS key using the display To clear a DSS key on any phone ➩ Press the Menu key when your phone is idle. ➩ Scroll to Program/Service? and select it. ➩ Select Change destinations?. ➩ Scroll to Direct stn. select? and select it. ➩ Press the DSS (D-) key you want to clear. ➩ Scroll to Delete? and select it. Then enter the extension again. ➩ Select Exit?. ➩ On your faceplate, erase the label next to each D- key you have cleared. ➩ Press the Program key. The Program status light turns on. ➩ Press the DSS (D-) key you want to clear. ➩ Before NEW NUMBER? is displayed, press the Clear key. ➩ If you want to clear another D-key, repeat the previous two steps. ➩ To end setup, press the Program key. The Program status light turns off. ➩ On your faceplate, erase the label next to each D- key you have cleared. Making Calls 5-17 5. Making Calls Note: You cannot clear a DSS key on a non-display telephone without a Clear key, though you can set it up to dial a different extension. To dial a DSS extension ➩ Press the DSS (D-) key for that extension. The other party will hear a triple beep. If you press a DSS key while you are on a call, the communications server will place the first party on consultation hold before dialing the DSS extension. To reconnect to the first party, press the Connect key. (See “Consultation” on page 5-13.) Note: A DSS call overrides Forwarding and both Station and Pilot Hunting. (See “Forwarding” on page 7-1 and “Hunt Groups” on page 9-5.) To answer a DSS extension ➩ Press the DSS (D-) key for that extension. To answer another extension for which you do not have a DSS key, you can use the Station Pickup feature. (See “Station Pickup” on page 6-8.) To answer a DSS extension during a call 5-18 ➩ Ask the first party to hold. ➩ Press the DSS (D-) key for that extension. Optiset E Administrator Guide Direct Trunk Select Direct Trunk Select lets the user choose a particular trunk (outside line) for placing a call. To choose a trunk ➩ Get a dial tone. ➩ Press the Direct Trunk Select (DTS) key, or dial # # 8. ➩ Dial the number assigned at the communications server for the specific trunk you want. ➩ Dial the outside number. 5. Making Calls Making Calls 5-19 Intercom Features Intercom features let the user: • send signals to another telephone’s speaker • make calls to other members of a community (com) group by using a short code • make calls to another telephone’s speaker instead of ringing that telephone Buzz Buzz lets the user signal another telephone’s speaker with a special tone. For example, he or she might use Buzz to signal a secretary. The user can use this feature only if his or her telephone has been assigned a buzz target in the communications server. A buzz target is another digital telephone. The buzz target will be buzzed regardless of whether it is idle or busy. To buzz your target ➩ Press the Buzz key. If you have a display telephone, the extension and name of your buzz target are displayed, along with BUZZED. The telephone that is your buzz target makes a special tone. If your buzz target has a display, your extension and name are displayed, along with BUZZING. ➩ Get a dial tone. OR ➩ Dial # * 2. You will hear the confirmation tone. If you have a display telephone, the extension and name of your buzz target are displayed, along with BUZZED. The telephone that is your buzz target makes a special tone. If your buzz target has a display, your extension and name are displayed, along with BUZZING. 5-20 Optiset E Administrator Guide ➩ Hang up. Note: If you are talking on the telephone, you can press the Buzz key without interrupting your call. Buzz overrides Do Not Disturb mode. (See “Do Not Disturb” on page 8-1.) Community (Com) Group Call Community (com) groups can be set up at the communications server so that the members of a group can call each other by dialing a short com code instead of an extension. A call from a com group is signalled by a long ring. The user can be a member of more than one group at a time and can be listed in a group more than once. The user can also be assigned access to groups of which the user is not a member. To call another member of a com group, the user dials the com group access code followed by the com code for that member. Com groups are set up at the communications server. Groups of up to ten members have one-digit codes. Groups of more than ten members have two-digit codes. If the party being called is busy, the caller will receive a busy tone. To call someone in a com group to which you have access ➩ Get a dial tone. ➩ Dial the com group access code. ➩ Dial the member’s com code. Note: A com group call overrides Forwarding and Do Not Disturb mode. (See “Forwarding” on page 7-1 and “Do Not Disturb” on page 8-1.) 5. Making Calls Making Calls 5-21 Community (Com) Group Speaker Call Community (Com) Group Speaker Call lets the user make a two-way call to the speaker of another telephone in a community (com) group by dialing a short code instead of an extension. If the party the user is calling does not have a speakerphone, that party must pick up the handset to answer. If the party being called picks up the handset, the call is converted to a regular call. If the party being called is busy, the caller will receive a busy tone. This feature is much like the Two-Way Speaker Call feature, except that the party the user is calling must be a member of his or her community (com) group. (See “Two-Way Speaker Call” on page 5-38.) For more information about com groups, see “Community (Com) Group Call” on page 5-21. To make a com group speaker call ➩ Press the Intercom (INTRCOM) key, or get a dial tone and dial * * 6. ➩ Dial the member’s com code. ➩ You will hear the confirmation tone. The other party’s telephone will beep twice. ➩ Begin speaking. If the other party does not have a speakerphone, they must pick up the handset to answer. You and the other party will hear repeated intrusion tones until they pick up the handset or you hang up. If you are a member of a com group and want to make intercom calls to the same member often, you can set up an auto intercom repdial key. To do this, set up a repdial key with the Intercom feature access code (* * 6) followed by the com code of another member in your group. (See “Repertory Dialing (Repdial)” on page 5-29.) 5-22 Optiset E Administrator Guide Note: A com group speaker call will override Forwarding, Do Not Disturb mode, and both Station and Pilot Hunting. (See “Forwarding” on page 7-1, “Do Not Disturb” on page 8-1, and “Hunt Groups” on page 9-5.) You cannot transfer a com group speaker call or place it on consultation hold. In addition, you cannot dial an account number during a com group speaker call. If the member you are calling is busy on another line, the call is converted to a regular call. Dedicated Intercom Call Dedicated Intercom Call lets you dial a single digit (0 through 9) to make a call to another phone. It uses one line on your phone set up as a dedicated intercom call line. The called party must also be set up as a member of your dedicated intercom group. If the called party’s phone is busy, it will receive an alerting tone and the status light next to its Dedicated Intercom (INT) key will flash. The called party can then hang up, and the call will be answered automatically. To call a member of your dedicated intercom group ➩ Press the Dedicated Intercom (INT) key. ➩ Dial the dedicated intercom group member’s number (0 through 9). ➩ After the called party answers, begin speaking. 5. Making Calls Making Calls 5-23 Last Number Redial Last Number Redial lets the user quickly redial the last number he or she has dialed. Each time the user dials a valid internal or external telephone number it is automatically stored so that he or she can redial it later. Numbers dialed during consultation calls and transfers are also stored. (See “Consultation” on page 5-13 and “Transfer” on page 3-19.) Only one number is stored at a time, and once the user dials a new number it replaces the number stored previously. The user can also use the Saved Number Redial feature to save numbers to be redialed independently of Last Number Redial. See “Saved Number Redial” on page 5-33. To redial the last number dialed ➩ When your phone is idle, press the Menu key. ➩ Select Speed dial features?. ➩ Select Last number redial?. OR ➩ Press the Last Number Redial (LNR) key. OR ➩ Note: Get a dial tone and dial # # 4. If you dial a Least Cost Routing access code followed by a number, the code and the number are stored for Last Number Redial. Feature access codes, and feature access codes followed by a telephone number, as with the Forwarding feature for example, are not stored. 5-24 Optiset E Administrator Guide If you use Last Number Redial to dial a number during a twoparty call or a conference call, the original call you were on will be placed on consultation hold. (See “Consultation” on page 5-13.) 5. Making Calls Making Calls 5-25 Mailbox Reminder Message When the user calls an extension that is busy or does not answer, the Mailbox Reminder Message feature lets him or her leave a reminder message, to have the other party call him or her back. The extension the user is calling must have a mailbox. (See “Using the Mailbox” on page 3-29.) For information on how to display and respond to reminder messages, see “Reminder and PhoneMail Messages (Displaying and Answering)” on page 6-1. To leave a reminder message ➩ After receiving a busy tone or getting no answer, scroll to Reminder message? and select it, if you have a display. Or press the Mailbox key, or dial # * 1. You will hear the confirmation tone. If you have a display telephone, WILL CALL BACK is displayed. ➩ 5-26 Hang up. The other party’s MAILBOX status light turns on. If the other party has a display telephone, the system will also leave a reminder message providing your name and the date and time of your call. Optiset E Administrator Guide To delete a reminder message you have left on another telephone ➩ Get a dial tone. ➩ Dial # * 8. You will hear the confirmation tone, followed by the internal dial tone. ➩ Dial the extension at which you left the reminder message. You will hear the confirmation tone. ➩ Hang up. 5. Making Calls Making Calls 5-27 Paging Paging connects a user’s telephone to the company’s loudspeaker or paging system so that the user can make an announcement. If the paging system is divided into zones, the user may be able to make an announcement to all zones or to only one of them. The system’s paging access code ____ for all zones. To make an announcement 5-28 ➩ Get a dial tone. ➩ Dial the paging access code for all zones or for the one you want. ➩ Listen for a confirmation tone. ➩ State your message. ➩ Press the line key to hang up. If you hang up the handset, the noise of the handset being put down is heard over the paging system. Optiset E Administrator Guide Repertory Dialing (Repdial) The Repertory Dialing feature, also known as Direct Destination Select (DDS), lets the user set up a repdial (R-) key on the phone for one-touch dialing of an extension, an outside number, a feature access code, or a combination of numbers and feature access codes. For example, the user can set up a repdial key to dial a frequently called telephone number together with the account number to which he always want to charge such calls. He might set up another repdial key to forward incoming calls to the same number every time. The dialing sequence saved in a repdial key may include up to 22 characters. The user can also press a feature key, which counts as three characters, as part of the sequence. For example, he might enter his PhoneMail extension and then press the Mute key as the next part of the sequence. This would prevent office noise from interrupting PhoneMail messages. The user can press the Hold key or - once to enter a time delay into a repdial sequence. For example, a delay may be needed to process a call placed through a specialized common carrier. On display phones, a delay appears as a “D.” The delay is normally configured as two seconds, but can be programmed differently on the communications server. The user can enter multiple delays in a repdial sequence, but each delay takes up 3 characters of the 22 allowed. Note: The communications server requires the user to press the Transfer key or + as the first element of some repdial feature access codes when setting them up. This key sequence is also referred to as flash. This is necessary with features where the user starts out with a call on his line, such as Automatic Privacy (to turn it off), Bad Line Reporting, Park, and Privacy. It alerts the communications server that a command is to be issued from the key pad. Making Calls 5-29 5. Making Calls If unsure of what to do, set up a repdial without Transfer, and if that doesn’t work, redo it with Transfer. For a list of feature access codes, see Appendix A, “Feature Access Codes.” To set up a repdial key using the display ➩ Press the Menu key when your phone is idle. ➩ Scroll to Program/Service? and select it. ➩ Select Change destinations?. ➩ Scroll to Repdial? and select it. ➩ Press the Repdial (R-) key you want to set up. ➩ Enter the telephone number you wish to assign to this repdial key. Note: On the Optiset E Liberator telephone, if you need to add a delay or a flash into your dialing sequence, refer to “Flash and Pause” on page 4-3. If you make an error while entering the dialing sequence, scroll to Cancel? and select it. Then press the key and enter the number again. 5-30 ➩ Select Save?. ➩ If you want to set up another repdial key, scroll to Next entry? and select it. Then follow the prompts. ➩ To end set up, select SAVED - Exit?. ➩ On your faceplate, use a pencil to label each R- key you changed with the name of the feature or person it dials. Optiset E Administrator Guide To set up a repdial key on any phone To clear a repdial key using the display ➩ Press the Program key. The Program status light turns on. ➩ Press the repdial (R-) key you want to set up. ➩ Enter the dialing sequence you want to assign to the R- key. If you make an error while entering the dialing sequence, press the Clear key to cancel your changes. Then enter the sequence again. ➩ If you want to set up another R- key, press the Store key. If you have a display telephone, STORED is displayed. Repeat the two previous steps. ➩ To end setup, press the Program key. The Program status light turns off. If you have a display telephone, STORED is displayed. ➩ On your faceplate, use a pencil to label each R- key you changed with the name of the feature or person it dials. ➩ Press the Menu key when your phone is idle. ➩ Scroll to Program/Service? and select it. ➩ Select Change destinations?. ➩ Scroll to Repdial? and select it. ➩ Press the repdial (R-) key you want to clear. 5. Making Calls Making Calls 5-31 To clear a repdial key on any phone Note: Scroll to Delete? and select it. Then enter the extension again. ➩ Select Exit?. ➩ On your faceplate, erase the label next to each R- key you have cleared. ➩ Press the Program key. The Program status light turns on. ➩ Press the repdial (R-) key you want to clear. ➩ Press the Clear key. ➩ To clear another R- key, press the Store key. STORED is displayed. Repeat the two previous steps. ➩ To end setup, press the Program key. The Program status light turns off. ➩ On your faceplate, erase the label next to each R- key you have cleared. You cannot clear a repdial key on a non-display telephone or any telephone without a Clear key, though you can set it up to dial a different sequence. To dial using a repdial key 5-32 ➩ ➩ Press the repdial (R-) key. Optiset E Administrator Guide Saved Number Redial Saved Number Redial lets the user save a number that he or she has dialed. Later, the user can redial a saved number by pressing the Saved Number Redial (SAV/RDL) key. The user can save only one number at a time; each time he or she saves a number, it erases the number saved previously. To save a number you have dialed, while you are still connected with that number, ➩ If you have a display phone, select Save number?. Or, with any phone, press the Saved Number Redial (SAV/RDL) key. Or, while the call is still ringing, dial # 4. Note that certain trunk connections (loopstart) do not support use of this access code. To dial your saved number ➩ If you have a display phone, press the Menu key. ➩ Select Speed dial features?. ➩ Scroll to Saved number redial? and select it. Or, with any phone, press the Saved Number Redial (SAV/RDL) key. Or get a dial tone and dial # 4. 5. Making Calls Making Calls 5-33 To enter or change a saved number manually, using the display To enter or change a saved number manually, on any phone ➩ When your phone is idle, press the Menu key. ➩ Scroll to Program/Service? and select it. ➩ Select Change destination?. ➩ Scroll to Saved number redial? and select it. Enter new number: will be displayed. ➩ Dial the number you want to save. ➩ Select Save?. ➩ Press the Program key. The Program status light turns on. ➩ Press the Saved Number Redial (SAV/RDL) key, or dial # 4. ➩ Enter the number you want to save. If you make an error while entering the number, press the Clear key to cancel your changes and then enter the number again. Or, on a display phone, scroll to Cancel? and select it. ➩ Note: 5-34 Press the Program key. The Program status light turns off. You can also assign a frequently used number to a repdial key. (See “Repertory Dialing (Repdial)” on page 5-29.) Optiset E Administrator Guide Speaker Calls Speaker calls let the user make calls to another telephone’s speaker instead of ringing that telephone. Note: Speaker calls (except Two-Way Speaker Call) will override Do Not Disturb, Forwarding, and Hunt Groups. (See “Do Not Disturb” on page 8-1, “Forwarding” on page 7-1, and “Hunt Groups” on page 9-5.) A speaker call to a line that is busy receives a busy tone. Speaker calls can be blocked with the Speaker Call Rejection feature. (See “Speaker Call Rejection” on page 5-39.) Fixed One-Way Speaker Call The Fixed One-Way Speaker Call feature lets the user make a one-way call to the speaker of a telephone that is set up at the communications server (fixed) as his or her speaker call target. The other party can hear the user but must pick up the handset to answer. The user may want to write the name of the person who is his or her speaker call target next to the Fixed One-Way Speaker Call (SPK1WYF) key on the telephone’s faceplate. To make a oneway speaker call to your target ➩ Press the One-Way Speaker Call (SPK1WYF) key. Or get a dial tone and dial # * 4. ➩ Listen for the confirmation tone. The other party will hear a double beep. ➩ Begin speaking. The other party must pick up the handset to answer. 5. Making Calls Making Calls 5-35 One-Way Speaker Call The One-Way Speaker Call feature lets the user make a one-way call to the speaker of another phone. If the other party does not have a speakerphone, that party must pick up the handset to answer. To make a oneway speaker call ➩ Press the One-Way Speaker Call (SPK1WAY) key. ➩ Dial the extension. You will hear the confirmation tone. The other party will hear a double beep. OR ➩ Get a dial tone. ➩ Dial # 8 1. You will hear the confirmation tone, followed by a dial tone. ➩ Dial the extension. You will hear a confirmation tone. The other party will hear a double beep. ➩ 5-36 Begin speaking. The other party must pick up the handset to answer. Optiset E Administrator Guide One-Way Broadcast Speaker Call The One-Way Broadcast Speaker Call feature (OptiPage) lets the user make a one-way call to the speakers of up to 40 phones that are multiple line appearances of the same extension. To use this feature, the user must be set up for it on the communications server. Note: Any multiple line appearances that are busy are dropped from the call. If the extension called is busy, the caller will hear a busy tone and the call will not be completed to the extension or the multiple line appearances. If another line on the phone with the extension is busy and the extension itself is free, a one-way broadcast speaker call will be completed to the multiple line extensions. It will not be completed to the extension. To make a oneway broadcast speaker call ➩ Press the One-Way Broadcast Speaker Call (SPKBCST) key. You will hear the confirmation tone, followed by a dial tone. OR Get a dial tone and dial # 8 0. You will hear the confirmation tone, followed by a dial tone. ➩ Dial the extension. You will hear the confirmation tone. The other parties will hear a special tone. 5. Making Calls ➩ Begin speaking. Making Calls 5-37 If one of the parties you have called lifts his handset, a two-way (not speakerphone) connection will be established with that party. The other parties will be disconnected. A party you have called can disconnect by pressing the line key or the Speaker key. If this party is the last one in the multiple line appearance, the call is disconnected. Two-Way Speaker Call The Two-Way Speaker Call feature lets the user make a two-way call to the speaker of another telephone. If the other party does not have a speakerphone, that party must pick up the handset to answer. To make a twoway speaker call ➩ Press the Two-Way Speaker Call (SPK2WAY) key. ➩ Dial the extension. You will hear a single beep. The other party will hear a double beep. ➩ Begin speaking. If the other party does not have a speakerphone, they must pick up the handset to answer. You and the other party will hear single beeps periodically until the other party picks up the handset. To make a two-way call to the speaker of a telephone within your com group, use the Intercom Call feature. (See “Community (Com) Group Speaker Call” on page 5-22.) You can make a two-way speaker call to a DSS extension by pressing the Two-Way Speaker Call (SPK2WAY) key and then pressing the DSS key. (See “Direct Station Select (DSS)” on page 5-15.) 5-38 Optiset E Administrator Guide Speaker Call Rejection Speaker Call Rejection lets the user block incoming speaker calls. If another party attempts to make a speaker call to the user’s telephone, that party will receive a busy tone. If the other party has a display telephone, PLEASE TRY LATER is also displayed. To block incoming speaker calls ➩ On a display phone, press the Menu key when your phone is idle. ➩ Scroll to Program/Service? and select it. ➩ Scroll to Feature settings? and select it. ➩ Scroll to Speaker call reject? and select it. ➩ Scroll to Spk. call reject on? and select it. ➩ Scroll to Exit? and select it. OR ➩ On any phone, press the Speaker Call Rejection (SPK-REJ) key. The SPK-REJ status light turns on. 5. Making Calls Making Calls 5-39 To allow incoming speaker calls ➩ If you have a display phone, press the Menu key when your phone is idle. ➩ Scroll to Program/Service? and select it. ➩ Scroll to Feature settings? and select it. ➩ Scroll to Speaker call reject? and select it. ➩ Scroll to Spk. call reject off? and select it. ➩ Scroll to Exit? and select it. OR ➩ Note: 5-40 With any phone, press the Speaker Call Rejection (SPK-REJ) key. The SPK-REJ status light turns off. Whether your telephone initially allows or blocks speaker calls depends on how your telephone has been set up at the communications server. Optiset E Administrator Guide Station Speed Dialing The Station Speed Dialing feature lets the user assign frequently used dialing sequences to codes for easy dialing. The user can assign dialing sequences to each of ten single-digit codes (0 through 9). He or she can then dial a single-digit code instead of dialing the entire sequence. The user can also be set up at the communications server for up to 30 codes, in groups of 10. If he or she is set up for more than ten codes, the codes follow a double-digit scheme (00 through 29). A dialing sequence can be an extension, an outside number, a feature access code (or feature key that the user presses as part of the sequence), or a combination of numbers and feature access codes and can include up to 22 characters. Note: The communications server requires the user to press the Transfer key or + as the first element of some feature access codes when setting them up. This key sequence is also referred to as flash. This is necessary with features where the user starts out with a call on his line, such as Automatic Privacy (to turn it off), Bad Line Reporting, Park, and Privacy. It alerts the communications server that a command is to be issued from the key pad. If unsure of what to do, set up the sequence without Transfer or + , and if that doesn’t work, redo it with Transfer or + . For a list of feature access codes, see Appendix A, “Feature Access Codes Station speed codes are not line dependent; the user can set them up or dial them from any line on the telephone. 5. Making Calls Making Calls 5-41 To set up a station speed key on a display telephone ➩ When your phone is idle, press the Menu key. ➩ Scroll to Program/Service? and select it. ➩ Select Change destinations?. ➩ Scroll to Station speed dial? and select it. Enter index: will be displayed, for the station speed dialing code. ➩ Dial the code you want to use (0 through 9, or 00 through 29 if you are set up for more than 10 codes). Enter new number: will be displayed. ➩ Dial the sequence you want the code to dial. Note: On the Optiset E Liberator telephone, if you need to add a delay or a flash into your dialing sequence, refer to “Flash and Pause” on page 4-3. If you make an error while entering the dialing sequence, press the Clear key to cancel your changes and the enter the sequence again. Or scroll to Cancel? and select it. ➩ Select Save? ➩ To end setup, select “Exit?. OR 5-42 ➩ Press the Program key. ➩ Dial 13. ➩ Dial the code you want to use. ➩ Dial the sequence you want the code to dial. Optiset E Administrator Guide To set up a station speed key on a non-display telephone ➩ Select Save? ➩ To end setup, select “Exit?. ➩ Press the Station Speed (SPEED) key twice. You will hear the confirmation tone, followed by the internal dial tone. ➩ Enter the station speed code you want to set up (0 through 9, or 00 through 29 if you are set up for more than 10 codes). You will hear the confirmation tone. ➩ Enter the dialing sequence you want to assign to the code. ➩ Hang up. OR ➩ Get a dial tone. ➩ Dial # # 3. ➩ Enter the station speed code you want to set up (0 through 9, or 00 through 29 if you are set up for more than 10 codes). You will hear the confirmation tone. ➩ Enter the dialing sequence you want to assign to the code. ➩ Hang up. Making Calls 5-43 5. Making Calls Note: You can also assign a dialing sequence to a repdial key. (See “Repertory Dialing (Repdial)” on page 5-29.) To dial using a station speed code on a nondisplay phone ➩ Press the Station Speed (SPEED) key. You will hear the confirmation tone, followed by the internal dial tone. ➩ Dial the station speed code. OR To dial using a station speed code on a display phone ➩ Get a dial tone. ➩ Dial # 3. ➩ Dial the station speed code. ➩ When your phone is idle, press the Menu key. ➩ Select Speed dial features?. ➩ Scroll to Station speed dial? and select it. ENTER INDEX: will be displayed. ➩ Dial the station speed dialing code. Or press the Station Speed (SPEED) key, and dial the station speed code. Or get a dial tone, dial # 3, and then dial the station speed code. 5-44 Optiset E Administrator Guide To clear a station speed code on a display telephone ➩ When your phone is idle, press the Menu key. ➩ Scroll to Program/Service? and select it. ➩ Select Change destinations?. ➩ Scroll to Station speed dial? and select it. Enter index: will be displayed. ➩ Dial the code that you want to clear. Enter new number: will be displayed. ➩ Scroll to Delete? and select it. ➩ Select Exit?. Note: You cannot clear a station speed key on a non-display telephone, though you can set it up to dial a different sequence. 5. Making Calls Making Calls 5-45 System Speed Dialing If the user has the System Speed Dialing feature set up on the communications server, he or she can dial frequently called internal and outside numbers (local, long distance, and international) by dialing a code number. A number set up for a system speed code can contain an initial PIN, if one is necessary to make outside calls. Usually these code numbers are published for an entire company in a special system speed directory. A company may have up to sixteen system speed lists. Each list contains 1000 entries, and each entry can contain 22 digits. The user may have access to two of these lists. They can be identified on the phone’s faceplate by keys labeled SYS-SP1 and SYS-SP2. For release 6.5 and above, the user may have access to two of these lists or to the first ten lists plus one additional list. To make a system speed call ➩ If you have a display phone, press the Menu key. ➩ Select Speed dial features?. ➩ Scroll to System speed dial? and select it. You may have two system speed dial lists. ENTER INDEX: will be displayed. ➩ Dial the system speed dialing code. OR ➩ Press the correct System Speed key (SYSSP1 for the first System Speed list or SYSSP2 for the second). Or get a dial tone and dial # 6 1 for the first list or # 6 2 for the second. ➩ 5-46 Dial the system speed code. Optiset E Administrator Guide Trunk Queuing The Trunk Queuing features complete calls for the user to outside numbers when all available trunks (outside lines) have been busy. Trunk Callback Queuing Trunk Callback Queuing lets the user hang up and have the communications server call him or her back with triple rings when a trunk becomes free for an outside call. When the user then answers, the communications server automatically dials the number. To queue for a trunk callback ➩ When you hear a busy tone for a party you have dialed, listen until you also hear the queuing tone. ➩ Hang up. The Callback status light will turn on. Note: If you receive a busy tone instead of a queuing tone, Trunk Callback Queuing is not available. To accept the trunk callback ➩ Listen for the triple rings. If you have a display telephone, FREE is displayed. ➩ Answer the telephone. The communications server will automatically place your call. You will hear the external number that you called begin to ring. 5. Making Calls Making Calls 5-47 To cancel trunk callback queuing from a display telephone To cancel trunk callback queuing from a non-display telephone ➩ Press the Callback (CALLBCK) key until the auto-callback request you wish to cancel is displayed. The status light next to the Program key turns on, indicating that your telephone is in program mode. ➩ Press the Clear key. DELETED is displayed to confirm the cancellation. ➩ Press the Program key to end the display. ➩ Get a dial tone. ➩ Dial # # 1. You will hear the confirmation tone. ➩ Hang up. Trunk Standby Queuing With Trunk Standby Queuing, the user can stay on a line until a trunk becomes free. As soon as the trunk becomes free, the user’s call will be put through automatically. To standby queue for a trunk ➩ After dialing an outside number, stay on the line. You may hear a queuing tone. When a trunk becomes free, the communications server will complete your call. Note: If you hear a long (30 sec.) queuing tone, your class of service only has Trunk Callback Queuing and you cannot use Trunk Standby Queuing. Hang up and Trunk Callback Queuing will be initiated. See “Trunk Callback Queuing” on page 5-47. To cancel trunk standby queuing 5-48 ➩ Hang up. Optiset E Administrator Guide 6. Answering Calls Chapter 6 Answering Calls Reminder and PhoneMail Messages (Displaying and Answering) The Siemens Communications Server can be set up to signal the user when he or she has reminder or PhoneMail messages. A reminder message indicates that someone has tried to reach the user and wants him or her to call them back. A PhoneMail message indicates that the user has received one or more new messages on the PhoneMail system. The PhoneMail system is an option that may or may not be a part of the communications server system. If a phone has a Mailbox key but not a PhoneMail (PHMAIL) key, the Mailbox key will light up for any of these messages. The user can scroll through his or her messages (on a display phone) and then call back the party or system by pressing a single key. If a phone has a PhoneMail (PHMAIL) key, it will light up for PhoneMail messages. If a phone has a PhoneMail key and a Mailbox key, the Mailbox key will only light up for reminder messages. The user can also gain access to specific messages by dialing designated numbers. For information about how to use the Mailbox key to leave a reminder message, see “Mailbox Reminder Message” on page 5–26. Answering Calls 6-1 Reminder and PhoneMail Messages on Display Phones To display messages When the phone is idle, press the Menu key. If you do not have a Menu key on your phone, press the or key. ➩ Scroll to Program/Service? and select it. ➩ Scroll to Mailbox? and select it. s s ➩ Note: Simply pressing the Mailbox key also displays the Mailbox prompts. ➩ Select All messages?. Or scroll to Phonemail messages? or to Reminder messages? to see either of those specific kinds of messages. ➩ After displaying a message, scroll to Next entry? and select it, if you want to see other messages. ➩ To delete a message, scroll to Delete? and select. Or press the Clear key. ➩ When finished, scroll to Exit? and select it. To answer a displayed message ➩ When the message that you want to answer is displayed, scroll to Call originator? and select it. OR ➩ Press the Callback (CALLBCK) key or #. The communications server calls back the party or system that left the message. If the 6-2 Optiset E Administrator Guide 6. Answering Calls party or system answers, the message is deleted automatically. To answer a PhoneMail message indicated by the PhoneMail key status light ➩ To call the PhoneMail system or a voicemail system when the PhoneMail status light is not on ➩ Press the PhoneMail (PHMAIL) key. The communications server calls the PhoneMail system or another number configured at the communications server. Press the PhoneMail (PHMAIL) key. The communications server calls whatever number has been configured for the phone at the communications server. This number can be for the PhoneMail system or a destination such as another voicemail system. Answering Calls 6-3 Displaying Specific Kinds of Messages On a display phone, the user can display specific kinds of messages by dialing designated numbers. To display PhoneMail and external voicemail messages ➩ Press the Mailbox key. ➩ Dial 1. To display reminder messages ➩ Press the Mailbox key. ➩ Dial 3. The PhoneMail messages are displayed. Press the Mailbox key to scroll through them. The reminder messages are displayed. Press the Mailbox key to scroll through them. 6-4 Optiset E Administrator Guide On a non-display phone, the Mailbox status light turns on when a message is waiting in the mailbox. Only one message can be waiting in the mailbox at any time. Subsequent callers who attempt to leave a message will receive an error tone and, if they have display phones, the message PLEASE TRY LATER. If a phone has a PhoneMail (PHMAIL) key, its status light, instead of the one for the Mailbox key, turns on for a PhoneMail message. To answer a mailbox message on a non-display phone ➩ When the Mailbox status light is on, press the Mailbox key. The communications server calls back the party or system that left the message. (It can call a voicemail system or another number configured at the communications server.) When the party or system answers, the message is deleted automatically. To answer a PhoneMail message on a non-display phone with a PhoneMail status light ➩ When the PhoneMail (PHMAIL) status light is on, press the PhoneMail (PHMAIL) key. The communications server calls the PhoneMail system or your voicemail system or another number configured at the communications server. Once a PhoneMail message has been deleted, the PhoneMail status light goes out. Answering Calls 6-5 6. Answering Calls Reminder and PhoneMail Messages on Non-Display Phones To call the PhoneMail system or a voicemail system when the PhoneMail status light is not on ➩ To turn off the Mailbox status light for a message on a nondisplay phone ➩ Get a dial tone. ➩ Dial * 5 2. The communications server calls whatever number has been configured for the phone at the communications server. This number can be for the PhoneMail system or a destination such as another voicemail system. You will hear the confirmation tone. The Mailbox status light turns off. ➩ Note: 6-6 Press the PhoneMail (PHMAIL) key. Hang up. Turning off the Mailbox status light does not delete messages. Optiset E Administrator Guide The Pickup features let the user answer calls that are ringing, on hold, queued, or parked at other extensions. Group Pickup Group Pickup lets the user answer a call to an extension in his pickup group even when he does not know the number of the extension. Before the user can use this feature, his telephone must be a member of a pickup group, which is set up at the communications server. A pickup group can have up to 255 digital telephones as members and an unlimited number of analog telephones. An extension may only be a member of one pickup group. To answer a call ringing at a group member’s extension ➩ Press the Pickup key twice, or get a dial tone and dial * * 3. ➩ Begin speaking. If you do not have a speakerphone, you must pick up the handset to speak to the other party. Answering Calls 6-7 6. Answering Calls Pickup Station Pickup Station Pickup lets the user answer a call that is ringing, on hold, queued, or parked at any extension, provided that he knows the number for the extension. ➩ To answer a call ringing, on hold, queued, or parked at any extension Note: 6-8 Press the Pickup key, or get a dial tone and dial * 3. You will hear the confirmation tone, followed by the internal dial tone. ➩ Dial the extension from which you want to pick up the call. ➩ Begin speaking. If you do not have a speakerphone, you must pick up the handset to speak to the other party. You can use the Station Pickup feature to create a conference call or to add a new party to a conference call. (See “Picking Up Calls to Add to Conferences” on page 5–11.) Optiset E Administrator Guide The Preview feature lets the user view information associated with any line configured on the phone. The user can preview information when the phone is active on a call or when the phone is idle. The user can see the following: • the identity of the caller on a line configured to ring on the user’s phone (including recalling lines from hold, park, system hold, and transfer.) • the identity of the caller for the line you are currently using. • the identity of a party or a camped-on party on the user’s currently active line. • the information about a line on hold. To turn the Preview feature on ➩ Press the Preview key. The Preview status light turns on. ➩ Press a line key to view information. Line information is displayed for 8 seconds. If you take no further action, the display reverts to the previous content. The Preview key remains active so that you can continue to display information about other lines. To turn the Preview feature off ➩ Press the Preview key. The status light turns off. OR Press any key except the following dial pad keys: Mute, Volume, Time, 0 through 9, *, or #. OR Answering Calls 6-9 6. Answering Calls Preview Initiate a hands-free speakerphone operation. Refer to “Using the Speakerphone” on page 3–10 for information on how to make a call on the speakerphone. OR Place the handset on-hook if it is off-hook. OR Place the handset off-hook if it is on-hook. To answer a call on a Preview line ➩ If your phone is idle, go off-hook and begin speaking while the preview information is displayed. If you are active on a call, turn the Preview key off before answering the call. 6-10 Optiset E Administrator Guide Universal Night Answer lets the user answer an incoming call to his company’s operator when the operator is off duty. The user can then transfer the call to the appropriate party, if necessary. (See “Transfer” on page 3–19.) To answer an incoming call when the company’s operator is off duty ➩ When you hear the night chimes, press the Pickup key, or get a dial tone and dial * # 3. You will hear the confirmation tone, followed by the internal dial tone. ➩ Dial 0. ➩ Begin speaking. If you do not have a speakerphone, you must pick up the handset to speak to the other party. Answering Calls 6-11 6. Answering Calls Universal Night Answer 6-12 Optiset E Administrator Guide Chapter 7 Moving Calls Forwarding Fixed Forwarding Fixed Forwarding forwards calls to as many as two different extensions set up at the communications server. Fixed Forwarding is often used to forward unanswered calls to the PhoneMail system or to the company’s message center. The following conditions under which calls will be forwarded can be set up at the communications server: • when the extension is busy • when the extension rings, but no one answers (for a period of time specified at the communications server) • when the extension is in Do Not Disturb mode • under any combination of the conditions mentioned above • forward all calls A phone can also be set up at the communications server so that incoming calls from outside numbers will be forwarded to one extension and those from extensions to another. The user can cancel Fixed Forwarding to prevent incoming calls from being forwarded, although this is rarely necessary. To cancel Fixed Forwarding ➩ Get a dial tone. ➩ Dial # # 9 0. Moving Calls 7-1 7. Moving Calls Forwarding automatically redirects a phone’s incoming calls to another extension or an outside number, referred to as a forwarding target. The communications server provides two types of forwarding: fixed and variable. Listen for the confirmation tone. On a display telephone, SYSTEM FORWARD OFF is displayed. To restore Fixed Forwarding ➩ Hang up. ➩ Get a dial tone. ➩ Dial # 9 0. You will hear the confirmation tone. If you have a display telephone, SYSTEM FORWARD ON is displayed. ➩ Hang up. Variable Forwarding Variable Forwarding lets the user specify at his telephone one extension or outside number to which his incoming calls will be forwarded. Variable Forwarding takes precedence over Fixed Forwarding, so that the user can control where and under which conditions his calls are forwarded even if forwarding targets have been set up for him at the communications server. Depending on the forwarding option he chooses, Variable Forwarding may either completely override Fixed Forwarding or it may modify the types of calls which are forwarded or the conditions under which they are forwarded. The user can set up his extension to forward all of the following types of calls to another extension or outside number: • only internal • only external • both Or he can select the following conditions under which either internal or external calls, or both, will be forwarded to another extension: • 7-2 when the extension is busy Optiset E Administrator Guide • when the extension rings, but no one answers (for a period of time specified at the communications server) • for both when the extension is busy and when it rings but no one answers. If you have a display phone, press the Menu key when your phone is idle. ➩ Scroll to More features? and select it. ➩ Select Call forwarding?. ➩ Press to scroll through the following Variable Forwarding options to the one you want to use: s ➩ —FWD-ALL-BOTH Forward both internal and external calls under all conditions. —FWD-ALL-EXT Forward all external calls under all conditions. —FWD-ALL-INT Forward all internal calls under all conditions. —FWD-BUSY-BOTH Forward both internal and external calls when your extension is busy. —FWD-RNA-BOTH Forward both internal and external calls when you do not answer within a period of time specified at the communications server. Moving Calls 7-3 7. Moving Calls To set up Variable Forwarding options by using the display —FWD-BZ/NA-BTH Forward both internal and external calls when your extension is either busy or you do not answer within a period of time specified at the communications server. To set up Variable Forwarding options on any phone ➩ While the forwarding option you want to use is displayed, dial the extension to which you want your calls forwarded. For all-condition forwarding (FWD-ALLBOTH, FWD-ALL-EXT, FWD-ALLINT), you can dial 9 and an outside number as your forwarding target. ➩ Get a dial tone. ➩ Dial one of the following access codes to specify under which conditions you want your calls to be forwarded: —# 9 1 Forward both internal and external calls under all conditions. —# 9 2 Forward all external calls under all conditions. —# 9 3 Forward all internal calls under all conditions. —# 9 4 Forward both internal and external calls when your extension is busy. 7-4 Optiset E Administrator Guide —# 9 5 Forward both internal and external calls when your extension is either busy or you do not answer within a period of time specified at the communications server. Forward both internal and external calls when you do not answer within a period of time specified at the communications server. You will hear the confirmation tone, followed by the dial tone. ➩ Dial the extension to which you want your calls forwarded. For all-condition forwarding (# 9 1, # 9 2, # 9 3), you can dial 9 and an outside number as your forwarding target. If your telephone has a Forward key, the Forward status light turns on to indicate that Variable Forwarding is active for your extension. If you have a display telephone, STORED is displayed, followed by the option you chose and the number to which your calls are forwarded. You will hear the confirmation tone. ➩ Hang up. Your primary line key status light flickers. Note: A call made from your Variable Forwarding target to your extension will always ring through. You can only forward calls to an outside number if your telephone has been assigned a special class of service. Moving Calls 7-5 7. Moving Calls —# 9 6 To quickly forward internal and external calls on any phone under all conditions To cancel Variable Forwarding ➩ Get a dial tone and press the Forward key. ➩ Dial the extension or dial 9 and the outside number, to which you want your calls to be forwarded. Your primary line key status light flickers and the Forward status light turns on to indicate that Variable Forwarding is active for your extension. ➩ Hang up. ➩ If you have a display phone, press the Menu key. ➩ Scroll to View active features? and select it. ➩ Select Call forwarding off?. OR ➩ With any phone, press the Forward key. Or get a dial tone and dial # # 9 1. If your telephone has a Forward key, the Forward status light turns off. Other Forwarding Options Follow-Me Forwarding Follow-Me Forwarding lets the user enter a personal identification number (PIN) from any internal telephone and then specify how calls to his extension are to be forwarded, using Variable Forwarding. For example, he can use it to have his calls follow him from one phone to another within his office. For information on how to do this, see “PIN Authorization Features” on page 9–12. 7-6 Optiset E Administrator Guide Forced Forwarding Forced Forwarding lets the user immediately forward a call ringing on his telephone by pressing the Forward key. The call is forwarded to the same extension to which calls are normally fixed forwarded when his extension rings but no one answers. ➩ While your telephone is ringing, press the Forward key. If you have a display telephone, CALL FORWARDED is displayed. Relay Forwarding When one telephone is set up to forward calls to a second telephone, Relay Forwarding lets the user at the second telephone forward calls to a third extension. Calls to the first extension, as well as calls to the second extension, are forwarded to the third extension. The relay can continue until up to five extensions are forwarded to a final extension. Forwarding Return A user at a phone that is set up to receive calls forwarded from another phone can always call that other phone without being forwarded. The user can also transfer calls to that phone without being forwarded. Moving Calls 7-7 7. Moving Calls To force forward a call Delayed Call Forwarding on Busy A phone can be configured at the communications server so that when the user is on a line and has a second incoming call on the same line, forwarding through a busy option will be delayed for a specified period of time. The user will hear a call waiting tone (see “Sounds” on page 1–23) and can answer the call if necessary. After the specified period has elapsed, the call will be forwarded. The user will hear a repeated single short tone for an internal waiting call or a repeated double short tone for an external waiting call. To answer, the user can hang up the first call and answer the second. Or he can press the Connect key to place the first call on consultation hold and connect to the second party. (See “Connect” on page 3–21.) If the second caller is on an internal call, he or she can make a callback request or leave a reminder message. (See “Callback Request” on page 5–5 and “Using the Mailbox” on page 3–29.) 7-8 Optiset E Administrator Guide Park Park lets the user move a call to an extension and hold it there, without ringing that extension. The user or another party can then retrieve the call from the extension as needed. ➩ If you have a display phone, scroll to Park call? and select it. Or, with any phone, press the Transfer key. Dial * 6. ➩ Dial the extension where you want to park the call. ➩ Hang up. Note: If the extension is busy, the call will be queued to that extension. The party at the extension will hear an alerting tone. If the extension is busy and in Privacy mode, the call cannot be parked to it. If the call cannot be parked to that extension, you will hear an error tone. On a display phone, NOT POSSIBLE will be displayed. To retrieve the call, press the Connect key. To park a call to your extension ➩ If you have a display phone, scroll to Park call? and select it. Or, with any phone, press the Transfer key. Dial * 6. ➩ Hang up. Moving Calls 7-9 7. Moving Calls To park a call to another extension To pick up a call parked on another extension To pick up a parked call during another call ➩ Get a dial tone and dial * 6. ➩ Or, press the Pickup key, or dial * 3. ➩ Dial the extension where the call is parked. ➩ Begin speaking. If you do not have a speakerphone, you must pick up the handset to speak to the other party. ➩ Press the Pickup key. ➩ Dial the extension where the call is parked. ➩ Begin speaking. The first party with whom you were speaking will be on consultation hold. You can alternate between the two parties by pressing the Connect key. To pick up a call parked on your extension while your extension was busy ➩ Press the Pickup key. ➩ Or, press the Connect key. ➩ Hang up. The parked call will recall your extension. ➩ 7-10 When your phone rings, answer it and begin speaking. Optiset E Administrator Guide To pick up a call parked on a line that appears on your phone ➩ Press the line key with the flashing status light. ➩ Begin speaking. Moving Calls 7-11 7. Moving Calls If you do not have a speakerphone, you must pick up the handset to speak to the other party. System Hold System Hold lets the user move a call to a system slot (a temporary holding place) and hold it there. The call can then be retrieved from any extension. To place a call on system hold by using the System Hold key and the display To place a call on system hold on any phone ➩ Press the System Hold (SYSHOLD) key. CALL PARKED IN SLOT and the number of the slot to which the call has been assigned are displayed. ➩ Hang up. ➩ Notify the party who will be retrieving the call of the assigned slot number. ➩ Press the Transfer (TRANSFR) key. You will hear the confirmation tone, followed by the dial tone. ➩ Dial * 8. ➩ Dial the number of the slot to which you want to assign the call (0 through 9). 0n display phones, CALL PARKED IN SLOT and the number of the slot to which the call has been assigned are displayed. You will hear the confirmation tone. Note: 7-12 ➩ Hang up. ➩ Notify the party who will be retrieving the call of the assigned slot number. If you hear a busy tone, press the Connect key to return to your party. Then try the whole procedure again using a different slot number. If you hear a fast busy tone, there are no system slots available at this time. Optiset E Administrator Guide To retrieve a call on system hold Get a dial tone. ➩ Press the System Hold (SYSHOLD) key, or dial * 8. If you have a display telephone, ENTER PARK SLOT NUMBER is displayed. ➩ Dial the number of the system slot. ➩ Begin speaking. If you do not have a speakerphone, you must pick up the handset to speak to the other party. Moving Calls 7. Moving Calls ➩ 7-13 7-14 Optiset E Administrator Guide Chapter 8 Blocking Calls Do Not Disturb The Do Not Disturb feature lets the user block incoming calls to his telephone. Although incoming calls will not then ring at his telephone, he can continue to make calls. Callers to his extension will hear the same sounds they would if his telephone were ringing. If callers have display telephones, their telephones will display DO NOT DISTURB. If a Fixed Forwarding Do Not Disturb forwarding target has been set up for the user’s extension, a call to his extension is forwarded to that target. (See “Forwarding” on page 7–1.) ➩ If you have a display phone, press the Menu key when your phone is idle. ➩ Scroll to More features? and select it. ➩ Scroll to Do not disturb? and select it. 8. Blocking Calls To block incoming calls OR To allow incoming calls ➩ With any phone, press the Do Not Disturb (DND) key. The DND status light turns on. ➩ If you have a display phone, press the Menu key when your phone is idle. ➩ Scroll to More features? and select it. ➩ Scroll to Do not disturb on? and select it. OR ➩ Press DND. The DND status light turns off. Blocking Calls 8-1 Note: If your extension appears on another telephone (a multiple line appearance), that telephone must also be in Do Not Disturb mode for your extension to be in Do Not Disturb mode. If the other telephone is not in Do Not Disturb mode, calls to your extension will continue to ring at the other telephone. The following features override Do Not Disturb mode: Bridged Call, Buzz, Com Group Call, Intercom Call, and Speaker Calls (except Two-Way Speaker Call). 8-2 Optiset E Administrator Guide Privacy The Privacy feature lets the user: • prevent callers from using the Busy Override feature to break through to his extension when he is on a call • prevent another party with the same multiple line appearance from bridging (joining) his call • prevent callers from queuing for his telephone • exclude a party that has bridged (joined) his call If the user’s telephone has been set up at the communications server for Automatic Privacy, all calls he makes are private unless he turns off the Privacy feature. If his telephone has been set up for Manual Privacy, he must turn on the Privacy feature whenever he wants a call to be private. For further information about the features affected by Privacy, see the following sections: • “Bridged Call” on page 5–1 • “Busy Override” on page 5–3 • “Private Hold” on page 3–15 • “Busy Standby Queuing” on page 5–4 To turn on Privacy during a call ➩ Press the Privacy key, or press the Transfer (TRANSFR) key and dial # 2. The Privacy status light turns on. To cancel Privacy during a call ➩ Press the Privacy key, or press TRANSFR and dial # # 2. The Privacy status light turns off. Blocking Calls 8-3 8. Blocking Calls When Privacy is on, the status light next to the Privacy key is also on. To exclude a party that has bridged your call ➩ Press the Privacy key, or press TRANSFR and dial # 2. The Privacy status light turns on. The bridging party is removed from your call, and your call becomes private. To put a privacy call on hold ➩ Press the Hold key. The call will cease to be a privacy call. If your line appears on other users’ phones (multiple line appearances), they can pick up the call. To put a privacy call on private hold ➩ Press the Private Hold key (HOLDPVT) key. If you have a Privacy key, its status light turns on. No one else can pick up the call. To connect to the call again 8-4 ➩ Press the line key next to the flashing status light, or pick up the handset and press the line key. Optiset E Administrator Guide Automatic Privacy If the user’s telephone has been assigned the Automatic Privacy feature, no one can bridge (or join) his calls unless he turns off the feature. To turn off Automatic Privacy ➩ During a call, press the Privacy key, or press the Transfer (TRANSFR) key and dial # # 2. 8. Blocking Calls Blocking Calls 8-5 8-6 Optiset E Administrator Guide Chapter 9 Managerial Features Account Number The Account Number feature lets the user charge an external call to an account by assigning an account number to the call. If the account number is the proper length, it and other details about the call will then be recorded at the communications server by the Call Detail Recording (CDR) feature. The communications server can be set up to use the CDR feature to charge specific departments for the calls they have made or to bill clients for telephone consultation time. This information includes the extension, time, date, and duration of each call, as well as the called or calling number. (The calling number is recorded only if it is made available to the communications server through Automatic Number Identification.) If the user routinely assigns calls to the same account, his extension can be set up at the communications server with a default account number. All calls he makes will then be assigned automatically to his default account unless he assigns the call to a different account. Managerial Features 9-1 9. Managerial Features If his system is set up to use the Forced Account Number feature, he may be required (forced) to enter an account number after he dials an outside number. To assign a call to an account before making the call ➩ Get a dial tone. ➩ Press the Account key. Or dial * 2. To assign a call to an account during the call ➩ Dial the account number or dial # to use your default account number. ➩ Dial 9 and the outside number. ➩ If you have a display phone, press the Menu key. ➩ Scroll to More features? and select it. ➩ Select Enter account code?. If a default account number has been set up for you at the communications server, ACCT CODE is displayed, followed by your default account number. If you want to charge the call to your default account, you will not need to dial an account number. ➩ Dial the account number. After a delay you will return to the active call menu. OR ➩ With any phone, press the Account key, and dial the account number. Or ask the other party to hold. Press the Transfer key. Dial * 2. 9-2 Optiset E Administrator Guide If a default account number has been set up for you at the communications server, ACCT CODE is displayed on display phones, followed by your default account number. If you want to charge the call to your default account, you will not need to dial an account number. ➩ Dial the account number. ➩ Press the Connect key to return to the other party. Note: To change the account to which you have assigned a call, simply assign the call to another account. The new account number replaces the old account number. 9. Managerial Features Managerial Features 9-3 Bad Line Reporting If the user has a bad connection with an external call, Bad Line Reporting lets him report the bad connection so that it is logged at the communications server. This provides general information for service technicians. The user may also want to explain the problem in detail to his company’s repair service. The company’s repair service number _______. To report a bad line ➩ Ask the other party to hold. ➩ Press the Menu key. ➩ Scroll to More features? and select it. ➩ Scroll to Mark bad line? and select it. ➩ Continue your conversation. OR ➩ With any phone, press the Bad Line (BADLINE) key. Or press the Transfer (TRANSFR) key and dial * 5 6 3. ➩ Continue your conversation. After you hang up, dial your company’s repair service number and describe the problem. 9-4 Optiset E Administrator Guide Hunt Groups A hunt group consists of a group of telephones set up to move an incoming call automatically from one phone to another until it is answered or the caller hangs up. A call to a hunt group is signaled by long rings. If the user’s phone is a hunt group member, a hunt group call will advance from his phone to the next member if his phone is busy. If his phone has been assigned a No-Answer Advance class of service, a hunt group call that rings his phone but goes unanswered for a predetermined period will also advance to the next member. Note that the system may have further restrictions, independent of hunt groups, that affect to which phones and under which conditions calls can be advanced. The communications server provides two types of hunt groups: pilot and station. Pilot Hunt Group A phone can be a member of an unlimited number of pilot hunt groups, but not of both a pilot and a station hunt group at the same time. A caller to a pilot hunt group cannot initiate a callback request. Station Hunt Group To set up a station hunt group, a person who wants to be included sets up a destination, which is the next extension to be hunted. Calls to that person’s primary extension will then advance to their destination. Managerial Features 9-5 9. Managerial Features A pilot hunt group must be set up at the communications server by grouping several phones together under a number called a pilot extension. To call a pilot hunt group, a caller dials its pilot extension. The pilot extension can be either an independent number not assigned to any actual phone or the extension of the first group member (the master extension). If a member not at the master extension is called directly, the call is not treated as a hunt group call. The user can only join a station hunt group if his phone has been assigned the station hunt group class of service. He can only be a member of one station hunt group. However, other linear-pattern hunt groups may include him as the last member of their groups. (See “Linear Pattern” on page 9-6.) A call to a station hunt group can be made initially to any group member, since a station hunt group does not have a pilot extension. Hunting Patterns If hunt destinations are set up so that the first member becomes the destination of the last member, a circular pattern is formed. If hunt destinations are set up so that the last member has no further destination, a linear pattern is formed. Circular Pattern In a circular pattern, a call will advance from busy phones, or from ringing phones with No-Answer Advance, until every phone in the group has been checked once. For a circular-pattern pilot hunt group, if all the members of the group are busy the call will then be placed in a queue until one of the members becomes available. If no system queue has been set up at the communications server, or if all queue positions are occupied, the caller will receive a busy tone. For a circular-pattern station hunt group, after the initial round of advancing the call will be automatically queued at the phone that was originally called. If this is not possible because there is already a call waiting, or because the class of service of the phone to which the call was originally directed does not allow automatic queuing, the caller will receive a busy tone. If a call advances to the final member in the group, that phone will continue ringing until the beginning member is idle and will then advance to the beginning member. Linear Pattern In a linear pattern, a call will advance from busy phones, or from ringing phones with No-Answer Advance, until it reaches the phone set up as the last member in the group and will not advance after that to the phone set up as the first member. 9-6 Optiset E Administrator Guide For a linear-pattern pilot hunt group, if all the members of the group are busy the call will then be placed in a system queue until one of the members becomes available. If no queue has been set up at the communications server, or if all queue positions are occupied, the caller will receive a busy tone. If a call advances to the final member in the group, that phone will ring until it is answered.The final member in a linear-pattern pilot hunt group can forward calls to any other callforwarding destination. For a linear-pattern station hunt group, after the call has advanced to the last member and the last member is busy, the caller will receive a busy tone. However, if a call advances to the last member and the last member is not busy, that phone will ring until it is answered. 9. Managerial Features Managerial Features 9-7 Leaving a Hunt Group If the user wants to prevent hunt group calls from advancing to his phone, he can use the No-Hunt feature to remove his phone from the group. Hunt group calls will then skip his phone and advance to the next phone in the group. This has no effect on calls placed directly to his phone unless it is in Do Not Disturb mode. (See “Do Not Disturb” on page 8-1.) If all members of a station hunt group remove themselves, hunting will not occur. All but one of the members of a pilot hunt group can remove themselves. If the last remaining member tries to leave the hunt group, he or she will receive an error tone. Setup To set up your station hunt destination for the first time ➩ Get a dial tone. ➩ Dial # * 9 0. You will hear the confirmation tone, followed by the dial tone. If you have a display phone, STATION HUNT is displayed. ➩ Dial the primary extension of the member to whom you want to advance calls. You will hear the confirmation tone. If you have a display phone, STATION HUNT and your destination are displayed. 9-8 ➩ Hang up. ➩ Join your hunt group, as described on page 9–11. Optiset E Administrator Guide To change your station hunt destination ➩ Remove your phone from the hunt group, as described on page 9–10. ➩ Verify that both the member who is your current destination and the one who will become your new destination have also removed their phones from the group. ➩ Get a dial tone. ➩ Dial # * 9 0. You will hear the confirmation tone, followed by the dial tone. If you have a display phone, STATION HUNT is displayed. ➩ Dial the primary extension of the member to whom you want to advance calls. You will hear the confirmation tone. If you have a display phone, STATION HUNT and your destination are displayed. Hang up. ➩ Rejoin your hunt group, as described on page 9–11. Note: You must remove yourself from the hunt group before you can change your station hunt destination. To clear your station hunt destination ➩ Remove your phone from the hunt group, as described in the next section. ➩ Verify that the member who is your station hunt destination has also removed their phone from the group. ➩ Get a dial tone. Managerial Features 9-9 9. Managerial Features ➩ ➩ Dial # * 9 9. You will hear the confirmation tone. If you have a display phone, STN HUNT DEST CLEARED is displayed. ➩ Note: Hang up. You must remove yourself from the hunt group before you can clear your station hunt destination. To remove your phone from a hunt group ➩ If you have a display phone, press the Menu key when your phone is idle. ➩ Scroll to Program/Service? and select it. ➩ Scroll to Feature settings? and select it. ➩ Scroll to Stop Hunt? and select it. ➩ Scroll to Leave hunt group? and select it. ➩ Scroll to Exit? and select it. OR ➩ Press the No-Hunt key. The No-Hunt status light turns on. OR 9-10 ➩ Get a dial tone and dial # * 9 3. ➩ Hang up. Optiset E Administrator Guide To join your hunt group ➩ If you have a display phone, press the Menu key when your phone is idle. ➩ Scroll to Program/Service? and select it. ➩ Scroll to Feature settings? and select it. ➩ Scroll to Stop Hunt? and select it. ➩ Scroll to Join hunt group? and select it. ➩ Scroll to Exit? and select it. OR ➩ Press the No-Hunt key. The No-Hunt status light turns off. OR ➩ Get a dial tone and dial # * 9 2. ➩ Hang up. Note: Even if you do not have a station hunt destination, you must join the hunt group to receive hunt group calls. 9. Managerial Features Managerial Features 9-11 PIN Authorization Features The Personal Identification Number (PIN) Authorization feature lets the user dial a unique number so that he can: • temporarily restore his telephone’s primary class of service during non-business hours • change his telephone’s forwarding target from another telephone • call an outside number from a telephone which does not normally allow external calls • temporarily transfer his class of service to another telephone Before he can access these features, his password, called a personal identification number (PIN), must appear in a list of valid PINs stored at the communications server. His PIN is verified against this list whenever he tries to use one of these features. If his PIN is restricted, he cannot use his PIN at any other telephone. The communications server will accept his PIN only when it is entered at his telephone. In this case, the system will not let him use two of the features presented in this chapter: Follow-Me Forwarding and Remote Authorization. Also see “Personal Identification Number (PIN)” on page 1-18. Note: 9-12 A user’s PIN is very powerful. He should not disclose it to unauthorized users. Optiset E Administrator Guide Follow-Me Forwarding Follow-Me Forwarding temporarily authorizes the user to change his extension’s Variable Forwarding target from another internal telephone. For example, he can use it to have his calls follow him from one phone to the next within his building. To change your Variable Forwarding target from another phone ➩ Get a dial tone. ➩ Dial * # 5 7. ➩ Dial your PIN. You will hear a confirmation tone, followed by the internal dial tone. ➩ Dial one of the following access codes to specify under which conditions you want your calls to be forwarded: —#91 Forward both internal and external calls under all conditions. —#92 9. Managerial Features Forward all external calls under all conditions. —#93 Forward all internal calls under all conditions. —#94 Forward both internal and external calls when your extension is busy. Managerial Features 9-13 —#95 Forward both internal and external calls when your extension is either busy or you do not answer within a period of time specified at the communications server. —#96 Forward both internal and external calls when you do not answer within a period of time specified at the communications server. You will hear the confirmation tone, followed by the internal dial tone. To cancel your Variable Forwarding target from another phone ➩ Dial the extension, or dial 9 and the outside number, to which you want your calls to be forwarded. You will hear the confirmation tone. ➩ Hang up. ➩ Get a dial tone. ➩ Dial * # 5 7. ➩ Dial your PIN. You will hear the confirmation tone, followed by the internal dial tone. ➩ Dial # # 9 1. You will hear the confirmation tone. ➩ Note: 9-14 Hang up. For more information, see “Variable Forwarding” on page 7-2. Optiset E Administrator Guide Forced Authorization With the Forced Authorization feature, the system will prompt the user to enter a personal identification number (PIN) to temporarily authorize him to call an outside number from a telephone with limited calling capabilities. Forced Authorization remains in effect only until he hangs up. When he makes another external call, the system will prompt him for his PIN again. Whether he is required (forced) to enter his PIN to make an external call depends on the class of service of the telephone he is using, the number he has dialed, and the route the communications server uses to connect him with a trunk (outside line). To call an outside number when a PIN is required ➩ Get a dial tone. ➩ Dial 9 and the outside number. Listen for the confirmation tone, followed by the external dial tone. ➩ Dial your PIN. You will hear the confirmation tone. The steps required to do this are the same as those described for activating and deactivating your PIN in “Remote Authorization” on page 9-16. Managerial Features 9-15 9. Managerial Features Note: You can also dial your PIN before you dial 9 and the outside number. It will then stay in effect as you dial outside numbers, until you deactivate it. Remote Authorization The Remote Authorization feature lets the user activate his personal identification number (PIN) at a telephone that he is temporarily using, to temporarily raise its class of service to his telephone’s class of service. This lets him access features he normally uses, but which are not allowed from the remote telephone. Remote Authorization remains in effect after he hangs up, for a period of time specified at the communications server (from 1 - 99 secs.). After he makes another call and hangs up, the timer for Remote Authorization is reset and begins counting down again. He does not need to enter his PIN again unless his authorization runs out. (On a display telephone, IDENTIFICATION DELETED is displayed whenever this occurs.) To return the remote telephone’s class of service to its original settings before his authorization runs out, he can deactivate his PIN manually. To activate your PIN ➩ Get a dial tone. ➩ Dial * # 5 7. ➩ Dial your PIN. You will hear the confirmation tone, followed by the dial tone. If you want, you can now use the features available to your phone’s class of service. To deactivate your PIN ➩ Hang up. ➩ Get a dial tone. ➩ Dial * # 5 8. You will hear the confirmation tone. If you have a display telephone, IDENTIFICATION DELETED is displayed. ➩ 9-16 Hang up. Optiset E Administrator Guide Note: Do not deactivate your PIN during a call, since this will disconnect the call. Class of Service Changeover A telephone may be set up at the communications server to use one class of service (the primary) during normal business hours and then automatically change over to a more limited one (the secondary) during non-business hours. This arrangement makes it more difficult for someone to use the phone to make unauthorized calls. The Class of Service Changeover feature lets the user enter his Class of Service (COS) access code to temporarily restore his phone’s primary class of service during non-business hours, giving him access to all of the calling features he normally uses. When he is done, he can return to his phone’s secondary class of service. Or, if configured at the communications server to do so, his phone will return to its secondary class of service after a preset period of time, as specified at the communications server by time of day for each day. To restore your phone’s primary class of service ➩ Get a dial tone. ➩ Dial * # 5 9 1. ➩ 9. Managerial Features You will hear the confirmation tone, followed by the dial tone. Dial your COS access code. You will hear the confirmation tone. To return your phone’s secondary class of service ➩ Get a dial tone. ➩ Dial * # 5 9 0. You will hear the confirmation tone. ➩ Dial your COS access code. You will hear the confirmation tone. Managerial Features 9-17 Trace Call Trace Call lets the user record a caller’s telephone number on a system printout. He can trace a call manually and then have a printout of the number made at the communications server. Or, if Automatic Trace Call has been assigned to his telephone’s class of service, all calls to his telephone are traced and their numbers printed at the communications server. To trace a call manually ➩ After the caller has hung up, listen for the fast busy tone. ➩ Dial # # # 1. You will hear the confirmation tone. ➩ Note: 9-18 Hang up. For Trace Call to work, the number of the call being traced must be an extension or must be made available to the communications server by the company’s network providers. Optiset E Administrator Guide Appendix A Feature Access Codes Feature Access Codes If you do not have a key on your phone for a feature available in your system and class of service, you can use that feature by dialing its feature access code. To access a feature using the key pad: • If you have a dial tone, dial the feature access code. • If you are already connected to another line, press the Transfer key followed by the feature access code. Account Number Bad Line Reporting Busy Override Buzz Callback Request Callback Request - Cancel Changing Ring Tone A. Feature Access Codes Feature Access Codes A–1 Class of Service Changeover • To restore your phone’s primary COS • To return your phone’s secondary COS Community (Com) Group Speaker Call Conference • To remove the last party • To remove a specific party through Direct Trunk Select Forwarding, Fixed Forwarding, Fixed - Cancel Forwarding, Variable - All Forwarding, Variable - Busy Forwarding, Variable - Busy or Ring No Answer A–2 Optiset E Administrator Guide Forwarding, Variable - External Forwarding, Variable - Internal Forwarding, Variable - Ring No Answer Forwarding, Variable - Cancel Last Number Redial Mailbox • To turn off status light • To leave a reminder message • To cancel a reminder message you have left Park Pickup, Group Pickup, Station A. Feature Access Codes PIN Authorization PIN Authorization - Cancel Feature Access Codes A–3 Privacy Privacy - Cancel Saved Number Redial Speaker Call, Fixed One-Way Speaker Call, One-Way Speaker Call, One-Way Broadcast Station Hunt Group • To prevent hunting • To allow hunting • To set up a destination • To clear a destination A–4 Optiset E Administrator Guide Station Speed Dialing • To set up a station speed code (on a non-display phone) • To dial a station speed code System Hold through System Speed Dialing - First List System Speed Dialing - Second List Trace Call Universal Night Answer A. Feature Access Codes Feature Access Codes A–5 A–6 Optiset E Administrator Guide B. Help! Appendix B Help! Introduction This section presents some simple procedures that may help the user correct problems with Optiset E series telephones and option modules. Optiset E Phones Quick Fix Sometimes the problem is really something simple. Before going on to the more detailed troubleshooting try the following and see if the problem remains. • Run the Self Test. This will reset the phone which often takes care of any problems you may be having. • Make sure all cords, lines, and cables running to and from the phone are connected securely at both ends. • Make sure the power supply (if present) is securely plugged into a known good electrical outlet. • Make sure that no restrictive phone features (such as Do Not Disturb) are active and causing what appears to be a problem. • Make sure others in the area have phone service. If not there may be a problem at the PBX. • If you have the Privacy Module installed and are having problems hearing or being heard using the handset, remove the module. If the problem disappears, replace the Privacy Module. • If your phone is attached to a Distance Adapter, try replacing the adapter, or using the phone at a location that does not require the adapter. You may need to replace the Distance Adapter. Help! B-1 Self Test The Self Test should be the initial step in troubleshooting problems with Optiset E series telephones. The purpose of the Self Test is to perform an internal check of the telephone. A successful Self Test causes all status lights to flash once, and the display, if present, to light for one second. Begin the Self Test Unplug and replug the line cord from the telephone base or the wall outlet and observe the status lights and display. (The process of unplugging and replugging the line cord is also referred to as “resetting the telephone.”) Note: Make sure the handset is in its cradle before running the Self Test. Evaluate the Self Test Results See if the Self Test results match any of the problems listed below. If so, follow the recommendations. If not, see if your problem is listed in “Other Problems” on page B–2. All the status lights flash, but the display does not light up. The telephone has failed the Self Test. Call your next level of support. No status lights flash when the telephone is reset. There is a problem with either the telephone base or the line cord. Verify that the line cord is connected securely at both ends. Other Problems The dial tone is not audible through the handset, though everything else works. Verify that the handset cord is securely connected to both the handset and the bottom of the telephone. If you have the Privacy Option installed, remove the option and see if the problem still exits. If not, the Privacy Option may need to be replaced. B-2 Optiset E Administrator Guide Verify that your telephone is equipped with a speakerphone (speaker and microphone). Check the telephone name on the label underneath the telephone. The Optiset E Basic, Entry, and Advance telephones do not have microphones, and you must use the handset to speak to the other party. The telephone does not ring when called, though everything else works. Verify that the telephone is not forwarded. If the telephone is forwarded, the line key flickers. See “Forwarding” on page 7–1 for information on forwarding and cancelling forwarding. Also verify that the telephone is not in Do Not Disturb mode. To cancel Do Not Disturb, press the Do Not Disturb (DND) key until its status light turns off. Your speakerphone turns on and off when the other party is talking. Noisy environments may cause the speakerphone to behave as if you are talking, thereby cutting off the other party. If you cannot eliminate the background noise, try adjusting the Speakerphone mode. (See “Changing the Audio Settings” on page 3–30.) Help! B-3 B. Help! The other party cannot hear you when you are using the speakerphone, though everything else works. Phone Test In order to run the Phone Test your phone must have either a display or a Program key. The tests and information provided by the Optiset E Phone Test are shown in the following table. Table A–1. Phone Test Test Function LED Test Display Simultaneously lights all LEDs. Testa Activates all pixels in the display. Key Test Sounds as each key is activated. On phones with displays, also shows key code for function keys. Audio Tests • Ring Volume Sounds ring tone at presently set volume. Can vary volume with + and - keys. • Ring Tone Sounds ring tone at presently set tone. Can vary tone with + and - keys. • Alert Tone Volume Sounds alert tone at presently set volume. Can vary volume with + and - keys. • Speakerphone Modea Displays presently set speakerphone mode. Asset IDa Firmware Version Displays asset ID number. a Power Level a B-4 Displays phone firmware version. Lights all LEDs and sounds ring tone at loudest volume. If LEDs flicker, power supply is required. Display phones only. Optiset E Administrator Guide Press displayed. ➩ Press ➩ Press displayed. ➩ Press ➩ Press until the test you want to run is displayed. ➩ Press ➩ To end a test, press ➩ To return to the previous level, press until “0-Return?” is displayed. Then press ✓ . ➩ To exit Program/Service mode (which includes all Phone Tests), press the Program key. ∇ ➩ ✓ until “Program/Service?” is . ∇ until “7-Phone test?” is ✓ ∇ . ✓ . ✓ or . ∇ To run phone test on phones with a display Note: These phone tests can also be run on display phones by using the Program/Service Access Codes. (See “Service Codes” on page D–1.) Help! B-5 B. Help! Running the Phone Test To run phone test on phones without a display ➩ Press the key sequence for the test you want to run as shown in the following table. Table A–2. Non-Display Phone Test Access Codes To Test B-6 Enter Ring volume - 1 Ring tone - 2 Alert tone volume - 3 ➩ Use the + and - keys to adjust the settings. ➩ To exit the test, lift and replace the handset. Optiset E Administrator Guide B. Help! Optiset E Option Modules Bay Option Modules If you encounter problems with the bay options modules ➩ Remove the adapter and reinstall it. ➩ Remove the adapter and reinstall it in the other telephone option bay. If the adapter works in one bay but not the other, replace the phone. ➩ Check the line cord, power cord, and option connections. ➩ If your phone has a power supply, check the electrical outlet by connecting another electrical device. If the outlet does not provide power, plug the telephone power supply into another outlet that is working. ➩ Replace the module. If the problem persists, the problem may be in the phone. ➩ Replace the phone. If the problem persists, the problem may be at the switch or the devices attached to the module. Optiset E Key Module The Key module can be tested the same as phone keys by using the Phone Test. (See “Phone Test” on page B–4.) Help! B-7 Optiset E Local Power Supply To test the local power supply B-8 ➩ Run the Power Level test. (See “Phone Test” on page B–4.) ➩ If the test indicates that a power supply is required, check the power outlet to make sure it is supplying current. ➩ If the power outlet is working properly, replace the existing power supply. ➩ Rerun the Power Level test. ➩ If the problem continues, contact your phone service personnel. Optiset E Administrator Guide B. Help! Optiset E Liberator Phone The phone is dead, no buttons operate. The battery pack on the handset is completely drained, there is no power to the base unit, the telephone line cord is defective, or the handset is defective. Make sure there is a charged battery pack in the handset. Verify that the power supply to the base unit is plugged into a functioning electrical outlet. If the problem persists, you may have a defective line cord or handset, contact your phone service personnel. When you press Talk, the message NO SERVICE is displayed. The signal is too weak to make a call. Move closer to the coverage area or check the power to the base unit. When you press Talk, the message LINE IN USE is displayed. All available communications channels are busy. Hang up and wait for a few minutes, then try your call again. During a call, you receive a warning tone and the message NO SERVICE is displayed. The handset is out of range. Move closer in range within 20 seconds to continue the call. During a call, the Battery Low icon is displayed on the screen. The battery pack in the handset is low and needs to be charged. Complete your call as quickly as possible. Then return the handset to the charging unit for charging or replace the handset battery pack with another charged battery pack. If you want to swap the exhausted battery pack during a call, you have 20 seconds to change it without dropping the call. Cannot make outgoing calls from the handset, though incoming calls can still be received. The key pad on the handset is locked. Unlock the key pad using the 2-digit lock code. Follow the procedure in “To exit Lock mode” on page 4–5 to unlock the key pad. Handset does not ring. Verify that the Ringer ON/OFF switch is in the ON position. Help! B-9 There is noise or interference during a call. You may be receiving radio signals from another cordless telephone or other source of interference such as a TV, fluorescent lighting, or an electrical storm. Make sure that the base unit is not plugged into a circuit that also powers a major appliance. Move closer to the base unit. Also, be sure that the antenna on the unit is fully extended. If the problem still persists, change to a different channel by pressing the Channel key continuously until you find the best available channel for your conversation. When you speak into your phone, your voice is accompanied by a high-pitched “squeal”. The earpiece volume is set too high. The “squeal” is caused when your phone’s microphone picks up your voice from the speaker. Adjust the volume on the handset to a lower level. The CHARGE 1 indicator does not light when the handset is placed in the charging unit. Make sure the AC adapter is plugged into the base unit and electrical wall outlet. Ensure that the charging contacts on the handset and charging unit are clean and that the handset is properly seated in the charging unit. B-10 Optiset E Administrator Guide Menu Trees 3- Alert tone volume? 0- Return? selectdisplayedchoice scrolltonextchoice 0- Exit? 4- Speakerphone mode 2- Ring tone? scrolltopreviouschoice Return? O Previous menu? System speed dial 1? System speed dial 2? Save number redial? Previous Menu? Station speed dial? Do not disturb? SPEED DIAL FEATURE Last number redial? MOST USED FEATUR Call forwarding? 0- Return? 7- Power level? 6- Firmware version? 2- Display? 3- Key? 4- Audio tests? 5- Asset ID? CHANGE DESTINATION 1-: Call forwarding? FEATURE SETTINGS: 2- Repdial? 1- Call forwarding? : : MAILBOX: 3- Station speed dial? 2- Do not disturb? 1- All messages? : : 4- Save number redial? 3Stop hunt? 2- Phonemail messages? : : 4- Speaker call reject? 5- Direct stn. select? : 3- Reminder messages? : 5- Call wait terminate? 0- Return? : 0- Exit? 6- View callbacks sent? : 0- Return? PHONE TEST: 1- LED? CALLBACK PENDING View callbacks sent? CALL WAIT TERM. IS O Call wait term. off? SPK CALL REJECT IS O Spk call reject off? OUT OF HUNT GROUP Join hunt group? DO NOT DISTURB IS O Do not disturb off? FWD - ALL - BOTH Call forwarding off? VIEW FEATURE KEYS: Press a feature key NO FEATURE ACTIVE Return? AUDIO SETTINGS: 1- Ring volume? no yes CONFIGURE DISPLAY: 1- Prompt setting? 0- Exit? 4- Speakerphone mode 3- Alert tone volume? 2- Ring tone? AUDIO SETTINGS: 1- Ring volume? Use the guidance keys to move through the menus: 6-: Configure display? 7-: Phone test? 0- Exit? SERVICE: 1- Change destinations? : 2- Feature settings? : 3-: Mailbox? 4- View feature keys? : 5-: Audio settings? Exit? Audio Settings? Program/Service? View active features? More features? feature active? s MAIN MENU Speed dial features? C. Menu Trees When the phone is not in use, press Menu key or > key: Appendix C Menu Trees These diagrams show the menus that are displayed on your phone. s C–1 MAIN MENU Speed dial features? feature active? More features? no View active features? Exit? yes MORE FEATURES: Enter account code? NO FEATURE ACTIVE Return? Time and date? Open listen/Speaker? FWD - ALL - BOTH Call forwarding off? O Private hold? Line in-use? DO NOT DISTURB IS O Do not disturb off? SPEED DIAL FEATURE Last number redial? Station speed dial? Save number redial? System speed dial 1? System speed dial 2? Previous menu? Mark bad line? Previous menu? OUT OF HUNT GROUP Join hunt group? SPK CALL REJECT IS O Spk call reject off? CALL WAIT TERM. IS O Call wait term. off? CALLBACK PENDING View callbacks sent? Before dialing: Dialing: 46979 ACTIVE Last number redial? 46979 Dial again? Saved number redial? Ringing: Busy: 46969 CHRIS JONES Save number? 46969 CHRIS JONES Callback? Override? Release this call < > Save number? Message reminder? Message reminder? Callback? Dial again? Dial again? Call Completed: 555-6969 Vince Bob Consultation? Start conference? Start transfer? Park call? Last number redial? Save number? Toggle/connect? Release and return? Use the guidance keys to move through the menus: s selectdisplayedchoice scrolltonextchoice s C–2 Optiset E Administrator Guide When the phone is in use, press Menu key: scrolltopreviouschoice Note that only the features active for the phone’s current state are displayed through the View active features? menu. Appendix D Codes Service If the user has a display phone and has brought up the Program/Service menu, he can dial codes to go directly to submenus, without having to scroll through other menus first. The first number in the code takes him to a general menu, such as the Change destinations? menu. The additional numbers in a code take him to submenus. For example, from the Program/Service menu he can dial 1 to go to the Change destinations? menu. From the Change destinations submenu, he can then dial 2 to go to the Repdial? submenu that lets him change his repdial destinations. Or, from the Program/Service menu he can dial 12 to go directly to the Repdial? submenu. The following table lists the Program/Service menu codes and the menus they take the user to or the functions they accomplish. Table D–1. Program/Service Menu Codes Program/Service code 1 Menu/Function 1-Change destinations? 1-Call forwarding? 12 2-Repdial? 13 3-Station Speed dial? 14 4-Save number redial? 15 5-Direct stn. select? 10 0-Return? - to Change destinations menu 2 2-Feature settings? 21 1-Call forwarding? 22 2-Do not disturb? 23 3-Stop hunt? 24 4-Speaker call reject? 25 5-Call wait terminate? Service Codes D-1 D. Service Codes 11 Program/Service code Menu/Function 26 6-View callbacks sent? 20 0-Return? - to Feature settings menu 3 3- Mailbox? 31 1-All messages? 32 2-Phonemail messages? 33 3-Reminder messages? 30 0-Exit - to Mailbox menu 4 4-View feature keys? 5 5-Audio settings 51 1-Ring volume? 52 2-Ring tone? 53 3-Alert tone volume? 54 4-Speakerphone mode? 50 0-Exit? - to Audio settings menu 6 6-Configure display? 61 1-Prompt setting? 60 0-Return? - to Configure display menu 7 7-Phone test? 71 1-LED? 72 2-Display? 73 3-Key? 74 4-Audio tests? 741 1-Ring volume? 742 2-Ring tone? 743 3-Alert tone volume? 744 4-Speakerphone mode? 740 0-Return - to Audio tests? menu 75 5-Asset ID? 76 6-Firmware version? 77 7-Power level? D-2 Optiset E Administrator Guide Program/Service code Menu/Function 70 0-Return? - to Phone test menu 0 Exit Program/Service menu D. Service Codes Service Codes D-3 D-4 Optiset E Administrator Guide Ordering E. Ordering Information Appendix E Information This appendix lists the numbers required when ordering all Optiset E Series telephones, modules, parts, and accessories. Table E–1. Optiset E Telephones Description Model # Optiset E Entry -- US (Blk) 69667 Optiset E Basic -- US (Blk) 69668 Optiset E Standard -- US (Blk) 69669 Optiset E Advance -- US (Blk) 69670 Optiset E Advance Plus -- US (Blk) 69671 Optiset E Advance Conference -- US (Blk) 69623 Optiset E Liberator -- US (Blk) 69625 Optiset E Entry -- US (Gray) 69660 Optiset E Basic -- US (Gray) 69661 Optiset E Standard -- US (Gray) 69662 Optiset E Advance -- US (Gray) 69663 Optiset E Advance Plus -- (Gray) 69664 Optiset E Advance Conference -- (Gray) 69626 Ordering Information E-1 Table E–2. Optiset E Option Modules (New or Custom MAC via Schedule A) Description Model # Optiset E Key Module -- US (Blk) 69675 Optiset E Key Module -- US (Gray) 69688 Optiset E Analog Adapter -- US/IM (Blk) 69752A Optiset E Control Adapter 69676 Optiset E Teleworking Adapter 69950 Optiset E Phone Adapter -- US/IM (Blk) 69665 Optiset E Data Adapter -- US/IM (Blk) 69753 Optiset E Headset Adapter -- US (Blk) 69677 Optiset E ISDN Adapter -- US/IM (Blk) 69755 Optiset E Headset Plus Adapter -- US (Blk) 69678 Optiset E Distance Adapter (S) 69683 Optiset E Power Supply Kit -- US 69873 Optiset E Distance Adapter (M) 69684 Optiset E Privacy Module 69687 Table E–3. Optiset E Option Modules (Standard MAC (800-835-7656) Description Model # Optiset E Key Module -- US (Blk) MAC69675 Optiset E Key Module -- US (Gray) MAC69688 Optiset E Analog Adapter -- US/IM (Blk) MAC69752A Optiset E Control Adapter MAC69676 E-2 Optiset E Administrator Guide Description Model # Optiset E Teleworking Adapter MAC69950 Optiset E Phone Adapter -- US/IM (Blk) MAC69665 Optiset E Data Adapter -- US/IM (Blk) MAC69753 Optiset E Headset Adapter -- US (Blk) MAC69677 Optiset E ISDN Adapter -- US/IM (Blk) MAC69755 Optiset E Headset Plus Adapter -- US (Blk) MAC69678 Optiset E Distance Adapter (S) MAC69683 Optiset E Power Supply Kit -- US MAC69873 Optiset E Distance Adapter (M) MAC69684 Optiset E Privacy Module MAC69687 E. Ordering Information Table E–3. Optiset E Option Modules (Standard MAC (800-835-7656) Accessories The Optiset E Accessories, listed below, include headsets, wireless phones, full duplex speakerphones and Easy-Packs. Easy-Packs consist of several packages of accessories and Optiset E products that will be available with the Optiset E family. Easy-Packs combine option modules and companion products into an easy-to-order package. Ordering Information E-3 Table E–4. Easy-Packs Easy-Pack Name Contents Model # Conference Pack Optiset E Analog Adapter, Optiset E Power Supply Kit & Polycom SoundStation MAC69770 Mobility Pack Optiset E Analog Adapter, Optiset E Power Supply Kit & Uniden 900 MHz phone MAC69771 Headset Pack - Encore Optiset E Headset Adapter & Siemens Encore NC Headset MAC69772 Headset Pack - Tristar Optiset E Headset Adapter & Siemens Tristar Headset MAC69773 Headset Plus Pack Encore Optiset E Headset Plus Adapter, M10 - Power Amplifier & Siemens Encore NC Headset MAC69774 Headset Plus Pack - Tristar Optiset E Headset Plus Adapter, M10 - Power Amplifier & Siemens Tristar Headset MAC69775 Office Conference Pack Optiset E Analog Adapter, Optiset E Power Supply Kit & Polycom SoundPoint MAC69776 ComManager PRO for Optiset E ComManager 3.0, Optiset E Data Adapter & 25 to 25 pin Data Cable MAC46982 CTI Pack ComManager PRO for Optiset E, Optiset E Analog Adapter & Optiset E Power Supply Kit MAC69779 E-4 Optiset E Administrator Guide Easy-Pack Name Contents Model # Agent Pack Optiset E Advance Optiset E Key Module MAC69780 Agent PRO Pack Optiset E Advance ComManager PRO MAC69781 Analog Access Pack Optiset E Basic Optiset E Analog Adapter Optiset E Power Supply Kit MAC69782 Digital Access Pack Optiset E Basic Optiset E ISDN Adapter MAC69783 Patient Pack Optiset E Basic (2 ea) Optiset E Phone Adapter MAC69784 E. Ordering Information Table E–4. Easy-Packs Note: Easy-Packs are available by dialing 800-835-7656 and using the same model numbers with a prefix of “MAC.” For example, 69776 becomes MAC69776. Table E–5. Headsets supported with Headset Adapter Product Name Model # Encore Monaural 67106 Encore Monaural Noise Cancel 67107 Encore Binaural 67108 Encore Binaural Noise Cancel 67109 Tristar 67105 Supra Monaural 66968 Supra Monaural Noise Cancel 66969 Supra Binaural 66970 Supra Binaural Noise Cancel 66971 Ordering Information E-5 Table E–5. Headsets supported with Headset Adapter Product Name Model # Starset eartip 66973 Mirage Swivel 66972 Table E–6. Headsets supported with the Headset Plus Adapter Product Name Model # Encore Monaural 67101 Encore Monaural Noise Cancel 67102 Encore Binaural 67103 Encore Binaural Noise Cancel 67104 Tristar 67100 Supra Monaural 66960 Supra Monaural Noise Cancel 66961 Supra Binaural 66962 Supra Binaural Noise Cancel 66963 Starset eartip 66965 Mirage Swivel 66964 Table E–7. Misc. Accessories Product Name Model # Uniden 900 MHz Phone 292100 Uniden Phone Headset 292101 Uniden Phone Wallmount 292102 E-6 Optiset E Administrator Guide Product Name Model # Uniden Phone Charger 292103 Uniden Phone Backup AC Adapter 292104 Uniden Phone 400 mAH Battery 292105 Uniden Phone Leather Case 292106 Siemens Headset Adapter Cable (uses any headset used with the Headset Adapter) 292108 Polycom SoundPoint 563347 Polycom SoundStation 563340 Polycom SoundStation EX w/ Ext. Mics. 563346 Polycom SoundStation Premier 563348 Polycom SoundStation Premier w/ Ext. Mics. 563349 E. Ordering Information Table E–7. Misc. Accessories Table E–8. Spare Parts for Optiset E Entry, Basic, Standard, Advance, Advance Plus, and Advance Conference Telephones Description Model # Optiset E Wall Mount Kit -- Entry/Basic 69761 Optiset E Wall Mount Kit--Std, Adv & Adv+ 69762 Optiset E ACD Template (pkg of 25) 69679 Optiset E PhoneMail Template (pkg of 25) 69680 Handset (Gray) (1 ea) 69838 Bulk Handset (Gray) (box of 12) 69840 Handset (Blk) (1 ea) 69837 Bulk Handset (Blk) (box of 12) 69839 Optiset E Handset (Gray) without logo 69605 Ordering Information E-7 Table E–8. Spare Parts for Optiset E Entry, Basic, Standard, Advance, Advance Plus, and Advance Conference Telephones Description Model # Optiset E Handset (Blk) without logo 69606 Optiset E Handset (Gray) push to talk 69607 Optiset E Handset (Blk) push to talk 69608 Optiset E Handset (Gray) push to mute 69609 Optiset E Handset (Blk) push to mute 69610 Handset Cord 22in (Gray) kit of 50 69842 Handset Cord 46in (Gray) kit of 50 69843 Handset Cord 22in (Blk) kit of 50 69841 Handset Cord 46in (Blk) kit of 50 69844 Spare, line cord, 4 wires, non-swapping (1 ea) 69674 Custom Cable 69951 Faceplates -- OE phns & Exp (Cut sheet, pkg 100) 69685 Faceplates -- OE phns & Exp (Tractor feed, pkg 100) 69686 Faceplates -- OE phns & Exp (Cut sheet, pkg 10) 69748 Faceplates -- OE phns & Exp (Tractor feed, pkg 10) 69749 Optiset E Ship Kit (Pkg of 25 boxes/repair tags) 69763 9-pin to 9-pin data cable, dark (1 ea) 49416 25-pin to 9-pin data cable, dark (1 ea) 65926 25-pin to 25-pin data cable, dark (1 ea) 46917 FP Lens, OE Entry (Gray, Pkg 10) 69657 FP Lens, OE Entry (Blk, Pkg 10) 69652 FP Lens, OE Entry (Gray, Pkg 50) 69653 FP Lens, OE Entry (Blk, Pkg 50) 69658 E-8 Optiset E Administrator Guide Description Model # FP Lens, OE Basic (Gray, Pkg 10) 69654 FP Lens, OE Basic (Blk, Pkg 10) 69655 FP Lens, OE Basic (Gray, Pkg 50) 69656 FP Lens, OE Basic (Blk, Pkg 50) 69639 FP Lens, 4 position (Gray, Pkg 10) 69638 FP Lens, 4 position (Blk, Pkg 10) 69637 FP Lens, 4 position (Gray, Pkg 50) 69636 FP Lens, 4 position (Blk, Pkg 50) 69635 FP Lens, 8 position (Gray, Pkg 10) 69634 FP Lens, 8 position (Blk, Pkg 10) 69633 FP Lens, 8 position (Gray, Pkg 50) 69632 FP Lens, 8 position (Black, Pkg 50 69631 Optiset E Administrator Guide GU30-1602-01 Optiset E Std, Adv, Adv+, & Adv Conference Quick Reference Guide GU30-1604-01 Optiset E Entry/Basic Quick Reference Guide GU30-1603-01 Customer Participation Information Guide GU30-1539-08 Customer Setup Installation Instructions GU30-1533-08 Problem Determination Procedures for ROLMphone, Analog, Optiset E, Optiset NI-1200, and DCT1900 Cordless Telephones GU30-1557-05 Ordering Information E. Ordering Information Table E–8. Spare Parts for Optiset E Entry, Basic, Standard, Advance, Advance Plus, and Advance Conference Telephones E-9 Table E–9. Spare Parts for Optiset E Liberator Phone Description Model # Liberator AC Adapter for Charging Unit 292109 Liberator AC Adapter for Base Unit 292110 Liberator Belt Clip 292111 Liberator Belt Clip - spring type 292112 Liberator Base Unit Wall Mount 292113 Liberator Backup AC Adapter 292114 Liberator 500 mAH Battery 292115 Liberator Charging Stand 292116 Liberator Leather Case 292117 Liberator Non Quick Disconnect Headset 66975 Liberator Quick Disconnect Headset 66976 Optiset E Liberator Quick Reference Guide GU30-1630-00 E-10 Optiset E Administrator Guide Appendix F Configuration Rules The following list identifies configuration rules: • Each port can have a maximum of 3 directory numbers (DNs) assigned to any combinations of telephones and data devices. • In addition, each data device can support 1 alternate voice data (AVD) directory number (DN) so that a total of 5 DNs can be assigned to a given port. • Only Primary Phones support the ISDN Adapter, Analog Adapter, and Phone Adapter. • You can configure an Analog Adapter or a Phone Adapter, but not both. B-channel Contention B-channel contention can occur when both B-channels are active on non-voice calls. When B-channel contention occurs the base telephone cannot make or receive voice calls. When B-channel contention occurs and the user attempts to use the phone, the user will hear a fast busy signal and (if the phone is equipped with a display) the message TRY AGAIN LATER appears in the display. B-channel contention can occur when the ports are over configured by attempting to use all of the capability available. In other words, it may be possible to configure 5 DNs to a port, but the user may not be satisfied with the resulting performance. The customer, system administrator, and end user should take this into account when deciding the optimum configuration for a given port. Configuration Rules F-1 F. Configuration Rules When used with the new SLMO interface card, the Optiset E series offers significant flexibility with option module configurations. Each SLMO port can support two active B-channels. Each device uses a separate primary telephone number known as a directory number (DN). This capability enables applications such as 128 kbps desktop video. The following list identifies those configurations where B-channel contention could occur: • Primary phone (with DN assigned) used with the ISDN Adapter (two DNs assigned) • Primary phone (with DN assigned) used with an ISDN Adapter (one DN assigned) and an Analog Adapter (one DN assigned) • Primary phone (with DN assigned) used with an ISDN Adapter (one DN assigned) and a Data Adapter (one DN assigned) • Primary phone (with DN assigned) used with a Data Adapter (one DN assigned) and an Analog Adapter (one DN assigned) • Primary phone (with DN assigned) used with a Phone Adapter/ Secondary Phone (one DN assigned) and a Data Adapter in either phone (one DN assigned) • Primary phone (with DN assigned) used with an ISDN Adapter, and with a Phone Adapter/secondary phone (one DN assigned) F-2 Optiset E Administrator Guide Glossary A access code. A preassigned number that a user dials to access a trunk or a system feature. account number. A preassigned number that a user dials to assign the call to a specific project, department, or client account. The Call Detail Recording (CDR) feature can be used at the communications server to charge the call to the appropriate party. C call setup. The process of placing a call, or any activity on a line, prior to the communications server completing a connection to another party. (CDR) Call Detail Recording. A system feature that records call data such as the starting time of the call, elapsed time, digits dialed, trunk used, account code, and the date of the call. Call Detail Recording is available for incoming and outgoing calls. communication (com) group. A department or common work group whose members can dial each other by using fewer digits than a full extension number. communications server. The Siemens Communications Server is a computerized system that provides telephone and data communications between internal telephones, and between internal telephones and external telephone networks. configuration. A specific hardware and software arrangement that determines the functional characteristics and operation of a communications server or telephone. D digital phone. A telephone that uses digital signals to communicate with a business telephone system. digital signal. The representation of data by discrete values as binary digits (in contrast to analog, which is continuous). Glossary G-1 Glossary Class of Service (COS). The assignment at the communications server that determines the group of features and trunk access available to a phone. DND (Do Not Disturb). This feature allows a telephone user to block incoming calls to his or her telephone by preventing the telephone from ringing. E extension. A unique number assigned to a line appearing on one or more telephones that are connected to a communications server. Depending upon how the communications server is configured, an extension number can be from one to six digits long. F faceplate. A paper template that fits around the keys of a telephone in order to label the keys with the features or lines assigned to them. faceplate lens. A clear plastic panel that fits over the telephone faceplate to protect it. feature access code. The key pad sequence dialed by a user to access a telephone or system feature. H handset. A hand-held unit on a telephone that has both a microphone and a speaker. headset. A device with a microphone and a speaker that fits over a user’s head and eliminates the need to use a handset. hold. The status of a line when the connected parties are temporarily disconnected from each other without releasing the line. hunt group. A group made up of telephones arranged to share the call load; each group is assigned a dummy extension number called a pilot number. J jack. A receptacle used to connect a cord, a plug, an earphone, or a speaker. K key pad. A group of keys on the telephone used for dialing telephone numbers and accessing features. These keys are labeled 0 through 9, *, and #. G-2 Optiset E Administrator Guide L line key. A key on the Optiset E telephone that provides access to an extension. Each line key allows a single telephone call, and a telephone with multiple line keys allows a user to place multiple simultaneous calls. A user can talk on only one line at a time, though he or she may have another call waiting on hold on another line, for example. M mute. A feature key that turns the telephone microphone off and on. This feature controls the microphones in both the handset and the speakerphone. O outgoing call. Any call directed outside of your company’s telephone system. P PhoneMail. PhoneMail is a registered trademark of Siemens Business Communication Systems, Inc. used to distinguish Siemens’ voice messaging system from those of other vendors. Q queue. An ordering of calls waiting for a computer port, a modem, data group access, or voice calls waiting for access to an extension or trunk. R repdial (repertory dialing) keys. On a Optiset E telephone, repdial keys give a user access to one-key dialing of a programmed telephone number or feature. Optiset E. Optiset E is a registered trademark of Siemens Business Communication Systems, Inc. used to distinguish Siemens’ digital telephones from those of other vendors. Glossary G-3 Glossary PBX (Private Branch Exchange). Equipment that allows an individual within a community of users to originate and answer calls to and from the public network, a private network, another PBX, special service trunks, and other users within that community. The Siemens Communications Server is part of this generic class of switching systems called PBXs. When not referring specifically to the communications server, the term “PBX” is used (e.g., other vendors’ PBXs). S speaker. A device used to convert varying electrical signals into sound. A loudspeaker (receiver) associated with a telephone that permits the user to dial telephone calls and to listen to telephone calls without lifting the handset. However, the user must pick up the handset to talk. speakerphone. A microphone (transmitter) and loudspeaker (receiver) associated with a telephone that permits the user to dial telephone calls and to both listen and talk without lifting the handset. status light. A light-emitting diode (LED) located next to every feature key and line key on Optiset E telephones, which indicates the state of that feature or line. For example, the status light flashes next to the line key that is on hold. system feature. A feature of the communications server system that is available to all users. T trunk. A telephone line between a PBX and a local Central Office (CO). Trunks are used when calling local or long distance numbers outside of your company’s telephone system. G-4 Optiset E Administrator Guide Index A access codes See also feature access codes. com groups 5-21 paging 5-28 ACCOUNT key 9-2 Account Number feature 9-1 access code A-1 account numbers, Repertory Dialing 5-29 active state menu tree C-2 Analog Adapter 2-1 analog devices 2-1 answering calls 3-2, 4-2 Appendix A Feature Access Codes A-1 Appendix B Help! B-1 Appendix C Menu Trees C-1 Appendix D Service Codes D-1 Appendix E Ordering Information E-1 Appendix F Configuration Rules F-1 audio settings 3-30, 4-3 Automatic Privacy feature 8-5 AutoStandby feature 1-8 AutoTalk feature 1-8 B C Call Detail Recording (CDR) feature 9-1 Callback Request feature 5-5 access code A-1 deleting callback requests 5-6 CALLBCK key 1-19, 5-5 answering reminder messages 6-2 Changing Ring Tone feature access code A-1 CHANNEL key 4-2 channel selecting 4-2 charging handset battery 1-11 spare battery 1-11 charging unit 1-8 circular pattern hunt group 9-6 class of service (COS) 1-18 Class of Service Changeover feature 9-17 access code A-2 CLEAR key changing a saved number 5-34 DSS setup 5-16 removing last party from conference 5-9 repdial setup/clear 5-31 Station Speed Dialing setup/ clear 5-42 Trunk Callback Queuing 5-48 codes. See feature access codes. com groups 5-21 access codes 5-21 communications channels 1-7 Communications Server 1-1 Community (Com) Group Call feature 5-21 Community (Com) Group Speaker Index I-1 Index Bad Line Reporting feature 9-4 access code A-1 BADLINE key 9-4 base unit 1-10 battery low indicator 4-7 bay option modules 2-1 Bridged Call feature 5-1 Busy Override feature 5-3 access code A-1 Busy Standby Queuing feature 5-4 busy tone 1-24 Buzz feature 5-20 access code A-1 BUZZ key 5-20 Call feature 5-22 access code A-2 CONF key 5-7, 5-11 Conference feature 5-7 access code A-2 Connect feature 1-19, 3-21 Connect key 1-19, 3-21 Consultation feature 5-13 consultation hold 5-13 Control Adapter 2-2 COS (class of service) 1-18 D D- key (DSS) 5-15 Data Adapter 2-2 Dedicated Intercom (INT) key 523 Dedicated Intercom Call feature 5-23 delay in repdial sequence 5-29 Delayed Call Forwarding on Busy feature 7-8 dial pad. See key pad. dial tone 1-24, 3-2 dialing phone calls 3-3 Direct Station Select (DSS) feature 5-15 Direct Trunk Select feature 5-19 access code A-2 display 1-16, 3-22, 4-8 Distance Adapter 2-13 DND key (Do Not Disturb) 8-1 Do Not Disturb feature 8-1 DTS key (Direct Trunk Select) 519 E extensions, dialing 3-3 external calls 3-6 features used with 3-7 Repertory Dialing 5-29 Station Speed Dialing 5-41 System Speed Dialing 5-46 I-2 Optiset E Administrator Guide F feature access codes 1-20, A-1 Account Number A-1 Bad Line Reporting A-1 Busy Override A-1 Buzz A-1 Callback Request A-1 Changing Ring Tone A-1 Class of Service Changeover A-2 Community (Com) Group Speaker Call A-2 Conference A-2 Direct Trunk Select A-2 Fixed Forwarding A-2 Fixed One-Way Speaker Call A-4 Group Pickup A-3 Last Number Redial A-3 Mailbox A-3 One-Way Broadcast Speaker Call A-4 One-Way Speaker Call A-4 PIN Authorization A-3 Privacy A-4 Repertory Dialing 5-29 Saved Number Redial A-4 Station Hunt Group A-4 Station Pickup A-3 Station Speed Dialing 5-41, A-5 System Hold A-5 System Speed Dialing A-5 Trace Call A-5 Universal Night Answer A-5 Variable Forwarding A-2 feature keys 1-18, 4-7 features Account Number 9-1 Automatic Privacy 8-5 AutoStandby 1-8 AutoTalk 1-8 Bad Line Reporting 9-4 Bridged Call 5-1 Busy Override 5-3 Pickup 6-7 PIN Authorization 9-12 Preview 1-19, 3-17, 6-9 Privacy 8-3 Private Hold 3-15 Relay Forwarding 7-7 Remote Authorization 9-16 Repertory Dialing (Repdial) 119, 5-29 Saved Number Redial 5-33 Speaker Call Rejection 5-39 Station Pickup 6-8 Station Speed Dialing 5-41 System Hold 7-12 System Speed Dialing 5-46 Time 1-20 Trace Call 9-18 Transfer 1-20, 3-19 Trunk Callback Queuing 5-47 Trunk Standby Queuing 5-48 Two-Way Speaker Call 5-38 Universal Night Answer 6-11 Variable Forwarding 7-2 features available on a phone 1-18 Fixed Forwarding feature 7-1 access code A-2 Fixed One-Way Speaker Call feature 5-35 access code A-4 flash 4-3 Follow-Me Forwarding feature 76, 9-13 Forced Authorization feature 9-15 Forced Forwarding feature 7-7 FORWARD key 7-6 Forwarding features 7-1 Delayed Call Forwarding on Busy 7-8 Fixed 7-1 Follow-Me 7-6, 9-13 Forced 7-7 Relay 7-7 Return 7-7 Variable 7-2 Forwarding Return feature 7-7 frequency Index I-3 Index Busy Standby Queuing 5-4 Buzz 5-20 Call Detail Recording (CDR) 9-1 Callback Request 5-5 Class of Service Changeover 9-17 Community (Com) Group Call 5-21 Community (Com) Group Speaker Call 5-22 Conference 5-7 Connect 1-19, 3-21 Consultation 5-13 Dedicated Intercom Call 5-23 Delayed Call Forwarding on Busy 7-8 Direct Station Select (DSS) 515 Direct Trunk Select 5-19 Do Not Disturb 8-1 Fixed Forwarding 7-1 Fixed One-Way Speaker Call 5-35 Follow-Me Forwarding 7-6, 913 Forced Authorization 9-15 Forced Forwarding 7-7 Forwarding 7-1 Forwarding Return 7-7 Group Pickup 6-7 Hold 1-19, 3-14 Hold on Hold 3-15 hunt group features 9-5 Key Pad Lock 1-8 Mailbox 1-19, 3-29, 5-26, 6-1 Mute 3-12, 4-4 No-Hunt 9-8 One-Way Broadcast Speaker Call 5-37 One-Way Speaker Call 5-36 Open Listening 3-12 Paging 5-28 Park 7-9 Pick Up a Call to Add to Conference 5-11 receive 1-7 transmit 1-7 frequently used feature keys 1-19 G getting a dial tone 3-2 Group Pickup feature 6-7 access code A-3 guidance keys 1-17, 3-22 H hanging up 3-2, 4-2 Headset Adapter 2-3 Headset jack 1-8 Headset Plus Adapter 2-3 help 1-25, B-1 Self Test B-2 Hold features 1-19, 3-14 See also System Hold feature. Hold on Hold 3-15 Private Hold 3-15 HOLD key 1-19, 3-14 Hold on Hold feature 3-15 HOLDPVT key 3-16, 8-4 hot swapping battery 1-8 how to use this guide xiii hunt group features 9-5 No-Hunt 9-8 hunt groups 9-5 hunting patterns 9-6 circular 9-6 linear 9-6 leaving 9-8 pilot 9-5 setting up 9-8 station 9-5 feature access codes A-4 I idle state menu tree C-1 installing Optiset E bay option modules Optiset E Liberator I-4 2-6 Optiset E Administrator Guide backup adapter 1-15 optional headset 1-15 telephone 1-10 wall mount base unit 1-12 wall mount charging unit 1-14 INT key 5-23 Intercom features 5-20 Buzz 5-20 Community (Com) Group Call 5-21 Community (Com) Group Speaker Call 5-22 Dedicated Intercom Call 5-23 internal calls 3-3 Direct Station Select 5-15 features used with 3-3 Repertory Dialing 5-29 Station Speed Dialing 5-41 System Speed Dialing 5-46 INTRCOM key 5-22 ISDN Adapter 2-4 K Key Module 2-8 key pad 1-16 Key Pad Lock feature 1-8 L Last Number Redial (LNR) key 524 Last Number Redial feature 5-24 access code A-3 leaving a hunt group 9-8 lights, status 1-21 line keys 1-16 primary 1-16 status lights 1-21 line problems, reporting 9-4 linear hunt groups 9-6 LNR 5-24 Local Power Supply 2-14 locating the handset 4-6 locking the key pad 4-5 low battery protection 1-8 M Mailbox feature 1-19, 3-29, 4-6, 5-26, 6-1 access code A-3 leaving a reminder message 526 reminder messages 6-1 MAILBOX key 1-19, 3-29 Main Menu 3-23 making calls 3-2, 4-1 Menu key 3-23 menu trees C-1 active state C-2 idle state C-1 messages. See reminder messages; PhoneMail system. multiple line appearances 1-16 Mute feature 1-8, 3-12, 4-4 MUTE key 3-12, 4-4 in PhoneMail repdialing sequence 5-29 N No-Hunt feature 9-8 NO-HUNT key 9-10 O P Paging feature 5-28 access code 5-28 Park feature 7-9 pause 4-3 personal identification number. See PIN. PHMAIL key 3-29 mailbox messages 6-5 Phone Adapter 2-4 PhoneMail system 1-19, 3-9, 329, 4-6, 6-1 Fixed Forwarding 7-1 Repertory Dialing 5-29 Pick a Call and Add to Conference feature 5-11 Pick Up a Call to Add to Conference Index I-5 Index One 5-37 One-Way Broadcast Speaker Call feature 5-37 access code A-4 One-Way Speaker Call feature 536 access code A-4 Open Listening 3-12 operation frequency 1-7 OptiGuide display 1-16, 3-22, 4-8 option modules 1-16 OptiPage 5-37 Optiset E Advance Conference Telephone 1-5 Optiset E Advance Plus Telephone 1-5 Optiset E Advance Telephone 1-5 Optiset E Analog Adapter 2-1 Optiset E Basic telephone 1-3 Optiset E Control Adapter 2-2 Optiset E Data Adapter 2-2 Optiset E Distance Adapter 2-13 Optiset E Entry Telephone 1-2 Optiset E Headset Adapter 2-3 Optiset E Headset Plus Adapter 23 Optiset E ISDN Adapter 2-4 Optiset E Key Module 2-8 Optiset E Liberator Telephone 1-7 Optiset E Local Power Supply 214 Optiset E Phone Adapter 2-4 Optiset E Privacy Module 2-11 Optiset E Standard Telephone 1-5 Optiset E telephones 1-1 Optiset E Teleworking Adapter 24 other publications xv out of range protection 1-8 outside calls 3-6 outside lines 5-19 OVERIDE key 5-3 feature 5-11 Pickup features 6-7 access codes A-3 Group Pickup 6-7 Station Pickup 6-8 Universal Night Answer 6-11 feature access code A-5 PICKUP key 3-14 Group Pickup feature 6-7 Station Pickup 6-8 Universal Night Answer 6-11 pilot hunt groups 9-5 PIN 3-6, 9-12 Forced Authorization feature 9-15 Variable Forwarding 7-6 PIN Authorization feature 9-12 access code A-3 placing calls 3-2, 4-1 Preview feature 1-19, 3-17, 6-9 Preview key 1-19, 3-17, 6-9 primary line 1-16 Privacy feature 8-3 access code A-4 PRIVACY key 8-3 Privacy Module 2-11 Private Hold feature 3-15 PROGRAM key changing a saved number 5-34 DSS setup 5-16 repdial setup/clear 5-31 Trunk Callback Queuing 5-48 R R- key 1-19, 5-29 receive frequency 1-7 receiving calls 3-2, 4-2 related publications xv Relay Forwarding feature 7-7 reminder messages 5-26, 6-1 Remote Authorization feature 916 Repertory Dialing (Repdial) feature 1-19, 5-29 account numbers 5-29 I-6 Optiset E Administrator Guide external calls 5-29 feature access codes 5-29 internal calls 5-29 PhoneMail 5-29 time delay 5-29 reporting bad lines 9-4 resetting the telephone B-2 ringer alert 1-8 ringing 1-23 S SAV/RDL key 5-33 Saved Number Redial feature 533 access code A-4 Self Test B-2 service codes 3-28, D-1 setting up a hunt group 9-8 sounds ringing 1-23 tones 1-23 speaker 1-21, 3-9 speaker call features 5-35 access codes A-4 Fixed One-Way Speaker Call 5-35 One-Way Broadcast Speaker Call 5-37 One-Way Speaker Call 5-36 Speaker Call Rejection 5-39 Two-Way Speaker Call 5-38 SPEAKER key 3-10, 3-15 getting a dial tone 3-2 hanging up 3-2 making a call 3-10 Open Listening 3-13 speakerphone 1-21, 3-10 settings 3-11 voice transmission 3-11 speed dialing. See Station Speed Dialing feature; System Speed Dialing feature. SPK1WAY key 5-36 SPK1WYF key 5-35 SPK2WAY key 5-38 SPK-REJ key 5-39 Standby mode 4-7 station hunt groups 9-5 feature access codes A-4 Station Pickup feature 6-8 access code A-3 Station Speed Dialing feature 541 external calls 5-41 feature access codes 5-41 internal calls 5-41 Station Speed dialing feature access code A-5 status lights 1-21 STORE key DSS setup 5-16 repdial setup/clear 5-31 SYSHOLD key 7-12 SYS-SP1 key 5-46 SYS-SP2 key 5-46 system features 1-18 System Hold feature 7-12 access code A-5 System Speed Dialing feature 546 access codes A-5 T U Universal Night Answer feature 6-11 access code A-5 unlocking the key pad 4-5 using the Optiset E Liberator phone 4-1 using the phones 3-1 V Variable Forwarding feature access code A-2 voice mail. See PhoneMail. voice transmission 3-11 voice volume keys 3-31 volume control handset 1-8, 4-3 ringer 1-8, 4-3 VOLUME key 4-3 volume keys 1-22, 3-31 7-2 W wall mount Optiset E Liberator Phone Base Unit 1-12 Charging Unit 1-14 Index TALK key 4-1 Talk mode 4-7 Teleworking Adapter 2-4 Time feature 1-20 TIME key 1-20 tones 1-23 Trace Call feature 9-18 access code A-5 Transfer feature 1-20, 3-19 TRANSFR key 1-20 consultation hold 5-13 getting a dial tone 3-2 transferring calls 3-19 transmit frequency 1-7 troubleshooting 1-25, B-1 Optiset E Liberator phone Optiset E phones B-1 Self Test B-2 Trunk Callback Queuing feature 5-47 trunk line 5-19 Trunk Queuing features 5-47 Trunk Standby Queuing feature 548 Two-Way Speaker Call feature 538 B-9 Index I-7 Index Index I-8