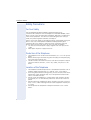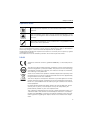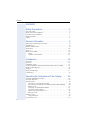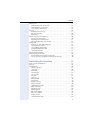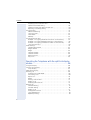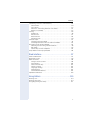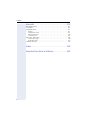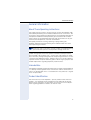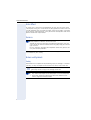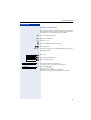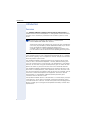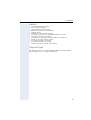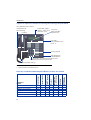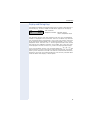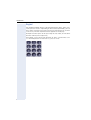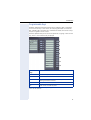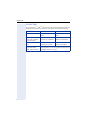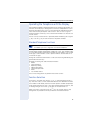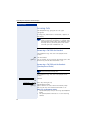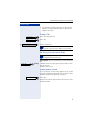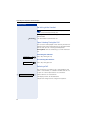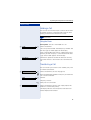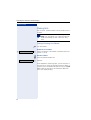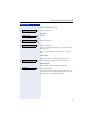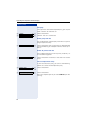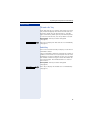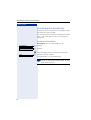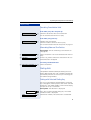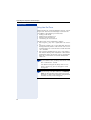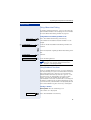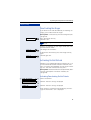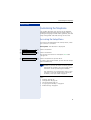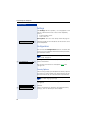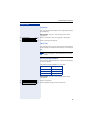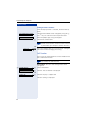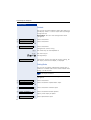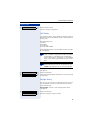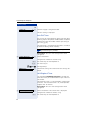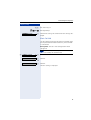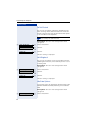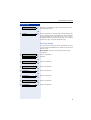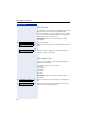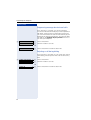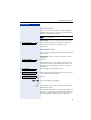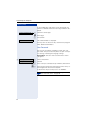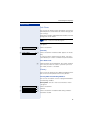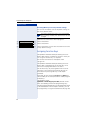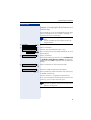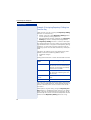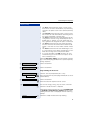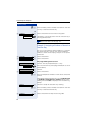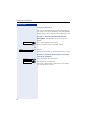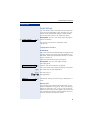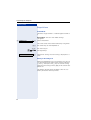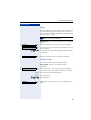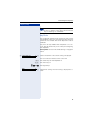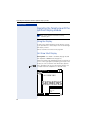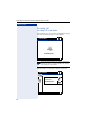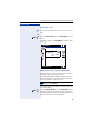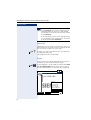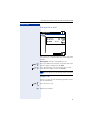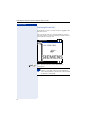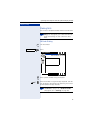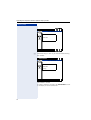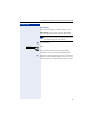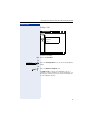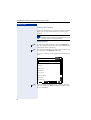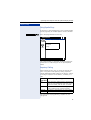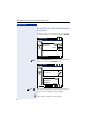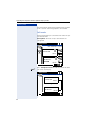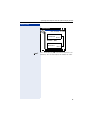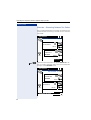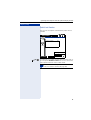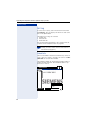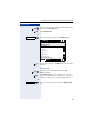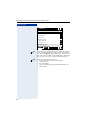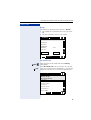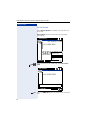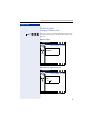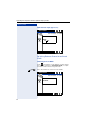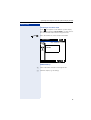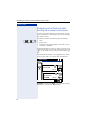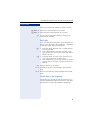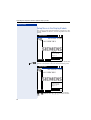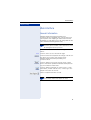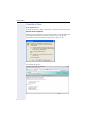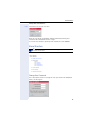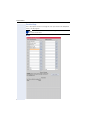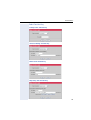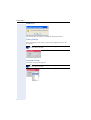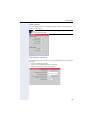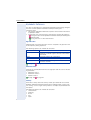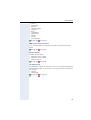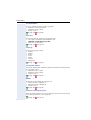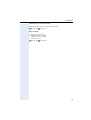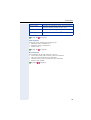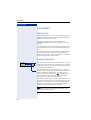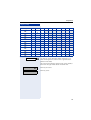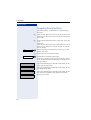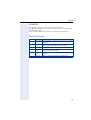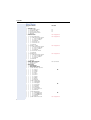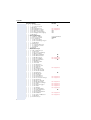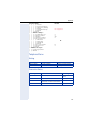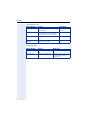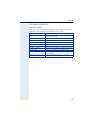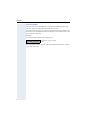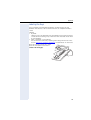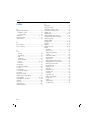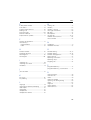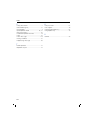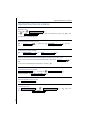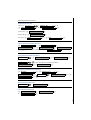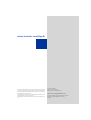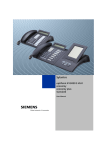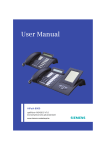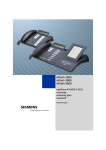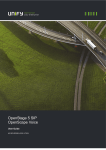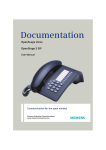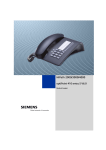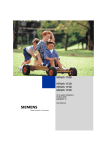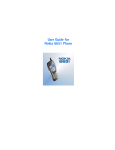Download Siemens OPTIPOINT 420 S V6.0 User manual
Transcript
HiPath 2000
HiPath 3000
HiPath 4000
optiPoint 410/420 S V6.0
economy
economy plus
standard
User Manual
Safety Precautions
Safety Precautions
For Your Safety
The IP telephone optiPoint 410/420 economy/economy plus/
standard S V6.0 complies with the European standard EN 60 950, which
deals with the safety of information technology appliances including electronic office equipment. This device has been designed with safety in
mind, thus protecting both individuals and objects.
There is always the danger of small objects being swallowed by young children. In the case of the optiPoint 410/420 economy/economy plus/
standard S V6.0, this applies in particular to the connecting cord clip.
Please make sure that such items are not accessible to children.
• Use only the enclosed power supply together with the special LAN
cable.
• Never open the power supply enclosure.
Protection of the Telephone
•
•
•
The telephone must not be used in bathrooms, etc. as it is not splashproof.
Before connecting or disconnecting the LAN cable, pull the power plug
out of the plug receptacle first.
The device must not come into contact with abrasive liquids or liquids
which are liable to discolor it, such as tea, coffee, fruit juices or soft
drinks.
Location of the Telephone
•
•
•
•
•
2
The telephone should be operated in a controlled environment with an
ambient temperature between 5 °C and 40 °C (41 °F and 104 °F).
To ensure good handsfree talking quality, the area in front of the microphone (front right) should be kept clear. The optimum handsfree distance is 20 inches (50 cm).
Do not install the telephone in a room where large quantities of dust
accumulate; this can considerably reduce the service life of the telephone.
Do not expose the telephone to direct sunlight or any other source of
heat, as this is liable to damage the electronic equipment and the plastic casing.
Do not operate the telephone in damp environments such as bathrooms.
Safety Precautions
Important Notes
Never operate the telephone in an environment where there is a risk of
explosion.
Only use Siemens accessories. The use of other manufacturers’ accessories may be dangerous and will render the warranty and approval null
and void.
Never open the telephone set or an add-on unit. If any problems arise,
contact your service personnel.
The information provided in this document contains merely general descriptions or characteristics of performance which in case of actual use do not always apply as described or
which may change as a result of further development of the products.
An obligation to provide the respective characteristics shall only exist if expressly agreed
in the terms of contract.
The trademarks used are owned by Siemens AG or their respective owners.
Labels
The device conforms to the EU guideline 1999/5/EG, as attested by the CE
mark.
This device has been manufactured in accordance with our certified environmental management system (ISO 14001). This process ensures that energy
consumption and the use of primary raw materials are kept to a minimum,
thus reducing waste production.
All electrical and electronic products should be disposed of separately from
the municipal waste stream via designated collection facilities appointed by
the government or the local authorities.
The correct disposal and separate collection of your old appliance will help
prevent potential negative consequences for the environment and human
health. It is a precondition for reuse and recycling of used electrical and electronic equipment.
For more detailed information about disposal of your old appliance, please
contact your city office, waste disposal service, the shop where you
purchased the product or your sales representative.
The statements quoted above are only fully valid for equipment which is installed and sold in the countries of the European Union and is covered by
the directive 2002/96/EC. Countries outside the European Union may have
other regulations regarding the disposal of electrical and electronic equipment.
3
Contents
Contents
Safety Precautions. . . . . . . . . . . . . . . . . . . . . . . . . . . . .2
For Your Safety . . . . . . . . . . . . . . . . . . . . . . . . . . . . . . . . . . . . . . . . . . . .
Protection of the Telephone . . . . . . . . . . . . . . . . . . . . . . . . . . . . . . . . . .
Location of the Telephone. . . . . . . . . . . . . . . . . . . . . . . . . . . . . . . . . . . .
Important Notes . . . . . . . . . . . . . . . . . . . . . . . . . . . . . . . . . . . . . . . . . . .
Labels . . . . . . . . . . . . . . . . . . . . . . . . . . . . . . . . . . . . . . . . . . . . . . . . . . .
2
2
2
3
3
General Information. . . . . . . . . . . . . . . . . . . . . . . . . . . .9
About These Operating Instructions . . . . . . . . . . . . . . . . . . . . . . . . . . . . 9
Intended Use . . . . . . . . . . . . . . . . . . . . . . . . . . . . . . . . . . . . . . . . . . . . . . 9
Product Identification. . . . . . . . . . . . . . . . . . . . . . . . . . . . . . . . . . . . . . . . 9
Echo Effect . . . . . . . . . . . . . . . . . . . . . . . . . . . . . . . . . . . . . . . . . . . . . . 10
Service. . . . . . . . . . . . . . . . . . . . . . . . . . . . . . . . . . . . . . . . . . . . . . . . . . 10
Notes and Symbols . . . . . . . . . . . . . . . . . . . . . . . . . . . . . . . . . . . . . . . . 10
Safety. . . . . . . . . . . . . . . . . . . . . . . . . . . . . . . . . . . . . . . . . . . . . . . . 10
Symbols in the Manual . . . . . . . . . . . . . . . . . . . . . . . . . . . . . . . . . . 11
Introduction. . . . . . . . . . . . . . . . . . . . . . . . . . . . . . . . . .12
Overview . . . . . . . . . . . . . . . . . . . . . . . . . . . . . . . . . . . . . . . . . . . . . . . .
Features . . . . . . . . . . . . . . . . . . . . . . . . . . . . . . . . . . . . . . . . . . . . . . . .
Telephone Types . . . . . . . . . . . . . . . . . . . . . . . . . . . . . . . . . . . . . . . . . .
Layout of optiPoint 410/420 economy/economy plus/standard . . . . . .
Display and Dialog Keys . . . . . . . . . . . . . . . . . . . . . . . . . . . . . . . . . . . .
Keypad. . . . . . . . . . . . . . . . . . . . . . . . . . . . . . . . . . . . . . . . . . . . . . . . . .
Programmable Keys . . . . . . . . . . . . . . . . . . . . . . . . . . . . . . . . . . . . . . .
Control Keys . . . . . . . . . . . . . . . . . . . . . . . . . . . . . . . . . . . . . . . . . . . . .
12
13
13
14
15
16
17
18
Operating the Telephone with the Display . . . . . . .19
Standard Telephone Functions . . . . . . . . . . . . . . . . . . . . . . . . . . . . . . .
Function Selection . . . . . . . . . . . . . . . . . . . . . . . . . . . . . . . . . . . . . . . . .
Incoming Calls . . . . . . . . . . . . . . . . . . . . . . . . . . . . . . . . . . . . . . . . . . . .
Answering a Call With the Handset . . . . . . . . . . . . . . . . . . . . . . . . .
Answering a Call Without the Headset (Speakerphone Mode) . . . .
Ending a Call . . . . . . . . . . . . . . . . . . . . . . . . . . . . . . . . . . . . . . . . . .
Switching to Speakerphone Mode . . . . . . . . . . . . . . . . . . . . . . . . .
Switching to the Handset . . . . . . . . . . . . . . . . . . . . . . . . . . . . . . . .
Open Listening During the Call . . . . . . . . . . . . . . . . . . . . . . . . . . . .
Refusing a Call . . . . . . . . . . . . . . . . . . . . . . . . . . . . . . . . . . . . . . . . .
Holding a Call. . . . . . . . . . . . . . . . . . . . . . . . . . . . . . . . . . . . . . . . . . . . .
Using the Menu . . . . . . . . . . . . . . . . . . . . . . . . . . . . . . . . . . . . . . . .
Transferring a Call . . . . . . . . . . . . . . . . . . . . . . . . . . . . . . . . . . . . . . . . .
4
19
19
20
20
20
21
21
22
22
22
23
23
23
Contents
Making Calls . . . . . . . . . . . . . . . . . . . . . . . . . . . . . . . . . . . . . . . . . . . . .
Dialing Following Line Seizure . . . . . . . . . . . . . . . . . . . . . . . . . . . . .
Dialing Before Line Seizure . . . . . . . . . . . . . . . . . . . . . . . . . . . . . . .
Using DTMF Tone Dialing . . . . . . . . . . . . . . . . . . . . . . . . . . . . . . . .
Call Log . . . . . . . . . . . . . . . . . . . . . . . . . . . . . . . . . . . . . . . . . . . . . . . . .
Displaying the Call Log. . . . . . . . . . . . . . . . . . . . . . . . . . . . . . . . . . .
"Missed calls" Key . . . . . . . . . . . . . . . . . . . . . . . . . . . . . . . . . . . . . .
Redial Key . . . . . . . . . . . . . . . . . . . . . . . . . . . . . . . . . . . . . . . . . . . .
Consulting with a Second Party. . . . . . . . . . . . . . . . . . . . . . . . . . . . . . .
Introducing Consultation . . . . . . . . . . . . . . . . . . . . . . . . . . . . . . . . .
Canceling Consultation Hold . . . . . . . . . . . . . . . . . . . . . . . . . . . . . .
Alternating Between Two Parties . . . . . . . . . . . . . . . . . . . . . . . . . .
Dialing Aids . . . . . . . . . . . . . . . . . . . . . . . . . . . . . . . . . . . . . . . . . . . . . .
Dialing with Selected Dialing Key . . . . . . . . . . . . . . . . . . . . . . . . . .
Using Auto Dial Timer . . . . . . . . . . . . . . . . . . . . . . . . . . . . . . . . . . .
Using Abbreviated Dialing . . . . . . . . . . . . . . . . . . . . . . . . . . . . . . . .
Using Notebook Functions . . . . . . . . . . . . . . . . . . . . . . . . . . . . . . .
Using Repdial Keys . . . . . . . . . . . . . . . . . . . . . . . . . . . . . . . . . . . . .
Deactivating the Ringer . . . . . . . . . . . . . . . . . . . . . . . . . . . . . . . . . . . . .
Activating Do Not Disturb . . . . . . . . . . . . . . . . . . . . . . . . . . . . . . . . . . .
Activating/Deactivating Do Not Disturb . . . . . . . . . . . . . . . . . . . . . .
Using a Key to Activate/Deactivate Do Not Disturb. . . . . . . . . . . . .
24
24
25
25
26
27
29
29
30
30
31
31
31
31
32
33
33
34
35
35
35
36
Customizing the Telephone . . . . . . . . . . . . . . . . . . . . 37
Accessing the Setup Menu . . . . . . . . . . . . . . . . . . . . . . . . . . . . . . . . . .
Settings . . . . . . . . . . . . . . . . . . . . . . . . . . . . . . . . . . . . . . . . . . . . . . . . .
Configuration . . . . . . . . . . . . . . . . . . . . . . . . . . . . . . . . . . . . . . . . . . . . .
Country Options. . . . . . . . . . . . . . . . . . . . . . . . . . . . . . . . . . . . . . . .
Language . . . . . . . . . . . . . . . . . . . . . . . . . . . . . . . . . . . . . . . . . . . . .
Date/Time . . . . . . . . . . . . . . . . . . . . . . . . . . . . . . . . . . . . . . . . . . . .
Call Duration. . . . . . . . . . . . . . . . . . . . . . . . . . . . . . . . . . . . . . . . . . .
Call Transfer . . . . . . . . . . . . . . . . . . . . . . . . . . . . . . . . . . . . . . . . . . .
Call Join . . . . . . . . . . . . . . . . . . . . . . . . . . . . . . . . . . . . . . . . . . . . . .
Contrast . . . . . . . . . . . . . . . . . . . . . . . . . . . . . . . . . . . . . . . . . . . . . .
Dialing Mode . . . . . . . . . . . . . . . . . . . . . . . . . . . . . . . . . . . . . . . . . .
Call Display . . . . . . . . . . . . . . . . . . . . . . . . . . . . . . . . . . . . . . . . . . .
Daylight Saving . . . . . . . . . . . . . . . . . . . . . . . . . . . . . . . . . . . . . . . .
Auto Dial Timer . . . . . . . . . . . . . . . . . . . . . . . . . . . . . . . . . . . . . . . .
Hold Ringback Timer . . . . . . . . . . . . . . . . . . . . . . . . . . . . . . . . . . . .
Music On Hold . . . . . . . . . . . . . . . . . . . . . . . . . . . . . . . . . . . . . . . . .
Do Not Disturb . . . . . . . . . . . . . . . . . . . . . . . . . . . . . . . . . . . . . . . . .
Hold Ringback . . . . . . . . . . . . . . . . . . . . . . . . . . . . . . . . . . . . . . . . .
Idle State Options . . . . . . . . . . . . . . . . . . . . . . . . . . . . . . . . . . . . . .
Inactivity Timeout. . . . . . . . . . . . . . . . . . . . . . . . . . . . . . . . . . . . . . .
DSM Call View . . . . . . . . . . . . . . . . . . . . . . . . . . . . . . . . . . . . . . . . .
USB Keyboard Type. . . . . . . . . . . . . . . . . . . . . . . . . . . . . . . . . . . . .
37
38
38
38
39
39
40
41
41
42
42
43
43
44
44
45
46
46
46
47
48
48
5
Contents
Displaying Icons Instead of Text . . . . . . . . . . . . . . . . . . . . . . . . . . .
Options for on-hook dialing . . . . . . . . . . . . . . . . . . . . . . . . . . . . . . .
Suppressing message about missed calls. . . . . . . . . . . . . . . . . . . .
Rejecting a call during dialing. . . . . . . . . . . . . . . . . . . . . . . . . . . . . .
Local Functions . . . . . . . . . . . . . . . . . . . . . . . . . . . . . . . . . . . . . . . . . . .
Abbreviated Dialing . . . . . . . . . . . . . . . . . . . . . . . . . . . . . . . . . . . . .
User Password . . . . . . . . . . . . . . . . . . . . . . . . . . . . . . . . . . . . . . . .
Lock Phone . . . . . . . . . . . . . . . . . . . . . . . . . . . . . . . . . . . . . . . . . . .
Memory . . . . . . . . . . . . . . . . . . . . . . . . . . . . . . . . . . . . . . . . . . . . . .
Assigning Function Keys . . . . . . . . . . . . . . . . . . . . . . . . . . . . . . . . . . .
Example 1: Assigning the Mute Function to a Function Key . . . . . .
Example 2: Assigning Repertory Dialing to a Function Key . . . . . . .
Example 3: Assigning a Number or Name to a Function Key . . . . .
Using Function Keys . . . . . . . . . . . . . . . . . . . . . . . . . . . . . . . . . . . .
Audio Settings . . . . . . . . . . . . . . . . . . . . . . . . . . . . . . . . . . . . . . . . . . . .
Loudspeaker Volume . . . . . . . . . . . . . . . . . . . . . . . . . . . . . . . . . . . .
Ringer Volume . . . . . . . . . . . . . . . . . . . . . . . . . . . . . . . . . . . . . . . . .
Ringer . . . . . . . . . . . . . . . . . . . . . . . . . . . . . . . . . . . . . . . . . . . . . . .
Handset Volume . . . . . . . . . . . . . . . . . . . . . . . . . . . . . . . . . . . . . . .
Headset Volume . . . . . . . . . . . . . . . . . . . . . . . . . . . . . . . . . . . . . . .
Room Acoustics. . . . . . . . . . . . . . . . . . . . . . . . . . . . . . . . . . . . . . . .
Key Clicks . . . . . . . . . . . . . . . . . . . . . . . . . . . . . . . . . . . . . . . . . . . .
49
49
50
50
51
51
52
53
53
54
55
56
58
60
61
61
62
63
63
64
64
65
Operating the Telephone with the optiPoint display
module . . . . . . . . . . . . . . . . . . . . . . . . . . . . . . . . . . . . . .66
Using the Display. . . . . . . . . . . . . . . . . . . . . . . . . . . . . . . . . . . . . . . . . .
Call View Start Display. . . . . . . . . . . . . . . . . . . . . . . . . . . . . . . . . . . . . .
Swap Display . . . . . . . . . . . . . . . . . . . . . . . . . . . . . . . . . . . . . . . . . .
Applications Display . . . . . . . . . . . . . . . . . . . . . . . . . . . . . . . . . . . . . . .
Incoming call . . . . . . . . . . . . . . . . . . . . . . . . . . . . . . . . . . . . . . . . . . . . .
Incoming Call in Idle Mode . . . . . . . . . . . . . . . . . . . . . . . . . . . . . . .
Answering a Call . . . . . . . . . . . . . . . . . . . . . . . . . . . . . . . . . . . . . . .
Reject Call . . . . . . . . . . . . . . . . . . . . . . . . . . . . . . . . . . . . . . . . . . . .
Ringer . . . . . . . . . . . . . . . . . . . . . . . . . . . . . . . . . . . . . . . . . . . . . . .
Placing a Call on Hold . . . . . . . . . . . . . . . . . . . . . . . . . . . . . . . . . . .
Ending a Call . . . . . . . . . . . . . . . . . . . . . . . . . . . . . . . . . . . . . . . . . .
Displaying Missed Calls . . . . . . . . . . . . . . . . . . . . . . . . . . . . . . . . . .
Making Calls . . . . . . . . . . . . . . . . . . . . . . . . . . . . . . . . . . . . . . . . . . . . .
Off-Hook Dialing . . . . . . . . . . . . . . . . . . . . . . . . . . . . . . . . . . . . . . .
On-Hook Dialing. . . . . . . . . . . . . . . . . . . . . . . . . . . . . . . . . . . . . . . .
Ending a Call . . . . . . . . . . . . . . . . . . . . . . . . . . . . . . . . . . . . . . . . . .
Dialing from Contacts . . . . . . . . . . . . . . . . . . . . . . . . . . . . . . . . . . .
Using Repdial Keys . . . . . . . . . . . . . . . . . . . . . . . . . . . . . . . . . . . . .
Repertory Dialing . . . . . . . . . . . . . . . . . . . . . . . . . . . . . . . . . . . . . . .
6
66
66
67
67
68
68
69
70
70
71
71
72
73
73
76
77
78
79
79
Contents
Conducting Two Calls Simultaneously . . . . . . . . . . . . . . . . . . . . . . . . .
Consultation . . . . . . . . . . . . . . . . . . . . . . . . . . . . . . . . . . . . . . . . . . .
Call transfer . . . . . . . . . . . . . . . . . . . . . . . . . . . . . . . . . . . . . . . . . . .
Alternate – Alternating Between Two Parties . . . . . . . . . . . . . . . . .
Redial Last Number . . . . . . . . . . . . . . . . . . . . . . . . . . . . . . . . . . . .
Call Log . . . . . . . . . . . . . . . . . . . . . . . . . . . . . . . . . . . . . . . . . . . . . . . . .
Dialed Calls . . . . . . . . . . . . . . . . . . . . . . . . . . . . . . . . . . . . . . . . . . .
Missed Calls . . . . . . . . . . . . . . . . . . . . . . . . . . . . . . . . . . . . . . . . . .
Received Calls . . . . . . . . . . . . . . . . . . . . . . . . . . . . . . . . . . . . . . . . .
Do Not Disturb . . . . . . . . . . . . . . . . . . . . . . . . . . . . . . . . . . . . . . . . .
Character Input . . . . . . . . . . . . . . . . . . . . . . . . . . . . . . . . . . . . . . . . . . .
Changing Character Mode . . . . . . . . . . . . . . . . . . . . . . . . . . . . . . . .
Switching Between Overwrite and Insert Mode . . . . . . . . . . . . . . .
Navigating on the Display Module. . . . . . . . . . . . . . . . . . . . . . . . . . . . .
Selecting and Activating Control Elements . . . . . . . . . . . . . . . . . . .
Edit Fields . . . . . . . . . . . . . . . . . . . . . . . . . . . . . . . . . . . . . . . . . . . .
Control Keys on the Telephone . . . . . . . . . . . . . . . . . . . . . . . . . . . .
Setup Menu in the Display Module . . . . . . . . . . . . . . . . . . . . . . . . . . . .
80
80
82
84
85
86
86
87
89
90
91
91
92
94
94
95
95
96
Web Interface. . . . . . . . . . . . . . . . . . . . . . . . . . . . . . . . 97
General Information . . . . . . . . . . . . . . . . . . . . . . . . . . . . . . . . . . . . . . . . 97
Preparatory Steps . . . . . . . . . . . . . . . . . . . . . . . . . . . . . . . . . . . . . . . . . 98
Menu Structure . . . . . . . . . . . . . . . . . . . . . . . . . . . . . . . . . . . . . . . . . . . 99
Change User Password . . . . . . . . . . . . . . . . . . . . . . . . . . . . . . . . . . 99
Function Keys . . . . . . . . . . . . . . . . . . . . . . . . . . . . . . . . . . . . . . . . 100
Select Function Key . . . . . . . . . . . . . . . . . . . . . . . . . . . . . . . . . . . . 101
Country Settings . . . . . . . . . . . . . . . . . . . . . . . . . . . . . . . . . . . . . . 102
Language Settings . . . . . . . . . . . . . . . . . . . . . . . . . . . . . . . . . . . . . 102
Audio Settings . . . . . . . . . . . . . . . . . . . . . . . . . . . . . . . . . . . . . . . . 103
Call-Related Parameters. . . . . . . . . . . . . . . . . . . . . . . . . . . . . . . . . 103
Alphabetic Reference . . . . . . . . . . . . . . . . . . . . . . . . . . . . . . . . . . . . . 104
Using Editors. . . . . . . . . . . . . . . . . . . . . . . . . . . . . . . . 110
Entering Text . . . . . . . . . . . . . . . . . . . . . . . . . . . . . . . . . . . . . . . . . . . . 110
Entering Characters . . . . . . . . . . . . . . . . . . . . . . . . . . . . . . . . . . . . . . . 110
Navigating During Text Entry . . . . . . . . . . . . . . . . . . . . . . . . . . . . . . . . 112
7
Contents
Appendix . . . . . . . . . . . . . . . . . . . . . . . . . . . . . . . . . . .113
Idle Mode Display . . . . . . . . . . . . . . . . . . . . . . . . . . . . . . . . . . . . . . . .
User Menu. . . . . . . . . . . . . . . . . . . . . . . . . . . . . . . . . . . . . . . . . . . . . .
Telephone Menu . . . . . . . . . . . . . . . . . . . . . . . . . . . . . . . . . . . . . . . . .
Dialing . . . . . . . . . . . . . . . . . . . . . . . . . . . . . . . . . . . . . . . . . . . . . .
Connection Status . . . . . . . . . . . . . . . . . . . . . . . . . . . . . . . . . . . . .
Consultation Call . . . . . . . . . . . . . . . . . . . . . . . . . . . . . . . . . . . . . .
Incoming Calls . . . . . . . . . . . . . . . . . . . . . . . . . . . . . . . . . . . . . . . .
Messages and Alarms . . . . . . . . . . . . . . . . . . . . . . . . . . . . . . . . . . . . .
Status Messages . . . . . . . . . . . . . . . . . . . . . . . . . . . . . . . . . . . . . .
Error Messages . . . . . . . . . . . . . . . . . . . . . . . . . . . . . . . . . . . . . . .
Labeling the Keys . . . . . . . . . . . . . . . . . . . . . . . . . . . . . . . . . . . . . . . .
113
114
117
117
117
118
118
119
119
120
121
Index. . . . . . . . . . . . . . . . . . . . . . . . . . . . . . . . . . . . . . .122
Important Functions at a Glance. . . . . . . . . . . . . . .125
8
General Information
General Information
About These Operating Instructions
These operating instructions will help you get to know the optiPoint 410/
420 economy/economy plus/standard S V6.0 and to use its functions. The
instructions contain important information for safe and proper operation of
the optiPoint 410/420 economy/economy plus/standard S V6.0. Follow
them carefully to avoid improper operation and get the most out of your
multi-function telephone in a network environment.
Everybody involved in installing, operating or programming the
optiPoint 410/420 economy/economy plus/standard S V6.0 must read
these operating instructions.
For your own protection, please read the section dealing with safety.
Follow the safety instructions carefully in order to avoid endangering
yourself or other persons and to prevent damage to the unit.
The layout of this operating manual is extremely user-friendly. You will be
guided through operation of the optiPoint 410/420 economy/economy
plus/standard S V6.0 step by step – starting with a description of simple
basic functions, through configuration of all operating parameters to a description of the additional features. Administrative tasks are described in a
separate manual. The quick reference guide is meant to give you quick and
reliable explanations regarding frequently used functions.
Intended Use
The optiPoint 410/420 economy/economy plus/standard S V6.0 telephone
is a desktop unit designed for voice transmission and for connection to a
LAN. It can be operated also as a stand-alone unit. Any other use is regarded as not prescribed.
Product Identification
The characteristics of the telephone – precise product name and serial
number – are displayed on the nameplate on the underside of the telephone. Please have these at hand when you contact our service department regarding problems or defects on the unit itself.
9
General Information
Echo Effect
In some cases, while using the telephone you may hear an echo, which
can be quite strong. This is not due to any design defect or other fault with
your IP telephone, but caused by the other client. For example, if the echo
occurs during a teleconference, it may be that the loudspeakers and microphones need to be repositioned.
Service
The Siemens service department can only help you with encountered problems or defects on the unit itself.
Should you have any questions regarding the operation, your specialist retailer or network administrator will gladly help you with the
right answers.
For any questions regarding the telephone connection, please contact your network provider.
In the case of any trouble or defects on the unit itself, please dial the service number of your country.
Notes and Symbols
Safety
Information that is important for preventing injury or damages is marked
specially, as they are important instructions for correct use of the unit.
7
This symbol indicates a hazard. Failure to follow the instructions
given may result in injury or in damage to the unit.
This symbol indicates the following:
• Key information important for the proper use of the telephone
• Particularly important information about the differences between single-and multiline mode.
10
General Information
Step by Step
Symbols in the Manual
You will find a graphic representation of the Telephone
menu operating steps in logical sequence in the left column. Below is an explanation of the symbols:
n Lift the handset (off-hook).
t Replace the handset.
s Conduct a call.
o Enter a telephone number or code.
dd Enter the code.
u or v
Increase or reduce the value depending on the current
operating mode.
Press key.
Press the illuminated key.
Press the blinking key.
Dial?
02=Call log
: The option appears on the display.
Use the : key to confirm your selection.
: Search for an option.
Press the < > keys
until the option appears on the display.
Then press the : key to confirm your selection.
11
Introduction
Introduction
Overview
The optiPoint 410/420 economy/economy plus/standard S V6.0 is a
modern multi-functional IP telephone. It is designed for connection to data
networks and is not directly connected with an ISDN system or to the
PSTN.
This manual describes how to use the optiPoint 410/420 economy/
economy plus/standard S V6.0 when it is connected to
HiPath 3000/HiPath 4000 from Siemens.
Some of the features described in this manual are only available because they are provided by HiPath 3000/HiPath 4000. If you are not
using the optiPoint 410/420 economy/economy plus/
standard S V6.0 in a HiPath 3000/HiPath 4000 environment, contact the administrator to obtain the corresponding operating manual.
The optiPoint 410/420 economy/economy plus/standard S V6.0 enables
voice communication via the standard Internet Protocol (IP). It is compatible with the signaling stack in compliance with the SIP (Session Initiation
Protocol) protocol specification.
The optiPoint 410/420 economy/economy plus/standard S V6.0 can be
used just like a conventional telephone – the only difference being that
your calls are directed via a data network. The telephone has an Ethernet
interface so that when using the TCP/IP protocol, you can make the telephone calls both via your own intranet and via the worldwide Internet.
The optiPoint 410/420 economy/economy plus/standard S V6.0 also supports other standard protocols, which optimizes the data and voice transmission and simplifies the administration of the unit. For example, the administrator can download updates for equipment software or feature
enhancements to the optiPoint 410/420 economy/economy plus/
standard S V6.0 via the FTP server.
The optiPoint 410/420 advance S V6.0 features a two-line display and special dialog keys, which allow user-friendly navigation through the menu
structure of the unit’s software. A wide variety of features and programmable keys enable you to configure the telephone individually to meet most
requirements.
12
Introduction
Features
•
•
•
•
•
•
•
•
•
•
•
•
•
Two-line alphanumeric display
Time and date indication
Speakerphone and loudspeaker
Redial and storage of last 20 numbers
On-hook dialing
Menu texts in the national language
12 function keys which are all programmable on two levels
3 dialog keys for menu navigation
Assignment of selected destination numbers to dialing keys
Display of the caller’s phone number
Call Transfer, Toggle, Call Holding
Password-protected user settings
Variable ringer tone, volume, and sequence
Telephone Types
The administrator can set up the optiPoint 410/420 economy/economy
plus/standard S V6.0 as a single-line telephone.
13
Introduction
Layout of optiPoint 410/420 economy/economy plus/standard
Here optiPoint 420 standard
Loudspeaker for
open listening
Illuminated graphics
display,, 2 lines of 24 Key fields – 1
Programmable :
characters each
function keys
Handset
Key fields –
Programmable1 function keys
Dialing keypad
Microphone for
speakerphone2
Dialog keys for scrolling through functions
Dialog key for confirming a function
TKeys for phone settings
1
With automatic key labelling
2
Not economy und economy plus
14
-
-
-
-
-
-
Automatic
key labeling
-
Handsfree
operation
2x24
2x24
2x24
2x24
2x24
2x24
Mini-Switch
z. B. PC-Interface
-
Headset-
Display
lines x characters
4/8
4/8
4/8
5/7
5/7
5/7
interface module
Telephone
Model
optiPoint 410 economy
optiPoint 410 economy plus
optiPoint 410 standard
optiPoint 420 economy
optiPoint 420 economy plus
optiPoint 420 standard
Function keys
Properties of optiPoint 410/420 Telephone Modele economy and standard
-
Introduction
Display and Dialog Keys
The optiPoint 410/420 economy/economy plus/standard S V6.0 features a
four-line display. In normal mode the Idle menu appears on the display.
14:15
1228
26.09.04
Anlage >
Time and Date
Telephone Number
Editable display
Shows telephone menu
The idle menu displays the time and date in the first line. The telephone
number is displayed in the second line. The user can define any name for
the second line during configuration, such as the user name or the name
of the communication platform. The second line provides access to the
telephone menu. The arrow icon ">" on the right hand side of the second
line indicates that additional functions are available. Any status messages
are displayed in this line (if necessary, several are displayed alternately).
If you want to define settings, use the three dialog keys <, >, : and
the function key "Cancel" to navigate within the hierarchically structured
menu system. The menu structure is nested into a maximum of four levels.
Within this structure, the second line displays the currently selected menu
while the fourth line displays a menu option.
15
Introduction
Keypad
The optiPoint 410/420 advance S V6.0 keypad features digits, letters and
some special characters. Depending on the selected input mode, you can
key in letters and special characters by pressing the relevant key as often
as necessary until the required character appears on the display.
Examples of letter inputs are the password, the user name, or FTP download files and file paths respectively.
For example, if you want to enter the letter "R", press "7" three times as "R"
is at the third position. For the letter "U", press "8" twice.
16
Introduction
Programmable Keys
optiPoint 410/420 economy/economy plus/standard S V6.0 is equipped
with 12 function keys all of which are user-programmable on two levels
(the "Stop/Escape" and "Shift" keys should be retained). Five of these keys
are pre-assigned in the first level.
With the optiPoint 420 you also have the option of assigning a name for the
key, which is then automatically displayed.
Loudspeaker
Redial
Missed Calls
6
1
2
7
3
4
8
5
9
10
Stop/Escape
11
Shift
12
Function
Key
Function
1
Switch loudspeaker of the base unit on/off.
2
Redial one of the last 20 numbers dialed.
3
Displays the last 20 missed calls and permits selection,
editing and redial functions.
11
Cancel the current action.
12
Shift to the second key level.
Each feature key has a corresponding visual indicator (LED) to indicate the
status of the feature.
17
Introduction
Control Keys
The control keys v and u are located to the left of the dialing keypad. Depending on the operating mode you can modify the following settings:
v Key
u Key
Incoming call
Reduce ring tone volume
Increase ring tone volume
Speakerphone
(not with economy/
economy plus)
Reduce loudspeaker
volume on telephone
Increase loudspeaker
volume on telephone
Handset-controlled
call
Reduce loudspeaker
volume on handset
Increase loudspeaker
volume on handset
Mode
Setting using the con- Adjust volume of loudspeaker, handset, key click
and ring tone as well as ring tone sequence and
figuration menu
melody (confirm with :)
and "Audio Settings"
18
Operating the Telephone with the Display
Operating the Telephone with the Display
The optiPoint 410/420 economy/economy plus/standard S V6.0 offers all
functions on the display in dialog menus which are independent of status.
With the three dialog keys you can scroll through the individual functions,
select the function you require and activate it. You can also assign enhanced functions to the keys such as destination numbers or shortcuts for
certain actions.
You can set up a connection to a specified phone number by pressing the
: key. Use the < key to edit and correct the phone number.
Standard Telephone Functions
All the features described in this section are available regardless
of whether you use a single-line or multiline telephone.
The keypad is used for dialing phone numbers. You can choose to dial a
normal phone number (E.164 phone number) or a URL. The number of digits in an E.164 number and the log-on number for user mobility is restricted
to 20 digits. Other numbers such as phone numbers to be dialed are restricted to 24 digits.
Dialing aids and enhanced functions can be activated using individually programmable function keys.
Examples of dialing aids and enhanced functions:
• Redial
• Selected dialing
• Repertory dialing
• Abbreviated dialing
• Handsfree operation
• Mute
• Last number redial
You can use dialog menus to perform most other actions.
Function Selection
A function is selected with the keys < or > and confirmed with the :
key. The arrow icon (>) in the second line indicates that additional functions
are available. In idle mode, there are no menu options available (no prompt).
At the end of the menu list the > key goes to the beginning of the list, and
at the beginning of the list the < key goes to the end of the list.
When you select a function using the : key, you are led step by step
through the call procedure until all parameters have been entered.
19
Operating the Telephone with the Display
Step by Step
Incoming Calls
The Telephone rings giving the set call signal
page 63.
If calling party information is transferred, it appears in
the display.
If you are defining settings on the telephone
when a call arrives, the process is paused. After
the telephone conversation, the telephone automatically returns you to the point in the menu
structure you were in before the call.
Answering a Call With the Handset
The telephone rings. The caller is displayed on the
screen.
n Lift the handset.
u or v
Set call volume. To raise or lower the volume, press the
relevant key until the desired volume is set.
Answering a Call Without the Headset
(Speakerphone Mode)
You can’t use this function with optiPoint 410/
420 economy/economy plus
The telephone rings. The caller is displayed on the
screen.
Answer call?
>
: Confirm
or
Loudspeaker
u or v
Press key. LED lights up.
Speakerphone mode.
Adjust volume. To raise or lower the volume, keep
pressing the keys until the desired volume is set.
Notes on speakerphone mode:
• Tell the other party that you are using speakerphone
mode.
• The speakerphone works bests at a low receiving
volume.
20
Operating the Telephone with the Display
Step by Step
•
The ideal distance between the user and the telephone set in speakerphone mode is about 50 cm
(approx. 20 inches).
Ending a Call
Press key. LED goes out.
Loudspeaker
or
Press key.
Quit
or
>
Disconnect?
>
: Select and confirm.
If the call has been terminated by the other party,
the message "Cleared" appears in the display.
Switching to Speakerphone Mode
You can’t use this function with optiPoint 410/
420 economy/economy plus
Prerequisite: You are conducting a call with the handset.
Loudspeaker
and t Hold down the key while replacing the handset. Then
release the key.
Proceed with the call.
Country Options set to US
In case you have set the country options to US, you do
not have to hold the loudspeaker key to switch to speakerphone mode while replacing te handset.
Loudspeaker
Press key.
t Replace the handset and proceed with the call in speakerphone mode.
21
Operating the Telephone with the Display
Step by Step
Switching to the Handset
You can’t use this function with optiPoint 410/
420 economy/economy plus
Prerequisite: You are conducting a call in speakerphone mode.
n and s Lift the handset. Continue the call.
Open Listening During the Call
You can allow other people in the room to join the telephone conversation. Inform the party at the other end of
the line that you are switching to loudspeaker.
Prerequisite: You are conducting a call with the handset.
Activating this function:
Press key. LED lights up.
Loudspeaker
Deactivating this function:
Press key. LED goes out.
Loudspeaker
Refusing a Call
You can refuse an incoming call. If the number of the
caller is transmitted, it is stored in the Missed Calls list
so you can call that person back at a later date.
>
Refuse call?
>
: Select "Refuse call" and confirm.
The display returns to the idle menu.
The person calling receives a negative response.
22
Operating the Telephone with the Display
Step by Step
Holding a Call
You can use this function to put a current call on "hold"
to prevent the party at the other end of the line from
hearing an internal consultation for instance.
The "Hold" function must be activated by the administrator.
Using the Menu
Prerequisite: You are in the middle of a call.
>
Hold?
>
: Select and confirm.
The call is placed on hold. The held party’s number and
the message "On Hold" appear on the display.
After a configurable time interval, a double tone signal
reminds you that the party is still on hold and the message "Still on Hold" appears on the display.
Reconnect?
>
: Confirm this option to resume the held call. You may
now either initiate a consultation call or terminate the
call.
Transferring a Call
You can transfer your current call to another party with
or without consultation.
>
Consultation?
>
: Select and confirm (see also
page 30).
o Enter the telephone number of the party to whom the
call is to be transferred.
Dial?
>
: Confirm.
The party answers.
>
s Notify user of call transfer.
Complete Transfer?
>
: Select and confirm (you may also simply replace the
handset to connect the parties).
The display indicates that the parties have been connected. Replace the handset.
23
Operating the Telephone with the Display
Step by Step
Making Calls
You can enter a phone number with the handset off- or
on-hook.
If you have activated the function Busy when dialing (see
page 50), you cannot be interrupted by an incoming call. The caller hears busy
tone.
Dialing Following Line Seizure
n Lift the handset.
Redial the last number.
>
Redial 72261496?
>
: Select and confirm. The number is dialed and the connection is set up.
or Dial the number.
o Enter the phone number and
Dial?
>
: Confirm.
If the telephone is expecting input, you can also press a
function key to which a dialing destination has been assigned, such as the Redial, Missed Calls key or a repdial key. Refer to
page 31 for information about features that simplify dialing.
24
Operating the Telephone with the Display
Step by Step
Dialing Before Line Seizure
o Enter the phone number.
Dial?
>
: Confirm your entry.
or
Loudspeaker
Press the Loudspeaker key.
The number is dialed and the connection is set up.
If you are using a dial plan and have set Hot-Keypad (see
page 49), dialing takes place automatically as soon as the character string entered
matches an entry in the dial plan.
Using DTMF Tone Dialing
During a call, you can use DTMF tone dialing to operate
answering machines, voice mailboxes, and so on. Depending on the dialing key pressed, different key sequences are sent out. The keys 0 - 9, the asterisk (*)
key, and the hash (#) key can be used.
Refer to the operating instructions for the answering
machine, voice mailbox, or other device for the specific
tones needed to operate it correctly.
25
Operating the Telephone with the Display
Step by Step
Call Log
The Call Log menu contains four lists for:
• Missed calls
• Dialed calls
• Received calls
The Call Log contains up to 20 of the last parties stored
for the relevant list. The following call details are stored:
• Phone number
• The number of call attempts from each user (max.
99)
• The date and time of the last call attempt from each
user
To ensure that entries can be saved in the "Missed
Calls" and "Received Calls" lists, the Caller ID must be
displayed as a name, number or both.
This is not the case if:
• "No display" is set for "Call display" (
• The caller ID was not transferred.
26
page 43).
Operating the Telephone with the Display
Step by Step
Displaying the Call Log
>
02=Call Log?
>
: Select and confirm.
Select list
1=Missed calls?
>
: Confirm.
or
>
2=Dialled calls?
>
: Select and confirm.
or
>
3=Received calls?
>
: Select and confirm.
The lists are sorted chronologically, with the most recent entry first.
You can scroll through the lists using the < and >
keys.
Select entry
Select the entry you require from the relevant list.
>
3=543219876?
>
: For example, select the third entry and confirm.
Display details
You can display details for the selected party.
>
2=Details?
>
: Select and confirm.
The display shows the date and time of the call. If the
same call has been entered repeatedly, the date and
time of the last call appear in the display.
27
Operating the Telephone with the Display
Step by Step
Call party
Once you have selected the required party, you can proceed as follows to make the call.
>
>
1=Dial?
>
Dial?
>
: Select and confirm.
: Confirm - the call is connected.
Delete party from list
You can delete the selected party from the list if you no
longer require the entry.
>
3=Delete?
>
: Select and confirm. The current entry has been deleted
and the numbering of subsequent entries moves up in
the list.
Delete all parties from list
You can delete the entire list for any entry. To do this, select the following option.
>
4=Delete ALL?
>
: Select and confirm. All entries in the current list are deleted.
Select next/previous entry
If you have selected a party, you can use the following
options to scroll to the next/previous party.
>
5=Next entry?
>
: Select and confirm.
or
>
6=Previous entry?
>
: Select and confirm.
Press the "Stop/Escape" key or select 0=End to quit the
Call Log.
28
Operating the Telephone with the Display
Step by Step
"Missed calls" Key
If the "Missed Calls" list contains new entries that have
not yet been displayed, the LED for the "Missed calls"
key blinks. While you are checking the list, the LED
lights continuously. When you exit, the LED only blinks
if a new missed call entry has not yet been accessed.
Prerequisite: The key has been configured
( page 54).
Missed Calls
Press key to display the "Missed Calls" list immediately
( page 27).
Redial Key
You can also use the redial key to display a list of the last
20 numbers dialed.
The last 20 numbers dialed are automatically stored, regardless of which line was used to place the call. If the
dialed party was busy or did not answer, you can redial
the number without having to re-enter the number for
your next attempt. The number dialed last is the first
one in the list.
Prerequisite: The key has been configured
( page 54).
Repeat Dial
Press key to display the "Dialed calls" list immediately
( page 27).
29
Operating the Telephone with the Display
Step by Step
Consulting with a Second Party
During a call, you can consult with a second party while
placing the first party on "hold".
You can transfer the call which is on hold to the second
party – even if the latter has not yet answered (see
page 23).
Introducing Consultation
Prerequisite: You are in the middle of a call.
Consultation?
>
Please dial #?
>
: Confirm
: Confirm.
o Enter the number of the second party to be called.
Dial?
>
: Confirm to dial the number.
The connection is set up and displayed.
You can terminate the dialing process with the
Cancel key during input of the number and then
return to the first party.
30
Operating the Telephone with the Display
Step by Step
Canceling Consultation Hold
If the other party does not pick up:
Disconnect and return? >
: Confirm to disconnect the active connection.
You are reconnected with the first party.
If the other party picks up:
Disconnect and return? >
: Conduct your consultation.
Confirm in order to return to the first party.
You can alternate between the two parties
page 31.
Alternating Between Two Parties
Prerequisite: You are conducting a consultation call
( page 30).
>
Alternate?
>
Alternate?
>
: Select and confirm. You are reconnected with the first
party.
>
: If necessary, choose "Alternate" and confirm. The second connection is displayed.
Canceling consultation hold
>
Disconnect and return? >
: Select and confirm.
Dialing Aids
The optiPoint 410/420 economy/economy plus/standard S V6.0 provides you with a number of dialing aids
and memory functions to facilitate you in making calls
and administering numbers.
Dialing with Selected Dialing Key
You can assign frequently dialed numbers to function
keys ( page 54). When you press one of the "selected
dialing keys", the stored number is shown in the display,
and you can set up a connection.
Prerequisite: The idle menu is displayed.
Press the assigned selected dialing key. The stored
number or name is displayed.
Frank Miller
Dial?
>
: Confirm the number; The connection is established.
31
Operating the Telephone with the Display
Step by Step
Using Auto Dial Timer
Following expiry of a configurable delay interval, auto dialing occurs after the last dialed digit is entered. This
can happen in the following circumstances:
• Dialing in idle mode
• Deflecting an incoming call
• Making a consultation call
• Transferring an answered call.
The delay time can be shortened as follows:
• Pressing the : key. This is applicable in all scenarios.
• Lifting the handset. This is only applicable after predialing when the phone is idle or if the user has entered the digits for a consultation call and the handset is on hook.
• Pressing the Loudspeaker key. This is only applicable after pre-dialing when the phone is idle and the
loudspeaker LED is off or if the user has entered the
digits for a consultation call and the loudspeaker
LED is off.
If an emergency number has been programmed
by the administrator, the delay time for this number is reduced to 1 second.
The default setting for the delay time is 6 seconds. If necessary, you can change this value
page 44.
The automatic dialing delay does not function if
you are using a dial plan and have set Hot-Keypad (see
page 49). Dialing takes place automatically as soon as the character string entered
matches an entry in the dialing plan.
32
Operating the Telephone with the Display
Step by Step
Using Abbreviated Dialing
To simplify the dialing process, you can call twelve abbreviated dial numbers. You can program a user number
for each abbreviated dialing number
page 51.
Using Abbreviated Dialing to Make Calls
Press the "Abbreviated Dialing" function key.
Abbrev. dialing
The number for the abbreviated dial number 1 is displayed.
>
1) 08972228596_?
>
: Scroll to the desired abbreviated dialing number and
confirm.
or
o Enter the required single-digit abbreviated dialing number
2) 5618239758?
>
: Confirm.
Dial?
>
: Start the dialing process.
Storage locations for abbreviated dialing numbers
that have not yet been programmed are displayed as "Not programmed".
Using Notebook Functions
If the last number dialed was busy, or if the called party
has not picked up, or if you wish to note down the number of the remote user, then you can store the telephone number electronically and call it again at a suitable time (max. 24 alphanumeric characters). Both
parties can store the number of the other party.
The notebook can also be used outside a call simply for
recording a number to be recalled subsequently. In this
case the currently stored number is displayed by default
and can be edited using the cursor keys and keypad.
Storing a number
Prerequisite: You are conducting a call.
The current call is displayed.
Notebook
Press the "Notebook" function key.
33
Operating the Telephone with the Display
Step by Step
Store?
>
: The other party’s number is displayed. Confirm "Store"
to store the number.
or
o Enter another number of your choice and confirm.
"Entry stored" confirms that the number has been
saved.
Calling a stored number
The idle display appears.
Press the "Notebook" function key.
Notebook
The stored number is displayed.
Dial?
>
: Start the dialing process.
Using Repdial Keys
The Repertory Dialing function is similar to selected
dialing. However, it can also incorporate dialing control
functions at any point within the repertory dialing sequence.
Control Function
Action During Dialing
OK <OK>
Any characters following this
control function are sent immediately after the call has been
answered, and are sent as DTMF.
Pause <PA>
Waits 3 seconds before sending
any characters following this
control function.
Consultation <CS> Establish a consultation call at
this point.
Clear <CL>
Clear the current call at this
point.
Procedure for programming Repdial keys, see
page 56.
34
Operating the Telephone with the Display
Step by Step
Deactivating the Ringer
If you do not want to be disturbed by an incoming call
ringing, you can deactivate the ringer.
Prerequisite: A function key must be configured (see
page 54).
Press the "Ringer off" key.
The LED is on.
Ringer off
This setting remains in effect as long as the LED
is on.
If there’s an incoming call, the ringer sounds one time
and then remains mute.
The "Ringer off" LED blinks.
Ringer off
To deactivate the function, press the "Ringer off" key
again.
The LED goes out.
Ringer off
Activating Do Not Disturb
Another way of avoiding disruptive incoming calls is to
activate the Do Not Disturb function. When this function is activated, your telephone will not ring for incoming calls. The caller will hear the busy tone.
Prerequisite: Do Not Disturb must be permitted, otherwise the menu option will not be available (see
page 46).
Activating/Deactivating Do Not Disturb
>
04=Do Not Disturb?
>
Switch on?
>
: Select and confirm.
: Confirm. The new setting is displayed.
or
Switch off?
>
: Confirm. The new setting is displayed.
If the word "or" is blinking in the idle display, the message "Do not Disturb - set" is displayed.
35
Operating the Telephone with the Display
Step by Step
Using a Key to Activate/Deactivate Do Not
Disturb
Prerequisite: A function key must be configured (see
page 54).
Do Not Disturb
Press the "Do Not Disturb" key.
The LED is on.
This setting remains in effect as long as the LED
is on.
If there is an incoming call, the caller hears busy tone.
However, calls for pickup groups will still be put
through.
Do Not Disturb
The Do Not Disturb LED blinks.
To deactivate the function, press the "Do Not Disturb"
key again.
Do Not Disturb
36
The LED goes out.
Customizing the Telephone
Step by Step
Customizing the Telephone
This chapter describes the settings for the optiPoint
410/420 economy/economy plus/standard S V6.0 - including the language used for menu guidance, date and
time, dialing mode and audio settings for instance.
Accessing the Setup Menu
All settings are performed in the "Setup" menu, which
you can access as follows:
Prerequisite: The idle menu is displayed.
>
>
05=Setup?
>
2=Configuration?
>
: Select and confirm.
: Select and confirm.
You will find an overview of the options here from
page 114.
>
0=End?
>
: Select and confirm to quit the menu.
As soon as you lift the handset, you exit the "05=Setup"
menu automatically.
All menus and menu items are preceded by a
number. If you use the menu structure given at
the end of this chapter, you can navigate within
the menus faster by entering the numbers.
The sub-menus "2=Configuration" and "3=Local
functions" in the "05=Setup" menu can be protected by a user password
page 52.
The individual menus are described in the following sections:
• Settings
page 38
• Configuration
page 38
• Local Function page 51
• Assigning Function Keys
page 54
• Audio Settings
page 61
37
Customizing the Telephone
Step by Step
Settings
The Settings menu is dynamic, i.e. it only appears with
specific information on the status of the telephone,
such as:
• Call forwarding active
• User status set
Prerequisite: You are in the "Setup" menu
1=Settings?
>
page 37.
: Confirm in order to view the details of the current status
of the telephone.
Configuration
You can use the Configuration menu to customize the
settings on your optiPoint 410/420 economy/economy
plus/standard S V6.0.
This menu can be protected using a user password
page 52.
Prerequisite: You are in the "Setup" menu
>
2=Configuration?
>
page 37.
: Select and confirm.
You will find an overview of the options here from
page 114.
Country Options
These settings adapt your telephone to country-specific
characteristics (for example, the display format for the
date and time of day or transfer-technical parameters).
The default screen for the display depends on the
installed language package.
Prerequisite: You are in the "Configuration" menu
page 38.
>
38
01=Country options?
>
2=DE?
>
: Confirm
: Select and confirm to configure the required country
settings, such as Germany in our example.
Customizing the Telephone
Step by Step
Language
Use this menu option to define the language for operator prompting.
Prerequisite: You are in the "Configuration" menu
page 38.
>
>
02=Language?
>
1=German?
>
: Select and confirm; the set language is displayed.
: Select language and confirm.
Date/Time
This function allows you to select one of three different
display modes for the date and manually set the time of
day.
You must manually set the date and time of day
if your telephone is not connected to an SNTP
server.
Selecting the Display Mode
The currently configured format is shown on the display
as the first option.
The following display modes are available:
Option
Example
1=DD.MM.YY
22.05.03
2=YY-MM-DD
03-05-22
3=MM/DD/YY
05/22/03
Prerequisite: You are in the "Configuration" menu
page 38.
>
>
03=Date/time?
>
1=DD.MM.YY?
>
: Select and confirm.
: Select required display format and confirm.
39
Customizing the Telephone
Step by Step
Setting the Date and Time
After the display format is selected, the date field appears.
The field to be edited can be changed by using the >
and < keys to scroll to the next or previous field.
Day:02 Month:10 Year:03?>
Hour:08 Minute:22?
Enter the proper digits using the keypad.
>
: Confirm the entered date.
If the date and time is invalid, the phone beeps
and the cursor returns to the first item in the entry field when you attempt to confirm the entry.
or
Press the "Stop/Escape" key to return to the "Configuration" menu without changing the setting.
Stop/Escape
Call Duration
You can use this menu option to activate and deactivate
the Call duration function.
This menu option is only available if it has been
activated by the administrator.
Prerequisite: You are in the "Configuration" menu
page 38.
>
07=Call duration?
>
Switch on?
>
: Select and confirm.
: Confirm. The call duration is displayed.
or
Switch off?
>
: Confirm. Display is suppressed.
The new setting is displayed.
40
Customizing the Telephone
Step by Step
Call Transfer
Use this menu option to activate/deactivate the feature
for deflecting a current call to another party.
This menu option is only available if it has been
activated by the administrator.
Prerequisite: You are in the "Configuration" menu
page 38.
>
09=Call transfer?
>
Switch on?
>
: Select and confirm.
: Confirm. Call can be transferred.
or
Switch off?
>
: Confirm. Call transfer not permitted.
The new setting is displayed.
Call Join
You can use this menu option to activate or deactivate
the feature for joining an active and a held call.
This menu option is only available if it has been
activated by the administrator.
Prerequisite: You are in the "Configuration" menu
page 38.
>
10=Call join?
>
Switch on?
>
: Select and confirm.
: Confirm. Call parties can join the call.
or
Switch off?
>
: Confirm. Call join not permitted.
The new setting is displayed.
41
Customizing the Telephone
Step by Step
Contrast
You can use this menu option to adjust the contrast of
your display. There is a scale of 1 (low contrast) through
4 (high contrast).
Prerequisite: You are in the "Configuration" menu
page 38.
>
>
11=Contrast?
>
1=Display?
>
: Select and confirm.
: Select and confirm.
or
>
2=Key Labels?
>
: Select and confirm.
Configure the contrast using
uv
the control keys on the telephone or
<> the arrow keys or
o e to m the keypad keys.
: Confirm the setting. The value for the new setting, for
00
the display contrast for example, is displayed.
Dialing Mode
You can use this option to determine whether only a
number or a number and a name can be entered when
dialing a call destination.
In a HiPath 3000/HiPath 4000 environment you
can only dial numeric.
Prerequisite: You are in the "Configuration" menu
page 38.
>
>
12=Dialing mode?
>
1=Name?
>
: Select and confirm.
: Select and confirm. Alphanumeric input.
or
>
02=Number?
>
: Select and confirm. Numeric input.
or.
>
3=Name and Number?
>
: Select and confirm for both options.
Specify which input you prefer.
>
42
1=Name?
>
: Select alphanumeric input.
Customizing the Telephone
Step by Step
>
2=Number?
>
: Select numeric input.
The new setting is displayed.
Call Display
This function allows you to define what kind of caller information (Calling Line Identification) is displayed for incoming calls.
Possible options are:
1=Name
2=Number
4=No display
5=Name and Number
If the appropriate data is not available, the next available
ID is displayed.
In a HiPath 3000/HiPath 4000 environment, the
caller's number is displayed instead of the name.
If no number is transmitted, the name display
shows "Anonymous". Therefore it is recommended to select "Name and Number" for the call display.
Please note that when you select the "No display"
option, no "missed calls" or "received calls" are
saved in the Missed Calls list (see
page 26).
Prerequisite: You are in the "Configuration" menu
page 38.
>
>
13=Call display?
>
5=Name and Number?
>
: Select and confirm.
: Select the required option and confirm. The new setting
is displayed.
Daylight Saving
You can use this function to stipulate that the clock on
your telephone switches to summertime and wintertime automatically.
Prerequisite: You are in the "Configuration" menu
page 38.
>
14=Daylight Saving?
>
Switch on?
>
: Select and confirm.
: Confirm. Daylight saving activated.
43
Customizing the Telephone
Step by Step
or
Switch off?
>
: Confirm. Daylight saving deactivated.
The new setting is displayed.
Auto Dial Timer
You can use this menu option to specify the time delay
following input of the phone number before the phone
automatically dials the number without you having to
press the : key.
The valid range is 1 (automatic dialing after 1 second) to
9 (automatic dialing after 9 seconds).
This does not affect automatic dialing of the designated emergency number.
Prerequisite: You are in the "Configuration" menu
page 38.
>
15=Auto Dial Timer?
>
: Select and confirm.
Configure the number of seconds using
uv
the control keys on the telephone or
<> the arrow keys or
o e to m the keypad keys.
: Confirm the setting. The value for the new setting is displayed.
Hold Ringback Timer
Use the option Hold Ringback Timer to change the
time after which you are reminded that you still have a
call on hold.
The minimum value is 3, which provides ringback after
3 minutes. The maximum value is 15, which provides
ringback after 15 minutes.
Prerequisite: You are in the "Configuration" menu
page 38.
>
17=Hold Ringback Timer?>
: Select and confirm. The current time is displayed.
Configure the number of minutes using
uv
44
the control keys on the telephone or
Customizing the Telephone
Step by Step
<> the arrow keys or
o e to m the keypad keys.
: Confirm the setting. The value for the new setting is displayed.
Music On Hold
Use this option to turn on or off the music played when
you are placed on hold and no external „music on hold“
is transmitted.
Prerequisite: You are in the "Configuration" menu
page 38.
This menu option is only available if it has been
activated by the administrator.
>
18=Music on hold?
>
: Select and confirm.
Switch on?
>
: Confirm.
or
Switch off?
>
: Confirm.
The new setting is displayed.
45
Customizing the Telephone
Step by Step
Do Not Disturb
You can use this option to permit or prohibit the user
from activating the Do Not Disturb feature. If Do Not
Disturb is deactivated, the "04=Do Not Disturb" option
is not available on the telephone.
This menu option is only available if it has been
activated by the administrator.
Prerequisite: You are in the "Configuration" menu
page 38.
>
19=Do Not Disturb?
>
Switch on?
>
: Select and confirm.
: Confirm.
or
Switch off?
>
: Confirm.
The new setting is displayed.
Hold Ringback
You can use this option to activate and deactivate the
Hold Ringback function, which reminds you that a call is
still being held.
Prerequisite: You are in the "Configuration" menu
page 38.
>
21=Hold Ring Back?
>
Switch on?
>
: Select and confirm.
: Confirm.
or
Switch off?
>
: Confirm.
The new setting is displayed.
Idle State Options
System messages are displayed in the fourth line of the
optiPoint 410/420 economy/economy plus/standard S
V6.0.
Prerequisite: You are in the "Configuration" menu
page 38.
>
46
36=Idle display static?
>
: Select and confirm.
Customizing the Telephone
Step by Step
1=Cycle/Flash?
>
: Confirm. If multiple messages are received, they are
displayed alternately.
or
>
2=Static?
>
: Select and confirm. The message with the highest pri-
ority is displayed even if multiple messages have been
received. If there are several messages, a plus sign is
visible behind the current message. You can switch between messages using the plus/minus key.
Inactivity Timeout
Use the timeout setting to specify the period of inactivity after which the telephone will automatically revert to
the idle state.
Prerequisite: You are in the "Configuration" menu
page 38.
>
38=Inactivity timeout?
>
1=No timeout?
>
: Select and confirm.
: Confirm.
or
>
2=30 seconds?
>
: Select and confirm.
or
>
3=1 minute?
>
: Select and confirm.
or
>
4=2 minutes?
>
: Select and confirm.
or
>
5=5 minutes?
>
: Select and confirm.
or
>
6=10 minutes?
>
: Select and confirm.
or
>
7=15 minutes?
>
: Select and confirm.
47
Customizing the Telephone
Step by Step
DSM Call View
This function is only available if an optiPoint display module has been connected to your optiPoint 410/
420. standard You can use this option to specify whether call view is on the telephone display or on the display
module following a system restart.
Prerequisite: You are in the "Configuration" menu
page 38.
>
39=DSM call view?
>
Switch on?
>
: Select and confirm.
: Confirm. Call view appears on the optiPoint display module.
or
Switch off?
>
: Confirm. Call view appears on the telephone display.
The new setting is displayed.
USB Keyboard Type
You can use this option to specify the language for an
external USB keyboard.
The following languages are available:
1=English
2=English US
3=German
4=Spanish
5=Italian
6=French
Prerequisite: You are in the "Configuration" menu
page 38.
>
40=USB Keyboard Type? >
>
3=German?
48
: Select and confirm. The set language is displayed, e.g.
US.
>
: Select the required language and confirm your selection. The new setting is displayed.
Customizing the Telephone
Step by Step
Displaying Icons Instead of Text
If an icon is to be displayed on the optiPoint display module instead of message text such as "missed calls" for
example, then activate this option (only with
optiPoint 410/420 .standard S V6.0).
Prerequisite: You are in the "Configuration" menu
page 38.
>
45=Call view icons?
>
Switch on?
>
: Select and confirm.
: Confirm. Icons appear on the optiPoint display module.
or
Switch off?
>
: Confirm. Text appears on the optiPoint display module.
The new setting is displayed.
Options for on-hook dialing
You should only change this function if you are using a
dial plan (programmed by administrator). If the function
is activated, you have the choice of two settings:
• Context
• Hot-Keypad
Context is the default setting. When on-hook dialing
with this setting you must either confirm the option "Dial", press the loudspeaker key or wait until the Auto Dial
Timer has timed out in order to set up the connection.
If Hot-Keypad has been set, dialing takes place automatically as soon as the character string entered matches an entry in the dial plan.
Using the "Configuration" menu “ (see
page 38).
Context
>
48=Idle dialing mode?
>
1=Context?
>
: Select and confirm.
: Confirm.
or Hot-Keypad
>
2=Hot-keypad?
>
: Select and confirm.
49
Customizing the Telephone
Step by Step
Suppressing message about missed calls
If this function is activated, calls which have been
missed are indicated on the display of the telephone in
idle mode. If the function has been deactivated, new
calls which have been missed are indicated only by the
blinking of the relevant function key. This function does
not apply to an optiPoint display module which is in
use with your telephone.
>
51=Idle missed calls?
>
Switch on?
>
: Select and confirm.
: Confirm in order to activate
or
Switch off?
>
: Select and confirm in order to deactivate.
Rejecting a call during dialing
If this function is activated, any calls which you receive
while dialing will be rejected. The caller receives busy
tone.
>
52=Busy when dialing?
>
Switch on?
>
: Select and confirm.
: Confirm in order to activate
or
Switch off?
50
>
: Select and confirm in order to deactivate.
Customizing the Telephone
Step by Step
Local Functions
You can use the "Local Functions" menu to configure
phone-based functions such as password definition or
memory assignment for example.
This menu can be protected using a user password
page 52.
Prerequisite: You are in the "Setup" menu
>
3=Local functions?
>
page 37.
: Select and confirm. Enter a password if necessary.
You will find an overview of the options from
page 114.
Abbreviated Dialing
You can use this option to program up to 12 abbreviated
dialing entries.
Prerequisite: You are in the "Local Functions" menu
page 51.
1=Abbrev. dialing?
>
: Confirm.
Note the index of the current abbreviated dial entry is
displayed to the left of the number itself. Entries that
are not currently configured are shown as "Not programmed".
>
1) 23456176?
>
>
5)Not programmed?
>
Scroll through the programmed entries.
: Stop scrolling when the display indicates an entry that
is not programmed and confirm.
Program destination #? >
: Confirm.
or
e to m Start entering digits immediately.
or
<> Use the arrow keys to select a different dialing mode
before entering digits.
If the abbreviated number is already programmed and
you press :, these digits are moved to the third line in
the display. When you enter the first digit, the original
content is deleted and the new digit is displayed.
51
Customizing the Telephone
Step by Step
If you immediately enter digits using the keypad, the
content is deleted and the first new digit entered is displayed.
Program destination #? >
: Confirm to enter digits.
o Enter digits
: and confirm.
5) 0451524486?
>
The stored number is displayed.
You may now use the arrow keys to browse or program
other abbreviated numbers.
User Password
You can use this option to modify or enter your user
password. Your password will protect all your user-specific settings including the language settings.
Prerequisite: You are in the "Local Functions" menu
page 51.
>
2=User password?
Change?
:
> :
o:
o:
>
Select and confirm.
Confirm
Enter a new password (exactly 6 numbers) and confirm.
Enter the password again and confirm. Correct entry acknowledged with "Password accepted".
To deactivate the password, reset it to "000000".
The user password can also be changed remotely
over the web server
page 99.
52
Customizing the Telephone
Step by Step
Lock Phone
You can use this option to lock your phone so that unauthorized persons cannot make calls from or change your
user settings.
Emergency numbers and predefined numbers from the
dialing plan can be dialed.
The telephone can only be locked if you have defined a user password
page 52.
Prerequisite: You are in the "Local Functions" menu
page 51.
>
3=Lock Phone?
>
: Select and confirm.
Lock Only
>
02=Lock Only?
>
: Select and confirm. "Phone Locked" appears in the display.
A user password is requested with "Enter User password" before you can dial a number or open the menu.
Clear Phone Lock
> Open the menu on the telephone. You will be asked for
your User password. As soon as you enter your User
password, the lock is cancelled.
Memory
You can use this option to clear abbreviated dialing numbers or to reset the phone to the factory default.
Clearing Abbreviated Dialing Numbers
You can use this option to clear all programmed abbreviated dialing numbers.
Prerequisite: You are in the "Local Functions" menu
page 51.
>
>
4=Memory?
>
1=Clear abbrv List?
>
Clear?
>
: Select and confirm.
: Confirm.
: Select and confirm. All abbreviated dialing numbers
have been cleared.
53
Customizing the Telephone
Step by Step
Resetting Memory to Factory Default Settings
You can use this option to reset the phone settings to
the factory default values.
This menu option only resets user-configurable
data. Settings made by the administrator are not
changed.
Open the "Local Functions" menu
>
>
>
4=Memory?
>
02=Delivery status?
>
Clear?
>
page 51.
: Select and confirm.
: Select and confirm.
: Select and confirm. All user data has been reset to the
factory default settings.
Assigning Function Keys
The optiPoint 410/420 economy/economy plus/standard S V6.0 features a number of functions which you
can assign to function keys as required.
You will find an overview of the options from
page 114.
The optiPoint 410/420 economy/economy plus/standard S V6.0 is equipped with 12 function keys all of
which are user-programmable on two levels.
Five of these keys are preassigned on the first level.
These keys are listed and illustrated on
page 17.
Even these five preassigned keys can be reprogrammed.
If possible, do not change the Cancel and Shift keys.
These enable you to cancel procedures and/or program
shifted keys.
The optiPoint 420 or
optiPoint self labeling key module provide an electronic self-labelling function for programming keys.
The programming procedure using the telephone menu
is described below with examples. However, you can
also program keys using the web interface ( page 97).
54
Customizing the Telephone
Step by Step
Example 1: Assigning the Mute Function to a
Function Key
You would like to switch the microphone on or off while
making a telephone call. This function should be assigned to one of the function keys.
Functions are only programmable on the first key
level.
On the second level only numbers/names are
programmable.
>
>
05=Setup?
>
4=Function keys?
>
1=Non shifted keys?
>
: Select and confirm.
: Select and confirm.
: Confirm. You are prompted to press a key.
Press the function key to be programmed (the associated LED blinks).
>
09=Mute?
>
: Select and confirm.
When programming function keys on an optiPoint 420
or optiPoint self labeling key module, the electronic
labeling function Label is displayed with the following
prompt:
>
Continue?
>
: Select and confirm to retain the preset label.
or
Change?
: Confirm to adapt the electronic key labeling.
o : Enter or modify key label and confirm. The relevant key
is labelled automatically.
The new function is assigned to the function key.
If you want to program another key (or key level of the
same key), you can select the level again.
If you are using an optiPoint 410 note the function
you have assigned to the key on the label card to
identify it
page 121.
55
Customizing the Telephone
Step by Step
Example 2: Assigning Repertory Dialing to a
Function Key
There are two ways of assigning the Repertory dialing
function to a function key:
• Define a new key called Repertory dialingand enter the repertory dialing sequence.
• Edit the repertory dialing sequence of a Repertory
dialing key that has already been programmed.
The Repertory dialing function is similar to the repertory dialing function, but it also allows you to enter dialing control functions at any point in the repertory dialing
sequence. As with every function used to initiate an
outgoing call, the line is dialed automatically where possible.
The digits are entered as text and automatically interpreted as one of the following address forms:
• Sequence of digits
• URL
Dialing control functions can be selected and inserted.
Control Function
Action During Dialing
OK <OK>
Any characters following this control function are sent immediately
after the call has been answered,
and are sent as DTMF.
Pause <PA>
Waits 3 seconds before sending
any characters following this control function.
Consultation
<CS>
Establish a consultation call at this
point.
Clear <CL>
Clear the current call at this point.
The characters for representing the dialing control functions can be combined in the same repertory dialing sequence. However, there are restrictions with certain
characters.
When processing the dialing string for Repertory dialing the data is interpreted in the same way as dialed
digits. The rules for interpreting each character are determined by the current status of the telephone and the
content of the Repertory dialing character string.
56
Customizing the Telephone
Step by Step
•
•
•
•
•
•
The Clear control function within a string causes
each active call to be cleared down; any remaining
characters are processed in a new context (normally
"idle").
The Consult control function within a string causes
the current call to be held and the remaining characters to be interpreted as dialing digits.
The Pause control function at the beginning of the
string means that the string should only be sent as
DTMF digits. If another call is not connected, this
key is ignored. The length of the pause is then zero.
The Pause control function after the dialing digits
ensures that once the connection has been established, a wait time of at least three seconds will be
set.
The Pause control function after DTMF digits causes a wait time of at least three seconds plus 0.2 seconds for each digit sent in the previous block.
If a string concludes with OK, the digits are sent
without having to wait for the user to press OK or
until a timeout occurs.
With the Repertory dialing function multiple function
keys can each be programmed with a specific repertory
dialing sequence.
>
05=Setup?
>
: Select and confirm.
>
4=Function keys?
>
: Select and confirm.
Programming the first level:
1=Non shifted keys?
>
: Confirm. You are prompted to press a key.
Press the function key to be programmed (the associated LED blinks).
>
u
31=Repertory dialing?
>
: Select and confirm.
o Enter the selection sequence to be saved.
CL CS OK PA
v
You can use the u and v keys to insert a function.
: Confirm if the destination is complete.
When programming function keys on an optiPoint 420
or optiPoint self labeling key module the electronic
labeling function Label is displayed with the following
prompt:
Change?
: Confirm to adapt the electronic key labeling.
57
Customizing the Telephone
Step by Step
o : Enter or modify name or number and confirm. The relevant key is labelled automatically.
or
>
Continue?
>
: Select and confirm to retain the existing label.
The phone is now ready to dial with this function key in
the programmed level.
Selected dialing
If you are using an optiPoint 410 write the number on the label card
page 121.
Example 3: Assigning a Number or Name to a
Function Key
You can assign frequently dialed numbers to a function
key. When you press the key, the stored telephone
number is shown in the display, and you can set up the
connection.
>
>
05=Setup?
>
4=Function keys?
>
: Select and confirm.
: Select and confirm.
For programming the first level:
1=Non shifted keys?
>
: Confirm. You are prompted to press a key.
Press the function key to be programmed (the associated LED blinks).
02=Selected dialing?
>
>
Program destination #? >
: Confirm.
: Select and confirm.
o : Enter the telephone number or name to be stored and
confirm.
When programming function keys on an optiPoint 420
or optiPoint self labeling key module the electronic
labeling function Label is displayed with the following
prompt:
: Confirm to adapt the electronic key labeling.
Change?
o : Enter or modify name or number and confirm. The relevant key is labelled automatically.
or
>
58
Continue?
>
: Select and confirm to keep the existing label.
Customizing the Telephone
Step by Step
The phone is now ready to dial with this function key in
the programmed level.
If you want to program another key (or key level of the
same key), you can select the level again.
If you are using an optiPoint 410 write the function that you have assigned to the key on the label card to identify it
page 121.
For programming the second level:
>
2=Shifted keys?
>
: Confirm. You are prompted to press a key.
On the second level, only phone numbers and
names, including repertory dialing can be programmed.
Press the function key to be programmed (the associated LED blinks).
02=Selected dialing?
>
>
Program destination #? >
: Confirm.
: Select and confirm.
o : Enter the telephone number or name to be stored and
confirm.
When programming function keys on an optiPoint 420
or optiPoint self labeling key module the electronic
labeling function Label is displayed with the following
prompt:
: Confirm to adapt the electronic key labeling.
Change?
o : Enter or modify name or number and confirm. The relevant key is labelled automatically.
or
>
Continue?
>
: Select and confirm to keep the existing label.
The phone is now ready to dial with this function key in
the programmed level.
If you want to program another key (or key level of the
same key), you can select the level again.
If you are using an optiPoint 410 write the function that you have assigned to the key on the label card to identify it
page 121.
59
Customizing the Telephone
Step by Step
Using Function Keys
You can call the programmed functions depending on
the current status of the telephone. The corresponding
display appears after a function key has been pressed.
Example 1: Activating the Notebook function
Prerequisite: The Idle menu or an active call is displayed.
Press the "Notebook" function key.
Notebook
o: Enter the number to be stored and confirm
or
Store?
>
: Confirm.
Storage of the number is confirmed with "Entry stored".
Example 2: Switching off the ringer for incoming
calls on the telephone
Ringer off
Press the "Ringer off" function key.
Ringer off
The "Ringer off" LED lights up.
The ringer is deactivated. In the event of an incoming
call, the LED blinks instead.
60
Customizing the Telephone
Step by Step
Audio Settings
Use this menu to adjust the volume of the ringer tone
with which your telephone signals incoming calls, the
volume of the loudspeaker and the handset volume,
and set the room acoustics for handsfree talking.
Prerequisite: You are in the "Setup" menu
>
5=Audio settings?
>
page 37.
: Select and confirm.
You will find an overview of the options from
page 114.
Loudspeaker Volume
In Idle Mode
Adjust the volume of the loudspeaker, the handset loudspeaker, and the ringer tone when the telephone is in
idle mode. The lowest loudspeaker volume is 1 and the
highest volume is 8.
Open the Audio Settings menu (see above).
Prerequisite: You are in the "Audio Settings"
menu page 61.
1=Loudspeaker vol.?
>
: Confirm. The current volume is displayed.
The value can be increased or reduced by using either
uv
the control keys on the telephone or
<> the arrow keys or
o etol the keypad keys.
>
: Confirm the setting. The new setting is displayed as a
value.
During a Call
You can adjust the volume of the loudspeaker, or the
handset loudspeaker using the u and v keys during a
phone call. Then press the : key to save the setting.
Otherwise the setting will only apply to the current call.
The "Loudspeaker volume" menu disappears after five
seconds if you do not make any entries.
61
Customizing the Telephone
Step by Step
Ringer Volume
In Idle Mode
The lowest ringer volume is 1 and the highest volume is
5.
Prerequisite: You are in the "Audio Settings"
page 61.
>
2=Ringer vol.?
>
: Select and confirm.
The value can be increased or reduced by using either
uv
the control keys on the telephone or
<> the arrow keys or
o etoI the keypad keys.
>
: Confirm the setting. The new setting is displayed as a
value.
During an Incoming Call
When your telephone rings at an incoming call, you can
vary the volume of the ringer tone by means of the keys
u and v. Then press the : key to save the setting.
Otherwise the setting will only apply to the current telephone call.
The "Ringer volume" menu disappears after five seconds if you do not make any entries.
62
Customizing the Telephone
Step by Step
Ringer
The tone sequence can be varied in 3 steps, the melody
in 8 steps. During programming you may switch between the tone sequence and melody input fields using
the arrow keys < and >.
If configured, the ringing tone may be different
from the settings made here.
Prerequisite: You are in the "Audio Settings"
menu.
>
3=Ringer?
Melody 2
>
Tone sequ. 1
page 61
: Select and confirm. The current setting is displayed.
> Use the arrow keys to select the input field for music or
tone sequence.
o etoI Use these keys (1-5) on the keypad to change the values
as required.
Melody 3
Tone sequ. 2
: Confirm to change. The new setting is displayed.
Handset Volume
You can adjust the handset volume as follows:
Prerequisite: You are in the "Audio Settings"
page 61.
>
05=Handset vol.?
>
: Select and confirm. The current setting is displayed.
The value can be increased or reduced by using either
uv
the control keys on the telephone or
<> the arrow keys or
o e tol the keypad keys.
>
: Confirm the setting. The new setting is displayed as a
value.
63
Customizing the Telephone
Step by Step
Headset Volume
optiPoint 410/420 economy does not have a
headset interface.
You can adjust the volume of the headset loudspeaker
as follows:
Prerequisite: You are in the "Audio Settings"
menu.
>
8=Headset vol.?
>
page 61
: Select and confirm. The current setting is displayed.
The value can be increased or reduced by using either
uv
the control keys on the telephone or
<> the arrow keys or
o e to l the keypad keys.
>
: Confirm the setting. The new setting is displayed as a
value.
Room Acoustics
The room acoustics for the handsfree talking equipment can be adapted to the room conditions with this
setting. Settings for normal, echoing or muffled rooms
are available for selection.
Prerequisite: You are in the "Audio Settings"
menu.
>
6=Room character?
>
2=Echoing?
>
page 61
: Select and confirm. The current setting is displayed, for
example "Normal".
>
: Select and confirm another setting. The new setting is
displayed
Setting Room Character During a Call
If you are talking in "handsfree" mode (not with
optiPoint 410/420 economy/economy plus), you can
only adjust the room character only if you have assigned
the functions "2=Echoing" and "3=Muffled" to function
keys. Please read the section "Using Function Keys
Menu" in the chapter "Customizing the Telephone" on
page 54.
64
Customizing the Telephone
Step by Step
Please note that the setting for room acoustics is
reset to "1=Normal" if you deactivate the function
keys "2=Echoing" or "3=Muffled".
Key Clicks
You can decide whether or not to have key clicks to provide feedback when a key has been pressed. Three volume levels are available and can be adjusted as indicated below.
Key clicks are only audible when the phone is in a call
state. You do not hear key clicks when you configuring
the telephone.
Prerequisite: You are in the "Audio Settings"
menu.
>
7=Key click vol.?
>
page 61
: Select and confirm. The current setting is displayed.
You can increase or decrease this value with:
uv
the control keys on the telephone or
<> the arrow keys or
o e to g the keypad keys.
>
: Confirm the setting. The new setting is displayed as a
value.
65
Operating the Telephone with the optiPoint display module
Step by Step
Operating the Telephone with the
optiPoint display module
The optiPoint display module can not be connected to the optiPoint 410/420 economy/
economy plus
Using the Display
To select the control elements on the display, use the
stylus provided or a similar object that will not damage
the display surface.
Please read the instructions on
page 94.
Call View Start Display
Prerequisite: "Use DSM" is enabled ( page 48) and
the telephone is not locked ( page 53).
When you connect the telephone for the first time or restart it a message appears prompting you to press the
display to start Call Control. The idle display appears.
Press the Menu icon to see which menu options are
available when the telephone is in the idle state.
Call Control
Mon 07/03/05 11:34AM
+44 123456 78910
Call Log
Redial Last No.
Do not disturb
Ringer on
Setup
Contacts
66
Operating the Telephone with the optiPoint display module
Step by Step
For further information, please refer to the section:
• Call Log
page 86
• Redial Last No. page 85
• Do not disturb
page 90
• Ringer on
page 70
• Setup
page 96
Swap Display
You should configure a key to enable you to quickly
swap from the telephone display to the Display Module
Call Control and vice versa ( page 54).
Swp Display
Press this key to swap displays quickly.
Applications Display
Press the Cancel icon in Call Control ( page 66 ) if you
want to cancel Call Control and use other applications.
Press the Home icon in Call Control ( page 66 ) if you
want to continue running Call Control in the background, but want to use other applications as well.
Applications
Call
Control
Contacts
Address
Book
Call Log
Browser
Programs
Display
Voice
Select
To return to Call Control, select the appropriate icon and
then press the Select display key.
67
Operating the Telephone with the optiPoint display module
Step by Step
Incoming call
Incoming Call in Idle Mode
For incoming calls, you will hear the telephone ringing
and see the display change as shown below.
Call Control
Mon 07/03/05 11:34AM
Incoming Call
If you are in the process of making settings on
the phone during a call
page 96, the display
will change to Call Control.
A Caller Box is then opened and if the caller’s telephone number is transferred it appears in the box.
Call Control
Mon 07/03/05 11:34AM
Bill Smith
987654321
Incoming Call
68
Operating the Telephone with the optiPoint display module
Step by Step
Answering a Call
n You can now lift the handset to speak with the calling
party
or
press the Connection icon in the Caller Box to answer
the call.
The display changes and Caller Box
to line .
appears closer
Call Control
Mon 07/03/05 11:34AM
Bill Smith
987654321
00:24
Consult/Transfer
Adding Callers to the "Contacts" Phone Book
When you answer a call, usually the caller's number is
displayed as the caller ID ( page 49).
In a HiPath 3000/HiPath 4000 environment, the caller's
name is replaced with the caller's number; therefore,
the caller's number is displayed twice.
Using the caller's number you can create a new
entry in your Contacts.
You can use any of these details to create a new entry
in the phone book.
Press the Phone Book icon in the Caller Box to open
the phone book. Please refer to the operating instructions for the optiPoint display module for information on
how to create entries in the phone book.
69
Operating the Telephone with the optiPoint display module
Step by Step
If you have assigned a name to a phone number
in your Contacts, this name is displayed in the
name field when this party calls. The number
transmitted is overwritten with the name stored
in your Contacts.
In the remaining sections of this documentation
it is assumed that the sample parties are stored
in the local phone book Contacts.
Reject Call
Additionally you can refuse an incoming call. This call is
then stored in the list of "Missed Calls" ( page 86) and
you can initiate a callback at a later stage.
To reject a call, press the "Refuse" icon. The caller hears
an appropriate message.
The telephone reverts to idle mode.
Ringer
If you do not want to be disturbed by the ringing of an
incoming call, you can deactivate the ringer.
If your telephone is in idle mode, select the option Ringer on or Ringer Off from the menu. You can also assign the on/off function to a function key ( page 54).
Call Control
Mon 07/03/05 11:34AM
+44 123456 78910
Call Log
Redial Last No.
Group Pickup
Forward Calls
Do not disturb
Cancel Callbacks
Ringer on
Setup
Contacts
70
Operating the Telephone with the optiPoint display module
Step by Step
Placing a Call on Hold
Call Control
Mon 07/03/05 11:34AM
Bill Smith
987654321
On Hold
00:24
Consult/Transfer
You can use this function to place an active call on hold.
The other party is informed that they are being placed
on hold.
Prerequisite: You are in the middle of a call.
Press the Hold icon to place the call on hold. The Caller
Box now appears further from the Line.
Press the Reconnect icon to reconnect the call. The
Caller Box now appears closer to the Line.
You can place two calls on hold at the same time.
Ending a Call
During a call you can use the following options to end
the call immediately:
Press the "Clear" icon.
or
t Replace the handset.
71
Operating the Telephone with the optiPoint display module
Step by Step
Displaying Missed Calls
If you do not answer a call, the call data is logged to the
Missed Calls list.
The icon for missed calls and the number of missed
calls only appears if entries have been stored in the list
of missed calls ( page 87).
Call Control
Mon 07/03/05 11:34AM
+44 123456 78910
4
Contacts
Press the Missed Calls icon to open the list
( page 87).
The icon is only displayed if the Call view icons
option is activated, otherwise the appropriate
text is displayed here. The function is deactivated
by default. ( page 49).
72
Operating the Telephone with the optiPoint display module
Step by Step
Making Calls
You can dial a telephone number both on and off-hook.
If you have activated the function Busy when dialing (see
page 50), you cannot be interrupted by an incoming call. The caller hears busy
tone.
Off-Hook Dialing
n Lift the handset.
or
Press.
Loudspeaker
Call Control
Mon 07/03/05 11:34AM
< Please Dial>
123
Contacts
o Enter a phone number using the keypad.
or
Enter the number using the display keyboard. (The display keyboard is described in the operating instructions
for the optiPoint display module).
You can also use phone numbers that are stored
in Contacts ( page 78), in Redial Last No.
( page 85) or in a Call Log ( page 86).
73
Operating the Telephone with the optiPoint display module
Step by Step
Call Control
Mon 07/03/05 11:34AM
123
12345678
: Confirm dialing as soon as you have finished entering
the number.
Call Control
Mon 07/03/05 11:34AM
12345678
Calling
The number is dialed.
As soon as the party answers, the Call Control switches to display an active connection.
74
Operating the Telephone with the optiPoint display module
Step by Step
Voice Dialing
Dial the phone number by simply speaking a name.
Prerequisite: Entries in the "Contacts" phone book
must be supplemented/configured for voice dialing.
Please refer to the operating instructions for the
optiPoint display module for information on how
to program entries for voice dialing.
n Lift the handset.
or
Press.
Loudspeaker
I
Press the "Voice Dial" key on the display module.
The display switches to "Voice Recognition" mode.
s Speak the name of the person you want to call into the
handset or the microphone. Repeat if necessary. If the
name of the party is recognized, the number is dialed.
75
Operating the Telephone with the optiPoint display module
Step by Step
On-Hook Dialing
Call Control
Mon 07/03/05 11:34AM
Del/123
12345678
Contacts
o Enter a telephone number using the keypad.
or
Enter the phone number using the display keyboard
(the display keyboard is described in the operating instructions for the optiPoint display module).
You can also use telephone numbers that are
stored in Contacts ( page 78), in Redial Last
No. ( page 85) or in a Call Log ( page 86).
Press the off-hook icon to dial the phone number.
or
Loudspeaker
Press the Loudspeaker key to dial the phone number.
or Wait until the Auto Dial Timer has timed out.
If you are using a dial plan and have set Hot-Keypad (see
page 49), dialing takes place automatically as soon as the character string entered
matches an entry in the dialing plan.
The number is dialed.
As soon as the party answers, Call Control switches to
display an active connection.
76
Operating the Telephone with the optiPoint display module
Step by Step
Ending a Call
Call Control
Mon 07/03/05 11:34AM
12345678
Calling
To end a call simply:
t replace the handset
or
press the Loudspeaker key if you are in speakerphone
mode,
Loudspeaker
or
press the Replace Handset icon.
If another call is waiting, the telephone rings as it
would for a normal incoming call. If the connection is interrupted by another party, you will be informed of this
via the telephone display.
77
Operating the Telephone with the optiPoint display module
Step by Step
Dialing from Contacts
If you have stored contacts in the local "Contacts" phone
book, you can use them anytime you want to dial a
number.
Please refer to the operating instructions for the
optiPoint display module for information on how
to create entries in the phone book.
Calling Contacts
To call a party from "Contacts", press the Contacts display key either before or after you have seized the line
( page 76 and/or
page 73).
To consult ( page 80) with a party from "Contacts" you
can also press the Contacts display key.
In all cases a display similar to the one shown below appears:
Contacts
Ralph Delgado
Jeanine Fox
Jill Hill
Phil Jones
Harry Grey
Jane Brown
Isabella Ashley
Bill Smith
Fred Bloggs
Dial
Details
Find and select the relevant party in the list and then
press the display key Dial. The phone number is used
for this procedure.
78
Operating the Telephone with the optiPoint display module
Step by Step
Using Repdial Keys
If you press a selected dialing key with a stored number
(see page 58), the number appears in the Caller Box.
Frank Miller
Press the programmed function key.
Call Control
Mon 07/03/05 11:34AM
12345678
Calling
The stored number is displayed and dialed. When the
connection is established, you are in speakerphone
mode.
Repertory Dialing
With repertory dialing, you can enter dial control functions at any point in the repertory dialing sequence.
HiPath 3000/HiPath 4000 automatically detects whether the digits represent an IP address, a number, or a
URL.
Control
Action During Dialing
Function
OK
Any characters following this control function are sent immediately after the call has
been answered, and are sent as DTMF.
Pause
Waits 3 seconds before sending any characters following this control function.
Consult
Establish a consultation call at this point.
Clear
Clear the current call at this point.
For information on programming a repdial key see
page 56.
79
Operating the Telephone with the optiPoint display module
Step by Step
Conducting Two Calls Simultaneously
Consultation
During a call you can call another party and initiate consultation while the call with the first party is On Hold.
Call Control
Mon 07/03/05 11:34AM
Bill Smith
987654321
00:24
Consult/Transfer
Press Consult/Transfer and dial the second party. The
current call switches to On Hold status.
Call Control
Mon 07/03/05 11:34AM
Del/123
123456789
Bill Smith
987654321
On Hold
00:24
Contacts
Enter the phone number using the display keyboard
(the display keyboard is described in the operating instructions for the optiPoint display module).
or
o Enter a phone number using the keypad.
80
Operating the Telephone with the optiPoint display module
Step by Step
You can also use phone numbers that are stored
in Contacts ( page 78), in Redial Last No.
( page 85) or in a Call Log ( page 86).
You can terminate the dialing process with the
Cancel key during input of the number and then
return to the first party.
Press the off-hook icon to dial the telephone number.
Call Control
Mon 07/03/05 11:34AM
123456789
Calling
Bill Smith
987654321
On Hold
00:24
Complete Transfer
Call Control
Mon 07/03/05 11:34AM
Jane Brown
123456789
00:24
Bill Smith
987654321
On Hold
00:24
Complete Transfer
You can now alternate between the two parties
( page 84).
81
Operating the Telephone with the optiPoint display module
Step by Step
You also have the option of placing both parties on hold.
In this case the "alternating" option is not available.
Call transfer
During consultation you can connect the other two parties to each other.
Prerequisite: You have set up a consultation call.
page 80.
Call Control
Mon 07/03/05 11:34AM
Jane Brown
123456789
00:24
Bill Smith
987654321
On Hold
00:24
Complete Transfer
Press Complete Transfer in order to transfer the held
call to the second party
Call Control
Mon 07/03/05 11:34AM
Jane Brown
123456789
00:24
Transferring......
Bill Smith
987654321
00:24
OK
82
Operating the Telephone with the optiPoint display module
Step by Step
Call Control
Mon 07/03/05 11:34AM
Jane Brown
123456789
00:24
Transfer... done
Bill Smith
987654321
00:24
OK
Press the display key OK to terminate the process immediately. You can then replace the handset or redial.
83
Operating the Telephone with the optiPoint display module
Step by Step
Alternate – Alternating Between Two Parties
You can alternate between two parties to whom you are
connected after answering a second call or in consultation mode.
Call Control
Mon 07/03/05 11:34AM
Jane Brown
123456789
00:24
Bill Smith
987654321
On Hold
00:24
Alternate
Open the menu and select the option Alternate in order to switch to the other party. The active connection
changes to the On Hold status.
Call Control
Mon 07/03/05 11:34AM
Jane Brown
123456789
On Hold
00:24
Bill Smith
987654321
00:24
Alternate
Complete Transfer
84
Operating the Telephone with the optiPoint display module
Step by Step
Redial Last Number
You can use this option to immediately redial the last
number.
Call Control
Mon 07/03/05 11:34AM
< Please Dial>
123
Call Log
Redial Last No.
Contacts
To redial the last number dialed, open the menu and select the option Redial Last No. You can also select the
menu option from the menu in idle mode.
Redial Last No. is only available if the "Dialed
calls" list contains entries ( page 86).
85
Operating the Telephone with the optiPoint display module
Step by Step
Call Log
To call or clear a party, select the relevant name from
the Call Log . You can display call details or store caller
data in the phone book.
The following call logs are created:
• Dialed calls
• Missed calls
• Received calls
You will find more information in this regard in the description of the Telephone menu
page 26.
To ensure that caller data for incoming calls is
stored, you must make sure that the caller ID is
transferred ( page 43).
Dialed Calls
The last 20 numbers dialed are automatically stored. If
a line is busy or if there is no reply, you can use the Dialed calls list to redial the number.
The numbers dialed are sorted in descending order according to date and time. The number dialed last appears first in the list.
Call Control
Mon 07/03/05 11:34AM
+44 123456 78910
Call Log
Redial Last No.
Ringer on
Setup
Contacts
86
Operating the Telephone with the optiPoint display module
Step by Step
Open the menu in idle mode or when prompted to dial
and select the Call Log option.
Select Dialed calls.
or
Press the Redial key to open the Dialed calls list.
Redial
Call Log
Missed calls (10) 8 new
Dialed calls (8)
45678990
Fred Bloggs
Jill Hill
Jane Brown
Phil Jones
Mary Stone
Wolter Brown
Received calls (12)
Dial
View
Select a party and press the Dial display key to dial the
number.
Missed Calls
Open the menu in idle mode and select Call
Log.( page 66).
Select Missed calls. This list contains the calls that
were not answered on this telephone. It is sorted chronologically with the last call received appearing first.
or
Missed Call
Press the "Missed Call" key to open the Missed calls
list.
87
Operating the Telephone with the optiPoint display module
Step by Step
Call Log
Missed calls (10) 8 new
43216789
Bill Smith
John Watson
Harry Grey
Ralph Delgado
Isabella Ashley
Jeanine Fox
Dialed calls (8)
Received calls (12)
Dial
View
If a party dials a number, forwards a call or does not answer an incoming call, the caller’s details are stored in
the relevant Call Log. Depending on the available data,
the name or the number of the telephone is displayed.
You can use the stylus to select the required entry.
Press the relevant display key to:
• display the caller’s details ( page 89)
• clear the entry
• dial the number
• store the number in your phone book (opens the
phone book).
88
Operating the Telephone with the optiPoint display module
Step by Step
Details
The following is displayed when you press Details:
• The number of call attempts from each user (max.
99)
• The date and time of the last call attempt.
Call Log
Missed calls 1 of 10
987654321
Bill Smith
0101010202
03/03/03
6:28
Calls: 68
Previous
Next
Dial
Cancel
Received Calls
Open the menu in idle mode and select Call Log
( page 66).
Select Received calls. This list contains the calls that
were not answered on this telephone. It is sorted chronologically with the last call answered appearing first.
Call Log
Missed calls (10) 8 new
Dialed calls (8)
Received calls (12)
13579329
Bill Smith
Frank Goodman
Harry Grey
Dorothy Silverr
Kathrin Bauer
Robert Miller
Dial
View
89
Operating the Telephone with the optiPoint display module
Step by Step
Do Not Disturb
When Do not disturb is enabled, the caller hears the
busy tone.
Prerequisite: Do Not Disturb must be configured
( page 46).
Call Control
Mon 07/03/05 11:34AM
+44 123456 78910
Call Log
Redial Last No.
Do Not Disturb
Ringer on
Setup
Contacts
Open the menu in idle mode and select Do not disturb.
Call Control
Mon 07/03/05 11:34AM
+44 123456 78910
Do not disturb
DND Off
Press the DND Off display key to deactivate Do not disturb.
90
Operating the Telephone with the optiPoint display module
Step by Step
Character Input
Changing Character Mode
Press this icon to switch keyboard input from numeric
to alphanumeric (lowercase) and/or alphanumeric (uppercase).
Numeric input
Call Control
Mon 07/03/05 11:34AM
123
12345678
Alphanumeric input (lowercase)
Call Control
Mon 07/03/05 11:34AM
abc
John
mno6
91
Operating the Telephone with the optiPoint display module
Step by Step
Alphanumeric input (uppercase)
Call Control
Mon 07/03/05 11:34AM
ABC
JOHN
MNO6
Switching Between Overwrite and Insert
Mode
Switching to Insert Mode
If the
icon appears in the bottom system display
row, you are currently in overwrite mode, i.e. input
characters overwrite existing characters.
Press this button to switch to insert mode.
Call Control
Mon 07/03/05 11:34AM
Del/123
12345678
92
Operating the Telephone with the optiPoint display module
Step by Step
Switching to overwrite mode
If the
icon appears in the bottom system display
row, you are currently in insert mode, i.e. input characters are inserted in between existing characters.
Press this button to switch to overwrite mode.
Call Control
Mon 07/03/05 11:34AM
Ins/123
12345678
Additional Keys
< Clears individual characters from right to left.
: Confirms input (e.g. for dialing).
93
Operating the Telephone with the optiPoint display module
Step by Step
Navigating on the Display Module
Selecting and Activating Control Elements
To select the control elements on the display use the
stylus provided or a similar object that will not damage
the display surface.
The display features the following control elements:
e.g.
or
or
•
e.g. Complete Transfer •
•
Icons
Display keys
Caller box with phone number, name and status information if applicable
All control elements that you can select using the stylus
and/or request input, can also be selected using the C
, D , E and F keys and activated using the :
key.
Selected control elements are highlighted with a bold
frame. Light frames are used for dark backgrounds.
Call Control
Mon 07/03/05 11:34AM
Jane Brown
123456789
00:24
Bill Smith
987654321
On Hold
00:24
Complete Transfer
Example: The Hold icon
is selected - indicated by
bold frame - and can now be activated.
94
Operating the Telephone with the optiPoint display module
Step by Step
The keys for the Display Module are used as follows:
D or F Select next control element for activation.
C or E Select previous control element for activation.
: Activate control element by opening a menu at the
same time for example.
Edit Fields
If the activated control element is an edit field, the control keys must be used as described here – depending
on the input mode selected ( page 91):
D • Overwrite mode: Proceeds with a control element
•
from the edit field.
Insert mode: Moves cursor one character to the
right and after the last character, jumps one control
element forward.
C • Overwrite mode: clear key (clears characters in re•
verse starting from the cursor position).
Insert mode: moves cursor one character to the left
and with the first character, skips back one control
element.
: Confirms input (e.g. for dialing).
E Proceeds to the next control element from the edit
field.
F Returns to the previous control element from the edit
field.
Control Keys on the Telephone
The control keys C and D and the confirm key :
on the telephone have the same function as the corresponding keys on the Display Module ( page 94).
95
Operating the Telephone with the optiPoint display module
Step by Step
Setup Menu in the Display Module
You can also call up the Setup menu ( page 37) in the
Display Module. To do this, use the keypad on the telephone.
Call Control
Mon 07/03/05 11:34AM
+44 123456 78910
Call Log
Redial Last No.
Do not disturb
Ringer on
Setup
Contacts
In idle mode open Setup in the menu to call up the telephone’s Setup menu. You will see the following view:
Call Control
Mon 07/03/05 11:34AM
+44 123456 78910
Call Log
Redial Last No.
Do not disturb
Ringer on
Setup
Contacts
Use the keypad on the telephone to enter the letters
e to m and the keys < > : to scroll and con-
firm.
96
Web Interface
Step by Step
Web Interface
General Information
optiPoint 410/420 economy/economy plus/
standard S V6.0 is equipped with a HTTP web server,
which permits the mapping of information from the
telephone to a web browser on a PC integrated into the
LAN ("Web-based Management Tool").
The IP data for the optiPoint 410/420 economy/
economy plus/standard S V6.0 and the PC must
be configured correctly for this.
The web interface contains the following form elements:
User Click this link to access the relevant page.
Click this button to incorporate the changes into the current form. This transfers the changes to the
optiPoint 410/420 economy/economy plus/
standard S V6.0.
Click this button to reset the changes in the current
form to the former optiPoint 410/420 economy/economy plus/standard S V6.0 values.
Click this button to perform an action (such as "Save",
"Download", "Invoke" and "Restart"). A message is displayed in the event of an error.
Select an option from the List field.
Click a field in one of the interface images to
obtain more information about the field.
97
Web Interface
Preparatory Steps
Open Web Interface
To evoke the interface, open a web browser and enter the following URL:
http://[IP of the telephone]
Where [IP of the telephone] stands for the IP address of the optiPoint 410/
420 economy/economy plus/standard S V6.0 that you want to map.
If applicable, confirm the following advisory message with "Yes":
The homepage appears:
98
Web Interface
Call up the user interface
User Click here to access the user area.
Enter the user ID for the optiPoint 410/420 economy/economy plus/
standard S V6.0 telephone and click "Login".
If a user ID has not been specified, enter the default value "000000".
Menu Structure
Click a field in one of the interface images to obtain more information on the field.
Change User Password
For a description on how to change the user password in the Telephone
menu, see
page 52.
99
Web Interface
Function Keys
For a description on how to change the user password in the Telephone
menu, see
page 54.
Click a field in one of the interface images to obtain more information on the field.
Phone
100
Web Interface
Select Function Key
"Loudspeaker" function key
"Selected dialing" function key
"Phone lock" function key
"Repertory dial" function key
101
Web Interface
Info Message
The function keys have been assigned the selected functions.
Country Settings
For a description of the country setting in the Telephone menu, see
page 38.
Click a field in one of the interface images to obtain more information about the field.
Language Settings
Setting the language
page 39.
Click a field in one of the interface images to obtain more information about the field.
102
Web Interface
Audio Settings
For a description of how to change the Audio Settings in the Telephone
menu, see
page 61.
Click a field in one of the interface images to obtain more information about the field.
Call-Related Parameters
For a description of the parameters in the Telephone menu, see the following pages:
• Auto Dial Timer,
page 44
• DND feature enabled on phone
page 46
• Options for on-hook dialing,
page 49
103
Web Interface
Alphabetic Reference
This glossary provides basic information required for performing configuration tasks on the optiPoint 410/420 economy/economy plus/
standard S V6.0.
• The section "Alphabetic Reference" explains terms found in the menus
in alphabetic order.
• Clicking the icons will bring you to the relevant function descriptions:
–
Using the icons on the optiPoint 410/420 economy/economy plus/
standard S V6.0
–
Using the icons via the web interface
Append Codes
Append codes are control functions that are accepted at any position within the repertory dialing sequence.
The following options are available for selection:
Function
OK
Clear
Consult
Pause
page 101
Status Indication
Any characters following this function are sent immediately as DTMF signals after the call has been
answered.
Clear the current call at this point.
Establish a consultation call at this point.
Any characters following this function are sent after three seconds.
page 56
Auto-Dial Timer
Timeslot (in seconds) between the last digit input and the start of the dialing procedure.
• Minimum value: 1
• Maximum value: 8
• Default value: 6
page 103
page 44
Country
From the list field, select the country where you would like to install the
optiPoint 410/420 economy/economy plus/standard S V6.0. Country-specific settings such as ringer or busy tone for example are performed with
this option.
The following options are available for selection:
• United States
• Germany
• France
• Italy
• Spain
104
Web Interface
•
•
•
•
•
•
•
•
•
•
•
Austria
Switzerland
Belgium
United Kingdom
Argentina
Brazil
Luxembourg
Netherlands
Portugal
Poland
Czech Republic
page 102
page 38
DND feature enabled on phone
Users are permitted to switch Do Not Disturb on and off on their telephone.
page 103
page 46
Handset Volume
Handset volume setting.
• Minimum value: 1 (quiet)
• Maximum value: 8 (loud)
• Default value: 4
page 103
page 63
Idle dialing mode
You should only change this function if you are using a dial plan (programmed by administrator). If the function is activated, you have the choice of
two settings:
• Context
• Hot-Keypad
page 103
page 49
105
Web Interface
Key Click Volume
Key click volume setting on the dialing keypad.
• Minimum value: 0 (no sound)
• Maximum value: 3 (loud)
• Default value: 2
page 103
page 65
Key Label
Specify the name for automatic key labelling here.
• Only applies to optiPoint 420 telephones and
optiPoint self labeling key module
• Value: 0 to 12 characters
page 101
page 54
Language
Select your language setting:
• German
• English
• French
• Italian
• Dutch
• Spanish
• Portuguese
page 102
page 39
Loudspeaker Volume
Setting the loudspeaker volume for optiPoint 410/420 economy/economy
plus/standard S V6.0.
• Minimum value: 1 (quiet)
• Maximum value: 8 (loud)
• Default value: 2
page 103
page 61
Melody
Setting the ringer melody for incoming calls.
• Minimum value: 1 (Melody 1)
• Maximum value: 8 (Melody 8)
• Default value: 2
page 103
page 63
Parameters for "Repertory dial"
Enter the control functions that are accepted at any position within the repertory dialing sequence, see
page 104.
page 101
106
page 56
Web Interface
Parameters for "Selected dialing"
Enter the phone number for direct inward dialing.
page 101
page 31
Ringer Volume
Setting the ringer volume.
• Minimum value: 1 (quiet)
• Maximum value: 5 (loud)
• Default value: 3
page 103
page 62
107
Web Interface
Selecting a Function
Select the required functions for both first and second level function keys.
The following options are available for selection:
Function Key
Clear definition1
(Clear)
Selected dialing1
Abbreviated dialing
Repeat dialing
Missed calls
Configure function key as a selected dialing key
and program telephone number.
Configure a function key as an abbreviated dialing
key.
Configure a function key as a redial key.
Loudspeaker
Configure a function key to display missed calls
list.
Configure a function key as a loudspeaker key.
Mute
Assign a function key for muting the microphone.
Ringer off
Define a function key to switch ringer on/off.
Hold
Assign a function key for holding calls.
Alternate
Define a function key for alternating between two
callers.
Assign a function key for call connection.
Join
Setup menu
Room echoing
Room muffled
Shift
Notebook
Settings
Phone lock
Headset
Do Not Disturb
Repertory dial1
108
Explanation
Clear current definition.
Assign a function key for evoking the "Setup"
menu.
Define a function key for setting the room acoustics to echoing.
Define a function key for setting the room acoustics to muffled.
Define a function key for accessing the second
level of function keys.
Define a function key for the "Notebook" function.
Define a function key for checking the current status (such as active call forwarding settings).
Define a function key for locking and unlocking the
telephone.
Function key for activating/deactivating the headset.
Define a function key for activating/deactivating
Do Not Disturb.
Assign the "Repertory dial" function to a function
key.
Web Interface
Function Key
Swap screens
Quit
Explanation
Switches the telephone display from line display
to Display Module (DSM) and vice versa.
Function key for ending calls.
Confirm
Represents the confirm key ":".
1
Function keys are also available on the second level.
page 100
page 54
Tone Sequence
Setting the ringer sequence for incoming calls.
• Minimum value: 1 (Sequence 1)
• Maximum value: 3 (Sequence 3)
• Default value: 2
page 103
page 63
User Password
Password input for the web interface user area.
• Current password: enter currently valid password here.
• New password: enter new password here.
• Confirm new password: confirm new password here.
• Default value: 123456
page 99
page 52
109
Using Editors
Step by Step
Using Editors
Entering Text
The text editor permits you to use the keypad on your
optiPoint 410/420 advance S V6.0 to enter text (letters,
numerals and special characters).
The editor is automatically activated when the
optiPoint 410/420 advance S V6.0 requests you to enter text.
Using the editor, you can not only enter characters, but
also navigate within text and conveniently delete characters.
Because text can be scrolled to the left or the right, the
maximum length of a text item is not limited by the
number of characters shown on the display. The upper
limit is 200 characters per text item.
Entering Characters
A short t_
D EF3
The text that you wish to generate or modify is shown
in the first line of the display. The position for entering,
modifying or deleting characters in the text (the cursor)
is marked by an underscore "_".
The second line shows the characters that can be selected using a particular key of the keypad. In certain situations, additional information is also shown here.
The currently selected character is marked by an arrow.
In the example shown here, the g key has been
pressed twice to select the character "e".
The following table shows all of the characters that can
be entered. When you press a key more than once, the
characters associated with the key are called up in sequence. If you stop pressing the key for longer than a
second, the relevant character is entered.
The precise character assignment is determined
by the language setting on the optiPoint 410/
420 advance S V6.0.
110
Using Editors
Step by Step
Key
1x
2x
3x
e
f
g
h
I
j
k
l
m
q
d
r
@
(1)
1
4x
a
b
c
2
d
e
f
3
g
h
I
4
j
k
l
5
m
n
o
6
p
q
r
s
5x
6x
7x
8x
9x
15x
7
t
u
v
8
w
x
y
z
9
/
(
)
[
]
*
<
=
>
%
.
(1)
,
?
0
!
:
;
’
„
#
@
_
&
+
-
^
|
(1) Space
Use Shift to switch between upper and lower case
when entering letters (shown with a light blue background in the table).
Shift
The state of the Shift key (overwrite or insert mode) is
shown on the right-hand side of the fourth line:
Shift key not active.
A short text._
DEL
Shift key active
A short text._
INS
111
Using Editors
Step by Step
Navigating During Text Entry
The following keys can be used for navigation during
text entry:
< "Shift key" off: delete character to the left of the cursor.
"Shift key" on: move the cursor to the left or shift the text
to the right.
> At the right-hand end of the text: enter one space char-
acter.
Otherwise:
"Shift key" off: delete character to the right of the cursor.
"Shift key" on: move the cursor to the right or shift the
text to the left.
Shift
When navigating, switch between "move cursor" and
"delete character".
: Terminate entry and accept changes.
Quit
Terminate entry and discard changes.
If the text is too long to be shown in the display, arrows
in the second line show the direction in which the text
can be scrolled:
112
A long text that is being en
>
Long text extending past the end of the display to the
right: right-pointing arrow.
at is being entered here._
<
Long text extending past the end of the display to the
left: left-pointing arrow.
A long text that is being en
<
>
Long text extending past the end of the display to the
left and right: left-pointing and right-pointing arrow.
A short text._
Short text: no arrow.
Appendix
Appendix
This appendix contains an overview of the optiPoint 410/
420 advance S V6.0 menus as well as any messages that are displayed
and their explanations.
It also contains tables for the default assignment of function keys.
Idle Mode Display
Priority Category Description
1
Download The telephone’s configuration or software is being
updated
2
System
Shows information pertaining to the lack of connection or registration failure with the server
3
Restart
Reminder that the telephone needs to be restarted
5
Do not dis- Indicates that with certain exceptions, incoming
turb
callers will hear busy tone
7
Missed
Indicates if any new missed calls have been recalls
ceived
8
Default
Shows the local identification information.
113
Appendix
User Menu
Telephone Menu
|--- ...
|--- 02=Call Log?
| |--- 1=Incoming calls?
| |--- 2=Dialed calls?
| |--- 3=Received calls?
| |--- 4=Forwarded calls?
| |--- 0=End?
|--- 03=Forward?
| |--- 1=Unconditional?
| | |--- 1=New/change target?
| | | | 1=Use keypad?
| | | |--- 2=Use editor?
| | | |--- 0=End?
| | | 2=Switch on?
| | | 3=Switch off?
| | |--- 0=End?
| |--- 2=On no reply?
| | |--- 1=New/change target?
| | | |--- 1=Use keypad?
| | | |--- 2=Use editor?
| | | |--- 0=End?
| | |--- 2=Switch on/off?
| | |--- 0=End?
| |--- 3=On busy?
| | |--- 1=New/change target?
| | | |--- 1=Use keypad?
| | | |--- 2=Use editor?
| | | |--- 0=End?
| | |--- 0=End?
| |--- 0=End?
|--- 04=Do Not Disturb?
| |--- Switch on/off?
| |--- Continue?
|--- 05=Setup?
| |--- 1=Settings?
| |--- 2=Configuration?
| | |--- 01=Country options?
| | | |--- 1=US?
| | | |--- 2=DE?
| | | |--- 3=FR?
| | | |--- 4=IT?
| | | |--- 5=ES?
| | | |--- 6=AT?
| | | |--- 7=CH?
| | | |--- 8=BE?
| | | |--- 9=UK?
| | | |--- 0=End?
| | |--- 02=Language?
| | | |--- 1=German?
| | | |--- 2=English?
| | | |--- 3=French?
| | | |--- 4=Italian?
| | | |--- 5=Dutch?
| | | |--- 6=Spanish?
| | | |--- 7=Portuguese?
| | | |--- 0=End?
| | |--- 03=Date/time?
| | | |--- 1=DD.MM.YY?
| | | |--- 2=YY-MM-DD?
| | | |--- 3=MM/DD/YY?
| | | |--- 0=End?
| | |--- 04=Call deflection?
114
Default
0
0
0
Not supported
Not supported
Not supported
Not supported
Not activated
Not supported
Appendix
Telephone Menu
| | |--- 05=Call forwarding?
| | |--- 07=Call duration?
| | |--- 08=Call waiting?
| | |--- 09=Call transfer?
| | |--- 10=Call join?
| | |--- 11=Contrast?
| | | |--- 1=Display?
| | | | 2=Key labels?
| | | |--- 0=End?
| | |--- 12=Dialing mode?
| | | |--- 1=Name?
| | | |--- 2=Number?
| | | |--- 3=Name and Number?
| | | |--- 0=End?
| | |--- 13=Call display?
| | | |--- 1=Name?
| | | |--- 2=Number?
| | | |--- 4=No display?
| | | |--- 5=Name and Number?
| | | |--- 0=End?
| | |--- 14=Daylight Saving?
| | |--- 15=Auto Dial Timer?
| | |--- 16=CFNR Timer?
| | |--- 17=Hold Ringback Timer?
| | |--- 18=Music on hold?
| | |--- 19=Do Not Disturb?
| | |--- 20=Message Waiting?
| | |--- 21=Hold Ringback?
| | |--- 22=Conference?
| | |--- 23=Local Conferencing?
| | |--- 32=Auto answer?
| | |--- 33=Beep on auto answer?
| | |--- 34=Auto reconnect?
| | |--- 35=Auto Reconnect Beep?
| | |--- 36=Idle display static?
| | | |--- 1=Cycle/Flash?
| | | |--- 2=Static?
| | | |--- 0=End?
| | |--- 38=Inactivity timeout?
| | | |--- 1=No timeout?
| | | |--- 2=30 seconds?
| | | |--- 3=1 minute?
| | | |--- 4=2 minutes?
| | | |--- 5=5 minutes?
| | | |--- 6=10 minutes?
| | | |--- 7=15 minutes?
| | | |--- 0=End?
| | |--- 39=DSM call view?
| | |--- 40=USB Keyboard type?
| | | |--- 1=English?
| | | |--- 2=English US?
| | | |--- 3=German?
| | | |--- 4=Spanish?
| | | |--- 5=Italian?
| | | |--- 6=French?
| | | |--- 0=End?
| | |--- 43=Deflect Address?
| | | |--- 01=New/Change Target?
| | | |--- 00=End?
| | |--- 44=Line settings?
| | |--- 45=Call view icons?
| | |--- 46=Call park?
| | |--- 47=Call Park Pickup?
| | |--- 48=Idle dialing mode?
Default
Not supported
On
Not supported
Not supported
On
2
2
Not supported
Not supported
Not supported
Off
6
Not supported
3
On
Off
Not supported
On
Not supported
Not supported
Not supported
Not supported
Not supported
Not supported
On
Not supported
Off
Not supported
Not supported
115
Appendix
Telephone Menu
| | | |--- 1=Contextl?
| | | |--- 2=Hot-keypad?
| | |--- 00=End?
| | |--- 49=Callback-busy?
| | |--- 50=Callback-no reply?
| | |--- 51=Idle missed calls?
| | |--- 52=Busy when dialing?
| | |--- 53=Hangup while ringing?
| | |--- 00=End?
| |--- 3=Local functions?
| | |--- 1=Abbrev. dialing?
| | |--- 2=User password?
| | |--- 3=Lock Phone?
| | | |--- 02=Lock Only?
| | | |--- 03=Set/Change Target?
| | | |--- 00=End?
| | |--- 4=Memory?
| | | |--- 1=Clear abbrv List?
| | | |--- 2=Delivery status?
| | | |--- 0=End?
| | |--- 0=End?
| |--- 4=Function keys?
| | |--- 1=Non shifted keys?
| | | |--- 01=Clear?
| | | |--- 02=Selected dialing?
| | | |--- Abbrev. dialing
| | | |--- 04=Repeat dialing?
| | | |--- 05=Missed Calls?
| | | |--- 06=Messages?
| | | |--- 07=Forwarding?
| | | |--- 08=Loudspeaker?
| | | |--- 09=Mute?
| | | |--- 10=Ringer Off?
| | | |--- 11=Hold?
| | | |--- 12=Alternate?
| | | |--- 13=Transfer call?
| | | |--- 14=Call join?
| | | |--- 15=Deflect?
| | | |--- 16=Setup menu?
| | | |--- 17=Room echoing?
| | | |--- 18=Room muffled?
| | | |--- 19=Shift key?
| | | |--- 20=Notebook?
| | | |--- 21=Settings?
| | | |--- 22=Lock Phone?
| | | |--- 23=Conference?
| | | |--- 24=Local Conferencing?
| | | |--- 25=Headset?
| | | |--- 26=Do not disturb?
| | | |--- 30=Group pickup?
| | | |--- 31=Repertory dialing?
| | | |--- 32=Line?
| | | |--- 33=Feature Toggle?
| | | |--- 34=Park?
| | | | 35=Pickup?
| | | | 36=Swap Display?
| | | | 37=Cancel/Release?
| | | | 38=Confirm?
| | | |--- 39=Consult/Transfer?
| | | |--- 40=Callback?
| | | |--- 41=Cancel Callbacks?
| | | |--- 00=End?
| | |--- 2=Shifted keys?
116
Default
Not supported
Not supported
ON
ON
ON
not programmed
000000
Off
Not supported
Not supported
Not supported
Not supported
Not supported
Not supported
Not supported
Not supported
Not supported
Not supported
Not supported
Not supported
Appendix
Telephone Menu
| | | |--- 1=Clear?
| | | |--- 2=Selected dialing?
| | | |--- 3=Repertory dialing?
| | | |--- 4=Park?
| | | | 5=Call Park Pickup?
| | | |--- 0=End?
| | |--- 0=End?
| |--- 5=Audio settings?
| | |--- 1=Loudspeaker vol.?
| | |--- 2=Ringer volume?
| | |--- 3=Ringer?
| | |--- 5=Handset volume?
| | |--- 6=Room character?
| | | |--- 1=Normal?
| | | |--- 2=Echoing?
| | | |--- 3=Muffled?
| | | |--- 0=End?
| | |--- 7=Key click volume?
| | |--- 8=Headset vol.?
| | |--- 0=End?
|--- 09=Voice messages?
| |--- 1=Message Centre?
| |--- 0=End?
Default
Not supported
Not supported
2
3
2/2
4
0
2
Telephone Menu
Dialing
Menu Option
Please dial #?
Redial?
Action
Next Step
Dial by number
Dialing via the keypad
Redial last number dialed Dialing the stored number
Connection Status
Menu Option
Consultation?
Action
Hold user 1, call user 2
Hold?
Transfer?
Place call on hold
Transfer call to user 2 and clear
connection without consultation
Clear the current call
Disconnect?
Next Step
Consultation call"
menu
Basic call" menu
Idle menu
Idle menu
117
Appendix
Consultation Call
Menu Option
Alternate?
Join?
Hold?
Disconnect and
return?
Action
Hold connected user and call up
user on hold
Transfer call with consultation to
the two parties in contact and
withdraw from the conversation
(DFT only) Place connected call on
hold
Disconnect connected user and
call up user on hold
Next Step
Consultation call"
menu
Idle menu
Basic call" menu
Incoming Calls
Menu Option
Refuse call?
Answer call?
118
Action
Next Step
Do not accept incoming Idle menu
call
Answer incoming call "Call join" menu, if first call
"Consultation" menu if
second call
Appendix
Messages and Alarms
Status Messages
Status messages are generally displayed in the top display line. They remain there (static) until they are replaced by a new status.
User Display (2nd line) Explanation
Connection refused
A connection to the specified destination cannot be established
Connection refused
The remote terminal is alerting
Busy
The remote terminal is busy
Rejected
The remote user rejected the call
"Call join" menu
The call is connected
Cleared
The remote user cleared the call
Cleared - unknown
The call was cleared for an unknown reason
Still on Hold
The call xxxxxxxxx is in the held state
Cannot Be Held
It was not possible to place the connected terminal on hold
Cannot Be Transfered
It was not possible to effect a transfer
119
Appendix
Error Messages
The error display on the telephone is limited to one display output and
acoustic signals possibly generated from the network.
As a rule, error messages are shown in the bottom line of the display. This
means that the connection between the original action and the error which
has occurred is retained.
Example:
It is not possible to deflect the incoming call:
08972261485
Cannot Be Deflected
Press the : or Cancel
key
Error messages can be "cleared" and confirmed manually either with the
: or the Cancel key.
120
Appendix
Labeling the Keys
You can choose from the following options to label the keys on the
optiPoint 410 advance S V6.0 with the functions or telephone numbers
saved:
Labeling
• By hand:
Labeling strips are delivered with your optiPoint. Write the function or
a name on the matching strips within the white field and attach them
to your optiPoint.
• With a computer via the Internet:
You will find the "Online Key Labelling Tool" along with the user interface at http://www.siemens.com/hipath
"Downloads"
"Software".
Place the strip next to the keys, then
place the transparent cover over it
(matte side facing up).
121
Index
Index
A
abbreviated dialing ..................................... 33
numbers, clear ........................................ 53
switch on/off ........................................... 51
alternate ................................................. 31, 84
auto dial timer ............................................. 44
auto dialing .................................................. 32
B
basic menu .................................................. 15
basic settings .............................................. 38
C
call
answer ..................................................... 69
answering ................................................ 20
end ............................................................ 71
incoming .................................................. 68
place on hold ........................................... 71
refuse ................................................. 22, 70
transfer ..................................................... 23
call display ................................................... 43
call duration on/off ..................................... 40
call log .......................................................... 86
call transfer ................................................. 82
call transfer on/off ...................................... 41
CE mark ......................................................... 3
character mode .......................................... 91
connection status menu ......................... 117
consultation ........................................... 30, 80
consultation call menu ............................ 118
context ....................................................... 105
contrast ........................................................ 42
control keys ................................................. 18
country options .......................................... 38
122
D
date/time ..................................................... 39
daylight saving ............................................ 43
dial after seizing a line ............................... 73
dial before seizing a line ............................ 76
dialed calls ................................................... 86
dialing aids ............................................. 19, 31
dialing before line seizure ......................... 25
dialing following line seizure .................... 24
dialing keypad ............................................. 16
dialing mode ............................................... 42
dialog keys ............................................ 15, 19
Display ......................................................... 14
display .................................................... 14, 15
do not disturb ....................................... 46, 90
DSM
alternate ................................................... 84
answer call .............................................. 69
applicationsdisplay ................................. 67
call log ...................................................... 86
character mode ....................................... 91
consultation ............................................. 80
dialed calls ............................................... 86
dialing after seizing a line ...................... 73
dialing before seizing a line .................. 76
display missed calls ............................... 72
do not disturb .......................................... 90
ending a call ............................................ 71
hold call .................................................... 71
incoming call ........................................... 68
missed calls ............................................. 87
navigate .................................................... 94
received calls .......................................... 89
redial last number .................................. 85
refuse call ................................................ 70
ringer ........................................................ 70
setup menu ............................................. 96
swap display ........................................... 67
Index
E
M
E.164 phone number ................................. 19
echo effect .................................................. 10
echoing room acoustics ............................ 64
ending a call ................................................ 77
error messages ........................................ 120
ethernet interface ...................................... 12
explanation of symbols ............................. 11
making calls ................................................. 73
memory ....................................................... 53
memory, clearing ....................................... 53
messages and alarms ............................. 119
MF tone ....................................................... 25
Microphone ................................................. 14
missed calls .......................................... 72, 87
muffled room acoustics ............................ 64
music on hold ............................................. 45
F
features of the phone ................................ 13
function keys
programmable ........................................ 14
table .......................................................... 54
N
nameplate ...................................................... 9
notebook functions .................................... 33
H
O
handset volume .......................................... 63
handsfree distance ...................................... 2
hold ringback ............................................... 46
Hot-Keypad ............................................... 105
off-hook dialing ..................................... 24, 73
on-hook dialing ...................................... 25, 76
on-hook dialing options ............................. 49
open listening ............................................. 22
operating instructions .................................. 3
operating steps ........................................... 11
outgoing calls .............................................. 24
I
incoming call ............................................... 69
incoming calls menu ................................ 118
IP address .................................................... 19
J
join call on/off .............................................. 41
K
key clicks ..................................................... 65
key labeling ................................................. 14
L
language ...................................................... 39
language for operator prompting ............ 39
letter inputs ................................................. 16
lock phone ................................................... 53
loudspeaker ................................................. 20
loudspeaker volume .................................. 61
P
programmable keys ................................... 17
programmable keys, second level .......... 17
R
receive volume ........................................... 20
received calls .............................................. 89
redial ............................................................. 29
redial last number ...................................... 85
rejecting calls during dialing ..................... 50
ringer ............................................................ 63
ringer off ...................................................... 35
ringer volume .............................................. 62
room acoustics ........................................... 64
123
Index
S
U
safety precautions ....................................... 2
selected dialing key ................................... 31
serial number ................................................ 9
speakerphone mode ........................... 20, 21
special characters ...................................... 16
standard telephone functions .................. 19
status ........................................................... 38
status messages ...................................... 119
storing a number ........................................ 33
Suppressing message ............................... 50
user password ............................................ 52
user support ................................................ 10
user-programmable keys .......................... 54
using repdial keys ...................................... 79
T
TCP/IP protocol ........................................... 12
telephone layout ........................................ 14
124
V
volume ......................................................... 20
Important Functions at a Glance
Important Functions at a Glance
Making a call:
Either: n + o
Or: o +
Dial?
>
Dial?
>
:
: + as soon as the other party picks up n or use
speakerphone and loudspeaker.
Redialing (from the „Call Log“ list:
+ select entry >
n + Repeat Dial
3=543219876?
: and con-
>
firm.
Redialing (last number dialed):
> : +
n + Redial 72261496?
Dial?
>
:
Switching between handset and speakerphone/loudspeaker within a call:
Switch from handset to speakerphone/loudspeaker: Hold down
Loudspeaker
+
t.
Switch from speakerphone/loudspeaker to handset: n.
Consulting with a second party:
Consultation?
>
End consultation: >
: + second party o
Disconnect and return? >
Dial?
>
:
:
Alternating between two parties:
>
Alternate?
>
:
>
:+o+
Transferring a call:
>
Consultation?
of call transfer +
>
Complete Transfer?
Dial?
>
:
>
: + s notify user
Important Functions at a Glance
Displaying the Call Log:
Select list:
>
+
Missed Calls
2=Dialled calls?
Select entry: >
: or >
>
3=543219876?
Display details: >
Call party: >
1=Missed calls?
>
2=Details?
3=Received calls?
>
:
>
:
>
1=Dial?
: or
>
:
:+>
Dial?
>
:
Storing abbreviated dialing numbers:
>
05=Setup?
1=Abbrev. dialing?
>
>
: + > 3=Local functions?
:+>
5)Not programmed?
: + o + :. The number stored is displayed:
:+
>
>
:+
Program destination #? >
5) 0451524486?
>
Using abbreviated dialing numbers:
Abbrev. dialing
+>
1) 08972228596_?
>
:+
Dial?
>
:
or
Abbrev. dialing
+ o single digit abbreviated dialing number +
1) 08972228596_?
>
:+
Dial?
>
:
Assigning a number to a function key:
>
05=Setup?
1=Non shifted keys?
>
>
Program destination #? >
:+>
4=Function keys?
:+
+
>
02=Selected dialing?
:+ o dial number :
Dialing using function keys:
Frank Miller
+
Dial?
>
:
Activating Do Not Disturb:
>
04=Do Not Disturb?
>
or +
Switch off?
>
:+
:
Switch on?
:+
>
:
>
:+>
www.siemens.com/hipath
The information provided in this document contains merely general descriptions or characteristics of performance which in case of actual use
do not always apply as described or which may change as a result of further development of the products.
An obligation to provide the respective characteristics shall only exist if
expressly agreed in the terms of contract.
The trademarks used are owned by Siemens AG or their respective owners.
© Siemens AG 2006
Siemens Communications
Hofmannstr. 51 • D-81359 Munich
Reference No.: A31003-A2056-S632-1-7619
Subject to availability. Right of modification reserved.
Printed in the Federal Republic of Germany.
24.07.06