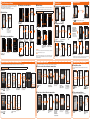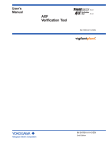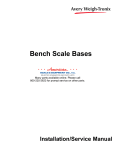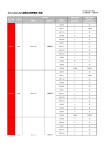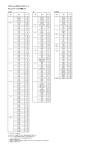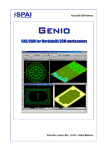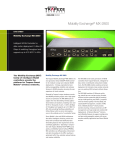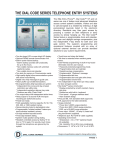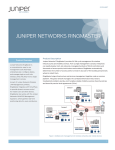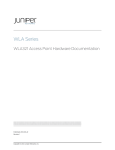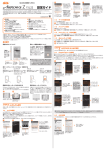Download AU Isai LGL22 Instruction manual
Transcript
Setting a Google Account Learning the Basic Operations Please read this manual first ■■ Basic operations of the keys LGL22 Setting Guide ●Power ON . Press and hold ●Power OFF → Select "Power off" → "Yes" . Press and hold ●Sleep mode while in operation to switch to sleep Press mode. ●Cancel sleep mode while in sleep mode to display the unlock Press screen. Swipe on the unlock screen to unlock. Thank you for purchasing the "isai(LGL22)" (simply called the "product" from here on). This "Setting Guide" describes the basic operations and initial settings for using the product. For descriptions on various functions, refer to the "Basic Manual" or the "Full Instruction Manual" (Japanese only) on the au website. Before using the product, read the "Exemptions" and "Safety Precautions" in the "Basic Manual" to ensure correct and safe use. All company names and product names in this guide are trademarks or registered trademarks of the respective companies. The TM and ® marks may be omitted in this guide. Sold by: KDDI CORPORATION, OKINAWA CELLULAR TELEPHONE COMPANY Imported by: LG Electronics Japan, Inc. Manufactured by: LG Electronics Inc. MFL67984202 November 2013, 1st Edition ●●Learning the Basic Operations ●●Setting a Google Account Sets up to use services such as Gmail and Google Play. ●●au Easy Settings Sets the au ID. ●●Backup from Main Unit to microSD Memory Card Sets the wireless LAN (Wi-Fi ) function. ® ●●E-mail Settings and Backup ●●Making Calls h d i e f Describes how to send/receive contacts data via infrared communication. Password Register a password for using your Google account. / Tap "Next" Tap the network that you will connect to * Tap "Next" if you do not need to set internet connection. Enter your password and tap "Connect" → Confirm the connection → Tap "Next" Tap "No" * If you already have a Google account, tap "Yes". Tap "Get an account" Enter your first and last names and tap " " → Enter your email address and tap " " → Enter your password and tap " " * This step is not required if you select a Wi-Fi® network without security settings. * Email addresses already being used by another user cannot be used. * Enter the password twice for confirmation. Choose a security question, answer, and recovery email address → Tap " " * Recovery email address will be used in case you forget your password. Input can be omitted. Flick guide Tap Slide Lightly touch a menu or item and immediately release your finger. While your finger is lightly touching the screen, move it in the desired direction. Long touch Flick (Swipe) Keep touching an item or key with your finger. Operate the screen by quickly moving your finger up, down, right, or left. LG Japanese Keyboard Long touch and tap " " to display LG Japanese Keyboard screen. Keyboard Type (10-key, QWERTY, handwriting), Input Mode (Hiragana-Kanji, half-width alphabet, etc.), and Input Method can be switched. LG Japanese Keyboard settings can also be made. Tap "Not now" Confirm the contents and tap " " → Enter the text displayed then tap " " * If you are joining Google+, tap "Join Google+". Tap "Not now" * If you are purchasing applications from Google Play, enter your Card number and tap "Save". Confirm the contents and tap backup method → Tap " " Select front touch button combination and theme → Tap "Next" Confirm the contents and tap " " Enter your phone name then tap "Done" Setting Wireless LAN (Wi-Fi®) au Easy Setting By using the wireless LAN (Wi-Fi®)function, you can access to the Internet using a wireless LAN environment built in your home or a public wireless LAN environment away from home. When setting the wireless LAN (Wi-Fi®) as described in this guide, you need to be in an environment where the radio waves can be received from the wireless LAN device or public wireless LAN that you want to access to. Check the following information before setting the wireless LAN (Wi-Fi®) function. ■■ Setting au ID This section describes how to set up an au ID on the initial settings screen, which appears when you first turn on the power after purchasing the product. The settings can be changed with the "au ID Setting" application. au ID * au ID Password Register your Google account (user ID) and the characters that you want to use as your mail address. You can register any user name, but you cannot set the same user name as another user's. You can enter a desired character by flicking the key up, down, right, or left without tapping the key repeatedly. Long touch the key to display the candidates that can be entered by flicking (flick guide). Flick the key in the direction of a desired character to enter that character. ■■ Basic operations of the touch panel ●●Send/Receive via Infrared a Switches to voice typing. b Moves the cursor to the right/left and changes the range of characters when converting characters. c Displays the list of Symbol and Emoticon. d Switches the Input Mode. e Switches between uppercase and lowercase characters, or adds dakuten or handakuten. f Inputs the characters assigned to each key. g Deletes the character to the left of the cursor. h Inputs a space and converts characters in Hiragana-Kanji input mode. i Determines the entered characters or inserts a line feed. User name Flick input Goes back to the previous screen. You can reduce the battery consumption by setting up Power saver. You can also make a call using call logs or contacts. b c Back key ●●Reducing Battery Consumption Sets up to use e-mail (@ezweb.ne.jp). Directly touches an item or key displayed on the screen to operate. Displays the option menu that can be used during an operation. Describes how to back up data from the product main unit to a micro SD memory card. ●●Setting Wireless LAN (Wi-Fi®) g b Menu key ●●Transferring Contacts You can transfer your contacts data from your old au phone. a Uses it to display the home screen, etc. You can also receive a call in sleep mode. This product uses the software keyboard displayed at the bottom of the screen to enter characters. Tap the keys on the screen to enter characters. Display (Touch panel) Home key ●●Receiving Calls Describes names of parts and basic operations. ■■ Basic operations to input characters Power key You can use online services provided by Google, such as Gmail and Google Play, by setting up a Google account. This section describes how to set up an account on the initial settings screen, which appears when you first switch on the power after purchasing the product. Register your au phone number or any other character string as an au ID. Register the password for the au ID. * The same au ID as another user's cannot be registered. SSID The name set for the wireless LAN device or public wireless LAN service that you are connecting to Password The password for connecting to the wireless LAN device or public wireless LAN service * Connection to all public wireless LAN services is not guaranteed. * You may need a separate contract with a service provider to use some public wireless LAN services. * Enabling the wireless LAN (Wi-Fi®) function uses a lot of battery power. We recommend turning off the wireless LAN (Wi-Fi®) function when not using it. The wireless LAN (Wi-Fi®) function is enabled, and the available wireless LAN (Wi-Fi®) networks are detected. Tap "Next" Enter 生年月日 (Date of birth), 秘密の質問 (security question), and 秘密の質問の答 え (answer for the question) → Tap "入力完了 (Done)" → "設 定 (Settings)" →"終了 (Finish)" Tap "Registration" Tap "Next" * If there are data to hand over, tap "Agree, and next" then hand over data. Confirm the contents → Tap "OK" Place check marks next to data you want to backup then tap "Agree, and next". * If you do not need to use this service, tap "Next". Tap "au IDの設定・保存 (Set/Save au ID)" Enter the security code → Tap "OK" If you want to use au Widget/ LISMO, confirm "Terms of Service"/"Outiline of Service" then place check marks next to them → "Agree, and next". Confirm "Terms of Service"/ "Outiline of Service" of the Service you utilize and place check marks next to them → "Agree, and next" → "Activate". * If you do not need to use this service, tap "Next". * If you do not need to use this service, tap "Next". Set up password → Confirm "注意事項 (Precautions)" and "利用規約 (Terms of use)" → Tap "利用規約に同意して新規登 録 (Agree with the terms of use and newly register)" Confirm the contents → Tap "Activate" * This screen appears only when leaving check mark on 3LM( Loss or Theft Measures*). Tap "OK(auスマートパスへ) (Go to au Smartpass)" * If you do not want to receive push notifications, tap "設定はコチラ (Go to Settings)", then follow onscreen instruction. Tap "Finish" The screen displays the setting has been completed. * Tap "設定画面へ (Go to setting screen)" and register information required to retrieve password. On the home screen, tap " " "OK" → Tap the SSID of the wireless LAN (WiFi®) network that you are connecting to * If the wireless LAN (Wi-Fi®) network that you want to connect to is not displayed, tap " " → "Add network" and register it manually. Tap "Basic" → " " Tap "OK" → Enter Password → "Connect" * This step is not required if you select a wireless LAN (Wi-Fi®) network without security settings. Tap "Wi-Fi" Tap "Continue"*1 Tap "OK" → " " The setting is complete when " " appears at the top of the screen. *1 "Wi-Fi tutorial" will not be displayed when setting up for the second time or later. If you want to display it again, tap "Wi-Fi" then tap " " → "Interactive tutorial". E-mail (@ezweb.ne.jp) is a service that enables you to exchange e-mails with other cell phones, which support e-mail, and with PCs. Your e-mail address is decided automatically after the initial settings. The e-mail address set in the initial settings can be changed. ■■ Changing your e-mail address ■■ E-mail backup ■■ Entering a phone number to make a call You can back up your e-mails by folder to a microSD memory card. The product can also retrieve the backup data that has been saved on a microSD memory card. The call starts. Backup data storage destination /storage/external_SD/private/au/email/BU ■■ Initial Settings On the E-mail screen, " → Tap tap " "E-mail settings" On the home screen, " tap " Receiving Calls Making Calls E-mail Settings and Backup Tap "Other settings" On the home screen, " tap " Tap "接続する (Connect)" Tap "Answer" during an Tap "End" to end the call incoming call* * Swipe " " when answering a call while in sleep mode. Enter a phone number " and tap " Transferring Contacts ■■ Calling from Contacts On the E-mail screen, tap " " → "E-mail settings" Confirm the contents and tap "接続する (Connect)" Tap "Backup/ Restore" You can transfer data from your old phone to this product using a microSD memory card. Tap "Backup" Save the contacts (address book) from your old phone to a microSD memory card, and insert the card into the product Once the initial settings for e-mail are completed, your e-mail address appears. Refer to the instruction manual of your old phone, etc. on how to save the contacts. ■■ Confirming your e-mail address Tap "Eメールアドレスの 変更 (Changing E-mail address)" Enter the security code → Tap "送信 (Send)" On the phone screen, tap "Contacts" Confirm the contents and tap "承諾する (Accept)" Tap the other party that you want to call Tap " " Tap " " On the home screen, tap "→ "Basic" →" " " ■■ Calling from Call logs Tap "OK" Place check marks on the folders that you want to back up → Tap "OK" Tap " Export" " → "Import/ "Backed up." appears when backup is complete. PC mail On the E-mail screen, " → Tap tap " "E-mail settings" Tap "E-mail information" PC mail can be used to send/receive E-mail from this product by setting a mail account that you normally use on your PC. Your e-mail address appears in the e-mail address field. Enter e-mail address → Tap "送信 (Send)" Tap "OK" Tap "閉じる (Close)" Gmail Gmail is a mail service provided by Google. You can send/receive Gmail from this product. You can also use Gmail from the PC or the browser on this product and share mail information. On the phone screen, tap "Call logs" Tap the other party that you want to call Send/receive via infrared Backup from Main Unit to microSD Memory Card On the home screen, " → "Settings/ tap " Support" → " " Confirm the contents and tap "Next" Tap "Backup" * This appears on the first startup only. Select items you want to back up then tap "Next" Tap "Restore" * If setting up the password, tap "Set the password". Tap "OK" Tap "Finish" Input 4 digits code (authentication code) and tap "OK" "File transfer" is displayed once infrared reception starts. Application ends. When "Received data will be saved. Continue?" appears, tap "OK" Reception is complete when "○○ ○ saved" appears Infrared communication ends automatically. Tap items you want to restore then tap "Start". Tap "Finish" Application ends. On the home screen, " → "Tools" → tap " " " Tap "Send" → "Contact" Select the contact data that you want to send → Tap "Done" If "Infrared authentication" appears, input 4 digits code (authentication code) and tap "OK" On the home screen, tap " " → "Basic" → " " → "General" → "Battery" Tap "Battery saver" Tap " " to make it to the position to. " → Tap the item " you want to enable. ■■ Close running applications ■■ Send contact data via infrared communication ■■ Restore On the home screen, " → "Settings/ tap " Support" → " " Tap"Backup Start" Tap "Receive all" * If multiple accounts are registered, a screen appears to select which account to import to. Select the account that you want to import data to. Set up to switch to Battery Saver Mode automatically when the battery is running low. ■■ Backup On the home screen, " → "Tools" → tap " " " Tap "Yes" ■■ Using Battery Saver ■■ Receive contact data via infrared communication Backup data storage destination /storage/external_SD/auBackupApps Select the item that you want to import → Tap "Import" Reducing Battery Consumption You can send/receive data (My profile, Contact, Scheduler, Gallery) using infrared communication. This section describes how to back up and restore data from the product main unit to a microSD memory card. Tap "Import from SD card"* Closing applications not in use can reduce battery consumption. "File transfer" is displayed once infrared transmission starts. Transmission is complete when "○○ sent" appears Infrared communication ends automatically. On the home screen, " → "Tools" tap " Tap " " Tap "Stop" for applications that you want to close or tap "Stop all"