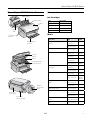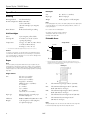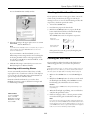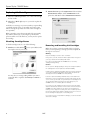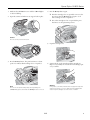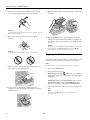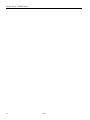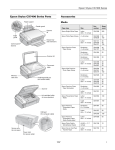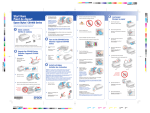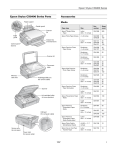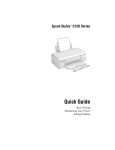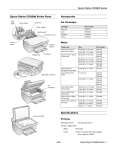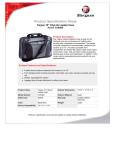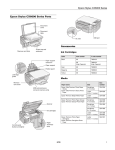Download Epson CX4400 - Stylus Color Inkjet Specifications
Transcript
Epson Stylus CX4400 Series Epson Stylus CX4400 Series Parts Accessories Paper support Ink Cartridges Feeder guard Color Scanner lid Edge guide Part number Black 88 Cyan 88 Magenta 88 Yellow 88 Media Control panel buttons Output tray and extension Size Epson Ultra Premium Photo Paper Glossy Borderless 4 x 6 inches S041934 Letter (8.5 x 11 inches) S041935 Epson Bright White Paper Letter (8.5 x 11 inches) S041586 Epson Premium Photo Paper Glossy Borderless 4 x 6 inches S041808 S041727 Borderless 5 x 7 inches S041464 Borderless 8 x 10 inches S041465 Letter (8.5 x 11 inches) S041286 S041667 Borderless 4 x 6 inches S041982 Letter (8.5 × 11 inches) S041331 Borderless 4 × 6 inches S041809 S042038 Letter (8.5 × 11 inches) S041141 S041649 S041271 Letter (8.5 × 11 inches) S041257 Borderless 8 × 10 inches S041467 Epson Premium Presentation Paper Matte Double-Sided Letter (8.5 × 11 inches) S041568 Epson Presentation Paper Matte Letter (8.5 x 11 inches) S041062 Legal (8.5 x 14 inches) S041067 Epson Photo Quality Self-Adhesive Sheets A4 (8.3 × 11.7 inches) S041106 Epson Iron-On Cool Peel Transfer Paper Letter (8.5 x 11 inches) S041153 Scanner Scanner support Ink cartridge holder (in home position) Epson Premium Photo Paper Semigloss Epson Photo Paper Glossy Epson Premium Presentation Paper Matte USB port (for computer cable) Service only (do not open) Power inlet (for power cable) 5/07 Part number Paper name 1 Epson Stylus CX4400 Series Envelopes Specifications Printing Printing method On-demand ink jet Size No. 10 (4.1 × 9.5 inches) Paper type Plain bond paper Weight 20 lb (75 g/m²) to 24 lb (90 g/m²) Nozzle configuration Black: 90 nozzles Color: 270 nozzles (90 each cartridge: cyan, magenta, yellow) Note: Poor quality paper may reduce the print quality and cause paper jams or other problems. If you have print quality problems, switch to a higher grade paper. Print direction Do not load curled or folded paper. Bidirectional with logic seeking Use paper only under normal conditions: Temperature: 50 to 95 °F (10 to 35 °C) Humidity: 20 to 80% RH Ink Cartridges Color Cyan, magenta, yellow, black Cartridge life 6 months at 77 °F (25 °C) after opening the package Temperature Storage: –4 to 104 °F (–20 to 40 °C) 1 month at 104 °F (40 °C) Freezing*: 3.2 °F (–16 °C) * Printable Area Single sheets Normal Borderless* A Ink thaws and is usable after approximately 3 hours at 77 °F (25 °C). B-L Caution: To ensure good results, use genuine Epson ink cartridges and do not refill them. Other products may cause damage to your printer not covered by Epson’s warranty. Do not use an ink cartridge if the date on the package has expired. B-R C Paper * Note: Since the quality of any particular brand or type of paper may be changed by the manufacturer at any time, Epson cannot guarantee the quality of any non-Epson brand or type of paper. Always test a sample of paper stock before purchasing large quantities or printing large jobs. When printing with the borderless feature, print quality may decline in the expanded area. Before printing large jobs using the borderless setting, print a single sheet to confirm printout quality. Envelopes Single sheets A4 (8.3 × 11.7 inches) A6 (4.1 × 5.8 inches) Letter (8.5 × 11 inches) Legal (8.5 × 14 inches) Half-letter (5.5 × 8.5 inches) 4 × 6 inches 5 × 7 inches 3.5 × 5 inches 8 × 10 inches 16:9 wide (4 × 7.11 inches) A: The minimum top margin is 0.12" (3.0 mm). B-L: The minimum left margin is 0.12" (3.0 mm); 0.20" (5.0 mm) for envelopes. B-R: The minimum right margin is 0.12" (3.0 mm); 0.20" (5.0 mm) for envelopes. Paper type Plain bond paper or special paper distributed by Epson C: The minimum bottom margin is 0.12"(3.0 mm). Thickness 0.003 to 0.004 inch (0.08 to 0.11 mm) D The minimum bottom margin is 0.78" (20 mm) for envelopes. Weight 17 lb (64 g/m²) to 24 lb (90 g/m²) (for plain bond paper) Size 2 Note: Always load paper into the sheet feeder with the short edge first. Load envelopes flap edge left with the flap side down. 5/07 Epson Stylus CX4400 Series Scanning USB Interface Scanner type Flatbed color Standard Based on Universal Serial Bus Specifications Revision 1.1 Photoelectric device CIS Effective pixels 5,100 × 14,040 pixels at 1200 dpi Connector USB Series B Document size 216 × 297 mm (8.5 × 11.7 inches) A4 or US letter size Cable length Under 6.6 feet (2 meters) Output resolution 50 to 2400, 7200, and 9600 dpi (50 to 2400 dpi in 1 dpi increments) Scanning resolution Safety Approvals 600 dpi (main scan) 1200 dpi (sub scan) Image data 16 bits per pixel per color internal 8 bits per pixel per color external (maximum) Light source RGB three color LED EMC FCC part 15 Subpart B class B CAN/CSA-CEI/IEC CISPR 22 Class B Single Sheets Sheet feeder, top entry 1. Open the paper support. Sheet feeder capacity About 80 sheets at 24 lb (90 g/m²) Dimensions UL 60950-1 CAN/CSA C22.2 No. 60950-1 Loading Paper Mechanical Paper path Safety Stored: Width: 17.8 inches (452 mm) Depth: 13.7 inches (347 mm) Height: 8 inches (203 mm) Printing: Width: 17.8 inches (452 mm) Depth: 18.7 inches (476 mm) Height: 11.4 inches (290 mm) Weight 2. Open the output tray and pull out the extension. 11 lb (5 kg) without the ink cartridges Electrical Input voltage 90 to 132 V Rated frequency 50 to 60 Hz Rated current 0.6 A (0.7 A max) Power consumption Approx. 15.2 W (copying), max 21.6 W Approx. 3.8 W in sleep mode Approx. 1 W (max.) in power-off mode 3. Flip the feeder guard forward. Environmental Temperature Humidity Operation: 50 to 95 °F (10 to 35 °C) Storage: –4 to 104 °F (–20 to 40 °C) 1 month at 104 °F (40 °C) Operation: 20 to 80% RH Storage: 5 to 85% RH (without condensation) 5/07 3 Epson Stylus CX4400 Series 4. Press in the tab on the edge guide and slide it left. 6. Flip the feeder guard back. Follow these guidelines when loading paper: ❏ Don’t load paper above the arrow on the edge guide. 5. Insert the paper, printable side up, against the right side. Then slide the edge guide against the paper. ❏ Load the printable side face-up. It’s often brighter or whiter than the other side. (The printed side is whiter or brighter on some papers.) Always load paper short edge first, even for landscape printing. ❏ Always load the short edge first, even when printing in landscape mode. ❏ Load letterhead or preprinted paper into the printer top edge first. ❏ If you experience paper feeding problems, try loading fewer sheets. ❏ If you’re using special paper, check the package for special loading instructions. Envelopes 1. Open the paper support and output tray. Then pull out the extension. You can load up to 80 sheets of plain paper and up to 20 sheets of photo paper. Load other special papers one sheet at a time. Note: The type of paper you choose affects the way your printout looks. If you are just making a copy or printing a rough draft of an image, plain paper is fine. However, for the best results, you’ll want to use one of Epson’s special ink jet papers designed for your printer. For example, your photos will look great printed on Epson Premium Photo Paper Glossy (see page 1 for more information). 4 2. Flip the feeder guard forward. Then press in the tab on the edge guide and slide it left. 5/07 Epson Stylus CX4400 Series Selecting the Correct Media Type 3. Load up to 10 envelopes at a time, flap edge left, printable side up, against the right side. The table below lists the settings you should choose for your paper in the printer software: Load the flap edge left, printable side up Paper Note: For best results, press each envelope flat before loading, or load one envelope at a time. 4. Slide the edge guide against the envelopes (but not too tightly). 5. Flip the feeder guard back. Type or Media Type setting Plain paper Epson Bright White Paper Epson Presentation Paper Matte Plain Paper / Bright White Paper Epson Ultra Premium Photo Paper Glossy Ultra Premium Photo Paper Glossy Epson Premium Photo Paper Glossy Premium Photo Paper Glossy Epson Photo Paper Glossy Photo Paper Glossy Epson Premium Photo Paper Semi-gloss Premium Photo Paper Semi-Gloss Epson Premium Presentation Paper Matte Epson Premium Presentation Paper Matte Double-Sided Epson Photo Quality Self-Adhesive Sheets Epson Iron-On Cool Peel Transfer Paper Premium Presentation Paper Matte Envelopes Envelope Select the following settings when printing on envelopes: ❏ Envelope as the paper Type or Media Type setting Placing Originals for Copying or Scanning ❏ Envelope #10 as the Size or Paper Size setting ❏ Landscape as the Orientation setting Caution: Do not place heavy objects on the scanner or document cover. 1. Open the document cover and place your original facedown on the glass, in the front right corner. Move the photo or document slightly away from the edges to avoid cropping. 2. Close the document cover gently so that your original does not move. 5/07 5 Epson Stylus CX4400 Series Copying Scanning a Photo or Document You can make copies using letter-size (8.5 × 11-inch) plain paper or 4 × 6-inch photo paper. You can use your CX4400 Series to scan a photo or document and save it on your computer or other device, or to fax or email it to someone else. Copying a Document 1. Make sure the CX4400 Series is turned on. You can even restore faded color photographs or correct backlighting as you scan (see page 7 for details). 2. Place the document on the glass as described on page 5. Be sure to close the document cover. The Epson Scan software provides three scanning modes for progressive levels of control over your scanned image: 3. Load up to 80 sheets of letter-size plain paper or Epson Bright White Paper (see page 3 if you need instructions.) ❏ Full Auto Mode scans quickly and easily using automatic settings. ❏ Home Mode previews your image and provides automatic image adjustments, cropping tools, and preset options for various types of scans. 4. Do one of the following: ❏ To make a color copy, press the x Color Text button. To make a black and white copy, press the x B&W Text button. ❏ Professional Mode previews your image and lets you manually configure your scan settings with a full array of tools. ❏ If you want to enlarge your document to fit on the paper you loaded, press and hold either the x Color Text or x B&W Text button for 3 seconds. Basic Scanning You can scan from any TWAIN-compliant application—such as ArcSoft PhotoImpression™—using Epson Scan. Or you can start Epson Scan directly from your computer and save your image to a file. ❏ To print a quick draft copy, press and hold the y Stop button as you press either the x Color Text or x B&W Text button. 1. Open the document cover and place your original facedown on the glass, in the front right corner, as shown on page 5. If you need to stop copying, press the y Stop button. Do not pull out paper that is being printed; it will be ejected automatically to the output tray. 2. Close the cover gently so you don’t move the original. 3. Do one of the following to start EPSON Scan: Note: The copies may not be exactly the same size as the original. ❏ Windows®: Double-click the EPSON Scan icon on your desktop. Copying a Photo ❏ Macintosh®: Double-click EPSON Scan in the Applications folder. ❏ If you are scanning from an application, start your application. Then open the File menu, choose Import or Acquire, and select Epson Stylus CX4400 Series. 1. Make sure the CX4400 Series is turned on. 2. Place the photo on the glass as described on page 5. Be sure to close the document cover. 3. Load up to 20 sheets of 4 × 6-inch photo paper. (See page 3 if you need instructions.) 4. Press the x Color Photo button. 6 5/07 Epson Stylus CX4400 Series You see the EPSON Scan standby window: Checking the Print Head Nozzles If your printouts are faint or have gaps in them, some of the nozzles in the print head may be clogged or ink may be running low in one or more of the ink cartridges. Follow the steps below to check the print head nozzles: 1. Turn off the CX4400 Series. 2. Load letter-size paper in the sheet feeder. 3. Hold down the y Stop button as you press the P On button. Hold down both buttons until the P On light begins to flash, then release the buttons. The CX4400 Series turns on and prints a test pattern: Print head nozzles are clean: 4. If the Mode setting in the upper right corner is set to Full Auto Mode, click the Scan button. Print head needs to be cleaned: Note: If you want to automatically restore a color photo as you scan or change settings, click the Customize button (see the next section for instructions). If the pattern does not look good, try cleaning the print head as described below. If you are in Home or Professional Mode, you see a different Epson Scan settings window. You can change the mode using the Mode selector in the upper right corner. (For details on using Home or Professional Mode, see the on-screen User’s Guide.) Cleaning the Print Head If print quality has declined and the nozzle check pattern indicates clogged nozzles, you can clean the print head. 5. Click OK. The image is scanned and you see its icon in Windows Explorer or Macintosh Finder. Note: Print head cleaning uses ink, so clean it only if necessary. If the red B ink light comes on or flashes, you cannot clean the print head. In this case, replace the appropriate ink cartridge first (see page 8). Restoring and Correcting Photos You can automatically transform a faded, dusty, or badly exposed photo into one with true-to-life color and sharpness as you scan. Use the Color Restoration and Dust Removal options in Epson Scan’s Full Auto Mode. 1. Make sure the CX4400 Series is on and the B ink light is off. 2. Hold down the y Stop button for at least 3 seconds until the P On light starts flashing. The CX4400 Series runs a head cleaning cycle, which takes about one minute. In Home and Professional Modes, you can also select Backlight Correction to remove shadows from images with too much background light. Caution: Never turn off the CX4400 Series during head cleaning or you may damage it. 3. When the P On light stops flashing, run a nozzle check to verify that the print head is clean. Full Auto Mode Click the Customize button, click Dust Removal and/or Color Restoration, click OK, and click Scan. 4. If there are still gaps or lines, or the test patterns are faint, run another cleaning cycle and check the nozzles again. Note: If you don’t see any improvement after cleaning the print head two times, turn off the CX4400 Series and wait at least 6 hours to let any dried ink soften. Then try printing again. If you do not use your CX4400 Series often, it is a good idea to print a few pages at least once a month to maintain good print quality. 5/07 7 Epson Stylus CX4400 Series ❏ Macintosh OS X: Open the Applications folder and select EPSON Printer Utility 2. Select CX4400 Series in the printer list, click OK, and select EPSON Status Monitor. Replacing Ink Cartridges ❏ When the red B ink light flashes, one or more ink cartridges are low on ink. ❏ When the red B ink light stays on, you need to replace the cartridge(s). You’ll also see a message on your screen when you print telling you which cartridge is low or expended. (You cannot print when a cartridge is expended, even if the other cartridges are not expended.) When a cartridge is more than six months old, print quality may decline. If necessary, try cleaning the print head. If printouts still do not look their best, you may need to replace the cartridge. Checking Cartridge Status To check cartridge status, do one of the following: Removing and Installing Ink Cartridges ❏ Windows: Double-click the icon on your taskbar (in the lower right corner of your screen). Make sure you have a new ink cartridge before you begin. Once you start replacing a cartridge, you must complete all the steps in one session. Warning: Keep ink cartridges out of the reach of children. If ink gets on your skin, wash it off with soap and water. If it gets in your eyes, flush them immediately with water. Do not put your hand inside the CX4400 Series or touch any cartridges during printing. Caution: Do not open ink cartridge packages until you are ready to install the ink. Cartridges are vacuum packed to maintain reliability. Install a new ink cartridge immediately after removing an expended one. Leaving cartridges uninstalled can dehydrate the print head and may prevent the CX4400 Series from printing. You may also see a message asking whether you want to receive ink offers or updates. Click Accept or Decline to continue. Leave the expended cartridge installed until you have obtained a replacement, or the ink remaining in the print head nozzles may dry out. To ensure good results, use genuine Epson ink cartridges and do not refill them. Other products may cause damage to your CX4400 Series not covered by Epson’s warranty. If you remove an ink cartridge for later use, protect the ink supply area from dirt and dust and store it in the same environment as the CX4400 Series. Note that there is a valve in the ink supply port, making covers or plugs unnecessary, but care is needed to prevent the ink from staining items that the cartridge touches. Do not touch the ink cartridge ink supply port or surrounding area. If you remove a low or expended ink cartridge, you cannot reinstall and use the cartridge. 8 5/07 Epson Stylus CX4400 Series 1. Make sure the CX4400 Series is on and the red B ink light is on but not flashing. 4. Press the y Stop button again. ❏ If another cartridge is low or expended, it moves to the _ position. Press the y Stop button again to see if more cartridges are low or expended. 2. Open the scanner and make sure its support locks in place. ❏ If no other cartridges are low or expended, the print head moves to the replacement position. Caution: Do not touch any area shown below. 5. Open the cartridge cover. 3. Press the y Stop button. The print head moves to the _ position to indicate which cartridge is low or expended. 6. Squeeze the tab on the cartridge and lift it straight out. Dispose of it carefully. Do not take the used cartridge apart or try to refill it. Warning: If ink gets on your hands, wash them thoroughly with soap and water. If ink gets into your eyes, flush them immediately with water. Keep ink cartridges out of the reach of children. Note: Do not move the print head by hand; this may damage the CX4400 Always press and release the y Stop button to move it. 5/07 9 Epson Stylus CX4400 Series 11. Hold the scanner while you release the support. Then close the scanner. 7. Before you open the new ink cartridge package, shake it four or five times. Then remove it from the package. Caution: Do not touch the green chip on the front of the cartridge. This can damage the ink cartridge. 8. Remove the yellow tape from the bottom of the ink cartridge. 12. Press the y Stop button to begin charging the ink. This takes about one and a half minutes. When it’s finished, the On light stops flashing and remains on, and the B ink light goes out. Caution: Never turn off the CX4400 Series while the On light is flashing or you’ll waste ink. If the B ink light flashes, press the y Stop button and press down all the cartridges securely. Caution: Do not remove any other labels or seals, or ink will leak. Aligning the Print Head If your printouts look grainy or blurry, or you see light or dark bands across them, you may need to align the print head. Note: Banding may also occur if your print head nozzles need cleaning. 9. Place the new ink cartridge into the cartridge holder and push it down until it clicks into place. 1. Turn on the CX4400 Series. 2. Load several sheets of paper. 3. Windows: Right-click the printer icon on your taskbar (in the lower right corner of your screen). Select Print Head Alignment. Macintosh OS X: Open the Applications folder and select EPSON Print Utility. Select your CX4400 Series in the printer list, click OK, and select Print Head Alignment. 4. Follow the instructions on the screen to print an alignment sheet. 10. Once you have replaced all the cartridges that need replacing, close the ink cartridge cover and press it until it clicks into place. 10 Note: Do not press the y Stop button to cancel printing of the alignment sheet. 5/07 Epson Stylus CX4400 Series You see the following: 6. Release the scanner support and close the scanner. 7. Repack the CX4400 Series in the original box or one of a similar size using protective material to keep it from moving inside the box. Keep the CX4400 Series level as you transport it. After transporting the CX4400 Series, remove the tape securing the print head, plug in the CX4400 Series, and turn it on. If you notice a decline in print quality, clean the print head (see page 7); if output is misaligned, align the print head (see page 10). Related Documentation 5. Check the alignment pattern that prints and compare it to the alignment criteria on your screen. Note: The availability of specific manuals varies by location. 6. Enter the number of the best pattern and click Next. If no patterns are aligned, choose the square with the thinnest bands and click Realignment. Then print another alignment sheet and repeat this step. 7. Follow the on-screen instructions to print and compare each alignment sheet, or click Skip. CPD-23604R1 Epson Stylus CX4400 Series Start Here sheet (English/Spanish) CPD-23603R1 Epson Stylus CX4400 Series Start Here sheet (English/French) CPD-23606R1 Epson Stylus CX4400 Series Quick Guide (English) CPD-23608 Epson Stylus CX4400 Series Quick Guide (Spanish) CPD-23607 Epson Stylus CX4400 Series Quick Guide (French) CPD-23605R1 Epson Stylus CX4400 Series CD-ROM (includes on-screen User’s Guide) Transporting the CX4400 Series If you need to ship your CX4400 Series, you must prepare it for transportation by packing it in its original box or one of a similar size. 1. Turn off the CX4400 Series. 2. Unplug and disconnect all the connected cables. 3. Remove all paper. 4. Close the paper support and output tray. 5. Lift up the scanner and make sure the ink cartridge holder is in the home position all the way on the right. Caution: Be sure to remove the tape after installing the printer in its new location, but before you turn it on. 5/07 11 Epson Stylus CX4400 Series 12 5/07