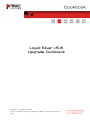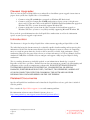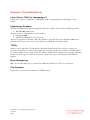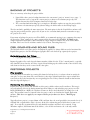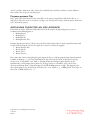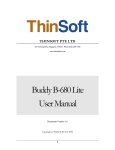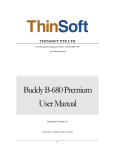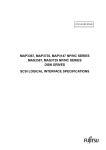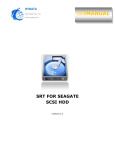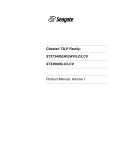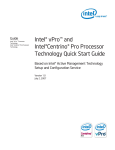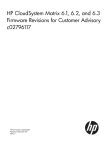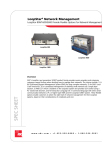Download Asus CUV4X-DLS User's Specifications
Transcript
Liquid Silver v5.6 Upgrade Cookbook Liquid Silver v5.6 Upgrade Cookbook Version 1.10 Edited 06-Apr-2004 by Pinnacle QA, Munich; © 2004 by Pinnacle Systems Inc Page 1 TABLE OF CONTENTS CAVEAT UPGRADER ..................................................................... 3 INTRODUCTION ............................................................................ 3 RELATED DOCUMENTS................................................................. 3 SYSTEM CONSIDERATIONS .......................................................... 4 How Much RAM Is Necessary? ............................................................................................................ 4 Operating System .............................................................................................................................................. 4 TSRs................................................................................................................................................................................ 4 Bus Mastering ....................................................................................................................................................... 4 File System................................................................................................................................................................ 4 UPGRADING HP XW6000 TO WINDOWS XP ................................... 5 Update Your System BIOS ....................................................................................................................... 5 Update OS With Restore CD .................................................................................................................. 5 Install the Liquid Silver v5.60 Software........................................................................................ 6 UPGRADING COMPAQ EVO W8000 TO LIQUID SILVER 5.60............. 8 Update Your System BIOS ....................................................................................................................... 8 Install the Liquid Silver v5.60 Software........................................................................................ 8 UPGRADING LEGACY TURNKEY SYSTEMS TO LIQUID SILVER 5.6011 System Check ...................................................................................................................................................... 11 Install the Liquid Silver v5.60 Software...................................................................................... 11 APPENDIX A – BACKING UP AND ARCHIVING PROJECTS ............... 12 PROCEDURE......................................................................................................................................................... 12 BACKING UP PROJECTS......................................................................................................................... 13 CGS, GRAPHICS AND SOUND FILES........................................................................................ 13 RESTORING PROJECTS............................................................................................................................ 13 Project.project File .......................................................................................................................................... 14 ARCHIVING FILES FOR AN OS UPGRADE............................................................................. 14 Liquid Silver v5.6 Configuration Cookbook 6-Apr-04 Page 2 Caveat Upgrader There are two categories of Liquid Silver users who will need to follow separate upgrade instructions to prepare their systems for a Liquid Silver v5.6 installation: 1. Customers using HP xw6000 have to upgrade to Windows XP Professional 2. Customers using the Compaq Evo W8000 workstation or legacy systems (3 height units chassis and 5 height units chassis with ASUS CUV4X-DLS main board) must not upgrade to Windows XP. These systems do not fully support Windows XP! 3. Customers with other systems than the above mentioned also should not upgrade to Windows XP! These systems are very likely not fully supporting Microsoft Windows XP. Please read the general information related to Liquid Silver workstations as well as the information specific to your system’s upgrade requirements. Introduction This document is designed to help a Liquid Silver v4.0x customer upgrading to Liquid Silver v5.60. The individual using this document must be technically capable of understanding and interpreting this information. Neither this document nor Pinnacle Systems Support is meant to educate the computing novice or casual integrator about the details needed to construct a reliable, high performance editing workstation. Experience has proved that a better use of time and money is to rely on a Pinnacle Systems Authorized VAR (Value Added Reseller) to configure and support a fully integrated Liquid editing workstation. This is a working document, periodically updated as new information or knowledge is acquired. Regardless of the advice given here, Pinnacle Systems does not warrant or guarantee the functionality and performance of the systems or components recommended. IN NO EVENT SHALL PINNACLE SYSTEMS BE LIABLE FOR ANY INCIDENTAL, CONSEQUENTIAL OR SPECIAL DAMAGES, WHETHER BASED ON TORT, CONTRACT, OR OTHERWISE, ARISING OUT OF OR IN CONNECTION WITH THIS COOKBOOK, THE SOFTWARE OR OTHER INFORMATION CONTAINED HEREIN OR THE USE THEREOF. Related Documents Specifics of Liquid Silver installation can be found in the Liquid Silver reference guide that is included with the product. Please consult the Liquid Silver support site to avoid common problems. For information on how to contact Pinnacle Systems, please see http://www.pinnaclesys.com/support/contact/default.asp?ContactID=15 Liquid Silver v5.6 Configuration Cookbook 6-Apr-04 Page 3 System Considerations How Much RAM Is Necessary? Liquid Silver requires a minimum 512 MB RAM. 1GB is recommended for demanding use of all features. Operating System Windows XP Professional SP1 (including DirectX 9.0a or 9.0b) is required for the following turnkey: • HP XW6000 workstation All other systems – including the previous turnkeys • Compaq W8000 • ASUS CUV4X-DLS based 3/5 U systems must not be upgraded to Windows XP. They should be upgraded to the latest Windows 2000 service pack plus all necessary system and security updates (including DirectX 9.0a or 9.0b). TSRs Software such as Scheduler, Task Reminder, Microsoft Outlook, Real Player and Screen Savers can interrupt a Liquid Silver session causing drop frames and other performance problems. All TSRs should be disabled during an edit session. Anti-virus software should only be running if the scanning of Pinnacle Liquid related file types is excluded. A current list of these file types can be obtained from Pinnacle Support. Bus Mastering Make sure that Bus Mastering is enabled in the BIOS for all PCI slots. This is a requirement. File System Liquid Silver systems must be formatted as NTFS volumes. Liquid Silver v5.6 Configuration Cookbook 6-Apr-04 Page 4 Upgrading HP xw6000 to Windows XP There are 3 things you will need to do to upgrade your xw6000 to get Liquid Silver v5.60 up and running: 1. Update your system BIOS to v. 1.17 2. Update OS using Pinnacle’s Windows XP Restore CD for HP xw6000 3. Install Liquid Silver v5.60 Update Your System BIOS If your system is not running the certified xw6000 BIOS version 1.17, please upgrade your BIOS. You can download the BIOS from the HP support site: http://h20000.www2.hp.com/bizsupport/TechSupport/DriverDownload.jsp?pnameOID=295781&locale =en_US&taskId=135&prodSeriesId=295779&prodTypeId=12454&swEnvOID=1093#1921 After downloading the BIOS, please follow these instructions closely and carefully: Step 1. - Run the downloaded self-extracting archive and extract all files to a local folder on the machine that needs to be updated Step 2. - Flash the BIOS 1. Open the folder containing the extracted files from step 1 2. Open the subfolder \HPQFlash and run HPQFlash.exe 3. Make sure "Version of BIOS in ROM update" shows the correct version (68604 v.1.17) 4. Run the BIOS update 5. Power down your system 6. Restart the system and enter the BIOS by pressing <F10>. 7. Adjust BIOS settings according the system summary provided below. Update OS With Restore CD As an existing Liquid Silver customer, you can order a Liquid OS Restore CD and it will be shipped to you free of charge. To order your Restore CD, click on the link below and follow the instructions in the document: http://www.pinnaclesys.com/SupportFiles/XP_Restore_Request.pdf Once you have received your Restore CD. Please follow these steps: 1. Backup all your projects, titles, user data or other non-system files that you may wish to save to a different machine, DVD or some external archival device (see Appendix A). 2. Ensure that the DVD drive is the first boot device on the system (this should be the default setting). To change the setting in the BIOS: Press F2 on the system startup to enter the BIOS and adjust the boot order. 3. Insert the restore DVD into the DVD drive and restart the system. 4. Follow the instructions on the screen. Note that the system restore will destroy all data on the drive, so make sure you have backed up your data as mentioned in step 1. Liquid Silver v5.6 Configuration Cookbook 6-Apr-04 Page 5 5. At the end of the restore process, remove the DVD from the drive and reboot the computer with CTRL-ALT-DEL. The system should restart with Windows XP SP1. 6. You will see the windows desktop. If your Silver hardware is installed, a number of dialog boxes will appear asking if you want to install drivers. Click Cancel for each of these. If your system has a connection to the Internet, you may want to download the most recent Microsoft system and security downloads. Only install system and security updates recommended by Microsoft. This may include DirectX 9.0b, which is certified for use with Liquid Silver v5.60. Install the Liquid Silver v5.60 Software 1. Install the Liquid Silver v5.60 software per the installation instructions, then Commotion and Impression. 2. Reinstall all your projects, user data and non-system files that you have backed up. Your system is now ready for use again. (For tips on backup see Appendix A – Back Up and Archiving Your Projects). Liquid Silver v5.6 Configuration Cookbook 6-Apr-04 Page 6 SYSTEM SUMMARY: Main Board: IMAGE: HP system board BIOS: RAM: HP System ROM v. 1.17 512 MB PC2100 ECC DDR 266 registered, 1024 MB recommended CPU: Dual Intel Xeon CPU 2.66 GHz or 2.8 GHz SCSI: Adaptec AIC-7902 Ultra320 Dual Adapter driver V1.2.0.0 BIOS build 40030 VGA: Matrox G450 or G550, Graphics Bios 1.0 b09, Power Desk 6.86.027, driver: 5.86.32.0 LAN: onboard Broadcom NetXtreme Gigabit Ethernet driver: 6.34.0.0 System Drive: MAXTOR Atlas U320-36-WLS on channel A Video Drives: 2x Fujitsu MAP3147 NP (147 GB drives) on channel A (stripe set)* CD Drive: Compaq CD-ROM SC 148E OS: Microsoft Windows XP Professional 5.1.2600 SP1 Build 2600 + all available online system and security updates* + DirectX 9.0a / 9.0b Pinnacle Liquid Silver 5.60 build 1742 Software: Matrox G550 InTime1 / for options use Silver Codec DV Option1 / InTime Silver InTime http://www.hp.com/workstations/ia32/xw6000/index.html Power Supply Power Supply 460-Watt, with Power Factor Correction Processor Support Supports up to two Intel Xeon processors, 2.4-GHz, 2.66-GHz, 2.8GHz, and 3.06-GHz, 533MHz front side bus Chipset Intel E7505 chipset with 533-MHz front side bus and dual memory channels Front Side Bus 533MHz front side bus Memory ~ 8 GB of DDR266-MHz ECC PC2100 Registered I/O Expansion • • • SLOT ASSIGNMENT: AGP PCI Slot 1 PCI Slot 2 PCI Slot 3 PCI Slot 4 FEATURES AND SPECIFICATIONS: (32bit) (32bit) (32bit) (32bit) Onboard Devices • • • 1) Preferable slot assignment • • • CONFIGURATION NOTES: • • BIOS: • • • “Advanced / Bus Options / PCI SERR# • • Generation” switch to “Disable”. “Advanced / Device Options / HyperThreading” switch to “Enable” Liquid Silver v5.6 Configuration Cookbook 6-Apr-04 Page 7 Expansion Slots I/O (Total) 5 total slots/4 available PCI - 32-bit/33-MHz 4 slots,4 available AGP Pro50, 8X 1 slot occupied by choice of graphics card • • • • Interfaces Parallel 1 25-pin port, rear USB 2.0 4 (2 front, 2 rear) IEEE Firewire Optional – 3 (1 front, 2 rear) Serial Two 9-pin connectors (rear) Ultra320 SCSI Two 68-pin connectors (1 rear, 1 internal) Ultra ATA/100 2 connectors, primary and secondary (internal) Keyboard 1 PS/2 keyboard port (rear) Pointing Device 1 PS/2 mouse port (rear) Video Choice of professional graphics options Audio AC97/16-bit stereo full-duplex Network interface 1 RJ-45 connector (rear) Broadcom NetExtreme 10/100/1000-Gb Microphone Jack 1 (front) Headphone Jack 1 (front) Line-In Jack 1 (rear) Line-Out Jack 1 (rear) Upgrading Compaq Evo W8000 to Liquid Silver 5.60 There are 2 things you will need to do to upgrade your xw6000 to get Liquid Silver v5.60 up and running: 1. Update your system BIOS to v. 1.27 2. Install Liquid Silver v5.60 Update Your System BIOS If your system is not running the certified BIOS version 1.27, please upgrade your BIOS. You can download the BIOS from the HP support site: http://h18007.www1.hp.com/support/files/evoworkstation/us/locate/20_1332.html#0 Step 1. - Download the ROMPaq file. This SoftPaq creates a ROMPaq firmware diskette that can be used to locally restore or upgrade the System ROM in the Compaq Evo Workstation W8000 models. Execute the file and unpack all files to a local directory. Follow the on-screen instructions to build a bootable diskette for the upgrade process. Step 2. - Flash the BIOS 1. Insert the diskette and reboot your system 2. Follow the on-screen instructions to upgrade the BIOS 3. Power down and restart your system 4. Modify BIOS settings to match the one in the system summary provided below. Install the Liquid Silver v5.60 Software 1. Install the Liquid Silver v5.60 software per the installation instructions (see system summary, Installation Procedure, steps 14 to 16), then Commotion and Impression. 2. Reinstall all your projects, user data and non-system files that you have backed up. Your system is now ready for use again. (For tips on backup see Appendix A – Back Up and Archiving Your Projects). Liquid Silver v5.6 Configuration Cookbook 6-Apr-04 Page 8 SYSTEM SUMMARY: BIOS: Compaq System-BIOS v1.27 RAM: 512 or 1024 MB PC800 RDRAM, ECC (1024 MB recommended) CPU: Single or dual Intel Xeon CPU 2 or 2.2 GHz (single 2 GHz is standard) SCSI: ADAPTEC AIC-7899 Ultra160 Dual, driver 6.2.0.0 (available from Pinnacle support), BIOS Rev.: 2.55.2 VGA: Matrox G 450 AGP DH Driver Package 5.86.032 (WHQL certified); Kernel driver 5.12.01.1860, Power desk 6.86.027 (Graphics BIOS 2.0 B36) Audio: RME DIGI96/8 PAD Broadcast, driver 2.023 onboard Intel PRO/100+ LAN: System drive: Compaq PC ST31451LW Ultra3-SCSI (Ch. A) 18GB Video drives: 4 x Seagate Cheetah ST373405LW Ultra3-SCSI as software stripe set (Ch. A) (dealer option only; see below) CD Drive OS: Pinnacle Software: Compaq DVD-ROM GDR 8160 B or Compaq CD-RW drive FEATURES AND SPECIFICATIONS: http://www.compaq.de/produkte/workstation/evo/w8000/index.htm Power Supply 500-Watt, with Power Factor Correction (PFC) Processor Support Intel Xeon 2,2 GHz Chipset Intel 860 Microsoft Windows 2000 Professional Version 5.0 2195 + Service Pack 4 Front Side Bus 400 MHz Liquid Silver 5.60 Build 1742 I/O Expansion I/O (Total) 64-bit/66-MHz PCI 32-bit/33-MHz PCI AGP Pro 4X SLOT ASSIGNMENT: AGP PCI Slot 1 PCI Slot 2 PCI Slot 3 PCI Slot 4 PCI Slot 5 PCI Slot 6 IMAGES: MATROX G450 DH silver.InTime silver.InTime (used for options) silver.Codec silver.DV (64bit) (used for options) (64bit) CONFIGURATION NOTES: BIOS: “Advanced\ Bus Options\ PCI SERR# Generation” switch to “Disable”. More details: see section «Installation Procedure». Liquid Silver v5.6 Configuration Cookbook 6-Apr-04 Page 9 Memory 4 GB of 800-MHz ECC RDRAM 7, up to 6 available 2, 2 available 4, up to 4 available depending on model 1, up to 1 available depending on model Onboard Devices Ultra ATA 100 Adaptec AIC 7899 Ultra 160 SCSI / Dual ATAPI Integrated Intel PRO/100+ Management Adapter Up to Four USB (Universal Serial Bus) ports PS/2 keyboard and PS/2 mouse connectors Two fast UART 16550 compatible serial ports One ECP/EPP parallel port One Infrared header One floppy port Chassis Compatibility Rack Mountable (5U)cv 8.05 x 17.7 x 20.5 in/20.5 x 54.6 x 45 cm INSTALLATION PROCEDURE for Liquid Silver 5.60 Turnkey System: 1. VGA Card As the VGA card is not pre-installed from Compaq’s side, it has to be installed to the AGP slot by the integration factory. 2. Windows Installation (Recovery CD) Power up the computer and follow the on-screen instructions until Windows 2000/SP4 is installed. 3. Windows Optimization Download and install TweakUI.exe (version 1.33) from Microsoft’s homepage (http://www.microsoft.com/ntworkstation/downloa ds/PowerToys/Networking/NTTweakUI.asp). After installation, open the TweakUI applet in Windows Control Panel and do the following modifications: - Tab “Mouse”: set “Menu Speed” to “Fast” - Tab “General”: deactivate / uncheck all 4. VGA Driver Installation – After the installation is complete and you reboot the machine insert the Matrox Driver CD when prompted to install the VGA drivers. – Follow the onscreen instructions to add / update drivers for Plug&Play components. 5. DualHead Setup, Screen Refresh Rate. Resolution and Hardware Acceleration – Open the Matrox Quickdesk application (from quick launch area of Windows Task Bar), click on “Settings”, then “Advanced” – Click on tab “Options”; under section “Performance” set “Use busmastering” to “off” – Go to “DualHead” – “Features” - “DualHead Multi-Display”; change settings”Use DualHead Multi-Display” and “Same resolution and color palette for both displays” – Set “Secondary Monitor Limits” under “Advanced Settings” to 1024 x 768 @ 75Hz – Go to “Properties”-Tab and set resolution to 2048x768 – Set “Screen Refresh Rate” under “Monitor” to 75 Hertz and click OK – Under tab “Troubleshooting” set “Hardware Accelaration” slider one step back to one below maximum Liquid Silver v5.6 Configuration Cookbook 6-Apr-04 Page 10 6. Adaptec Driver Update - Download the driver archive: http://www.pinnaclesys.com/SupportFiles/Adaptecv1 .2.0.0.zip - Unpack the archive to a local path - Install driver 6.2.0.0 located in (your local path)\WinXP\U160 by updating the existing one for both channels in Device Manager 7. Reboot computer 8. BIOS Version Check BIOS version, if necessary update to version 1.27 (download BIOS from http://www.compaq.com/support/files/evoworkstatio n/us/locate/20_1332.html and follow the instructions provided there) 9. Shutdown computer 10. Internal Storage (optional) – Connect 4 video drives (see section “Configuration Options”) to Channel A (together with system drive) – power up computer – go to Windows Computer Management / Disk Management, create and format stripe set – assign “R:” as drive letter 11. Shutdown computer 12. Liquid Silver Hardware Installation – Install silver. hardware as specified in section “Slot Assignment” of the cookbook – Connect dongle to appropriate port 13. Power up computer and cancel all “New Hardware found” messages that appear during system start (many!) 14. Liquid Silver Software Installation Insert Liquid Silver installation CD and install the application software 15. Reboot computer Upgrading Legacy Turnkey Systems to Liquid Silver 5.60 If you have a legacy turnkey workstation, you cannot perform a Windows XP upgrade. Silver turnkeys 1 and 2 (3 / 5 height units 19” chassis, ASUS CUV4X-DLS main board) are not supported under Windows XP. You can keep your current Windows 2000 Professional installation, but you should install all available and recommended system and security updates from the Microsoft web site. This may include DirectX 9.0b, which is certified for use with Liquid Silver v5.60. System Check Before proceeding with the Liquid Silver software upgrade, please check if all driver versions and settings comply with the system summary below. Install the Liquid Silver v5.60 Software We recommend installing Liquid Silver 5.60 in the same directory as Liquid Silver 4.0x. Do not uninstall the previous version of Liquid Silver! Using this method you can keep all your user data and personal settings. However, it is highly recommended to create backup copies of your projects before migrating them to v. 5.60. See Appendix A for further instructions. Liquid Silver v5.6 Configuration Cookbook 6-Apr-04 Page 11 APPENDIX A – Backing Up and Archiving Projects What happens when you create a project in Silver? PROCEDURE 1. Create a project in Liquid Silver called ‘orange’. 2. A folder gets created on the system drive: C:\program files\Liquid Silver\projects\orange 3. This folder is the project and will be the location for all files connected to that project except the media, CGs and any imported graphics or sound. 4. A file gets created in the C:\program files\Liquid Silver\projects\orange folder called orange.project. This file is 0kb. It has a Silver icon. This is the file that is seen when browsing for projects in the Silver GUI (If this file is missing for any reason it can be recreated by creating a new text file and saving it with the project name and a file extension of .project) 5. On the A/V drive the following folder is created for rendered material: R:\render\orange 913e03bb\ 6. This 8 digit alpha numeric number is created by Silver for its own purposes. Do not change it. 7. No other folders are created until something is digitized into the project. Once this occurs the following folder is created on the A/V drive: R:\orange 913e03bb\ (This folder contains the index file, .M2V and .WAV files for each digitized clip.) It is important to note that the folder and clip names in Silver are set up by Silver software. If you change the name of the folders the system will no longer either ‘see’ that project or the media. The location of a clip’s media can be found by right clicking on the clip and selecting properties. The ‘properties’ window that appears contains the name of the file and its location. This can be very helpful for finding the whereabouts of graphics or CG files. Please also note, if you do change the location of the media, you can remap the Media Manager to locate the original media. To make sure Liquid is looking in the correct media directory, you must map the Liquid Media Management one directory level above the "reels" folder, typically FSmediaAV. The media’s path is based on the mapped directory, project, reel and timecode and not on the mapped drive letter. When backing up a project you must consider if you just want to backup the project folder or to back up the project folder and the media. Obviously if you are intending to back up the media you will need a back up device that can handle that volume of data. Note: it is not absolutely necessary to back up the render folder since this media will re-render itself when the project is restored. 8. Location of CGs, graphic and sound files. These files are not normally located in the same place as the digitized media. 9. Live input material – live input material has to be treated differently to player/recorder material since it cannot be batch digitized again. Liquid Silver v5.6 Configuration Cookbook 6-Apr-04 Page 12 BACKING UP PROJECTS There are two ways to back up the project folder. 1. Liquid Silver has a project backup function in the start menu’s ‘projects’ menu (“save a copy…”). This function creates a copy of the current project to whatever destination you specify. No digitized material or CGs or imported material is backed up. 2. The second method for backing up is to simply use Windows explorer to copy the project folder to whatever destination you specify (do not change the folder names in the backup copy!). The first method is probably the most convenient. The main point is that the Liquid Silver software will copy the project folder and the .project file. If you use the second method you must remember to copy the .project file as well. If you want to backup the project to a CD or DVD, we recommend copying it to a temporary directory in the first place. Then, compress the entire content of this directory (using WinZIP, WinRAR or the compression tool of your choice) and burn only the single compressed archive file to the CD or DVD medium. This leaves the file attributes unaltered (see below, “Restoring Projects”). CGS, GRAPHICS AND SOUND FILES. The location of CGs created in a project and imported graphics are always different to the location of the Liquid Silver projects. So CGs and imported graphics have to be backed up separately for a project. Default location for Titles: 1. C:\program files\Liquid Silver\titles\ Imported graphics files can be located almost anywhere (defined in the “Titler” control panel) – typically they should be located on the A/V drive. Again, when backing up these folders make a note of where they came from so that they can be restored to the same place. RESTORING PROJECTS File location The main point to remember in restoring files from the back up device is to locate them in exactly the same place as they came from. The reason for this is that clips within Liquid Silver expect to find their associated media in the location they were originally placed in. If they cannot be found in that location then the clip will display a ‘!’. Removing file attributes Liquid Silver expects all file and sub-folders of the project folder to have no file attributes. This way it can read and write files freely during normal operation. However, when backing up a project to a CDR(W), DVD-R(W) or +R(W), the attributes of some or all files and sub-folders are changed to ‘read only’. This attribute must be removed before the project can be used within the Liquid application software. This does not apply if you compressed the project data (see above, “Backing up Projects”). Typically when a project is restored from a CD it will not have the usual gray folder icon attached to it. It will look like a regular folder. This is because all the files within that project folder have become ‘read only’. To rectify this situation all the file and subfolder attributes will have to be removed. Using Windows explorer, drill down into all the folders, select all files and remove the ‘read only’ and/or Liquid Silver v5.6 Configuration Cookbook 6-Apr-04 Page 13 ‘archive’ attribute from them. Once all the files and folders have had their attributes removed Liquid Silver will be able to operate on that project. Project.project File If the .project file is not located in the same folder as the project Liquid Silver will not be able to ‘see’ that project. This file can be recreated by creating a new text file and saving it with the project name and a file extension of .project. ARCHIVING FILES FOR AN OS UPGRADE If you want to archive all of your Liquid Silver files for the purpose of upgrading your system, we recommend the following process: 1. Backup Project 2. Backup Titles 3. Backup Media 4. Backup Render Files Perform upgrade procedure(s). Then restore all of the Liquid-related files to their original locations with careful attention to make sure the files paths are as they were before the upgrade. 1. Restore Render Files 2. Restore Media 3. Restore Titles 4. Restore Projects Please note that if after starting Liquid again, imported clips are still not properly linked (media marked as offline or showing “!”), you can re-link imported clips to the media. In the rack with the missing media, select “Verify Media” and “Link” as your Media Action. If Liquid cannot find the media automatically, it will prompt you to point to it. If logged clips are still offline, please check if the directory containing them is properly mapped in the Media Management settings. The mapped path must always point to the directory one level above the “reels” folder (e. g. “r:\FSMediaAV” if the clips are located in “r:\FSMediaAV\reels\…”). Liquid Silver v5.6 Configuration Cookbook 6-Apr-04 Page 14