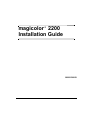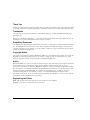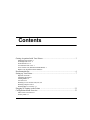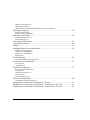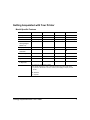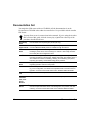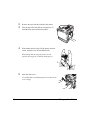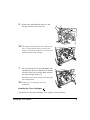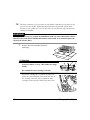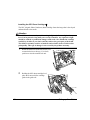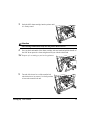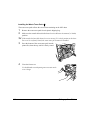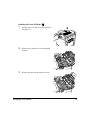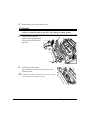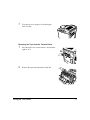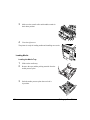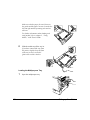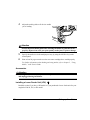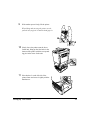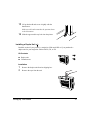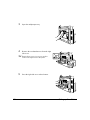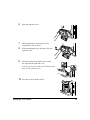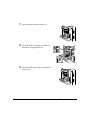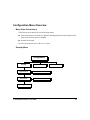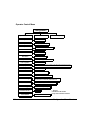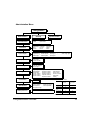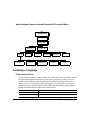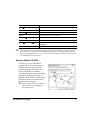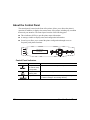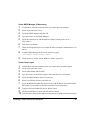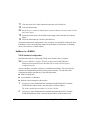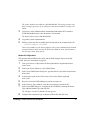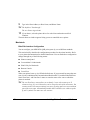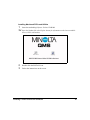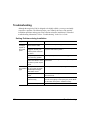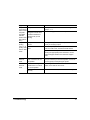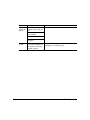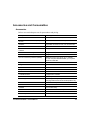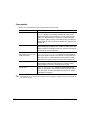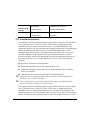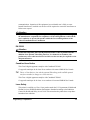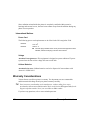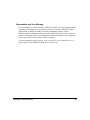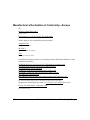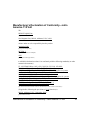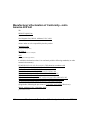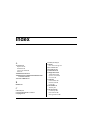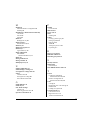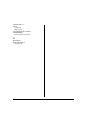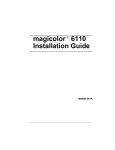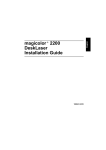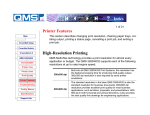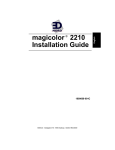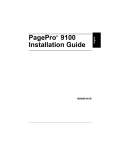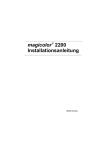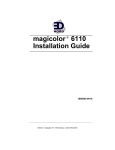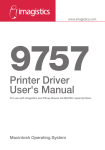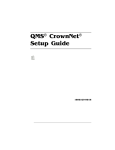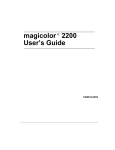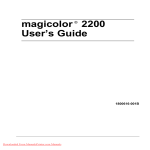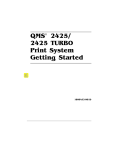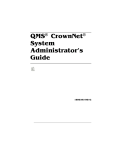Download MINOLTA-QMS Magicolor 2200 DP Installation guide
Transcript
magicolor 2200 Installation Guide ® 1800615-001B Thank You Thank you for purchasing a magicolor 2200. You have made an excellent choice. Your magicolor 2200 is specially designed for optimal performance in Windows, Macintosh, and networking environments. Trademarks The following are registered trademarks of MINOLTA-QMS, Inc.: QMS, the MINOLTA-QMS logo, and magicolor. Minolta is a trademark of Minolta Co., Ltd. Other product names mentioned in this guide may also be trademarks or registered trademarks of their respective owners. Proprietary Statement The digitally encoded software included with your printer is Copyrighted © 2000 by MINOLTA-QMS, Inc. All Rights Reserved. This software may not be reproduced, modified, displayed, transferred, or copied in any form or in any manner or on any media, in whole or in part, without the express written permission of MINOLTA-QMS, Inc. Copyright Notice This guide is Copyrighted © 2000 by MINOLTA-QMS, Inc., One Magnum Pass, Mobile, AL 36618. All Rights Reserved. This document may not be copied, in whole or part, nor transferred to any other media or language, without written permission of MINOLTA-QMS, Inc. Notice MINOLTA-QMS, Inc. reserves the right to make changes to this guide and to the equipment described herein without notice. Considerable effort has been made to ensure that this guide is free of inaccuracies and omissions. However, MINOLTA-QMS, Inc. makes no warranty of any kind including, but not limited to, any implied warranties of merchantability and fitness for a particular purpose with regard to this guide. MINOLTA-QMS, Inc. assumes no responsibility for, or liability for, errors contained in this guide or for incidental, special, or consequential damages arising out of the furnishing of this guide, or the use of this guide in operating the equipment, or in connection with the performance of the equipment when so operated. Registering the Printer Mail—Fill out and send in the registration card enclosed in your shipment. Internet—www.qms.com/support/prodreg (US only) Contents Getting Acquainted with Your Printer ..........................................................................3 Model-Specific Features 3 Front/Right Side View 4 Front Internal View 4 Left Side/Rear Side View 5 Lower Feeder Unit (Standard with DP Model) 5 Duplex Unit (Standard with DP Model) 5 Documentation Set ........................................................................................................6 Setting up Your Printer .................................................................................................7 Shipment Contents 7 Unpacking the Printer 7 Loading Media 18 Accessories 22 Installing a Lower Feeder Unit (LFU) 22 Installing a Duplex Unit 27 Installing More Accessories 31 Plugging in/Turning on the Printer .............................................................................32 Configuration Menu Overview ...................................................................................33 Menu Chart Conventions 33 Security Menu 33 Operator Control Menu 34 Administration Menu 35 Administration/Communications/Resident NIC/CrownNet Menu 36 Selecting a Language ..................................................................................................36 Printer Control Panel 36 Software Utilities CD-ROM 37 About the Control Panel .............................................................................................38 Control Panel Indicators 38 Control Panel Keys 39 About the Interface Panel ............................................................................................40 Connecting the Printer ................................................................................................40 Utilities ........................................................................................................................41 Installing Printer Drivers and Software ......................................................................42 Windows Using TCP/IP 42 NetWare 5.x—IPX/NDPS 43 NetWare 5.x—IP/NDPS 46 Macintosh 48 Troubleshooting ..........................................................................................................50 Solving Problems during Installation 50 Accessories and Consumables ....................................................................................55 Accessories 55 Consumables 56 Regulatory Compliance ..............................................................................................57 FCC Compliance Statement 58 EN 55022 59 Canadian Users Notice 59 Laser Safety 59 International Notices 60 Warranty Considerations ............................................................................................60 Consumables and Your Warranty 61 Manufacturer’s Declaration of Conformity—Europe .................................................62 Manufacturer’s Declaration of Conformity—Latin America 110 Volt ......................63 Manufacturer’s Declaration of Conformity—Latin America 220 Volt ......................64 2 Getting Acquainted with Your Printer Model-Specific Features Features/Model N GN EN DP Print Speed 5/20* 5/20* 5/20* 5/20* SDRAM 64 MB 128 MB 128 MB 256 MB Resolution 600 x 600 dpi 1200 x 1200 dpi 1200 x 1200 dpi 1200 x 1200 dpi** 500-sheet Letter/ A4/Legal Upper Media Tray z z z z Multipurpose Tray z z z z Internal IDE Hard Disk • • z z Time-of-Day Clock • • z z Lower Feeder Unit • • • z Duplex Unit • • • z Number of Cartons in Shipment 1 1 1 3*** Notes *5 = color; 20 = monochrome black. **Full-speed duplexing at 1200 x 1200 dpi printing with most media sizes. ***If you don’t receive all 3 cartons, contact your shipping company or local vendor. z = Standard • = Optional Getting Acquainted with Your Printer 3 The drawings on these pages illustrate the parts of your printer referred to throughout this guide, so please take some time to become familiar with them. Front/Right Side View 1—Output tray 2—Top cover 3—Top cover latch 4—Control panel and message window 5—Front cover latch (one on each side) 6—Front cover 7—Upper media tray (tray also known as a cassette) 8—Right-side cover latch 9—Multipurpose tray (closed) 10—Pull-out carrying bars (one on each side) 11—Upper feed path cover c d e f g h j k i l 11 Front Internal View 1—Toner ejection lever 2—Toner cartridge slot 3—Toner carrousel release button 4—Toner rotation knob 5—Waste toner pack 6—Transfer belt unit right release lever 7—OPC drum cartridge g c d h i e f 4 Getting Acquainted with Your Printer Left Side/Rear Side View 1—Ventilation grille 2—Interface panel 3—Main power switch 4—Top cover 5—Output tray 6—AC power connector 7—Hand grips for moving printer 8—Media tray (left side) f g h c i d e j Lower Feeder Unit (Standard with DP Model) 1—Front cover 2—Upper media tray (also called a cassette) 3—Lower feeder unit with media tray 4—Upper feed path cover 5—Lower feed path cover The lower feeder unit has grips on all four corners. When moving the printer with a lower feeder unit attached, hold the printer only by the lower feeder unit grips, not by the printer body. c d e f g Duplex Unit (Standard with DP Model) 1—Front cover 2—Right-side cover release 3—Duplex unit 4—Multipurpose tray Getting Acquainted with Your Printer c d e f 5 Documentation Set Your magicolor 2200 comes with two CD-ROMs. All the documentation is on the Documentation CD-ROM unless otherwise noted below. It is provided in Adobe Acrobat PDF format. You may discover movie camera icons in the manuals. If you’re using the Acrobat PDF version of this guide, click the icon to play a QuickTime video clip of the procedure described in the text. Quick Setup Guide Use this sheet when unpacking the printer (US only). Service & Support Guide This lists global sources of service and support for your printer. Further information about MINOLTA-QMS printers is available through the Internet. Installation Guide You’re looking at this document right now. This assists in setting up the printer, installing a printer driver, and connecting to a network. It also briefly describes the control panel and configuration menu. User’s Guide The User’s Guide guides you through the day-to-day operation of your printer, including information on printing files, refilling print media, and replacing toner. It also includes information on handling, cleaning, and maintaining your printer; improving print quality; and troubleshooting printer problems. Maintenance Guide This guide is a handy item to keep at the printer for quick reference information regarding operation and care of the printer. CrownBook This manual provides detailed information about Crown architecture, color printing, menu configuration, and advanced computer/network connection and configuration. It can be found in PDF format on the Software Utilities CD-ROM. Registration Card Registration and warranty information is included. Colorific Calibration Card, Color Encore Brochure These cards and brochure are used to color calibrate your printer and monitor. Colorific User’s This manual contains instructions for using Colorific’s monitor calibration softManual ware and helpful information about color management, ICC profiles, and color matching. It can be found in PDF format on the Software Utilities CD-ROM. 6 Documentation Set Setting up Your Printer WARNING! The printer weighs 87.1 lbs (39.5 kg) without consumables. To avoid injury, at least two people must lift and move the printer. Attention During installation, do not plug in the printer’s power cord until told to do so. Shipment Contents z Printer with a 500-sheet letter/A4/legal media tray z Consumables kit a 4 toner cartridges b OPC drum cartridge a c Fuser oil roller d Waste toner pack b c d z Power cord z Documentation (see “Documentation Set” on page 6) Interface cables aren’t included in the shipment. If you need cables, contact your local vendor or computer store. The DP model comes with separate packaging for the lower feeder unit and the duplex unit. Unpacking the Printer 5" Save the packing materials in case you ever have to relocate your printer or for future storage. 1 Remove the protective plastic cover. Setting up Your Printer 7 2 3 Remove the tape from the outside of the printer. Take the tape off of the pull-out carrying bars c and slide them outward from the printer. c c 4 With another person’s help, lift the printer from the carton, and place it in its intended location. When lifting and carrying the printer, use the pull-out carrying bars c and the hand grips d. d c 5 Open the front cover. Use both hands to avoid putting uneven strain on the cover’s hinge. 8 Setting up Your Printer 6 Remove the cardboard/foam spacers c and the tape d from the laser lens cover. c d 5" The transfer belt left release lever will move to the 4 o’clock position when you remove the spacers. You will reposition the lever when you install the OPC drum cartridge. 7 Press on the transfer belt unit front handle with one hand, take the yellow handle of the transfer belt unit fixture with your other hand, and pull the fixture straight toward you. This fixture protects the transfer belt during initial transportation. 5" Dispose of it according to your local regulations. Installing the Toner Cartridges Your printer uses four toner cartridges: cyan, magenta, yellow, and black. Setting up Your Printer 9 5" The toner is nontoxic. If you get toner on your hands, wash them in cool water. If you get toner on your clothes, lightly dust them off as much as possible. If some toner remains on your clothes, use cool, not hot water, to rinse the toner off, provided your clothing is washable. WARNING! If you get toner in your eyes, wash it out immediately with cool water and consult a doctor. Material Safety Data Sheets (MSDS) information can be found at www.minolta-qms.com (click on the Answer Base). 1 Remove the toner cartridges from their packaging. Attention Do not touch the toner roller surface c or move the protective shutter d away. This could lower image quality. c d Do not hold the toner cartridge vertically. Each toner cartridge has a colored end that corresponds to a colored display label inside the slots in the cartridge carrousel. Always install the toner cartridge in the slot with a label of the same color. 10 Setting up Your Printer 2 Holding a cartridge with both hands, gently rock it from side-to-side five or six times to distribute the toner. 3 Press the toner cartridge carrousel button c and release the button d before turning the carrousel dial e counterclockwise until it stops. 2 The carrousel rotates 90° and stops. 5" The toner cartridge carrousel may start to turn 1 3 automatically from the weight of the inserted toner cartridge. Make sure you have fully turned to the next slot before trying to insert another toner cartridge. 4 Place the front end of the two toner cartridge guides into the two cartridge guide rails on the cartridge carrousel and gently push the cartridge into the printer until it is fully inserted. Attention If a toner cartridge doesn’t slide in easily, don’t force it. 5 Repeat steps 2 through 4 until all the toner cartridges are installed. 5" New cartridges have a “break-in” period of 10–20 sheets before maximum print quality is achieved. Setting up Your Printer 11 Installing the OPC Drum Cartridge The OPC (Organic Photo Conductor) drum cartridge forms the image that is developed and transferred to the media. Attention The OPC drum is extremely sensitive to bright light and direct sunlight. Always leave it in its protective bag until you’re ready to install it. Any exposure to light should be avoided, or permanent damage could result. Also, handle the cartridge carefully by its sides so you don’t touch the surface (the green part) of the drum. The drum is extremely sensitive to hand oils and scratches, both of which reduce print quality. This type of damage is not covered by the product warranty. 12 1 Rotate the transfer belt unit left release lever counterclockwise to the top (12 o’clock) position to raise the transfer belt unit. 2 Holding the OPC drum cartridge level, place the front end of the cartridge guide in the guide rail. Setting up Your Printer 3 Push the OPC drum cartridge into the printer until it is firmly seated. Attention The cartridge should slide easily into the printer. Don’t force it. 4 Press on the front handle of the drum cartridge with one hand and pull the handle of the OPC drum protective sheet straight toward you with the other hand. 5" Dispose of it according to your local regulations. 5 Turn the left release lever of the transfer belt unit clockwise to its correct (2 o’clock) position to lower the transfer belt unit. Setting up Your Printer 13 Installing the Waste Toner Pack The waste toner pack collects the excess toner remaining on the OPC drum. 1 2 Remove the waste toner pack from its plastic shipping bag. Make sure the transfer belt unit left release lever is still set to its correct (2 o’clock) position. 5" If the transfer belt unit left release lever is at its top (12 o’clock) position or the laser lens cover is not firmly seated, the waste toner pack cannot be installed. 3 Press the bottom of the waste toner pack into the printer first, then the top, until it is firmly seated. 2 1 4 Close the front cover. Use both hands to avoid putting uneven strain on the cover’s hinge. 14 Setting up Your Printer Installing the Fuser Oil Roller 1 Push the top cover latch c to open the top of the printer d. d c 2 Rotate the two small levers to the unlocked position. 3 Remove the tape from the media exit area. Setting up Your Printer 15 4 Remove the fuser oil roller from its box. Attention Lift and hold the fuser oil roller only by the handle. Do not allow the roller surface to contact the table or get dirty. This could lower image quality. 5 Insert the fuser oil roller guides into the guide rails (see arrows), then carefully lower the roller. 6 With the top of the printer open, rotate the two fuser oil roller levers to the locked position. 5" If the fuser oil roller release levers are not correctly set, the top cover cannot be closed. 16 Setting up Your Printer 7 Close the top cover gently to avoid jarring the fuser oil roller. Removing the Tape from the Transfer Roller 1 Press the right cover release button c and open the right cover d. c d 2 Remove the tape from the transfer roller unit. Setting up Your Printer 17 3 Make sure the transfer roller unit handles remain in their down position. 4 Close the right cover. The printer is ready for loading media and installing accessories. Loading Media Loading the Media Tray 18 1 2 Slide out the media tray. 3 Push the media pressure plate down to lock it in position. Remove the tape and the packing material from the media pressure plate. Setting up Your Printer 4 Adjust the media guides to fit the size paper you’re loading. Squeeze the retainers, move the guides to the appropriate location (media sizes are listed on the tray), and release the retainers. Attention The media should fit easily between the guides. Improperly adjusted guides may cause poor print quality, media jams, or printer damage. 5 Load the media face-up, short edge toward the right of the tray. Often, an arrow on the media package label indicates the printing-side of the media. A fill limit mark is provided on the inside of the tray. The media tray holds 500 sheets of 20 lb bond (75 g/m²) paper. Setting up Your Printer 19 Make sure that the paper fits easily between the guides and the paper corners are under the left and right media-separating tabs and are not bent. For further information about loading and using media, refer to chapter 2, “Using Media,” in the User’s Guide. 6 Slide the media tray all the way in. If you have removed the tray from the printer, slightly tilt up the front of the tray to insert it into the guide rails to slide it back in. Loading the Multipurpose Tray 1 20 Open the multipurpose tray. Setting up Your Printer Open the media support. 3 Load the media face down, short edge toward the printer. Often, an arrow on the media package label indicates the face-up side of the media. FA C DO E WN 2 A fill limit mark is provided on the inside of the media guides on the multipurpose tray. The multipurpose tray holds 150 sheets of 20 lb bond (75 g/m²) paper. Attention Load only one type or size of media per tray at a time. Setting up Your Printer 21 4 Adjust the media guides to fit the size media you’re loading. LTR LG . EXE. L. A5 B5 A4 Attention Always adjust the media guides after inserting the media. A guide that is not properly adjusted can cause poor print quality, media jams, or printer damage. 5 Specify the media size in the multipurpose tray by using the MP Size key on the control panel. 6 Print at least 20 pages to make sure the new toner cartridges have settled properly. For further information about loading and using media, refer to chapter 2, “Using Media,” in the User’s Guide. Accessories Attention Installing accessories always requires that the printer and accessories are turned off and unplugged during installation. Installing a Lower Feeder Unit (LFU) Read this section if you have a DP model or if you purchased a lower feeder unit for your magicolor 2200 N, GN, or EN model. 22 Setting up Your Printer Kit Contents „ Lower feeder unit with a letter/A4/ legal media tray (500 sheets) „ 3 metal brackets — Bracket L (1) L R B — Bracket R (1) — Bracket B (1) „ 2 securing thumbscrews Installation Attention If consumables are installed in the printer, be sure to keep the printer level when moving it to prevent accidental spills. If your printer is located in its permanent location, follow this procedure. Otherwise, skip to step 3. 1 Pull out the two carrying bars on the right side of the printer. WARNING! The printer weighs 103.4 lbs (47.4 kg) with consumables and media. To avoid injury, at least two people must lift and move the printer. 2 With one person holding the carrying bars and another holding the two grips on the left side of the printer, lift the printer and temporarily move it to a flat, level surface. Setting up Your Printer 23 3 Remove the lower feeder unit from the shipping carton, and place it where the printer will be located. 4 5 6 Slide out the optional media tray from lower feeder unit. 7 Slide the optional media tray all the way into the lower feeder unit. Remove any tape and packing material. Put media in the optional tray. 5" If you have removed the tray from the lower feeder unit, slightly tilt up the front of the tray to insert it into the guide rails to slide it back in. 8 24 Slightly tilt up the printer’s upper media tray to remove it. Setting up Your Printer 9 With another person’s help, lift the printer. When lifting and carrying the printer, use the pull-out carrying bars c and the hand grips d. d c 10 Slowly lower the printer onto the lower feeder unit, lining up the four holes in the bottom of the printer with the corresponding pins in the lower feeder unit. 11 Place bracket L on the left side of the printer frame and secure it tightly with the thumbscrew. Setting up Your Printer 25 12 Hold bracket R on a slant to insert it from the front end into the bracket R slot on the right side of the printer frame, then hold bracket R level and secure it tightly with the thumbscrew. 13 Unscrew the thumbscrew from the rear of the printer. 5" Retain this screw for use in step 15. 14 26 Hold bracket B on a slant and insert the front end into the bracket B slot. Setting up Your Printer 15 Lift up bracket B and secure it tightly with the thumbscrew. Make sure the bracket matches the position shown in the illustration. 16 Slide the upper media tray back into the printer. Installing a Duplex Unit Read this section if your printer is a magicolor 2200 model DP or if you purchased a duplex unit for your magicolor 2200 model N, GN, or EN. Kit Contents „ Duplex unit „ 2 thumbscrews Installation 1 2 Remove the duplex unit from its shipping box. Remove the tape from the unit. Setting up Your Printer 27 3 Open the multipurpose tray. 4 Remove the two thumbscrews from the right side cover. 5" Retain these screws in case you need to remove the duplex unit in the future. 5 28 Press the right-side cover release button. Setting up Your Printer 6 Open the right-side cover. 7 Pull the right-side cover toward you, lift it, and unhook it from its frame. 8 With the multipurpose tray still open, close the right-side cover. 9 Insert the bottom of the duplex unit at a shallow angle into the right-side cover. To do this, place the two tabs at the bottom into the holes on the right-side cover. 10 Press the top of the duplex unit in. Setting up Your Printer 29 30 11 Open the duplex unit paper path cover. 12 Secure the duplex unit tightly with the two thumbscrews supplied in the kit. 13 Close the duplex paper path cover and multipurpose tray. Setting up Your Printer 14 Open the right-side cover. 15 Extend the spring wire for the duplex unit about 1 foot (30.5 cm). 16 Attach the end of the spring wire to the hook on the printer unit. 17 Close the right-side cover. Installing More Accessories If you purchased any additional printer accessories, then install them now. If installation instructions are included with the accessory, follow them. If not, instructions are included in the User’s Guide. A complete list is in “Accessories and Consumables” on page 55. Refer to www.minolta-qms.com for part numbers and pricing. Setting up Your Printer 31 Plugging in/Turning on the Printer 1 Make sure the printer is turned off. 2 Plug the printer power cord into the printer and into the dedicated, grounded, surge-protected electrical outlet. WARNING! Do not overload the outlet. For products installed outside North America, do not connect the groundwire to gas or water pipes or grounding for telephones. 3 Turn on the printer. After a brief warmup, your printer prints a startup page and displays “IDLE” on the message window. If “IDLE” is not displayed in the message window after the power switch is turned on, the setup operation is not proceeding correctly or the printer may be malfunctioning. Recheck the setup. If the startup page doesn’t print or the print quality is not good, skip ahead to “Troubleshooting” on page 50. 5" The printer automatically switches to power-saving mode after 60 minutes of inactivity. In the Administration/Engine/Energy Saver menu, you can change the number of minutes before the printer switches to power-saving mode. 5" In compliance with UL guidelines, “The appliance inlet is considered to be the main disconnect device.” 32 Plugging in/Turning on the Printer Configuration Menu Overview Menu Chart Conventions The following conventions are used in the menu charts: „ Some menu choices are marked as optional, indicating that the selection appears in the menu only when the option is installed. „ Defaults are bolded. For more menu details, refer to the User’s Guide. Security Menu Configuration Security Operator Control Operator Menu Set Password, Enable Password Admin Menu Set Password, Enable Password Administration Security Passwrd Configuration Menu Overview 33 Operator Control Menu Configuration Operator Control Copies Off, Long Edge, Short Edge Outputbin Upper, Mailbin1*...Mailbin5* Chain Mail Bin* Off, On Collation Off, On Inputbin Security 001-999 Duplex** Orientation Portrait, Landscape Multipurpose, Upper, Optional* Chain Inputbins Off, On Multipurpose Sz Letter, Legal, A4, UK Quarto, Foolscap, Folio, SP Folio, Executive, B5 JIS, A5, Statement, B5 ISO, C5, DL, Com10, C6, Monarch, Postcard, GT Postcard Color Separation Off, On Color Model Full Color, Monochrome Media Mode Single User Mode, Network Mode Color Matching Media Accounting*** Proof-Then-Print*** Consumables 34 Administration ICC RGB Source, ICC Simulation, ICC Destination, ICC PCL Source, Link Quality, SIM in RGB Links For MPT Bin, For Upper Bin, For Optional Bin* Mode, Disk Space, ResetAccounting, File Segment File Name1 Item Replaced, Print Statistics * Optional ** Standard on DP models ***Only with a hard disk installed Configuration Menu Overview Administration Menu Configuration Administration Communications Emulations Special Pages Startup Options Memory Engine Consumables Security Operator Control Timeouts Parallel Resident NIC Optional NIC* ESP Default TIFF** CALS** PostScript PCL 5e HP-GL Print Status Registration Pg Header Page Lineprinter CGM*** LN03+* Trailer Page Header Inputbin Trailer Inputbin CMM Profile Page Test Page 1 Test Page 2 Do Start Page Do Sys Start Do Error Handler Manual Config*** Enable Disk Swap*** Quick Config*** Image Alignment Rotate Simplex Default Paper Inputbin 1 Name Inputbin 2 Name Inputbin 5 Name* Outputbin Name**** Toner Low2Act. Outputbin Name* Energy Saver Outputbin 3 Name* Def. Resolution Outputbin 4 Name* Maintenance Outputbin 5 Name* Outputbin 6 Name* Def. Resolution Page Recovery Energy Saver Toner Low Action AIDC Mode Density * Start Period Service Optional ** Only with ImageServer installed *** Miscellaneous Disk Operations*** Calibration Page Status Page Type Save Defaults Restore Defaults Reboot System New System Image Capture PrintJob*** Keypad Language Clock Operations* Format Disk, Backup Hard Disk, Restore Disk Optional, Requires a Hard Disk CGM X Disk Operations X Enable Disk Swap X Manual Config X Optional, Does Not Require a Hard Disk Quick Config X X ****With a 5-bin mailbox installed, Outputbin Name becomes Outputbin 1 Name* Configuration Menu Overview 35 Administration/Communications/Resident NIC/CrownNet Menu Idle Configuration Administration Communications Optional NIC CrownNet Common Mode Resident NIC Emulation EtherTalk Min K Spool LAN Manager Def Job Prio NetWare PS Protocol TCP/IP Selecting a Language Printer Control Panel The control panel message window provides status and configuration information. Status messages and configuration menus can be displayed in the message window in Czech, Danish, Dutch, English, French, German, Italian, Japanese, Portuguese, and Spanish. When you receive your magicolor 2200, the language is set to English. If you want to change the message window language, use the following quick control panel sequence (slightly dependent upon the model and installed options): 36 Press Key (Until) Display Reads Online IDLE (and online LED is off) Menu OPERATOR CONTROL Selecting a Language Press Key (Until) Display Reads Next ( ADMINISTRATION ) Select Previous ( ADMINISTRATION–COMMUNICATIONS ADMINISTRATION—MISCELLANEOUS ) Select Previous ( MISCELLANEOUS—SAVE DEFAULTS MISCELLANEOUS—KEYPAD LANGUAGE ) Select Next ( KEYPAD LANGUAGE—*ENGLISH )/Previous ( ) Select 5" Press the Next and/or Previous key until the language required is displayed <LANGUAGE> IS SELECTED The printer must be restarted for changes to the Keypad Language menu to take effect. You can either let the printer restart automatically after you save the change and exit from the Configuration menu, or you can wait for the change to take effect the next time you manually turn on the printer. Software Utilities CD-ROM The Software Utilities CD-ROM is equipped with an auto-start program. It automatically starts up in one of the available languages on the Software Utilities CD-ROM. In a Windows environment, you may change the opening language by changing the computer’s Regional Settings (double-click on the My Computer icon, then on Control Panel, then on Regional Settings). 5" Other applications on your PC may also be affected by changing the Regional Settings. Selecting a Language 37 About the Control Panel The control panel, located on the front of the printer, allows you to direct the printer’s operation. In addition, it displays the current status of the printer, including any condition that needs your attention. The control panel consists of the following parts: „ Three indicators (LEDs) to provide printer status information. „ A message window to display status and configuration information. „ Seven keys to allow you to control the printer configuration through access to frequently used printer functions. MESSAGE WINDOW Control Panel Indicators Indicator Off On The printer is off The printer is on line and ready to accept data. line and not ready to accept data. 38 The printer is not receiving data. The printer is receiving data from one or more of its interfaces. No problem. The printer requires operator attention (usually accompanied by a status message in the message window). About the Control Panel Control Panel Keys Key Function MP SIZE Use the MP Size key to set the multipurpose tray to the correct media size. The MP Size key on the Control Panel must be used in conjunction with setting the size in the driver. Accesses the configuration menu. When you’re changing the printer configuration, press this key to cancel a change (before pressing the Select keys), to return to the previous selection or option for the current menu and to return to the previous choice when changing character information. The Select key accesses a menu or chooses a displayed menu option, advancing to the next selection or option for the current menu and advancing to the next choice when changing character information. The Online key switches the printer between online and offline status. Press the key once to take the printer off line when it is on line, and press the key once to return the printer to on line when it is off line. When off line, the printer continues printing until it has finished all jobs received, but it doesn’t accept any new data. Although jobs continue to compile and print using the data already received, a job may be interrupted. If a remote console has taken the printer offline, pressing the Online key on the control panel will not take effect until the remote console puts the printer back on line. The Cancel key allows you to cancel one or all print jobs or to end a job. If the printer is on line, press the Cancel key to cancel the job currently printing. If you press the Cancel key by mistake, or if you decide not to cancel a print job after pressing this key, press the Cancel key to “cancel” the Cancel key’s function. Previous/Next navigation keys allow you go backward or forward through the menu choices. About the Control Panel Press Online First? No Yes N/A N/A No Yes 39 About the Interface Panel The interface panel is located on the left back of the printer. Parallel connection Using a Centronics IEEE 1284 bidirectional parallel cable, connect the parallel port on the printer to the parallel port on your computer. Optional SCSI port Parallel port Ethernet port Optional interface port Ethernet connection Using a twisted-pair (RJ45) Ethernet cable, connect the Ethernet port on the printer to a 10BaseT/100BaseTX network connection. Connecting the Printer If you’re replacing a printer, you may already have a printer cable. If not, contact your local vendor or computer store. 1 2 3 Turn the printer off. Install the printer cable. Turn the printer on. 5" In compliance with UL guidelines, “The appliance inlet is considered to be the main disconnect device.” 40 About the Interface Panel Utilities These are your utilities that are available for your printer, and this is what they’re used for: Utilities Utility Use/Benefit PostScript Driver for Me/ 98/95 This driver gives you access to all of the printer features, including finishing, color management, and advanced layout on the Windows Me/98/95 platform. It is designed to be both feature-rich while versatile and easy to use. PostScript Driver for 2000/ NT4 This driver gives you access to all of the printer features, including finishing, color management, and advanced layout on the Windows 2000/NT4 platform. It is designed to be both feature-rich while versatile and easy to use. PostScript Printer Definitions These PPD files allow you to install the printer for a variety of platforms, drivers, and applications. Print Monitor for Windows This Windows utility gives an efficient serverless method for transporting print jobs directly to a MINOLTA-QMS printer via the TCP/IP protocol. the Print Monitor functions on Windows Me/98/95 as well as Windows 2000/NT4. Profile Downloader This utility allows the user to download color profiles from a Windows workstation to the printer’s hard disk. CrownView This utility, designed with users in mind, is an HTML-based web page, residing in the MINOLTA-QMS printer, that provides printer status, job status, and printer configuration information via a web browser from any platform. CrownAdmin This utility, designed with administrators in mind, is a powerful tool allowing centralized management of all the Crown printers on your network. It is available for WIndow, Macintosh, and UNIX platforms. UNIX Host Software The UNIX Host Software, compatible with a variety of UNIX platforms, allows for the customization of UNIX-based queues and filters for the specific features of the Crown printer. Printer Utility for the Macintosh This utility provides common management tasks for Crown printers from a Macintosh platform, such as naming printer, downloading of fonts, and configuration. 41 Installing Printer Drivers and Software Windows Using TCP/IP TCP/IP Interface Configuration Detailed instructions for configuring TCP/IP can be found in the CrownBook. 5" If you use DHCP to configure TCP/IP, you must enable DHCP/WINS in Administration/Communications/Resident NIC/CrownNet/TCP/IP printer configuration menu. You can configure your print system by several different methods. This section briefly describes the configuration procedure for the printer interface. You can make these configuration changes through any of the following means: „ Printer control panel „ CrownAdmin 3 for Windows „ Remote Console through a telnet session 1 If necessary, in the Administration/Communications/Resident NIC/CrownNet/ TCPIP/Internet Address menu, enter the printer’s Internet address. The factory default Internet address is 161.033.128.024. 2 If necessary, in the Administration/Communications/Resident NIC/CrownNet/ TCPIP/Default Router menu, enter the Internet address of the default router. The factory default router address is 000.000.000.000. This setting provides automatic sensing of gateways. If you identify a subnet mask, automatic sensing is disabled. 3 If necessary, in the Administration/Communications/Resident NIC/CrownNet/ TCPIP/Subnet Mask menu, enter the printer’s subnet mask. The default subnet mask is 000.000.000.000. TCP/IP Network Configuration 1 42 Log on the system as administrator. Installing Printer Drivers and Software 2 Edit the system host table by adding the following line to the host file: internetaddress hostname where internetaddress is the Internet address of the printer (Administration/Communications/Resident NIC/CrownNet/TCPIP/Internet Address menu, and hostname is the descriptive name of the printer. 3 Go to the Software Utilities CD-ROM. It will autolaunch. Follow the instructions on the screen. NetWare 5.x—IPX/NDPS IPX Interface Configuration 5" 1 2 3 4 In CrownAdmin 3, the printer shows up as QMS-xxx-Print-Systemhardwareaddress, where xxxx is the printer model number and hardwareaddress is the printer’s hardware address as found on the printer startup page. In the main CrownAdmin 3 window, select the printer you want to configure. Click the Printers Option button to display a list of printers. Click the NetWare 3.x button. In the list of options, highlight (NDS) PServer Context. Installing Printer Drivers and Software 43 5 In the Edit Settings text box, enter the File Server name and print server context in all caps). 5" This must match the one assigned using NWAdmin. z File server name z Space z Print server context For example, if the configuration file server name is QMS-4 and the print server context is PRINTSERV2.SALES.QMS, you would enter: QMS-4 PRINTSERV2.SALES.QMS 5" Make sure to put a space between the file server name (QMS-4) and the print server context (PRINTSERV2.SALES.QMS). 5" If you are asked to enter a password, enter “ADMIN.” Network Configuration The following steps detail the necessary configuration on your NetWare server. Create Broker (If Necessary) 1 2 3 4 5 6 Open NW Admin and select the container where you want to place the broker. 7 Load the Broker at the Server console by typing Select Object and click Create. Select NDPS Broker and click OK. Type in the name for the NDPS Broker. Select the volume where the broker will reside and click the Create button. Check the configuration for access control to make sure that the Administrator is on the list. Load broker “.<broker name>.<context where broker resides>” 44 Installing Printer Drivers and Software Create NDPS Manager (If Necessary) 1 2 3 4 5 In NWAdmin, select the container where you want to place the manager. 6 7 Click the Create button. 8 Load the NDPS Manager at the Server console by typing Select Object and click Create. Select the NDPS Manager and click OK. Type in the name for the NDPS Manager. Select the resident server and the Database Volume (usually in the server’s SYS volume.) Check the configuration for access control to make sure that the Administrator is on the list. Load ndpsm “<NDPS manager name>” 9 Check the Server console for the Windows “Printer Agent List”. Create Printer Agent 1 2 3 4 5 6 7 In NWAdmin, select the container where you want to place the Printer Agent. 8 9 10 Configure the Port Handler for the new Printer Agent. Select Object and click Create. Select NDPS Printer and click OK. Type in the name for the Printer Agent’s name and click the Create button. Select the NDPS Manager. Browse if necessary. Select Novell Printer Gateway and click OK. Select the MINOLTA-QMS Print System to use with the Printer Agent and click the OK button. (If your printer is not listed, select the Generic PS printer.) Select Forward Jobs to a queue and click the Next button. Click the Queue Name button and select the print queue defined for the print system. Installing Printer Drivers and Software 45 11 12 Click the Queue User Name button and select the user from the list. Click the Finish button. 5" On the Server’s console the Administrator password must be entered in order to load the Printer Agent. 13 Select the printer drivers for the different operating system and click the Continue button. 14 Check the information box for the selected drivers. The printer and network configuration is now complete. For individual workstation driver installation, refer to the appropriate chapter in this manual for instructions on installing drivers, host software, or other utilities. NetWare 5.x—IP/NDPS TCP/IP Interface Configuration Detailed instructions for configuring TCP/IP can be found in the CrownBook. 5" If you use DHCP to configure TCP/IP, you must enable DHCP/WINS in Administration/Communications/Resident NIC/CrownNet/TCP/IP printer configuration menu. You can configure your print system by several different methods. This section briefly describes the configuration procedure for the printer interface. You can make these configuration changes through any of the following means: „ Printer control panel „ CrownAdmin 3 for Windows „ Remote Console through a telnet session 1 If necessary, in the Administration/Communications/Resident NIC/CrownNet/ TCPIP/Internet Address menu, enter the printer’s Internet address. The factory default Internet address is 161.033.128.024. 2 46 If necessary, in the Administration/Communications/Resident NIC/CrownNet/ TCPIP/Default Router menu, enter the Internet address of the default router. Installing Printer Drivers and Software The factory default router address is 000.000.000.000. This setting provides automatic sensing of gateways. If you identify a subnet mask, automatic sensing is disabled. 3 If necessary, in the Administration/Communications/Resident NIC/CrownNet/ TCPIP/Subnet Mask menu, enter the printer’s subnet mask. The default subnet mask is 000.000.000.000. 4 5 Log on the system as administrator. Edit the system host table by adding the following line to the \windows\hosts file: internetaddress hostname where internetaddress is the Internet address of the printer (Administration/Communications/Resident NIC/CrownNet/TCPIP/Internet Address menu, and hostname is the descriptive name of the printer. Network Configuration This assumes that an NDPS broker object and an NDPS manager object are already created. If not, see instructions on page 44. 1 From your browser’s Object menu for the Organization or Organizational unit, select Create. 2 3 In the New Object dialog box, select NDPS Printer. 4 At the Printer Agent Source field, select Create a New Printer Agent and click Create. 5 6 7 Browse to select the NDPS Manager you want to assign it to. In the Create NDPS Printer dialog box. type the name of your printer in the Printer Name field. At the Gateway Types window, select the Novell gateway and click OK. In the Novell PDS dialog box, configure the Novell PDS by selecting the Printer Type and Port Handler Type and click OK. The Configure Novell Port Handler Wizard appears. 8 Configure the Connection Type as Remote (LPR on IP) and click Next. Installing Printer Drivers and Software 47 9 Type in the Host Address, or Host Name, and Printer Name. 5" The default is "Passthrough." The new Printer Agent loads. 10 If you choose, select the printer driver for each client workstation and click Continue. The main browser window appears listing your new controlled access printer. Macintosh EtherTalk Interface Configuration You can configure your MINOLTA-QMS print system by several different methods. This section briefly describes the configuration procedure for the printer interface. Refer to your printer documentation for detailed instructions. You can make these configuration changes through any of the following means: „ Printer control panel „ CrownAdmin 3 for Macintosh „ Print Utility for Macintosh „ Remote Console „ CrownView When your printer boots up, it will find a default zone. If your network has more than one zone, use the Administration/Communications/Resident NIC/CrownNet/EtherTalk/Zone Name/Zone Part 1 and Zone Part 2 menus to enter the name of the zone to which the printer is attached. 5" The two Zone Part x menus allow you to identify 1 zone with a name up to 32 characters long. (Up to 16 characters can be entered in each of the two menus). You cannot use these two menus to identify two zones. Trailing spaces are not considered part of the zone name. All standard printable ASCII characters are valid except the @ and ' symbols. The names are case sensitive. 48 Installing Printer Drivers and Software Installing Macintosh PPDs and Utilities 1 Insert the autoloading Software Utilities CD-ROM. 5" Open the Readme file in the Explore button for information on the latest available drivers, PPDs, and utilities. 2 3 Double-click the INSTALL icon. Follow the instructions on the screen. Installing Printer Drivers and Software 49 Troubleshooting Although the magicolor 2200 is designed to be highly reliable, you may occasionally experience a problem. The following helps you to identify the cause of the possible installation problems and suggests some solutions related to installation. For detailed troubleshooting information, refer to “Troubleshooting” in the User’s Guide. Solving Problems during Installation Symptom Cause Solution No lights or messages appear on the control panel. There is no power supplied to the AC outlet. Make sure there is power supplied to the AC outlet. The power cord is not plugged in securely into both the power outlet and the printer. Make sure the power cord in plugged in securely both at the power outlet and the printer. The printer power switch is Turn the printer power switch to the On (I) position. not in the On (I) position. The line voltage from the Make sure the line voltage matches the printer’s power power outlet doesn’t match requirements. the printer’s power requirements. You can’t Is the printer off line before Turn the printer off line before printing a status page. print a status you try to enter the Adminpage. istration/Special Pages/ Print Status menu? The tray does not have media. Check that the media trays are loaded with media, in place and secure. The printer’s covers aren’t Make sure the front and top covers are closed securely. closed securely. Close all covers gently to avoid jarring the printer. Make sure the waste toner pack in installed correctly. There is a media jam. 50 Check for a media jam. Troubleshooting Symptom Cause Solution The printer is not receiving data from the computer. (The Data indicator doesn’t blink after a file is sent.) The printer is not on line. Put the printer on line and check if the message window displays IDLE. The emulation has been changed from ESP to an emulation that doesn’t match the file you are sending. Print a status page from the control panel. The printer is printing codes or not printing at all when in ESP mode. The printer emulation is not Reconfigure the port to the specific printer emulation of correct. the file you are trying to print. Top cover does not close. The fuser oil roller release Open the top cover and turn the fuser oil roller release lever is not set in the cor- lever (two locations) to the locked position, then close rect position. the cover gently to avoid jarring the printer. Front cover does not close. The transfer belt right release lever is not set in the correct position. Turn the right release lever clockwise to the 10 o’clock position, then close the front cover. The waste toner is not set correctly. Remove the waste toner, then reinstall it correctly. Troubleshooting Your ESP timeout is too short. If a PostScript file prints PostScript statements while the printer is in ESP mode, increase the ESP timeout. If you continue to have problems with the ESP mode selecting the appropriate printer emulation, contact Technical Support. Refer to the Service & Support Guide. 51 Symptom Cause Solution The Online indicator is on and the message in the display is “IDLE,” but no startup page prints. You did not wait long enough. Did you wait long enough? From a cold start, the printer takes approximately 3 minutes to warm up. Be sure you wait long enough for a startup page before suspecting a problem. Print startup is not enabled. Make sure the option to print startup is enabled in Administration/Startup Options/Do Startup Page. The defaults have been changed. Perform a restore defaults on the printer. From your control panel, select Administration/Miscellaneous/Restore Defaults/Factory Defaults/Yes. Can you print a simple sentence such as “This is a test.” from a simple application on your computer (for example, WordPad or Notepad)? From your start menu on your computer, select Start/Programs/Accessories/ WordPad. You haven’t rebooted the printer. Waste toner pack cannot be installed. Reboot the printer and reprint the job. Do you get an error page? The transfer belt left Turn the left release lever clockwise to the 2 o’clock release lever is not set cor- position, then install the waste toner. rectly. The laser lens cover is not Reinstall the laser lens cover. installed, or was not installed correctly. The toner cartridge carrou- Turn the carrousel dial counterclockwise. Toner cartridge carrou- sel dial is turned clockwise. sel will not turn. Toner carThe toner cartridge carrou- Press and release the carrousel release button, the turn tridge carrou- sel release button was not the carrousel dial counterclockwise. pressed. sel dial will not turn. 52 Toner carA toner cartridge was not tridge carrou- inserted in that slot. sel slot is empty. Press the toner release button and turn the carrousel dial until you reach the empty slot. You do not have to load the toner in a set sequence. Fuser oil The fuser release lever is roller cannot not set in the correct posibe installed. tion. Turn the left release lever clockwise to the 12 o’clock position, then install the fuser oil roller. Troubleshooting Symptom Cause Solution OPC drum unit cannot be installed. The transfer belt left release lever is not set to the OPC drum installation position. Turn the left release lever counterclockwise to the 12 o’clock position, then install the OPC drum unit. Startup page Media improperly aligned comes out in tray or bad media. skewed. Check media in trays. CHECK The waste toner pack isn’t Make sure the waste toner pack sits snugly against the WASTE properly installed. printer. TONER message appears in the message window. Printer power The power cord is not is not on. correctly plugged into the outlet. The power switch is not correctly turned on (I position). Turn the power switch off (O position), then remove the power cord from the outlet and plug it back in. Set the power switch to the off (O) position, then set it back to the on (I) position. Something is wrong with Plug another electrical appliance into the outlet and see the outlet you are using for whether it operates properly. the printer. The printer is connected to Check the voltage and frequency of the outlet. Use a an outlet with a voltage or power source with the following specifications: —Power frequency that does not Japan: 100 VAC 50–60 Hz 12 amps match the printer specificaNorth America: 120 VAC 50–60 Hz 8 amps tions. Europe: 220-240 VAC 50–60 Hz 6 amps Latin America: 120 VAC 50–60 Hz 8 amps 220-240 VAC 50–60 Hz 6 amps —Voltage fluctuation Japan: 100 VAC ±10% North America: 120 VAC ±10% Europe: 220-240 VAC ±10% Latin America: 120 VAC ±10% 220-240 VAC ±10% —Frequency fluctuation rate within 50/60 ±3 Hz Troubleshooting 53 Symptom Cause Solution Error message is displayed. A consumable item, such as paper or toner, has run out. Handle the message according to the message display. A unit or tray is not correctly installed. The media is jammed. A problem occurred inside the printer. Print is unclear. 54 New toner cartridge(s) has (have) been installed, but the “break-in” period has not been reached. Print at least 20 pages to make sure the new toner cartridges have settled properly. Troubleshooting Accessories and Consumables Accessories Refer to www.minolta-qms.com for part numbers and pricing. Description Remark(s) 5-bin Mailbox Three models: For 100-, 120-, or 220-volt printers Automatic Document Feeder (ADF) for SC-210 Optional ADF for convenience copier. BuzzBox Via parallel connection for 100, 120, and 220 volts CGM Optional emulation CrownNet for Ethernet 10BaseT/100BaseTX Equipped with RJ45 connector Interface CrownNet for Token-RIng Interface Equipped with STP and UTP connectors Crown for DECnet-TCP/IP Interface Equipped with 10BaseT Dual In-Line Memory Modules (DIMMs) Additional memory must be 32, 64, or 128 MB, PC-100 Compliant SDRAM DIMMs, up to a printer maximum of 384 MB. Duplex Unit Standard with model DP ImageServer Optional TIFF/CALS Internal IDE Hard Disk Drive Standard with models EN and DP Kanji Font Internal IDE Hard Disk Includes seven fonts LN03 Optional emulation LocalTalk Interface Equipped with LocalTalk Lower Feeder Unit Media tray included. Standard with model DP Media Tray, 500 Sheet Purchasing extra trays may be convenient when changing media formats and/or media qualities vary. Planet Press Form-creation utility Printer Stand/Cabinet Tabletop or floor model QFORM Form-creation utility SC-210 Convenience Copier SC-210 Color Convenience Copier SCSI Interface Up to 3 SCSI interfaces allowed Time-of-Day Clock Standard with models EN and DP Accessories and Consumables 55 Consumables Refer to www.minolta-qms.com for part numbers and pricing. Description Remark(s) Fuser oil roller FUSER OIL LOW, FUSER OIL EMPTY, or REPLACE OIL ROLLER displays in the message window (after up to 21,000 single-sided continuous monochrome or 7,500 continuous color pages, or 7,000 intermittent monochrome or 5,000 intermittent color pages). Heavy coverage, intermittent printing, and different media types can use up oil at an accelerated rate, reducing fuser oil roller life. Fuser unit/transfer roller kit REPLACE FUSER displays in the message window (after 100,000 single-sided pages maximum at an equal mix of black and 4-color pages, all with 5% coverage of each color; however, fuser unit life is coverage and media dependent). OPC drum kit (OPC drum car- REPLACE DRUM, CHECK WASTE TONER, WASTE TONER NEAR FULL, or REPLACE WASTE TONER displays in the message wintridge, laser lens cover, and waste toner pack) dow (up to 30,000 continuous monochrome or 7,500 continuous four-color pages, or 10,000 intermittent monochrome or 5,000 intermittent color pages). Other factors also affect cartridge life. Toner cartridge <COLOR> TONER EMPTY displays in the message window (after approximately 6,000 single-sided pages per cartridge—black, yellow, magenta, cyan at 5% coverage of each color). Transfer belt REPLACE TRANSFER BELT displays in the message window (after 107,000 pages continuous monochrome or 33,000 continuous color pages, or 44,000 intermittent monochrome or 23,000 intermittent color pages). 5" 56 Consumable life is expressed in simplex letter/A4 pages. A duplex page is equivalent to two simplex pages. Accessories and Consumables Regulatory Compliance CE Marking and Immunity Requirements (EU) International (EU) EN 55024 EN 50081-1 EN 61000-3-2 EN 61000-3-3 IEC 61000-4-2 IEC 61000-4-3 IEC 61000-4-4 IEC 61000-4-5 IEC 61000-4-6 IEC 61000-4-8 IEC 61000-4-11 Immunity Characteristics Generic Emission Standard Harmonic Current Emissions Voltage Fluctuations and Flicker ESD Radiated Susceptibility Fast Transients Surge Immunity Immunity to Conducted Disturbance Magnetic Field Immunity Voltage Dips and Variations cTick Mark ACA (Australia) AS/NZS 4251 AS/NZS 3458 Generic Emissions Standard ITE Electromagnetic Emissions (EMI) FCC (USA) Title 47 CFR Ch. I, Part 15 Industry Canada (Canada) ICES-003 Issue 3 International (EU) EN 55022 VCCI (Japan) VCCI V-1/98.04 Energy Saver ENERGY STAR (USA) Regulatory Compliance Class B Digital Device (Class A Digital Device with Token-Ring or LocalTalk interface installed) Class B Digital Device (Class A Digital Device with Token-Ring or LocalTalk interface installed) Class B ITE (Class A Digital Device with Token-Ring interface installed) Class B ITE (Class A Digital Device with LocalTalk interface installed) ENERGY STAR Compliant 57 Product Safety UL (USA)| cUL (Canada) UL 1950, Third Edition CAN/CSA C22.2 No. 950-93 TUV/GS and CB Scheme International (EU) EN 60950 and IEC 60950 Laser Safety CDRH (USA) Title 21 CFR Ch. I, Subchapter J International (EU) EN 60825-1 FCC Compliance Statement This equipment has been tested and found to comply with the limits for a Class B digital device, pursuant to Part 15 of the FCC Rules. These limits are designed to provide reasonable protection against harmful interference in a residential installation. This equipment generates, uses, and can radiate radio frequency energy and, if not installed and used in accordance with the instruction, may cause harmful interference to radio communications. However, there is not guarantee that interference will not occur in a particular installation. If this equipment does cause harmful interference to radio or television reception, which can be determined by turning the equipment off and on, the user is encouraged to try to correct the interference by one or more of the following measures: „ Reorient or relocate the receiving antenna „ Increase the separation between the equipment and receiver „ Connect the equipment into an outlet on a circuit different from that to which the receiver is connected „ Consult the dealer or an experienced radio/TV technician for help 5" 5" A shielded cable is required to comply with the limits for a Class B digital device, pursuant to Part 15 of the FCC Rules. This is a Class B device, but with the optional Token-Ring or LocalTalk optional interfaces installed, it changes to a Class A device. This equipment has been tested and found to comply with the limits for a Class A digital device, pursuant to Part 15 of the FCC Rules. These limits are designed to provide reasonable protection against harmful interference in a commercial environment. This equipment generates, uses, and can radiate radio frequency energy, and if not installed and used in accordance with the instruction manual, may cause harmful interference to radio 58 Regulatory Compliance communications. Operation of this equipment in a residential area is likely to cause harmful interference, in which case the user will be required to correct the interference at his/her own expense. Attention Any modifications or changes to this product not expressly approved in writing by the manufacturer responsible for compliance to Federal Regulations could void the user's authority to operate this product within the Laws and Regulations of the Federal Communications Commission. EN 55022 Attention On the 220 volt printer, this Class B product becomes a Class A product with the addition of an optional Token-Ring interface. In a domestic environment, this product may cause radio interference in which case the user may be required to take adequate measures. Canadian Users Notice This Class B digital apparatus complies with Canadian ICES-003. Cet appareil numérique de la classe B est conforme à la norme NMB-003 du Canada. 5" This is a Class B device, but with the optional Token-Ring and LocalTalk optional interfaces installed, it changes to a Class A device. This Class A digital apparatus complies with Canadian ICES-003. Cet appareil numérique de la classe A est conforme à la norme NMB-003 du Canada. Laser Safety This printer is certified as a Class 1 laser product under the U.S. Department of Health and Human Services (DHHS) Radiation Performance Standard according to the Radiation Control for Health and Safety Act of 1968. This means that the printer does not produce hazardous laser radiation. Regulatory Compliance 59 Since radiation emitted inside the printer is completely confined within protective housings and external covers, the laser beam cannot escape from the machine during any phase of user operation. International Notices Power Cord The following power cord requirements are in effect for the 220v magicolor 2200. Minimum Minimum 0.75 mm 2 H05 VV - F „ The male plug is certified in the country in which the equipment is to be installed, and the female plug is an IEC 320 connector. Voltage Attention Norwegian users: This equipment is designed to operate within an IT power system where the line-to-line voltage does not exceed 240v. Lithium Batteries Attention Swiss users: Lithium batteries need to be disposed of in accordance with Annex 4.1 of SR814.013. Warranty Considerations Various factors can affect a printer’s warranty. Two important ones are consumables and electrostatic discharge. Read your printer warranty carefully. 5" Don’t return any merchandise to the manufacturer without calling for a return merchandise authorization (RMA) number. Refer to the Service & Support Guide for the Support telephone number where you can obtain an RMA number. If you have any questions, refer to www.minolta-qms.com. 60 Warranty Considerations Consumables and Your Warranty Use of consumables not manufactured by MINOLTA-QMS or use of non-supported print media may cause damage to your printer and void your warranty. If MINOLTA-QMS printer failure or damage is found to be directly attributable to the use of nonMINOLTA-QMS consumables and/or accessories, MINOLTA-QMS will not repair the printer free of charge. In this case, standard time and material charges will be applied to service your printer for that particular failure or damage. To order consumables and accessories, go to www.q-shop.com or check the Service & Support Guide for the MINOLTA-QMS office closest to you. Warranty Considerations 61 Manufacturer’s Declaration of Conformity—Europe We: MINOLTA-QMS Europe B.V. (supplier’s name) Reactorweg 160, 3542 AD Utrecht, The Netherlands (address) declare under our sole responsibility that the product magicolor 2200 (base product family name) MC2200-2 (model number located on dataplate) 4120 (print engine model/type number) to which this declaration relates is in conformity with the following standard(s) or other normative document(s) EN 60950:1992+A1+A2+A3+A4+A11, CB Scheme in accordance with IEC 60950:1991+A1:1992+A2:1993+A3:1995+A4:1996, CB Certificate No. US-TUVR-0562 EN 60825-1:1994+A11, EN 55022:1998, EN 55024:1998, EN 61000-3-2:1995+A1:1997+A2:1998, EN 61000-3-3:1995, IEC 61000-4-2: 1995+A1:1998 IEC 61000-4-3:1995+A1:1998, IEC 61000-4-4:1995, IEC 61000-4-5:1995, IEC 61000-4-6:1996, IEC 61000-4-8:1993 and IEC 61000-4-11:1994 (title and/or and number and date of issue of the standard(s) or other normative document(s)) (if applicable) following the provisions of 73/23/EEC, 89/336/EEC Directive(s). Utrecht, The Netherlands—September, 2000 (place and date of issue) 62 Manufacturer’s Declaration of Conformity—Europe Manufacturer’s Declaration of Conformity—Latin America 110 Volt We: MINOLTA-QMS, Inc. (supplier’s name) One Magnum Pass, Mobile, Alabama, USA, 36618 (address) declare under our sole responsibility that the product magicolor 2200 (base product family name) MC2200-1 (model number located on dataplate) 4120 (print engine model/type number) to which this declaration relates is in conformity with the following standard(s) or other normative document(s) UL 1950 Third Edition, 1995; cUL CAN/CSA C22.2 No. 950-M95; FCC Class B Digital Device Title 47 CFR Ch. I., Part 15; FCC Class A Digital Device Title 47 CFR Ch. I., Part 15 applies for systems configured with Token-Ring or LocalTalk interface installed; Industry Canada ICES-003 Issue 3 Class B Digital Device; Industry Canada ICES-003 Issue 3 Class A Digital Device applies for systems configured with Token-Ring or LocalTalk interface installed; EPA ENERGY STAR Office Equipment Program; CDRH Laser Safety Title 21 CFR Ch. I., Subchapter J; MSDS Title 29 CFR Ch. XVII, Part 1910.1200. (title and/or and number and date of issue of the standard(s) or other normative document(s)) (if applicable) following the provisions of N/A Directive(s). Mobile, Alabama, USA—September, 2000 (place and date of issue) Manufacturer’s Declaration of Conformity—Latin America 110 Volt 63 Manufacturer’s Declaration of Conformity—Latin America 220 Volt We: MINOLTA-QMS, Inc. (supplier’s name) One Magnum Pass, Mobile, Alabama, USA, 36618 (address) declare under our sole responsibility that the product magicolor 2200 (base product family name) MC2200-2 (model number located on dataplate) 4120 (print engine model/type number) to which this declaration relates is in conformity with the following standard(s) or other normative document(s) EN 60950:1992+A1+A2+A3+A4+A11, CB Scheme in accordance with IEC 60950:1991+A1:1992+A2:1993+A3:1995+A4:1996, CB Certificate No. US-TUVR-0562 EN 60825-1:1994+A11, EN 55022:1998, EN 55024:1998, EN 61000-3-2:1995+A1:1997+A2:1998, EN 61000-3-3:1995, IEC 61000-4-2:1995+A1:1998, IEC 61000-4-3:1995+A1:1998, IEC 61000-4-4:1995, IEC 61000-4-5:1995, IEC 61000-4-6:1996, IEC 61000-4-8:1993, and IEC 61000-4-11:1994 (title and/or and number and date of issue of the standard(s) or other normative document(s)) (if applicable) following the provisions of 73/23/EEC, 89/336/EEC Directive(s). Mobile, Alabama, USA—September, 2000 (place and date of issue) 64 Manufacturer’s Declaration of Conformity—Latin America 220 Volt Index A Accessories 55 Duplex unit 27 Installation 22 Lower input feeder 22 Other 31 Administration menu 35 Administration/Communications/Resident NIC/ CrownNet menu 36 Auto-start CD-ROM 37 B BuzzBox 55 C Cancel key 39 Carrousel also known as a rack 4 Carrying bars 8 Cassette (see tray) 4 Cautions OPC drum cartridge 12 Class A device 58 Class B device 58 Common menu 36 Configuration menu Administration 33 Operator Control 33 Overview 33 Connecting Ethernet cable 40 Parallel cable 40 Printer 40 Consumables 56 Warranty 61 Control panel 38 Control keys 38 Data indicator 38 Message indicator 38 Message window 38 Online indicator 38 Status indicators 38 Convience copier 55 I EN 55022 59 Ethernet Connection 40 EtherTalk 48 Interface Configuration 48 Indicators Message 38 Online 38 Installation Accessories 22 Duplex unit 27 Lower feeder unit 22 Macintosh utilities 49 Media tray Loading 18 OPC drum cartridge 12 PPDs 49 Removing the transfer belt unit fixture 9 Toner cartridges 9 Waste toner pack 14 Interface Configuration EtherTalk 48 TCP/IP for Windows Me/98/95 42, 46 International notices Notices International 60 IP/NDPS Configuration 46 F L FCC Class A 58 Class B 58 Compliance 58 FCC Caution 59 Fuser oil roller 15 Lanuages Selecting via CD-ROM 37 Laser Lens cover 14 Radiation confined 59 Safety 59 Laser lens cover 14 Lithium batteries 60 Loading Media tray 18 Multipurpose tray 20 Lower feeder unit Installation 22 D Data indicator 38 Default subnet mask 42, 47 DHCP For configuring TCP/IP, Windows Me/98/95 42, 46 DHCP/WINS menu configuration Windows Me/98/95 42, 46 Documentation 6 Duplex unit 5, 27 E G Getting acquainted with your printer 3 H Host computer 40 64 M P Macintosh EtherTalk Interface Configuration 48 Installing 48 Manufacturer’s Declaration of Conformity 120 volt 63 220 volt 64 Europe 62 Media 18 Multipurpose tray 20 Media cassette 4 Fill limit mark 19, 21 Media key 39 Media pressure plate 18 Media tray 4 Upper media tray 18 Menu configuration DHCP/WINS Windows Me/98/95 42, 46 Menus 36 Message indicator 38 Message window 36 Multipurpose tray 20 Parallel Connection 40 PDF format 6 Power cord 32 PPDs Installing 49 Printer Creating a printer ageny 45 Getting acquainted 3 Plugging in 32 Status 38 Turning the printer on 32 Unpacking 3, 7 N NDPS Configuration 43 NDPS Manager, creating a 45 Norwegian user voltage notice 60 Notices Canadian users 59 Norwegian user voltage 60 Swiss lithium batteries 60 O Online indicator 38 Online key 39 OPC drum cartridge Cautions 12 Removing protective sheet 13 Operator Control menu 34 R Rack (see carrousel) 4 Radiation confined 59 Relocating your printer 8 S Security menu 33 Subnet mask Default 42, 47 Swiss lithium batteries notice 60 T TCP/IP Configuring with DHCP, Windows Me/98/95 42, 46 Interface Configuration for Windows Me/98/95 42, 46 Toner Cartridge 9 Distributing toner in the cartridge 9 Installation 9 Loading-no sequence 52 Transfer belt unit 14 Left release lever 14 Right release lever 14 Transfer belt unit fixture 9 65 Transfer roller 17 Tray 4 Loading 18 Media tray 18 Tray also known as a cassette 4 Troubleshooting Printer problem checklist 50 W Warranty 61 Waste toner pack 14 Installation 14 66