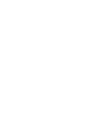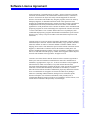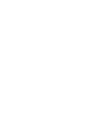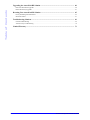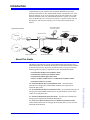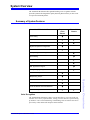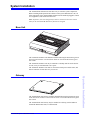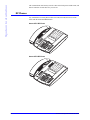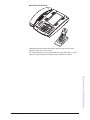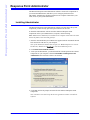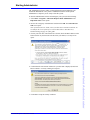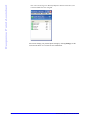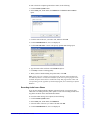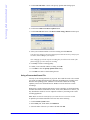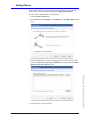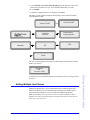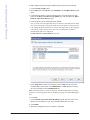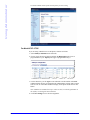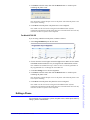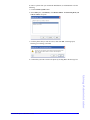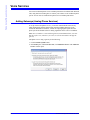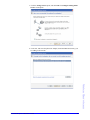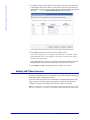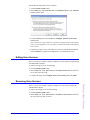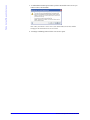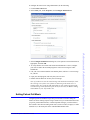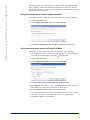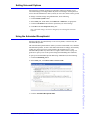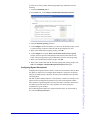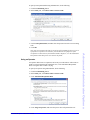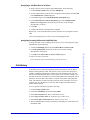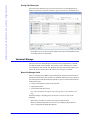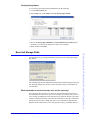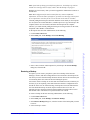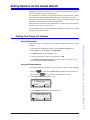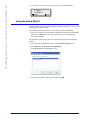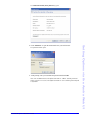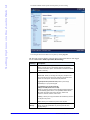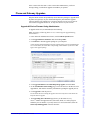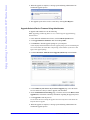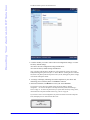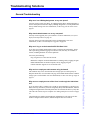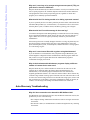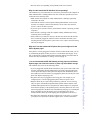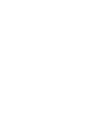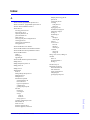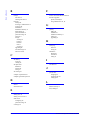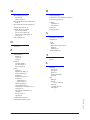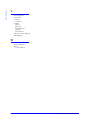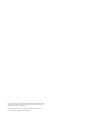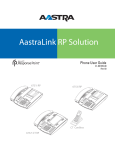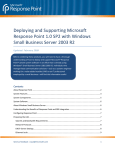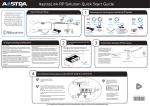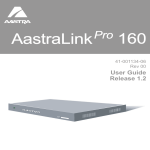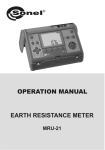Download Aastra 6751i CT Unit installation
Transcript
AastraLink RP Solution
Administrator Guide
41-001256-00
Rev 03
6751i RP
Go
Servi
6753i RP
odby
e
ces
Go
Ho
ld
odby
e
Op
tions
Redia
l
Ho
ld
Redia
l
Save
De
Spea
lete
Line
ker
Line
Mut
e
Mut
e
Go
odby
e
Op
tions
Ho
ld
Redia
l
Line
Line
Line
6757i CT RP
Mut
e
1
2
3
CT Cordless
1
2
Software License Agreement
Aastra Telecom Inc., hereinafter known as "Seller", grants to Customer a personal,
worldwide, non-transferable, non-sublicenseable and non-exclusive, restricted use
license to use Software in object form solely with the Equipment for which the
Software was intended. This Product may integrate programs, licensed to Aastra by
third party Suppliers, for distribution under the terms of this agreement. These
programs are confidential and proprietary, and are protected as such by copyright law
as unpublished works and by international treaties to the fullest extent under the
applicable law of the jurisdiction of the Customer. In addition, these confidential and
proprietary programs are works conforming to the requirements of Section 401 of title
17 of the United States Code. Customer shall not disclose to any third party such
confidential and proprietary programs and information and shall not export licensed
Software to any country except in accordance with United States Export laws and
restrictions.
Customer agrees to not reverse engineer, decompile, disassemble or display Software
furnished in object code form. Customer shall not modify, copy, reproduce, distribute,
transcribe, translate or reduce to electronic medium or machine readable form or
language, derive source code without the express written consent of the Seller and its
Suppliers, or disseminate or otherwise disclose the Software to third parties. All
Software furnished hereunder (whether or not part of firmware), including all copies
thereof, are and shall remain the property of Seller and its Suppliers and are subject to
the terms and conditions of this agreement. All rights reserved.
AastraLink RP System Administrator Guide
3
Software License Agreement
Customer's use of this software shall be deemed to reflect Customer's agreement to
abide by the terms and conditions contained herein. Removal or modification of
trademarks, copyright notices, logos, etc., or the use of Software on any Equipment
other than that for which it is intended, or any other material breach of this
Agreement, shall automatically terminate this license. If this Agreement is terminated
for breach, Customer shall immediately discontinue use and destroy or return to
Seller all licensed software and other confidential or proprietary information of Seller.
In no event shall Seller or its suppliers or licensors be liable for any damages
whatsoever (including without limitation, damages for loss of business profits,
business interruption, loss of business information, other pecuniary loss, or
consequential damages) arising out of the use of or inability to use the software, even
if Seller has been advised of the possibility of such damages.
Table of Contents
Software License Agreement........................................................................................................ 3
Introduction ................................................................................................................................... 7
About This Guide ....................................................................................................................................................... 7
System Overview ........................................................................................................................... 9
Summary of System Features .................................................................................................................................... 9
System Installation ...................................................................................................................... 11
Base Unit .................................................................................................................................................................. 11
Gateway ................................................................................................................................................................... 11
RP Phones ................................................................................................................................................................ 12
Response Point Administrator ................................................................................................... 14
Installing Administrator ........................................................................................................................................... 14
Starting Administrator ............................................................................................................................................. 15
Response Point Assistant ............................................................................................................ 17
Starting Assistant ..................................................................................................................................................... 17
Using Administrator ................................................................................................................... 19
Adding Users ...........................................................................................................................................................
Recording User Names ............................................................................................................................................
Editing Users ............................................................................................................................................................
Removing Users .......................................................................................................................................................
Adding Phones .........................................................................................................................................................
Adding Multiple Line Phones ..................................................................................................................................
Editing a Phone ........................................................................................................................................................
Removing a Phone ...................................................................................................................................................
19
20
23
24
25
27
31
32
Voice Services............................................................................................................................... 34
Adding Gateways (Analog Phone Services) ............................................................................................................
Adding VoIP Phone Services ...................................................................................................................................
Editing Voice Services .............................................................................................................................................
Removing Voice Services ........................................................................................................................................
34
36
37
37
Advanced Administrator Options ............................................................................................. 39
39
40
41
43
43
44
46
48
49
50
51
52
54
Table of Contents
Setting the Date and Time ........................................................................................................................................
Configuring the Email Server ..................................................................................................................................
Setting Parked Call Music ........................................................................................................................................
Setting Voicemail Options .......................................................................................................................................
Using the Automated Receptionist ..........................................................................................................................
Using Advanced Automated Receptionist Features .................................................................................................
Using a Receptionist or Operator .............................................................................................................................
Simultaneous Ringing/Ringing Groups ...................................................................................................................
Call History ..............................................................................................................................................................
Voicemail Storage ....................................................................................................................................................
Base Unit Storage FAQs ..........................................................................................................................................
Backing up and Restoring Base Unit Configuration ................................................................................................
Event Logs on the Base Unit ....................................................................................................................................
Setting Options via the Aastra Web UI ..................................................................................... 55
Finding Your Phone’s IP Address ........................................................................................................................... 55
Using the Aastra Web UI ......................................................................................................................................... 56
AastraLink RP System Administrator Guide
5
Upgrading the AastraLink RP Solution.................................................................................... 60
Table of Contents
Base Unit and Software Upgrades ........................................................................................................................... 60
Phone and Gateway Upgrades ................................................................................................................................. 61
Resetting Your AastraLink RP Solution ................................................................................... 65
Factory Defaulting Aastra RP Phones ..................................................................................................................... 65
Microsoft Utilities .................................................................................................................................................... 67
Troubleshooting Solutions .......................................................................................................... 69
General Troubleshooting ......................................................................................................................................... 69
Auto-Discovery Troubleshooting ............................................................................................................................ 70
Limited Warranty ....................................................................................................................... 73
6
AastraLink RP System Administrator Guide
Introduction
Congratulations on your purchase of the AastraLink RP Solution for small to
medium-sized businesses! The AastraLink RP Solution communicates over an IP
Network, allowing you to receive and place calls in the same manner as a regular
business telephone system. The AastraLink RP Solution is a phone system that
offers breakthrough voice-activated user interface, simplified setup and user
management, and effortless mobility, powered by Microsoft® Response
Point™.
Microsoft ResponsePoint
Administrator Software
Typical Network Setup
6751i RP IP Phone
LAN Ethernet Switch
Goodbye
6753i RP IP Phone
Services
Hold
Internet
Redial
Save
Delete
Speake
r
Mute
Router
PSTN
6757i CT RP
IP Phone
AastraLink Rp 540 Gateway
CT cordless
AastraLink RP 500 Base Unit
About This Guide
This manual is designed for network system administrators and describes how to
install and maintain your AastraLink RP Solution. Not all features listed are available
by default and some may depend on your phone system or service provider. The
following guides may apply to components of your AastraLink RP Solution:
• AastraLink RP 500 Base Unit Installation Guide
• AastraLink RP 540 Gateway Installation Guide
• AastraLink RP Solution Quick Start Guide
• Aastra 6751i RP, 6753i RP and 6757i CT RP Phone Installation Guides
• AastraLink IP Phone User Guide
The AastraLink RP 540 Gateway Installation Guide – gives detailed instructions on
setting up the AastraLink RP 540 Gateway for all AastraLink RP systems which
connect to external phone lines.
The AastraLink RP Solution Quick Start Guide – provides basic information on
setting up and configuring the AastraLink RP Solution.
The Aastra 6751i RP, 6753i RP and 6757i CT RP Phone Installation Guides contain detailed instructions on setting up the Aastra RP phones you can use with
theAastraLink RP Solution.
AastraLink RP System Administrator Guide
7
Introduction
The AastraLink RP 500 Base Unit Installation Guide – includes detailed
instructions on setting up the AastraLink RP 500 Base Unit required for all
AastraLink RP systems.
Introduction
The AastraLink IP Phone User Guide - describes how to use the features of the
different Aastra RP phones, from basic calling to advanced phone features.
These guides along with release notes and other documentation can be downloaded
from our Web site at www.aastratelecom.com
8
AastraLink RP System Administrator Guide
System Overview
The AastraLink RP Solution offers ground-breaking voice recognition software
powered by Microsoft alongside the quality business phone features you have come
to expect from Aastra IP phones.
Summary of System Features
AastraLink RP Solution Feature
Response
Point
Feature
Phone-Side
Feature
Voice Dialing
3
Call Park
3
3
Call Transfer
3
3
Bypass Receptionist Configuration
3
On Screen Call Notification
3
3-Way Calling/Conferencing
3
Speed Dialing
3
Programmable Keys
3
Expansion Modules
3
XML Applications Support
3
Foreign Language Support
3
3
Multiple Ring Groups
3
Contacts List
3
Email Voicemail Notification
3
Local and Remote Voicemail Retrieval
3
Auto-Discovery
3
3
Voice Recognition
The AastraLink RP Solution is a phone system that offers a voice-activated user
interface for a variety of phone tasks, saving you time otherwise spent looking
up numbers. Voice-activated dialing, call handling, and voicemail retrieval are
powered by robust Microsoft Response Point software.
AastraLink RP System Administrator Guide
9
System Overview
Automated Receptionist
System Overview
Auto-Discovery
All components of the AastraLink RP Solution are designed to be sensed by the
Response Point software automatically on your LAN. Once everything is plugged in
and turned on, setting up and configuring the AastraLink RP Solution is a
straightforward process done on the system administrator’s PC.
Microsoft Response Point Administrator
The Microsoft Response Point Administrator software administers the AastraLink RP
Solution. This software is installed only on the system administrator’s computer, and
controls the basic settings for all individual phone extensions as well as the base unit
and gateway. Using the Administrator, system settings such as the date and time, callrouting plan, and extension numbers may be configured with ease.
Microsoft Response Point Assistant
The Microsoft Response Point Assistant software is optionally installed on each
phone user’s individual PC. It allows each phone user in the Aastralink RP Solution to
specify individual user preferences such as their nicknames, directory listing,
voicemail options, and call-forwarding settings.
System Deployment Requirements
The Aastralink RP Solution requires all components be connected to the same local
area network (LAN). This includes the AastraLink 500 Base Unit, the AastraLink 540
Gateway, all Aastra RP phones, the system administrator’s PC, and phone users’ PCs
(for the Assistant software).
Microsoft Response Point Administrator and Microsoft Response Point Assistant
require that your computer run one of the following system programs:
• Microsoft Windows XP Professional or Home Edition, with Service Pack 2 (SP2,
32-bit) and the latest security updates
• Microsoft Windows Vista (32-bit) with the latest security updates
• Windows Server 2003 R2 SP2, 32-bit
• Small Business Server 2003 R2, 32-bit
Administrator and Assistant also work with the following programs for adding and
importing contacts:
• Microsoft Office Outlook
• Windows Address Book (for Windows XP)
• Windows Contacts (for Windows Vista)
• Business Contact Manager
10
AastraLink RP System Administrator Guide
System Installation
The AastraLink RP Solution uses auto-discovery to sense the system components.
Before installing the Response Point software on the system administrator’s PC, all
other components of the AastraLink RP Solution must be installed, plugged in, turned
on (if applicable), and connected to the LAN.
Note: All phones, base units and gateways must be connected to the same LAN in
order for the AastraLink RP Solution to function as designed.
Base Unit
The AastraLink 500 Base Unit should be installed following the instructions given in
the AastraLink 500 Base Unit Installation Guide or AastraLink RP Solution Quick
Start Guide.
The AastraLink 500 Base Unit may be installed as a desktop unit flat on the desk or
on end, or may be wall-mounted to save space.
The AastraLink 500 Base Unit must be connected to both power and the LAN, and
must be turned on for auto-discovery to succeed.
The AastraLink RP 540 Gateway should be installed following the instructions given
in the AastraLink 540 Base Unit Installation Guide or AastraLink RP Solution Quick
Start Guide.
The AastraLink RP 540 Gateway may be installed on a desktop, stacked under an
AastraLink RP 500 Base Unit, or wall-mounted.
AastraLink RP System Administrator Guide
11
System Installation
Gateway
System Installation
The AastraLink RP 540 Gateway must be connected to both power and the LAN, and
must be turned on for auto-discovery to succeed.
RP Phones
Any combination of Aastra phone models 6751i RP, 6753i RP, and 6757i CT RP
works with the AastraLink RP Solution.
Aastra 6751i RP Phone
Goo
db
ye
Serv
ices
Hol
d
Redi
al
Sav
e
De
lete
Spe
Mu
ake
r
te
Aastra 6753i RP Phone
Goo
db
ye
Opt
tio
i ns
Hol
d
Redi
al
Lin
e2
Lin
e1
Mu
12
te
AastraLink RP System Administrator Guide
Aastra 6757i CT RP Phone
Goo
Opt
io
Hol
db
ye
ns
d
Redi
al
Lin
e3
Lin
e2
Lin
e1
Mu
te
Each phone should be installed following the instructions given in the phone
installation guide for the correct model.
The Aastra RP phones can be set up and connected to the LAN initially, or can be
connected when prompted by the Response Point Administrator software.
System Installation
AastraLink RP System Administrator Guide
13
Response Point Administrator
Response Point Administrator
The Microsoft Response Point Administrator software connects the components of
your AastraLink RP Solution, and allows you to configure phones and users
individually. Administrator should be installed on one computer connected to your
LAN, for use by the system administrator.
Installing Administrator
The Microsoft Response Point Administrator software will auto-detect the system
components you have already powered up and connected to the LAN.
To install the Administrator software and other Microsoft Response Point
components on the system administrator’s computer, do the following.
Note: Administrator should only be installed on one computer connected to the same
LAN as all phones, base units and gateways.
1. Insert the AastraLink RP system CD that was supplied with the AastraLink RP 500
base unit into the CD drive of your computer.
Note: If the Autoinstall window does not open, use Windows Explorer to view the
CD directory. Double-click Install.exe to start the installation process.
2. Click Install AastraLink RP software.
3. As the system administrator, you should install all of the Response Point software
components on your computer. Check the Install Microsoft Response Point
Administrator box and ensure all boxes are checked.
4. Click Next. Follow the prompts to install all of the Microsoft Response Point
components.
Note: You must review and accept the license agreements in order to install the
software.
14
AastraLink RP System Administrator Guide
Starting Administrator
The Administrator software walks you through setting up and configuring your
AastraLink RP Solution. Once you have installed the software on the system
administrator’s computer you are ready to start the system.
To start the Administrator software and configure your system, do the following.
1. Select Start > Programs > Microsoft Response Point Administrator. The
Important Notice screen opens.
2. Review the emergency considerations listed and click OK. The Select the base
unit screen opens.
Note: If no base units are listed, ensure your base unit is turned on and wait 30
seconds for the list to refresh. If it is still not detected see Auto-Discovery
Troubleshooting on page 70 of this guide.
3. Choose your base unit. If more than one is shown, check the MAC address on the
bottom sticker on your base unit. The first time you connect, a security screen
opens.
Aastra
5. Click Yes to accept the security certificate.
AastraLink RP System Administrator Guide
15
Response Point Administrator
4. Confirm that the correct MAC address for your base unit is displayed, and click
Yes to continue. A security warning screen opens.
Response Point Administrator
The Connect to Base Unit dialog opens.
Aastra
6. Enter the default password admin and click Connect. The Change password now
dialog opens.
The base unit is now connected to the Microsoft Response Point Administrator
software. Change the password now, or do so from the main menu at a later time.
Note: If you ever forget your password you can reset the AastraLink RP 500 Base
Unit password using the Microsoft Utility provided. See Resetting the AastraLink RP
500 Base Unit Password on page 67.
To add phones to your AastraLink RP Solution, follow the steps given in Adding
Phones on page 25.
Note: In some cases the security certificate will not match the previously downloaded
certificate when you connect to the base unit. This will occur if the base unit has been
serviced or the base unit software upgraded. Click Help for further information.
16
AastraLink RP System Administrator Guide
Response Point Assistant
The Microsoft Response Point Assistant software is installed on both the system
administrator’s computer and each phone user’s computer. When you check the boxes
to install Administrator and all other Response Point components on page 14,
Assistant is also installed on your computer. This allows you to access your own
personal phone account as a phone user.
You, as system administrator, must add phones to the system and assign extension
numbers before anyone can log on to the Assistant software. For more information
see System Installation on page 11 and Adding Users on page 19.
Note: If you do not have the Assistant software installed on your computer, see the
AastraLink IP Phone Users Guide for installation instructions.
Starting Assistant
Once you have installed the Assistant software on your computer you are ready to
personalize your phone settings.
To start the Assistant software and set your phone preferences, do the following.
1. Select Start > Programs > Microsoft Response Point Assistant. The Log On
screen opens.
3. Enter the default password 9999, and click Log On.
Note: The Assistant password is also used for voicemail. If you change the
password for one, both will change.
4. Assistant opens to display a phone directory. You will see your name already in the
directory, as entered in Microsoft Response Point Administrator by the system
administrator.
AastraLink RP System Administrator Guide
17
Response Point Assistant
2. Enter the extension number you assigned yourself as system administrator, and
select your base unit.
Response Point Assistant
Note: You can only log on to Microsoft Response Point Assistant once your
extension number has been assigned.
You can now change your personal phone settings by clicking Settings. See the
AastraLink IP Phone Users Guide for more information.
18
AastraLink RP System Administrator Guide
Using Administrator
The Microsoft Response Point Administrator software is designed to be used by the
local system administrator to configure the AastraLink RP Solution. To install the
Administrator, use the software and documentation CD which came with the
AastraLink RP 500 Base Unit, and the procedure given on page 14. To uninstall the
Administrator, use the Add/Remove Programs option in the Windows control panel.
The Administrator software, once installed, controls all components of the
AastraLink RP Solution. Phone Users are added to the directory contained with
Administrator, and can then be assigned to phones you connect to the network.
Note: Think about keeping a list of the users and extension numbers as you assign
them. This is especially useful when configuring phone models with multiple lines, or
adding users to several phones or user groups.
Adding Users
When you configure a new phone using the Configure Phone Wizard at least one
primary user must be assigned to the new phone. You can also add additional users at
any time on the Phone System page by clicking Add User.
To add a new phone user in Administrator, do the following.
1. Click the Phone System button. In the Tasks pane, under Users, click Add user.
The New User dialog box opens.
3. In the Name boxes, if you chose the user type Person, type the first and last name,
and optional nicknames and titles of the person who will use this phone. You
should specify nicknames and titles if you think callers will use them when asking
for this user.
AastraLink RP System Administrator Guide
19
Using Administrator
2. On the Identification tab, in the User type box, click Person, Group, Job Role, or
Location, as appropriate.
Using Administrator
4. If you chose the user type Group, Job Role, or Location, type the applicable
name in the Name box, and type any other names in the Alternate name 1 and
Alternate name 2 boxes.
5. Click OK in the New User dialog box.
Recording User Names
The name you have assigned to a user will be added to the directory and will be the
name callers hear when they ask the Automated Receptionist to speak to a user. The
recorded name can be changed by specifying a different name for the computergenerated speech, or by recording a sound file of your own through the phone
handset.
The words that the Automated Receptionist will use to confirm a caller's request are
not always the same as the user name or directory entry. For example, a caller may
request to speak to "Ms. Margheim." However, you may want the Automated
Receptionist to say "Diane Margheim" in confirmation, and the user name may be
"Dr. Margheim".
Note: Individual users may also change the spoken name or file used for their name
through the Assistant software.
Using Computer-Generated Speech
Using Administrator you can listen to the computer-generated name for a user or
change the name being spoken.
20
AastraLink RP System Administrator Guide
To edit or check the computer-generated user name, do the following.
1. Click the Phone System button.
2. In the Tasks pane, under Users, click Edit user. The Select a user to edit list
opens.
3. Click the name of the user you want to edit, and then click OK.
4. Click the Identification tab, if it is not displayed.
5. Click the Record Name... button. The Specify Spoken Name dialog opens.
6. Type the name callers will hear in the Words to say box.
7. Click Play to ensure recording quality.
8. When you have finished editing the spoken name, click OK.
Recording Audio from a Phone
If you are not satisfied with the computer-generated speech, you can specify that
callers hear a recording after they ask to speak to a user. The recording is made from
any phone extension on the AastraLink RP Solution.
To record an audio message from a phone, do the following.
1. Click the Phone System button.
2. In the Tasks pane, under Users, click Edit user.
3. Select the name of the user you want to edit and click OK.
4. Click the Identification tab, if it is not displayed.
AastraLink RP System Administrator Guide
21
Using Administrator
Note: If you select Use computer-generated speech, Response Point automatically
uses Microsoft Anna to record your sound files. If this text-to-speech program is not
available, Response Point chooses another Microsoft TTS program that comes with
your operating system, regardless of which TTS program you've manually specified in
Windows.
Using Administrator
5. Click the Record Name... button. The Specify Spoken Name dialog opens.
6. Click the Use audio recorded on a phone button.
7. Click the Record New button. The Record Audio Using a Phone window opens.
8. Select your extension number to call for recording, and click Record.
Your phone rings and plays a message prompting for the name after the beep. Clearly say the
user name, then click Stop on your computer.
Note: Hanging up will also stop the recording but you will hear the sound of the
phone hanging up at the end of the recording.
9. Click Play to ensure recording quality.
10. When you are satisfied with the recording, click OK.
11. Click OK to close the Specify Spoken Name dialog.
12. Click OK once more to finish editing the user.
Using a Prerecorded Sound File
You may use an existing sound file if you prefer. The sound file needs to be recorded
in a sound recording application such as Windows Sound Recorder, available in the
Windows XP operating system. (Windows Vista includes a different recording
capability. Review the documentation for Windows Vista to learn how to make
recordings.)
When using a sound recording application to create sound files, use the PCM format
and make sure that the sound files are 8 kHz, 16 bit, mono, WAV files. Likewise, you
may find that the volume is too low. Adjust the volume to your liking in the sound
recording application.
Note: Make sure that the sound file for your name does not exceed 10 seconds.
To upload a prerecorded sound file to the base unit, do the following.
1. Click the Phone System button.
2. In the Tasks pane, under Users, click Edit user.
3. Select the name of the user you want to edit and click OK.
22
AastraLink RP System Administrator Guide
4. Click the Identification tab, if it is not displayed.
5. Click the Record Name... button. The Specify Spoken Name dialog opens.
6. Click the Use a prerecorded sound file uploaded to the base unit button.
7. Click Choose New File.
8. Browse to your .WAV file location, select the file you want to upload and click
Open.
9. Click Play to ensure recording quality.
10. When you are satisfied with the recording, click OK.
Note: If you select a file that is not a sound file in the right format, an error
message will be displayed.
Click OK to return to the Specify Spoken Name dialog.
11. Once you are finished click OK to close the Specify Spoken Name dialog.
12. Click OK once more to finish editing the user.
You can edit a Response Point user at any time in the User Properties dialog box. You
can also change settings such as enabling voicemail or setting initial call forwarding
rules.
Note: Call forwarding rules can be changed by the phone user in the Assistant
program.
AastraLink RP System Administrator Guide
23
Using Administrator
Editing Users
Using Administrator
To edit a Response Point user using Administrator, do the following.
1. Click the Phone System button.
2. In the Tasks pane, under Users, click Edit user. The Select a user to edit list
opens.
3. Click the name of the user that you want to edit, and then click OK.
4. Click the Identification tab, if necessary, and change the options that are available
for editing.
5. Make that changes that you want on the Voicemail and Call Forwarding tabs.
6. Click OK in the User Properties dialog box.
Removing Users
You may want to remove phone users from your system if they leave the company or
you have made multiple entries for one phone user.
Note: You cannot remove users if they are assigned to a phone. You must first edit the
phone to remove the user from it, and then remove the user from Administrator. For
information on editing phones, see Editing a Phone on page 31.
To remove a Response Point user in Administrator, do the following.
1. Click the Phone System button.
2. In the Tasks pane, under Users, click Remove User.
3. Click the user that you want to remove, then click OK. a warning message opens
before you delete the user.
4. Confirm that you want to remove the user by clicking Yes in the message box.
Note: If you remove a user who is the receptionist or operator you will have to
assign a new user to that role. See Using a Receptionist or Operator on page 46 for
more information.
24
AastraLink RP System Administrator Guide
Adding Phones
When you add a phone you must physically connect the device to the LAN and a
power source, as well as configure it using the Configure Phone Wizard.
To add a phone in Administrator, do the following.
1. Click the Phone System button.
2. In the Tasks pane, under Phones, click Add Phone. The Configure Phone wizard
opens.
3. Confirm that the phone is connected and plugged in, select the check box at the
bottom of the Have you connected your phone page, and click Next. The What
phone do you want to add page opens.
Using Administrator
4. Click the phone you just connected.
AastraLink RP System Administrator Guide
25
Using Administrator
Note: If you do not see the phone that you just connected, click Refresh in the Tasks
pane. If you still do not see the phone make sure the phone is connected to the LAN
with a working cable. Unplug the phone from the power source, then plug it back
in. After plugging in the phone you may need to wait at least sixty seconds before
the phone is initialized and ready to be configured.
5. Click Next to display the Who will receive calls on this phone page.
6. Click Assign User.
The Administrator-Select dialog opens.
7. Select a user from the list, or add a new user by clicking New User and typing the
correct information on the Identification tab. Click OK when finished.
8. Click Next to confirm your choice of phone user.
26
AastraLink RP System Administrator Guide
9. On the What do you want to name this phone page the name and owner of the
phone have been filled in for you. You can change them both if you want.
10. Click Finish.
11. When the configuration process is complete, click Close.
The phone you have added will display the following screens (shown for models
6751i RP and 6753i RP)
Aastra 6751i RP
OR
Aastra 6753i RP
.
Network
Initializing
network
Downloading
language packs.....
SIP
DSP
Done
The user you have assigned to the phone will then display along with the extension
number you selected.
1
John Burns
103
Sat Jun 8 2:55p
Adding Multiple Line Phones
Multiple line phones allow you to assign different users to different phone lines.
Model 6753i RP and 6757i CT RP phones have both hard lines (labelled on the
keypad) and programmable keys you can make into additional phone lines.
Note: Programmable or soft key lines must be set in Microsoft Response Point
Administrator and on the Aastra Web UI. The phone must then be restarted for the
phone lines to become active.
AastraLink RP System Administrator Guide
27
Using Administrator
To change any of the information displayed on the phone screen, see Editing a Phone
on page 31.
Using Administrator
To add a multiple line phone using the Administrator software, do the following.
1. Click the Phone System button.
2. In the Tasks pane, under Phones, click Add Phone. The Configure Phone wizard
opens.
3. Confirm that the phone is connected and plugged in, select the check box at the
bottom of the Have you connected your phone page, and click Next. The What
phone do you want to add page opens.
4. Select the phone you just connected and click Next.
Note: If you do not see the phone that you just connected, click Refresh in the Tasks
pane. If you still do not see the phone, make sure that the phone is connected to the
LAN. Unplug the phone from the power source, then plug it back in. After plugging
in the phone, you may need to wait at least sixty seconds before the phone is
initialized and ready to be configured.
The Who will receive calls on this phone page opens.
5. Click Assign User to select an existing user, and click OK. (To add a new user,
click New User at the bottom of the Administrator - Select dialog box and type
the correct information on the Identification tab.)
Note: Lines marked with + require activation on the Web UI followed by restarting
the phone. See Activating phone lines on the Web UI on page 29 to finish adding these
lines.
6. Click Next.
7. On the What do you want to name this phone page the name and owner of the
phone have been filled in for you. You can change them both if you want.
8. Click Finish.
9. When the configuration process is complete, click Close.
28
AastraLink RP System Administrator Guide
Activating phone lines on the Web UI
If you are using more than 2 phone lines on model 6753i RP or more than 3 lines on
model 6757i CT RP, activation is a two-step process. You must first assign the lines in
the Administrator software, and then activate the extra lines on the Web UI and restart
the phone. This final Web UI activation and restart can be done by the end-user of the
phone or the system administrator. An administrator account is not required to
activate phone lines on the Web UI.
Note: For more information on the Web UI interface, see Using the Aastra Web UI on
page 56.
To activate additional phone lines on the WebUI using the Administrator software, do
the following.
1. From within the Administrator software, click the Phone System button.
2. In the Tasks pane, under Phones, click Edit Phone. The Select the phone you
want to edit list opens.
3. Click the phone that you want to edit, then click OK. The Confirm the identity of
the phone dialog opens.
5. At the prompt, enter your username and password, then click OK.
Note: For an administrator, the default username is “admin” and the password
field is "22222". For a user, the default username is "user" and the password field
is left blank. Either account type allows you to configure extra lines.
AastraLink RP System Administrator Guide
29
Using Administrator
4. Click Advanced... to open the Aastra Web UI in your web browser.
Using Administrator
The Network Status window opens for the IP phone you are accessing.
For Model 6757i CT RP
If you are using a Model 6757i CT RP phone, continue as follows.
1. Select Softkeys and XML on the left menu
2. Choose where the line will appear and click the Bottom Keys tab (lower 6
programmable keys) or Top keys tab (upper 6 programmable keys).
3. For the chosen key, set the Type to Line and make sure the number in the Line
column matches the line you assigned in the Administrator software. Enter a name
such as "Line 4" in the label column for display on the phone beside the new line
button.
Note: Model 6757i CT RP allows up to 9 lines in total, 3 on the keypad and 6 on
the softkeys set through the Aastra Web UI.
4. Click Save Settings to save the line assignment.
30
AastraLink RP System Administrator Guide
5. Click Reset on the left menu, then click the Restart button. A window opens
confirming the phone restart.
Note: Restarting a phone disrupts service to the phone. Check that the phone is not
in use before restarting.
6. Click OK to restart the phone. The phone line is now configured.
Note: Make sure the line has been assigned in the Administrator software,
configured on the Web UI, and the phone has been restarted. Phone lines will only
work once all three steps have been completed.
For Model 6753i RP
If you are using a Model 6753i RP phone, continue as follows.
1. Select Programmable Keys on the left menu.
2. Choose where the line will appear and set the Type to Line. Make sure the number
in the Line column matches the line you assigned in the Administrator software.
Note: Model 6753i CT RP allows up to 6 lines in total, 2 on the keypad and 4 on
the programmable keys set through the Aastra Web UI.
3. Click Save Settings to save the line assignment.
Note: Restarting a phone disrupts service to the phone. Check that the phone is not
in use before restarting.
5. Click OK to restart the phone.The phone line is now configured.
Note: Make sure the line has been assigned in the Administrator software,
configured on the Web UI, and the phone has been restarted. Phone lines will only
work once all three steps have been completed.
Editing a Phone
You can change who is assigned to a phone, the phone owner, and the phone name by
editing a phone in Administrator.
AastraLink RP System Administrator Guide
31
Using Administrator
4. Click Reset on the left menu, then click the Restart button. A window opens
confirming the phone restart.
Using Administrator
To edit a phone using the Administrator software, do the following.
1. Click the Phone System button.
2. In the Tasks pane, under Phones, click Edit Phone. The Select the phone you
want to edit list opens.
3. Click the phone that you want to edit, then click OK. Some pages of the Configure
Phone Wizard will be displayed, starting with Confirm the identity of the phone.
If the options are unavailable, click Next.
4. Make any changes that you want on the Who will receive calls on this phone
page, including changing the primary user of the phone and adding a new user.
5. On the What do you want to name this phone page, change the name if you want
to do so.
6. Click Finish.
7. When the configuration process is complete, click Close.
The changes you have made will display on the phone screen once it has finished restarting.
The phone will not be available for use during the restarting process.
Removing a Phone
You can remove a phone from the phone system. Removing a phone does not change
the settings on the phone itself; however, the base unit will no longer recognize the
phone, and it must be reconfigured if you add it to the phone system again.
Note: If you just want to move a phone to another location, do not remove the phone
through Administrator; just unplug it instead. The phone configuration is maintained
by the base unit so that when it is plugged back in, the phone is registered with the
base unit as before. No additional configuration is needed.
32
AastraLink RP System Administrator Guide
To remove a phone from your AastraLink RP Solution, use Administrator to do the
following.
1. Click the Phone System button.
2. In the Tasks pane, under Phones, click Remove Phone. The Select the phone you
want to remove list opens.
3. Click the phone that you want to remove, then click OK. A warning opens,
allowing you to change your mind.
4. Confirm that you want to remove the phone by clicking Yes in the message box.
Using Administrator
AastraLink RP System Administrator Guide
33
Voice Services
Voice Services
You can use traditional phone service with Response Point for inbound and outbound
calls, using hard-wired analog lines to connect your business to the worldwide phone
system. You can also use VoIP internet phone services with Response Point.
Adding Gateways (Analog Phone Services)
To set up a hard-wired phone service, you need an AastraLink RP 540 Gateway,
which translates the analog signal coming from the landline phone line to the
AastraLink RP Solution. Likewise, it takes the outgoing digital signals from the
phone system and translates them to analog signals that can be sent over landlines.
Note: Once a landline is connected through the AastraLink RP Solution, you must
dial the prefix 8 or 9 (whichever you select) to call external numbers through the
gateway.
Add phone service using a gateway do the following.
1. Click the Phone System button.
2. In the Tasks pane, under Voice Services, click Add Voice Service. The Add Voice
Service window opens.
34
AastraLink RP System Administrator Guide
3. Click the Analog Service option, and click OK. The Configure Analog Phone
Service wizard opens.
4. Click Next, and select the phone line adapter (AastraLink RP 540 Gateway) you
are adding to the network.
Voice Services
AastraLink RP System Administrator Guide
35
Voice Services
5. Click Next, and select the properties of the analog service lines connected to the
AastraLink RP 540 Gateway. Enter a description for each line, such as the local
phone number and area code. If you want to block outbound calls through a phone
line, check the Block Outbound Calls box for that line.
6. Click Next to choose the prefix used to access analog service.
Note: If only analog service is configured, only the prefix 9 is available. If both
analog and VoIP services are configured, you can select which uses the prefix 9
and which uses the prefix 8.
7. Click Next and enter a name for your gateway. Ensure that the name you choose
distinguishes the AastraLink RO 540 Gateway from others on the network.
8. Click Finish to complete configuration of your analog voice service.
Adding VoIP Phone Services
To set up a VoIP internet service, you can enter your account information directly into
the Response Point Administrator software.
If you have VoIP service that comes with hardware, the digital VoIP signal is likely
being changed to an analog signal by the hardware. In this case Response Point
considers your VoIP service analog, and cannot add it in the same manner.
Note: Once VoIP service is connected through the AastraLink RP Solution, you must
dial 8 or 9 (whichever you select) to call external numbers through the VoIP service.
36
AastraLink RP System Administrator Guide
Add an internet VoIP phone service as follows.
1. Click the Phone System button.
2. In the Tasks pane, under Voice Services, click Add Voice Service. The Add Voice
Service window opens.
3. Click the VoIP option, and click OK. The Configure VoIP Service Provider
Wizard opens.
Note: You must be using a VoIP service provider that supports Microsoft Response
Point. a list of compatible service providers is available on the Microsoft Response
Point website.
4. Follow the prompts to enter your VoIP service provider and account information,
and click Finish to complete the configuration of your VoIP phone service.
Editing Voice Services
Once a voice service (analog or VoIP) is configured, it can be edited as required using
the Administrator software.
To edit an existing service, do the following.
1. Click the Phone System button.
2. In the Tasks pane, under Voice Services, click Edit Voice Service and select the
service that you want to edit.
3. Complete the steps of the Configure Voice Service Wizard, and click Finish.
Removing Voice Services
To remove an existing service, do the following.
1. Click the Phone System button.
2. In the Tasks pane, under Voice Services, click Remove Voice Service and select
the service that you want to remove.
AastraLink RP System Administrator Guide
37
Voice Services
Once a voice service (analog or VoIP) is configured, it can be removed using the
Administrator software.
Voice Services
3. A confirmation window opens. Ensure you have selected the voice service you
want to remove, and click Yes.
Note: Once you remove a voice service you cannot undo your action, and the
settings for the removed service are not saved.
4. A message confirming removal of the voice service opens.
38
AastraLink RP System Administrator Guide
Advanced Administrator Options
Once you have added phones and users to your system, there are a variety of options
you can change if you choose to, such as the system date and time, and the email
server to use for sending voicemail attachments.
Setting the Date and Time
You can change the date and time of the base unit clock, which appear on the Base
Unit page. The date and time display can be used to identify backups and other
activities on the base unit. The display is refreshed from the base unit clock
periodically. At any given time, it may not match the base unit clock precisely.
You can also specify a new time zone for the base unit, if necessary, and specify
whether you want to manually or automatically adjust the time for changes such as
daylight savings.
Note: When you confirm the changes that you want to make, the base unit will restart,
which could take several minutes. Notify users that incoming calls will not get
through and active calls may be disconnected when the base unit restarts.
To change the date and time on the base unit, do the following.
1. Click the Base Unit button.
2. Click Change Date and Time under the heading Properties.
Note: The values in the base unit date and time options initially reflect the current
settings from the base unit. Because these settings are not updated in real time
when the dialog box is open, they will not match the base unit's current date and
time for long.
AastraLink RP System Administrator Guide
39
Advanced Administrator Options
3. In the Set Date and Time on Base Unit dialog box, select the options that you
want and click OK.
Advanced Administrator Options
A warning opens, indicating the base unit will restart if you continue.
4. Click Yes to save the date and time, and restart the base unit.
5. Click OK.
Note: The time on all system components, such as phones, will take a few minutes
to change.
Configuring the Email Server
Configuring an email server allows you to set up voicemail so that voice messages
can be sent as attachments via email. The email address you specify will display as
the sender for all voicemail message attachments sent by Response Point.
Note: Before configuring the email server, you'll need to establish a high-speed
Internet connection with an Internet service provider.
40
AastraLink RP System Administrator Guide
To configure the email server using Administrator, do the following.
1. Click the Base Unit button.
2. In the Tasks pane, under Properties, click Configure E-Mail Server.
4. To verify that the server name and connection information is correct, configure
your user account in the Assistant program to send voice messages as email
attachments.
5. Call your own extension number from another phone, and leave a voice message
for yourself.
6. Open your email program, and verify that you received it.
7. Double-click the WAV file to hear your test message.
Note: If you do not receive the email message with attached voicemail file, check
the event log to see if there was a failure in connecting to the email server or
sending email. Also, check the junk email folder in your email program to make
sure the message wasn't filtered as spam. It may be necessary to add the sending
email address to your "safe sender" list.
Setting Parked Call Music
Configuring Parked Call Music helps add a professional touch while filling the
silence for callers waiting in park. Using a custom feed, you can broadcast the music
you prefer, promotional materials, or other important messages you want callers to
hear. Attach a cable from an analog audio source, such as a radio, CD player, or other
sound device, to the audio jack on the Aastralink RP 500 Base Unit.
AastraLink RP System Administrator Guide
41
Advanced Administrator Options
3. In the Configure E-Mail Server dialog box, select options or enter information as
appropriate, and click OK.
Advanced Administrator Options
A custom feed plays on a continuous cycle, without a definite beginning or ending.
When you park a call, the caller will hear the audio file from where it is currently
playing, not from where the audio file begins. Therefore, callers waiting in park hear
the same thing at the same time.
Using the default built-in Parked Call Music audio file
To configure the built-in audio file to play while a call is parked, do the following.
1. Click the Base Unit button.
2. Click Configure Park Music under the heading Properties.
3. Click Play the default music and click OK to complete the configuration.
Using an external music source for Parked Call Music
To configure external music to play while a call is parked, do the following.
1. Use an appropriate cable to connect your radio, CD player, or other sound device
to the analog jack marked with a microphone on the base unit.
2. Click the Base Unit button.
3. Click Configure Park Music under the heading Properties.
4. Click Play input connected to the audio jack on the base unit.
5. In the Input list, select Mono or Stereo, depending on the sound device you're
using. (Radios are usually mono; CD players are usually stereo.)
6. In the Volume list, adjust the setting to the appropriate level.
Note: To prevent distortion and improve the signal-to-noise ratio of the incoming
audio, adjust the volume on the analog audio source to a medium setting.
7. Click OK to complete the configuration.
42
AastraLink RP System Administrator Guide
Setting Voicemail Options
You can specify a number of settings to control how employees initially receive
voicemail messages, including whether they'll listen to messages on their phones or
receive them as attachments to email (or both), as well as how callers will be greeted.
To change voicemail settings using Administrator, do the following.
1. Click the Phone System button.
2. In the Tasks pane, under Users, click Add User or Edit User, as appropriate.
3. Click the Voicemail tab and select the options that you want to change.
4. Click OK in the User Properties dialog box.
Note: Voicemail settings can also be changed by users through the Assistant
software.
Using the Automated Receptionist
Incoming calls may be routed directly to one or more phones, or answered by the
Automated Receptionist.
To specify an Automated Receptionist Plan using Administrator, do the following.
1. Click the Call Routing button.
2. In the Tasks pane, click Choose How to Answer Calls.
3. Click the Automated Receptionist Plan.
AastraLink RP System Administrator Guide
43
Advanced Administrator Options
The Automated Receptionist Plan is useful if you want an automated voice, called the
Automated Receptionist, to answer calls and transfer them accordingly. Occasionally,
a caller may want to speak to a person instead of the automated voice, or the
Automated Receptionist may not be able to recognize what a caller is saying. It is
good idea to specify a user as the operator charged with handling these situations.
Advanced Administrator Options
4. Click Assign an operator, and then select the person who will perform this role.
5. Click OK.
Using Advanced Automated Receptionist Features
Once you have selected the Automated Receptionist plan, there are a variety of
options to configure, such as the greeting and prompts used, and whether your
directory should be made available to outside callers.
Configuring the Automated Receptionist
To configure Automated Receptionist properties using Administrator, do the
following.
1. Click the Call Routing button.
2. In the Tasks pane, click Configure Automated Receptionist Properties.
3. Specify the options you want, including enabling the directory and configuring
prompts for the Automated Receptionist to use.
4. Click OK.
Choosing the Automated Receptionist Greeting and Prompt
How the Automated Receptionist greets and prompts people is important, because
callers hear these greetings every time they call your business.
44
AastraLink RP System Administrator Guide
To select the welcome greeting and opening prompt using Administrator, do the
following.
1. Click the Call Routing button.
2. In the Tasks pane, click Configure Automated Receptionist Properties.
3. Select the Welcome greeting check box.
4. Click Configure, and decide whether you want to use the default greeting, record
a custom greeting, or upload a sound file with the greeting that you want.
5. When you're finished specifying the greeting, click OK.
7. When you're finished specifying the prompt, click OK.
8. When you're satisfied with both the welcome greeting and opening prompt, click
OK in the Configure Automated Receptionist Properties dialog box.
Configuring Bypass Receptionist
Using Bypass Receptionist allows callers to reach an extension number directly when
they phone in. Employees can configure phone numbers to bypass the receptionist
using the Assistant program. Otherwise, all other calls are handled by the specified
call routing plan.
The table of phone numbers and users is sorted first by conflicts. For example, if two
employees have used Bypass Receptionist for the same incoming phone number,
these conflicts are grouped together at the top of the table. You need to inform users
of conflicts and resolve them, since only one phone user can use the bypass
receptionist for a given number.
Non-conflicting phone numbers are sorted in numerical order. To sort the table by
user, click Go directly to this user.
AastraLink RP System Administrator Guide
45
Advanced Administrator Options
6. Click Configure to record the Please say the name of the person or group
prompt, which is required so that Response Point can detect the answers from
callers. This opening prompt is played immediately after the welcome greeting.
Advanced Administrator Options
To configure the Bypass Receptionist feature using Administrator, do the following.
1. Click the Call Routing button.
2. In the Tasks pane, click Configure Bypass Receptionist.
3. Select the Allow calls to bypass the receptionist based on the caller ID phone
number check box.
4. Note any conflicts, and notify employees that they need to resolve who gets a
direct call. Only one person can receive calls from a number configured with the
Bypass Receptionist. (Likewise, you might see conflicts because an outside
number has been designated for External Access.)
5. Click OK to complete the configuration.
Using a Receptionist or Operator
If you have a full-time receptionist who answers the phone, you will want to specify
the Receptionist Plan in Administrator.
Even when using the Automated Receptionist plan, it is important to choose an
operator. The operator is the person calls will be forwarded to when callers want to
speak to a person, or when Response Point has trouble understanding a request.
Using the Receptionist Plan
The Receptionist Plan is useful for your office if you want a person to answer calls
and transfer them accordingly.
46
AastraLink RP System Administrator Guide
To specify a Receptionist Plan using Administrator, do the following.
1. Click the Call Routing button.
2. In the Tasks pane, click Choose How to Answer Calls.
3. Click the Receptionist Plan, and then select the person who will receive incoming
calls.
4. Click OK.
Using an Operator
An operator differs from a receptionist, and is only sent calls when a caller wants to
speak to a person instead of the automated voice, or the Automated Receptionist
doesn’t recognize what a caller is saying.
To specify an operator using Administrator, do the following.
1. Click the Call Routing button.
2. In the Tasks pane, click Choose How to Answer Calls.
3. Click Automated Receptionist Plan.
4. Click Assign an operator, and select the person who will perform this role.
AastraLink RP System Administrator Guide
47
Advanced Administrator Options
Note: You can customize this plan by specifying call forwarding for the user you've
specified as receptionist. For instance, you can edit the user properties of the
receptionist so that calls are forwarded to another employee, or to the Automated
Receptionist when that person can't answer the phone.
Advanced Administrator Options
5. Click OK.
Note: You may want to set up call forwarding for the user that you specify as the
operator.
Simultaneous Ringing/Ringing Groups
The Multiple Phones Ring Plan is a manually configured plan that allows many or all
phones to ring when there is an incoming call. You can choose the Multiple Phones
Ring Plan for your office if the following is true:
• Your receptionist is unavailable to answer the phone a significant part of the time.
• You don't have a dedicated receptionist.
• There is a group of people who are assigned the task of answering incoming calls.
• Incoming phone calls are answered by the person who is available or gets to the
phone first.
This plan usually involves some sort of social agreement among coworkers. For
example, if the receptionist doesn't pick up an incoming call in three rings, someone
else will answer one of the other phones that are ringing.
In order to set up a Multiple Phones Ring Plan in your office using Administrator you
must first create a job-role user, for example, called "Receptionist." This user
conceptually represents all of the people who perform the role of receptionist. Then,
assign the "Receptionist" user to the phone of each person who performs that role, and
set the "Receptionist" to answer incoming calls.
For example, Rene and Diane are assigned to answer phones in the office. You do the
following:
• Create a user named "Receptionist
• Assign "Receptionist" as a user on Rene's phone so that it has two users: "Rene"
and "Receptionist."
• Assign "Receptionist" as a user on Diane's phone in addition to the user "Diane."
• On the Calling Routing page, you can then specify that the "Receptionist" user
receive incoming phone calls.
Now when calls are sent to the "Receptionist" user, both Rene's and Diane's phones ring
because "Receptionist" is assigned to both phones.
Setting up a Job-Role User
To set up a Multiple Phones Ring Plan using a job-role user in Administrator, do the
following.
1. Click the Phone System button, and click Add User.
2. In the New User dialog box, on the Identification tab, click Job Role in the User
type list.
3. Type the name for the role (in this example, "Receptionist") and set other
properties, as appropriate.
4. Click OK in the User Properties dialog box.
Next, you'll assign this user to the phones used by those people in your office who
perform this role.
48
AastraLink RP System Administrator Guide
Assigning a Job-Role User to a Phone
To assign a job-role user to a phone using Administrator, do the following.
1. Click the Phone System button, and click Edit Phone.
2. Choose a phone used by someone who is assigned to answer phones, and click OK
in the Administrator - Select dialog box.
3. Click Next to bypass the Confirm the identity of the phone page.
4. On the Who will receive calls on this phone page of the Configure Phone
Wizard, click Assign User, and select the job-role user (in this example,
"Receptionist") in the list.
5. Click OK.
6. Complete the wizard so that the phone is updated.
Repeat steps 1-6 for each phone that is used by someone who is assigned to answer
calls.
Now you'll assign the job-role user to receive incoming phone calls.
Assigning Incoming Calls to the Job-Role User
To assign any kind of user, including job-role users, to receive incoming calls using
Administrator, do the following.
1. Click the Call Routing button, and click Choose How to Answer Calls.
2. Click Receptionist Plan, and select the job-role user (in this example,
"Receptionist") from the list.
4. Place a test call to your office.
Each of the phones that you edited should ring when the call arrives.
Call History
A call history log records useful information about your business. Use the data to
analyze business patterns, trends, and expenses. After you select the categories to
evaluate, Administrator displays the results in the Call information table. You can
filter and sort using different criteria as many times as you want. For example, view
the VoIP call activity of an employee for the month of May. Then, change the search
parameters, and view how many minutes you spent on the phone with a particular
client. The default view shows all calls for all users on the current day. For a more
complex view, save the history to a CSV file, and use Microsoft Office Excel to
perform further analysis.
To view a specific call history log, do the following.
1. Click the Phone System button.
2. Click View Call History under the heading Other.
3. In the Interval to show list, choose a time frame to view.
4. In the Types of calls to show list, choose the type of call to view.
5. In the Show calls to and from user list, choose a user to view.
6. Wait for Administrator to load your selections and display the results in the Call
information table.
AastraLink RP System Administrator Guide
49
Advanced Administrator Options
3. Click OK in the Choose How to Answer Calls dialog box.
Advanced Administrator Options
Saving Call History list
You can save the call history log you view on screen as a CSV file appropriate for
Microsoft Office Excel. Open the call history log you want to save, as detailed above.
• Click Save to create a CSV file, which contains more advanced information useful
for further analysis of call patterns.
Voicemail Storage
You can review how much total space on the base unit is being used for voicemail
files and how much is still available. You can also see how much space is used for
voicemail files by each specific user. When the base unit nears storage capacity, you
need to ask users to delete some or all of their voice messages or contacts.
Base Unit Storage Limits
There is a minimum of 75 MB free space maintained at all times on the base unit. If
the base unit detects that it does not have the minimum required free space, groups of
files will be deleted until the minimum required free space is reached. These files are
deleted in this order:
1. All files in the temporary folder on the base unit.
2. All personal contacts.
3. All voicemail older than 15 days.
Note: This information also appears under Storage Space Use in the Base Unit
page.
If base unit storage is becoming an issue, ask users to do one or more of the
following:
• Delete their voicemail, or switch to receiving voicemail as email.
• Delete contacts that they don't use often for voice dialing or phone numbers
they've configured for Bypass Receptionist.
50
AastraLink RP System Administrator Guide
Viewing Storage Space
To view storage space details using Administrator, do the following.
1. Click the Base Unit button.
2. In the Tasks pane, under Status, click View Storage Space Detail.
3. Review the Storage Space Summary and Voicemail Storage Used by User to
determine if you need to ask employees to delete voice messages.
4. When finished, click Close.
At points when you are saving information to the base unit, the following message
may display.
This warning opens in both Administrator and Assistant, and the questions answered
here may help explain any concerns you have about the security of information on
your base unit.
What information is stored in the base unit, and for how long?
Voice messages that you retrieve by phone are stored on the base unit for up to 30
days from the time a caller leaves you a voice message, not from the time you save a
voice message. In addition, the base unit must keep a minimum amount of free space
available to function efficiently. Voicemail files older than 15 days may be deleted if
the base unit does not have enough free space. If you would like to guarantee that
Response Point will not delete a voice message after 15 days, you should choose to
AastraLink RP System Administrator Guide
51
Advanced Administrator Options
Base Unit Storage FAQs
Advanced Administrator Options
receive voice messages as email attachments. Voice messages sent as email
attachments are not stored on the base unit, and therefore they are not deleted by the
base unit after any period of time.
When are voice messages deleted?
When voice messages are restored from a backup, any voice messages older than 30
days will be deleted. If the base unit does not have enough free space, voice messages
older than 15 days may also be deleted.
How long are passwords stored on the base unit?
Base unit and extension number passwords are stored on the base unit indefinitely, or
until the user who is associated with this information is removed from the phone
system.
How long is user data stored on the base unit?
User-entered data is stored on the base unit indefinitely, or until the user who is
associated with this information is removed from the phone system. This data
includes names, phone numbers, email addresses, and personal contact information.
How long is the email server password stored?
The email server password is stored on the base unit indefinitely, or until the phone
system administrator removes it. (This only applies if the phone system administrator
configures Response Point to send voice messages as email attachments.)
Where is this information stored?
All data is stored on the physical device, which is why it’s important to keep the base
unit in a secured location with restricted access.
What information can I prevent from being stored?
If you do not want your voice messages stored on the base unit, you can configure
Response Point to send your voice messages as email attachments. With this
configuration, your voice messages are stored in your email program instead of on the
base unit.
How do I erase the information stored in the base unit?
The AastraLink RP Solution CD comes with the Erase Data program
("ResponsePointEraseData.exe"), a tool that the phone system administrator can use
to permanently delete all data stored on the base unit. You will want to erase all
personal information from the physical device if you are giving it to someone else.
Backing up and Restoring Base Unit Configuration
Backing Up
It's important to back up the base unit, where contact information, voice messages,
and other settings are stored. In the unlikely event that the base unit is damaged or
fails, you can restore your phone system from a backup of the base unit. If your
business is fast-paced and depends heavily on phone work, it's a good idea to set up a
frequent backup schedule during off hours.
52
AastraLink RP System Administrator Guide
Note: If you back up during a period of heavy phone use, the backup copy will not
include voice messages that are left by callers while the backup is in progress.
Backups are also necessary when you want to upgrade the Administrator software or
the base unit.
Note: Both configuration files and voicemail files may contain confidential
information, such as the names of employees, personal voice messages, and so forth.
So, it's important to store this file in a secure location on the LAN or elsewhere.
Consider putting the backup on removable media that is not usually on the computer
or LAN (such as an external hard drive). Another option is to copy the backup to the
computer, burn it on a CD or DVD, and delete the backup from the computer.
Likewise, you could consider putting the backup on an encrypted drive on the LAN.,
and put the CD or DVD in a locked drawer.
To back up the base unit from Administrator, do the following.
1. Click the Base Unit button.
2. In the Tasks pane, under Backup, click Create Backup.
Restoring a Backup
If required, you can restore your phone system from a backup of the base unit.
Messages, contacts, and other settings that have been made since the backup will be
lost when you restore from the backup. Because the base unit will be restarted as part
of restoration, phone calls cannot be answered during the process.
You can also restore a backup of one base unit onto another base unit, which may be
necessary if you are replacing a base unit and need to transfer a configuration from
the old one to the new one. When restoring a backup onto a base unit other than the
one from which the backup was made, all passwords will have to be reset. In
particular, the base unit password and extension number passwords will be reset to
their default values. The email server password must be re-entered.
To restore a backup of the base unit using Administrator, do the following.
1. Click the Base Unit button.
2. In the Tasks pane, under Backup, click Restore Backup.
3. In the Restore Backup dialog box, select the location of the backup that you want
to restore.
4. Select a backup to restore.
AastraLink RP System Administrator Guide
53
Advanced Administrator Options
3. Enter a name, location, and description for you backup in the Create Backup
dialog box, and click OK.
Advanced Administrator Options
Note: Usually, you'll want to restore the latest backup copy.
5. Specify what happens to voicemail when the backup is restored.
• Keep the current voicemail and do not restore voicemail from the backup
• Combine the current voicemail with the voicemail restored from the backup
• Replace the current voicemail with the voicemail restored from the backup
• Delete the current voicemail and do not restore voicemail from the backup
Note: The fastest backup results from deleting all voicemail, but important
messages may ba lost.
Event Logs on the Base Unit
The event log details errors, warnings, and information about activity on the base
unit. For example, you can see when an internal error occurred or when a restore or
upgrade action was completed. You can also see when an employee attempted to log
on with an incorrect password and other such events.
Some events are monitored in other parts of the program, as well as in the event log.
For example, space allocated to voicemail is reported under Storage Space Use on
the Base Unit page.
To view the event log using Administrator, do the following.
1. Click the Base Unit button.
2. In the Tasks pane, under Status, click View Event Log.
3. Review the event summary and list of events.
4. Filter the events, as needed, using options in the Show list.
5. Click Base Unit Performance for more information about the base unit.
Note: To see more details about an event, double-click the row in which it appears.
54
AastraLink RP System Administrator Guide
Setting Options via the Aastra Web UI
In addition to the IP Phone UI options, you can customize advanced options on the
AastraLink IP phones using the Aastra Web UI.
The Aastra Web UI is used to set some advanced features such as emergency dialing
plans (all models) and programmable keys (models 6753i RP and 6757i CT RP).
Using the Aastra Web UI you can also add lines, upgrade the phone firmware, restart
the phone, or reset the phone to its factory default settings.
Both phone users and phone system Administrators can log on to the Aastra Web UI,
but users are able to access fewer options.
The Aastra Web UI may be reached through the Administrator software, or by typing
in the phone’s IP address directly.
Finding Your Phone’s IP Address
Using Administrator.
1. From within the Administrator software, click the Phone System button.
2. In the Tasks pane, under Phones, click Edit Phone.
The Select the phone you want to edit list opens.
3. Click the phone that you want to edit, and then click OK.
The Confirm the identity of the phone dialog opens. You will see the IP address of the
phone beside Network Address (IP Address):
Using the Phone Interface.
To find the IP address of your phone from the phone user interface, do the following.
1. Press the
Servi
vices
es
RP, or press the
key and select "Options List" from the menu for model 6751i
key for models 6753i RP and 6757i CT RP.
2. Select Phone Status and press the 4 key.
3 Phone Status
=Next
=Enter
3. Select "IP&MAC Addresses" and press the 4 key.
1 IP&MAC Addresses
=Next
AastraLink RP System Administrator Guide
=Enter
55
Setting Options via the Aastra Web UI
To find the IP address of your phone from within the Administrator software, do the
following.
Setting Options via the Aastra Web UI
The IP address of your AastraLink RP phone displays in the "IP Address" field.
IP Address:
10.40.50.112
=Next
=Exit
Using the Aastra Web UI
The Aastra Web UI may be reached through the Administrator software, or by typing
in the phone’s IP address directly.
To open the Aastra Web UI directly in your web browser, do the following.
• Open your web browser, enter the phone’s IP address or host name into the address
field and press Enter. Proceed to step 5 on page page 57 for username and
password information.
Use the following procedure to access the Aastra Web UI using the Administrator
software.
1. From within the Administrator software, click the Phone System button.
2. In the Tasks pane, under Phones, click Edit Phone.
The Select the phone you want to edit list opens.
3. Click the phone that you want to edit, and then click OK.
56
AastraLink RP System Administrator Guide
The Confirm the identity of the phone dialog opens.
The password window opens.
5. At the prompt, enter your username and password and click OK.
Note: For an administrator, the default username is “admin” and the password
field is "22222". For a user, the default username is "user" and the password field
is left blank.
AastraLink RP System Administrator Guide
57
Setting Options via the Aastra Web UI
4. Click Advanced... to open the Aastra Web UI in your web browser
Setting Options via the Aastra Web UI
The Network Status window opens for the IP phone you are accessing.
You can logout of the Aastra Web UI at any time by clicking Log Off.
The following categories display in the side menu of the Aastra Web UI when logged
in as an Administrator: Status, Operation, Basic Settings.
Headings
Descriptions
Status
System Information - Displays the network status and the MAC
address of the IP phone. It also displays hardware and firmware
information about the IP phone. The information in the Network Status
window is read-only.
Operation
User Password - Allows you to change user password.
Phone Lock - Allows you to assign an emergency dial plan to the
phone, lock the phone to prevent any changes to the phone and to
prevent use of the phone, and reset the user password.
Keypad Speed Dial (model 6751i RP)- Allows you to assign
speeddial keys on your phone keypad.
Programmable Keys (model 6753i RP)
Softkeys and XML (model 6757i CT RP)
- Allows you to assign functions to the individual programmable keys,
from the following options: None, Line, Speeddial, Do Not Disturb,
XML, Flash, Sprecode, Park, Pickup, Directory, Callers List,
Conference, Transfer, Intercom, Phone Lock.
Directory - Allows you to copy the Callers List and Directory List from
your IP phone to your PC.
Reset - Allows you to restart the IP phone when required.
Basic
Settings
58
Preferences - Allows you to configure incoming intercom call
settings, ring tones (global basis only, and ring tone sets, and
language settings.
AastraLink RP System Administrator Guide
Headings
Descriptions
Advanced
Settings
Network - Identifies basic network settings.
Global SIP - not available
Line 1... Line 9 (models 6753i RP and 6757i CT RP)- As well as the
hard lines, model 6753i RP supports up to 4 more lines on
programmable keys and model 6757i CT RP supports up to 6 more
lines on programmable keys. Programmable key lines must be
assigned through the Web UI, and phones must be reset for the new
lines to take effect. See the AastraLink RP Phone User Guide for
more details.
Action URI - Supports an advanced XML interface for end-user
customization. Download Aastra's "XML Development" Guide from
www.aastratelecom.com for further information.
Configuration Server - Allows you to choose a configuration server
for phone firmware updates. Only firmware files can be updated using
a configuration server with the AastraLink RP Solution.
Firmware Update - Allows you to download firmware updates to the
phone manually.
Setting Options via the Aastra Web UI
AastraLink RP System Administrator Guide
59
Upgrading the AastraLink RP Solution
Upgrading the AastraLink RP Solution
The components of your AastraLink RP Solution may be upgraded in the future to
access the added functionality provided by new software versions.
The AastraLink RP 500 Base Unit is upgraded along with the Microsoft Response
Point Administrator and Assistant software. Assistant, Administrator, and the
AastraLink RP 500 Base Unit must be running compatible software versions for your
AastraLink RP Solution to function as a system.
The AastraLink IP phones can be upgraded independently, using the Aastra Web UI
menu to send out a firmware update.
Base Unit and Software Upgrades
The upgrade process involves three main components of Response Point: the base
unit, Administrator, and Assistant. A new copy of the software is required in order to
upgrade.
Version Control
Response Point can only be upgraded to larger (or later) version numbers; you can
never "downgrade" to a previous version. It's best to keep the versions of
Administrator and the base unit the same. However, they fallout of sync when:
• The phone system administrator upgrades Administrator and then connects to the
base unit for the first time.
• The base unit was upgraded from another computer other than the one on which
this copy of Administrator is currently running.
Depending on the situation, an upgrade of Administrator will be recommended but
optional, or it will be necessary to continue.
Upgrade Process
You may be prompted to upgrade the base unit when connecting to a base unit from
Administrator. When it connects, Administrator compares the versions of the base
unit and Administrator, and displays these in the Upgrade Base Unit dialog box if the
base unit is an earlier version than Administrator.
When you click Upgrade in this dialog box, these tasks are performed:
• A backup of the current phone system configuration and voicemail is created.
• A copy of the backup is created.
• The backup is upgraded to the new version.
• New files are uploaded to the base unit.
• The base unit software is upgraded.
• The upgraded configuration is restored to the base unit.
These steps may take several minutes if your phone system has many users and
phones. So, don't be alarmed if some time passes during an upgrade. In addition, the
base unit will restart in the process.
The end result of this process is that both Administrator and the base unit are
upgraded to the same version. The Assistant program must then be upgraded on each
computer on which Assistant is installed.
60
AastraLink RP System Administrator Guide
If the version of the base unit is a later version than Administrator, you'll see a
message telling you whether an upgrade is mandatory or optional
Phone and Gateway Upgrades
Response Point venders will periodically release firmware packages to upgrade both
IP phones and gateways on your AastraLink Response point Solution. Upgrade
software packages may include new versions of firmware for one or more devices.
You can elect to upgrade all devices, or only some devices on your network.
Upgrade All Device Firmware Using Administrator
To upgrade all devices (recommended) do the following.
Note: Upgrading will disrupt phone service, so don’t begin an upgrade during
business hours.
1. From within the Administrator software, click the Phone System button.
2. Click Upgrade Device Firmware under the heading Other.
3. Click Browse to find the upgrade package on your computer.
4. Click Upgrade all devices to which this package applies, and click Next.
5. On the Confirmation and warnings page, review the devices in the Devices to be
upgraded list, and read the cautionary information regarding the upgrade process.
6. Click Upgrade to start the process.
Do not disturb the devices during the upgrade. Each device may take several minutes for
Response Point to upgrade.
7. The Upgrading device firmware page shows you the status of every
device—whether the upgrade started, succeeded, failed, or is still in progress.
When the process finishes, if you only want to see devices that failed, select the
Show only failed upgrades in the list check box.
AastraLink RP System Administrator Guide
61
Upgrading the AastraLink RP Solution
A table displays detailed information about the upgrade package you selected including the
new version number, the release date of the package, and the number of your devices that
apply to this upgrade package.
Upgrading the AastraLink RP Solution
8. When the upgrade is complete, a message opens indicating Administrator has
finished the upgrade process.
9. The upgrade report can be saved as a text file by clicking Save Report...
Upgrade Selected Device Firmware Using Administrator
To upgrade individual devices do the following.
Note: Upgrading will disrupt phone service, so don’t begin an upgrade during
business hours.
1. From within the Administrator software, click the Phone System button.
2. Click Upgrade Device Firmware under the heading Other.
3. Click Browse to find the upgrade package on your computer.
A table displays detailed information about the upgrade package you selected including the
new version number, the release date of the package, and the number of your devices that
apply to this upgrade package
4. Click Let me choose which devices to upgrade (advanced), and click Next.
5. On the Which of your devices do you want to upgrade page, select the check
box for each device that you want to upgrade, and click Next.
6. On the Confirmation and warnings page, review the devices in the Devices to be
upgraded list, and read the cautionary information regarding the upgrade process.
7. Click Upgrade to start the process.
Do not disturb the devices during the upgrade. Each device may take several minutes for
Response Point to upgrade.
8. When the upgrade is complete, a message opens indicating Administrator has
finished the upgrade process.
62
AastraLink RP System Administrator Guide
9. The Upgrading device firmware page shows you the status of every
device—whether the upgrade started, succeeded, failed, or is still in progress.
When the process finishes, if you only want to see devices that failed, select the
Show only failed upgrades in the list check box.
Manual Phone Upgrades
To activate a manual firmware download, you need to use a TFTP server, and need
the updated firmware file for your model of Aastra RP Phone.
Note: This procedure allows you to download the phone_model.st file from a TFTP
server even if your phone is configured to use HTTP or FTP. Do not reset or turn off
the phone until the download is complete.
To upgrade the firmware on a phone, do the following.
1. Connect to the Aastra Web UI as an administrator following Using the Aastra Web
UI on page 56.
Note: For an administrator, the default username is “admin” and the password
field is "22222". Only an administrator can upgrade the firmware on a phone.
AastraLink RP System Administrator Guide
63
Upgrading the AastraLink RP Solution
10. The upgrade report can be saved as a text file by clicking Save Report...
Upgrading the AastraLink RP Solution
2. Click Firmware Update on the left menu of the Aastra Web UI. The Manual
Firmware Update window opens.
3. Enter the TFTP server IP address or qualified domain name in the "TFTP Server
IP" field.
4. Enter the firmware file name (<phone model>.st) that you want to download to
your IP phone in the "File Name" field. For example, 6753irp.st.
Note: This file name must match the actual name of the firmware file residing on
your configuration server.
5. Click Download Firmware.
This starts the upgrade process. If the upgrade is successful the following message displays
on the screen: "Firmware Upgrade Successful".
Note: You may need to remove and then add the phone using Administrator for the
upgrade to register with the Administrator software.
64
AastraLink RP System Administrator Guide
Resetting Your AastraLink RP Solution
It may be necessary to reset components of your AastraLink RP Solution should you
forget a password, or want to restore the default settings for other reasons. You can
also erase all personally identifiable information (PII) from the AastraLink RP 500
Base Unit, such as recorded messages and account information.
Factory Defaulting Aastra RP Phones
The AastraLink RP phones can be reset to the factory defaults from the phone
interface or the Aastra WebUI. In both cases you need the Administrator password to
reset a phone.
Resetting with the Aastra WebUI
The phones connected to your AastraLink RP Solution can be reset using the Aastra
Web UI, either through the Administrator software or directly through your web
browser.
• Restore to Factory Defaults
• Remove Local Configuration Settings
The "Restore to Factory Defaults" option resets the factory defaults for all of the
phone settings, and local configuration. Performing this option results in losing all
modified settings. The phone will need to be configured using Administrator,
although the current phone settings will remain in Administrator unless you also
follow Removing a Phone on page 32.
The "Remove Local Configuration Settings" option resets the settings on the local IP
phone configuration only, and only settings modified through the phone interface or
the Aastra Web UI will be lost. All Response point settings will be retained, and the
phone will still be connected to the AastraLink RP Solution system.
To restore the default settings on a phone, do the following.
1. Connect to the Aastra Web UI as an administrator following Using the Aastra Web
UI on page 56.
Note: For an administrator, the default username is “admin” and the password
field is "22222". Only an administrator can restore default settings on a phone.
2. Click Reset on the left menu of the Aastra Web UI.
AastraLink RP System Administrator Guide
65
Resetting Your AastraLink RP Solution
There are two options for setting factory defaults using the Aastra Web UI:
Resetting Your AastraLink RP Solution
The Reset window opens in the Aastra Web UI.
3. Consider whether you want to remove the local configuration settings, or restore
all factory default settings.
• To remove the local configuration settings click Remove.
• To restore all factory default settings click Restore.
Note: Clicking either Remove and Restore will permanently remove all settings
modified through the phone interface or Aastra Web UI. Clicking Restore will also
disconnect the phone from the Response Point system, although the phone settings
will remain in Response Point.
4. A message will display, indicating successful completion of your choice and
instructing you to restart the phone. Click Reset to continue.
5. In the Reset Window, click Restart to restart your Aastra RP Phone.
If you chose to restore all factory default settings, the phone displays "Waiting
Assignment..." To reconnect the phone to the Response Point system, follow Editing a
Phone on page 31. To remove the phone from your system with the factory settings intact,
instead disconnect the phone and follow Removing a Phone on page 32.
If you chose to remove local configuration, the phone will still be connected to Response
Point, and display the user and extension idle screen.
1
66
John Burns
103
Sat Jun 8 2:55p
AastraLink RP System Administrator Guide
Resetting with the Phone UI
To reset your phone from the phone user interface, do the following.
1. Press the
Servi
vices
es
RP, or press the
key and select "Options List" from the menu for model 6751i
key for models 6753i RP and 6757i CT RP.
2. Select Admin Menu and press the 4 key.
3. Enter the Administrator password (22222 is the default Administrator password)
and press the 4 key.
4. Select Factory Default and press the 4 key.
5. Press # to confirm and reset the phone to the factory default settings.
Microsoft Utilities
Response Point has three utilities to help you perform the following tasks:
• Resetting the password of the base unit.
• Erasing all private information on the base unit, including configuration files, logs,
and voice messages.
Each of these utilities is a separate executable file (an.exe file). To use a particular
utility, copy the executable file onto an empty USB flash drive (also called a "USB
drive"). When you insert the drive into the USB slot on the base unit, the base unit
will automatically execute the utility.
You should use a USB drive with an activity light that indicates when the drive is
being accessed, so that you can monitor the progress of long-running utilities. Also,
make sure that you unlock your USB drive before using it, if the device supports this
functionality.
Note: Do not put more than one utility at a time onto the USB drive. If there are
multiple utilities on the USB drive, the base unit will not execute any of them.
Resetting the AastraLink RP 500 Base Unit Password
Use the "ResponsePointPasswordReset.exe" file to reset the base unit password to its
default value, which is "admin". This is useful if the phone system administrator
forgets the password or if someone who should not have access to the phone system
discovers the password and changes it.
To reset the base unit password do the following:
1. Copy the "ResponsePointPasswordReset.exe" file from the Response Point DVD/
CD onto an empty USB drive.
2. Plug the USB drive into the base unit. The password will be reset immediately.
3. To verify that the password has been reset, start the Administrator program, and
connect to the base unit using the default password "admin".
4. If you are unable to connect, plug the USB drive into your computer, and open the
file named "ResponsePointPasswordReset.txt". Follow the instructions described
in the file, and repeat this procedure, starting with step 1.
AastraLink RP System Administrator Guide
67
Resetting Your AastraLink RP Solution
• Extracting diagnostic information from the base unit, which a product support
technician may need in order to diagnose performance problems.
Resetting Your AastraLink RP Solution
Extracting Diagnostic Information from the Base Unit
Use the "ResponsePointSystemInfo.exe" file to extract diagnostic logs from the base
unit. You will not need these logs on a day-to-day basis, but only when you need to
provide a product support technician with the information for troubleshooting
purposes. The extracted data contains no personally identifiable information (PII).
To extract diagnostic information from the base unit do the following:
1. Copy the "ResponsePointSystemInfo.exe" file from the Response Point DVD/CD
onto an empty USB drive.
2. Plug the USB drive into the base unit. The extraction process will begin
immediately.
3. Remove the USB drive after the activity light stops blinking. It may take several
minutes (sometimes 30 minutes or more) for all of the diagnostic information to be
extracted and copied to the USB drive. The precise time required depends on the
amount of information to be extracted.
4. Plug the USB drive into your computer, and verify that the new files have been
copied to the USB drive.
5. Open the file named "ResponsePointSystemInfo.txt". If the message in the file
indicates that the information was not extracted, follow the instructions described
in the file, and repeat this procedure, starting with step 1.
6. Share the files on the USB drive with a product support technician.
Erasing All Private Information on the Base Unit
Use the "ResponsePointEraseData.exe" file to erase all private information on the
base unit, such as configuration files, logs, and voice messages. This is a useful
security measure if you decide to give the physical device to someone else.
To erase all private information on the base unit, do the following.
1. Copy the "ResponsePointEraseData.exe" file from the Response Point DVD/CD
onto an empty USB drive.
2. Plug the USB drive into the base unit. The deletion process will begin
immediately.
3. Remove the USB drive after the activity light stops blinking.
It may take several minutes (sometimes 30 minutes or more) for all of the private
information to be erased. The precise time required depends on the amount of information to
be erased.
4. Plug the USB drive into your computer, and verify that the information has been
erased.
5. Open the file named "ResponsePointEraseData.txt". If the message in the file
indicates that the information was not erased, follow the instructions described in
the file, and repeat this procedure, starting with step 1.
68
AastraLink RP System Administrator Guide
Troubleshooting Solutions
General Troubleshooting
Why can’t I see ’WaitingAssignment’ on my new phone?
You may need to restart your phone. Try unplugging the phone, and then plugging it
back in. If the phone still doesn’t display ’Waiting Assignment’, reset the phone to the
factory default settings. For more information, see Resetting with the Phone UI on
page 67.
Why doesn't Administrator run on my computer?
You may need to upgrade your system software. For more information, see System
Deployment Requirements on page 10.
You may also need to run an upgraded version of Administrator. For more
information, see Base Unit and Software Upgrades on page 60.
Why can't I log on to the AastraLink RP 500 Base Unit?
If you have successfully downloaded a security certificate and confirmed it, but are
still experiencing problems logging on to the base unit, there may be a number of
reasons, including hardware or software problems.
You can try the following:
• Log on again to see if the error has cleared.
• Restart the computer on which Administrator is running, and try logging on again.
• Install Administrator on another computer, and try logging on again.
Why can't our employees add contacts using Assistant?
This condition may occur when the base unit storage space is at full capacity for
Response Point files. Go to the Base Unit page, and confirm that more than 75 MB of
storage space is still available. For more information, see Base Unit Storage FAQs on
page 51.
Why can’t our employees use all the lines I set through the Administrator?
If you are using softkeys (model 6757i CT RP) or programmable keys (model 6753i
RP) as line keys, the line keys must be assigned by the system administrator, and then
configured using the Web UI and the phone must be restarted. The line keys only take
effect after all of these steps are complete. See Adding Multiple Line Phones on page
27.
Check that the line number assigned through Administrator is the same as the line
number configured on the Web UI, and that the phone has been restarted.
AastraLink RP System Administrator Guide
69
Troubleshooting Solutions
• Call the customer support service for the base unit.
Troubleshooting Solutions
Why can't I record my voice prompts using the text-to-speech (TTS) program that I've chosen in Windows?
Response Point automatically uses Microsoft Anna to record your sound files. If this
text-to-speech program is not available, Response Point chooses another Microsoft
TTS program that comes with your operating system, regardless of which TTS
program you've manually specified in Windows.
What should I do if I'm having trouble voice dialing a personal contact?
If you've repeatedly tried to voice dial a particular personal contact, and each time the
Automated Receptionist says "invalid location," use Assistant to remove the contact
from the phone system, re-add the contact, and then try placing your call again.
What should I do if I see this message in the event log?
"The Microsoft Response Point Dialog Manager encountered an error while loading
device registration information. Some devices may not work correctly until they reregister. Most devices will re-register periodically without any action from the
administrator.”
If this message does not eventually disappear from the event log, the phone may not
have been properly connected to the base unit. Using Administrator, remove the
phone from the phone system, re-add the phone, and then check the event log again to
see if the message is gone.
Why can't I record sound files with my phone using Administrator?
If you are unable to record sound files with your phone using Administrator, your
firewall might be configured to block communication with this program. Make sure
that you have set up an exception that allows the Administrator program to
communicate through your firewall.
Why do the Assistant and Administrator programs display a different
number of contacts for the same user?
Response Point may list a different number of contacts for the same user on the
Contacts tab (in Assistant) and in the Storage Space Details dialog box (in
Administrator), if the Assistant program encountered an error when the user
originally uploaded the contacts. As a result, the defective links to these contacts may
consume a large amount of storage space on the base unit. You will not be able to edit
or remove the contacts using Assistant. To reclaim the lost storage space, remove and
then re-add the user to the phone system using Administrator. When you do this, all
contacts, voice messages, and settings associated with this user will be lost.
Auto-Discovery Troubleshooting
Why did I lose connection to the AastraLink RP 500 Base Unit?
If Administrator was connected to the base unit, and then the connection was lost, the
problem may be one of the following:
• The computer running Administrator and the base unit are no longer connected to
the network.
• The network is down, or communication is somehow being blocked. Try restarting
the network.
70
AastraLink RP System Administrator Guide
• The base unit is not responding, and it probably needs to be restarted.
Why isn't the AastraLink RP 500 Base Unit responding?
This condition may occur when there is a connectivity issue between the computer on
which Administrator is running and the base unit. Check these possible issues and
resolutions in the following order:
• Make sure that the computer on which Administrator is running is physically
connected to the LAN.
• Check that the software on the computer running Administrator can access the
network. For example, connect to the Internet or access some other network
resource, such as file share or printer.
• If you can’t get to network resources, check that the network is operating for other
computers.
• If the network is working, restart the computer running Administrator, and try
connecting to the network again.
• If that works but you still can’t connect to the base unit, make sure that the base
unit is connected, plugged in, and then restart it. Remember that while you're
restarting the base unit, the phone system can't receive or place calls and existing
calls may be dropped.
Why can't I see the AastraLink RP phone that I just configured on the
Phone System page?
If the phone is securely plugged in to both an electrical outlet and the LAN, you can
try reinitializing the phone so that you can see it on the Phone System page. To do
this, go through the Configure Phone Wizard, changing nothing, and click Finish at
the end. For more information, see Editing a Phone on page 31.
This condition may occur for the following reasons:
• If you've plugged the AastraLink RP 540 Gateway into a power source and to the
network, configured it through Administrator, but forgot to plug the phone line
into the phone line adapter. Some phone line adapters will automatically detect
this condition, but not all of them. Try plugging the phone line into the port of the
phone line adapter and placing a call.
• The phone lines may be plugged into the wrong ports. For example, if you
configured ports 1 and 2 but plugged the phone cables into ports 3 and 4.
• Response Point may be experiencing connectivity problems. To test receiving
calls, set up the Automated Receptionist Plan, and then call the number. If the
Automated Receptionist answers, the phone line and the adapter are configured
and connected properly. If the problem persists, check the phone itself. See if any
red messages appear in the Phone list on the Phone System page, try restarting the
phone, and make sure that the primary user's (if applicable to the device)
extension number shows up on the display panel (if applicable to the device).
• The phone lines supplied by the phone company may not be active yet. Contact
your phone service provider's customer support service for more information.
AastraLink RP System Administrator Guide
71
Troubleshooting Solutions
I can see the AastraLink RP 540 Gateway and my phone on the Phone
System page, but I still can't receive or place any calls. What's wrong?
Limited Warranty
Aastra Telecom warrants this product against defects and malfunctions during a one
(1) year period from the date of original purchase. If there is a defect or malfunction,
Aastra Telecom shall, at its option, and as the exclusive remedy, either repair or
replace the telephone set at no charge, if returned within the warranty period.
If replacement parts are used in making repairs, these parts may be refurbished, or
may contain refurbished materials. If it is necessary to replace the telephone set, it
may be replaced with a refurbished telephone of the same design and color. If it
should become necessary to repair or replace a defective or malfunctioning telephone
set under this warranty, the provisions of this warranty shall apply to the repaired or
replaced telephone set until the expiration of ninety (90) days from the date of pick
up, or the date of shipment to you, of the repaired or replacement set, or until the end
of the original warranty period, whichever is later. Proof of the original purchase date
is to be provided with all telephone sets returned for warranty repairs.
Exclusions
Aastra Telecom does not warrant its telephone sets to be compatible with the
equipment of any particular telephone company. This warranty does not extend to
damage to products resulting from improper installation or operation, alteration,
accident, neglect, abuse, misuse, fire or natural causes such as storms or floods, after
the telephone is in your possession.
Aastra Telecom shall not be liable for any incidental or consequential damages,
including, but not limited to, loss, damage or expense directly or indirectly arising
from the customers use of or inability to use this telephone, either separately or in
combination with other equipment. This paragraph, however, shall not apply to
consequential damages for injury to the person in the case of telephones used or
bought for use primarily for personal, family or household purposes.
This warranty sets forth the entire liability and obligations of Aastra Telecom with
respect to breach of warranty, and the warranties set forth or limited herein are the
sole warranties and are in lieu of all other warranties, expressed or implied, including
warranties or fitness for particular purpose and merchantability.
Warranty Repair Services
Should the set fail during the warranty period;
In North America, please call 1-800-574-1611 for further information.
You will be responsible for shipping charges, if any. When you return this telephone
for warranty service, you must present proof of purchase.
After Warranty Service
Aastra Telecom offers ongoing repair and support for this product. This service
provides repair or replacement of your Aastra Telecom product, at Aastra Telecom's
option, for a fixed charge. You are responsible for all shipping charges. For further
information and shipping instructions;
In North America, contact our service information number: 1-800-574-1611.
Outside North America, contact your sales representative.
Note: Repairs to this product may be made only by the manufacturer and its authorized agents, or by
others who are legally authorized. This restriction applies during and after the warranty period.
Unauthorized repair will void the warranty.
AastraLink RP System Administrator Guide
73
Limited Warranty
Outside North America, contact your sales representative for return instructions.
Index
A
Aastra 6753i RP, programmable phone lines 31
Aastra 6757i RP CT, programmable phone lines 30
Aastra IP Phone Installation Guides 7
Aastra Web UI
activating phone lines 29
basic settings 58, 59
operation parameters 58
password defaults 29
phone status 58
removing local phone configuration 65
resetting phones 65
restoring factory defaults 65
setting options 55
AastraLink IP Phone User Guide 8
AastraLink RP 500 Base Unit Installation Guide 7
AastraLink RP 540 Gateway Installation Guide 7
AastraLink RP Solution
guides 7
resetting 65
upgrading 60
multiple phones ring plan 48
operator 47
receptionist plan 46
recording
from phone 21
names 20
ringing groups 48
simultaneous ringing 48
sound files, using 22
starting 15
uninstalling 19
users
editing 23
removing 24
using 19
voice services
about 34
editing 37
removing 37
voicemail
options 43
storage 50
analog voice services, adding 34
adding lines 27
Assistant
about 10
password default 17
starting 17
adding multiple line phones 27
auto-discovery 10
adding phones 25
automated receptionist
advanced features 44
basic features 43
bypass receptionist 45
configuring 44
greeting and prompt 44
AastraLink RP Solution Quick Start Guide 7
adding users 19
AastraLink RP System Administrator Guide
Index
Administrator
about 10
adding multiple line phones 27
adding phones 25
adding users 19
automated receptionist
advanced features 44
basic features 43
bypass receptionist 45
configuring 44
greeting and prompt 44
base unit
backups 52
event logs 54
storage
FAQs 51
limits 50
storage space 51
computer-generated speech 20
date and time 39
email server 40
firmware upgrades, all 61
firmware upgrades, selected 62
75
Index
B
F
backups
base unit 52
restoring base unit 53
base unit
backups 52
choosing in Administrator 15
event logs 54
installation 7
installation summary 11
MAC address 15
password default 16
password storage 52
setting up 7
storage
clearing 52
FAQs 51
limits 50
time 51
viewing 51
upgrading 60
user data storage 52
what is stored 51
features of AastraLink RP Solution 9
firmware upgrades
phones, manually 63
using Administrator 61, 62
G
gateway
adding 34
installation 7
installation summary 11
setting up 7
upgrading 61
H
history log
about 49
saving 50
hold music
default 42
external 42
setting 41
C
call history
saving 50
viewing 49
call park music
default 42
external 42
setting 41
I
introduction 7
J
call routing 43
job-role user
assigning 49
assigning calls 49
setting up 48
computer requirements 10
computer-generated speech 20
D
L
date 39
date and time 39
limited warranty 73
lines, adding 27
E
editing users 23
editing voice services 37
email server
configuring 40
password storage 52
event logs 54
76
AastraLink RP System Administrator Guide
M
R
Microsoft Response Point
upgrading 60
version control 60
receptionist plan 46
receptionist see also automated receptionist
receptionist, bypassing 45
Microsoft Response Point Administrator
about 10
Microsoft Response Point Assistant 10
recording
from phone 21
user names 20
multiple phone lines 27, 29
resetting 65
multiple phones ring plan 48
job-role user set up 48
job-role user, assigning 49
job-role user, assigning calls 49
setting up 48
ringing groups 48
S
simultaneous ringing 48
music, setting 41, 42
sound files 22
O
system
about 9
deployment requirements 10
features 9
limitations 10
operator 47
P
system installation 11
parked call music
default 42
external 42
setting 41
password
Assistant default 17
base unit default 16
Web UI default 29
phones
adding 25
assigned user display 27
factory defaulting 65
installation 7
installation summary 12
IP addresses
Administrator 55
phone interface 55
manual upgrading 63
programmable lines 29
removing local configuration 65, 67
resetting 65, 67
restoring factory defaults 65, 67
setting up 7
start up screens 27
upgrading 61
T
time 39
U
upgrading
base unit 60
gateway 61
phones 61
phones, manually 63
system 60
users
adding 19
deleting
see users, removing
editing 23
recording names 20
removing 24
programmable line keys 27
AastraLink RP System Administrator Guide
Index
programmable softkeys, lines 27
77
Index
V
voice recognition 9
voice services
about 34
removing 37
voicemail
email 43
greeting 43
setting options 43
storage 50
storage time 52
VoIP voice services, adding 36
VoIP, adding 36
W
warranty, limited 73
Web UI
see Aastra Web UI
78
AastraLink RP System Administrator Guide
If you’ve read this owner’s manual and consulted the Troubleshooting section
and still have problems, please visit our Web site at www.aastra.com, or call
1-800-574-1611 for technical assistance.
Microsoft® Response Point™ is a trademark of Microsoft Corporation.
© Aastra Telecom Inc. 2008 41-001256-00 Rev 03