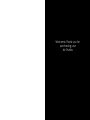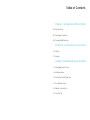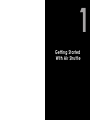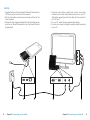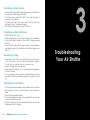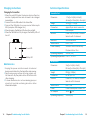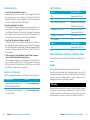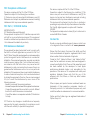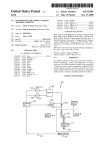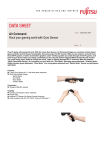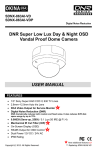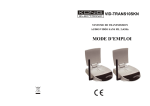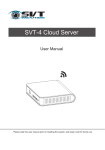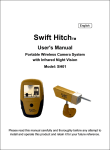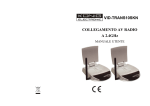Download Cywee AirShuttle User manual
Transcript
www.cywee.com SHUTTLE User Manual TM Welcome. Thank you for purchasing your Air Shuttle. Table of Contents Chapter 1: Getting Started With Air Shuttle 06 Introduction 06 Package Contents 06 Compatible Devices Chapter 2: Connecting Your Air Shuttle 10 Set Up 12 Usage Chapter 3: Troubleshooting Your Air Shuttle 14 Charging Instructions 14 Maintenance 15 Technical Specifications 16 Troubleshooting 16 Safety Information 19 Contact Us 1 Getting Started With Air Shuttle Introduction Receiver Connectors/Switches CyWee Air ShuttleTM is a plug-and-play device that enables users to stream media content from their Apple devices to a TV without the need for cables and wires. Extremely portable, the Air Shuttle can be transported from the home to the road for entertainment, business, and many other applications. 1. C h an n el Selec to r 2. P o w e r S w i t c h 3. DC -I N Po wer Po rt 4. A/V OU T Package Contents 1 2 3 OFF ON DC IN V OUT A/ CHANNEL - Transmitter - Mini-USB to USB Charging 1 - Receiver 2 3 4 - Receiver Power Adapter Cable Transmitter Connectors/Switches User Manual - User Manual - Audio/Video Cable 1. C h an n el Selec to r 2. P o w e r S w i t c h 3. Mini-USB Port Compatible Devices 1. 2. 3. 4. 5. i Phone 4 c i Phone 3GS i Phone 3G i Phone i Pad TM 6. 7. 8. 9. 10. iPod iPod iPod iPod iPod t o u c h c (4 t h G e n ) t o u c h (3 r d G e n ) t o u c h (2 nd Gen) n a n o (6 t h G e n ) n a n o (4th and 5th Gen) CHANNEL 1 2 1 06 Chapter 1: Getting Started With Air Shuttle 3 OFF ON 2 3 Chapter 1: Getting Started With Air Shuttle 07 2 Connecting Your Air Shuttle S et U p 1. Plug the Receiver Power Adapter Cable into the receiver’s DC-IN power port and turn on the receiver. 2. Set the transmitter and receiver channel switches to the same channel. 3. Attach the fully charged transmitter into the mobile device and turn on. When the transmitter is on, the Power LED emits a green light. NEL CHAN 1 2 OF F 4. Plug the Audio/Video cable (red, yellow, and white connectors) into the audio/video input ports on your TV. Attach the opposite end of the cable into the receiver’s A/V OUT port. 5. On your TV, select the appropriate input setting. 6. You are now ready to begin streaming media wirelessly to your TV. ON 3 CHANNEL 1 2 3 OFF ON DC IN V OUT A/ CHANNEL 1 1 10 2 3 OFF ON 2 Chapter 2: Connecting your Air Shuttle 3 2 4 Chapter 2: Connecting your Air Shuttle 11 Streaming a video/movie 1. Make sure the transmitter is fully charged, and both devices are set up for streaming (see Set Up). 2. For iPhone users, select the “iPod” icon and then play a video from your library. 3. For iPad and iPod touch users, select the “Videos” icon and press “play” to begin streaming. 4. The video will be played on your TV screen. Streaming a photo slideshow 1. Select the “Photos” icon. 2. Photos using the TV-out can only be shown as a slideshow. 3. On an iPad, select “slideshow” and “start” to begin viewing photos. 4. On an iPhone or iPod touch, press “play” to start slideshow and begin viewing. The slideshow will instantly appear on the TV. Streaming an app 1. Download and install an app that supports Apple’s TV-out function. For a list of apps that support Apple’s TV-out function, please visit www.cywee.com. 2. Launch the app from your device. 3. Most apps that support TV-out will automatically appear on the TV screen. 4. For some apps such as games, additional steps may be required. Follow the onscreen instructions to display on the TV. Streaming a presentation 1. You must have a presentation app installed on your device that supports TV-out to use this function (e.g. Keynote for iPad). 2. Launch the presentation app. 3. For some presentation apps, the presentation can only be viewed in slideshow mode. 4. Start the slideshow and the presentation will be instantly displayed on the TV screen. 12 Chapter 2: Connecting your Air Shuttle 3 Troubleshooting Your Air Shuttle Charging Instructions Technical Specifications Charging the Transmitter 1. When the red LED flashes, the device has less than ten minutes of playback time and will need to be charged immediately. 2. Connect the mini-USB cable to the transmitter. 3. Connect the USB cable to a power source that accepts USB. (computer, USB charger, etc.) 4. When charging, the Battery LED will emit a red light. 5. When the transmitter is fully charged, the Battery LED will turn off. Power LED Transmitter End 1.7 in(L) x 2 in(W) x 0.6 in(H) Dimensions 44 mm(L) x 53 mm(W) x 15 mm(H) Weight 30.76(g) / 1.09(oz) Connectors Apple 30-pin dock connector, mini-USB port Power On/Off Switch, Channel Switches Selector with 3 channels Indicators 2 LED Indicators Video Format NTSC / PAL Power & Battery 335mAh Lithium Ion Battery Playback time: 2hr+ Operating Frequency Battery LED Maintenance 1. Unplug the power and disconnect all external devices and cables from the transmitter and receiver. 2. Gently remove any surface dirt using a damp, soft lint-free cloth. Dry the plastic with a soft lint-free cloth after cleaning. 3. To clean the device, do not use cleaning sprays or solvents of any kind containing alcohol or other inflammable liquids. 14 Chapter 3: Troubleshooting Your Air Shuttle 5.8GHz (FM) Operating Temperature 0-50° C, 0-122° F Receiver End Dimensions 3 in(L) x 2 in(W) x 3 in(H) 82 mm(L) x 60 mm(W) x 73 mm(H) Weight 80.2(g) / 2.83(oz) Connectors DC-IN, A/V OUT Switches Power On / Off Switch, Channel Selector with 3 channels Video Format NTSC / PAL Power Power consumption: 230mA / 6V AC Adapter +6.0V, Operating Frequency 5.8GHz (FM) , 3W Chapter 3: Troubleshooting Your Air Shuttle 15 Troubleshooting LED Indicators 1. I can’t get the transmitter to turn on. Make sure that your transmitter is fully charged, and that the receiver is set up properly. In the event that the transmitter battery is not charged, power the transmitter with the included mini-USB to USB cable. 2. My picture quality is not clear. It is possible that there is another user in close proximity. You can solve this by changing the transmitter and receiver to a different channel. Choose the channels that provide the clearest picture and sound quality. Both transmitter and receiver must have the same channel selected. 3. I can’t get the picture to display on the TV. Check to make sure you have switched your TV input to the appropriate selection that corresponds to the plugged in Audio/Video cable. Additionally, make sure the application you are running is enabled for iPhone/ iPad/ iPod TV-out functionality. 4. “This accessory is not optimized for this iPhone” appears when I attach transmitter into my iPhone. This message may appear as an indicator that your iPhone’s pin connectors may be loose. To fix this problem, make sure that you attach the transmitter to the iPhone in a straight line (180°) to minimize this occurrence. Service and Support The following table describes where to get service information. To learn about Service and support discussions, Do This Go to www.cywee.com tutorials, and downloads What apps support Apple’s Go to www.cywee.com TV-out function 16 Chapter 3: Troubleshooting Your Air Shuttle If Tx is The status LED is On Green status LED is on Off Off Low battery – (power on) Red status LED is flashing / Green status LED is on Charging – (power on) Red status LED is on / Green status LED is on Charging – (power off) Red status LED is on Fully charged Off If Rx is The status LED is On Green status LED is on Off Off Safety Information / Warnings / Warranty Repair Keep safety notes and other documentation together with device. Repair Only qualified technicians should repair the device. Unauthorized opening and improper repair can result in considerable danger to the user, the device, and may also void the warranty. Please refer to www.cywee.com for detailed information regarding warranty. Warning Never force a connector into a port. If the connector and port do not join with ease, they probably do not match. Ensure that the connector matches the port and that you have positioned the connector correctly in relation to the port. Chapter 3: Troubleshooting Your Air Shuttle 17 FCC Compliance Statement This device complies with Part 15 of the FCC Rules. Operation is subject to the following two conditions: (1) this device may not cause harmful interference, and (2) this device must accept any interference received, including interference that may cause undesired operation. FCC Part 2 / ICRSS102 Notice IMPORTANT NOTE: FCC Radiation Exposure Statement: This equipment complies with FCC radiation exposure limits set forth for an uncontrolled environment. This equipment should be installed and operated with minimum distance 1.5cm between the radiator & your body. FCC Interference Statement This equipment has been tested and found to comply with the limits for a Class B digital device, pursuant to Part 15 of the FCC Rules. These limits are designed to provide reasonable protection against harmful interference in a residential installation. This equipment generates, uses and can radiate radio frequency energy and, if not installed and used in accordance with the instructions, may cause harmful interference to radio communications. However, there is no guarantee that interference will not occur in a particular installation. If this equipment does cause harmful interference to radio or television reception, which can be determined by turning the equipment off and on, the user is encouraged to try to correct the interference by one or more of the following measures: . Reorient or relocate the receiving antenna. . Increase the separation between the equipment and receiver. . Connect the equipment into an outlet on a circuit different from that to which the receiver is connected. . Consult the dealer or an experienced radio/TV technician for help. This device complies with Part 15 of the FCC Rules. Operation is subject to the following two conditions: (1) This device may not cause harmful interference, and (2) this device must accept any interference received, including interference that may cause undesired operation. This device and its antenna(s) must not be co-located or operating in conjunction with any other antenna or transmitter. This Class [B] digital apparatus complies with Canadian ICES-003. Cet appareil numérique de la classe [B] est conforme à la norme NMB-003 du Canada. Contact Us Should you require additional support, please contact one of our regional offices or contact us at : www.cywee.com iPhone, iPad, iPod classic, iPod nano, iPod shuffle, and iPod touch are trademarks of Apple Inc., registered in the U.S. and other countries. iPad is a trademark of Apple Inc. “Made for iPod,” “Made for iPhone,” and “Made for iPad” mean that an electronic accessory has been designed to connect specifically to iPod, iPhone, or iPad, respectively, and has been certified by the developer to meet Apple performance standards. Apple is not responsible for the operation of this device or its compliance with safety and regulatory standards. Please note that the use of this accessory with iPod, iPhone, or iPad may affect wireless performance. Other company and product names mentioned herein are trademarks of their respective companies. Mention of third-party products is for informational purposes only and constitutes neither an endorsement nor a recommendation. CyWee and the CyWee logo are registered trademarks of CyWee Group Ltd. FCC Caution: Any changes or modifications not expressly approved by the party responsible for compliance could void the user's authority to operate this equipment. 18 Chapter 3: Troubleshooting Your Air Shuttle Chapter 3: Troubleshooting Your Air Shuttle 19