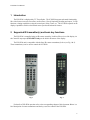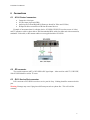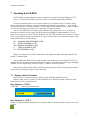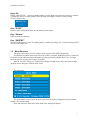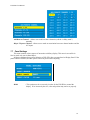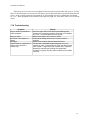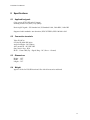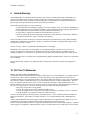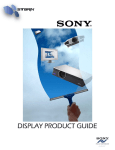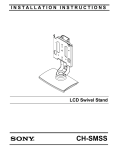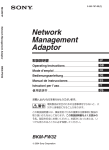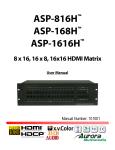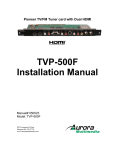Download Aurora Multimedia ICS-SP20 User manual
Transcript
ICS-SP20 for Sony User Manual Manual# 050301 Model: ICS-SP20 205 Commercial Court Morganville, NJ 07751 www.auroramultimedia.com ICS-SP20 User Manual TABLE OF CONTENT 1 INTRODUCTION .................................................................................................................................2 2 SUPPORTED IR TRANSMITTER(S) AND BASIC KEY FUNCTIONS .......................................2 3 QUICK START GUIDE .......................................................................................................................3 4 SONY DISPLAY SETTINGS...............................................................................................................3 5 LED FUNCTIONS ................................................................................................................................4 6 CONNECTIONS ...................................................................................................................................5 6.1 6.2 6.3 7 A/V & CONTROL CONNECTORS ........................................................................................................5 RF CONNECTOR ................................................................................................................................5 RJ11 SERVICE PORT CONNECTOR .....................................................................................................5 OPERATING THE ICS-SP20 ..............................................................................................................6 7.1 7.2 7.3 7.4 7.5 7.6 7.7 7.8 7.9 7.10 8 REMOTE CONTROL FUNCTIONS ........................................................................................................6 MENU STRUCTURE ...........................................................................................................................7 GENERAL SETTINGS .........................................................................................................................8 VIDEO SETTINGS ..............................................................................................................................8 AUDIO SETTINGS ..............................................................................................................................9 TUNER SETTINGS ..............................................................................................................................9 PANEL SETTINGS ............................................................................................................................10 CC SETTINGS .................................................................................................................................11 V-CHIP SETTINGS ...........................................................................................................................11 TROUBLESHOOTING ........................................................................................................................12 SPECIFICATIONS .............................................................................................................................13 8.1 8.2 8.3 8.4 9 10 APPLICABLE SIGNALS .....................................................................................................................13 CONNECTION TERMINALS ...............................................................................................................13 DIMENSIONS ...................................................................................................................................13 WEIGHT ..........................................................................................................................................13 LIMITED WARRANTY ....................................................................................................................14 FCC PART 15 STATEMENT ........................................................................................................14 ICS-SP20 User Manual 1 Introduction The ICS-SP20 is a high quality TV Tuner/Scaler. The ICS-SP20 supports advanced functionality, like video format /scan rate conversions, audio effects, Closed Captioning decoding and output, V-Chip functions, cloning capabilities (using the control port), Sleep Timer, etc. The ICS-SP20 expands on the displays capabilities with its own internal menu systems and advanced features. 2 Supported IR transmitter(s) and basic key functions The ICS-SP20 is controlled using an IR remote controller. It utilizes IR receiver of the display via the Control S output port (FWD-50PX1 only) or the built in IR sensor of the display. The ICS-SP20 unit is compatible with the Sony IR remote transmitter(s) below (see Fig.1 & 2). These transmitter(s) can be used to control the ICS-SP20. Fig. 1 Fig. 2 For details of ICS-SP20 operation refer to the corresponding chapter of this document. Below is a brief description of remote transmitters and the keys used for control of the ICS-SP20. 2 ICS-SP20 User Manual Fig. 1 IR Remote ON STBY ENTER VOLUME + VOLUME ARROWS CHROMA ID OFF CONTRAST + CONTRAST 0..9, digits Function Switch Power on Switch Power off Select option in menu Also finishes input in dialog panels Raises volume level Lowers volume level When menu active – move the cursor up/down/left/right Exit the current menu or dialog Displays the Menu Channel Up Channel Down When no dialog input active – directly enter tuner channel number to switch to. When dialog input active – enter digits. 3 Quick Start Guide 1. Make sure the Sony Display is off red LED and disconnected from power. 2. Remove the blank plate covering the card slot expansion slot or if an existing card is present it must be removed from slot 1 (some models have 2 slots). If you have Sony model FWD-50PX1 you will need to loop the Control-S output into the Control-S of the ICS-SP20 using a 1/8” TRS to 1/8” TRS cable. All other Sony displays do not need to do this. 3. Connect the appropriate video source to input connectors of ICS-SP20 (see “Connections” chapter for details). 4. The RJ11 should be left unconnected as it is for Sony service purposes only. Warning: Damage may occur if plug into a phone line or other RJ-11 connectors unintended for the port. This will void the warranty. 5. Connect the power source to the display (refer to Operating Instructions of the Display). 6. The subsequent behavior of ICS-SP20 depends on its mode of operation (see the “Operating Modes” chapter). A quick way to test correctness of setup is to use the “Power” key of Sony remote to switch the “Power” state of ICS-SP20 on – (1) when pressing key on remote the upper LED should blink fast (signaling the IR signal reception); (2) the ICS-SP20 and the panel should switch on, which should be observable on the panel. 4 Sony Display Settings The ICS-SP20 is designed and tested to work with your Sony display to provide TV Tuner source for flexible use. To experience the best possible image quality, suggested adjustments are recommended for your Sony display. ICS-SP20 Monitor Selection The ICS-SP20 has a setting for which Sony display you are using with your TV tuner device. Enter the menu for the ICS-SP20 and under General Settings, select the correct model of your Sony display. Normally it should auto detect the model but has a manual selection as well. Screen adjustment (Horizontal / Vertical) It may be necessary to adjust your display screen for best picture alignment on the first use of the ICSSP20 with your Sony display. Using the supplied Sony remote, use the HSIZE, VSIZE, HSHIFT and 3 ICS-SP20 User Manual VSHIFT buttons inside the ICS-SP20 menus and make adjustments using the directional arrows until you fill the screen and align the image to your preferred setting. TVs and Displays often "overscan" the image slightly to ensure that difference in channel signals are not reflected on the screen. You may choose to "overscan" the image and confirm that the image is filled on the screen for different channels used. 5 LED functions The two LEDs located on the ICS-SP20 indicate the current state of ICS-SP20 and may be useful for troubleshooting. During the startup (after powering on) the LEDs blink as the unit goes through self-test procedures and firmware booting. If, after connecting the power, LEDs do not show any activity, then probably there are problems with the power supply. If the LEDs blink in alternative pattern -- upper/lower/upper/lower/etc – then the bootblock is active and no valid main firmware is detected. This can happen if, for instance, the preceding firmware update procedure was aborted for some reason. The bootblock waits for the new firmware upload, see the “Firmware update” section of this document. During the normal functioning of ICS-SP20 (when a valid firmware is loaded and self-test and startup procedures are finished, which takes about 2 seconds), the LED functions are: Upper LED: • • Lower LED: • Flashes for 50ms once in 6 seconds when ICS-SP20 is attached to power supply, but is in “Power Off” (“sleep”) state. Flashes for 50ms once in 3 seconds when ICSSP20 is in “Power On” state. This activity can be overridden by other activities of the same LED. Blinks fast when IR signal are detected. This can be used to see whether ICS-SP20 receives any IR control packets or not. This does not mean that ICS-SP20 recognizes any IR command. Switches ON when a control packet is sent to Sony Display Panel. The upper LED has also another purpose – if the ICS-SP20 encounters an internal irrecoverable error, it stops all activities and starts blinking the upper LED in series (series of blinks, then a longer delay, then the series of blinks is repeated, so on). 4 ICS-SP20 User Manual 6 Connections 6.1 A/V & Control connectors • • • • Composite video input S-Video input (4-pin mini DIN) Audio inputs (Left and Right RCA Phono are shared for Video and S-Video) IR Input for direct connection of IR from IR control devices. Example of interconnections for a display device, ICS-SP20, DVD/VCR (or other source of video), and TV antenna or cable is shown below. Note that standard RCA cables for audio and video connections, standard S-Video cable, or RF antenna cables are not supplied with the ICS-SP20. 6.2 RF connector The coaxial connector (ANT) of ICS-SP20 is RF signal input – either aerial or cable TV, UHF/VHF, if the ICS-SP20 shall be used as TV tuner. 6.3 RJ11 Service Port connector RJ11 connector of ICS-SP20 is used as a service port for Sony. Nothing should be connected to this port. Warning: Damage may occur if plug into a different port such as a phone line. This will void the warranty. 5 ICS-SP20 User Manual 7 Operating the ICS-SP20 The ICS-SP20 has many advanced features to enhance the typical viewing and usability of a TV Tuner. To select the ICS-SP20 use the Sony remote to select the Option card slot YPbPr. A user can switch the unit on or off, control volume level, switch the current TV channel, either directly entering channel number, or browsing through valid channels using Channel +/- keys (usually Arrow Up/Down key on a remote controller). “Valid” channels are the channels where a valid TV signal was discovered during recent “channel scan” operation (in stand-alone mode). Since the ICS-SP20 allows to attach several additional video signal sources to its AV inputs, to facilitate user selection of these inputs ICS-SP20 maps some additional “channel numbers” to its AV inputs. So when a user selects one of these “channels”, the ICS-SP20 switches to the respective AV input. These reserved channel numbers are based on the values selected in the service menu and could be setup in many different ways as shown below. 26 - Composite video IN (Default is 126) 97 - S-Video IN (Default is 127) 108 - RGB+HV IN (Default is 128) 2 - YPbPr IN (Default is 129) 10 - DVI IN (Default is 130) When a user changes to one of the channels above the appropriate input will display instead of the normal TV channel signal. Note that RGB and YPbPr inputs actually share the same connection (15-pin female VGA-like), so channels 128 and 129 change only interpretation of this input. For instructions on selecting or changing a “channel” for an assigned input, please see section 7.6 “Map A/V Input to Channel” More advanced functionality differs in different operating modes, which is described in more detail below and in the subsequent chapters of this document. 7.1 Remote Control Functions The ICS-SP20 is controlled using one of directly supported IR transmitters by Sony. When no menu is active, usual keys of IR transmitter can be utilized to change volume level and switch channels. These control keys are: Key: Volume+/- (”VOL”) “VOLUME “ – volume up/down adjustment Key: Contrast +/- (“CH”) Change TV channel. Number and label (if was defined) of the new channel is shown at top of screen for 5 seconds. 6 ICS-SP20 User Manual Keys: 0-9 Dialog: “SWITCH TO” – enter new channel number, several digits can be entered if necessary. Channel is switched to after a 3 seconds timeout (since the most recent digit is entered) or after pressing TV/Video/FM or R key. Key: “ID OFF” Enter the main configuration menu. See the Menu System chapter Key: “Chroma” Enter selections for the menu. Key: “ON/STBY” Switch ICS-SP20 power on/off. The display panel is switched accordingly if it is connected using the RS232 port or IR output port. 7.2 Menu Structure The menu system allows a user to control various aspects of ICS-SP20 configuration. For all menus, up/down arrows move the cursor (yellow “selection” highlight) up/down. Central key selects the current submenu/option and finishes text entry (passwords, channel labels, etc.). Left/right arrow changes the currently active option, if possible. When in “text edit” dialog (e.g., channel label editing), left/right arrows move the cursor left/right, up/down arrows change the character at the cursor. The main menu: This menu allows a user to select the desired sub-menu for further configuration or to set default settings. “Set default settings”. These sub-menus are discussed in more detail in the subsequent chapters. 7 ICS-SP20 User Manual 7.3 General Settings This menu allows control of various “general” aspects of ICS-SP20 behavior. Note that the *-marked options are accessible only in Service mode, and not in Stand-alone mode. A/V Input Current time Sleep timer 7.4 – Allows user to select the audio/video input source (among the built-in Tuner and available AV-inputs) – Allows to set the current time – Allows user to set the sleep timer Video Settings Brightness Contrast Color Startup Logo Timer Logo Video Position -- Controls the brightness of the picture. -- Controls the contrast of the picture. -- Controls color saturation (0 corresponds to grayscale picture) -- Enabled or disables “logo” picture display after ICS-SP20 powering on. -- Time, in seconds, for which the “logo” picture is shown after ICS-SP20 powering on. -- Opens the “Video position” submenu, allowing control of picture position on screen. 8 ICS-SP20 User Manual 7.5 Audio Settings Volume Spatial Effect 7.6 -- Selects the current (default) volume level -- Specifies the strength of 3D-spatial effect Tuner Settings Default Chan -- Specifies the default channel, which will be selected upon ICS-SP20 power-up. If this default channel is set to “0” -- the default channel will be the last channel selected before the ICS-SP20 was powered off. Rename Current Channel -- Change the text label assigned to the current channel. This label is shown (if enabled) on screen, along with the channel number, when the ICS-SP20 is switched to this channel. Display of labels and channel numbers can be globally disabled on enabled, see the subsequent menu options. Show Label -- Setting to enable will show up to an 8 character label specific to the channel when changing channels. Show Number -- Setting to enable will show up the channel number when changing channels. Mode -- Select tuner mode (channels allocation) to use, among broadcast and several cable options. Tune Channels -- Scans the channels, looking for valid signal presence, and “remembers” which channels are valid and which are not. This “validity mask” is used then for channel browsing using channel +/- buttons (so that a user browses through the defined channels only). Note that before this operation ICS-SP20 must be connected to RF-antenna or cable TV. 9 ICS-SP20 User Manual Add/Remove Channels – Allows user to add or remove channels (edit the “validity mask”) manually. Map A/V Input to Channel – Allows user to make an association between a channel number and the AV inputs. 7.7 Panel Settings This menu controls various aspects of interaction with Sony display. This menu is accessible in Service mode only (not in Stand-alone). All these parameters do not affect behavior of ICS-SP20, they are transferred to Display Panel. If the panel control is disabled, all other options effectively do not affect anything. Model -- This option must be set correctly in order for the ICS-SP20 to control the display. If set incorrectly the size, color and position may not be set properly. 10 ICS-SP20 User Manual Orbit Enable Orbit Range Orbit Cycle 7.8 -- Allows the enabling of Orbit mode on a per channel basis. -- Selects how much orbit movement will occur. -- Determines how often it will orbit. CC Settings This menu control Closed Caption decoder – CC signal type, and CC text color. CC State Foreground Background 7.9 -- CC decoder state: Off – Closed Caption output is switched off. -- Color for CC text foreground. -- Color for CC text background. V-Chip Settings This menu configures V-Chip parental control system. V-Chip Limit Unrated chan. -- Sets the threshold for program content indicator. Content rated as set in this option (and below) can be viewed using the TV. Content rated above the setting is rejected (red screen with message is shown). -- Allows to enable/disable viewing of “unrated” channels. Off=Do not allow viewing. *- A user cannot change or reset password. Instead, to change the V-Chip limit user must enter the V-Chip password. 11 ICS-SP20 User Manual If the password is reset, the user is prompted to enter new password on his/her first access to V-Chip limit. For all subsequent accesses the user will have to use the password that was specified during the first access. In the event the password is forgotten the V-Chip settings can reset by holding the enter button for 5 sec. When prompted for the password enter right, left, right, left, enter and it will be reset to default values. 7.10 Troubleshooting Symptom Key on remote is pressed but nothing happens Image is Green No control of the display via Menus No Image Cannot switch to a particular TV channel using channel +/browse keys. Checks See if the upper LED of ICS-SP20 is fast-blinking while pressing key and aiming remote at IR sensor on the display. If it is not -– check the batteries in the remote. Make certain Option slot is select to YPbPr Under panel settings check to see if correct model is selected. Check to see if Option Slot is selected as source The channel is selectable by browsing keys only if it is marked as “valid”. To be marked as “valid” the channel must have a good TV signal during the “channel scan” operation. Repeat the channel scan (making sure aerial/cable connection is good). Also the channel validity can be edited manually. 12 ICS-SP20 User Manual 8 Specifications 8.1 Applicable signals Color system: NTSC (RF and AV inputs) Scanning format: 525i (480i), 525p (480p) Receiving RF signals – US Standard Air, US Standard Cable, Cable HRC, Cable IRC Supported audio standards: auto-detection, BTSC-STEREO, BTSC-MONO+SAP 8.2 Connection terminals Video IN (RCA) S-Video IN (Mini DIN 4pin) Audio Left Right – RCA Phono ANT (aerial) IN – RF UHF/VHF Sony Service Port – RJ11 IR IN – 3.5mm TRS (Tip – Signal, Ring – NC, Sleeve – Ground) 8.3 Dimensions Height: 1.25” Depth: 3.25” Length: 5.25” 8.4 Weight Approx. 0.8 lbs for ICS-SP20 unit and 1 lbs with all accessories and boxed 13 ICS-SP20 User Manual 9 Limited Warranty Aurora Multimedia Corp. Warrants that this product is free of defects in both materials and workmanship for a period of 24 months for parts and labor from date of purchase. During the warranty period, and upon proof of purchase, the product will be repaired or replaced (with same or similar model) at our option without charge for parts or labor for the specified warranty period (24 months parts and labor). This warranty shall not apply if any of the following: A) The product has been damaged by negligence, accident, lightning, water, act-of-God or mishandling; or, B) The product has not been operated in accordance with procedures specified in operating instructions: or, C) The product has been repaired and or altered by other than manufacturer; or, D) The product’s original serial number has been modified or removed: or, E) External equipment other than supplied by manufacturer, in determination of manufacturer, shall have affected the performance, safety or reliability of the product. In the event that the product needs repair or replacement during the specified warranty period, product should be shipped back to Manufacturer at Purchaser’s expense. If requested, an estimate of any applicable charges will be given before the repairs are made. No other warranty, express or implied other than Manufacturer’s shall apply. Manufacturer does not assume any responsibility for consequential damages, expenses or loss of revenue or property, inconvenience or interruption in operation experienced by the customer due to a malfunction in the purchased equipment. No warranty service performed on any product shall extend the applicable warranty period. This warranty does not cover damage to the equipment during shipping and Manufacturer assumes no responsibility for such damage. This product warranty extends to the original purchaser only and will be null and void upon any assignment or transfer. 10 FCC Part 15 Statement RADIO AND TELEVISION INTERFERENCE This equipment has been tested and found to comply with the limits for a Class B digital device, pursuant to Part 15 of the FCC rules. These limits are designed to provide reasonable protection against harmful interference in a residential installation. This equipment generates, uses and can radiate radio frequency energy and, if not installed and used in accordance with the instructions, may cause harmful interference to radio communications. However, there is no guarantee that interference will not occur in a particular installation. If this equipment does cause harmful interference to radio or television reception, which can be determined by turning the equipment off and on, the user is encouraged to try to correct the interference by one or more of the following measures: - Reorient or relocate the receiving antenna. - Increase the separation between the equipment and the receiver. - Connect the equipment into an outlet on a circuit different from that to which the receiver is connected. - Consult the dealer or an experienced radio/TV technician for help. You may also find helpful the following booklet, prepared by the FCC: "How to Identify and Resolve Radio-TV Interference Problems." This booklet is available from the U.S. Government Printing Office, Washington D.C. 20402. Changes and Modifications not expressly approved by the manufacturer or registrant of this equipment can void your authority to operate this equipment under Federal Communications Commissions rules. In order to maintain compliance with FCC regulations shielded cables must be used with this equipment. Operation with non-approved equipment or unshielded cables is likely to result in interference to radio & television reception. 14