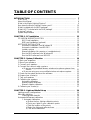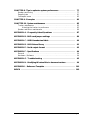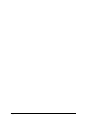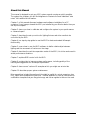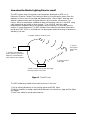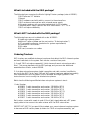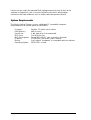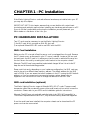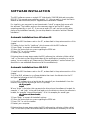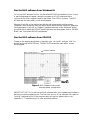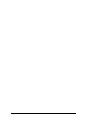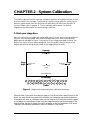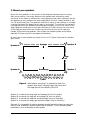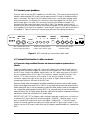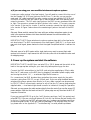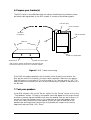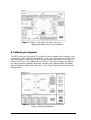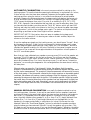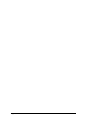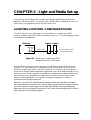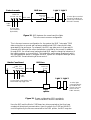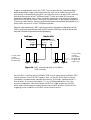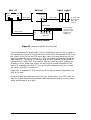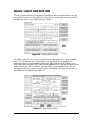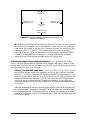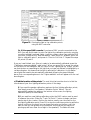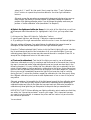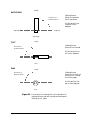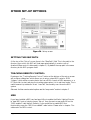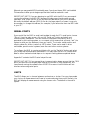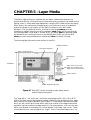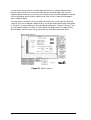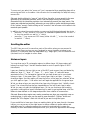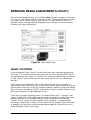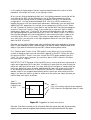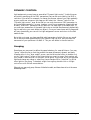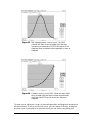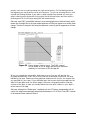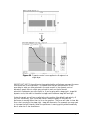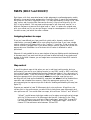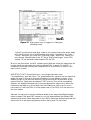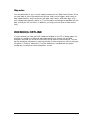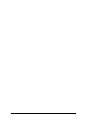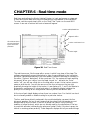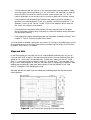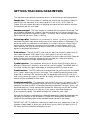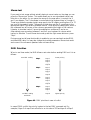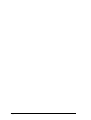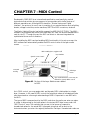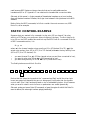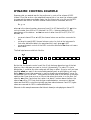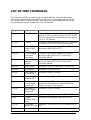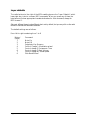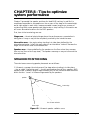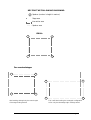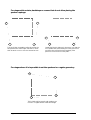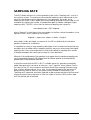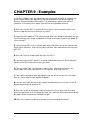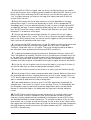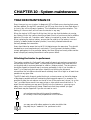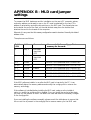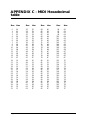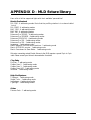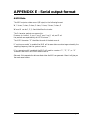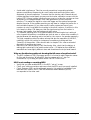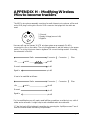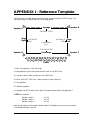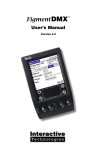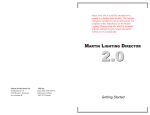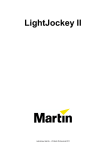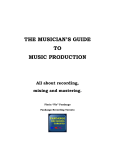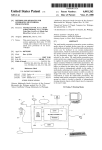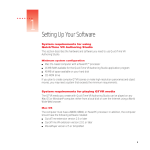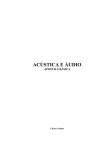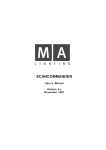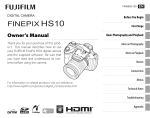Download Martin LIGHTING DIRECTOR User manual
Transcript
MARTIN L I G H T I N G D I R E C T O R Performer-activated show control system USER MANUAL Version 1.1 Martin Lighting Director, by Acoustic Positioning Research Incorporated, Edmonton, Canada. Based on U.S. patents 5,107,746 and 5,214,615 and 5,412,619 and international patent pending PCT/CA95/00180. Lighting control portions of the MLD software are licensed exclusively worldwide to Martin Professional A/S, Denmark by APR inc. GAMS Core Tracking technology is licensed non-exclusively to Martin Professional A/S by APR. Martin Lighting Director is a trademark of Martin Professional A/S. Other product names mentioned may be trademarks or registered trademarks of other companies. The information in this manual is furnished for informational use only, is subject to change without notice, and should not be construed as a commitment by Martin Professional A/S or APR inc. Martin Professional and APR assume no responsibility or liability for any errors or inaccuracies that may appear in this manual. No part of this manual may be reproduced, in any form or by any means, without prior written approval of Martin Professional A/S. © Martin Professional A/S, Denmark. All Rights Reserved. Printed in Denmark Third Edition: October 1997. Martin Professional A/S Nordlandsvej 114 8240 Risskov, Denmark www.martin.dk APR inc. Suite 200, 8526-109 St. Edmonton, Alberta T6G 1E5 Canada Page 2 MLD manual 1.1 TABLE OF CONTENTS INTRODUCTION . . . . . . . . . . . . . . . . . . . . . . . . . . . . . . . . . . . . . . . . . . . . . WELCOME . . . . . . . . . . . . . . . . . . . . . . . . . . . . . . . . . . . . . . . . . . . . . . . . . . . . . About this Manual . . . . . . . . . . . . . . . . . . . . . . . . . . . . . . . . . . . . . . . . . . . . . . . What is the Martin Lighting Director? . . . . . . . . . . . . . . . . . . . . . . . . . . . . . . . . How does the Martin Lighting Director work? . . . . . . . . . . . . . . . . . . . . . . . . . What’s included with the MLD package? . . . . . . . . . . . . . . . . . . . . . . . . . . . . . . What’s NOT included with the MLD package? . . . . . . . . . . . . . . . . . . . . . . . . . Ordering Trackers . . . . . . . . . . . . . . . . . . . . . . . . . . . . . . . . . . . . . . . . . . . . . . . System Requirements . . . . . . . . . . . . . . . . . . . . . . . . . . . . . . . . . . . . . . . . . . . . . 7 7 8 9 10 11 11 11 12 CHAPTER 1 - PC Installation . . . . . . . . . . . . . . . . . . . . . . . . . . . . . . . . . . . PC HARDWARE INSTALLATION . . . . . . . . . . . . . . . . . . . . . . . . . . . . . . . . . . MLD Card Installation . . . . . . . . . . . . . . . . . . . . . . . . . . . . . . . . . . . . . . . . MIDI card installation (optional) . . . . . . . . . . . . . . . . . . . . . . . . . . . . . . . . SOFTWARE INSTALLATION . . . . . . . . . . . . . . . . . . . . . . . . . . . . . . . . . . . . . . Automatic installation from Windows 95 . . . . . . . . . . . . . . . . . . . . . . . . Automatic installation from MS-DOS . . . . . . . . . . . . . . . . . . . . . . . . . . . . Installer options . . . . . . . . . . . . . . . . . . . . . . . . . . . . . . . . . . . . . . . . . . . . . Manual installation (for experts or troubleshooters) . . . . . . . . . . . . . . . . Run the MLD software from Windows 95 . . . . . . . . . . . . . . . . . . . . . . . . Run the MLD software from MS-DOS . . . . . . . . . . . . . . . . . . . . . . . . . . . 13 13 13 13 14 14 14 15 15 17 17 CHAPTER 2 - System Calibration . . . . . . . . . . . . . . . . . . . . . . . . . . . . . . . 1. Mark your stage floor . . . . . . . . . . . . . . . . . . . . . . . . . . . . . . . . . . . . . . . . . . . 2. Mount your speakers . . . . . . . . . . . . . . . . . . . . . . . . . . . . . . . . . . . . . . . . . . . 3. Connect your speakers . . . . . . . . . . . . . . . . . . . . . . . . . . . . . . . . . . . . . . . . . 4. Connect the trackers' radio receivers . . . . . . . . . . . . . . . . . . . . . . . . . . . . . . a) If you are using modified Samson wireless microphone systems from Martin: . . . . . . . . . . . . . . . . . . . . . . . . . . . . . . . . . . . . . . . . . . . . . . . a) If you are using your own modified wireless microphone system: . . . 5. Power up the system and start the software . . . . . . . . . . . . . . . . . . . . . . . . 6. Prepare your tracker(s) . . . . . . . . . . . . . . . . . . . . . . . . . . . . . . . . . . . . . . . . . 7. Test your speakers . . . . . . . . . . . . . . . . . . . . . . . . . . . . . . . . . . . . . . . . . . . . . 8. Calibrate your speakers . . . . . . . . . . . . . . . . . . . . . . . . . . . . . . . . . . . . . . . . . Automatic calibration . . . . . . . . . . . . . . . . . . . . . . . . . . . . . . . . . . . . . . . . Manual regular calibration . . . . . . . . . . . . . . . . . . . . . . . . . . . . . . . . . . . . . Manual irregular calibration . . . . . . . . . . . . . . . . . . . . . . . . . . . . . . . . . . . 9. Calibrate your tracker(s) . . . . . . . . . . . . . . . . . . . . . . . . . . . . . . . . . . . . . . . . 19 19 20 21 21 CHAPTER 3 - Light and Media Set-up . . . . . . . . . . . . . . . . . . . . . . . . . . . . Lighting control configurations . . . . . . . . . . . . . . . . . . . . . . . . . . . . . . . . . . . . . Basic light definition . . . . . . . . . . . . . . . . . . . . . . . . . . . . . . . . . . . . . . . . . . . . . . Choosing base channels . . . . . . . . . . . . . . . . . . . . . . . . . . . . . . . . . . . . . . Automated followspot calibration . . . . . . . . . . . . . . . . . . . . . . . . . . . . . . . . . . . 1. Automatic calibration . . . . . . . . . . . . . . . . . . . . . . . . . . . . . . . . . . . . . . a) Define the four lighting calibration points. . . . . . . . . . . . . . . . . . b) Point your lights to your calibration points. . . . . . . . . . . . . . . . . c) Find the location of the points. . . . . . . . . . . . . . . . . . . . . . . . . . . d) Select the lights and calibrate them. . . . . . . . . . . . . . . . . . . . . . . e) Test and troubleshoot. . . . . . . . . . . . . . . . . . . . . . . . . . . . . . . . . 29 29 33 34 35 35 35 36 37 38 38 MLD manual 1.1 21 22 22 23 23 24 25 25 26 27 Page 3 2. Manual set-up . . . . . . . . . . . . . . . . . . . . . . . . . . . . . . . . . . . . . . . . . . . . Other set-up options . . . . . . . . . . . . . . . . . . . . . . . . . . . . . . . . . . . . . . . . . . . . . Setting the map path . . . . . . . . . . . . . . . . . . . . . . . . . . . . . . . . . . . . . . . . . Tracking remote control . . . . . . . . . . . . . . . . . . . . . . . . . . . . . . . . . . . . . . Midi . . . . . . . . . . . . . . . . . . . . . . . . . . . . . . . . . . . . . . . . . . . . . . . . . . . . . . Serial ports . . . . . . . . . . . . . . . . . . . . . . . . . . . . . . . . . . . . . . . . . . . . . . . . Units . . . . . . . . . . . . . . . . . . . . . . . . . . . . . . . . . . . . . . . . . . . . . . . . . . . . . Backing up your settings . . . . . . . . . . . . . . . . . . . . . . . . . . . . . . . . . . . . . . . . . . . 39 42 42 42 42 43 43 44 CHAPTER 4 - Automated followspot Quick Start . . . . . . . . . . . . . . . . . . 45 CHAPTER 5 - Layer Media . . . . . . . . . . . . . . . . . . . . . . . . . . . . . . . . . . . . . LAYERS (WHERE?) . . . . . . . . . . . . . . . . . . . . . . . . . . . . . . . . . . . . . . . . . . . . . . Drawing and moving regions . . . . . . . . . . . . . . . . . . . . . . . . . . . . . . . . . . . Resizing regions . . . . . . . . . . . . . . . . . . . . . . . . . . . . . . . . . . . . . . . . . . . . . Deleting regions . . . . . . . . . . . . . . . . . . . . . . . . . . . . . . . . . . . . . . . . . . . . Zooming the editor . . . . . . . . . . . . . . . . . . . . . . . . . . . . . . . . . . . . . . . . . . Scrolling the editor . . . . . . . . . . . . . . . . . . . . . . . . . . . . . . . . . . . . . . . . . . Notes on layers . . . . . . . . . . . . . . . . . . . . . . . . . . . . . . . . . . . . . . . . . . . . . Defining layer heights . . . . . . . . . . . . . . . . . . . . . . . . . . . . . . . . . . . . . . . . DEFINING MEDIA ASSIGNMENTS (WHAT?) . . . . . . . . . . . . . . . . . . . . . . . . Light control . . . . . . . . . . . . . . . . . . . . . . . . . . . . . . . . . . . . . . . . . . . . . . . Automated followspot control . . . . . . . . . . . . . . . . . . . . . . . . . . . . . . . . . Static look control . . . . . . . . . . . . . . . . . . . . . . . . . . . . . . . . . . . . . . . . . . . Dynamic control . . . . . . . . . . . . . . . . . . . . . . . . . . . . . . . . . . . . . . . . . . . . Grouping . . . . . . . . . . . . . . . . . . . . . . . . . . . . . . . . . . . . . . . . . . . . . . . . . . DEFINING LAYER MEDIA BEHAVIOUR (HOW?) . . . . . . . . . . . . . . . . . . . . . MAPS (WHO? and WHEN?) . . . . . . . . . . . . . . . . . . . . . . . . . . . . . . . . . . . . . . . Assigning trackers to maps . . . . . . . . . . . . . . . . . . . . . . . . . . . . . . . . . . . . Map control . . . . . . . . . . . . . . . . . . . . . . . . . . . . . . . . . . . . . . . . . . . . . . . . Map notes . . . . . . . . . . . . . . . . . . . . . . . . . . . . . . . . . . . . . . . . . . . . . . . . . WORKING OFFLINE . . . . . . . . . . . . . . . . . . . . . . . . . . . . . . . . . . . . . . . . . . . . 47 49 49 49 49 49 50 50 51 52 52 53 53 55 55 56 61 61 61 63 63 CHAPTER 6 - Real-time mode . . . . . . . . . . . . . . . . . . . . . . . . . . . . . . . . . . Maps and Sets . . . . . . . . . . . . . . . . . . . . . . . . . . . . . . . . . . . . . . . . . . . . . . . . . . . Setting tracking parameters . . . . . . . . . . . . . . . . . . . . . . . . . . . . . . . . . . . . . . . . Sample rate . . . . . . . . . . . . . . . . . . . . . . . . . . . . . . . . . . . . . . . . . . . . . . . . Samples averaged . . . . . . . . . . . . . . . . . . . . . . . . . . . . . . . . . . . . . . . . . . . . Anchoring radius . . . . . . . . . . . . . . . . . . . . . . . . . . . . . . . . . . . . . . . . . . . . Pulse volume . . . . . . . . . . . . . . . . . . . . . . . . . . . . . . . . . . . . . . . . . . . . . . . Cymbal rejection . . . . . . . . . . . . . . . . . . . . . . . . . . . . . . . . . . . . . . . . . . . . Prediction time . . . . . . . . . . . . . . . . . . . . . . . . . . . . . . . . . . . . . . . . . . . . . Prediction sensitivity . . . . . . . . . . . . . . . . . . . . . . . . . . . . . . . . . . . . . . . . . Mouse test . . . . . . . . . . . . . . . . . . . . . . . . . . . . . . . . . . . . . . . . . . . . . . . . . . . . . DMX Priorities . . . . . . . . . . . . . . . . . . . . . . . . . . . . . . . . . . . . . . . . . . . . . . . . . . Override procedures . . . . . . . . . . . . . . . . . . . . . . . . . . . . . . . . . . . . . . . . . . . . . 65 66 67 67 67 67 67 67 67 67 68 68 69 CHAPTER 7 - MIDI Control . . . . . . . . . . . . . . . . . . . . . . . . . . . . . . . . . . . . 71 Static control example . . . . . . . . . . . . . . . . . . . . . . . . . . . . . . . . . . . . . . . . . . . . 72 Dynamic control example . . . . . . . . . . . . . . . . . . . . . . . . . . . . . . . . . . . . . . . . . 73 List of midi commands . . . . . . . . . . . . . . . . . . . . . . . . . . . . . . . . . . . . . . . . . . . . 74 Layer defaults . . . . . . . . . . . . . . . . . . . . . . . . . . . . . . . . . . . . . . . . . . . . . . . 76 Page 4 MLD manual 1.1 CHAPTER 8 - Tips to optimize system performance . . . . . . . . . . . . . . . . 77 Speaker positioning . . . . . . . . . . . . . . . . . . . . . . . . . . . . . . . . . . . . . . . . . . . . . . 77 Sampling rate . . . . . . . . . . . . . . . . . . . . . . . . . . . . . . . . . . . . . . . . . . . . . . . . . . . 81 Followspot issues . . . . . . . . . . . . . . . . . . . . . . . . . . . . . . . . . . . . . . . . . . . . . . . . 82 CHAPTER 9 - Examples ....................................... 83 CHAPTER 10 - System maintenance . . . . . . . . . . . . . . . . . . . . . . . . . . . . . 85 Tracker maintenance . . . . . . . . . . . . . . . . . . . . . . . . . . . . . . . . . . . . . . . . . . . . . 85 Attaching the tracker to performers . . . . . . . . . . . . . . . . . . . . . . . . . . . . 85 Speaker and fixture maintenance . . . . . . . . . . . . . . . . . . . . . . . . . . . . . . . . . . . . 86 APPENDIX A - Frequently Asked Questions . . . . . . . . . . . . . . . . . . . . . . 87 APPENDIX B - MLD card jumper settings ........................ 89 APPENDIX C - MIDI Hexadecimal table . . . . . . . . . . . . . . . . . . . . . . . . . . 90 APPENDIX D - MLD fixture library . . . . . . . . . . . . . . . . . . . . . . . . . . . . . . 92 APPENDIX E - Serial output format . . . . . . . . . . . . . . . . . . . . . . . . . . . . . 93 APPENDIX F - Specifications . . . . . . . . . . . . . . . . . . . . . . . . . . . . . . . . . . . 94 General . . . . . . . . . . . . . . . . . . . . . . . . . . . . . . . . . . . . . . . . . . . . . . . . . . . . . . . . 94 Hardware / Software . . . . . . . . . . . . . . . . . . . . . . . . . . . . . . . . . . . . . . . . . . . . . 94 APPENDIX G - Troubleshooting . . . . . . . . . . . . . . . . . . . . . . . . . . . . . . . . 95 APPENDIX H - Modifying Wireless Mics to become trackers . . . . . . . . . 99 APPENDIX I - Reference Template . . . . . . . . . . . . . . . . . . . . . . . . . . . . . . 101 INDEX . . . . . . . . . . . . . . . . . . . . . . . . . . . . . . . . . . . . . . . . . . . . . . . . . . . . . . 103 MLD manual 1.1 Page 5 Page 6 MLD manual 1.1 INTRODUCTION WELCOME! Thank you for purchasing the Martin Lighting Director system. The Martin Lighting Director, abbreviated MLD, is the most versatile performer-centered show control and automated followspot system. This manual describes how to install and use your new hardware and software. Please read this manual completely to ensure optimum operation of the system. To get the most out of the MLD, like with any other sophisticated controller, the lighting designer or technician will need to familiarize himself with the system. While you may want to receive training from your Martin dealer in order to learn the MLD quickly, this manual contains all the information that you need to tackle even the most ambitious show control projects. Even though the prospect of reading this manual may be intimidating, be assured that experienced users of the MLD can set up the tracking and program a show in less than 30 minutes! This may include automated followspots, remote control via a DMX board, override procedures, advanced zoning and more! If you have a problem during installation or operation refer to the appropriate chapter in this manual or to Appendix G "Troubleshooting". If the problem persists contact your Martin Professional dealer or distributor. You may find additional up-to-date information and software upgrades on the Martin World Wide Web site at www.martin.dk/mld/ Side note: This manual can be retrieved in electronic form from the Martin web site. You will need Adobe acrobat reader software to view it. MLD manual 1.1 Page 7 About this Manual This manual is designed to get your MLD system up and running as quickly possible. Throughout the chapters you will find diagrams to illustrate the main ideas and “side notes” with additional information. Chapter 1 of this manual discusses hardware and software installation for a PC computer. If you have purchased the MLD pre-installed by your Martin dealer then you can skip this chapter. Chapter 2 shows you how to calibrate and configure the system in your performance or rehearsal space. Chapter 3 describes the set-up routine for lighting fixtures and other media to be controlled by the MLD. Chapter 4 is a step by step guide to use the MLD for basic automated followspot functionality. Chapter 5 covers how to use the MLD software to define relationships between lighting and the movement of trackers on the stage. Chapter 6 describes the real time operation mode of the MLD, this is the mode used in actual performance situations. Chapter 7 explains MIDI control with the MLD. Chapter 8 contains tips to improve system performance, including quality of the tracking and suggestions for followspot optimization. Chapter 9 shows some "real world" examples which you might use as tutorials. Chapter 10 describes proper system maintenance. Nine appendixes include information which might be useful for certain scenarios, plus FAQ, specs and troubleshooting sections. The final appendix is a set-up reference with a calibration template that you may photocopy and use as a guide to take on the road. Page 8 MLD manual 1.1 What is the Martin Lighting Director? The Martin Lighting Director is a 3D tracking system for lighting and show control. It uses unique, patented technology to determine the 3D position of up to four “trackers” in a performance area. The MLD offers unprecedented lighting automation features while integrating seamlessly into your existing control system: — Up to 64 lighting fixtures react to 4 performers simultaneously and automatically. — You decide when, where, how and what parameters are automatically controlled by the performer(s) on the stage: colour wheels, gobos, iris, intensity, dimmer, focus, pan, tilt, pre-set cues, etc. Your lighting console may retain control of whatever DMX parameters you choose and cue new MLD maps dynamically. — "Follow spot" functionality allows moving lights to lock automatically onto designated performers, following their every move. Includes height correction, light anchoring for highly active performers, prediction, 3D zoning and more. — MIDI IN/OUT/THRU support. Cue, trigger and dynamically control any MIDI device. — Control graphics, virtual reality and digital video from any computer platform using a direct serial data connection. — DMX, MIDI and serial protocols can be used simultaneously or independently. MLD maps can be enabled and disabled from any or all of the three protocols. MLD manual 1.1 Page 9 How does the Martin Lighting Director work? The MLD system uses a proprietary tracking system developed by APR inc. of Edmonton, Alberta, Canada. The tracking is done by firing ultrasonic pulses from four speakers in the corners of the stage and measuring the “time of flight” between each speaker's pulse emission and the pulse detection by the tracker microphone. The tracker, which is essentially a modified wireless microphone, reports to the MLD using radio signals that get picked up by a receiver. Thus, the MLD uses four radial measurements (between each of the speakers and the tracker) to calculate the mic's position in three dimensions. The MLD software then takes this positional information and directs DMX, MIDI or serial data to the appropriate media according to behaviours defined by the user. 00 11 11 00 1. Speaker sends an ultrasonic pulse MLD 00000 11111 11111 00000 00000 11111 1001 2. Tracker microphone detects the pulse 5. The MLD calculates the tracker position by using the difference in time between pulse emission and reception 0000 1111 1111 0000 3. Tracker sends a radio signal 4. Radio receiver picks up the radio signal and relays it back to the MLD Figure 1- The MLD loop The MLD software provides three basic functions to the user: 1. Set-up: allows calibration of the tracking system and DMX lights. 2. Editing: the ability to design relationships between the trackers on stage and the lights and media. 3. Real Time: mode for actual performances. Page 10 MLD manual 1.1 What’s included with the MLD package? The following items comprise the Martin Lighting Director package (order # 920901): 1 MLD software 3.5” diskette 1 Manual 1 MLD hardware card with cable to connect to the external box 1 MLD rackmount external box with universal power supply 4 Ultrasonic speakers with mounting brackets and 4 x 20 m cables 1 Standard power supply cable for the MLD external box I. E. C. 1.5 m 1 MLD microphone assembly What’s NOT included with the MLD package? The following items are not included with order # 920901: Wireless microphone system Additional Trackers (please see the next section “Ordering trackers”) A PC compatible computer (see below for system requirements) 9V Batteries for the trackers DMX cables MIDI card, connectors or cables Ordering Trackers MLD trackers are modified wireless microphones that detect the MLD ultrasonic pulses and send radio back to the system. Each tracker consists of two parts: 1. A small “MLD microphone assembly” (which has an ultrasonic microphone and a filter). This comes standard with the MLD package, and you can order additional assemblies from Martin, order# 850066. 2. A wireless microphone system (radio transmitter and radio receiver) modified to work with the MLD. So far, both UHF and VHF systems have been adapted successfully, from manufacturers such as Samson, Shure, Senheiser and Vega. Appendix H has instructions on how to modify the wireless microphones. Martin has the following modified wireless microphone systems in stock: Order Number # 920911 1 radio transmitter and receiver, 174.6 MHz (SC 0) # 920912 1 radio transmitter and receiver, 181.6 MHz (SC 2) # 920913 1 radio transmitter and receiver, 199.6 MHz (SC 9) # 920914 1 radio transmitter and receiver, 208.2 MHz (SC 11) # 920915 1 radio transmitter and receiver, 192.6 MHz (SC 6) # 920916 1 radio transmitter and receiver, 195.6 MHz (SC 7) # 920917 1 radio transmitter and receiver, 196.6 MHz (SC 8) Each tracker comes with a male to male 1/4 inch (jack) signal cable and a DC power supply cable to interconnect the radio receiver with the MLD external box. IMPORTANT NOTE: if you would like to adapt your own wireless microphone system to become an MLD tracker please a) obtain one “MLD microphone assembly” per MLD manual 1.1 Page 11 tracker that you need (the standard MLD package comes with one) b) look at the example on Appendix H, and c) consult the Martin web site for late-breaking instructions and case studies on how to modify radios www.martin.dk/mld/ System Requirements The Martin Lighting Director runs on a dedicated PC compatible computer. Requirements for a minimal system are as follows: Processor: RAM Memory: Hard Drive: MLD Card: MIDI Card support: Graphics: Mouse: Operating System: Page 12 Pentium 133 series chip or better 4MB or more A fast hard drive is recommended One 8-bit ISA slot Roland MPU-401 AT card, in/out/thru (optional) VGA at 640 x 480 pixels, colour monitor Any Logitech "mouseman" or compatible with two buttons MS-DOS 6.1 or later MLD manual 1.1 CHAPTER 1 - PC Installation If the Martin Lighting Director card and software have been pre-installed onto your PC you may skip this chapter. IMPORTANT NOTE: this chapter assumes that you are familiar with certain basic terminology and methods required when installing new hardware and software on a PC. If you do not feel comfortable performing the installation yourself please ask your Martin dealer or distributor to do it for you. PC HARDWARE INSTALLATION Two PC cards may be necessary to use the Martin Lighting Director: 1) the MLD card, which occupies an 8-bit ISA slot, and 2) an optional Roland MPU-401 card to use MIDI with the MLD. MLD Card Installation Make sure the PC is turned off and its power cord is unplugged from the wall. Remove the PC chassis cover as discussed in your PC owner’s manual. Locate an ISA bus card slot and insert the MLD card in it, making sure that the card is nestled all the way into the slot. Secure the card by screwing the card’s bracket to the computer chassis. Side note: The MLD card is very sensitive to electrostatic charges. When it is not in the PC keep the card in the anti-static bag provided. Please note that rarely, depending on your hardware configuration, the MLD card may need to be set to a different base memory address. The default address for the MLD card is D000h. If you are aware that other hardware in the PC is using the MLD default address, or if you are experiencing unexpected system crashes, please refer to Appendix B for instructions on how to change the address of the MLD card. MIDI card installation (optional) The Martin Lighting Director supports Roland’s MPU 401 AT cards. These are small inexpensive cards that occasionally come with a small break-out box which houses the connectors. Please refer to your MIDI card’s installation guide for instructions. Side note: The MLD may not work with cards that claim to be “MPU-401 compatible” or “Uart Mode Compatible with the MPU-401”, only the actual cards by Roland are supported. Once the cards have been installed, the computer chassis can be closed and the PC power cord can be reconnected. MLD manual 1.1 Page 13 SOFTWARE INSTALLATION The MLD software comes on a single 3.5" high density (1.44 MB) disk and runs under MS-DOS. This manual covers software version 1.1. You may want to check the Martin website at www.martin.dk/mld/ for upgrades and maintenance releases. For simplicity, you may want to use the automatic “install” program that comes with the software. The installer performs the necessary steps to get the MLD system operating smoothly on your PC. If you are an expert PC user, and you would rather perform the installation manually, you can skip ahead to the section entitled “Manual Installation”. Automatic installation from Windows 95 1. Install the MLD hardware card on the PC, as described in the previous section of this chapter. 2. Double click on the file “install.exe” which comes with the MLD software. 3. Press “Begin” to accept all the default options. 4. Follow the instructions on screen regarding the VESA test. 5. Press “OK” to exit the installer. 6. Restart your computer. Following these six easy steps copies the MLD software into a directory folder called “mld” on the start-up hard drive and makes all the modifications necessary to run the system. You are ready to go! (Please see the “Manual Installation” section below if you would like to see a detailed discussions of all the modifications). Automatic installation from MS-DOS 1. Install the MLD hardware card on the PC, as described in the previous section of this chapter. 2. a) If the MLD software is on a floppy diskette then insert the diskette into the PC and type the following at the DOS prompt: a:\install b) If the MLD software is on a hard drive, for example if you downloaded it from the internet, then type the following at the DOS prompt: cd drive:\path install Where “drive” is the letter that represents the drive where the software is located, for example “c”, and “path” is the path that leads up to the directory where the software is located, for example “internet\downloads\”. So in this example you would type: cd c:\internet\downloads\ install 3. Press “Begin” to accept all the default options. 4. Follow the instructions on screen regarding the VESA test. 5. Press “OK” to exit the installer. 6. Restart your computer. Following these six easy steps copies the MLD software into a directory folder called “mld” on the start-up hard drive and makes all the modifications necessary to run the Page 14 MLD manual 1.1 system. You are ready to go! (Please see the “Manual Installation” section below if you would like to see a detailed discussions of all the modifications). Installer options There are four options available in the installer program: 1) Install from: a:\ Allows you to specify in which drive and in which directory the software is. Normally you want to accept the default path that the installer suggests, since the it is normally in the same drive and directory as the mld software. 2) Install to: c:\mld Here you can choose the drive and the directory where you would like the MLD software to be placed. The default choice, “c:\mld”, will create a directory called “mld” on the main hard drive and place the software there. 3) X Modify config.sys if necessary This option allows the installer to make any necessary modifications to the “config.sys” file of your PC. Side note: If you prefer, you may make the modifications to the config.sys file manually, by following the detailed instructions below. IMPORTANT NOTE: If you are installing the software without the MLD hardware card in the PC make sure to tell the installer NOT to modify your config.sys file. If you receive the hardware at a later time, you can re-install the software into the same directory. This will make the necessary changes to the config.sys file, as well as allow you to keep your mld.cfg configuration file and any maps or sets that you might have already made. 4) X Test for VESA graphics support A simple test for VESA compatibility. Side note: VESA support is only needed to show the mld splash screen. If your computer is not VESA compatible you can still run the software by deleting the file “cover.dat” (which is the fancy splashscreen). If you do this, a text splash screen will appear instead, but the program will still have complete functionality. Manual installation (for experts or troubleshooters) 1) Copy all the MLD files to the folder or directory where you want them. The following is a list of all the files that are needed to use the mld: - mld.exe - mld.ovr - evavga.obj - logo.dat - cover.dat - litt.obj - digits.pic MLD manual 1.1 main mld executable overlay support file for mld.exe graphics support file for mld, dmxtest, and dmxmon graphics support file for mld.exe graphics support file for mld.exe font support file for mld, dmxtest, and dmxmon font support file for mld.exe Page 15 - mld.lod - mldmic.lod - vesa.dat - testvesa.exe - dmxtest.exe - dmxmon.exe - dmx.dat firmware support file for mld.exe firmware support file for mld.exe graphics support file for install.exe support file for install.exe dmx lighting board emulator program dmx monitor program graphics support file for dmxtest and dmxmon 2) In your config.sys file, look for a line that says files=xx, where xx is a number. If xx is greater than or equal to 30, you can leave it alone. If xx is a smaller number or the files=xx line is not present, remove the old files=xx and add files=100 (or a greater number). 3) In your config.sys file, you will have to make sure that EMM386 or QEMM386 doesn't try to use the region of memory that the MLD system uses. For the default MLD card’s memory address setting (D000h), add (or modify) the config.sys file to include the following line DEVICE:C:\DOS\EMM386.EXE X=D000-D3FF or, if you are using QEMM, DEVICE:C:\DOS\QEMM386.EXE X:D000-D3FF For other memory settings for the MLD hardware card please consult Appendix B. 4) Remove from the config.sys and from the autoexec.bat as many TSRs (terminate and stay resident) programs as possible, because the mld needs the memory. Type the letters REM in front of the lines that you want the system to ignore. Typically you may want to “rem” the lines for CD drives, strange peripherals, keyboards, etc. Side note: be aware that these changes might mean that those devices that need the “removed” config.sys lines might not function, in which case you could take away the letters REM from the lines and restart to enable them again. 5) Set the mouse driver to be loaded into high memory (for example, type: lh mouse) 6) Restart the computer. 7) Run a memory manager program such as memmaker or optimize to free as much memory as possible. Side note: if the memory optimization program asks you, you will be using EMS. Page 16 MLD manual 1.1 Run the MLD software from Windows 95 To run the MLD software look for the file called MLD.EXE and double click on its icon. A warning message will appear, saying the program is in DOS mode and that to continue all the other programs need to be closed. Click YES to continue. The MLD will load and the main editor screen should appear. Side note: if you click on the mld.exe icon with the right mouse button, and you choose “properties” from the pop-up menu, you will be able to look at and set “advanced” properties for the application. If you click on “Program” properties and then on the “Advanced” button you will be able to specify the MS-DOS mode. Make sure that the program is set to “MS-DOS Mode”, and “Use current MS-DOS configuration”. Run the MLD software from MS-DOS Change to the appropriate directory (typically, type “cd c:\mld”) and type “mld” (no quotes) and press the ENTER key. The MLD will load and the main editor screen should appear. version number Figure 2- MLD Software main screen showing default configuration IMPORTANT NOTE: On start-up the MLD software tests your hardware and software and then produces a splash screen. The first time you run it, the software will create an “mld.cfg” configuration file. If the program does not start up, please refer to the Appendix G “Troubleshooting” to solve possible problems. MLD manual 1.1 Page 17 Page 18 MLD manual 1.1 CHAPTER 2 - System Calibration The Martin Lighting Director uses four ultrasonic emitters as a reference frame to find wireless trackers on the stage. The following is a step by step guide for setting up the emitters; experienced users will find that the calibration will take them less than 30 minutes. Please refer to chapter 8 “Tips to optimize performance” for further suggestions and information on ideal tracking conditions. 1. Mark your stage floor Mark the centre of your stage with some gaffer tape. This will be the central reference point for the tracking system, also called the origin. Make four other markings with gaffer tape, as indicated in Figure 3: the centre of your stage downstage (close to the public), the centre of your stage upstage (far from the public) and the centre of the stage's right and left wings, as you stand on the stage facing the public. Upstage upstage mark Stage Right stage right mark centre stage mark stage left mark Stage Left downstage mark Downstage Public Figure 3 - Stage terminology and system calibration markings Side note: even if your public surrounds the stage or if you do not have a specific place for the public, you must choose some points that will define your interactive area and its orientation. These points will serve as a reference when you are using the MLD software to define regions of your stage. For convenience, if there is no clear stage orientation, set the downstage of the stage to be the side that is closest to the MLD computer so that the orientation of the space “matches” the orientation presented in the MLD software’s “map editor”. MLD manual 1.1 Page 19 2. Mount your speakers Mount the four speakers on the corners of the stage by clamping them to trussing, static props, walls or the ceiling. Make sure the speakers are mounted on static structures so the frame of reference for tracking does not vary after calibration. Set up the speakers so they are about the same height above the floor, ideally between 5 and 9 m (16 and 30 feet) high. The speakers should form more or less a square or rectangle covering the area of the stage that you want to be tracked. The centre of the square or rectangle defined by the speakers should be approximately on top of the centre of the stage. Speakers should point to one and a half metres (5 feet) directly over the centre of the stage and have a free line of sight over the entire area in which tracking is needed. Objects blocking speakers’ lines of sight can degrade system performance, especially if they are close to the speakers themselves. We will refer to each speaker by a letter from A to D. Figure 4 shows which speaker goes where: 00000000000000000000 11111111111111111111 11111111111111111111 00000000000000000000 11111111111111111111 00000000000000000000 11111111111111111111 00000000000000000000 11111111111111111111 00000000000000000000 11111111111111111111 00000000000000000000 11111111111111111111 00000000000000000000 11111111111111111111 00000000000000000000 11111111111111111111 00000000000000000000 11111111111111111111 00000000000000000000 11111111111111111111 00000000000000000000 11111111111111111111 00000000000000000000 11111111111111111111 00000000000000000000 Speaker A Upstage Stage Right Speaker D Speaker B Stage Left Speaker C Downstage Public Figure 4 - Ideal speaker mounting. The dotted line shows the speaker area, which is slightly bigger than the area of the stage that will be tracked by the MLD Speaker A is towards the stage right and upstage (far from the public) Speaker B is towards the stage left and upstage (far from the public) Speaker C is towards the stage left and downstage (close to the public) Speaker D is towards the stage right and downstage (close to the public) Side note: If it is impossible to have the speakers mounted around the stage, you may place them in some “alternative” positions. Please refer to chapter 8 “Tips to Optimize System performance” for a full discussion of other options. Page 20 MLD manual 1.1 3. Connect your speakers Connect each of the four MLD speakers to the MLD box. This must be done using the speaker cables supplied (20 m each) and an appropriate XLR male to female extension cable, if necessary. Wiring of the XLR cables conforms to normal audio speaker cable wiring conventions. The female XLR connectors must be plugged into the MLD box’s audio output jacks. The male XLR connectors plug into the speakers’ female XLR. Numbering of the output jacks goes from left to right. The speaker output jack #1 closest to the left of the box must be connected to speaker A; the next one, output #2, is for speaker B; the next is for speaker C and the jack closest to the right of the box is for speaker D. Figure 5 shows the numbering of jacks and the cabling connections. DC out DMX 512 in out TRACKERS to PC male & female DMX jacks for DMX input and output 1 2 3 4 remote control 1 female 1/4" phone jacks for tracker radio receiver intput SPEAKERS 2 3 4 V male XLR jacks for speaker ultrasonic output Figure 5 - MLD external box connections (back view) 4. Connect the trackers' radio receivers a) If you are using modified Samson wireless microphone systems from Martin: Using the supplied male to male 1/4” phono jack cable(s), the output of each tracker’s radio receiver should be plugged into one of the four female 1/4" (6.35 mm) jacks on the MLD box. As with the speaker output jacks, the 1/4" radio input jacks on the MLD box are numbered from left to right. The connector nearest the left of the box is for tracker 1. The next connector is for tracker 2, the next for tracker 3, and the connector nearest the right of the box is for tracker 4. Figure 5 above shows the numbering of jacks on the back of the MLD box. Side note: Under ideal circumstances the distance between the tracker and its radio receiver should not be bigger than about 30 m (100 ft). In very large events where the control booth is farther away than that, it may be necessary to place the radio receiver closer to the stage and run a long audio cable between it and the MLD. If so, you might want to use the receiver’s balanced output (the XLR plug) with a direct box (also called an audio or impedance matching transformer) rather than the normal 1/4" phono output. IMPORTANT NOTE: The Samson radio receivers have two outputs: one, on the front, is a female 1/4” phono jack with a line-level signal (-10dB 5KΩ) and the other, on the back, is a male XLR output with a mic-level signal (-30dBm 600Ω). The MLD inputs expect a line-level signal so normally you would use the 1/4” phono jack output. If you need to use the XLR output, make sure that the signal is amplified before it reaches the MLD. MLD manual 1.1 Page 21 mains a) If you are using your own modified wireless microphone system: Locate your radio receiver’s line-level output. You will need to connect this into one of the four female 1/4" (6.35 mm) jacks on the MLD box. To do this, you can use the male-male 1/4” cable supplied if the radio receiver output has a female 1/4" (6.35 mm) connector; otherwise, you will have to get or make a special cable that matches your output’s connector. The 1/4" radio input jacks on the MLD box are numbered from left to right. The connector nearest the left of the box is for tracker 1. The next connector is for tracker 2, the next for tracker 3, and the connector nearest the right of the box is for tracker 4. Figure 5 above shows the numbering of jacks on the back of the MLD box. Side note: Please read the manual that came with your wireless microphone system to see what is the maximum distance that there should be between the radio transmitter (the tracker) and the receiver. IMPORTANT NOTE: Some wireless microphone systems have both a line-level and a mic-level output. The MLD inputs expect a line-level signal (-10dB 5KΩ), so if you must use a mic-level signal, please make sure that the signal is amplified before it reaches the MLD. Side note: users of an MLD system with a single tracker may want to connect their radio receiver to the tracker 1 input nearest the left of the box, since this is the default tracker used for designing maps. 5. Power up the system and start the software IMPORTANT NOTE: the MLD box can take 115 or 230 V, please set the switch at the back to the appropriate setting for your electricity before powering up the box. Connect the MLD external box to the MLD card using the supplied grey 26-pin cable. Start the PC and power up the MLD box by plugging in a standard power supply cable and turning the switch “on”, —a red status light should come on. For convenience, the MLD breakout box centralizes the power supply for the radio receivers, giving them 12V DC current 100mA each. If you are using modified Samson wireless microphone systems from Martin (or if your radio receivers can be powered by 12V DC 100mA) connect each receiver to any of the four DC power plugs using the supplied cable, —a red status light should come on to indicate it is ready for operation. Side note: you may power the radio receivers directly from the mains if you use the correct DC power adapter. Note that the break-out box’s DC power plugs are only live when the MLD PC computer is turned on. If you are running MS-DOS, go to the “mld” directory and type “mld” (no quotes) and press ENTER. If you are running Windows 95, look for the mld.exe file and double click on its icon. On start-up the MLD software tests your hardware and software and then produces a splash screen. If you get a warning message or the program does not start up, please refer to the Appendix G “Troubleshooting” to solve possible problems. Page 22 MLD manual 1.1 6. Prepare your tracker(s) The MLD tracker is a modified wireless microphone that detects the ultrasonic pulses and sends radio signals back to the MLD system. It consists of the following parts: mini XLR plug power and mute ultrasonic microphone 000 111 111 000 111 000 111 000 antennae 000 111 111 000 111 000 111 000 111 000 111 000 radio transmitter filter 9v battery compartment volume knob female 1/4" jack output radio receiver, Samson model shown (powered by and connected to MLD box from one of its audio outputs) Figure 6 - MLD Tracker terminology Fit an MLD microphone assembly, which consists of the ultrasonic microphone, the filter and the mini-XLR connector, into each radio transmitter. Make sure you place a fresh 9V battery in the tracker(s). Turn the tracker(s) “on” and set mute to “off”. The small ultrasonic microphone is in fact the point tracked by the system so make sure it is not blocked. 7. Test your speakers In the MLD software, click on the “Set-up” option. On the “Set-up” screen, click on the “Test Speakers” button. Clicking on the speaker icons that appear on the screen should produce a constant high-pitch audible tone from the speaker that you are clicking on. If you do not hear this constant tone, or if it comes from an incorrect speaker, then check your cable connections to that speaker. When you have verified that all the speakers are working properly and are correctly placed with respect to the centre stage mark and each other, click “Done”. MLD manual 1.1 Page 23 Figure 7 - Speaker Test screen. Clicking on the icons generates audible tones from the speakers. 8. Calibrate your speakers The MLD must know the precise 3D location of the four speakers with respect to the origin; this is called “calibrating the speakers”. First, choose the units that the MLD will use, centimetres or inches, by clicking in the appropriate radio button in the “Set-up” screen. Now click on the “Speaker Set-up” button. There are three ways to calibrate the tracking system’s speakers: automatic (the best way), manual regular (the fastest way) and manual irregular (the “last resort” way). Figure 8 shows the screen with the relevant areas. Figure 8 - Speaker calibration screen showing the three ways to calibrate the speakers. Page 24 MLD manual 1.1 AUTOMATIC CALIBRATION is the most common method for setting up the tracking system. This method entails measuring the distances, in centimeters (or inches, if those are the units that have been selected), between the five gaffer-tape stagemarkings and then using the tracker to correlate those distances to actual speaker positions. Measure the distances between the stage marks indicated on the screen, six in total, and enter them in centimeters (or inches) in the appropriate fields (The label “D14” means the distance from point 1 to point 4, an similarly for D13, DC1, DC2, D23, D24). Appendix I has a template that may help you record calibration data. Once you have entered the data, you can press the “Point #1” button, which will start MLD tracking, and take the tracker microphone to the floor just above the gaffer-tape stagemarking number 1, which is the upstage centre mark. The tracker microphone should be pointing up and have a clear line of sight to all four speakers. IMPORTANT NOTE: If the tracker does not seem to update during stage-mark measurement, for example if it is showing zero vales or a static number, adjust the volume on the radio receiver. Once the readings are steady on the tracking screen, you should press “Accept”. Next, do the same for points 2, 3 and 4, which correspond to the downstage centre, stage right and stage left gaffer-tape markings. Finally, select the “Use Automatic” button to calculate the speaker locations. At this point, the fields in the manual irregular zone at the bottom of the screen will show approximations of the position of each speaker in the XYZ coordinate system. Now that you have calibrated your speakers you may press OK to exit the speaker setup screen. Click OK again to exit the set-up screen. You will now see the five stage markings appear on your editor window at their relative positions. The four calibration points are numbered from 1 to 4 as in the set-up screen. You will see an “interactive perimeter” surrounding the stagemarks: this rectangle defines the area where tracking will take place. Side note: when you press the “Use Automatic” button, the software finds the speaker positions in three-dimensions by mathematically relating the distances between the stage marks and the tracker measurements. The precision of these measurements will become the accuracy of the whole system. If the information collected by the tracker produces an impossible speaker coordinate, the software will produce a warning message. When this happens, you should try measuring the stage marks again with the tracker. If this problem persists it might be because the tracker does not receive pulses from all four speakers and new stage-marks in slightly less obstructed positions need to be used. Alternatively, you can use the stage-marks but measure them at a fixed height above the floor, as discussed in the next side note (at the end of this chapter). MANUAL REGULAR CALIBRATION is normally the fastest method to set up the tracking system. However, it can only be used when the four speakers have been positioned at exactly the same height above the stage and are at perfect right angles to each other, i.e. the speakers form a regular square or rectangle. If this is so, simply enter the width (distance from speaker A to B or from C to D), depth (distance from speaker B to C or from A to D) and height (distance from the stage floor to the speakers) in the appropriate fields, in centimetres (or inches if those are the units selected). Select the “Use Manual Regular” button to calculate the speaker positions using the values you have entered. Press OK to exit the speaker set-up screen. Click OK again to exit the set-up screen. If you use the Manual Regular Calibration the editor window will show an interactive perimeter which is the speaker area that you entered. MLD manual 1.1 Page 25 The five stage markings will not appear on your editor window because the program hides them as it knows that they are default values that do not correspond to your real markings, since no tracker measurements were made. Side note: by pressing the editor’s “Options” button, you may view these default calibration points and set a different “interactive perimeter”. MANUAL IRREGULAR CALIBRATION should be used only if for some reason automatic calibration is not possible and the speakers are not in a “regular” configuration (not at right angles to each other or not at the same height from the stage floor). To use the manual irregular method you must measure the exact position in centimetres of each speaker relative to the origin, which is the centre stage mark. By convention: • At the origin the X, Y and Z are zero. • X is the stage width, with positive values towards stage left and negative values towards stage right. • Y is the stage depth, with positive values towards upstage and negative values towards downstage. • Z is the stage height, with positive values above the stage floor. Upstage +Y Stage Right -X +X Stage Left -Y Downstage Figure 9 - MLD coordinate system Once you have entered all twelve distances select the “Use Manual Irregular” button to use those values to calculate speaker positions. As with the other two methods, once the speakers are calibrated you may press OK to exit the speaker set-up screen and click OK again to exit the set-up screen. If you use the Manual Irregular Calibration the five stage markings that appear on your editor window are not affected. You may hide the calibration points and set a different “interactive perimeter” by pressing the editor’s “Options” button. Side note: for the automatic speaker calibration, sometimes props or other obstructions make it impossible to measure the distance between stage marks or to have tracking take place right above the markings on the floor. In these cases, it is possible to measure the points at a fixed height from the floor. For example, suppose you can only track at a height of one meter and a half: a) take a measuring tape or a measured plumb bob and use it to find the tracker at Page 26 MLD manual 1.1 exactly that height over the markings b) press the “Use Automatic” button so that the calculated values appear for speaker positions in the Manual Irregular fields, c) add the number 150 (which is 1.5 m) to each of the z values, and d) Press the “Use Manual Irregular” button to use the new values. If you do this the stage marks that appear on the editor window will in fact correspond to your actual stage marks. 9. Calibrate your tracker(s) Hold the tracker(s) on the centre of the stage at a height of approximately 1.80 m (6 ft), making sure the small microphone has a clear line of sight to the four speakers. In the MLD software, click on the “Set-up” option. On the screen that appears, click on the “tracker calibration” button. Set the volume knob of each radio receiver so that the display for each tracker is in the “ideal” position. Click OK to accept the readings. Click OK again to exit the set-up window. Your trackers are now ready to be used. Please refer to chapter 10 “System maintenance” for information on attaching the tracker to your performers and tracker maintenance. Figure 10 - Tracker calibration screen shows the signal levels received from each tracker MLD manual 1.1 Page 27 Page 28 MLD manual 1.1 CHAPTER 3 - Light and Media Set-up In this chapter you will learn how to define and calibrate lighting fixtures and other media for use with the MLD. The system is very flexible and it is designed to work in a wide variety of configurations which we will review here. LIGHTING CONTROL CONFIGURATIONS The MLD can work as a “stand-alone” control system or in tandem with DMX consoles, software controllers, MIDI instruments, and so on. The following figures show some popular arrangements: 000 111 MLD box 00 11 DMX 512 in out Light 1 Light 2 DMX cable to other lights in series (controlled by MLD) Figure 11 - "Stand-alone" configuration: MLD connected directly to DMX lights Here the MLD system can control directly up to 64 fixtures using 512 DMX control channels. This is a “stand-alone” configuration which lets the MLD control fixtures without the need of any other controller, sequencer or console. In this configuration there can be 4 maps loaded simultaneously and new ones can be added manually in the real time screen. This arrangement is suitable for completely automated situations such as convention centre presentations, small concerts, fashion shows or other events where the lighting behaviour is not going to change too frequently or require sophisticated moving light sequences. Side note: it is possible for the performers themselves to load new maps from the stage so that new behaviours can be seen. This is done by setting appropriate DMX triggers as dimmer pack static controls in certain regions so that when the performer enters those regions the maps load with the map remote control option. (Don’t worry! the terminology used in this note will be explained in the following chapters). MLD manual 1.1 Page 29 000 111 Control console MLD box DMX 512 out out out out DMX cable Light 1 Light 2 DMX 512 in out 00 11 to other lights controlled directly by the MLD and console (up to 64 fixtures 512 DMX channels) DMX cable DMX cables to other lights (not controlled by the MLD) Figure 12 - MLD between the console and the lights. This is the most common configuration This is the most common configuration for the system: the MLD “intercepts” DMX data coming from a console and replaces predetermined DMX channels with data generated by the performer. For example, the MLD may take control of pan and tilt channels while letting all the other channels be controlled by the console. In addition, through DMX, the console may load and unload MLD maps to change the behaviour of the tracking system, or to override it. This is ideal for performance situations in which the lighting designer wants to integrate the MLD system into a sophisticated light show, with the DMX console directing all show control. 000 111 Martin Case Board in DMX 512 out out out out MLD box DMX cable 00 11 DMX 512 in out DMX cables Light 1 Light 2 to other lights, controlled by Case but the MLD may trigger cues. to other lights controlled directly by the MLD and console (up to 64 fixtures or 512 DMX channels) DMX cable DMX splitter Figure 13 - Dream configuration: MLD completely interconnected to Martin Case boards. Here the MLD and the Martin CASE board are interconnected so that they have complete bi-directional communication. Apart from both the CASE and the MLD controlling directly the fixtures connected to the DMX splitter, the MLD may also Page 30 MLD manual 1.1 trigger pre-programmed cues in the CASE. This can generate very impressive effects because sequences, chases, static looks and other cues can be called from the MLD interactively, so that effectively the MLD can indirectly control as many DMX channels, fixtures and protocols as the CASE board itself. This set-up is ideal for interactive installations, automated show rooms, museums, amusement rides and other situations where the CASE will be “driven” directly by the performers or participants themselves. The set-up is also ideal for the most sophisticated performer-assisted lighting effects for shows under the control of the CASE board operator. Side note: other boards with a DMX input may be used in this dream configuration, but the CASE is particularly suited because both the MLD and the CASE have handy drivers for each other that facilitate interconnection and programming. 11 00 00 11 MLD box Martin 3032 DMX 512 in out DMX 512 in thru Martin Protocol out to other lights in series (controlled by the MLD only) Light 2 Light 1 Light A Light B to other lights in series, controlled by the 3032 (but the MLD may trigger cues) Figure 14 - MLD connected directly to the Martin 3032 controller Here the MLD is hooked up to the Martin 3032 control system using the Martin DMX remote interface. The MLD DMX signal is “split” so that the 3032 reacts to certain commands in predetermined channels while letting “go through” signals directed to fixtures that it is not controlling (lights 1, 2, etc. in the diagram above). As in the previous configuration, this set-up allows the MLD to trigger presets on the 3032, which might include complex sequences and cues in Martin protocol. Note that this triggering occurs in addition to the MLD’s direct fixture control. MLD manual 1.1 Page 31 000 111 MLD - PC MIDI card in out MLD box MLD card 26-pin cable 00 11 Light 1 Light 2 DMX 512 in out DMX cable to other lights controlled by MLD and console DMX cables MIDI cables MIDI out in to other lights (not controlled by MLD except by MIDI cue triggering) out out out out DMX 512 Control console Figure 15 - Bidirectional MIDI interconnection. As a last example of the possible light control configurations, here is a set-up similar to the standard one (Figure 12) except that there is also a MIDI link between the MLD and the console. With this link the MLD may trigger cues in the console and thus control lights that are not directly connected to it. Also, the console may load and unload MLD maps using MIDI. This set-up is convenient when all DMX channels are being used for lighting control. Usually MIDI is not used for lighting control very much, although the possibility is there. Please note that for this set-up you will need a Roland MPU-401 card to be installed on the MLD PC (this card is quite inexpensive) and your console will need to have MIDI in and/or out. Please refer to Appendix D which has a list of all the lights presently supported by the MLD at this time. Once your lights have been securely fixed in their final positions, your DMX chain has been set up, and the fixtures have all been addressed and powered-up, you are ready to define and calibrate all your lights. Page 32 MLD manual 1.1 BASIC LIGHT DEFINITION The MLD system needs to know specific information about the lights that you will be controlling. To enter this information choose “Set-up” in the main screen of the MLD software and click on the “Lighting Set-up” option. Figure 16 - Lighting Set-up screen To define a light, first click on one of the 64 buttons grouped in the “Lights Available” zone. You can associate any of these buttons to any light, but it is advisable, for reference’s sake, to choose adjacent buttons for lights that are close together on a truss, that have contiguous DMX base channel assignments, or that are the same fixture model. When you click on a button, a fixture library screen appears where you can choose the light that you want to define. After pressing OK to accept the selection, a light definition box appears (see Figure 17). Figure 17 - Light Definition Box MLD manual 1.1 Page 33 Side note: If the chosen fixture is a moving light then the light definition box will show a section labelled “Follow-spot data”, as shown in the previous figure; otherwise, this section will not appear. At any point you may click on the “light model” option to go to the fixture library and choose a different light model. Click on the “addressing mode” button to choose a number from 1 to 4, related to the “personality” that you want to invoke for the light (see Appendix D for a reference of the addressing modes in supported lights). Now click on the “Base channel” button to enter the number of the first DMX channel that you want the light to use (see the next section to understand base channels). If the light that you are defining will not be used as an automated follow spot then you are finished with it. Press OK to accept your values and return to the “Lighting Set-up” screen. You may then define additional lights or return to the main screen. Choosing Base Channels Different lights have different number of required DMX channels. For example, if you choose a PAL 1200 light with addressing mode = 1, you will use 21 DMX channels; therefore, if you enter base channel=100, this light will “occupy” up to and including channel 120. It is not generally advisable to share DMX channels between lights. Every time you finish defining a fixture the MLD checks to see if there are any base channel conflicts and alerts you to them. To help you resolve the conflicts you may click on the DMX map button on the lighting set-up screen. The DMX map presents the 512 DMX channels in a graphic bar to which you may point to highlight each fixture. If you click in any of the “lights available” boxes, information on the fixture you selected will appear: model, base channel, last channel, channel range, addressing mode, and pan/tilt partitioning. Figure 18 - DMX Map screen may help the user avoid channel assignment conflicts Page 34 MLD manual 1.1 AUTOMATED FOLLOWSPOT CALIBRATION If the light that you are defining will be used as an automated followspot, you need to do a followspot calibration. The MLD needs to know the exact position and orientation of the light that you want to convert into a followspot. You may enter this information manually, but this can be a tedious procedure, particularly if your fixture is difficult to reach or if you have several fixtures to measure. Consequently, an automatic calibration routine has been implemented for your convenience. basic light definition, use always enter manual measurements of light position and orientation OR click on calibration response enabled and point your light to the four calibration points by either capturing pan and tilt from a console (external capture enabled) or by using the MLD controller (external capture disabled). Figure 19 - Light Definition Box showing the options for manual or automatic calibration 1. AUTOMATIC CALIBRATION The automatic calibration method involves pointing the lights to four points on the stage floor, called “lighting calibration points”, and then measuring those points with the tracking system. a) Define the four lighting calibration points. You have two options: Either i) you can use the four calibration points that you marked during speaker calibration. Using these stage marks has the advantage that you have already measured their position with the tracking system. If you use these marks remember that the numbering is as follows: MLD manual 1.1 Page 35 upstage mark calibration pt 1 stage right mark calibration pt. 3 stage left mark calibration pt. 4 centre stage mark downstage mark calibration pt.2 Figure 20 - Speaker calibration markings being used to calibrate followspots Or ii) define new lighting calibration points. Mark the vertices of a large square or rectangle with some gaffer tape on the stage floor. Make sure the four markings have a clear line of sight to the four MLD speakers. Number the vertices as “light calibration points 1, 2, 3 and 4”. The numbering does not have to have any particular order so long as you remember which marking corresponds to which number. It is preferable that this square or rectangle have roughly 90 degree angles and that it be as large as possible within the tracking area. b) Point your lights to your calibration points. In the “lighting set-up” screen, click on the light that you want to calibrate. Set a “dimmer calibration” value to a high enough value to let you see the light beam (typically 255, this is the default value). Now, there are two options to point the light: Either i) Use the MLD controller. Click on the “Point to Cal. Point 1” option and position the light beam to be exactly on top of the mark that you numbered as point 1. To position the beam you may enter pan and tilt values directly or you may use the pan and tilt controls. A focus control is there to help you sharpen the beam and make positioning easier. Press OK once the centre of the light beam is pointed to the first calibration point. Repeat this operation for the remaining three calibration points by pointing the light beam to the corresponding markings on the floor. Side note: depending on how your fixture is rigged, the MLD pan and tilt controllers may be “counterintuitive”: for example, if you press “+Pan” the beam may seem to be going in the opposite direction. This harmless behaviour is normal and depends on the relative orientation of the fixture, under no circumstances does it mean that you should swap pan and tilt on the fixture. Page 36 MLD manual 1.1 Figure 21 - Pointing the light to the calibration points using the MLD controller Or ii) Use your DMX console. If you have a DMX console connected to the MLD you may find it easier to point the light at the calibration points by using the console’s trackball, touchpad, tablet, joystick or sliders rather than using the MLD controller. Simply set the “external capture” radio button to “enabled”, point the light to calibration point 1, and press on “Point to Cal. Point 1”. Repeat this steps for points 2,3 and 4. Once you have finished, your fixture is ready to be automatically calibrated: press the “Calibration response enabled” radio button. When you press OK to accept the values for the fixture in the dialog box and you return to the “Lighting Set-up” screen, you will see that the box corresponding to the light that you have just defined is highlighted by a red bounding box: this means that the light is selected for calibration. As you define more lights that need to be automatically calibrated, following the steps indicated above, their corresponding boxes in the “Lights available” zone will appear with the red bounding box. c) Find the location of the points. The next thing that must be done is to find the coordinates of your four lighting calibration points on the stage. i) If you used the speaker calibration marks as the four lighting calibration points, then simply press the “Use Speaker Calibration Points” button. This will automatically update the values on the bottom of the screen, the lighting calibration points, to those values. ii) If you used four new lighting calibration points the MLD tracker must be used to measure the points. Press the “Track Cal. Point 1” button to begin real-time monitoring of your tracker. Position the tracker exactly over the mark for the first lighting calibration point. Press OK to stop the real-time monitoring while the tracker is still over the mark (you can leave the tracker on the floor over the mark so that you can go back to the computer, as long as the microphone is pointing up and has a clear line of sight to the speakers). The fields will show MLD manual 1.1 Page 37 values for X, Y and Z for that point. Next, press the other “Track Calibration Point” buttons to repeat the procedure above for the other light calibration buttons. Side note: as was the case when you measured the stage marks during set-up, you may need to adjust the volume in the radio receiver to get stable readings to record the position of the lighting calibration points. If you do change the volume, make sure you perform a “tracker calibration” after (see section 9 in chapter 2). d) Select the lights and calibrate them. At this point all the lights that you will use as followspots should be selected (i.e. highlighted in red). If not, you may select them by: i) clicking on the “Select All Lights for Calibration” button, ii) opening each light box and selecting “Calibration response enabled” or iii) pressing on the right mouse button while the cursor is over the desired light box. Side note: nothing will happen if you select fixtures for calibration that cannot be used as followspots or that have not been pointed to the four light calibration points. Press the “Calibrate selected lights” button to let the Martin Lighting Director calculate the three-dimensional position and orientation of all your selected lights. If you are calibrating many lights this process may take several seconds to compute. Press OK to accept all the changes and return to the main screen. e) Test and troubleshoot. Test that all the lights you want to use as followspots have been calibrated correctly by creating a map that uses all of them and then running the map in mouse test mode (map making and mouse test mode are described in the following chapters). It is very unlikely that the calibration fails, but occasionally the four points chosen happen to have a geometric relationship to the fixture that produces two solutions and the software may choose the wrong one. If this does happen for a specific fixture you can tell immediately because the light will not even be close to tracking during the test. To solve this problem, repeat the calibration for that fixture only using four different calibration points; even a small displacement of one or two of the points may suffice. Side note: sometimes it is impossible for all the light beams to reach the four calibration points on the stage. In this case you may use two or more sets of calibration points, repeating the calibration routine each time for the lights that can reach each set. Make sure you select for calibration only those lights that you have pointed to the points that you measured last. IMPORTANT NOTE: When defining new lighting calibration points make sure that they are within the “interactive perimeter” area on your stage. This is important because you need to use the tracker to measure the points and the tracker only works within the interactive perimeter. You are done! Page 38 MLD manual 1.1 2. MANUAL SET-UP If for some reason automatic calibration of followspot fixtures is not possible, you may directly enter the data for each fixture by physically measuring its position and orientation in relation to the centre of your stage. This information can be entered in the "Manual" area of the "Followspot Data" zone that appears when you press any of the "Lights Available" boxes. Side note: manual entry is not necessarily more accurate than automatic calibration. Therefore, the only times that you might use the manual method is a) if you already know the position and orientation of the fixture (e.g. reading it from a previous mld.cfg file), b) if you can’t power up your fixtures but still need to set-up, and c) if you must calibrate in bright sunlight and you cannot see the light beam. The easiest way to enter a fixture’s position manually is to drop a lead weight (“plumb bob”) from the centre of each fixture’s mirror and make a marking on the floor with some gaffer tape. The light position is measured so that X is the distance, in centimetres (or inches if that is what is selected), that the fixture’s marking on the floor is left or right from the centre stage marking made during the speaker calibration process. If the marking is towards stage left then the distance is entered as a positive value, if it is towards stage right then it is entered as a negative value. Similarly, Y is the distance, in centimetres (or inches), that the fixture’s marking on the floor is in front of or behind the centre stage. If the fixture is towards upstage then the distance is entered as a positive value, if it is towards downstage then it is entered as a negative value. The height, in centimetres (or inches), of the centre of the fixture’s mirror from the floor corresponds to the Z value, which is always positive. The conventions for the measurement of light orientation are shown in Figures 22 and 23, on the next pages. Using these figures as a guide you can enter values (in degrees), for rotation, tilt and pan of your fixture. Once you have entered all this information press OK to accept and return to the “Lighting Set-up” screen. The fixture will be calibrated and ready to be used as an automated followspot. At this point, you may calibrate additional lights to be used as automated followspots, or return to the main screen. MLD manual 1.1 Page 39 0 1 1 0 1 0 1 01 0 1 010000 0 1111 1 0 1111 0000 1 0000 0 1111 1 0 1111 0000 1 0 00000000000000 11111111111111 1 0 1 0 upstage ROTATION Direction of positive motion stage right Lighting fixture shown from above (bird's eye view). At this position the rotation is zero degrees stage left downstage TILT 0 1 1111 0000 1 0 1 0 1111 0000 10 0 1 1111 0000 1 0 11110 0000 1 11110 0000 1 00000000000000 11111111111111 1 0 1 0 1 0 ceiling Direction of positive motion Lighting fixture shown from the side. At this position the tilt is zero degrees floor PAN 0 1 1 0 1111 0000 1 0 1 0 1111 0000 1 0 1111 0000 1 0 1111 0000 1 0 00000000000000 11111111111111 1 0 1 0 1 0 1 0 ceiling Direction of positive motion Lighting fixture shown from the front (with mirror coming out of the page). At this position the pan is zero degrees floor Figure 22 - Conventions for manual entry of orientation of lighting fixtures that will be used as followspots: moving mirror lights. Page 40 MLD manual 1.1 10 0101 1111 0000 11 00 01 00 1111 0000 11 01 0000 1111 0101 0000 1111 0101 00000000000000 11111111111111 01 01 upstage ROTATION Direction of positive motion stage right stage left Lighting fixture shown from above (bird's eye view). At this position the rotation is zero degrees downstage TILT 0 1 11111 00000 11 00 1 0 11111 00000 1101 00 11111 00000 1 0 1111101 00000 1111101 00000 00000000000000 11111111111111 01 0101 ceiling Direction of positive motion Lighting fixture shown from the side. At this position the tilt is zero degrees floor PAN 0 1 1111 0000 11 00 1 0 1111 0000 11 00 1 0 1111 0000 1 0 1111 0000 1 0 1111 0000 1111 0000 1 0 00000000000000 11111111111111 1111 0000 1 0 1111 0000 0101 ceiling Direction of positive motion Lighting fixture shown from the front (with head coming out of the page). At this position the pan is zero degrees floor Figure 23 - Conventions for manual entry of orientation of lighting fixtures that will be used as followspots: moving yoke lights. MLD manual 1.1 Page 41 OTHER SET-UP OPTIONS Figure 24 - Set-up screen SETTING THE MAP PATH At the top of the “Set-up” screen there is the “Map Path” field. This is the path to the directory from which the MLD will load maps automatically in remote control situations (Map control is discussed in chapter 5). By default the map path is the same directory as the MLD program itself. TRACKING REMOTE CONTROL Pressing on the “Tracking Remote Control” button at the bottom of the set-up screen will produce a dialog box which allows you to enter unique MIDI, serial or DMX “triggers” which allow a remote device such as a DMX console, a MIDI sequencer or a PC controller to start and stop the tracking system when it is in real-time mode. This is useful because it provides for direct “override” functionality over the entire MLD system. Side note: for finer remote control options see the “map control” section in chapter 5. MIDI If you have installed a MIDI card and would like to enable the Martin Lighting Director to have MIDI control, simply choose “Set-up” from the main screen and click on the “MIDI enabled” radio button. Similarly, if you would like to enable MIDI thru functionality, press the “MIDI thru enabled” radio button. Please refer to chapter 7 for a discussion on MIDI control. Page 42 MLD manual 1.1 Side note: you may enable MIDI functionality even if you do not have a MIDI card installed. This was done to allow you to design maps that later could be used with a card. IMPORTANT NOTE: If you are planning to use MIDI with the MLD we recommend running the software from MS-DOS because Windows may interfere with normal operation. Also, there is a box to let you select an address for your MIDI hardware. Normally the default address ($330) is fine for the large majority of cases, it may only be necessary to change this address, for example, if you have more than one MIDI card in your PC. SERIAL PORTS If you would like the MLD to send tracking data through the PC’s serial ports, choose “Set-up” from the main screen, click on the “Serial out” button and select your communication parameters. You can choose to send data continuously, as it is generated by the tracking system, or on request, which means that you must “ask” the system to send you the data every time you need it. The tracker sends position and velocity values for all four trackers in ASCII codes. These can be used to drive multimedia, special control systems, laser discs and other custom systems. To configure the MLD to receive serial data, click on the “Serial in” button and select your preferred communication parameters. You may want the MLD to receive serial data to either load and unload maps or to request tracking data as explained above. Appendix E contains the MLD serial output format. IMPORTANT NOTE: if you use serial port communication please ensure that the COM ports you select are not already been used by the mouse or other equipment. We recommend running the software from MS-DOS to ensure that Windows will not interfere when using serial ports. UNITS The MLD allows you to choose between centimetres or inches. Once you have made your choice, all measurements will have to be entered using those units. Similarly, the MLD will display all measurements using the chosen units. The default is the metric system. MLD manual 1.1 Page 43 BACKING UP YOUR SETTINGS Once you have set up and calibrated your tracking system, light configuration and other media, it is advisable to make a back-up copy of the file “mld.cfg” which can be found in the “mld” directory in MS-DOS. In the unlikely event that the mld.cfg file gets corrupted (for example after a system crash or power outage) you may replace it with the back-up copy rather than having to recalibrate everything. To make a backup in MS-DOS, type “copy mld.cfg mld.bak” To replace the current config file with the backup, type “copy mld.bak mld.cfg” IMPORTANT NOTE: The mld.cfg file contains information about the tracking system and the lighting configuration that is specific to the situation at the time of calibration. If you move one or more mld speakers to a different location you will need to generate a completely new mld.cfg file. If you move a followspot fixture or if you change any fixture’s base channel, addressing mode or type, the mld.cfg will have to be updated for those lights only (i.e. you will only have to recalibrate or redefine the particular fixture you changed). Side note: the mld.cfg file is backed up automatically every time the software starts. The backup mld.cfg is called mld.cf0. It is still a good idea to back up manually just in case. Page 44 MLD manual 1.1 CHAPTER 4 - Automated followspot Quick Start The Martin Lighting Director features powerful software that lets you define sophisticated automated behaviour for intelligent lights and media. The software is described in detail in the next chapter. This chapter concerns only a very specific task: to enable automated follow spot functionality so that moving lights lock onto designated performers. Here are the necessary steps to have the MLD control pan and tilt for a number of lights to follow one performer, all of the other DMX channels being controlled by a lighting board: 1. Install your hardware and software as described in chapter 1. 2. Calibrate the tracking system as described in chapter 2. 3. Calibrate your moving lights as described in chapter 3. 4. On the main screen, make sure the “Tracker 1” check box is enabled. 5. Draw a large rectangle over the whole “map editor” with the “Region tool”. Figure 25 - Drawing a region over the whole interactive area 6. Click on the “Layer Media” option. 7. Click on the lighting fixture that you would like to become a followspot. 8. Click on the “Make Followspot” button and press OK. 9. If you want other automated follow spots repeat steps 6 and 7, otherwise press OK to return to the main screen. 10. Click on the “Real-Time” option. 11. Press "OK" to save the changes. Using the dialog box that appears, save layers and relations, giving any name to the map (for example “follow1”). Press "Save". 12. Press “Go” MLD manual 1.1 Page 45 Here are the necessary steps to have the MLD control pan and tilt for a number of lights to follow two performers, all of the other DMX channels being controlled by a lighting board: 1. Install your hardware and software as described in chapter 1. 2. Calibrate the tracking system and your moving lights as described in chapter 2. 3. Calibrate your moving lights as described in chapter 3. 4. On the main screen of the software, make sure the “Tracker 1” check box is enabled. 5. Draw a large rectangle over the whole “map editor” with the “Region tool”. 6. Click on the “Layer Media” option. 7. Click on the lighting fixture that you would like to become a followspot for tracker 1. 8. Click on the “Make Followspot” button and press OK. 9. If you want other automated follow spots for tracker 1 repeat steps 7 and 8, otherwise press OK to return to the main screen. 10. Click on “Save” to save the map. Give it a name such as “follow1”. 11. Click on “New” to create a new map. 12. On the main screen of the software, click to enable the “Tracker 2” check box and disable the “Tracker 1” check box. 13. Draw a large rectangle over the whole “map editor” with the “Region tool”. 14. Click on the “Layer Media” option. 15. Click on the lighting fixture that you would like to become a followspot for tracker 2 (make sure this is not the same fixture that you chose in step 7!). 16. Click on the “Make followspot” button and press OK. 17. If you want other automated follow spots for tracker 2 repeat steps 15 and 16, otherwise press OK to return to the main screen. 18. Click on the “Real-time tracking” option. 19. Using the dialog box that appears, save maps and relations, giving a name to the map, such as “follow 2”. 20. Click on the “Add map” button, choose the map that you created in step 10, i.e. “follow1”, and press “open”. 21. Press the small number 2 box that is on the top right of the screen. 22. Press “Go” NOTE: For both examples above it is assumed that the lighting board will control all of the DMX channels for the chosen lights except pan and tilt. Make sure that the board sets these to suitable values, particularly dimmer and gate controls, or no light will be seen. Page 46 MLD manual 1.1 CHAPTER 5 - Layer Media The Martin Lighting Director software lets you define relationships between the position and velocity of the performer(s) being tracked by the system and media such as lighting, music or other audiovisual equipment. Using the MLD software you can specify when, where, how and what will happen when your performers move in predefined areas of the stage. In this chapter you will learn the steps to work with media behaviour: First you define an area or a volume of your stage where you want something to happen. Second you tell the software what media will be controlled by the tracking system in that area or volume. Next, you define how the specified media will behave as your performers move in the defined area. Finally, you tell the MLD when you want the media behaviour enabled and who will control the map. The following figure shows the main screen of the MLD: visibility checkbox interactive perimeter selected layer Map Editor editor tools, from L to R: region tool, selection tool, deletion tool, zooming tools Editor options tracker assignment for map Figure 26 - Main MLD screen, showing a region being moved and all 8 layers being used. The “map editor” is a “bird’s eye” view of an area measuring 26 x 26 m (43 x 43 ft). Within this area, the actual area being tracked is defined by the positions of your stage marks used in the system calibration (see chapter 2). If the system calibration has been done, you will notice that the map editor shows the position of the stage marks and a perimeter that surrounds those stage marks. As the mouse pointer rolls over the map editor, coordinates in centimeters (or inches) appear in the lower right corner. These coordinates use your centre stage as the “origin”, that is, the centre stage is zero. As MLD manual 1.1 Page 47 you move the mouse pointer towards stage left the first coordinate display shows positive values, while if you move the mouse pointer towards stage right it shows negative values. Similarly, as you move your mouse pointer towards upstage the second coordinate display shows positive values, while if you move it towards downstage it shows negative values. The map editor has a grid to help you define and align your active areas. By selecting “Snap to grid” the rectangular regions that you draw will automatically align themselves to the grid. You may change your grid settings by pressing the “options” button. There you can specify whether to show or hide the grid, the stage marks, the region filling, and the labels, and also enter the grid scale and the interactive perimeter scale. Figure 27 - Editor Options Page 48 MLD manual 1.1 LAYERS (WHERE?) The first thing to do when trying to define media behaviour is to tell the Martin Lighting Director where you would like the definition to be applicable. This is done by drawing regions in a layer in the map editor. Often it is desirable to have a single behaviour be enabled over the entire stage, as in the examples in chapter 4. For those cases draw one single large region that covers the whole tracking area. Other times it is necessary to divide the stage into smaller zones each with their own specific media behaviour. In those cases drawing several layers may be necessary. Drawing and moving regions You may draw a layer in the map editor using the “Region tool”, which is represented by a pencil icon. This tool draws rectangular regions, —a layer can be made up of up to 32 of these regions. Select the tool and drag the mouse pointer over the map editor, while pressing the left mouse button, to create a square or a rectangle. As you drag the mouse, the coordinate display will change to show you the width and length in centimetres of the rectangle you are drawing. When the mouse button is released, the coordinate display reverts to showing absolute coordinates. You have now created a region. If you want to move the region to a different location within the map editor, you may choose the "Selection tool", represented by the hand icon. With this tool you can select and drag any region to any place in the map editor. As a shortcut, you may press the right mouse button to cycle through the available editor tools. Resizing regions You may resize a previously defined region by selecting it with the Selection tool and dragging the mouse over any of its four corners. Please note that resizing your areas will also resize your media behaviour curves, if any (media behaviour curves are described later in this chapter). Deleting regions You can delete regions in two ways: select the “Delete region” tool, represented by a large X, and click on the region that you want to delete, or highlight the region using the "Selection tool" and press the delete or backspace key on your keyboard. Zooming the editor The MLD lets you zoom in on any area of the map editor to do precise work. Click on the “zoom-in” tool, represented by a magnifying glass with a plus sign, and select the area you want to zoom into. With the tool selected, drag the mouse pointer over the map editor, while pressing the left mouse button, to create a square or a rectangle; the editor will zoom into that rectangle when you release the mouse button. MLD manual 1.1 Page 49 To zoom out, you select the “zoom-out” tool, represented by a magnifying glass with a minus sign and click on the editor: this will zoom out incrementally one step with every mouse click. Side note: double clicking the “zoom-in” tool will force the editor to zoom exactly to the area delimited by the interactive perimeter, which is the area where tracking will take place. (Remember that the interactive perimeter is set automatically around your stage marks if the system was calibrated automatically, otherwise, you may define a custom interactive perimeter in the “options” screen). Double clicking on the “zoom-out” tool will zoom out the editor to the maximum point possible. In addition to using the zooming tools, you may use the following keyboard shortcuts: • press the “+” key zooms in 1.25 times, (in a standard keyboard either hit shift “=” or turn the numlock on and hit “+” there). • press the “-” key zooms out 1.25 times, (either hit shift “_” or turn the numlock on and hit “-” there). Scrolling the editor The MLD lets you scroll to see other parts of the editor when you are zoomed in. Simply press the arrow keys on your keyboard to move the editor window in any direction. You may also press the stage labels (e.g. “stage right”) with the selection tool (the hand icon) to navigate to other areas. Notes on layers You may draw up to 32 rectangular regions to define a layer. All these regions will belong to a single “layer” that will be associated to control specific lights or MIDI instruments. Layers are listed on the top right corner of the MLD main screen; they are labeled by default as “layer -1”, “layer - 2”, “layer - 3”, ... up to “layer - 8” and each has an associated colour. The rectangular regions that you have drawn up to now should belong to layer -1, the green layer. Click on any layer that is not layer - 1 and try drawing a region: the new region will have the colour of the layer you selected. When you click again on layer - 1 the editor tools will again be applicable to the green layer. While you draw a layer you may hide other layers by clicking on their “visibility checkboxes”, the coloured boxes that are immediately on the left of each layer’s name. While you may only edit the highlighted layer (i.e. the one that has a red bounding perimeter) viewing other layers simultaneously is useful to get a global view of all the different areas defined on the stage and position them relative to one another. Side note: Because layer regions may overlap, sometimes one layer may completely cover an underlying layer. In such cases you may want to press the editor’s “Options” button and deselect the “Fill-in Regions” check box: this will let you see through the layers. If you would like to have more than one media relation at the same time for the same tracker you can use any of the eight layers to define a different media relation and applicable area. For example: suppose you wanted to automatically increase the intensity of some automated followspots when your performer approaches downstage, Page 50 MLD manual 1.1 and also wanted the followspots to turn red if the performer gets close to a stage prop. For the light intensity trick you would draw a layer covering the entire stage with a dynamic behaviour curve to control the followspot dimmers, while for the prop you would draw a different layer, covering only the area where the prop is, which would trigger the red colour. Defining layer heights By default, when you draw a layer you tell the Martin Lighting Director that you want media behaviour to be applicable over the defined area at all heights. Occasionally, it is desirable for the layer to be disabled at a particular height. This can be done by pressing the “Layer Height” option. The screen that appears has a three-dimensional representation of the space so that you can define applicable heights. Roll your mouse pointer towards the “back wall” and drag it while pressing the left mouse button. You will see a red region appearing. If you drag over the red region again the blue region will reappear. The layer will be applicable at any heights where there is a blue region and disabled at any heights where there is a red region. Once you have selected your layer’s applicable heights you can click OK to return to the main screen or cancel to dismiss height data. By using the “Layer Height” option, in essence your layer will consist of a volume rather than an area over which the media relationships will be applicable. Figure 28 - Defining heights for a layer. Side note: you may disable one or several heights for the same layer. For example, if your stage is made up of three platforms at different heights, you may set the layer to be applicable only for one of them by disabling the heights for the other two. MLD manual 1.1 Page 51 DEFINING MEDIA ASSIGNMENTS (WHAT?) Once you have designed a layer, you will define what you want to happen in that layer. Click on the “Layer Media” option on the main screen. The screen that appears shows two areas: one for Light and one for MIDI control. This light and MIDI control is applicable only for the layer selected (highlighted with a red box) at the time that you clicked on the Layer Media button. Figure 29 - Layer Media Screen LIGHT CONTROL In the area labeled “Light Control” there are 64 boxes, each representing a potential DMX light. The only boxes that are not grayed-out are those defined as DMX lights in the lighting set-up (see chapter 3). Clicking on the box of a predefined light will present a “Light Control” screen which you can use to specify DMX control parameters for that light. Light control screens differ from light to light, depending on their functionality. A sophisticated fixture will allow you to control colour wheels, gobos, zooming, etcetera, while a dimmer pack will only let you change the value for dimming. When you define a light in the set up procedure, the MLD automatically knows the specific features of the fixture and customizes its light assignment screen. There are three types of lighting control: “Automated follow spot”, “Dynamic”, and “Static”. A static look is like triggering a cue: when your performer walks into an area, specified lights are set to predefined values for DMX parameters, automatically. Dynamic control is when you want a specific DMX parameter to change gradually, according to the position or velocity of your performer: for example if you want lights to gradually turn red as your performer approaches stage left. What follows is an indepth discussion of each control type. Page 52 MLD manual 1.1 Figure 30 - Light control screen AUTOMATED FOLLOWSPOT CONTROL Setting automated follow spot functionality is quite easy. Simply choose the lighting fixture that you would like to become a followspot and click on its “Light Control” box. This will bring up the lighting control screen. Click on the “make followspot” button to enable that light to follow your performer in the area that you defined for the current layer. You may enter an “offset” in centimeters so that if, for example, the tracker is going to be worn on the performer’s shoe the MLD can automatically centre the beam on his or her head (entering a value of, say, 150 cm in the Z field). During followspot control the lighting board retains control of all DMX parameters for the light except pan and tilt, unless you specifically program the MLD to control one or several other DMX channels as well. STATIC LOOK CONTROL Static control is when you want the MLD to trigger a very specific set of predefined DMX values to set your lights for a determined “look”. You can think of this as a preset “cue” that gets triggered whenever the performer walks into the area of the stage that you specified with the current layer. To start, by default, all DMX parameters are set to be controlled by the lighting console (or by nothing if the MLD is in the stand-alone configuration). For static control you must set the values of each DMX channel that you want the MLD to control for each light. In the lighting assignment screen you will find an area dedicated to static look control. Each lighting parameter has a clickable box with a display of its current value. To let the MLD set a lighting parameter for the light that you are assigning, click on its controllers to change the value for the parameter. You may use the arrows to select a value or enter it directly in a numerical field. As you change the value with the arrows your light changes in real time, while if you are entering the number directly the light changes when you press enter. By clicking on the name of the parameter the box becomes selected (i.e. highlighted with red): this means the MLD will automatically set the parameter of that light to the specified value when the performer enters the area of the stage defined in the current layer. If you click again MLD manual 1.1 Page 53 on the name of the parameter the box becomes deselected and the control of that parameter of that light will revert to the lighting console. When you are finished designing a static look, the lighting parameter boxes that will be controlled by the MLD will be highlighted in red; all the other parameters will be controlled by the lighting board (or remain unchanged if the MLD is in stand-alone configuration). You may enable and disable MLD control of a DMX parameter by toggling the button with the name of each parameter. Additionally, you can select and deselect all DMX parameters for the light you are assigning by clicking on the “Select all” and “Deselect all” buttons. If you want to see the final look that you have designed press the “show look” button. Finally, if you would like to reset your light to default values press “Reset look”. Clicking OK will accept all the definitions that you made in the lighting assignment screen and return you to the “Edit media” screen. The fixture that you have assigned will now be highlighted in red, meaning the light is ready to be controlled by the MLD. At this point, if you want to assign values to other lights for your static look, you may click on the light assignment boxes for the other lights you want the MLD to control. Side note: you may define different static looks for different lights to be applicable in the same layer. It is only necessary to draw a different layer if you want to define a different area of the stage or if you want to have more than one DMX channel under dynamic control. The “Capture lights” button in the “Edit media” screen allows you to use a lighting console to design a static look that should be triggered by the MLD. When you press this button the MLD “learns” from your console the DMX values needed to get the “look”. For this to work, however, you must first select a DMX channel in the lights that you want to “capture”. IMPORTANT NOTE: Because of the way DMX works, once a performer has entered a region and triggered an MLD static look, the lights will retain that look even though the performer may have left the area. You must explicitly tell the lights to change when the performer leaves the region by either defining another layer with areas surrounding it or by resuming console control of those DMX channels. For example, suppose you wanted a light to turn magenta automatically when a performer enters an area of the stage; if you want the light to go back to white when the performer leaves the area you need to draw two layers, as follows: Layer 1: Magenta DMX channel is set to 255 00000 11111 11111 00000 11111 00000 11111 00000 11111 00000 Layer 2: Four surrounding regions where magenta DMX channel is brought back down to zero Figure 31 - Suggestion for static look control Side note: if you have a console you do not need to draw the second layer with the surrounding regions, you may reset the magenta channel directly once the performer has left the region. Page 54 MLD manual 1.1 DYNAMIC CONTROL Light assignment screens have an area called “Dynamic light control”. Inside this area are buttons specifying all the DMX parameters that can be controlled by the MLD in real-time. If you want, for example, to change the dimmer value of your light gradually as your performer moves on the stage you will select the “dimmer” button in the “Dynamic light control” area. Note that you can only choose one DMX parameter to be controlled dynamically. You may, however, control one parameter dynamically and as many “static look” parameters as you want for the same light in the same layer. (If you want two parameters of the same light to be controlled simultaneously dynamically, say iris and focus, you must define two layers). Once you have chosen which parameter will vary dynamically you can exit the Light assignment screen and return to the Edit media screen. Note that up to now you have specified which parameter of which fixture you would like to be controlled dynamically but you have not told the MLD how you want the movement of your performer to affect it. This you will define in the next section. Grouping Sometimes you may want to define the same behaviour for several fixtures. You may “group” these fixtures so that they exhibit the same followspot, dynamic and static characteristics. In the “layer media” screen, use the left mouse button to double click on the “Light control” boxes of the fixtures that you want to group. Each number will turn yellow to indicate that it is now part of the group. If you enter any of the grouped lights and change any values or selections those changes will be “inherited” by all the other lights in the group. To deselect a light from a group, double click on its light control box with the left mouse button. Side note: you may only group fixtures of identical models, and these have to be in the same addressing mode. MLD manual 1.1 Page 55 DEFINING LAYER MEDIA BEHAVIOUR (HOW?) If you have chosen to do dynamic control of lighting parameters, the “Layer Media Behaviour” area at the bottom of the “Layer Media” screen lets the MLD know how you would like the parameters controlled. First, decide in which dimension you would like to establish a relationship. The blue box on the bottom represents the three dimensions: upstage - downstage, stage left - stage right, and floor - ceiling. Figure 32 - Accessing the Layer Media Behaviour Curves Suppose you want to increase the intensity of the light as your performer approaches stage right. The dimension you would choose is Stage Right - Stage Left. As you click on the Stage Right - Stage Left dimension on the cube you will go to the appropriate media behaviour screen. At the top of the media behaviour screen there is a line of text with numerical fields to enter. “From stage right to stage left ”. Here you can enter DMX values to define a simple linear relationship. If you type “From stage right 50 to stage left 255 ” your light intensity will start off with a dimmer value of 50 when your performer is on stage right and then gradually and automatically it will go up to a maximum of 255 when the performer reaches stage left. Of course, if the effect you wanted was the opposite, light dimming as the performer approaches stage left, you could enter appropriate values such as “From stage right 255 to stage left 50 ”. Under the numerical fields there is a graphical representation of the relation. The graph maps the relationship between position or velocity in that dimension and “Media bytes”, which for lighting corresponds to DMX values. On the left you have stage right and on the right stage left. You may draw a curve of behaviour for complex effects. An example would be if you wanted light intensity to start low, increase to a maximum in centre stage and then go back down as the performer reaches stage left. Page 56 MLD manual 1.1 Figure 33 - Bell shaped dynamic control curve. The DMX channel will start at zero at stage right and then increase to a maximum of 255 at the centre of the stage and then come back down gradually to zero at stage left. Figure 34 - Dynamic control curve, DMX values will start off at zero at stage right and then increase exponentially until they reach 255 as the performer moves to stage left To draw a curve, place your cursor at the starting position and drag while pressing the left mouse button. If you do not like the curve, you can redraw it directly, erasing the previous curve. If you need to do precision work you can zoom in by placing your MLD manual 1.1 Page 57 pointer over the curve and pressing the right mouse button. On the floating window that appears you may draw the curve point by point. To exit the zooming function click outside the floating window. If you want to draw straight lines instead of curves you select a starting point by double clicking with the left mouse button and then select a finishing point for the line by pressing the left mouse button. Side note: most DMX controllable features in most moving lights do not behave linearly, which means that a straight line in the layer media behaviour will likely not appear as a smooth linear change. Time has to be spent fine tuning the behaviour curves to give the appearance of linear change. Figure 35 - Linear dynamic control curve. The DMX channel will be steady at 200 at stage right and then decrease gradually to a minimum of 80 at stage left. When you release the mouse after drawing a curve or line you will see that the program automatically "clips" the curve so that the relationship is valid over the area defined by the layer. Please note that graphical relations work only for the regions that you specified for your layer. If you defined a layer that covers the whole stage then the effect will take place over the whole stage. Otherwise, the graphical editor overlays outlines of the layer to help you visually define the curve with relation to your layer’s active area on the stage. Side note: although the “Media bytes” coordinate only has 255 steps, corresponding to 8-bit control, the software automatically interpolates these steps to 12 or 16-bit if the DMX channel in the selected fixture mode will allow it. Page 58 MLD manual 1.1 Figure 36 - Dynamic control curve applies to all regions in a single layer. IMPORTANT NOTE: the outlines in the graphical editor will always represent the area that can be see in the map editor. This means that they will be zoomed in or out according to what you have selected in the main screen. In the dynamic control behaviour graph, there is a light gray colored tic mark on the horizontal axis which represents your zero mark. ie. if you're going with a stage right - stage left dynamic curve, this mark is the editor's stage centre between stage left and right. Under the graph you will see a radio button for position (the default) and velocity. If you click on velocity, your curve and numeric fields will apply to how fast the performer is moving rather than to his or her position. The curve will refer to how fast he or she is moving in the stage right - stage left dimension. For example you may want to increase the light intensity when the performer is moving quickly and automatically dim it when he or she slows down. MLD manual 1.1 Page 59 You may click on the “flip” button to invert your curve and on “copy” to load a curve that you already designed for a different layer. Press OK to accept your curve or cancel to ignore the data. As you return to the edit media screen please remember that there can only be one behaviour curve per layer. Still, within a single layer, you can associate several lights’ lighting parameters to be controlled dynamically as described by that curve. You may, for example, choose for the “Dimmer” channel to be controlled by the curve in, say, 28 PALs: all those fixtures will dim according to the curve. In addition, you may also select a different DMX channel for a different set of fixtures, for example the cyan channel in 12 MACs: all the MAC cyan channels will also follow the curve... and all of this from a single layer! Page 60 MLD manual 1.1 MAPS (WHO? and WHEN?) Eight layers, with their associated areas, height assignments, media assignments, media behaviour curves and tracker assignments, constitute a Map. A map is the fundamental file format for the Martin Lighting Director. You may save maps by clicking on the “save map” option and choosing a file name and a directory (the current directory for the MLD is set by default). You may open existing maps to edit them and “save as” to a different filename to preserve the original map or “save” to replace the original map with your edited one. As you are working on a map its name appears in the centre of the main screen, just below the editor window. Assigning trackers to maps Once you have defined your layers and their static and/or dynamic media control relationships, you specify who will be controlling the whole map. If you have a single tracker system you will always click on the “tracker 1” check box, if that is where the tracker receiver is plugged into. If you have a multiple tracker system then choose the appropriate one. Remember to write down which tracker is attached to which performer! Side note: it is not possible for two or more trackers to have any lighting control simultaneously in the same map. If you want to do this you will need to define one map for one tracker and another for the other. However, you can assign two or more trackers to have MIDI control in the same map. Map control A good thing about maps is that when you are in real-time tracking mode, during a performance, you can let your lighting console (or any DMX, serial or MIDI controller) control which maps are loaded and executing (please see chapter 6 for a discussion of the real-time mode). To do this press the “Map Control” option on the main screen. A dialog box appears which lets you specify when the particular map that you are working with will load and be enabled for operation and when it will be disabled from operation and unloaded from memory. Select the appropriate protocol for your purposes and give the map a unique set of data for enabling and disabling the map (see figure 37). Suppose you wanted to have 30 followspots lock onto performer #1 and then, at a certain point in the performance, you would like to have those same followspots lock onto performer #2. You would draw two maps, let’s call them “follow1” and “follow2”: “follow1” would have a single layer made-up of a region covering the whole stage, with the 30 fixtures set to be followspots and tracker 1 selected. In the “Map Control” dialog box you could set a “Map load trigger” when DMX channel 511 has a dimmer value between 0 and 127 and a “Map unload trigger” when DMX channel 511 has a dimmer value between 128 and 255. MLD manual 1.1 Page 61 Figure 37 - Map remote control triggers for loading and unloading a map. “follow2” would have a single layer made-up of a region covering the whole stage, with the 30 fixtures set to be followspots and tracker 2 selected. In the “Map Control” dialog box you could set a “Map load trigger” when DMX channel 512 has a dimmer value between 0 and 127 and a “Map unload trigger” when DMX channel 512 has a dimmer value between 128 and 255. When in real-time mode, the MLD software would load and unload the maps when the console sends the right values through the defined DMX channels. So the MLD is completely controlled remotely and it appears as one more fixture or device to the main control console. IMPORTANT NOTE: Sometimes two or more maps may have certain “incompatibilities” with each other. The example above for instance, has two maps that assign the same 30 fixtures to become followspots for two different trackers. If you load both maps in the real-time mode only the second map will be operative, as the system follows a “latest takes precedence” DMX priority. Ensure that incompatible maps are not loaded simultaneously by choosing appropriate map control values that unload one map before or at the same time than loading the other map. For more information on real time DMX priorities please refer to the DMX priorities section in the next chapter. Side note: You may want to choose to load and unload all your maps using different dimmer values or ranges in the same DMX channel, or, as in the example above, set different DMX channels for each map. Some users prefer to use a DMX channel per performer and load and unload all of his or her maps using dimmer values in that channel. It’s your choice! Page 62 MLD manual 1.1 Map notes You may add notes to your current map by pressing on the "Map Notes" button. Here you may want to store information such as your map control triggers, what cues the map is associated to, which performer will wear each tracker, what each layer is for, your lighting base channels, and so on. This information will always be available with the map, so that you will not lose it. In addition, you may print the notes to have a hard copy. WORKING OFFLINE It is not necessary to have the MLD hardware installed on the PC to design maps. It is possible, for example, to define all map characteristics for a show in a portable computer provided you know which fixtures will be used at the actual show. You can set the interactive perimeter by entering the size of the area that you will be tracking in the editor’s “Options” dialog box. Once the hardware is installed and the system configured, you may fine tune any behaviour curves. MLD manual 1.1 Page 63 Page 64 MLD manual 1.1 CHAPTER 6 - Real-time mode Real-time mode allows the Martin Lighting Director to track performers on stage and to send and receive data according to the behaviours programmed in the map editor. To enter real-time mode simply click on the “Real Time” option on the main MLD screen. A new set of buttons and control areas will appear. tracker enable/disable box diagnostic LEDs this window shows the area described by the interactive perimeter tracker coordinates in cm tracker height Figure 38 - Real Time Screen The real time screen, like the map editor screen, is a bird’s eye view of the stage. The software automatically zooms the window to show the area defined by the interactive perimeter (defined automatically if the auto speaker calibration was used or manually in the editor “Options” dialog box). When you press “Go” the system will begin emitting ultrasound. When your tracker is on the stage, turned “on”, and with the “mute” switch “off”, you will see a little dot on the map editor screen. As the tracker moves in space so does the dot. You will also see one of the four columns on the top right graphically showing the height of the tracker. A raw display of X, Y and Z coordinates is presented in centimeters (or inches) and under it, a diagnostic display indicates the quality of the tracking. When using several trackers you will see data for each. At the top of each height display column there is a number from 1 to 4 which is a check box to manually enable or disable tracking for a particular tracker. The four small boxes directly underneath the coordinate display represent the four ultrasonic speakers. If a box is red it means that the pulses from that speaker are not being picked-up by the tracker. If the box is yellow the tracker is only receiving shadows of pulses (echoes), which are not actually used for the calculations. If the box is purple the software is discarding the pulse as a cymbal. Finally, if the box is green the tracker is receiving pulses perfectly. These diagnostic displays can tell you several things: MLD manual 1.1 Page 65 • If all the boxes are red: the tracker is not receiving pulses from any speaker. Make sure the tracker has a fresh battery, is “on” with mute “off” and that it is enabled. Ensure the MLD external box and the tracker radio receiver are “on”. Go to tracker calibration in the set-up screen to choose an ideal radio receiver volume. • If only one box is red persistently and the others are green: may be the speaker in question is not sending pulses. Check your speaker connections using the “Test Speakers” button in the “Set-up” screen. If one of the speakers fails to pass the test check the cabling to that speaker. • If the boxes show intermittent yellow flashes: there are many echoes in the space. Move the speakers slightly away from walls or reflective surfaces and/or decrease the sampling frequency. • If the boxes show random intermittent green and red flashes: unsteady tracking. Check chapter 8 “Tips to Optimize System performance” You may enable or disable tracking for any tracker by clicking on its enabling box, which is the numbered box at the top of the columns representing the height of the trackers. By default, only tracker 1 is enabled. Maps and Sets In real-time mode you may have up to four maps enabled simultaneously. As you go from the main MLD screen to the real-time mode screen the map that was open gets added to the “active map” list automatically. To add more maps you click on “Load Map”. To remove any map you select it and click “Unload map”. You may save “Sets” of up to four maps together so that you can load them in a single step. In addition, map loading and unloading will take place automatically if this was defined in the “Map control” dialog box when designing the map. Side note: sets are not useful if you are loading and unloading maps with the map remote control features. Figure 39 - Real Time Screen showing three maps loaded Page 66 MLD manual 1.1 SETTING TRACKING PARAMETERS The real-time screen features interactive control of the following tracking parameters: Sample rate - This is the number of readings per second that the system is taking. A value of 24 is the maximum for a tracking area of 10 x 6 m (33 x 20 ft). Refer to chapter 8 for an in-depth discussion of sampling rate issues and a formula to calculate the maximum rate for your stage. Samples averaged - This is the number of readings that the system will average. The more samples averaged the “steadier” and more precise will the tracker data be, the downside being that the response is slower. Conversely, fewer samples averaged means faster response but more “jittery” tracking. Anchoring radius - Sometimes it is convenient to “anchor” a tracker so that small movements by particularly active performers do not have an effect on followspots. The anchoring radius is the distance in centimeters (or inches if that’s your choice) that a tracker has to move before resuming control of media. For a followspot with a 1.5 metre diameter set your anchoring radius to about 40 cm. Note that anchoring only applies to automated followspots. Pulse volume - This tells the MLD how loud you want the ultrasonic pulses to be. In most cases the default 33% is ideal. Only if your system is set-up in very loud environments, such as rock shows, will you need to bring this value up a little. Please be aware that as you increase the volume you will increase your chances of getting ultrasonic echoes which might degrade performance. Cymbal rejection - This parameter allow you to set how much filtering to apply to eliminate “background” ultrasonic noise sources, such as cymbals. The default value of 50 is ideal, setting this higher might begin to eliminate some MLD pulses as well. Prediction time - The MLD software can analyze how the performers are moving and try to “guess” where they will be in the future. This is useful because followspots may linger due to tracking, DMX and fixture lag. This parameter tells the MLD how much time into the future you want it to predict. Normally, setting this to 0.25 (a quarter of a second) will be acceptable in most cases. Prediction sensitivity - This parameter tells the MLD how much you want to rely on the prediction. Use this parameter keeping in mind the following trade-off: the more sensitivity the faster the MLD will accept the prediction data but the more “jittery” will the followspots be. A lower setting yields a smoother following, but will also increase the time the filter takes to lock onto you if you stop or otherwise change you direction/velocity rapidly. The default setting of 30 is ideal for most cases. Side note: the best way to understand the relationship between the prediction parameters and the quality of tracking is to use the system in “Mouse Test” mode and see the effect that variation of the parameters does on the simulated tracker (the dot on the screen). IMPORTANT NOTE: prediction is particularly useful when your sample rate is low, for example in large stages, or when your performers run very fast. If you want to turn it off, simply set both prediction parameters to zero. MLD manual 1.1 Page 67 Mouse test If you want to test a map without actually having to use a tracker on the stage you can press the “Mouse test” button. This mode allows you to see a simulated tracker as a little dot on the editor. As you move the mouse on the map editor it controls the X and Y coordinates. The Z coordinate is controlled via the keyboard keys 'a' through 'z'. These keys divide the speaker height range evenly into 26 heights covering from 0 to 75 per cent of the speaker height. Typing one of these keys sets the Z coordinate to the appropriate value. If you want to simulate tracker 1 then press its enabling box, which is the numbered box at the top of the columns representing the height of the trackers. Likewise, to simulate tracker 2 press the enabling box numbered 2, and so on. Alternatively press a number between 1 and 4 on your keyboard to choose which tracker to simulate. To exit Mouse test mode, press the right mouse button or press "Stop". During mouse test all map functionality is enabled so you can send and receive DMX, serial and MIDI data. You may also change the tracking parameters. Mouse test mode works even if the ultrasonic speakers have not been set-up. DMX Priorities When in real time mode, the MLD follows a set order before sending DMX out. It is as follows: start MLD reading end MLD reading send DMX Map 1 Layer 1 Layer 2 Layer 3 .... Layer 8 Map 2 Layer 1 Layer 2 Layer 3 .... Layer 8 Map 3 Layer 1 Layer 2 Layer 3 .... Layer 8 Map 4 Layer 1 Layer 2 Layer 3 .... Layer 8 lowest priority highest priority Figure 40 - DMX priorities in case of conflct In case of DMX conflict the priority is given to the last DMX command set. For example, if layer 5 of map 2 sets a fixture to an iris value of 255 and layer 8 of Map 3 Page 68 MLD manual 1.1 sets the same fixture to an iris value of 10 the fixture will only receive the latter instruction and the user will only see an iris of 10. This resolves possible DMX conflicts according to the “latest takes precedence” rule, also called “the last one wins”, which in the MLD real-time mode follows the sequence presented above. OVERRIDE PROCEDURES To stop tracking press the “stop” button; this will resume the lighting console’s control of all the lights and stop all other media. Alternatively, you may stop tracking (and resume it) from a console or controller by using the tracking remote control triggers, described in chapter 3. If, while tracking is in progress, you want to override a certain MLD map from the lighting console you must send the appropriate “map disable” DMX data according to what you defined in the “Map Control” dialog box when designing the map (chapter 5). To return to the default values for all real-time tracking parameters press the “Restore Defaults” button. To quiet down MIDI notes press the “All notes off” button. If you must, send a complete DMX reset to all the lights connected to the MLD by pressing the “Reset Lights ” button. Be warned that some lights might take a few minutes to reset. MLD manual 1.1 Page 69 Page 70 MLD manual 1.1 CHAPTER 7 - MIDI Control Developed in 1982, MIDI is an international specification used mostly by musical instruments that contain microprocessors to communicate with similar devices of different manufacturers. Although MIDI stands for “Musical Instrument Digital Interface”, the protocol is now in use in a variety of non-musical devices such as lighting boards, voltage controllers, smoke machines, SMPTE-to-MIDI converters, etcetera. The Martin Lighting Director has built-in support for MIDI IN/OUT/THRU. The MLD software can recognize and utilize the Roland Mpu-401 card, the de facto standard MIDI card for the PC. Through this card the MLD can direct or become integrated into sophisticated show control situations. After installing the MIDI card and enabling MIDI functionality in the set-up screen, the MLD software will automatically enable the MIDI control zone of the layer media screen. MIDI enabling box, toggles on/off layer defaults dynamic control mark command end flag MIDI byte boxes layer media behaviour curves may be defined for dynamic MIDI control Figure 41 - Portion of the Layer Media screen related to MIDI As in DMX control, you may assign static and dynamic MIDI relationships to a single layer. However, in the case of MIDI control the actual byte values in hexadecimal code must be entered so a thorough understanding of MIDI is important to use MIDI with the MLD. The type of MIDI command sent by the MIDI card when the performer enters a region in a layer is determined by the byte values in the sixteen MIDI byte boxes under the “MIDI Control” area. The numbers that you see in the boxes correspond to hexadecimal values for the actual MIDI command string that will be sent to the instruments when you enter the region(s) defined for that layer. Hexadecimal codes are MLD manual 1.1 Page 71 used because MIDI features sixteen channels that can be easily addressed as hexadecimal $0 to $F. Appendix C has a decimal to hexadecimal conversion table. Side note: in this manual a $ sign precedes all hexadecimal numbers so as to not confuse them with decimal numbers. However, the $ sign is not entered in the byte boxes in the MLD software. Before listing the MIDI commands, let’s first consider the most common one, MIDI Note-On, as an example. STATIC CONTROL EXAMPLE Suppose what you wanted is for a sampler to play note 100 on channel 3 at a key velocity of 127 when your performer enters a region of the layer. The first thing to do is to click on the MIDI enabled box and look up the MIDI Note On command in the list of MIDI commands section, it is: 9x yy zz where x is the channel number minus one from $0 to $F (decimal 0 to 15), yy is the actual note number from $00 to $7F (0 to 127 decimal) and zz is the key velocity from $00 to $7F (0 to 127 decimal). So: • • • you want channel 3 so x is $2 (the channel minus one and then converted to hex), you want to play note 100 so yy is $64 (converted to hex) you want a key velocity of 127 so zz is $7F (converted to hex) The final byte boxes would look like this: 92 64 7F Notice that the output string ends at the “command end flag” and all the other byte boxes are grayed-out because they are not being used. Notice also that the dynamic control mark (the V hat) has been placed on top of a disabled byte box: this is because what you want is a static control where no parameters are varied dynamically. Side note: unless you issue a Note Off command, or leave the region for which this Note On event is defined, the note might continue playing indefinitely! Page 72 MLD manual 1.1 DYNAMIC CONTROL EXAMPLE Suppose what you wanted was for the performer to control the volume of MIDI channel 12 so that as he or she raised and lowered his or her arms the volume would increase and decrease accordingly. Again, the first thing to do is to click on the MIDI enabled box and look for the MIDI channel volume control command, which is: Bx yy zz where x is the channel number minus one from $0 to $F (decimal 0 to 15), yy is the control number from $00 to $79 (decimal 0 to 121) —these are defined by the manufacturer of the device— and zz is a control value from $00 to $7F (0 to 127 decimal). So: • • • you want channel 12 so x is $B (the channel minus one and then converted to hex), you want to specify MIDI channel volume control so look at the instrument’s controller allocation table in its manual and let’s say it gives yy is $07 you want dynamic control of the MIDI controller selected so zz does not have a static value The final byte boxes would look like this: BB 07 7F Notice that the dynamic control mark (the V hat) has been placed on top of the last byte box: this is because you want to control it dynamically. The value 7F is just a placeholder, it could be any other value and still have no effect. So up to now you have specified what you want to be controlled dynamically and, as with lighting, you must define how you want that parameter to vary by drawing a media behaviour curve. For this example click on the floor - ceiling axis of the blue cube on the bottom of the layer media screen. Now draw a curve or line so that when the tracker is on the floor the value for zz will be 0 and when the tracker is at about 2 metres above the floor the value of zz will be 127. Note that the layer media behaviour curves are in decimal values and that MIDI controllers typically may have values between 0 and 127, higher values are reserved for MIDI command definitions. Side note: in this example we assume that there is already a note playing on channel 12. MLD manual 1.1 Page 73 LIST OF MIDI COMMANDS The first byte in a MIDI command is the command definition byte, also called status byte, which indicates what type of MIDI command it is; it must range between $80 and $FF hexadecimal (128 to 255 decimal). Most other bytes, called data bytes, can range only between 00 and $7F hexadecimal (0 to 127 decimal). Command Name Variables 8x yy zz Note Off x=channel-1 (e.g. channel 1 is $0, channel 2 is $1, channel 16 is $F), yy=note number from $00 to $7F (0 to 127 decimal), zz=note off velocity from $00 to $7F (0 to 127 decimal) 9x yy zz Note On x=channel-1, yy=note number ($00 to $7F), zz=note off velocity ($00 to $7F). If zz=0 then note off. Ax yy zz Polyphonic Key Pressure (after touch) x=channel-1, yy=note number ($00 to $7F), zz=pressure value ($00 to $7F) Bx yy zz Control Change (continuous controllers) x=channel-1, yy=control number ($00 to $3F), zz=control value ($00 to $7F). Consult MIDI instrument manual. Bx yy zz Control Change (switches On/Off) x=channel-1, yy=control number ($40 to $5F), zz=control value ($00 to $7F). Consult MIDI instrument manual. Bx yy zz Local control x=channel-1, yy=$7A, zz=$00 Off or zz=$7F On Bx yy zz All notes Off x=channel-1, yy=$7B, zz=$00 Bx yy zz Omni mode Off (all notes off) x=channel-1, yy=$7C, zz=$00 Bx yy zz Omni mode On (all notes off) x=channel-1, yy=$7D, zz=$00 Bx yy zz Mono mode On (Poly mode off, all notes off) x=channel-1, yy=$7E, zz=the number of channels or zz=$00 then the number of channels equals the number of voices in the receiver Bx yy zz Poly mode On x=channel-1, yy=$7F, zz=$00 (Mono mode off, all notes off) Cx yy Program change x=channel-1, yy=program number ($00 to $7F) Dx yy Channel Pressure (After touch) x=channel-1, yy=pressure value ($00 to $7F) Ex yy zz Pitch wheel x=channel-1, yy=LSB ($00 to $7F), zz=MSB ($00 to change LSB, MSB $7F) F0 System Ex. Start Page 74 Start of a system exclusive command string MLD manual 1.1 F1 Undefined Part of MIDI time code F2 yy zz Song position pointer yy=least significant, zz=most significant F3 yy Song Select yy=song number F4 yy MLD tempo control yy=tempo deviation ($00 to $7F, $40 is no change, smaller than $40 slows tempo down, larger than $40 speeds tempo up) F5 Undefined F6 Tune request F7 EOX flag F8 Timing clock F9 Undefined FA Start FB Continue FC Stop FD Undefined FG Active Sensing FF System Reset End of system exclusive flag Part of MIDI time code IMPORTANT NOTE: MIDI “running status” is not supported, all MIDI commands must be prefixed with their command byte. Running status is a way of shortening midi messages sent consecutively; for instance with running status one could define two note-on events on channel 1 as follows: $90, $40, $7F, $50, $7F rather than the way it actually has to be done in the MLD, which is $90, $40, $7F, $90, $50, $7F. MLD manual 1.1 Page 75 Layer defaults The radio buttons to the right of the MIDI enabling box are the “Layer Defaults” which have eight short cuts to common MIDI commands. When you press any of them the byte boxes will show appropriate hexadecimal values for that command, always for MIDI channel 1. Side note: different layers invoke different short cuts by default, but you may click on the radio buttons to override this automatic selection. The default settings are as follows: From left to right numbering from 1 to 8 Button/ (Layer) 1 2 3 4 5 6 7 8 Page 76 Command Note-On Note-Off Polyphonic Key Pressure Control Change 1, Modulation wheel Control change 5, Portamento Time Control change 7, Main Volume Control change 40, Sustain pedal Pitch Bend Wheel MLD manual 1.1 CHAPTER 8 - Tips to optimize system performance Chapter 2 presented the speaker positions for ideal MLD tracking. In real life it is sometimes impossible to set speakers on the corners of the stage, at the same height, and at right angles to each other, because movable trusses, large props, screens or curtains may block some speakers and deteriorate or stop tracking. In this section we will cover alternative locations for the MLD speakers. First, here is the terminology we use: Stage area —the actual physical stage where the performance or presentation is taking place. It may or may not be completely covered by the interactive area. Interactive area —the region where tracking is to take place, defined by the interactive perimeter. In fact this really refers to an interactive “volume” because the height of the tracker must be considered also. Speaker area —the area defined by the speakers on the floor when they are seen from on top (from a bird’s eye view). The speaker area may or may not surround the interactive area. SPEAKER POSITIONING The main issues concerning speaker placement are as follows: 1. Ultrasonic coverage: the whole area of the stage where tracking is to take place —the so-called “interactive area”— should receive pulses from all four speakers. MLD speakers have a radiation angle of approximately 80º, so the interactive area should be within the four “cones” of ultrasound generated by the speakers. speaker 00000000000 11111111111 11111111111 00000000000 11111111111 00000000000 11111111111 00000000000 11111111111 00000000000 11111111111 00000000000 11111111111 00000000000 11111111111 00000000000 11111111111 00000000000 11111111111 00000000000 11111111111 00000000000 11111111111 00000000000 80° beam edge line of best radiation beam edge Figure 42 - Ultrasonic speaker radiation cone. MLD manual 1.1 Page 77 2. At any given point there should be at least 3 speakers with a clear line of sight to the tracker microphone. Three readings are needed to triangulate the tracker position in 3D. If the speakers are all placed on one side, or if the tracker is worn where it could be blocked from more than one speaker at a time the tracking will stop until it receives pulses from at least 3 speakers. 3. The speakers should be as far apart from each other as possible. If two speakers are too close together there is a very high probability that they will be blocked simultaneously and stop the tracking. 4. The tracker should not be too close to any speaker because there would be too much loudness from that speaker compared to the other three. As a rule of thumb try to set up the speakers so that the tracker is at least a couple of metres away from all speakers. 5. Consider sampling rate issues, discussed in the next section of this chapter. 6. The imaginary surface formed by the four speakers should never be crossed by the trackers. For example, setting the four speakers at a height of 1.60 m would be very risky because the tracker could easily move under or over that height and cross this imaginary plane (plus you would probably have problems related to issues 1 and 4 above). When the plane is crossed the tracking system is turned inside out and erratic behaviour is observed. 7. While the MLD has a robust echo detection and rejection system, it is advisable to mount the speakers away from walls when possible to avoid echoes bouncing off the walls and causing pulse detection problems. Under ideal circumstances, mount speakers 3 or more metres (10 feet) away from each wall. Mounting speakers in corners is particularly bad; if it is not possible to be 3 metres (10 feet) away from all walls, it is better to position them closer to the centre of the room away from the corners. 8. Please note that the following issue is NOT as important as issue number 1, above. A speaker should be tilted so that it is pointing to the farthest point in the interactive area that its pulses will have to reach. The reason for this is that the speaker's sound emission is not uniform and we want the region of strongest radiation (along an axis directly out from the centre of the speaker) to be pointing where it will need to travel most. Again, issue number 1 in this section is much more important than this issue. With these issues in mind you can understand the drawbacks in all possible situations. Here are a few examples of acceptable configurations. Page 78 MLD manual 1.1 KEY FOR THE FOLLOWING DIAGRAMS: 1111 0000 1111 0000 1111 0000 0000 1111 7 Speaker (number is height in metres) Stage area Interactive area Speaker area 00000000000 11111111111 1111111111 0000000000 11111111111 00000000000 1111111111 0000000000 111111111 000000000 11111111111 00000000000 1111111111 0000000000 111111111 000000000 11111111111 00000000000 1111111111 0000000000 111111111 000000000 11111111111 00000000000 1111111111 0000000000 111111111 000000000 11111111111 00000000000 1111111111 0000000000 111111111 000000000 11111111111 00000000000 1111111111 0000000000 111111111 000000000 11111111111 00000000000 1111111111 0000000000 111111111 000000000 11111111111 00000000000 1111111111 0000000000 111111111 000000000 11111111111 00000000000 IDEAL: 7 7 7 7 00000000000000 11111111111111 11111111111111 00000000000000 11111111111 00000000000 11111111111111 00000000000000 11111111111 00000000000 1111111111 0000000000 11111111111111 00000000000000 11111111111 00000000000 1111111111 0000000000 11111111111111 00000000000000 11111111111 00000000000 1111111111 0000000000 11111111111 00000000000 11111111111111 00000000000000 1111111111 0000000000 11111111111111 00000000000000 11111111111 00000000000 1111111111 0000000000 11111111111 00000000000 11111111111111 00000000000000 1111111111 0000000000 11111111111111 00000000000000 11111111111 00000000000 1111111111 0000000000 11111111111111 00000000000000 11111111111 00000000000 1111111111 0000000000 11111111111111 00000000000000 11111111111 00000000000 1111111111 0000000000 11111111111111 00000000000000 For oversized stages: 7 7 7 7 Ideal tracking, although only the central region of the stage is being tracked. MLD manual 1.1 00000000000000 11111111111111 11111111111111 00000000000000 11111111111111 00000000000000 11111111111111 00000000000000 1111111111111111 0000000000000000 11111111111111 00000000000000 1111111111111111 0000000000000000 11111111111111 00000000000000 11111111111111 00000000000000 1111111111111111 0000000000000000 1111111111111111 0000000000000000 11111111111111 00000000000000 11111111111111 00000000000000 1111111111111111 0000000000000000 1111111111111111 0000000000000000 11111111111111 00000000000000 1111111111111111 0000000000000000 11111111111111 00000000000000 1111111111111111 0000000000000000 11111111111111 00000000000000 1111111111111111 0000000000000000 7 7 7 7 This is still ideal tracking, the rectangular configuration is fine. Only the downstage region is being tracked. Page 79 For stages with curtains, backdrops or screens that do not allow placing the speakers upstage: 0000000000 1111111111 1111111111 0000000000 11111111111111 00000000000000 1111111111 0000000000 11111111111111 00000000000000 1111111111 0000000000 11111111111111 00000000000000 1111111111 0000000000 11111111111111 00000000000000 1111111111 0000000000 11111111111111 00000000000000 1111111111 0000000000 11111111111111 00000000000000 1111111111 0000000000 11111111111111 00000000000000 1111111111 0000000000 11111111111111 00000000000000 11111111111111 00000000000000 11111111111111 00000000000000 00000000000 11111111111 111111111 000000000 11111111111 00000000000 111111111 000000000 11111111111 00000000000 111111111 000000000 11111111111 00000000000 111111111 000000000 11111111111 00000000000 111111111 000000000 11111111111 00000000000 111111111 000000000 11111111111 00000000000 111111111 000000000 11111111111 00000000000 111111111 000000000 11111111111111 00000000000000 11111111111 00000000000 11111111111111 00000000000000 11111111111111 00000000000000 11111111111111 00000000000000 This should give acceptable tracking. Note that the two speakers are a little higher and wider to allow their ultrasonic cone to cover the interactive area. Something like this might work. However, note that the four speakers will all be emitting from the proscenium and the tracker will be blocked completely if the performer turns his back on the public. 8 8 7 7 9 9 3 3 For stages where it is impossible to set the speakers in a regular geometry: 000000000000 111111111111 111111111111 000000000000 111111111111 000000000000 1111111111 0000000000 111111111 000000000 111111111111 000000000000 1111111111 0000000000 111111111 000000000 111111111111 000000000000 1111111111 0000000000 111111111 000000000 111111111111 000000000000 1111111111 0000000000 111111111 000000000 111111111111 000000000000 1111111111 0000000000 111111111 000000000 111111111111 000000000000 1111111111 0000000000 111111111 000000000 111111111111 000000000000 1111111111 0000000000 111111111 000000000 111111111111 000000000000 1111111111 0000000000 111111111 000000000 111111111111 000000000000 1111111111 0000000000 111111111 000000000 111111111111 000000000000 6 7 8 7 This is ideal tracking, even though speakers are not set in a regular fashion at the same height. Page 80 MLD manual 1.1 SAMPLING RATE The MLD allows selection of a tracking sampling rate via the “Sampling rate” control in the real-time screen. The maximum recommended sampling rate is determined by the size of the tracking area and is dependent on room geometry. Generally, lower sampling rates result in more stable positioning readings (although one can trade this off somewhat by changing the number of samples averaged to stabilize readings at higher sampling rates). The MLD rule is that the maximum sampling rate is given by max sampling rate = 300 / diagonal where "diagonal" is the distance from one speaker to the floor below the speaker in the opposite corner, which is given by the formula diagonal = square root (depth2 + width2 + height2) where depth, width and height correspond to the 3D box defined by the ultrasonic speakers, measured in centimeters. It is possible for users to enter sampling rates higher than the maximum but positioning anomalies such as sudden shifts in apparent position may occur when using these higher sampling rates. Users must experiment to find what tradeoff of sampling rate, number of samples averaged, and tracking area is best for their application. Side note: if the configuration of the speakers is not regular then the maximum sampling rate can be calculated by using the 3D diagonal from the farthest speaker to the diametrically opposite point in the interactive area floor. It should be noted that the MLD is NOT a reliable system for generating completely stable data rates which can serve as a clock or “sync” signal for other systems. Due to the nature of the PC clone computer architecture and the processing involved, timing jitter of a few milliseconds can occur. Also, the processing speed of the particular PC being used may have an effect on the system timing. Because of these factors, the “Sampling rate” parameter should be regarded as approximate and should be fine tuned using an accurate timing reference to time the output of serial or MIDI position data until the desired rate is achieved. MLD manual 1.1 Page 81 FOLLOWSPOT ISSUES Using moving lights as followspots has advantages and disadvantages. In this section we will discuss what can be done to improve the look and performance of automated followspots. 1. Choose the right fixture for the job. A PAL effects fixture is better than the profiling one because it has an adjustable iris. PALs are faster than MACs but the latter are smoother. 2. Place the fixture keeping in mind that the smoothest response will be obtained when only pan or tilt are moving and not both. So, for example, if you have a shallow stage where the performer moves from left to right mostly then set the fixture in a central, frontal location with an orientation such that only pan or tilt will swing for such movement. 3. If you are using a moving head fixture it should be outside the interactive area to avoid the non-continuous rotation problem that appears when the performer goes “around” the fixture. 4. Use fixtures in 16-bit mode. For Martin lights this means using mode 4. 5. Ensure that the tracking system can give enough samples per second. Here are the minimum sample rates for different activities: 10 samples per second are OK for walking 15 samples per second are OK for walking fast 25 samples per second are OK for running 30 samples per second are OK for running fast 6. Tradeoff: the farther the fixture the faster will the response seem to be... however the farther the fixture the less bright it will be. 7. Control iris, zoom and focus with dynamic behaviour curves so that the followspot has the same appearance everywhere on the stage. 8. For very large stages you may want to automatically cross fade (dynamic dimming curves) so that “closer” followspots “take over” when the performer approaches. 9. Use MANY followspots for cool effects. Granted, automated followspots do not have the power, stability, linearity and throw that normal followspots have. However, with the MLD system you can have up to 64 followspots simultaneously on the same tracker (this would get a little pricey the old way!). Also, play with dynamic control of colour, gobo rotation speed, wash, etc... use the fixtures creatively not as simple simulations of plain followspots. Page 82 MLD manual 1.1 CHAPTER 9 - Examples In this short chapter there are a few exercises which might be useful to rehearse the broad range of effects and applications that are possible with the Martin Lighting Director, beyond simulating followspots. The examples are taken from real live situations. At the end of the chapter you will find some possible solutions. 1. How can I use the MLD to quickly focus my lights in a touring event (and it is an outdoor stage and the sun is shining in my eyes)? 2. I have fixtures capable of CYM colour mixing. How can I design a followspot that will mix interactively every single combination of these three colours (performer based 3D colour mixing)? 3. I am setting an MLD unit in a theme park where the public carries the trackers and there are no operators, how can the public load their own maps without touching the MLD PC? 4. How can I control a laser-video disk from the MLD? 5. I am setting up an MLD system in a roman theatre and they won’t let me hang the speakers from the ceiling, where can I put them? 6. The rock singer I am tracking likes to take his shirt off during the concert, so I cannot place the tracker microphone on his shoulder, where can I put it? 7. I am tracking a magician who may appear from any of the ten doors on the stage, how do I know where he will decide to appear? 8. I know I can’t track more than four people simultaneously, but how can I track 16 people consecutively (4 groups of 4). 9. How can I make my followspots keep a constant iris, focus, and zoom no matter where the performer is on the stage? and how can I make the followspots automatically dim down when the performer leaves the stage? 10. How can I reduce the effects of cymbals on the tracking performance? MLD manual 1.1 Page 83 1. Split the MLD’s DMX out signal, take one end to the lighting fixtures you need to focus, take the other end to a lighting console capable of capturing DMX values (e.g. the Martin Case). After calibrating the MLD and fixtures, you can take the tracker and “put” the lights wherever you want on the stage, then capture pan and tilt with the console. Enjoy that sun! 2. Make three layers with three layer behaviour curves all applicable to the same lighting fixture: layer 1 controls cyan dynamically so that it is zero upstage and 255 downstage; layer 2 controls yellow dynamically so that it is zero on stage right and 255 on stage left; and layer 3 controls magenta dynamically so that it is zero on the stage floor and 255 when the tracker is about 2 metres high. Make sure you press “Make followspot” in at least one of the layers. 3. The mld may load and unload maps remotely if it receives the correct triggers defined in the “Map control” screen. The trick here is that you may define a dimmer pack on the DMX channel where you set the remote triggers so that you can make a static cue that will load and unload other maps. 4. You may use the MLD’s serial out port to get 3D data from the tracking system and then process this data with an authoring program such as Director, Hypercard, Toolbook, Visual basic, Max, or mTropolis. Then write the appropriate serial data to the video deck (most professional units have an RS232 connection). 5. Try placing the speakers along the proscenium. Remember that your tracker will “face” the speakers so probably it should not be on the performer’s shoulder but in his or her lapel. Also, this speaker situation means that if the performer turns his back on the public tracking will stop. Another option is to place the speakers on the floor, but be aware that there might be considerable blocking and irregular ultrasonic distribution. 6. Put the tiny mic on his guitar strap, the top of his head or on the tip of his shoe (if you do this make sure you enter an appropriate followspot offset!). 7. Look at the real-time screen to see where he is, even if you can’t see him directly. 8. Have 4 groups of four trackers using the same radio channels. Make sure that when the relay takes place the four outgoing performers set their tracker’s power button to “OFF” and the ingoing performers set their tracker’s power button to “ON”. You may want to unload all maps while the relay is taking place. 9. Draw media behaviour curves to control the DMX parameters dynamically; for example, layer 1 can control iris, layer 2 zoom, and layer 3 focus. To automatically dim the followspots when the performer leaves the stage make a static cue that defines dimmer=0 around the stage or for fading make two layers with dimmer behaviour curves. 10. The MLD has a cymbal rejection system that allows it to continue tracking even when the tracker is close to cymbals or other similar sporadic ultrasonic sources. However, tracking may deteriorate considerably, slowing down as more MLD pulses are discarded because of cymbal interference. To minimize the effects of this you may draw a static cue in a region around the drummer so that as soon as the tracker enters that region there will be a preset fixed cue to light up that area of the stage. Please note that high frequency sounds coming from PA system speakers do NOT interfere with the MLD in the same way. Page 84 MLD manual 1.1 CHAPTER 10 - System maintenance TRACKER MAINTENANCE Every time you turn on a tracker its diagnostic LED will flash once, showing that power has been applied. During MLD operation, the LED may, from time to time, flash when it is close to any of the ultrasonic speakers. This indicates a strong pulse reception. This flashing, if it occurs at all, will not harm the tracker in any way. When the tracker’s LED stays lit all the time, this is a sign that the battery is running low. Battery life for the tracker should be at least 8 hours of continuous use for alkaline batteries. One nine volt “transistor radio” battery is required to power the tracker. When replacing the tracker battery, ensure that the polarity of the battery is correct (polarity is labeled inside the battery holder). Incorrectly inserted batteries can seriously damage the transmitter. Users should also be aware that not all 9 Volt batteries are the same size. They should standardize on one brand and use it exclusively. This will prevent the battery holder contact getting bent to fit a particular battery and then fitting too loosely when another brand is employed, causing intermittent tracker power failure. Attaching the tracker to performers The tracker consists of a “belt-pack” and a small ultrasonic microphone connected to the belt-pack by a thin black cable. The belt-pack may be hidden from view and worn on the performer’s costume (attached to a belt or inside a pocket). The microphone should be clipped to the performer’s costume, preferably on his or her shoulder or head. Try to keep body parts and other objects from blocking the ultrasonic microphone: the microphone should have a relatively clear line of sight to at least three speakers at any given time. The MLD deals with ultrasonic pulse blocking in a robust manner so that a fair degree of blockage is possible while still maintaining tracking performance. For example, it is possible to place the microphone on the tip of one of the performer’s shoes, i.e. on the “toe”, provided there are not too many props or other performers that block it. To attach the microphone you may sew it directly into the costume or you may use a safety pin or a microphone mini-clamp. Please note that the provided “pin-type” attachment may be clipped off if you do not want to use it. 00 11 1 0 11 00 1 0 1111 0000 1111 0000 1111 0000 00 11 0 1 microphone must be pointing up at the speakers, so normally it has to be perpendicular to the clothes. you may use solid rubber washers to make two disks that may help the pin "sandwich" the performer's shirt. MLD manual 1.1 Page 85 Side note: there are no serviceable parts inside the tracker, please do not open the belt pack or the filter except for changing batteries. SPEAKER AND FIXTURE MAINTENANCE Once you have calibrated the MLD you do not need any further calibrations if you have set your speakers and fixtures in stable, fixed positions. However, if you are operating the MLD in a setting with movable trusses or where people might touch the speakers and fixtures, it is recommended to recalibrate your system from time to time. Even a slight shift in position might deteriorate the followspot precision. Page 86 MLD manual 1.1 APPENDIX A - Frequently Asked Questions What is the difference between regions, layers, maps and sets? The Martin Lighting Director software has the following hierarchy: • Regions are rectangular areas defined in the map editor using the “Region tool”. • Layers are regions that have been assigned a particular media relation and behaviour that is common to all of them. A layer is made up of up to a maximum of 32 rectangular regions. • Maps are groups of layers that can be saved together to facilitate grouping media behaviour. Maps can be saved, edited, and be loaded and enabled by remote control. A map is made up of a maximum of eight layers. • Sets are groups of maps that can be saved together to facilitate grouping media behaviour for a whole show. Sets are only used while in real-time mode. A set is made up of a maximum of four maps. Why do I hear “clicking” noises? • MLD operates at ultrasonic frequencies ranging from 19.5 to 22 KHz, just beyond the normal hearing range. Occasionally, a person with exceptional hearing range can hear these frequencies, particularly if they are close to the speakers. The MLD is programmed to minimize the pulse’s effect by modulating the intensity of the pulses according to the sound level of the environment. Should I be worried about radio interference? • No. MLD trackers are normal wireless microphones adapted to detect ultrasound. As with most wireless equipment, take care to avoid radio interference by selecting trackers that operate at different frequencies or channels than other existing equipment. If you would like the trackers to use a specific frequency most wireless microphones can be modified to become an MLD tracker. So far, both UHF and VHF systems have been adapted successfully, from manufacturers such as Samson, Shure, Senheiser and Vega. Contact your Martin dealer for details or check www.martin.dk/mld/ What is the maximum area I can cover with one MLD system? • Theoretically the MLD can work over huge areas. However, the bigger the area being tracked the less sampling frequency will be produced by the system and the “slower” will be the apparent followspot tracking. You can use the sampling rate formula given in chapter 8 to determine the maximum sampling frequency for a particular volume. For example, for an area measuring 30 x 20 metres (at a 9 m speaker height) the MLD will only produce 8 updates per second, which is enough for static light control such as cues, automated light focusing for tours and MIDI triggering, but not acceptable for automated followspot functionality. A sampling frequency around 15 tends to be acceptable for automated followspots, so for example an area of 17 x 10 metres (at a 7 m speaker height) is possible. How can I increase the range of the tracking? • Soon you will be able to multiplex several MLD systems so that you can track very large areas at an optimum sampling frequency. As a rule of thumb you may need one MLD system per every 100 square metres. In the meantime, you may use two or more systems if and only if they are separated by a wall (or by a considerable MLD manual 1.1 Page 87 distance) that may prevent ultrasonic interference between the systems. Can I track props? animals? the public? • You can track anything that a) has the tracker attached with an unblocked microphone, b) is inside the tracking area described by the interactive perimeter, and c) does not move faster than the speed of sound! Some animals may be susceptible to hearing the ultrasonic pulses and react to them in an undocumented fashion. The MLD is great for using it as a tool in trade-shows, games, museums, or other situations when it is the public that controls the media, using the tracker as a kind of wireless 3D computer mouse. Can I track more than four performers simultaneously? • Not presently. What can I do if my lighting fixture is not supported by the MLD yet? • For control of a single DMX channel you may use the “dimmer pack” option from the MLD fixture library. • Check our web site http://www.martin.dk/mld/ for the latest releases of MLD fixture drivers. • Send us an email at [email protected] with the subject heading “mld wishlist”. What is the difference between the terminology “stage”, “interactive area” and “speaker area”? • The stage is the area where the performance takes place. The interactive area is the area where MLD tracking takes place. The interactive area may encompass all the stage or only a part of it. The speaker area is described by the four speakers. Will the system performance be related to the computer hardware? • Because most complex calculations are handled on the MLD-hardware card itself the system will run perfectly if the minimum requirements for the personal computer are observed. If you wish to employ a very large number of lights as followspots, then get a reasonably fast computer such as a 200MHz pentium. A fast hard drive is recommended particularly if you will be loading and unloading maps remotely, for example from a lighting board. Most hard drives bigger than 300MB offer optimum speed. What is the best fixture for automated followspot operation? • The PAL effects is better than the profiling one because it has an adjustable iris. • PALs are faster than MACs but the latter are smoother. • If you use MACs they should be outside the interactive perimeter to avoid the non-continuous rotation problem. • Use fixtures in 16-bit mode. Page 88 MLD manual 1.1 APPENDIX B - MLD card jumper settings To prepare the MLD hardware card for installation on the user’s PC computer system, a memory address not already in use on the PC must be selected for the card. This address is selected by moving the dip switches on the MLD card. The dip switches can be located at the end of the card, on the side farthest away from the bracket that attaches the card to the chassis of the computer. Side note: it is very rare that this memory configuration needs to be done. Normally the default address is fine. The options are as follows: Switches ON Address Comments 1 IRQ 2 Not used, should be OFF 2 IRQ 5 Not used, should be OFF 3, 6 C800h DEVICE C:\DOS\EMM386.EXE X=C800-CBFF 3, 4, 6 CC00h DEVICE C:\DOS\EMM386.EXE X=CC00-CFFF 3, 5 D000h 3, 4, 5 D400h DEVICE C:\DOS\EMM386.EXE X=D400-D7FF 3, 5, 6 D800h DEVICE C:\DOS\EMM386.EXE X=D800-DBFF 3, 4, 5, 6 DC00h DEVICE C:\DOS\EMM386.EXE X=DC00-DFFF Default Line needed in the config.sys file to reserve memory for the card: DEVICE C:\DOS\EMM386.EXE X=D000-D3FF If the MLD software installer is run after the MLD card is inserted in the PC, it can automatically detect its memory address and modify the config.sys file to reserve the memory accordingly. If the software is installed before installing the MLD card, make sure the installer’s option to modify the config.sys file is disabled. Once you install the card at a later date, you may run the installer so that it can detect the card and make the necessary changes to the config.sys file. If you are installing the software manually, please consult the table above to ensure that the correct line is present in the config.sys file to reserve memory for the MLD card. MLD manual 1.1 Page 89 APPENDIX C - MIDI Hexadecimal table Dec. Hex Dec. Hex Dec. Hex Dec. Hex 0 1 2 3 4 5 6 7 8 9 10 11 12 13 14 15 00 01 02 03 04 05 06 07 08 09 0A 0B 0C 0D 0E 0F 32 33 34 35 36 37 38 39 40 41 42 43 44 45 46 47 20 21 22 23 24 25 26 27 28 29 2A 2B 2C 2D 2E 2F 64 65 66 67 68 69 70 71 72 73 74 75 76 77 78 79 40 41 42 43 44 45 46 47 48 49 4A 4B 4C 4D 4E 4F 96 97 98 99 100 101 102 103 104 105 106 107 108 109 110 111 60 61 62 63 64 65 66 67 68 69 6A 6B 6C 6D 6E 6F 16 17 18 19 20 21 22 23 24 25 26 27 28 29 30 31 10 11 12 13 14 15 16 17 18 19 1A 1B 1C 1D 1E 1F 48 49 50 51 52 53 54 55 56 57 58 59 60 61 62 63 30 31 32 33 34 35 36 37 38 39 3A 3B 3C 3D 3E 3F 80 81 82 83 84 85 86 87 88 89 90 91 92 93 94 95 50 51 52 53 54 55 56 57 58 59 5A 5B 5C 5D 5E 5F 112 113 114 115 116 117 118 119 120 121 122 123 124 125 126 127 70 71 72 73 74 75 76 77 78 79 7A 7B 7C 7D 7E 7F Page 90 MLD manual 1.1 Conversion Table (Continued) Dec. Hex Dec. Hex Dec. Hex Dec. Hex 128 129 130 131 132 133 134 135 136 137 138 139 140 141 142 143 80 81 82 83 84 85 86 87 88 89 8A 8B 8C 8D 8E 8F 160 161 162 163 164 165 166 167 168 169 170 171 172 173 174 175 A0 A1 A2 A3 A4 A5 A6 A7 A8 A9 AA AB AC AD AE AF 192 193 194 195 196 197 198 199 200 201 202 203 204 205 206 207 C0 C1 C2 C3 C4 C5 C6 C7 C8 C9 CA CB CC CD CE CF 224 225 226 227 228 229 230 231 232 233 234 235 236 237 238 239 E0 E1 E2 E3 E4 E5 E6 E7 E8 E9 EA EB EC ED EE EF 144 145 146 147 148 149 150 151 152 153 154 155 156 157 158 159 90 91 92 93 94 95 96 97 98 99 9A 9B 9C 9D 9E 9F 176 177 178 179 180 181 182 183 184 185 186 187 188 189 190 191 B0 B1 B2 B3 B4 B5 B6 B7 B8 B9 BA BB BC BD BE BF 208 209 210 211 212 213 214 215 216 217 218 219 220 221 222 223 D0 D1 D2 D3 D4 D5 D6 D7 D8 D9 DA DB DC DD DE DF 240 241 242 243 244 245 246 247 248 249 250 251 252 253 254 255 F0 F1 F2 F3 F4 F5 F6 F7 F8 F9 FA FB FC FD FE FF MLD manual 1.1 Page 91 APPENDIX D - MLD fixture library Here a list of all the supported lights with their available "personalities" Martin Professional PAL 1200 - 4 addressing modes. Note that the profiling rotation is in a channel called “extra” PAL 1200E - 4 addressing modes MAC 1200 - 4 addressing modes MAC 600 - 4 addressing modes MAC 500 - 4 addressing modes Roboscan Pro 1220XR - 4 addressing modes Roboscan Pro 1220RPR - 4 addressing modes Roboscan 1220CMYR - 4 addressing modes Roboscan Pro 518 - 3 addressing modes Roboscan Pro 218 - 3 addressing modes Imagescan - 2 addressing modes Martin Magnum Pro2000 smoke machine - 1 addressing mode Martin 3032 DMX remote - 1 addressing mode Martin Case board in Slave Mode - 1 addressing mode Side note: connecting certain Martin fixtures to the MLD requires a special 5 pin to 3 pin cable. Please consult your fixture’s documentation for details. Clay Paky Pin Scan - 1 addressing mode Golden Scan 2 - 1 addressing mode Golden Scan 3 - 1 addressing mode Golden Scan HPE - 1 addressing mode Silverado - 1 addressing mode High End Systems Trackspot - 1 addressing mode Studio Color - 1 addressing mode Intellabeam - 4 addressing modes Cyberlight - 3 addressing modes Other Dimmer Pack - 1 addressing mode Page 92 MLD manual 1.1 APPENDIX E - Serial output format ASCII Data The MLD outputs a data record (45 bytes) in the following format: W, 5 chars, 5 chars, 5 chars, 5 chars, 5 chars, 5 chars, 5 chars, E Where W can be 1, 2, 3, 4 and identifies the tracker The 5 character packets correspond to: Pressure (or button), X pos, Y pos, Z pos, X vel, Y vel, and Z vel the packets are separated by an ASCII comma “,”. The ASCII character “E” identifies the end of the data record. If “continuous mode” is enabled the MLD will stream data records at approximately the sampling frequency that the system is set at. If "on request mode" is enabled the MLD will need to receive a “1”, “2”, “3”, or “4” character and then it will return a data record. Side note: if the requests for data are faster than the MLD can generate it then it will give you the most recent values. MLD manual 1.1 Page 93 APPENDIX F - Specifications General Parameters monitored: Maximum No. of trackers: Frequency: Repeatable accuracy: Ideal range: U.S. Patents (1989-1994): International patent pending: XYZ position, velocity. Four simultaneously Up to 32 samples per sec. per tracker 2 in. (5 cm) 350 m 3 5,107,746 and 5,214,615 and 5,412,619 PCT/CA95/00180 Hardware / Software The Martin Lighting Director (MLD) consists of an ISA card for a PC computer, an external “break-out” box, four ultrasonic speakers, one to four wireless trackers, one to four radio receivers, and MLD software. The system sends and receives MIDI data using an optional MIDI card, raw data via any serial port on the PC and DMX512 through the industry standard 5-pin DMX connectors on the MLD break-out box. Computer: The minimum configuration is as follows: Pentium 133 PC compatible, 4MB of memory. ISA Card: Occupies one 8-bit ISA slot. Breakout box: 19” Rackmount. Connects to the ISA card via a supplied 26 pin cable. Includes 4 speaker outputs, 4 tracker inputs, 4 DC power supply connectors for the tracker radio receivers, 1 DMX out, 1 DMX in, 1 input connector for a remote, one power switch, two status lights and 1 universal power supply. MIDI card supported: Roland MPU-401AT. Serial data: Fully configurable bi-directional parameters for RS-232 ports. "Continuous" and "on request" modes. Speakers: Four ultrasonic speakers, one in each corner of the stage, preferably mounted 5 to 9 m (16 and 30 ft) above stage level. Ultrasonic pulses at 19.5 to 22 kHz fire at variable intensities. Trackers: Most UHF or VHF wireless microphones may be adapted to become MLD trackers. Available from Martin in the following frequencies: 174.6, 181.6, 192.6, 195.6, 196.6, 199.6 and 208.2 MHz. Software: The MLD software features full graphical mapping of realtime information to all MIDI, serial and DMX data outputs, bi-directional communication with most DMX lighting consoles. Page 94 MLD manual 1.1 APPENDIX G - Troubleshooting Usually, when things do not work correctly with the Martin Lighting Director, the problem comes from one of three main sources: PC computer configuration problems, cabling problems, or power problems. The MLD software does not run • Make sure that you are typing “mld” (with no quotes) in the volume and directory where you copied the MLD software. • Please check the minimum PC system requirements in the introduction to this manual to verify if you have enough memory, a supported video card, etc. • If you get a static black screen on start-up, perhaps your PC is not VESA video compatible. Remove the file called “cover.dat” (the mld’s fancy splash screen) and try to start the application again. The software says the MLD card cannot be found even though it is in the PC • Make sure the card is all the way into the ISA bus and that it is screwed onto the chassis. • Do a bare boot on your PC. • Check that your PC has a standard ISA bus speed of 8.33 MHz. A warning appears regarding insufficient memory for maps • The MLD software needs the PC’s lower 640K of memory to load four maps simultaneously. Sometimes this is impossible because the PC is configured to load several TSR (terminate and stay resident) programs or drivers into that memory. You may use the memmaker utility included with DOS to optimize your PC’s memory usage and, for example, load onto high memory drivers for the mouse, the CD-ROM, etc. See the section “Manual Installation (for experts of troubleshooters)” in chapter 1. • The following are the only config.sys lines that may be necessary to run the system: Device=c:\DOS\HIMEM.SYS Device=c:\DOS\EMM386.EXE X=D000-D3FF (see Appendix B for other options). Files=100 DOS=UMB, HIGH Plus either a config.sys or an autoexec.bat line to load your mouse. You may type the letters REM in front of all other lines to “remove” them temporarily. When I press “go” in the real-time screen I get no tracking • Make sure your trackers are turned “on” and mute is set to “off”. • Ensure your radio receiver is powered up and properly connected to the appropriate female 1/4" (6.35 mm) phone jacks on the MLD hardware card (see chapter 2). • Check ultrasonic speaker connections. Make sure that all speakers are connected to the MLD card. Use the “test speakers” function to hear an audible tone when properly connected. • Your tracker’s battery may be weak. If the power switch of the tracker is switched off and then on, the red LED on the tracker should flash once. If this doesn't happen, there is likely a battery problem. When I press “go” in real-time mode I get tracking but no lighting activity • Make sure the map(s) that you have loaded have the tracker selected. • Ensure the correct tracker is enabled at the top right of the real-time screen. MLD manual 1.1 Page 95 • • Make sure your lights are powered up and the bulb has warmed up. Check your DMX connections and your base channel addresses. A handy DMX test program has been included with your software to check that your connections are working properly. Evoke the program, called dmxtest.exe, and use the sliders to set any of the 512 DMX channels to any value. If the test program is working as expected then there is some configuration problem with the software. Use the DMX map screen to resolve possible base channel conflicts. Map control and tracking remote control are not working • Make sure your controller is connected to the appropriate MLD input (DMX, MIDI or serial). • Check your map’s load and unload trigger assignments (under map control) and the tracking system’s stop and go assignments (under tracking remote control). • In real time mode ensure that trackers are enabled and that tracking is in progress. • To test the actual DMX sequence that the console is sending to the MLD you may use the DMX monitor program included with your software. Evoke the program, called dmxmon.exe, to see the values received in all 512 DMX channels. My moving yoke fixture flips 360 degrees all of a sudden • Moving yoke fixtures do not generally have continuous rotation. This means that at one point, depending on how your fixture is hung, you may reach the limit of its rotation, at which point the fixture will “flip” to continue tracking. To fix this, physically turn your fixture 180 degrees horizontally. My Mac 600, Mac 1200 and/or StudioColor are not lighting up under MLD control • Lighting these fixtures is a two-step affair i.e. send one dmx value, wait for a while, then send another value. For proper and reliable operation of these lights, select the MISC channel for static control in all cases (the MLD chooses the “right” value in this channel to light up the fixture, so simply select the channel for static control, accepting the default value that the MLD proposes). The MLD software crashed or froze • Restart your computer. If you can replicate the bug that caused the crash please email the bug terminator at [email protected]. Please include “MLD bug” in the subject heading of your email and relevant information on your system set-up. • If after restarting, the MLD software seems to be behaving erratically, delete the mld.cfg file and replace it with your back-up copy. • If you have enabled the MLD’s serial port communication make sure the COM ports used are not the same as the port used by your mouse. I am getting very erratic, jumpy tracking • Check ultrasonic speaker connections. Make sure that all speakers are connected to the MLD card. If you suspect that a speaker is not firing, use the “test speakers” function to hear an audible tone when properly connected; if this is not happening with all of them, something is likely wrong with the cabling. • Check ultrasonic speaker assignments. If speakers have been incorrectly connected (i.e. the MLD card output from speaker 1 has been incorrectly plugged into speaker 2 and vice versa) there will be severe tracking problems such as “jumping” or other strange behaviour. • Check speaker calibration. Remember that speakers should not change position once they have been calibrated. • Calibrate trackers to set an ideal radio receiver volume. The tracker microphone should be unblocked and have a line of sight to at least 3 MLD speakers at a time. Page 96 MLD manual 1.1 • • • Avoid radio interference. Take the normal precautions in operating wireless systems: use different frequencies for each tracker and avoid using other radio equipment in those frequencies. To ensure that the tracker radio channels do not receive significant noise signals you may use the tracker calibration screen with the tracker OFF. If there is some interference you may try to take the receiver as close as possible to the stage and apart from radio generators such as computer monitors. This makes the signal to noise ratio bigger and the system can operate despite the noise. If the problem persists you may have to change the tracker for a more suitable frequency. If you have a multi-tracker system and one of your receivers is noisy it may affect the tracking in the other trackers. A solution to this is to keep its tracker ON always so that the signal coming from the tracker is stronger and steadier than the background radio noise. Try a smaller sampling rate. If the system seems to be working but no tracking is occurring and the position coordinates are stuck at zero or some other numbers, it may be because the sampling rate is too fast for the room or the speaker geometry. Too high a sampling rate will produce echoes that jam the operation of the MLD, resulting in either no tracking or instances of momentary tracking and then “freezing” of the position. Users should refer to chapter 8 for a more extended discussion of sampling rate issues. Make sure the tracker battery is still functioning. Also, check that the battery is making tight contact with the metal contact strips —9V batteries from different manufacturers have slightly different sizes and sometimes the strips bend inward. Why are the directory paths not showing the full name of my directories? • The MLD software is a DOS program and so it is limited to eight character names for files and directories. Windows 95 clips long names with a ~ sign. For convenience, try to keep your paths within the DOS restrictions. MLD is not sending or receiving MIDI • Verify that you have enabled MIDI in the MLD “set-up” screen. • Check your cable connections and ensure that the MIDI card is properly installed. • Check that your MIDI card is addressed properly, this might be a problem if you have two MIDI cards in the PC and the software’s default address ($0330) corresponds to the other card. MLD manual 1.1 Page 97 Page 98 MLD manual 1.1 APPENDIX H - Modifying Wireless Mics to become trackers The MLD’s microphone assembly consists of a small ultrasonic microphone, a filter and a mini-XLR plug. Looking into the mini XLR connector that plugs into the radio we need: 3 1: Ground 2: Supply Voltage (around +9v) 3: Signal In 1 2 Here we will use the Samson VLXTD wireless system as an example. Pin #2 is connected to +9v on the radios. The only thing between it and the battery is the power switch. The tricky thing is we have to bypass a 15k current-limiting resistor. Normally, the schematic is like this: Radio +9v Connector switch Connector Filter Connector Filter pin #2 15k Resistor Ground pin #1 Signal In pin #3 It has to be modified as follows: Radio +9v switch Connector pin #2 Ground pin #1 Signal In pin #3 For the modification you will need a small phillips screwdriver, a soldering iron, a bit of solder and a voltmeter. It might help to see a modified radio as a reference. 1. Take the back off the beltpack transmitter by removing the 4 phillips screws. Two of them are located inside the battery compartment. MLD manual 1.1 Page 99 2. Holding the radio so that the power switch is up, you will see 3 wires on the miniXLR connector (the one the mic plugs into) leading to a 3 pin connector (CN1). Take the red one off of CN1 (leaving the other end attached to the mini-XLR) and solder it to J1, which is a jumper just below the LED and the power switch. 3. Test the modification by placing a voltmeter between pin 2 of the mini-XLR and the negative terminal of the battery. It should read about 9v when the transmitter’s power switch is on and zero when it is off. That’s it! IMPORTANT NOTE: once you have removed the resistor you might need to fine tune the radio gain on the transmitter. The MLD’s tracker inputs expect a line-level signal (-10dB 5KΩ) from the radio receivers. If the radio receiver in your modified wireless system outputs a mic-level signal, please make sure that the signal is amplified before it reaches the MLD. Please refer to the Martin website for information and case studies on the modification needed for other radios www.martin.dk/mld/ Page 100 MLD manual 1.1 APPENDIX I - Reference Template The following is a cheat sheet summarizing the necessary steps for MLD set-up. You may photocopy this sheet and use it as a rough guide. Speaker A 0000000000000000000 1111111111111111111 1111111111111111111 0000000000000000000 1111111111111111111 0000000000000000000 1111111111111111111 0000000000000000000 1111111111111111111 0000000000000000000 1111111111111111111 0000000000000000000 1111111111111111111 0000000000000000000 1111111111111111111 0000000000000000000 1111111111111111111 0000000000000000000 1111111111111111111 0000000000000000000 1111111111111111111 0000000000000000000 1111111111111111111 0000000000000000000 1111111111111111111 0000000000000000000 Upstage Speaker B Cal. Point 1 (X1) Stage Right Cal. Point 3 (X3) Centre Point (Xc) Cal. Point 4 Stage (X4) Left Cal. Point 2 (X2) Speaker D Downstage Speaker C Public 1. Mark the stage floor (five markings). 2. Hang speakers, point them, and connect them to the MLD box. 3. Connect tracker radio receiver(s) to the MLD box. 4. Power up the PC, MLD box, radio receiver(s), and tracker(s). 5. Test speakers, 6. Calibrate speakers: Are speakers at 90º to each other and at the same height above the stage floor? if YES then measure Speaker width = Speaker depth = Speaker height = cm (in) cm (in) cm (in) enter these values in the manual regular area of the Speaker set-up screen and press “Use Manual Regular” and OK. MLD manual 1.1 Page 101 If NO then measure six distances between the stage marks in centimetres (or inches): 000000000100000000 11111111 11111111 11111111 00000000 11111111 00000000 1 0 111111110100000000 00000000 11111111 111111110100000000 00000000 11111111 11111111 00000000 11111111 00000000 1 0 111111110100000000 00000000 11111111 111111110100000000 00000000 11111111 111111110100000000 00000000 11111111 111111110100000000 00000000 11111111 11111111 00000000 11111111 00000000 1 0 111111110100000000 00000000 11111111 111111110100000000 00000000 11111111 11111111 00000000 11111111 00000000 1 0 11111111 00000000 11111111 00000000 1 0 111111110100000000 00000000 11111111 1111111100000000 00000000 11111111 upstage X1 D13 D14 DC1 stage right X3 X4 stage left Xc DC2 D23 D24 X2 downstage i) Enter these values in the automatic area of the Speaker set-up screen. ii) Press “Follow tracker to Point #1” and take the tracker to X1, press “Accept”. Repeat this for points 2, 3 and 4. iii) Press “Use Automatic” and OK. 7. Hang fixtures, set their base channel and addressing mode, and connect them directly to the MLD DMX out. 8. Lighting set-up: Choose a light from the fixture library, and set the base channel and addressing mode. 9. Followspot calibration: if the fixture will be used as a followspot, point the light to the four calibration points using the “Point to calib. point #” buttons in the Automatic Calibration area. Set the “Calibration Response” button to “enabled”. 10. Press “Use speaker calibration points”, then “Calibrate selected lights”, then OK. 11. You may now draw maps: Where? draw the region where you want something to happen. What? in Layer Media choose followspot, dynamic or static control. How? in Layer Media Behaviour Cube choose how a DMX or MIDI parameter will be controlled dynamically. When? in Map control screen, choose unique triggers to load and unload maps remotely. Who? on the main screen select the tracker for which the map will be applicable. 12. Go to the real-time screen, choose your tracking parameters and press “Go”. Max. sampling rate = 300 / depth 2 + width 2 + height 2 Page 102 MLD manual 1.1 INDEX Anchoring radius . . . . . . . . . . . . . . . . . . . 67 Config.sys barebones . . . . . . . . . . . . . . . . . . . EMM386 lines for . . . . . . . . . . . . . Manual modification . . . . . . . . . . . modification, installer option . . . . 95 89 16 15 Interactive perimeter . . . . . . . . . . . . 25, 88 area . . . . . . . . . . . . . . . . . . . . . 19, 77 changing . . . . . . . . . . . . . . 26, 48, 63 defines the zoom in real-time screen 65 ultrasound reception . . . . . . . . . . 77 Layers defined . . . . . . . . . . . . . . . . . . 49, 87 DMX priority . . . . . . . . . . . . . . . . 68 height . . . . . . . . . . . . . . . . . . . . . . 51 layer media behaviour . . . . . . . . . 56 media . . . . . . . . . . . . . . . . . . . . . . 52 MIDI defaults . . . . . . . . . . . . . . . . 76 selecting . . . . . . . . . . . . . . . . . . . . 50 visibility . . . . . . . . . . . . . . . . . . . . . 50 Cymbal rejection . . . . . . . . . . . . . . . . . . 67 diagnostic . . . . . . . . . . . . . . . . . . . 65 further optimization . . . . . . . . . . . 84 DMX console capture static look from . . . . . . . 54 CASE . . . . . . . . . . . . . . . . . . . . . . 30 configuration . . . . . . . . . . . . . . . . 29 controlling tracker stop and go . . 42 defining which parameters are controlled by . . . . . . . . . . . 54 focusing lights . . . . . . . . . . . . . . . . 84 loading and unloading maps . . . . . . . . 42, 61-62 MIDI link to . . . . . . . . . . . . . . . . . 32 MLD intercepting data from . . . . 30 overriding MLD . . . . . . . . . . . . . . 69 pointing lights during calibration . 37 DOS backing up configuration file . . . . directory paths and file names . . mode, under Windows 95 . . . . . . operating system . . . . . . . . . . . . . running MLD from . . . . . . . . . . . . 44 97 17 12 17 Editor zooming . . . . . . . . . . . . . . . . . . . . 50 Followspot anchoring . . . . . . . . . . . . . . . . . . . 67 auto calibration . . . . . . . . . . . . . . 35 automated vs manual . . . . . . . . . . 82 automatic dimming . . . . . . . . . . . . 84 best fixtures for . . . . . . . . . . . . . . 88 defining . . . . . . . . . . . . . . . . . . . . . 53 going from one tracker to another 61 manual calibration . . . . . . . . . . . . 39 offset . . . . . . . . . . . . . . . . . . . 53, 84 performance . . . . . . . . . . . . . . 82, 87 quick start . . . . . . . . . . . . . . . . . . 45 regions . . . . . . . . . . . . . . . . . . . . . 50 selecting for calibration . . . . . . . . 38 tips and techniques . . . . . . . . . . . 81 with colour mixing . . . . . . . . . . . . 84 Light fixture automated followspot calibration 35 automated followspot control . . . 53 choosing base channel . . . . . . . . . 34 console and MLD control . . . . . . 30 defining . . . . . . . . . . . . . . . . . . . . . 33 dynamic control . . . . . . . . . . . . . . 55 focusing . . . . . . . . . . . . . . . . . . . . . 84 followspot issues . . . . . . . . . . . . . 82 library . . . . . . . . . . . . . . . . . . . . . . 92 light control . . . . . . . . . . . . . . . . . 52 maintenance . . . . . . . . . . . . . . . . . 86 martin protocol control . . . . . . . . 31 measuring position and orientation manually . . . . . . . . . . . . . . . 39 mode . . . . . . . . . . . . . . . . . . . 82, 92 non-supported . . . . . . . . . . . . . . . 88 placing moving yoke fixtures . . . . 82 set-up . . . . . . . . . . . . . . . . . . . . . . 29 stand-alone control . . . . . . . . . . . 29 static look control . . . . . . . . . . . . 53 Map assigning trackers . . . . . . . . . . . . 61 auto-loading . . . . . . . . . . . . . . . . . 84 conflicts . . . . . . . . . . . . . . . . . . . . 62 defined . . . . . . . . . . . . . . . . . . 61, 87 designing, offline . . . . . . . . . . . . . . 63 DMX priority . . . . . . . . . . . . . . . . 68 notes . . . . . . . . . . . . . . . . . . . . . . . 63 override . . . . . . . . . . . . . . . . . . . . 69 path . . . . . . . . . . . . . . . . . . . . . . . . 42 real-time mode . . . . . . . . . . . . . . . 66 remote control . . . . . . . . . . . . . . 61 saving . . . . . . . . . . . . . . . . . . . . . . 61 testing . . . . . . . . . . . . . . . . . . . . . . 68 Grouping lights . . . . . . . . . . . . . . . . . . . . 55 MLD manual 1.1 Page 103 Map editor defined . . . . . . . . . . . . . . . . . . . . . grid . . . . . . . . . . . . . . . . . . . . . . . . orientation . . . . . . . . . . . . . . . . . . representation in behaviour curves scrolling . . . . . . . . . . . . . . . . . . . . zooming . . . . . . . . . . . . . . . . . . . . 47 48 19 59 50 49 Martin 3032 . . . . . . . . . . . . . . . . . . . . . . . 31 Martin CASE . . . . . . . . . . . . . . . . 30-31, 84 Martin Lighting Director calibration . . . . . . . . . . . . . . . . . . . definition . . . . . . . . . . . . . . . . . . . . designing media relationships . . . hardware installation . . . . . . . . . . light and media set-up . . . . . . . . . maintenance . . . . . . . . . . . . . . . . . optimizing . . . . . . . . . . . . . . . . . . . real-time operation . . . . . . . . . . . specifications . . . . . . . . . . . . . . . . system requirements . . . . . . . . . . technology . . . . . . . . . . . . . . . . . . troubleshooting . . . . . . . . . . . . . . 19 9 47 13 29 85 77 65 94 12 10 95 Memmaker . . . . . . . . . . . . . . . . . . . . 16, 95 PC for MLD memory adress for MLD card . . . MLD card installation . . . . . . . . . . optimizing memory . . . . . . . . . . . serial port . . . . . . . . . . . . . . . . . . . software installation . . . . . . . . . . . system requirements . . . . . . . . . . troubleshooting . . . . . . . . . . . . . . working offline . . . . . . . . . . . . . . . 89 13 95 43 14 12 95 63 Prediction sensitivity . . . . . . . . . . . . . . . . . . . 67 time . . . . . . . . . . . . . . . . . . . . . . . 67 Pulse volume . . . . . . . . . . . . . . . . . . . . . . 67 Radio receiver volume . . . . . . . . . . . . . . . . . . . . . 38 Radio receivers balanced output . . . . . . . . . . . . . . 21 connecting . . . . . . . . . . . . . . . . . . 21 distance to tracker . . . . . . . . . . . . 21 interference . . . . . . . . . . . . . . . . . 97 line-level signal . . . . . . . . . . . . . . 100 ordering . . . . . . . . . . . . . . . . . . . . 11 power supply . . . . . . . . . . . . . . . . 22 volume . . . . . . . . . . . . 25, 27, 66, 96 MIDI assigning trackers to maps . . . . . . 61 byte boxes . . . . . . . . . . . . . . . . . . 71 card installation . . . . . . . . . . . . . . 13 choosing address port for hardware 43 command string . . . . . . . . . . . . . . 71 commands . . . . . . . . . . . . . . . . . . 74 control . . . . . . . . . . . . . . . . . . . . . 71 definition . . . . . . . . . . . . . . . . . . . 71 dynamic control . . . . . . . . . . . . . . 73 enabling in set-up screen . . . . . . . 42 in lighting control configurations . 32 layer defaults . . . . . . . . . . . . . . . . 76 map control . . . . . . . . . . . . . . . . . 61 override procedure . . . . . . . . . . . 69 running status . . . . . . . . . . . . . . . . 75 static control . . . . . . . . . . . . . . . . 72 tracking remote control . . . . . . . 42 troubleshooting . . . . . . . . . . . . . . 97 MLD microphone assembly adapting wireless microphone systems . . . . . . . . . . . . . . . . . . . . . . 11 connecting . . . . . . . . . . . . . . . . . . 23 order number . . . . . . . . . . . . . . . 11 wiring . . . . . . . . . . . . . . . . . . . . . . 99 Regions defined . . . . . . . . . . . . . . . . . . . . . deleting . . . . . . . . . . . . . . . . . . . . . drawing . . . . . . . . . . . . . . . . . . . . . fill-in . . . . . . . . . . . . . . . . . . . . . . . filling in . . . . . . . . . . . . . . . . . . . . . layer behaviour curves . . . . . . . . . moving . . . . . . . . . . . . . . . . . . . . . resizing . . . . . . . . . . . . . . . . . . . . . snap to grid . . . . . . . . . . . . . . . . . 87 49 49 50 48 58 49 49 48 Sample rate . . . . . . . . . . . . . . . . . . . . . . . comparison . . . . . . . . . . . . . . . . . . for external timing . . . . . . . . . . . . formula and discussion . . . . . . . . . 67 82 81 81 Samples averaged . . . . . . . . . . . . . . . 67, 81 Sets . . . . . . . . . . . . . . . . . . . . . . . . . . . . . 66 defined . . . . . . . . . . . . . . . . . . . . . 87 Software installation Software installation . . . . . . . . . . . 13 system calibration . . . . . . . . . . . . 19 Speaker area . . . . . . . . . . . . . . . . . . . . . . 25 definition . . . . . . . . . . . . . . . . . . . 77 Page 104 MLD manual 1.1 Speakers, PA system . . . . . . . . . . . . . . . . 84 Speakers, ultrasonic . . . . . . . . . . . . . . . . 10 alternative positions . . . . . . . . 77-78 automatic calibration . . . . . . . . . . 25 calibrating . . . . . . . . . . . . . . . . . . . 24 connecting . . . . . . . . . . . . . . . . . . 21 diagnostic display . . . . . . . . . . 65-66 echoes . . . . . . . . . . . . . . . . . . . . . 97 effect on sample rate . . . . . . . . . . 81 frequency . . . . . . . . . . . . . . . . 87, 94 ideal mounting . . . . . . . . . . . . . . . 20 interactive perimeter . . . . . . . . . . 65 maintenance . . . . . . . . . . . . . . . . . 86 manual irregular calibration . . . . . 26 manual regular calibration . . . . . . 25 mld config file . . . . . . . . . . . . . . . . 44 numbering . . . . . . . . . . . . . . . . . . 20 placement issues . . . . . . . . . . 77-78 placement, oversized stages . . . . 79 placement, proscenium . . . . . . 80,84 radiation angle . . . . . . . . . . . . . . . 77 testing . . . . . . . . . . . . . . . . . . . . . . 23 wiring conventions . . . . . . . . . . . . 21 radio interference . . . . . . . . . . . . simulating with the mouse . . . . . . speaker positioning . . . . . . . . . . . using for automatic system calib. . using to auto calibrate followspots 97 68 78 25 37 Tracking remote control . . . . . . . . . . . . 42 for override procedures . . . . . . . 69 troubleshooting . . . . . . . . . . . . . . 96 TSRs . . . . . . . . . . . . . . . . . . . . . . . . . 16, 95 Units, setting . . . . . . . . . . . . . . . . . . . . . . 43 VESA solving incompatibility . . . . . . . . . 95 test . . . . . . . . . . . . . . . . . . . . . . 14-15 placement issues . . . . . . . . . . . . . 78 Windows 95 . . . . . . . . . . . . . . . . . . . . . . installation in . . . . . . . . . . . . . . . . may interfere with MIDI . . . . . . . may interfere with serial port . . . running MLD from . . . . . . . . . . . . 97 14 43 43 17 Stage area . . . . . . . . . . . . . . . . . . . . . . . . 88 definition . . . . . . . . . . . . . . . . . . . 77 Stage terminology . . . . . . . . . . . . 19, 77, 88 coordinate system . . . . . . . . . . . . 26 Support . . . . . . . . . . . . . . . . . . . . . . . . . . . 7 Email . . . . . . . . . . . . . . . . . . . . . . . 88 Tracker(s) adapting wireless mics . . . . . . . 11, 87 anchoring . . . . . . . . . . . . . . . . . . . 67 assignment to maps . . . . . . . . . . . 61 attachment to performers . . . . . . 85 battery . . . . . . . . . . . . . . . 23, 95, 97 calibrating . . . . . . . . . . . . . . . . . . . 27 cymbal interference . . . . . . . . . . . 84 defining more than one media relation . . . . . . . . . . . . . . . . . . . . . . 50 display in real-time screen . . . . . . 65 distance to radio receiver . . . . . . 21 enabling box . . . . . . . . . . . . . . 65-66 focusing lights with . . . . . . . . . . . . 84 frequencies . . . . . . . . . . . . . . . . . . 94 maintenance . . . . . . . . . . . . . . . . . 85 more than four . . . . . . . . . . . . . . . 84 offset . . . . . . . . . . . . . . . . . . . . . . 53 ordering . . . . . . . . . . . . . . . . . . . . 11 precision . . . . . . . . . . . . . . . . . . . . 67 preparing . . . . . . . . . . . . . . . . . . . 23 pulse reception diagnostic . . . . . . 65 MLD manual 1.1 Page 105