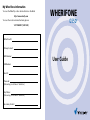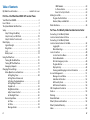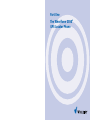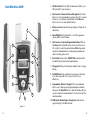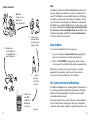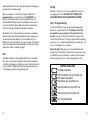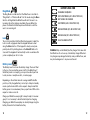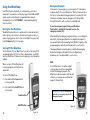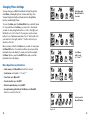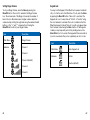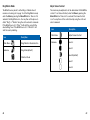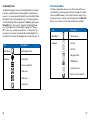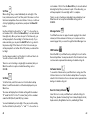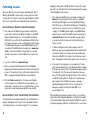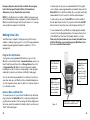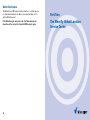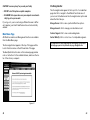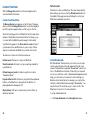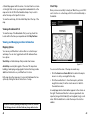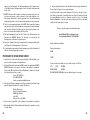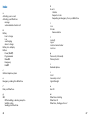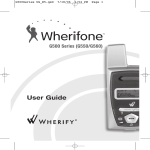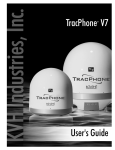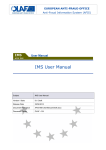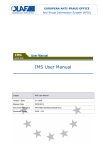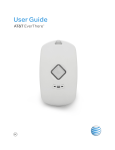Download Wherify Wherifone G550 User guide
Transcript
WHERIFONE G550® User Guide My Wherifone Information To access the Wherify Location Service Center on the Web: http://www.wherify.com WHERIFONE G550® To access the Location Service Center by phone: 1-877-WHERIFY (943-7439) Wherifone ID: Primary Contact: IMEI Number: S/N Number: User ID: Password: (Chosen by you at time of activation) Key Phrase: (Chosen by you at time of activation) Secondary Contact: User Guide Table of Contents My Wherifone Information . . . . . . . . . . . . . . . . . inside front cover Part One—The Wherifone G550® GPS Locator Phone Your Wherifone G550® . . . . . . . . . . . . . . . . . . . . . . . . . . . . . . . . . 2 How It Works . . . . . . . . . . . . . . . . . . . . . . . . . . . . . . . . . . . . . . . . . 7 The System Behind the Wherifone . . . . . . . . . . . . . . . . . . . . . . . . 7 Setup . . . . . . . . . . . . . . . . . . . . . . . . . . . . . . . . . . . . . . . . . . . . . . . 9 Step 1: Charge the Battery . . . . . . . . . . . . . . . . . . . . . . . . . . 9 Step 2: Insert your SIM Card . . . . . . . . . . . . . . . . . . . . . . . . 10 Step 3: Activate Your Account . . . . . . . . . . . . . . . . . . . . . . . 11 Main Display . . . . . . . . . . . . . . . . . . . . . . . . . . . . . . . . . . . . . . . . 13 Signal Strength . . . . . . . . . . . . . . . . . . . . . . . . . . . . . . . . . . 13 Ring Mode . . . . . . . . . . . . . . . . . . . . . . . . . . . . . . . . . . . . . . 14 Lock . . . . . . . . . . . . . . . . . . . . . . . . . . . . . . . . . . . . . . . . . . . 14 Battery Level . . . . . . . . . . . . . . . . . . . . . . . . . . . . . . . . . . . . 14 Using the Wherifone: . . . . . . . . . . . . . . . . . . . . . . . . . . . . . . . . . 16 Turning On the Wherifone . . . . . . . . . . . . . . . . . . . . . . . . . 16 Turning Off the Wherifone . . . . . . . . . . . . . . . . . . . . . . . . . 16 Emergency Requests . . . . . . . . . . . . . . . . . . . . . . . . . . . . . . 17 Changing Phone Settings . . . . . . . . . . . . . . . . . . . . . . . . . . . . . . 18 Menu Operations and Selections . . . . . . . . . . . . . . . . . . . . . 18 Setting Ring Tones . . . . . . . . . . . . . . . . . . . . . . . . . . . . 20 Setting Phone Volume and Activating the Speakerphone . . . . . . . . . . . . . . . . . . . 21 Setting Ringer Volume . . . . . . . . . . . . . . . . . . . . . . . . . 22 Keypad Lock . . . . . . . . . . . . . . . . . . . . . . . . . . . . . . . . . 23 Ring/Vibrate Mode . . . . . . . . . . . . . . . . . . . . . . . . . . . . 24 Adjust Screen Contrast . . . . . . . . . . . . . . . . . . . . . . . . . 25 Set Backlight Timer . . . . . . . . . . . . . . . . . . . . . . . . . . . 26 Device Setup Menu . . . . . . . . . . . . . . . . . . . . . . . . . . . . . . . 27 Set Time . . . . . . . . . . . . . . . . . . . . . . . . . . . . . . . . . . . . 28 Set Date . . . . . . . . . . . . . . . . . . . . . . . . . . . . . . . . . . . . 28 Message Center . . . . . . . . . . . . . . . . . . . . . . . . . . . . . . 29 ii IMEI Number . . . . . . . . . Software Version . . . . . . Reset to Factory Defaults Making Voice Calls . . . . . . . . . . . . . Program the Dial Buttons . . . Receive, Make, and End Calls . ... ... .. ... ... ... . . . . . . . . . . . . . . . . . . . . . . . . . . . . . . . . . . . . . . . . . . . . . . . . . . . . . . . . . . . . . . . . . . . . . . . . . . . . . . . . . . . . . . . . . . . . . . . . . . . . . . . . . . . . . . . . . . . . . . . . 29 29 29 32 32 32 Water Resistance . . . . . . . . . . . . . . . . . . . . . . . . . . . . . . . . . . . . . 34 Part Two—The Wherify Global Location Service Center Connecting to the Wherify Global Location Service Center via Phone . . . . . . . . . . . . . Connecting to the Wherify Global Location Service Center via the Web . . . . . . . . . . . . Logging On . . . . . . . . . . . . . . . . . . . . . . . . . . . Main Menu Page . . . . . . . . . . . . . . . . . . . . . . . Locator Functions . . . . . . . . . . . . . . . . . . . . . . . . . . Locator Functions Menu . . . . . . . . . . . . . . . . . Create Breadcrumb . . . . . . . . . . . . . . . . . . . . . Perform Emergency Locate . . . . . . . . . . . . . . . Program Buttons . . . . . . . . . . . . . . . . . . . . . . . Display History . . . . . . . . . . . . . . . . . . . . . . . . . Viewing and Managing Location Information Account Management . . . . . . . . . . . . . . . . . . . . . . . Manage Account Menu . . . . . . . . . . . . . . . . . . Subscriber Information . . . . . . . . . . . . . . . . . . Edit Security Code . . . . . . . . . . . . . . . . . . . . . . Edit Device Information . . . . . . . . . . . . . . . . . . FCC Compliance Information . . . . . . . . . . . . . . . . . Caution . . . . . . . . . . . . . . . . . . . . . . . . . . . . . . . . . . Warning . . . . . . . . . . . . . . . . . . . . . . . . . . . . . . . . . . Returns/Refunds . . . . . . . . . . . . . . . . . . . . . . . . . . . . Wherify Terms and Conditions . . . . . . . . . . . . . . . . Wherify Limited Warranty . . . . . . . . . . . . . . . . . . . . Index . . . . . . . . . . . . . . . . . . . . . . . . . . . . . . . . . . . . . . . . . . . . . . 36 . . . . . . . . . . . . . . . . . . . . . . . . . . . . . . . . . . . . . . . . . . . . . . . . . . . . 36 . . . . . . . . 37 . . . . . . . . 38 . . . . . . . . 40 . . . . . . . . 40 . . . . . . . . 41 . . . . . . . . 44 . . . . . . . . 44 . . . . . . . . 46 . . . . . . . . 48 . . . . . . . . 51 . . . . . . . . 51 . . . . . . . . 52 . . . . . . . . 53 . . . . . . . . 54 . . . . . . . . 55 . . . . . . . . 55 . . . . . . . . 56 . . . . . . . . 56 . . . . . . . . 56 . . . . . . . . 62 . . . . . . . . 66 iii Part One The Wherifone G550® GPS Locator Phone 1 1. SIM Card Holder: Pull out SIM card drawer and slide in your SIM card until it snaps into place. Your Wherifone G550® 2. Dual Function—Volume Control and Navigation: Press these buttons to control speakerphone volume. Press (+) to increase volume or (-) to decrease volume. While in the Menu use buttons to move to select desired feature. 3. Battery Level Icon: Indicates the percentage of charge left in the battery. 1 4. Menu/OK Button: Use this button to scroll through menu options AND to select features. 11 2 5. Dual Function—Scroll and Programmable Buttons: While in the Menu, buttons 5 and 3 can be used to move the cursor left or right to select the desired feature OR during normal operation numbered buttons can be preprogrammed and used for making a phone call. 10 3 6. Reset Button: Safety switch, DO NOT USE unless directed to by a Wherify Customer Service Representative. 12 7. Charging Port: Plug in the AC power adaptor here to charge battery. 9 4 5 5 6 8 7 8. End/Off Button: Press and release to hang up or disconnect a call. Press and hold for 5 seconds to turn off your Wherifone. 9. Programmable Buttons 1 through 5: Press any numbered button once to display a pre-programmed phone number; then press the Menu/OK button to dial that number. Or you can press and hold a numbered key for 4 seconds to dial the selected number. 10. GSM Cellular Network Signal Strength Icon: Indicates the signal strength of the GSM network. Figure 1.1 2 3 11. Power On/Off Button: Hold this button down for 2 seconds to power the unit ON or 4 seconds to turn the unit OFF. 12. Speaker: Plays Ring Tones when phone rings. Also used to listen to inbound caller during a conversation. Other required equipment: 1. A Personal Computer with Internet account, or phone (not included): Once you have activated your account, your Wherifone is part of an accurate location and emergency network. Use a computer with an Internet account, or a phone, to access the network. 2. Location Service Center: The behind-the-scenes backbone of the accurate location and emergency network (included after account activation with Wherify). The Wherifone G550® GPS Locator Phone Through the convergence of Global Positioning System (GPS), digital wireless technologies and Wherify’s patented technology, the Wherifone G550 offers a tested and proven solution that provides you and your family with added safety and peace of mind by knowing you can locate a loved-one 24 hours a day, seven days a week. Whether you are at work, at home, or traveling, you can use the Internet or any telephone to quickly and precisely identify the location of the Wherifone. In the event of an emergency, you can request 911 assistance and your local emergency responders will be dispatched to your location. Please read the entire User Guide to become familiar with the Wherifone G550 and how it works. For Best Results • Although the Wherifone is equipped with “Enhanced GPS,” which enables it to obtain a location inside many buildings and in areas where conventional (autonomous) GPS devices cannot, the Wherifone works best under an open sky. GPS signal reception can be affected or even blocked by the local environment. GPS signal reception can be obscured by structural steel and concrete in office buildings and parking garages, heavy “urban canyons” and similar situations. The Wherifone works in wood frame buildings, such as your home, and in most vehicles. • Your Wherifone operates on a nationwide GSM cellular network. The Wherifone must be within the GSM network coverage “footprint” for GPS Locates and voice calls to occur. Check coverage maps at www.wherify.com for details. • To help ensure optimal performance of the Wherifone, we recommend you charge the Wherifone every night. This can help ensure a longer battery life. 4 5 Note System Overview 1. Request a Locate on our Web site or over the phone. 2. The Location Service Center processes your request and… 5. Receive your Location Report on the Web site or over the phone. The Wherifone utilizes both GPS and GSM (digital wireless) technologies, and both are required to provide a complete location report. If the Wherifone receives a GSM signal, but no GPS signal is available, a tower-based location report is available to authorities in the event of an emergency. If a GPS signal is available, but the Wherifone is outside the GSM network coverage area or does not receive a GSM signal, no location report can be provided until the unit returns to an area with GSM cellular service. Refer to the Troubleshooting Guide on Wherify’s website www.wherify.com for the most up to date information. How It Works You can locate the Wherifone in two easy ways: 1. Log onto the Internet at www.wherify.com (see page 40) to view location information on street and aerial maps. 2. Call us at 1-877-WHERIFY (see page 36) to obtain a verbal location report from a Wherify Customer Care representative. 3. …sends a wireless call to the Locator. We’ll map your loved-one’s location and give you a nearby/ approximate street address, typically in less than a minute. An e-mail of the same information is also available. The System Behind the Wherifone The Wherifone G550 works by combining Wherify’s patented location technology with the United States Department of Defense’s Global Positioning System (GPS) of satellites—plus the digital, nationwide cellular networks. 4. The Locator uses GPS satellites to determine its location. We integrate all this into our state-of-the-art automated Global Location Service Center—utilizing the same type of mainframe computers used by banks, telephone companies and airlines, and Figure 1.2 6 7 backed by Wherify’s Customer Care representatives standing by to provide assistance when needed. When you request a Locate either through our Web site at www.wherify.com or over the phone at 1-877-WHERIFY, our Global Location Service Center contacts the Wherifone via a nationwide GSM cellular network. The Wherifone then zeros in on the closest GPS satellites orbiting the Earth and determines its location through latitude and longitude coordinates. Our Global Location Service Center processes those coordinates, pinpoints them with advanced mapping software, and gives you an approximate street address (if one is available) with your Wherifone location plotted onto two types of maps: 1) Standard online street maps and 2) a detailed high resolution photo map (using either aerial or satellite imagery). Note If the GPS satellites are obscured and a GPS fix is not available, the location of the nearest cell phone tower will be available to authorities in emergencies. Cell phone tower location information is only available to Wherify Customer Care representatives and 911 emergency operators during emergencies. Setup We make it easy for you to set up your Wherifone and your accompanying account. YOU MUST FULLY COMPLETE THE ACTIVATION PROCESS FOR YOUR WHERIFONE TO WORK. Step 1: Charge the Battery For the initial battery charge, we recommend charging the battery for at least twelve hours. The battery must be fully charged before you can continue to “Step 3: Activate Your Account” on page 11. After the initial battery charge, it will take less than three hours to fully charge the Wherifone during normal use. For a completely dead battery, it may take up to 1.5 hours for the battery icon to activate. Battery Strength: The battery icon on the LCD indicates the charge state of the battery. If it indicates very low power or less, your Wherifone may not be able to receive a location request, take incoming phone calls, or make outgoing phone calls. BATTERY LEVEL ICON CHARGING IS REQUIRED VERY LOW POWER (<20% OF BATTERY LIFE). UNIT SHOULD BE CHARGED LOW POWER (<40% OF BATTERY LIFE) MEDIUM POWER (60% OF BATTERY LIFE) MEDIUM HIGH (80% OF BATTERY LIFE) FULLY CHARGED BATTERY 8 9 The Wherifone uses a miniaturized, built-in rechargeable Lithium Ion Polymer battery. To maximize the life of the battery, Wherify recommends charging the battery every night, just as you would do with your mobile phone. To maximize battery life, plug the Wherifone into the charger whenever you’re not using it. Depending on GSM network coverage and GPS satellite positions, a fully charged battery can last up to 4 days in standby mode or about 50 location requests. Keep in mind that every time you perform a GPS location request or make a voice call battery power is consumed. Charge your Wherifone every night to keep it ready for an emergency. It is NOT necessary to drain the battery before charging. Moreover, you will not harm the battery by leaving the Locator in the charger for long periods of time. WARNING: Only use the Wherify battery charger that came with the Wherifone to charge it. Do not use any other battery charger. Other battery chargers may damage the battery and the Wherifone, and may also be dangerous to anyone near the unit. Step 2: Insert your SIM Card Remove the SIM drawer and snap in your SIM card with the notched corner in the top right and the gold pads facing forward. Please refer to the photos below. Note The Wherefone requires a valid SIM card to function. The SIM card must be in the phone prior to activation. If you do not have a SIM card the unit will not make or receive phone calls. The phone must be off when you insert or extract the SIM card. Step 3: Activate Your Account IMPORTANT: YOU MUST SIGN UP FOR WHERIFY SERVICE AND ACTIVATE YOUR ACCOUNT TO USE YOUR WHERIFONE. Activation gives you access to Wherify’s Global Location Service Center and “links” your Wherifone to you. Before Activating... To activate your account, you’ll need to select a Service Plan. Choose the plan that’s right for you and matches how you intend to use your Wherifone. You can get Wherify Service Plan information where you purchased your Wherifone, on our Web site at www.wherify.com or by calling 1-877-WHERIFY. You will also need to provide the information requested below. To help speed up the activation process, we suggest you write this information down before starting. You can use the “My Wherifone Info” page, which is inside the front cover. • Your fully charged Wherifone (Note: To make sure the battery is fully charged, the Battery Icon MUST BE FULLY ILLUMINATED. • The Service Plan you selected. • The two serials numbers from the back of your Wherifone. These numbers can also be found on your package, they are called the IMEI and S/N. • The IMEI is 15 characters in length • The S/N is 11 characters in length. Figure 1.3 10 11 • A SIM card (the SIM card contains the phone number for the Wherifone G550) Main Display • A security Password you create for your account. The Password needs to be at least 6 characters (up to 12 characters is permitted). Characters can be any combination of numbers, symbols, or letters you choose. Important information about the status and features of the Wherifone appear in the main display. There are three types of displays on the Wherifone: • A Key Phrase you create to help you remember your Password, in case you forget it. Icon Display: The top icons show the vital Wherifone functions. • Your credit card information: number and expiration date. Scrolling Display: The middle line is scrolling text that indicates carrier, locate, and other status information. Once you have collected these components… You’re ready to activate! Simply go online to www.wherify.com and click the Activate button, then follow the activation instructions and prompts. If you do not have access to the Internet, call 1-877-WHERIFY and a Wherify Customer Care representative will help you activate your account. At the end of the activation process, you will be provided with two important numbers that allow you to access your account: • User ID—a 10-digit number (like a phone number) you will use with the Password you created to access secure services from our Web site. • Phone number—a 10-digit number (for the USA) used for receiving incoming phone calls (including area code). Please write these numbers in the “My Wherifone Info” page, located inside the front cover of this guide. Please keep them in a safe and confidential place. Your Wherifone is now ready to use! 12 Message Display: The bottom line shows the date and time during regular use. Signal Strength The number of bars in the Signal Strength icon indicates the strength of the GSM network signal the Wherifone is receiving. More bars mean a stronger GSM signal. The Wherifone uses the GSM network for all communication activities: making calls, receiving calls, receiving pages, receiving location requests, and sending location reports to the Global Location Service Center. If the signal strength is low or non-existent, your Wherifone may not be able to receive a location request, send its location information, or make incoming or outgoing phone calls. GSM NETWORK SIGNAL STRENGTH ICON NO BARS NO SIGNAL ON GSM NETWORK ONE BAR VERY LOW OR WEAK SIGNAL ON THE GSM NETWORK TWO BARS LOW SIGNAL ON THE GSM NETWORK THREE BARS MEDIUM SIGNAL ON THE GSM NETWORK FOUR BARS MEDIUM HIGH SIGNAL ON THE GSM NETWORK 13 BATTERY LEVEL ICON Ring Mode The Ring Mode icon indicates that the Wherifone is set either to “Ring Mode” or “Vibration Mode.” Set this mode using the Menu function. In Ring Mode the Wherifone will alert the user to an incoming call via the ringtone selected by the user. When the phone is in Vibration Mode the phone will vibrate to alert the user to an incoming call. CHARGING IS REQUIRED VERY LOW POWER (<20% OF BATTERY LIFE). UNIT SHOULD BE CHARGED LOW POWER (<40% OF BATTERY LIFE) MEDIUM POWER (60% OF BATTERY LIFE) MEDIUM HIGH (80% OF BATTERY LIFE) Lock The Lock icon indicates that the Wherifone keypad is locked. The Lock icon will only appear when the keypad has been locked using the Menu function. If the keypad is locked you may temporarily unlock it by holding down on the Menu/OK button for 3 seconds. The keypad will automatically re-lock one minute after you’ve completed your call or locate. FULLY CHARGED BATTERY WARNING: Only use the Wherify battery charger that came with the Wherifone. Do not use any other battery charger. Other battery chargers may damage the battery and your Wherifone, and may also be dangerous to anyone near the unit. Battery Level The Battery Level icon shows the battery charge. The more filled in the icon, the more battery power is left in the Wherifone. If the Battery Level icon is empty, you may not be able to perform locates, receive or send phone calls, or receive pages. Depending on the cellular network coverage and GPS satellite positions, a fully charged battery can last up to 4 days in standby mode or perform about 50 location requests. Keep in mind that battery power is consumed every time you perform a GPS location request or make a voice call. Charge your Wherifone every night to keep it ready for an emergency. It is not necessary to drain the battery before charging. Charging your Wherifone everyday can actually help prolong the battery life and will not harm the battery. 14 15 Emergency Requests Using the Wherifone: Your Wherifone has the ability to communicate your location whenever it is powered on, within the range of the GSM and GPS signals, and a Location Report is requested either online at www.wherify.com or 1-877-WHERIFY, or by requesting directly from the locator. Turning On the Wherifone The Wherifone must be on to operate and to communicate information about your location, to receive incoming phone calls, or make outgoing phone calls. To turn on the Wherifone, press and hold the Power button for 2 seconds. Turning Off the Wherifone You should turn off your Wherifone if you will not be using it for an extended period of time. Just like a cellular phone, you MUST turn the Wherifone off when you are traveling on any commercial airplane. When you turn off the Wherifone, all locating and phone call functions are suspended. To send an emergency request from your Wherifone: Press button 1 and hold for 4 seconds to access the emergency number (911). After validating the emergency request with you or your designated contact, the Emergency Operator can dispatch the request to the nearest Public Safety Answering Point (PSAP) 911 operator. The proper emergency authority can then be sent to your location. *Emergency Operators must be able to validate the emergency before the Emergency Providers (Police, Fire Department, Ambulance, etc.) are dispatched to your location. Note If your Wherifone is not within a GSM coverage area, we will not immediately receive the Emergency request. The Wherifone holds the request until the unit returns to a coverage area and then the request is transmitted. To turn off the Wherifone: 1. Press and hold the Power button for 4 seconds OR; 2. Press and hold the End/Off button for 5 seconds. Emergency/911 Request: Press button 1 and hold for 4 seconds to initiate a 911 Emergency Request.* Power button End/Off button 16 In the event of an emergency, you can request a 911 emergency response directly from your Wherifone.* Button 1 has been set at the factory as the default Emergency button for making 911 calls. The phone will always have an emergency 911 calling ability through this button, with or without a valid SIM card. Figure 1.5 Figure 1.4 17 Changing Phone Settings Enter Menu with Menu/OK held for 2 seconds You may change your Wherifone default settings through the main Menu, including Ring Tones, Volume Level, Ring Tone Volume, Display Contrast/Level, Keyboard Lock, Ring/Vibrate Function, and Backlight Timer. To access the Menu, press the Menu/OK button, and hold it down for 2 seconds. Once in the Menu, you may scroll to the feature you wish to set by using the 3 button to scroll to the right, and the 5 button to scroll to the left. You may also use the volume buttons to scroll between menu items. The “+” button will scroll your selection to the right, and the “-” button will scroll your selection to the left. Once you have scrolled to the Menu icon you wish to select, press the Menu/OK button. Your selection will be set, and you will be returned to the main display. To cancel your selection and quit the Menu function, press the End/Off button and you will be returned to the main display. Scroll Menu with 5 and 3, or “+” and “-” Menu Operations and Selections • Enter menu: push Menu/OK and hold for 2 seconds • Scroll menu: use 5 and 3, or “+” and “-” • Select icon: press Menu/OK • Cancel selection: press End/Off • Return to main display: press End/Off • Accept incoming calls while in the Menu: press Menu/OK button to connect to the call Select icon with Menu/OK button Figure 1.6 18 19 Setting Ring Tones Setting Phone Volume and Activating the Speakerphone Your Wherifone comes with a choice of 7 different Ring Tones. To set your Ring Tone, enter the Menu by pressing the Menu/OK button. Then scroll to and select the Ring Tones icon. Once you are in the Ring Tone menu you may select one of 7 Ring Tones by scrolling through them using the number 3 and 5 buttons, or the “+” and “-” volume buttons. Pressing the Menu/OK button will set your Ring Tone. To set the volume or activate the speakerphone, enter the Menu by pressing the Menu/OK button. Scroll to and select the Phone Volume icon. The volume level is represented by the number of bars in the icon. The speakerphone will start functioning at level 6. Adjust the volume level by scrolling through them using the number 3 and 5 buttons, or the “+” and “-” volume buttons. Pressing the Menu/OK button will set your Phone Volume. Icon Description Icon Description Main Menu Ring Tone Selection Main Menu Speaker Volume Submenu Ring Tone 1 Submenu Level 1 Ring Tone 2 Level 2 Ring Tone 3 (default) Level 3 (default) Ring Tone 4 Level 4 Ring Tone 5 Level 5 Ring Tone 6 Level 6 (speakerphone starts) Ring Tone 7 Level 7 Level 8 Level 9 Level 10 20 21 Setting Ringer Volume Keypad Lock To set your Ringer Volume, enter the Menu by pressing the Menu/OK button. Then scroll to and select the Ringer Volume icon. The volume level of the Ringer is shown by the number of bars in the icon. More bars means a higher volume. Adjust the volume level by scrolling through them using the number 3 and 5 buttons, or the “+” and “-” volume buttons. Pressing the Menu/OK button will set your Ringer Volume. You may lock the Keypad of the Wherifone to prevent accidental calls, or to limit access to the Wherifone. To lock, enter the Menu by pressing the Menu/OK button. Then scroll to and select the Keypad Lock icon. You may then set “Active” or “Inactive” using the scroll and select commands. The Lock icon indicates that the Wherifone keypad is locked. The Lock icon will only appear when the it has been locked using the Menu function. If the keypad is locked you may temporarily unlock it by holding down on the Menu/OK button for 3 seconds. The keypad will then automatically re-lock one minute after you’ve completed your call or locate. Icon Description Main Menu Ringer Volume Submenu Volume 1 Icon Description Main Menu Auto Keypad Lock Submenu Active Volume 2 Volume 3 (default) Inactive (default) Volume 4 Volume 5 22 23 Ring/Vibrate Mode Adjust Screen Contrast The Wherifone may be set to either Ring or Vibrate when it receives an incoming call or page. To set the Ring/Vibrate mode, enter the Menu by pressing the Menu/OK button. Then scroll to and select the Ring/Vibrate icon. You may then set the phone to either “Ring” or “Vibrate” using the scroll and select commands. If the Wherifone is set to “Ring” it will alert the user with the selected Ring Tone. If the Wherifone is set to “Vibrate” it will alert the user by vibrating. The screen may be adjusted to set the desired level of Black/White contrast. To set Screen Contrast, enter the Menu by pressing the Menu/OK button. Then scroll to and select the Screen Contrast icon. You may then set the contrast level by using the scroll and select commands. Icon Description Main Menu Ring/Vibration Mode Selection Submenu Ring Mode (default) Vibration Mode Icon Description Main Menu Adjust Screen Contrast Submenu Level -2 Level -1 Level 0 (default) Level 1 Level 2 24 25 Set Backlight Timer Device Setup Menu The Wherifone display screen has a backlight feature that makes it easier to operate the phone. The backlight consumes battery power, so to conserve power the Wherifone has a Backlight Timer that adjusts how long the backlight stays “on” during operation. To set the Backlight Timer simply enter the Menu by pressing the Menu/OK button. Then scroll to and select the Backlight Timer icon. Set the duration of the backlight, ranging from “Always Off” to five-, ten-, and 20-second intervals, to “Always On,” by using the scroll and select commands. Once the Backlight Timer has reached its time limit the backlight will automatically turn off. The Device Setup Menu allows you to set the date and time on your Wherifone, check messages and check the support software version and IMEI number. To access these features, simply scroll to the Device Set-up icon in the main menu and press the Menu/OK button. You can then scroll through the Device Set-up Menu. Icon Description Main Menu Set Backlight Timer Submenu Always OFF Icon Description Main Menu Device Set-up Submenu Set Time Set Date Message Center IMEI Number 5 Seconds (default) Software Version 10 Seconds Reset to Factory Defaults 20 Seconds Always ON 26 27 Set Time When setting time, you must individually set each digit of the hour, minute and second. To Set Time, select this menu icon from the Device Setup Menu. Then select either a 12-hour, or a 24-hour clock by highlighting your preference, and press the Menu/OK button. Use the scroll buttons, 5 and 3, or “+” and “-” to choose the correct number of 0 to 9. Press the Menu/OK key to set each desired time digit entry. Once you have set a part of the time entry, you will be prompted to the next digit of the time-set entry. If you make a mistake, you can press the End/Off button to go back to the previous digit. If the time is set for the 12-hour mode, you will be prompted to set either AM or PM, when you entered the last digit. rect number of 0 to 9. Press the Menu/OK key to set each desired date digit entry. Once you have set a part of the date entry, you will be prompted to the next digit until it is complete. There is no error checking as single digits are entered, but your Wherifone will not accept an invalid date setting, such as 05:49:00. Message Center Your Wherifone does not support numeric paging in the current release, but future releases will allow you to receive and store numeric pages that you access through the Check Messages icon. IMEI Number Use the same procedure to set the time for a 24-hour time clock. You will not have to select AM or PM. Check the IMEI of your Wherifone by selecting this icon from the Device Setup Menu. You may be asked for this information from a customer service representative during a troubleshooting call. There is no error checking as single digits are entered, but your Wherifone will not accept an invalid time setting, such as 88:95:00. Software Version Set Date To Set the Date, select this menu icon from the Device Setup Menu. You will then be able to set the date displayed on your Wherifone. The screen will display the initial date setting with the number “0” under the first Y in the YY column (Year), with no numbers under the MM (Month) and DD (Day) columns. To see what software version your Wherifone is using, select the Software Version icon from the Device Setup Menu. You may be asked for this information from a customer service representative during a troubleshooting call. Reset to Factory Defaults Select this icon to reset your Wherifone to default settings for Ring Tones, Speaker Volume, Ring Tone Volume, Display Contrast, Keyboard Lock, Ring/Vibrate Function, and Backlight Timer. You must individually set each digit of the year, month and day. Use the scroll buttons, 5 and 3, or “+” and “-” to choose the cor28 29 Performing a Locate Once your Wherifone account has been activated and is part of Wherify’s Global GPS location system, you may perform Locates. You may do both “remote” Locates through the Wherify website, and “local” Locates that are initiated directly from the phone. How to Perform a “Remote” Locate Via the Internet 1. First, make sure the Wherifone is powered on. Depress the power button and check the Battery Strength Icon and GSM Network Signal Strength Icon on the Liquid Crystal Display (LCD). Both Icons on the LCD should illuminate. If the Battery Icon shows low power or less, your Wherifone needs charging. If the GSM Signal Strength Icon has NO BARS displayed, you are outside of the GSM network coverage (go to www.wherify.com to view national GSM coverage maps for your area) and will not be able to locate the Wherifone or make voice calls. 2. Log onto our Web site: www.wherify.com 3. Enter your User ID and Password and select the Perform Locate menu. We have instructions that take you through the process in “Connecting to the Location Service Center via the Web” on page 36 (and with HELP links on the Web site). 4. Click the Perform Locate button. You have now initiated a location request to your Wherifone. In about a minute you will be able to view the location of your Wherifone on street map and on an aerial map (see page 40 for more details). How to Perform a “Local” Locate Directly from the Phone You may initiate Locate requests directly from your Wherifone to request a Managed Location Service such as Roadside Assistance or Concierge Service, or to summon help via 911 or a managed 30 emergency calling service. While dial button 1 is pre-set to emergency 911, the other dial buttons may be programmed to request other Managed Location Services. 1. First, make sure the Wherifone is powered on. Depress the Power button and check the Battery Level icon and GSM Network Signal Strength icon on the Liquid Crystal Display (LCD). Both icons on the LCD should illuminate. If the Battery Level icon shows low power or less, your Wherifone needs charging. If the GSM Signal Strength icon has NO BARS displayed, you are outside of the GSM network coverage (go to www.wherify.com to view national GSM coverage maps for your area) and will not be able to locate the Wherifone or make voice calls. 2. To make a Managed Location Service request from the Wherifone, press your programmed dial button (numbers 2–4 on the button pad) once to pull up the service number and then press and HOLD for 4 seconds. You will then be connected to a Managed Location Service operator who can assist you. 3. In the event of an emergency, you can request a 911 emergency response directly from your Wherifone. Button number 1 has been set at the factory as the default Emergency button for making 911 calls. The phone will always have an emergency 911 calling ability through this button, with or without a valid SIM card inserted into the phone. To send an emergency request from the Wherifone, press your preprogrammed Emergency button (911) once to pull up the Emergency number and then press and HOLD for 4 seconds (Figure 1.5). After validating the emergency request with you or your designated contact, the Emergency Operator can dispatch the request to the nearest Public Safety Answering Point (PSAP) 911 operator. The proper emergency authority can then be sent to your location. 31 Emergency Operators must be able to validate the emergency before the Emergency Providers (Police, Fire Department, Ambulance, etc.) are dispatched to your location. NOTE: If your Wherifone is not within a GSM coverage area, we will not immediately receive a Emergency or Service request. The Wherifone holds the request until the unit returns to a coverage area and then the request is transmitted. Making Voice Calls Your Wherifone is capable of taking incoming calls from any number or making outgoing calls to a total of 5 preprogrammed numbers (4 preprogrammed numbers in addition to 911 for emergencies). To make a phone call, press any numbered button 1 through 5 once to display a pre-programmed phone number, then press the Menu/OK button to dial that number. Or you can press and hold a numbered button for 4 seconds to dial the selected number. To end a phone call, press the End/Off button in the middle of the dial pad. Please note that if you press and hold the End/Off button down for more than 5 seconds the phone will turn off. To use a headset with your Wherifone, simply plug the headset connector into the Charger/Headset port located on the bottom of the Wherifone. Then insert the headset bud into your ear. Please note that you should only use a headset intended for use with the Wherifone as you may damage your Wherifone if you try to use a non-Wherifone headset. Program the Dial Buttons To program your programmable dial buttons, log-on to the Wherify Location Service Center at www.wherify.com, enter your User ID and Password; then click on Manage Devices; then click on Program Button for Call. Just enter in the phone number, including area code, in the box corresponding to each programmable button (See Account Services on Wherify’s web page). You can use either the speakerphone for talking or turn the volume down and use your Wherifone like a standard hand phone. To control speaker volume, press (+) button to increase volume or (-) to decrease volume. Receive, Make, and End Calls To receive a phone call, you will hear the Wherifone’s distinctive ring, then press the Menu/OK button to pick-up and begin talking. The phone number of the incoming call will be displayed on the screen unless the number is blocked, in which case the word “CALL” will be displayed. 32 Menu/OK Button: Press this button to answer an incoming call. Programmable Buttons: Press any of the numbered buttons to dial a pre-programmed phone number. Figure 1.7 Volume Control for Speakerphone and Headset: Press either of these buttons to control volume. Press (+) to increase volume or (-) to decrease volume. Adapter Port: Plug your charger or hands-free headset in here. 33 Water Resistance The Wherifone is NOT water resistant. Similar to a cellular phone or other advanced electronic device, care must be taken not to get the Wherifone wet. Part Two If the Wherifone gets wet, please dry it off immediately and allow the unit to air dry for 24 hours BEFORE using it again. The Wherify Global Location Service Center 34 35 The Wherify Global Location Service Center The Wherifone is only part of this amazing new technology that allows you to determine the location of the individual with the Wherifone, whether they are next door or 3000 miles away. The only way to connect to the Wherifone is through Wherify’s Global Location Service Center via www.wherify.com or by phone at 1-877-WHERIFY. Access to the Global Location Service Center is included in the Service Plan you selected when you activated the Wherifone. Please refer to your Service Plan to determine what features are included. Enter our Web address: http://www.wherify.com All the features of the Global Location Service Center are available to you when you log-on through this Web page, including locating the individual with the Wherifone. While you are logged on as a subscriber, you can also manage your Wherifone GPS Locator(s), your account preferences, and contact information. On the site, you can learn more about your Wherifone and order additional Wherifone accessory items. You can also find out more about Wherify and our future GPS Locator technology products. Logging On At the Wherify Location Service Center home page, enter your User ID and Password then click Logon. Connecting to the Wherify Global Location Service Center via Phone If you do not have access to the Internet, you can contact the Location Service Center by phone. When you call Wherify’s Customer Care, all the same features that are available online are available over the phone. Just call toll-free 1-877-WHERIFY 24 hours a day, 7 days a week. Connecting to the Wherify Global Location Service Center via the Web To access the Global Location Service Center online, you need: • A computer with Internet access • Microsoft IE 4.0+ or Netscape Navigator 4.0+ (recommended) • 800 x 600 minimum monitor resolution (recommended) 36 Fill in the requested information to log-on: Figure 2.1 If you click the Remember my User ID and Password check-box, your browser automatically enters your User ID and Password on your next visit. Since we are constantly updating and improving our Web site, elements of the Web pages shown in this User Guide may change without notice. 37 CAUTION: To ensure privacy for you and your family: Site Navigation Bar • DO NOT select this option on public computers. The site navigation bar appears at the top of all of our subscriber pages. Use this to navigate to the different functional areas of your account. Listed below are the site navigation bar options and where the links take you. • BE AWARE that anyone who uses your computer can automatically log-on to your account. If you log-on to your account using a different browser or different computer, your User ID and Password are not automatically entered. Manage Devices: click to view or perform Wherifone options. Manage Account: click to manage your subscriber account. Main Menu Page Technical Support: click to view our knowledge bank. All Wherifone and Account Management functions are available from the Main Menu page. Contact Wherify: click to contact one of our help desk engineers. The site navigation bar appears at the top of this page and the Locator Functions menu on the left-hand side of the page. The Help button on every page brings up our Help page. You can leave the Help page open for easy reference as you go through the site. The blue Quick Instructions box on this and every page provides notes or instructions for the available features, and shows the status of the actions you request. Figure 2.2 38 39 Locator Functions Perform Locate Click the Manage Devices button in the site navigation bar to access the Wherifone features. Click here to locate your Wherifone. The screen shown directly below will pop up once you click the Perform Locate button (in the middle of the page), and we will attempt to contact your Wherifone and retrieve its position. Locator Functions Menu The Manage Devices menu appears on the left side of the page when you click the Manage Devices button on the site navigation bar. This menu also appears when you first log-on to the site. This is the launching point for all Wherifone functions and online features of the Global Location Service Center. It’s where you go to connect with the Wherifone and manage its functionality. Your Wherifone appears in the Please Select a Locator list box. If you have more than one Wherifone on your account, click the down arrow and select the Wherifone you want from the list. The selections on the Locator Functions menu are: Perform Locate: click here to locate your Wherifone. Create Breadcrumb: click here to set up a reporting schedule for your Wherifone. Perform Emergency Locate: click here to perform a locate in “Emergency Mode.” Program Button for Call: click here to program the five numbered buttons on the Wherifone to place phone calls. (Button 1 is preprogrammed for Emergency 911). Display History: click here to review recent positions that your device has reported. Figure 2.3 Create Breadcrumb Our “Breadcrumb” feature allows you to check on your lovedone’s progress throughout the day and ensure that he or she arrives at a destination as expected. “Breadcrumbs” are the locations of the Wherifone at intervals of time that you can preset. Just as you could follow a trail of breadcrumbs dropped every few steps, you can follow your loved-one’s locations through our Global Location Service Center. For example, you could set the interval to have the Wherifone leave eight “Breadcrumbs,” one every half-hour. This would allow you to create a trail of the Wherifone’s locations for a four-hour duration. To set up a Breadcrumb trail: 1. Click Setup Breadcrumb in the Manage Devices menu. 40 41 6. Click the Set Breadcrumb button at the bottom of the page when you have set up the breadcrumbs you want. 7. The time the Breadcrumb report will be complete appears on the screen. 8. Check the Location History page at the time specified to view the complete Breadcrumb report. 9. The series of Breadcrumbs (Locates) you requested begins immediately. All the Locates completed by the Breadcrumb feature appear in the Location History page of the Web site. Instructions for viewing the Breadcrumbs and the other Locates for your Wherifone are found in the “Location History” and can be found on page 47. Figure 2.4 2. Your Wherifone appears in the Locator List Box on the top left side of the page. If you have more than one Wherifone, click the down arrow and select the Wherifone for which you want to set a breadcrumb trail. 3. In the Number of Locates box, enter the total number of Locates you’d like to have generated. For example, if you have Locates performed every half-hour, and you’d like to have a trail over an afternoon, enter “8” in this box to cover a 4-hour period. PLEASE NOTE: the maximum number of locates you can request (at one time) is ninety-nine. 4. In the Time Between Locates box, enter the number of minutes you’d like to have between Locates. For example, if you’d like to have a Locate every half-hour, enter 30 in the box. The time interval can range from one minute to four hours (240 minutes). Figure 2.5 5. In the Report Back Interval box, enter the number of positions you would like to store before reporting back to our servers. 42 43 Perform Emergency Locate Click here to locate your Wherifone in Emergency Mode. The screen shown directly below will pop up, and once you click the Emergency Locate button (in the middle of the page) we will attempt to contact your Wherifone and retrieve its position. Note This feature will be available at an additional cost. Consult our service plan options for details. Figure 2.7 Program Button to Locate Wherifone: Figure 2.6 You can select one of these buttons to perform a location request and send the information back to our server, where you can review your Wherifone’s location history. Just select the button number (1–5), choose Program Button for Locate and click Update. Your device will be updated, usually in a matter of seconds. Program Buttons The Wherifone has 5 programmable buttons, which can be programmed to either 1) Dial a phone number, or 2) Send a position report back to our server. Program Button to Place Call: Choose Program Button for Call, select the button number (1 through 5) to be programmed, and input the phone number that you would like it to dial. Once you submit your information we will configure the device over the air, and within a few minutes the button you selected will be able to dial the phone number you just chose. You can change the any of your programmed numbers at any time, and as often as you wish. 44 Figure 2.8 45 Display History The Location History page shows a log of all locations reported for a specific Wherifone. You can also map a series of Locates to get a graphic view of where your Wherifone has been. All addresses default to a 100-digit range illustrating the closest block found to the position reported. You can also specify how many Locates you want to appear (between 5 and 100) on each page in the box above the Locate list. Location History Maps You can map any or all of the Locates in the Location History list. To map Locates from the Location History list: 1. Click the box on the left of any Locate, or click the Check All link above the column of boxes. Only those locates that appear on the current page are selected. If you want to map Locates that do not appear on the page, you must advance to the next page or increase the number of Locates displayed on each page. 2. If you would like to clear your marks from the boxes on this page, click the Uncheck All link or deselect individual Locates. 3. When you have checked the boxes for the Locates you’d like to see on a map, click the Map Positions button. Figure 2.9 Location History stores all Locates for each Wherifone on your account. To view the locations in the Location History: 1. Click on Display History from the left menu. 2. Click the Refresh button to update the Location History page. This page will automatically refresh every 30 seconds. A list of Locates (including the date and time and nearby street address) appears, with the most recent Locate at the top of the list. You can view older Locates in the history list by advancing to the next page. 46 Figure 2.10 47 A Street Map appears with the series of Locates listed in a column on the right. Each Locate you requested is numbered both on the map and on the list. Click the time/date stamp of any Locate to center the map on that specific location. Street Map Once you have successfully located your Wherifone, you will first see its location on a street map, with its location indicated by a thumbtack. To view the aerial map, click the Aerial Map tab at the top of the map. Viewing a Breadcrumb Trail To view the map of the Breadcrumb Trail you set up, check the Locates within the time you requested and click Map Positions. Viewing and Managing Location Information Mapping Options You can see your Wherifone location either on a street map or aerial map. You can also toggle back and forth between these two options. Street Map: an illustrated map that provides street names. Figure 2.11 Aerial Map: an aerial photograph of the area. This map shows buildings, landscaping and geographic features that may provide additional information on your Wherifone’s location. Both maps show the same area. You can switch between the two options by clicking the tabs at the bottom of a map. You can control the view of the map in several ways. • Click the Zoom In and Zoom Out buttons below the map to move in or out by one magnification step. • Click the round buttons to show the map at a particular magnification level, from the closest amount of detail to the widest area view. A nearby/approximate street address appears in the column on the right. The date and time the locate was generated is also reported, along with latitude (lat) and longitude (long) coordinates. Click the date/time to center the map on the location address Since we are constantly updating and improving our Web site, elements of the Web pages shown in this User Guide may change without notice. 48 49 Aerial Map Account Management Click the Aerial Map tab to see an aerial photograph of the same location covered by the street map. Click the Manage Account button in the Main Menu to manage your account. Manage Account Menu The Account Management menu appears on the left side of the page when you click the Manage Account button on the site navigation bar. This is the area you use to manage your account, update your contact information, and specify features of your Wherifone. Importantly, this is how we know where you are so we can contact you if there’s an emergency. The selections on the Manage Account menu are: Edit Subscriber: update or modify contact and billing information Edit Security Code: change your security code and hint Figure 2.12 At higher magnifications, you may notice that aerial photography has a sharper focus in some geographic areas than in others. • Click the Zoom In and Zoom Out buttons below the map to move in or out by one magnification step. Edit Device Info: change the name of your device on the network You can return to this page at any time by clicking the Manage Account button on the site navigation bar, which appears across the top of every page. • Click the round buttons to show the map at a particular magnification level, from the closest amount of detail to the widest area view. The Help button on every page brings up our Help page. You can leave the Help page open for easy reference as you go through the site. 50 51 Subscriber Information Edit Security Code Please update this page when any of your contact information changes. You can change the Security Code you use to access the Location Service Center. Since this number provides access to your account and the Wherifone functions, we recommend you change your Security Code periodically. Figure 2.14 Figure 2.13 This page contains the primary contact information linked to your account. This is also where we get the contact information we need in the event of an emergency. Whenever you make changes to your account, be sure to click the Update Subscriber button to update and save the record changes. An acknowledgement that the change has been accepted appears in the Quick Instructions box at the top of the page. Your Password can be as few as 4 and as many as 8 digits long, and must be numbers only (no letters, spaces, punctuation, or other kinds of characters). To change your Password: 1. Click Edit Security Code in the Manage Account menu. 2. Enter your current Security Code in the Old Security Code box. 3. Enter your new Security Code in the New Security Code box. 4. Enter your new Security Code again in the next box. 5. Enter a phrase to help you remember your new Security Code in the last box on the page. 6. Click the Update Security Code button to update our records. 52 53 An acknowledgement that the change has been accepted appears in the Quick Instructions box. Edit Device Information You can change the name used for each device on Wherify’s Location Service Center. This will not be transferred to your Wherifone, but will simply help you keep track of your devices on our network. FCC Compliance Information This device complies with Part 15 of the FCC Rules. Operation is subject to the following two conditions: (1) This device may not cause harmful interference, and (2) this device must accept any interference received, including interference that may cause undesired operation. This device has been tested and found to comply with the limits for a Class B digital device, pursuant to Part 15 of the FCC Rules. These limits are designed to provide reasonable protection against harmful interference in a residential installation. This device generates, uses and can radiate radio frequency energy and, if not used in accordance with the instructions, may cause harmful interference to radio communications. However, there is no guarantee that interference will not occur in a particular environment. If this device does cause harmful interference to radio or television reception, which can be determined by turning the device off and on, the user is encouraged to try to correct the interference by one or more of the following measures: • Reorient or relocate the receiving antenna. Figure 2.15 Your Device Name can be as few as 4 and as many as 16 characters, and should be unique (don’t use the same name for two different Wherifones). To change your Device Name: • Increase the separation between the equipment and receiver. • Connect the equipment into an outlet on a circuit different from that to which the receiver is connected. • Consult the dealer or an experienced radio/TV technician for help. 1. Click Edit Device Info in the Manage Account menu. 2. Your current device name will appear in the Device Name box. Change this field as desired. 3. Click the Update Device Name button to update our records. An acknowledgement that the change has been accepted appears in the Quick Instructions box. 54 Caution The user is cautioned that changes or modifications not expressly approved by Wherify Wireless, Inc. will void the warranty and the user’s authority to operate this device on Wherify’s network. 55 Warning Use only Wherify Wireless, Inc. approved accessories with the Wherifone. Use of any unauthorized accessories may cause equipment to malfunction and/or fail and will invalidate the warranty. If said accessories cause damage or defect to the Wherifone they will not be covered under warranty. Returns/Refunds In the event you need to return your unit for an upgrade or repair, please ship to the following address: Wherify Wireless, Inc. 2000 Bridge Parkway Redwood Shores, CA 94065 1-877-WHERIFY (Phone) 650-551-5225 (Fax) Wherify Terms and Conditions “WHERIFY” or “we” “us” or “our”, provides its services on the following Terms and Conditions. Service is also subject to WHERIFY’s standard business policies; practices and procedures, which WHERIFY may change at any time without notice. Every use of the term “Customer,” “You” or “Your” in these Terms and Conditions refers to the customer of record. WHERIFY will only accept orders for the Wherify Wherifone or for the initiation, change or discontinuance of Wherify WLS, from Customer or Customer’s authorized agent. Definitions “Equipment”—The Wherifone E-GPS Locator Phone “Service”—The Wherify Wireless Location Service (“Wherify WLS”). SERVICE ESTABLISHMENT: To establish service Customers must complete and sign the Wherify Service and Equipment Agreement (“the Agreement”) and provide Wherify with a unique password and a username of Customer’s choosing. 56 SERVICE AVAILABILITY: Wherify WLS will be available to any Wherifone on which wireless service provided by a third party carrier has been activated, within the operating range of the wireless carrier’s service transmission sites in the geographic area where the Wherifone is located, and where global positioning service (GPS) is available. WHERIFY does not guarantee that its Services will be provided on an uninterrupted basis or will be available in all geographic areas. Availability of Wherify WLS is subject to transmission limitations and interruptions to the wireless service and GPS. Wireless and GPS services may be temporarily or permanently unavailable due to governmental regulations or orders, system capacity limitations or equipment modifications, upgrades, relocations, repairs, or outages, topographical and atmospheric conditions, problems associated with the facilities of interconnecting carriers, and other activities deemed necessary or appropriate by the third party providers of the wireless and GPS services. The Service area coverage maps provided by Wherify may not accurately describe the current availability of Services at all times or at all locations in the geographic areas included in the maps. BILLING AND PAYMENT OF CHARGES: Except certain charges that are paid in advance, including quarterly, semi-annually or annual prepayments, all other charges are invoiced on a monthly basis and are due in full upon receipt of invoice. Billing cycles may change from time to time. Customer is responsible for paying all charges for, or resulting from, activation and use of the Services provided under this Agreement. Charges include, without limitation, activation charges and monthly recurring service charges and charges for location inquiries in accordance with the Customer’s chosen Rate and Service Plan, late payment charges; optional feature charges; and applicable taxes and governmental fees, whether assessed directly upon the Customer or upon WHERIFY. The prices for service published on the Customer’s Rate and Service Plan do not include applicable taxes, fees, surcharges, or assessments. WHERIFY may add such applicable taxes, fees, surcharges or assessments to the monthly invoice. Monthly service charges and certain feature charges are billed one month in advance. Charges for location inquiries and usage, if applicable, will be invoiced in arrears. Customer must notify WHERIFY in writing of any disputed charges within thirty (30) days of the date of the invoice containing the disputed charges or will have waived your right to dispute the charges. If the Wherifone is lost, damaged, or stolen, Customer will be responsible for all charges incurred until the loss or theft has been reported to Wherify. After the theft or loss has been reported to WHERIFY, Customer remains responsible for complying with your other obligations under this Agreement, including, but not limited to, payment of your monthly service fee, unless Customer requests that the Service be terminated. WHERIFY may require payment by money order, cashier’s check or a similarly secure form of payment at its discretion. WHERIFY may charge (a) up to $30.00 or (b) if 57 less, the highest amount allowed by law, for any check or other instrument tendered for payment and returned unpaid by a financial institution for any reason. Customer will pay to WHERIFY the fees of any collection agency, which may be based on a percentage at a maximum of 33% of the debt, and all costs and expenses, including reasonable attorneys’ fees and court costs, incurred by WHERIFY in exercising any of its rights and remedies when enforcing any provisions of this Agreement. ADVANCE PAYMENTS AND/OR DEPOSITS: WHERIFY may require an advance payment for Services that will be applied as a credit on a Customer’s account or a deposit that WHERIFY may offset against any unpaid balance on a Customer’s account. Interest will not be paid on advance payments or deposits unless required by law. WHERIFY shall determine the amount of the advance payment and deposit and may require additional advance payments or deposits if it determines that the initial payment was inadequate. This Agreement is conditioned upon the establishment of a credit limit in accordance with Customer’s creditworthiness, as determined in Wherify’s sole discretion. If the account balance exceeds the credit limit established by Wherify, Wherify shall immediately interrupt or suspend service until the account balance is brought below this limit. Additionally charges incurred in excess of the credit limit shall immediately become due and payable. If a Customer has multiple Wherify accounts, all accounts must remain in good standing to maintain service on any single account. If one account is past due or has exceeded its credit limit, all accounts are subject to suspension and other available collection remedies. Payment By Credit Card—When you choose to pay for the purchase of the device by credit card, WHERIFY will charge $____ or _____ % of the purchase value to your credit card at the time your order is received, as a deposit on the purchase. After WHERIFY has shipped the equipment to you, WHERIFY will then charge your credit card in the amount you still owe for the device, including the remainder of the purchase price and applicable taxes, fees, or regulatory surcharges. Typical delivery time is within four weeks from the time your order is received by Wherify.” LATE PAYMENT CHARGES: Wherify may apply a late payment fee per month equal to 1.5% of the outstanding balance on all amounts due and not received by Wherify on the due date as set forth on the invoice. CUSTOMER PRIVACY: It is Wherify’s policy to respect the privacy of its subscribers. Wherify will not monitor, edit, or disclose any personal information about you or your use of the Service, including its contents, without your prior permission unless Wherify has a good faith belief that such action is necessary to: (1) conform to legal requirements or comply with legal process; (2) protect and defend the rights or property of Wherify. Wherify does provide certain Customer information in aggregate form to third parties, including its advertisers, for demographic purposes only. In addition, your Internet Protocol address is transmitted with each location inquiry initiated via the Internet 58 CUSTOMER CONDUCT: As a condition of the use of the Service, Customer will not use the Service for any purpose that is unlawful or inconsistent with these Terms of Conditions or the Agreement. The Service is provided to individuals only and for personal use only. Any unauthorized commercial use or resale of the Service is expressly prohibited. Customer will abide by all applicable local, state, national and international laws and regulations and is solely responsible for all acts or omissions that occur under the unique username or password chosen by Customer, including the content of all transmissions while using the Service. Customer agrees to notify Wherify immediately of any unauthorized use of the Wherifone, loss or theft of the Wherifone, or any other service failure, breach of confidentiality, or loss of password or username. WIRELESS EQUIPMENT: Customer is responsible for the operation and maintenance of the Wherifone in accordance with the instructions, terms, and conditions provided with the equipment. TERMINATION FOR CONVENIENCE: Either party may terminate this Agreement at any time after the initial term of this Agreement by giving at least thirty (60) days written notice to the other party. TERMINATION FOR BREACH: WHERIFY may terminate this Agreement at any time without notice if WHERIFY has cause to believe that Customer is using the Wherifone and/or Wherify WLS for fraudulent or unlawful purposes, or in a way that may adversely affect WHERIFY’s ability to provide Services to its Customers, or if it is determined that Customer provided inaccurate credit information. WHERIFY may interrupt or terminate your service upon five (5) days notice for any conduct that violates these Terms and Conditions, if Wherify ceases to provide service in the geographic area where Customer is located, if Customer has failed to pay a past due invoice, or if WHERIFY believes Customer’s creditworthiness has deteriorated and Customer has refused to pay any requested advance payment or deposit. CREDIT FOR SERVICE INTERRUPTIONS: Subject to the limitations below, in the event of a Service interruption in excess of twenty-four (24) continuous hours, WHERIFY will issue you, upon written request, a credit equal to a pro-rata adjustment of the monthly service fee for the time period that service was unavailable, not to exceed the monthly service fee. An interruption is measured from the time Customer reports the interruption to WHERIFY. WHERIFY requires that a request for credit be made in writing. No credit will be given for a service interruption if evidence of the service interruption is, in WHERIFY’s opinion, inconclusive or if the service interruption was caused by (a) Customer’s negligent or willful actions, (b) the failure of equipment or services not provided by WHERIFY, including Customer’s internet access service, or (c) causes beyond the control of WHERIFY. WHERIFY’s liability to Customer for interruptions, delays and failures in transmission or service is limited solely to the credit set forth above. 59 LIMITATION OF LIABILITY—WHERIFY MAKES NO WARRANTY, EXPRESS OR IMPLIED, OF MERCHANTABILITY OR FITNESS FOR A PARTICULAR PURPOSE, SUITABILITY, OR PERFORMANCE WITH REGARD TO THE SERVICES AND/OR GOODS PROVIDED HEREUNDER. In no event shall WHERIFY be liable, and you hereby release WHERIFY from liability, WHETHER OR NOT DUE TO THE NEGLIGENCE OF WHERIFY, for: (a) any act or omission of any provider of service or facilities other than WHERIFY; (b) mistakes, omissions, interruptions, errors, failures to transmit, delays or defects in the service provided by or through WHERIFY; (c) any damage or injury caused by, or allegedly resulting from, the presence or use of any wireless equipment or service provided by WHERIFY, including, but not limited to, the presence or use thereof in any vehicle or on any property; (d) claims made against you by third parties; (e) damage caused by any suspension or termination of service by WHERIFY; (f) damages caused by failures or delays in the provision of, or making calls to, 911 or any other emergency service, where such service is available; or, (g) any damage or injury arising from alleged negligence or willful misconduct of any third party, or including, without limitation, any directory assistance or Internet service provider. WHERIFY shall not be liable for any indirect, punitive, special, incidental or consequential losses or damages, regardless of whether the possibility of such damages was known, Customer or any third party may suffer or incur caused by use of, or inability to make use of, service or equipment provided by or through WHERIFY, such as, but not limited to (a) loss of business, revenue or profits, (b) damages or losses as a result of your inability to fulfill agreements with third parties, (c) claims of personal injuries, or (d) injury to goodwill. WHERIFY’s sole liability, if any, for loss or damage arising out of mistakes, omissions, interruptions, errors or any other causes, including the negligence of Wherify, shall be limited to the credit for service interruption for each separate period of interruption as described in the Section on Service Interruption. To the full extent allowed by law, Customer releases, indemnifies, and holds WHERIFY and its officers, directors, employees and agents harmless from and against any and all claims of any person or entity for damages of any nature arising in any way from or relating to, directly or indirectly, service provided by WHERIFY or its agents, including the entities providing wireless and GPS services, or any person’s use thereof (including, but not limited to, vehicular damage and personal injury), INCLUDING CLAIMS ARISING FROM IN WHOLE OR IN PART THE ALLEGED NEGLIGENCE OF WHERIFY, or any violation by you of these Terms and Conditions. This obligation shall survive termination of your service with WHERIFY. WHERIFY is not liable to you for changes in operation, equipment or technology that is not compatible with Customer’s Internet access services. SOME STATES, INCLUDING THE STATE OF KANSAS, DO NOT ALLOW DISCLAIMERS OF IMPLIED WARRANTIES OR LIMITS ON REMEDIES FOR BREACH; THEREFORE, THE ABOVE LIMITATIONS OR EXCLUSIONS MAY NOT APPLY TO YOU. THIS CONTRACT GIVES YOU SPECIFIC LEGAL RIGHTS AND YOU MAY HAVE OTHER RIGHTS THAT VARY FROM STATE TO STATE. 60 ARBITRATION—WHERIFY and Customer shall use their best efforts to negotiate with each other in good faith to settle any dispute or claim arising from or relating to the Agreement. If agreement is not reached within 30 days from date negotiations commenced Customer and Wherify shall submit to arbitration any and all disputes and claims (including but not limited to claims based on or arising from an alleged tort) arising out of or relating to the Agreement, or to any prior Agreement for products or service between Customer and WHERIFY or any of WHERIFY’s affiliates or predecessors in interest. The arbitration of any dispute or claim shall be conducted in accordance with the wireless industry arbitration rules (“WIA Rules”) available at http://www.adr.org/rules/commercial/wireless_rules.html#intro, as modified by this agreement and as administered by the American Arbitration Association (“AAA”). This agreement evidences a transaction in interstate commerce and that the United States Arbitration Act and Federal Arbitration Law shall govern the interpretation and enforcement of, and proceedings pursuant to, this or a prior agreement. The location of any arbitration shall be in the city where WHERIFY’s Office is incorporated unless parties agree to another location. Except where prohibited by law, no arbitrator has the authority to: (1) award relief in excess of what the Agreement provides; (2) award punitive damages or any other damages not measured by the prevailing party’s actual damages; or (3) order consolidation or class arbitration. The Arbitrator(s) must give effect to the limitations on WHERIFY’s liability as set forth in the Agreement, any applicable law or regulation. In any arbitration utilizing the rules applicable to large/complex cases, as defined under the WIA Rules, the arbitrator(s) must also apply the Federal Rules of Evidence, and the losing party may have the award reviewed in accordance with the review procedures set forth in the WIA Rules. WHERIFY and Customer each waives its respective right to a trial by jury. Arbitration is final and binding and subject to only very limited review by a court. If this arbitration clause is deemed inapplicable or invalid, WHERIFY and Customer agrees to waive, to the fullest extent allowed by law, any trial by jury. In such case, a court or other entity of competent jurisdiction shall decide the dispute or claim. The existence, content, or results of any arbitration shall remain confidential. Judgment on the award rendered by the arbitrator(s) may be entered in any court of competent jurisdiction. Notwithstanding the foregoing, either party may bring an action in small claims court. CHANGES TO TERMS, CONDITIONS, RATES, FEES, EXPENSES, AND CHARGES— WHERIFY may change the Terms and Conditions described herein at any time. WHERIFY will provide notice of such changes either in the monthly invoice or separately. Governmentally imposed assessments, fees, and surcharges, whether or not assessed directly upon Customer, may be increased without notice. TRADEMARKS—Wherify products and services referenced herein are either trademarks or registered trademarks of Wherify. The names of actual companies and 61 products mentioned herein may be the trademarks of their respective owners. SEVERABILITY—If any provision of the Agreement is found to be unenforceable by a court or agency of competent jurisdiction, the remaining provisions will remain in full force and effect. Wherify Limited Warranty Every use of the term Wherify Wireless, Inc. (“WHERIFY” or “we” “us” or “our”,) refers to the company and the use of the term “Customer,” “You” or “Your” listed below refers to the customer of record. WHERIFY Wireless Inc. warrants that the Wherifone E-GPS Locator Phone is free from defects in material and workmanship that result in Product failure during normal usage, according to the following terms and conditions: 1. The limited warranty for the Product extends for 90 days beginning on the date of the purchase of the Product. 2. The limited warranty extends only to the original purchaser (“Consumer”) of the Product and is not assignable or transferable to any subsequent purchaser or user. 3. The limited warranty extends only to Consumers who purchase the Product in the United States. 4. During the limited warranty period, WHERIFY Wireless will repair, or replace, at WHERIFY’s sole discretion, any defective parts, or any parts that will not properly operate for their intended use with new or refurbished replacement items if such repair or replacement is needed because of product malfunction or failure during normal usage. No charge will be made to the Consumer for any such parts. WHERIFY Wireless will also pay for the labor charges incurred by WHERIFY Wireless in repairing or replacing the defective parts. The limited warranty does not cover defects in appearance, cosmetic, decorative or structural items, including framing, and any non-operative parts. WHERIFY Wireless’s limit of liability under the limited warranty shall be the actual cash value of the Product at the time the Consumer returns the Product for repair, determined by the price paid by the Consumer for the Product less a reasonable amount for usage. WHERIFY shall not be liable for any other losses or damages. These remedies are the Consumer’s exclusive remedies for breach of warranty. Consumer after the completion of service under this limited warranty. 7. The Consumer shall have no coverage or benefits under this limited warranty if any of the following conditions are applicable: a) The Product has been subjected to abnormal use, abnormal conditions, improper storage, climatic/environmental conditions, unauthorized modifications, unauthorized connections, unauthorized repair, misuse, neglect, abuse, accident, alteration, improper installation, freight damage or other acts which are not the fault of WHERIFY Wireless. b) The product has been damaged from external causes such as collision with an object, or from fire, sand, dirt, windstorm, lightening, earthquake or Act of God, theft, lost, blown fuse, or improper use of any electrical source, or damage caused by the connection to other products not recommended for interconnection by WHERIFY Wireless. c) WHERIFY Wireless was not advised in writing by the Consumer of the alleged defect or malfunction of the Product within fifteen (15) days after the expiration of the applicable limited warranty period. d) The Product serial number plate or the accessory data code has been removed, defaced or altered. 8. The Product consists of newly assembled equipment that may contain used components that have been reprocessed to allow machine compliance with Product performance and reliability specifications. 5. Upon request from WHERIFY, the Consumer must prove the date of the original purchase of the Product by a dated bill of sale and/or dated itemized receipt. 9. ANY IMPLIED WARRANTY OF MERCHANTABILITY, OR FITNESS FOR A PARTICULAR PURPOSE OR USE, SHALL BE LIMITED TO THE DURATION OF THE FOREGOING LIMITED WRITTEN WARRANTY. OTHERWISE, THE FOREGOING LIMITED WARRANTY IS THE CONSUMER’S SOLE AND EXCLUSIVE REMEDY AND IS IN LIEU OF ALL OTHER WARRANTIES, EXPRESS OR IMPLIED. WHERIFY WIRELESS SHALL NOT BE LIABLE FOR SPECIAL, INCIDENTAL OR CONSEQUENTIAL DAMAGES, INCLUDING BUT NOT LIMITED TO LOSS OF ANTICIPATED BENEFITS OR PROFITS, LOSS OF SAVINGS OR REVENUE, PUNITIVE DAMAGES, LOSS OF USE OF THE PRODUCT OR ANY ASSOCIATED EQUIPMENT, COST OF CAPITAL, COST OF ANY SUBSTITUTE EQUIPMENT OR FACILITIES, DOWNTIME, THE CLAIMS OF ANY THIRD PARTIES, INCLUDING CUSTOMERS, AND INJURY TO PROPERTY, RESULTING FROM THE PURCHASE OR USE OF THE PRODUCT OR ARISING FROM BREACH OF THE WARRANTY, BREACH OF CONTRACT, NEGLIGENCE, STRICT TORT, OR ANY OTHER LEGAL OR EQUITABLE THEORY, EVEN IF WHERIFY WIRELESS KNEW OF THE LIKELIHOOD OF SUCH DAMAGES. WHERIFY WIRELESS SHALL NOT BE LIABLE FOR DELAY IN RENDERING SERVICE UNDER THE LIMITED WARRANTY, OR LOSS OF USE DURING THE PERIOD THAT THE PRODUCT IS BEING REPAIRED. 6. The Consumer shall bear the cost of shipping the Product to WHERIFY Wireless. WHERIFY Wireless shall bear the cost of shipping the Product back to the 10. Some states do not allow the exclusion or limitation of incidental and consequential damages, so certain of the above limitations or exclusions may not 62 63 apply to you (the Consumer). This limited warranty gives the Consumer specific legal rights and the Consumer may also have other rights, which vary from state to state. 6. Enclose completed Customer Service Information below for proper identification. Please allow 4 to 6 weeks for processing and repair. 11. WHERIFY Wireless neither assumes nor authorizes any authorized service center or any other person or entity to assume for it any other obligation or liability beyond that which is expressly provided for in this limited warranty including the provider or seller of any extended warranty or service agreement. You will be notified of repair service charges if a bill of sale or other proof of purchase date is not provided, if instructions were not followed, if product is beyond the Limited Warranty period or is otherwise outside the scope of the Limited Warranty. Remittance of quoted repair service charges by check or a credit card number will be required prior to repair. 12. This is the entire warranty between the WHERIFY Wireless and the Consumer, and supercedes all prior and contemporaneous agreements or understandings, oral or written, relating to the Product, and no representation, promise or condition not contained herein shall modify these terms. Detach or copy this page and include with product. Contact Wherify Wireless Customer Service for return authorization at 1-877-943-7489 13. This limited warranty allocates the risk of failure of the Product between the Consumer and WHERIFY Wireless. The allocation is recognized by the Consumer and is reflected in the purchase price. 14. Any action or lawsuit for breach of warranty must be commenced within eighteen (18) months following purchase of the Product. Return Authorization Number 15. If a problem develops during the limited warranty period, the Consumer shall take the following step-by-step procedure: Customer Information: PROCEDURES TO OBTAIN REPAIR SERVICE: 1. Product in need of service should be returned directly to Wherify Wireless, Inc. not to the dealer from whom it was purchased. 2. A Return Merchandise Authorization (RMA) number is required from WHERIFY WIRELESS Customer Service prior to the return of any product or component. Please contact Wherify’s Customer Service Department to acquire one; they can be reached via phone, fax, or e-mail. NAME STREET (Please provide street address, as is not possible to ship to a P.O. Box) CITY STATE PHONE: HOME ZIP CODE BUSINESS EXPLANATION OF PROBLEM (please use additional paper if necessary) Phone: (877) 943-7439 FAX: (408) 848-5784 E-mail: [email protected] 3. Carefully pack (shipping damage will nullify your warranty) and send freight prepaid, adequately insured to the address listed below: Wherify Wireless, Inc. Attention: Repair Department 2000 Bridge Parkway Suite #201 Redwood Shores, CA 94065 4. Enclosed copy of original bill of sale or other proof of purchase or receipt date. 5. Mark package with the Return Merchandise Authorization number on outside of return carton. 64 65 Index a Activating your account Activating your Wherifone message automated data transfer call b Battery How to charge icon overcharging when to charge Battery Icon & display Buttons Power (On/Off) Programmable Menu/OK Emergency End/Off c Cellular telephone system h How to: Activate Request a locate Requesting an Emergency from your Wherifone i Icon ID code Remove button l Locate(s) Logon Location Service Center Lock icon p Password (or Password) Primary Contact r Reminder phrase e Emergency, sending from Wherifone s Scroll Secondary contact Signal Strength f Find your Wherifone u User ID g GPS w Wherifone activating Wherifone ID Wherifone, finding position of Office buildings, obscuring reception Satellite system Seeding your Wherifone 66 67