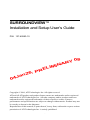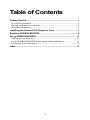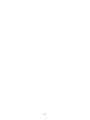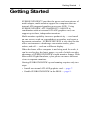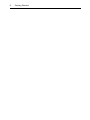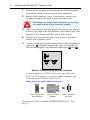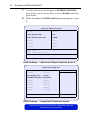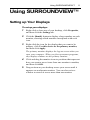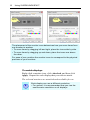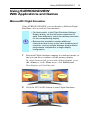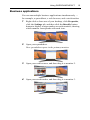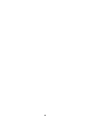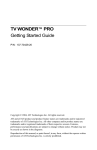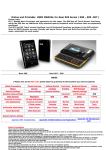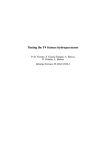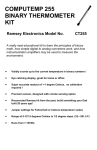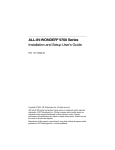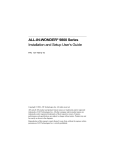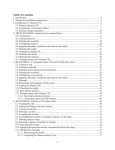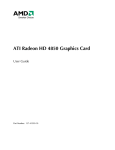Download ATI Technologies ALL-IN-WONDER 9200 User`s guide
Transcript
SURROUNDVIEW™ Installation and Setup User’s Guide P/N: 137-40593-10 26: n a J 4 0 08 Y AR N I LIM E PR Copyright © 2004, ATI Technologies Inc. All rights reserved. ATI and all ATI product and product feature names are trademarks and/or registered trademarks of ATI Technologies Inc. All other company and/or product names are trademarks and/or registered trademarks of their respective owners. Features, performance and specifications are subject to change without notice. Product may not be exactly as shown in the diagrams. Reproduction of this manual, or parts thereof, in any form, without the express written permission of ATI Technologies Inc. is strictly prohibited. i Disclaimer While every precaution has been taken in the preparation of this document, ATI Technologies Inc. assumes no liability with respect to the operation or use of ATI hardware, software or other products and documentation described herein, for any act or omission of ATI concerning such products or this documentation, for any interruption of service, loss or interruption of business, loss of anticipatory profits, or for punitive, incidental or consequential damages in connection with the furnishing, performance, or use of the ATI hardware, software, or other products and documentation provided herein. ATI Technologies Inc. reserves the right to make changes without further notice to a product or system described herein to improve reliability, function or design. With respect to ATI products which this document relates, ATI disclaims all express or implied warranties regarding such products, including but not limited to, the implied warranties of merchantability, fitness for a particular purpose, and noninfringement. Documentation updates ATI is constantly improving its product and associated documentation. To maximize the value of your ATI product, you should ensure that you have the latest documentation. ATI’s documentation contains helpful installation/configuration tips and other valuable feature information. ii Table of Contents Getting Started ................................................................................. 1 System Requirements ................................................................................. 2 Getting Additional Accessories .................................................................. 2 Warranty Information ................................................................................. 3 Installing the External ATI Graphics Card ..................................... 7 Enabling SURROUNDVIEW............................................................. 9 Using SURROUNDVIEW ................................................................ 11 Setting up Your Displays.......................................................................... 11 Using SURROUNDVIEW With Applications and Games ...................... 13 Frequently Asked Questions .................................................................... 16 Index................................................................................................ 17 iii iv Getting Started 1 Getting Started SURROUNDVIEW™ provides the power and convenience of multi-adapter, multi-monitor support for computers that use internal ATI integrated graphics processors (IGP). Using SURROUNDVIEW, ATI’s RADEON™ 9100 IGP in combination with an external ATI AGP graphics card, can support up to three, independent monitors. Multi-monitor capability increases productivity — read email on one screen, work on a spreadsheet on another, and create a document on another. SURROUNDVIEW is also ideal for the office environment: a brokerage can monitor trades, place orders, and sell — each on a different display. When the home office computer is not being used for work, it can be used to play the latest games, several of which can take advantage of SURROUNDVIEW's multi-monitor feature. With Microsoft® Flight Simulator, cyber pilots can move different views to separate monitors. Getting SURROUNDVIEW up and running requires only two steps: • Install an external ATI AGP graphics card — page 7. • Enable SURROUNDVIEW in the BIOS — page 9. 2 Getting Started System Requirements • RADEON™ 9100 IGP (enabled by system BIOS) Supported ATI Products External ATI AGP graphics cards: • RADEON™ 9800 SE / PRO / XT • RADEON™ 9600 Series • RADEON™ 9500 / PRO • RADEON™ 9200 / SE / PRO • RADEON™ 9000 Series • All ALL-IN-WONDER cards Expansion Slot AGP 2X, AGP 8X or AGP 2X/4X/8X slot Operating System Windows® 2000 / XP CPU Pentium® P4 2.6GHz or equivalent; 3.0GHz recommended. System Memory 256MB minimum; 512MB recommended. AGP Aperture 128MB minimum; 256MB recommended. UMA Frame Buffer 64MB minimum; 128MB recommended. Getting Additional Accessories Additional and replacement cables, installation CD-ROMs, manuals, and other accessories for ATI products can be purchased from the online ATI store at http://www.ati.com/online/accessories. Getting Started 3 Warranty Information Product Warranty Registration To receive Customer Service, you must register your product with ATI. Online Product Warranty Registration is available at http://www.ati.com/online/registration. Customer Service For detailed instructions on how to use your ATI product, refer to the Online User’s Guide included on your ATI Installation CD-ROM. If you require further assistance with your product, use one of the following options: Online: For product information, video drivers, Frequently Asked Questions and Email support, visit: http://www.ati.com and select Customer Service for Built By ATI products. Telephone: Available Monday to Friday, 9:00 AM - 7:00 PM EST. 905-882-2626 * to Telephone Support is available to registered users *at Access no additional cost for the first 30 days from the date of purchase (long distance charges may apply). For complete details, please visit: http://www.ati.com/online/customercare. Mail: ATI TECHNOLOGIES INC. Attention: Customer Service 33 Commerce Valley Drive East Markham, Ontario Canada L3T 7N6E 4 Getting Started Hardware Warranty Service Statement Should the product, in ATI’s opinion, malfunction within the warranty period, ATI will at its discretion repair or replace the product upon receipt with an equivalent. Any replaced parts become the property of ATI. This warranty does not apply to the software component of a product or a product which has been damaged due to accident, misuse, abuse, improper installation, usage not in accordance with product specifications and instructions, natural or personal disaster, or unauthorized alterations, repairs, or modifications. For a detailed description of the ATI Hardware Warranty Service Statement visit: http://www.ati.com/online/warranty/statement. Warranty Service For warranty service instructions visit: http://www.ati.com/online/warranty or contact one of our Customer Service Representatives using one of the aforementioned means. • Before shipping any unit for repair, obtain an RMA number for warranty service. • When shipping your product, pack it securely, show the RMA and serial number of the product on the outside, and ship prepaid and insured. • ATI will not be held liable for damage or loss to the product in shipment. Getting Started 5 Limitations • This warranty is valid only if the online Product Warranty Registration form at http://www.ati.com/online/registration is successfully submitted within 30 days of purchase of said product. • All warranties for this product, when purchased as a retail product, expressed or implied, will expire three (3) years from date of original purchase. All accompanying cables and accessories are warranted for 90 days. • No warranties for this product, expressed or implied, shall extend to any person who purchases the product in a used condition. • The liability of ATI in respect of any defective product will be limited to the repair or replacement of such product. ATI may use new or equivalent-to-new replacement parts. Defective product will be sent in for repair or replacement only. ATI makes no other representations or warranties as to fitness for a particular purpose, merchantability or otherwise in respect of the product. No other representations, warranties or conditions shall be implied by statute or otherwise. In no event shall ATI be responsible or liable for any damages, including but not limited to the loss of revenue or profit, arising: • from the use of the product, • from the loss of use of the product, as a result of any event, circumstance, action or abuse beyond the control of ATI; whether such damages be direct, indirect, consequential, special or otherwise and whether such damages are incurred by the person to whom this warranty extends or a third party. 6 Getting Started Installing the External ATI Graphics Card 7 Installing the External ATI Graphics Card AGP slot on Motherboard 8 Installing the External ATI Graphics Card 1 Power-off the computer and monitor, and then disconnect the monitor cable from the back of your computer. 2 Remove the computer cover. If necessary, consult your computer’s manual for help in removing the cover. Discharge your body’s static electricity by touching the metal surface of the computer chassis. 3 After locating the AGP slot, and if necessary, removing the metal cover, align your ATI graphics card with the slot, and then press it in firmly until the card is fully seated. 4 Replace the screw to fasten the card in place, and then replace the computer cover. 5 Connect one display to the motherboard’s internal graphics connector A , and then connect the other two displays to the external graphics card monitor connectors B and C . A B C Monitor Connectors on back of computer If your monitors use DVI-I connectors, you will need DVI-I-to-VGA adapters to connect them. Adapters are available from the online ATI store at http://www.ati.com/online/accessories. DVI-I Connector from monitor DVI-I to VGA Adapter VGA Connector on Card You are now ready to enable SURROUNDVIEW™. See page 9. Enabling SURROUNDVIEW™ 9 Enabling SURROUNDVIEW™ Enable SURROUNDVIEW using the system BIOS settings. i • The motherboard manufacturer must provide an option in CMOS to enable / disable internal graphics when external graphics cards are used. • Implementation may vary, depending upon the motherboard manufacturer. To enable SURROUNDVIEW 1 Restart your system, and then enter CMOS setup (see the illustration on the following page). When restarting, most computers prompt you to press certain keys (usually F10, DEL, F2, or F8) to enter Setup. If this does not occur, refer to the manufacturer’s documentation. The CMOS Setup screen appears. 2 Use the arrow keys ( ) to navigate to Advanced Chipset Features, and then press Enter. The Advanced Chipset Features screen appears. 3 Use the arrow keys to navigate to AGP Aperture Size, and then use the + or – key to set it to 128. (This is the recommended setting for best general performance; SURROUNDVIEW does not require it.) Your system must have at least 256MB of RAM to use an AGP Aperture size of 128 (see System Requirements on page 2). 4 Use the arrow keys to navigate to UMA Frame Buffer Size, and then set it to 64MB. Press Esc to return to the CMOS Setup screen. 5 Use the arrow keys to navigate to Integrated Peripherals, and then press Enter. The Integrated Peripherals screen appears. 6 Use the arrow keys to navigate to Init Display First, and then set it to AGP. 10 Enabling SURROUNDVIEW™ 7 Use the arrow keys to navigate to SURROUNDVIEW, press Enter, use the arrow keys to select Enable, and then press Enter. 8 When the Save to CMOS and Exit prompt appears, press Y. Advanced Chipset Features Feature Value AGP Aperture Size 128 UMA Frame Buffer Size 64MB Feature Value Feature Value Feature Value ESC = Quit F10 = Save & Exit Setup BIOS Settings — Advanced Chipset Features Screen Integrated Peripherals Feature [Status] Feature [Status] Init Display First [AGP] Item Help SURROUNDVIEW [Enabled] Feature [Status] Feature [Status] Feature [Status] Feature [Status] Feature [Status] BIOS Settings — Integrated Peripherals Screen These screens may look different, depending upon the motherboard manufacturer. Using SURROUNDVIEW™ 11 Using SURROUNDVIEW™ Setting up Your Displays To set up your displays 1 Right-click a clear area of your desktop, click Properties, and then click the Settings tab. 2 Click the Identify button to display a large number on each monitor, showing which monitor corresponds with each icon. 3 Right-click the icon for the display that you want to be primary, click Use this device as the primary monitor, and then click Apply. The primary monitor displays the log-on screen when you start your computer. When you first open most programs, they display windows on the primary monitor. 4 Click and drag the monitor icons to positions that represent how you want to move items from one monitor to another, and then click OK. 5 Drag an item on your desktop across your screen until it appears on an alternate monitor. You can also resize a window to stretch it across more than one monitor. 12 Using SURROUNDVIEW™ Primary Display Primary Display The placement of the monitor icons determines how you move items from one monitor to another. • To move items by dragging left and right, place the icons side by side. • To move items by dragging up and down, place the icons one above the other. For ease of use, position the monitor icons to correspond to the physical positions of your monitors. To enable displays Right-click a monitor icon, click Attached, and then click Apply. Repeat for each display that you wish to attach. The selected monitors are attached and available for use. i Each display can use a different resolution, • For games, it is recommended that you use the same screen resolution on all displays. Using SURROUNDVIEW™ 13 Using SURROUNDVIEW With Applications and Games Microsoft® Flight Simulator Using SURROUNDVIEW, you can display a different Flight Simulator view on each of your monitors. i 1 Start with Flight Simulator running in windowed mode, so that you can move windows off the primary display. To switch between full-screen and windowed mode, press Alt + Enter or, in the Views menu, click Full Screen. Your displays will look like this: Monitor 2 2 • For best results, in the Flight Simulator Settings Display dialog, set the full screen resolution for each video adapter to match the desktop resolution for the corresponding display. • Because the simulation creates additional information that is sent to the video hardware and monitors, running multiple displays always affects performance compared to a single-display configuration. Primary Monitor 3 Click the FLY NOW! button to start Flight Simulator. 14 Using SURROUNDVIEW™ i 3 Click the 4 From the Views menu, create a new window, and then drag it to monitor 2. button to continue. • When moving a 3D window, you may see some hesitation when crossing the boundary to a secondary display. After you move the 3D window to the secondary display, that scene will be displayed in 3D. You can return to full-screen mode on each display after you move the windows. • Multiple full-screen setups are not saved in the Flight Simulator or Flight Configuration (.cfg) files. You can save a Flight while each display is in windowed mode, and then switch to full-screen mode after you launch Flight Simulator. 5 From the Views menu, create another new window, and then drag it to monitor 3. Using SURROUNDVIEW™ 15 Business applications You can run multiple business applications simultaneously — for example, a spreadsheet, a web browser, and a stock tracker. 1 Right-click a clear area of your desktop, click Properties, click the Settings tab, and then click the Identify button button to display a large number on each monitor, showing which monitor corresponds with each icon. 2 1 3 2 Open your spreadsheet. Your spreadsheet opens in the primary monitor. 3 Open your web browser, and then drag it to monitor 2. 4 Open your stock tracker, and then drag it to monitor 3. 16 Using SURROUNDVIEW™ Frequently Asked Questions Does the Windows “Standby” function work when SURROUNDVIEW is enabled? Do all ATI cards support SURROUNDVIEW? Can SURROUNDVIEW run on other vendors’ graphics cards? If the Integrated Graphics Processor (IGP) is AGP, and I install an external PCI card, is SURROUNDVIEW available? Yes, Standby should work properly with SURROUNDVIEW. No, only ATI AGP graphics cards, including ALL-IN-WONDER AGP cards, support SURROUNDVIEW. No, this function is called dual adapter, similar to using two, discrete graphics cards (AGP + PCI). Index A F Accessories getting additional 2 AGP and PCI slots 7 Flight Simulator 13 Frequently Asked Questions 16 B BIOS 9 Installing the external ATI graphics card 7 C P CMOS Setup 9 CMOS setup utility 10 Primary monitor setting 11 D S Displays enabling 12 setting up 11 Setting up displays 11 SURROUNDVIEW BIOS settings 10 enabling 9 System requirements 2 I E Enabling displays 12 Enabling SURROUNDVIEW 9 External ATI graphics card installing 7 U Using SURROUNDVIEW 11 business applications 15 with business applications 15 with Flight Simulator 13 W Warranty customer service 3 hardware 4 limitations 5 registration 3 service 4 17 18