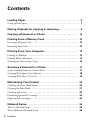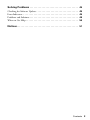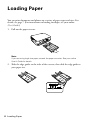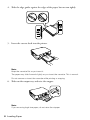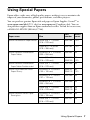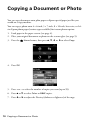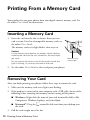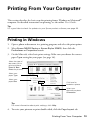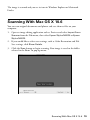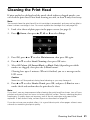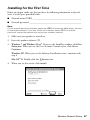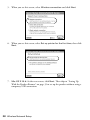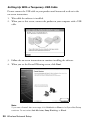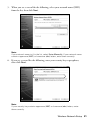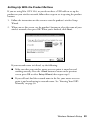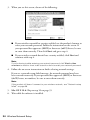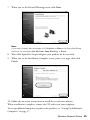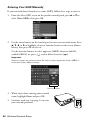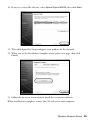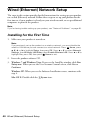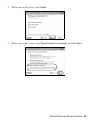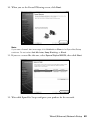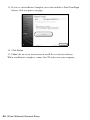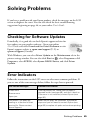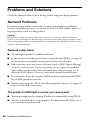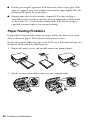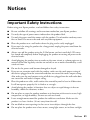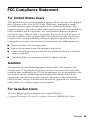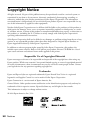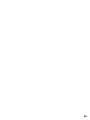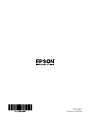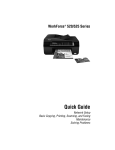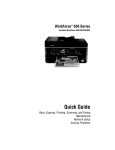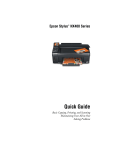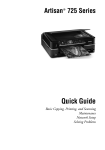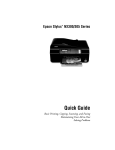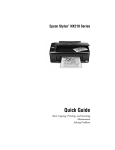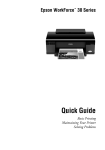Download White 625 User`s guide
Transcript
Epson Stylus ® NX620/625 Series Quick Guide Basic Copying, Printing, and Scanning Maintenance Network Setup Solving Problems Contents Loading Paper . . . . . . . . . . . . . . . . . . . . . . . . . . . . . . . . . . . . . . . . . 4 Using Special Papers . . . . . . . . . . . . . . . . . . . . . . . . . . . . . . . . . . . . . . . . 7 Placing Originals for Copying or Scanning . . . . . . . . . . . . . . . . 9 Copying a Document or Photo . . . . . . . . . . . . . . . . . . . . . . . . . 10 Printing From a Memory Card . . . . . . . . . . . . . . . . . . . . . . . . . . 12 Inserting a Memory Card . . . . . . . . . . . . . . . . . . . . . . . . . . . . . . . . . . . 12 Removing Your Card . . . . . . . . . . . . . . . . . . . . . . . . . . . . . . . . . . . . . . 12 Printing From Your Computer . . . . . . . . . . . . . . . . . . . . . . . . . . 13 Printing in Windows . . . . . . . . . . . . . . . . . . . . . . . . . . . . . . . . . . . . . . 13 Printing With a Macintosh . . . . . . . . . . . . . . . . . . . . . . . . . . . . . . . . . . 14 Selecting the Correct Paper Type . . . . . . . . . . . . . . . . . . . . . . . . . . . . . . 16 Scanning a Document or Photo . . . . . . . . . . . . . . . . . . . . . . . . 17 Quick Scanning From the Control Panel . . . . . . . . . . . . . . . . . . . . . . . . . 17 Scanning With Epson Scan Software . . . . . . . . . . . . . . . . . . . . . . . . . . . . 18 Scanning With Mac OS X 10.6 . . . . . . . . . . . . . . . . . . . . . . . . . . . . . . . 19 Maintaining Your Product . . . . . . . . . . . . . . . . . . . . . . . . . . . . . 20 Checking the Print Head Nozzles . . . . . . . . . . . . . . . . . . . . . . . . . . . . . . Cleaning the Print Head . . . . . . . . . . . . . . . . . . . . . . . . . . . . . . . . . . . . Checking Ink Levels . . . . . . . . . . . . . . . . . . . . . . . . . . . . . . . . . . . . . . . Purchasing Epson Ink Cartridges . . . . . . . . . . . . . . . . . . . . . . . . . . . . . . Replacing Ink Cartridges . . . . . . . . . . . . . . . . . . . . . . . . . . . . . . . . . . . . 20 21 22 23 24 Network Setup . . . . . . . . . . . . . . . . . . . . . . . . . . . . . . . . . . . . . . . 26 Wireless Network Setup . . . . . . . . . . . . . . . . . . . . . . . . . . . . . . . . . . . . 26 Wired (Ethernet) Network Setup . . . . . . . . . . . . . . . . . . . . . . . . . . . . . . 40 2 Contents Solving Problems . . . . . . . . . . . . . . . . . . . . . . . . . . . . . . . . . . . . . 45 Checking for Software Updates . . . . . . . . . . . . . . . . . . . . . . . . . . . . . . . Error Indicators . . . . . . . . . . . . . . . . . . . . . . . . . . . . . . . . . . . . . . . . . . Problems and Solutions . . . . . . . . . . . . . . . . . . . . . . . . . . . . . . . . . . . . . Where to Get Help . . . . . . . . . . . . . . . . . . . . . . . . . . . . . . . . . . . . . . . . 45 45 46 50 Notices. . . . . . . . . . . . . . . . . . . . . . . . . . . . . . . . . . . . . . . . . . . . . . . 51 Contents 3 Loading Paper You can print documents and photos on a variety of paper types and sizes. For details, see page 7. (For instructions on loading envelopes, see your online User’s Guide.) 1. Pull out the paper cassette. Note: If you are using legal-size paper, extend the paper cassette. See your online User’s Guide for details. 2. Slide the edge guides to the sides of the cassette, then slide the edge guide to your paper size. 4 Loading Paper 3. Load paper against the edge guide, with the glossy or printable side face down. (Load letterhead or pre-printed paper top edge first. Always load paper short edge first; don’t load it sideways.) Note: Make sure the paper is loaded against the edge guide and not sticking out from the end of the cassette. Fan the paper and align its edges before loading. Do not use transparencies or paper with binder holes. If you are just making a copy or printing a rough draft, plain paper is fine. However, for the best results, use one of Epson’s special ink jet papers, as listed on page 7. For automatic two-sided printing, use plain paper or Epson Bright White Paper. You can load up to about 150 sheets of plain paper or 20 sheets of photo paper. See your online User’s Guide for more information on paper loading limits. Loading Paper 5 4. Slide the edge guides against the edges of the paper, but not too tightly. 5. Insert the cassette back into the printer. Note: Keep the cassette flat as you insert it. The paper may slide forward slightly as you insert the cassette. This is normal. Do not remove or insert the cassette while printing or copying. 6. Slide out the output tray and raise the stopper. Note: If you are using legal-size paper, do not raise the stopper. 6 Loading Paper Using Special Papers Epson offers a wide array of high quality papers, making it easy to maximize the impact of your documents, photos, presentations, and other projects. You can purchase genuine Epson ink and paper at Epson Supplies CentralSM at www.epson.com/ink3 (U.S. sales) or www.epson.ca (Canadian sales). You can also purchase supplies from an Epson authorized reseller. To find the nearest one, call 800-GO-EPSON (800-463-7766). Part number Sheet count Letter (8.5 × 11 inches [216 × 279 mm]) S041062 100 Legal (8.5 × 14 inches [216 × 356 mm]) S041067 100 Borderless 8 × 10 inches (203 × 254 mm) S041467 50 Letter (8.5 × 11 inches [216 × 279 mm]) S041257 S042180 50 100 Epson Premium Presentation Paper Matte Double-sided Letter (8.5 × 11 inches [216 × 279 mm]) S041568 50 Epson Ultra Premium Photo Paper Glossy Borderless 4 × 6 inches (102 × 152 mm) S042181 S042174 60 100 Borderless 5 × 7 inches (127 × 178 mm) S041945 20 Borderless 8 × 10 inches (203 × 254 mm) S041946 20 Letter (8.5 × 11 inches [216 × 279 mm]) S042182 S042175 25 50 Borderless 4 × 6 inches (102 × 152 mm) S041982 40 Letter (8.5 × 11 inches [216 × 279 mm]) S041331 20 Paper name Size Epson Presentation Paper Matte Epson Premium Presentation Paper Matte Epson Premium Photo Paper Semi-gloss Using Special Papers 7 Paper name Size Part number Sheet count Epson Premium Photo Paper Glossy Borderless 4 × 6 inches (102 × 152 mm) S041808 S041727 40 100 Borderless 5 × 7 inches (127 × 178 mm) S041464 20 Borderless 8 × 10 inches (203 × 254 mm) S041465 20 Letter (8.5 × 11 inches [216 × 279 mm]) S042183 S041667 25 50 Borderless 4 × 6 inches (102 × 152 mm) S041809 S042038 50 100 Letter (8.5 × 11 inches [216 × 279 mm]) S041141 S041649 S041271 20 50 100 Epson Bright White Paper Letter (8.5 × 11 inches [216 × 279 mm]) S041586 500 Epson Photo Quality Selfadhesive Sheets A4 (8.3 × 11.7 inches [210 × 297 mm]) S041106 10 Epson Iron-on Cool Peel Transfer paper Letter (8.5 × 11 inches [216 × 279 mm]) S041153 10 Epson Photo Paper Glossy 8 Using Special Papers Placing Originals for Copying or Scanning Before you copy or scan, place your documents or photos (up to letter- or A4-size) on the scanner glass. 1. Open the document cover. 2. Place your original face-down on the scanner glass, with the top against the back left corner. 3. Close the cover gently to keep your original in place. Placing Originals for Copying or Scanning 9 Copying a Document or Photo You can copy documents onto plain paper or Epson special paper just like you would on a copy machine. You can copy a photo onto 4 × 6-inch, 5 × 7-inch, 8 × 10-inch, letter-size, or A4size Epson photo paper (various types available) for instant photo reprints. 1. Load paper in the paper cassette (see page 4). 2. Place your original document or photo on the scanner glass (see page 9). 3. Press the Home button, then press u, d, l, or r to select Copy. 4. Press OK. 5. Press + or – to select the number of copies you want (up to 99). 6. Press u or d to select Color or B&W copies. 7. Press l or r to adjust the Density (darkness or lightness) of the copy. 10 Copying a Document or Photo 8. To change the layout, press x Menu, press u or d to select Paper and Copy Settings, and press OK. Then press u or d to select Layout, and press OK again. Select With Border to leave a small margin around the image or Borderless to expand the image all the way to the edge of the paper (slight cropping may occur), then press OK. Note: You cannot print borderless on plain paper. 9. To change paper type, paper size, or any other print settings, press u or d to select the setting, then press OK. Press u or d to select an option, then press OK. Note: Not all Paper Type, Paper Size, Layout, and Quality settings may be available depending on the options you choose. See the online User’s Guide for details. 10. After you finish selecting settings, press x Menu to exit the settings menu. 11. Press the x Start button to begin copying. To cancel copying, press y Stop/ Clear Settings. Note: Do not pull out paper as it is printing; it ejects automatically. Copying a Document or Photo 11 Printing From a Memory Card Your product lets you print photos from your digital camera’s memory card. See the online User’s Guide for instructions. Inserting a Memory Card 1. Insert the card into the slot, as shown. Insert just one card at a time. For a list of compatible memory cards, see the online User’s Guide. The memory card access light flashes, then stays on. Caution: If your memory card requires an adapter, attach it before inserting the card into the slot; otherwise, the card might get stuck. Do not remove the card or turn off the product while the light is flashing, or you may lose data on the card. Memory card access light 2. See the online User’s Guide to select and print your photos. Removing Your Card After you finish printing your photos, follow these steps to remove the card: 1. Make sure the memory card access light is not flashing. 2. If the product is connected to your computer with a USB cable, do one of the following before removing the memory card or turning off the printer: ■ Windows®: Right-click the name of your card (removable disk) in My Computer or Windows Explorer, and select Eject. ■ Macintosh®: Drag the the trash. removable disk icon from your desktop into 3. Pull the card straight out of its slot. 12 Printing From a Memory Card Printing From Your Computer This section describes the basic steps for printing from a Windows or Macintosh® computer. For detailed instructions on printing, see the online User’s Guide. Tip: It’s a good idea to check for updates to your Epson product software; see page 45. Printing in Windows 1. Open a photo or document in a printing program, and select the print option. 2. Select Epson NX620 Series or Epson Stylus NX620, then click the Preferences or Properties button. 3. On the Main tab, select basic print settings. Make sure you choose the correct paper Type setting for your paper (see page 16). Select the type of document you’re printing (choose Photo or Best Photo for pictures) Select your paper Type Select your paper Size Click here for borderless photos Select your document or photo Orientation Tip: For more information about print settings, click Help. 4. To resize your printout or print double-sided, click the Page Layout tab. Printing From Your Computer 13 5. For more printing options, click the Advanced tab. 6. Click OK to save your settings. 7. Click OK or Print to start printing. This window appears and shows the progress of your print job. Cancel printing Printing With a Macintosh Follow the steps below to print from Mac OS® X 10.5 to 10.6. Note: If you’re printing from Mac OS X 10.4, see your online User’s Guide for instructions. 1. Open a photo or document in a printing program, and select the print option. 2. Select Epson Stylus NX620 as the Printer setting. Select your Epson product Click to expand 3. Click the arrow to expand the Print window, if necessary. 14 Printing With a Macintosh 4. Select basic copy and page settings. For borderless photos, choose a Paper Size setting with a Borderless option. Note: If the setting you want isn’t shown (for example, Scale), check for it in your application before printing or check for it at the bottom of this window. Copy and page settings Application settings 5. Choose Print Settings from the pop-up menu, and select these print settings: Choose Print Settings Select your Media Type (see page 16) Select Color or Black/Grayscale output Select higher quality or faster printing (if available) 6. Choose any other printing options you may need from the pop-up menu. See the online User’s Guide for details. Printing With a Macintosh 15 7. Click the Advanced button to change additional settings. Note: For more information on print settings, click ?. 8. Click Print. 9. To monitor your print job, click the printer icon in the Dock. Cancel printing Pause or resume printing Select the print job Selecting the Correct Paper Type Select the correct Type (see page 13) or Media Type (see page 15) setting in your printer software so the ink coverage can be adjusted accordingly. For this paper/media Select this setting Plain paper Epson Bright White Paper Epson Presentation Paper Matte Epson Iron-on Cool Peel Transfer paper Epson Photo Quality Self-adhesive Sheets Plain Paper/Bright White Paper Epson Ultra Premium Photo Paper Glossy Ultra Premium Photo Paper Glossy Epson Premium Photo Paper Glossy Premium Photo Paper Glossy Epson Photo Paper Glossy Photo Paper Glossy Epson Premium Photo Paper Semi-gloss Premium Photo Paper Semi-Gloss Epson Premium Presentation Paper Matte Epson Premium Presentation Paper Matte Double-sided Premium Presentation Paper Matte Envelopes Envelope 16 Selecting the Correct Paper Type Scanning a Document or Photo You can use your Epson Stylus NX620/625 Series to scan original documents and photos and save them on your computer. Quick Scanning From the Control Panel You can quickly scan a photo or document and save it on your computer. You can even scan a photo and have it automatically included in an email message. Note: For Mac OS X 10.6, see “Scanning With Mac OS X 10.6” on page 19. 1. Place your original document or photo on the scanner glass (see page 9). 2. Press the Home button, then press u, d, l, or r to select Scan. 3. Press OK, then press u or d to select one of the following options: ■ Scan to PC automatically creates a JPG image and saves it to your computer; ideal for scanning photos ■ Scan to PC (PDF) automatically creates a PDF file and saves it to your computer; ideal for scanning documents ■ Scan to PC (Email) automatically scans a photo, resizes it, launches your email application, and attaches a JPG image to a new outgoing message 4. Do one of the following: ■ If you connected your product to your computer with a USB cable, press OK to select USB Connection and begin scanning. ■ If you connected your product to a wireless or wired network, press u or d until you see your computer name, then press OK to begin scanning. Once your image is scanned, you see its icon in Windows Explorer or Macintosh Finder, or as an attachment in your email application. Scanning a Document or Photo 17 Scanning With Epson Scan Software You can scan from any TWAIN-compliant application using Epson Scan. Or you can start Epson Scan directly from your computer and save your image to a file. Note: For detailed scanning instructions, see the online User’s Guide. For Mac OS X 10.6, see “Scanning With Mac OS X 10.6” on page 19. 1. Place your original document or photo on the scanner glass (see page 9). 2. Do one of the following to start Epson Scan: ■ Windows: Double-click the EPSON Scan icon on your desktop. ■ Mac OS X 10.4 and 10.5: Open the Applications folder, open the Epson Software folder, and double-click the EPSON Scan icon ■ To scan from an application, start your application. Then open the File menu, choose Import or Acquire, and select your product. 3. Epson Scan opens in Full Auto Mode the first time you use it. (You can change the scan mode using the Mode selector in the upper right corner.) Click here to change the scan mode 4. Click Scan. 18 Scanning With Epson Scan Software The image is scanned and you see its icon in Windows Explorer or Macintosh Finder. Scanning With Mac OS X 10.6 You can scan original documents and photos and save them as files on your computer. 1. Open an image editing application such as Preview and select Import From Scanner from the File menu, then select Epson Stylus NX620 or Epson Stylus NX625. 2. If you would like to select scan settings, such as Color Restoration and File Save settings, click Show Details. 3. Click the Scan button to begin scanning. Your image is saved to the folder selected in the Scan To pop-up menu. Scanning With Mac OS X 10.6 19 Maintaining Your Product Follow the instructions in this chapter to check and clean the print head nozzles, check ink levels, and replace ink cartridges. If you need to align the print head, see the online User’s Guide. Caution: To keep your product looking like new, don’t place anything on top of the cover or use it as a writing surface, If you need to clean the cover, use only a soft, non-abrasive microfiber-type cloth. Checking the Print Head Nozzles If your printouts are faint or have gaps in them, some of the nozzles in the print head may be clogged or ink may be running low in one or more of the ink cartridges. Follow the steps below to check the print head nozzles. 1. Load a few sheets of plain paper in the paper cassette (see page 4). 2. Press Home, then press u, d, l, or r to select Setup. 3. Press OK, press u or d to select Maintenance, then press OK again. 4. Press u or d to select Nozzle Check, press OK, then press the x Start button. 5. Check the nozzle check pattern that prints to see if there are gaps in the lines. Nozzles are clean Nozzles need cleaning 6. If there are no gaps, the print head is clean. Press OK and then press Home to continue printing. If there are gaps or the pattern is faint, press u or d to select Head Cleaning, then press OK to clean the print head (see page 21). 20 Maintaining Your Product Cleaning the Print Head If print quality has declined and the nozzle check indicates clogged nozzles, you can clean the print head. Print head cleaning uses ink, so clean it only if necessary. Note: You cannot clean the print head if an ink cartridge is expended, and may not be able to clean it when a cartridge is low. You must replace the cartridge first (see page 24). 1. Load a few sheets of plain paper in the paper cassette (see page 4). 2. Press Home, then press u, d, l, or r to select Setup. 3. Press OK, press u or d to select Maintenance, then press OK again. 4. Press u or d to select Head Cleaning, then press OK twice. 5. Select All Colors, All Except Black, or Black Only (depending on which nozzles are clogged), then press the x Start button. Cleaning lasts up to 2 minutes. When it’s finished, you see a message on the LCD screen. Caution: Never turn off the product during head cleaning or you may damage it. 6. Press u or d to select Nozzle Check, press OK, and press x Start to run a nozzle check and confirm that the print head is clean. Note: If you don’t see any improvement after cleaning the print head four times, turn off your product and wait at least six hours to let any dried ink soften. Then try cleaning the print head again. If quality does not improve, one of the ink cartridges may need to be replaced. If that doesn’t help, contact Epson as described on page 50. If you do not use your product often, it is a good idea to print a few pages at least once a month to maintain good print quality. Cleaning the Print Head 21 Checking Ink Levels You can check the ink levels anytime right on the LCD screen. To check the ink levels with your Windows or Macintosh software, see the instructions in your online User’s Guide. Note: Printing stops when an ink cartridge is expended. If a color cartridge is expended, you may be able to continue printing temporarily with black ink; see the online User’s Guide for more information. If the black cartridge is expended, you must replace it to continue printing. 1. Press Home, then press u, d, l, or r to select Setup. 2. Press OK, then press OK again to select Ink Levels. 3. The ink cartridge status is displayed. See page 24 to replace a cartridge, if necessary. 4. Press OK to exit. In Windows, a window may appear on your computer screen if you try to print when ink is low. This window can optionally display ink offers and other updates from Epson. Note: To disable checking for ink offers or updates from Epson, see the instructions in your online User’s Guide. 22 Checking Ink Levels Purchasing Epson Ink Cartridges You can purchase genuine Epson ink and paper at Epson Supplies Central at www.epson.com/ink3 (U.S. sales) or www.epson.ca (Canadian sales). You can also purchase supplies from an Epson authorized reseller. To find the nearest one, call 800-GO-EPSON (800-463-7766). Use the following list when you order or purchase new ink cartridges: Ink color Standard-capacity Extra High-capacity Black 125 127 Cyan 125 127 Magenta 125 127 Yellow 125 127 Note: We recommend that you use genuine Epson cartridges and do not refill them. The use of other products may affect your print quality and could result in product damage. Yields vary considerably based on images printed, print settings, paper type, frequency of use, and temperature. For print quality, a small amount of ink remains in the cartridge after the “replace cartridge” indicator comes on. The product ships with full cartridges and part of the ink from the first cartridges is used for priming the product. For best printing results, use up a cartridge within six months of opening the package and before the expiration date on the cartridge box. Store ink cartridges in a cool, dark place. If cartridges have been exposed to cold temperatures, allow them to warm up to room temperature for at least 3 hours before using them. Purchasing Epson Ink Cartridges 23 Replacing Ink Cartridges Make sure you have a new ink cartridge before you begin. Caution: Do not open ink cartridge packages until you are ready to install the ink. Cartridges are vacuum packed to maintain reliability. Leave the expended cartridge installed until you have obtained a replacement, or the ink remaining in the print head nozzles may dry out. 1. Turn on the product. 2. If an ink cartridge is low or expended, you see a message on the LCD screen indicating which color to replace. Press OK. If you’re replacing a cartridge before you see a Home, message on the LCD screen, press press u, d, l, or r to select Setup, and press OK. Then press u or d to select Maintenance, press OK, press u or d to select Ink Cartridge Replacement, and press OK again. 3. Open the scanner, then open the cartridge cover. 4. Squeeze the tab on the cartridge and lift it up. Dispose of it carefully. Do not take the used cartridge apart or try to refill it. Warning: If ink gets on your hands, wash them thoroughly with soap and water. If ink gets into your eyes, flush them immediately with water. Keep ink cartridges out of the reach of children and don’t drink the ink. 24 Replacing Ink Cartridges 5. Before you open the new cartridge package, shake it gently four or five times. Then remove it from the package. 6. Remove the yellow tape from the bottom of the ink cartridge. Caution: Do not remove any other labels or seals, or ink will leak. Do not touch the green chip on the front of the cartridge. This can damage the ink cartridge. 7. Insert the new ink cartridge into the holder and push it down until it clicks into place. 8. Once you replace all the cartridges that need replacing, close the cartridge cover and push it down until it clicks into place. 9. Close the scanner to begin priming the ink delivery system. This takes about 2 1/2 minutes. When you see a completion message on the LCD screen, ink priming is finished. Caution: Never turn off the product while ink is priming or you’ll waste ink. If you see an ink replacement message on the LCD screen, press OK and press down all the cartridges securely. Then press OK again. If you remove a low or expended ink cartridge, you cannot reinstall and use the cartridge. Replacing Ink Cartridges 25 Network Setup This section provides detailed instructions for setting up your product on a wireless or wired network. Make sure you follow the instructions on the Start Here sheet to set up your product, choose your connection, and install the software. The on-screen instructions during the installation process help you set up your network connection. Follow the instructions in this chapter only if you need additional help: ■ For wireless network setup, see below. ■ For wired network (Ethernet®) setup, see page 40. Wireless Network Setup The steps in this section provide detailed instructions for setting up your product on a wireless network. You must install the software on every computer from which you want to print. For the first installation, we recommend using a USB cable (not included) to simplify wireless setup. After the printer is connected to the network, you will be prompted to remove the cable. If you’re using Mac OS X 10.6 or don’t have a USB cable, you’ll need to use the buttons on the printer to select wireless settings instead. Note: If you have trouble setting up your product, see “Network Problems” on page 46. ■ If this is the first time that you’re installing the product, see “Installing for the First Time” on page 27. ■ If your product is already on your wireless network and you need to set up additional computers to print to the product, see “Setting Up Additional Computers” on page 37. 26 Network Setup Installing for the First Time Before you begin, make sure that you have the following information ready and write it in the space provided below: ■ Network name (SSID): _________________________________________ ■ Network password: ____________________________________________ Note: If your network password contains uppercase (ABC) or lowercase (abc) letters, be sure to note them correctly. If you don’t know your network name (SSID) or network password, contact the person who set up your wireless network. 1. Make sure your product is turned on. 2. Insert the product software CD. 3. Windows 7 and Windows Vista®: If you see the AutoPlay window, click Run Setup.exe. When you see the User Account Control screen, click Yes or Continue. Windows XP: When you see the Software Installation screen, continue with step 4. Mac OS® X: Double-click the Epson icon. 4. When you see this screen, click Install. Wireless Network Setup 27 5. When you see this screen, select Wireless connection and click Next. 6. When you see this screen, select Set up printer for the first time, then click Next. 7. Mac OS X 10.6: At the next screen, click Next. Then skip to “Setting Up With the Product Buttons” on page 33 to set up the product without using a temporary USB connection. 28 Wireless Network Setup 8. When you see this screen, select a wireless network setup method, then click Next. Tip: If you need help selecting a wireless network setup method, click Which option should I choose? for more information on setup methods. 9. At the next screen, click Next. 10. Do one of the following: ■ If you selected Using temporary USB cable connection, continue with “Setting Up With a Temporary USB Cable” on page 30. ■ If you selected Using printer buttons, continue with “Setting Up With the Product Buttons” on page 33. Wireless Network Setup 29 Setting Up With a Temporary USB Cable Do not connect the USB cable to your product until instructed to do so in the on-screen instructions. 1. Wait while the software is installed. 2. When you see this screen, connect the product to your computer with a USB cable. 3. Follow the on-screen instructions to continue installing the software. 4. When you see the Firewall Warning screen, click Next. Note: If you see a firewall alert message, click Unblock or Allow to let EpsonNet Setup continue. Do not select Ask Me Later, Keep Blocking, or Block. 30 Wireless Network Setup 5. When you see a screen like the following, select your network name (SSID) from the list, then click Next. Note: If your network name isn’t in the list, select Enter Manually. If your network name contains uppercase (ABC) or lowercase (abc) letters, enter them correctly. 6. If you see a screen like the following, enter your security key or passphrase, then click Next. Note: If your security key contains uppercase (ABC) or lowercase (abc) letters, enter them correctly. Wireless Network Setup 31 7. Wait while EpsonNet Setup configures your product for the network. 8. Follow the instructions on the screen to remove the USB cable from the product and your computer. 9. When you see the Installation Complete screen, print a test page, then click Finish. 10. Follow the on-screen instructions to install the rest of your software. When installation is complete, remove the CD and restart your computer. To set up additional computers to print to the product, see “Setting Up Additional Computers” on page 37. 32 Wireless Network Setup Setting Up With the Product Buttons If you are using Mac OS X 10.6, or you do not have a USB cable to set up the product on your wireless network, follow these steps to set it up using the product buttons: 1. Follow the instructions on the screen to start the product’s wireless Setup Wizard. 2. When you see this screen, use the product’s buttons to select the name of your wireless network, then press OK. When you’re finished, click Next. If your network name isn’t listed, try the following: ■ Make sure that your wireless router or access point is turned on and working correctly. Press the y Back button to return to the previous screen, press OK to select Setup Wizard, then repeat step 2. ■ If you still can’t find the network name in the list, your router or access point is not broadcasting its network name. See “Entering Your SSID Manually” on page 36. Wireless Network Setup 33 3. When you see this screen, do one of the following: ■ If your wireless network has security enabled, use the product’s buttons to enter your network password. Follow the instructions on the screen. If your password has uppercase (AB12) or lowercase (ab12) letters, be sure to enter them correctly. Then click Next and go to step 4. ■ If your wireless network doesn’t have security enabled, click Next and continue with step 4. Note: If you’re having trouble entering your network password, click Watch video overview to watch a short video tutorial on how to enter your network password. 4. Follow the on-screen instructions to finish selecting network settings. If you see a network setup failed message, the network password may have been entered incorrectly. If your password has uppercase (AB12) or lowercase (ab12) letters, or numbers, be sure to enter them correctly. Note: If the product still doesn’t connect to your wireless network, see “Network setup failed” on page 46. 5. Mac OS X 10.6: Skip to step 10 on page 35. 6. Wait while the software is installed. 34 Wireless Network Setup 7. When you see the Firewall Warning screen, click Next. Note: If you see a firewall alert message, click Unblock or Allow to let EpsonNet Setup continue. Do not select Ask Me Later, Keep Blocking, or Block. 8. Wait while EpsonNet Setup configures your product for the network. 9. When you see the Installation Complete screen, print a test page, then click Finish. 10. Follow the on-screen instructions to install the rest of your software. When installation is complete, remove the CD and restart your computer. To set up additional computers to print to the product, see “Setting Up Additional Computers” on page 37. Wireless Network Setup 35 Entering Your SSID Manually If your network doesn’t broadcast its name (SSID), follow these steps to enter it: 1. From the Select SSID screen on the product control panel, press u or d to select Other SSIDs, then press OK. 2. Use the arrow buttons on the control panel to enter your network name. Press u, d, l, or r to highlight a letter or function button on the screen (shown below), then press OK to select it. Use the function buttons to select uppercase (AB12), lowercase (ab12), symbols (!#%@), or spaces ( ), and to delete characters ( ). Important: Network names are case-sensitive. Be sure to enter uppercase letters (ABC) or lowercase letters (abc) correctly. Function buttons 3. When you’re done entering your network name, highlight Done and press OK. 4. Continue with step 3 on page 34 to enter your network password. 36 Wireless Network Setup Setting Up Additional Computers 1. Make sure your product is turned on. 2. Insert the product software CD. 3. Windows 7 and Windows Vista: If you see the AutoPlay window, click Run Setup.exe. When you see the User Account Control screen, click Yes or Continue. Windows XP: When you see the Software Installation screen, continue with step 4. Mac OS X: Double-click the Epson icon. 4. When you see this screen, click Install. 5. When you see this screen, select Wireless connection and click Next. Wireless Network Setup 37 6. When you see this screen, select The printer is already on my wireless network, then click Next. 7. Wait while the software is installed. 8. Mac OS X 10.6: Skip to step 13 on page 39. 9. When you see the Firewall Warning screen, click Next. Note: If you see a firewall alert message, click Unblock or Allow to let EpsonNet Setup continue. Do not select Ask Me Later, Keep Blocking, or Block. 38 Wireless Network Setup 10. If you see a screen like this one, select Epson Stylus NX620, then click Next. 11. Wait while EpsonNet Setup configures your product for the network. 12. When you see the Installation Complete screen, print a test page, then click Finish. 13. Follow the on-screen instructions to install the rest of your software. When installation is complete, remove the CD and restart your computer. Wireless Network Setup 39 Wired (Ethernet) Network Setup The steps in this section provide detailed instructions for setting up your product on a wired (Ethernet) network. Follow these steps to set up your product for the first time or, if your product is already on your wired network, to set up additional computers to print to the product. Note: If you’re having trouble setting up your product, see “Network Problems” on page 46. Installing for the First Time 1. Make sure your product is turned on. Note: If you previously set up the product on a wireless network, you must disable the wireless LAN before you can connect to a wired network. Press Home, press u, d, l, or r to highlight Setup, then press OK. Press u or d to select Network Settings, then Wireless LAN Setup, then Disable Wireless LAN. Press u or d to highlight Yes, press OK, then press Home to exit. 2. Insert the product software CD. 3. Windows 7 and Windows Vista: If you see the AutoPlay window, click Run Setup.exe. When you see the User Account Control screen, click Yes or Continue. Windows XP: When you see the Software Installation screen, continue with step 4. Mac OS X: Double-click the 40 Wired (Ethernet) Network Setup Epson icon. 4. When you see this screen, click Install. 5. When you see this screen, select Wired network connection and click Next. Wired (Ethernet) Network Setup 41 6. When you see this screen, do one of the following: ■ For a first-time installation, choose Set up printer for the first time, then click Next. ■ If the printer has already been set up for network printing and you want to be able to print from an additional computer, choose The printer is already on my Ethernet network, then click Next. 7. For first-time installation only: Connect the product to your router, access point, or hub with an Ethernet network cable, then click Next. 8. Mac OS X 10.6: Skip to step 15 on page 44. 9. Wait while the software is installed, then click Next to start network installation. 42 Wired (Ethernet) Network Setup 10. When you see the Firewall Warning screen, click Next. Note: If you see a firewall alert message, click Unblock or Allow to let EpsonNet Setup continue. Do not select Ask Me Later, Keep Blocking, or Block. 11. If you see a screen like this one, select Epson Stylus NX620, then click Next. 12. Wait while EpsonNet Setup configures your product for the network. Wired (Ethernet) Network Setup 43 13. If you see an Installation Complete screen that includes a Print Test Page button, click it to print a test page. 14. Click Finish. 15. Follow the on-screen instructions to install the rest of your software. When installation is complete, remove the CD and restart your computer. 44 Wired (Ethernet) Network Setup Solving Problems If you have a problem with your Epson product, check the messages on the LCD screen to diagnose the cause. You can also check the basic troubleshooting suggestions beginning on page 46, or your online User’s Guide. Checking for Software Updates Periodically, it’s a good idea to check Epson’s support website for free updates to your product software. Open your online User’s Guide and select Download the Latest Software or visit Epson’s support website at epson.com/support (U.S.) or epson.ca/support (Canada). With Windows, you can select Driver Update on the Maintenance tab in the printer settings window. You can also click Start or , select Programs or All Programs, select EPSON, select Epson NX620 Series, and click Driver Update. Error Indicators Follow the instructions on the LCD screen to solve most common problems. If you see one of the error messages below, follow the steps here to proceed. LCD screen messages Problem and solution Printer error Turn the product off, make sure no paper is jammed inside (see page 48), and turn it back on. If the error is not resolved, contact Epson (see page 50). Scanner error Paper jam The printer’s ink pads are nearing or at the end of their service life. Please contact Epson Support. When the ink pads are saturated, the product stops and you will need to contact Epson (see page 50) to replace ink pads and continue printing. Solving Problems 45 Problems and Solutions Check the solutions below if you’re having trouble using your Epson product. Network Problems If you have a poor wireless connection, try moving the product to a different location. Avoid placing it next to a microwave oven, 2.4 GHz cordless phone, or large metal object such as a filing cabinet. Caution: Breakdown or repair of this product may cause loss of network data and settings. Epson is not responsible for backing up or recovering data and settings during or after the warranty period. We recommend that you make your own backup or print out your network data and settings. Network setup failed ■ Try moving the product to a different location. ■ If your wireless router doesn’t broadcast its network name (SSID), see page 36 for instructions on manually entering your wireless network name. ■ Make sure there aren’t any access restrictions (such as MAC address filtering) set on the wireless router. If access restrictions are set, register the product’s MAC address on the router. Print a Network Status Sheet (see page 47) to obtain the MAC address. Then see your router’s manual for instructions. ■ If your wireless router has security enabled, make sure you entered the WEP key or WPA passphrase correctly. ■ Remove and reinsert the CD to reinstall your product software. (See page 26 if you need detailed instructions.) The product’s WiFi light is on but you cannot print ■ Your router might not be assigning IP addresses automatically using DHCP. ■ If it isn’t, you will need to set the product’s IP address manually. Make sure it is set correctly for your network. 46 Problems and Solutions Cannot scan over the network ■ Epson Scan is not available in Mac OS X 10.6; see page 19 for scanning instructions. ■ If you cannot scan from the product’s control panel, make sure you restarted your computer after installing the product software. Make sure Epson Event Manager is not being blocked by your firewall or security software. ■ If you are scanning a large document at high resolution, a communication error may occur. If the scan did not complete, lower the resolution. ■ If network communication was interrupted while starting Epson Scan, exit Epson Scan, and restart it after a few seconds. If Epson Scan cannot restart, turn the product off and on, and then try again. Check the Timeout Setting in EPSON Scan Settings. For details, see the Epson Scan Help. Print a Network Status Sheet 1. Press Home, then press u, d, l, or r to select Setup. 2. Press OK, press u or d to select Network Settings, then press OK again. 3. Press u or d to select Confirm Network Settings, press OK, then press x Start to print a network status sheet. Printing and Copying Problems ■ Make sure your paper is loaded printable side down (usually the whiter, brighter, or glossy side). Load it short edge first and don’t load it above the arrow marks on the edge guides. ■ Make sure the paper you loaded matches the paper size and paper type settings on the control panel or in your printer software (see page 16). Problems and Solutions 47 ■ Position your original against the back left corner of the scanner glass. If the edges are cropped, move your original away from the edges slightly. Place the document flat against the scanner glass. ■ Printing stops when an ink cartridge is expended. If a color cartridge is expended, you may be able to continue printing temporarily with black ink; see the online User’s Guide for more information. If the black cartridge is expended, you must replace it to continue printing. Paper Feeding Problems If paper doesn’t feed correctly, remove the paper and fan the sheets, then reload them as shown on page 4. Do not load too many sheets at once. If paper has jammed, follow the steps on the LCD screen. If that doesn’t help, turn the printer off and check the following areas: 1. Remove the paper cassette and carefully remove any jammed paper. 2. Lift the scanner and carefully remove any paper trapped inside. 48 Problems and Solutions 3. Remove the duplexer from the back of the printer and check for jammed paper. Open the cover on the duplexer to remove any paper, if necessary. For more detailed information on removing jammed paper, see the online User’s Guide. Print Quality Problems ■ For the best print quality, use Epson papers (see page 7) and genuine Epson ink cartridges (see page 24). ■ If you notice light or dark bands across your printouts or they are too faint, run a nozzle check (see page 20) to see if the print head needs cleaning. ■ If you notice jagged vertical lines, you may need to align the print head. See the online User’s Guide for instructions. ■ The ink cartridges may be low on ink. Check your cartridge levels (see page 22) and replace cartridges, if necessary (see page 24). ■ Clean the scanner glass with a soft, dry, lint-free cloth (paper towels are not recommended), or use a small amount of glass cleaner on a soft cloth, if necessary. Do not spray glass cleaner directly on the glass. Problems and Solutions 49 Where to Get Help Epson Technical Support Internet Support Visit Epson’s support website at epson.com/support (U.S.) or epson.ca/support (Canada) and select your product for solutions to common problems. You can download drivers and documentation, get FAQs and troubleshooting advice, or e-mail Epson with your questions. Speak to a Support Representative Before you call Epson for support, please have the following information ready: ■ Product name (Epson Stylus NX620/625 Series) ■ Product serial number (located on the label in back) ■ Proof of purchase (such as a store receipt) and date of purchase ■ Computer configuration and description of the problem Then call: ■ U.S.: (562) 276-4382, 6 AM – 8 PM, Pacific Time, Monday through Friday, and 7 AM – 4 PM, Pacific Time, Saturday ■ Canada: (905) 709-3839, 6 AM – 6 PM, Pacific Time, Monday through Friday Days and hours of support are subject to change without notice. Toll or long distance charges may apply. Purchase Supplies and Accessories You can purchase genuine Epson ink and paper at Epson Supplies Central at www.epson.com/ink3 (U.S. sales) or www.epson.ca (Canadian sales). You can also purchase supplies from an Epson authorized reseller. To find the nearest one, call 800-GO-EPSON (800-463-7766). 50 Where to Get Help Notices Important Safety Instructions Before using your Epson product, read and follow these safety instructions: ■ Be sure to follow all warnings and instructions marked on your Epson product. ■ Use only the type of power source indicated on the product label. ■ Use only the power cord that comes with the product. Use of another cord may cause fires or shock. Do not use the cord with any other equipment. ■ Place the product near a wall outlet where the plug can be easily unplugged. ■ If you won’t be using the product for a long period, unplug the power cord from the electrical outlet. ■ Always turn off the product using the P On button, and wait until the LCD screen has turned off completely before unplugging the product or cutting off power to the electrical outlet. ■ Avoid plugging the product into an outlet on the same circuit as a photo copier or air control system that regularly switches on and off, or on an outlet controlled by a wall switch or timer. ■ Do not let the power cord become damaged or frayed. ■ If you use an extension cord with the product, make sure the total ampere rating of the devices plugged into the extension cord does not exceed the cord’s ampere rating. Also, make sure the total ampere rating of all devices plugged into the wall outlet does not exceed the wall outlet’s ampere rating. ■ Place the product on a flat, stable surface that extends beyond its base in all directions. It will not operate properly if it is tilted or at an angle. ■ Avoid placing the product in locations that are subject to rapid changes in heat or humidity, shocks or vibrations, or dust. ■ Do not place or store the product outdoors or in locations with excessive water, high temperature, or high humidity. Do not use with wet hands. ■ Leave enough room around the product for sufficient ventilation. Make sure the product is at least 4 inches (10 cm) away from the wall. ■ Do not block or cover openings in the case or insert objects through the slots. ■ Do not place the product near a heat source, strong light source, or in direct sunlight. Notices 51 ■ Do not use aerosol products that contain flammable gases inside or around the product. Doing so may cause fire. ■ Do not press too hard on the document table when placing the original. ■ Do not open the scanner section while the product is copying, printing, or scanning. ■ Do not touch the flat white cable inside the product. ■ Be careful not to trap your fingers when closing the document cover or scanner. ■ Do not spill liquid on the product. ■ Adjust only those controls that are covered by the operating instructions. Except as specifically explained in your documentation, do not disassemble, modify, or attempt to service the product or power cord yourself. ■ Unplug the product and refer servicing to qualified service personnel under the following conditions: if the power cord or plug is damaged; if liquid has entered the product; if the product has been dropped or the case damaged; if the product does not operate normally or exhibits a distinct change in performance. ■ When storing or transporting the product, do not tilt it, stand it on its side, or turn it upside down; otherwise ink may leak from the cartridges. ■ When connecting the printer to a computer or other device with a cable, ensure the correct orientation of the connectors. Each connector has only one correct orientation. Inserting a connector in the wrong orientation may damage both devices connected by the cable. ■ Allow spaces behind the printer for the cables, and space above the printer so that you can fully raise the document cover. ■ Do not move the print head by hand; otherwise, you may damage the printer. ■ Before transporting the printer, make sure that the print head is in the home (far right) position and the ink cartridges are in place. LCD Screen Safety ■ Use only a dry, soft cloth to clean the LCD screen. Do not use liquid or chemical cleansers. ■ If the LCD screen is damaged, contact Epson. If the liquid crystal solution gets on your hands, wash them thoroughly with soap and water. If the liquid crystal solution gets into your eyes, flush them immediately with water. If discomfort or vision problems remain after a thorough flushing, see a doctor immediately. 52 Notices Ink Cartridge Safety ■ Keep ink cartridges out of the reach of children and do not drink the ink. ■ Be careful when you handle used ink cartridges; there may be ink remaining around the ink supply port. If ink gets on your skin, wash it off with soap and water. If it gets in your eyes, flush them immediately with water. If discomfort or vision problems remain after a thorough flushing, see a doctor immediately. ■ Do not shake ink cartridges after opening their packages; this can cause leakage. ■ Do not put your hand inside the product or touch any cartridges during printing. ■ Install a new ink cartridge immediately after removing an expended one. Leaving cartridges uninstalled can dry out the print head and may prevent the product from printing. ■ If you remove an ink cartridge for later use, protect the ink supply area from dirt and dust and store it in the same environment as the product. Note that there is a valve in the ink supply port, making covers or plugs unnecessary, but care is needed to prevent the ink from staining items that the cartridge touches. Do not touch the ink cartridge ink supply port or surrounding area. Do not store cartridges upside down. ■ Shake new ink cartridges four or five times before opening their packages. ■ Do not remove or tear the label on the cartridge; this can cause leakage. ■ Install the ink cartridge immediately after you remove it from its package. If you leave a cartridge unpacked for a long time before using it, normal printing may not be possible. ■ Do not disassemble or remodel the ink cartridge, otherwise you may not be able to print normally. ■ After bringing an ink cartridge inside from a cold storage site, allow it to warm up at room temperature for at least three hours before using it. ■ Store ink cartridges in a cool, dark place. ■ Do not touch the green IC chip on the side of the cartridge. Doing so may prevent normal operation and printing. Notices 53 Wireless Network Safety ■ Do not use this product inside medical facilities or near medical equipment. Radio waves from this product may adversely affect the operation of electrical medical equipment. ■ Keep this product at least 8.7 inches (22 cm) away from cardiac pacemakers. Radio waves from this product may adversely affect the operation of cardiac pacemakers. ■ Do not use this product near automatically controlled devices such as automatic doors or fire alarms. Radio waves from this product may adversely affect these devices, and could lead to accidents due to malfunction. Declaration of Conformity According to 47CFR, Part 2 and 15 for: Class B Personal Computers and Peripherals; and/or CPU Boards and Power Supplies used with Class B Personal Computers: We: Located at: Epson America, Inc. MS 3-13 3840 Kilroy Airport Way Long Beach, CA 90806 Telephone: (562) 290-5254 Declare under sole responsibility that the product identified herein, complies with 47CFR Part 2 and 15 of the FCC rules as a Class B digital device. Each product marketed is identical to the representative unit tested and found to be compliant with the standards. Records maintained continue to reflect the equipment being produced can be expected to be within the variation accepted, due to quantity production and testing on a statistical basis as required by 47CFR §2.909. Operation is subject to the following two conditions: (1) this device may not cause harmful interference, and (2) this device must accept any interference received, including interference that may cause undesired operation. Trade Name: Epson Type of Product: Multifunction printer Model: C421A 54 Notices FCC Compliance Statement For United States Users This equipment has been tested and found to comply with the limits for a Class B digital device, pursuant to Part 15 of the FCC Rules. These limits are designed to provide reasonable protection against harmful interference in a residential installation. This equipment generates, uses, and can radiate radio frequency energy and, if not installed and used in accordance with the instructions, may cause harmful interference to radio or television reception. However, there is no guarantee that interference will not occur in a particular installation. If this equipment does cause interference to radio and television reception, which can be determined by turning the equipment off and on, the user is encouraged to try to correct the interference by one or more of the following measures: ■ Reorient or relocate the receiving antenna. ■ Increase the separation between the equipment and receiver. ■ Connect the equipment into an outlet on a circuit different from that to which the receiver is connected. ■ Consult the dealer or an experienced radio/TV technician for help. WARNING The connection of a non-shielded equipment interface cable to this equipment will invalidate the FCC Certification of this device and may cause interference levels which exceed the limits established by the FCC for this equipment. It is the responsibility of the user to obtain and use a shielded equipment interface cable with this device. If this equipment has more than one interface connector, do not leave cables connected to unused interfaces. Changes or modifications not expressly approved by the manufacturer could void the user’s authority to operate the equipment. For Canadian Users This Class B digital apparatus complies with Canadian ICES-003. Cet appareil numérique de la classe B est conforme à la norme NMB-003 du Canada. Notices 55 Epson America, Inc. Limited Warranty What Is Covered: Epson America, Inc. (“Epson”) warrants to the original retail purchaser that the Epson printer covered by this limited warranty statement, if purchased and operated only in the United States, Canada, or Puerto Rico, will be free from defects in workmanship and materials for a period of one (1) year from the date of original purchase. For warranty service, you must provide proof of the date of original purchase. What Epson Will Do To Correct Problems: Should your Epson printer prove defective during the warranty period, please call the Epson ConnectionSM at (562) 276-4382 (U.S.) or (905) 709-3839 (Canada) for warranty repair instructions and return authorization. An Epson service technician will provide telephone diagnostic service to determine whether the printer requires service. If service is needed, Epson will, at its option, exchange or repair the printer without charge for parts or labor. If Epson authorizes an exchange for the defective unit, Epson will ship a replacement printer to you, freight prepaid, so long as you use an address in the United States, Canada, or Puerto Rico. Shipments to other locations will be made freight collect. You are responsible for securely packaging the defective unit and returning it to Epson within five (5) working days of receipt of the replacement. Epson requires a debit or a credit card number to secure the cost of the replacement printer in the event that you fail to return the defective one. If Epson authorizes repair instead of exchange, Epson will direct you to send your printer to Epson or its authorized service center, where the printer will be repaired and sent back to you. You are responsible for packing the printer and for all costs to and from the Epson authorized service center. When warranty service involves the exchange of the printer or a part, the item replaced becomes Epson property. The replacement printer or part may be new or refurbished to the Epson standard of quality, and, at Epson’s option, may be another model of like kind and quality. Exchange products and parts assume the remaining warranty period of your original product covered by this limited warranty. What This Warranty Does Not Cover: This warranty covers only normal use in the United States, Canada, or Puerto Rico. Using this product for continuous production or similar high duty purposes is not considered normal use; damage, maintenance or service from such use will not be covered under this warranty. This warranty is not transferable. This warranty does not cover any color change or fading of prints or reimbursement of materials or services required for reprinting. This warranty does not cover damage to the Epson product caused by parts or supplies not manufactured, distributed or certified by Epson. This warranty does not cover ribbons, ink cartridges or third party parts, components, or peripheral devices added to the Epson product after its shipment from Epson, e.g., dealer or user-added boards or components. Epson is not responsible for warranty service should the Epson label or logo or the rating label or serial number be removed or should the product fail to be properly maintained or fail to function properly as a result of misuse, abuse, improper installation, neglect, improper shipping, damage caused by disasters such as fire, flood, and lightning, improper electrical current, software 56 Notices problems, interaction with non-Epson products, or service other than by an Epson Authorized Servicer. If a claimed defect cannot be identified or reproduced, you will be held responsible for the costs incurred. THE WARRANTY AND REMEDY PROVIDED ABOVE ARE EXCLUSIVE AND IN LIEU OF ALL OTHER EXPRESS OR IMPLIED WARRANTIES INCLUDING, BUT NOT LIMITED TO, THE IMPLIED WARRANTIES OF MERCHANTABILITY, NON-INFRINGEMENT OR FITNESS FOR A PARTICULAR PURPOSE. SOME LAWS DO NOT ALLOW THE EXCLUSION OF IMPLIED WARRANTIES. IF THESE LAWS APPLY, THEN ALL EXPRESS AND IMPLIED WARRANTIES ARE LIMITED TO THE WARRANTY PERIOD IDENTIFIED ABOVE. UNLESS STATED HEREIN, ANY STATEMENTS OR REPRESENTATIONS MADE BY ANY OTHER PERSON OR FIRM ARE VOID. IN NO EVENT SHALL EPSON OR ITS AFFILIATES BE LIABLE FOR ANY SPECIAL, INCIDENTAL OR CONSEQUENTIAL DAMAGES RESULTING FROM THE USE OR INABILITY TO USE THE EPSON PRODUCT, WHETHER RESULTING FROM BREACH OF WARRANTY OR ANY OTHER LEGAL THEORY. IN NO EVENT SHALL EPSON OR ITS AFFILIATES BE LIABLE FOR DAMAGES OF ANY KIND IN EXCESS OF THE ORIGINAL RETAIL PURCHASE PRICE OF THE PRODUCT. In Canada, warranties include both warranties and conditions. Some jurisdictions do not allow limitations on how long an implied warranty lasts, and some jurisdictions do not allow the exclusion or limitation of incidental or consequential damages, so the above limitations and exclusions may not apply to you. This warranty gives you specific legal rights and you may have other rights which vary from jurisdiction to jurisdiction. To find the Epson Authorized Reseller nearest you, visit our website at: http://www.epson.com. To find the Epson Customer Care Center nearest you, visit http://www.epson.com/support. You can also write to: Epson America, Inc., P.O. Box 93012, Long Beach, CA 90809-3012 Notices 57 Copyright Notice All rights reserved. No part of this publication may be reproduced, stored in a retrieval system, or transmitted in any form or by any means, electronic, mechanical, photocopying, recording, or otherwise, without the prior written permission of Seiko Epson Corporation. The information contained herein is designed only for use with this Epson product. Epson is not responsible for any use of this information as applied to other equipment. Neither Seiko Epson Corporation nor its affiliates shall be liable to the purchaser of this product or third parties for damages, losses, costs, or expenses incurred by purchaser or third parties as a result of: accident, misuse, or abuse of this product or unauthorized modifications, repairs, or alterations to this product, or (excluding the U.S.) failure to strictly comply with Seiko Epson Corporation’s operating and maintenance instructions. Seiko Epson Corporation shall not be liable for any damages or problems arising from the use of any options or any consumable products other than those designated as Original Epson Products or Epson Approved Products by Seiko Epson Corporation. In addition to software program rights owned by Seiko Epson Corporation, this product also includes open source software. Refer to OSS.pdf on your product software CD-ROM for a list of open source software and software license terms applied to this printer. Responsible Use of Copyrighted Materials Epson encourages each user to be responsible and respectful of the copyright laws when using any Epson product. While some countries’ laws permit limited copying or reuse of copyrighted material in certain circumstances, those circumstances may not be as broad as some people assume. Contact your legal advisor for any questions regarding copyright law. Trademarks Epson and Epson Stylus are registered trademarks, Epson Exceed Your Vision is a registered logomark, and Supplies Central is a service mark of Seiko Epson Corporation. Epson Connection is a service mark of Epson America, Inc. General Notice: Other product names used herein are for identification purposes only and may be trademarks of their respective owners. Epson disclaims any and all rights in those marks. This information is subject to change without notice. © 2010 Epson America, Inc. 5/10 58 Notices 59 CPD-27817 Printed in XXXXXX