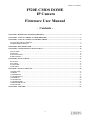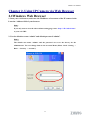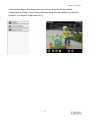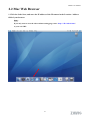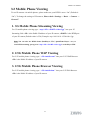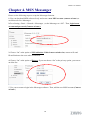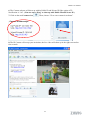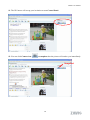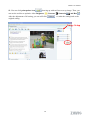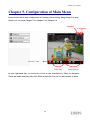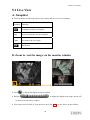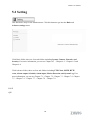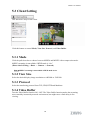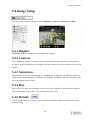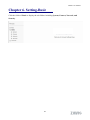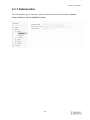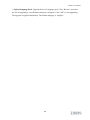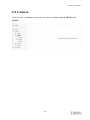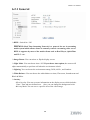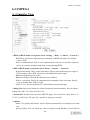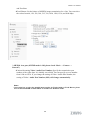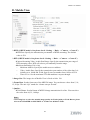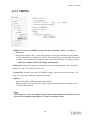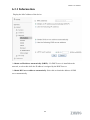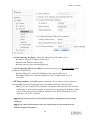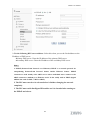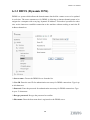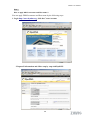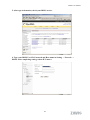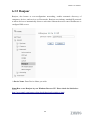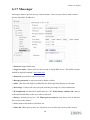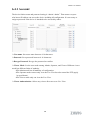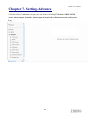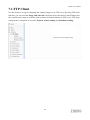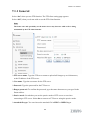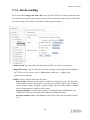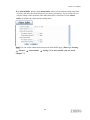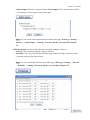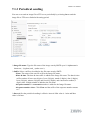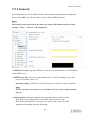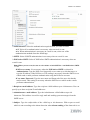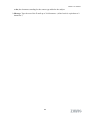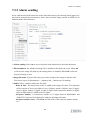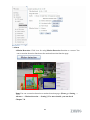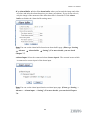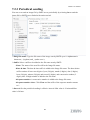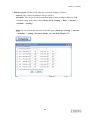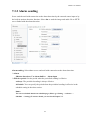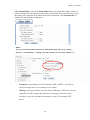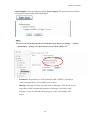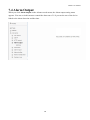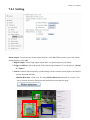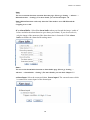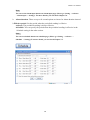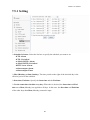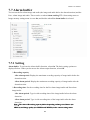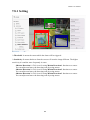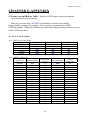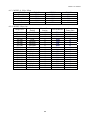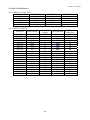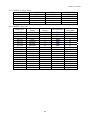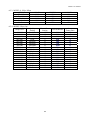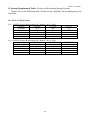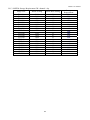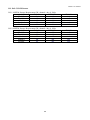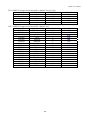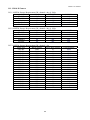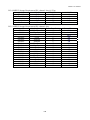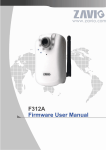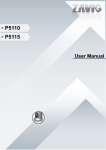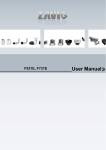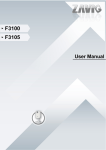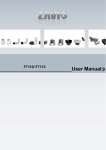Download Zavio F520E User manual
Transcript
D520E User Manual 0 D520E User Manual F520E CMOS DOME IP Camera Firmware User Manual - Contents CHAPTER 1. MINIMUM SYSTEM REQUIREMENT............................................................................................... 2 CHAPTER 2. USING IP CAMERA VIA WEB BROWSER ........................................................................................ 3 CHAPTER 3. USING IP CAMERA VIA MOBILE PHONE....................................................................................... 8 3.1 USING IP CAMERA VIA IPHONE ............................................................................................................................... 8 3.2 MOBILE PHONE VIEWING ....................................................................................................................................... 9 CHAPTER 4. MSN MESSENGER............................................................................................................................... 10 CHAPTER 5. CONFIGURATION OF MAIN MENU................................................................................................ 15 5.1 LIVE VIEW ............................................................................................................................................................. 16 5.2 SETTING ................................................................................................................................................................. 18 5.3 CLIENT SETTING ................................................................................................................................................... 19 5.4 IMAGE SETUP......................................................................................................................................................... 20 CHAPTER 6. SETTING-BASIC................................................................................................................................... 21 6.1 SYSTEM .................................................................................................................................................................. 22 6.2 CAMERA ................................................................................................................................................................. 27 6.3 NETWORK .............................................................................................................................................................. 33 6.4 SECURITY ............................................................................................................................................................... 47 CHAPTER 7. SETTING-ADVANCE ........................................................................................................................... 50 7.1 FTP CLIENT ........................................................................................................................................................... 51 7.2 SMTP .................................................................................................................................................................... 59 7.3 HTTP EVENT ......................................................................................................................................................... 69 7.4 ALARM OUTPUT .................................................................................................................................................... 76 7.5 SCHEDULE.............................................................................................................................................................. 80 7.6 ALARM INPUT ........................................................................................................................................................ 82 7.7 ALARM BUFFER ...................................................................................................................................................... 83 7.8 MOTION DETECTION ............................................................................................................................................. 84 7.9 SYSTEM LOG .......................................................................................................................................................... 86 CHAPTER 8. APPENDIX ............................................................................................................................................. 87 1 D520E User Manual Firmware User Manual Chapter 1. Minimum System Requirement We strongly recommend your computers follow our minimum requirements in order to use this IP-Camera normally. If computer level is lower than this, it might cause some problems. Item Requirements CPU Pentium 4 1600MHz (or equivalent AMD) Graphic Card 64 MB RAM graphic cards(or equivalent on-board graphic cards) RAM 512 MB Operating System Windows 98, Windows ME (Please see Note) Windows2000, 2003, XP, Vista, Mac OS X Leopard Web Browser Internet Explore 6 or later Note: 1. If you are using Windows 98 or Windows ME, please install IP Installer before using WEB UI to ensure the system runs normally. 2. If you can't view the record video file, please install Xvid codec while installing Intelligent IP Installer. (For Windows 98, ME or 2000 server, the codec might not work properly. You’ll need to download Xvid codec 1.0 from the internet. 3. Please always update the latest Windows component. (.Net Framework, Windows Media Player, Enhance ActiveX Security) 2 D520E User Manual Chapter 2. Using IP Camera via Web Browser 2.1Windows Web Browser 1. Start your web browser, and enter the IP address or host name of the IP camera in the Location / Address field of your browser. Note : If you only want to view the video without setting page, enter “http://<IP>/index2.htm” as your web URL. 2. Use the default account “admin” and default password “admin”. Note : The default user name “admin” and the password are set at the factory for the administrator. You can change them in the Account Menu (Please check “Setting → Basic → Security → Account”) 3 D520E User Manual 3. The monitor image will be displayed in your browser. In the far left side of main configuration are Setting, Client Setting, and Image Setup. For more details, you can check Chapter 5.2、Chapter 5.3 and Chapter 5.4. 4 D520E User Manual 2.2 Mac Web Browser 1. Click the Safari icon, and enter the IP address of the IP camera in the Location / Address field of your browser. Note : If you only want to view the video without setting page, enter “http://<IP>/index2.htm” as your web URL. 5 D520E User Manual 2. Use the default account “admin” and default password “admin”. Note : The default user name “admin” and the password are set at the factory for the administrator. You can change them in the Account Menu (Please check “Setting → Basic → Security → Account”) 6 D520E User Manual 3. The monitor image will be displayed in your browser. In the far left side of main configuration are Setting, Client Setting, and Image Setup. For more details, you can check Chapter 5.2、Chapter 5.3 and Chapter 5.4. 7 D520E User Manual Chapter 3. Using IP Camera via Mobile Phone 3.1 Using IP Camera via iPhone You can use Zavio Web User Interface via iPhone. Please follow the setting process below. Then you can use Zavio web UI via iPhone. 1. Select Safari function 2. Enter IP address in your web link. 4. The Zavio User Interface and live image will show up in the middle of screen. 3. Type name and password. Default value is admin / admin. Then click Login In Note: It will show continuous snapshots not a real time video streaming. Therefore, the recording feature is disabled. 8 D520E User Manual 3.2 Mobile Phone Viewing To use IP cameras via mobile phones, please make sure your RTSP is set to “On” (Default is “On”). To change the settings of IP cameras, Please check “Settings → Basic → Camera → General.” 1. 3G Mobile Phone Streaming Viewing For 3G mobile phone viewing, type “ rtsp://<IP>:<PORT>/video.3gp ” into your 3G Streaming Link. <IP> is the Public IP address of your IP camera; <PORT> is the RTSP port of your IP camera (Default value is 554.) Example: rtsp://100.10.10.1:554/video.3gp Note: You can also use RTSP clients (RealPlayer, VLC, QuickTime Player…etc.) to view RTSP streaming, just type in “rtsp://<IP>:<PORT>/video.3gp” as the Player URL 2. 2.5G Mobile Phone WAP Viewing For 2.5G mobile phone viewing, type “ <IP>/mobile.wml ” into your 2.5G WAP Browser. <IP> is the Public IP address of your IP camera. 3. 2.5G Mobile Phone Browser Viewing For 2.5G mobile phone viewing, type “ <IP>/mobile.htm ” into your 2.5G Web Browser. <IP> is the Public IP address of your IP camera. 9 D520E User Manual Chapter 4. MSN Messenger Please see the following steps to set up the Messenger function. 1. You can download MSN software freely and create a new MSN account (camera at home) to use Microsoft Live Messenger. 2.Go to Setting→Basic→Network→Messenger , set the Messenger to “ON” . Then, login in new account and password (Camera at home). 3. Choose “On” at the option of IP Notification. If this feature switches On, camera will send IP notification to the users who are allowed. 4. Choose “On” at the option of Privacy. If you can choose “On” at the privacy option, you can set an allow list. 5. Use your account to login in the Messenger software. Then, add the new MSN account (Camera at home ) 10 D520E User Manual 6. The Camera at home will show up with its Public IP and Private IP if the option of IP Notification is “On”. ( You can enter “Ping” to show up with Public IP and Private IP. ) 7. Click on the small camera icon . Then, choose “View a new contact's webcam”. Camera at home says: 8. The IP Camera will accept your invitation; the live video will show up in the right screen after few seconds. 11 D520E User Manual 9. Click Action button and choose Start control panel to use control panel. 10. The dialog box will show up with “This application is not part if Window Live Message…….” Tick the box of “Don’t show me this again” and click OK 12 D520E User Manual 11. The IP Camera will accept your invitation to start Control Panel. 12. You can click Camera icon to snapshot then the picture will send to you immediately. Snapshot 13 D520E User Manual 13. You can click paint palette icon showing up with tool bar to set up image. Then, you can use the tool bar to optimize video Brightness After the adjustment of all setting, you can still click original setting. , Contrast , Saturation and Hue . to make the setting back to the Image Setup 14 D520E User Manual Chapter 5. Configuration of Main Menu In the far left side of main configuration are Setting, Client Setting, Image Setup. For more details, you can check Chapter 5.2、Chapter 5.3、Chapter 5.4. Snapshot Full screen Zoom in / Out Video Play Audio button In your right hand side, you can use Live View in your main Browser. There are Snapshot, Zoom and Audio and Video Play four different function. You can see more details as follow. 15 D520E User Manual 5.1 Live View A. Snapshot B. You can capture a still image shot by the camera and save it in your computer. Symbols Meaning a snapshot window will appear Save to save the picture in your computer Close to return to the view page full Screen B. Zoom in / out the image via the monitor window Click Pull the to display the digital zoom in window. to adjust the digital zoom range, and it will be showed on the above window. You can use the left click of your mouse to move the 16 to any where on the window. D520E User Manual C. Video play buttons Symbols Meaning Pause the current video Play the video Stop the current video Record the current video Note: Concerning the recording storage requirement of your hard disk, please refer to the CHAPTER 8. APPENDIX / B. Storage Requirement Table. D. Audio buttons Symbols Note Meaning mean the speakers of your computer are turned on to transmit the sounds from the connected IP camera(s) Speakers turned on Speakers turned off mean you can broadcast to the connected IP camera(s) via the Ethernet using your microphone Microphone turned on Microphone turned off Volume control bar 17 D520E User Manual 5.2 Setting This function is only for the Administrator. Click this button to get into the Basic and Advance settings menu. Click Basic folder, there are four sub-folders including System, Camera, Network, and Security. Fore more information, you can see Chapter 6.1、Chapter 6.2、Chapter 6.3 and Chapter 6.4. Click Advance folder, there are four sub-folders including FTP Client, SMTP, HTTP event, Alarm output, Schedule, Alarm input, Motion Detection, and System Log. Fore more information, you can see Chapter 7.1、Chapter 7.2、Chapter 7.3、Chapter 7.4、Chapter 7.5、Chapter 7.6、Chapter 7.7、Chapter 7.8、Chapter 7.9. F611E QIG 18 D520E User Manual 5.3 Client Setting This function is only for the client. Click this button to control Mode, View Size, Protocol, and Video Buffer. 5.3.1 Mode Click the pull-down box to choose between MPEG4 and MJPEG video compression mode. MJPEG streaming is unavailable if RTSP mode is “On.” (Please check Setting → Basic → Camera → General) Note:MJPEG streaming is unavailable if RTSP mode is On. 5.3.2 View Size Select the desired display image resolution to 640X480 or 320X240. 5.3.3 Protocol Select the transferring protocol from TCP, UDP, HTTP and Multicast. 5.3.4 Video Buffer Turn the Video Buffer function ON / OFF. The Video Buffer function makes the streaming more smoothly in unsteady network environment, but might cause a little delay in live viewing. 19 D520E User Manual 5.4 Image Setup You can use the tool bar to optimize video Brightness, Contrast, Saturation and Hue. 5.4.1 Brightness The higher value the brightness is, the brighter the image is. 5.4.2 Contrast The contrast is a measure of a display system, defined as the ratio of white to black that the system is capable of producing. The higher value the contrast is, the more delicate of color you can have. 5.4.3 Saturation The saturation of a color is determined by a combination of light intensity and how much it is distributed across the spectrum of different wavelengths. The higher value the saturation is, the more colorful the image will be. 5.4.4 Hue Hue is one of the three main attributes of perceived color, affected by different wavelength of color. With higher value of hue, color will be much more vivid. 5.4.5 Default After the adjustment of all setting, you can still click Default to make the setting back to the original setting. 20 D520E User Manual Chapter 6. Setting-Basic Click the folder of Basic to display the sub folders including System, Camera, Network, and Security. 21 D520E User Manual 6.1 System Click the folder of System to display the sub-folders including Information, Date / Time, and Initialize. 22 D520E User Manual 6.1.1 Information The Information page provides the product factory information which includes Product Name, Firmware Version and Web Version. 23 D520E User Manual 6.1.2 Date / Time The Date/ Time page displays all options of time setting. Current date / time: This displays the current date and time of this IP Camera. PC clock: This displays the date and time of the monitoring PC clock. Date / Time format: You can click the pull down box to select different time display formats. Adjust: You can select one of those four adjusting modes for your IP Camera. Keep current setting: Select this mode to keep the current date and time of this IP Camera. Synchronize: Select this mode to keep the date and time of this IP Camera is the same as the monitoring PC. Manual setting: Select this mode to adjust manually the date and time of this IP Camera. Synchronize with NTP: Specify the NTP server name and the Refresh Interval to synchronize the date and time of this IP Camera with those of the time server, known as the NTP server. Time Zone: You can select the Time Zone of the format from Greenwich Mean Time. The time will display the same as the current date / time option. Note: The NTP server (Network Time Protocol) is the time server which is an Internet standard protocol built on the top of TCP / IP. This assures accurate synchronization to the millisecond of computer clock times in a network of computers. 24 D520E User Manual 6.1.3 Initialize Reboot: Click this bottom to reboot this IP Camera. A confirmation dialogue will appear and then click “OK” to process. It takes two minutes to reboot this IP Camera. Factory Default: Click this bottom to reset this IP Camera to the factory default setting. A confirmation dialogue will appear and then click “OK” to process. The network indicator on this IP Camera will start to blink. This IP Camera will reboot automatically after completing adjustments to the default setting. Don't turn off this IP Camera until the device reboots. Backup Setting: You can save the setting data of this IP Camera into a file. Click “Save” and follow the instructions on the browser to save the setting data file to your specified location. Restore Setting: Download the saved setting data of this IP Camera. Click “Browse” and select saved file. Click “OK” and this IP Camera is adjusted according to the loaded data and then restarted. Firmware Update: Upgrade the device software. Click “Browse” and select the file for upgrading. A confirmation dialogue will appear. Click “OK” to start upgrading. This IP Camera will reboot upon completion. Note: Use only upgrade files that are special for this IP Camera. Otherwise problems may occur. Don't turn off the IP Camera power or disconnect the network until the upgrading is completed. 25 D520E User Manual Upload Language Pack: Upgrade the device language pack. Click “Browse” and select the file for upgrading. A confirmation dialogue will appear. Click “OK” to start upgrading. The upgrade is applied immediately. The default language is “English.” 26 D520E User Manual 6.2 Camera Click the folder of Camera to display the sub folders including General, MPEG4 and MJPEG. 27 D520E User Manual 6.2.1 General RTSP : Switch On / Off Note: RTSP (Real Time Streaming Protocol) is a protocol for use in streaming media system which allows clients to remotely control a streaming video server. RTSP is supports by most of the media clients such as Real Player, QuickTime and VLC...etc. Image Rotate: You can mirror or flip the display screen. Night Mode: You can choose Auto / Off. If you choose Auto option, the camera will adjust automatically to perform well when the environment is dark Lighting: You can choose the environment among 50 Hz, 60 Hz , and Outdoor. White Balance: You can choose the white balance to Auto, Florescent, Incandescent and Black & White. Overlay: Text Overlay: You can see some information on the display screen which includes Date / Time and user-defined text. Also, you can change the background color. Privacy Mask: You can cover a specific area of the video image. 28 D520E User Manual 6.2.2MPEG4 A. Computer View RTSP (if RTSP mode is On, please check “Setting → Basic → Camera → General ”) RTSP Port: Specify the transmission port number of RTSP streaming. The default value is 8554. Viewer Authentication: If the viewer authentication is On, the users will be requested to key-in username and password when viewing through RTSP. RTP (if RTSP mode is On, please check “Basic→ Camera → General“) Unicast Streaming Video / Audio Port Range: Specify the transmission port range of RTP streaming video. RTP will select a port randomly from the range. Multicast Streaming (If it is ON) Multicast Address: Specify the multicast server address. Video / Audio Port: Specify the transmission port number of the video data. Specify an even number from 1024 to 65534. Time to Live: Set the maximum TTL that multicast can pass through. Image Size: Specify the image size when the network camera transmits. You can choose among 640 x 480, 320 x 240, and 160 x 120. Frame Rate: Set the frame rate of the MPEG4 image. You can choose values from 5, 10, 15, 20, 25, and 30 fps. The unit “fps” stands for “frames per second”. Quality: Auto: The quality and bitratee will be adjusted automatically according to the frame rate. Fixed Quality: You can select the value of quality among Medium, Good, Delicate 29 D520E User Manual and Excellent. Fixed Bitrate: Set the bitrate of MPEG4 image transmission for a line. You can select the values from 64, 128, 256, 384, 512, 768, 1024, 1280, 1536, and 2048 kbps. MPEG4 view port (if RTSP mode is Off, please check “Basic → Camera → General”) Unicast Streaming Video / Audio Port Number: Specify the transmission port number of the video data. It is initially set to 8090. You can specify an even number from 1024 to 65534. If you change the setting of Video / Audio Port Number, the setting of Video / Audio Port Number (SSL) will change automatically. Note: Concerning how to select the suitable image quality for Fixed Quality or Fixed Bitrate, please refer to the CHAPTER 8. APPENDIX / A. Frame-rate & Bitrate Table. 30 D520E User Manual B. Mobile View RTSP (if RTSP mode is On, please check “Setting → Basic → Camera → General”) RTSP Port: Specify the transmission port number of RTSP streaming. The default value is 554. RTP (if RTSP mode is On, please check “Setting → Basic → Camera → General”) Unicast Streaming Video / Audio Port Range: Specify the transmission port range of RTP streaming video. RTP will select a port randomly from the range. Multicast Streaming (If it is On) Multicast Address: Specify the multicast server address. Video / Audio Port: Specify the transmission port number of the video data. It is initially set to 10000 and 11000. Specify an even number from 1024 to 65534. Time to Live: Set the maximum TTL that multicast can pass through. Image Size: The image size of Mobile View is fixed at 160 x 120. Frame Rate: Set the frame rate of the MPEG4 image. You can choose values from 5, 10, 15, 20 fps. The unit “fps” stands for “frames sent per second”. Quality: Fixed Bitrate: Set the bitrate of MPEG4 image transmission for a line. You can select the value from 64, 32, 16 kbps. Note: Concerning how to select the suitable image quality for Fixed Quality or Fixed Bitrate, please refer to the CHAPTER 8. APPENDIX / A. Frame-rate & Bitrate Table. 31 D520E User Manual 6.2.3 MJPEG MJPEG Viewer Port( If RTSP is off, please check “Setting → Basic → Camera → General”): Unicast Streaming Video / Audio Port Number: Specify the transmission port number of the video data. It is initially set to 8070. You can specify an even number from 1024 to 65534. If you change the setting of Video / Audio Port Number, the setting of Video / Audio Port Number (SSL) will change automatically. Image Size: Specify the image size when the network camera transmits. You can choose among 640 x 480, 320 x 240, and 160 x 120. Frame Rate: Set the frame rate of the MJPEG image. You can choose values from 5, 10, 15 fps. The unit “fps” stands for “frames per second”. Quality: Auto: The quality will be automatically decided. Fixed Quality: You can select the value of quality among Medium, Standard, Good, Delicate and Excellent. Note: Concerning how to select the suitable image quality for Fixed Quality or Fixed Bitrate, please refer to the CHAPTER 8. APPENDIX / A. Frame-rate & Bitrate Table. 32 D520E User Manual 6.3 Network Click the folder of Network to display the sub folders including Information, PPPoE, DDNS, UPnP, Bonjour, IP Notification, and Messenger. 33 D520E User Manual 6.3.1 Information Display the MAC address of the device. Obtain an IP address automatically (DHCP): If a DHCP server is installed on the network, to select this while the IP address is assigned by the DHCP server. Obtain DNS server address automatically: Select this to obtain the address of DNS server automatically. 34 D520E User Manual Use the following IP address: Select this when the fixed IP address is set. IP address: Enter the IP address of the device. Subnet mask: Enter the subnet mask. Default gateway: Enter the default gateway. Use the following DNS server address: Select this when you set the fixed address as the IP address of DNS server. Primary DNS server: Enter the IP address of the primary DNS server. Secondary DNS server: Enter the IP address of the secondary DNS server, if necessary. HTTP port number: Select 80 in general situations. If you want to use a port number other than 80, select the text box and enter a port number between 1024 and 65535. When you have set the HTTP port number to a number other than 80 on the Network setting page or in the Setup Program, access the device by typing the IP address of the device on the web browser as follows: Example: when HTTP port number is set to 2000 http://192.168.1.100:2000/ Note: The IP Camera needs to be rebooted after it finishes changing the network setting completely. Note: If you connect the IP Camera with your computer directly, the default network domain of camera is 192.168.1.xx 35 D520E User Manual 6.3.2 PPPoE (Point-to-Point Protocol over Ethernet) If your ISP provides Dynamic IP with authentication by username and password, type all PPPoE information in this part. When you use the PPPoE function, you need to turn on the DDNS or IP Notification function at same time. IP address: The IP address obtained at the PPPoE connecting with network. User ID: Enter the user ID for authentication necessary for PPPoE connections. Type it up to 64 characters. Password: Enter the password for authentication necessary for PPPoE connections. Type it up to 32 characters. Re-type password: Re-type the password to confirm. Obtain DNS server address automatically: Select this to obtain the address of DNS server automatically. 36 D520E User Manual Use the following DNS server address: Select this when you set the fixed address as the IP address of DNS server. Primary DNS server: Enter the IP address of the primary DNS server. Secondary DNS server: Enter the IP address of the secondary DNS server. Note : 1. PPPoE (Point-to-Point Protocol over Ethernet): PPPoE is a network protocol for encapsulating Point-to-Point Protocol frames insider Ethernet frames. PPPoE connection is used mainly with ADSL service where individual users connect to the ADSL transceiver (modem) over Ethernet work. It also widely used in XDSL (digital affiliate line such as ADSL, VDSL or SDSL) 2. The IP Camera needs to be rebooted after it finishes changing the network completely. 3. The IP Camera with Intelligent IP Installer can’t be founded after turning on the PPPoE and reboot. 37 D520E User Manual 6.3.3 DDNS (Dynamic DNS) DDNS is a system which allows the domain name data held in a name server to be updated in real time. The most common use for DDNS is allowing an internet domain name to be assigned to a computer with a varying / dynamic IP Address. This makes it possible for other sites on the internet to establish connection to the machine without needing to track the IP Address themselves. Server name: Choose the DDNS Server from the list. User ID: Enter the user ID for authentication necessary for DDNS connections. Type it up to 64 characters. Password: Enter the password for authentication necessary for DDNS connections. Type it up to 32 characters. Re-type password: Re-type the password to confirm. Host name: Enter the host name that is registered to the DDNS server. 38 D520E User Manual Note : How to apply DDNS username and Host name?? You can apply DDNS username and Host name by the following steps: 1. Login http://www.dyndns.org, click the Create Account 2. Input all information and follow step by step with DynDNS . 39 D520E User Manual 3. Login with new account and click Account → My Hosts → Add Host Services 4. Type domain in the Hostname field and select sub-domain 40 D520E User Manual 5. After type information, check your DDNS service. 6. Type your DDNS User ID, Password and Host name in Setting → Network → DDNS. After completing setting, reboot IP Camera. 41 D520E User Manual 6.3.4 UPnP (Universal Plug and Play) If you have a Router to access to internet and the Router supports UPnP IGD function, you need to turn on the UPnP Port Forwarding function. HTTP port: Enter the HTTP port number and default HTTP port is 80. SSL port: Enter the SSL port number and default SSL port is 443. MPEG4 viewer port: Enter the MPEG4 viewer port number and default MPEG4 viewer port is 8090. MPEG4 viewer port (SSL): Enter the MPEG4 SSL viewer port and default is 8091. MJPEG viewer port: Enter the MJPEG viewer port number and default MJPEG viewer port is 8070. MJPEG viewer port (SSL): Enter the MPEG4 SSL viewer port and default is 8071. MPEG4 RTSP port: Enter the MPEG4 RTSP port, default value is 8050 for computer view, 8030 for mobile view. Note : UPnP (Universal Plug and Play): UPnP is a set of computer network protocol. It allows devices to connect seamlessly and simplify the implementation of networks in the home and corporate environments. The device supports UPnP which is enabled by default. The device will be automatically detected and a new icon will be added to “My Network Place” if it also enables on your computer. It provides Port Forwarding for opening a port in a router or firewall in a private network in order to let a party from the outside world contact a inside user. 42 D520E User Manual 6.3.5 Bonjour Bonjour, also known as zero-configuration networking, enables automatic discovery of computers, devices, and services on IP networks. Bonjour uses industry standard IP protocols to allow devices to automatically discover each other without the need to enter IP addresses or configure DNS servers. Device Name: Enter Device Name you wish. Note: How to use Bonjour in your Windows Browser UI? Please check the link below: http://www.apple.com/support/downloads/bonjourforwindows.html 43 D520E User Manual 6.3.6 IP Notification When network notify type is set to “ON”, you can send an e-mail notification of the completion of the network setting. Notify Type: You can select the notify type among DHCP, Static IP, and PPPoE. SMTP Server Name: Type the SMTP server name up to 64 characters, or the IP address of the SMTP server. SMTP Server Port: You can set port number from 1~65535 according to your mail server. The default value is 25. Security setting: Tick SSL box if the mail server you use has security restriction. Note: If you use g-mail as your mail server, you should set 587 as your port number and tick SSL box. Authentication: Select the authentication required when you send an email. Off: Select if no authentication is necessary when an email is sent. On: When authentication is necessary an e-mail is sent, there are SMPT, POP before SMPT or both three options. 44 D520E User Manual Authentication: Select the authentication required when you send an email. Off: Select if no authentication is necessary when an email is sent. On: When authentication is necessary an e-mail is sent, there are SMPT, POP before SMPT or both three options. SMTP: Select if SMTP authentication is necessary when an e-mail is sent. POP before SMTP: Select if POP before SMTP authentication is necessary when an e-mail is sent. POP server name: It is necessary when the POP before SMTP is selected in Authentication. Type the POP (receiving mail) server name up to 64 characters, or type the IP address of the POP server. This setting is necessary when the SMTP server which sends e-mails performs authentication using the POP user account. User name, Password: Type the user name and Password of the user who has the mail account. This setting is necessary when the SMTP server which sends e-mails performs authentication. Recipient e-mail address: Type the recipient e-Mail address up to 64 characters. You can specify up to three recipient E-mail addresses. Administrator e-mail address: Type the Administrator e-Mail address up to 64 characters. This address is used for reply mail and sending system messages from the SMTP server. Subject: Type the subject/title of the e-Mail up to 64 characters. With respect to mail which is sent according to the IP notification. Message: Type the text of the E-mail up to 384 characters. Default value provides network information including IP, Port, MAC, Model, Firmware Version and Web Version. 45 D520E User Manual 6.3.7 Messenger Messenger function provide an easy-connect feature. User can easy to know what camera’s private and public IP address is. Protocol: support MSN only. Login Account: Camera will use this account to login MSN server. This MSN account should be applied form http://www.msn.com. Password: password for this msn account. Re-type password: re-type password to double confirm. Alias: This alias will display on MSN like the following which display in red frame. Port range: Camera will select one port from this port range for video transmission. IP Notification: Switch the IP notification On / Off. If this feature switches On, camera will send IP notification to the users who are allowed. Privacy: Switch privacy On / Off. When privacy turns on, only those users in allowed list can access the camera. User: Input to this blank to edit allow list. Allow list: When privacy turns on, only those users in allow list can access the camera. 46 D520E User Manual 6.4 Security Click the folder of Security to display the sub folders including Account and HTTPS. 47 D520E User Manual 6.4.1 Account The device fault account and password setting is “admin / admin”. That means everyone who knows IP address can access the device including all configuration. It is necessary to assign a password if the device is intended to be accessed by others. User name: Set a user name between 4-16 characters. Password: Set a password between 4-16 characters. Re-type Password: Re-type the password to confirm. Viewer Mode: Set the user mode among Admin, Operator, and Viewer. Different viewer mode has different limits of authority. The Admin mode has all authority of configuration. The Operator mode can not only view the Live View but also control the PTZ (apply in speed dome). The Viewer mode only can view the Live View. Viewer Authentication: Allows any viewer direct access to Live View. 48 D520E User Manual 6.4.2 HTTPS HTTPS is a URI scheme used to indicate a secure HTTP connection. It is syntactically identical to the http:// scheme normally used for accessing resources using HTTP. Using an https: //URL/ with a different default TCP port (443) and an additional encryption / authentication layer between the HTTP and TCP. You can use the IP camera through HTTPS easily by using https:// instead of http://. Create & Install: Create a self-signed certificate for HTTPS to recognize. Installed Certificate: Display or remove the properties of the installed certificate. HTTPS Connection Policy: Set HTTPS connection policy for different level of users. To use the HTTPS encryption, please set up “Create self-signed certificate” for the first time you use the HTTPS function, and then set up the connection policy for different users. Note: When enable HTTPS with RTSP on mode, the IP Camera only protect the setting such as username and password and do not protect video and audio. When enable HTTPS with RTSP off mode, the IP Camera will protect all setting including video and audio. 49 Chapter 7. Setting-Advance D520E User Manual Click the folder of Advance to display the sub folders including FTP client, SMTP, HTTP event, Alarm output, Schedule, Alarm input, Alarm buffer, Motion detection and System Log. 50 D520E User Manual 7.1 FTP Client Use this menu to set up for capturing and sending images to an FTP server. By using FTP client function, you can send the image and video file which has been shot and recorded linked with the external sensor input or with the built-in motion detection function to FTP server. FTP client setting menu is composed of two tabs, General, Alarm sending and Periodical sending. 51 D520E User Manual 7.1.1 General Select “On” when you use FTP function. The FTP client setting page appears. Select “Off”, when you do not wish to use the FTP client function. Note: The frame rate and operability on the main viewer may decrease while a file is being transmitted by the FTP client function. FTP server name: Type the FTP server name to upload still images up to 64 characters, or the IP address of the FTP server. User name: Type the user name for the FTP server. Password: Type the password for the FTP server. Retype password: To confirm the password, type the same characters as you typed in the Password box. Passive mode: Set whether you use the passive mode of FTP server or not when connecting to FTP server. Select On to connect to FTP server using the passive mode. Attached file type: You can choose the attached file in JPEG or MPEG4 type. 52 D520E User Manual 7.1.2 Alarm sending Set to forward the image and audio file to the specified FTP server linked with the alarm detection by the external sensor input or by the built-in motion detection function. Select On to send the image file to FTP server linked with the alarm detection. Remote Path: Type the path to the destination in FTP server up to 64 characters. Image File Name: Type the file name you want to assign to the images when sending to the FTP server. You can use up to 10 alphanumeric characters, - (hyphen) and _ (underscore) for naming. Suffix: Select a suffix to add to the file name Date & time: The date & time suffix is added to the Image file name. The date/time suffix consists of lower two-digits of year (2 digits), month (2 digits), date (2 digits), hour (2 digits), minute (2 digits), second (2 digits), and consecutive number (2 digits), thus 14-digit number is added to the file name. Sequence number: A consecutive number of 10 digits between 0000000001 and 4294967295 and two fixed digits 00 is added to the Image file name. Sequence number clear: Click Clear and the suffix of the sequence number returns to 1. 53 D520E User Manual Alarm Motion Detection: Click it on for using Motion Detection function as a sensor. You can set motion detection function at the motion detection function page. Note: You can set motion detection at motion detection page. (Please go “Setting → Advance →Motion detection → Setting”) For more details, you can check Chapter 7.8. 54 D520E User Manual Use Alarm Buffer:Select Use alarm buffer when you forward the image and video of before and after the alarm detection (pre-alarm, post-alarm). If you do not select it, only the image of the moment of the alarm detection is forwarded. Click Alarm buffer to display the Alarm buffer setting menu. Note: You can set the alarm buffer function at alarm buffer page. (Please go “Setting → Advance → Alarm buffer → Setting”). For more details, you can check Chapter 7.7. 55 D520E User Manual Alarm Input: Select the connected alarm. Sensor input1: The external sensor which is connected to sensor input1 of the alarm input. Note: You can set the alarm input function at alarm input page. (Please go “Setting → Advance → Alarm input → Setting”). For more details, you can check Chapter 7.6. Effective period: Set the period when the periodical sending is effective. Always: The periodical sending is always effective. Schedule: You can specify the period when the periodical sending is effective in the Schedule setting in the other section. Note: You can set schedule function at schedule page. (Please go “Setting → Advance → Schedule → Setting”) For more details, you can check Chapter 7.5. 56 D520E User Manual 7.1.3 Periodical sending You can set to send an image file to FTP server periodically by selecting On to send the image file to FTP server linked with setting period. Image file name: Type the file name of the image sent by SMTP up to 10 alphanumeric characters, - (hyphen) and _ (under score). Suffix: Select a suffix to be added to the file name sent by SMTP. None: The name of the sent file will be the Image file name. Date & time: The date & time suffix is added to the Image file name. The date & time suffix consists of lower two-digits of year (2 digits), month (2 digits), date (2 digits), hour (2 digits), minute (2 digits) and second (2 digits), and consecutive number (2 digits), thus 14-digit number is added to the file name. Sequence number: A consecutive number is added to the Image file name. Sequence number clear: Click Clear and the suffix of the sequence number returns to 1. Interval: Set the periodical sending is effective interval. Min value is 1 min and Max value is 24 hour. 57 D520E User Manual Effective period: Set the period when the periodical sending is effective. Always: The periodical sending is always effective. Schedule: You can specify the period when the periodical sending is effective in the Schedule setting in the other section. Note: You can set schedule function at schedule page. (Please go “Setting → Advance → Schedule → Setting”) For more details, you can check Chapter 7.5. 58 D520E User Manual 7.2 SMTP Set the SMTP menu when you want to send an image via e-mail. By using Mail (SMTP) function, you can send a mail with attached image and video which has been shot linked with the external sensor input or with the built-in motion detection function. The image file can also be sent periodically. E-Mail (SMTP) setting menu is composed of three tabs, General, Alarm sending and Periodical sending. 59 D520E User Manual 7.2.1 General Select On when you use the SMTP function. The common setting options are displayed below. Select Off, if you do not wish to use the e-Mail (SMTP) function. Note : The Setting of general part will be the same as the setting of IP Notification (Please check “Setting → Basic → Network → IP Notification”) SMTP server name: Type the SMTP server name up to 64 characters, or the IP address of the SMTP server. SMTP Server Port: You can set port number from 1~65535 according to your mail server. The default value is 25. Security setting: Tick SSL box if the mail server you use has security restriction. Note: If you use g-mail as your mail server, you should set 587 as your port number and tick SSL box. Authentication: Select the authentication required when you send an email. Off: Select if no authentication is necessary when an email is sent. On: When authentication is necessary an e-mail is sent, select one of the authentication methods from the followings. 60 D520E User Manual Authentication: Select the authentication required when you send an email. Off: Select if no authentication is necessary when an email is sent. On: When authentication is necessary an e-mail is sent, select one of the authentication methods from the followings. SMTP: Select if SMTP authentication is necessary when an e-mail is sent. POP before SMTP: Select if POP before SMTP authentication is necessary when an e-mail is sent. Note:When you set to On, be sure to select either or both SMTP or / and POP before SMTP. POP server name: It is necessary when the POP before SMTP is selected in Authentication. Type the POP (receiving mail) server name up to 64 characters, or type the IP address of the POP server. This setting is necessary when the SMTP server which sends e-mails performs authentication using the POP user account. User name, Password: Type the user name and Password of the user who has the mail account. This setting is necessary when the SMTP server which sends e-mails performs authentication. Recipient e-mail address: Type the recipient e-Mail address up to 64 characters. You can specify up to three recipient E-mail addresses. Administrator e-mail address: Type the Administrator e-Mail address up to 64 characters. This address is used for reply mail and sending system messages from the SMTP server. Subject: Type the subject/title of the e-Mail up to 64 characters. With respect to mail which is sent according to the alarm detection when Alarm sending of the alarm tab is set 61 D520E User Manual to On, the characters standing for the sensor type added to the subject. Message: Type the text of the E-mail up to 384 characters. (A line break is equivalent to 2 characters.) 62 D520E User Manual 7.2.2 Alarm sending Set to send the mail with connection to the alarm detection by the external sensor input or by the built-in motion detection function. Select On to send the image and file to SMTP server linked with the alarm detection. Alarm sending: Select On to set to send mail with connection to the alarm detection. File attachment: Set whether an image file is attached to the mail sent or not. When On is selected, the image file made by the settings below is attached. When Off is selected, only the message is sent. Image file name: Type the file name you want to assign to the image to attach a mail. You can use up to 10 alphanumeric, - (hyphen) and _ (underscore) for naming. Suffix: Select a suffix to add to the file name Date & time: The date & time suffix is added to the Image file name. The date/time suffix consists of lower two-digits of year (2 digits), month (2 digits), date (2 digits), hour (2 digits), minute (2 digits), second (2 digits), and consecutive number (2 digits), thus 14-digit number is added to the file name. Sequence number: A consecutive number of 10 digits between 0000000001 and 4294967295 and two fixed digits 00 is added to the Image file name. Sequence number clear: Click Clear and the suffix of the sequence number returns to 1. 63 D520E User Manual Alarm Motion Detection: Click it on for using Motion Detection function as a sensor. You can set motion detection function at the motion detection function page. Note: You can set motion detection at motion detection page. (Please go “Setting → Advance → Motion detection → Setting”) For more details, you can check Chapter 7.8. 64 D520E User Manual Use Alarm Buffer:Select Use alarm buffer when you forward the image and video of before and after the alarm detection (pre-alarm, post-alarm). If you do not select it, only the image of the moment of the alarm detection is forwarded. Click Alarm buffer to display the Alarm buffer setting menu. Note: You can set the alarm buffer function at alarm buffer page. (Please go “Setting → Advance → Alarm buffer → Setting”). For more details, you can check Chapter 7.7. Alarm Input: Select the connected alarm. Sensor input1: The external sensor which is connected to sensor input1 of the alarm input. Note: You can set the alarm input function at alarm input page. (Please go “Setting → Advance → Alarm input → Setting”). For more details, you can check Chapter 7.6. 65 D520E User Manual Effective period: Set the period when the periodical sending is effective. Always: The periodical sending is always effective. Schedule: You can specify the period when the periodical sending is effective in the Schedule setting in the other section. Note: You can set schedule function at schedule page. (Please go “Setting → Advance → Schedule → Setting”) For more details, you can check Chapter 7.5. 66 D520E User Manual 7.2.3 Periodical sending You can set to send an image file by SMTP server periodically by selecting On to send the image file by SMTP server linked with setting period. Image file name: Type the file name of the image sent by SMTP up to 10 alphanumeric characters, - (hyphen) and _ (under score). Suffix: Select a suffix to be added to the file name sent by SMTP. None: Date The name of the sent file will be the Image file name. & time: The date & time suffix is added to the Image file name. The date & time suffix consists of lower two-digits of year (2 digits), month (2 digits), date (2 digits), hour (2 digits), minute (2 digits) and second (2 digits), and consecutive number (2 digits), thus 14-digit number is added to the file name. Sequence number: A consecutive number is added to the Image file name. Sequence number clear: Click Clear and the suffix of the sequence number returns to 1. Interval: Set the periodical sending is effective interval. Min value is 30 min and Max value is 24 hour. 67 D520E User Manual Effective period: Set the period when the periodical sending is effective. Always: The periodical sending is always effective. Schedule: You can specify the period when the periodical sending is effective in the schedule setting in the other section. Please check “Setting → Basic → Advance → Schedule → Setting.” Note: You can set schedule function at schedule page. (Please go “Setting → Advance → Schedule → Setting”) For more details, you can check Chapter 7.5. 68 D520E User Manual 7.3 HTTP event Use this menu to set up for capturing and sending images to an HTTP server. By using HTTP client function, you can send the image file and audio file which has been shot and recorded linked with the external sensor input or with the built-in motion detection function to HTTP server. HTTP client setting menu is composed of two tabs, General and Alarm sending. 69 D520E User Manual 7.3.1 General HTTP event: Set up the HTTP server URL, port, User ID, Password, and Proxy Server settings. For example: URL: 192.168.1.7/cgi-bin/operator/ptzset Note: The setting of URL should be the same as CGI 70 D520E User Manual 7.3.2 Alarm sending Set to send the mail with connection to the alarm detection by the external sensor input or by the built-in motion detection function. Select On to send the image and audio file to HTTP server linked with the alarm detection. Alarm sending: Select On to set to send mail with connection to the alarm detection. Alarm Motion detection、Use alarm buffer、 Alarm input Effective period: Set the period when the periodical sending is effective. Always: The periodical sending is always effective. Schedule: You can specify the period when the periodical sending is effective in the schedule setting in the other section. Note: You can set schedule function at schedule page. (Please go “Setting → Advance → Schedule → Setting”) For more details, you can check Chapter 7.5. 71 D520E User Manual Alarm Motion Detection: Click it on for using Motion Detection function as a sensor. You can set motion detection function at the motion detection function page. Note: You can set motion detection at motion detection page. (Please go “Setting → Advance → Motion detection → Setting”) For more details, you can check Chapter 7.8. Note: Motion Detection works only when the MPEG4 function is On. Parameter: the parameter of CGI (defined in URL of HTTP → General) is from your target device. For example, move=down. Message: message will show up in the form of Message = PTZ down. If your target device didn’t support the parameter of message, you can’t see the message. So you can just take the message as a note. For example: PTZ down. 72 D520E User Manual Use Alarm Buffer: Select Use alarm buffer when you forward the image / audio of before and after the alarm detection (pre-alarm, post-alarm). If you do not select it, only the image of the moment of the alarm detection is forwarded. Click Alarm buffer to display the Alarm buffer setting menu. Note: You can set the alarm buffer function at alarm buffer page. (Please go “Setting → Advance → Alarm buffer → Setting”) For more details, you can check Chapter 7.7. Parameter: the parameter of CGI (defined in URL of HTTP→General) is from your target device. For example, move=down. Message: message will show up in the form of Message = PTZ down. If your target device didn’t support the parameter of message, you can’t see the message. So you can just take the message as a note. For example: PTZ down. 73 D520E User Manual Alarm Input: Select the connected alarm. Sensor input1: The external sensor which is connected to sensor input1 of the alarm input. Note: You can set the alarm input function at alarm input page. (Please go “Setting → Advance → Alarm input → Setting”) For more details, you can check Chapter 7.6. Parameter: the parameter of CGI (defined in URL of HTTP→General) is from your target device. For example, move=down. Message: message will show up in the form of Message = PTZ down. If your target device didn’t support the parameter of message, you can’t see the message. So you can just take the message as a note. For example: PTZ down. 74 D520E User Manual Effective period: Set the period when the periodical sending is effective. Always: The periodical sending is always effective. Schedule: You can specify the period when the periodical sending is effective in the Schedule setting in the other section. Note: You can set schedule function at schedule page. (Please go “Setting → Advance → Schedule → Setting”) For more details, you can check Chapter 7.5. 75 D520E User Manual 7.4 Alarm Output When you click Alarm output on the Advance mode menu, the Alarm output setting menu appears. You can set in this menu to control the alarm out of I / O port on the rear of the device linked to the alarm detection and the timer. 76 D520E User Manual 7.4.1 Setting Alarm output: To activate the Alarm output function, select On. When you do not use the Alarm output function, select Off. Digital output: Select High signal output and Low signal output as your alarm. Trigger condition: Select the mode of the Alarm output function. You can choose “Alarm” or “Timer”. Alarm: Controls alarm output by synchronizing with an external sensor input or the built-in activity detection function. Motion Detection: Click it on for using Motion Detection function as a sensor. You can set motion detection function at the motion detection function page. 77 D520E User Manual Note: You can set motion detection at motion detection page. (Please go “Setting → Advance → Motion detection → Setting”). For more details, you can check Chapter 7.8. Note:Motion Detection works only when the Video mode is set to MPEG4 and the Cropping is set to Off. Use Alarm Buffer: Select Use alarm buffer when you forward the image / audio of before and after the alarm detection (pre-alarm, post-alarm). If you do not select it, only the image of the moment of the alarm detection is forwarded. Click Alarm buffer to display the Alarm buffer setting menu. Note: You can set the alarm buffer function at alarm buffer page. (Please go “Setting → Advance → Alarm buffer →Setting ”) For more details, you can check Chapter 7.7. Alarm Input: Select the connected alarm. Sensor input1: The external sensor which is connected to sensor input1 of the alarm input. 78 D520E User Manual Note: You can set the alarm input function at alarm input page. (Please go “Setting →Advance →Alarm input → Setting”). For more details, you can check Chapter 7.6. Alarm duration: There are up to 60 second options to choose for alarm duration interval. Effective period: Set the period when the periodical sending is effective. Always: The periodical sending is always effective. Schedule: You can specify the period when the periodical sending is effective in the Schedule setting in the other section. Note: You can set schedule function at schedule page. (Please go “Setting → Advance → Schedule → Setting”) For more details, you can check Chapter 7.5. 79 D520E User Manual 7.5 Schedule When you click Schedule on the Advance mode menu, the Schedule setting menu appears. This is the same menu as the setting menu which is displayed when you click Schedule to set Effective period and Schedule in FTP client setting menu, e-Mail (SMTP) setting menu, Alarm out setting menu and so on. Example: When setting e-Mail (SMTP) (the alarm sending) in the Schedule setting menu. 80 D520E User Manual 7.5.1 Setting Schedule Selection: Select the list box to specify the schedule you want to set. FTP -Alarm FTP - Periodical e-Mail (SMTP) -Alarm e-Mail (SMTP) -Periodical HTTP event -Alarm Alarm output- Alarm Alarm output- Timer Mon (Monday) to Sun (Sunday): The time period on the right of the checked day is the effective period of the schedule. Start time, End time: Specify the Start time and the End time. Use the same time schedule every day: When this is checked, the Start time and End time set to Mon (Monday) are applied to all days. In this case, the Start time and End time of the other days than Mon (Monday) cannot be input. 81 D520E User Manual 7.6 Alarm Input When you click Alarm Input on the Advance mode menu, the Alarm input setting menu appears. You can set in this menu to control the external alarm input of I / O port on the rear of the device linked to FTP, SMTP, and HTTP sending function. 7.6.1 Setting Sensor input 1: Click it on for using external sensor which is connected to sensor input1 of the camera I / O port. Trigger condition: Select High signal output and Low signal output as your alarm. Camera move: Pull down the window to select the camera preset position. 82 D520E User Manual 7.7 Alarm buffer You can set the Pre-alarm image and audio (the image and audio before the alarm detection) and the Post - alarm image and audio. These can be set when Alarm sending FTP client setting menu or Image memory setting menu is set to On, and besides when Use alarm buffer is selected. 7.7.1 Setting Alarm buffer: To activate the Alarm buffer function, select On. The basic setting options are displayed below. When you do not use the Alarm output function, select Off. Recording capacity Pre-alarm period: Display the maximum recording capacity of image/audio before the alarm detection. Post-alarm period: Display the maximum recording capacity of image/audio after the alarm detection. Recording time: Set the recording time for the Pre-alarm image/audio and Post alarm image/audio. Pre alarm period: Type it with recording time of the image/audio before the alarm detection. Post alarm period: Type it with recording time of the image/audio after the alarm detection. Note:The value of Recording capacity differs depending on Image size, Bitrate (for MPEG4) and Image quality (for MPEG4 and MJPEG) in the camera setting menu. 83 D520E User Manual 7.8 Motion Detection There are three Motion Detection functions as sensors to set for different detecting zones. Each one has Threshold and Sensitivity inputs which you can adjust to specific zone sequentially. Motion Detection function can support to FTP, SMTP and Alarm output for capturing and sending images or starting alarm output. 84 D520E User Manual 7.8.1 Setting Threshold: It means the extent which the alarm will be triggered. Sensitivity: It means that how often the sensor will scan the image different. The higher sensitivity it is and the more frequently it scans. Motion Detection 1: Click it on for using Motion Detection 1 function as a sensor. You can adjust and move the detecting zone by using mouse. Motion Detection 2: Click it on for using Motion Detection 2 function as a sensor. You can adjust and move the detecting zone by using mouse. Motion Detection 3: Click it on for using Motion Detection 3 function as a sensor. You can adjust and move the detecting zone by using mouse. 85 D520E User Manual 7.9 System Log The System Log function allows users to review any changes and events happened. The system starts logging automatically after started. 7.9.1 Setting Enable remote log: Enables user to send the log data to a specified log server. 86 D520E User Manual CHAPTER 8. APPENDIX A. Frame-rate and Bitrate Table – Help to set IPCamera with your network environment to access Internet. Base on your network UPLOAD environment to choose the suitable Image-Quality setting. For example, if the network environment is ADSL 256Kb/s(upload) / 2Mb/s(download), the most fluent Image-Quality needs to set up under 256 Kb situation. A.1. NTSC CCD IP Camera A.1.1. MPEG4 @ 30fps / Kbps Quality Excellent Detailed Good Standard Medium 704*480 2000 850 450 350 250 352*240 800 250 150 110 90 176*120 200 80 60 50 40 A.1.2. MPEG4 / Kbps, fps Image-Size Bitrate Setting 704*480 704*480 704*480 704*480 704*480 704*480 704*480 704*480 352*240 352*240 352*240 352*240 352*240 352*240 176*120 176*120 176*120 176*120 176*120 176*120 2048 2048 1536 1536 1024 1024 512 512 1536 1536 1024 1024 512 512 1024 1024 512 512 128 128 Frame-Rate Setting 30 15 30 15 30 15 30 15 30 15 30 15 30 15 30 15 30 15 30 15 87 Current Bitrate 1800 2100 1500 1700 1050 1100 520 650 1500 1600 1100 1100 530 600 1000 900 530 550 150 150 Current Frame-Rate 25 16 30 16 30 16 30 16 30 16 30 16 30 16 30 16 30 16 30 16 D520E User Manual A.1.3. MJPEG @ 15fps / Kbps Quality Excellent Detailed Good Standard Medium 704*480 7500 5000 3500 2000 1300 352*240 2800 1500 1000 800 500 176*120 1000 700 500 400 300 A.1.4. MJPEG / Kbps, fps Image-Size 704*480 704*480 704*480 704*480 704*480 704*480 352*240 352*240 352*240 352*240 352*240 176*120 176*120 176*120 176*120 176*120 176*120 176*120 Quality Setting Excellent Excellent Good Good Medium Medium Excellent Excellent Good Good Medium Medium Excellent Excellent Good Good Medium Medium Frame-Rate Setting 15 5 15 5 15 5 15 5 15 5 15 5 15 5 15 5 15 5 88 Current Bitrate 7500 4000 3500 1500 1300 550 2800 1200 1000 450 500 220 1000 400 500 200 300 100 Current Frame-Rate 11 5 13 5 13 5 12 5 12 5 12 5 15 5 15 5 15 5 D520E User Manual A.2. PAL CCD IPCamera A.2.1. MPEG4 @ 25fps / Kbps Quality Excellent Detailed Good Standard Medium 704*576 1800 600 400 300 200 352*288 400 150 100 80 60 176*144 100 50 40 30 20 A.2.2. MPEG4 / Kbps, fps Image-Size Bitrate Setting 704*576 704*576 704*576 704*576 704*576 704*576 704*576 704*576 352*288 352*288 352*288 352*288 352*288 352*288 176*144 176*144 176*144 176*144 176*144 176*144 2048 2048 1536 1536 1024 1024 512 512 1536 1536 1024 1024 512 512 1024 1024 512 512 128 128 Frame-Rate Setting 25 15 25 15 25 15 25 15 25 15 25 15 25 15 25 15 25 15 25 15 89 Current Bitrate 2000 2100 1600 1700 1100 1200 550 650 1500 1600 1100 1100 550 600 1000 1000 550 600 150 150 Current Frame-Rate 23 16 25 16 25 16 25 16 25 16 25 16 25 16 25 16 25 16 25 16 D520E User Manual A.2.3. MJPEG @ 15fps / Kbps Quality Excellent Detailed Good Standard Medium 704*576 7800 4300 2500 1300 1000 352*288 1700 1000 650 450 300 176*144 650 450 350 250 180 A.2.4. MJPEG / Kbps, fps Image-Size 704*576 704*576 704*576 704*576 704*576 704*576 352*288 352*288 352*288 352*288 352*288 352*288 176*144 176*144 176*144 176*144 176*144 176*144 Quality Setting Excellent Excellent Good Good Medium Medium Excellent Excellent Good Good Medium Medium Excellent Excellent Good Good Medium Medium Frame-Rate Setting 15 5 15 5 15 5 15 5 15 5 15 5 15 5 15 5 15 5 90 Current Bitrate 7800 4000 2500 1200 1000 500 1700 900 650 330 300 160 650 300 350 150 180 75 Current Frame-Rate 11 5 11 5 11 5 11 5 11 5 11 5 12 5 12 5 12 5 D520E User Manual A.3. CMOS IP Camera A.3.1. MPEG4 @ 30fps / Kbps Quality Excellent Detailed Good Standard Medium 640*480 1000 400 300 250 250 320*240 300 150 100 70 55 160*120 90 50 30 25 20 A.3.2. MPEG4 / Kbps, fps Image-Size Bitrate Setting 640*480 640*480 640*480 640*480 640*480 640*480 640*480 640*480 320*240 320*240 320*240 320*240 320*240 320*240 160*120 160*120 160*120 160*120 160*120 160*120 2048 2048 1536 1536 1024 1024 512 512 1536 1536 1024 1024 512 512 1024 1024 512 512 128 128 Frame-Rate Setting 30 15 30 15 30 15 30 15 30 15 30 15 30 15 30 15 30 15 30 15 91 Current Bitrate 1800 2200 1500 1700 1000 1000 500 600 1500 1600 1000 1000 550 600 950 750 500 50 130 140 Current Frame-Rate 26 16 30 16 30 16 30 16 30 16 30 16 30 16 30 16 30 16 30 16 D520E User Manual A.3.3. MJPEG @ 15fps / Kbps Quality Excellent Detailed Good Standard Medium 640*480 4000 2400 1600 1300 900 320*240 1500 900 650 500 350 160*120 600 400 300 240 170 A.3.4. MJPEG / Kbps, fps Image-Size 640*480 640*480 640*480 640*480 640*480 640*480 320*240 320*240 320*240 320*240 320*240 160*120 160*120 160*120 160*120 160*120 160*120 160*120 Quality Setting Excellent Excellent Good Good Medium Medium Excellent Excellent Good Good Medium Medium Excellent Excellent Good Good Medium Medium Frame-Rate Setting 15 5 15 5 15 5 15 5 15 5 15 5 15 5 15 5 15 5 92 Current Bitrate 4000 1600 1600 650 900 360 1500 550 650 260 350 130 600 230 300 115 170 65 Current Frame-Rate 13 5 13 5 14 5 13 5 13 5 13 5 13 5 13 5 13 5 D520E User Manual B. Storage Requirement Table - Help to set Recording Storage System. Please refer to the following table to find out the capability for recording into your hard disk. B.1. NTSC CCD IPCamera B.1.1. MPEG4 Storage Requirement GB / channel / day @ 30fps Quality 704*480 352*240 Excellent 21.1 8.4 Detailed 9.0 2.6 Good 4.7 1.6 Standard 3.7 1.2 Medium 2.6 0.9 176*120 2.1 0.8 0.6 0.5 0.4 B.1.2. MPEG4 Storage Requirement GB / channel / day @ 15fps Quality 704*480 352*240 Excellent 10.5 4.2 Detailed 4.5 1.3 Good 2.3 0.8 Standard 1.8 0.6 Medium 1.3 0.5 176*120 1.1 0.4 0.3 0.2 0.2 93 D520E User Manual B.1.3. MPEG4 Storage Requirement GB / channel / day Image-Size Bitrate Setting Frame-Rate Setting 704*480 704*480 704*480 704*480 704*480 704*480 704*480 704*480 352*240 352*240 352*240 352*240 352*240 352*240 176*120 176*120 176*120 176*120 176*120 176*120 2048 2048 1536 1536 1024 1024 512 512 1536 1536 1024 1024 512 512 1024 1024 512 512 128 128 30 15 30 15 30 15 30 15 30 15 30 15 30 15 30 15 30 15 30 15 94 Storage Requirement 23.0 22.1 18.5 17.9 11.1 11.6 5.5 6.9 15.8 16.9 11.6 11.6 5.6 6.3 10.5 9.5 5.6 5.8 1.6 1.6 D520E User Manual B.1.4. MJPEG Storage Requirement GB / channel / day @ 15fps Quality 704*480 352*240 Excellent 79.1 29.5 Detailed 52.7 15.8 Good 36.9 10.5 Standard 21.1 8.4 Medium 13.7 5.3 B.1.5. MJPEG Storage Requirement GB / channel / day Image-Size Quality Setting Frame-Rate Setting 704*480 Excellent 15 704*480 Excellent 5 704*480 Good 15 704*480 Good 5 704*480 Medium 15 704*480 Medium 5 352*240 Excellent 15 352*240 Excellent 5 352*240 Good 15 352*240 Good 5 352*240 Medium 15 176*120 Medium 5 176*120 Excellent 15 176*120 Excellent 5 176*120 Good 15 176*120 Good 5 176*120 Medium 15 176*120 Medium 5 95 176*120 10.5 7.4 5.3 4.2 3.2 Current Bitrate 79.1 42.2 36.9 15.8 13.7 5.8 29.5 12.7 10.5 4.7 5.3 2.3 10.5 4.2 5.3 2.1 3.2 1.1 D520E User Manual B.2. PAL CCD IPCamera B.2.1. MPEG4 Storage Requirement GB / channel / day @ 30fps Quality 704*480 352*240 Excellent 19.4 4.3 Detailed 6.5 1.6 Good 4.3 1.1 Standard 3.2 0.9 Medium 2.2 0.6 176*120 1.1 0.5 0.4 0.3 0.2 B.2.2. MPEG4 Storage Requirement GB / channel / day @ 15fps Quality 704*480 352*240 Excellent 9.7 2.2 Detailed 3.2 0.8 Good 2.2 0.5 Standard 1.6 0.4 Medium 1.1 0.3 176*120 0.5 0.3 0.2 0.2 0.1 96 D520E User Manual B.2.3. MPEG4 Storage Requirement GB / channel / day Image-Size Bitrate Setting Frame-Rate Setting 704*480 704*480 704*480 704*480 704*480 704*480 704*480 704*480 352*240 352*240 352*240 352*240 352*240 352*240 176*120 176*120 176*120 176*120 176*120 176*120 2048 2048 1536 1536 1024 1024 512 512 1536 1536 1024 1024 512 512 1024 1024 512 512 128 128 30 15 30 15 30 15 30 15 30 15 30 15 30 15 30 15 30 15 30 15 97 Storage Requirement 21.6 22.7 17.3 18.4 11.9 13.0 5.9 7.0 16.2 17.3 11.9 11.9 5.9 6.5 10.8 10.8 5.9 6.5 1.6 1.6 D520E User Manual B.2.4. MJPEG Storage Requirement GB / channel / day @ 15fps Quality 704*480 352*240 Excellent 84.2 18.4 Detailed 46.4 10.8 Good 27.0 7.0 Standard 14.0 4.9 Medium 10.8 3.2 B.2.5. MJPEG Storage Requirement GB / channel / day Image-Size Quality Setting Frame-Rate Setting 704*480 Excellent 15 704*480 Excellent 5 704*480 Good 15 704*480 Good 5 704*480 Medium 15 704*480 Medium 5 352*240 Excellent 15 352*240 Excellent 5 352*240 Good 15 352*240 Good 5 352*240 Medium 15 176*120 Medium 5 176*120 Excellent 15 176*120 Excellent 5 176*120 Good 15 176*120 Good 5 176*120 Medium 15 176*120 Medium 5 98 176*120 7.0 4.9 3.8 2.7 1.9 Current Bitrate 84.2 43.2 27.0 13.0 10.8 5.4 18.4 9.7 7.0 3.6 3.2 1.7 7.0 3.2 3.8 1.6 1.9 0.8 D520E User Manual B.3. CMOS IPCamera B.3.1. MPEG4 Storage Requirement GB / channel / day @ 30fps Quality 640*480 320*240 Excellent 10.5 3.2 Detailed 4.2 1.6 Good 3.2 1.1 Standard 2.6 0.7 Medium 2.6 0.6 160*120 0.9 0.5 0.3 0.3 0.2 B.3.2. MPEG4 Storage Requirement GB / channel / day @ 15fps Quality 640*480 320*240 Excellent 5.3 1.6 Detailed 2.1 0.8 Good 1.6 0.6 Standard 1.3 0.4 Medium 1.3 0.3 160*120 0.4 0.3 0.2 0.1 0.1 B.3.3. MPEG4 Storage Requirement GB / channel / day Image-Size Bitrate Setting Frame-Rate Setting 640*480 2048 30 640*480 2048 15 640*480 1536 30 640*480 1536 15 640*480 1024 30 640*480 1024 15 640*480 512 30 640*480 512 15 320*240 1536 30 320*240 1536 15 320*240 1024 30 320*240 1024 15 320*240 512 30 320*240 512 15 160*120 1024 30 160*120 1024 15 160*120 512 30 160*120 512 15 160*120 128 30 160*120 128 15 99 Current Bitrate 23.0 22.2 18.5 17.9 10.5 10.5 5.3 6.3 15.8 16.9 10.5 10.5 5.8 6.3 10.0 7.9 5.3 0.5 1.4 1.5 D520E User Manual B.3.4. MJPEG Storage Requirement GB / channel / day @ 15fps Quality 640*480 320*240 Excellent 42.2 15.8 Detailed 25.3 9.5 Good 16.9 6.9 Standard 13.7 5.3 Medium 9.5 3.7 B.3.5. MJPEG Storage Requirement GB / channel / day Image-Size Quality Setting Frame-Rate Setting 640*480 Excellent 15 640*480 Excellent 5 640*480 Good 15 640*480 Good 5 640*480 Medium 15 640*480 Medium 5 320*240 Excellent 15 320*240 Excellent 5 320*240 Good 15 320*240 Good 5 320*240 Medium 15 160*120 Medium 5 160*120 Excellent 15 160*120 Excellent 5 160*120 Good 15 160*120 Good 5 160*120 Medium 15 160*120 Medium 5 100 160*120 6.3 4.2 3.2 2.5 1.8 Current Bitrate 42.2 16.9 16.9 6.9 9.5 3.8 15.8 5.8 6.9 2.7 3.7 1.4 6.3 2.4 3.2 1.2 1.8 0.7 D520E User Manual C. System Requirement & D1 Performance of 16 Channel IP Camera Equipment Configuration Software: CPU: Memory: Ethernet: Hard Disk: Graphic card: Operating System: MainConsole Version 2.6.4 Professional AMD Athlon 64*2 @3600+MHz 2048 MB (2 x 1024 DDR2-SDRAM ) VIA Rhine II Fast Ethernet Adapter ST3250620A (250 GB) ATI Technologies Inc EAX1600 Series Windows XP Professional SP2 x64 Results from Test with a Resolution of 704×480 CCD IPCamera 704x480 16 IP camera Quality Excellent Frame Rate 30 CPU Load 95% Bandwidth 15~20 Mbps Results from Test with a Resolution of 640×480 CMOS IPCamera 640x480 16 IP camera Quality Excellent Frame Rate 30 101 CPU Load 95% Bandwidth 10~15 Mbps