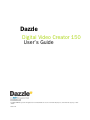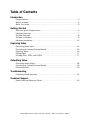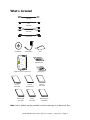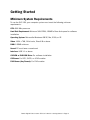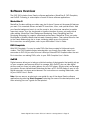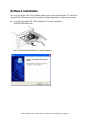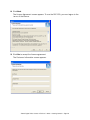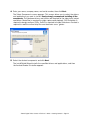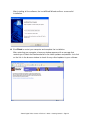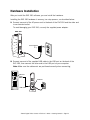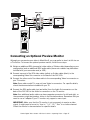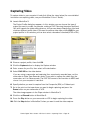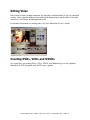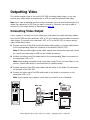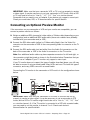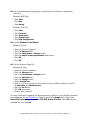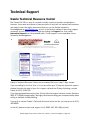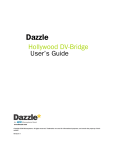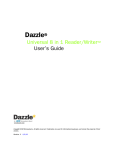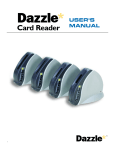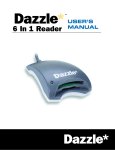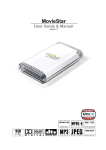Download SCM Microsystems DAZZLE User`s guide
Transcript
Dazzle Digital Video Creator 150 User’s Guide Copyright SCM Microsystems. All rights reserved. Trademarks are used for informational purposes, and remain the property of their owners. Revision B Table of Contents Introduction Congratulations!. . . . . . . . . . . . . . . . . . . . . . . . . . . . . . . . . . . . . . . . . . . . . . . 3 What’s Included . . . . . . . . . . . . . . . . . . . . . . . . . . . . . . . . . . . . . . . . . . . . . . . 4 About This Guide . . . . . . . . . . . . . . . . . . . . . . . . . . . . . . . . . . . . . . . . . . . . . . 5 Getting Started Minimum System Requirements . . . . . . . . . . . . . . . . . . . . . . . . . . . . . . . . . . . 6 Hardware Overview. . . . . . . . . . . . . . . . . . . . . . . . . . . . . . . . . . . . . . . . . . . . . 7 Software Overview . . . . . . . . . . . . . . . . . . . . . . . . . . . . . . . . . . . . . . . . . . . . . 8 Software Installation. . . . . . . . . . . . . . . . . . . . . . . . . . . . . . . . . . . . . . . . . . . . 9 Hardware Installation . . . . . . . . . . . . . . . . . . . . . . . . . . . . . . . . . . . . . . . . . . 13 Capturing Video Connecting Video Input . . . . . . . . . . . . . . . . . . . . . . . . . . . . . . . . . . . . . . . . . Connecting an Optional Preview Monitor. . . . . . . . . . . . . . . . . . . . . . . . . . . . . Capturing Video . . . . . . . . . . . . . . . . . . . . . . . . . . . . . . . . . . . . . . . . . . . . . . Editing Video . . . . . . . . . . . . . . . . . . . . . . . . . . . . . . . . . . . . . . . . . . . . . . . . Creating DVDs, VCDs, and S-VCDs . . . . . . . . . . . . . . . . . . . . . . . . . . . . . . . . 14 15 16 17 17 Outputting Video Connecting Video Output . . . . . . . . . . . . . . . . . . . . . . . . . . . . . . . . . . . . . . . 18 Connecting an Optional Preview Monitor. . . . . . . . . . . . . . . . . . . . . . . . . . . . . 19 Outputting Video . . . . . . . . . . . . . . . . . . . . . . . . . . . . . . . . . . . . . . . . . . . . . 20 Troubleshooting Frequently Asked Questions . . . . . . . . . . . . . . . . . . . . . . . . . . . . . . . . . . . . . 21 Technical Support Dazzle Technical Resource Center . . . . . . . . . . . . . . . . . . . . . . . . . . . . . . . . . 24 Dazzle Digital Video Creator 150 User’s Guide • Table of Contents • Page 2 Introduction Congratulations! You have just purchased the Dazzle Digital Video Creator 150. The Dazzle Digital Video Creator 150 (referred to as DVC 150 throughout this guide) is the ultimate solution for creating Hollywood style movies from your home videos. The DVC 150 captures DVD quality video from any camcorder, VCR or TV. The DVC 150 has a Hi-Speed USB 2.0 interface to the computer which means if your computer supports USB 2, you will get even higher quality video. Use Dazzle MovieStar 5 software to cut unwanted scenes, add 3D transitions, titles and special effects. Then use Dazzle DVD Complete to design and burn interactive DVDs. Don’t want to make DVDs yet? The DVC 150 also lets you make videotapes, Video CDs, and S-Video CDs or Webcast streaming video across the Internet. Dazzle Digital Video Creator 150 User’s Guide • Introduction • Page 3 What’s Included USB Cable RCA Video Cable RCA Audio Cable S-Video Cable Stand Power Adapter Installation CD Registration Card Digital Video Creator 150 (DVC 150) DVC 150 User’s Guide DVC 150 Quickstart Guide DVD Complete User’s Guide OnDVD User’s Guide Warranty Card MovieStar User’s Guide Technical Support Information Kit Note: Users’ guides may be provided in either hard copy or as electronic files. Dazzle Digital Video Creator 150 User’s Guide • Introduction • Page 4 Other Items You Might Need For some configurations, you may need additional audio and video input/output cables. For example, if you are outputting to a VCR, you may want to connect a TV monitor to the VCR to view your material. This requires the right kind of cable, which varies depending on the VCR and monitor. It may be necessary to use a coaxial video cable, which is usually included with VCRs. To use the DVC 150 with a device that supports only mono audio, you need a Y-adapter to connect the left and right audio cables to the DVC 150. A Y-adapter cannot convert mono to stereo, but it prevents the sound from only being audible in the left or right channel. These items are widely available in electronics stores. About This Guide This Guide explains how to use the Dazzle DVC 150. Following is a description of each section: “Getting Started” lists the minimum system requirements for the DVC 150, provides a hardware and software overview, and describes the software and hardware installation process. “Capturing Video” explains how to connect video input, set up an optional preview monitor for an input configuration, and capture video to your computer’s hard disk. “Outputting Video” describes how to connect video output, set up an optional preview monitor for an output configuration, and output video to your VCR or camcorder. “Troubleshooting” provides solutions to possible problems and answers frequently asked questions. “Technical Support” provides information on the Dazzle Interactive Knowledgebase, and tells you how to contact the Dazzle Technical Resource Center. Dazzle Digital Video Creator 150 User’s Guide • Introduction • Page 5 Getting Started Minimum System Requirements To use the DVC 150, your computer system must meet the following minimum requirements: CPU: 500 MHz processor Hard Disk Requirement: Minimum 5400 RPM, 150MB of free disk space for software installation Operating System: Microsoft® Windows® 98 SE, Me, 2000, or XP Video: 1024 x 768, 24-bit color, DirectX 8 or above RAM: 128MB minimum Sound: PC must have a sound card Interface: USB 1.1 or above CD-ROM or DVD-ROM Drive: For software installation CD Burner: For VCD, S-VCD, or cDVD creation DVD Burner (Any Format): For DVD creation Dazzle Digital Video Creator 150 User’s Guide • Getting Started • Page 6 Hardware Overview You can connect your camcorder, VCR, or TV to the DVC 150 to capture DVD quality video to your PC. All you have to do is connect your video source to the DVC 150 and click the video record button in MovieStar 5. The DVC 150 has an integrated DVD encoder chip, which automatically converts video in real-time into the DVD format (MPEG-2) before it lands on your hard disk. This process shrinks the video to about 1/4 of its original size while retaining DVD quality. You not only save a lot of hard disk space, but since your video is already in DVD format, you don’t have to convert the video later. The DVC 150 has a HiSpeed USB 2.0 interface to the computer, which is about 40 times faster than a USB 1.1 interface. If your computer has a USB 1.1 interface, you can still use the DVC 150 and it will be ready for the future when you upgrade your computer. LED Mode Indicators RCA Audio In/Out RCA Video In/Out S-Video In /Out USB Connector Power Connector DVC 150/Front View DVC 150/Rear View Dazzle Digital Video Creator 150 User’s Guide • Getting Started • Page 7 Software Overview The DVC 150 includes three Dazzle software applications: MovieStar 5, DVD Complete, and OnDVD. Following is a description of each of these software applications. MovieStar 5 MovieStar 5 makes editing your video easy, but it doesn’t leave out the powerful features you want. Cut unwanted scenes and add 3D transitions, titles, and special effects. Add your favorite background music to set the mood or do a voice-over narration to explain important scenes. Use the storyboard or timeline interface for easy, yet professional video editing. MovieStar 5 has Background Rendering, Smart Rendering and Fast Rendering technology for superior speed and performance. MovieStar 5 lets you make Real Media or Windows Media internet-ready streaming videos. Then upload them for free to the Dazzle Webcasting site to share streaming video across the internet. For instructions on editing video, refer to your MovieStar 5 User’s Guide. DVD Complete With DVD Complete, it’s easy to make DVDs like those created in Hollywood movie studios. The DVD Complete project wizard guides you though five simple steps from camcorder to DVD. All you need to know is what you like and DVD Complete does the rest. For instructions on making DVDs, refer to your DVD Complete User’s Guide. OnDVD Digital cameras allow you to take an unlimited number of photographs that quickly pile up on your computer and become difficult to manage. With OnDVD, you can take digital pictures and turn them into photo albums for your DVD player. Simply select and arrange your photos like an old-fashioned Slideshow and burn a CD. OnDVD makes it easy to turn digital memories into home entertainment! For instructions on creating Slideshows, refer to your OnDVD User’s Guide. Note: You can access an electronic user guide for any of the above Dazzle software applications by selecting Start>Programs, selecting the name of the desired product, and then selecting the user’s guide for that product. Dazzle Digital Video Creator 150 User’s Guide • Getting Started • Page 8 Software Installation You must install the DVC 150 software before you connect the hardware. To install the required DVC 150 drivers and the included software applications, follow these steps: 1. Insert the provided DVC 150 Installation CD in your computer’s CD-ROM/DVD-ROM drive. The InstallShield Wizard Welcome screen appears. Dazzle Digital Video Creator 150 User’s Guide • Getting Started • Page 9 2. Click Next. The License Agreement screen appears. To use the DVC 150, you must agree to the terms of the license. 3. Click Yes to accept the license agreement. The Customer Information screen appears. Dazzle Digital Video Creator 150 User’s Guide • Getting Started • Page 10 4. Enter your name, company name, and serial number, then click Next. The Select Components screen appears. This screen allows you to select the drivers and applications you want to install. Dazzle strongly recommends installing all the components. The Hardware drivers and utilities are required for the video input/output operations. MovieStar is required for video capture and playback. DVD Complete is required to design and burn DVDs. OnDVD is required to create Slideshows. Acrobat is required to read the online Help files and electronic users’ guides. 5. Select the desired components and click Next. The InstallShield Wizard installs the specified drivers and applications, and then the Acrobat Reader 5 installer appears. Dazzle Digital Video Creator 150 User’s Guide • Getting Started • Page 11 After installing all the software, the InstallShield Wizard confirms a successful installation. 6. Click Finish to restart your computer and complete the installation. After restarting your computer, a browser window appears with a message that reminds you to check the Dazzle website for the latest updates and patches. Just click on the link in the browser window to check for any critical updates to your software. Dazzle Digital Video Creator 150 User’s Guide • Getting Started • Page 12 Hardware Installation After you install the DVC 150 software, you can install the hardware. Installing the DVC 150 hardware is an easy, two step process, as described below. 1. Connect one end of the AC power cord to the back of the DVC 150 and the other end to an electrical outlet. To avoid damaging your DVC 150, use only the supplied power adapter. DVC 150 Power Adapter 2. Connect one end of the supplied USB cable to the USB port on the back of the DVC 150, then connect the other end to the USB port on your computer. Note: Make sure the cable ends are positioned correctly when connecting. USB Port USB Port USB Cable Dazzle Digital Video Creator 150 User’s Guide • Getting Started • Page 13 Capturing Video This section explains how to capture video from an analog source, such as a camcorder, VCR, or TV, so you can edit the video and create special effects on your computer. You’ll learn how to set up the DVC 150 for analog video input, which is converted into DVD compatible video (MPEG-2) for use on your computer. Connecting Video Input To connect your camcorder, VCR, or TV to the DVC 150 to capture DVD quality video, follow these steps: 1. Connect one end of the RCA (composite) video cable (yellow) or S-video cable (black) to the corresponding Video Out connector on the camcorder, TV, or VCR. S-video provides a higher quality video capture than composite video and should be used if your camcorder, VCR, or TV has an S-Video output. Note: Some TVs do not have Video Out connectors. For specific details, check the documentation included with your TV. 2. Connect the other end of the video cable to the corresponding Video In connector at the back of the DVC 150. Note: Some camcorders do not have connectors for standard video cables, which are included with the DVC 150. If your camcorder is not compatible with the supplied cables, use the cables that were included with the camcorder. 3. Connect the RCA audio cable (red and white) from the Audio Out connectors on the camcorder, VCR, or TV to the Audio In connectors at the back of the DVC 150. Note: If your device only supports mono output, you need to use a Y-adapter. The illustration on page 15 shows the above configuration. Dazzle Digital Video Creator 150 User’s Guide • Capturing Video • Page 14 DVC 150 VHS Audio Out Audio In RCA Video Out S-Video Out Or RCA Video In S-Video In Audio Out Audio In RCA Video Out S-Video Out RCA Video In Or TV S-Video In TV Optional Preview Monitor Connecting an Optional Preview Monitor Although you can preview your video in MovieStar 5, you may prefer to view it at full size on a TV monitor. To connect an optional preview monitor, follow these steps: 1. Obtain an additional RCA (composite) video cable or S-Video cable (depending on your configuration) and an additional RCA audio cable (these extra cables may have been included with your camcorder and/or VCR). 2. Connect one end of the RCA video cable (yellow) or S-video cable (black) to the corresponding Video Out connector on the back of the DVC 150. 3. Connect the other end of the video cable to the corresponding Video In connector on your TV monitor. Note: Some older model TVs may not have Video In connectors. For specific details, check the documentation included with your TV. 4. Connect the RCA audio cable (red and white) from the Audio Out connectors on the back of the DVC 150 to the Audio In connectors on the TV monitor. Note: Your additional audio cable may have separate connectors for left and right, or the connectors might be joined as shown in the illustration above. Remember that you need to use a Y-adapter if your TV monitor only supports mono input. IMPORTANT: Make sure that the TV monitor is set up properly to receive a video signal. It might need to be set to “Line In,” “L1,” “L2,” “Aux” or a similar channel. Check the monitor’s documentation for specific details. Dazzle Digital Video Creator 150 User’s Guide • Capturing Video • Page 15 Capturing Video To capture video to your computer’s hard disk, follow the steps below (for more detailed instructions on capturing video, see your MovieStar 5 User’s Guide). 1. Launch MovieStar 5. The Project Profile dialog box appears. In this window, you can choose the type of project you want to create, for example, making a DVD. Choosing the project profile at this point speeds the video editing process, but you can always change your mind and choose a different profile later. If you want to create a video tape, choose DVD for your project profile. In this window, you can also select a broadcast standard (NTSC or PAL). 2. Choose a project profile, then click OK. 3. Click the Capture button to display the Capture window. 4. Enter a name for your file, then select a file destination. 5. Select DVC 150 as the video device. If you are using a camcorder and capturing from a previously recorded tape, set the camcorder to Video Tape Recorder mode. If you want to capture live video from the camcorder, set it to Camera mode. The DVC 150 converts the live video to MPEG and stores it on your computer’s hard disk. 6. Specify whether you want to capture from the Composite (RCA) or S-Video input. 7. Go to the point on the tape where you want to begin capturing and press the Pause button on your camcorder or VCR. The video image appears in the Player window in MovieStar 5. 8. Click the red Record button in MovieStar 5. 9. Press the Play button on your camcorder or VCR to begin capturing the video. 10. Click the Stop button in MovieStar 5 when you want to end the video capture. Dazzle Digital Video Creator 150 User’s Guide • Capturing Video • Page 16 Editing Video Now that your video has been captured, you can edit it with MovieStar 5. Cut out unwanted scenes, splice together different clips and add Hollywood-style special effects like titles, transitions, voice-overs and background music. For detailed information on editing video, see your MovieStar 5 User’s Guide. Creating DVDs, VCDs and S-VCDs For instructions on creating DVDs, VCDs, S-VCDs, and Webcasting, see the supplied MovieStar 5, DVD Complete, and OnDVD users’ guides. Dazzle Digital Video Creator 150 User’s Guide • Capturing Video • Page 17 Outputting Video This section explains how to set up the DVC 150 for analog video output, so you can transfer your edited video to a camcorder or VCR to create customized video tapes. Note: If you have an optional preview monitor connected, you may need to disconnect it to attach the camcorder or VCR that you want to record to. However, you may be able to connect it to the output device as described on page 19. Connecting Video Output If your system is currently set up for video input, disconnect the audio and video cables from the DVC 150 and the camcorder, VCR, or TV. You’ll need to use the cables to connect video output. To connect your camcorder, VCR, or TV to the DVC 150 to output analog video, follow these steps: 1. Connect one end of the RCA (composite) video cable (yellow) or S-video cable (black) to the corresponding Video Out connector on the back of the DVC 150. Note: S-Video provides higher quality video capture than composite video and should be used if your camcorder or VCR has an S-Video connection. 2. Connect the other end of the video cable to the corresponding Video In connector on the camcorder, VCR, or TV. Note: Some analog camcorders and some older model TVs do not have Video In connectors. Check each device’s documentation for specific details. 3. Connect one end of the RCA audio cable (red and white) to the Audio Out connectors on the back of the DVC 150. 4. Connect the other end of the RCA audio cable to the Audio In connectors on the camcorder, VCR, or TV. Note: If your device only supports mono input, you need to use a Y-adapter. DVC 150 Audio Out Audio In VHS RCA Video Out S-Video Out RCA Video In Or S-Video In TV Dazzle Digital Video Creator 150 User’s Guide • Outputting Video • Page 18 IMPORTANT: Make sure that your camcorder, VCR, or TV is set up properly to receive a video signal. It may be necessary to set your camcorder to VTR mode, while a VCR or TV may need to be set to “Line In,” “L1,” “L2,” “Aux” or a similar channel. Remember that you need to use a Y-adapter if your device only supports mono input. Check your camcorder, VCR, or TV documentation for specific details. Connecting an Optional Preview Monitor If the connectors on your camcorder or VCR and your monitor are compatible, you can connect a preview monitor as follows: 1. Obtain an additional RCA (composite) video cable or S-Video cable (depending on your configuration) and an additional RCA audio cable (these extra cables were probably included with your camcorder and/or VCR). 2. Connect the RCA video cable (yellow) or S-Video cable (black) from the Video Out connector on the camcorder or VCR to the corresponding Video In connector on the TV monitor. 3. Connect the RCA audio cable (red and white) from the Audio Out connectors on the back of the camcorder or VCR to the Audio In connectors on the TV monitor. Note: Your additional audio cable may have separate connectors for left and right, or the connectors might be joined as shown in the illustration below. Remember that you need to use a Y-adapter if your TV monitor only supports mono input. If your TV monitor does not support the types of cables described above, you still may be able to connect it using a coaxial cable. Many VCRs and most TVs have this type of connector, and many VCRs come with a coaxial cable. Connecting the TV monitor to the camcorder or VCR results in the configuration shown below. DVC 150 Audio Out Audio Out RCA Video Out RCA Video Out RCA Video In VHS S-Video Out Audio In Audio In Or S-Video Out RCA Video In Or TV S-Video In S-Video In OR Coaxial Out Coaxial In Optional Preview Monitor IMPORTANT: Make sure that your camcorder or VCR and TV monitor are set up properly to receive a video signal. It may be necessary to set a camcorder to VTR mode, while a VCR or TV monitor might need to be set to “Line In,” “L1,” “L2,” “Aux” or a similar channel. Or, if the TV monitor is connected to a VCR with a coaxial cable, you may need to set the monitor to channel 3 or 4. Check each device’s documentation for specific details. Dazzle Digital Video Creator 150 User’s Guide • Outputting Video • Page 19 Outputting Video For instructions on outputting your edited video to a camcorder or VCR, see your MovieStar 5 User’s Guide. Note: The DVC 150 captures audio in LPCM format. Before you burn a VCD or S-VCD, you must manually render your video file. This converts the audio stream to PCM format. If you try to burn a non-rendered video file to a VCD or S-VCD in MovieStar 5, an error message appears. For DVD burning, MovieStar 5 uses DVD Complete, which automatically converts the audio stream to PCM format. If you want to use third-party DVD authoring software, render your video files in MovieStar 5 before importing them into the authoring software. For more information on third-party compatibility with the DVC 150, please contact your software vendor. Dazzle Digital Video Creator 150 User’s Guide • Outputting Video • Page 20 Troubleshooting Frequently Asked Questions If you experience difficulties with your DVC 150, please check the troubleshooting section below for possible solutions. If the problems persist, please go to page 24 of this user’s guide for information on contacting Dazzle’s Technical Resource Center. During installation, my DVC 150 is connected to my computer’s USB port, but does not find the required drivers. Before connecting the DVC 150 to your computer’s USB port, you must install the required drivers. The necessary drivers for your DVC 150 are provided on the Installation CD. These drivers are installed at the same time as MovieStar 5, DVD Complete, and OnDVD, as described in “Software Installation” on page 9 of this user’s guide. Please refer to this section for installation instructions. I connected the DVC 150 to my PC, installed the drivers and connected the appropriate cables from my video source (TV, VCR, or Camcorder) to the DVC 150. When I open the capture mode in MovieStar 5 and try to select a capture device, no devices are listed. Dazzle recommends that you install the DVC 150 drivers and software before connecting the DVC 150 hardware to your PC. To resolve the problem described above, insert the DVC 150 installation CD into your CD-ROM drive. If the auto-run process begins automatically, cancel the installation. Then double-click on My Computer. Next, right-click the drive letter corresponding to your CD-ROM drive, then select Explore from the dropdown menu. The contents of the installation CD now appear. You will see a Drivers folder. Double-click the Drivers folder, and then double-click the Setup.exe file. This begins the driver software installation. Follow the on-screen instructions as directed, then restart your computer after the installation is complete. The DVC 150 driver software is installed and you can now capture video. When I connect my video source (TV, VCR, or Camcorder) to the DVC 150 unit using an S-Video cable, I am unable to see video in the MovieStar 5 preview window. Make sure your video is playing on your video source. Launch MovieStar 5 and select a capture profile. Next, click the Capture button at the top of the MovieStar 5 window. Select your device from the Video Device drop-down menu. Locate the red button with the circle in it, directly below the MovieStar 5 preview window. Located to the right of the red button, a drop-down box appears. Click the drop-down arrow and select S-Video. Your device is now configured for S-Video capture. Dazzle Digital Video Creator 150 User’s Guide • Troubleshooting • Page 21 When I try to capture video using the DVC 150 and MovieStar 5, the preview screen in MovieStar 5 displays a green and black image. Begin by closing and reopening MovieStar 5. Located below the profile option buttons (DV, Video CD, S-Video CD, DVD, MultiMedia), a radio button appears with two options: PAL/Europe and NTSC/USA. Make sure the NTSC/USA radio button is checked (has a black dot in it). How do I increase my computer system’s resources for optimal video performance? 1. Enable Direct Memory Access (DMA). 2. Lower Hardware Acceleration. 3. Get the latest Video Adapter Drivers. 4. Get the latest DirectX Drivers and Digital Video Capture Update from Microsoft. 5. Delete Temporary Files. 6. Lower Screen Resolution and Color Depth to a maximum of 1024 x 768 24-bit. 7. Update Windows. 8. Update Windows Media Player. 9. Turn off the Windows Screen Saver. • Right click on the Desktop. • Select Properties. • Select Screen Saver. 10. Close all other Applications (not for Windows 2000 or NT). • Press <Ctrl-Alt-Delete> on your keyboard. The Close Program dialog box appears. • Select a program other than Explorer and Systray. • Click End Task. • Repeat the above steps until Explorer and Systray are the only two open programs. 11. Set Windows Virtual Memory (Windows 98 SE, Me, only). • Right click on My Computer. • Select Properties. • Select the Performance tab. • Select the Virtual Memory button. • Select the Choose Settings option. • Set both numbers to 1 1/2 times the amount of physical memory (RAM) installed on your PC (maximum and minimum). • Click OK. • Click Yes. Note: If you experience any problems after setting virtual memory, set it back and allow Windows to manage the file. Dazzle Digital Video Creator 150 User’s Guide • Troubleshooting • Page 22 12. Run a disk defragmenting program to speed up your computer's data access functions. Windows 98SE, Me: • Click Start. • Click Run. • Type Defrag. Windows 2000, XP: • Click Start. • Click Programs. • Click Accessories. • Click System Tools. • Click Disk Defragmenter. 13. Disable Windows Visual Effects. Windows XP only: • Open the System Properties. • Click the Advanced tab. • Click the Performance - Settings button. • Click the Adjust for best performance radio button. • Click OK. • Click OK. 14. Set the Windows Page File. Windows XP only: • Open the System Properties. • Click the Advanced tab. • Click the Performance - Settings button. • Click the Advanced tab. • Click the Change button. • Select Custom Size. • Enter 1 1/2 times the amount of physical memory (RAM) installed on your PC for Initial Size and Maximum Size. • Click the Set Button. • Click OK three times. • Restart your computer. For more information regarding the above procedure, please visit the Dazzle Interactive Knowledgebase at www.Dazzle.com. Begin by clicking the Support link, then select Interactive Support. Next, locate the GoTo FAQ Answer ID # Box, enter 301 into the provided box, and click GO. Dazzle Digital Video Creator 150 User’s Guide • Troubleshooting • Page 23 Technical Support Dazzle Technical Resource Center The Dazzle DVC 150 is easy to use and normally should not produce complications. However, if you need assistance or have questions of any kind, our trained staff members are ready to help. We highly recommend that you use the Dazzle Interactive Knowledgebase at www.Dazzle.com, as this is the fastest method of accessing support resources for your Dazzle product. Begin by clicking the Support link, then select Interactive Support from the provided menu. E-mail support is also available via our Interactive Knowledgebase. Dazzle's Technical Resource Center can be reached 24 hours a day 7 days a week. If you are calling for the first time, or if you are within your 30 day free technical support window (includes the date of your first support call and the 29 days following), contact Dazzle at (203) 315-4230. If you have extended beyond your free 30 day technical support window, contact Dazzle at (800) 570-9548 (charges apply). We highly recommend having your computer nearby when calling to facilitate troubleshooting. If you wish to contact Dazzle’s Technical Resource Center via fax, you may do so at (203) 483-5985. In the UK, please contact local support at (0) 9062 160 180 (25p/minute). Dazzle Digital Video Creator 150 User’s Guide • Technical Support • Page 24