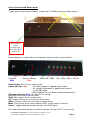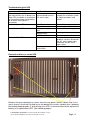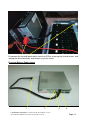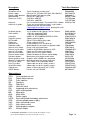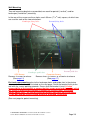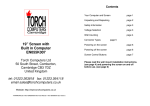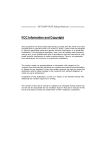Download Biostar GF7100P-M7S Troubleshooting guide
Transcript
Torch Computers EN069K Series Service Guide 46 and 52 inch LCD screen with integrated computer 50 South Street, Comberton, Cambridge CB3 7DZ Telephone 01223 263818 Fax 01223 264118 Email: [email protected]; Website: http://www.torchcomputers.co.uk Service Guide for EN069K Series 46 & 52 inch LCD screen with built-in computer Contents Introduction page 3 Safety and Warning information page 3 Voltage Selection UK, Singapore, Hong Kong Europe USA, Canada, Taiwan page 4 Cable Access to the screen page 6 Screen Controls and Buttons page 8 Powering the screen on/off page 9 Computer Interfaces page 10 Uninterruptible Power Supply (IUPS) page 11 Troubleshooting guide (IUPS) and removal page 12 Fuse and Battery replacement (IUPS) page 13 SoundFoCS Computer EN0039K series page 15 Internal Components page 16 Troubleshooting guide Computer and Screen page 17 Speaker Audio Orientation Switch (Option) page 19 Wall mounting page 20 P:\WINWORD\P:\WINWORD\Torch Service Guide 46 and 52inch screens\ Service Guide for EN069K series 46 & 52 inch LCD screen.doc Page 2 Introduction This Service Guide is for reference for qualified persons and technicians, as a fault finding and rectification guide only. All safety and electrical precautions must be strictly adhered to. While Torch Computers Ltd gives permission for repairs to be carried out, the Company accepts no responsibility for any losses resulting from such work, and any damage caused will invalidate our warranty. Always use an isolation transformer or a safety RCD electrical socket, when performing any maintenance or service work on the equipment. This equipment has been supplied in accordance with the CE rules for compliance with BS-EN 500081-1:1992, 500081-2:1992, and 500082-1:1992 and Amendment 93/68/ECC LVD, RoHS material supply and WEEE Disposal Directives. A Declaration of Conformity can be obtained from Torch, Please email: [email protected] Torch specialises in producing individual computers to each customer's exact requirements. In order to comply with our duties under these CE rules it is Torch policy to use components that have been proven as part of a test in an authorised test house. Note that this compliance will be invalidated if the equipment is modified in any way. Safety Information When adding or removing devices to or from the system, ensure that all power cables are unplugged from the system. Before adding or removing signal cables or adapters from the system, disconnect all power cables. Ensure the power supply input of the screen is set to the correct voltage for your area. If foreign bodies or fluids enter the screen, immediately pull out the mains plug from the socket. There is a risk of electric shock until a qualified person has checked and verified the equipment before it is operated it again. Warning: Never open the casing, while plugged in to a live electrical socket. Always ask qualified personnel to carry out service maintenance jobs. If the power supply is broken, do not try to fix it yourself, contact a qualified service technician. There are no user serviceable parts inside. For further Technical or Support information Advice email: [email protected] P:\WINWORD\P:\WINWORD\Torch Service Guide 46 and 52inch screens\ Service Guide for EN069K series 46 & 52 inch LCD screen.doc Page 3 Voltage Selection Torch Computers 46” and 52” LCD screens, model Series EN063/69K, are designed to work on both 110-120 VAC (60Hz) and 220-240 VAC (50Hz) 435 watts mains electricity supplies. Normally, the screen will be delivered to the end user with the correct voltage for the local supply already set. Type UK – (5amp fuse fitted) used in United Kingdom, Singapore, Hong Kong, and some other countries. The other end of the cable is an IEC socket, type C13. This cable is for use on 220-240 VAC, 50 Hz Type Schuko – used in many European countries The other end of the cable is an IEC socket, type C13. This cable is for use on 220-240 VAC, 50 Hz Type USA – used in USA, Canada, Taiwan and some other countries The other end of the cable is an IEC socket, type C19. This cable is for use on 110-120 VAC, 60 Hz For countries with 220-240 VAC supplies, but which use neither the UK plug nor the European (Schuko) plug, the user should obtain a professionally-made power cable with the local plug at one end and the IEC type C13 socket at the other, which can then be used in place of the 220-240 cables supplied. IEC type C13 socket Countries with 110-120 VAC supplies often use the USA type plug, in which case the type USA cable supplied can be used. (See above) P:\WINWORD\P:\WINWORD\Torch Service Guide 46 and 52inch screens\ Service Guide for EN069K series 46 & 52 inch LCD screen.doc Page 4 However, if the local plug is not the USA type, then a cable must be made with the local plug at one end and an IEC type C19 socket at the other end. USA type plug IEC type C19 socket WARNING The IEC type C13 socket MUST NOT BE USED WITH THE TORCH COMPUTERS 46” or 52” SCREEN WHEN THE MAINS SUPPLY VOLTAGE IS 110-120 VAC NOT ON 110-120 VAC NEVER connect the square C19 connector to a 220/240 VAC type plug It is extremely dangerous to apply a voltage of more than 120VAC to the input socket designed for this C19 connector P:\WINWORD\P:\WINWORD\Torch Service Guide 46 and 52inch screens\ Service Guide for EN069K series 46 & 52 inch LCD screen.doc Page 5 Cable Access panels Side access panel with knurled thumbscrew Rear access panel with 4 countersunk screws M4 x 6 mm The picture above is of the rear of the screen with the access panels closed. To fit the cable, undo the knurled silver thumbscrew and remove the side access hatch. It is not really necessary to remove the rear access hatch, but you may if you wish. The cable can be led out from the screen in a number of different ways according the needs of the installation. P:\WINWORD\P:\WINWORD\Torch Service Guide 46 and 52inch screens\ Service Guide for EN069K series 46 & 52 inch LCD screen.doc Page 6 Voltage Selection inlet connectors on the screen Unscrew knurled knob and move slider to the left, and retighten to lock for 220-240 VAC use. Plug cable into IEC type C14 inlet connector and fuse holder. Unscrew knurled knob and move slider to the right, and retighten to lock for 110-120 VAC use. Plug cable into IEC type C20 inlet connector and fuse holder. P:\WINWORD\P:\WINWORD\Torch Service Guide 46 and 52inch screens\ Service Guide for EN069K series 46 & 52 inch LCD screen.doc Page 7 Screen Controls and Button panel To gain access to the screen buttons, remove the 3 x M3x6 countersunk black screws. Press once to switch computer on, press once more to turn off Buttons below are shown after panel removed. (earlier versions have no panel) PC power Blue Screen indicator Red Power Left Right Up Down Menu Source Power button: Press to turn screen on/off. Power indicator (red): - Off when no power is applied to the screen - On (steady) when power is applied and screen is in stand-by mode - Blinks and the turns off when screen becomes active PC power indicator (blue): On while PC is running Left: Move left in the on-screen menu. Right: Move right in the on-screen menu. Up: Increase volume or use in the on-screen menu. Down: Decrease volume or use in the on-screen menu. Menu: Press to see an on-screen display (OSD) of your screen’s features. Source: Toggles between all input sources. (Set to PC input) For further information on the use of these controls, see the LCD TV user manual. P:\WINWORD\P:\WINWORD\Torch Service Guide 46 and 52inch screens\ Service Guide for EN069K series 46 & 52 inch LCD screen.doc Page 8 Powering on the screen When mains power is applied to the Torch Computers 46” and 52” LCD screens, a bleep or a series of bleeps will be heard. This is the UPS (uninterruptible power supply) initialising. As delivered, the computer will not power up when the mains power is applied; the screen is set up so that the LCD panel turns on as soon as power is applied, but will shortly go into stand-by mode. The red light will come on and after a short pause it flashes. (and turns off when the computer starts) In the unlikely event that the red light is not flashing but shows a steady light, press the power button once (shown with a green arrow on the previous page). The light should then start flashing. Alternatively, if a remote control is available, insert the batteries and use the red power button on the remote. To start the unit, press the recessed red button on the side of the screen once, briefly (see previous page). The computer will start and the LCD panel will come on, and the equipment starts up. The red light will go out and the blue light will come on. No further user intervention should be necessary, as the screen was shipped in a configuration such that the artwork animation will start operating automatically, as soon as the computer has completed its initialisation. Powering off the screen WARNING: Do not unplug the mains while the computer is in operation. When the artwork is running, press the red button briefly and the computer will shut down, putting the screen into sleep mode. If the computer is still initialising, wait until the artwork is running before pressing the red button. Removing Mains Power from the Screen Do not remove Mains Power from the Screen except when the computer is shut down. On later models, there is a blue light which shows that the PC is running. This light will go out when the computer has shut down. Once the computer is shut down the mains can be switched off and/or unplugged. When this is done, the UPS will bleep. P:\WINWORD\P:\WINWORD\Torch Service Guide 46 and 52inch screens\ Service Guide for EN069K series 46 & 52 inch LCD screen.doc Page 9 Computer Interfaces The computer interfaces are not intended for the use of the end-user, and any problems caused by so doing will be outside the warranty. For authorised personnel only, the interfaces available are as shown: Older models PS-2 keyboard PS-2 mouse (Red band) (Green band) 10/100/1000 LAN USB port Newer models USB keyboard (Red band) USB mouse 10/100/1000 LAN (Green band) USB port P:\WINWORD\P:\WINWORD\Torch Service Guide 46 and 52inch screens\ Service Guide for EN069K series 46 & 52 inch LCD screen.doc Page 10 Uninterruptible Power Supply (UPS 300K/500K - 110 or 220vac 60/50Hz) The Torch Computers 46” and 52” screen are fitted with a UPS whose purpose is to protect the unit against mains fluctuations. If the power is lost, the LCD panel will go off immediately, but the UPS will keep the computer running. During this time, the UPS bleeps continually. If the power is restored within one minute, the LCD panel will come back on and normal operation will resume. If the power remains off, after one minute the computer will start to shut down, which will take up to one minute more. 1. 2. 3. 4. 5. Operation and Display 1. Red Over Heat LED, comes on if temperature is too high. 2. Red Battery Low LED, will flash with alarm sound, (1 second) Battery is weak or failed. 3. Amber On battery LED, on if AC mains input failure, with alarm sound. (4 seconds) 4. Green On line LED, on when AC mains input is normal. 5. Test Button, press and hold to test battery condition, amber LED with 1 second alarm indicates test passed. P:\WINWORD\P:\WINWORD\Torch Service Guide 46 and 52inch screens\ Service Guide for EN069K series 46 & 52 inch LCD screen.doc Page 11 Troubleshooting the UPS Problem When switched on LED’s do not light up and there are no bleeps (the green LED, marked 4 in the diagram on the previous page should always be on when mains power is connected) No Green power LED Red and Amber LED’s are both on Green and Red LED’s are both on Possible cause UPS may be disconnected from the AC mains input Actions Remove the AC power input. Inspect the installation, check all cable connectors and cables No AC power input Fuse blown or loose AC input voltage is too low Battery voltage low or battery faulty UPS has failed Abnormal voltage Check AC power source Check fuse, 4A 220v 20x5mm Inspect AC input voltage Recharge device malfunction Recharge for 4hrs, and retest Contact supplier Press the test button, if problem remains, disconnect the AC mains power input, reconnect the AC mains input, retest Contact supplier Removal and Access to the UPS Remove the four mounting tray screws from the rear panel, (M4x8) 3 black, and 1 zinc. (earth screw) Lift out the tray and lay on the back of the screen, conduct tests, following the troubleshooting guide. If, after testing, the UPS it is found to have failed, replace the battery or fit replacement UPS. (See following pages) P:\WINWORD\P:\WINWORD\Torch Service Guide 46 and 52inch screens\ Service Guide for EN069K series 46 & 52 inch LCD screen.doc Page 12 Disconnect the red and black cables from the UPS by releasing the thumb screws, and unplug the white connector and remove tray from screen. Fuse and Battery Replacement 1. 2. 3. 4. P:\WINWORD\P:\WINWORD\Torch Service Guide 46 and 52inch screens\ Service Guide for EN069K series 46 & 52 inch LCD screen.doc Page 13 1. Inline 6 pin power connector. Press the locking clip to disconnect it from the LCD screen. 2. Remove the M3x6 screw to access the UPS. Warning do not short out the battery, damage to the battery or electronics can occur. 3. Fuse holder with 4A 220vac fuse 20 x 5mm, (See previous page) 4. Serial communications connector. Battery part number; NP2.5-12 (12volt 2.5Ah) To replace the battery; disconnect the red push-on terminal first and black second, fit the new battery connecting black push-on terminal first and red second, put the battery back into the UPS and refit cover and screw. P:\WINWORD\P:\WINWORD\Torch Service Guide 46 and 52inch screens\ Service Guide for EN069K series 46 & 52 inch LCD screen.doc Page 14 SoundFoCS Internal Computer EN0039K series Specification: Case: Torch SoundFocs 775, EN039K005 Processor: (CPU) Intel Core 2 Duo E7300 (2.66GHz, 3MB Cache, 1066 FSB) Radial processor cooling fan: 75mm diameter, 30mm high, 12v. Motherboard: Biostar Micro ATX GF7100P-M7S, Nvidia integrated GeForce 7100 graphics. Ram Module: 1GB, 800 FSB, PC2-6400. Power Supply: Enhance, 1U, ENP-3927B, 275 watt. Hard Disk: 80GB, 2.5” Western digital, 5400rpm, SATA. Cooling fans for optional graphic card: 1U 40mm 12v with connector. Optional: Dual or Quad PCI-E graphics cards; Matrox Millennium P690 plus LP x16. ATX rear panel connectors AC inlet PS2 VGA USB ports Power LED Serial/UPS Power Supply USB ports LAN Ethernet 10/100/1000 Audio Input/Output Dual/Quad VGA option Power on/off P:\WINWORD\P:\WINWORD\Torch Service Guide 46 and 52inch screens\ Service Guide for EN069K series 46 & 52 inch LCD screen.doc Page 15 Internal components ATX connector Processor cooling fan Power supply Serial ATA cable SATA power Hard disk drive Motherboard Ram module (s) Heatsink assembly CMOS Battery Optional graphics Card Cooling fan regulator Cooling fans P:\WINWORD\P:\WINWORD\Torch Service Guide 46 and 52inch screens\ Service Guide for EN069K series 46 & 52 inch LCD screen.doc Page 16 Computer and Screen Troubleshooting Guide Problem No picture on screen or RED light Possible cause No power Computer is not operating LCD is not operating Boot media error message None of the above Hard disk or disk data or power cable faulty Software problem Message on screen: Corrupt CMOS or Battery fail “CMOS check sum error” Message on screen: Incorrect screen resolution “Mode not supported” Blue screen errors Screen freezes or locks up Software or hardware problem Cooling problem Hardware problem Actions Check mains plug and fuse Check screen input fuses Press red button. Check that blue LED is on Press screen power button. Check that red LED is on Contact supplier Contact supplier Re-install operating system and/or artwork file Replace battery, reset CMOS Remove computer, connect to external monitor and set to 1024 x 768, refit and set to 1920 x 1080 Contact supplier Check airflow is sufficient Power screen off and on Contact supplier If any of the problems are not resolved by the actions suggested, please contact supplier. Removal and Access to the Computer Access cover The red and green arrows point to six pairs of M4 screws. To gain access to the computer remove the six inner M4 screws and lift off the access cover. To remove the computer take out the six outer M4 screws and the supporting bars, disconnect the cables and lift out the computer. P:\WINWORD\P:\WINWORD\Torch Service Guide 46 and 52inch screens\ Service Guide for EN069K series 46 & 52 inch LCD screen.doc Page 17 Description SoundFocs case: Power supply: Power supply bracket: Motherboard: Processor: (CPU) Torch Part Numbers Torch Computers custom case Enhance 1U, 275 watt PSU input 100~240VAC. Mounting for PSU and fan guide Biostar GF7100P-M7S 2.40 GHz, 800FSB 2.66 GHz, 1066FSB Heatsink: Passive heatsink black, Thermaflo E3101 x 60mm Heatsink air guide: There are several different types. If you need a replacement part, please contact [email protected] quoting the serial number of the computer Air guide springs: 4 x air guide tension springs, 30 x 6 x 0.8mm. Ram module: 1 GB ram module 667 MHz 1 GB ram module 800 MHz Hard disk: 80GB 2.5” WD 5400RPM IDE/SATA HDD Hard disk spacer: Spacer mounting plate SATA cable: Serial ATA hard disk drive cable Radial fan: 75mm x 30mm 12 VDC Regulator 9v: Fixed voltage 9 VDC, to radial fan Regulator cable: Motherboard fan connector to regulator cable Internal serial cable: 9 way serial male connector External serial cable: Cable for RUPS2000 software for UPS Internal LCD cable: Power on LED from motherboard Internal on/off cable: Power on to 2.5mm stereo socket External on/off cable: Red on/off button to 2.5mm stereo 90deg Red push button: Momentary push button on/off switch Matrox graphics card: Graphics card, 256MB ram, dual/quad Graphics card bracket: Mounting bracket for matrox card only PCI-e riser cable: Flexi 70mm riser card header cable Dual DVI cable: Video cable for up to 2 (dual) screens Quad VGA cable: Video cable for up to 4 (quad) screens Cooling fans: 40mm x 10mm low noise fan 12 VDC CMOS battery: Lithium coin cell CR2032 EN039K005 PS2753927B EN039A017 MXBGF7100P CH775E4600 CH775E7300 HSP3101T60 SG06C08B30 RA1GD2667K RA1GD800K HD80G25HSA EN0270A010 CB050SATA FAN7530RAD CH7809 CB023A003 CB027A018 CB2000RUPS CB027A017 CB027A009 CB027A010 SWCH1PB VX256P690 EN039A035 CB7PCIERIS CBMATDUAL CBMATQUAD FAN40M1CWF BAT2032LIT Abbreviations: CPU: DVI: FSB: GB: GHz: HDD: IDE: LED: MB: MHz: PSU: SATA: UPS: VAC: VDC: VGA: WD: Central processor unit Digital video interface Front side bus Giga byte Giga hertz Hard disk drive Integrated drive electronics Light emitting diode Mega byte Mega hertz Power supply Serial advanced technology attachment Uninterruptable power supply Volts alternating current Volts direct current Video graphics adapter Western digital P:\WINWORD\P:\WINWORD\Torch Service Guide 46 and 52inch screens\ Service Guide for EN069K series 46 & 52 inch LCD screen.doc Page 18 Speaker Orientation Option This feature enables the sound to be switched between the portrait & landscape orientation before the mounting of the monitor. If the screen is mounted in portrait orientation but with the speaker switch set to “landscape” the speakers will appear to be top and bottom instead of left and right. For correct stereo audio operation, the speaker switch should be set to match the orientation of the screen. Make sure the mains input plug is disconnected, with the monitor placed face down on a suitable protected soft flat surface. Locate the switch, which is through the rear right hand landscape wall mounting opening in the rear panel, and identified by a label. Set the switch to Portrait or Landscape as required. P:\WINWORD\P:\WINWORD\Torch Service Guide 46 and 52inch screens\ Service Guide for EN069K series 46 & 52 inch LCD screen.doc Page 19 Wall Mounting Two wall mounting brackets are provided, one each for portrait (“vertical”) and for landscape (“horizontal”) mounting. In the rear of the screen are three holes, each 30 mm (13/16th inch) square, of which two are used for each of the two orientations. Landscape fixing holes Portrait fixing holes Landscape guide slots UPS Access Remove 4 screws to release (See page12) Portrait guide slot Computer Access Remove inner six screws, or all twelve to release (See page 17) For landscape mounting refer to the landscape holes and guide slots in the picture above and use the bracket illustrated on the next page. Screw the bracket firmly to the wall with the screws pointing upwards. Ensure that the bracket is level. It is the responsibility of the installer to ensure that the screws used and the wall to which the screen is attached are capable of holding the screen safely. The screen weighs about 50kg – the fixings should be rated at least three times that value, i.e. the wall and the screws should be able to withstand 150 kg load. (See next page for portrait mounting) P:\WINWORD\P:\WINWORD\Torch Service Guide 46 and 52inch screens\ Service Guide for EN069K series 46 & 52 inch LCD screen.doc Page 20 When the bracket is securely fixed to the wall, the screen can be hung upon it, using at least two people to lift it. Locate the guide fins into the guide slots and slide the screen upwards until the screws drop into the square holes. Lower the screen slightly and ensure that the screws have located correctly in the holes within the screen. Guide fins Adjustment nuts If the screen is not exactly level, the adjustment nuts can be used for fine adjustment. The screen must be removed again, and then the top nut on the screws can be wound up or down, or removed entirely. The nut that holds the screws into the bracket must not be removed or loosened; only the second nuts on each screw that is provided for the purpose of adjustment. For portrait mounting use the bracket illustrated on the next page. Screw the bracket firmly to the wall with the screws pointing upwards. Note that the fixing holes are offcentre by 52mm (1.8”). Ensure that the bracket is level. It is the responsibility of the installer to ensure that the screws used and the wall to which the screen is attached are capable of holding the screen safely. The screen weighs about 50kg – the fixings should be rated at least three times that value, i.e. the wall and the screws should be able to withstand 150 kg load. Guide slot Portrait fixing holes P:\WINWORD\P:\WINWORD\Torch Service Guide 46 and 52inch screens\ Service Guide for EN069K series 46 & 52 inch LCD screen.doc Page 21 When the bracket is securely fixed to the wall, the screen can be hung upon it, using at least two people to lift it. Locate the guide fin into the guide slots and slide the screen upwards until the screws drop into the square holes. Lower the screen slightly and ensure that the screws have located correctly in the holes within the screen. Guide fin Adjustment nuts If the screen is not exactly level, the adjustment nuts can be used for fine adjustment. The screen must be removed again, and then the top nut on the screws can be wound up or down, or removed entirely. The nut that holds the screws into the bracket must not be removed or loosened; only the second nuts on each screw that is provided for the purpose of adjustment. P:\WINWORD\P:\WINWORD\Torch Service Guide 46 and 52inch screens\ Service Guide for EN069K series 46 & 52 inch LCD screen.doc Page 22