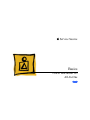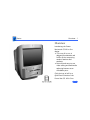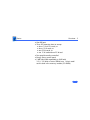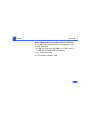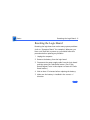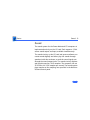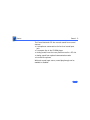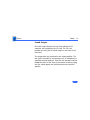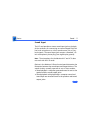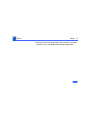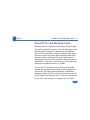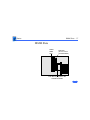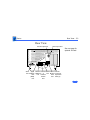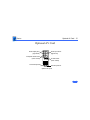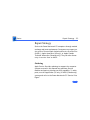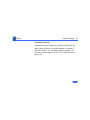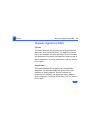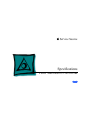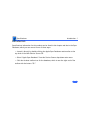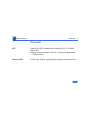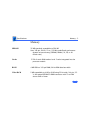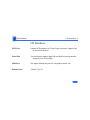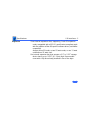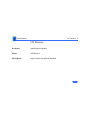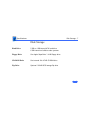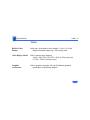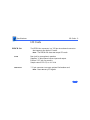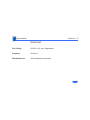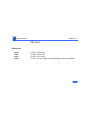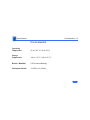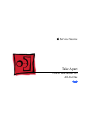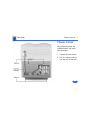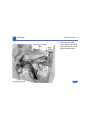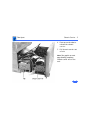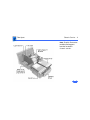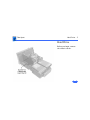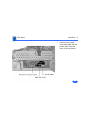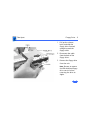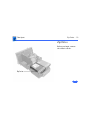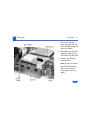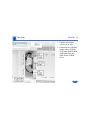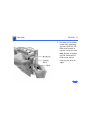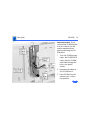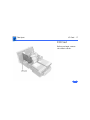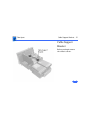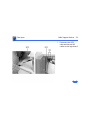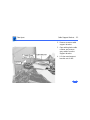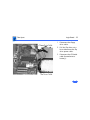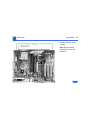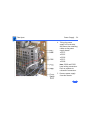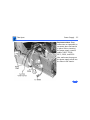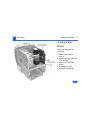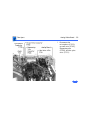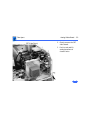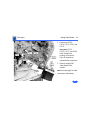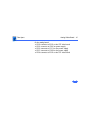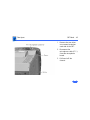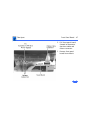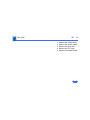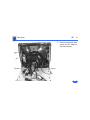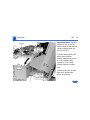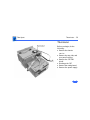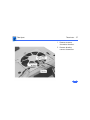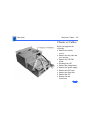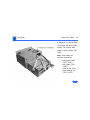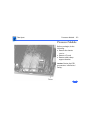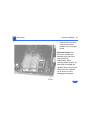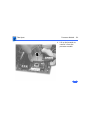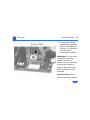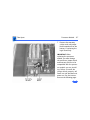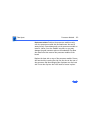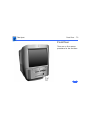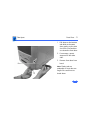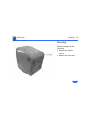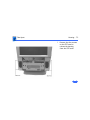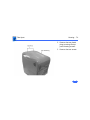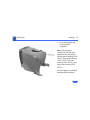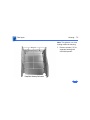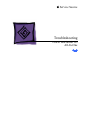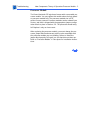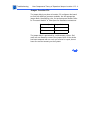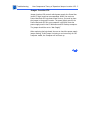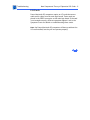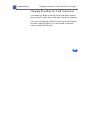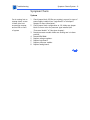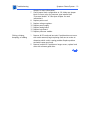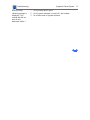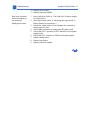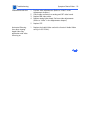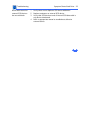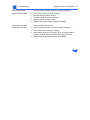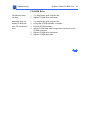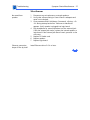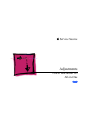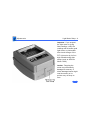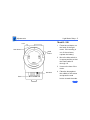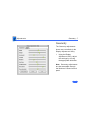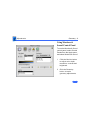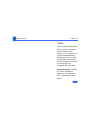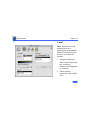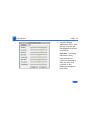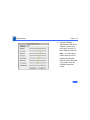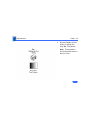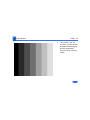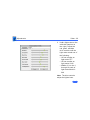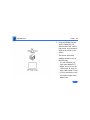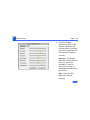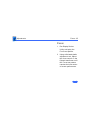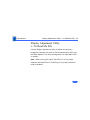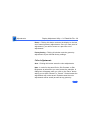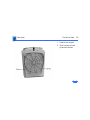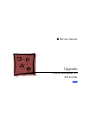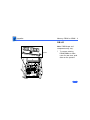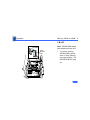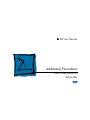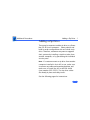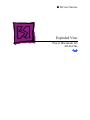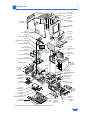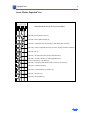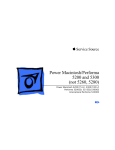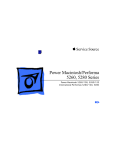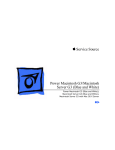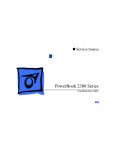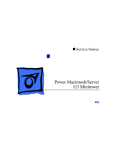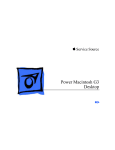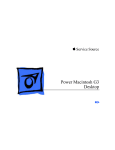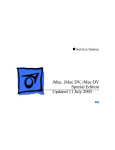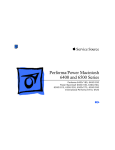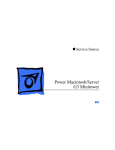Download Apple Power Macintosh G3 Specifications
Transcript
K Service Source Power Macintosh G3 All-In-One K Service Source Basics Power Macintosh G3 All-In-One Basics Overview - 1 Overview Introducing the Power Macintosh G3 All-In-One design. • The new all-in-one is designed for education and fulfills all the computing needs of teachers and students. • Powerful and easy-to-use video editing and multimedia authoring features at an affordable price. Click the icon at left for a QuickTime VR movie of the Power Mac G3 All-In-One. Basics Overview - 2 Features of the Power Macintosh G3 All-In-One include • PowerPC G3 microprocessor running at 233 MHz or 266 MHz • RAM expandable to 384 MB in 3 DIMM slots using 64bit wide, 168-pin JEDEC-standard 3.3 V unbuffered SDRAM DIMMs • 512K of static RAM used as L2 cache on processor module • Built-in 2D and 3D hardware graphics acceleration • PERCH slot to support I/O card • One modem slot on the I/O card for optional fax/modem card • 4 GB or 6 GB ATA hard drive • 100 MB SCSI Iomega Zip drive • CD-ROM ATAPI drive at 24X speed • 1.4 MB SuperDrive • One SCSI port • Two GeoPort serial ports • 10BASE-T Ethernet port Basics Overview - 3 • One ADB port • Three PCI expansion slots to accept • three 7-inch PCI cards, or • three 15 W cards, or • two 25 W cards, or • one 15 W card and one 25 W card • Fan speed thermally controlled • Energy Saver control panel • 2 MB video RAM expandable to 6 MB with 3.3 V, 100 MHz or faster SGRAM on a 144-pin small outline dual inline memory module (SO-DIMM) Basics Overview - 4 Optional Build-to-Order Power Mac All-In-One Features: • 100 MB SCSI Iomega Zip drive in the expansion bay • 6 GB hard drive • 64 MB (using one 64 MB DIMM) or 96 MB (using 1x 32 MB and 1x64 MB DIMM) of memory • I/O, Audio/Video card • 10/100 BaseT ethernet card Basics The Cuda Chip - 5 The Cuda Chip The Cuda is a microcontroller chip. Its function is to • Turn system power on and off • Manage system resets from various commands • Maintain parameter RAM (PRAM) • Manage the Apple Desktop Bus (ADB) • Manage the real-time clock Many system problems can be resolved by resetting the Cuda chip (see Symptom Charts for examples). Press the Cuda reset button on the logic board to reset the Cuda chip. (See “Logic Board Diagram” later in this chapter to locate the Cuda reset button.) If you continue to experience system problems, refer to “Resetting the Logic Board” in this Basics chapter. Basics Resetting the Logic Board - 6 Resetting the Logic Board Resetting the logic board can resolve many system problems (refer to “Symptom Charts” for examples). Whenever you have a unit that fails to power up, you should follow this procedure before replacing any modules. 1 Unplug the computer. 3 Disconnect the power supply cable from the logic board and then press the Cuda Reset button. (See “Logic Board Diagram” later in this chapter to locate the Cuda Reset button.) 2 4 5 Remove the battery from the logic board. Wait at least 10 minutes before replacing the battery. Make sure the battery is installed in the correct +/direction. Basics Resetting the Logic Board - 7 6 Reassemble the computer and test the unit. Note: This procedure resets the computer’s PRAM. Be sure to check the computer’s time/date and other system parameter settings afterwards. Basics Sound - 8 Sound The sound system for the Power Macintosh G3 computers is implemented entirely on the I/O card. Each supports 16-bit stereo sound output and input, available simultaneously. The sound circuitry on the I/O card and system software can create sounds digitally and either play the sounds through speakers inside the enclosure or send the sound signals out through the sound output jacks. The sound circuitry digitizes and records sound as 16-bit samples. The computer can use 22.050K or 44.100K samples per second. The sound system plays samples at the sampling rate specified in the Monitors & Sound control panel. Basics Sound - 9 The Power Macintosh G3 also records sound from several sources: • A microphone connected to the line-level sound input jack • A compact disc in the CD-ROM player • Analog sound from the cross-platform card in a PCI slot • Analog sound from optional communication cards • Internal Microphone With each sound input source, sound playthrough can be enabled or disabled. Basics Sound - 10 Sound Output All sound output features for the Power Macintosh G3 computer are provided by the I/O card. The I/O card provides one mini jack for sound output on the back of the enclosure. The output jacks are connected to the sound amplifier. The mini jack is intended for connecting a pair of headphones or amplified external speakers. There are two speakers and two headphone jacks on the front of the system. Inserting a plug into the sound output mini jack disconnects the internal speaker. Basics Sound - 11 Sound Input The I/O card provides a stereo sound input jack on the back of the enclosure for connecting an external Apple PlainTalk line-level microphone or other sound source pair of linelevel signals. The sound input jack accepts a standard 1/8inch stereophonic phone plug (two signals plus ground). Note: The microphone for the Macintosh LC and LC II does not work with the I/O cards. Options in the Monitors & Sound control panel determine the interaction between the sound input and output devices. The sound circuitry normally operates in one of three modes: • Sound playback—computer-generated sound is sent to the speaker and the sound output jacks. • Sound playback with playthrough—computer sound and sound input are mixed and sent to the speakers and sound output jacks. Basics Sound - 12 • Sound record with playthrough—input sound is recorded and also sent to the speakers and sound output jacks. Basics PowerPC G3 and Backside Cache - 13 PowerPC G3 and Backside Cache Backside cache is a significant architectural design change from earlier PowerPC processors. The main advantage of the backside cache architecture is the speed of the dedicated CPU-to-L2 cache interface. Using the dedicated bus allows the CPU to access the fast L2 cache storage through a high speed bus without addressing the slower system bus or competing with other devices attached to the system bus. In comparison, a “far-side” cache running on the system bus would limit that SRAM interface to 50MHz. The PowerPC G3 microprocessor interfaces with SRAM storage via a dedicated bus running at various multiples of the core PLL CPU speed. With high speed L2 SRAM and a dedicated L2 bus, the CPU can access stored information up to the speed of the processor clock. L2 access is determined by the clock ratio setting. For example, with a 250MHz Basics SDRAM DIMMs - 14 PowerPC G3, and a 2.5 L2 bus ratio, the backside cache bus speed will be 100MHz, twice the speed of the system bus. SDRAM DIMMs Three DRAM expansion slots on the logic board accept 3.3 V SDRAM unbuffered 8-byte DIMMs. The 168-pin DIMM has a 64-bit-wide data bus per bank. The minimum bank size supported on the Power Macintosh G3 all-in-one model is 4 MB, and the largest is 64 MB. The largest DIMM supported is a two-bank DIMM of 64 MB using 32 Mbit SDRAM devices. The Power Macintosh G3 All-In-One logic board supports a maximum DRAM expansion of 384 MB. Fill all three slots with 128 MB DIMMs. Basics SDRAM DIMMs - 15 The DRAM DIMMs can be installed one or more at a time. The logic board supports only linear memory organization. Therefore, no performance gains are seen when two DIMMs of the same size are installed. Any supported size DIMM can be installed in any DIMM slot, and the combined memory of all the DIMMs installed will be configured as a contiguous array of memory. Important: Power Macintosh G3 computers use SDRAM DIMMs. DIMMs from older Macintosh computers are not compatible and should not be used even though they fit into the DRAM DIMM slots. Basics SGRAM Video Memory - 16 SGRAM Video Memory The Power Macintosh G3 logic board comes with 2 MB of Synchronous Graphic RAM (SGRAM) video memory soldered on. The logic board also contains a video memory expansion slot that accepts a Small Outline DIMM (SO-DIMM) to increase video memory up to a maximum of 6 MB. Apple supports a 4 MB SGRAM SO-DIMM that is 32-bit wide, 144-pin, fast-paged, 100 MHz/10 ns cycle time or faster. Important: Use only SGRAM SO-DIMMs. Never use the 256K or 512K video memory DIMMs used in older Macintosh computers. Basics DIMM Slots - 17 DIMM Slots DRAM DIMM Slots ROM Slot (Do not remove the ROM DIMM.) Video Memory Expansion Slot SGRAM SO-DIMM Basics - 18 Peripheral Component Interconnect (PCI) The Peripheral component Interconnect (PCI) expansion slots accept 7-inch PCI cards. Install only expansion cards that come with Macintosh drivers and are compliant with the PCI 2.1 standard. Nubus™ cards cannot be used in these expansion slots. PCI offers significantly higher performance than the NuBus architecture used in previous Macintosh models. Running at 33 MHz, the PCI bus is up to three times faster than NuBus, offering overall enhanced system performance, particularly in the areas of video and networking. Basics Internal Locator - 19 Internal Locator Video Board Power Supply Analog Board Zip Drive Logic Board CD-ROM Drive Hard Drive Floppy Drive Basics Rear View - 20 Rear View Sound Output Port Sound Input Port SCSI Apple Ethernet Printer Monitor Internal Port Modem Port Desktop (10Base-T) & Port External Card Bus modem Port (ADB) Port Port Access Covers for Expansion Slots (3) See next page for optional AV card. Basics Optional AV Card - 21 Optional AV Card Audio output ports (right & left) Composite Video Ports (OUT and IN) Sound Output Port Audio Input Ports (right & left) S-Video Ports (OUT and IN) Sound Input Port Optional AV ports Basics Logic Board - 22 Logic Board Power Supply PERCH Jumper Block Slot Ethernet ADB Port Port Monitor Serial SCSI Port Ports Port Internal SCSI Connector Cuda Reset Button IDE Connector PCI Slots Power Supply Connector Video Memory SO DIMM Floppy Drive Connector Voltage Regulator Processor Jumper Block Battery LED Speaker Power CD ROM On/Off Audio DIMM DRAM DIMM Microprocessor Basics Repair Strategy - 23 Repair Strategy Service the Power Macintosh G3 computers through module exchange and parts replacement. Customers can request onsite service from an Apple Authorized Service Provider Plus (AASP+), Apple Assurance (US only), or Apple Canada Technical Answerline (Cananda only). They can also choose carry-in service from an AASP. Ordering Apple Service Providers planning to support the computer systems covered in this manual may purchase Service modules and parts to develop servicing capability. To order parts, use the AppleOrder (US only) or ARIS (Canada only) system and refer to the Power Macintosh G3 “Service Price Pages.” Basics Repair Strategy - 24 Large businesses, universities, and K-12 accounts must provide a purchase order on all transactions, including orders placed through the AppleOrder (US only) or ARIS (Canada only) system. USA Ordering US Service providers not enrolled in AppleOrder may fax their orders to Service Provider Support (512-9088125) or mail them to Apple Computer, Inc. Service Provider Support MS 212-SPS Austin, TX 78714-9125 For US inquiries, please call Service Provider Support at 800-919-2775 and select option #1. Basics Repair Strategy - 25 Canadian Ordering Canadian Service providers not enrolled in ARIS may fax their orders to Service Provider Support in Canada (1800-903-5284). For Canadian inquiries, please call Service Provider Support at 905-513-5782 and select option #3. Basics Warranty/AppleCare/ARIS - 26 Warranty/AppleCare/ARIS US Only The Power Macintosh G3 computers are covered under the Apple One-Year Limited Warranty. The AppleCare Service Plan is also available for these products. Service Providers are reimbursed for warranty and AppleCare repairs made to these computers. For pricing information, refer to “Service Price Pages.” Canada Only The Power Macintosh G3 computers are covered under AppleCare. The Extended AppleCare Service Plan is also available for these products. Service Providers are reimbursed for warranty and AppleCare repairs made to these computers. For pricing information, refer to “Service Price Pages.” K Service Source Specifications Power Macintosh G3 All-in-One Specifications Introduction - 1 Introduction Specifications information for this product can be found in this chapter and also in the Spec Database, which you can access in one of three ways: — Launch it directly by double-clicking the Apple Spec Database runtime alias at the top level of the Main Service Source CD. — Select "Apple Spec Database" from the Service Source drop-down main menu. — Click the Acrobat toolbar icon for the database, which is near the right end of the toolbar with the letters "SP." Specifications Processor - 2 Processor CPU Processor Bus PowerPC G3 RISC microprocessor running at 233 or 266 MHz Built-in FPU Requires system software version 8.1 or later with appropriate Enabler version 64-bit wide, 66 MHz, supporting split address and data tenures Specifications Memory - 3 Memory SDRAM Cache ROM Video RAM 32 MB standard, expandable to 384 MB Uses 168-pin, 64-bit, 10 ns, 100 MHz unbuffered synchronous dynamic access memory (SDRAM) DIMMs (1K, 2K, or 4K refresh rate) 512K of static RAM used as Level 2 cache integrated into the processor module 4 MB ROM on 160-pin DIMM, 64-bit ROM data bus width 2 MB expandable to 4 MB or 6 MB using 32-bit wide, 144-pin, 3.3 V, fast-paged SGRAM SO-DIMM connector with 10 ns RAM access time or faster Specifications I/O Interfaces - 4 I/O Interfaces SCSI Port External SCSI connector is 25-pin D-type connector. Supports up to seven SCSI devices. Serial Port Two serial ports support AppleTalk and GeoPort serial protocols. Accept 8-pin or 9-pin plugs. ADB Port One Apple Desktop Bus port for a keyboard, mouse, etc. Ethernet Port 10Base-T, RJ-45 Specifications Expansion I/O Interfaces - 5 Three internal expansion slots, supporting 7-inch PCI expansion cards, compatible with all PCI 2.1 specification-compliant cards with the addition of Mac OS-specific software driver (not NuBus compatible) Accepts three PCI cards, or two 25-watt cards, or one 15-watt card and one 25-watt card. One internal expansion bay that accepts a 3.5” or 5.25” storage device that is up to 1.625” (41.3 mm) high. Some models come with a Zip drive already installed in one of the bays. Specifications I/O Devices - 6 I/O Devices Keyboard AppleDesign Keyboard Mouse ADB Mouse II Microphone Apple internal microphone standard Specifications Disk Storage - 7 Disk Storage Hard Drive 2 GB or 4 GB internal ATA hard drive 6 GB internal on build-to-order systems Floppy Drive One Apple SuperDrive 1.4 MB floppy drive CD-ROM Drive One internal 24x ATAPI CD-ROM drive Zip Drive Optional 100 MB SCSI Iomega Zip drive Specifications Video - 8 Video Built-in Video Display Video Display Modes Graphics acceleration Multi-scan, tilt-and-swivel color display: 15-inch (13.8 inch diagonal viewable image size), .28-mm dot pitch Built-in monitor port supports: • 640 x 480, 800 x 600, 832 x 624 at 32 bits per pixel • 1024 x 768 at16 bits per pixel Built-in graphics controller, 2D and 3D hardware graphics acceleration of QuickDraw graphics Specifications I/O Cards - 9 I/O Cards PERCH Slot Sound Modem Slot The PERCH slot connector is a 182-pin microchannel connector that supports the Apple I/O cards. Note: The PERCH slot does not accept PCI cards. Rear jack for stereophonic speakers Supports 16 bits/channel stereo input and output External 1/8" jack for sound in Sample rates of 22.05, or 44.1 kHz 112-pin connector to accept optional fax/modem card Note: Does not carry PCI signals Specifications Electrical - 10 Electrical Line Voltage 90–264 V AC, rms, single phase Frequency 50–60 Hz Maximum Power 300 W maximum continuous Specifications Physical - 11 Physical Dimensions Height: Width: Depth: Weight: 19.92 in. (498 mm) 16.08 in. (402 mm) 18.00 in. (450 mm) 59.5 lb. (27 kg); weight varies depending on devices installed Specifications Environmental - 12 Environmental Operating Temperature 50 to 104° F (10 to 40° C) Storage Temperature -40 to 116° F (-40 to 47° C) Relative Humidity 5–95% noncondensing Maximum Altitude 10,000 ft. (3,048 m) K Service Source Take Apart Power Macintosh G3 All-In-One Take Apart Chassis Carrier - 1 Chassis Carrier No preliminary steps are required before you begin this procedure. 1 2 Loosen the four screws. Pull the chassis carrier half way out of the unit. Take Apart Chassis Carrier - 2 3 Disconnect the front control panel cable, RGB cable, main power cable, and HDA power cable. Take Apart Chassis Carrier - 3 4 5 Press up on the tabs to release the chassis carrier. Pull chassis carrier out of unit. Note: See graphic on next page showing complete chassis carrier out of the unit. Take Apart Chassis Carrier - 4 Note: Graphic illustrates modules and support bracket located in chassis carrier. Take Apart Hard Drive - 5 Hard Drive Before you begin, remove the chassis carrier. Take Apart Hard Drive - 6 1 Disconnect the hard drive data cable and the power cable from the back of the hard drive. Take Apart Hard Drive - 7 2 Pull up the release latch and slide the hard drive forward to remove it from the internal chassis. Note: Be sure to remove the hard drive from its carrier before returning the drive to Apple. Take Apart Floppy Drive - 8 Floppy Drive Before you begin, remove the chassis carrier. Take Apart Floppy Drive - 9 1 2 3 Pull up the release latch, and slide the floppy drive forward enough to reach the floppy cable. Disconnect the cable from the back of the floppy drive. Remove the floppy drive from the unit. Note: Be sure to remove the EMI shield and floppy drive carrier before returning the drive to Apple. Take Apart Zip Drive - 10 Zip Drive Before you begin, remove the chassis carrier. Take Apart Zip Drive - 11 1 2 3 Pull up the release latch, and slide the Zip drive forward enough to reach the cables. Disconnect the SCSI and Zip power cables from the back of the Zip drive. Remove the Zip drive from the unit. Note: Be sure to remove the EMI shield and Zip drive carrier before returning the drive to Apple. Take Apart Adding a Zip Drive - 12 Adding a Zip Drive There may be requests to add a zip drive to a Power Mac G3 All-in-one computer. Some prebuilt and build-toorder configurations do not include a zip drive. Therefore, customers may want to upgrade their systems by installing a zip drive taken from another computer, or by purchasing the individual service parts. See the Additional Procedures section for instructions. Take Apart CD-ROM - 13 CD-ROM Before you begin, remove the chassis carrier. 08 Take Apart CD-ROM - 14 1 2 Position the chassis carrier on its side. Disconnect the CD-ROM power cable, CD-ROM SCSI cable, and CD-ROM audio cable from the back of the CD-ROM drive. Take Apart CD-ROM - 15 3 Pull down on the plastic frame while squeezing the latch. Slide the CDROM drive forward to remove it from the unit. Note: Be sure to remove the EMI shield and CDROM carrier before returning the drive to Apple. Take Apart CD-ROM - 16 Replacement Note: If you removed the CD-ROM cables from the chassis you will need to reposition them before connecting the CDROM drive. 1 2 3 Tuck the CD-ROM power cable, the CD-ROM SCSI cable, and the CD-ROM audio cable through the hole in the plastic chassis. Reconnect the cables to the CD-ROM drive. Push CD-ROM into the chassis until it clicks into position. Take Apart I/O Card - 17 I/O Card Before you begin, remove the chassis carrier. Take Apart I/O Card - 18 1 2 Disconnect cables on the I/O Card. Remove two screws that secure card to chassis. Note: Be careful of the voltage regulator when removing or replacing the I/O card. Take Apart I/O Card - 19 3 Remove external I/O screw on chassis. Take Apart I/O Card - 20 4 5 Gently rock the I/O card out of the socket. Remove card from logic board. Replacement Note: Line up back end (end nearest voltage regulator) of I/O card and push card down into slot. Be careful not to damage the voltage regulator or modem. Take Apart Cable Support Bracket - 21 Cable Support Bracket Before you begin remove the chassis carrier. Take Apart Cable Support Bracket - 22 1 Disconnect the SCSI cable and the two IDE cables on the logic board. Take Apart Cable Support Bracket - 23 2 3 4 Remove screw on cable support bracket. Open white plastic cable retainer and remove gray cables from the support bracket. Lift the metal support bracket out of unit. Take Apart Logic Board - 24 Logic Board Before you begin do the following: • Remove the chassis carrier • Remove I/O card • Disconnect the SCSI and IDE cables • Remove cable clamp support bracket Caution: Review the ESD precautions in Bulletins/ Safety. Take Apart Logic Board - 25 1 2 3 Disconnect the floppy drive cable. Pull the Zip drive out a bit to disconnect the Zip drive power cable. Disconnect the CD-Audio cable (located next to battery). Take Apart Logic Board - 26 4 Remove the two silver screws. Note: Do not remove ground wire from the heatsink. Take Apart Logic Board - 27 5 Gently lift the logic board out of the chassis carrier. Replacement Note: This logic board requires that jumper J28 be set properly for the unit to function. The power supply jumper, which installs at J28, should cover the pins marked "Mac" when a new board is installed. Take Apart 12 CRT EMI Shield - 28 CRT EMI Shield ±Warning: This product contains high voltage and a high-vacuum picture tube. To prevent serious injury, review CRT safety in Bulletins/Safety. Before you begin, do the following: • Remove the chassis carrier • Remove the top, side, and rear panel housing Take Apart CRT EMI Shield - 29 1 Remove the six screws on the EMI Shield. Note: The EMI shield has sharp edges. Be careful not to cut yourself. Take Apart CRT EMI Shield - 30 2 3 Lift the shield up, releasing the shield from the metal tabs on the chassis. Remove the shield from the unit. Replacement Note: Make sure the microphone cable is pulled through the CRT chassis frame so the EMI shield doesn’t pinch the microphone cable. Take Apart Power Supply - 31 Power Supply Before you begin do the following: • Remove the chassis carrier • Remove the top, side, and rear panel housing • Remove the CRT EMI shield • Discharge the CRT Take Apart Power Supply - 32 1 2 Push tab in. Lift and pull the power supply up to clear the pegs from the chassis holes. Note: The cables are still attached to the power supply at this point. Take Apart Power Supply - 33 3 Disconnect the multicolored power cable (P904),the ground wire (P911), and the 2-pin brown wire (TH901), from the power supply. Take Apart Power Supply - 34 4 5 Tilting the power supply off to the side, disconnect the remaining cables on the power supply board: • P912 • P905 • P906 • P913 • P908 Note: P906 and P908 have locking connectors. Pinch or squeeze to release the connectors. Remove power supply from the chassis. Take Apart Power Supply - 35 Replacement Note: Some connectors are impossible to reconnect when the board is in place. Before inserting the power supply, connect cables TH901, P908, P913, P906, and P905. Also, make sure the pegs on the power supply reseat into the holes in the chassis. Take Apart Power Supply - 36 Additional cable descriptions: P912: Thermistor cable: a 2-wire gray & brown cable that connects to the brown connector on the power supply board P905: Fan cable: a 2-wire red &black cable P906: a flat gray ribbon cable (922-3492). This cable is a wide gray ribbon cable that connects to the I/O card and then splits off into three cables, one goes to the front panel board, one to the power supply board (P906), and one to the analog board (P503). P913: a 10-wire gray & blue cable (2 wires from this cable split off and connect to P4 on the front panel board and the other end connects to P505 on the analog board) P908: a 5-wire gray & blue cable (P908 connects to P507 on the analog board) Take Apart Analog/Video Board - 37 Analog/Video Board Before you begin do the following: • Remove the chassis carrier • Remove the top, side, and rear housing • Remove the CRT EMI shield • Discharge the CRT • Disconnect anode cap Take Apart Analog/Video Board - 38 1 Disconnect the microphone (P703), ground wire (P702), degaussing wire (P508), and the yoke wire (P701). Take Apart Analog/Video Board - 39 2 3 Gently remove the CRT video board. Push in tab and lift analog board out of chassis holes. Take Apart Analog/Video Board - 40 4 5 Disconnect P502, P503, P507, P506, and P505. Important: P502, P503, P507, and P506 have clamped (or locking) connectors. Pinch or squeeze to release these connectors. Remove analog/CRT video board from chassis. Note: See next page for cable connection information. Take Apart Analog/Video Board - 41 On the analog board: • P502 connects to P305 on the CRT video board • P503 connects to P906 on power supply • P505 connects to P913 on the power supply • P507 connects to P908 on the power supply • P506 connects to P302 on the CRT video board Take Apart CRT Bezel - 42 CRT Bezel Before you begin, remove the following: • Top, side, and rear panel housing. • Front door Take Apart CRT Bezel - 43 1 2 3 Remove the two silver torx screws located on each side of the CRT. Disconnect the microphone cable (P11) from the microphone board. Pull bezel off the chassis. Take Apart Speakers - 44 Speakers Before you begin do the following: • Remove the top, side, and rear panel housing • Front door • CRT Bezel • Front panel board Take Apart Speakers - 45 1 Remove speaker screw. 3 Slide the speaker forward to remove it from the chassis. 2 4 Speaker cable should be disconnected from sound board; gently pull speaker cable out from underneath the CRT. Repeat steps 1-3 to remove opposite speaker. Take Apart Front Panel Board - 46 Front Panel Board Before you begin do the following: • Remove the top, side and rear panel housing • Front door • CRT bezel 1 Remove two screws. Take Apart Front Panel Board - 47 2 3 Pull front panel board forward to disconnect the three cables and ribbon connector. Remove front panel board from chassis. Take Apart CRT - 48 CRT ±Warning: This product contains high voltage and a high-vacuum picture tube. To prevent serious injury, review CRT safety in Bulletins/Safety. Before you begin do the following: • Remove the chassis carrier • Remove the top, side, and rear panel housing • Remove the CRT EMI shield • Discharge the CRT Take Apart CRT - 49 • • • • • Remove the analog board Remove the power supply Remove the front door Remove the CRT bezel Remove front panel board Take Apart CRT - 50 1 2 Remove the screws that secure the clips. Remove clips. Take Apart CRT - 51 3 Remove two screws that secure the CRT frame to the main chassis. Take Apart CRT - 52 4 Securely hold CRT and lift CRT off the chassis. Take Apart CRT - 53 Replacement Note: Position bottom of CRT so the CRT frame connects with the four chassis catches under the front of the CRT. Continue lowering the CRT frame onto the main chassis. Squeeze the rear of the CRT chassis frame inward so it fits inside chassis catches on either side. Attach screw (one on other side also) where black arrow is pointing. Take Apart Fan - 54 Fan Before you begin, do the following: • Remove the chassis carrier. • Remove the top, side, and rear panel housing. • Remove the CRT EMI shield • Discharge the CRT • Remove the analog board • Remove the power supply Take Apart Fan - 55 1 2 Position hand inside chassis to catch fan as it drops down when the two fan screws are removed. Remove fan from chassis. Take Apart Thermistor - 56 Thermistor Before you begin, do the following: • Remove the chassis carrier. • Remove the top, side, and rear panel housing. • Remove the CRT EMI shield • Discharge the CRT • Remove the analog board • Remove the power supply Take Apart Thermistor - 57 1 2 Remove screw on thermistor bracket. Remove bracket; remove thermistor. Take Apart Chassis w/ Cables - 58 Chassis w/ Cables Before you begin do the following: • Remove the chassis carrier • Remove the top, side, and rear housing • Remove the CRT EMI shield • Discharge the CRT • Remove the analog board • Remove the power supply • Remove the CRT bezel • Remove the front door • Remove the CRT • Remove fan and thermistor Take Apart Chassis w/ Cables - 59 • Remove Tilt /Swivel Base The chassis and three cables remain. The chassis with cables is part number 9223489. Note: These cables are available separately: – Main power cable (922-3481) – RGB cable (9223480) – Cable to I/O, front panel, analog, p/s (922-3492) Take Apart Processor Module - 60 Processor Module Before you begin, do the following: • Remove the chassis carrier • Remove I/O card • Remove cable clamp support bracket Caution: Review the ESD precautions in Bulletins/ Safety. Take Apart Processor Module - 61 1 Remove the screw that holds the processor module wire to the logic board. Replacement Note: The processor module wire attaches to the top of the logic board (not underneath). When screwing down the wire, be careful not to damage the capacitor that is next to the screw hole. Use a manual screw driver to avoid damaging the capacitor. Take Apart Processor Module - 62 Warning: the heat sink may be hot to the touch. 2 While pressing down on the top of the clip that secures the heatsink, use a small flatblade screwdriver to lift up on the front tab of the clip to release it. Take Apart Processor Module - 63 3 Lift up the clip and remove it from the heatsink. Take Apart Processor Module - 64 4 Lift up the heatsink to remove it from the processor module. Take Apart Processor Module - 65 5 Lift the metal lever at the left of the processor module. Take Apart Processor Module - 66 6 Pick up the processor module by the edges and gently lift straight up to remove it. Be careful not to bend the pins underneath the module. IMPORTANT: If you are only replacing the processor module, stop here. If, however, you are removing the processor module in order to replace the logic board, continue on to the next page. Replacement Note: Don’t force the processor module. Take Apart Processor Module - 67 7 Remove the warranty sticker and red jumper block located next to the battery if replacing the logic board only. IMPORTANT: When replacing the processor module, you must change the processor jumper block and warranty sticker to be compatible with the processor module you are installing. Failure to install the jumper block properly will result in a unit that does not power on. See the instructions on the following page. Take Apart Processor Module - 68 8 Processor Jumper Block 233 MHz Red 266 MHz White Battery The graphic at left shows the proper installation for the processor module jumper. Depending on the unit, you will either install a red jumper block (for the 233 MHz configuration) or a white jumper block (for the 266 MHz configuration). Be sure to cover the pins as shown and to install the jumper block with the gold connector pins facing down towards the board. Take Apart Processor Module - 69 Replacement Note: Position the processor module evenly over the processor module slot and make sure the card is seated evenly. Press down gently on the processor module to install it. Never force the module into place or you may damage the gold connector pins on the underside. Flip down the metal lever that secures the processor module to the board. Replace the heat sink on top of the processor module. Secure the heat sink by inserting the clip into the slot at the rear of the processor and then swinging the clip down over the heat sink. Press the clip into the front latch to fasten in place. Take Apart Front Door - 70 Front Door There are no first remove procedures for the font door. Take Apart Front Door - 71 1 2 3 Pull down on the bottom tab while at the same time gently pry the side slot with a screwdriver to release the front door. If necessary, repeat step one for the other side. Remove front door from bezel. Note: Plastic tabs on underside of front door are fragile. Be careful not to break them. Take Apart Housing - 72 Housing Before you begin, do the following: • Remove the chassis carrier • Remove the front door Take Apart Housing - 73 1 Remove the four screws on the CRT bezel to release the housing from the CRT bezel. Take Apart Housing - 74 2 3 Remove the two plastic plugs covering the top panel housing screws. Remove the two screws. Take Apart Housing - 75 4 Pull housing back and lift housing off computer. Note: The housing is removed as one unit, but separates into four parts: the top panel housing (9223476), rear panel housing (922-3475), left side housing (922-3474), and right side housing (9223473). See next page for individual housing screw locations. Take Apart Housing - 76 Note: This picture is a view looking inside the housing. 5 Remove screws (10) to separate housing into individual panels. Take Apart Tilt/Swivel Base - 77 Tilt/Swivel Base Before you begin, do the following: • Remove the front door • Remove the CRT bezel • Remove the housing K Service Source Troubleshooting Power Macintosh G3 All-In-One Troubleshooting General/ - 1 General The Symptom Charts included in this chapter will help you diagnose specific symptoms related to your product. Because cures are listed on the charts in the order of most likely solution, try the first cure first. Verify whether or not the product continues to exhibit the symptom. If the symptom persists, try the next cure. (Note: If you have replaced a module, reinstall the original module before you proceed to the next cure.) If you are not sure what the problem is, or if the Symptom Charts do not resolve the problem, refer to the Flowchart for the product family. For additional assistance, contact Apple Technical Support. Troubleshooting New Components Theory of Operation/Voltage Regulator - 2 New Components Theory of Operation New components on the Power Macintosh G3 logic boards and new strategies for parts replacement make troubleshooting these systems significantly different from previous models. Take a moment to read and understand how each of these new components interacts with the system. Voltage Regulator The voltage regulator module regulates the voltage for the particular processor used in different Power Macintosh G3 systems. This system provides an easy way to regulate voltage without changing specific resistor values on the logic board. You can also order the voltage regulator as a separate part. Troubleshooting New Components Theory of Operation/Processor Module - 3 Processor Module The Power Macintosh G3 logic board comes with a removable processor module. You can replace this module when the logic board or processor module fails. The processor module sits in a ZIF socket for easy removal. Processor modules can be ordered from Service, and each is shipped with the appropriate jumper configuration block to place in location J16. The processor should rarely fail. Replace it only as a last resort. When replacing the processor module, you must change the processor jumper block and warranty sticker to be compatible with the processor module you are installing. Failure to install the jumper block properly will result in a unit that does not boot up. Refer to “Processor Module” in Take-Apart for installation instructions. Troubleshooting New Components Theory of Operation/Jumper Location J16 - 4 Jumper Location J16 The jumper block you place at location J16 configures the board to work with different processor modules. Use the appropriate jumper block, identified by color, for each processor module. Refer to “Processor Module” in Take-Apart for installation instructions. Processor Speed Jumper Color 266 White 233 Red The jumper block is protected by a void-warranty sticker. End users are not allowed to remove this jumper block. If the sticker has been tampered with on a unit you receive for repair, do not honor the service warranty on the system. Troubleshooting New Components Theory of Operation/Jumper Location J28 - 5 Jumper Location J28 Jumper location J28 controls which power supply the Power Macintosh G3 logic board can accommodate. When you receive a Power Macintosh G3 logic board from Service, you need to place the jumper in the proper location. The power supply used in the Power Macintosh G3 all-in-one computer is different from the power supply used in the G3 Minitower and G3 Desktop computer. The jumper should be set to “Mac Supply” When replacing the logic board, be sure to check the power supply jumper setting. If this jumper is missing or set incorrectly for the computer model, the computer will not boot up Troubleshooting New Components Theory of Operation/I/O Cards - 6 I/O Cards Power Macintosh G3 computers require an I/O card that moves audio and/or video from the main logic board. These cards are placed in the PERCH connector on the main logic board. If the card is not seated correctly, different symptoms appear. Look in the Symptom Charts for details on troubleshooting these cards. Note: the Power Macintosh G3 computers will boot up without the I/O card installed, but they will not operate properly. Troubleshooting Cleaning Procedure for Card Connectors/I/O Cards - 7 Cleaning Procedure for Card Connectors It is possible for residue to build up on the gold edge connector pins on some PCI cards, which could cause a variety of symptoms. If you are having problems with a PCI card, inspect the connector pins with a magnifying glass. If you find residue, use a pencil eraser to gently clean the pins. Troubleshooting Symptom Charts/System - 8 Symptom Charts System Fan is running, but no startup chime, screen is black, drive not accessed at startup, and no LED on front of system 1 2 3 4 5 6 7 8 Check jumper block J28. Be sure setting is correct for type of power supply installed (see “Logic Board” in Take-Apart chapter for more information). Check jumper block configuration at J16. Make sure jumper block is correct color for processor type installed (see “Processor Module” in Take-Apart chapter). Reseat processor module. Make sure locking arm is in down position. Reseat ROM DIMM. Replace voltage regulator. Replace logic board. Replace processor module. Replace analog board. Troubleshooting Fan is running, LED is on, drive is accessed at startup, but no startup chime and screen is black No apparent power, fan isn’t running, no LED Symptom Charts/System - 9 1 2 1 2 3 4 5 6 Check jumper block J28. Make sure setting is correct for type of power supply installed (see “Logic Board” in Take-Apart chapter for more information). Reseat ROM DIMM. Verify power cord is attached securely at both ends. Check internal power cables and verify they are attached securely. Reseat ROM DIMM and processor module. The logic board must have both a ROM DIMM and processor module installed to operate. Reset Cuda chip. (Refer to “The Cuda Chip” in Basics chapter for instructions.) Reset logic board. (Refer to “Resetting the Logic Board” in Basics chapter for instructions.) Check jumper block J28. Make sure setting is correct for type of power supply installed (see “Logic Board” in Take-Apart Troubleshooting Symptom Charts/System - 10 7 8 9 10 11 12 13 Clicking, chirping, thumping, or rubbing 1 2 chapter for more information). Check jumper block configuration at J16. Make sure jumper block is correct color for processor type installed (see “Processor Module” in Take-Apart chapter for more information). Replace power cord. Replace voltage regulator. Replace power supply. Replace analog board Replace logic board. Replace processor module. Remove all PCI cards and test unit. If problem does not occur with cards removed, begin replacing cards one at a time to determine which card is causing problem. Replace problem card with known-good card. Remove hard drive. If problem no longer occurs, replace hard drive with a known-good drive. Troubleshooting System shuts down intermittently Symptom Charts/System - 11 3 4 5 6 7 8 9 Replace Replace Replace Replace Replace Replace Replace 1 Make sure air vents are clear. Thermal protection circuitry may shut down system. After 30 to 40 minutes, system should be OK. Make sure power cord is plugged in firmly. Replace power cord. Check battery. Reset Cuda chip. (Refer to “The Cuda Chip” in Basics chapter for instructions.) Reset logic board. (Refer to “Resetting the Logic Board” in Basics chapter for instructions.) 2 3 4 5 6 power supply. analog board. processor module. logic board. floppy drive cable. floppy drive. I/O card. Troubleshooting System intermittently crashes or hangs Symptom Charts/System - 12 7 8 9 Replace power supply. Replace logic board. Replace processor module. 1 2 Verify system software is version 8.1 with enabler. Verify software is known-good. Do a clean install of system software. Verify software is Power Macintosh compatible (contact developer). Also, try booting with extensions off to determine if there are system init problems. Clear parameter RAM. Hold down <Command> <Option> <P> <R> during startup but before "Welcome to Macintosh" appears. Remove all SDRAM DIMMs and try replacing them one at a time to test. Replace any bad DIMMs. Replace logic board. Replace processor module. 3 4 5 6 7 Troubleshooting During startup, following message is displayed, "This startup disk will not work on this Macintosh model...." Symptom Charts/System - 13 1 2 3 Verify startup disk is good. Verify system software is version 8.1 with enabler. Do a clean install of system software. Troubleshooting Symptom Charts/Error Chords - 14 Error Chords One-part error chord sounds during startup sequence 1 2 3 4 5 Eight-part error chord (death chimes) sounds during startup sequence 1 2 Disconnect IDE data cable from hard drive and reboot system. If startup sequence is normal, initialize hard drive. Test unit again with IDE data cable connected. If error chord still sounds, replace hard drive. Disconnect floppy drive cable from floppy drive and reboot system. If startup sequence is normal, replace floppy drive. Reseat processor module. Replace logic board. Replace processor module. Replace SDRAM DIMMs one at a time to test SDRAM. Replace any faulty DIMMs. Replace logic board. Troubleshooting Symptom Charts/Video - 15 Video Screen is black or green, but boot tone is present, drive operates, fan is running, and LED is lit 1 2 Adjust brightness on monitor. Clear parameter RAM. Hold down <Command> <Option> <P> <R> during startup but before "Welcome to Macintosh" appears. 3 Reseat the Audio/Video I/O card. Replace the card with a known good I/O card. 4 Reset Cuda chip. (Refer to “The Cuda Chip” in Basics chapter for instructions.) 5 Reset logic board. (Refer to “Resetting the Logic Board” in Basics chapter for instructions.) 6 Check cable connections on analog and CRT video board. 7 Check that P505 connects to P913 and P905 on the power supply board. 8 Check that P507 connects to P908 on the power supply. 9 Replace RGB monitor cable. 10 Remove all SDRAM DIMMs and try replacing them one at a Troubleshooting Symptom Charts/Video - 16 time to test. Replace any bad DIMMs. 11 Replace logic board. 12 Replace processor module. Screen is black or green, no boot tone and drive does not operate, but fan is running and LED is lit 1 2 3 4 5 6 7 8 9 Reset Cuda chip. (Refer to “The Cuda Chip” in Basics chapter for instructions.) Reset logic board. (Refer to “Resetting the Logic Board” in Basics chapter for instructions.) Remove all SDRAM DIMMs and try replacing them one at a time to test. Replace any bad DIMMs. Reseat the Audio/Video I/O card. Replace the card with a known good I/O card. Check cable connections on analog and CRT video board. Check that P505 connects to P913 and P905 on the power supply board. Check that P507 connects to P908 on the power supply. Replace RGB monitor cable. Replace analog board. Troubleshooting Symptom Charts/Video - 17 10 Replace power supply. 11 Replace processor module. Boot tone is present and screen lights up, but nothing is displayed on screen 1 2 3 4 5 6 7 8 9 Reset Cuda chip. (Refer to “The Cuda Chip” in Basics chapter for instructions.) Reset logic board. (Refer to “Resetting the Logic Board” in Basics chapter for instructions.) Reseat the Audio/Video I/O card. Replace the card with a known good I/O card. Check cable connection on analog and CRT video board. Check that P505 connects to P913 and P905 on the power supply board. Check that P507 connects to P908 on the power supply. Replace analog board. Replace logic board. Replace processor module. Troubleshooting Predominant color tint Symptom Charts/Video - 18 1 2 3 4 5 Horizontal flickering lines when viewing Apple Video Play application with video mirroring on 1 Perform video adjustments. (Refer to “Video” in the Adjustments chapter.) Check cable connection on analog and CRT video board. Replace RGB video cable. Replace analog/video board. Perform video adjustments. (Refer to “Video” in the Adjustments chapter.) Replace CRT. Replace the Audio/Video card with a Version II Audio/Video card (p/n 661-2044). Troubleshooting Symptom Charts/Floppy Drive - 19 Floppy Drive Internal floppy drive does not operate 1 2 3 4 5 Replace Replace Replace Replace Replace floppy disk with known-good disk. floppy drive cable. floppy drive. logic board. processor module. During system startup, disk ejects; display shows icon with blinking "X" 1 2 3 4 5 Replace Replace Replace Replace Replace disk with known-good system disk. floppy drive cable. floppy drive. logic board. processor module. Disk does not eject 1 Switch off computer. Hold down mouse button while you switch computer on. Replace floppy drive cable. Replace floppy drive. 2 3 Troubleshooting Symptom Charts/Floppy Drive - 20 4 5 Replace logic board. Replace processor module. Drive attempts to eject disk, but doesn’t 1 2 Reseat floppy drive bezel and drive so bezel slot aligns correctly with drive. Replace floppy drive. Internal floppy drive runs continuously 1 2 3 4 5 Replace Replace Replace Replace Replace MS-DOS drive does not recognize a disk formatted on a 1.4 MB drive To read and write files with either MS-DOS or 1.4 MB drive, format all disks with MS-DOS drive first. disk with known-good floppy disk. floppy drive cable. floppy drive. logic board. processor module. Troubleshooting Symptom Charts/Hard Drive - 21 Hard Drive Single internal hard drive does not operate; drive doesn’t spin 1 2 No internal SCSI drives operate 1 3 2 3 4 5 6 7 Replace hard drive power cable. Replace hard drive. If problem resolved, reinstall IDE device driver and system software. Replace power supply. Verify there are no duplicate SCSI device addresses on a single SCSI bus. Disconnect external SCSI devices and check for proper termination. Only last device in SCSI chain should be terminated. Check internal SCSI devices for proper termination. Replace internal SCSI data cable to which non-operational devices are attached. Replace power supply. Replace logic board. Replace processor module. Troubleshooting Works with internal or external SCSI devices but not with both Symptom Charts/Hard Drive - 22 1 2 3 4 Verify there are no duplicate SCSI device addresses Replace terminator on external SCSI device. Verify that SCSI device at end of internal SCSI data cable is only device terminated. Refer to appropriate manual to troubleshoot defective external device. Troubleshooting Symptom Charts/Peripherals - 23 Peripherals Cursor does not move 1 2 6 7 Check mouse connection. Inspect inside of mouse for buildup of dirt or other contaminants. Clean mouse if necessary. If mouse was connected to keyboard, connect mouse to computer ADB port instead. If mouse works, replace keyboard. Replace ADB cable. If mouse does not work in any ADB port on computer, replace mouse. Replace logic board. Replace processor module. 1 2 3 Boot from floppy or bootable CD. Replace mouse. Replace logic board. 3 4 5 Cursor moves, but clicking mouse button has no effect Troubleshooting Double-click doesn’t open application, disk, or server Symptom Charts/Peripherals - 24 1 2 5 Remove duplicate system folders. Clear parameter RAM. Hold down <Command> <Option> <P> <R> during startup but before "Welcome to Macintosh" appears. If mouse was connected to keyboard, connect mouse to computer ADB port instead. If mouse works, replace keyboard. If mouse does not work in any ADB port on computer, replace mouse. Replace logic board. Retain customer's DIMMs. 1 2 3 4 Check keyboard connection to ADB port. Replace keyboard cable. Replace keyboard. Replace logic board. 3 4 No response to any key on keyboard Troubleshooting Symptom Charts/Peripherals - 25 Known-good serial printer does not work 1 2 3 4 5 6 Verify you have correct version of system software. Verify that Chooser is set correctly. Reinstall correct printer drivers. Do clean install of system software. Replace printer interface cable. Replace logic board. Retain customer's DIMMs. Known-good network printer does not print 1 2 3 4 Check network connections. Verify you have correct version of system software. Verify that Chooser is set correctly. Does printer show up in Chooser? If so, do clean install of system software and/or network and printer software. Replace logic board. Retain customer's DIMMs. 5 Troubleshooting Symptom Charts/CD-ROM Drive - 26 CD-ROM Drive CD-ROM drive does not work 1 2 Try using known-good compact disc. Replace CD-ROM drive mechanism. Macintosh does not display CD-ROM icon once CD is inserted in drive 1 2 3 4 Try using known-good compact disc. Verify that CD-ROM software is installed. Reinstall CD-ROM software. Reseat CD-ROM data cable at logic board connector and at CD-ROM connector. Replace CD-ROM drive mechanism. Replace CD-ROM data cable. 5 6 Troubleshooting Symptom Charts/Miscellaneous - 27 Miscellaneous No sound from speaker 1 2 3 4 5 6 7 Ethernet connection drops off line by itself Disconnect any microphones or external speakers. Verify that volume setting in Control Panel is adequate and mute is not checked. Clear parameter RAM. Hold down <Command> <Option> <P> <R> during startup but before "Welcome to Macintosh" appears. Verify speaker is plugged into logic board. Plug headphones or external speakers into the external jack. If the the external jack works, replace the internal speaker or logic board. If the external jack doesn’t work, proceed to the next step. Replace I/O Audio card. Replace speaker. Replace logic board. Install Ethernet driver 2.0.4 or later. K Service Source Adjustments Power Macintosh G3 All-in-One Adjustments Light Meter Setup - 1 Light Meter Setup This topic covers setup for three light meter models: R77, L-248, and 246. Model R77 (Apple part number 076-0310) is the newest model available. Model R77 The R77 light meter is capable of reading luminance from 10 to 1,000 footcandles (fc). Before you begin, remove the 10X multiplier plate from the lens. Adjustments Light Meter Setup - 2 Three scales are shown on the light meter: • 200-1000 fc • 50-250 fc • 10-50 fc Because display screen luminance typically ranges from 10 to 50 fc, take readings from the bottom scale only. Adjustments Light Meter Setup - 3 To measure a display screen’s luminance, 1 Set the scale switch to the bottom position (to set up the 10-50 fc scale). 2 Place the lens against the middle of the screen and read the bottom scale. Note: When the light meter is not in use, slide the scale switch to its top position, and store the meter in its protective case. Adjustments Light Meter Setup - 4 Important: If you suspect the light meter is giving false readings, verify the readings with a known-good light meter or photometer. Also check the age of the R77 light meter by its fourdigit manufacturing date stamp (such as 0398 for March 1998). Caution: Dropping the meter can permanently damage its accuracy. A shock-damaged meter might read incorrectly or its pointer may not drop to zero. Adjustments Light Meter Setup - 5 Model L-248 Lens 1 Press the red button on the back of the light meter. If the reading is out of the red area, replace the battery. 2 Move the side switch to its upper position so that the scale reads 10 through 18. 3 Uncover the lens of the meter. 4 Place the lens against the middle of the screen and press the read button to read the scale. Side Switch Read Button Red Area Scale Adjustments Light Meter Setup - 6 Model 246 Lens This topic covers setup for light meter Model 246. 1 Remove the metal slide, if installed, from the top of the light meter. 2 Install the white lens with the red dot. 3 Swivel the head so the lens of the meter faces the monitor. 4 Place the lens against the middle of the screen and read the scale. Swivel Head Scale Adjustments Geometry - 7 Geometry The Geometry adjustments shown are controlled via the Display Adjustment Utility. 1 Using the Display Adjustment Utility, adjust the settings by moving the appropriate slider bar. Note: Geometry adjustments are also accessible through the Monitors & Sound control panel. Adjustments Geometry - 8 Saving Geometry Settings for Multiple Resolutions • Important: In order to save a set of adjustments for a specific resolution you must first click the “Save” button and then “Quit” the Display Adjustment Utility. Only after quitting, does the utility save the adjustments you made to a particular resolution. Failure to quit the Display Adjustment Utility before changing resolutions will cause the previous adjustments to be lost. Adjustments Geometry - 9 Using Monitors & Sound Control Panel To use the Monitors & Sound control panel, select Control Panels from the Apple menu, and select Monitors & Sound. 1 Click the Monitor button to adjust color depth, resolution, contrast and brightness. 2 Click the Geometry button to make geometry adjustments. Adjustments Video - 10 Video Use the Display Adjustment Utility version 2.0 and the Display Service Utility version 4.2.1 to perform the Cutoff and White Balance adjustments. These utilities are located on the Service Source Companion 2 CD and on the MacTest Pro Diagnostic CD, and online. Replacement Note: Perform the cutoff adjustment whenever you replace the CRT or the analog /video board. Adjustments Video - 11 Cutoff Note: Perform the cutoff adjustment prior to adjusting the white balance. Make sure the monitor has been on for at least 10 minutes. 1 Using the Monitors & Sound Control Panel, set the contrast to maximum and brightness to midrange. 2 Set the display resolution is set to 640 x 480. Adjustments Video - 12 3 DAU Using the Display Adjustment Utility, move the Sub Contrast and Sub Brightness controls to midrange. Important: The Display Adjustment Utility requires that your system be restarted in order for Color, Sub Contrast, or Sub Brightness changes to take effect. Adjustments Video - 13 4 Using the Display Adjustment Utility Color window, set the drive and cutoff controls to their midpoint positions. Note: You will need to switch back and forth between the Display Service Utility's Gray Bar Test pattern and the Display Adjustment Utility. Adjustments Video - 14 5 Run the Display Service Utility to display the Gray Bar Test pattern. Note: This procedure should be performed in a dimly lit room. Adjustments Video - 15 6 Look at the Gray Bar Test pattern. • the bars should have no predominant color • the leftmost bar should be as black as the screen border • the second bar (from the left) should be barely visible • the third bar should be dark gray Adjustments Video - 16 7 Using the Display Adjustment Utility, adjust the red, green, and blue cutoff controls together until the second bar (from the left) is barely visible. Important: The Display Adjustment Utility requires that your system be restarted in order for Color, Sub Contrast, or Sub Brightness changes to take effect. Adjustments Video - 17 8 Check the Gray Bar test pattern. If there is a predominant color in the three gray bars (on the left), adjust the color accordingly until there is no predominant color. Adjustments Video - 18 9 The cutoff is now set correctly. You should see shades of black and gray and the second bar (from the left) is barely visible. Adjustments Video - 19 White Balance Note: Make sure the cutoff is set correctly before you proceed and that the monitor has been on for at least 10 minutes. 1 Run the Display Service Utility’s Gray Bar test pattern. Adjustments Video - 20 2 Hold a light meter on the white bar (last bar on the right). Adjust the red, green, and blue drive controls until the light meter reads one of the following: • 18 foot candles on light meter R77 • 18 foot candles on light meter L246 • Middle of 9 on the 1 through 10 scale of light meter Model L248 Note: The drive controls adjust the lighter bars. Adjustments Video - 21 Important: If a predominant color is displayed in the three left gray bars, adjust the cutoff controls until you see no predominant color. Recheck the white bar until you get one of the meter readings mentioned on the previous page. Adjust the red, green, and blue drive controls until there is no predominant color and the meter reading is within the specified range. Adjustments Video - 22 3 Using the Display Service Utility, display the AllWhite screen test. Hold a light meter or photometer against the center of the screen. The screen luminance reading should be one of the following: • 21 (foot candles) on light meter Model R77 • Upper end of 10 on the 10 through 18 scale of light meter Model L-248 • 21 (foot candles) on the red scale of light meter Model 246. Adjustments Video - 23 Note: You may have to adjust the contrast a bit to raise the overall luminance. • 25 fL (foot lamberts) on a photometer Adjustments Video - 24 4 Using the Display Adjustment Utility, Color window, adjust the Sub Contrast slider to increase the screen brightness until the luminance measures correctly. Important: The Display Adjustment Utility requires that your system be restarted in order for Color, Sub Contrast, or Sub Brightness changes to take effect. Note: Leave the Sub Brightness slider at midrange. Adjustments Focus - 25 Focus 1 Run Display Service Utility to display the Focus test pattern. 2 Using a flat-head plastic adjustment tool, adjust the focus control on the flyback transformer until the Focus test pattern reaches the best centerof-screen performance. Adjustments Display Adjustment Utility v. 2.0 Read Me File - 26 Display Adjustment Utility v. 2.0 Read Me File Use the Display Adjustment Utility to adjust the geometry, brightness, contrast, and color of Power Macintosh G3 All-in-one and iMac displays. The utility is designed to run under Mac OS 8.1 or greater. Note: When running this utility, QuickTime™ v2.5 (or later) extension and QuickTime™ PowerPlug v2.5 (or later) extension must be enabled. Adjustments Display Adjustment Utility v. 2.0 Read Me File - 27 Geometry Adjustments Save button - Clicking this button saves the adjustments you have performed. Note: For Rotation, Parallelogram, and Pincushion Bal, adjustments at one resolution will also apply to the other resolutions. However, adjustments other than Rotation, Parallelogram, and Pincushion Bal are linked to the resolution that the display is currently using. Caution: In order to save a complete set of geometry adjustments for a specific resolution you must first click the “Save” button and then “Quit” the Display Adjustment Utility. You may then launch the Display Adjustment Utility again, change to a different resolution, and make geometry adjustments for the next resolution. Failure to quit the Display Adjustment Utility before changing resolutions will cause the adjustments for the previous resolution to be lost. Adjustments Display Adjustment Utility v. 2.0 Read Me File - 28 Revert - Clicking this button restores the display to the last set of saved geometry adjustments. Once you save a set of adjustments, you cannot revert to a previous set of adjustments. Factory Setting - Clicking this button sets the geometry adjustments to pre-defined factory settings. Color Adjustments Save - Clicking this button saves the color adjustments. Note: In order for the saved Color, Sub Contrast, or Sub Brightness to take effect you must restart the machine. A dialog box will appear when you click on the “Save” button asking you to either “Restart” or “Cancel”. Cancel means the adjustments will not be saved. Restart means the color adjustments will be saved (as well as any geometry Adjustments Display Adjustment Utility v. 2.0 Read Me File - 29 adjustments that were made for the current resolution) and the machine will be restarted automatically. Caution: Be careful when performing color, sub-brightness, and sub-contrast adjustments: There are no pre-defined factory settings for color, sub-brightness, or sub-contrast. Do not turn sub-brightness and sub-contrast all the way down. If you do, you may not be able to see the controls clearly enough to readjust them. Revert - Clicking this button restores the display to the last set of adjustments. Once you save a set of adjustments, you cannot revert to a previous set of adjustments. Take Apart Tilt/Swivel Base - 78 1 2 Remove two screws. Slide tilt/swivel base up and off the unit. K Service Source Upgrades Power Macintosh G3 All-In-One Upgrades PCI or I/O Cards - 1 PCI or I/O Cards Screw PCI Card Before you begin, remove the chassis carrier. 1 2 Remove the screw that holds the port access cover in place. Remove the port access cover. Note: If you remove all three port access covers, be sure the sheet metal shield remains under the edge of the logic board. PCI Slot Upgrades PCI or I/O Cards - 2 3 Screw PCI Card PCI Slot Align the card connector with the expansion slot and press straight down until the connector inserts all the way into the slot. Upgrades Memory—DRAM or VRAM - 3 DRAM DIMM Slots ROM Slot (Do not remove the ROM DIMM.) Memory—DRAM or VRAM Before you begin, remove the • Chassis carrier • Cable clamp support bracket Video Memory Expansion Slot SGRAM SO-DIMM . Upgrades Memory—DRAM or VRAM - 4 DRAM Note: DIMM shape and components may vary. DRAM DIMM Ejector DRAM Slots 1 To remove existing DRAM DIMMs to make room for new ones, push down on the ejectors. Upgrades Memory—DRAM or VRAM - 5 2 DRAM DIMM Ejector DRAM Slots 3 Align DIMM notches with DRAM slot ribs. Note: The DIMM is designed to fit in the slot only one way. With ejectors open, press the DIMM into the slot. Note: Slot may have one or two ejectors. Upgrades Memory—DRAM or VRAM - 6 VRAM Note: SGRAM DIMM shape and components may vary. SGRAM SO-DIMM Video Memory Slot 1 To remove existing SGRAM DIMM, spread arms of video memory slot apart slightly. The SGRAM DIMM will pop up. K Service Source Additional Procedures Power Macintosh G3 All-in-One Additional Procedures Adding a Zip Drive - 1 Adding a Zip Drive There may be requests to add a zip drive to a Power Mac G3 All-in-one computer. Some prebuilt and build-to-order configurations do not include a zip drive. Therefore, customers may want to upgrade their systems by installing a zip drive taken from another computer, or by purchasing the individual service parts. Note: If a customer wants a zip drive from another computer installed in their All-in-one, make sure to remove any cables and mounting brackets, and make sure to install the All-in-one EMI shield (part number 922-3525). The zip drive cables are already in place and ready to use. See the following pages for instructions. Additional Procedures Adding a Zip Drive - 2 Before you begin, remove the chassis carrier (see the Take-Apart procedures). 1 Pull up on the release tab and remove the Zip drive carrier from the unit. Note: When there is no Zip drive installed, the carrier has a Zip plug and Zip bracket attached to the carrier. You must remove these to install a Zip drive. Additional Procedures Adding a Zip Drive - 3 2 3 4 5 6 Flip the carrier over and remove the two screws that hold the Zip bracket on the carrier. Screw the zip drive to the carrier, slide the carrier into place, and connect the cables. Attach the zip EMI shield, part number 922-3525. Replace chassis carrier. Connect remaining internal cables, power on, and test the unit. K Service Source Exploded View Power Macintosh G3 All-In-One Exploded View 2 922-3476 Top Panel 922-3479 Screw Covers 922-3473 Right Side Panel 922-3439 Microphone 922-3475 Rear Panel 922-3438 Bezel, CRT 922-3474 Left Side,Panel 922-3440 Door, Front 922-3490 Cable Support Bracket 922-3447 Shield,Top Cover, CRT 076-0715 Heat Sink Kit 233 & 266 MHz 922-3292 Voltage Regulator Card 661-1510 Modem,Fax, 56k 661-2043 Card, I/O, Audio Rev 2 or 661-2044 Card, Audio/Video Rev 2 661-2041 Board, Analog / Video Processor Module 661-1460 (233) 661-1461 (266) 661-2042 Power Supply Board 661-2063 Logic Board,PMG3, 3-Slot 922-3497 CRT Assy, ASAG/NH 922-3491 Insulator,LB 922-3495 Panel, Rear, I/O 661-1331 Zip Drive 661-1390 Floppy Drive 922-3525 EMI Shields FD/Zip Drives 922-3437 Carrier, Chassis 922-1124 Carrier, FD/Zip Drives 661-1342 4GB, IDE,3.5" 922-3448 Fan 922-3516 Thermistor Bracket 922-3528 Carrier, HD 661-1401 CD-ROM Drive, 24X, ATAPI 922-3441 Speaker Enclosure, Right 922-0850 Carrier, CD-ROM 922-3526 EMI Shield, CD-ROM 922-3436 Tilt/Swivel Base 922-3489 922-3442 Speaker Main Chassis Enclosure, Left Note: for cable see G3 EV 2, and screw Identification see EV Screw Matrix 922-3488 CRT Mounting Clips 922-3446 Board Front Panel Controls Exploded View 3 Cables Exploded View 922-3482 Zip/CD-ROM Cable 922-3486 HDA Cable 922-3550 Power, HD Zip Cable 922-3487 Floppy Drive Cable 922-2663 Cable, CD-ROM Audio, IDE, 4-Pin 922-3480 Cable RGB 922-3449 Cable, Thermistor 922-3483 Zip Power Cable 922-3493 Main Power Cable 922-3492 Ribbon Cable Power Macintosh G3 (All-in-One) EV 2- Carrier Chassis & Main Chassis Cables Exploded View 4 Screw Matrix Exploded View SCALE 1''=1'' 3 7 11 15 19 23 27 31 32 32 32 32 32 32 32 32 1 5 9 13 17 21 25 29 32 32 32 32 32 32 32 32 0 Power Macintosh G3 (All-in-One) Screw Matrix 1 1 3 5 7 9 11 13 15 16 16 16 16 16 16 16 16 1 1 8 4 3 1 8 2 5 3 8 4 7 8 (922-3538) Housing Panel Screws (10) (922-3546) I/O Door (Bottom Drawer) (2) (922-3542) CRT Bezel front(4), Top Housing (2), CRT Metal Frame to Bezel (4) (922-1382) Carrier for Floppy/Zip Screws (4 per device), Zip Plug & shield -if installed (2) (922-3544) Fan (2) (922-3537) I/O Plastic Panel (from inside) to Metal Chassis (5) (922-3259) I/O Card on Exterior (1), Cable Support Bracket (1), I/O Card to Chassis (2), Logic Board (2) (922-3543) CRT Clips (2), EMI Shield (5), Back of CRT (2), PCI Covers (3) (922-3540) Thermistor Bracket (1) (922-3539) Front Panel Board (2), Speakers, (2) (922-3541) Microphone (1) (922-3536) Tilt Swivel Base (2)