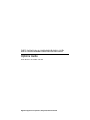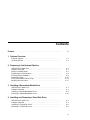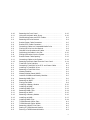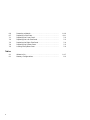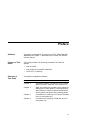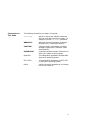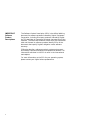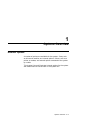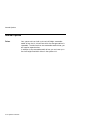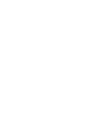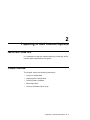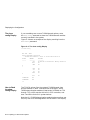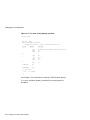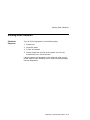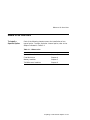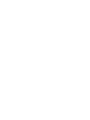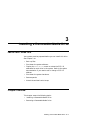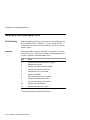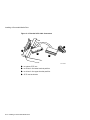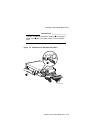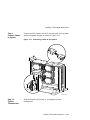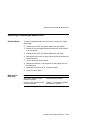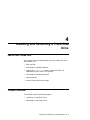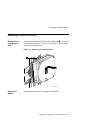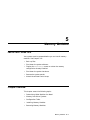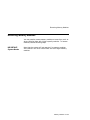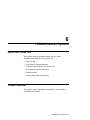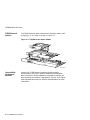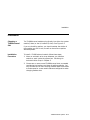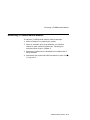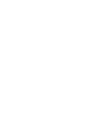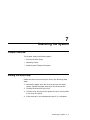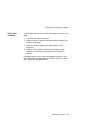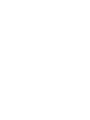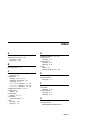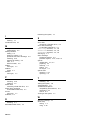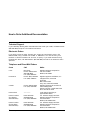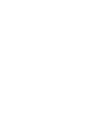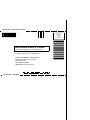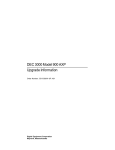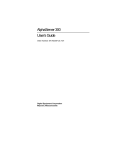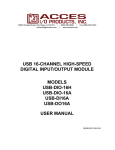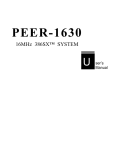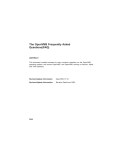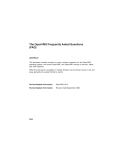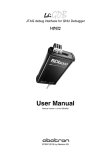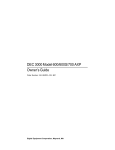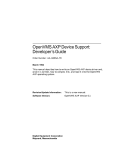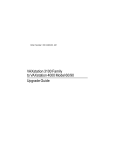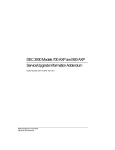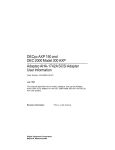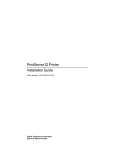Download Digital 900 AXP Instruction manual
Transcript
DEC 3000 Model 800/800S/900 AXP Options Guide Order Number: EK–FLMUL–OP. B01 Digital Equipment Corporation, Maynard, Massachusetts First Printing, May, 1994 Digital Equipment Corporation makes no representations that the use of its products in the manner described in this publication will not infringe on existing or future patent rights, nor do the descriptions contained in this publication imply the granting of licenses to make, use, or sell equipment or software in accordance with the description. Possession, use, or copying of the software described in this publication is authorized only pursuant to a valid written license from Digital or an authorized sublicensor. © Digital Equipment Corporation 1994. All Rights Reserved. The following are trademarks of Digital Equipment Corporation: Alpha AXP, AXP, Bookreader, DEC, DECaudio, DECchip, DECconnect, DEC GKS, DEC PHIGS, DECsound, DECwindows, DECwindows Motif, DECwindows Mail, DECwrite, DELNI, Digital, OpenVMS, OpenVMS AXP, RX26, ScriptPrinter, ThinWire, TURBOchannel, ULTRIX, VAX, VAX DOCUMENT, VAXcluster, VAXstation, the AXP logo, and the Digital logo. Other trademarks are as follows: CD is a trademark of Data General Corporation. Open Software Foundation is a trademark of Open Software Foundation, Inc. Motif, OSF, OSF/1, and OSF/Motif are registered trademarks of Open Software Foundation, Inc. ISDN is a registered trademark of Fujitsu Network Switching of America. Mylar is a registered trademark of E.I. DuPont de Nemours & Company, Inc. All other trademarks and registered trademarks are the property of their respective holders. FCC Notice: This equipment has been tested and found to comply with the limits for a Class A digital device, pursuant to Part 15 of the FCC Rules. These limits are designed to provide reasonable protection against harmful interference when the equipment is operated in a commercial environment. This equipment generates, uses, and can radiate radio frequency energy and, if not installed and used in accordance with the instruction manual, may cause harmful interference to radio communications. Operation of this equipment in a residential area is likely to cause harmful interference, in which case users will be required to correct the interference at their own expense. S2565 This document was prepared using VAX DOCUMENT Version 2.1. Contents Preface . . . . . . . . . . . . . . . . . . . . . . . . . . . . . . . . . . . . . . . . . . . . . . . . . . . . . vii 1 Options Overview External Options . . . . . . . . . . . . . . . . . . . . . . . . . . . . . . . . . . . . . . . . . . . Internal Options . . . . . . . . . . . . . . . . . . . . . . . . . . . . . . . . . . . . . . . . . . . . 1–1 1–2 2 Preparing to Add Internal Options IMPORTANT: Read First . . . . . . Chapter Overview . . . . . . . . . . . Going to Console Mode . . . . . . . . Displaying the Configuration . . . Shutting Down Hardware . . . . . Removing Panels . . . . . . . . . . . . Using an Antistatic Wrist Strap . Where to Go from Here . . . . . . . . . . . . . . . . . . . . . . . . . . . . . . . . . . . . . . . . . . . . . . . . . . . . . . . . . . . . . . . . . . . . . . . . . . . . . . . . . . . . . . . . . . . . . . . . . . . . . . . . . . . . . . . . . . . . . . . . . . . . . . . . . . . . . . . . . . . . . . . . . . . . . . . . . . . . . . . . . . . . . . . . . . . . . . . . . . . . . . . . . . . . . . . . . . . . . . . . . . . . . . . . . . . . . . . . . . . . . . . . . . . . . . . . . . . . . . . . . . . . . . . . . . . . . . . 2–1 2–1 2–2 2–4 2–9 2–10 2–16 2–17 . . . . . . . . . . . . . . . . . . . . . . . . . . . . . . . . . . . . . . . . . . . . . . . . . . . . . . . . . . . . . . . . . . . . . . . . . . . . . . . . . . . . . . . . . . . . . . . . 3–1 3–1 3–2 3–15 . . . . . . . . . . . . . . . . . . . . . . . . . . . . . . . . . . . . . . . . . . . . . . . . . . . . . . . . . . . . . . . . . . . . 4–1 4–1 4–2 4–5 3 Installing a Removable-Media Drive IMPORTANT: Read First . . . . . . . . . Chapter Overview . . . . . . . . . . . . . . Installing a Removable-Media Drive Removing a Removable-Media Drive . . . . . . . . . . . . . . . . 4 Installing and Removing a Fixed Disk Drive IMPORTANT: Read First . . . . Chapter Overview . . . . . . . . . Installing a Fixed Disk Drive . Removing a Fixed Disk Drive . . . . . . . . . . . . . . . . . . . . . . . . . . . . . . . . . . . . . . . . . . . . . . . . . . . . . . . . . . . . . . . . iii 5 Memory Modules IMPORTANT: Read First . . . . . . . . . . Chapter Overview . . . . . . . . . . . . . . . Determining What Modules You Need Before Installing . . . . . . . . . . . . . . . . Installing Memory Modules . . . . . . . . Removing Memory Modules . . . . . . . . . . . . . . . . . . . . . . . . . . . . . . . . . . . . . . . . . . . . . . . . . . . . . . . . . . . . . . . . . . . . . . . . . . . . . . . . . . . . . . . . . . . . . . . . . . . . . . . . . . . . . . . . . . . . . . . . . . . . . . . . . . . . . . . . . . . . . . . . . . . . . . . . . . . . . . . . . . . . . . . . . . 5–1 5–1 5–2 5–4 5–6 5–13 . . . . . . . . . . . . . . . . . . . . . . . . . . . . . . . . . . . . . . . . . . . . . . . . . . . . . . . . . . . . . . . . . . . . . . . . . . . . . . . . . . . . . . . . . . . . . . . . . . . . . . . . . . . . . . . . . . . . . . . . . . . . . . . . . . . . . . . . . . . . 6–1 6–1 6–2 6–5 6–9 . . . . . . . . . . . . . . . . . . . . . . . . . . . . . . . . . . . . . . . . . . . . . . . . . . . . . . . . . . . . . . . . . . . . . . . . . . . . . . . . . . . . . . . . . . . . . . . . . . . . . . . . . . . . . . . . 7–1 7–1 7–2 7–7 Internal Option Types You Can Add . . Option Locations (Left Side and Front) Option Locations (Right Side) . . . . . . . Halt Button . . . . . . . . . . . . . . . . . . . . . The show device Display . . . . . . . . . . . The show memory Display . . . . . . . . . . The show config Display . . . . . . . . . . . . The show config Display with Error . . . Unlocking the System Cover . . . . . . . . Removing the System Cover . . . . . . . . Removing the Left Side Panel . . . . . . . Removing the Right Side Panel . . . . . . . . . . . . . . . . . . . . . . . . . . . . . . . . . . . . . . . . . . . . . . . . . . . . . . . . . . . . . . . . . . . . . . . . . . . . . . . . . . . . . . . . . . . . . . . . . . . . . . . . . . . . . . . . . . . . . . . . . . . . . . . . . . . . . . . . . . . . . . . . . . . . . . . . . . . . . . . . . . . . . . . . . . . . . . . . . . . . . . . . . . . . . . . . . . . . . . . . . . . . . . . . . . 1–3 1–4 1–5 2–3 2–4 2–5 2–6 2–8 2–10 2–11 2–13 2–14 6 TURBOchannel Options IMPORTANT: Read First . . . . . . . . . Chapter Overview . . . . . . . . . . . . . . TURBOchannel Overview . . . . . . . . Installation . . . . . . . . . . . . . . . . . . . Removing a TURBOchannel Module 7 Restoring the System Chapter Overview . . . . . . . . . . . . . Storing the Wrist Strap . . . . . . . . . Replacing Panels . . . . . . . . . . . . . . Restarting and Testing the System . . . . Index Figures 1–1 1–2 1–3 2–1 2–2 2–3 2–4 2–5 2–6 2–7 2–8 2–9 iv 2–10 2–11 3–1 3–2 3–3 3–4 3–5 3–6 3–7 3–8 3–9 3–10 3–11 3–12 4–1 4–2 4–3 4–4 5–1 5–2 5–3 5–4 5–5 5–6 5–7 5–8 5–9 5–10 5–11 5–12 5–13 5–14 6–1 6–2 6–3 6–4 6–5 Removing the Front Panel . . . . . . . . . . . . . . . . . . . . . Using the Antistatic Wrist Strap . . . . . . . . . . . . . . . . Disconnecting Power and SCSI Cables . . . . . . . . . . . . Removing the Drive Bracket . . . . . . . . . . . . . . . . . . . Bracket Power Cable Connectors . . . . . . . . . . . . . . . . Bracket SCSI Cable Connectors . . . . . . . . . . . . . . . . . Connecting Cables to a Removable-Media Drive . . . . Placing the Drive into the Bracket . . . . . . . . . . . . . . . Diskette Drive Brackets and Cables . . . . . . . . . . . . . . Positioning the Cables in the Slot . . . . . . . . . . . . . . . Sliding the Bracket into the System . . . . . . . . . . . . . Bracket Power Cable Opening . . . . . . . . . . . . . . . . . . Connecting Cables to the System . . . . . . . . . . . . . . . . Removing the Blank Bezel from the Front Panel . . . . Fixed Disk Drive Positions . . . . . . . . . . . . . . . . . . . . . Connecting Fixed Disk Drive SCSI and Power Cables Installing a Fixed Disk Drive . . . . . . . . . . . . . . . . . . . Removing a Fixed Disk Drive . . . . . . . . . . . . . . . . . . Memory Modules . . . . . . . . . . . . . . . . . . . . . . . . . . . . Memory Mother Board (MMB) . . . . . . . . . . . . . . . . . . Location of MMBs and Memory Modules . . . . . . . . . . Removing MMB Clips . . . . . . . . . . . . . . . . . . . . . . . . Removing an MMB . . . . . . . . . . . . . . . . . . . . . . . . . . Placing the MMBs . . . . . . . . . . . . . . . . . . . . . . . . . . . Installing a Memory Module . . . . . . . . . . . . . . . . . . . Installing an MMB . . . . . . . . . . . . . . . . . . . . . . . . . . . Installing MMB Clips . . . . . . . . . . . . . . . . . . . . . . . . . Removing MMB Clips . . . . . . . . . . . . . . . . . . . . . . . . Removing an MMB . . . . . . . . . . . . . . . . . . . . . . . . . . Removing a Memory Module . . . . . . . . . . . . . . . . . . . Installing an MMB . . . . . . . . . . . . . . . . . . . . . . . . . . . Installing MMB Clips . . . . . . . . . . . . . . . . . . . . . . . . . TURBOchannel Option Slots . . . . . . . . . . . . . . . . . . . TURBOchannel Option Widths . . . . . . . . . . . . . . . . . Removing a Metal Filler Plate . . . . . . . . . . . . . . . . . . Seating a TURBOchannel Module . . . . . . . . . . . . . . . Securing a TURBOchannel Module . . . . . . . . . . . . . . . . . . . . . . . . . . . . . . . . . . . . . . . . . . . . . . . . . . . . . . . . . . . . . . . . . . . . . . . . . . . . . . . . . . . . . . . . . . . . . . . . . . . . . . . . . . . . . . . . . . . . . . . . . . . . . . . . . . . . . . . . . . . . . . . . . . . . . . . . . . . . . . . . . . . . . . . . . . . . . . . . . . . . . . . . . . . . . . . . . . . . . . . . . . . . . . . . . . . . . . . . . . . . . . . . . . . . . . . . . . . . 2–15 2–16 3–3 3–4 3–5 3–6 3–7 3–8 3–9 3–10 3–11 3–12 3–13 3–14 4–2 4–3 4–4 4–5 5–2 5–4 5–5 5–6 5–7 5–8 5–10 5–11 5–12 5–14 5–15 5–16 5–17 5–18 6–3 6–4 6–6 6–7 6–8 v 6–6 6–7 7–1 7–2 7–3 7–4 7–5 Removing a Module . . . . . . . . . Replacing a Slot Plate . . . . . . . Replacing the Front Panel . . . . Replacing the Left Side Panel . Replacing the Right Side Panel Replacing the System Cover . . . Locking the System Cover . . . . . . . . . . . . . . . . . . . . . . . . . . . . . . . . . . . . . . . . . . . . . . . . . . . . . . . . . . . . . . . . . . . . . . . . . . . . . . . . . . . . . . . . . . . . . . . . . . . . . . . . . . . . . . . . . . . . . . . . . . . . . . . . . . . . . . . . . . . . . . . . . . . . . . . . . . . . . . . . . . . . . 6–10 6–11 7–2 7–3 7–4 7–5 7–6 Where to Go . . . . . . . . . . . . . . . . . . . . . . . . . . . . . . . . . . . . . . Memory Configurations . . . . . . . . . . . . . . . . . . . . . . . . . . . . . 2–17 5–3 Tables 2–1 5–1 vi Preface Audience This guide is intended for all users of the DEC 3000 Model 800 /800S/900 AXP system. It describes how to install and remove internal options. Purpose of This Guide This guide provides the following information for internal options: Structure of This Guide • How to install • How to test for successful installation • Drive SCSI ID settings This guide is organized as follows: Designation Contents Chapter 1 Overview of options, including a list of internal options and their locations in the system unit. Chapter 2 What you need to do to prepare your system for adding one or more options, including shutting down software, checking system configurations, shutting down hardware, and removing panels. Chapter 3 Information on installing a CD, tape or diskette drive in the system unit. Chapter 4 Information on installing a fixed disk drive in the system unit. vii Designation Contents Chapter 5 Information on memory modules, including how to determine which modules you need, installing them in and removing them from the system unit. Chapter 6 Information on TURBOchannel options, including an overview of TURBOchannel and the system unit option positions and installing and removing them from the system unit. Chapter 7 What you need to do to replace panels and confirm that options were installed correctly inside your system unit. Index Two Ways To Add Options There are two ways to add options inside the system unit: add the options yourself or have a Digital service representative add them. If you choose to add the options, note that system preparation takes about 20 minutes, additions take about 10 to 15 minutes per option, and system restoration takes about 10 minutes, on the average. What You Should Know Beforehand The instructions in this guide assume you are prepared to open the system unit, disconnect and connect internal cables, and use antistatic precautions. You should be familiar with concepts such as SCSI addresses, and the following diagnostic test displays: – System power-up messages – Configuration displays resulting from the show config, show memory, and show device console commands For more information on these diagnostic test displays, refer to the DEC 3000 Model 800/800S/900 AXP Owner’s Guide. For more information on SCSI concepts, refer to Small Computer System Interface: An Overview. CAUTION: Option Damage viii Improper addition of a drive or module could lead to damage and failure of that drive or module, or to damage of the system. The system warranty may not cover such a failure. Conventions in This Guide The following conventions are used in this guide: show config Words in this format indicate commands that you must enter exactly as shown. For example: Use the show config command. WARNING: Warnings contain information to prevent personal injury. Read these carefully. CAUTION: Cautions contain information to prevent damage to equipment or software. Read these carefully. IMPORTANT: Important notations contain information to allow your system to work properly. OpenVMS This designation represents the OpenVMS Alpha AXP operating system. DEC OSF/1 This designation represents the DEC OSF /1 Alpha AXP operating system. Italics Italics are used for emphasis or to indicate the title of a manual. ix IMPORTANT: Software Product Descriptions The Software Product Description (SPD) is the official defining document for software products licensed by Digital Equipment Corporation, including third-party products licensed by Digital. An SPD describes all important functional characteristics of the software. The terms and conditions under which the corporation sells and licenses its software products identify SPDs as the documents that specify Digital’s obligation under software warranty. SPDs also describe a software product’s system environment, and identify required and optional hardware and software. All information contained in the SPD is valid in the international marketplace. For more information on the SPD for your operating system, please contact your Digital sales representative. x 1 Options Overview External Options A number of options are available for the system. Some, such as drives and modules, are internal options. Others, such as a printer or modem, are external options connected to the system by a cable. This chapter lists and illustrates internal options for the system and shows where to install them in the system unit. Options Overview 1–1 Internal Options Internal Options Drives Your system unit can hold up to two half-height removablemedia drives, that is, drives from which the storage medium is removable. To add more than two removable-media drives, you will need an expansion box. In addition to the removable-media drives, you can have up to four half-height fixed disk drives in the system unit. 1–2 Options Overview Internal Options Internal Options Illustration Figure 1–1 shows some of the internal option types you can add to the system unit. Figure 1–1 Internal Option Types You Can Add 3 1 2 4 MLO-010988 ! " # $ CD/tape/diskette drive Fixed disk drive TURBOchannel modules Memory modules Options Overview 1–3 Internal Options Location of Internal Options: Left Side and Front Figure 1–2 shows where to install the TURBOchannel modules , memory modules , and removable-media drives inside the system unit. Note that Figure 1–2 shows the system unit with the system cover, side panels, and front panel removed. ! " # Figure 1–2 Option Locations (Left Side and Front) 2 1 3 4 MLO-012897 Note For clarity, the rest of the figures in this manual do not show the impingement fan . However, you do not need to remove the impingement fan to add or install options. $ 1–4 Options Overview Internal Options Location of Internal Options: Right Side ! Figure 1–3 shows where to install the fixed disk drives and TURBOchannel modules inside the system unit. Note that Figure 1–3 shows the system unit with the system cover, side panels and front panel removed. " Figure 1–3 Option Locations (Right Side) 2 1 MLO-007501 Options Overview 1–5 2 Preparing to Add Internal Options IMPORTANT: Read First It is important to read this chapter before you install any of the internal options described in this guide. Chapter Overview This chapter covers the following information: • Going to Console Mode • Displaying the Configuration • Shutting Down Hardware • Removing Panels • Using an Antistatic Wrist Strap Preparing to Add Internal Options 2–1 Going to Console Mode Going to Console Mode Back Up Your Files If files are stored on a system disk, back them up following the instructions in your software documentation. Shut Down Software The procedure for shutting down your software will depend on whether or not your system is networked. If you are... See your... Networked, or part of a cluster, system manager. Not networked, not part of a cluster, software documentation. Not sure whether you are networked, system manager. 2–2 Preparing to Add Internal Options Going to Console Mode Press the Halt Button If you are not already in console mode (>>> prompt) after shutting down the software, put the system into console mode by pressing the halt button. The halt button is behind the door, as shown in Figure 2–1. The console prompt (>>>) should appear on the monitor. Figure 2–1 Halt Button Line In MLO-007497 Preparing to Add Internal Options 2–3 Displaying the Configuration Displaying the Configuration show device Display If you are adding one or more drives, enter the show device command to show the drives installed in the system and their status. You should get a display similar to what is shown in Figure 2–2. Figure 2–2 The show device Display >>> show device BOOTDEV ------ESA0 DKA0 DKA100 DKA200 DKA300 DKA400 DKA500 ..HostID.. ..HostID.. ADDR DEVTYPE NUMBYTES ---------- -------08-00-2B-1D-1E-EF , THICK A/0/0 DISK 1.05GB A/1/0 DISK 426.25MB A/2/0 DISK 426.25MB A/3/0 DISK 426.25MB A/4/0 RODISK ...... A/5/0 DISK ...... A/7 INITR B/7 INITR RM/FX ----FX FX FX FX RM RM WP DEVNAM REV -- ------ --RZ26 RZ25 RZ25 RZ25 WP RRD42 RX26 T368 0700 0700 0700 4.3d 0068 >>> How to Read the show device Display You should see the SCSI address for each drive in the ADDR column, as shown in Figure 2–2. The drive model is shown in the DEVNAM column. In this example, A/3/0 indicates an address of 3 on the SCSI-A (internal device) bus for an RZ25 drive. B/7 indicates the initiator (SCSI controller) for the SCSI-B (external device) bus. You can have only one of each address (0-6) on each SCSI bus. Use the show device output to choose an unused SCSI address for drives you add to your system. 2–4 Preparing to Add Internal Options Displaying the Configuration What You Need to Do Record the information in the ADDR and DEVNAM columns for later reference. After adding a drive, you can compare the new system configuration with the previous one to make sure that all drives, including the ones you added, are present and functioning correctly. If your drive does not display, it may be set to the same SCSI ID address as another drive. Change the SCSI address setting to ensure that each drive has a unique address. The show memory Display If you are adding or removing memory modules, enter the show memory command to display the amount of memory in the system. Figure 2–3 The show memory Display >>> show memory DEC 3000 - M800 Memory: 64 Mbytes ------------------------------ ----------BANK # MEMORY_SIZE START_ADDRESS ---------------------------0 032 Mbytes 0x00000000 1 032 Mbytes 0x02000000 2 000 Mbytes 0x00000000 3 000 Mbytes 0x00000000 4 000 Mbytes 0x00000000 5 000 Mbytes 0x00000000 6 000 Mbytes 0x00000000 7 000 Mbytes 0x00000000 >>> How to Read the show memory Display Figure 2–3 shows an example of the display resulting from the show memory command. In this example, banks 0 and 1 contain 64 megabytes of memory (eight 8-megabyte modules). All other banks contain 0 megabytes, therefore, they are empty. What You Need to Do Record the information shown in the BANK # and MEMORY_ SIZE columns for later reference. After adding or removing memory modules, you can compare the new system memory figure with the previous figure to make sure that all modules are installed and functioning correctly. Preparing to Add Internal Options 2–5 Displaying the Configuration The show config Display If you are adding one or more TURBOchannel options, enter the show config command to show the TURBOchannel modules currently installed in the system. Figure 2–4 shows an example of the display resulting from the show config command. Figure 2–4 The show config Display >>> show config DEC 3000 - M800 Digital Equipment Corporation VPP PAL X5.41-82000101 - Built on 25-JUN-1994 00:00:00.00 TCINFO ------ DEVNAM -------CPU ASIC MEM DEVSTAT --------OK KN17-AA V1.x-SO86-IO62- DECchip 21064 P3.0 OK OK 8 7 NVR SCC NI ISDN OK OK OK OK SCSI OK 6 1-PMAZC-AA TC1 0-PMAGB-BE TC0 >>> How to Read the show config Display The TCINFO column lists the system’s TURBOchannel slots and the modules in each. Note that slots 0 through 5 are for TURBOchannel option modules (listed under DEVNAM as TC0 through TC5); slot 6 contains the built-in SCSI controller; and slots 7 and 8 are for built-in system devices. Note that if a TURBOchannel option module takes more than one slot, only one of its slot designations will be shown in the display. 2–6 Preparing to Add Internal Options Displaying the Configuration The "OK" in the DEVSTAT column indicates that the device has successfully completed the startup test. Note that some TURBOchannel option modules do not have a startup test, therefore, no "OK" will appear for them. In Figure 2–4, a PMAGB-BE module is installed in slot 0, and a PMAZC-AA is installed in slot 1. These are two TURBOchannel option modules that may be installed in your system. What You Need to Do Record the information in the TCINFO and DEVNAM columns for later reference. After adding a module, you can compare the new system configuration with the previous one to make sure that all modules are present and functioning correctly. How to Identify Errors If two question marks appear in the DEVSTAT column of the show config display, an error has been detected for that module. If an error indicator appears, as shown in Figure 2–5, follow these steps: 1. Use the show error command, as shown in Figure 2–5, and note the FRU and error numbers. In this example, the FRU is 004, and the error number is 0060. The FRU is a field replaceable unit, a drive or module that can be replaced by your Digital service representative. 2. Refer to the DEC 3000 Model 800/800S/900 AXP Owner’s Guide. It will explain how to contact your Digital service representative. Preparing to Add Internal Options 2–7 Displaying the Configuration Figure 2–5 The show config Display with Error >>> show config DEC 3000 - M800 Digital Equipment Corporation VPP PAL X5.41-82000101 - Built on 25-JUN-1994 00:00:00.00 TCINFO ------ DEVNAM -------CPU ASIC MEM DEVSTAT --------OK KN17-AA V1.x-SO86-IO62- DECchip 21064 P3.0 OK OK 8 7 NVR SCC NI ISDN OK ? 60 OK OK SCSI OK 6 1-PMAZC-AA TC1 0-PMAGB-BE TC0 >>> show error ?? 004 SCC 0x0060 >>> See Chapter 7 for information on testing TURBOchannel options. If no error indicators appear, proceed with shutting down the hardware. 2–8 Preparing to Add Internal Options Shutting Down Hardware Shutting Down Hardware Shutdown Sequence Turn off (O) the equipment in the following order: 1. System unit 2. Expansion boxes 3. Printer and modem 4. Monitor (Note that turning off the system unit will not automatically turn off the monitor.) Leave the power cord plugged into the electrical outlet to help protect against static discharge, which might otherwise damage internal components. Preparing to Add Internal Options 2–9 Removing Panels Removing Panels Selecting Panels Depending on the options you plan to add, you may not need to remove all panels. Read the instructions for removing each panel to determine whether or not you need to remove that panel. To remove the panels, follow these steps: Step 1: Unlock Cover Unlock the system cover, as shown in Figure 2–6. Figure 2–6 Unlocking the System Cover 3 2 ISDN S3 4 1 5 0 MLO-011186 2–10 Preparing to Add Internal Options Removing Panels Step 2: Remove Cover Remove the system cover by sliding it forward and lifting it off, as shown in Figure 2–7. Note that the cover must be removed before you can remove the front panel or either side panel. Figure 2–7 Removing the System Cover MLO-007503 Preparing to Add Internal Options 2–11 Removing Panels WARNING: Capacitor Discharge Allow 15 seconds from the time the system power is turned off until you remove the system’s side panels. This delay gives the power supply capacitors time to discharge safely. CAUTION: Static Damage To avoid damage from static discharge after removing the side panels and before touching anything inside the system, wear an antistatic wrist strap. For information on using an antistatic wrist strap, see Using an Antistatic Wrist Strap later in this chapter. Step 3: Remove Left Panel If adding memory to the system, or if adding TURBOchannel modules to the left side of the system unit (slots 0, 1, or 2); remove the left side panel by pulling the tabs on the top edge away and lifting the bottom edge out of the track , as shown in Figure 2–8. Do not pull on the plastic part of the panel. (TURBOchannel options may be installed in either the left or right side.) ! 2–12 Preparing to Add Internal Options " Removing Panels Figure 2–8 Removing the Left Side Panel 1 2 MLO-011187 Preparing to Add Internal Options 2–13 Removing Panels Step 4: Remove Right Panel If adding one or more fixed disk drives or a removable-media drive to the system unit, or if adding TURBOchannel modules to the right side of the system unit (slots 3, 4, or 5); remove the right side panel by pulling the tabs on the top edge away and lifting the bottom edge out of the track , as shown in Figure 2–9. Do not pull on the plastic part of the panel. (TURBOchannel options may be installed in either the left or right side.) ! " Figure 2–9 Removing the Right Side Panel 1 2 MLO-007505 2–14 Preparing to Add Internal Options Removing Panels Step 5: Remove Front Panel If adding one or two removable-media drives to the system, remove the front panel by releasing the catches at the top . and unhook the panel bottom , as Pull the panel away shown in Figure 2–10. " ! # Figure 2–10 Removing the Front Panel 1 2 3 MLO-011188 Preparing to Add Internal Options 2–15 Using an Antistatic Wrist Strap Using an Antistatic Wrist Strap CAUTION: Component Damage To avoid damage to internal components from static discharge, wear an antistatic wrist strap before handling any drive or module, and before touching anything inside the system. Putting On an Antistatic Wrist Strap To use the wrist strap, follow the instructions on the envelope. Note that the wrist strap may be attached to the metal surface of either side of the power supply, as shown in Figure 2–11. Figure 2–11 Using the Antistatic Wrist Strap MLO-011189 2–16 Preparing to Add Internal Options Where to Go from Here Where to Go from Here To Install a Specific Option Each of the following chapters covers the installation of one type of option. To add a particular internal option, refer to the chapter indicated in Table 2–1. Table 2–1 Where to Go To install a Refer to Removable-media drive Chapter 3 Fixed disk drive Chapter 4 Memory modules Chapter 5 TURBOchannel modules Chapter 6 Preparing to Add Internal Options 2–17 3 Installing a Removable-Media Drive IMPORTANT: Read First Your system must be prepared before you can install this drive. See Chapter 2 to: • Back up files. • Shut down the system software. • Display the show device screen to review the SCSI ID addresses for each drive in the system. Refer to the option documentation if you need to set or change a SCSI ID address. • Shut down the system hardware. • Remove panels. • Attach the antistatic wrist strap. Chapter Overview This chapter covers the following topics: • Installing a Removable-Media Drive • Removing a Removable-Media Drive Installing a Removable-Media Drive 3–1 Installing a Removable-Media Drive Installing a Removable-Media Drive SCSI ID Setting Before proceeding, make sure the drive you are installing is set to an available SCSI ID address. To set or change the SCSI ID address on the drive you are installing, refer to your drive’s owner’s guide. Overview Removable-media drives are installed in a bracket in the front of the system unit. These are the steps involved inpreparing to install or replace a removable-media drive: Step Action 1 Disconnect the power and SCSI cables. 2 Remove the bracket. 3 Identify the power and SCSI cables. 4 Connect the cables to the drive. 5 Place the drive in the bracket. 6 Position the cables. 7 Slide the bracket into the system. 8 Guide the bracket power cable. 9 Connect the cables to the system. 10 Tighten the thumbscrews. 11 Remove the blank filler plate. The following sections describe these steps. 3–2 Installing a Removable-Media Drive Installing a Removable-Media Drive Step 1: Remove Cables from System Disconnect the power and SCSI cables on the right side of the system, as shown in Figure 3–1. The power and SCSI cables for the bracket are shown in Figure 3–3 and Figure 3–4. Figure 3–1 Disconnecting Power and SCSI Cables MLO-011263 Installing a Removable-Media Drive 3–3 Installing a Removable-Media Drive Step 2: Remove Bracket Remove the drive bracket from the system by releasing the two thumbscrews , as shown in Figure 3–2 and pulling the bracket straight out. The thumbscrews will pop out a little when they are fully loosened. If the thumbscrews are too tight, use a screwdriver to loosen the screws. ! Figure 3–2 Removing the Drive Bracket 1 MLO-011190 3–4 Installing a Removable-Media Drive Installing a Removable-Media Drive Step 3: Identify Power and SCSI Cables Each cable has several connectors. Refer to Figure 3–3 and Figure 3–4 when making cable connections. Figure 3–3 Bracket Power Cable Connectors 1 2 3 4 MLO-007510 ! " # $ to system power harness to CD and other removable-media drives in the upper bracket position to removable-media drives in the lower bracket position to the second power connector on a diskette drive only Installing a Removable-Media Drive 3–5 Installing a Removable-Media Drive Figure 3–4 Bracket SCSI Cable Connectors 4 1 2 3 MLO-009887 ! " # $ to system SCSI bus to drives in the lower bracket position to drives in the upper bracket position SCSI bus terminator 3–6 Installing a Removable-Media Drive Installing a Removable-Media Drive Step 4: Connect Cables to Drive ! " Connect the SCSI and power cables to the ports on the rear of the drive, as shown in Figure 3–5. The connectors are keyed; make sure that they are oriented correctly before attempting to insert them into the drive ports. Figure 3–5 Connecting Cables to a Removable-Media Drive 2 5V+5% GND 12V+10 % UT DC INP L GND AUDIO R OUT 0 1 2 T ID SELEC MODE F.GND 1 MLO-007515 Installing a Removable-Media Drive 3–7 Installing a Removable-Media Drive Step 5: Place Drive in Bracket Place the drive in the bracket, as shown in Figure 3–6, and using the screws that came with the drive, secure it with two screws on each side. Figure 3–6 Placing the Drive into the Bracket MLO-011197 Position in Bracket There are two drive positions for the bracket. Mount the CD drive in the upper position, as shown in Figure 3–6, so that it is on the left after the bracket is reinstalled. If a drive other than another CD drive occupies this upper position, move the other drive to the lower position. 3–8 Installing a Removable-Media Drive Installing a Removable-Media Drive Diskette Drive ! Figure 3–7 shows the extension brackets and second power cable that you attach to the 3.5-inch diskette drive. " Figure 3–7 Diskette Drive Brackets and Cables 2 1 MLO-010993 Installing a Removable-Media Drive 3–9 Installing a Removable-Media Drive Step 6: Position Cables ! at the rear of Position the power and SCSI cables in the slot the bracket, as shown in Figure 3–8. Figure 3–8 Positioning the Cables in the Slot 5V+5% GND U DC INP L GND AUDIO R OUT 1 1 2 T ID SELEC MODE F.GND 1 MLO-009392 3–10 Installing a Removable-Media Drive Installing a Removable-Media Drive Step 7: Slide Bracket into System Slide the bracket partly into the system, as shown in Figure 3–9. Figure 3–9 Sliding the Bracket into the System MLO-011191 Installing a Removable-Media Drive 3–11 Installing a Removable-Media Drive Step 8: Guide Bracket Power Cable Guide the bracket power cable through the opening right side of the system, as shown in Figure 3–10. ! into the Figure 3–10 Bracket Power Cable Opening 1 MLO-011264 3–12 Installing a Removable-Media Drive Installing a Removable-Media Drive Step 9: Connect Cables to System Connect the SCSI cable to the SCSI bus connector, and the power cable to the power harness, as shown in Figure 3–11. Figure 3–11 Connecting Cables to the System MLO-011265 Step 10: Tighten Thumbscrews Slide the bracket all the way in, and tighten the two thumbscrews. Installing a Removable-Media Drive 3–13 Installing a Removable-Media Drive Step 11: Remove Blank Bezel Remove the blank bezel from the front panel, as shown in Figure 3–12. Push the bezel out from the sides. Pushing from the middle may break the bezel. This bezel is on the left as you face the front of the panel. When installing two drives, remove both blank bezels. Figure 3–12 Removing the Blank Bezel from the Front Panel MLO-007584 Save the blank bezel in case you ever remove the drive and need to replace the bezel. Completion This completes the installation of a removable-media drive. 3–14 Installing a Removable-Media Drive Removing a Removable-Media Drive Removing a Removable-Media Drive Removal Steps To take a removable-media drive out of the system unit, follow these steps: 1. Disconnect the SCSI and power cables from the system. 2. Release the two thumbscrews and remove the drive bracket from the system. 3. Disconnect the SCSI and power cables from the drive. 4. Remove the two screws on each side of the drive bracket that secure the drive. 5. Lift the drive out of the bracket. 6. Replace the bracket in the system unit and tighten the two thumbscrews. 7. Reconnect the system SCSI and power cables. 8. Install the filler plate. Where to Go from Here If you Refer to Have other options to add inside the system, The appropriate chapter. Have no other options to add inside the system, Chapter 7 to replace the panels and check the system. Installing a Removable-Media Drive 3–15 4 Installing and Removing a Fixed Disk Drive IMPORTANT: Read First Your system must be prepared before you can install this drive. See Chapter 2 to: • Back up files. • Shut down the system software. • Display the show device screen to review the SCSI ID addresses for each drive in the system. • Shut down the system hardware. • Remove panels. • Attach the antistatic wrist strap. Chapter Overview This chapter covers the following topics: • Installing a Fixed Disk Drive • Removing a Fixed Disk Drive Installing and Removing a Fixed Disk Drive 4–1 Installing a Fixed Disk Drive Installing a Fixed Disk Drive SCSI ID Setting Before proceeding, make sure the drive you are installing is set to an available SCSI ID address. To set or change the SCSI ID address on the drive you are installing, refer to the option documentation. Overview Up to four fixed disk drives can be installed in any of the four drive positions shown in Figure 4–1. The numbers refer to the preferred SCSI addresses for given drive positions. Figure 4–1 Fixed Disk Drive Positions 2 3 1 0 MLO-007574 4–2 Installing and Removing a Fixed Disk Drive Installing a Fixed Disk Drive Step 1: Connect Cables ! " Connect the SCSI and power connectors to the fixed disk drive, as shown in Figure 4–2. The connectors are keyed; make sure that they are oriented correctly before attempting to insert them into the drive. Figure 4–2 Connecting Fixed Disk Drive SCSI and Power Cables 1 2 MLO-008539 Installing and Removing a Fixed Disk Drive 4–3 Installing a Fixed Disk Drive Step 2: Attach Drive to System Orient the drive as shown in Figure 4–3, insert the bumpers on the bottom of the drive into the holes in the mounting position, and slide the drive towards the latch, until the latch engages. Figure 4–3 Installing a Fixed Disk Drive MLO-008538 Completion This completes installation of a fixed disk drive. 4–4 Installing and Removing a Fixed Disk Drive Removing a Fixed Disk Drive Removing a Fixed Disk Drive Remove Drive from System Unit ! To remove a fixed disk drive, press the release latch at the top of the drive, as shown in Figure 4–4, and slide the drive up and away from the system unit. Figure 4–4 Removing a Fixed Disk Drive 1 MLO-009720 Disconnect Cables Remove the power and SCSI cables from the drive. Installing and Removing a Fixed Disk Drive 4–5 Removing a Fixed Disk Drive Where to Go from Here If you Refer to Have other options to add inside the system, The appropriate chapter. Have no other options to add inside the system, Chapter 7 to restore and check the system. 4–6 Installing and Removing a Fixed Disk Drive 5 Memory Modules IMPORTANT: Read First Your system must be prepared before you can install memory modules. See Chapter 2 to: • Back up files. • Shut down the system software. • Display the show memory screen to review the memory configuration already installed. • Shut down the system hardware. • Remove the system panels. • Attach the antistatic wrist strap. Chapter Overview This chapter covers the following topics: • Determining What Modules You Need • Memory from Other Systems • Configuration Table • Installing Memory Modules • Removing Memory Modules Memory Modules 5–1 Determining What Modules You Need Determining What Modules You Need Memory Module Sizes Memory modules are available in 4-megabyte, 8-megabyte, 16megabyte, and 32-megabyte sizes. 4-megabyte and 16 megabyte modules have components on one side. 8-megabyte and 32megabyte modules have components on both sides (front and back). Figure 5–1 shows the memory modules. Figure 5–1 Memory Modules MLO-007563 System Memory To increase the system’s memory capacity, you can order memory upgrades. For a particular memory configuration, see Table 5–1. The system can hold a maximum of 1 gigabyte of memory (32 32-megabyte memory modules). Configuration Table 5–2 Memory Modules Table 5–1 provides an example of which modules need to be installed for a given total amount of memory. Determining What Modules You Need Table 5–1 Memory Configurations Desired Memory Modules to Add 32 MB Eight 4-MB modules 64 MB Eight 8-MB modules 64 MB Sixteen 4-MB modules 96 MB Eight 4-MB and Eight 8-MB modules 96 MB Twenty-four 4-MB modules 128 MB Eight 16-MB modules 128 MB Sixteen 8-MB modules 160 MB Eight 4-MB and Sixteen 8-MB modules 192 MB Sixteen 4-MB and Sixteen 8-MB modules 192 MB Twenty-four 8-MB modules 256 MB Eight 32-MB modules 256 MB Sixteen 16-MB modules 384 MB Twenty-four 16-MB modules 512 MB Sixteen 32-MB modules 512 MB Thirty-two 16-MB modules 768 MB Twenty-four 32-MB modules 1 GB Thirty-two 32-MB modules Note that modules are installed in sets of eight (two modules on each of four memory mother boards (MMBs), as shown in Figure 5–2). Memory from Other Systems Do not attempt to use memory modules from any other system in the system. Other modules are not necessarily compatible with this system. Memory Modules 5–3 Before Installing Before Installing CAUTION: Memory Module Damage To avoid damage from static discharge after removing the left side panel and before opening the shipping bag for any memory module, and before touching anything inside the system, wear an antistatic wrist strap. See Using an Antistatic Wrist Strap in Chapter 2 for more information. Handle memory modules by their edges to avoid damaging and contaminating the module pins and connectors. Memory Mother Boards (MMBs) Memory modules are installed onto four memory mother boards (MMBs), which are installed into the system. Figure 5–2 shows an MMB with two memory modules installed on it. Figure 5–2 Memory Mother Board (MMB) MLO-007564 5–4 Memory Modules Before Installing Where to Install Figure 5–3 shows the location of MMBs with memory modules inside the system. Figure 5–3 Location of MMBs and Memory Modules MLO-011192 Memory Modules 5–5 Installing Memory Modules Installing Memory Modules To install memory modules in the system, follow these steps: Step 1: Remove the MMB Clips Remove the two clips from the MMBs, as shown in Figure 5–4. Figure 5–4 Removing MMB Clips MLO-011193 5–6 Memory Modules Installing Memory Modules Step 2: Remove the MMBs Remove all four MMBs from their channels by releasing the catches and sliding the boards out, as shown in Figure 5–5. Figure 5–5 Removing an MMB MLO-011194 Memory Modules 5–7 Installing Memory Modules Step 3: Place the MMBs on Protected Surface Place the four MMBs, with the connectors up, on a flat surface that is protected from electrostatic discharge (such as the top of the system or an antistatic mat), as shown in Figure 5–6. Figure 5–6 Placing the MMBs 1 1 2 3 4 1 1 2 3 4 1 1 2 3 4 1 1 2 3 4 MLO-009721 5–8 Memory Modules Installing Memory Modules Guidelines for Installing The following guidelines should be used when installing memory modules: • Modules must be added in sets of eight, adding two modules to each of the four MMBs. • Add modules starting at the empty MMB slots with the lowest numbers. Add two modules to the corresponding on each MMB, as shown by the shaded areas in slots Figure 5–6. ! • Use the same size (MB) modules for a set of eight slots. For example, you might add a set of eight 4-MB modules or a set of eight 8-MB modules, but do not mix 4- and 8-MB modules within a set. If you do mix different sizes of memory modules within a set, your system will not recognize some of the memory. Memory Modules 5–9 Installing Memory Modules Step 4: Install Modules in MMB Install the memory modules in the MMBs, using the previous guidelines. Hold the module at an angle, with the notch end as shown in Figure 5–7, and place it in the slot. Make sure that the board is firmly seated in the connector, but do not force it. Push the board upright so that it stands vertically. You should hear a distinctive click on each side when the module is secured by the metal clips. ! Figure 5–7 Installing a Memory Module 1 MLO-007566 Working from the lower numbered slots to the higher numbered slots, continue adding modules in empty slots of the MMBs until the system contains the desired amount of memory. 5–10 Memory Modules Installing Memory Modules Step 5: Install MMBs Install the MMBs into the card guides in the side of the system, as shown in Figure 5–8. Make sure that the MMBs are firmly seated in their connectors, but do not force them. Figure 5–8 Installing an MMB MLO-011195 Memory Modules 5–11 Installing Memory Modules Step 6: Install the MMB Clips Install the two clips on the MMBs, as shown in Figure 5–9. Figure 5–9 Installing MMB Clips MLO-011196 Completion 5–12 Memory Modules This completes installation of the memory modules. Removing Memory Modules Removing Memory Modules You may need to remove memory modules at some time, such as when replacing them with higher capacity modules. To remove modules, see the following steps. IMPORTANT: System Needs Note that the system will not operate if no memory modules are installed. You must have at least one set of eight memory modules. Memory Modules 5–13 Removing Memory Modules Step 1: Remove the MMB Clips Remove the two clips from the MMBs, as shown in Figure 5–10. Figure 5–10 Removing MMB Clips MLO-011193 5–14 Memory Modules Removing Memory Modules Step 2: Remove MMBs Remove all four MMBs from their channels by releasing the catches and sliding the boards out, as shown in Figure 5–11. Figure 5–11 Removing an MMB MLO-011194 Memory Modules 5–15 Removing Memory Modules Step 3: Remove Memory Modules To remove modules, start at the MMB slots with the highest numbers, and work toward the slots with the lowest numbers. Remove the memory modules from the MMBs by releasing the metal clips at each end of the module , tilting the module , and lifting it out , as shown in Figure 5–12. Remove modules in sets of eight, removing both modules from corresponding slots on each of the four MMBs. ! # " Figure 5–12 Removing a Memory Module 1 2 3 MLO-007567 5–16 Memory Modules Removing Memory Modules Step 4: Replace MMBs Place the MMBs back into the card guides in the side of the system, as shown in Figure 5–13. Make sure that the MMBs are firmly seated in their connectors, but do not force them. Figure 5–13 Installing an MMB MLO-011195 Memory Modules 5–17 Removing Memory Modules Step 5: Install the MMB Clips Install the two clips on the MMBs, as shown in Figure 5–14. Figure 5–14 Installing MMB Clips MLO-011196 Where to Go from Here 5–18 Memory Modules If you Refer to Have other options to add inside the system, The appropriate chapter. Have no other options to add inside the system, Chapter 7 to replace the panels and check the system. 6 TURBOchannel Options IMPORTANT: Read First Your system must be prepared before you can install TURBOchannel modules. See Chapter 2 to: • Back up files • Shut down the system software • Determine what options your system has • Shut down the system hardware • Remove panels • Attach the antistatic wrist strap Chapter Overview This chapter covers descriptions, installation, and removal of TURBOchannel options. TURBOchannel Options 6–1 TURBOchannel Overview TURBOchannel Overview What It Is TURBOchannel is a high-performance module interconnect technology that permits the use of graphics, multimedia, and communications options. Refer to your Software Product Descriptions (SPD) for available options. Third-Party Options Although this chapter covers TURBOchannel option modules manufactured by Digital, other companies have developed modules that may be compatible with the system. Consult your Digital sales representative for more information. System TURBOchannel Slots The system unit has six TURBOchannel option module slots: three on the system module (left side of the system), and three on the I/O module (right side of the system). Note that, since Figure 6–1 shows the rear of the system, the left side of the system is on the right side of the figure (slots 0, 1, and 2), and the right side of the system is on the left side of the figure (slots 3, 4, and 5). 6–2 TURBOchannel Options TURBOchannel Overview Figure 6–1 TURBOchannel Option Slots 3 3 2 2 1 ISDN S3 4 4 1 5 5 0 MLO-011198 TURBOchannel Options 6–3 TURBOchannel Overview TURBOchannel Options The TURBOchannel option modules have different widths, each occupying 1, 2, or 3 slots, as shown in Figure 6–2. Figure 6–2 TURBOchannel Option Widths MLO-011276 Compatibility of Graphics Modules Some of the TURBOchannel modules provide graphics enhancements, but not all graphics modules are compatible with all monitors. Before upgrading the graphics module, you should consider the monitor requirements. Consult your Digital sales representative and your monitor documentation for more information. 6–4 TURBOchannel Options Installation Installation Choosing a TURBOchannel Slot The TURBOchannel modules plug directly into either the system module (3 slots) or the I/O module (3 slots). See Figure 6–1. Installation Procedure To install a TURBOchannel module, follow these steps: If you are installing options, you should consider the widths of the modules you plan to use, as well as where future options would be placed. 1. Wear an antistatic wrist strap whenever you handle a module or work inside the system box. See Using An Antistatic Wrist Strap in Chapter 2. 2. Choose one or more unused TURBOchannel slots, as needed, considering the locations and sizes of existing modules. You may find that one or more existing modules need to be moved to make space for a new module software configuration when changing module slots. TURBOchannel Options 6–5 Installation 3. Remove the two screws and metal filler plate at the chosen slot or slots, as shown in Figure 6–3. Save the plate, in case you remove a module later. Save the screws for attaching the new module to the system cabinet. Figure 6–3 Removing a Metal Filler Plate MLO-008578 6–6 TURBOchannel Options Installation 4. Orient the new module as shown, inserting the module port through the slot, as shown in Figure 6–4. Figure 6–4 Seating a TURBOchannel Module MLO-008579 TURBOchannel Options 6–7 Installation 5. Press the corners of the module over each mounting post , seating the module connector with the connector on the system module or I/O module, as shown in Figure 6–5. When the module is seated, the pin latches will hold the module in place. Secure the module, using two screws for every slot . ! " # Be sure to reconnect any pigtail connectors that were secured by the screws. (For more information on pigtail connectors, refer to the appendixes of the owner’s guide.) Figure 6–5 Securing a TURBOchannel Module 1 3 2 MLO-008580 Completion This completes installation of a TURBOchannel module. 6–8 TURBOchannel Options Removing a TURBOchannel Module Removing a TURBOchannel Module To remove a TURBOchannel module, follow these steps: 1. Refer to Chapter 2 to prepare your system. 2. Wear an antistatic wrist strap whenever you handle a module or work inside the system box. See Using An Antistatic Wrist Strap in Chapter 2. 3. Remove any cables that are attached to the module that is being removed. 4. Remove the slot screws that hold the module in place. See in Figure 6–6. ! TURBOchannel Options 6–9 Removing a TURBOchannel Module " 5. Release the latches that hold the edge of the module in the module connector away from place, and carefully pull the connector on the system module or I/O module, as shown in Figure 6–6. If you are removing a 3-slot module, you may need assistance to release the six latches simultaneously and pull the module away from the system module or I/O module. # Figure 6–6 Removing a Module 2 3 1 MLO-008581 6. Remove the module from the system box. 6–10 TURBOchannel Options Removing a TURBOchannel Module 7. Replace the slot plates for all emptied slots, attaching the plates with two screws. Figure 6–7 Replacing a Slot Plate MLO-008578 Completion This completes removal of a TURBOchannel module. Where to Go from Here If you Refer to Want to connect cables to a newly-installed module, Your option documentation. Have other options to add inside the system, The appropriate chapter. Have no other options to add inside the system, Chapter 7 to replace panels and check the system. TURBOchannel Options 6–11 7 Restoring the System Chapter Overview This chapter covers the following topics: • Storing the Wrist Strap • Replacing Panels • Restarting and Testing the System Storing the Wrist Strap Refold and store the wrist strap for future use, following these steps: 1. Remove the copper strip end of the strap from the power supply. Replace the paper covering on the sticky surface. 2. Unwrap the strap from your wrist. 3. Fold the strap, starting at the copper strip end. Use the folds in the strap as a guide. 4. Place the strap in the envelope and store it in a safe place. Restoring the System 7–1 Replacing Panels Replacing Panels To replace the panels, follow these steps, as needed: Step 1: Replace Front Panel ! To replace the front panel, hook the bottom of the panel under the system, and push the top in until the latches engage, as shown in Figure 7–1. " Figure 7–1 Replacing the Front Panel 2 1 MLO-011199 7–2 Restoring the System Replacing Panels Step 2: Replace Left Panel To replace the left side panel, seat the bottom edge of the panel in the track, push down to set the panel, and press the top of the panel in, as shown in Figure 7–2. Figure 7–2 Replacing the Left Side Panel MLO-011200 Restoring the System 7–3 Replacing Panels Step 3: Replace Right Panel To replace the right side panel, seat the bottom edge of the panel in the track, push down to set the panel, and press the top of the panel in, as shown in Figure 7–3. Figure 7–3 Replacing the Right Side Panel MLO-007591 7–4 Restoring the System Replacing Panels Step 4: Replace System Cover Replace the system cover by seating it on the top of the system and sliding it toward the rear, as shown in Figure 7–4. Make sure that the hooks face the rear, and that the lock on the cover is toward the rear of the system. ! Figure 7–4 Replacing the System Cover 1 MLO-007577 Restoring the System 7–5 Replacing Panels Step 5: Lock Cover Lock the system cover, as shown in Figure 7–5. Figure 7–5 Locking the System Cover 3 2 ISDN S3 4 1 5 0 MLO-010890 7–6 Restoring the System Restarting and Testing the System Restarting and Testing the System Reconnect Cables Reconnect all the cables that were removed during the option installation. Turning On To start the system, turn on ( | ) the equipment in the following order: 1. Monitor 2. Expansion boxes, printers, and modems 3. System Note that although expansion boxes, printers and modems can be turned on at any time, turning them on as listed here will ensure that they are configured when the system is turned on. Console Prompt When you turn it on, the system should give a display similar to the show config display, then stop at the console prompt. (If the system does not stop at the console prompt, it has been set to boot automatically. Press the halt button to get the console prompt.) Recording Startup Messages Write down any startup error messages. Refer to the DEC 3000 Model 800/800S/900 AXP Owner’s Guide for an explanation of common error messages and for more information about testing the system. Restoring the System 7–7 Restarting and Testing the System Testing Drive Installation To make sure that the drives are connected correctly, enter the show device command as explained in Chapter 2. Compare the latest configuration display with the display shown when preparing the system before adding a drive. You should see the new drive and all the drives that were present before the addition. If a new drive was installed, but is not in the current display, it has not been installed properly. Make sure that drives are set to the correct SCSI addresses. Make sure that no error messages appear. Two question marks in the show device display indicate an error with a drive. If any error messages appear, write them down. If a drive does not display, two or more drives may have been installed with the same SCSI address, and you will need to change them to ensure that each drive has a unique address. Testing Memory Installation To make sure that the memory modules and MMBs are connected correctly, display the system configuration by using the show memory command as explained in Chapter 2. Compare the latest memory configuration with the display shown when preparing the system before adding any memory modules. You should see the current system memory. If the memory figure is incorrect, one or more memory modules have not been installed properly. Testing TURBOchannel Module Installation To make sure that the TURBOchannel modules are connected correctly, display the system configuration by using the show config command as explained in Chapter 2. Compare the latest configuration display (TCINFO and DEVNAM columns) with the display shown when preparing the system before adding a module. You should see the new module and all the modules that were present before the addition. If a new module was installed, but is not in the current display, it has not been installed properly. 7–8 Restoring the System Restarting and Testing the System If You Have Problems If the displays show an error, follow these steps, using the wrist strap: 1. Shut down the system hardware. 2. Make sure that all cables inside and outside the system are properly reconnected. 3. Make sure that all modules are fully seated in their connectors. 4. Make sure SCSI address switches and jumpers are set correctly; no two drives should be set to the same SCSI address. If problems persist, refer to the troubleshooting section of your DEC 3000 Model 800/800S/900 AXP Owner’s Guide, or contact your Digital service representative. Restoring the System 7–9 Index A D Antistatic precautions, 2–12, 5–4 Antistatic wrist strap, 2–16 connecting, 2–16 putting on, 2–16 Diagnostic displays, viii, 7–8 Diskette drive installing, 3–2 Drive bracket removing, 3–4 replacing, 3–11 Drives listing, 2–5 testing configuration of, 7–8 B Backing up files, 2–2 C CD drive installing, 3–2 Configuration checking, 2–5, 2–7, 7–8 comparing old and new, 7–8 reviewing, 2–5, 2–7 show config command, 2–7, 7–8 show device command, 2–4, 7–8 show memory command, 2–5, 7–8 Configuration display, 2–5, 2–7 Configurations memory, 5–2 Console mode entering, 2–3, 7–7 Conventions used in this guide, ix Cover removing, 2–11 replacing, 7–5 E Error messages, 7–8 Expansion boxes turning on, 7–7 F File backup, 2–2 Filler plate removing, 3–14 Fixed disk drive installing, 4–2 removing, 4–5 H Halt button, 2–3 Hard disk drives See RZ25/RZ26 fixed disk drive Index–1 Restarting the system, 7–7 I Installation checking, 7–7 Installation time, viii S Memory configurations, 5–2 Memory modules adding, 5–4 location in system, 5–5 protection from static discharge, 5–4 removing, 5–13 sequence for adding, 5–4 sizes, 5–2 where to install, 5–5 Modem turning on, 7–7 Modules listing, 2–7 Monitor turning on, 7–7 SCSI address, 7–8 SCSI cable connecting a fixed disk drive, 4–3 SCSI cable, connecting to removable-media drive, 3–7 show config command, 2–7, 7–8 show device command, 2–5, 7–8 show memory command, 2–5, 7–8 Starting up, 7–7 Static discharge precautions against, 5–4 protection against, 2–12, 2–16, 5–4 System configuration, 2–5, 2–7 preparing, 2–1 restoring, 7–1 testing, 7–8 turning on, 7–7 System cover removing, 2–11 replacing, 7–5 P T Panels removing, 2–10 replacing, 7–2 Power cable connecting a fixed disk drive, 4–3 Power cable, connecting to removable-media drive, 3–7 Printer turning on, 7–7 Problems, 7–9 Tape drive installing, 3–2 Testing the system, 7–8 Troubleshooting, 7–9 TURBOchannel options compatibility with monitors, 6–4 overview of, 6–2 sizes of, 6–2 Turning on the system, 7–7 M R Removable-media drive installing, 3–2 Removable-media drives, 1–2 Index–2 W Warranty coverage, viii Wrist strap storing, 7–1 using, 2–16 How to Order Additional Documentation Technical Support If you need help deciding which documentation best meets your needs, call 800-DIGITAL (800-344-4825) and press 2 for technical assistance. Electronic Orders If you wish to place an order through your account at the Electronic Store, dial 800-234-1998, using a modem set to 2400- or 9600-baud. You must be using a VT terminal or terminal emulator set at 8 bits, no parity. If you need assistance using the Electronic Store, call 800-DIGITAL (800-344-4825) and ask for an Electronic Store specialist. Telephone and Direct Mail Orders From Call Write U.S.A. DECdirect Phone: 800-DIGITAL (800-344-4825) Fax: (603) 884-5597 Digital Equipment Corporation P.O. Box CS2008 Nashua, NH 03061 Puerto Rico Phone: (809) 781-0505 Fax: (809) 749-8377 Digital Equipment Caribbean, Inc. 3 Digital Plaza, 1st Street Suite 200 Metro Office Park San Juan, Puerto Rico 00920 Canada Phone: 800-267-6215 Fax: (613) 592-1946 Digital Equipment of Canada Ltd. 100 Herzberg Road Kanata, Ontario, Canada K2K 2A6 Attn: DECdirect Sales International ————— Local Digital subsidiary or approved distributor Internal Orders1 (for software documentation) DTN: 264-3030 (603) 884-3030 Fax: (603) 884-3960 U.S. Software Supply Business Digital Equipment Corporation 10 Cotton Road Nashua, NH 03063-1260 Internal Orders (for hardware documentation) DTN: 264-3030 (603) 884-3030 Fax: (603) 884-3960 U.S. Software Supply Business Digital Equipment Corporation 10 Cotton Road Nashua, NH 03063-1260 1 Call to request an Internal Software Order Form (EN–01740–07). Reader’s Comments DEC 3000 Model 800/800S/900 AXP Options Guide EK–FLMUL–OP. B01 Your comments and suggestions help us improve the quality of our publications. Thank you for your assistance. I rate this manual’s: Excellent Good Fair Accuracy (product works as manual says) Completeness (enough information) Clarity (easy to understand) Organization (structure of subject matter) Figures (useful) Examples (useful) Index (ability to find topic) Page layout (easy to find information) I would like to see more/less What I like best about this manual is What I like least about this manual is I found the following errors in this manual: Page Description Additional comments or suggestions to improve this manual: For software manuals, please indicate which version of the software you are using: Name/Title Dept. Company Date Mailing Address Phone Poor d Do Not Tear – Fold Here and Tape TM BUSINESS REPLY MAIL FIRST CLASS PERMIT NO. 33 MAYNARD MASS. POSTAGE WILL BE PAID BY ADDRESSEE DIGITAL EQUIPMENT CORPORATION Information Design and Consulting MRO1–3/K10 JS 200 FOREST STREET MARLBORO, MA. 01752–3011 Do Not Tear – Fold Here No Postage Necessary If Mailed in the United States