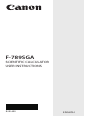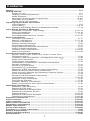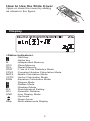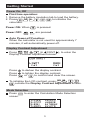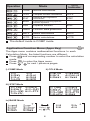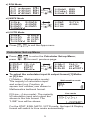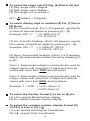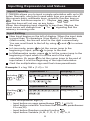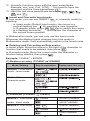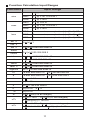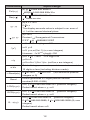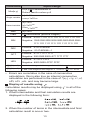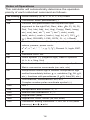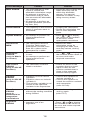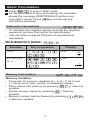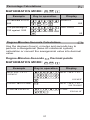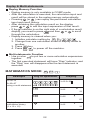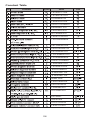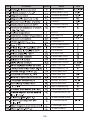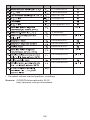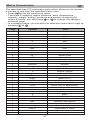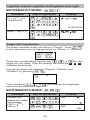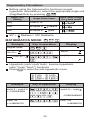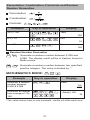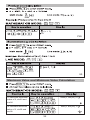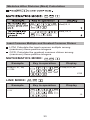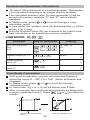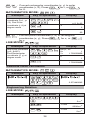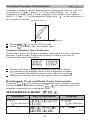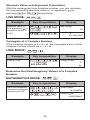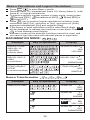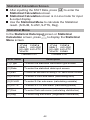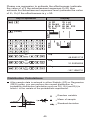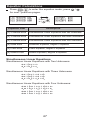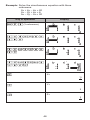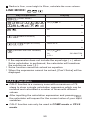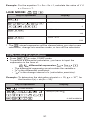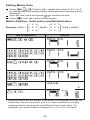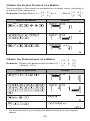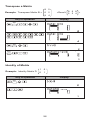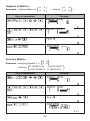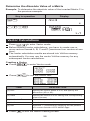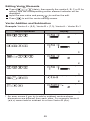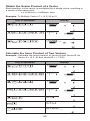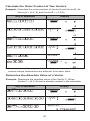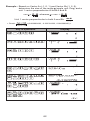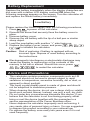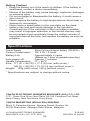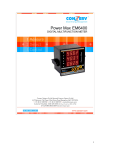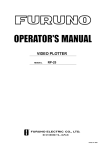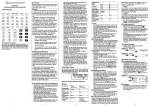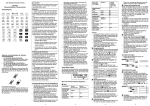Download Canon F-789SGA Specifications
Transcript
F-789SGA
SCIENTIFIC CALCULATOR
USER INSTRUCTIONS
E-IE-455
ENGLISH
Contents
Display ...............................................................................................................P.2
Getting Started
Power On, Off ...........................................................................................P.3
Display Contrast Adjustment .....................................................................P.3
Mode Selection ..................................................................................... P.3-4
Application Function Menu (Apps Key) ................................................. P.4-5
Calculator Set-up Menu ........................................................................ P.5-7
Before Using the Calculator ......................................................................P.7
Inputting Expressions and Values
Input Capacity ...........................................................................................P.8
Input Editing..........................................................................................P.8-10
Inputting and Display Result in Mathematics Mode...................................P.10
Input Range and Error Messages
Calculation Precision, Input Range ................................................... P.10-13
Order of Operations .......................................................................... P.14-15
Calculation Stacks...................................................................................P.15
Error Messages and Error Locator .................................................... P.15-16
Basic Calculations
Arithmetic Calculations............................................................................P.17
Memory Calculations......................................................................... P.17-18
Fraction Calculations...............................................................................P.19
Display Values Exchange ......................................................................P.20
Percentage Calculations .........................................................................P.21
Degree-Minutes-Seconds Calculations ...................................................P.21
Replay & Multi-statements ......................................................................P.22
Constant Value Calculations ............................................................. P.23-26
Metric Conversions ........................................................................... P.27-28
Functional Scientific Calculations
Square, Root, Cube, Cube Root, Power, Power Root,
Reciprocal and Pi ....................................................................................P.28
Logarithm, Natural Logarithm, Antilogarithm and Logab.........................P.29
Angle Unit Conversion ............................................................................P.29
Trigonometry Calculations ......................................................................P.30
Permutation, Combination, Factorials and Random
Number Generation.................................................................................P.31
Produce (�) Calculation ..........................................................................P.32
Summation (∑) Calculation ....................................................................P.32
Maximum Value and Minimum Value Calculation ..................................P.32
Modulus After Division (Mod) Calculations ............................................P.33
Least Common Multiple and Greatest Common Divisor..........................P.33
Prime Fractorization ................................................................................P.34
Quotient and Remainder Calculations ....................................................P.35
Coordinate Conversion ..................................................................... P.35-36
Absolute Value Calculation .....................................................................P.36
Engineering Notation...............................................................................P.36
Complex Number Calculations.......................................................... P.37-38
Base-n Calculations and Logical Calculations ........................................P.39
Statistical Calculations
Statistical Type Selection ........................................................................P.40
Statistical Data Input ...............................................................................P.41
Editing Statistical Sample Data ...............................................................P.41
Statistical Calculation Screen..................................................................P.42
Statistical Menu ................................................................................. P.42-43
Statistical Calculation Example ......................................................... P.44-45
Distribution Calculations.................................................................... P.45-46
Equation Calculations............................................................................... P.47-49
Solve Function........................................................................................... P.49-50
CALC Function .......................................................................................... P.50-51
Differential Calculations ........................................................................... P.51-52
Integration Calculations ........................................................................... P.52-53
Matrix Calculations ................................................................................... P.53-58
Vector Calculations ................................................................................... P.58-62
Function (x, y) Table Calculation ..................................................................P.63
Battery Replacement.......................................................................................P.64
Advice and Precautions ........................................................................... P.64-65
Specifications .................................................................................................P.65
1
How to Use the Slide Cover
Open or close the cover by sliding
as shown in the figure.
Display
<Status Indicators>
S
A
M
STO
RCL
STAT
CPLX
MATX
VCTR
EQN
D
R
G
FIX
SCI
LINE
Disp
: Shift key
: Alpha key
: Independent Memory
: Store Memory
: Recall Memory
: 1-Var & 2-Var Statistics Mode
: Complex Number Calculation Mode
: Matrix Calculation Mode
: Vector Calculation Mode
: Equation Calculation Mode
: Degree Mode
: Radian Mode
: Gradient Mode
: Fixed-decimal Setting
: Scientific Notation
: Line Display Mode
: Up Arrow
: Down Arrow
: Multi-statements Display
2
Getting Started
Power On, Off
First time operation:
1. Remove the battery insulation tab to load the battery.
2. Press
to initialize the
calculator.
Power ON: When
Power OFF:
is pressed.
are pressed.
Auto Power off Function:
When the calculator is not used for approximately 7
minutes, it will automatically power off.
Display Contrast Adjustment
Press
(6: CONT ), to enter the
Display Contrast Adjustment screen.
Press
Press
Press
to darken the display contrast.
to lighten the display contrast.
or
to confirm and clear the screen.
To initialize the LCD contrast, press
outside the Display Contrast Adjustment screen.
Mode Selection
Press
screen.
to enter the Calculation Mode Selection
3
Operation
LCD
Indicator
Mode
COMP
Normal calculations
CPLX
Complex number calculation
CPLX
STAT
STAT
BASE
Statistical and regression
calculations
Calculations involving specific
number systems
EQN
Equation solution
EQN
TABLE
Function table generation
MATX
Matrix calculations
MATX
VCTR
Vector calculations
VCTR
The default mode is COMP mode.
Application Function Menu (Apps Key)
Apps
The Apps menu contains mathematical functions. In each
Calculation Mode, the listed functions are different.
Press
and corresponding number to enter the calculation
mode.
Apps
Press
to enter the Apps menu.
Press
/
for next / previous pages.
i) COMP Mode
ii) CPLX Mode
iii) STAT Mode
In SD mode
In REG mode
iv) BASE Mode
Press [
]
or [
] key
4
v) EQN Mode
Press [
]
or [
] key
vi) MATX Mode
Press [
]
or [
] key
vii) VCTR Mode
Press
Apps
Apps
to exit the Apps menu.
Calculator Set-up Menu
Press
press
/
to enter the Calculator Set-up Menu;
for next / previous page.
Press [
]
or [
] key
To select the calculator input & output format [1] Maths
or [2] Line
[1] Maths – (Mathematics mode):
Mathematics mode
The majority of calculation input
and output (e.g. Fraction, pi,
square root number) are shown in
Mathematics textbook format.
[2] Line – (Line mode): The majority
of calculation input and output are
shown in the line format. The
“LINE” icon will be shown.
Line mode
LINE
For the STAT, EQN, MATX, VCTR mode, the Input & Display
format will switch to Line mode automatically.
5
To select the angle unit [3] Deg, [4] Rad or [5] Gra
[3] Deg: Angle unit in Degree
[4] Rad: Angle unit in Radian
[5] Gra: Angle unit in Gradient
90º =
radians = 100grads
To select display digit or notation [6] Fix, [7] Sci or
[8] Norm
[6] Fix: Fixed Decimal, [Fix 0~9?] appears, specify the
number of decimal places by pressing [0] – [9].
Example: 220 ÷ 7 = 31.4286 (FIX 4)
= 31.43 (FIX 2)
[7] Sci: Scientific Notation, [Sci 0~9?] appears, specify
the number of significant digits by pressing [0] – [9].
Example: 220 ÷ 7 = 3.1429x101 (SCI 5)
= 3.143x101 (SCI 4)
[8] Norm: Exponential Notation, [Norm 1~2?] appears,
specify the exponential notation format by pressing [1]
or [2].
Norm 1: Exponential notation is automatically used for
integer values with more than 10 digits and decimal
values with more than TWO decimal points.
Norm 2: Exponential notation is automatically used for
integer values with more than 10 digits and decimal
values with more than NINE decimal places.
Example: 1 ÷ 1000 = 1x10-3 (Norm 1)
= 0.001 (Norm 2)
To select the fraction format [1] a b/c or [2] d/c
[1] a b/c: specify Mixed fraction display
[2] d/c: specify Improper fraction display
To select the complex number display format [3]
CLPX ([1] a+bi or [2] r< )
[1] a+bi: specify Rectangular Coordinates
[2] r< : specify Polar Coordinates
6
To select the statistical display format [4] STAT
([1] ON or [2] OFF)
[1] ON: Show FREQ (Frequency) Column in Statistical
Data Input Screen
[2] OFF: Hide FREQ (Frequency) Column in Statistical
Data Input Screen
To select the decimal point display format [5] Disp
([1] Dot or [2] Comma)
[1] Dot: specify dot format for Decimal point result display
[2] Comma: specify comma format for Decimal point
result display
To Adjust Display contrast [6]
CONT
Refer to the “Display Contrast Adjustment” section.
Before Using the Calculator
Check the current Calculation Mode
Be sure to check the status indicators that indicate the
current calculation mode (COMP, STAT, TABLE), display
formats setting, and angle unit setting (Deg, Rad, Gra).
Return to initial setup
Press
(YES)
to return the initial
calculator setup:
Calculation mode
: COMP
Input/Output Format
: Maths
Angle unit
: Deg
Display Digits
: Norm 1
Fraction Display Format
: d/c
Statistical Data Input
: OFF
Decimal Point format
: Dot
This action will not clear the variable memories.
Initialize the calculator
When you are not sure of the current calculator setting, you
are recommended to initialize the calculator (resets
calculation mode to "COMP", angle unit to "Degree", clears
replay and variable memories, and resets LCD contrast) by
performing the following key operations:
(All)
(YES)
.
7
Inputting Expressions and Values
Input Capacity
F-789SGA allows you to input a single calculation with up to 99
bytes. Normally, one byte is used each time you press one of
the numeric keys, arithmetic keys, scientific function keys or
. Some functions require 4 – 13bytes.
,
, and the
direction keys will not use up any bytes.
When the remaining input capacity is less than 10bytes, the
input cursor will change from “ ” to “ ” signaling that the
memory is running now.
Input Editing
New Input begins on the left of display. When the input data
is more than 15 characters (Line Mode) / 16 characters
(Math mode), the line will scroll to the right consecutively.
You can scroll back to the left by using
and
to review
the input.
In Line mode, press
to let the cursor jump to the
beginning of input, press
to jump to the end.
In Mathematics mode, press
to let the cursor jump to the
beginning of input when it is at the end of the input
calculation. Or press
to let the cursor jump to the end of
input when it is at the beginning of the input calculation.
Omit the multiplication sign and final close parenthesis.
Example: 2 x log 100 x (1+3) = 16
Operation 1:
Including
*2,
Display 1
*1,
*3
2xlog(100) x (1+3)
*1
*2
16
3
Operation 2:
Omitting
Display 2
2log(100)(1+3)
*1,
*3
16
*1. Omit multiplication sign (x)
- Input before an open parentheses
: 1 x (2+3)
- Input before scientific functions that includes parentheses:
2 x cos(30)
- Input before Random number function
- Input before Variable (A, B, C, D, X, Y, M), π, θ
8
*2. Scientific functions come with the open parenthesis.
Example: sin(, cos(, Pol(, LCM(…. You need to input the
argument and the close parenthesis
.
*3. Omit the last close parenthesis before the
,
,
,
and
.
Insert and Overwrite Input mode
In Line mode, you can use INSERT
or overwrite mode for
inputting.
- In Insert mode (Default input mode), the cursor is a
vertical flashing line “ ” for inserting a new character.
- In Overwrite mode, press
key to switch the cursor
to a flashing horizontal “ _ ” and replace the character at
the current cursor position.
In Mathematics mode, you can only use the Insert mode.
Whenever the display format changes from Line mode to
Mathematics mode, it will automatically switch to the Insert mode.
Deleting and Correcting an Expression
In Insert mode: Move the cursor to the right of the character or
function that needs to be deleted, then press
.
In Overwrite mode: Move the cursor under the character or
function being deleted, then press
.
Example: 1234567 + 889900
(1) Replace an entry (1234567
Mode Setting
1234560)
Key In operation
Display (input Line only)
Method 1: Line/Maths
mode - Insert mode
Method 2: Line mode Overwrite mode
(2) Deletion (1234567
Method 1: Line/Maths
134567)
12times
mode - Insert mode
1|34567+889900
Method 2: Line mode Overwrite mode
12|34567+889900
1234567+889900_
13times
1234567+889900
134567+889900
9
(3) Insertion (889900
Line/Maths mode -
2889900)
6times
Insert mode
1234567+|889900
1234567+2|889900
Inputting and Display Result in Mathematics Mode
In Mathematic Mode, the input and display result of
fraction or certain functions (log, x2, x3, x , , 3 , , x-1,
10 , e , Abs) is shown in Handwriting/Mathematics
format.
MATHEMATICS MODE:
Example
Key in operation
Display
NOTE
(1) Some input expressions cause the height of a
calculation expression to be greater than one display
screen. Maximum input capacity: 2 display screens
(31 dots x 2).
(2) Calculator memory limits how many functions or
parentheses can be input in any single expression. In
this case, divide the expression into multiple parts
and calculate separately.
(3) If part of the expression you input is cut off after
calculation and in the result display screen, you can
press
or
to view the full expression.
Input Range and Error Messages
Calculation Precision, Input Range
Number of Digits for
Internal Calculation
Up to 18 digits
Precision
±1 at the 10th digit for a single calculation.
±1 at the least significant for exponential
display
Calculation Range
±1 × 10–99 to ±9.999999999 × 1099 or 0
10
Function Calculation Input Ranges
Functions
sinx
cosx
tanx
sin-1x
cos-1x
tan-1x
sinhx
Input Range
DEG
0
|x| <9×109
RAD
0
|x| <157 079 632.7
GRA
0
|x| <1x1010
DEG
0
|x| <9×109
RAD
0
|x| <157 079 632.7
GRA
0
|x| <1x1010
DEG
Same as sinx, except when |x| =(2n-1)×90
RAD
Same as sinx, except when |x| =(2n-1)× /2
GRA
Same as sinx, except when |x| =(2n-1)×100
0
|x|
1
0
|x|
9.999 999 999x1099
230 258 509 2
0
|x|
-1x
sinh
0
|x|
cosh-1x
1
x
coshx
tanhx
0
|x|
tanh-1x
0
|x|
logx/lnx
0< x
4.999 999 999x1099
4.999 999 999x1099
9.999 999 999x1099
9.999 999 999x10-1
9.999 999 999x1099
10x
-9.999 999 999 x1099
x
99.999 999 99
ex
-9.999 999 999 x1099
x
230.258 509 2
√x
0
x2
|x|<1x1050
x3
|x|
x-1
|x|<1x10100,x
3√x
|x|<1x10100
x!
nPr
nCr
x <1x10100
2.154 434 69x1033
0
0
x
0
n < 1x1010, 0
69 (x is an integer)
1
{n!/((n-r)!} < 1x10100
r
0
n < 1x1010, 0
1
n!/r! < 1x10100 or 1
r
11
n (n,r are integers)
n (n,r are integers)
n!/(n-r)! < 1x10100
Functions
Pol(x,y)
Rec(r, )
Input Range
|x|,|y|
9.999 999 999x1099
x2+y2
0
9.999 999 999x1099
r
9.999 999 999x1099
: Same as sinx
|a|,b,c <1x10100
°′ ″
0
b,c
The display seconds value is subject to an error of
+/-1 at the second decimal place
|x|<1x10100
°′ ″
Deciaml
0°0′0″
Sexagesimal Conversions
|x|
9999999°59′59″
x>0: -1x10100 < ylog x < 100
^(xy)
x=0: y>0
x<0: y=n,m/(2n+1) (m,n are integers)
However: -1x10100<ylog|x|<100
y>0: x 0, –1x10100<1/x logy<100
x√y
a b/c
i~Rand(a,b)
Rand
LCM(x,y,z)
GCD(x,y,z)
Q…r(x,y)
y=0:x>0
y<0:x=2n+1,(2n+1)/m (m≠0;m,n are integers)
Total of integer, numerator, and denominator must be
10 digits or less (including division marks).
0
a<1x1010, 0
b<1x1010 (a,b should be positive
integers or 0)
Result generates a 3 digits pseudo random
number(0.000~0.999)
0<x, y, z
9.999 999 999x1012 (positive integers)
Default result when x, y, z=0
0<x, y, z
9.999 999 999x1012 (positive integers)
Default result when x, y, z=0
0<x,y
9.999 999 999x1012 (positive integers)
0
999 999 9999, 0
Q
integers)
Default result when x=0
12
r
999 999 9999 (Q,r are
Functions
Mod(x,y)
Single-variable
Input Range
0<|x,y|
9.999999999x1012
Default result=x when y=0
|x|<1x10100
|FREQ|<1x10100
|x|<1x10100
Paired-variable
|y|<1x10100
|FREQ|<1x10100
ABS
|x|<1x10100
Pfact
x
9999999999 (positive integers)
Positive: 0~0111 1111 1111 1111 1111 1111 1111 1111
BIN
Negative: 1000 0000 0000 0000 0000 0000 0000 0000~
1111 1111 1111 1111 1111 1111 1111 1111
DEC
OCT
HEX
Positive: 0~2147483647
Negative: -2147483648~-1
Positive: 0~177 7777 7777
Negative: 200 0000 0000~377 7777 7777
Positive: 0~7FFF FFFF
Negative: 8000 0000~FFFF FFFF
∑ (f(x),a, b)
a and b are integers in the range of –1 • 10^10 < a
b <1 • 10^10.
∏ (f(x),a, b)
a and b are integers in the range of –1 • 10^10 < a
b <1 • 10^10.
• Errors are cumulative in the case of consecutive
calculations, this is also true as internal consecutive
calculation are performed in the case of ^(xy), x√y, 3√, x!,
nPr, nCr , etc. and may become large.
Display of results using
Calculation results may be displayed using
in all of the
following cases:
1. When intermediate and final calculation results are
displayed in the following form:
2. When the number of terms in the intermediate and final
calculation result is one or two.
13
Order of Operations
This calculator will automatically determine the operation
priority of each individual command as follows:1st Priority Recall memory (A, B, C, D, E, F, 0-9), Rand
2nd
Calculation within parentheses ( ).
3rd
Function with parenthesis that request the input
argument to the right Pol(, Rec(, d/dx, dx, P(, Q(, R(,
Det(, Trn(, Ide(, Adj(, Inv(, Arg(, Conjg(, Real(, Imag(,
sin(, cos(, tan(, sin–1(, cos–1(, tan–1(, sinh(, cosh(,
tanh(, sinh–1(, cosh–1(, tanh–1(, log(, ln(, e^(, 10^(,
4th
(,
(, Abs(, ROUND(, LCM(, GCD(, Q…r(, i~Rand(,
3
Functions that come after the input value preceded by
values, powers, power roots:
x2, x3, x–1, x!, ° ’ ”, °, r, g, ^(, x (, Percent %, logab, EXP,
t
5th
Fractions: a b/c, d/c
6th
Prefix symbol: (–) (negative sign), base-n symbols
(d, h, b, o, Neg, Not)
7th
Statistical estimated value calculation: x,
ˆ y,
ˆ x1,
ˆ x2
ˆ
Metric conversion commands (cm
8th
omitted immediately before
, e, variables (2 , 5A, A,
etc.), functions with parentheses (2
9th
in, etc)
Multiplication where sign is omitted: Multiplication sign
(3), Asin(30), etc.)
Permutations, combinations: nPr, nCr
Complex number polar coordinate symbol (<)
.
10th
Dot:
11th
Multiplication and division: ×,
÷
–
12th
Addition and subtraction: +,
13th
Logical AND (and)
14th
Logical OR, XOR, XNOR (or, xor, xnor)
15th
Calculation ending instruction: =, M+, M- STO (store
memory), r< , a+bi
14
In the same precedence level, calculations are performed
from left to right.
Operations enclosed within parentheses are performed first.
When a calculation contains an argument that is a negative
number, the negative number must be enclosed within the
parentheses.
Example:
–22 = –4
(–2)2 = 4
When same priority commands are mixed into one
calculation:
Example 1:
1÷2
= 0.1591549431
Example 2:
2
1 ÷ 2A =
A
1
4
Calculation Stacks
This calculator uses memory areas, called “stacks”, to
temporarily store numeric value (numbers) commands (+, –,
x…) and functions according to their precedence during
calculations.
The numeric stack has 10 levels and the command stack has
128 levels. A stack error [Stack ERROR] occurs whenever
you try to perform a calculation that exceeds the capacity of
stacks.
Calculations are performed in sequence according to “Order
of Operations”. After the calculation is performed, the stored
stack values will be released.
Error Messages and Error Locator
The calculator is locked up when an error message is shown on
the display indicating the cause of the error.
Press
to clear the error message, then return to the
initial display of the latest mode.
Press
or
to display the input expression with the
cursor positioned next to the error.
Press
to clear the error message, replay memory history
and return to the initial display of the latest mode.
15
Cause
Action
Math ERROR
Error Message
• The intermediate or final
result is outside the
allowable calculation range.
• An attempt to perform a
calculation using a value
that exceeds the allowable
input range.
• An attempt to perform an
illogical operation (division
by zero, etc.)
• Check the input values and
make sure they are all
within the allowable
ranges, Pay special
attention to values in any
using memory areas
Stack ERROR
• The capacity of the numeric
stack or operator stack is
exceeded.
• Simplify the calculation.
• Divide the calculation into
two or more separate
parts.
Syntax ERROR
• An attempt to perform an
illegal mathematical
operation.
• Press
or
to display
the cursor at the location
of the error, make
appropriate corrections
Insufficient
MEM
• The calculation result of
Function Table mode
parameters caused more
than 30 x-values to be
generated for a table
• Narrow the table
calculation range by
changing the start, end,
and step values, and try
again.
Dimension
ERROR
(only in Matrix
or Vector)
• The dimension (row colum)
is over.
• An attempt to perform an
illegal matrix/vector
operation.
• Press
or
to display
the location of the cause of
an error and make
required corrections.
Can’t Solve
ERROR
(only in SOLVE
function)
• The calculator could not
obtain a solution.
• Check for errors in the
equation that you input.
• Input a value for the
solution variable that is
close to the expected
solution and try again.
Variable
ERROR
(only in SOLVE
function)
• Equation is not a correct
equation.
• Equation does not include
variable X.
• The solution variable is not
similar to the specified
variable in the expression.
• Correct the equation to
include variable X.
• Correct the equation to
match the solution variable
and expression.
(refer to P.49)
Time Out
ERROR
(only in
Differential or
integration
Calculations
• The calculation ends
without the ending condition
being fulfilled.
• Revise the ending condition
and try again.
(refer P.51)
Argument
ERROR
• Improper use of an
argument.
• Press
or
to display
the location of the cause of
an error and make required
corrections.
16
Basic Calculations
Press
to enter COMP mode.
As the calculation is busy processing, the calculator
shows the message [PROCESSING] (without any
calculation result). Press
key to interrupt the
calculating operation.
Arithmetic Calculations
• To calculate the negative values (exclude the negative
exponent) enclose then within the parentheses.
• This calculator supports 99 levels of parenthetical
expression.
MATHEMATICS MODE:
Example
Key in operation
Display
(-2.5)2
(-2.5)2
(4 x 1075)(-2 x
4E75x
10-79)
25
4
1
1250
Memory Calculations
Memory Variables
• There are 19 memory variables (0 – 9, A – F, M, X and
Y), which store data, results, or dedicated values.
• Store values into memory by pressing
+ Memory
variable.
• Recall memory values by pressing
+ Memory
variable.
• Memory content can be cleared by pressing
+ Memory variable.
17
Example: 23 + 7 A (30 store into A), calculate 2 sinA
and clear memory A.
MATHEMATICS MODE:
Example
23 + 7
Key in operation
A
Display
23+7
A
30
2 x sin A = 1
2sin(A
Clear memory
0
1
A
0
Independent Memory
• Independent memory
uses the same memory area
as variable M. It is convenient for calculating cumulative
totals by pressing
(add to memory) or
(subtract
from memory).
• Memory contents are retained even when the calculator
is powered off.
• Clear independent memory (M) by pressing
• Clear all memory values by pressing
.
2(MCL)
Answer Memory
• The input values or the most recent calculation result will
be automatically stored into Answer memory whenever
you press
,
,
,
,
. Answer
memory can hold up to 18 digits.
• Recall and use the latest stored Answer memory by
pressing
.
• Answer memory is not updated when an error operation
has been performed.
• Answer memory contents can be maintained even after
pressing
, changing the calculation mode, or turning
off the calculator.
Example
123 + 456
Key in operation
Display
Ans2
M+,
Ans2 = 335,241
335241
789900 – Ans =
789900-Ans
454,659
454659
18
Fraction Calculations
The calculator supports Fraction calculation and the
conversions between Fraction, Decimal point, Mixed fraction
and Improper fraction.
• Specify the fraction calculation result display format by
selecting either mixed fraction (
) or improper fraction
( ) in set-up menu.
• At the default setting, fractions are displayed as improper
fractions ( ).
• Mixed Fraction display results are only available after
selecting (
) in the setup menu.
Improper Fraction
(d/c)
Mixed Fraction
(a b/c)
11
3
Maths Mode
3
11_|3
Line Mode
2
3
3_|2_|3
Press
to switch a calculation result between fraction and
decimal format.
Press
to switch a calculation result between
improper fraction and mixed fraction format.
Results will be displayed in decimal format automatically
whenever the total digits of a fractional value (integer +
numerator + denominator + separator marks) exceeds 10.
When a fraction calculation is mixed with decimal values, the
result will be displayed in decimal format.
Fraction
Decimal point conversion
MATHEMATICS MODE:
Example
Key in operation
Display
1 5 7
1 + =
2 6 3
1 5
1 +
2 6
7
3
1 5
1 +
2 6
2.333333333
2.333333333
(Fraction
Decimal)
2.333333333
(Decimal
Fraction)
2
Mixed
1
3
7
3
1 5
1 +
2 6
2
19
1
3
Display Values Exchange
In Maths mode, press
to change the calculation result
value between fraction form Decimal form, form
Decimal form, √ form Decimal form.
In Line mode, press
to ONLY change the calculation
result value between fraction form Decimal form, the other
and √ calculation will display the decimal value only.
LINE MODE:
Example
Key in operation
Display
2_|3+2
8_|3
2_|3+2
2.666666667
MATHEMATICS MODE:
Example
Key in operation
Display
2
+2
3
2
+2
3
8
3
2.666666667
3
3
=0.5773502692
0.5773502692
1
8
=0.3926990817
÷8 =
1
8
0.3926990817
NOTE:
• In some Calculation results, pressing
will not convert the
display value.
• Some display result conversions may take a long time.
20
Percentage Calculations
MATHEMATICS MODE:
Example
Key in operation
Display
To calculate 25% of
820
820x25%
The percentage of
750 against 1250
750÷1250%
205
60
Degree-Minutes-Seconds Calculations
Use the degrees (hours), minutes and seconds key to
perform a sexagesimal (base-60 notational system)
calculation or convert the sexagesimal value into decimal
value.
Degree-Minutes-Seconds
Decimal points
MATHEMATICS MODE:
Example
Key in operation
Display
86º37’34.2” ÷ 0.7 =
123º45’6”
86º37 º 34.2 º ÷ 0.7
123º45’6”
86º37 º 34.2 º ÷ 0.7
123.7516667
123º45’6”
2.3456
123.7516667
2º20’44.16”
2.3456
2º20’44.16”
21
Replay & Multi-statements
Replay Memory Function
• Replay memory is only available in COMP mode.
• After the calculation is executed, the calculation input and
result will be stored in the replay memory automatically.
• Pressing
(or
) can replay the performed calculation
input and result history.
• After obtaining the calculation result on the display,
press
or
to edit the input expression of that result.
• If the Indicator is on the right side of a calculation result
display, you need to press
and then
or
to scroll
through the calculation.
• Replay memory is cleared when you:
1. Initialize calculator setting by
2. Change from one calculation mode or display mode to
another.
3. Press
key.
4. Press
to power off the machine.
Multi-statements Function
• Use a colon
to put two or more calculation expressions
together.
• The first executed statement will have “Disp” indicator; and
the “Disp” icon will disappear after the last statement is
executed.
MATHEMATICS MODE:
Example
Key in operation
1x12=12
2+25=27
using a multi-statement
Display
1x12:2+25|
1x12
Disp
12
2+25
27
Replay the previous
calculation history
(1 x 12 = 12)
1x12
12
22
Constant Value Calculations
F-789SGA has total of 79 built-in constant values, you can enter
(or exit) the constant value selection menu by pressing
,
the following display will be shown:
Input
1 79
mp mn me
00
mµ ao
• You can go to the next or previous value selection pages by
pressing
or .
• To select a constant value simply press
or
. The
selection cursor will shift left or right to underline a constant
symbol and the lower line display will show the value of the
underlined constant symbol.
• The underlined constant symbol will be selected as you
press
.
• You can instantly get the constant value if you input the
constant value item number and press
when the
selection cursor is underlining 0 0.
Key in Operation
Display
(menu selection page)
Input
mp
1 79
mn
me
mµ
00
ao
g|
g+35
44.80665
Ansx50
2240.3325
23
Constant Table
NO.
Constant
Symbol
Value
1.672621777x10-27
1.674927351 x10-27
9.10938291x10-31
1.883531475x10-28
0.52917721092x10-10
6.62606957 x10-34
5.05078353 x10-27
927.400968 x10-26
1.054571726 x10-34
7.2973525698x10-3
2.8179403267x10-15
2.4263102389 x10-12
2.675222005 x108
1.32140985623 x10-15
1.3195909068x10-15
10973731.568539
1.660538921 x10-27
1.410606743x10-26
-928.476430x10-26
-0.96623647 x10-26
-4.49044807 x10-26
96485.3365
1.602176565x10-19
6.02214129x1023
1.3806488 x10-23
22.413968 x10-3
8.3144621
299792458
3.74177153x10-16
1.4387770 x10-2
24
Unit
NO.
Constant
Symbol
Value
Unit
5.670373x10-8
8.854187817 x10-12
12.566370614x10-7
2.067833758 x10-15
9.80665
7.7480917346x10-5
376.730313461
273.15
6.67384 x10-11
101325
5.585694713
0.21001941568x10-15
1.616199x10-35
5.39106x10-44
2.17651 x10-8
1.660538921 x10-27
1.602176565x10-19
3.9903127176x10-10
2.8977721 x10-3
543.1020504 x 10-12
4.35974434 x10-18
2.6867805 x1025
12906.4037217
483597.870 x109
25812.8074434
386.15926800x10-15
0.6652458734 x10-28
1.15965218076 x10-3
-2.00231930436153
1.760859708x1011
1.16592091 x10-3
-2.0023318418
25
Pa
NO.
Constant
Symbol
Value
11.73444103x10-15
1.867594294x10-15
0.697787 x10-15
0.111056 x10-15
3.16747 x10-27
0.21030891047 x10-15
1.410570499 x10-26
-3.82608545
1.83247179 x108
3.34358348 x10-27
0.433073489 x10-26
5.00641234 x10-27
-1.074553044 x10-26
2.037894659 x108
6.64465675 x10-27
2.675153268 x108
25.694 x10-6
! Constant values cannot perform rounding.
Source: CODATA Internationally 2010
http://physics.nist.gov/constants
26
Unit
Metric Conversions
The calculator has 172 conversion pairs which allows you to convert
a number to and from the specified metric units.
• Press
enter the conversion menu.
• There are 8 category pages (distance, area, temperature,
capacity, weight, energy, pressure and speed) containing 36
metric symbols, you can press
or
to change the category
selection page.
• In a category page, you can shift the selection cursor left or right by
pressing
or
.
Page
Symbol
1
1
1
1
1
1
1
1
1
2
2
2
2
2
2
2
3
3
4
4
4
4
4
5
5
5
5
5
6
6
7
7
7
7
8
8
feet
m
mil
mm
in
cm
yd
mile
km
ft2
yd2
m2
mile2
km2
hectares
acres
o
F
o
C
gal
liter
B.gal
pint
fl.oz
Tr.oz
oz
lb
Kg
g
J
cal.f
atm
Kpa
mmHg
cmH2O
m/s
km/h
Unit
feet
meter
milliliter
millimeter
inch
centimeter
yard
mile
kilometer
square foot
square yard
square meter
square mile
square kilometer
hectare
acre
degree Fahrenheit
degree Celsius
gallon (U.K.)
liter
gallon (U.S.)
pint
fluid ounces (U.S.)
ounce (troy or apothecary)
ounces
libra
kilogram
gram
joule
calorie
standard atmosphere
kilopascal
millimeter of mercury
centimeter of water
Meter per second
Kilometer per hour
27
• Go back to the calculation mode by pressing
within the
category selection menu. After the base conversion unit,
,
or
keys will be invalid.
• If the converted result overflows, [ERROR] will be shown in the
lower display. Press
to select the overflow value; the following
scenarios are valid:
Scenario A - Keep selecting the other conversion value by
pressing
or
.
Scenario B - Clear the screen and jump out of the selection
by pressing
or
.
Scenario C - Jump back to the previous calculation screen by
pressing
.
Example: Convert 10 + (5 ft2
m2) = 10.4645152
MATHEMATICS MODE:
Key in Operation
Display
Unit (distance)
feet
m
mil mm
cm
yd
mile km
(menu selection menu)
2
ft
km2
2
(confirm selection ft )
yd2
ha
m2
acres
in
mile2
5
(confirm the value
convert into m2)
Functional Scientific Calculations
Press
to enter COMP mode.
= 3.1415926535897932324
e = 2.7182818284590452324
Square, Root, Cube, Cube Root, Power, Power Root,
Reciprocal and Pi
MATHEMATICS MODE:
Example
Key in operation
Display
= 0.6217559776
0.6217559776
=7
7
28
Logarithm, Natural Logarithm, Antilogarithm and Logab
MATHEMATICS MODE:
Example
Key in operation
Display
e-3 + 101.2 + In3 =
16.99733128
16.99733128
log381 – log1 = 4
4
Angle Unit Conversion
The default calculator angle unit setting is “Degree”. Press
to enter the setup menu to change the unit to “Radian” or “Gradient”,:
Press the corresponding number key
,
or
for the
angle unit you need. Then the display will show the D , R , G
Indicator accordingly.
Convert an angle unit between “Degree”, “Radian” and
“Gradient” by pressing
Then, pressing
,
, or
will convert the displayed
value into the selected angle unit.
MATHEMATICS MODE:
Example
Key in operation
Display
180º
Convert 180
degree into radian
and gradient
(180º = Rad =
200Gad)
180º
29
R
200
Trigonometry Calculations
Before using the trigonometric functions (except
hyperbolic calculations), select the appropriate angle unit
(Deg/Rad/Gra) by pressing
.
Angle Unit
Setting
Angle Value Input
Deg
Units of 15º
Rad
Multiples of 12
Gra
50
3
1
Multiples of
90º =
Input Value Range
for form result
radians
grads
Radians = 100 Gradients.
MATHEMATICS MODE:
Example
Key in operation
Display
D
Degree Mode
Sin 60 =
sin(60
3
2
3
2
sin(45)-1
1
=Cosec 45º =
Sin45 o
2
Hyperbolic (sinh/ cosh/ tanh), Inverse Hyperbolic
(sinh-1/cosh-1/tanh-1) functions
Press
to enter the sub-hyperbolic menu.
Example
Key in operation
sinh2.5 – cosh 2.5
= -0.082084998
Display
sinh(2.5) – cosh(
-0.08208499862
Cosh-145
cosh-1(45
= 4.499686191
4.499686191
30
Permutation, Combination, Factorials and Random
Number Generation
Permutation:
Combination:
Factorial :
Example
10P3
5C 2
Key in operation
Display
10P3
= 720
720
5C2
= 10
10
5!
5! = 120
120
Random Number Generation
: Generate a random number between 0.000 and
0.999. The display result will be in fraction format in
Maths mode.
: Generate a random number between two specified
positive integers. The entry is divided by “.”
MATHEMATICS MODE:
Example
Key in operation
Display
Generate a random
number between
0.000 & 0.999
Rand
Generate an integer
from a range of 1 to
100
i~Rand(1,100
139
1000
33
*The value shown here is only a sample, results will differ each time.
31
Apps
(x + 1)
=0
720
Apps
20
Maximum Value and Minimum Value Calculation
To calculate Maximum
value of 3, sin30 and
cos30
Apps
Max(3, sin(30), C
To calculate Minimum
value of 3, sin30 and
cos30
Apps
Min(3, sin(30), C
32
Modulus After Division (Mod) Calculation
Apps
Mod(23, 5
Apps
Mod(-23, 5
Least Common Multiple and Greatest Common Divisor
LCM: Calculate the least common multiple among
(maximum) three positive integers.
GCD: Calculate the greatest common divisor among
(maximum) three positive integers.
MATHEMATICS MODE:
Example
LCM(15, 27, 39)
= 1755
Key in operation
Display
LCM(15,27,39
Apps
1755
LINE MODE:
Example
GCD(12, 24, 60)
= 12
Key in operation
Display
GCD(12,24,60
Apps
12
33
Prime Factorization
• Factor a positive integer of up to 10 digits into prime
factors of up to 3 digits.
Ptact Number : 0 < X < 99999 99999 (X is integer)
• The reminder that cannot be factored will be enclosed in
parentheses on the display.
Example: 99999 99999 = 32 x 11 x 41 x 271 x (9091)
MATHEMATICS MODE:
Key in Operation
Display
9999999999
32x11x41x271x(9
1777
(1777)
NOTE:
or
• During any calculation operations, pressing
or
or
key will exit the prime factorization
result display.
• Use the setup menu to change the angle unit setting
(Deg, Rad, Gra) or display digit setting (Fix, Sci, Norm).
• [Math ERROR] will be shown if decimal value, fraction,
negative value calculation result, or Pol, Rec, Q...R is
displayed.
34
Quotient and Remainder Calculations
“Quotient” (Q) is the result in a division problem, “Remainder”
(r) is the value remaining in an integer division problem.
The calculated quotient value (Q) and remainder (r) will be
stored into memory variables “C” and “D”, automatically
assigned.
In Maths mode, press
or
to scroll through a long
calculation result.
In Line mode, the quotient value (Q) and remainder (r) will be
shown over 2 lines.
Only the Quotient Value (Q) can continue to be used for the
next calculation or be stored into memory variables.
LINE MODE:
Example
35 ÷ 10 = 3 x 10 +5
Q=3
R=5
Key in operation
Display
Q…r(35, 10
Q=
R=
Apps
Quotient value (Q) + 3
=6
Ans+3
Recall Quotient
value (Q)
C
Recall Remainder
value (r)
D
3
5
6
3
5
Coordinate Conversion
With polar coordinates, you can calculate and Display θ
within the range of –180º < θ ≤ 180º. (Same as Radian and
Gradient)
In Maths mode, press
or
to scroll the through
calculation result.
In Line mode, (x,y) or (r, θ) will be shown over 2 lines.
After conversion, the results will automatically be assigned to
memory variables X and Y. Press
or
to show the
results.
Rectangular Coordinates
(Rec)
Polar Coordinates (Pol)
35
: Convert rectangular coordinates (x, y) to polar
coordinates (r, θ); Press
for r, or
for θ.
MATHEMATICS MODE:
Example
Key in operation
Display
Pol(1, √3
With rectangular
coordinate (x=1, y=
√3). Find Polar
coordinate (r, θ) at
degree mode
r=2, θ=60
X
2
Y
60
: Convert polar coordinates (r, θ) to rectangular
coordinates (x, y); Press
for x, or
for y.
LINE MODE:
Example
Key in operation
Display
Rec(2, 60
X=
1
Y=
1.732050808
With Polar coordinate
(r=2, θ=60º).
Find Rectangular
coordinate (x, y) at
degree mode
X
1
Y
1.732050808
Absolute Value Calculation
MATHEMATICS MODE:
Example
Key in operation
Display
2.573442045
Engineering Notation
LINE MODE:
Example
Key in operation
1÷200 = 5x10-3
Display
1÷200
5x10-3
1÷200
1÷200
36
5000x10-6
5x10-3
Complex Number Calculations
Abs
Complex numbers can be expressed in rectangular form (z = a + bi)
or polar form (r
). Where " a " is the real number, " bi " is the
imaginary number (and i is the imaginary unit equal to the square
root of –1, -1), " r " is the absolute value, and " " is the argument of
the complex number.
Imaginary axis ( i )
4
r
0
Press
Press
Apps
3
Real axis
to enter CPLX mode.
to select the calculation type.
Complex Number Type Selection
There are 6 types of complex number calculations in the Complex
Number Type screen. Press the number to select the type of
Complex Number Calculation:
Check the current angle unit setting (Deg, Rad, Grad).
[ ] indicates the display result is the imaginary number;
[ ] indicates the display value is the argument value .
Imaginary numbers will use up replay memory capacity.
Rectangular Form and Polar Form Conversion
Pressing Apps
can convert rectangular form complex numbers
Apps
into polar form; whereas pressing
will convert polar form
complex numbers into rectangular form.
MATHEMATICS MODE:
Example
Key in operation
Apps
3+4 =
5 53.13010235
Display
3+4
5 53.13010235
2<45=1+
2 45=
Apps
1+
37
Absolute Value and Argument Calculation
With the rectangular form complex number, you can calculate
the corresponding absolute value (r) or argument ( ) by
pressing Abs or Apps
respectively.
LINE MODE:
Example
Absolute value (r)
and argument ( ) if
complex number is
6+8
Key in operation
Display
Abs (6+8 )
Abs
10
Apps
Arg (6+8 )
53.13010235
Conjugate of a Complex Number
If the complex number is z = a + bi, the conjugate value of this
complex number should be z = a – bi.
LINE MODE:
Example
3+4 is 3–4
Key in operation
Apps
Display
Conjg (3+4 )
3
-4
Determine the Real/Imaginary Values of a Complex
Number
MATHEMATICS MODE:
Example
Real and Imaginary
values of a complex
number is 23<54
Key in operation
Apps
Display
Real(23 54)
13.5190608
Apps
Imag(23 54)
18.60739087
38
Base-n Calculations and Logical Calculations
Press MODE
to enter Base-n mode.
Decimal (base 10), hexadecimal (base 16), binary (base 2), octal
(base 8), or logical calculations.
To select a specific number system in base mode, simply press
Decimal [DEC],
Hexadecimal [HEX],
Binary [BIN] or
Octal [OCT].
Apps
Press
key to perform logical calculations including: Logic
connection [and] / [or], exclusive or [Xor], exclusive nor [Xnor],
argument complement [Not] and negation [Neg].
If the binary or octal calculation result is more than 8 digits,
will be displayed to indicate the result has a next block. Press
to loop between result blocks.
In Base-n mode all the scientific functions cannot be used, and
you cannot input the value with decimal places or exponents.
MATHEMATICS MODE:
Example
Key in operation
10101011+1100–
1001x101÷10
=10100001
Display
10101011+1100–1
BIN
1010 0001
(in Binary Mode)
645+321-23x7÷2
OCT
00000001064
645+321–23x7÷2
=1064
(in Octal Mode)
(77A6C+D9)xB÷F
=57C87
(77A6C+D9)xB÷F
HEX
(in Hexadecimal Mode)
00057C87
Base-n Transformation
Example
Key in operation
12345+101=12446
Display
12345+101
12345+101
DEC
12446
HEX
000309E
12345+101
BIK 1/2
BIN
1001 1110
12345+101
OCT
00000030236
39
Logical Operation
MATHEMATICS MODE:
Example
Key in operation
789ABC Xnor
147258
Apps
Apps
Ans or 789ABC
Display
789ABC nor147258
HEX
FF93171B
Ansor789ABC
HEX
FFFB9FBF
Neg 789ABC
Apps
Neg(789ABC
HEX
FF876544
Statistical Calculations
Press
to enter Statistical calculation mode: the
“STAT” indicator will light up.
Press
Apps
(Type) to select the calculation type.
Statistical Type Selection
There are 8 types of Statistical Calculation, after entering the
Statistical Type Selection screen, press the number to select
the type of Statistic Calculation.
Pressing Key
Statistical Calculation
1 (SD)
2 (Lin)
3 (Quad)
4 (Log)
5 (e EXP)
6 (ab EXP)
7 (Pwr)
8 (Inv)
One-variable statistics (x)
Two-variable, Linear regression (y= A+Bx)
Two-variable, Quadratic regression (y=A +Bx + Cx2)
Two-variable, Logarithmic regression (y=AxBlnx)
Two-variable, E exponential regression (y=AeBx)
Two-variable, ab Exponential regression (y=ABx)
Two-variable, Power regression (y=AxB)
Two-variable, Inverse regression (y=A+B/x)
40
Statistical Data Input
After confirming the calculation type in the Statistical Type
Apps
Selection screen or by pressing
(Data) in the STAT
mode, the following Statistical Data Input screen will be shown:
1-variable STAT
2-variable STAT
1-variable STAT
”FREQ ON”
• After turning on Data Frequency in the setup menu, the
“FREQ” column will be added into the above screen.
• The following are the maximum number of lines for data input.
Statistic type
FREQ ON
FREQ OFF
Single Variable (only x input)
40
80
2 Variable (x & y input)
26
40
• Input expression and display result values in the Statistical
Data Input screen are in Line mode (same as Comp mode
with Line mode status).
• After inputting the data, press
to store the value into
statistical registers and display the value (max. 6 digits) in the
cell. You can press the cursor key to move the cursor
between each cell.
Editing Statistical Sample Data
Replacing the Data in a Cell
(1) In the Statistical Data Input screen, move the cursor to
the cell you want to edit.
(2) Input the new data value or expression, and press
.
Deleting a Line
(1) In the Statistical Data Input screen, move the cursor to
the line you want to delete.
(2) Press
Inserting a Line
(1) In the Statistical Data Input screen, move the cursor to
the lineApps
that will be under the line being inserted.
(2) Press
(Edit)
(3) Press
(Ins)
Deleting AllApps
STAT Data Input
(1) Press
(Edit)
(2) Press
(Del-A)
41
Statistical Calculation Screen
After inputting the STAT Data, press
to enter the
Statistical Calculation screen.
Statistical Calculation screen is in Line mode for input
& output display
Use the Statistical Menu to calculate the Statistical
result. (S-SUM, S-VAR, S-PTS, Reg).
Statistical Menu
In the Statistical Data Input screen or Statistical
Apps
Calculation screen, press
to display the Statistical
Menu screen.
2-variable STAT
1-variable STAT
STAT items
Description
[1] Type
To enter the statistical calculation type screen
[2] Data
To enter the statistical data input screen
[3] Edit
To enter Edit sub-menu for editing STAT editor screen contents
[4] S-SUM
To enter S-Sum sub-menu (calculating sum)
[5] S-VAR
To enter S-Var sub-menu (calculating variable)
[6] S-PTS
To enter S-PTS sub-menu (calculating points)
[7] Distr
To enter Distr sub-menu (calculating distribution)
[8] Reg
To enter Reg sub-menu (Regression calculation)
42
43
Statistical Calculation Example
SD Type Statistical Calculation Example:
To calculate ∑x2, ∑x, n, x, x n, x n-1, minX, maxX of data: 75,
85, 90, 77, 79 in SD mode (Freq: OFF)
Key in operation
Display
(SD)
Apps
∑x2
Apps
∑x
Apps
n
Apps
x
Apps
x n
Apps
x n-1
33120
406
5
81.2
5.528109984
6.180614856
Quadratic Regression Type Statistical Calculation Example:
ABC Company investigated the effectiveness of the
advertisement expenses in coded units, the following data was
obtained:
Advertisement expenses: X
18
35
40
21
19
Effectiveness: y (%)
38
54
59
40
38
44
Please use regression to estimate the effectiveness (estimate
the value of y) if the advertisement expenses X=30, also
estimate the advertisement expenses level (estimate the value
of X1, X2) if the effectiveness is y = 50.
Key in operation
Display
(Quad)
Apps
30y
Apps
50x1
Apps
50x2
48.69615715
31.30538226
-167.1096731
Distribution Calculations
After sample data is entered in either Statistic (SD) or Regression
(REG) mode, you can perform the normal distribution or
probability distribution calculation such as P(t), Q(t) and R(t) in
which t is the variate of the probabilistic experiment.
Random variable
Mean of sample
Standard deviation
45
Press
Press
to display the distribution calculations screen.
Apps
,
1: P(
2: Q(
3: R(
4:
,
or
for the corresponding calculations.
P(t): Probability below a
given point x
P(t)
1
P(t)=
Q(t): Probability below a
given point x and above
the mean
t
2
e
–
1 t–u 2
(
)
2
dt ,
Q(t)
Q ( t ) = 0.5 – R ( t ),
R(t): Probability above a
given point x
R(t)
R ( t ) = 1 – P ( t ),
Example: Calculate the probability distribution P(t) for the sample
data: 20, 43, 26, 46, 20, 43, when x = 26.
Key in operation
Apps
Display
26 t
-0.6236095645
Apps
P(Ans
0.26644
46
Equation Calculations
Press
to enter the equation mode; press
for next / previous pages.
/
Press [
]
or [
] key
Equation Item
Description
[1] 2 unknow EQN
Simultaneous Linear Equations with two unknowns
[2] 3 unknow EQN
Simultaneous Linear Equations with three unknowns
[3] 4 unknow EQN
Simultaneous Linear Equations with four unknowns
[4] Quad EQN
Quadratic Equation, degree 2 equation
[5] Cubic EQN
Cubic Equation, degree 3 equation
[6] Quartic EQN
Quartic Equation, degree 4 equation
Simultaneous Linear Equations
Simultaneous Linear Equations with Two Unknowns:
a1x + b1y = c1
a2x + b2y = c2
Simultaneous Linear Equations with Three Unknowns:
a1x + b1y + c1z = d1
a2x + b2y + c2z = d2
a3x + b3y + c3z = d3
Simultaneous Linear Equations with Four Unknowns:
a1w + b1x + c1y + d1z = e1
a2w + b2x + c2y + d2z = e2
a3w + b3x + c3y + d3z = e3
a4w + b4x + c4y + d4z = e4
47
Example: Solve the simultaneous equation with three
unknowns:
2x + 4y – 4z = 20
2x – 2y + 4z = 8
5x – 2y – 2z = 20
Key in operation
Display
(3 unknowns)
X=
11
2
Y=
3
Z=
3
4
48
Quadratic, Cubic and Quart Equations
Quadratic equation : ax2 + bx + c = 0 (a second-order polynomial
equation with a single variable x)
Cubic equation
: ax3 + bx2 + cx + d = 0 (an equation with cubic
polynomial)
Quart equation
: ax4 + bx3 + cx2 + dx + e = 0
Example: Solve the Cubic equation 5x3 + 2x2 – 2x + 1 = 0
Key in operation
Display
(Cubic equation)
X1=
X 2=
X 3=
-1
3
+0.331662479
10
3
-0.331662479
10
For quadratic, cubic or quart equations, the variable name starts
with “X1”.
Solve Function
You can solve custom calculation expressions in COMP mode.
Simply input the expression with different variables and press the
key.
• Solves for X, for example, when an equation is input as:
X = Y + 5, X
• Solves for Y, for example, when an equation is input as:
Y = X + 5, Y
Example: A cone with height "h' and a circular base with radius "r";
find the cone volume using this formula:
X
Replace the variable "V" with X, variable "r"
with "B", and variable "h" with "C".
s
h
r
49
Radius is 5cm, cone height is 20cm, calculate the cone volume.
LINE MODE:
Key in operation
Display
0
(COMP MODE)
X=(1_|3) B2C
0
B?
0
(radius is B=5cm)
C?
0
(height is C=2cm)
Solve for X
0
X=(1_|3) B2C
(Calculate with new variables)
X=
L -R =
523.5987756
0
! If the expression does not include the equal sign ( = ) when
Solve calculation is performed, the calculator will transform
the solution as zero ( 0 ).
! Solve function cannot be solved an equation.
! When the expression cannot be solved, [Can’t Solve] will be
displayed.
CALC Function
CALC function is a memory zone with a maximum of 79
steps to store a single calculation expression which can be
recalled and calculated a number of times with different
values.
After inputting the calculation expression and pressing
,
the calculator will request for the current value of your input
variables.
CALC function can only be used in COMP mode or CPLX
mode.
50
Example: For the equation Y = 5x2 –2x +1, calculate the value of Y if
x = 5 or x = 7.
LINE MODE:
Key in operation
Display
(COMP MODE)
0
Y=5X2–X+1
0
Y=5X2–X+1
116
Y=5X2–X+1
232
! The
stored expression will be cleared when you start a new
calculation, change into another mode, or turn off the calculator.
Differential Calculations
Press
to enter COMP mode.
To perform a differential calculation, you have to input the
expression in the form of:
differential expression
a
x
• The differential expression must contain the variable x.
• "a" is the differential coefficient.
• " x" is the change interval of x (calculation precision).
Example: To determine the derivative at point x = 10,
the function f(x) = sin(3x + 30).
Key in operation
x = 10-8, for
Display
(COMP MODE)
0
d/dx(sin(3X+30)
0.04534498409
51
! You can leave out the x in the differential expression and the
calculator will automatically substitute a value for x.
! The smaller the entered value x is, the the longer the calculation
time will be with more accurate results, the larger the entered value
x is, the shorter the calculation time will be with comparatively
less accurate results.
! Discontinuous points and extreme changes in the value of x can
cause inaccurate results or errors.
! When performing differential calculations with trigonometric
functions, select radian (Rad) as the angle unit setting.
! Logab, i~Rand, Rec ( and Pol ( functions can not join to differential
calculations.
Integration Calculations
Press
to enter COMP mode.
To perform an integration calculation you are required to input the
following elements:
integration expression
a
b
n
• The integration expression has a variable x.
• "a" and "b" defines the integration range of the definite integral.
• "n" is the number of partitions (equivalent to N = 2n).
The integration calculation is based on Simpson’s rule.
n=2n, 1 n
9, n
0
As the number of significant digits is increased, internal integration
calculations may take considerable time to complete. For some
cases, even after considerable time is spent performing a
calculation, the calculation results may be erroneous. Particularly
when significant digits are less than 1, an ERROR might occur.
Example: Perform the integration calculation for, with n = 4.
Key in operation
Display
0
(5X^(4)+3X2+2X
236
52
! When performing integration calculations with trigonometric
functions, select radian (Rad) as the angle unit setting.
! Logab, i~Rand, Rec ( and Pol ( functions can not join to integration
calculations.
Matrix Calculations
Press
to enter Matrix mode.
Before starting matrix calculations, you have to create one matrix
or a maximum of four matrices named A, B, C and D at one time.
The matrix dimension can be up to 4x4.
The matrix calculation results are stored into the MatAns memory
automatically. You can use the matrix MatAns memory for any
subsequent matrix calculations.
Creating a Matrix
Press
to enter Matrix mode.
Apps
Press
to use the MATX application; press
next / previous pages.
/
for
Press [
]
or [
] key
MATX ITEM
DESCRIPTION
[1] Dim
Specify the Matrix memory A to D, and specify the
dimension (up to 4 x 4)
[2] Data
Specify the matrix A-D for editing and corresponding
matrix element
[3] MatA to MatD
Select matrix A to D
[4] MatAns
Calculation Answer of Matrix & Store into MatAns
[5] Det
Determinate function of Matrix A-D
[6] Trn
Transposed data in Matrix A-D
[7] Ide
Identity of matrix
[8] Adj
Adjoint to Matrix
[9] Inv
Press
Inverse of Matrix
to exit the matrix creating screen.
53
Editing Matrix Data
Apps
Press
(Data), then specify the matrix A, B, C or D
for editing and the corresponding matrix element indicator will be
displayed.
Input the new value and press
to confirm the edit.
Press
to exit the matrix editing screen.
Matrix Addition, Subtraction and Multiplication
1 2 3
9 8 7
Example: MatA = 4 5 6 , MatB = 6 5 4 , MatA x MatB=?
7 8 9
3 2 1
Key in operation
Display
Apps
Apps
Apps
! Matrices which will be added, subtracted or multiplied must be the
same size. An error occurs if you try to add, subtract or multiply
matrices whose dimensions are different from each other. For
example, you cannot add or subtract a 2 x 3 to a 2 x 2 matrix.
54
Obtain the Scalar Product of a Matrix
Each position in the matrix is multiplied by a single value, resulting in
a matrix of the same size.
3 -2
6 -4
Example: Multiple Matrix C =
by 2
<Result:
>
-1 5
-2 10
Key in operation
Display
Apps
Apps
Obtain the Determinant of a Matrix
10 -5 3
Example: Obtain the determinant of Matrix C = - 4 9 2
<Result: -471>
1 7 -3
Key in operation
Display
Apps
Apps
Apps
! An error occurs if you obtain the determinant of a non-square
matrix.
55
Transpose a Matrix
Example: Transpose Matrix B =
9 5
6 2
8 4
Key in operation
<Result:
9 6 8
>
5 2 4
Display
Apps
Apps
Apps
Identity of Matrix
Example: Identity Matrix D
1
0
0
1
Key in operation
Display
Apps
56
Adjoint of Matrix
Example: Adjoint Matrix A
2
4
3
5
< Result:
Key in operation
5 -3
-4 2
Display
Apps
Apps
Apps
Invert a Matrix
8
3
0.142857142
<Result:
-0.071428571
Example: Inverting Matrix C =
2
6
-0.047619047
>
0.19047619
Key in operation
Display
Apps
Apps
Apps
57
>
Determine the Absolute Value of a Matrix
Example: To determine the absolute value of the inverted Matrix C in
the previous example.
Key in operation
Display
Abs
Apps
Vector Calculations
Press
to enter Vector mode.
Before starting vector calculations, you have to create one or
more vectors named A, B, C and D (maximum four vectors at one
time).
The vector calculation results are stored into VctAns memory
automatically. You can use the vector VctAns memory for any
subsequent vector calculations.
Creating a Vector
Press
to enter Vector mode.
Press
Apps
to use the Vector tool;
ITEM
DESCRIPTION
[1] Dim
Specify the Vector Name A to D, and specify the
dimension (2D or 3D)
[2] Data
Specify the Vector A-D for editing and corresponding
matrix element
[3] VctA to VctD
Select Vector A to D
[4] VctAns
Calculation Answer of Vector stored into VctAns
[5] Dot
Input the “▪” command for obtaining the dot product
of a vector Outside VCTR MODE Apps
Press
to exit the matrix creating screen.
58
Editing Vector Elements
Apps
Press
(data), then specify the matrix A, B, C or D for
editing, and the corresponding vector element indicator will be
displayed.
Input the new value and press
to confirm the edit.
Press
to exit the vector editing screen.
Vector Addition and Subtraction
Example: Vector A = (9,5), Vector B = (7,3), Vector A – Vector B =?
Key in operation
Display
Apps
Apps
Apps
! An error occurs if you try to add or subtract vectors whose
dimensions are different from each other. For example Vector A
(a,b,c) cannot add or subtract to or from Vector B (d,e).
59
Obtain the Scalar Product of a Vector
Each position in the vector is multiplied by a single value, resulting in
a vector of the same size.
s x VctA(a,b) = VctB(axs, bxs)
Example: To Multiply Vector C = (4,5,-6) by 5
Key in operation
Display
Apps
Apps
Calculate the Inner Product of Two Vectors
Example: Calculate the inner product of Vector A and Vector B. As
Vector A = (4,5,-6) and Vector B = (-7,8,9).
Key in operation
Display
Apps
Apps
Apps
Apps
Apps
60
Calculate the Outer Product of Two Vectors
Example: Calculate the outer product of Vector A and Vector B. As
Vector A = (4,5,-6) and Vector B = (-7,8,9).
Key in operation
Display
Apps
Apps
Apps
Apps
! An error occurs if you try to obtain an inner or outer product of two
vectors whose dimensions are different from each other.
Determine the Absolute Value of a Vector
Example: Determine the absolute value of the Vector C. When
Vector C = (4,5,-6) and is already created in the calculator.
Key in operation
Display
Apps
Abs
Apps
61
Example : Based on Vector A=(-1, 0, 1) and Vector B=(1, 2, 0),
determine the size of the angle (angle unit: Deg) and a
unit 1 vector perpendicular to both A and B.
, whereas = cos -1
cos =
Unit 1 vector perpendicular to both A and B=
< Result:
=(0.666666666, -0.333333333, 0.666666666) >
Key in operation
Display
Apps
Apps
Apps
Apps
Abs
Abs
Apps
Apps
Apps
Apps
Apps
Abs
Apps
Apps
62
Function (x, y) Table Calculation
Input f(x) function to generate the function table for x & f(x).
Steps to generate a Number Table
1. Press
to enter the Table function calculation.
2. Function Input screen
• Input function with X variable (
) to generate the
Function Table Result.
• All other variables (A, B, C, D, Y) and independent
memory (M) act as the value.
d
• Pol, Rec, Q…r, S, dx
functions can not be used in the
Function Input screen.
• The Function Table Calculation will change X-variable.
3. The input the start, end, & step information
• Input the value, press
to confirm on the following
screens
• Input expression and display result value in following
screens are in Line mode status
• There is a maximum of 30 x-values in the function table
generation. “Insufficient Error” will be shown if the start,
end, step value combination is more than 30 x-values.
Display screen
You should input:-
Start?
Input the lower limit of X (Default =1).
End?
Input the upper limit of X (Default = 5).
*End value must be greater than the start value.
Step?
Input the increment step (Default =1).
In the Function Table Result screen, you cannot edit the
content, press
to return to the Function Input screen.
3
2
Example : f (x) = x + 3x 2x to generate the function table for
the range
, incremented in steps of 1.
Key in operation
Display
f(x)=
f(x)= X3+3X2-2X
63
Battery Replacement
Replace the battery immediately when the display characters are
dim even with a darker LCD display contrast OR when the
following message appears on the screen. Turn the calculator off
and replace the lithium battery immediately.
!
Low Battery
Please replace the lithium battery with the following procedures,
1. Press
to power off the calculator.
2. Remove the screw that securely fixes the battery cover in
place.
3. Remove battery cover.
4. Remove the old battery with the tip of a ball pen or similar
sharp object.
5. Load the new battery with positive “+” side facing up.
6. Replace the battery cover, screw, and press
,
to initialize the calculator.
Caution: Risk of explosion if battery is replaced with an
incorrect type. Dispose of used battery according to
the instructions.
Electromagnetic interference or electrostatic discharge may
cause the display to malfunction or the contents of the
memory to be lost or altered. Should this occur, press
,
to restart the calculator.
Advice and Precautions
• This calculator contains precision components such as LSI
chips and should not be used in places subject to rapid
variations in temperature, excessive humidity, dirt or dust, or
exposed to direct sunlight.
• The liquid crystal display panel is made of glass and should
not be subjected to excessive pressure.
• When cleaning the device, do not use a damp cloth or volatile
liquid such as paint thinner. Instead, use only a soft, dry cloth.
• Do not under any circumstances dismantle this device. If you
believe that the calculator is not functioning properly, either
bring or mail the device together with the guarantee to a
service representative of the Canon Business office.
• Never dispose the calculator improperly such as burning; it
can create risks of personal injury or harm. You are suggested
to dispose this product according to your national law.
• Do replace the battery once every two years even if it is not
used frequently.
64
Battery Caution!
• Keep the battery out of the reach of children. If the battery is
swallowed, contact a doctor immediately.
• Misuse of the battery may cause leakage, explosion, damages,
or personal injury.
• Do not recharge or disassemble the battery, it could cause a
short circuit.
• Never expose the battery to high temperatures, direct heat, or
dispose by incineration.
• Never leave a dead battery in the calculator as the dead
battery may leak and cause damage to the calculator.
• Continued use of the calculator in the low battery condition
may result in improper operation or the stored memory may
be corrupted or lost completely. Keep the written records of
important data all the time; and replace the battery as soon as
possible.
Specifications
Power Supply
Power Consumption
Battery Life
: Solar Cell and Lithium battery (CR2032 x 1)
: DC 3.0V / 0.3mW
: Approximately 4 years
(Based on 1 hour of operation per day)
Auto power off
: Approx. 7 minutes
Usable Temperature : 0° ~ 40°C
Size: 171 (L) × 86 (W) × 17.3 (H) mm (with cover) /
168 (L) × 80 (W) × 13.15 (H) mm (without cover) /
Weight: 120g (with cover) / 88 g (without cover)
* Specifications are subject to change without notice.
CANON ELECTRONIC BUSINESS MACHINES (H.K.) CO., LTD.
17/F., Tower One, Ever Gain Plaza, 82-100 Container Port Road,
Kwai Chung, New Territories, Hong Kong
CANON MARKETING (MALAYSIA) SDN BHD.
Block D, Peremba Square, Saujana Resort, Section U2,
40150 Shah Alam, Selangor Darul Ehsan, Malaysia
© CANON ELECTRONIC BUSINESS
MACHINES (H.K.) CO., LTD. 2012
65
E-IE-455
PRINTED IN CHINA