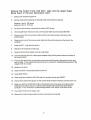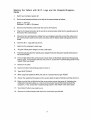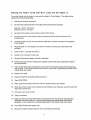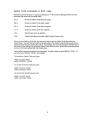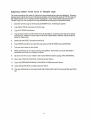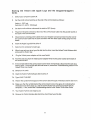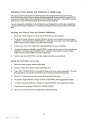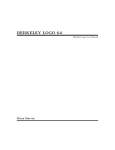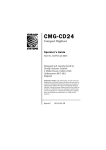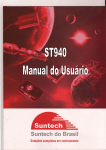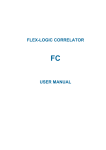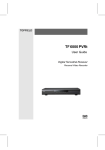Download Apple Grappler User guide
Transcript
The Valiant Turtle and the Apple ][+, lIe, and lIe These instructions cover the operation of the Valiant Turtle with either the M.I.T. implementation of Logo (Terrapin and Krell) or Apple Logo I (L.C.S.I) and the Apple Super Serial card, Harvard Associates' serial card, or the Grappler/Grappler+ card. Note that the Valiant Turtle will not work with Apple Logo Ion the Apple lie computer. If you have an Apple Ilc computer, you must use either M.I.T. Logo or Apple Logo II. A separate ProDOSbased Valiant disk and instructions for use with Apple Logo II is available from Harvard Associates. When inserting any interface card into your Apple lie or U+ to control the Valiant Turtle, do not place it in slot 3. If you are using M.I.T.Logo, be sure to read page 5 after you set up the Valiant Turtle to find out about the procedures that control the Valiant in M.I.T. Logo. If you are using Apple Logo, be sure to read page 9 to find out about the procedures that control the Valiant in Apple Logo. If the turtle does not respond after you have carried out the various instructions, consult the Troubleshooting section in the Valiant Turtle User Guide. Contents M.I.T. Logo and the Apple Super Serial Card or Harvard Associates' Card ................................... 2 M.I.T. Logo and the Grappler/Grappler+ Cards ...........................................................................3 M.I.T. Logo and the Apple Ilc ............................. ......................................................................4 Valiant Turtle Commands in M.I.T. Logo ....................................................................................5 Adjusting Valiant Turtle Turns in M.I.T. Logo ............................................................................. 6 Apple Logo and the Apple Super Serial Card or Harvard Associates' Card ................................... 7 Apple Logo and the Grappler/Grappler+ Cards .......................................................................... 8 Valiant Turtle Commands in Apple Logo ................................................................................... 9 Adjusting Turtle Angles and Distances in Apple Logo ..............................................................10 A number of Apple Logo packages have been distributed with a software error in the COPYDEF primitive. This causes the computer to hang when you load the Valiant Turtle Software. Please contact your local Apple dealer for a replacement copy of Apple Logo. Starting the Valiant Turtle with M.I.T. Logo and the Apple Super Serial Card or Harvard Associates' Card 1. Switch your computer system off. 2. Set the small colored switches on the side of the communicator as follows: Switches 1 and 2: ON (down) Switches 3 and 4: OFF (up) 3. Set both small switches underneath the turtle to OFF (down). 4. On the Apple Super Serial Card only, set the jumper block to point towards MODEM. 5. Plug the end of the communicator cable into the round S-pin socket at the back of the . communicator. 6. Plug the other end of the communicator cable into the serial connector at the back of the computer. 7. Insert the M.I.T. Logo disk into drive A. 8. Switch on the computer to load Logo. 9. Plug the Valiant power adapter unit into a wall outlet. 10. Push the jack plug from the Valiant power adapter firmly into the power socket at the back of the communicator. 11. If the red light behind the communicator screen does not illuminate, disconnect the jack plug and try again. If the red light still does not come on, consult the Troubleshooting section in the Valiant Turtle User Guide. 12. Switch on the turtle. 13. Insert the Valiant Turtle Software disk into drive A. 14. Type READ "MVAL. 15. When Logo has loaded the MVAL file and the? prompt returns, type RESET. 16. Answer the questions that appear on the screen about the type of interface and the slot it is in. 17. Make sure that the red light behind the communicator screen has gone off, indicating that initialization has taken place (Le., that the communicator has synchronized itself with the computer). If not, consult the Troubleshooting section in the Valiant Turtle User Guide. 17. Your Valiant Turtle is now ready to use. 18. Remove the Valiant interface disk from drive A and insert your file disk. 2 Starting the Valiant with M.I.T. Logo and the Grappler/Grappler+ Cards 1. Switch your computer system off. 2. Set the small colored switches on the side of the communicator as follows: Switch 1: OFF (up) Switches 2, 3, and 4: ON (down) 3. Set both small switches underneath the turtle to OFF (down). 4. Plug the D-shaped connector at the end of the communicator cable into the parallel socket at the back of the communicator. 5. Disconnect any existing printer cables from your Grappler card and connect the other end of the communicator cable into the same connector with the ribbon cable exiting away from the board. 6. Insert the M.I.T. Logo disk into drive A. 7. Switch on the computer to load Logo. 8. 9. Plug the Valiant power adapter unit into a wall outlet. Push the jack plug from the Valiant power adapter firmly into the power socket at the back of the communicator. 10. If the red light behind the communicator screen does not illuminate, disconnect the jack plug and try again. If the red light still does not come on, consult the Troubleshooting section in the Valiant Turtle User Guide. 11. Switch on the turtle. 12. Insert the Valiant Turtle Software disk into drive A. 13. Type READ "MVALG. 14. When Logo has loaded the MVAL file and the? prompt returns, type RESET. 15. Answer the questions that appear on the screen about the type of interface and the slot it is in. 16. Make sure that the red light behind the communicator screen has gone off, indicating that initialization has taken place (Le., that the communicator has synchronized itself with the computer). If not, consult the Troubleshooting section in the Valiant Turtle User Guide. 17. Your Valiant Turtle is now ready to use. 18. Remove the Valiant interface disk from drive A and insert your file disk. 3 Starting the Valiant Turtle with M.I.T. Logo and the Apple /Ie To use the Valiant with the Apple /lc, you need the Apple Ilc Turtle Adapter. This cable can be obtained from Harvard Associates. 1. Switch your computer system off. 2. Set the small colored switches on the side of the Communicator as follows: Switches 1 and 2: ON (down) Switches 3 and 4: OFF (up) 3. Set both small switches underneath the turtle to OFF (down). 4. Plug the end of the communicator cable into the. round 5-pin socket at the back of the communicator. 5. Connect the other end of the communicator cable into the 25-pin connector of the Apple Ilc Turtle Adapter. 6. Plug the Apple Ilc Turtle Adapter into either the modem or printer port at the back of the computer. 7. Insert the M.I.T. Logo disk into drive A. 8. Switch on the computer to load Logo. 9. Plug the Valiant power adapter unit into a wall outlet. 10. Push the jack plug from the Valiant power adapter firmly into the power socket at the back of the communicator. 11. If the red light behind the communicator screen does not illuminate, disconnect the jack plug and try again. If the red light still does not come on, consult the Troubleshooting section in the Valiant Turtle User Guide. 12. Switch on the turtle. 13. Insert the Valiant Turtle Software disk into drive A. 14. Type READ "MVAL. 15. When Logo has loaded the MVAL file and the? prompt returns, type RESET. 16. When the computer asks which interface card is installed in your computer, type B to select the Apple Super Serial Card. 17. Next, type 2 as the slot number. 18. Type yto continue. 19. Make sure that the red light behind the communicator screen has gone off, indicating that initialization has taken place (Le., that the communicator has synchronized itself with the computer). If not, consult the Troubleshooting section in the Valiant Turtle User Guide. 20. Your Valiant Turtle is now ready to use. 21. Remove the Valiant interface disk from drive A and insert your file disk. 4 Valiant Turtle Commands in M.I.T. Logo Movement commands in M.I.T. Logo are prefixed by a ''T'' (for Turtle) to distinguish them from the primitives that move only the screen turtle. n steps. TFDn Moves the Valiant Turtle forward TBKn Moves the Valiant Turtle back n steps. TRTn Pivots the Valiant Turtle right n degrees. TLT n Pivots the Valiant Turtle left n degrees. TPU Puts the pen in the up position. TPD Puts the pen down so that the Valiant Turtle will leave a trail. When you first load the MVAL file, the commands that control the Valiant Turtle also affect the screen turtle. You can "turn off" either the screen turtle or the Valiant Turtle so that one will remain stationary while the other continues to move. For example, you can write a program with the help of the screen turtle, debug it by having the Valiant Turtle and the screen turtle perform simultaneously, and run the finished version with the Valiant alone. Use a MAKE statement to control turtle movement. To allow a turtle to move, MAKE it "TRUE. To turn off a turtle , MAKE it "FALSE. For example: To control the Valiant Turtle only, type: MAKE "FLOOR "TRUE MAKE "SCREEN "FALSE To control the screen turtle only, type: MAKE "FLOOR "FALSE MAKE "SCREEN "TRUE To control both simultaneously, type: MAKE "FLOOR "TRUE MAKE "SCREEN "TRUE 5 Adjusting Valiant Turtle Turns in Terrapin Logo The Logo procedures that make the Valiant tum are programmed at a pre-set calibration. However, because each Valiant has its own individual personality, a turn command, such as TRT 90, may turn the Valiant slightly more or slightly less than 90 degrees. If your turtle makes inaccurate turns in Terrapin Logo, you can change the turning calibrations by following the instructions below. 1. Start with a fresh Logo by either typing GOODBYE or by restarting the system. 2. Type READ "MVAL and press the Return key. 3. Type EDIT RESET and Return. 4. Change the variables CALlBTURNR and CALlBTURNL to something other than their default values of 570. Make the values larger to move the Valiant farther; make the values smaller to move the Valiant less. 5. Define the new RESET procedure with Ctrl C. 6. Type RESET and Return to install the new values of CALlBTURNR and CALlBTURNL. 7. Test your new values on the Valiant. 8. Make adjustments to the values until you are satisfied. Remember to execute the RESET procedure each time you change the values. 9. Save the new file on your Valiant Turtle Control Software disk by typing SAVE "NEWMVAL. 1 O. Next, type DOS [UNLOCK MVAL.LOGOj and press Return. 11 . Type DOS [RENAME NEWM VAL. L OGO,MVAL. LOGOj and press Return. 12. Type DOS [LOCK MVAL.LOGOj and press Return. 13. The new calibrations are now permanent and will take effect each time you load the new MVAL file. 6 Starting the Valiant Turtle with Apple Logo and the Apple Super Serial Card or Harvard Associates' Card 1. Switch your computer system off. 2. Set the small colored switches on the side of the communicator as follows: Switches 1 and 2: ON (down) Switches 3 and 4: OFF (up) 3. Set both small switches underneath the turtle to OFF (down). 4. On the Apple Super Serial Card only, set the jumper block to point towards MODEM . 5. Plug the end of the communicator cable into the round S-pin socket at the back of the communicator. 6. Plug the other end of the communicator cable into the serial connector at the back of the computer. 7. Insert the Apple Logo disk into drive A. 8. Switch on the computer to load Logo. 9. When Logo asks you to put your file disk into the disk drive, insert the Valiant Software disk and press the Return key. 10. Plug the Valiant power adapter unit into a wall outlet. 11. Push the jack plug from the Vaiiant power adapter firmly into the power socket at the back of the communicator. 12. If the red light behind the communicator screen does not illuminate, disconnect the jack plug and try again. If the red light still does not come on, consult the Troubleshooting section in the Valiant Turtle User Guide. 13. Switch on the turtle. 14. Insert the Valiant Turtle Software disk into drive A. 15. Type LOAD "VALSSC. 16. Answer the questions that appear on the screen about the type of interface and the slot it is in. 17. Make sure that the red light behind the communicator screen has gone off, indicating that initialization has taken place (Le., that the communicator has synchronized itself with the computer) . If not, consult the Troubleshooting section in the Valiant Turtle User Guide. 17. Your Valiant Turtle is now ready to use. 18. Remove the Valiant interface disk from drive A and insert your file disk. 7 Starting the Valiant with Apple Logo and the Grappler/Grappler+ Cards 1. Switch your computer system off. 2. Set the small colored switches on the side of the communicator as follows: Switch 1: OFF (up) Switches 2, 3, and 4: ON (down) 3. Set both small switches underneath the turtle to OFF (down). 4. Plug the D-shaped connector at the end of the communicator cable into the parallel socket at the back of the communicator. 5. Disconnect any existing printer cables from your Grappler card and connect the other end of the communicator cable into the same connector with the ribbon cable exiting away from the board. 6. Insert the Apple Logo disk into drive A. 7. Switch on the computer to load Logo. 8. When Logo asks you to put your file disk into the drive, insert the Valiant Turtle Software disk and press the Return key. 9. Plug the Valiant power adapter unit into a wall outlet. 10. Push the jack plug from the Valiant power adapter firmly into the power socket at the back of the communicator. 11. If the red light behind the communicator screen does not illuminate, disconnect the jack plug and try again. If the red light still does not come on, consult the Troubleshooting section in the Valiant Turtle User Guide. 12. Switch on the turtle. 13. Insert the Valiant Turtle Software disk into drive A. ,. "14. Type LOAD "VALGRP. 15. Answer the questions that appear on the screen about the type of interface and the slot it is in. 16. Make sure that the red light behind the communicator screen has gone off, indicating that initialization has taken place (i.e., that the communicator has synchronized itself with the computer). If not, consult the Troubleshooting section in the Valiant Turtle User Guide. 17. Your Valiant Turtle is now ready to use. 18. Remove the Valiant interface disk from drive A and insert your file disk. 8 Valiant Turtle Commands in Apple Logo In addition to the normal Apple Logo primitives, some new procedures have been created for the Valiant Turtle. TURTLEOFF Tells the Valiant Turtle to ignore commands. Commands are only followed by the screen turtle. TURTLEON Tells the Valiant Turtle to follow commands again. ANGLE Outputs a number representing the calibration of a Valiant Turtle angle. The default value of ANGLE is ·1. SETANGLE n Allows you to set the calibration of a Valiant Turtle angle where n is a number representing the calibration of the angle. DIST Outputs a number representing the size of a Valiant Turtle step. The default value of DIST is 10. SETDIST n Allows you to set the calibration of a Valiant Turtle step where representing the size of the step. 9 n is a number Adjusting Turtle Angles and Distances in Apple Logo The Logo procedures that make the Valiant tum and move are programmed at pre-set levels. However, because each Valiant has its own individual personality, a tum command, such as RT 90, may turn the Valiant slightly more or slightly less than 90 degrees. Similarly, a movement command, such as FD 10, may not move the Valiant as far forward as you might like. You can change the calibrations of either Valiant turns or distances from within Logo. Experiment until you find the proper calibrations. To make the changes permanent, you can save them on the disk. Adjusting the Valiant's Angle and Distance Calibrations 1. Set up the Valiant and load the Valiant Control Software into your computer. 2. To adjust the angle calibration, type SETANGLE n, where n is the number for the new angle calibration. The default value of SETANGLE is 1. Make the value larger to have the Valiant turn farther; make the value smaller to have the Valiant turn less. 3. Test the new value on the Valiant and make adjustments until you are satisfied. 4. To adjust the distance calibration, type SETDIST n, where n is the number for the new distance calibration. The default value of SETDIST is 10. Make the value larger to move the Valiant farther; make the value smaller to move the Valiant less. 5. Test the new value for SETDIST and make adjustments until you are satisfied. Saving the Calibrations on the Disk 1. Start with a fresh Logo by restarting the system. 2. Insert the Valiant Turtle Software disk into the disk drive. 3. Type LOAD "VALSSC.PROCS and press the Return key twice in quick succession. The disk drive light will turn on and off several times as the computer accesses the disk drive. 4. When the? cursor returns, an extra cursor will be printed on the screen. 5. To reset the angle calibration, change the value of SETANGLE to the appropriate number. 6. To reset the distance calibration, change the value of SETDIST to the appropriate number. 7. Erase the old file by typing ERASEFILE "VALSSC.PROCS. 8. Save the new file and values by typing SAVE "VALSSC.PROCS. 10