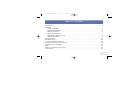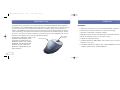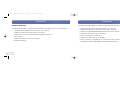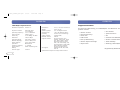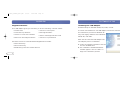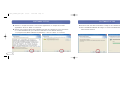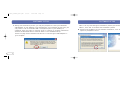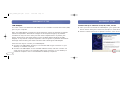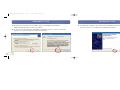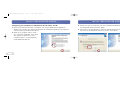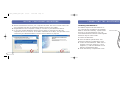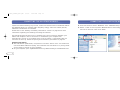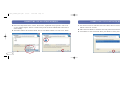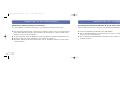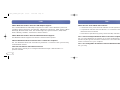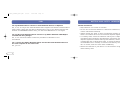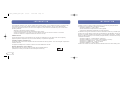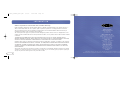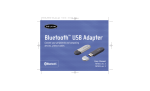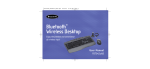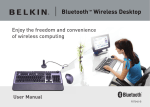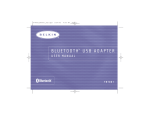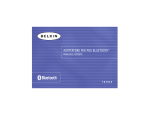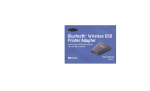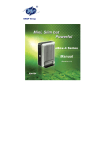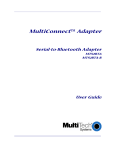Download Belkin F8T041-B User manual
Transcript
P74312_F8T041_man.qxd 9/3/03 11:18 AM Page 1 ™ Bluetooth Wireless Optical Mouse Enjoy the freedom and convenience of wireless computing User Manual F8T041-B P74312_F8T041_man.qxd 9/3/03 11:18 AM Page 1 TABLE OF CONTENTS Introduction . . . . . . . . . . . . . . . . . . . . . . . . . . . . . . . . . . . . . . . . . . . . . . . 2 Overview Product Features . . . . . . . . . . . . . . . . . . . . . . . . . . . . . . . . . . . . . . . . . . . 4 System Requirements . . . . . . . . . . . . . . . . . . . . . . . . . . . . . . . . . . . . . . . . 6 Package Contents. . . . . . . . . . . . . . . . . . . . . . . . . . . . . . . . . . . . . . . . . . . 6 Mouse Specifications . . . . . . . . . . . . . . . . . . . . . . . . . . . . . . . . . . . . . . . . 7 USB Adapter Specifications . . . . . . . . . . . . . . . . . . . . . . . . . . . . . . . . . . . . 8 Supported Profiles . . . . . . . . . . . . . . . . . . . . . . . . . . . . . . . . . . . . . . . . . . 9 Software Setup . . . . . . . . . . . . . . . . . . . . . . . . . . . . . . . . . . . . . . . . . . . . . 11 Hardware Setup . . . . . . . . . . . . . . . . . . . . . . . . . . . . . . . . . . . . . . . . . . . . . 16 Initial Configuration Wizard . . . . . . . . . . . . . . . . . . . . . . . . . . . . . . . . . . . . . 20 Connecting the Bluetooth Mouse . . . . . . . . . . . . . . . . . . . . . . . . . . . . . . . . . . 23 Uninstalling the Software. . . . . . . . . . . . . . . . . . . . . . . . . . . . . . . . . . . . . . . 29 FAQs . . . . . . . . . . . . . . . . . . . . . . . . . . . . . . . . . . . . . . . . . . . . . . . . . . . . 30 Battery and Safety Information . . . . . . . . . . . . . . . . . . . . . . . . . . . . . . . . . . . 33 Information . . . . . . . . . . . . . . . . . . . . . . . . . . . . . . . . . . . . . . . . . . . . . . . 35 1 P74312_F8T041_man.qxd 9/3/03 11:18 AM Page 2 INTRODUCTION OVERVIEW Congratulations and thank you for purchasing the Bluetooth Wireless Optical Mouse from Belkin. This breakthrough technology makes it easier than ever to connect many of your computing and communications devices—without physical connections or cables. The Bluetooth Mouse gives you the accuracy and high-performance of optical input technology along with the freedom and convenience of wireless design. Please be sure to review this manual carefully, to ensure that you take advantage of all the features and capabilities of your new Bluetooth Mouse. Please Note: References made to the Bluetooth USB Adapter are to equipment included with our Bluetooth Mouse, part number F8T041-B. The Bluetooth USB Adapter lets you easily add Bluetooth capabilities to your USB computer. 2 Fourth button Scroll wheel and button Benefits • Offers the convenience of the wireless Bluetooth interface • Delivers the accurate response of optical technology • Features comfortable, ergonomic design • Navigates easily using scroll wheel with blue LED indicator • Works at distances of up to 10 meters (33 ft.) • Installs and operates easily • Includes Bluetooth USB Adapter that allows you to connect up to 7 Bluetooth devices at one time ** Our Bluetooth Mouse, Belkin part number F8T041-B, includes our Bluetooth USB Adapter (Belkin part number F8T005x). 3 P74312_F8T041_man.qxd 9/3/03 11:18 AM Page 4 OVERVIEW Product Features The Bluetooth Mouse is compliant with Bluetooth standard version 1.1 and provides: OVERVIEW The Bluetooth USB Adapter is compliant with Bluetooth standard version 1.1 and provides: • Compliance with Bluetooth specification v1.1 devices • Compliance with Bluetooth specification v1.1 devices • USB bus powering; no external power supply necessary • 800dpi optical mouse technology for accuracy • Support for Microsoft® Windows® 98 SE, Me, 2000, and XP • Side button acts as a browser and Windows back button • Operating distance of up to 10 meters • Scroll wheel • Point-to-multipoint connections • Operating distance of up to 10 meters • Support for data rates up to 721Kbps • Ergonomic design • Built-in security, including up to 128-bit encryption and authentication • Compatibility with USB desktop and notebook computers 4 5 P74312_F8T041_man.qxd 9/3/03 11:18 AM Page 6 OVERVIEW System Requirements • • • • PC-compatible computer, CPU speed 200MHz or above Memory: 64MB or above, 128MB recommended One available USB port, USB 1.1 standard Windows 98 SE, Me, 2000, or XP Package Contents • • • • • • • • 6 Bluetooth Wireless Optical Mouse Bluetooth USB Adapter USB base with 6 ft. extension CD-ROM for installation and documentation User Manual Quick Installation Guide 2 AA Batteries Registration Card OVERVIEW Mouse Specifications Bluetooth Compliance Operating Frequency: Output Power: Operation Range: Antenna: Mouse Pointing Device: Buttons: Design: Batteries Required: Battery Life: Version 1.1 Compatible to Bluetooth HID Profile 0.95c 2.4 to 2.4835GHz Class II (<4 dBm) RF 10m (33 ft.) radius indoors Integrated LED: Dimensions: Weight: Operating Temp: Storage Temp: Humidity: Supported Profiles: Blue LED indicator 74 (W) x 130 (L) x 45mm (H) 108g (without battery) 0 to 50 degrees Celsius 10 to 70 degrees Celsius 5~90% non-condensing GAP, SDP, HCRP Optical, 800dpi 4+ scroll-wheel button Left/Right-Handed Right 2 AA (included) 25 days under normal usages 100 days standby 7 P74312_F8T041_man.qxd 9/3/03 11:18 AM Page 8 OVERVIEW Supported Profiles USB Adapter Specifications Bluetooth Compliance Version 1.1 Physical Interface: Operating Frequency: Output Power: Sensitivity: Data Rate: Operating Range: Network Topology: Packet Support: Operation: Frequency Stability: LED Indicator: Battery Antenna Type: 8 USB UHCI/OHCI 1.1-compliant 2.4 to 2.4835GHz 0 dBm, Class 2 <0.1% BER@ -80 dBm 723/57.6Kbps 10m radius indoors Point-to-Multipoint 1/3/5 Slots Packet Master/Slave +/- 10PPM Power On/Pairing/Low Internal OVERVIEW Dimensions: Weight: Operating Temp: Storage Temp: Humidity: Supply Voltage: Nominal Current: Support Profiles: 57 (L) x 24 (W) x 10mm (H) 0.3oz. (8.5g) 0 to 70 degrees Celsius -30 to 85 degrees Celsius 10-90% (non-condensing) 5.0VDC (USB) 100mA Service Discovery, File Transfer, LAN Access, Serial Port, DUN, Generic Object Exchange, Business Card, Push, Pull & Exchange, Fax, Synchronization, PAN, HCRP, Audio Gateway, Headset, Human Interface Device OS Support: Windows 98 SE, Me, 2000, and XP Specifications subject to change without notice. The services supported by your USB Adapter are defined as “Profiles”. Available profiles include: • Generic Access* • File Transfer • Service Discovery* • Synchronization • Serial Port • Fax • LAN Access • Personal Area Network • Dial-Up Networking • Human Interface Device* • Generic Object Exchange • Audio Gateway • Object Push • Hardcopy Cable Replacement *Supported by Bluetooth Mouse 9 P74312_F8T041_man.qxd 9/3/03 11:18 AM Page 10 OVERVIEW SOFTWARE SETUP Supported Profiles Installing the USB Adapter Your USB Adapter gives you the ability to do the following—without cables: Software Setup for Windows 98 SE, Me, 2000, and XP • Transfer files • Connect to serial ports • Access dial-up networks • Exchange PIM data • Connect to local area networks • Send or exchange business cards • Perform an ActiveSync® session • Connect to input devices The basic functions of the Bluetooth Neighborhood include: • Device Discovery • Service Discovery • Establishing links with remote devices 10 To install the software for the USB Adapter, follow the instructions below: The installation process for Windows XP may look slightly different from Windows 98 SE, Me, and 2000. Note: Do not insert the USB Adapter into the USB port prior to installation. 1. Insert the software installation CD into the PC’s CD-ROM drive. 2. The “Software InstallShield Wizard” window appears. Click on “Next” to begin the installation process. 11 P74312_F8T041_man.qxd 9/3/03 11:18 AM Page 12 SOFTWARE SETUP 3. Choose “I accept the terms in the license agreement” to accept the license agreement. Click on “Next” to continue. 4. Specify the location where the software files will be installed on your hard drive. It is recommended that you install the software in the default directory “C:\Program Files\Belkin\Bluetooth\Software\”. Click on “Next” to continue. 12 SOFTWARE SETUP 5. Confirm that the device software is ready to be installed and click on “Install”. 6. The InstallShield Wizard will begin to install the Bluetooth software. This may take several minutes. 13 P74312_F8T041_man.qxd 9/3/03 11:18 AM Page 14 SOFTWARE SETUP 7. During the installation process, you may be prompted to insert your Bluetooth USB Adapter. If your Adapter is not plugged into your computer at this time, you may insert it into an available USB 1.1-compliant port on your desktop or notebook, then click “OK” to continue. Click on “Cancel” to continue installation without the Bluetooth device inserted. Refer to the “Hardware Setup” section on page 16 for detailed instructions on connecting the USB Adapter to your computer. 14 SOFTWARE SETUP Note: If at any time during the installation process you receive a “Driver Signature Notice”, click “OK” to continue the installation process. 8. Confirm the completion of the software installation; click “Finish” and restart the system if prompted to do so. 15 P74312_F8T041_man.qxd 9/3/03 11:18 AM Page 16 HARDWARE SETUP HARDWARE SETUP USB Adapter Hardware Setup for Windows 98 SE, Me, 2000, and XP You must connect the Bluetooth USB Adapter to an available Universal Serial Bus (USB) port on your computer. 1. Once you have connected the USB Adapter, your system will display a “New USB device found” dialog box. Follow the prompts to install drivers for your Adapter. Note: Your USB Adapter is sensitive to static electricity, which can damage its delicate electrical components. Electrostatic charges can be acquired simply by dry weather conditions or they can occur when you walk across carpeted floors. To protect your device, always touch the metal chassis of your computer before handling the USB Adapter, or any internal computer component. This will ground a potential electrostatic discharge. Avoid touching the metal connector when handling the USB Adapter. 2. Choose “Install from a list or Specific location”; then click “Next”. There are two ways to connect your USB Adapter: 1. Connect the USB Adapter directly to an available USB A-type connector on your desktop or notebook computer. 2. Connect the USB Adapter to the included USB base stand, and then connect the other end of the cable to an available USB A-type connector on your desktop or notebook computer. This is recommended for desktop computers. 16 17 P74312_F8T041_man.qxd 9/3/03 11:18 AM Page 18 HARDWARE SETUP 3. Browse for the location of the device driver “C:\Program Files\Belkin\ Bluetooth\Software\bin\” then click “Next”. HARDWARE SETUP 5. A window will appear that confirms the completion of the hardware installation; click on “Finish” to complete the installation process. 4. If you receive the following “Hardware installation notice”, click on “Continue Anyway” to continue with the installation process. 18 19 P74312_F8T041_man.qxd 9/3/03 11:18 AM Page 20 INITIAL CONFIGURATION WIZARD Configuring your Computer for Windows 98 SE, Me, 2000, and XP 1. Once the installation process is complete, the “Initial Bluetooth Configuration Wizard” will prompt you. Follow the prompts as the Wizard guides you through the initial setup of your Bluetooth device. INITIAL CONFIGURATION WIZARD 3. Choose the type of computer you have installed the Bluetooth USB Adapter to in the drop-down menu and click “Next”. 4. Continue to use the Wizard to configure the Bluetooth services that this computer will allow other Bluetooth devices to access. Click “Next”. 2. Name your computer with a name you can easily remember. This name will appear in reference to your computer when it is discovered by other Bluetooth devices. 20 21 P74312_F8T041_man.qxd 9/3/03 11:18 AM Page 22 INITIAL CONFIGURATION WIZARD 5. Choose the Bluetooth services your computer will offer. The most common service for your computer type will be checked by default and then click “Next”. 6. Congratulations! Your computer is ready to connect to your Bluetooth devices. 7. If you have another Bluetooth device and you want to configure the way this computer will use its services, click “Next”. Otherwise click “Skip”, and proceed to the “Connecting the Bluetooth Mouse” section of this manual on page 23. C“OMNYN BE CL TUIENTGO OT THHE PB LL AUCEETSO”O TP HR OMGORUA SME Inserting the Batteries The Mouse requires two AA batteries to run, and two are included in the package. When it becomes necessary, replace them be sure to use new batteries only; we recommend alkaline batteries. Rechargeable batteries may be used as well. Connect button To insert the batteries: 1. Turn the Mouse upside down, and remove the battery compartment cover. 2. Insert the new batteries. Make sure to properly orient the positive (+) and negative (-) ends as indicated on the battery compartment label. 3. Close the battery compartment cover. 22 23 P74312_F8T041_man.qxd 9/3/03 11:18 AM Page 24 CONNECTING THE BLUETOOTH MOUSE Important: Before boarding any aircraft, remove the batteries from the Wireless Mouse. The Wireless Mouse can transmit radio frequency energy, much like cellular phones, whenever the batteries are installed. Please refer to the “Battery and Safety Information” section on page 33 for more information regarding the handling and usage of batteries. CONNECTING THE BLUETOOTH MOUSE 3. From the menu bar select “Bluetooth” then “Bluetooth Setup Wizard”. 4. Select “I want to find a specific Bluetooth device and configure how this computer will use its services”. Then click “Next”. The following steps will allow you to establish the initial connection between your Mouse and computer. Once a connection is established, your computer will automatically connect to your Mouse every time you reboot. If the Mouse does not reconnect at boot-up, follow the pairing and connection procedures on page 24. Preparing the Mouse 1. Turn the Mouse upside down, and press the “Connect” button once. You should see the Scroll Wheel LED blink rapidly. This indicates that the Mouse is in pairing mode and is ready to connect to your computer. 2. On your computer, open “My Bluetooth Places” by double-clicking on the Bluetooth icon. 24 25 P74312_F8T041_man.qxd 9/3/03 11:18 AM Page 26 CONNECTING THE BLUETOOTH MOUSE 5. From the drop-down menu, select “Show mice, keyboards and joysticks” then click on the “Search Again” button. Please verify that the Scroll Wheel LED continues to flash rapidly. 6. The Belkin Mouse will be discovered. Click on the Belkin Mouse icon then click “Next”. 26 CONNECTING THE BLUETOOTH MOUSE 7. The services that are available from the device will be listed. Select “Bluetooth Mouse” and click “Finish”. 8. Wait while the Mouse is installed. This may take several seconds. 9. Your Mouse is now connected. Move your Mouse to verify the connection. 27 P74312_F8T041_man.qxd 9/3/03 11:18 AM Page 28 CONNECTING THE BLUETOOTH MOUSE UNINSTALLING THE SOFTWARE Establishing a Manual Connection to your Mouse You may establish a wireless connection to your Mouse by following these steps. Uninstalling the Software for Windows 98 SE, Me, 2000, and XP Follow these instructions to uninstall your Bluetooth USB Adapter. 1. Turn the Mouse upside down, and press the “Connect” button once. You should see the Scroll Wheel LED blink rapidly. This indicates that the Mouse is in pairing mode and is ready to connect to your computer. 2. On your computer, open “My Bluetooth Places” by double-clicking on the Bluetooth icon. 3. From the menu bar, select “Bluetooth” then “Search for Devices”. 4. The Belkin Mouse will be discovered. Right-click on the Belkin Mouse icon then select “Connect Device”. 1. Insert the CD-ROM included with your USB Adapter. 2. This “InstallShield Wizard” should automatically load. If it does not load, explore the CD and run the “Setup.exe” file. 3. The “InstallShield” window should now appear. Click “Next” to continue with the uninstall process. 28 29 P74312_F8T041_man.qxd 9/3/03 11:18 AM Page 30 “ M Y B L U E T O O T HFAQs PLACES” PROGRAM Which Bluetooth Profiles does the USB Adapter support? The included Bluetooth USB Adapter supports the most current Bluetooth profile set including: Service Discovery, File Transfer, LAN Access, Serial Port, DUN, Generic Object Exchange, Business Card, Push, Pull & Exchange, Fax, Synchronization, PAN, HCRP, Audio Gateway, Headset, and Human Interface Device. Which Bluetooth Profiles does the Bluetooth Mouse Support? The Bluetooth Mouse supports the Human Interface Device profile. Will the Bluetooth Mouse reconnect after I restart the computer? Yes, the Bluetooth Mouse will automatically establish a connection with your PC every time Windows restarts. How does the Mouse’s side button function? “ M Y B L U E T O O T HFAQs PLACES” PROGRAM What does the Scroll Wheel LED indicate? • A slow blink every three seconds indicates normal operation. • A rapid blink indicates that the Mouse is in connection mode and is ready to be discovered and connected. • Intermittent rapid blinking (every three seconds) indicates the battery is low. Can I connect multiple Bluetooth Mice to the same computer? Yes, you may. Bluetooth can support up to seven simultaneous connections. Simply follow the pairing and connection instructions in this User Manual to add Bluetooth mouse connections to your computer. Can I use rechargeable AA batteries with the Bluetooth Mouse? Yes, you may. The side button allows you to navigate backward through a web browser or a previous window. 30 31 P74312_F8T041_man.qxd 9/3/03 11:18 AM Page 32 U N I N S T A L L I N FAQs G THE SOFTWARE Can my Bluetooth Mouse connect to other Bluetooth devices or adapters? Yes, it can, as long as the other Bluetooth device supports the Human Interface Device (HID) profile. Check with the device manufacturer to see if your device supports HID Profiles. For WIDCOMM software users, you must have BTW version 1.4 or higher. Can my Microsoft Bluetooth Mouse connect to my Belkin Bluetooth USB Adapter included with this package? Yes, it can. Follow the Mouse connection procedure as described in this User Manual. Can I connect the Belkin Bluetooth Mouse and the Microsoft Bluetooth Mouse to the same computer at the same time? Yes, you can. 32 BATTERY U N I N S T AAND L L I NSAFETY G T H EINFORMATION SOFTWARE General Precautions • Keep batteries out of reach of children. • Do not mix old and new batteries or batteries of different types (for example, carbon and alkaline batteries). • Always remove old, weak, or worn-out batteries promptly and recycle or dispose of them in accordance with local and national disposal regulations. • If a battery leaks, remove all batteries and recycle or dispose of them in accordance with the battery manufacturer’s instructions and local and national disposal regulations. Before inserting new batteries, thoroughly clean the battery compartment with a damp paper towel, or follow the battery manufacturer’s recommendations for cleanup. If fluid from the battery comes into contact with skin or clothes, flush skin with water immediately. • Remove the batteries if your device is to be stored for longer than a month without being used. 33 P74312_F8T041_man.qxd 9/3/03 11:18 AM Page 34 BATTERY AND SAFETY INFORMATION Special Precautions The precautions below are to prevent the sudden release of electrolytes, which these prohibited actions can cause: • Do not open, puncture, or mutilate the batteries. • Do not heat batteries. • Do not use a fire to dispose of batteries. Released battery electrolyte is corrosive, can cause damage to the eyes and skin, and may be toxic if swallowed. Product Disposal Information Dispose of this product in accordance with local and national disposal regulations. INFORMATION DECLARATION OF CONFORMITY WITH FCC RULES FOR ELECTROMAGNETIC COMPATIBILITY We, Belkin Corporation, of 501 West Walnut Street, Compton, CA 90220, declare under our sole responsibility that the product, F8T041 to which this declaration relates, complies with Part 15 of the FCC Rules. Operation is subject to the following two conditions: (1) this device may not cause harmful interference, and (2) this device must accept any interference received, including interference that may cause undesired operation. Caution: Exposure to Radio Frequency Radiation. The radiated output power of this device is far below the FCC radio frequency exposure limits. Nevertheless, the device shall be used in such manner that the potential for human contact normal operation is minimized. When connecting an external antenna to the device, the antenna shall be placed in such a manner to minimize the potential for human contact during normal operation. In order to avoid the possibility of exceeding the FCC radio frequency exposure limits, human proximity to the antenna shall not be less than 20cm (8 inches) during normal operation. Federal Communications Commission Notice This equipment has been tested and found to comply with the limits for a Class B digital device, pursuant to Part 15 of the FCC Rules. These limits are designed to provide reasonable protection against harmful interference in a residential installation. 34 35 P74312_F8T041_man.qxd 9/3/03 11:18 AM Page 36 INFORMATION This equipment generates, uses, and can radiate radio frequency energy. If not installed and used in accordance with the instructions, it may cause harmful interference to radio or television reception, which can be determined by turning the equipment off and on, the user is encouraged to try and correct the interference by one or more of the following measures: • Reorient or relocate the receiving antenna. • Increase the distance between the equipment and the receiver. • Connect the equipment to an outlet on a circuit different from that to which the receiver is connected. • Consult the dealer or an experienced radio/TV technician for help. Modifications The FCC requires the user to be notified that any changes or modifications to this device that are not expressly approved by Belkin Corporation may void the users authority to operate the equipment. Canada-Industry Canada (IC) The wireless radio of this device complies with RSS 139 & RSS 210 Industry Canada. This Class B digital complies with Canadian ICES-003. Cet appareil numérique de la classe B conforme á la norme NMB-003 du Canada. INFORMATION Compliance with this directive implies conformity to the following European Norms (in brackets are the equivalent international standards). • EN 60950 (IEC60950) – Product Safety • EN 300 328 Technical requirement for radio equipment • ETS 300 826 General EMC requirements for radio equipment. To determine the type of transmitter, check the identification label on your Belkin product. Products with the CE marking comply with the EMC Directive (89/336/EEC) and the Low Voltage Directive (72/23/EEC) issued by the Commission of the European Community. Compliance with these directives implies conformity to the following European Norms (in brackets are the equivalent international standards). • EN 55022 (CISPR 22) – Electromagnetic Interference • EN 55024 (IEC61000-4-2,3,4,5,6,8,11)- Electromagnetic Immunity • EN 61000-3-2 (IEC610000-3-2) - Power Line Harmonics • EN 61000-3-3 (IEC610000) – Power Line Flicker • EN 60950 (IEC60950) – Product Safety Products that contain the radio transmitter are labeled with the CE alert marking and may also carry the CE logo. Europe-European Union Notice Radio products with the CE alert marking comply with the R&TTE Directive (1995/5/EC) issued by the Commission of the European Community. 36 37 P74312_F8T041_man.qxd 9/3/03 11:18 AM Page 38 INFORMATION Belkin Corporation Limited Two-Year Product Warranty Belkin Corporation warrants this product against defects in materials and workmanship for its warranty period. If a defect is discovered, Belkin will, at its option, repair or replace the product at no charge provided it is returned during the warranty period, with transportation charges prepaid, to the authorized Belkin dealer from whom you purchased the product. Proof of purchase may be required. This warranty does not apply if the product has been damaged by accident, abuse, misuse, or misapplication; if the product has been modified without the written permission of Belkin; or if any Belkin serial number has been removed or defaced. THE WARRANTY AND REMEDIES SET FORTH ABOVE ARE EXCLUSIVE IN LIEU OF ALL OTHERS, WHETHER ORAL OR WRITTEN, EXPRESSED OR IMPLIED. BELKIN SPECIFICALLY DISCLAIMS ANY AND ALL IMPLIED WARRANTIES, INCLUDING, WITHOUT LIMITATION, WARRANTIES OF MERCHANTABILITY AND FITNESS FOR A PARTICULAR PURPOSE. No Belkin dealer, agent, or employee is authorized to make any modification, extension, or addition to this warranty. BELKIN IS NOT RESPONSIBLE FOR SPECIAL, INCIDENTAL, OR CONSEQUENTIAL DAMAGES RESULTING FROM ANY BREACH OF WARRANTY, OR UNDER ANY OTHER LEGAL THEORY, INCLUDING BUT NOT LIMITED TO, LOST PROFITS, DOWNTIME, GOODWILL, DAMAGE TO OR REPROGRAMMING OR REPRODUCING ANY PROGRAM OR DATA STORED IN, OR USED WITH, BELKIN PRODUCTS. Some states do not allow the exclusion or limitation of incidental or consequential damages or exclusions of implied warranties, so the above limitations of exclusions may not apply to you. This warranty gives you specific legal rights, and you may also have other rights that vary from state to state. belkin.com Belkin Corporation 501 West Walnut Street Compton • CA • 90220 • USA Tel: 310.898.1100 Fax: 310.898.1111 Belkin Components, Ltd. Express Business Park • Shipton Way Rushden • NN10 6GL • United Kingdom Tel: +44 (0) 1933 35 2000 Fax: +44 (0) 1933 31 2000 Belkin, Ltd. 7 Bowen Crescent • West Gosford NSW 2250 • Australia Tel: +61 (0) 2 4372 8600 Fax: +61 (0) 2 4372 8603 Belkin Tech Support US: 310.898.1100 ext. 2263 800.223.5546 ext. 2263 Europe: 00 800 223 55 460 Australia: 1800 666 040 P74312 © 2003 Belkin Corporation. All rights reserved. All trade names are registered trademarks of respective manufacturers listed. The Bluetooth name and the Bluetooth trademarks are owned by Bluetooth SIG, Inc., and are used by Belkin Corporation under license. 38