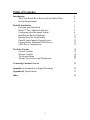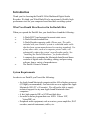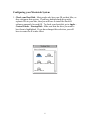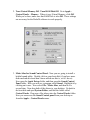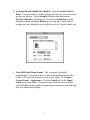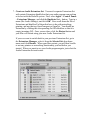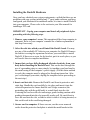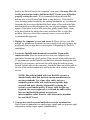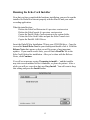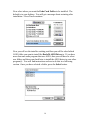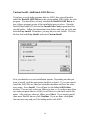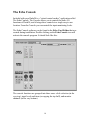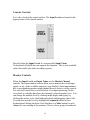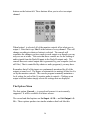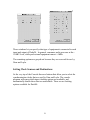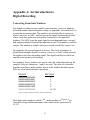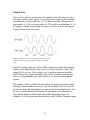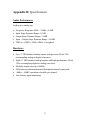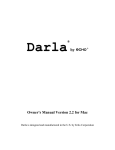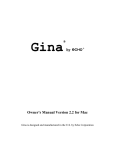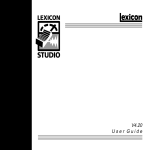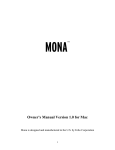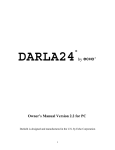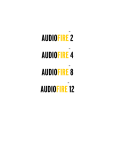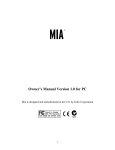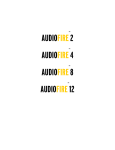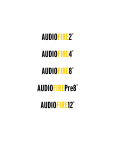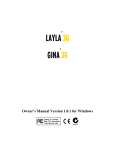Download Echo Audio Darla24 Owner`s manual
Transcript
Darla24 by ® Owner’s Manual Version 2.2 for Mac Darla24 is designed and manufactured in the U.S. by Echo Corporation Sending in your registration card – or registering online at http://www.echoaudio.com/register.html allows us to register key information so that we may handle problems faster and inform you of advance information on upgrades and other news. Thanks in advance for filling out your registration card and sending it to us. We hope you enjoy your Echo product. Limited Warranty Echo Corporation warrants this product, when purchased at an Authorized Echo Dealer in the United States of America, to be free of defects in materials and manufacturing workmanship for a period of one year from the date of original purchase. During the warranty period Echo shall, at its option, either repair or replace any product that proves to be defective upon inspection by Echo. Final determination of warranty coverage lies solely with Echo. Echo reserves the right to update any unit returned for repair, and reserves the right to change or improve the design of the product at any time without notice. This is your sole warranty. Echo does not authorize any third party, including any dealer or sales representative, to assume any liability on behalf of Echo or to make any warranty for Echo. Service and repairs of Echo products are to be performed only at the factory (see below) unless otherwise authorized in advance by the Echo Service Department. Unauthorized service, repair or modification will void this warranty. To obtain factory service: Contact Echo Corporation at (805) 684-4593, 9AM to 5PM Monday through Friday (Pacific Time). If necessary, you will be given a return authorization number. Products returned without an RA number will be refused. Echo may, at its option, require proof of the original date of purchase in the form of a dated copy of the original authorized dealer’s invoice or sales receipt. Pack the product in its original shipping carton and attach a description of the problem along with your name and a phone number where Echo can contact you if necessary. Ship the product insured and freight prepaid to: Echo Corporation 6460 Via Real Carpinteria, CA 93013 DISCLAIMER AND LIMITATION OF WARRANTY Echo Corporation makes no other warranties, express, implied, or otherwise, regarding Echo products, and specifically disclaims any warranty for merchantability or fitness for a particular purpose. The exclusion of implied warranties is not permitted in some states and the exclusions specified herein may not apply to you. This warranty provides you with specific legal rights. There may be other rights that you have which vary from state to state. In no event will Echo Corporation be liable for any lost profits, or for any consequential, direct or indirect damages, however caused and on any theory of liability, arising from this warranty and sale. ©1999 by Echo Corporation 6460 Via Real Carpinteria, CA 93013 Echo®® is a registered trademark of ®Echo Corporation ® ® , Darla and Darla24 are trademarks of Echo Corporation Layla , Gina Macintosh®, Power Mac®, G3® and Power PC® are registered trademarks of Apple Computer, Inc. 2 Table of Contents Introduction What You Should Have Received in the Darla24 Box System Requirements 4 4 4 Darla24 Installation Checking your Macintosh Install 3rd Party Multitrack Software Configuring your Macintosh System Installing the Darla24 Hardware Running the Echo Card Installer Darla24 Audio Input & Output Devices Custom Install: Additional ASIO Drivers ASIO Driver Configuration 5 5 5 6 11 13 15 16 17 The Echo Console Console Controls Monitor Controls The Options Menu Setting Clock Sources and Destinations 18 19 19 20 21 Contacting Customer Service 22 Appendix A: Introduction to Digital Recording Appendix B: Specifications 23 27 Index 28 3 Introduction Thank you for choosing the Darla24 24-bit Multitrack Digital Audio Recorder. We think you’ll find Darla24 to be an extremely flexible, highperformance tool for your computer-based hard disk recording system. What You Should Have Received in the Darla24 Box When you opened the Darla24 box, you should have found the following: • • • • • A Darla24 PCI card wrapped in an anti-static cover A Darla24 audio breakout box A Darla24 audio connector cable (Please note: The cable included with your Darla24 system is a shielded audio cable that has been custom manufactured to exacting standards. Use of any other cable, such as a computer printer cable, will substantially reduce the system’s overall audio quality. See “Installing the Darla24 hardware” for further details.) A compact disc containing the Macintosh Installer and demo versions of digital audio recording, editing, and processing software from a variety of manufacturers. The Darla24 Owner’s Manual System Requirements In order to use Darla24 you’ll need the following: • An Apple brand Macintosh computer with a 604 or higher processor (G3 highly recommended). Our latest drivers now support the Apple Macintosh 1999 G3’s (Yosemite). We will not be able to supply technical support for any non-Apple brand Macintosh clone computers. • A fast, high-capacity IDE or SCSI hard disk drive • An audio software program that uses ASIO: Cubase VST, VisionDSP, etc. • Peripheral audio equipment, such as a mixer, power amplifier, DAT recorder, musical instruments, cables, etc. 4 Darla24 Installation Complete Darla24 installation consists of performing a system check, installing any multitrack recording software, configuring your Macintosh for multitrack audio, installing the Darla24 PCI card, connecting the audio breakout box to the card, running Install Echo Card and, if necessary, installing additional ASIO drivers. Checking your Macintosh 1. Do you have enough Memory? With your mouse select Apple – About this computer. Look at the amount of Built-in Memory you have. You will need to have at least 64Mb to use Darla24 in your computer. It is highly recommended that you have more. 2. Is your Processor fast enough? Select Apple System Profiler from the Apple menu. Look at the section entitled Hardware overview and see what kind of processor you have. If it’s a PowerPC 604 or higher, then you can use Darla24. 3. Do you have an open PCI slot? Make sure that you have an open PCI slot in your Mac. If you don’t know offhand, you will have to open up the Mac and look. Make sure you shut down the Mac and unplug the power cable before you open it. If you see an open PCI slot, then you’re OK. If your system checks out OK, it’s time to move on to the next phase of installation. Install 3rd Party Multitrack Software If you haven’t already, we recommend that you install any 3rd party software now. This is not essential, but it will help when installing the Extensions and drivers for Darla24 later. 5 Configuring your Macintosh System 1. Check your Boot Disk. Most people only have one OS on their Mac, so they can ignore this section. If you have multiple hard drives with separate OSs in your Mac, then you will have to install the Darla24 software separately for each OS. To check your boot disk, go to Apple – Control Panels – Startup Disk. Make sure that the drive you want to boot from is highlighted. If you have changed this selection, you will have to restart for it to take affect. 6 2. Turn Virtual Memory Off. Turn RAM Disk Off. Go to Apple – Control Panels – Memory. Where it says Virtual Memory, click Off. While you’re here, make sure that RAM Disk is also Off. These settings are necessary for the Darla24 software to work properly. 3. Make Alias for Sound Control Panel. Now you are going to install a helpful sound utility. Double click on your boot disk (if you have more than one hard drive and don’t know which one this is, see #1 above). Now open the Apple Extras folder, and then open the Sound Control Panel folder. Here you will see a program called Sound. Highlight it by clicking on it once. Now select File – Make Alias, and then do it a second time. Now drag both of the aliases to your desktop. Go back to the boot disk and open System Folder, and find the folder called Control Panels. Drag one of the aliases into the Control Panels folder. Now you can access the Sound Control panel from your desktop or from the Apple – Control Panels menu. 7 4. Set Sound In and Sound Out to Built-in. Open the Sound Control Panel. You can do this by double clicking the alias you just created and put on your desktop. Select Sound In from the drop down menu. Highlight Built-in by clicking on it. Now select Sound Out from the drop down menu. Highlight Built-in by clicking on it. Both of these settings may have already been set to Built-in, but it’s good to make sure. 5. Turn Off Folder/Menu Sounds. This is optional, but highly recommended. If you leave these on, then some audio programs (like Cubase VST) may not function as well as they could. Go to Apple – Control Panels – Appearance. Click the Sound tab. In the Sound Track menu select None. If you had a sound scheme selected before, you would have heard sounds accompanying every mouse click and drag. Now you should hear nothing. 8 6. Mute/Turn down Built-in Volume. This is also optional, but highly recommended. If you leave the Built-in volume on, the alert sounds could interfere with a live recording using an ASIO program. Open the Sound Control Panel by double clicking the alias on your desktop (The one you created in step 3). Select Volumes from the drop down menu. Move the slider for Built-in to the bottom, and make sure there is a check in the Mute box. 9 7. Create an Audio Extensions Set. You need a separate Extensions Set with certain Extensions disabled so that your audio program can perform at its best with the Darla24 system. First, select Apple – Control Panels – Extensions Manager, and click the Duplicate Set… button. Type in a name (like Audio Settings), and click OK. Now scroll down the list of Extensions and disable all of them that have to do with networking, printing, and any that say OpenTransport or OpenTpt. You disable an Extension by clicking the corresponding On/Off checkbox so that it is empty (meaning Off). Once you are done, click the Restart button and your Mac will restart using your new Audio Extensions Set. If you ever want to switch back to your previous Extensions Set, go to the Extensions Manager, select it from the Selected Set drop down menu, and click Restart. When your Mac restarts, you will now be able to use any printers or networking functionality you had before you started. When you want to use your Audio program again, just select the Audio Extensions Set and restart. 10 Installing the Darla24 Hardware Once you have checked your system requirements, verified that there are no problems with your system, installed any 3rd party audio software, and have configured your Macintosh for multitrack audio, it is time to install Darla24 into your computer. Please refer to the section in your Mac manual for installing a PCI card. IMPORTANT - Unplug your computer and detach all peripherals before proceeding with the following steps. 1. Remove your computer’s cover. This operation differs from computer to computer. Refer to your computer’s manual for a further explanation of this step if necessary. 2. Select the slot into which you will install the Darla24 card. You may use any of the available PCI slots in your computer for Darla24. Remove the bracket covering the expansion slot where you would like to install Darla24. If there was a screw for the bracket, put it in a safe place, as you will need it later to complete installation. 3. Insure that you have fully discharged all static electricity from your body before handling the Darla24 card. This can be done through the use of a grounding strap or, more simply, by touching your bare hand to the metal casing of the computer’s power supply. (For this latter method to work, the computer must be plugged in, though not turned on. After you’ve discharged your static, unplug the computer before proceeding to the next step.) 4.Insert card into slot. Remove the Darla24 card from its protective antistatic bag. Handle the card carefully by its edges and insert it into the selected expansion slot. Insure that the card’s edge connector (the protruding edge with the gold leads) is seated firmly into the slot. Centering the card over the slot and using a gentle rocking motion while pushing downward into the slot generally works well. Be careful not to force the card into the slot, or bend or twist it while it is being inserted, as this could result in the card being damaged. 5. Secure card to computer. If there was one, use the screw removed earlier from the protective backplate to attach the metal bracket at the 11 back of the Darla24 card to the computer’s rear panel. On many Macs the locking mechanisms used to hold down the PCI cards cause difficulties properly seating the cards. We recommend checking the card and making sure it is well seated and liable to stay that way. If the card is loose or being pushed around by the locking Mechanism, we recommend loosening the hex screws that hold the back-plane of the card to the Mac, that thin metal piece that sits against the case of your computer. Another option, if that piece needs a little more play, gently bend it back. Some users have broken the plastic that comes with their Mac to solve this problem. However, due to Mac warranty issues, we are not able to recommend this approach. 6. Replace the computer’s cover and secure it. Please refer to your Mac manual for instructions. Reattach its power supply cord and reconnect any peripherals that you may have removed prior to beginning the Darla24 installation. 7. Locate the Darla24 audio breakout box and the 25-pin audio connector cable. Place the breakout box near your computer in a convenient location on a level surface. Plug one end of the cable into the 25-pin connector on the Darla24 card that now protrudes through the back panel of your computer, and secure the cable using the built-in screws located on both sides of the connector. Attach the other end of the cable to the rear of the audio breakout box and fasten the cable securely with the screws. NOTE: The cable included with your Darla24 system is a shielded audio cable that has been custom manufactured to exacting standards. Use of any other cable, such as a computer printer cable, will result in unacceptably high crosstalk and noise, thereby substantially reducing the system’s overall audio quality. If longer cable lengths are required, the correct approach is to extend the audio cables between the Darla24 breakout box and your mixer/amplifier rather than the cable between the breakout box and the PCI card. 8. You can now attach external audio devices to the breakout box. Darla24 can accommodate two analog input signals and can generate eight independent analog output signals simultaneously. 12 Running the Echo Card Installer Now that you have completed the hardware installation, you need to run the installer for Darla24 to interact properly with the MacOS and your audio recording application. What the installer does: Deletes the EchoCard Extension if a previous version exists Deletes the EchoConsole if a previous version exists Copies the Darla24 Echo Card extension to the system folder Creates the Echo Card Folder and puts the Echo Console in it Copies the Darla24 ASIO Driver Insert the Darla24 Mac Installation CD into your CD-ROM drive. Copy the icon called Install Echo Card to your desktop and double-click it. Read the Release Notes that appear so that you will be aware of any important updates. If you want to read it later, you will find a Read Me file in the Echo Card Folder after installation. After you’re done with the Release Notes, click Continue. You will see a message saying ‘Preparing to install…’ and the installer may take several minutes before it continues, so please be patient. After a while you will see a new box that says Easy Install. You will want to keep this setting and press the Install button. 13 Now select where you want the Echo Card Folder to be installed. The default is to your desktop. You will get a message about restarting after installation – Press Yes to continue. Now you will see the installer working, and then you will be asked which ASIO folder you want to install the Darla24 ASIO Driver to. If you have more than one audio program that uses ASIO, then you will have to select one folder, and then come back later to install the ASIO driver to your other program(s). You will find instructions on how to do this in a following section. Once you have selected a folder, press the Select button. 14 You should now see a message saying ‘Installation was successful.’ Press Restart. It may be a good idea to turn down your mixer at this point, as there can be some noise when restarting. During restart, the red Echo Extensions Icon should appear on the lower left corner with your other extensions. If you don’t see the red icon, check to see if there is a space for that icon. Some video cards for the Mac have a problem where they repaint the screen, hiding our little icon from sight. However, the space will still be there for the icon. This does not affect the performance of the Darla24 system. There should be one icon for each Echo Card in your computer. If this is not the case, then the card probably isn’t being recognized by your Mac. Shut down your Mac, and make sure the card is seated properly in the PCI slot. Go back to the hardware installation section for instructions on how to do this. After the system has booted, go into Sound Control Panel and make sure that the card is there. You can do this by double clicking the handy alias you created earlier. Look in Sound In and Sound Out. If you don’t see it here, you may not have installed the card properly. Darla24 Audio Input & Output Devices Now do a quick sound check. First, go to the Echo Card Folder you installed earlier. Open it and double click the Echo Console icon. ***WARNING - IMPORTANT*** This will set the Darla24 hardware to unity gain. You will need to do this after every restart or else the Darla24 volume levels will be extremely loud. Don’t hurt your ears!! Now go into Sound Control Panel – Sound Out and select Darla24. Now select Alert Sounds. Make sure the volume levels aren’t too high, and click a sound. If you have the Darla24 hardware set up properly to a set of speakers, then you should hear the sound. If you don’t, then double check your cables and try again. If you hear a sound then you have succeeded in installing Darla24!! Give yourself a pat on the back. Important - remember to switch Sound Out back to Built-In!!! 15 Custom Install: Additional ASIO Drivers If you have several audio programs that use ASIO, then you will need to install the Darla24 ASIO Driver to the corresponding ASIO folder for each program. You should have already installed the Darla24 ASIO Driver to one of these programs as part of the installation process above. Open the Darla24 Mac Install CD and start the Install Echo Card program just like you did earlier. Follow the instructions from before until you get to the part with the Easy Install. Remember, you may have to wait a while. Click on the box that reads Easy Install, and select Custom Install. Now you should see several installation options. Depending on what you want to install, click the appropriate checkbox or boxes. If you just want to install the ASIO Drivers, then just click that checkbox and leave the other ones empty. Press Install. You will now see the Select ASIO folder window. You can only select one folder at a time, so if you have more than two audio programs that use ASIO you will have to come back and do this again. After you have chosen a folder, press Select. If you want to install some more Darla24 drivers click Continue. If you are done, click Quit. Just one more step and you’ll be making music with ASIO. 16 ASIO Driver Configuration You have now finished installing the Darla24 ASIO Driver to all of your audio programs that use ASIO. You now need to select the Darla24 ASIO Driver from within your audio program. Please refer to your audio program manual for instructions on how to do this. This completes the installation of the Darla24 hardware and software. 17 The Echo Console Included with your Darla24 is a “virtual control surface” application called The Echo Console. The Console allows you to control the audio I/O functions of Darla24, and it brings these controls to a single easy-to-use location. From the Console you can control the input monitoring levels. The Echo Console software can be found in the Echo Card Folder that was created during installation. Double clicking on the Echo Console icon will activate the console program. It should look like this: The console functions are grouped into three areas: clock selection (at the very top), input levels and trims (occupying the top half), and monitor channels (at the very bottom). 18 Console Controls Let’s take a look at the control surface. The Input Levels are located in the upper portion of the console surface. Directly below the Input Levels is a section called Input Trims. Unfortunately Darla24 does not support this function. This is only available in the Gina and Layla audio recording systems. Monitor Controls Below the Input Levels and Input Trims are the Monitor Channel controls. The input monitor controls allow you to monitor the record input signal via any of the available outputs on your Darla24. Each input channel has a corresponding monitor output channel directly below it on the console. For each level meter there is a knob below it for input monitoring. Below every knob is a display that shows the currently selected monitor level. You can change the monitor level by clicking in the display and typing, by clicking the arrows, or by click holding the knob and dragging right or left. You can also zero the level by holding the Command button on your keyboard and clicking the knob. Note that there is a Mute button for each channel for easy muting of the monitors. There is also a group of numbered 19 buttons on the bottom left. These buttons allow you to select an output channel. When button 1 is selected, all of the monitor controls affect what goes to output 1. Note that it says Out 1 at the bottom of every channel. This will change according to whatever button is selected. The console will remember the changes you have made to each output even though you can only see one at a time. Take note that these controls are for the routing of audio signals from the Darla24 inputs to the Darla24 outputs only. The console does not control output that is generated by your computer (such as aiff files). That is controlled by whatever audio program(s) you may have. Remember that all of the inputs are continuously monitored by all of the outputs at some level. The degree of attenuation (or muting) of that level is set by the monitor controls. The console program constantly maintains a level setting for each of the 16 monitor paths it controls. Clicking on an output selection button simply selects the settings that are displayed. The Options Menu The first option, General…, is greyed out because it is not currently supported. It will be available in a future release. The second and third options are Set Input +4/-10… and Set Output +4/10… These options produce two similar windows that look like this: 20 These windows let you specify what type of equipment is connected to each input and output of Darla24. In general, consumer audio gear runs at the – 10 dBV level, while professional equipment runs at +4 dBu. The remaining options are greyed out because they are reserved for use by Gina and Layla. Setting Clock Sources and Destinations At the very top of the Console there are buttons that allow you to select the synchronization clocks that are used by Gina and Layla. The console program will sense which input clocking options are available, and automatically disable those that are unavailable. There are no clocking options available for Darla24. 21 Contacting Customer Service If you experience any trouble with your Darla24 system please go to the support area of our website at www.echoaudio.com and check out the troubleshooting FAQ’s we have there. If you can’t find a solution to your problem there, please fill out the provided technical support email form. This form will be sent to our technical support staff and they will respond to you quickly. Please fill out the form completely. We will not respond to you unless you fill out the form in its entirety. We cannot help you unless you give us the required information. We do ask you to please read through this manual and the support area of our website before contacting us. Thank you for buying Darla24! 22 Appendix A: An Introduction to Digital Recording Converting Sound into Numbers In a digital recording system, sound is represented as a series of numbers, with each number representing the voltage, or amplitude, of a sound wave at a particular moment in time. The numbers are generated by an analog-todigital converter, or ADC, which converts the signal from an analog audio source (such as a guitar or a microphone) connected to its input into numbers. The ADC reads the input signal several thousand times a second, and outputs a number based on the input that is read. This number is called a sample. The number of samples taken per second is called the sample rate. On playback, the process happens in reverse: The series of numbers is played back through a digital-to-analog converter, or DAC, which converts the numbers back into an analog signal. This signal can then be sent to an amplifier and speakers for listening. In computers, binary numbers are used to store the values that make up the samples. Only two characters, 1 and 0, are used. The value of a character depends on its place in the number, just as in the familiar decimal system. Here are a few binary/decimal equivalents: BINARY 0000000000000000 0000000000000001 0000000000000010 0000000000000100 0000000000001000 1111111111111111 DECIMAL 0 1 2 4 8 65,535 Figure A. Binary numbers and their decimal equivalents Each digit in the number is called a bit, so the numbers in Figure A are sixteen bits long, and the maximum value which can be represented is 65,535. 23 Sample Size The more bits that are used to store the sampled value, the more closely it will represent the source signal. In an 8-bit system, there are 256 possible combinations of zeroes and ones, so 256 different analog voltages can be represented. A 16-bit system provides 65,535 possible combinations. A 16bit signal is capable of providing far greater accuracy than an 8-bit signal. Figure B shows how this works. Figure B. The more bits there are available, the more accurate the representation of the signal and the greater the dynamic range. Darla24’s analog inputs use 24-bit ADCs, which means that the incoming signal can be represented by any of over 16 million possible values. The output DACs are also 24-bit; again, over 16 million values are possible. Darla24 processes signals internally with 24-bit resolution to insure that there is no degradation to the audio signal as it is processed through the system. The number of bits available also determines the potential dynamic range. Moving a binary number one space to the left multiplies the value by two (just as moving a decimal number one space to the left multiplies the value by ten), so each additional bit doubles the maximum value that may be represented. Each available bit provides 6dB of dynamic range. For example, a 24-bit system can theoretically provide 144dB of dynamic range. 24 Sample Rate The rate at which the ADC generates the numbers is equally important in determining the quality of a digital recording. To get a high level of accuracy when sampling, the sample rate must be greater than twice the frequency being sampled. The mathematical statement of this is called the Nyquist Theorem. When dealing with full-bandwidth sound (20Hz−20kHz), you should sample at greater than 40,000 times per second (twice 20kHz). Darla24 allows you to sample at rates up to 96,000 times per second. If the sampling rate is lower than the frequency you are trying to record, entire cycles of the waveform will be missed, and the result will not resemble the proper waveform. When the sample rate is too low, the resulting sound has diminished high frequency content. Figure C. Increased sample rates yield a more accurate reproduction of the source signal. By the way, the circuits that generate the sample rate must be exceedingly accurate. Any difference between the sample rate used for recording and the rate used at playback will change the pitch of the recording, just as with an analog tape playing at the wrong speed. Also, any unsteadiness, or jitter, in the sample clock will distort the signal as it is being converted from or to analog form. 25 Storing Digital Data Once the waveform has been transformed into digital bits, it must be stored. When sampling in stereo at 48kHz using a 20-bit word size, the system has to accommodate 1,920,000 bits per second. Though this is a lot of data, it is well within the capabilities of personal computers. Most computer-based digital recording systems record the data directly to the computer’s hard disk. Today’s hard disks are capable of storing large amounts of data, though the performance of hard drives can vary substantially. The speed and size of your hard drive will be a major determining factor in how many tracks of audio you will be able to simultaneously record and playback. 26 Appendix B: Specifications Audio Performance Analog in to analog out !"Frequency Response: 20Hz – 22kHz, ±0.5dB !"Input Stage Dynamic Range: 113dB !"Output Stage Dynamic Range: 116dB !"Input + Output Stage Dynamic Range: >108dB !"THD+n: <0.003%, 20Hz–22kHz, A-weighted Hardware !"Two ¼" TRS balanced analog inputs with precision 24-bit 128x oversampling analog-to-digital converters !"Eight ¼" TRS balanced analog outputs with high-performance 24-bit 128x oversampling digital-to-analog converters !"Multiple sample rates up to 96kHz !"24-bit data resolution maintained throughout internal signal path !"+4dBu / -10dBV operation selectable per channel !"Low-latency input monitoring 27 Index A H analog resolution · 24 analog-to-digital converter · 23 ASIO · 14, 17 ASIO install · 16 audio connector cable · 4 hardware installation · 11 I input controls · 19 input devices · 15 introduction · 4 B boot disk · 6 breakout box, cable · 4, 12 breakout box, installing · 12 M memory · 5 memory, virtual · 7 monitor controls · 19 C checking your Macintosh · 5 configuring your Macintosh · 6 console · 15, 18 console controls · 19 contents, of box · 4 customer service · 22 O output devices · 15 P PCI card, installation · 11 PCI slot · 5 D Darla24 installation · 5 digital-to-analog converter · 23 S sample rate · 23, 25 sample size · 24 selecting a slot · 11 software installation · 13 sound control panel · 7, 8, 9, 15 static electricity, discharging · 11 synchronizing multiple devices · 21 system requirements · 4 E Echo Console · 18 Echo Console controls · 19 extensions · 10, 13, 15 G G3 · 4 28