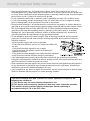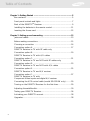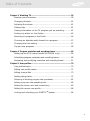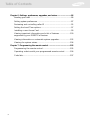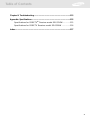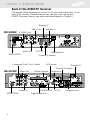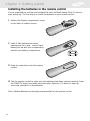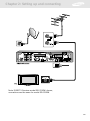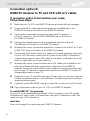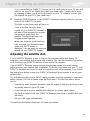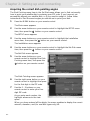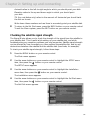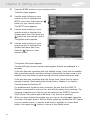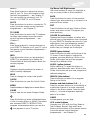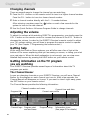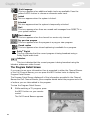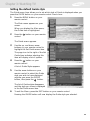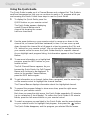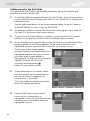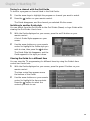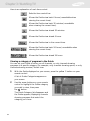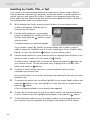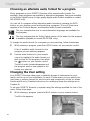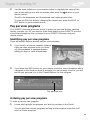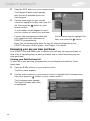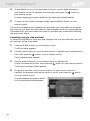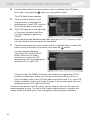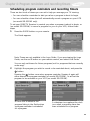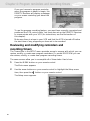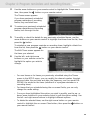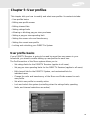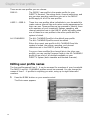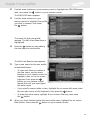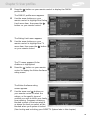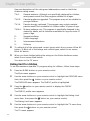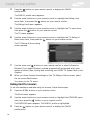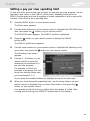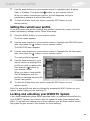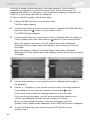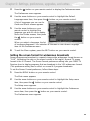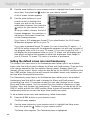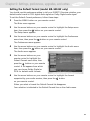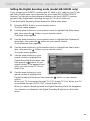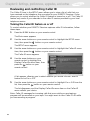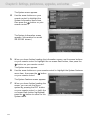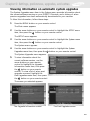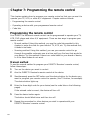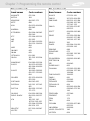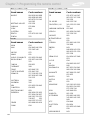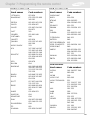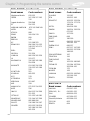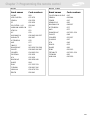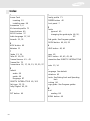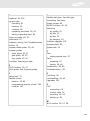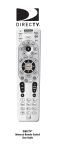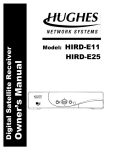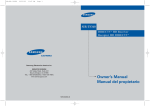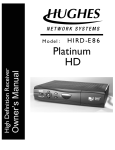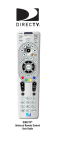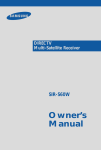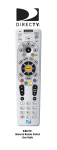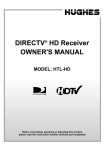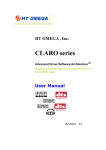Download Samsung S300W - SIR Satellite TV Receiver Owner`s manual
Transcript
DIRECTV Receiver Owner’s Manual For DIRECTV ® Receiver Models: SIR-S300W SIR-S310W Warning! Important Safety Instructions CAUTION RISK OF ELECTRIC SHOCK DO NOT OPEN CAUTION: TO REDUCE THE RISK OF ELECTRIC SHOCK, DO NOT REMOVE COVER (OR BACK). NO USER SERVICEABLE PARTS INSIDE. REFER SERVICING TO QUALIFIED SERVICE PERSONNEL. This symbol indicates high voltage is present inside. It is dangerous to make any kind of contact with any part inside of this product. This symbol alerts you that important literature concerning operation and maintenance has been included with this product. Note to CATV system installer: This reminder is provided to call CATV system installer’s attention to Article 820-40 of the National Electrical Code that provides guidelines for proper grounding and, in particular, specifies that the cable ground shall be connected to the grounding system of the building as close to the point of cable entry as practical. Caution: FCC regulations state that any unauthorized changes or modifications to this equipment may void the user’s authority to operate it. Caution: To prevent electric shock, match the wide blade of plug to the wide slot, and fully insert the plug. Important: One Federal Court has held that unauthorized recording of copyrighted TV programs is an infringement of U.S. copyright laws. To prevent damage which may result in fire or electric shock hazard, do not expose this appliance to rain or moisture. Warning! Important Safety Instructions Always be careful when using this product. To reduce the risk of fire, electrical shock, and other injuries, keep these safety precautions in mind when installing, using, and maintaining your DIRECTV® Receiver. • Read all safety and operating instructions before operating this product. • Keep the safety and operating instructions for future reference. • Heed all warnings on the product and in the operating instructions. • Follow all operating and use instructions. • Unplug the product from the wall outlet before cleaning. Use a damp cloth; do not use liquid or aerosol cleaners. • Never add any attachments and/or equipment without approval of the manufacturer. Such additions can increase the risk of fire, electric shock, or other personal injury. • Do not use the product where contact with or immersion in water is a possibility, such as near bath tubs, sinks, washing machines, swimming pools, etc. • Do not place the product on an unstable cart, stand, tripod, bracket, or table where it can fall. A falling product can cause serious injury to a child or adult, and serious damage to the appliance. Use only with a cart, stand, tripod, bracket, or table recommended by the manufacturer or sold with the product. Follow the manufacturer’s instructions when mounting the unit, and use a mounting accessory recommended by the manufacturer. Move the product and cart with care. Quick stops, excessive force, and uneven surfaces can make the unit and cart unsteady and likely to overturn. • Provide ventilation for the product. The unit is designed with slots in the cabinet for ventilation to protect it from overheating. Do not block these openings with any object, and do not place the product on a bed, sofa, rug, or other similar surface. Do not place it near a radiator or heat register. If you place the product on a rack or bookcase, ensure that there is adequate ventilation and that you have followed the manufacturer’s instructions for mounting. • Operate your product only from the type of power source indicated on the marking label. If you are not sure of the type of power supplied to your home, consult your appliance dealer or local power company. • Use only a grounded or polarized outlet. For your safety, this product is equipped with a polarized alternating current line plug having one blade wider than the other. This plug will fit into the power outlet only one way. If you are unable to insert the plug fully into the outlet, try reversing the plug. If the plug still does not fit, contact your electrician to replace your outlet. • Protect the power cord. Power supply cords should be routed so that they will not be walked on or pinched by objects placed on or against them. Pay particular attention to cords at plugs, convenience receptacles, and the point where they exit from the unit. • Unplug the product from the wall outlet and disconnect the antenna or cabling during a lightning storm or when left unattended and unused for long periods of time. This will prevent damage to the unit due to lightning and power-line surges. Warning! Important Safety Instructions • Avoid overhead power lines. An outside antenna system should not be placed in the vicinity of overhead power lines or other electric light or power circuits or where it can fall into such power lines or circuits. When installing an outside antenna system, be extremely careful to keep from touching the power lines or circuits. Contact with such lines can be fatal. • Do not overload the wall outlet or extension cords. Overloading can result in fire or electric shock. • Do not insert anything through the openings in the unit, where they can touch dangerous voltage points or damage parts. Never spill liquid of any kind on the product. • Ground outdoor antennas. If an outside antenna is connected to the product, be sure the antenna is grounded so as to provide some protection against voltage surges and built-up static charges. Section 810 of the National Electrical Code, ANSI/NFPA No.70-1984, provides information about proper grounding of the mast and supporting structure, grounding of the lead-in wire to an antenna discharge unit, size of grounding conductors, location of antenna discharge unit, connection to grounding electrodes, and requirements for the grounding electrode. • Do not attempt to service the product yourself. Refer all servicing to qualified service personnel. Unplug the unit from the wall outlet and refer servicing to qualified service personnel under the following conditions: - when the power-supply cord or plug is damaged - if liquid has been spilled on the unit or if objects have fallen into the unit - if the product has been exposed to rain or water - if the product does not operate normally by following the operating instructions - if the product has been dropped or the cabinet has been damaged - when the product exhibits a distinct change in performance • If you make adjustments yourself, adjust only those controls that are covered by the operating instructions. Adjusting other controls may result in damage and will often require extensive work by a qualified technician to restore the product to normal. • When replacement parts are required, be sure the service technician uses replacement parts specified by the manufacturer or those that have the same characteristics as the original part. Unauthorized substitutions may result in additional damage to the unit. • Upon completion of any service or repairs to this product, ask the service technician to perform safety checks to determine that the product is in a safe operating condition. This device complies with part 15 of the FCC Rules. Operation is subject to the following two conditions: (1) This device may not cause harmful interference, and (2) This device must accept any interference that may cause undesired operation. This satellite receiver provides display of television closed captioning in accordance with §15.119 of the FCC rules. Notice Attention Telephone Line Interruption A continuous land-based phone line connection is required for DIRECTV Pay Per View functionality and sports subscriptions. Any calls generated by the DIRECTV Receiver are toll free. These calls are typically made in the middle of the night; your phone is in use for approximately 30 seconds. Trademark and copyright statements Samsung is a trademark of Samsung Electronics. ©2003 DIRECTV, Inc. DIRECTV, the Cyclone Design logo and DIRECTV INTERACTIVE are trademarks of DIRECTV, Inc., a unit of Hughes Electronics Corp, and are used with permission. WINK and WINK logo are registered trademarks of WINK Communications Inc. All other trademarks and service marks are the property of their respective owners. Manufactured under license from Dolby Laboratories. “Dolby” and the double-D symbol are trademarks of Dolby Laboratories. Confidential Unpublished Works. ©1992–1997 Dolby Laboratories Inc. All rights reserved. Macrovision Information This equipment incorporates copyright protection technology that is protected by U.S. patents and other intellectual property rights. Use of this copyright protection technology is granted by Macrovision for home and other limited DBS IRD pay per view uses only. Reverse engineering or disassembly is prohibited. Program Recording Restrictions Programming may be taped for home viewing only. All other taping is expressly prohibited. Some programming may not be taped. An additional taping fee may be applied. Call your program provider for details. Owner's Record The model and serial numbers are located on the bottom of the DIRECTV Receiver. The number for the Access Card is on the back of the card and on the carton label. The Receiver ID number is on the back of the Receiver. Record these numbers for reference when calling your sales or service representative regarding this product. Model Number: ____________________________________ Serial Number: ____________________________________ Access Card Number: ______________________________ Receiver ID Number: ________________________________ Customer Support For DIRECTV® Programming For subscription information, or to resolve problems related to programming, call: DIRECTV at 1-800-DIRECTV (1-800-347-3288) or visit the DIRECTV Web site (DIRECTV.com). For Installation To arrange for the installation of your DIRECTV Receiver, call the dealer from whom you purchased your system. For Hardware To resolve problems related to this DIRECTV Receiver, call Samsung Customer Support at 1-800-522-2946. Warranty SAMSUNG DIRECTV ® Satellite Receiver Limited Warranty To Original Purchaser This SAMSUNG manufactured product, as supplied and distributed by Samsung Electronics America, Inc. (SAMSUNG) and delivered new, in the original carton to the original consumer purchaser, is warranted by SAMSUNG against manufacturing defects in materials and workmanship for a limited warranty period of: One (1) Year Parts and Labor* (*90 Days Parts and Labor for Commercial Use) This limited warranty begins on the original date of purchase, and is valid only on products purchased and used in the United States. To receive warranty service, the purchaser must contact SAMSUNG for problem determination and service procedures. Warranty service can only be performed by a SAMSUNG authorized service center. The original dated bill of sale must be presented upon request as proof of purchase to SAMSUNG or SAMSUNG’s authorized service center. Transportation of the product to and from the service center is the responsibility of the purchaser. SAMSUNG will repair or replace this product, at our option and at no charge as stipulated herein, with new or reconditioned parts or products if found to be defective during the limited warranty period specified above. All replaced parts and products become the property of SAMSUNG and must be returned to SAMSUNG. Replacement parts and products assume the remaining original warranty, or ninety (90) days, whichever is longer. SAMSUNG’s obligations with respect to software products distributed by SAMSUNG under the SAMSUNG brand name are set forth in the applicable end user license agreement. Non-SAMSUNG hardware and software products are provided on an “AS IS” basis. However, non-SAMSUNG manufacturers, suppliers, publishers, and service providers may provide their own warranties. This limited warranty covers manufacturing defects in materials and workmanship encountered in normal, and except to the extent otherwise expressly provided for in this statement, noncommercial use of this product, and shall not apply to the following, including, but not limited to: damage which occurs in shipment; delivery and installation; applications and uses for which this product was not intended; altered product or serial numbers; cosmetic damage or exterior finish; accidents, abuse, neglect, fire, water, lightning or other acts of nature; use of products, equipment, systems, utilities, services, parts, supplies, accessories, applications, installations, repairs, external wiring or connectors not supplied and authorized by SAMSUNG, or which damage this product or result in service problems; incorrect electrical line voltage, fluctuations and surges; customer Warranty adjustments and failure to follow operating instructions, cleaning, maintenance and environmental instructions that are covered and prescribed in the instruction book; product removal or reinstallation; reception problems and distortion related to noise, echo, interference or other signal transmission and delivery problems. SAMSUNG does not warrant uninterrupted or error-free operation of the product. THERE ARE NO EXPRESS WARRANTIES OTHER THAN THOSE LISTED AND DESCRIBED ABOVE, AND NO WARRANTIES WHETHER EXPRESS OR IMPLIED, INCLUDING, BUT NOT LIMITED TO, ANY IMPLIED WARRANTIES OF MERCHANTABILITY OR FITNESS FOR A PARTICULAR PURPOSE, SHALL APPLY AFTER THE EXPRESS WARRANTY PERIODS STATED ABOVE, AND NO OTHER EXPRESS WARRANTY OR GUARANTY GIVEN BY ANY PERSON, FIRM OR CORPORATION WITH RESPECT TO THIS PRODUCT SHALL BE BINDING ON SAMSUNG. SAMSUNG SHALL NOT BE LIABLE FOR LOSS OF REVENUE OR PROFITS, FAILURE TO REALIZE SAVINGS OR OTHER BENEFITS, OR ANY OTHER SPECIAL, INCIDENTAL OR CONSEQUENTIAL DAMAGES CAUSED BY THE USE, MISUSE OR INABILITY TO USE THIS PRODUCT, REGARDLESS OF THE LEGAL THEORY ON WHICH THE CLAIM IS BASED, AND EVEN IF SAMSUNG HAS BEEN ADVISED OF THE POSSIBILITY OF SUCH DAMAGES. NOR SHALL RECOVERY OF ANY KIND AGAINST SAMSUNG BE GREATER IN AMOUNT THAN THE PURCHASE PRICE OF THE PRODUCT SOLD BY SAMSUNG AND CAUSING THE ALLEGED DAMAGE. WITHOUT LIMITING THE FOREGOING, PURCHASER ASSUMES ALL RISK AND LIABILITY FOR LOSS, DAMAGE OR INJURY TO PURCHASER AND PURCHASER’S PROPERTY AND TO OTHERS AND THEIR PROPERTY ARISING OUT OF THE USE, MISUSE OR INABILITY TO USE THIS PRODUCT SOLD BY SAMSUNG NOT CAUSED DIRECTLY BY THE NEGLIGENCE OF SAMSUNG. THIS LIMITED WARRANTY SHALL NOT EXTEND TO ANYONE OTHER THAN THE ORIGINAL PURCHASER OF THIS PRODUCT, IS NONTRANSFERABLE AND STATES YOUR EXCLUSIVE REMEDY. Some states do not allow limitations on how long an implied warranty lasts, or the exclusion or limitation of incidental or consequential damages, so the above limitations or exclusions may not apply to you. This warranty gives you specific legal rights, and you may also have other rights which vary from state to state. To obtain warranty hardware service, please contact SAMSUNG at: SAMSUNG CUSTOMER SERVICE 400 VALLEY ROAD, SUITE 201, MT ARLINGTON, NJ 07856, TEL: 973-601-6000, FAX: 973-601-6001 1-800-522-2946 and SAMSUNGUSA.COM 061501 Table of Contents Chapter 1: Getting Started ......................................................................5 Box contents ...................................................................................5 Front panel controls and lights ........................................................7 Back of the DIRECTV® Receiver ......................................................9 Installing the batteries in the remote control...................................11 Inserting the Access card ...............................................................12 Chapter 2: Setting up and connecting ..................................................13 Jacks and cables ............................................................................13 Before making connections ............................................................15 Choosing a connection ..................................................................16 Connection option A: ................................................................... 17 DIRECTV Receiver to TV with RF cable only Connection option B: .....................................................................19 DIRECTV Receiver to TV with A/V cables Connection option C: ....................................................................21 DIRECTV Receiver to TV and VCR with RF cables only Connection option D: ....................................................................23 DIRECTV Receiver to TV and VCR with A/V cables Connection option E: .....................................................................25 DIRECTV Receiver to TV and A/V receiver Connection option F: .....................................................................27 DIRECTV Receiver to TV with Component Video inputs and digital A/V receiver Connecting the VCR control cable (model SIR-S310W only) ..........29 Turning on the DIRECTV Receiver for the first time........................29 Adjusting the satellite dish ..............................................................30 Testing your DIRECTV Receiver ......................................................36 Activating your DIRECTV account ..................................................38 Upgrades........................................................................................38 1 Table of Contents Chapter 3: Watching TV ........................................................................39 Remote control overview................................................................39 Changing channels .........................................................................41 Adjusting the volume .....................................................................41 Getting help ...................................................................................41 Getting information on the TV program you are watching .............41 Finding out what’s on: the Guides ..................................................45 Searching for programs in the Guide ..............................................54 Choosing an alternate audio format for a program.........................57 Changing the User setting ..............................................................57 Pay per view programs ...................................................................58 Chapter 4: Program reminders and recording timers .............................64 Setting up the VCR control (model SIR-S310W only) .....................64 Scheduling program reminders and recording timers ......................66 Reviewing and modifying reminders and recording timers..............67 Chapter 5: User profiles.........................................................................70 User profiles basics .........................................................................70 Editing user profile names...............................................................71 Editing channel lists ........................................................................73 Setting ratings limits .......................................................................75 Allowing or blocking pay per view purchases .................................81 Setting a pay per view spending limit .............................................82 Setting the screen color and translucency .......................................83 Setting the current user profile .......................................................84 Locking and unlocking your DIRECTV® System..............................84 2 Table of Contents Chapter 6: Settings, preferences, upgrades, and extras .........................86 Reading your mail ..........................................................................86 Setting system preferences .............................................................87 Reviewing and controlling caller ID ................................................95 Setting the Local Time options .......................................................97 Installing a new Access Card ..........................................................99 Viewing important information and a list of features ...................100 supported by your DIRECTV® Receiver Viewing information on automatic system upgrades ....................102 Viewing fun system extras............................................................104 Chapter 7: Programming the remote control .......................................105 Programming the remote control..................................................105 Operating a device with your programmed remote control ..........106 Code lists......................................................................................107 3 Table of Contents Chapter 8: Troubleshooting .................................................................113 Appendix: Specifications......................................................................115 Specifications for DIRECTV® Receiver model SIR-S310W.............115 Specifications for DIRECTV Receiver model SIR-S300W ...............116 Index....................................................................................................117 4 Chapter 1: Getting started This chapter tells you everything you need to know before you start setting up and using your DIRECTV® Receiver. It includes information on: • Box contents • Front panel controls and lights • Back of the DIRECTV Receiver • Installing the batteries in the remote control • Inserting the Access Card Box contents Welcome! The first step in setting up your DIRECTV Receiver is to unpack the box and familiarize yourself with its contents. This manual covers two models of DIRECTV Receiver: the SIR-S300W and the SIR-S310W Box contents for the SIR-S300W If you are missing any items, contact your Samsung dealer. DIRECTV Receiver (SIR-S300W) AAA size batteries RJ-11 Telephone cord Access Card RF coaxial cable 5 A/V cable Remote control Box contents for the SIR-S310W If you are missing any items, contact your Samsung dealer. DIRECTV® Receiver (SIR-S310W) AAA size batteries RJ-11 Telephone cord RF coaxial cable A/V cable Access Card Remote control VCR control cable S-Video cable 6 Chapter 1: Getting started Front panel controls and lights Now that you’ve unpacked the box, take a moment to take a look at the buttons and lights on the front of your DIRECTV Receiver. SIR-S300W INFO POWER button and light Remote control sensor Arrows Access Card door EXIT OK Menu SIR-S310W POWER button and light 7 Remote control sensor INFO Menu EXIT OK Arrows Chapter 1: Getting started POWER Button and light Push this button to turn your DIRECTV Receiver on or off. The light glows when power is on. Remote control sensor Point your remote control at this sensor when operating your receiver. Access Card door (Model SIR-S300W only) This door covers the Access Card slot. This slot holds the Access Card (which allows you to view DIRECTV® programming). The Access Card slot is on the rear panel on model SIR-S310W. INFO Push this button to display TV program information. EXIT Push this button to clear on-screen displays and return to TV program viewing. MENU Push this button to display the Main Menu. Arrows Push these buttons to navigate left, right, up, or down in the on-screen Guide and menu system. OK Push this button to select a highlighted item in the on-screen Guide and menu system. 8 Chapter 1: Getting started Back of the DIRECTV Receiver The diagram below illustrates the location of the input and output jacks on the back of the receiver. These illustrations may help you as you set up your DIRECTV Receiver. Step-by-step setup instructions appear in Chapter 2. Receiver ID Video Out SIR-S300W Antenna In S-VIDEO Out Audio Out SATELLITE IN TV OUT Telephone line Channel 3/4 switch Component Out(Y, Pb, Pr video) VCR control Receiver ID Channel 3/4 switch SIR-S310W Video Out Audio Out SATELLITE IN 9 Access Card slot Antenna In S-VIDEO Out TV OUT Digital Audio Out Telephone line Chapter 1: Getting started Satellite In The RG-6 cable from the satellite dish connects to this jack. Antenna In The cable from an off-air TV antenna (not from the satellite dish) connects to this jack. Video Out Using a standard video cable, this jack connects your DIRECTV Receiver to your TV or VCR. Audio Out Using standard stereo audio cables, these jacks connect the DIRECTV Receiver to your TV or VCR. S-Video Out This jack connects your DIRECTV Receiver to a TV or VCR that accepts S-Video input. Component Out (Y, Pb, Pr video) (SIR-S310W only) Using standard A/V cables, these jacks connect your DIRECTV Receiver to a TV or VCR that accepts high-quality (“component”) video input. Digital audio out (SIR-S310W only) Using an optical digital audio cable, this jack allows you to connect your DIRECTV Receiver to an audio receiver that accepts optical digital audio input. TV Out Using an RF coaxial cable, this jack connects the DIRECTV Receiver to your TV or VCR. Channel 3/4 switch This switch sets the channel for viewing the TV Out signal on your TV. Telephone line A telephone line connected to this jack allows you to order pay per view programming. VCR control (SIR-S310W only) The VCR control cable connects to this jack. Access Card slot (model SIR-S310W only) This slot holds the Access Card (which allows you to view DIRECTV® programming). The Access Card slot is behind the Access Card door on the front of model SIR-S300W. 10 Chapter 1: Getting started Installing the batteries in the remote control You’ve unpacked the receiver and reviewed its front and back panels. Now it’s time to start setting up. The first step is to install the batteries in your remote control. 1 Unlatch the battery compartment cover on the back of remote control. 2 Insert 2 AAA batteries as shown, making sure the + and – ends of each battery line up with the corresponding marks in the battery compartment. 3 Snap the cover back onto the remote control. 4 Test the remote control to make sure the batteries have been inserted correctly. Press the DIRECTV button and make sure the button lights up. If it does not light up, check the orientation of the batteries. Note: Alkaline batteries are strongly recommended for this remote control. 11 Chapter 1: Getting started Inserting the Access Card The next step is to insert your Access Card into your receiver. (You will not be able to view DIRECTV® programming unless the Access Card is properly inserted into the DIRECTV Receiver.) For some receivers, the card may already be inserted when you unpack the box. 1 Locate the ACCESS CARD slot. On model SIR-S300W the slot is located on the front of the DIRECTV Receiver, behind the Access Card door. On model SIRS310W the slot is located on the back of the DIRECTV Receiver. 2 Insert the Access Card. Make sure the side with the bar code is facing down, and the arrow is pointing away from you. The Access Card should only be removed when replacing the card with a new one provided by DIRECTV or your program provider. Model SIR-S300W Model SIR-S310W Access Card (Top view) 12 Chapter 2: Setting up and connecting This chapter explains how to setup and start using your DIRECTV® Receiver. Contents include: • Jacks and cables Before making connections Choosing a connection Connection option A: DIRECTV Receiver to TV with RF cable only Connection option B: DIRECTV Receiver to TV with A/V cables Connection option C: DIRECTV Receiver to TV and VCR with RF cables only Connection option D: DIRECTV Receiver to TV and VCR with A/V cables Connection option E: DIRECTV Receiver to TV and A/V receiver Connection option F (SIR-S310W only): DIRECTV Receiver to TV with Component Video inputs and digital A/V receiver Connecting the VCR control cable (model SIR-S310W only) Turning on the DIRECTV Receiver for the first time Adjusting the satellite dish Testing your DIRECTV Receiver Activating the DIRECTV account • DIRECTV® service upgrades • • • • • • • • • • • • • Jacks and cables The illustrations on these pages show the various types of jacks and cables used to connect your DIRECTV Receiver. If you are unfamiliar with these jacks and cables, take a moment to review them before starting the step-by-step connection process. RF jacks and coaxial cable The TV OUT RF jack on the DIRECTV Receiver uses a coaxial cable to connect to your TV or VCR. This jack provides monaural sound and a good TV picture. An RF jack is also used for TV antenna connection (IN FROM ANTENNA), and using an RG-6 coaxial cable, for the satellite dish (SATELLITE IN) input connection. Audio/Video jacks and cables (RCA-type) Audio/Video jacks and cables provide stereo sound and a better TV picture than RF jacks and cables. Use these jacks and cables to connect your receiver to a TV, VCR, or to other components such as a stereo receiver or amplifier. The audio/video jacks on the back of the receiver and the audio/video cable connectors are color coded (yellow for video, red for right audio, and white for left audio). 13 Telephone jack and cord The TEL LINE jack and the included telephone cord connect your DIRECTV Receiver to a phone line. If your home does not have RJ-11 type phone jacks, please contact your phone company to get one installed. A continuous land-based phone line connection is required for DIRECTV® Pay Per View functionality and Sports subscriptions. Any calls generated by the DIRECTV Receiver are toll-free. These calls are typically made in the middle of the night; your phone is in use for approximately 30 seconds. S-Video jack and cable (cable included with model SIR-S310W only) S-Video cables and jacks are used to connect the DIRECTV Receiver to TVs, VCRs, and other video equipment equipped with S-Video input jacks. S-Video connections provide a highquality TV picture (better than RCA-type A/V jacks and cables). Unlike the round RCA-type connectors, S-Video connectors must be correctly aligned before you can plug in the cable. (This cable carries the video signal only; use with A/V cables for the audio signal.) Component video jacks and cables (cable not included, jack on model SIR-S310W only) The three-cable component video cables and jacks (also referred to as “Y, Pb, Pr”) are used to connect the DIRECTV Receiver to TVs, VCRs, A/V receivers and other video equipment equipped with component video input jacks. Component video connections provide a TV picture superior to S-Video connections. (These cables carry the video signal only; use with A/V cables for the audio signal.) Optical digital audio jack and cable (cable not included, jack on model SIR-S310W only) Optical digital jacks and cables use light to send digital audio data to A/V receivers equipped to receive and interpret this data. The uniquely shaped connectors on the jacks and cables must be aligned before you can plug in the cable. (Note that the jacks and cables may be covered by protective caps which you must remove before making the connection.) VCR control jack and cable (jack and cable included on SIR-S310W only) The VCR control jack and cable allow your model SIR-S310W DIRECTV Receiver to send signals to your VCR’s remote sensor, giving you the ability to program your VCR to tape programs for you using simple on-screen controls. 14 Chapter 2: Setting up and connecting Before making connections The next steps are to determine which connection option you should use and then to make the necessary connections. Before you begin, please note the following important safety and setup tips. Protect your components from power surges • Always turn off and unplug your DIRECTV Receiver, TV, and any other components before connecting or disconnecting any of the cables. Position all cables correctly to avoid audio hum or interference • After connecting the components, please run the audio/video cables along the side of the TV set, rather than straight down the back of the TV. • Make sure that all cables are plugged or screwed tightly into their jacks. • Please make sure that all antennas and cables are properly grounded. • Whenever possible, route audio and video cables away from power cords. Protect your components from overheating • Do not block ventilation holes in the top of the DIRECTV Receiver, or any other components. Make sure to position the components so that air can circulate freely. • If you are positioning the components in a stand or rack, make sure to allow for proper ventilation. • Do not stack components. • If you have a stereo amplifier or receiver as a system component, please place it on the top shelf or top rack so that hot air rising from it will not flow around other components. Make strong connections • Make sure you securely connect cables when making connections. When a tight fit makes a secure connection difficult, you can sometimes make it easier by gently twisting the cable-end while pushing it onto the jack. (Important: never twist S-Video or Optical Digital Audio cables — they have specially shaped ends that must be correctly oriented before connecting.) Avoid cable damage • Never kink, bend, or twist optical digital audio cables; doing so might break the fragile optical fibers they contain, rendering them unable to carry a signal. 15 Chapter 2: Setting up and connecting Choosing a connection Your DIRECTV Receiver supports a variety of connection possibilities to ensure that it is compatible with whatever type of TV, VCR, or A/V receiver you might have. This manual describes six different setup possibilities in detail. The one that is right for you depends on what type of A/V equipment you have in addition to your DIRECTV Receiver. To get the best audio and video possible with your particular set of A/V equipment, use these pages to choose the connection option that most closely matches your situation. Option A: DIRECTV Receiver to TV with RF cable only Option A is the most simple setup option. If you are not planning on using a VCR and your TV has no A/V connectors, use this option. (Turn to page 17 now.) Option B: DIRECTV Receiver to TV with A/V cables Option B is also for people not planning on using a VCR, but this option improves the sound and video quality by making the connections using A/V cables. If you are not planning to use a VCR, but your TV does have RCA-type A/V input jacks, use connection Option B. (Turn to page 19 now.) Option C: DIRECTV Receiver to TV and VCR with RF cables only Option C is the simplest connection option that includes a VCR. If you want to connect your DIRECTV Receiver to a TV and VCR, and your TV or VCR does not have A/V jacks, use connection Option C. (Turn to page 21 now.) Option D: DIRECTV Receiver to TV and VCR with A/V cables Option D also allows you to connect the DIRECTV Receiver to a TV and VCR, but Option D provides improved sound and video quality over Option C. If you are planning to connect your DIRECTV Receiver to a TV and VCR which both have A/V jacks,use connection Option D. (Turn to page 23 now.) Option E: DIRECTV Receiver to TV and A/V receiver Option E shows you how to connect the DIRECTV Receiver to an A/V system that includes an A/V receiver. If you plan to use an A/V receiver with your DIRECTV Receiver and TV, use connection Option E. (Turn to page 25 now.) Option F: DIRECTV Receiver to TV with component video inputs and Digital A/V receiver (SIR-S310W only) Option F also shows you how to connect the DIRECTV Receiver to an A/V setup that includes a TV and an A/V receiver. In Option F, however, the A/V receiver supports optical digital audio input, and the TV supports component (Y, Pb, Pr) video input. If this matches your situation, use connection Option F. (Turn to page 27 now.) 16 Chapter 2: Setting up and connecting Connection option A: DIRECTV Receiver to TV with RF cable only If connection option A best matches your needs, follow these steps: 1 Make sure your TV and DIRECTV Receiver are turned off and unplugged. 2 Connect the RG-6 coaxial cable running from your satellite dish to the SATELLITE IN jack on the back of your DIRECTV Receiver. 3 Connect the coaxial cable running from your cable TV system or off-air TV antenna to the IN FROM ANTENNA jack on the back of the DIRECTV Receiver. 4 Connect the supplied phone cord to a telephone wall jack and to the TEL LINE jack on the back of the DIRECTV Receiver. 5 Connect the supplied coaxial cable to the Antenna In jack on your TV and to the TV OUT jack on the back of the DIRECTV Receiver. 6 Plug in the power cords for your DIRECTV Receiver and TV. To watch DIRECTV® programming To watch DIRECTV® programming, tune your TV to channel 3 or 4 (depending on the position of the CH 3/4 switch on the back of your DIRECTV Receiver). Channel 3 is the default setting. Next Step Now turn to page 29 to start using your DIRECTV Receiver. 17 Chapter 2: Setting up and connecting Note: DIRECTV Receiver model SIR-S310W shown; connections are the same for model SIR-S300W. 18 Chapter 2: Setting up and connecting Connection option B: DIRECTV Receiver to TV with A/V cables If connection option B best matches your needs, follow these steps: 1 Make sure your TV and DIRECTV Receiver are turned off and unplugged. 2 Connect the RG-6 coaxial cable running from your satellite dish to the SATELLITE IN jack on the back of your DIRECTV Receiver. 3 Connect the coaxial cable running from your cable TV system or off-air TV antenna to the IN FROM ANTENNA jack on the back of the DIRECTV Receiver. 4 Connect the supplied phone cord to a telephone wall jack and to the TEL LINE jack on the back of the DIRECTV Receiver. 5 Matching like colors, connect the supplied A/V cable to the AUDIO OUT and VIDEO OUT jacks on the back of the DIRECTV Receiver. 6 Connect the other ends of the A/V cables to the audio and video input jacks on your TV. Be sure to connect the outputs on the DIRECTV Receiver to corresponding inputs on your TV (video out to video in, left audio out to left audio in, right audio out to right audio in). 7 (Optional) if your TV has an S-Video input jack, connect one end of an SVideo cable to the S-VIDEO jack on the back of the DIRECTV Receiver. Connect the other end of this cable to the S-Video In jack on the back of your TV. This step is optional; it provides improved picture quality on some TVs. 8 Plug in the power cords for your DIRECTV Receiver and TV. To watch DIRECTV® programming Set your TV to the appropriate input mode. This is a setting on your TV usually controlled by a Video, Input, or Mode button. See the manual for your TV for instructions. Next Step Now turn to page 29 to start using your DIRECTV Receiver. 19 Chapter 2: Setting up and connecting Note: DIRECTV Receiver model SIR-S310W shown; connections are the same for model SIR-S300W. 20 Chapter 2: Setting up and connecting Connection option C: DIRECTV Receiver to TV and VCR with RF cables only If connection option C best matches your needs, follow these steps: 1 Make sure your TV, VCR, and DIRECTV Receiver are turned off and unplugged. 2 Connect the RG-6 coaxial cable running from your satellite dish to the SATELLITE IN jack on the back of your DIRECTV Receiver. 3 Connect the coaxial cable running from your cable TV system or off-air TV antenna to the IN FROM ANTENNA jack on the back of the DIRECTV Receiver. 4 Connect the supplied phone cord to a telephone wall jack and to the TEL LINE jack on the back of the DIRECTV Receiver. 5 Connect one end of the supplied coaxial cable to the TV OUT connector on the back of the DIRECTV Receiver. Connect the other end of this cable to the Antenna In jack on your VCR. 6 Connect one end of another coaxial cable (not included) to the TV Out RF jack on the back of your VCR. Connect the other end of this cable to the Antenna In jack on the back of your TV. 7 (Optional, model SIR-S310W only) go to page 29 to hook up the VCR control. 8 Plug in the power cords for your TV, VCR, and DIRECTV Receiver. To watch DIRECTV® programming With your VCR in TV mode or powered off, tune your TV to channel 3 or 4 (depending on the position of the CH 3/4 switch on the back of your DIRECTV Receiver). Channel 3 is the default setting. The position of the CH 3/4 switch on your DIRECTV Receiver should match the setting of the similar CH 3/4 switch on your VCR. Next Step Now turn to page 29 to start using your DIRECTV Receiver. 21 Chapter 2: Setting up and connecting Note: DIRECTV Receiver model SIR-S310W shown; connections are the same for model SIR-S300W. 22 Chapter 2: Setting up and connecting Connection option D: DIRECTV Receiver to TV and VCR with A/V cables If connection option D best matches your needs, follow these steps: 1 Make sure your TV, VCR, and DIRECTV Receiver are turned off and unplugged. 2 Connect the RG-6 coaxial cable running from your satellite dish to the SATELLITE IN jack on the back of your DIRECTV Receiver. 3 Connect the coaxial cable running from your cable TV system or off-air TV antenna to the IN FROM ANTENNA jack on the back of the DIRECTV Receiver. 4 Connect the supplied phone cord to a telephone wall jack and to the TEL LINE jack on the back of the DIRECTV Receiver. 5 Matching like colors, connect the supplied A/V cables to the AUDIO OUT and VIDEO OUT jacks on the back of the DIRECTV Receiver. 6 Connect the other ends of these A/V cables to the audio and video input jacks on your VCR. Be sure to connect the A/V jacks on the DIRECTV Receiver to corresponding inputs on your VCR (video out to video in, left audio out to left audio in, right audio out to right audio in). 7 Matching like colors, connect another set of A/V cables (not included) to the other set of audio and video output jacks on the back of the DIRECTV Receiver. Connect the other ends of these cables to the audio and video input jacks on your TV. Be sure to connect the outputs on the DIRECTV Receiver to corresponding inputs on your TV. 8 (Optional) if your TV and VCR both have S-Video jacks, you can also make the S-Video connections shown in the illustration. This step is optional; it provides improved picture quality. 9 (Optional, model SIR-S310W only) go to page 29 to hook up the VCR control. 10 Plug in the power cords for your TV, VCR, and DIRECTV Receiver. To watch DIRECTV® programming Set your TV to the appropriate input mode. (This is a setting on your TV usually controlled by a Video, Input, or Mode button. See your TV manual for help.) Also make sure your VCR is turned on. Next Step Now turn to page 29 to start using your DIRECTV Receiver. 23 Chapter 2: Setting up and connecting Note: DIRECTV Receiver model SIR-S310W shown; connections are the same for model SIR-S300W. 24 Chapter 2: Setting up and connecting Connection option E: DIRECTV Receiver to TV and A/V receiver If connection option E best matches your needs, follow these steps: 1 Make sure your TV, A/V receiver, and DIRECTV Receiver are turned off and unplugged. 2 Connect the RG-6 coaxial cable running from your satellite dish to the SATELLITE IN jack on the back of your DIRECTV Receiver. 3 Connect the coaxial cable running from your cable TV system or off-air TV antenna to the IN FROM ANTENNA jack on the back of the DIRECTV Receiver. 4 Connect the supplied phone cord to a telephone wall jack and to the TEL LINE jack on the back of the DIRECTV Receiver. 5 Matching like colors, connect the supplied A/V cable to the AUDIO OUT and VIDEO OUT jacks on the back of the DIRECTV Receiver. 6 Connect the other ends of the A/V cables to appropriate audio and video input jacks on your A/V receiver. Be sure to connect the outputs on the DIRECTV Receiver to corresponding inputs on your A/V receiver (video out to video in, left audio out to left audio in, right audio out to right audio in). 7 Connect another set of A/V cables (not included) to the second set of audio and video output jacks on the the back of the DIRECTV Receiver. 8 Connect the other ends of these A/V cables to the appropriate audio and video input jacks on your TV. Be sure to connect the outputs on the DIRECTV Receiver to corresponding inputs on your TV. 9 (Optional) if your TV and A/V receiver both have S-Video jacks, you can also make the S-Video connections shown in the illustration. This step is optional; it provides improved picture quality. 10 Plug in the power cords for your TV, A/V receiver, and DIRECTV Receiver. To watch DIRECTV® programming Set your A/V receiver and TV to the appropriate input mode. See the manuals for your A/V receiver and TV for instructions.) Next Step Now turn to page 29 to start using your DIRECTV Receiver. 25 Chapter 2: Setting up and connecting Note: DIRECTV Receiver model SIR-S310W shown; connections are the same for model SIR-S300W. 26 Chapter 2: Setting up and connecting Connection option F (SIR-S310W only): DIRECTV Receiver to TV with Component Video inputs and digital A/V receiver 1 Make sure your TV, A/V receiver, and DIRECTV Receiver are turned off and unplugged. 2 Connect the RG-6 coaxial cable running from your satellite dish to the SATELLITE IN jack on the back of your DIRECTV Receiver. 3 Connect the coaxial cable running from your cable TV system or off-air TV antenna to the IN FROM ANTENNA jack on the back of the DIRECTV Receiver. 4 Connect the supplied phone cord to a telephone wall jack and to the TEL LINE jack on the back of the DIRECTV Receiver. 5 Connect one end of a set of three component video cables (not included) to the COMPONENT OUT jacks on the back of the DIRECTV Receiver. 6 Connect the other ends of these cables to the component video input jacks on your TV. Be sure to connect the outputs on the DIRECTV Receiver to corresponding inputs on your TV (Y out to Y in, Pb out to Pb in, Pr out to Pr in). 7 Connect one end of the supplied A/V cable’s audio connectors (the red and white connectors) to the AUDIO OUT jacks on the back of the DIRECTV Receiver. (You can leave the yellow video connector on this cable disconnected.) 8 Connect the other ends of the audio cables to the audio input jacks on your TV (again leaving the yellow video connector disconnected). 9 Remove the protective plug from the OPTICAL DIGITAL AUDIO OUT jack. Then connect an optical digital audio cable (not included) to the OPTICAL DIGITAL AUDIO OUT jack on the back of the DIRECTV Receiver. 10 Connect the other end of this cable to an appropriate optical digital audio In jack on your A/V receiver. 11 Plug in the power cords for your TV, A/V receiver, and DIRECTV Receiver. To watch DIRECTV® programming Set your TV to the Component Video input mode. (This is a setting on your TV usually controlled by a Video, Input, or Mode button. See your TV manual for help.) Also set your A/V receiver to play the audio from the Digital Input jack you used to make the audio connection. See your A/V receiver manual for help. Next Step Now turn to page 29 to start using your DIRECTV Receiver. 27 Chapter 2: Setting up and connecting 28 Chapter 2: Setting up and connecting Connecting the VCR control cable (model SIR-S310W only) The VCR control cable allows your model SIR-S310W DIRECTV Receiver to automatically program your VCR to record a TV program. By selecting a Record option from the on-screen Program Guide, you can direct the VCR control cable to flash signals to the VCR’s remote control sensor programming the VCR to tape a TV program for you. To connect the VCR control cable to your model SIR-S310W DIRECTV Receiver, follow these steps: 1 Plug the VCR control cable into the VCR CONTROL jack on the back of the DIRECTV Receiver. 2 Remove the backing tape from the adhesive on the other end of the VCR control cable. Stick the VCR control onto the remote control sensor on your VCR. (See the manual for your VCR if you are not sure where its remote sensor is located.). DIRECTV Receiver VCR VCR controler Note: Before you can use the VCR control cable to program your VCR, you must set up the VCR control. See Setting up the VCR control in Chapter 4 for details. Turning on the DIRECTV Receiver for the first time You have completed the setup steps and are ready to start using your DIRECTV Receiver. The first step is to turn on the DIRECTV Receiver. 1 Turn on your TV and set it to display the signal from your DIRECTV Receiver. If you connected the DIRECTV Receiver to an RF-type input jack, you will need to tune your TV to channel 3 or 4 (depending on how the CH 3/4 switch on the back of the DIRECTV Receiver is set). If you have a VCR, the VCR must be in TV mode or turned off. 29 Chapter 2: Setting up and connecting If you connected the DIRECTV Receiver to A/V input jacks on your TV, you will need to set your TV to display the input from these jacks. Usually this is done by pressing a Video, Input, or Mode button on your TV’s remote control. (See the manual for your TV if you need help.) 2 Press the POWER button on the DIRECTV Receiver’s remote control or on the front of the DIRECTV Receiver. The light on the front panel will turn on. If this is the first time you have turned on your DIRECTV Receiver, it will take a few moments to acquire the program guide from the satellite. During this process, the Progress screen appears. When the program guide has been fully acquired, the Progress screen clears and the TV screen is displayed. You are ready to continue setting up your DIRECTV System. Adjusting the satellite dish If your DIRECTV Receiver is able to acquire the program guide and display TV programs, your satellite dish is setup and working. You can skip ahead to the section on Activating your DIRECTV account at the end of this chapter. If your DIRECTV Receiver cannot acquire the program guide, you may need to adjust the way your satellite dish is installed. To do this, first make sure your TV and DIRECTV Receiver are turned on and connected to each other properly. Then follow the instructions below to use your DIRECTV Receiver’s Menu system to set up your satellite dish. The Installation option in the SETUP menu provides access to a variety of important setup controls. The first of these is the Set Dish menu. The Set Dish menu allows you to: • Acquire the exact azimuth, elevation, and tilt angles to help you point your dish accurately based on your ZIP code. • Check the setup of your satellite dish using an on-screen signal meter. • Set the dish type (to tell your DIRECTV Receiver what kind of satellite dish you are using). • Set your dish type automatically. The sections that follow detail each of these procedures. 30 Chapter 2: Setting up and connecting Acquiring the correct dish pointing angles The Dish Pointing menu item in the Set Dish menu allows you to find out exactly how to point your satellite dish by entering your ZIP code. If you have not yet successfully aligned your satellite dish, or if you need to realign it, follow these instructions to find the exact angles you should use to point your dish: 1 Press the MENU button on your remote control. The Main menu appears. 2 Use the arrow buttons on your remote control to highlight the SETUP menu item, then press the button on your remote control. The SETUP menu appears. 3 Use the arrow buttons on your remote control to highlight the Installation menu item, then press the button on your remote control. The Installation menu appears. 4 Use the arrow buttons on your remote control to highlight the Set Dish menu item, then press the button on your remote control. The Set Dish menu appears. 5 Use the arrow buttons on your remote control to highlight the Dish Pointing menu item, then press the button on your remote control. The Dish Pointing screen appears. 6 Use the right-arrow button on your remote control to highlight the space for the first digit in the ZIP code. 7 Use the 0 - 9 buttons on your remote control to enter your fivedigit ZIP code. As you enter each number, the highlight advances to the next space. When you have entered all five digits, the screen updates to display the correct azimuth, elevation, and (for oval dish types only) tilt. 31 Chapter 2: Setting up and connecting Azimuth refers to the left-to-right angle to which you should point your dish. Elevation refers to the up-and-down angle to which you should point your dish. Tilt (for oval dishes only) refers to the amount off-horizontal you should twist the dish on its axis. Write down these numbers and use them to accurately point your satellite dish. 8 To return to the Set Dish menu, press the BACK button on your remote control. To exit the Menu system, press the EXIT button on your remote control. Checking the satellite signal strength The Signal Meter allows you to check the strength of the signal from the satellite to your satellite dish. This is useful while setting up your satellite dish, and while troubleshooting any reception problems you may encounter. Satellite signal strength can be affected by how accurately you have pointed the satellite dish, and by any obstructions between the satellite and the satellite dish (tree limbs, for example). To check your satellite signal strength, follow these steps: 1 Press the MENU button on your remote control. The Main menu appears. 2 Use the arrow buttons on your remote control to highlight the SETUP menu item, then press the button on your remote control. The SETUP menu appears. 3 Use the arrow buttons on your remote control to highlight the Installation menu item, then press the button on your remote control. The Installation menu appears. 4 Use the arrow buttons on your remote control to highlight the Set Dish menu item, then press the button on your remote control. The Set Dish menu appears. 32 Chapter 2: Setting up and connecting 5 Use the arrow buttons on your remote control to highlight the Signal Meter menu item, then press the button on your remote control. The Signal Meter screen appears. The signal meter starts checking the satellite signal strength immediately. The signal strength (from 0-to100%) is indicated at the bottom of the screen. The Signal Meter screen allows you to check signal strengths from different Satellites, and different Transponders. The Satellites option applies only to oval-shaped satellite dishes which receive signals from multiple satellites. On round dishes, the Satellite setting is fixed. Transponders are the equipment on satellites that receive the signal from the earth-based program providers and relay it back to earth to your satellite dish. Different transponders handle the signals for different TV channels. When setting up your satellite dish, you should try to maximize the signal strength across all of the satellites and transponders. 6 To check the signal strength for different satellites (oval dishes only), or different transponders, use the left- and right-arrow buttons on your remote control to highlight the on-screen Satellite or Transponder option, then use the up- and down-arrow buttons to change the setting. The signal meter updates to show you the signal strength for the new satellite or transponder. Setting the dish type To function properly, your DIRECTV Receiver needs to know what type of satellite dish you are using. You can specify the dish type using the instructions here, or you can follow the steps on page 35 to use the Auto Detection menu item to automatically set the dish type. To manually set the dish type: 1 33 If the Progress screen (shown here) is on your TV screen, select Installation by pressing the button on your remote control. Chapter 2: Setting up and connecting If this screen is not displayed, access the Main Menu by pressing the MENU button on your remote control. Then use the arrow buttons on your remote control to highlight the Setup menu, and press the button. Then highlight the Installation menu, and press the button. The Installation menu appears. 2 Use the arrow buttons on your remote control to highlight the Set Dish menu item, then press the button on your remote control. The Set Dish menu appears. 3 Use the arrow buttons on your remote control to highlight the Select Dish Type menu item, then press the button on your remote control. The Select Dish Type screen appears. 4 Use the right-arrow button on your remote control to highlight the Dish Type option on the Select Dish Type screen. 5 Use the up- and down-arrow buttons on your remote control to display the dish type you are using (Round, Oval-2, or Oval-3). As you display each dish type, the on-screen pictures update showing you what each of these dish types look like. 34 Chapter 2: Setting up and connecting 6 When you have displayed the correct dish type, use the right-arrow button on your remote control to highlight the on-screen OK button, then press the button on your remote control. A message appears warning you that your DIRECTV Receiver needs to reboot (turn itself off and on) for the Dish Type setting to take effect. 7 To change the Dish Type to the new setting, use the arrow buttons on your remote control to highlight the on-screen OK button, then press the button on your remote control. To leave the Dish Type setting unchanged, highlight the on-screen Cancel button, and press the your remote control. button on Using Auto Detection to set the dish type To function properly, your DIRECTV Receiver needs to know what type of satellite dish you are using. You can specify the dish type using the instructions on page 33, or you can follow the steps below to use the Auto Detection menu item to automatically set the dish type. Before you can use Auto Detection to set the dish-type, the dish must be correctly aligned and the DIRECTV Receiver must be receiving a strong signal from the satellite (that is, signal-lock must be established). To check the satellite signal, use the signal meter — see page 32 for details.) 1 Press the MENU button on your remote control. The Main menu appears. 2 Use the arrow buttons on your remote control to highlight the SETUP menu item, then press the button on your remote control. The SETUP menu appears. 3 Use the arrow buttons on your remote control to highlight the Installation menu item, then press the button on your remote control. The Installation menu appears. 35 Chapter 2: Setting up and connecting 4 Use the arrow buttons on your remote control to highlight the Set Dish menu item, then press the button on your remote control. The Set Dish menu appears. 5 Use the arrow buttons on your remote control to highlight the Auto Detection menu item, then press the button on your remote control. The Auto Detection screen appears. The DIRECTV Receiver starts attempting to identify the dish type. You can stop the detection process by using the arrow buttons on your remote control to highlight the onscreen Cancel button, then press the button on your remote control. Once the dish type has been identified, a screen appears telling you what type of satellite dish you have. 6 To accept the detected dish type setting, use the arrow buttons on your remote control to highlight the on-screen Back button, then press the button on your remote control. Testing the DIRECTV Receiver The System Test feature allows you to quickly check the status of the satellite signal, your Access Card, and your phone line connection. This is helpful in troubleshooting should you experience problems with your DIRECTV Receiver. To start the System Test, follow these steps: 36 Chapter 2: Setting up and connecting 1 Press the MENU button on your remote control. The Main menu appears. 2 Use the arrow buttons on your remote control to highlight the SETUP menu item, then press the button on your remote control. The SETUP menu appears. 3 Use the arrow buttons on your remote control to highlight the System menu item, then press the button on your remote control. The System menu appears. 4 Use the arrow buttons on your remote control to highlight the System Test menu item, then press the button on your remote control. The System Test screen appears. The test will begin as soon as the screen appears. Results are displayed in a moment. If the test discovers a problem with the satellite tuning, check that the satellite dish is pointed properly, and that nothing is obstructing the direct view to the satellite (over time trees can grow enough to block a previously open view). If the test discovers a problem with the Access Card, check that the card is properly inserted. (See Inserting the Access Card in Chapter 1 for details.) The test shows the Receiver ID. For problems with the phone line connection, be sure that the DIRECTV Receiver is connected to a phone line, and that the phone line is working. (Try plugging a telephone into the line you are using for the DIRECTV Receiver; check to see if the phone gets a dial tone. If so, the line is working.) 5 37 When you have finished the system test, you can run the test again using the on-screen Test Again button, exit the Menu system by pressing the EXIT button on your remote control, or use the arrow keys to highlight on-screen Back button, then press the button to return to the System menu. Chapter 2: Setting up and connecting Activating your DIRECTV account After you have installed and connected the the satellite dish and DIRECTV Receiver, you must contact your service provider to create an account. To order programming from DIRECTV, please call 1-800-DIRECTV (1-800-347-3288). With this Digital Satellite Receiver and the proper Satellite Dish Antenna, you may be able to receive local channels from DIRECTV in certain markets. Additional equipment may be required in some areas. Check with your retailer or visit DIRECTV.com for information on availability of local channels from DIRECTV in your area. ACTIVATION OF PROGRAMMING MAY BE SUBJECT TO CREDIT APPROVAL AND REQUIRES VALID SERVICE ADDRESS, SOCIAL SECURITY NUMBER AND/OR MAJOR CREDIT CARD. DEPOSIT OR PREPAYMENT MAYBE REQUIRED. Programming subject to change. Receipt of DIRECTV Programming is subject to the terms of the DIRECTV customer agreement; a copy is provided at DIRECTV.com and in your first bill. You must be physically located in the U.S. to receive DIRECTV service. DIRECTV service is not available outside the U.S. DIRECTV® programming is sold separately and independently of DIRECTV System hardware. A valid programming subscription is required to operate DIRECTV System hardware. Upgrades Your digital satellite receiver is able to receive upgrades or modifications to some of its features and functions. These modifications will occur automatically, usually at times when the receiver would likely be turned off. If your receiver is on when an upgrade or modification is sent, you may experience a disruption in reception for a minute or two. Your reception should return to normal after the modification is complete. Your receiver must be plugged in to receive any upgrades. Do not unplug your receiver while an upgrade is in progress. Please consult the System Upgrades menu item (in the System section of the Setup menu) to find a schedule of upgrades or modifications planned by DIRECTV. 38 Chapter 3: Watching TV This chapter covers all of the things you can do with the Program Guides and other features that let you control the way you watch TV. Specifically, it contains information on: • Remote control overview Changing channels Adjusting the volume Getting help Getting information on the TV program you are watching Finding out what’s on: the Guides Searching for programs in the Guide Choosing an alternate audio format for a program Changing the User setting • Pay per view programs • • • • • • • • Remote control overview Here is a quick review of the buttons on your DIRECTV® Receiver’s remote control. Before your DIRECTV Receiver’s remote control can operate your TV, VCR, DVD player, or other device, you must first program the remote control to operate that device. See Chapter 7: Programming the remote control. POWER Press the POWER button to turn the device you are controlling on or off. SET Use this button when programming your remote control to operate your TV, VCR, DVD player, or an auxiliary device (AUX). See Chapter 7, Programming the remote control. TV, VCR, DVD, AUX This row of buttons tells your remote control which device you want to operate. For example, to start playing a DVD, you would press the DVD button, then press the Play button. These buttons work only after the remote control has been programmed — see Chapter 7. DIRECTV Press this button to make the remote control operate your DIRECTV Receiver (e.g. to change channels, access the Guide, or get information about a program). Your remote control does not need to be programmed to operate your DIRECTV Receiver. 39 VOL+/- Up/Down/Left/Right arrows Press these buttons to adjust the volume level of your TV (once the remote control has been programmed — see Chapter 7). You can control the volume of your TV when in TV, DIRECTV, or VCR mode. Use these buttons to move the highlight to any on-screen Guide or Menu selection. MUTE Press this button to mute or unmute the TV audio (once the remote control has been programmed — see Chapter 7). TV/VIDEO Press this button to switch the TV between its video input modes (once the remote control has been programmed — see Chapter 7). CH+/Press these buttons to change channels on your DIRECTV Receiver or on your TV (once the remote control has been programmed — see Chapter 7). INFO Press this button when you are watching DIRECTV® programming to display the Channel Banner and information about the current program. HELP Displays instructions about the screen or menu currently displayed. WHO BACK Press this button to return to the previous channel you were watching, or to return to a previous Menu screen. EXIT Press this button to exit any Guide or Menu screen and return to the TV program you were watching. CALLER ID (red button) Displays the phone numbers of callers who phoned you on the telephone line connected to your DIRECTV Receiver (works only if you subscribe to your local telephone service’s caller ID service). While in the Guide, this button lets you change the Guide style. FREEZE (green button) Press this button to take a still picture of the TV screen. Press it again to resume the program you were watching. While in the Guide, this button lets you see program listings for a different time. AUDIO (yellow button) While watching TV, press this button to select an alternate audio track. While in the Guide, this button lets you view programs in selected categories. Press to change the current user profile. SEARCH (blue button) QUICK Press this button to search for a program listing in the Guide. Press this button to view the Quick Guide. MENU Press this button to display the on-screen Menu. GUIDE Press to view the on-screen Program Guide. Number and dash buttons (0-9, – ) Press the number buttons to tune directly to a particular channel or to enter numerical values in the Menu system. Press the dash button (–) to enter a separator between parts of a number. GAME Press this button to select highlighted items in the on-screen Menu or Guide. This button also accesses DIRECTV INTERACTIVETM program enhancements when you see the icon appears on your TV screen. Accesse games you can play. VCR control buttons Operate your VCR with the Play, Rewind, Fast-Forward, Record, Stop and Pause buttons at the bottom of the remote control (once the remote control has been programmed — see Chapter 7). 40 Chapter 3: Watching TV Changing channels There are several ways to change the channel you are watching: 1 Press the CH + button on the remote control to tune to a higher channel number. Press the CH - button to tune to a lower channel number. 2 Enter a channel number directly with the 0 - 9 number buttons. After entering a number, press the system to tune to the new channel. button or wait a few seconds for the 3 Use the Quick Guide or full-screen Program Guide to change channels. Adjusting the volume To adjust the volume while watching DIRECTV® programming, you simply press the VOL + button on the remote control to increase the volume or the VOL - button to decrease the volume. In order for the DIRECTV Receiver’s remote control to adjust your TV’s volume setting, you will have to program the remote control to operate your TV. (See Chapter 7: Programming the remote control.) Getting help While using the Guide or Menu systems, you will often see a line of text at the bottom of the screen explaining what you are seeing on-screen, or telling you what your next step is. When this brief explanation is not enough, you can view more detailed Help screens by pressing the HELP button on your remote control. Getting information on the TV program you are watching Your DIRECTV Receiver provides several layers of information about the TV programs you watch. The Channel Banner As you are changing channels on your DIRECTV Receiver, you will see a Channel Banner for the program on each channel you tune to. After a few seconds, the Channel Banner will disappear on its own. If you want to clear it right away, press the EXIT button on your remote control. The Channel Banner provides the following information: Channel number and name Program title Channel logo 41 Current time and date Current user profile Program start and end times Program rating Information icons (See page 43 for details.) Chapter 3: Watching TV The Full Channel Banner The Channel Banner provides quick information about TV programs as you switch channels on your DIRECTV Receiver. If you want to see information about the channel you are currently watching, simply press the INFO button on your DIRECTV Receiver’s remote control. Pressing the INFO button displays the Full Channel Banner. The Full Channel Banner displays all of the information presented in the smaller Channel Banner, plus a more detailed description of the program. For example, the Full Channel Banner for a movie might display information about the category for the movie (drama, comedy, action/adventure, etc.), the cast, the year it was released, and a short description of the plot. Note: If you change channels while viewing a Full Channel Banner, you will continue to see Full Channel Banners (instead of the smaller Channel Banners) for each channel you tune to. Like the smaller Channel Banner, you can clear the Full Channel Banner from your screen by pressing the EXIT button on your remote control. Information icons In addition to the basic channel and program information contained in the Channel Banners (program title, channel name, rating, etc.), there are a set of information icons. These icons tell you more about the program you are watching and about the status of your DIRECTV Receiver. Here are descriptions of each icon: 42 Chapter 3: Watching TV Multi-language This icon appears when additional audio tracks are available. Press the yellow AUDIO button to choose an alternate audio track. Locked This icon appears when the system is locked. Unlocked This icon appears when the system is temporarily unlocked. Mail This icon appears when there are unread mail messages from DIRECTV in your system mailbox. Music channel This icon appears when the channel is a music-only channel. Pay per view program This icon appears when the program is a pay per view program. Closed caption This icon appears when closed captioning is available for a program. Dolby® Digital This icon indicates that the current program is being broadcast using a Dolby Digital audio track. Letterbox This icon indicates that the current program is being broadcast using the letterbox widescreen video format. The Program Detail Screen If you want to see more information than is presented in either the Channel Banner or the Full Channel Banner, you can press the INFO button twice to display the Program Detail Screen. The Program Detail Screen displays all of the information provided in the Channel Banner and Full Channel Banner, plus complete details about the program and a list of actions you can take related to the program. To view the Program Detail Screen: 1 While watching a TV program, press the INFO button on your remote control. The Full Channel Banner appears. 43 Chapter 3: Watching TV 2 Press the INFO button again. The Program Detail Screen appears. Actions list Select this arrow and press the button to scroll down. Another way to view the Program Detail screen is to enter the program Guide, highlight the program listing you are interested in, then press the INFO button on your remote control. Program Detail Screen actions In addition to providing a description of the program you are watching, the Program Detail Screen provides a list of actions you can take related to that program. Here are descriptions of all of the actions that might be available for a program. (Note: not all actions are available for every program.) Back: Exit: Buy $(Price) Tape $(Price): Cancel $(Price): Tune: Schedule: Unschedule: Episodes: Show Times: Similar: Displays the last screen you viewed before entering the Program Detail Screen. Clears the Program Details Screen and displays the last channel you were viewing. For pay per view programs, allows you to purchase the program. For pay per view programs, allows you to purchase the program and tape it on your VCR (appears only when the price to tape is different from the purchase price). For pay per view programs that you have previously purchased but that have not yet aired, lets you cancel your purchase. Clears the Program Details Screen and displays the channel airing the program described. For future programs, allows you to set your DIRECTV Receiver to remind you when the program is about to start, or (model SIR-S310W only) to set your DIRECTV Receiver and VCR to record the program. For programs you have previously scheduled for a reminder or recording, allows you to cancel the reminder or recording. For programs broadcast as episodes, allows you to view a list of other episodes in that program’s series. Displays a list of times and channels for viewing the program. Displays a list of programs that have aspects in common with the program. 44 Chapter 3: Watching TV Finding out what’s on: the Guides Your DIRECTV Receiver provides access to detailed information about TV schedules. If you want to know what’s on, just use the Guide. There are several types of Guides you can access, each suited to a particular set of needs and preferences. Types of Guides When you want to find out what’s on, you can use the simple, fast Quick Guide; the detailed, informative Grid Guide; or the graphics-rich Logo Guide. Quick Guide The Quick Guide allows you to quickly scan to see what is on right now while still viewing the channel you are watching. Great for those times when you just want to quickly check out what’s showing on that favorite channel. Grid Guide The Grid Guide is the most complete, detailed Guide type. It lets you see the programs for each channel in a scrollable schedule (sorted by channel number, or by channel name). If you don’t know what you want to watch, and you want to browse a broad range of channels, the Grid Guide may be for you. Logo Guide The Logo Guide lets you find out what’s on by browsing through the channels by highlighting the channels’ logos — perfect for those of us who prefer pictures to text. The pages that follow tell you how to access and use each of these Guide types. 45 Chapter 3: Watching TV Setting the default Guide style The Guide menu item allows you to set which style of Guide is displayed when you press the GUIDE button on your remote control. Here’s how: 1 Press the MENU button on your remote control. The Main menu appears on your screen. When you display the Main menu, the Guide item is highlighted. 2 Press the control. button on your remote The Guide menu appears. 3 Use the up- and down-arrow buttons on your remote control to highlight the Set Guide menu item. The page icon to the right of the Set Guide item indicates selecting this item will display a list of options. 4 Press the button on your remote control. A list of Guide Styles appears. 5 Use the arrow buttons on your remote control to select the Guide style you wish to have displayed anytime you press the GUIDE button, then press the button. The list of Guide styles disappears, and the style you chose is displayed in the Set Guide menu item. 6 To exit the Menu, press the EXIT button on your remote control. Pressing the GUIDE button will now display the Guide style you selected. 46 Chapter 3: Watching TV Using the Quick Guide The Quick Guide is made up of a Channel Banner and a channel list. This Guide is small and transparent so that you can continue to watch a TV program while you are browsing the Guide. Follow these steps to use the Quick Guide. 1 To display the Quick Guide, press the QUICK button on your remote control. The Quick Guide appears, displaying a small Channel Banner and a channel list showing the current half-hour time block. 2 Use the arrow buttons on your remote control to move up or down in the channel list, or forward (and then backward) in time. You can move up and down through the channel list a full page at a time by pressing the CH+ and CH- buttons on your remote control. You can also use the number buttons on your remote control to move the Quick Guide directly to a specific channel. As you highlight each program listing, its information appears in the Channel Banner. 3 To see more information on a highlighted program, press the INFO button on your remote control. The Full Channel Banner appears. As you browse the Quick Guide, the Full Channel Banner will continue to be displayed. To return to the smaller Channel Banner, press the INFO button again. 4 To get information on a channel (rather than a program), use the arrow keys on the remote control to highlight the channel number. The Channel Banner displays information about the highlighted channel. 5 To expand the program listings to show more time, press the right-arrow button on your remote control. Each time you press the right arrow, the Quick Guide expands by 30 minutes (up to a maximum 2-hour display). To reduce the Quick Guide in 30-minute blocks, press the left-arrow button on your remote control. 6 To watch a program you see listed in the Quick Guide, use the arrow buttons on your remote control to highlight that program, then press the button. The Quick Guide disappears, and the program you selected fills the screen. 47 Chapter 3: Watching TV Using the Grid Guide The Grid Guide displays a Channel Banner and a channel list showing a 2-hour time block for five channels (starting with the channel you are watching). It provides access to the complete set of Guide features including the ability to search for programs, schedule reminders and (on model SIR-S310W) recordings, etc. Displaying and clearing the Grid Guide To display or clear the Grid Guide: 1 To display the Grid Guide, press the GUIDE button on your remote control. The Grid Guide appears. (Pressing the GUIDE button displays the Guide style — Grid Guide, Grid Guide (Name), or Logo Guide — established in the Set Guide option in the Guide menu. The default setting is Grid Guide). 2 You can also display the Grid Guide by pressing the MENU button on your remote control. Then highlight Guide and press the button on your remote control. Then highlight Grid Guide and press the button again. 3 To clear the Grid Guide from your screen, press the EXIT button on your remote control.. Grid Guide overview This diamond marks the current time (so you can see how close you are to a program start or end time). Picture-inGuide shows you the program you are watching. Title of the highlighted program or channel. This Banner shows information about the channel or program highlighted in the Guide. Current time and date The program list; use the arrow buttons on your remote control to highlight different areas. Icons to remind you about the Guide functions of the red, The program currently highlighted. green, yellow, and blue buttons on your remote control. 48 Chapter 3: Watching TV Getting around in the Grid Guide You can use the Grid Guide to get detailed information about the channels and programs it contains. Here’s how: 1 To highlight different program listings in the Grid Guide, use the arrow buttons on your remote control to move up or down in the channel list, or forward and backward in time. Use the right-arrow button to see future program listings for up to 3 days on model SIR-S300W, or up to 7 days on SIR-S310W. 2 To move up and down through the channel list a full page at a time, press the CH+ and CH- buttons on your remote control. 3 To move the Grid Guide directly to a specific channel, press the 0-9 number buttons on your remote control to enter the desired channel number. 4 As you highlight each program listing in the Grid Guide, information about the program appears in the Channel Banner. To see more information on a highlighted program, press the INFO button on your remote control. The Program Detail screen appears, showing complete information about the highlighted program and a list of actions you might want to take related to that program. To return to the Grid Guide, highlight the Back item from the on-screen list and press the button on your remote control. 5 To get information on a channel (rather than a program), use the arrow keys on the remote control to highlight the channel entry in the Guide. The Channel Banner displays information about the highlighted channel. 6 49 Press the INFO key on your remote control while a channel entry is highlighted to see a Channel Detail Screen containing more information about the highlighted channel. Chapter 3: Watching TV Tuning to a channel with the Grid Guide To tune to a program or channel listed in the Grid Guide: 1 Use the arrow keys to highlight the program or channel you want to watch. 2 Press the button on your remote control. The Guide disappears, and the channel you selected fills the screen. Switching to another Guide style You can switch from the Grid Guide to the Grid Guide (Name) or Logo Guide while viewing the Grid Guide. Here’s how: 1 With the Guide displayed on your screen, press the red R button on your remote control. A list of Guide Styles appears on your screen. 2 Use the arrow buttons on your remote control to highlight the Guide style you wish to view, then press the button. The Guide Style list disappears, and the Guide appears in the style you chose. Viewing the Guide for a different time You can view the TV programming for different times by using the Guide’s time control bar. Here’s how: 1 With the Guide displayed on your screen, press the green G button on your remote control. The time control bar appears across the bottom of the Guide. 2 Use the arrow buttons on your remote control to highlight the time controls. Press the button to select the controls you wish to use. 50 Chapter 3: Watching TV Here is an explanation of each time control. Exits the time control bar. Moves the Guide view back 6 hours (unavailable when viewing the current time). Moves the Guide view back 30 minutes (unavailable when viewing the current time). Moves the Guide view ahead 30 minutes. Moves the Guide view ahead 6 hours. Moves the Guide view to the current time. Moves the Guide view back 24 hours (unavailable when viewing the current time). Moves the Guide view ahead 24 hours. Viewing a category of programs in the Guide You can set your Guide to show you all channels, or only channels showing programs in a specific category (for example, only channels showing sports, or only channels showing movies). Here’s how: 1 With the Guide displayed on your screen, press the yellow Y button on your remote control. A list of Guide Categories appears on your screen. 2 Use the arrow buttons on your remote control to highlight the Guide category you wish to view, then press the button. The Guide Category list disappears and the Guide appears, displaying channels showing programs that match the category you chose. 51 Chapter 3: Watching TV Using the Logo Guide The Logo Guide displays 21 channel logos and a Channel Banner showing information about the program currently showing on the highlighted channel. Follow the steps in this section to use the Logo Guide. Displaying and clearing the Logo Guide To display or clear the Logo Guide: 1 Press the MENU button on your remote control. Then use the arrow buttons to highlight the Guide menu item, and press the button on your remote control. Then highlight the Logo Guide menu item, and press the button. The Logo Guide appears on your screen. 2 Or, press the GUIDE button on your remote control. Then press the red R button to display the list of Guide styles. Then use the arrow buttons to highlight the Logo Guide option, and press the button on your remote control. The Logo Guide appears. 3 Or, you can set the default Guide Style so that the Logo Guide always appears whenever you press the GUIDE button on your remote control. See Setting the default Guide style on page 46 for details on setting the default Guide Style. 4 To clear the Logo Guide from your screen, press the EXIT button on your remote control. Logo Guide overview Title of the program on the highlighted channel. This Banner shows information about the program showing on the highlighted channel. Picture-in-Guide shows you the program you are watching. Current time and date The channel logo list; use the arrow buttons on your remote control to highlight different logos. The channel currently highlighted. These icons remind you about the Guide functions of the red, green, yellow, and blue buttons on your remote control. 52 Chapter 3: Watching TV Getting around in the Logo Guide You can use the Logo Guide to get information about the programs currently showing on your DIRECTV Receiver. Here’s how: 1 To highlight different program listings in the Logo Guide, use the arrow buttons on your remote control to move up, down, left, or right in the logo list. When you highlight a logo, it is replaced by the channel name and number in the Logo Guide. 2 To move up and down through the channel logos a full page at a time, press the CH+ and CH- buttons on your remote control. 3 To move the Logo Guide directly to a specific channel, press the 0-9 number buttons on your remote control to enter the desired channel number. 4 As you highlight each channel logo in the Logo Guide, information about the program currently showing on the highlighted channel appears in the Channel Banner. To see more information on a highlighted program, press the INFO button on your remote control. The Program Detail Screen appears, showing complete information about the program on the highlighted channel, and a list of actions you might want to take related to that program. To return to the Logo Guide, highlight the Back item from the on-screen list and press the button on your remote control. Tuning to a channel with the Logo Guide To tune to a program or channel listed in the Logo Guide: 1 Use the arrow keys to highlight the channel you want to watch. 2 Press the button on your remote control. The Logo Guide disappears, and the channel you selected fills the screen. 53 Chapter 3: Watching TV Switching to another Guide style You can switch from the Logo Guide to the Grid Guide or Grid Guide (Name) while viewing the Guide. Here’s how: 1 With the Guide displayed on your screen, press the red R button on your remote control. A list of Guide Styles appears on your screen. 2 Use the arrow buttons on your remote control to select the Guide style you wish to view, then press the button. The Guide Style list disappears, and the Guide appears in the style you chose. Searching for programs in the Guide You can search the entire list of programs stored in your DIRECTV Receiver’s program guide to find exactly the program you wish to see. There are four ways to search the Guide: By Credits: Lets you find programs that match the actor, director, role, award, or year you type using an on-screen keyboard. By Title: Lets you find programs that match the program title you type using an on-screen keyboard. By Text: Lets you find programs for which either the credits or the title match the search term you type using an on-screen keyboard. By Category: Lets you find programs that match the program categories and subcategories you select from an on-screen list. These search techniques are described in the sections that follow. 54 Chapter 3: Watching TV Searching by Credits, Title, or Text If you want to find all programs that star a certain actor, share a certain director, have a particular character role, have won a particular award, or were created in a certain year, you can search By Credits. To search for a program whose title you know, search by title. Searching by text looks at both credits and titles to find all of the programs that match your search terms. 1 While viewing the Guide, press the blue B button on your remote control. A search list appears, allowing you to choose a type of search. 2 Use the arrow buttons on your remote control to highlight By Credits, By Title, or By Text, then press the button on your remote control. The search screen you selected appears. If you chose to search By Credits, the screen allows you to select a type of credit to search by. Highlight one of the five Credit types (Actor, Director, Role, Award, or Year), and press the button on your remote control. 3 Use the arrow buttons on your remote control to highlight the first letter in the word you wish to search for, then press the button. To erase a letter, highlight the on-screen left arrow and press the button on your remote control. To clear the entire entry, highlight the on-screen Clear button and press the button. 4 Continue to select letters from the on-screen keyboard until you have completed your search term. As you enter letters, an on-screen list shows you matches for the text you have entered so far. 5 To execute the search you can either highlight the on-screen Search button and press the button, or you can highlight an item from the on-screen list and press the button. A list of programs related to your search terms appears. 55 6 To see a list of show times for one of the search results, use the arrow buttons on your remote control to highlight that program, then press the button. 7 To see information about one of the search results, use the arrow buttons on your remote control to highlight that program, then press the INFO button. Chapter 3: Watching TV Searching by Category When you search by category, you narrow down the list of programs by choosing from program categories and sub-categories. 1 While viewing the Guide, press the blue B button on your remote control. A search list appears, allowing you to choose a type of search. 2 Use the arrow buttons on your remote control to highlight By Category, then press the button on your remote control. The Search By Category screen appears. Categories that contain sub-categories have a page icon to the right of the category name. 3 Use the arrow buttons on your remote control to highlight a category, then press the button. If you select a category that contains sub-categories, the subcategory list appears. Continue to narrow your search by selecting from the sub-category list until there are no more sub-categories. If you select a category that contains no sub-categories, the search results appear displaying the programs in the category you selected. To return to a previous category list, highlight the on-screen Back button and press the button. 4 To see a list of show times for one of the search results, use the arrow buttons on your remote control to highlight that program, then press the button. 5 To see information about one of the search results, use the arrow buttons on your remote control to highlight that program, then press the INFO button. 56 Chapter 3: Watching TV Choosing an alternate audio format for a program Many programs on your DIRECTV Receiver offer several audio formats. For example, some programs are available in alternative languages. Some are available in the Dolby Digital format (a high-quality digital audio format available on model SIR-S310W only). You can tell if a program offers alternative audio formats by pressing the INFO button on your remote control while watching a program. If one of these icons appears in the Channel Banner, an alternative audio format is available: This icon indicates that one or more alternative languages are available for the program. This icon indicates that an Dolby Digital version of the audio for the program is available (playable on model SIR-S310W only). To change the audio format for a program you are watching, follow these steps: 1 While viewing a program, press the AUDIO button on your remote control. A list of available audio formats for the program you are watching appears. 2 Use the arrow buttons on your remote control to highlight the audio format you wish to hear for the program, then press the button on your remote control. The list of audio formats disappears and the program audio is now played in the format you selected. Changing the User setting Your DIRECTV Receiver allows you to establish groups of preferences for your family, and for up to four individuals. For each of these users, you can specify the user name, a unique channel list, and the color and translucency of the on-screen Guides and Menus. (Detailed instructions for modifying these user-settings are in Chapter 6.) To set your DIRECTV Receiver to operate using the settings specified for one of the users, follow these steps: 1 While viewing a program, press the WHO button on your remote control. The Who list appears. 57 Chapter 3: Watching TV 2 Use the arrow buttons on your remote control to highlight the name of the user whose settings you wish to activate, then press the button on your remote control. The Who list disappears, and the selected user’s settings take effect. To clear the Who list without changing the current user, press the WHO or EXIT button on your remote control. Pay per view programs Your DIRECTV Receiver gives you access to many pay per view movies, sporting events, concerts, etc. All you need to order these events is your DIRECTV account, a land-based telephone line connected to your DIRECTV Receiver, and your remote control. Identifying pay per view programs There are several ways to identify pay per view programs. 1 If you tune to a channel currently showing a pay per view program which you have not yet purchased, a message appears telling you how to order the program. 2 If you press the INFO button on your remote control to view information about a program in the Guide or about a program you are currently tuned to, you will see the pay per view icon in the Channel Banner for that program. Pay per view icon Ordering pay per view programs To order a pay per view program: 1 Locate and highlight the program you wish to purchase in the Guide. You can purchase current programs (as long as the program is less than half over) or future programs. 58 Chapter 3: Watching TV 2 Press the INFO button on your remote control. The Program Details screen appears, with the list of available actions for that program. 3 Use the arrow keys on your remote control to highlight the Buy item from the list, then press the button on your remote control. A confirmation screen appears in which you can confirm or cancel your purchase. Pay per view purchases are billed with your regular monthly statement for DIRECTV® programming. Use the arrow keys to highlight this item, then press the button. Note: You can set spending limits for pay per view purchases using your DIRECTV Receiver’s Menu system. See Chapter 5 for details. Reviewing your pay per view purchases Your DIRECTV Receiver allows you to review your past pay per view purchases, to view a list of upcoming pay per view purchases, and to cancel upcoming pay per view purchases. Viewing your Past Purchase list To see a list of pay per view programs that you purchased and watched, follow these steps: 1 Press the MENU button on your remote control. The Main menu appears. 2 Use the arrow buttons on your remote control to highlight the Purchases menu item, then press the button on your remote control. The Purchases menu appears. The Past Purchases menu item is highlighted. 59 Chapter 3: Watching TV 3 Press the button on your remote control to view a list of your past pay per view purchases. The Past Purchases screen appears. 4 To see details for the listed purchases, use the arrow buttons on your remote control to highlight a purchase, then press the button on your remote control. A screen displaying program details for the selected purchase appears. 5 To return to the Past Purchases screen, press the BACK button on your remote control. Note: The Past Purchases screen only displays pay per view programs which you purchased and watched. Pay per view programs that you purchased but did not watch appear on the Future Purchases screen. Viewing your Future Purchase list To see a list of pay per view programs that you purchased but have not yet watched, follow these steps: 1 Press the MENU button on your remote control. The Main menu appears. 2 Use the arrow buttons on your remote control to highlight the Purchases menu item, then press the button on your remote control. The Purchases menu appears. 3 Use the arrow buttons on your remote control to highlight the Future Purchases menu item, then press the button on your remote control. The Future Purchases screen appears. 60 Chapter 3: Watching TV 4 To see details for any of the purchases in the list, use the arrow buttons on your remote control to highlight that purchase, then press the button on your remote control. A screen displaying program details for the selected purchase appears. 5 To return to the Future Purchases screen, press the BACK button on your remote control. The Future Purchases screen displays both purchases you have made for programs that have not yet aired, and purchases for past programs which you never watched. Purchases which you have made that have not yet aired can be canceled following the instructions below. Canceling a pay per view purchase To cancel the purchase of a pay per view program that you purchased but have not yet watched, follow these steps: 1 Press the MENU button on your remote control. The Main menu appears. 2 Use the arrow buttons on your remote control to highlight the Purchases menu item, then press the button on your remote control. The Purchases menu appears. 3 Use the arrow buttons on your remote control to highlight the Future Purchases menu item, then press the button on your remote control. The Future Purchases screen appears. 4 To cancel a purchase, use the arrow buttons on your remote control to highlight the program purchase you wish to cancel, then press the button on your remote control. A screen displaying program details for the selected purchase appears. 61 Chapter 3: Watching TV 5 Use the arrow buttons on your remote control to highlight the on-screen Cancel Purchase button, then press the button on your remote control. The Program Detail screen disappears. The Future Purchase screen appears; the purchase you canceled is now listed as canceled. Note: Past programs which you purchased but never watched cannot be canceled. 62 Chapter 3: Watching TV DIRECTV INTERACTIVETM Your DIRECTV Receiver has an interactive television service called DIRECTV INTERACTIVETM powered by Wink Communications®. With DIRECTV INTERACTIVE, you have the opportunity to interact with TV programming just by using your remote control. You can get up-to-the minute news, sports, weather, & program information, respond to free offers during commercials, and even make purchases while you watch TV. The DIRECTV INTERACTIVE logo, , will flash in the upper left-hand corner of your TV screen during programs and commercials that are interactive. Any time after the logo first appears, just press the button on your remote to open the interactive window. Then, use the arrow buttons to move around the window and the button to make selections. For more information on using DIRECTV INTERACTIVE or to sign up to shop, tune to Ch. 499, the DIRECTV INTERACTIVE Center. 1 Press the button on the remote control when the icon flashes in the upper left hand corner of the screen. 2 Use the arrow buttons to scroll through the interactive screen. 3 Press the EXIT button to exit the interactive screen, or follow the onscreen instructions to hide it. DIRECTV INTERACTIVE service is only available on select model receivers. Receiver must be connected to a phone line. WINK and WINK logo are registered trademarks of WINK Communications Inc. 63 Chapter 4: Program reminders and recording timers This chapter tells you how to use your DIRECTV® Receiver to set timers that can remind you when a program is about to begin, and (on model SIR-S310W only) record a program for you on your VCR. The sections of this chapter include: • Setting up the VCR control (model SIR-S310W only) • Scheduling program reminders and recording timers • Reviewing and modifying reminders and recording timers Setting up the VCR control (model SIR-S310W only) DIRECTV Receiver model SIR-S310W can use the supplied VCR control cable to automatically program your VCR to record programs for you. (Instructions on setting recording timers appear later in this chapter). Before your DIRECTV Receiver can program your VCR, you must have correctly connected and aligned the VCR control cable (see Connecting the VCR control cable in Chapter 2), and you must tell your DIRECTV Receiver what kind of VCR you have. Here’s how: 1 Press the MENU button on your remote control. The Main menu appears. 2 Use the arrow buttons on your remote control to highlight the SETUP menu item, then press the button on your remote control. The SETUP menu appears. 3 Use the arrow buttons on your remote control to highlight the Installation menu item, then press the button on your remote control. The Installation menu appears. 64 Chapter 4: Program reminders and recording timers 4 Use the arrow buttons on your remote control to highlight the VCR Setup menu item, then press the button on your remote control. The VCR Setup screen appears. 5 Use the arrow buttons on your remote control to highlight the manufacturer of your VCR from the list on the left side of the screen. 6 If the VCR type list on the right side of the screen contains more than one type, highlight a type from this list. Some manufacturers distribute more than one type of VCR. Try them in order until you find the one that passes the test below. 7 Use the arrow buttons on your remote control to highlight the on-screen Test button from the left side of the screen, then press the button. A screen appears displaying instructions for testing the VCR setup. Follow the on-screen instructions to see if the VCR manufacturer and Type settings you selected work for your VCR. During the test, the DIRECTV Receiver will attempt to program the VCR to record for a short time. When the on-screen instructions tell you to do so, check the tape to see if your VCR was able to record the test. If so, your VCR setup is complete. If not, go through the steps in this process again, this time selecting the next VCR Type from the list. Once you have set up the VCR control, you are ready to use the VCR control to record programs for you. The rest of this chapter describes how to schedule and modify timers that allow you to record programs and set program reminders. 65 Chapter 4: Program reminders and recording timers Scheduling program reminders and recording timers There are two kinds of timers you can set to help you manage your TV viewing: • You can schedule a reminder to alert you when a program is about to begin. • You can schedule a timer that will automatically record a program on your VCR (on model SIR-S310W only). To set your DIRECTV Receiver to remind you when a program is about to begin, or (on model SIR-S310W) to record a program for you on your VCR, follow these steps: 1 Press the GUIDE button on your remote. The Guide appears. Note: Timers are not available in the Logo Guide. If you are viewing the Logo Guide, use the red R button on your remote control, and select Grid Guide. You can only set timers for future programs (not for programs that are currently under way). 2 Highlight the program you wish to record or be reminded about, and press the button. Pressing the button once sets a program reminder. Pressing it again will either remove the program reminder (on model SIR-S300W), or will set the program to be recorded on your VCR (on model SIR-S310W). A clock icon is added to the program listing in the Guide when a program reminder is scheduled for a program. A videotape icon replaces the clock icon when a recording timer has been scheduled for a program. 66 Chapter 4: Program reminders and recording timers Once you have set a program reminder, when the program is about to begin, the DIRECTV Receiver will display a message on your screen reminding you about the program. To use the program recording feature, you must have correctly connected and positioned the VCR control cable. You must also set up the DIRECTV Receiver to communicate with your VCR (for instructions, see the first section of this chapter). Make sure there is a tape in your VCR and that the VCR is turned off before the start time of any programs you have set to be recorded. Reviewing and modifying reminders and recording timers The Timers item in the SETUP menu provides access to screens with which you can review, modify, or create new program reminders. On model SIR-S310W you can also review, modify, or create new program recording timers. The same screens allow you to accomplish all of these tasks. Here’s how: 1 Press the MENU button on your remote control. The Main menu appears. 2 Use the arrow buttons on your remote control to highlight the Setup menu item, then press the button on your remote control. The Setup menu appears. 67 Chapter 4: Program reminders and recording timers 3 Use the arrow buttons on your remote control to highlight the Timers menu item, then press the button on your remote control. The Timers screen appears. If you have previously scheduled program reminders or recording timers, they are listed here. 4 To review your previously scheduled program reminders and recording timers, look through this list. 5 To modify or check the details for any previously scheduled timers, use the arrow buttons on your remote control to highlight that timer from the list, then press the button. To schedule a new program reminder or recording timer, highlight a blank line from the list, then press the button on your remote control. The Edit Timer screen appears for the timer you selected. 6 Use the left- and right-arrow buttons on your remote control to highlight the option you wish to change. • For new timers or for timers you previously scheduled using the Timers screen in the SETUP menu, you can modify the channel number, the start time and date, the end time and date, the frequency, and (on model SIRS310W) the mode for the timer (whether it is a program reminder or a recording timer). • For timers that you scheduled using the on-screen Guide, you can only change the mode setting. • Once you have highlighted the option you wish to modify, use the up- or down-arrow buttons on your remote control to edit the option setting. Use the left- and right-arrow buttons to highlight different options. • To delete the selected timer, use the right-arrow button on your remote control to highlight the on-screen Clear button, then press the button on your remote control. 68 Chapter 4: Program reminders and recording timers 7 When you have finished reviewing or modifying the timer, use the right-arrow button on your remote control to highlight the on-screen Back button, then press the button on your remote control. The Edit Timer screen disappears, and you return to the Timers screen. 8 To return to the SETUP menu, use the arrow buttons on your remote control to highlight the on-screen Done button, then press the button on your remote control. To exit the Menu system and return to TV viewing, press the EXIT button on your remote control. 69 Chapter 5: User profiles This chapter tells you how to modify and select user profiles. Its contents include: • User profiles basics • Editing user profile names • Editing channel lists • Setting ratings limits • Allowing or blocking pay per view purchases • Setting a pay per view spending limit • Setting the screen color and translucency • Setting the current user profile • Locking and unlocking your DIRECTV® System User profile basics If your DIRECTV Receiver is going to be used by more than one person in your household, you should consider setting up user profiles for each user. The Profiles section of the Menu system allows you to: • Set ratings limits for the DIRECTV Receiver (applies to all users). • Set pay per view spending limits for the DIRECTV Receiver (applies to all users). • Edit channel lists for the DIRECTV System, and customized lists for individual users. • Change the color and translucency of the Menu and Guide screens for each user profile. • Set which user profile is currently active. • Lock and unlock the system (controlling when the ratings limits, spending limits, and channel restrictions are active). 70 Chapter 5: User profiles There are six user profiles you can choose: FAMILY: The FAMILY user profile is the master profile for your DIRECTV Receiver. The ratings limits, channel restrictions, and pay per view spending restrictions you set in the FAMILY profile apply to all of the user profiles. USER 1 - USER 4: These four user profiles allow individuals in your household to create custom channel lists and custom screen appearances for their own use. These profiles can be renamed to identify them with members of your household. Ratings, spending, and channel restrictions set in the FAMILY profile still apply when one of these four user profiles is the active profile and the system is locked. ALL CHANNELS: The ALL CHANNELS profile is the default user profile. The ALL CHANNELS profile cannot be edited. When the current user profile is ALL CHANNELS and the system is locked, the ratings, spending, and channel restrictions set in the FAMILY profile still apply. Once you have modified the channel lists in the other user profiles, you can use the Program Guide in the All CHANNELS profile to see a list of all channels available on your DIRECTV System (both viewable and blocked channels). Editing user profile names The four profiles named User 1 - 4 can be renamed for members of your household. The FAMILY and ALL CHANNELS profiles cannot be renamed. You can change the names of User 1 - 4 profiles to anything you wish, using up to eight letters and numbers. 1 Press the MENU button on your remote control. The Main menu appears. 71 Chapter 5: User profiles 2 Use the arrow buttons on your remote control to highlight the PROFILES menu item, then press the button on your remote control. The PROFILES menu appears. 3 Use the arrow buttons on your remote control to highlight the profile you wish to rename, then press the button. The menu for that user profile appears. The Edit User Name item is highlighted. 4 Press the button to start editing the user name for that profile. The Edit User Name screen appears. 5 6 Type a new name for the user profile as described below: • To type each letter or number in the new name, use the arrow buttons on your remote control to highlight a key on the on-screen keyboard, then press the button on your remote control. Repeat this until you have typed the entire name. • If you need to erase a letter or two, highlight the on-screen left arrow (near the top-right corner of the keyboard), then press the button. • To erase the entire name, highlight the on-screen Clear key, then press the button. When you have finished typing the user profile name, highlight the on-screen Back button, then press the button on your remote control. 72 Chapter 5: User profiles Editing channel lists You can edit channel lists to simplify your channel surfing by removing channels that you never watch from your channel list. Editing a channel list for a user profile has two effects : • When that user profile is the active profile, it sets which channels are skipped as you change channels with the CH+ and CH- buttons on your remote control. • When that user profile is the active profile, it determines which channels appear and do not appear in the Program Guide. It is possible to tune to a channel directly by pressing the 0-9 buttons on your remote control even when that channel is removed from the channel list for that profile. The FAMILY profile is the master profile — channel restrictions set in the FAMILY profile apply to the entire DIRECTV System (when the system is locked), regardless of which user profile is active. Channels that are removed from the channel list in the FAMILY profile are “blocked” for all profiles — that is, these channels cannot be viewed even when tuned directly using the 0 - 9 buttons on your remote control. Here are the steps for editing a channel list: 1 Press the MENU button on your remote control. The Main menu appears. 2 Use the arrow buttons on your remote control to highlight the PROFILES menu item, then press the button on your remote control. The PROFILES menu appears. 73 Chapter 5: User profiles 3 Use the arrow buttons on your remote control to highlight the profile containing the channel list you wish to edit (FAMILY, or USER 1- 4), then press the button. The menu for that user profile appears. The Edit Channel List item is highlighted. Editing the FAMILY channel list changes channel access for all profiles. The ALL CHANNELS profile cannot be edited. 4 Press the button to start editing the channel list. The Edit Channel List screen appears. 5 Edit the list using the controls as described below. Channels that are removed from the channel list do not appear in the Program Guide, and they are skipped when changing channels using the CH+ and CHbuttons. Channels included in the channel list. To remove a channel from the list, highlight it, then press on your remote control. Channels not included in the channel list. To add a channel to the channel list, highlight it here, then press on your remote control. When you have finished editing the channel list, highlight Back, then press the button on your remote control. Cancel returns you to the previous screen without changing the channel list. Move all channels into the View list or Block list. 6 When you have finished editing the list, highlight the on-screen Back button, then press the button on your remote control. 74 Chapter 5: User profiles Setting ratings limits To control the ratings of the programs your family can watch, set ratings limits in the FAMILY profile. Ratings limits set in the FAMILY profile apply to the entire DIRECTV System no matter which user profile is active (as long as the system is locked). There are various systems used to rate TV programs. Your DIRECTV Receiver allows you to set limits for the following kinds of ratings: • TV program ratings for the Entire Audience. • TV program ratings specifically for Children. • TV program ratings for unrated programs (TV rating of none). • Movie ratings based on the MPAA (Motion Picture Association of America) ratings. If you have younger TV viewers in your home, you should set the maximum rating for each of these program-types to ensure the most effective ratings control. Rating limit for the entire audience To set the maximum viewable TV program rating for the entire audience, follow these steps: 1 Press the MENU button on your remote control. The Main menu appears. 2 Use the arrow buttons on your remote control to highlight the PROFILES menu item, then press the button on your remote control. The PROFILES menu appears. The FAMILY profile is highlighted. 75 Chapter 5: User profiles 3 Press the button on your remote control to display the FAMILY profile menu. The FAMILY profile menu appears. 4 Use the arrow buttons on your remote control to highlight the Rating Limit menu item, then press the button on your remote control. The Rating Limit menu appears. 5 Use the arrow buttons on your remote control to highlight the TV menu item, then press the button on your remote control. The TV menu appears. Entire Audience is highlighted. 6 Press the button on your remote control to display the Entire Audience rating screen. The Entire Audience rating screen appears. 7 Use the arrow and buttons on your remote control to select the ratings, or the specific types of content you wish to block your family from viewing. Programs containing blocked content or that are rated at or above the level you select will be blocked when your system is locked. (See Locking and unlocking your DIRECTV System later in this chapter.) 76 Chapter 5: User profiles Here are descriptions of the ratings and abbreviations used on the Entire Audience rating screen: TV-G: TV-PG: TV-14: TV-MA: D: L: S: V: General audience. Although not specifically designed for children, most parents would find this program suitable for all ages. Parental guidance suggested. This program may not be suitable for younger children. Parents strongly cautioned. This program may contain material parents would find unsuitable for children under 14 years of age. Mature audience only. This program is specifically designed to be viewed by adults, and is therefore unsuitable for anyone under 17 years of age. Suggestive dialog. Coarse language. Intense sexual situations. Violence. 8 To unblock all of the ratings and content types, select the on-screen Allow All button. To Block all of the ratings and content types, select the on-screen Block All button. 9 When you have finished setting the ratings on the Entire Audience screen, select the on-screen Back button. You return to the TV menu. Rating limit for children To set the maximum viewable TV program rating for children, follow these steps: 1 Press the MENU button on your remote control. The Main menu appears. 2 Use the arrow buttons on your remote control to highlight the PROFILES menu item, then press the button on your remote control. The PROFILES menu appears. The FAMILY profile is highlighted. 3 Press the button on your remote control to display the FAMILY profile menu. The FAMILY profile menu appears. 4 Use the arrow buttons on your remote control to highlight the Rating Limit menu item, then press the button on your remote control. The Rating Limit menu appears. 5 Use the arrow buttons on your remote control to highlight the TV menu item, then press the button on your remote control. The TV menu appears. 77 Chapter 5: User profiles 6 Use the arrow buttons on your remote control to highlight the Children menu item, then press the button on your remote control. The Children rating screen appears. Here are descriptions of the ratings and abbreviations used on the Children rating screen: TV-Y: All children. This program is designed to be appropriate for all children. TV-Y7: Directed to older children. This program is designed to be viewed by children age 7 and above. TV-Y7-FV: Similar to TV-Y7, but may include strong fantasy violence (such as fighting by animated characters). 7 Use the arrow and buttons on your remote control to select the ratings you wish to block your family from viewing. Programs that are rated at or above the level you select will be blocked when your system is locked. (See Locking and unlocking your DIRECTV System later in this chapter.) 8 To unblock all of the ratings and content types, select the on-screen Allow All button. To block all of the ratings and content types, select the on-screen Block All button. 9 When you have finished setting the ratings on the Children screen, select the on-screen Back button. You return to the TV menu. Rating limit for unrated programs To set whether unrated TV programs are viewable (those with blank ratings, or ratings of None or N/A), follow these steps: 1 Press the MENU button on your remote control. The Main menu appears. 2 Use the arrow buttons on your remote control to highlight the PROFILES menu item, then press the button on your remote control. The PROFILES menu appears. The FAMILY profile is highlighted. 78 Chapter 5: User profiles 3 Press the button on your remote control to display the FAMILY profile menu. The FAMILY profile menu appears. 4 Use the arrow buttons on your remote control to highlight the Rating Limit menu item, then press the button on your remote control. The Rating Limit menu appears. 5 Use the arrow buttons on your remote control to highlight the TV menu item, then press the button on your remote control. The TV menu appears. 6 Use the arrow buttons on your remote control to highlight the TV Rating of None menu item, then press the button on your remote control. The TV Rating of None rating screen appears. 7 Use the arrow and buttons on your remote control to select Allowed or Blocked. If you select Blocked, unrated programs will be blocked when your system is locked. (See Locking and unlocking your DIRECTV System later in this chapter.) 8 When you have finished the settings on the TV Rating of None screen, select the on-screen Back button. You return to the TV menu. Rating limit for movies To set the maximum viewable rating for movies, follow these steps: 1 Press the MENU button on your remote control. The Main menu appears. 2 Use the arrow buttons on your remote control to highlight the PROFILES menu item, then press the button on your remote control. The PROFILES menu appears. The FAMILY profile is highlighted. 3 79 Press the button on your remote control to display the FAMILY profile menu. Chapter 5: User profiles The FAMILY profile menu appears. 4 Use the arrow buttons on your remote control to highlight the Rating Limit menu item, then press the button on your remote control. The Rating Limit menu appears. Movies is highlighted. 5 Press the button on your remote control to display the Movies screen. The Movies screen appears. 6 Use the arrow and buttons on your remote control to select the ratings you wish to block your family from viewing. Programs that are rated at or above the level you select will be blocked when your system is locked. (See Locking and unlocking your DIRECTV System later in this chapter.) 7 To unblock all of the ratings and content types, select the on-screen Allow All button. To block all of the ratings and content types, select the on-screen Block All button. 8 When you have finished setting the ratings on the Movies screen, select the on-screen Back button. You return to the Rating Limit menu. Here are descriptions of the ratings used on the Movies rating screen: G: PG: PG-13: R: NC-17: X: General Audiences. This rating is generally suitable for all audiences. Parental Guidance Suggested. Indicates that some parents may find material in this film unsuitable for children. Parents Strongly Cautioned. Movies with this rating should be investigated by parents before they let children under 13 years of age view the film. Restricted. Some material not suitable for children 17 years of age or younger. Parents are strongly urged to investigate this film before allowing children to view it with them. This film contains material that is intended to be viewed by adults only. This film contains explicit sexual material, and is intended to be viewed by adults only. 80 Chapter 5: User profiles Allowing or blocking pay per view purchases To set whether pay per view programs can be purchased on your DIRECTV Receiver, use the Pay Per View option in the FAMILY profile menu. The Pay Per View Allow/Block setting in the FAMILY profile applies any time the system is locked, regardless of which user profile is active. Here’s how to set your DIRECTV Receiver to allow or block pay per view purchases: 1 Press the MENU button on your remote control. The Main menu appears. 2 Use the arrow buttons on your remote control to highlight the PROFILES menu item, then press the button on your remote control. The PROFILES menu appears. The FAMILY profile is highlighted. 3 Press the button on your remote control to display the FAMILY profile menu. The FAMILY profile menu appears. 4 Use the arrow buttons on your remote control to highlight the Pay Per View menu item, then press the button on your remote control. A list appears, from which you can choose to Allow or Block pay per view purchases. 5 Use the arrow buttons on your remote control to highlight Allow or Block, then press the button on your remote control. The list disappears, and the Pay Per View menu item indicates your choice. 6 81 To clear the Menu from your screen, press the EXIT button on your remote control. Chapter 5: User profiles Setting a pay per view spending limit To limit the dollar amount that can be spent for each pay per view program, use the Spending Limit option in the FAMILY profile menu. Spending limits set in the FAMILY profile apply any time the system is locked, regardless of which user profile is active. Here’s how to set a spending limit: 1 Press the MENU button on your remote control. The Main menu appears. 2 Use the arrow buttons on your remote control to highlight the PROFILES menu item, then press the button on your remote control. The PROFILES menu appears. The FAMILY profile is highlighted. 3 Press the button on your remote control to display the FAMILY profile menu. The FAMILY profile menu appears. 4 Use the arrow buttons on your remote control to highlight the Spending Limit menu item, then press the button on your remote control. The Spending Limit screen appears. 5 Use the 0 - 9 buttons on your remote control to enter the maximum price allowed for a pay per view program. For example, to block the purchase of programs that cost more than twenty dollars each, you would press 0, 2, 0. As you press the number buttons the highlight moves to the next digit. 6 When you have entered the spending limit, use the arrow buttons on your remote control to highlight the on-screen Done button, then press the button on your remote control. Your spending limit will now be in effect when the system is locked. (See Locking and unlocking your DIRECTV System later in this chapter.) 82 Chapter 5: User profiles Setting the screen color and translucency For each of the profiles, you can set a screen color and translucency level that will be used to display the Menu and Guide screens. There are four color choices named after the four seasons: Spring (green), Summer (blue), Fall (amber), Winter (violet). Screen colors can be set for the FAMILY profile and the four USER profiles. You can also choose from four levels of translucency: Light, Medium, Dark, and Opaque (no translucency). Translucency can be set for the FAMILY profile and the four USER profiles. Here’s how to set these screen display options: 1 Press the MENU button on your remote control. The Main menu appears. 2 Use the arrow buttons on your remote control to highlight the PROFILES menu item, then press the button on your remote control. The PROFILES menu appears. 3 Use the arrow buttons on your remote control to highlight the profile you wish to modify, then press the button on your remote control. The menu for the profile you selected appears. 4 Use the arrow buttons on your remote control to highlight the Screen Color menu item, then press the button on your remote control. A list appears, showing you the screen color options. 5 Use the arrow buttons on your remote control to highlight a color option, then press the button on your remote control. When you select a color, the screen color list disappears, and your color choice is set for that profile. 6 Use the arrow buttons on your remote control to highlight the Translucency menu item, then press the button on your remote control. A list appears, showing you the translucency options. 83 Chapter 5: User profiles 7 Use the arrow buttons on your remote control to highlight Light, Medium, Dark, or Opaque. Then press the button on your remote control. When you select a translucency option, the list disappears, and your translucency selection is set for that profile. 8 To clear the Menu from your screen, press the EXIT button on your remote control. Setting the current user profile To set the current user profile (making that profile’s channel list, screen color and screen translucency settings active) follow these steps: 1 Press the MENU button on your remote control. The Main menu appears. 2 Use the arrow buttons on your remote control to highlight the PROFILES menu item, then press the button on your remote control. The PROFILES menu appears. 3 Use the arrow buttons on your remote control to highlight the Set User menu item, then press the button on your remote control. The user profile list appears. 4 Use the arrow buttons on your remote control to highlight the profile you wish to make active, then press the button on your remote control. When you select a user profile, the list disappears, and the profile you selected becomes the current user profile. 5 To clear the Menu from your screen, press the EXIT button on your remote control. Note: the user profile can also be changed by pressing the WHO button on your remote control while you are watching TV. Locking and unlocking your DIRECTV System If you have established ratings limits, spending limits, or restricted channel lists for your DIRECTV System, you need to lock the system to make those settings take effect. To go back and change any of those settings, you will then need to unlock the system to gain access to the controls for those settings. 84 Chapter 5: User profiles Locking the system involves entering a four-digit password. You will need to remember this password to unlock the system in the future. Write down the password and keep it in a safe place. If you should ever forget your password, call DIRECTV or your service provider for assistance. To lock or unlock the system, follow these steps: 1 Press the MENU button on your remote control. The Main menu appears. 2 Use the arrow buttons on your remote control to highlight the PROFILES menu item, then press the button on your remote control. The PROFILES menu appears. 3 Use the arrow buttons on your remote control to highlight the Lock System or Unlock System menu item, then press the button on your remote control. When the system is unlocked, the Lock System menu item is displayed. Selecting the Lock System menu item displays a screen where you can lock the system. When the system is locked, the Unlock System menu item is displayed. Selecting the Unlock System menu item displays a screen where you can unlock the system. 4 Use the arrow buttons on your remote control to highlight the first digit in the password. 5 Use the 0 - 9 buttons on your remote control to enter a four-digit password. Then highlight the on-screen Done button and press the button. As you enter each number the highlight advances to the next digit. If you are locking the system, you will see a second screen asking you to confirm your password (to make sure you entered it correctly). When you have finished locking or unlocking the system, the Lock System/Unlock System screen disappears, and the PROFILES menu is displayed. 6 85 To clear the Menu from your screen, press the EXIT button on your remote control. Chapter 6: Settings, preferences, upgrades, and extras This chapter tells you how to use the DIRECTV menu system to control the way your DIRECTV® Receiver operates. Its contents include: • Reading your mail • Setting system preferences • Reviewing and controlling caller ID • Setting the Local Time options • Installing a new Access Card • Viewing important information and a list of features supported by your DIRECTV Receiver • Viewing information on automatic system upgrades • Viewing fun system extras Reading your mail The MAILBOX menu item allows you to read the mail sent to you by DIRECTV or your service provider. Here’s how: 1 Press the MENU button on your remote control. The Main menu appears. 2 Use the arrow buttons on your remote control to highlight the MAILBOX menu item, then press the button on your remote control. The MAILBOX screen appears, displaying all of the mail you have received (both read and unread). 86 Chapter 6: Settings, preferences, upgrades, and extras 3 To read one of the pieces of mail, use the arrow buttons on your remote control to highlight that piece of mail in your mailbox, then press the button. The selected mail message appears. 4 To delete the mail message (permanently removing it from your MAILBOX), highlight the on-screen Delete button and press the button on your remote control. 5 To leave the message in your MAILBOX and return to the MAILBOX screen, highlight the on-screen Back button and press the button on your remote control. The mail message disappears, and the MAILBOX screen appears. 6 To exit the MAILBOX and clear the Menu from your screen, press the EXIT button on your remote control. Setting system preferences The Setup menu in your DIRECTV Receiver’s Menu system allows you to control many of the functions of the DIRECTV Receiver. The first set of items you can control are system preferences. Specifically, these preferences you can set include: • The language for the on-screen menu system. • The screen format to use for widescreen program broadcasts. • The default screen color for Menu and Guide screens. • The default translucency for Menu and Guide screens. • A pair of audio settings (language, and PCM or Dolby Digital for digital audio broadcasts — model SIR-S310W only) Setting the language for on-screen Menus and Guides To choose a language for the Menu and Guide screens, follow these steps: 1 Press the MENU button on your remote control. The Main menu appears. 2 Use the arrow buttons on your remote control to highlight the Setup menu item, then press the button on your remote control. The Setup menu appears. The Preferences item is highlighted. 87 Chapter 6: Settings, preferences, upgrades, and extras 3 Press the button on your remote control to display the Preferences menu. The Preferences menu appears. 4 Use the arrow buttons on your remote control to highlight the Default Language menu item, then press the button on your remote control. A list of languages you can use for Guide and Menu screens appears. 5 Use the arrow buttons on your remote control to highlight the language you wish to use to display Menu and Guide screens, then press the button on your remote control. When you select a language, the list of language disappears. Your selection is indicated in the Default Language item on the Preferences menu. 6 To exit the Menu system, press the EXIT button on your remote control. Setting the screen format for widescreen broadcasts Some programs are broadcast in a special cinema-style widescreen format known as “16:9” (indicating the ratio or the screen’s width to its height). Normal TV screen format is the 4:3 format. The Screen Format preference setting tells your DIRECTV Receiver how to display programs that are broadcast in the 16:9 widescreen format. (This preference setting has no effect on normal 4:3 program broadcasts. To set the Screen Format preference, follow these steps: 1 Press the MENU button on your remote control. The Main menu appears. 2 Use the arrow buttons on your remote control to highlight the Setup menu item, then press the button on your remote control. The Setup menu appears. 3 Use the arrow buttons on your remote control to highlight the Preferences menu item, then press the button on your remote control. The Preferences menu appears. 88 Chapter 6: Settings, preferences, upgrades, and extras 4 Use the arrow buttons on your remote control to highlight the Screen Format menu item, then press the button on your remote control. A list of screen formats appears. 5 Use the arrow buttons on your remote control to highlight the format you wish to use to view widescreen programs, then press the button on your remote control. When you select a format, the list of formats disappears. Your selection is indicated in the Screen Format line on the Preferences menu. If you have a 16:9 widescreen format TV you should select the 16:9 format. Widescreen programs will fit on your TV. If you have a standard format TV screen, you can choose the 4:3 option — it will fill the entire screen with the widescreen program, but will crop the sides of the program video to fit it on your TV screen. Or you can choose the 16:9 — it will display the entire program video on your TV screen, but will display black bars above and below the program to adjust the widescreen video image to your 4:3 format TV screen. The choice is a matter of preference. Setting the default screen color and translucency The Screen Color menu item in the Preferences menu allows you to set a default screen color that will be used to display the Menu and Guide screens. There are four color choices named for the four seasons: Spring (green), Summer (blue), Fall (amber), Winter (violet). Screen colors can also be set for the FAMILY profile and the four USER profiles; those choices will override the default screen color selection you set here when those profiles are active. The Translucency menu item in the Preferences menu allows you to set a default translucency level that will be used to display the Menu and Guide screens (controlling how much TV program content you can view through the on-screen Menu and Guide screens). You can choose from four levels of translucency: Light, Medium, Dark, and Opaque (no translucency). Translucency can also be set for the FAMILY profile and the four USER profiles; those choices will override the default translucency selection you set here when those profiles are active. To set a default screen color and translucency, follow these steps: 1 Press the MENU button on your remote control. The Main menu appears. 2 Use the arrow buttons on your remote control to highlight the Setup menu item, then press the button on your remote control. The Setup menu appears. The Preferences item is highlighted. 89 Chapter 6: Settings, preferences, upgrades, and extras 3 Press the button on your remote control to display the Preferences menu. The Preferences menu appears. 4 Use the arrow buttons on your remote control to highlight the Screen Color menu item, then press the button on your remote control. A list appears, showing you the screen color options. 5 Use the arrow buttons on your remote control to highlight a color option, then press the button on your remote control. When you select a color, the screen color list disappears, and your color choice is indicated on the Screen Color menu item. 6 Use the arrow buttons on your remote control to highlight the Translucency menu item, then press the button on your remote control. A list appears, showing you the translucency options. 7 Use the arrow buttons on your remote control to highlight Light, Medium, Dark, or Opaque. Then press the button on your remote control. When you select a translucency option, the Translucency list disappears, and your choice is indicated on the Translucency menu item. Setting the default audio preference Programs broadcast with digital audio often provide a number of language choices. This preference setting tells your DIRECTV Receiver which language to use for digital audio broadcasts offering a choice of formats. To set the Default Audio preference, follow these steps: 1 Press the MENU button on your remote control. The Main menu appears. 90 Chapter 6: Settings, preferences, upgrades, and extras 2 Use the arrow buttons on your remote control to highlight the Setup menu item, then press the button on your remote control. The Setup menu appears. The Preferences item is highlighted. 3 Press the button on your remote control to display the Preferences menu. The Preferences menu appears. 4 Use the arrow buttons on your remote control to highlight the Audio menu item, then press the button on your remote control. The Audio menu appears. The Default Audio menu item is highlighted. 5 Press the button on your remote control to display the list of available languages. A list of languages appears. 6 Use the arrow buttons on your remote control to highlight the language you wish to use for digital audio broadcasts, then press the button on your remote control. When you select a language, the Language list disappears. Your selection is indicated in the Default Audio line on the Audio menu. 91 Chapter 6: Settings, preferences, upgrades, and extras Setting the Default format (model SIR-S310W only) You should use this preference setting to tell your DIRECTV Receiver whether your default audio format is PCM digital audio signals or Dolby Digital audio signal. To set the Default Format preference, follow these steps: 1 Press the MENU button on your remote control. The Main menu appears. 2 Use the arrow buttons on your remote control to highlight the Setup menu item, then press the button on your remote control. The Setup menu appears. 3 Use the arrow buttons on your remote control to highlight the Preferences menu item, then press the button on your remote control. The Preferences menu appears. 4 Use the arrow buttons on your remote control to highlight the Audio menu item, then press the button on your remote control. The Audio menu appears. 5 Use the arrow buttons on your remote control to highlight the Default Format menu item, then press the button on your remote control. A list appears from which you can choose Dolby Digital or PCM for default audio formats. 6 Use the arrow buttons on your remote control to highlight the format supported by your audio receiver, then press the button on your remote control. When you select a format the Default Format list disappears. Your selection is indicated in the Default Format line on the Audio menu. 92 Chapter 6: Settings, preferences, upgrades, and extras Setting the Digital out audio format (model SIR-S310W only) If you are using the optical digital audio out port to connect your model SIR-S310W DIRECTV Receiver to a digital audio receiver, you should use this preference setting to tell your DIRECTV Receiver whether your audio receiver processes PCM digital audio signals or Dolby Digital audio signal. See the manual for your audio receiver if you are not sure. To set the Digital Out preference, follow these steps: 1 Press the MENU button on your remote control. The Main menu appears. 2 Use the arrow buttons on your remote control to highlight the Setup menu item, then press the button on your remote control. The Setup menu appears. 3 Use the arrow buttons on your remote control to highlight the Preferences menu item, then press the button on your remote control. The Preferences menu appears. 4 Use the arrow buttons on your remote control to highlight the Audio menu item, then press the button on your remote control. The Audio menu appears. 5 Use the arrow buttons on your remote control to highlight the Digital Out menu item, then press the button on your remote control. A list appears from which you can choose Dolby Digital or PCM audio formats. 6 Use the arrow buttons on your remote control to highlight the format supported by your audio receiver, then press the button on your remote control. When you select a format the Digital Out list disappears. Your selection is indicated in the Digital Out line on the Audio menu . 93 Chapter 6: Settings, preferences, upgrades, and extras Setting the Digital decoding mode (model SIR-S310W only) If you connect your DIRECTV receiver with RF cable or A/V cable to your TV set, the Dolby Digital audio can be decoded by your model SIR-S310W DIRECTV Receiver. You should use this preference setting to tell your DIRECTV receiver process Dolby Digital audio decoding through to TV out or Audio out. To set the Digital Decording Mode preference, follow these steps: 1 Press the MENU button on your remote control. The Main menu appears. 2 Use the arrow buttons on your remote control to highlight the Setup menu item, then press the button on your remote control. The Setup menu appears. 3 Use the arrow buttons on your remote control to highlight the Preferences menu item, then press the button on your remote control. The Preferences menu appears. 4 Use the arrow buttons on your remote control to highlight the Audio menu item, then press the button on your remote control. The Audio menu appears. 5 Use the arrow buttons on your remote control to highlight the Digital Decoding Mode menu item, then press the button on your remote control. A list appears from which you can choose TV Out or Audio Out. 6 Use the arrow buttons on your remote control to highlight the Digital Decoding Mode menu item, press the button on your remote control. When your TV is connected through TV OUT, choose TV Out. When your TV is connected through AUDIO OUT, choose Auido Out. When you select a decoding mode the Digital Decoding Mode list disappears. Your selection is indicated in the Digital Decoding Mode line on the Audio menu. 94 Chapter 6: Settings, preferences, upgrades, and extras Reviewing and controlling Caller ID The Caller ID item in the SETUP menu allows you to view a list of calls that you have received on the telephone line connected to your DIRECTV Receiver. It also allows you to control whether the Caller ID feature is turned on or off. The Caller ID feature only works if you subscribe to the caller ID service provided by your local telephone service. Turning the Caller ID feature on or off To control whether your DIRECTV Receiver captures caller ID information, follow these steps: 1 Press the MENU button on your remote control. The Main menu appears. 2 Use the arrow buttons on your remote control to highlight the SETUP menu item, then press the button on your remote control. The SETUP menu appears. 3 Use the arrow buttons on your remote control to highlight the Caller ID menu item, then press the button on your remote control. The Caller ID menu appears. 4 Use the arrow buttons on your remote control to highlight the Display Caller IDs menu item, then press the button on your remote control. A list appears, allowing you to select whether you would like the Caller ID feature to be On or Off. 5 Use the arrow buttons on your remote control to highlight On or Off from the list, then press the button on your remote control. The list disappears, and the Display Caller IDs menu item on the Caller ID menu reflects your choice. Note: Caller ID messages for incoming calls that occur while you are taping a program will be recorded on your tape. You might want to turn Caller ID off while you are recording a program. 95 Chapter 6: Settings, preferences, upgrades, and extras Identifying callers With Caller ID turned on, when a call is made to the phone line connected to your DIRECTV Receiver, a message appears on your TV screen telling you the number of the caller. To clear the message from your screen, press the button on your remote control. To set your DIRECTV Receiver not to display caller ID messages, use the arrow buttons on your remote control to highlight the on-screen Disable button, then press the button. Reviewing your Caller ID list To see a list of calls you have received, follow these steps: 1 Press the MENU button on your remote control. The Main menu appears. 2 Use the arrow buttons on your remote control to highlight the SETUP menu item, then press the button on your remote control. The SETUP menu appears. 3 Use the arrow buttons on your remote control to highlight the Caller ID menu item, then press the button on your remote control. The Caller ID menu appears. 4 Use the arrow buttons on your remote control to highlight the Review Caller IDs menu item, then press the button on your remote control. The Review Caller IDs screen appears. The calls on the list are sorted in numerical order. 96 Chapter 6: Settings, preferences, upgrades, and extras 5 To see details about any of the listed calls, use the arrow buttons on your remote control to highlight the call from the list, then press the button on your remote control. A screen appears displaying the total number of calls received from that phone number and the times and dates for the three most recent calls. 6 To delete a Caller ID record, use the arrow buttons on your remote control to highlight the on-screen Delete button, then press the button on your remote control. 7 To return to the Review Caller IDs list, use the arrow buttons on your remote control to highlight the on-screen Back button, then press the button on your remote control. Setting the Local Time options The Local Time setting (in the Installation section of the Setup menu) allows you to control whether to allow your service provider to automatically control two time settings: • the time zone your DIRECTV Receiver uses, and • whether your DIRECTV Receiver observes Daylight Savings Time. If you turn the Local Time Setting on, you can choose a time zone and decide whether or not to observe Daylight Savings Time. With the Local Time setting off, your service provider automatically controls these settings for you. Follow these steps to turn the Local Time Setting on or off, and (if you turn it on) to set your Time Zone and Daylight Savings Time observance. 1 Press the MENU button on your remote control. The Main menu appears. 2 Use the arrow buttons on your remote control to highlight the SETUP menu item, then press the button on your remote control. The SETUP menu appears. 97 Chapter 6: Settings, preferences, upgrades, and extras 3 Use the arrow buttons on your remote control to highlight the Installation menu item, then press the button on your remote control. The Installation menu appears. 4 Use the arrow buttons on your remote control to highlight the Local Time menu item, then press the button on your remote control. The Local Time menu appears. 5 To change the Local Time Setting, highlight it using the arrow buttons on your remote control, then press the button. A list appears from which you can indicate whether you want the local time setting on (you set the time zone and daylight savings time observance), or off (your program provider controls the time settings). 6 Use the arrow buttons on your remote control to highlight On or Off, then press the button. The list disappears, and the Local Time Setting menu item reflects your choice. If you chose to turn the Local Time Setting off, the Time Zone and Daylight Savings Time options are controlled by your program provider; these menu items become unavailable. If you chose to turn the Local Time Setting on, continue with the following steps to set your time zone and whether you wish to observe daylight savings time. 98 Chapter 6: Settings, preferences, upgrades, and extras 7 Use the arrow buttons on your remote control to highlight Time Zone menu item, then press the button. A list appears from which you can choose your local time zone. 8 Use the arrow buttons on your remote control to highlight your time zone, then press the button. The list disappears, and the Time Zone menu item reflects your choice. 9 Use the arrow buttons on your remote control to highlight the DST Observation menu item, then press the button. A list appears from which you can choose to turn Daylight Savings Time observance on or off. 10 Use the arrow buttons on your remote control to highlight On or Off, then press the button. The list disappears, and the Status line indicates either DST in effect or Standard time in effect. Installing a new Access Card From time to time, your DIRECTV service provider may send you a new, replacement Access Card. When you receive a new card, follow these steps to continue your DIRECTV® service without interruption: 1 Press the MENU button on your remote control. The Main menu appears. 2 Use the arrow buttons on your remote control to highlight the SETUP menu item, then press the button on your remote control. The SETUP menu appears. 99 Chapter 6: Settings, preferences, upgrades, and extras 3 Use the arrow buttons on your remote control to highlight the Installation menu item, then press the button on your remote control. The Installation menu appears. 4 Use the arrow buttons on your remote control to highlight the New Access Card menu item, then press the button on your remote control. The New Access Card screen appears. 5 To begin the process of replacing your Access Card, use the arrow buttons on your remote control to highlight the on-screen OK button, then press the button on your remote control. On-screen instructions walk you through the process of replacing your old Access Card with the new one. Follow the on-screen instructions carefully. Viewing important information and a list of features supported by your DIRECTV Receiver The System menu allows you to view a list of important details about your DIRECTV Receiver, as well as a list of features supported by your DIRECTV Receiver. To view this information, follow these steps: 1 Press the MENU button on your remote control. The Main menu appears. 2 Use the arrow buttons on your remote control to highlight the SETUP menu item, then press the button on your remote control. The SETUP menu appears. 3 Use the arrow buttons on your remote control to highlight the System menu item, then press the button on your remote control. 100 Chapter 6: Settings, preferences, upgrades, and extras The System menu appears. 4 Use the arrow buttons on your remote control to highlight the System Information menu item, then press the button on your remote control. The System Information screen appears. (Information for model SIR-S310W shown.) 5 When you have finished reading the information screen, use the arrow buttons on your remote control to highlight the on-screen Back button, then press the button on your remote control. The System menu appears. 6 Use the arrow buttons on your remote control to highlight the System Features menu item, then press the button on your remote control. The System Features screen appears. 7 101 When you have finished reading the screen, you can exit the Menu system by pressing the EXIT button on your remote control, or (with the on-screen Back button highlighted) press the button to return to the System menu. Chapter 6: Settings, preferences, upgrades, and extras Viewing information on automatic system upgrades The System Upgrades menu item in the System menu provides information about the current software running on your DIRECTV Receiver, and a history of when previous upgrades have been automatically downloaded to your receiver. To View this information, follow these steps: 1 Press the MENU button on your remote control. The Main menu appears. 2 Use the arrow buttons on your remote control to highlight the SETUP menu item, then press the button on your remote control. The SETUP menu appears. 3 Use the arrow buttons on your remote control to highlight the System menu item, then press the button on your remote control. The System menu appears. 4 Use the arrow buttons on your remote control to highlight the System Upgrades menu item, then press the button on your remote control. The System Upgrades menu appears. 5 To view information about the current software version, use the arrow buttons on your remote control to highlight the Upgrade Information menu item, then press the button on your remote control. To view a list of when past upgrades occurred, highlight the Past Upgrades menu item, then press the button on your remote control. The screen you selected appears: The Upgrade Information screen The Past Upgrades screen 102 Chapter 6: Settings, preferences, upgrades, and extras 6 When you have finished reading the Upgrade Information or Past Upgrades screen, you can exit the Menu system by pressing the EXIT button on your remote control, or return to the System menu by using the arrow keys to highlight on-screen Back button, then press the button. Interactive Your DIRECTV Receiver has DIRECTV INTERACTIVETM, which lets you use your remote control to get up-to-the minute information, respond to free offers & make purchases while you watch TV. Just look for the to flash on-screen and then press the button on your remote to start interacting. The Interactive menu provides more details on this interactive service. 1 Press the MENU button on your remote control. The Main menu appears. 2 Use the arrow buttons on your remote control to highlight the SETUP menu item, then press the button on your remote control. The SETUP menu appears. 103 3 Highlight the DIRECTV INTERACTIVE Center item and press the button. 4 Your system will tune to channel 499. Use the arrow buttons to navigate and the button to make selections in the DIRECTV INTERACTIVE Center. Chapter 6: Settings, preferences, upgrades, and extras Viewing fun system extras The Extras menu contains a useful calendar, a fun biorhythm charting tool, and games you can play. To view the system extras on your DIRECTV Receiver, follow these steps: 1 Press the MENU button on your remote control. The Main menu appears. 2 Use the arrow buttons on your remote control to highlight the EXTRAS menu item, then press the button on your remote control. The Extras menu appears. 3 Use the arrow buttons on your remote control to highlight your choice of the Calendar, the Biorhythm, or the games, then press the button on your remote control. The Extras feature you selected appears. The Calendar lets you move forward and back month-by-month, or year-by-year. The biorhythm chart lets you enter your birthday and a date to chart. The results show whether you are having a good day or bad day for your emotional, physical, intellectual, and inspirational biorhythm. Select one of the games for a fun and challenging diversion. 4 When you are ready to return to watching TV, press the EXIT button on your remote control. Or press the BACK button on your remote control to return to the Menu system. 104 Chapter 7: Programming the remote control This chapter explains how to program your remote control so that you can use it to operate your TV, VCR, or other A/V equipment. Chapter sections include: • Programming the remote control • Operating a device with your programmed remote control • Code lists Programming the remote control Your DIRECTV® Receiver’s remote control can be programmed to operate your TV, VCR, DVD player and other A/V equipment. There are two ways to program your remote control: • Manual method: Using this method, you use the code lists provided in this chapter to enter the code for your band of TV, VCR, etc. Try this method first; it tends to be faster. • Scanning method: Using this method, you use your remote control to go through the possible codes sets one at a time until you find one that works for your device. Try this method if there is no code listed for your brand of device, or if the listed codes do not work. Manual method To use the manual method to program your DIRECTV Receiver’s remote control, follow these steps: 1 Turn on the device you want to control. 2 Aim the DIRECTV Receiver’s remote control at the device. 3 Simultaneously press the SET button and the device button for the device you want to program your remote control to operate, (the TV button, for example). The device button lights up. 4 Enter the three-digit code for your device (see the code lists on the following pages). If the entered code is correct, the device will turn off. 5 Press the device button again. The button should blink twice and then turn off. 6 105 Repeat the procedure for other devices you wish to operate with your DIRECTV Receiver’s remote control. The SET button The device buttons Scanning method To use the scanning method to program your DIRECTV Receiver’s remote control, follow these steps: 1 Turn on the device you want to control. 2 Aim the remote control at the device. 3 Simultaneously press the SET button and the device button for the device you want to program your remote control to operate, (the TV button, for example). The device button lights up. 4 Repeatedly press the CH+ or CH- button to scan through the device codes. The device button will blink each time you press the CH+ or CH- button. 5 When the device turns off, stop pressing the CH+ or CH- buttons. 6 Press the device button again. The button blinks twice and then turns off. 7 Repeat the procedure for other devices you wish to operate with your DIRECTV Receiver’s remote control. Operating a device with your programmed remote control To operate a device using your programmed remote control, you must first press the corresponding device button (TV, VCR, DVD, AUX, or DIRECTV). Then use the remote control to operate that device. The remote control will continue to operate that device until you press another device button. Each time you want to switch to a different device with your remote control, you start by pressing a device button. 106 Chapter 7: Programming the remote control Code lists Use these lists to find the codes you need to program your DIRECTV Receiver’s remote control to operate your other A/V devices. For brands with multiple codes listed, try the codes in order until you find one that works for your device. TV (continued) TV 107 Brand names Code numbers Brand names Code numbers ADMIRAL 072 081 160 161 FISHER 007 057 A MARK 112 143 FUJITSU 198 AKAI 070 146 FUNAL 028 043 AMSTRAD 052 FUTURETECH 043 ANAM 043 054 056 080 112 GE AOC 070 004 058 112 AUDIOVOX 076 120 160 008 073 167 BLAUPUNKT 088 GOLDSTAR / LG 004 106 110 112 119 127 143 193 GRADIENTE 004 038 106 HALL MARK 004 HITACHI 011 004 009 010 012 023 075 143 007 072 158 165 009 074 091 161 070 034 056 130 155 163 004 145 CAIRN 206 CANDLE 070 002 003 004 CAPEHART 058 CCE 001 004 024 CETRONIC 043 CITIZEN 070 002 003 004 043 101 103 143 INFINITY 164 CLASSIC 043 JBL 164 CONCERTO 004 JCPENNY CONTEC 043 050 051 CORONADO 143 070 004 008 009 030 065 101 160 024 143 156 CRAIG 043 054 191 JENSEN 013 CROWN 043 143 JVC CURTIS MATHES 070 101 143 004 038 001 083 034 199 CXC 043 KEC 043 DAEWOO 076 103 004 016 043 114 120 127 143 128 136 192 044 KENWOOD 070 001 KLOSS 002 059 KMC 143 KTV 043 143 154 070 102 DAYTRON 004 143 LG DYNASTY 043 LODGENET 072 DYNATECH 062 LOGIK 072 ELECTROHOME 024 076 120 143 LAUXMAN 004 EMERSON 004 047 076 153 096 LXI 007 015 052 081 160 MAGNAVOX 164 059 070 003 004 060 061 063 064 022 094 127 160 005 048 120 154 191 028 050 143 155 043 051 151 070 Chapter 7: Programming the remote control TV (continued) TV (continued) Brand names Code numbers Brand names MARANTZ 070 164 RUNCO 072 130 181 MATSUI 164 SAMPO 207 070 004 058 MEMOREX 004 007 072 SAMSUNG 000 210 101 004 050 089 105 160 127 143 133 SANYO 007 020 053 057 082 212 METZ 088 MGA 024 070 004 024 028 042 Code numbers MINERVA 088 MITSUBISHI 024 004 040 042 028 146 SCOTT 004 028 043 048 143 MTC 070 004 062 101 SEARS 015 030 028 094 004 007 057 082 143 160 167 163 SELECO 200 SHARP 081 004 014 019 022 028 143 SIEMENS 088 SIGNATURE 072 SONY 001 085 126 166 079 139 SOUNDESIGN 028 003 004 043 SPECTRICON 112 SSS 004 043 SUPRE MACY 002 SYLVANIA 070 003 059 060 063 064 127 160 164 044 SYMPHONICS 194 052 025 070 004 018 023 190 TANDY 081 TATUNG 056 062 PORTLAND 004 143 065 TECHNICS 034 080 PROSCAN 160 161 167 145 065 TECHWOOD 004 TEKNIKA 002 003 004 024 028 043 072 101 143 NAD 015 025 NEC 070 040 016 056 024 130 134 019 004 NIKEI 043 ONKING 043 ONWA 043 OPTONICA 019 081 ORION 201 202 203 204 205 PANASONIC 034 080 056 164 PHILCO 164 070 003 059 060 064 004 056 063 024 PHILIPS 164 093 038 005 059 127 070 003 004 PIONEER PROTON 004 058 112 143 171 173 QUASAR 034 056 080 164 TELEFUKEN 037 046 RADIO SHACK 004 019 043 127 143 TELERENT 072 TERA 173 160 161 145 167156 165 065 070 004 023 024 056 074 152 TMK 004 TOSHIBA 015 030 007 040 062 101 007 019 043 047 UNIVERSAL 008 009 213 VIDEO CONCEPTS 146 VIDTECH 004 RCA REALISTIC ROCTEC 108 Chapter 7: Programming the remote control TV (continued) VCR (continued) Brand names Code numbers Brand names Code numbers WARDS 004 009 063 164 GE 031 072 144 147 063 151 107 109 156 126 GO VIDEO 040 132 136 WESTING HOUSE 076 120 GOLDSTAR / LG YAMAHA 070 004 101 123 012 001 114 YORK 004 HARMAN KARDON 012 045 YUPITERU 043 HITACHI 001 026 034 063 137 150 156 HUGHES 001 INSTANTREPLAY 031 JCL 031 JCPENNY 012 001 040 101 156 066 JENSEN 043 JVC 048 050 043 130 060 012 031 150 055 158 KENWOOD 014 034 047 048 023 LLOYD 034 LXI 034 003 009 017 019 064 008 028 060 061 072 074 143 165 ZENITH 072 073 095 103 ZONDA 112 VCR 109 Brand names Code numbers AIWA 034 AKAI 016 043 046 124 125 142 146 AMPRO 072 ANAM 031 AUDIO DYNAMICS 012 023 039 043 BROOKSONIC 035 037 044 129 152 CANON 028 031 CAPEHART 108 CRAIG 003 040 135 CURTIS MATHES 031 041 156 DEAWOO 117 119 005 116 007 010 065 108 110 112 DAYTRON 108 DIMENSIA 156 DBX 012 023 039 043 DYNATECH 034 053 ELECTROHOME 059 EMERSON 006 027 046 138 044 029 034 101 017 152 035 025 036 037 129 131 031 153 157 FISHER 003 008 009 010 FUNAI 034 MAGIN 040 MAGNAVOX 067 031 034 041 068 154 160 064 MARANTZ 067 069 031 067 012 023 MARTA 101 MATSUI 027 030 MEI 031 MEMOREX 102 101 003 010 014 031 034 053 072 139 134 MGA 045 046 059 MINOLTA 001 156 MITSUBISHI 059 061 046 051 142 001 045 162 049 MTC 034 040 MULTITECH 024 034 NEC 012 023 043 048 039 NORDMENDE 043 Chapter 7: Programming the remote control VCR (continued) VCR (continued) Brand names Code numbers Brand names Code numbers OPTONICA 053 054 SYMPHONIC 034 PANASONIC 070 133 031 066 160 161 TANDY 010 034 TATUNG 039 043 023 PENTAX 001 031 063 156 TEAC 034 039 043 023 PHILCO 031 034 067 TECHNICS 031 070 PHILIPS 031 067 034 101 054 071 TEKNIKA 031 019 034 101 PILOT 101 PIONEER 021 001 048 PORTLAND QUARTZ TMK 006 TOSHIBA 112 008 131 047 059 082 001 042 108 TOTEVISION 040 101 002 014 UNITECH 040 QUASAR 070 133 161 031 066 160 VECTOR RESEARCH 012 RADIO SHACK 123 VIDEO CONCEPTS 012 046 034 141 RCA 107 109 144 147 151 001 041 034 040 156 031 140 VIDEOSONIC 040 WARDS REALISTIC 003 008 010 014 031 034 040 053 054 101 003 001 024 031 034 040 053 054 017 131 YAMAHA 012 043 034 039 ZENITH 072 080 056 048 034 101 058 RICO 058 078 SALORA 014 SAMSUNG 000 104 113 125 102 040 032 107 109 112 115 120 122 159 AUX-AUDIO Brand names Code numbers ADCOM 146 149 227 244 AMC 083 084 ARCAM 100 SANSUI 043 048 135 022 SANYO 003 010 102 007 014 134 AUDIO FILE 093 098 SCOTT 017 037 044 129 131 112 159 AUDIO TECHINICA 221 AIWA SEARS 003 008 009 010 001 014 017 081 101 111 114 117 156 170 199 203 219 231 241 254 AKAl 181 233 031 054 053 ANAM 180 SHINTOM 024 BOSE 064 137 219 SIGNATURE 034 B&K 150 152 SONY 056 057 058 003 052 149 031 155 CARVER SOUNDESIGN 034 013 098 107 126 129 160 163 220 245 249 STS 001 CLARION 151 169 SYLVANIA 031 059 034 067 DENON 101 133 191 202 208 246 247 SHARP 110 Chapter 7: Programming the remote control AUX-AUDIO (continued) AUX-AUDIO (continued) Brand names Code numbers Brand names Code numbers Enlightened Audio 078 153 QUASAR 131 187 FISHER 107 129 157 163 176 RCA 109 213 166 REALISTIC 103 122 123 124 172 174 177 179 180 194 Fosgate Audionics 228 248 GE 216 123 HARMAN KARDON 111 073 195 248 249 HAITAl 119 HITACHl 088 PENNY 109 154 178 JENSEN 099 JERROLD 141 JVC 112 198 252 KENWOOD 096 104 119 125 148 151 163 171 173 242 KRELL 223 LEXICON 215 250 LUXMAN 066 120 205 229 LXI 123 177 MAGNAVOX 126 162 185 186 224 228 MARANTZ 074 105 126 128 139 155 162 186 232 ROTEL 204 218 239 SANSUI 196 214 126 139 075 197 SANYO 157 129 SAMSUNG 068 SCOTT 180 190 SHARP 096 125 151 161 169 182 193 SHERWOOD 089 127 SONY 097 117 147 183 200 253 237 238 188 192 SOUNDSTREAM 197 STARCOM 141 SYMPHONIC 124 TEAC 102 159 180 062 TECHNICS 131 184 187 200 202 208 165 TOSHIBA 175 163 MCINTOSH 251 WARDS MONDIAL 069 225 YAMAHA MCS 178 092 120 166 240 125 169 216 MITSUBISHI 253 ZENITH 222 061 MERIDIAN 013 067 NAD 128 AUX-CATV NAKAMICHI 072 212 234 235 Brand names Code numbers NILES 236 HAMLIN 015 017 022 ONKYO 094 115 116 209 211 255 JERROLD / G.I 010 021 025 OAK 008 016 023 OPTIMUS 121 125 140 181 PIONEER 007 026 027 PANASONIC 131 144 187 200 Scientific/Atlanta 002 006 013 PARASOUND 085 086 090 TOCOM 003 PHILIPS 136 186 126 197 ZENITH 004 PIONEER 093 132 138 210 165 189 195 201 081 230 Chapter 7: Programming the remote control DVD DVD-LDP Brand names Code numbers Brand names ALPINE 009 CALIFORNIA AUDIO 047 APEX DIGITAL 075 076 DENON DENON 030 226 FISHER 047 GE 035 036 KENWOOD 060 GOLDSTAR / LG 028 041 MAGNAVOX 048 057 HARMAN KARDON 217 MITSUBISHI 057 HITACHI 011 NAD 057 JVC 031 PANASONIC 047 051 054 MAGNAVOX 038 042 008 227 PHILIPS 048 MARANTZ 006 007 PIONEER 055 057 MITSUBISHI 032 QUASAR 047 NAD 077 RCA 046 ONKYO 207 SANYO 052 PANASONIC 003 039 228 209 SHARP 060 PHILIPS 038 042 006 007 SONY 050 053 PIONEER 034 005 010 TECHNICS 047 051 054 PROSCAN 035 036 TOSHIBA 060 RCA 035 036 YAMAHA 045 059 SAMSUNG 000 029 040 SHARP 004 SONY 037 232 233 TOSHIBA 038 001 206 YAMAHA 039 079 229 ZENITH 028 041 Code numbers 043 044 112 Chapter 8: Troubleshooting Use the tips below to help solve any problems you have with the DIRECTV® Receiver: 113 Q: A: I have no picture and no sound and the POWER light does not light. Make sure your DIRECTV Receiver is plugged into a working power outlet. If the outlet is switched, make sure it it turned on. If your DIRECTV Receiver is plugged into a power strip, check that the power strip is plugged in and turned on. Check the batteries in the remote control. Q: A: I have sound but no picture. Make sure your TV input (A/V mode) is set properly. Make sure the A/V cables are properly connected. Q: A: I have picture but no sound. Make sure the TV is not being muted. Q: A: I have no picture and no sound. Make sure the TV is turned on. Make sure your DIRECTV Receiver is turned on. Make sure your Access Card is inserted properly into your receiver. Check the signal strength from the satellite (see Checking the satellite signal strength in Chapter 2). Make sure the coaxial cable is properly connected to the satellite dish. Check the connections between your DIRECTV Receiver and your TV. Turn your receiver off, unplug it, wait 10 to 20 seconds, then plug it back in, and turn it on. Q: A: I have a frozen screen and the POWER button doesn’t work. Unplug your receiver for 10 to 20 seconds; then plug it back in and turn it on. Check the batteries in the remote control. Q: A: I cannot view a program. Make sure your subscription includes the channel you want to watch. Call your service provider if you are not sure. Make sure your system is not locked by looking for the locked icon ( the channel banner. ) in Q: A: I cannot purchase a pay per view program. It may be too late to purchase the program. Try purchasing another showing of the same program. Make sure the telephone line is properly connected. If your system is locked, make sure the purchase does not exceed your spending or rating limit. Your Access Card may be full. Call your service provider for assistance. Q: A: I forgot my password. If you have forgotten your password, call your service provider for assistance. 114 Appendix: Specifications This appendix presents the technical specifications for both models of DIRECTV® Receiver: SIR-S310W and SIR-S300W. Specifications for model SIR-S310W Power supply Input Voltage: AC 120V, 60Hz (SMPS type) Power Consumption: 24W max Physical Specification Size: 12.13 in.(W) x 2.36 in.(H) x 9.25 in.(D) (308mm x 60mm x 235mm) Weight (Net): 1.83 Kg (about 4.03 lbs.) Operation Temp: +32° F(0°C) to +104° F(+40°C) Storage Temp: -40° F(-40°C) to +150° F(+66°C) Video Decoder ISO MPEG-2 MP@ML (ISO/IEC13818-2) Video Formats: 4:3, 16:9 (Letter Box) Audio Decoder Audio Decoding: MPEG Layer II Sampling Frequency: 48 KHz Input/Output Interface LNB Video Audio S-Video RF input & output VCR control Modem CH 3/4 Switch Access card 1 2 1 4 1 1 1 1 1 1 1 input RCA / Cinch Component video output (Y, Pb, Pr) RCA / Cinch (2 pairs Left & Right) Optical digital audio output output input, 1 output VCR control output RJ 11 connector Toggle switch (Ch 3 or Ch 4) Access Card slot Accessories 1 1 1 1 1 1 1 1 115 RF cable phone cable A/V (RCA) cable S-VIDEO cable VCR control cable Universal remote control (with 2 batteries) Access Card Owner’s manual Specifications for model SIR-S300W Power supply Input Voltage: AC 120V, 60Hz (SMPS type) Power Consumption: 24W max Physical Specification Size 10.24 in.(W) x 1.96 in.(H) x 7.17 in.(D) (260mm x 50mm x 182mm) Weight (Net): 1.36 Kg (about 3.00 lbs.) Operation Temp: +32° F(0°C) to +104° F(+40°C) Storage Temp: -40° F(-40°C) to +150° F(+66°C) Video Decoder ISO MPEG-2 MP@ML (ISO/IEC13818-2) Video Formats: 4:3, 16:9 (Letter Box) Audio Decoder Audio Decoding: MPEG Layer II Sampling Frequency: 48 KHz Input/Output Interface LNB Video Audio S-Video RF input & output Modem CH 3/4 Switch Access Card 1 2 4 1 1 1 1 1 input RCA / Cinch RCA / Cinch (2 pairs Left & Right) output input, 1 output RJ 11 connector Toggle switch (Ch 3 or Ch 4) Access Card slot (with door) Accessories 1 1 1 1 1 1 RF cable phone cable A/V (RCA) cable Universal remote control (with 2 batteries) Access Card Owner’s manual 116 Index A F Access Card inserting 12 installing new 99 Accessories 5, 6 All channels profile 71 Arrow buttons 40 AUDIO button 57 Audio language 57, 90 Azimuth 31, 32 Family profile 71 FREEZE button 40 Front panel 7 B G Guide types of 45 changing the guide style 46, 50, 52 Grid guide See Program guides GUIDE button 40, 48, 52 BACK button 40 Batteries 11 H C I Cables 13, 14 Caller ID 40, 95 Channel banner 41 - 43 Channel list 73 Connections 16, 17, 19, 21, 23, 25, 27 Icons 43 INFO button 40, 42, 43, 44 Interactive See DIRECTV INTERACTIVE D Default audio 90 guide 46 language 87 DIRECTV INTERACTIVE 40, 103 Dish type 33, 35 Dolby Digital 43, 92 E EXIT button 40 117 HELP button 40, 41 J Jacks 13, 14 L Language See default Letterbox 43 Limits See Rating limit and Spending limit Locking 84 Logo guide See Program guides M Mail reading 86 MENU button 40 P S Password 85, 114 pay per view canceling 61 blocking 81 ordering 58 reviewing purchases 59, 60 setting a spending limit 82 Picture-in-guide 48, 52 Preferences 87 Problems, solving See Troubleshooting Profiles 70 Program detail screen 43, 44 Program guides quick guide 45, 47 grid guide 48, 50 logo guide 45, 52 Purchases See pay per view Satellite dish type See dish type Scheduling See timer Screen format 88 SEARCH button 40, 54 Searching by credits 55 by title 55 by text 55 by category 56 Software upgrade 102 Spending limit 82 System test 36 T QUICK button 40, 47 Quick guide See Program guides Time setting system time 97 Timer reviewing 67 setting 64, 66 Translucency 83, 89 Troubleshooting 113 R U Q Rating limit 75 Remote control buttons 39, 40 programming remote control 105 code list 107 Unlocking 84 Unscheduling 44, 66 Upgrades 102 V VCR connecting 29 control cable 14 recording 64, 66 setting up 64 W WHO button 40, 57, 58 118