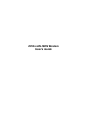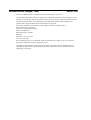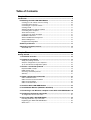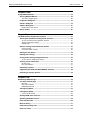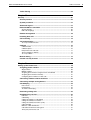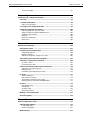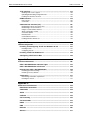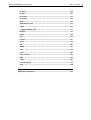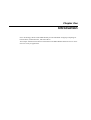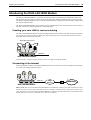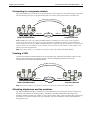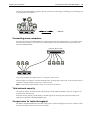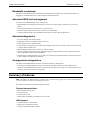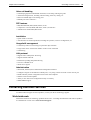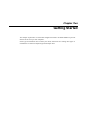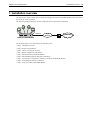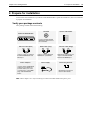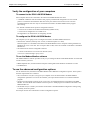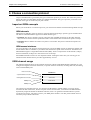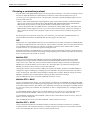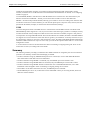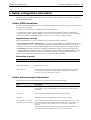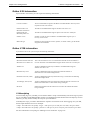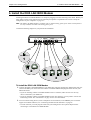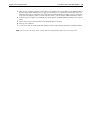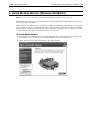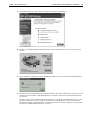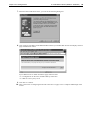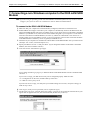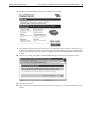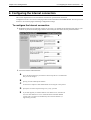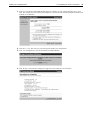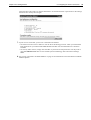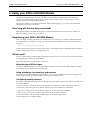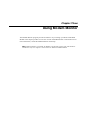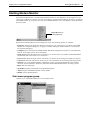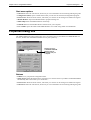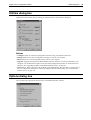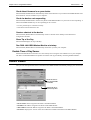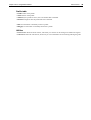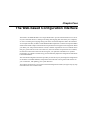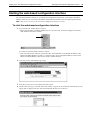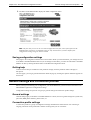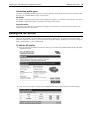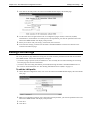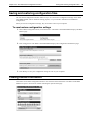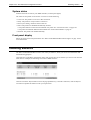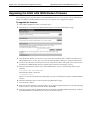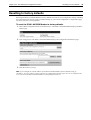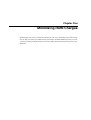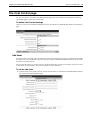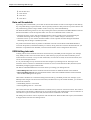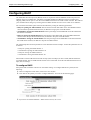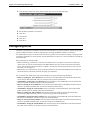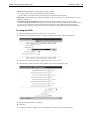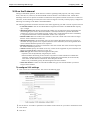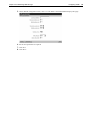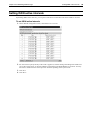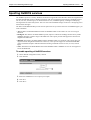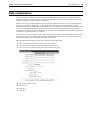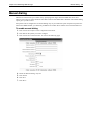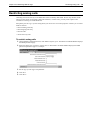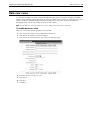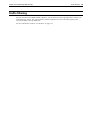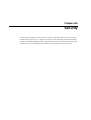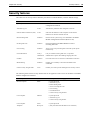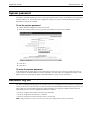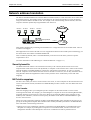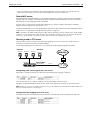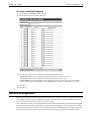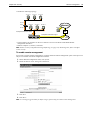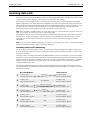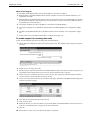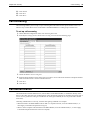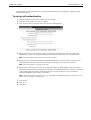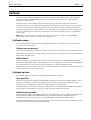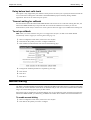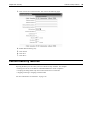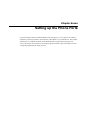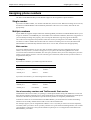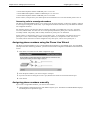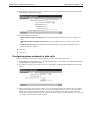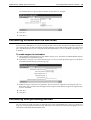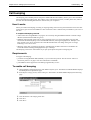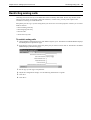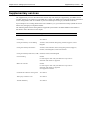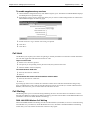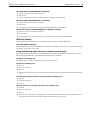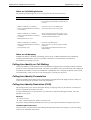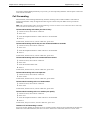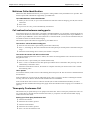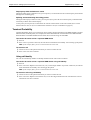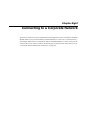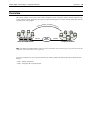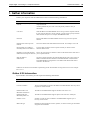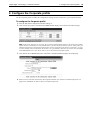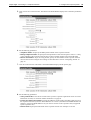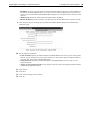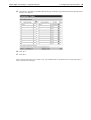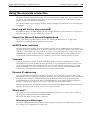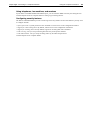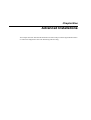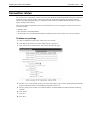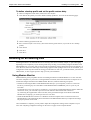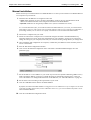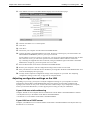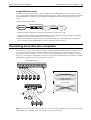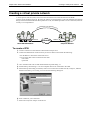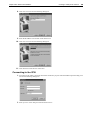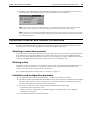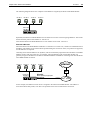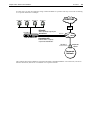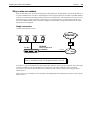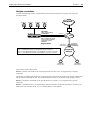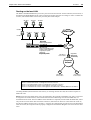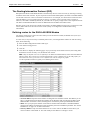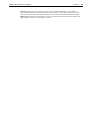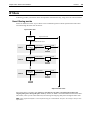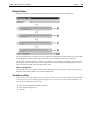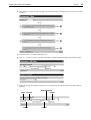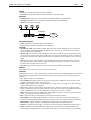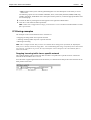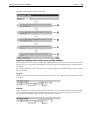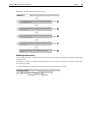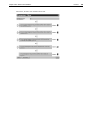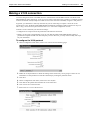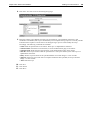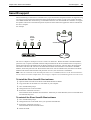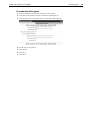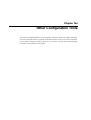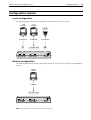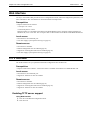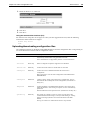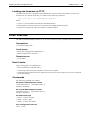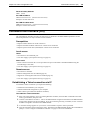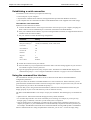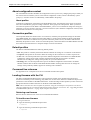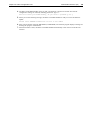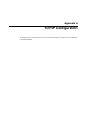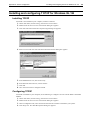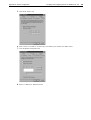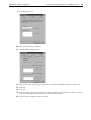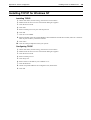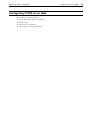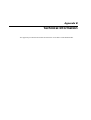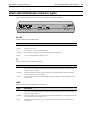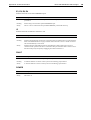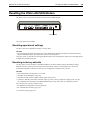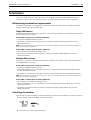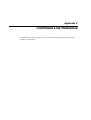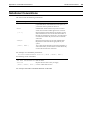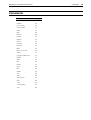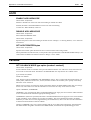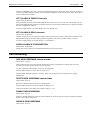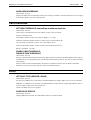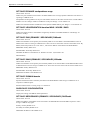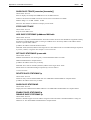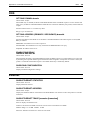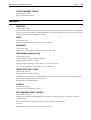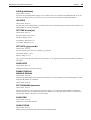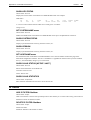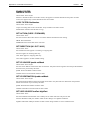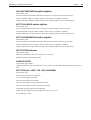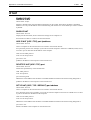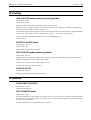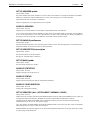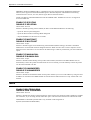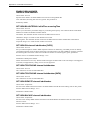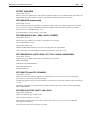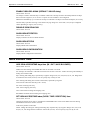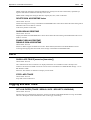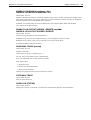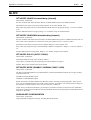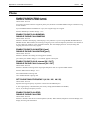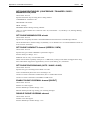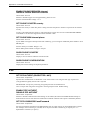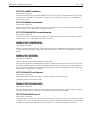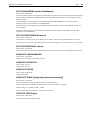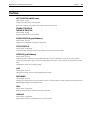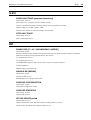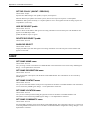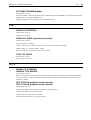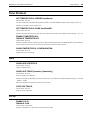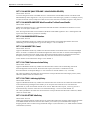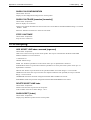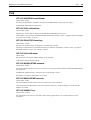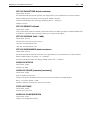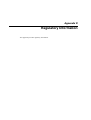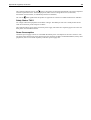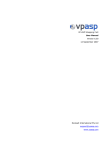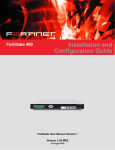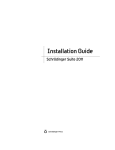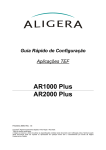Download Eicon Networks DIVA T/A ISDN Modem User`s guide
Transcript
DIVA LAN ISDN Modem
User’s Guide
Second Edition (August 1999)
206-231-02
DIVA LAN ISDN Modem is a trademark of Eicon Technology Corporation.
All other brand and product names are trademarks or registered trademarks of their respective owners.
Changes are periodically made to the information herein; these changes will be incorporated into new
editions of the publication. Eicon Technology may make improvements and/or changes in the
products and/or programs described in this publication at any time.
If you have comments on this manual or the products it describes, address them to:
Eicon Technology Corporation,
Attention: Corporate Publications,
9800 Cavendish Blvd.,
Montreal, Quebec, Canada,
H4M 2V9
Telephone: (514) 745-5500
Fax: (514) 745-5588
Eicon Technology may use or distribute whatever information you supply in any way it believes
appropriate without incurring any obligations to you.
Copyright © 1998-1999 Eicon Technology Corporation. All rights reserved, including those to
reproduce this publication or parts thereof in any form without permission in writing from Eicon
Technology Corporation
Table of Contents
Chapter One:
Introduction ........................................................................................................ 9
Introducing the DIVA LAN ISDN Modem ................................................... 10
Creating your own LAN for resource sharing .......................................................... 10
Connecting to the Internet ...................................................................................... 10
Connecting to a corporate network ......................................................................... 11
Creating a VPN ....................................................................................................... 11
Attaching telephones and fax machines ................................................................. 11
Connecting more computers ................................................................................... 12
Total network security ............................................................................................. 12
Compression for faster throughput .......................................................................... 12
Bandwidth on-demand ............................................................................................ 13
Advanced ISDN tariff management ........................................................................ 13
Advanced diagnostics ............................................................................................. 13
Unsupported configurations .................................................................................... 13
Summary of features .................................................................................. 13
Contacting customer services ................................................................... 14
World wide web ....................................................................................................... 14
Chapter Two:
Getting Started ................................................................................................. 15
1. Installation overview ............................................................................... 16
2. Prepare for installation ........................................................................... 17
Verify your package contents .................................................................................. 17
Verify the configuration of your computers .............................................................. 18
To use the advanced configuration options ............................................................. 18
3. Choose a connection protocol .............................................................. 19
Important ISDN concepts ........................................................................................
ISDN channel usage ...............................................................................................
Choosing a connection protocol .............................................................................
Summary ................................................................................................................
19
19
20
21
4. Gather configuration information .......................................................... 22
Gather ISDN information .........................................................................................
Gather Internet account information .......................................................................
Gather X.25 information ..........................................................................................
Gather V.120 information ........................................................................................
22
22
23
23
5. Install the DIVA LAN ISDN Modem ........................................................ 24
6. Install Modem Monitor (Windows 95/98/NT4) ....................................... 26
7. Connecting a non-Windows computer to the DIVA LAN ISDN Modem 29
8. Configuring the Internet connection ..................................................... 31
To configure the Internet connection ....................................................................... 31
9. Using your DIVA LAN ISDN Modem ...................................................... 34
How long will the line stay connected? ................................................................... 34
Registering your DIVA LAN ISDN Modem .............................................................. 34
What’s next? ........................................................................................................... 34
DIVA LAN ISDN Modem User’s Guide
Table of Contents
Chapter Three:
Using Modem Monitor...................................................................................... 35
Starting Modem Monitor ............................................................................. 36
Start menu program group ...................................................................................... 36
Properties dialog box ................................................................................. 37
Utilities dialog box ...................................................................................... 38
Options dialog box ...................................................................................... 38
Enable Time of Day Server ..................................................................................... 39
Status Viewer .............................................................................................. 39
Chapter Four:
The Web-based Configuration Interface ........................................................ 41
Starting the web-based configuration interface ...................................... 42
To start the web-based configuration interface ....................................................... 42
Saving configuration settings .................................................................................. 43
Getting help ............................................................................................................ 43
General settings and connection profiles ................................................ 43
General settings ...................................................................................................... 43
Connection profile settings ..................................................................................... 43
Editing the ISP profile ................................................................................. 44
Editing LAN settings ................................................................................... 45
Saving and restoring configuration files .................................................. 46
To save/restore configuration settings ..................................................................... 46
Viewing status information ........................................................................ 46
System status ......................................................................................................... 47
Front panel display .................................................................................................. 47
Obtaining statistics ..................................................................................... 47
Upgrading the DIVA LAN ISDN Modem firmware ..................................... 48
Resetting to factory defaults ..................................................................... 49
Chapter Five:
Minimizing ISDN Charges................................................................................ 50
The Cost Control page ............................................................................... 51
Idle timer ................................................................................................................. 51
Data call thresholds ................................................................................................ 52
ISDN billing intervals ............................................................................................... 52
Configuring BACP ....................................................................................... 53
Configuring AO/DI ....................................................................................... 54
X.25 on the D-channel ............................................................................................ 56
Setting ISDN active intervals ..................................................................... 58
Spoofing NetBIOS services ....................................................................... 59
Data compression ....................................................................................... 60
Manual dialing ............................................................................................. 61
Restricting analog calls .............................................................................. 62
Data over voice ............................................................................................ 63
4
DIVA LAN ISDN Modem User’s Guide
Table of Contents
Traffic filtering ............................................................................................. 64
Chapter Six:
Security ............................................................................................................. 65
Security features ......................................................................................... 66
System password ........................................................................................ 67
Automatic log out ........................................................................................ 67
Network address translation ...................................................................... 68
Security benefits ..................................................................................................... 68
NAT static mappings ............................................................................................... 68
Remote management .................................................................................. 70
Incoming data calls ..................................................................................... 72
Call screening ............................................................................................. 74
Call authentication ...................................................................................... 74
To set up call authentication .................................................................................... 75
Callback ....................................................................................................... 76
Callback modes ......................................................................................................
Callback options ......................................................................................................
Delay before host calls back ...................................................................................
Timeout waiting for callback ....................................................................................
To set up callback ...................................................................................................
76
76
77
77
77
Manual dialing ............................................................................................. 77
Custom security features ........................................................................... 78
Chapter Seven:
Setting up the Phone Ports ............................................................................. 79
Assigning phone numbers ......................................................................... 80
Single number ......................................................................................................... 80
Multiple numbers ..................................................................................................... 80
Assigning phone numbers using the Phone Line Wizard ....................................... 81
Assigning phone numbers manually ....................................................................... 81
Configuring phone numbers for data calls .............................................................. 82
Connecting modems and fax machines ................................................... 83
Connecting multiple analog devices ......................................................... 83
Call bumping ............................................................................................... 84
How it works ............................................................................................................ 84
Requirements ......................................................................................................... 84
To enable call bumping ........................................................................................... 84
Restricting analog calls .............................................................................. 85
Supplementary services ............................................................................. 86
Call Hold ................................................................................................................. 87
Call Waiting ............................................................................................................. 87
Calling Line Identity on Call Waiting ....................................................................... 89
Calling Line Identity Presentation ........................................................................... 89
Calling Line Identity Restriction (CLIR) ................................................................... 89
Call Forwarding ....................................................................................................... 90
Malicious Caller Identification ................................................................................. 91
Call redirection between analog ports .................................................................... 91
Three-party Conference Call .................................................................................. 91
5
DIVA LAN ISDN Modem User’s Guide
Table of Contents
Terminal Portability ................................................................................................. 92
Chapter Eight:
Connecting to a Corporate Network............................................................... 93
Overview ...................................................................................................... 94
1. Gather information .................................................................................. 95
Gather X.25 information .......................................................................................... 95
2. Configure the Corporate profile ............................................................ 96
Using the corporate connection .............................................................. 100
How long will the line stay connected? ................................................................. 100
Support for Microsoft Network Neighborhood ....................................................... 100
NetBIOS name resolution ..................................................................................... 100
Timeouts ............................................................................................................... 100
Dynamic IP addressing ......................................................................................... 100
What’s next? ......................................................................................................... 100
Chapter Nine:
Advanced Installations .................................................................................. 102
Connection retries .................................................................................... 103
Installing on an existing LAN ................................................................... 104
Using Modem Monitor ........................................................................................... 104
Manual installation ................................................................................................ 105
Adjusting configuration settings on the LAN ......................................................... 106
Connecting more than four computers ................................................... 107
Creating a virtual private network ........................................................... 108
To create a VPN .................................................................................................... 108
Connecting to the VPN ......................................................................................... 109
Concurrent Internet and Intranet connections ....................................... 110
Selecting a connections protocol .......................................................................... 110
Defining routes ...................................................................................................... 110
Installation and configuration procedure ............................................................... 110
IP routes ..................................................................................................... 111
About IP addresses .............................................................................................. 111
Why routes are needed ......................................................................................... 114
The Routing Information Protocol (RIP) ................................................................ 117
Defining routes for the DIVA LAN ISDN Modem ................................................... 117
IP filters ...................................................................................................... 119
How filtering works ................................................................................................
Default filters .........................................................................................................
To define a filter .....................................................................................................
IP filtering examples ..............................................................................................
119
120
120
123
Making a V.120 connection ...................................................................... 127
SecurID support ........................................................................................ 129
Chapter Ten:
Other Configuration Tools............................................................................. 131
Configuration options .............................................................................. 132
Local configuration ................................................................................................ 132
Remote configuration ............................................................................................ 132
Web interface ............................................................................................. 133
6
DIVA LAN ISDN Modem User’s Guide
Table of Contents
TFTP interface ........................................................................................... 133
Enabling TFTP server support .............................................................................. 133
Uploading/downloading configuration files ............................................................ 134
Loading new firmware via TFTP ........................................................................... 135
DTMF interface .......................................................................................... 135
How it works .......................................................................................................... 135
Commands ........................................................................................................... 135
Command line interface (CLI) .................................................................. 136
Establishing a Telnet connection via IP .................................................................
Establishing a serial connection ............................................................................
Using the command line interface .........................................................................
About configuration context ..................................................................................
Connection profiles ...............................................................................................
Default profiles ......................................................................................................
Command line reference .......................................................................................
Loading firmware with the CLI ..............................................................................
136
137
137
138
138
138
138
138
Appendix A:
TCP/IP Configuration ..................................................................................... 140
Installing and configuring TCP/IP for Windows 95 / 98 ......................... 141
Installing TCP/IP ................................................................................................... 141
Configuring TCP/IP ............................................................................................... 141
Installing TCP/IP for Windows NT ........................................................... 144
Configuring TCP/IP on an iMac ............................................................... 145
Appendix B:
Technical Information .................................................................................... 146
DIVA LAN ISDN Modem indicator lights ................................................. 147
DIVA LAN ISDN Modem connectors ........................................................ 149
Resetting the DIVA LAN ISDN Modem .................................................... 150
Resetting operational settings ............................................................................... 150
Resetting to factory defaults ................................................................................. 150
Termination ................................................................................................ 151
Determining termination requirements .................................................................. 151
Installing the resistor ............................................................................................. 151
Appendix C:
Command Line Reference ............................................................................. 152
Notational Conventions ............................................................................ 153
Commands ............................................................................................... 154
AO/DI .......................................................................................................... 155
Callback ..................................................................................................... 155
Call screening ........................................................................................... 156
Call thresholds .......................................................................................... 157
DHCP .......................................................................................................... 157
DNS ............................................................................................................ 160
Ethernet ..................................................................................................... 160
General ....................................................................................................... 161
7
DIVA LAN ISDN Modem User’s Guide
Table of Contents
IP filters ...................................................................................................... 163
IP NAT ......................................................................................................... 166
IP routing ................................................................................................... 167
IP various ................................................................................................... 167
ISDN ........................................................................................................... 169
ISDN Access Time .................................................................................... 172
LAPD .......................................................................................................... 173
Logging and Mail Trace ............................................................................ 173
MLPPP ........................................................................................................ 175
Phone ......................................................................................................... 176
PPP ............................................................................................................. 178
Profiles ....................................................................................................... 181
Q.931 .......................................................................................................... 182
RIP .............................................................................................................. 182
SNMP .......................................................................................................... 183
TCP ............................................................................................................. 184
TFTP ........................................................................................................... 184
Time Protocol ............................................................................................ 185
UDP ............................................................................................................ 185
V.120 ........................................................................................................... 185
V.120 Scripting .......................................................................................... 187
X.25 ............................................................................................................. 188
Appendix D:
Regulatory Information.................................................................................. 190
8
Chapter One
Introduction
Eicon Technology's DIVA LAN ISDN Modem provides affordable workgroup computing for
branch offices, small businesses, and home offices.
This chapter summarizes the features of the DIVA LAN ISDN Modem and shows how it can be
used in a variety of applications.
Chapter One: Introduction
Introducing the DIVA LAN ISDN Modem
10
Introducing the DIVA LAN ISDN Modem
The DIVA LAN ISDN Modem is a powerful networking solution for SOHO (small office/home office) and
branch office users. It creates a complete networking, phone, fax, and data communications system in one box.
The DIVA LAN ISDN Modem is easy to install, use, and maintain, without the need for technical support from
the remote, corporate office.
The DIVA LAN ISDN Modem can be used in a variety of applications. This section presents a brief overview
of some of the more common applications, and their features.
Creating your own LAN for resource sharing
The DIVA LAN ISDN Modem has a built-in 10 Mbps Ethernet hub with four ports. By connecting computers
(or other devices, such as printers) to these ports, they become part of a LAN (local area network), and can
share data and resources with each other.
Share data and resources
DIVA LAN ISDN Modem
B1
B2
ISDN
D
E1
LINK
Ethernet
E2
E3
E4/C
FAULT POWER
ISDN Line
DIVA LAN ISDN Modem
Connecting three computers and a network printer to the DIVA LAN ISDN Modem.
Connecting to the Internet
In this application, the DIVA LAN ISDN Modem enables you to connect one or more computers to the Internet
for e-mail, web surfing, and file transfers.
DIVA LAN ISDN Modem
B1
B2
ISDN
D
LINK
E1
Ethernet
E2
E3
E4/C
FAULT POWER
ISDN Line
ISDN
Network
Internet
DIVA LAN ISDN Modem
How it works: You connect the DIVA LAN ISDN Modem to an ISDN line (which is part of the telephone network).
You also set up an account with an ISP (Internet Service Provider), obtaining the necessary phone numbers, user
name, and password. Once the DIVA LAN ISDN Modem is configured with this information, it automatically calls
the ISP and uses its services to send and receive data on the Internet.
Chapter One: Introduction
Introducing the DIVA LAN ISDN Modem
11
Connecting to a corporate network
This option enables you to connect one or more computers to your corporate LAN for file sharing, e-mail, data
transfer. Generally, this type of connection takes place via a direct, dial-up link with the corporate LAN.
d
Sen
DIVA LAN ISDN Modem
B1
B2
ISDN
D
LINK
E1
Ethernet
E2
E3
E4/C
FAULT POWER
e-ma
il, files, use network
ISDN Line
ISDN
Network
reso
urc
es
ISDN Line
DIVA LAN ISDN Modem
Corporate Network
How it works: You connect the DIVA LAN ISDN Modem to an ISDN line (which is part of the telephone
network). You also contact the corporate network and obtain its ISDN phone number and associated user
names and passwords. Once the DIVA LAN ISDN Modem is configured with this information, it automatically
calls the remote site to send data to it, for example, when a local users sends e-mail, or shares folders with
Windows Network Neighborhood.
Note You cannot connect to a corporate network if it is also using a DIVA LAN ISDN Modem.
Creating a VPN
Connect branch offices and telecommuters into an enterprise-wide Virtual Private Network (VPN) over the
Internet. This eliminates the long-distance charges, network management problems, and security
responsibilities associated with traditional WANs.
d
Sen
DIVA LAN ISDN Modem
B1
B2
ISDN
D
LINK
E1
Ethernet
E2
E3
E4/C
FAULT POWER
ISDN Line
e-ma
il, files, use network
Internet
DIVA LAN ISDN Modem
reso
urc
es
ISDN Line
Corporate Network
Note You cannot connect to a corporate network if it is also using a DIVA LAN ISDN Modem.
Attaching telephones and fax machines
The DIVA LAN ISDN Modem is available in a version that features two analog ports for the connection of
telephones, fax machines, and analog modems. The DIVA LAN ISDN Modem takes advantage of the
flexibility of ISDN to enable you to make or receive phone calls or faxes, while at the same time connecting to
the Internet or a corporate network with your computers. This can eliminate the need to install additional
analog phone lines.
Chapter One: Introduction
Introducing the DIVA LAN ISDN Modem
12
The DIVA LAN ISDN Modem supports caller ID, call transfer, call waiting, call holding, call forwarding, and
3-way conference call features.
DIVA LAN ISDN Modem
B1
B2
ISDN
D
E1
LINK
Ethernet
E2
E3
FAULT POWER
E4/C
ISDN Line
DIVA LAN ISDN Modem
Connecting more computers
By attaching a DIVA LAN ISDN Modem to an Ethernet hub from other manufacturers, you can interconnect
more than four computers (or other devices), enabling them to share the ISDN connection provided by the
DIVA LAN ISDN Modem.
Third-party Ethernet Hub
DIVA LAN ISDN Modem
B1
B2
ISDN
D
LINK
E1
Ethernet
E2
E3
E4/C
FAULT POWER
DIVA LAN ISDN Modem
Connecting the DIVA LAN ISDN Modem to a third-party Ethernet hub.
In this example, all computers can share the ISDN link to exchange data, send e-mail, or surf the Web. There is
no need for multiple modems, phone lines, or ISP accounts.
Note Two DIVA LAN ISDN Modems cannot be connected in this manner.
Total network security
The Network Address Translation (NAT) feature keeps local IP addresses hidden so that your computers are
invisible to the outside world.
Password security, filtering, and the ability to disable support for incoming calls prevents intruders from
breaking into the DIVA LAN ISDN Modem itself.
Compression for faster throughput
The DIVA LAN ISDN Modem provides data compression to achieve throughput rates of up to 512 kbps. That's
four times the ISDN remote access speed of 128 kbps.
Chapter One: Introduction
Summary of features
13
Bandwidth on-demand
The DIVA LAN ISDN Modem's bandwidth-on-demand feature automatically monitors data traffic and
engages the second B-channel only when needed, reducing ISDN costs.
Advanced ISDN tariff management
The DIVA LAN ISDN Modem can be configured to:
• Disable ISDN access during peak tariff rates or limit the total line usage in minutes for a given time
period.
• Set a maximum number of connections for a given period.
• Filter out specific IP protocols which consume a lot of bandwidth.
• Control broadcast traffic such as NetBEUI and TCP from reconnecting the ISDN line.
Advanced diagnostics
• On-screen display of B-channel status.
• Significant events are recorded in the Event Viewer.
• Events trigger visual or audible alarms.
• Common errors are described in non-technical language inside the Event Viewer, so that users don’t need
to analyze PPP or ISDN traces.
• Detailed ISDN information for the last two calls is retained.
• Reports list ISDN diagnostics in plain language along with help information. This is particularly useful
for solving ISDN line provisioning problems.
• Detailed traces (including ISDN (Q.931), PPP, X.25, LAPD) are available enabling technical personnel to
isolate complex communications problems.
Unsupported configurations
The DIVA LAN ISDN Modem cannot be used in the following configurations:
• Two DIVA LAN ISDN Modems cannot be interconnected (daisy-chained) via their Ethernet ports.
• The DIVA LAN ISDN Modem cannot be used on both sides when connecting to a corporate network. The
corporate network must have its own gateway.
Summary of features
Note The DIVA LAN ISDN Modem is available with or without analog phone ports. Phone related features
are only available on models with analog phone ports.
Key features of the DIVA LAN ISDN Modem include:
Physical characteristics
• Ethernet hub with four ports
• Two analog ports
• Console port (serial)
• Status LEDs (four ISDN, four Ethernet, power, fault)
ISDN support
• Available with U or S/T interface
• Support for international switches
• Always On/Dynamic ISDN (AO/DI)
Chapter One: Introduction
Contacting customer services
14
Voice call handling
• Call bumping (Dynamic Bandwidth Allocation) on incoming and outgoing calls
• Advanced calling features, including call forwarding, three-way calling, etc.
• Delivers CallerID digits to the analog ports
• PHONE ports have a REN of 3
PPP features
• PPP, Multilink PPP, BACP, BOD, AO/DI, V.120
• Compression: Ascend, MPPP, MS-STAC, STAC1, and STAC3
• Authentication: PAP/CHAP, MS-CHAP
Installation
• Quick install via wizards
• Auto detection of common problems, including line presence, incorrect configuration, etc.
Usage/tariff management
• Connectivity timers to restrict usage to particular days and times
• Usage limits can be set based on number of calls or time connected
• Call filtering
LAN protocol
• Supports static and dynamic IP routing
• Supports IP PAT and NAT
• Performs IP spoofing and packet filtering
• Can act as a DHCP server
• TFTP server support
Administration
• Web-based, TELNET, and command line management interfaces
• Configure using IP via the Ethernet or ISDN ports, or by using a direct serial link via the console port
• DTMF interface permits configuration with a touch tone telephone
• Statistics with real-time updates
• Ability to save and restore configuration locally or remotely
• SNMP MIB II support
Contacting customer services
To obtain technical support for Eicon products, contact your Eicon Technology supplier.
World wide web
Information about Eicon Technology products and services—including documentation and software updates—
is available from our web site at www.eicon.com/support
Chapter Two
Getting Started
This chapter explains how to install and configure the DIVA LAN ISDN Modem to provide
Internet access for up to four computers.
If this type of installation does not meet your needs, instructions for creating other types of
installations are found in Chapter Eight and Chapter Nine.
Chapter Two: Getting Started
1. Installation overview
16
1. Installation overview
The steps in this chapter explain how to install and configure the DIVA LAN ISDN Modem to provide Internet
access for up to four computers.
The following diagram illustrates the key components that are part of this installation.
DIVA LAN ISDN Modem
B1
B2
ISDN
D
LINK
E1
Ethernet
E2
E3
E4/C
FAULT POWER
ISDN Line
ISDN
Network
Internet
DIVA LAN ISDN Modem
The installation process is composed of the following steps:
• Step 1. Installation overview
• Step 2. Prepare for installation
• Step 3. Choose a connection protocol
• Step 4. Gather configuration information
• Step 5. Install the DIVA LAN ISDN Modem
• Step 6. Install Modem Monitor (Windows 95/98/NT4)
• Step 7. Connecting a non-Windows computer to the DIVA LAN ISDN Modem
• Step 8. Configuring the Internet connection
• Step 9. Using your DIVA LAN ISDN Modem
Chapter Two: Getting Started
2. Prepare for installation
17
2. Prepare for installation
To ensure that the installation of your DIVA LAN ISDN Modem is quick and trouble free, take a few moments
to prepare for installation.
Verify your package contents
Your package should contain the following:
CD-ROM
Quick Install Booklet
DIVA LAN ISDN Modem
DIVA
DIVA LAN ISDN Modem
B1
B2
ISDN
D
LINK
E1
Ethernet
E2
E3
FAULT POWER
E4/C
Use this to install the DIVA LAN
ISDN Modem software and read
the documentation.
Ethernet Cable (Blue)
RJ45
RJ45
Use this to connect your computer to
the DIVA LAN ISDN Modem via its
Ethernet port.
Phone Adapters
In certain countries (including Britain
and France), phone adapters are
provided to enable you to connect
your analog devices to the PHONE
plugs on the DIVA LAN ISDN
Modem.
ISDN Cable (Grey)
RJ45
RJ11
Use this to connect the DIVA LAN
ISDN Modem to your ISDN line.
Power Supply
Console Cable (Beige)
RJ45
DB9
Advanced users only. Connects your
computer to the DIVA LAN ISDN
Modem via the CONSOLE port.
Terminating Resistor
Only included if you purchased
the S/T model in Australia.
Note Phone adapters are only included if your DIVA LAN ISDN Modem has phone ports.
Chapter Two: Getting Started
2. Prepare for installation
18
Verify the configuration of your computers
To connect to the DIVA LAN ISDN Modem
Each computer that will be connected to the DIVA LAN ISDN Modem must have:
• A 10BASE-T Ethernet network interface card, properly installed and configured to use the TCP/IP
protocol. Consult the documentation that came with your card for instructions on how to do this.
100 Mbps Ethernet cards can only be connected to the DIVA LAN ISDN Modem if they support
auto-sensing.
• the TCP/IP communications protocol configured as follows:
• it must be set to obtain its IP address automatically (DHCP client)
• it must not be configured to use a DNS server
See Appendix A for information on configuring TCP/IP.
To configure the DIVA LAN ISDN Modem
The computer you are going to use to configure the DIVA LAN ISDN Modem must have:
• Web browser software (Netscape 3.01 or later, or Internet Explorer 4 or later).
Internet Explorer 4 is included on the DIVA LAN ISDN Modem CD for computers running Windows 95,
Windows 98, or NT 4.0 or later. NT 4.0 requires SP3 or SP4, which are available on the DIVA LAN ISDN
Modem CD.
• The Web browser must be configured as follows:
• Connect to the Internet via a local area network (LAN).
• Do not to connect through a proxy server.
To run the Modem Monitor software
The Modem Monitor software provides an easy way to manage the DIVA LAN ISDN Modem. To install and
run this software you need:
• IBM-compatible 486, or Pentium-based computer running Microsoft Windows 95/98/NT4.0 or later
• CD-ROM drive
To use the advanced configuration options
For the advanced user, the DIVA LAN ISDN Modem offers additional configuration options. These options
and their requirements are as follows:
• The command line interface (CLI) gives you complete access to all the DIVA LAN ISDN Modem
configuration parameters. To access this interface you require Telnet software or a terminal emulation
program.
• TFTP (trivial file transfer protocol) gives you access to all configuration files on the DIVA LAN ISDN
Modem. You need TFTP client software to use this option. A TFTP program is included on the DIVA LAN
ISDN Modem CD.
• The DTMF interface enables you to define certain DIVA LAN ISDN Modem configuration settings using
a ordinary touch tone phone.
See Chapter Ten for more information on these configuration options.
Chapter Two: Getting Started
3. Choose a connection protocol
19
3. Choose a connection protocol
Usage of the ISDN link is governed by the type of connection protocol you choose. The connection protocol
defines the rules by which ISDN channels are enabled and disabled. The type of protocol you choose to use
depends on the type of connections you plan to make.
Important ISDN concepts
Before you can decide on a connection protocol, you must become familiar with the following ISDN concepts.
ISDN channels
ISDN lines are defined in terms of channels, with each channel supporting a specific type of communication.
The DIVA LAN ISDN Modem supports two ISDN channel types:
• D-channel: The Device channel is used to control the setup of ISDN connections on the other channels.
They can also be used to transmit packet data traffic. The D-channel has a transmission speed of 16 kbps.
• B-channel: Bearer channels are used to carry data or voice traffic. They have a transmission speed of 56
or 64 kbps.
ISDN access interfaces
An access interface is the physical connection between you and an ISDN network. It defines the number of Dand B-channels that are available to you and the total transmission speed of the connection. The DIVA LAN
ISDN Modem supports a single Basic Rate Interface (BRI), which is comprised of one D-channel (16 kbps)
and two B-channels (64 kbps) for a total user bit rate of 144 kbps.
Each ISDN B-channel can have its own telephone number. Although in some cases you will only get one
number for both channels unless you order supplementary services.
ISDN channel usage
The following diagram shows all the potential connections a DIVA LAN ISDN Modem could make, if it was
configured to support an Internet connection, a corporate network connection, incoming data calls, and analog
calls on both PHONE ports.
Internet Connection
ISDN BRI Line
Corporate Network Connection
D-channel
Incoming Data Call Connection
1st B-channel
PHONE port #1
2nd B-channel
PHONE port #2
All connections, both data and voice, are carried on the B-channels. (AO/DI enables you to also use the
D-channel for data connections, but this exception will be discussed later.) The DIVA LAN ISDN Modem
dynamically assigns B-channels on-demand. Therefore, there is no guarantee which B-channel a specific
connection will receive. The same is true for your ISDN phone numbers. Your first phone number does not
necessarily map to ISDN channel B1.
Chapter Two: Getting Started
3. Choose a connection protocol
20
Choosing a connection protocol
Since the DIVA LAN ISDN Modem supports so many potential connections, a set of rules is needed to control
how the two ISDN B-channels are shared between connections. These rules are based on the type of
connection protocol you decide to use for your data traffic. The DIVA LAN ISDN Modem supports the two
protocols: PPP and V.120.
• PPP is a widely-used standard for transferring data on point-to-point links. The DIVA LAN ISDN Modem
supports four variations of the PPP protocol: PPP, Multilink PPP, Multilink PPP+BACP, and Multilink
PPP+AO/DI. Each version has its own specific features as detailed later in this section.
• V.120 was designed to allow non-ISDN devices to communicate with the ISDN network. The DIVA LAN
ISDN Modem provides support for V.120, so you can connect with such legacy systems. For example, in
many countries around the world, Compuserve offers access to their network over ISDN, using the V.120
protocol.
By choosing the correct protocol variation for your connection, you control how the ISDN channels are
assigned and how the DIVA LAN ISDN Modem provides support for analog calls.
PPP
PPP operates on a single ISDN B-channel. Since two B-channels are available, the DIVA LAN ISDN Modem
can support two PPP connections at the same time. This is useful if you need to have two connections that need
to be established at the same time. For example, to maintain a connection to the Internet and to a remote
corporate network, or if you intend to support incoming data calls.
By default, the DIVA LAN ISDN Modem is configured to support call bumping. However, a PPP connection
will never be disconnected to allow an incoming or outgoing analog call to connect. If two PPP connections are
active, no analog calls can be made or received.
Multilink PPP
When you activate multilink PPP (MLPPP), the DIVA LAN ISDN Modem combines both your ISDN
B-channels into a single 128 kbps communications link. Both B-channels remain in use as long as the
connection is active, which may result in excessive ISDN connection charges if the link is frequently idle.
MLPPP reserves both B-channels for its exclusive use. This means that if your Internet connection uses
MLPPP, you will not be able to make or receive other data calls.
Analog calls, however, are governed by a different set of rules. By default, the DIVA LAN ISDN Modem is
configured to support call bumping. Call bumping causes MLPPP to drop one B-channel when you make or
receive an analog call. This reduces the throughput of the data call to 64 kbps. When the analog call is done,
MLPPP re-establishes the second B-channel, returning the data connection to 128 kbps.
Only one PHONE port can be used when an MLPPP connection is active.
Multilink PPP + BACP
To save on communications charges, you can use BACP in combination with MLPPP. The DIVA LAN ISDN
Modem uses BACP to monitor incoming and outgoing traffic, and to open or close the second ISDN B-channel
as the traffic volume warrants. This reduces your communications charges by ensuring that two ISDN channels
are never active when one is sufficient. For information on how to configure BACP, see “Configuring BACP”
on page 53.
As with MLPPP, MLPPP + BACP reserves both B-channels for its exclusive use. This means that if your
Internet connection uses MLPPP + BACP, you will not be able to make or receive other data calls.
As with MLPPP, call bumping causes MLPPP + BACP to drop one B-channel (if both are active), when you
make or receive an analog call.
Only one PHONE port can be used when an MLPPP + BACP connection is active.
Multilink PPP + AO/DI
Always On/Dynamic ISDN uses the ISDN D-channel to maintain a permanent connection to your ISP or
corporate network. This connection operates at 9.6 kbps using the X.25 protocol. It can be used to send and
receive low-bandwidth data, such as e-mail or web-based push content.
Chapter Two: Getting Started
3. Choose a connection protocol
21
AO/DI incorporates BACP, and uses it to monitor incoming and outgoing traffic. When traffic volume
warrants, it enables one or two B-channels to meet the demand. For information on AO/DI, see “Configuring
AO/DI” on page 54.
As with MLPPP, MLPPP + AO/DI reserves both B-channels for its exclusive use. This means that if your
Internet connection uses MLPPP + AO/DI, you will not be able to make or receive other data calls.
MLPPP + AO/DI can drop both B-channels, allowing you to make or receive two analog calls. Since the data
connection is still active on the D-channel, you can use both phone ports at any time. Note, however, that the
speed of the D-channel (9.6 kbps) is much slower than a B-channel (64 kbps).
V.120
V.120 was designed to allow non-ISDN devices to communicate with the ISDN network. The DIVA LAN
ISDN Modem provides support for V.120, so you can connect with such legacy systems. For example, in many
countries around the world, Compuserve offers access to their network over ISDN, using the V.120 protocol.
V.120 operates on a single ISDN B-channel. Since two B-channels are available, the DIVA LAN ISDN Modem
can support two V.120 connections at the same time. In general, you should use V.120 only when the site you
are connecting to requires it. Once the V.120 connection is active, the DIVA LAN ISDN Modem automatically
establishes a PPP connection on top of it. This is why you will see this option listed as PPP over V.120 on the
configuration screens.
A V.120 connection will never be disconnected to allow an incoming or outgoing analog call. If two V.120
connections are active, no analog calls can be made.
Summary
The following summary will help you determine how ISDN channels are assigned by the various connection
protocols. This summary assumes that call bumping is enabled.
• If a data connection using any MLPPP-related protocol is connected, it reserves both ISDN B-channels.
This means that no other data call can be established.
• If a data connection using MLPPP is connected, only one PHONE port can be used at a time.
• If a data connection using MLPPP-BACP is connected, only one PHONE port can be used at a time.
• If a data connection using MLPPP-AO/DI is connected on one or both ISDN B-channels, one or both
B-channels will be dropped to allow an incoming or outgoing analog call to connect.
• If two PPP or V.120 data connections are active, no PHONE ports are available.
• If both PHONE ports are in use, no data calls can be established. Unless you are using AO/DI, which can
make use of the D-channel.
Chapter Two: Getting Started
4. Gather configuration information
22
4. Gather configuration information
Gather the following ISDN and Internet account information. You will need it to successfully configure the
DIVA LAN ISDN Modem.
Gather ISDN information
The DIVA LAN ISDN Modem connects to an ISDN Basic Rate line. There are two types of line interfaces: U
interface and S/T interface.
• In Europe, the S/T interface is standard for Basic Rate ISDN lines.
• In Asia Pacific countries, the S/T interface is also commonly used. However, there are some ISDN
providers that supply U interface ISDN lines. If this is the case, make sure that you have the U interface
version of the DIVA LAN ISDN Modem, (or an NT-1), or you will not be able to connect.
Supplementary services
Various supplementary services are available. Two you should consider ordering are:
• MSN (multiple subscriber numbering): If you will be using your DIVA LAN ISDN Modem to receive
incoming analog calls (i.e., you intend to plug telephones or fax machines into the DIVA LAN ISDN
Modem), you may have to order the MSN supplementary service to get more than one phone number.
• Call Waiting: You need to order the Call Waiting supplementary service if you want to support call
bumping (dynamic bandwidth allocation). Call bumping enables the DIVA LAN ISDN Modem to drop
one ISDN B-channel on an active data call, to allow an incoming or outgoing analog phone call to
connect. See “Choosing a connection protocol” on page 20 for more information.
Information to record
Item
Description
ISDN phone number
The main phone number assigned to your ISDN line.
MSN phone number(s)
If supported by your line.
Billing intervals
Find out how your provider bills for ISDN usage. With this information on hand
you can configure the DIVA LAN ISDN Modem to minimize your connection
costs. See “The Cost Control page” on page 51.
Gather Internet account information
Obtain an account with an ISP (Internet Service Provider) and record the following:
Item
Description
ISP’s ISDN phone number(s)
This is the phone number the DIVA LAN ISDN Modem dials to access the ISP.
Your ISP may also have a backup number in case the primary number is busy or
unavailable.
User name
Name the DIVA LAN ISDN Modem will use to log in to the ISP.
Password
Password the DIVA LAN ISDN Modem will use to log in to the ISP.
Primary DNS server address
To reach other sites on the Internet you need to use your ISP’s DNS server. In most
Secondary DNS server address cases, the DIVA LAN ISDN Modem will automatically discover the addresses of
these servers. However, if it is unable to do so, you will have to enter them
manually.
Addresses are written as four numbers separated by periods. Each number can
range from 0 to 255. For example: 212.123.111.119 or 212.132.10.20
Chapter Two: Getting Started
4. Gather configuration information
23
Gather X.25 information
If you intend to use AO/DI, you will require the following information:
Item
Description
Remote X.25 address
The X.25 address of your ISP or the corporate network you want to connect to.
Local X.25 address
The X.25 DTE address assigned to the DIVA LAN ISDN Modem. This may not be
required on some X.25 switches.
Default window size
Maximum window size
The DIVA LAN ISDN Modem supports windows sizes from 1 to 7.
Default packet size
Maximum packet size
The DIVA LAN ISDN Modem supports packet sizes from 64 to 1024 bytes.
Number of VCs
Number of virtual circuits. The DIVA LAN ISDN Modem supports up to 4
two-way virtual circuits.
ISDN TEI type
Determine if TEI assignment is static, dynamic, or shared. If static, get the number
assigned to the D-channel.
Gather V.120 information
If you intend to use V.120, you will require the following information:
Item
Description
Mode
Two modes are supported: Unacknowledged or Multiframe.
Maximum transmit frame size
Maximum receive frame size
This is the maximum size of a V.120 information field that can be transmitted or
received. The DIVA LAN ISDN Modem supports frame sizes from 16 to 260 bytes.
Window size
Applies to Multiframe mode only. The DIVA LAN ISDN Modem supports
windows sizes from 1 to 7.
Maximum retry count
Applies to Multiframe mode only. Defines the maximum number of
retransmissions of an unacknowledged frame.
Retransmission timer (T200)
Applies to Multiframe mode only. Defines how long to wait before retransmitting
an unacknowledged frame.
Link Integrity timer (T203)
Applies to Multiframe mode only. Defines the maximum time the connection can
remain idle without data or control frames being exchanged.
Idle timer
Defines the maximum time the connection can remain idle without data frames
being exchanged.
V.120 scripting
To successfully log on to your ISP, you will need to define a script to automatically execute the log on process
for you. The DIVA LAN ISDN Modem contains a pre-defined script that should work in the majority of cases.
However, you may need to modify this script for your installation.
To modify this script, you need to determine the sequence of events that occur when logging on to your ISP,
and the input that must be sent. For example:
• Step 1: Your ISP issues the prompt “Login:” and expects you to send your user name, then press Enter.
• Step 2: Your ISP issues the prompt “password:” and expects you to send your password, then press Enter.
For more information on scripting see “Making a V.120 connection” on page 127.
Chapter Two: Getting Started
5. Install the DIVA LAN ISDN Modem
24
5. Install the DIVA LAN ISDN Modem
Installing the DIVA LAN ISDN Modem is as simple as plugging it in and connecting a few cables. Before you
begin make sure that each computer has the required prerequisites as explained in the section “Verify the
configuration of your computers” on page 18.
Note The DIVA LAN ISDN Modem is available with or without analog phone ports. Phone related features
are only available on models with analog phone ports.
Consult the following diagram as you perform the installation.
ISDN
PHONE
1
2
E4
ETHERNET
E3
E2
E1
POWER
12VDC
CONSOLE
Reset
GREY
ISDN Wall Outlet
Power Supply
BLUE
Phone
Fax
Computer
Computer
Computer
Computer
To install the DIVA LAN ISDN Modem
1. Connect the DIVA LAN ISDN Modem to your ISDN line using the supplied grey ISDN cable. Plug one
end into the ISDN port on the back of the DIVA LAN ISDN Modem and plug the other end into your
ISDN wall outlet.
• If you are installing a DIVA LAN ISDN Modem with a U interface, make sure that it is the only
device connected to your ISDN line.
• If you are installing a DIVA LAN ISDN Modem with an S/T interface, you may need to connect the
terminating resistor. See “Termination” on page 151 for more information.
2. You can connect analog devices, such as telephones or fax machines, to the PHONE ports. To enable
support for modems and faxes, see “Connecting modems and fax machines” on page 83.
• In some countries you must plug the cable from your analog device into a phone adapter before
connecting it to the DIVA LAN ISDN Modem.
Chapter Two: Getting Started
5. Install the DIVA LAN ISDN Modem
25
3. Turn off your computers and then connect them to the Ethernet ports on the DIVA LAN ISDN Modem. It
does not matter which Ethernet port you plug your computers into. All Ethernet ports are the same. One
Ethernet cable (blue) is supplied as part of the DIVA LAN ISDN Modem package. If you are connecting
more than one computer, printer, or other network resource, you will require additional Ethernet cables.
4. Connect the power supply to the POWER jack on the DIVA LAN ISDN Modem, and plug it into a power
outlet.
5. Wait at least 10 seconds for the DIVA LAN ISDN Modem to initialize.
6. Turn on your computers.
7. You are now ready to install the Modem Monitor software and configure the DIVA LAN ISDN Modem.
Note Do not connect the beige cable. It is for advanced configuration options only. See Chapter Ten.
Chapter Two: Getting Started
6. Install Modem Monitor (Windows 95/98/NT4)
26
6. Install Modem Monitor (Windows 95/98/NT4)
Note If you are using an operating system other than Windows 95/98/NT4, turn to page 29.
Modem Monitor provides quick access to the DIVA LAN ISDN Modem Web-based configuration interface, as
well as online help, and utilities.
Modem Monitor runs under Windows 95/98/NT4. It should be installed only on the computer you are going to
use to configure the DIVA LAN ISDN Modem. Other computers that are connected to the DIVA LAN ISDN
Modem must be configured as explained in the section “Verify the configuration of your computers” on page
18. Other than this, they require no additional software to be installed.
To install Modem Monitor
1. Insert the DIVA LAN ISDN Modem CD into the CD-ROM drive on your computer. The setup program
automatically starts. If it does not, click “CDSETUP.EXE” in the root folder of the CD.
2. On the Welcome screen, click Install Software/View Documentation.
Chapter Two: Getting Started
6. Install Modem Monitor (Windows 95/98/NT4)
27
3. On the Install Software screen, click Install DIVA LAN ISDN Modem Software.
4. The DIVA LAN ISDN Modem Setup Wizard starts. Follow the directions on your screen to install the
software.
5. Once installation is complete, the Setup Wizard then attempts to contact the DIVA LAN ISDN Modem.
6. Once detected, the Setup Wizard starts the Network Wizard. The Network Wizard will verify that you can
communicate with the DIVA LAN ISDN Modem. If a problem is found, the Network Wizard will help
you correct it.
If at any point you are prompted to upgrade the firmware on your DIVA LAN ISDN Modem, do so. The
procedure is automatic. In certain cases, the firmware on the CD-ROM may be more recent than that
installed on the DIVA LAN ISDN Modem. For more information on firmware upgrades see “Upgrading
the DIVA LAN ISDN Modem firmware” on page 48.
Chapter Two: Getting Started
6. Install Modem Monitor (Windows 95/98/NT4)
28
7. When the Network Wizard is done, you will see the following dialog box.
8. Click Configure.The DIVA LAN ISDN Modem launches your default Web browser and displays the first
page of the Internet wizard.
If your Web browser is unable to load this page, make sure that:
• it is configured to use the LAN, and not a dial-up connection
• it is not set to use a proxy server
9. Click Start to continue.
10. Turn to the section “Configuring the Internet connection” on page 31 for a complete walkthrough of the
wizard.
Chapter Two: Getting Started
7. Connecting a non-Windows computer to the DIVA LAN ISDN Modem
29
7. Connecting a non-Windows computer to the DIVA LAN ISDN
Modem
Note If you are using an operating system other than Windows 95/98/NT4, follow the steps in this section to
configure your system so that it can communicate with the DIVA LAN ISDN Modem.
To connect to the DIVA LAN ISDN Modem
1. Make sure that your computer has TCP/IP installed, configured, and bound to its Ethernet card.
2. Enable DHCP client support. This allows your computer to automatically obtain its IP address from the
DIVA LAN ISDN Modem (which acts as a DHCP server). If you do not want to use the DIVA LAN ISDN
Modem as your DHCP server, make sure that the IP address assigned to your computer is on the same IP
network as the DIVA LAN ISDN Modem (192.168.1.0), and that its subnet mask is 255.255.255.0. A
simple solution is to use the address 192.168.1.2 for your computer. You must also ensure that the DIVA
LAN ISDN Modem is added to your list of gateways and DNS servers.
3. Determine if you computer can communicate with the DIVA LAN ISDN Modem. Start your web browser
(Netscape 3.01 or later, or Internet Explorer 4.x).
4. Specify the address 192.168.1.1 and press Enter. (If you changed the address of the DIVA LAN ISDN
Modem, enter the new address instead.)
5. Your web browser will load the Log In page.
If you cannot load the log in page, try to PING the DIVA LAN ISDN Modem with the command: PING
192.168.1.1.
If you receive a reply, your Web browser may not be configured properly. Make sure that:
• it is configured to use the LAN, and not a dial-up connection
• it is not set to use a proxy server
If you do not receive a reply, it is likely that your TCP/IP settings are incorrect, verify the settings you
made in step 1 and 2.
6. Click Log In. (Until you set a password, none is required to log in.)
7. The first time you log in, you must choose the country or region you are located in and click OK. If your
region does not appear in the list, choose International (the last entry in the list).
Chapter Two: Getting Started
7. Connecting a non-Windows computer to the DIVA LAN ISDN Modem
30
8. The DIVA LAN ISDN Modem displays the Configuration main menu.
9. The Configuration main menu gives you access to all configuration options. However, the first time you
start the web configuration program, most of the options in the Administration section are disabled. These
options only become available once you have configured the DIVA LAN ISDN Modem with the Internet
wizard.
10. Click Internet wizard. The DIVA LAN ISDN Modem displays the first page of the Internet wizard.
11. Click Start to continue.
12. Turn to the section “Configuring the Internet connection” on page 31 for a complete walkthrough of the
wizard.
Chapter Two: Getting Started
8. Configuring the Internet connection
31
8. Configuring the Internet connection
This section explains how to use the Internet wizard to set up an Internet connection.
Configuration occurs via a series of web pages that reside on the DIVA LAN ISDN Modem. You use your web
browser to access these pages and change configuration settings.
To configure the Internet connection
1. Regardless of the type of operating system you are using, you should see the following web page in your
browser. If you do not see this page, return to the section you came from and retry the instructions.
A
B
C
D
E
2. Fill in the fields as indicated below.
A
This is the name assigned to your Internet connection profile. It is recommended
that you do not change it.
B
Specify your ISP’s ISDN phone numbers.
C
In some areas Compuserve offers ISDN Internet access using the V.120 protocol.
D
Specify the user name and password given to you by your ISP.
E
If your ISP supplied you with the addresses of its DNS servers, enter them. If
not, leave these addresses as 0.0.0.0. When the DIVA LAN ISDN Modem
connects with your ISP, it will automatically discover these addresses (if
supported by your ISP).
Chapter Two: Getting Started
8. Configuring the Internet connection
32
3. Click Next. The DIVA LAN ISDN Modem displays a summary of your settings and asks you to verify
them. For example, this screen shows the settings for a connection with no backup telephone number, and
no DNS server addresses.
4. Click Save + Test. This will save your settings and validate your configuration.
5. First, your configuration is saved to the DIVA LAN ISDN Modem.
6. Next, the test is executed. For example, this page shows the results of a successful test:
Chapter Two: Getting Started
8. Configuring the Internet connection
33
This page shows the results of a test that failed due to an invalid username or password. Fix the settings
that are in error and try the test again.
7. If your test was successful, you are now connected to the Internet.
• Click the Go Check Firmware button to visit the Eicon Technology web site. There you will find the
latest firmware for your DIVA LAN ISDN Modem and other news and information as it becomes
available.
• To visit any other web site, simply enter the URL in your browser and press Enter. You may want to
visit www.isdnzone.com. This site was created by Eicon Technology and is devoted to all things
ISDN.
8. See “Using your DIVA LAN ISDN Modem” on page 34 for information on how the DIVA LAN ISDN
Modem operates.
Chapter Two: Getting Started
9. Using your DIVA LAN ISDN Modem
34
9. Using your DIVA LAN ISDN Modem
The DIVA LAN ISDN Modem automatically dials out and establishes the ISDN link to the Internet as
required. You simply launch the applications you use to do your work, such as a web browser or e-mail
program, and you are automatically connected.
You can also establish your connections manually, dialing and hanging up as you see fit. See the Dial and
Hangup buttons on page 39 for details.
How long will the line stay connected?
By default, the DIVA LAN ISDN Modem stays connected until the line has been idle for two minutes. To
adjust this setting, see “Idle timer” on page 51.
Registering your DIVA LAN ISDN Modem
Once your setup is running you should visit the Eicon web site and register your DIVA LAN ISDN Modem.
This ensures that you will always be kept up-to-date of new features and firmware releases. Point your web
browser to:
www.eicon.com/divalan/downld.htm
or follow the firmware upgrade procedure in the section “Upgrading the DIVA LAN ISDN Modem firmware”
on page 48. Registration is part of the upgrade process.
What’s next?
The rest of this manual provides in depth information and instruction on a variety of topics relating to operating
and configuring the DIVA LAN ISDN Modem.
Some of the topics that you may want to consult are:
Minimizing your ISDN charges
The DIVA LAN ISDN Modem has several pre-defined settings to help reduce your ISDN charges. To adjust
these settings for your installation, see Chapter Five.
Using telephones, fax machines, and modems
If your DIVA LAN ISDN Modem has PHONE ports, you can share the ISDN line with your analog devices.
Consult Chapter Seven for complete details on setting up your analog devices.
Configuring security features
The DIVA LAN ISDN Modem provides a wide range of security features. Some of the features you may want
to configure include:
• System password: A system password is also available to restrict access to the configuration interface.
• Support for remote management: By default, remote access to the configuration is disabled.
• Support for incoming data calls: By default, support for incoming data calls is disabled.
• Call screening: Lets you accept incoming data calls only from specific numbers.
• Call authentication: Lets you verify incoming callers by username and password.
Consult Chapter Six for complete details.
Chapter Three
Using Modem Monitor
The Modem Monitor program provides an effective way to manage your DIVA LAN ISDN
Modem. This chapter provides an overview of some of Modem Monitor’s main functions. For
more information, consult the Modem Monitor online help.
Note Modem Monitor is available for Windows 95/98/NT4 systems only and should be
installed on only one computer connected to the DIVA LAN ISDN Modem.
Chapter Three: Using Modem Monitor
Starting Modem Monitor
36
Starting Modem Monitor
By default, Modem Monitor is automatically loaded each time you start Windows. An icon appears in your
system tray to indicate it is running. The icon will change its appearance depending on the state of your DIVA
LAN ISDN Modem. If you place your cursor on the Modem Monitor icon, it will display a tooltip describing
the current state.
Modem Monitor icon
in the system Tray.
Right-click the Modem Monitor icon to display the menu. The following options are available:
• Properties: Displays the Properties dialog box which gives you quick access to your DIVA LAN ISDN
Modem. See “Properties dialog box” on page 37. Double-clicking the Modem Monitor icon also opens
the Properties dialog box.
• Configure: Opens the DIVA LAN ISDN Modem Web-based configuration interface in your default web
browser. See Chapter Four for more information.
• Status Viewer: Starts the Status Viewer, which lets you view the status of your DIVA LAN ISDN Modem
and manually dial or disconnect your connections.
• Event Viewer: Starts the Event Viewer, which lets you view the list of messages recorded in the log file.
• Call Viewer: Starts the Call Viewer, which lets you view information for all incoming and outgoing calls.
• Options: Lets you set Modem Monitor configuration options. To keep Modem Monitor from running
each time you start Windows, disable the “Run DIVA LAN ISDN Modem Monitor at startup” option.
• Help: Starts the online help.
• Tip Of Day: Displays a helpful tip on using Modem Monitor.
• About: Displays the Modem Monitor version number.
• Disable: Closes Modem Monitor.
Start menu program group
Another way to load Modem Monitor is to use the Start menu.
Chapter Three: Using Modem Monitor
Properties dialog box
Start menu options
• Call Viewer: Starts the Call Viewer, which lets you view information for all incoming and outgoing calls.
• Configuration (Web): Opens a folder from which you can start the web-based configuration program.
• Event Viewer: Starts the Event Viewer, which lets you view the list of messages recorded in the log file.
• Modem Monitor: Opens the Modem Monitor properties dialog box.
• Online Help: Starts the Modem Monitor online help.
• Uninstall: Removes the Modem Monitor software from your computer.
• User’s Guide: Opens the DIVA LAN ISDN Modem User’s Guide using Adobe Acrobat Reader.
Properties dialog box
The Modem Monitor Properties dialog box gives you quick access to your DIVA LAN ISDN Modem. To
access it, double-click the Modem Monitor icon in your system tray.
Displays the list of
active DIVA LAN ISDN
Modems that are
reachable from your
computer.
Buttons
• Utilities: Let’s you perform configuration tasks.
• Status Viewer: Starts the Status Viewer, which lets you view the status of your DIVA LAN ISDN Modem
and manually dial or disconnect your connections.
• Event Viewer: Starts the Event Viewer, which lets you view the list of messages recorded in the log file.
• Call Viewer: Starts the Call Viewer, which lets you view information for all incoming and outgoing calls.
37
Chapter Three: Using Modem Monitor
Utilities dialog box
Utilities dialog box
Display the Utilities dialog box by clicking the Utilities button in the Properties dialog box.
Buttons
• Configure: Starts the web-based configuration interface using your default web browser.
• Backup: Backs up the current configuration settings to a file on your computer.
• Restore: Restores a saved configuration from a file on your computer.
• Upgrade: Upgrades the DIVA LAN ISDN Modem with new firmware you have downloaded to your
computer. Use the Maintenance option in the web-based configuration interface to download the new
firmware. See “Upgrading the DIVA LAN ISDN Modem firmware” on page 48.
• Open: Starts a Telnet connection with the DIVA LAN ISDN Modem. This provides you with access to
the CLI configuration interface for advanced configuration and troubleshooting. See “Command line
interface (CLI)” on page 136.
Options dialog box
Lets you define the operational characteristics of the Modem Monitor software.
38
Chapter Three: Using Modem Monitor
Status Viewer
39
Check latest firmware is on your device
When enabled, Modem Monitor automatically checks if the firmware on your DIVA LAN ISDN Modem is the
latest firmware version available on your computer.
Check for devices not responding
When enabled, Modem Monitor checks if any DIVA LAN ISDN Modem’s on your LAN are not responding. A
DIVA LAN ISDN Modem may not be responding for two reasons:
• It is not powered up or connected correctly.
• It has been removed from the LAN.
Create a shortcut to the device
When enabled, Modem Monitor automatically creates a shortcut on the desktop to the Web-based
configuration interface.
Show Tip of the Day
When enabled displays the Tip of the Day.
Run DIVA LAN ISDN Modem Monitor at startup
When enabled, Modem Monitor automatically loads when you start your computer.
Enable Time of Day Server
Enables Modem Monitor to function as a Time of Day Server using the time and date set on your computer.
The DIVA LAN ISDN Modem will update its internal clock by periodically contacting Modem Monitor.
Status Viewer
Lets you view the operational status of the DIVA LAN ISDN Modem and manually manage your connections.
Shows the state of
the front panel LEDs
in real time.
Displays the list of
connection profiles.
• Device name: Name assigned to the DIVA LAN ISDN Modem.
• IP address: IP address assigned to the DIVA LAN ISDN Modem.
• MAC address: Ethernet address assigned to the DIVA LAN ISDN Modem.
• Firmware: Displays the version of the current firmware loaded on the DIVA LAN ISDN Modem.
Chapter Three: Using Modem Monitor
Status Viewer
Profile table
• Profile: Name of the profile.
• Status: Status of the profile.
• Number(s): If a profile is active, this is the number that was dialed.
• Duration: Length of time the profile has been connected.
• Dial: Use this button to manually connect a profile.
• Hangup: Use this button to manually disconnect a profile.
Utilities
• Event Viewer: Starts the Event Viewer, which lets you view the list of messages recorded in the log file.
• Call Viewer: Starts the Call Viewer, which lets you view information for all incoming and outgoing calls.
40
Chapter Four
The Web-based Configuration Interface
The DIVA LAN ISDN Modem uses a single ISDN link to provide communications services for
all your connected devices. It manages incoming and outgoing data calls from your computers,
as well as incoming and outgoing analog calls from connected telephones and/or fax machines.
To accomplish all this, the DIVA LAN ISDN Modem implements a number of important ISDN
features that enable complex communications requirements to be supported on a single link. When
you define your setup with the Internet wizard, a number of parameters are set to default values
that give good results for most cases. However, due to the number of options that are available,
the Internet wizard cannot fine tune all settings for your particular installation. For optimal
performance, or to define a custom setup, you must manually adjust the configuration of the DIVA
LAN ISDN Modem.
The web-based configuration interface provides you with an easy way to manage the configuration
of the DIVA LAN ISDN Modem, and perform other tasks like viewing status and statistics on
your connections, and updating your system firmware.
This chapter explains how to access the web-based configuration interface, and gives step-by-step
instructions for some common tasks.
Chapter Four: The Web-based Configuration Interface
Starting the web-based configuration interface
42
Starting the web-based configuration interface
The web-based interface enables you to manage the configuration and operation of the DIVA LAN ISDN
Modem. It also lets you view status information and perform maintenance tasks like updating the firmware.
Note Only one user can access the web-based configuration interface at a time.
To start the web-based configuration interface
1. If you installed the Modem Monitor software
• Right-click the DIVA LAN ISDN Modem icon in your system tray, and click Configure on the menu.
Your default web browser will start.
If you did not install the Modem Monitor software
• Start your web browser software, specify the URL “diva.lanmodem” or the default IP address of the
DIVA LAN ISDN Modem (192.168.1.1), and press Enter. (If you changed the address or name of the
DIVA LAN ISDN Modem, enter the new name or address instead.)
2. Your web browser will load the Log In page.
3. Enter the system password, if required, and click Log In.
4. The first time you log in, you must choose the country or region you are located in and click OK. If your
region does not appear in the list, choose International (the last entry in the list).
Chapter Four: The Web-based Configuration Interface
General settings and connection profiles
43
5. The DIVA LAN ISDN Modem displays the Main configuration menu.
Note The first time you access the web-based configuration interface, most of the options in the
Administration section are not available. They are only activated once you have defined your
configuration settings using the Internet wizard.
Saving configuration settings
Most pages in the configuration interface have a Save button. When you click this button, your changes are sent
to the DIVA LAN ISDN Modem. However, for the changes to take effect, you must reset the DIVA LAN ISDN
Modem. Do this by clicking the Reset button on the Manual Configuration menu.
Getting help
Context-sensitive help is available for each parameter. Simply click the parameter name to display its
description.
On some pages, you can get general information about the page by clicking the question mark that appears on
the title bar.
General settings and connection profiles
Before you begin customizing your configuration, you should familiarize yourself with how the DIVA LAN
ISDN Modem organizes its configuration settings.
Configuration settings are split into two groups: general settings and connection profile settings.
General settings
General settings apply to the DIVA LAN ISDN Modem as a whole, and cover global settings like system time,
password, ISDN phone numbers, phones lines, etc.
Connection profile settings
A connection profile is a group of configuration settings that define the characteristics of an incoming or
outgoing connection. Each profile has a number of settings that you can customize.
Chapter Four: The Web-based Configuration Interface
Editing the ISP profile
44
Connection profile types
The DIVA LAN ISDN Modem supports two profiles: ISP and Corporate. Both can be active at the same time,
allowing you to handle different types of connections.
ISP profile
This profile is created by the Internet wizard. It defines the settings for a connection to the Internet. You can use
the Manual Configuration option to customize the settings of this profile.
Corporate profile
This profile is provided so you can define the settings for a connection to a remote corporate network. See
Chapter Eight for more information.
Editing the ISP profile
After you have defined your connections with the Internet wizard, it may be necessary to fine tune certain
parameters manually. To do this, you need to edit the ISP profile settings. Although it is possible to change the
names of this profile, it is not recommended.
To edit the ISP profile
1. Start the web-based configuration interface and log in. The DIVA LAN ISDN Modem displays the Main
configuration menu.
2. Click Connection profiles. The DIVA LAN ISDN Modem displays the Connection Profiles list page.
Chapter Four: The Web-based Configuration Interface
Editing LAN settings
45
3. Click Edit for the ISP profile. The DIVA LAN ISDN Modem displays the Profile page.
4. Use the menu bar to navigate between the six configuration pages: Profile, Connection, IP, RIP,
Authentication, and Callback. For a description of each parameter, just click the parameter name. The
DIVA LAN ISDN Modem will display a help window.
5. When you are done with your settings, click Finish, then click Save.
6. To activate the settings you must reset the DIVA LAN ISDN Modem. Click the Reset button on the
Connection Profiles list page.
Editing LAN settings
The LAN parameters page defines the settings for the LAN created by the Ethernet hub built into the DIVA
LAN ISDN Modem. You need to modify these settings if:
• you need to assign a specific (static) IP address to it. This is usually the case when installing on an existing
LAN. See page 104 for more information.
• you want to alter the routing information protocol (RIP) settings the DIVA LAN ISDN Modem uses on
the LAN. For more information see “The Routing Information Protocol (RIP)” on page 117.
To edit the LAN profile
1. On the Manual Configuration menu, click LAN. The DIVA LAN ISDN Modem displays the LAN Parameters page.
2. Make your configuration changes. For a description of each parameter, just click the parameter name. The
DIVA LAN ISDN Modem will display a help window.
3. Click Save.
4. Click Reset.
Chapter Four: The Web-based Configuration Interface
Saving and restoring configuration files
46
Saving and restoring configuration files
The web-based configuration interface makes it easy to save and restore configuration settings on the DIVA
LAN ISDN Modem. This is useful for backup purposes, or if you intend to maintain several different
configurations.
When you save the configuration settings, they are stored in a file on your computer.
To save/restore configuration settings
1. On the Main Configuration menu, click Maintenance. The DIVA LAN ISDN Modem displays the Maintenance page.
2. Click Configuration. The DIVA LAN ISDN Modem displays the Configuration maintenance page.
3. Click Backup to save your configuration settings to a file on your computer.
Viewing status information
Click Status on the Main configuration menu to view real-time status information. The DIVA LAN ISDN
Modem will open a new browser window containing the System status page.
Chapter Four: The Web-based Configuration Interface
Obtaining statistics
47
System status
Indicates the status of each of your ISDN channels (via front panel lights).
The status of each porfile is also shown. It can be one of the following:
• Connected: The profile is in use for a data connection.
• Ready: The profile is ready to make a connection.
• Pause before dialing: Profile is about to dial out.
• Failed: The profile was disabled automatically because:
• The profile failed to connect and exceeded the retry limit. See “Connection retries” on page 103.
• The profile exceeded the defined call thresholds. See “Data call thresholds” on page 52
• Disabled: The profile was disabled manually.
Front panel display
Shows the status of the front panel LEDs. See “DIVA LAN ISDN Modem indicator lights” on page 147 for
more information.
Obtaining statistics
The DIVA LAN ISDN Modem records a view variety of statistics, which you can use for information and
troubleshooting purposes.
Click Statistics on the Main configuration menu, then choose the type of statistics you want to view from the
menu bar. For example, the following screen shows ISDN statistics.
Click the Automatic Refresh button to have the page updated every 4 seconds. Otherwise, click the Refresh
Now button to update the statistics when you require them.
Chapter Four: The Web-based Configuration Interface
Upgrading the DIVA LAN ISDN Modem firmware
48
Upgrading the DIVA LAN ISDN Modem firmware
Eicon Technology posts the latest DIVA LAN ISDN Modem firmware on its web site. You can automatically
update your DIVA LAN ISDN Modem to this version by using the web configuration program.
To upgrade the firmware
1. On the Main configuration menu, click Maintenance.
2. Click Firmware. The DIVA LAN ISDN Modem displays the Firmware Maintenance page.
3. Click the Backup button. This retrieves a copy of the current firmware that is loaded on the DIVA LAN
ISDN Modem. Save it to disk, just in case you encounter problems installing or using the new firmware.
4. To retrieve new firmware from the Eicon web site, click the Visit button. This points your web browser to
the DIVA LAN ISDN Modem firmware upgrade page on the Eicon Technology web site.
5. Select the latest firmware release on this site and download it. Save it in the following folder on your
computer:
Eicon\DIVA LAN ISDN Modem\ELM
By default this folder is located in:
c:\Program Files\
However, it may be located elsewhere, depending on where you installed your DIVA LAN ISDN Modem
software.
6. When the download is done, return to the Firmware Maintenance page.
7. Click the Browse button.
8. Select the new firmware file you downloaded, or if you want to upgrade from the CD, open the following
folder on the CD: \Firmware and select the file: rtrrow.elm
9. Click the Upgrade button to upload the firmware to the DIVA LAN ISDN Modem. When done, the DIVA
LAN ISDN Modem is automatically reset to activate the new firmware.
Chapter Four: The Web-based Configuration Interface
Resetting to factory defaults
49
Resetting to factory defaults
Resetting the DIVA LAN ISDN Modem to factory defaults will erase all your configuration settings, including
the system password. You may want to consider backing up your current configuration, as explained on page
46, before you reset to factory defaults.
To reset the DIVA LAN ISDN Modem to factory defaults
1. On the Main Configuration menu, click Maintenance. The DIVA LAN ISDN Modem displays the Maintenance page.
2. Click Configuration. The DIVA LAN ISDN Modem displays the Configuration maintenance page.
3. Click Reset factory settings.
Note If you changed the LAN IP address of the DIVA LAN ISDN Modem from its default setting of
192.168.1.1, then you will lose contact with the web configuration interface after the reset is completed. The
reset will return the DIVA LAN ISDN Modem to its default of 192.168.1.1.
Chapter Five
Minimizing ISDN Charges
ISDN billing practices vary from flat-rate monthly services to per-call billing to per-minute usage
fees. To help you reduce your ISDN charges, the DIVA LAN ISDN Modem provides you with
several cost-cutting configuration options. Use this chapter to find the best options for use on your
ISDN line.
Chapter Five: Minimizing ISDN Charges
The Cost Control page
51
The Cost Control page
For your convenience, the DIVA LAN ISDN Modem groups the most commonly used options for reducing
your ISDN charges on the Cost Control page.
To define Cost Control settings
Click Cost Control on the Manual configuration menu. The DIVA LAN ISDN Modem displays the following
page:
Idle timer
Each profile has its own idle timer. The idle timer controls how long a data call stays connected when no traffic
is being sent or received. When the idle timer expires, the DIVA LAN ISDN Modem disconnects the call at the
end of the next billing interval.
If you set the idle timer to 0, the call will never be disconnected due to an absence of traffic, and you will have
to disconnect the call manually. This can be useful for AO/DI connections.
To set the idle timer
1. Click the name of the profile you want to adjust the idle timer for. The DIVA LAN ISDN Modem displays
the Connection profile parameters page.
Chapter Five: Minimizing ISDN Charges
2.
3.
4.
5.
The Cost Control page
52
Set the Idle timer.
Click Finish.
Click Save.
Click Reset.
Data call thresholds
By defining data call thresholds, you are able to limit the total number of calls or total length of calls made by
any one profile during a set period of time. This is especially useful as a safety measure if you have devices that
may inadvertently generate a large number of calls or may stay connected indefinitely.
The threshold monitoring interval is set in days. During this interval, the DIVA LAN ISDN Modem tracks the
duration and number of calls each profile makes. You can set two different limits to watch for:
• Maximum duration of calls: Sets the maximum number of hours a profile can be connected during the
threshold monitoring interval. Range: 0 (disabled), 1 to (24 * number of days in the interval).
• Maximum number of calls: Set the maximum number of calls a profile can make during the threshold
monitoring interval. Range: 0 (disabled) to 1000
If a profile exceeds either limit, all profiles are disabled. You must reset the DIVA LAN ISDN Modem to
re-activate the profiles (or dial them manually to connect). Doing either also resets the threshold interval. (To
determine if a profile has been disabled, click Connection Profiles on the Configuration main menu.)
ISDN billing intervals
A billing interval is the minimum amount of connection time your ISDN provider recognizes. For example,
many ISDN providers use a one minute interval, which means you pay the same amount whether you are
connected for ten seconds, or sixty seconds. Sometimes, two intervals are used, one for the first minute, and
one for each subsequent minute.
It is to your advantage to stay connected for the entire length of your billing interval. This helps avoid
situations where a connection is established to transmit or receive a small amount of data, taken down, then
immediately brought up again moments later.
The DIVA LAN ISDN Modem has two timers that let you manage your billing intervals.
• Initial Billing Interval: Sets the minimum amount of time that an ISDN B-channel will be enabled.
• Recurring Billing Interval: Sets the minimum amount of time that an ISDN B-channel remains enabled
after the Initial Billing Interval expires.
These timers should be set to match the billing intervals used by your ISDN provider. For example, if your
ISDN provider charges a flat fee for the first minute, and then bills every 40 seconds thereafter, you would set
the intervals as follows.
• Initial Billing Interval = 60 seconds
• Recurring Billing Interval = 40 seconds
This ensures that each time an ISDN B-channel is enabled, it stays active for at least 60 seconds. This avoids a
situation where a B-channel is enabled only for 30 seconds, dropped, then enabled again a few seconds later. If
a B-channel is up for more than 60 seconds, then the interval is reduced to 40 seconds.
The billing interval timers work in conjunction with the idle timer. When the idle timer expires, the B-channel
is dropped at the end of the next billing interval.
Chapter Five: Minimizing ISDN Charges
Configuring BACP
53
Configuring BACP
The bandwidth allocation protocol (BACP) works in conjunction with the MLPPP connection protocol to
regulate usage of your ISDN line. The DIVA LAN ISDN Modem uses BACP to monitor incoming and
outgoing traffic, and to open or close the second ISDN B-channel as the traffic volume warrants. This reduces
your communications charges by ensuring that two ISDN channels are never active when one is sufficient.
You customize how BACP opens and closes B-channels by setting the following parameters.
• Delay for opening the 2nd B-channel: Sets the amount of time data traffic on the first ISDN B-channel
must exceed the specified Threshold value, for BACP to bring up the second B-channel.
• Threshold for opening the 2nd B-channel: Sets the percentage of total bandwidth on the first B-channel
that must be exceeded.
• Delay for closing the 2nd B-channel: Sets the amount of time data traffic on the first ISDN B-channel
must be below the specified Threshold value, for BACP to drop the second B-channel.
• Threshold for closing the 2nd B-channel: Sets the percentage of total bandwidth on the first B-channel
that traffic must be below, for BACP to drop the second B-channel.
The relationship between these parameters is best illustrated with an example. Assume the parameters are set
as follows:
• Delay for opening the 2nd B-channel: 5
• Threshold for opening the 2nd B-channel: 50
• Delay for closing the 2nd B-channel: 5
• Threshold for closing the 2nd B-channel: 40
When traffic on the first B-channel exceeds 32 kbps (50% of 64 kbps) for five seconds, BACP enables the
second B-channel. The second B-channel remains active until traffic on the first B-channel falls below 25.6
kbps (40% of 64 kbps).
To configure BACP
Each profile that uses BACP will have its own BACP settings. To configure BACP for a profile, do the
following:
1. On the Configuration main menu, click Connection Profiles.
2. Click Edit for the profile you want to configure BACP for. You will see the following page.
3. If you have not selected MLPPP + BACP as the Protocol, do so now.
Chapter Five: Minimizing ISDN Charges
Configuring AO/DI
54
4. Click the More button next to the Protocol field. You will see the following page.
5.
6.
7.
8.
9.
Set the BACP parameters as required.
Click Save.
Click Finish.
Click Save.
Click Reset.
Configuring AO/DI
AO/DI lets you maintain a permanent connection to the Internet or a corporate network, without tying up an
expensive ISDN B-channel. AO/DI accomplishes this by using the ISDN D-channel to establish a
low-bandwidth (9.6 kbps) connection with your ISP or corporate network. When incoming or outgoing traffic
exceeds the capabilities of the D-channel, AO/DI automatically invokes one or more B-channels to handle the
increased traffic.
Some advantages of AO/DI include:
• Makes maintaining a permanent connection to the Internet more cost effective. With such a connection,
remote users can connect with the DIVA LAN ISDN Modem from any remote location that has Internet
access. This eliminates the need to dial in via ISDN. (To make the connection permanent you must set the
idle timer to 0. See page 51.)
• Ideal solution for connecting to a remote corporate network, because low-bandwidth keep alive traffic can
use the D-channel, instead of constantly bringing up a B-channel.
You customize how AO/DI opens and closes B-channels by setting the following parameters.
• Delay for opening the 1st B-channel: Sets the amount of time data traffic on the ISDN D-channel must
exceed the specified Threshold value, for AO/DI to bring up the first B-channel.
• Threshold for opening the 1st B-channel: Sets the percentage of total bandwidth on the D-channel that
must be exceeded, for AO/DI to bring up the first B-channel.
• Delay for closing the 1st B-channel: Sets the amount of time data traffic on the ISDN D-channel must be
below the specified Threshold value, for AO/DI to drop the first B-channel.
• Threshold for closing the 1st B-channel: Sets the percentage of total bandwidth on the D-channel that
traffic must be below, for AO/DI to drop the first B-channel.
• Delay for opening the 2nd B-channel: The amount of time data traffic on the first B-channel must
exceed the specified Threshold value, for AO/DI to bring up the second B-channel.
• Threshold for opening the 2nd B-channel: Sets the percentage of total bandwidth on the first B-channel
that must be exceeded, for AO/DI to bring up the second B-channel.
• Delay for closing the 2nd B-channel: Sets the amount of time data traffic on the first B-channel must be
below the specified Threshold value, for AO/DI to drop the second B-channel.
• Threshold for closing the 2nd B-channel: Sets the percentage of total bandwidth on the first B-channel
that traffic must be below, for AO/DI to drop the second B-channel.
Chapter Five: Minimizing ISDN Charges
Configuring AO/DI
• Mode: Determines ISDN line usage when AO/DI is enabled.
• D-Channel Only: Data is only transferred on the D-channel.
• Normal: Data is transferred on the D-channel, plus both B-channels if required.
• Dial prefix: Specifies the prefix to dial when making a call. For example, 1 to call long distance, or 9 to
obtain an external line
• X.25 transmit queue threshold: Specifies the transmit queue threshold, in bytes, for X.25 on the
D-channel. When queued data exceeds this limit, for the period of time specified for the parameter Delay
for opening the 1st B-channel, the first B-channel is brought up. This parameter performs a similar
function to Threshold for opening the 1st B-channel, and can be used concurrently with that parameter.
To configure AO/DI
1. On the Configuration main menu, click Connection Profiles.
2. Click Edit for the profile you want to configure AO/DI for. You will see the following page.
3. If you have not selected MLPPP + AO/DI as the Protocol, do so now.
4. Click the More button next to the Protocol field. You will see the following page.
5. Set the AO/DI parameters as required.
6. Click Save.
7. You are now ready to configure the X.25 parameters. See the next section in this chapter.
55
Chapter Five: Minimizing ISDN Charges
Configuring AO/DI
56
X.25 on the D-channel
During normal ISDN operation, the D-channel is used for signalling traffic purposes (call setup, call take
down, caller ID, etc.) However, the full bandwidth of the D-channel is not needed for this. AO/DI takes
advantage of the extra 9.6 bps that is available to establish an X.25 packet-switched connection to a remote site.
Therefore, to take advantage of AO/DI, the remote site must support X.25 and you must properly configure the
following X.25 settings on the DIVA LAN ISDN Modem.
The following parameters should be set based on the values supplied by your ISP or remote corporate network.
• Local DTE address: Sets the X.25 DTE address assigned to the DIVA LAN ISDN Modem. Specify
up to 15 digits.
• Maximum window size: Defines the maximum number of X.25 packets that can be outstanding (not
acknowledged by the remote). When this number is reached, transmission is paused. Maximum
window size can never be exceeded. If a larger window size is requested when the call is established,
it is negotiated downward so that the Maximum window size is respected.
• Default window size: The window size used when a X.25 call is made. This value cannot be larger
than the value of Maximum window size.
• Maximum packet size: The maximum size of an X.25 packet. Maximum packet size can never be
exceeded. If a larger packet size is requested when the call is established, it will be negotiated downward so that the Maximum packet size is respected.
• Default packet size: The packet size used when a X.25 call is made. This value cannot be larger than
the value of Maximum packet size.
• Number of VCs: Specify the number of two-way virtual circuits supported on your D-channel. The
DIVA LAN ISDN Modem supports up to four VCs.
• ISDN TEI type: Determines how TEI assignment takes place.
• Dynamic: TEIs are dynamically assigned by the switch.
• Shared: Enables TEI sharing. Some switches only make two TEIs available for an ISDN line.
Therefore, enable this option if you need three dynamically assigned TEIs (two B and one D).
This shares the TEI between channels B1 and D. Requires AO/DI.
• Static: Lets you manually specify the TEI assignment for the D-channel.
• Static TEI number: If static was selected for ISDN TEI type, enter the TEI number you want to
assign to the D-channel.
To configure X.25 settings
1. Click Connection on the menu bar. You will see the following page:
2. Set the Remote X.25 address parameter to the address of the remote site you want to communicate with.
3. Click Finish.
4. Click Save.
Chapter Five: Minimizing ISDN Charges
Configuring AO/DI
5. On the Manual configuration menu, click X.25. The DIVA LAN ISDN Modem displays this page:
6. Set the X.25 parameters as required.
7. Click Save.
8. Click Reset.
57
Chapter Five: Minimizing ISDN Charges
Setting ISDN active intervals
58
Setting ISDN active intervals
By defining ISDN active intervals, you can place restrictions on when data calls can be made or received.
To set ISDN active intervals
1. On the Manual configuration menu, click ISDN active intervals.
2. For each interval specify the day of the week it applies to, and the starting and ending times. Make sure
you set the system clock, so the time and date on the DIVA LAN ISDN Modem are accurate. You may
also want to enable the time client option for automatic updating of the system clock.
3. Click Save.
4. Click Reset.
Chapter Five: Minimizing ISDN Charges
Spoofing NetBIOS services
59
Spoofing NetBIOS services
The NetBIOS protocol is used by Windows 95/98/NT to support Microsoft Windows Network Neighborhood,
the MAP NETWORK option in Windows Explorer, and various DOS-based networking commands (such as
net use, net view, and net logon). To maintain these services, NetBIOS regularly exchanges bookkeeping
messages between connected systems. This can cause increased ISDN charges as the line is brought up just to
transfer these messages.
The DIVA LAN ISDN Modem provides several options that let you choose the level of NetBIOS support you
want to maintain.
• All: The DIVA LAN ISDN Modem forwards all NetBIOS traffic to the remote site. No cost savings is
achieved.
• Intelligent: The DIVA LAN ISDN Modem spoofs (replies to without forwarding) all unnecessary traffic
NetBIOS messages to reduce usage of the ISDN line. This option provides full support for all Network
Neighborhood functions.
• Minimal: The DIVA LAN ISDN Modem reduces NetBIOS traffic to a minimum. This options does not
support Network Neighborhood functions. However, it does provide support for the MAP NETWORK
option in Windows Explorer and DOS-based networking commands such as net use, net view, and net
logon.
• None: The DIVA LAN ISDN Modem discards all NetBIOS traffic. NetBIOS services are not supported
across the ISDN link.
To enable spoofing of NetBIOS services
1. On the Manual configuration menu, click IP.
2. Click General.
3. Select the NetBIOS IP services option you require.
4. Click Save.
5. Click Reset.
Chapter Five: Minimizing ISDN Charges
Data compression
60
Data compression
Data compression increases the effective throughput of a B-channel by encoding data so that fewer bits are
required to represent it. Popular compression algorithms typically reduce the size of the data by 50 percent,
effectively doubling the rate at which it is transmitted.
However, not all types of data lend themselves to such high compression ratios. If you are transmitting ZIP
files, JPG or GIF images, MPEG files, or other data that has already been storage-optimized, activating
compression can have very little effect on throughput. This occurs because the compression algorithm can only
achieve a small reduction in file size, which is offset by the processing overhead required for the sender to
compress the file and the receiver to uncompress it. Therefore, you should determine if the traffic on your link
is suitable for compression before you enable it.
The compression algorithm used is automatically negotiated by the DIVA LAN ISDN Modem and the remote
site when the connection is established. The DIVA LAN ISDN Modem supports most popular compression
standards, including: Hi-fn STAC, Microsoft MPPC, and Ascend.
You can enable/disable compression for each connection profile individually.
1. On the Configuration main menu, click Connection Profiles.
2. Click Edit for the profile you want to configure compression for.
3. Click Connection on the menu bar. You will see the following page.
4.
5.
6.
7.
Check the Compression box.
Click Finish.
Click Save.
Click Reset.
Chapter Five: Minimizing ISDN Charges
Manual dialing
61
Manual dialing
ISDN active intervals lets you control costs by specifying time ranges when the ISDN link can be used.
However, there may be certain situations where direct control of the ISDN link is desirable. The manual dialing
option gives you this control.
Each profile can be configured to use manual dialing only. If you enable this option and password protect the
DIVA LAN ISDN Modem, you effectively put ISDN access under direct manual control of authorized users.
To enable manual dialing
1. Click Connection Profiles on the Configuration main menu.
2. Click Edit for the profile you want to configure.
3. Click Connection on the menu bar. You will see the following page:
4.
5.
6.
7.
Check the Manual dialing only box.
Click Finish.
Click Save.
Click Reset.
Chapter Five: Minimizing ISDN Charges
Restricting analog calls
62
Restricting analog calls
Generally, most of the activity on the ISDN line will be created by data traffic. That is why the most of the
settings in this section are targeted at data calls. However, in some cases, you may want to place some
restrictions on analog use of the ISDN line.
Each phone port has a type of calls setting which you can use for cost control purposes. It allows you to restrict
traffic as follows:
• allow incoming calls only
• allow outgoing calls only
• allow all calls
• do not allow any calls
To restrict analog calls
1. On the Manual Configuration menu, click ISDN and phone ports. The DIVA LAN ISDN Modem displays
the ISDN parameters page.
2. Select the phone port you want to restrict calls on. The DIVA LAN ISDN Modem displays the ISDN
phone line parameters page. For example:
3. Set the Type of calls supported parameter.
4. Click Save.
5. Click Reset.
Chapter Five: Minimizing ISDN Charges
Data over voice
63
Data over voice
In some regions, ISDN voice calls cost less than ISDN data calls. You can configure the DIVA LAN ISDN
Modem to take advantage of this discrepancy to reduce your ISDN charges. When you enable data over voice
support, the DIVA LAN ISDN Modem establishes all data calls as voice calls. This does not affect the
throughput of your call, the only change is in how the call is billed.
Note To use data over voice, the remote site you are calling must also support this feature.
To enable data over voice
Data over voice can be enabled separately for each profile.
1. Click Connection Profiles on the Configuration main menu.
2. Click Edit for the profile you want to configure.
3. Click Connection on the menu bar. You will see the following page:
4.
5.
6.
7.
Set ISDN call type to Data over voice.
Click Finish.
Click Save.
Click Reset.
Chapter Five: Minimizing ISDN Charges
Traffic filtering
Traffic filtering
By using the DIVA LAN ISDN Modem’s IP filters, you can selectively drop outgoing traffic to reduce your
communications charges. This can be useful if you have applications on your LAN that regularly send
non-critical traffic across the ISDN link.
For more information on filters, see “IP filters” on page 119.
64
Chapter Six
Security
Connecting your computers to the internet or a remote corporate LAN creates a wide range of
benefits, but also exposes your computers to certain risks. To safeguard your data and systems,
the DIVA LAN ISDN Modem provides a comprehensive range of security features. This chapter
explains how to use and configure each feature for optimal protection of your systems.
Chapter Six: Security
Security features
Security features
This table lists all security features offered by the DIVA LAN ISDN Modem, and their default settings.
Feature
Default
Description
System password
None
Restricts access to the DIVA LAN ISDN Modem
configuration interfaces.
Automatic log out
Active
Automatically terminates idle configuration sessions.
Network address translation (NAT)
Active
NAT hides the addresses of the computers on the internal
Ethernet LAN from the external network.
Remote management
Disabled
Permits remote systems to log on to the DIVA LAN ISDN
Modem configuration interfaces (Web or CLI).
Incoming data calls
Disabled
Permits the DIVA LAN ISDN Modem to answer
incoming data calls.
Call screening
Disabled
Allows you to accept incoming data calls from specific phone
numbers only.
Call authentication
Always
authenticate
Lets you validate incoming data calls, or respond to
authentication requests when making outgoing data calls.
Callback
Disabled
Forces the remote site to call back to establish the connection.
Manual dialing
Disabled
Enables you to manually control when the ISDN link is
established.
Custom security using IP filters
None
Enables you to filter specific IP datagrams for security reasons.
The following table lists the security features that can be applied to restrict access to the DIVA LAN ISDN
Modem configuration interfaces.
Source system
Connected via
Security features that apply
Remote computer
ISDN
•
•
•
•
•
•
•
Local computer
Ethernet
• System password
• Automatic log out
• Custom security using IP filter
Local computer
Serial
• System password
Telephone
Phone port
• (Only available when the ISDN is not connected.)
System password
Automatic log out
Remote Management
Answer incoming data calls
Call screening
Call authentication
Custom security using IP filters
66
Chapter Six: Security
System password
67
System password
The DIVA LAN ISDN Modem provides a system password that restricts access to the Web-based configuration
interface and the CLI. This ensures that configuration changes can only be made by authorized personnel.
By default, no password is defined.
To set the system password
1. On the Manual Configuration menu, click System.
2. Enter the system password in the Login Password and Repeat Login Password fields.
3. Click Save.
4. Click Reset.
To erase the system password
It can happen that you might forget your system password. The only way to erase the system password is to
reset the DIVA LAN ISDN Modem to its factory defaults. This also returns all configuration settings to their
default values. See “Resetting the DIVA LAN ISDN Modem” on page 150 for instructions.
Automatic log out
The DIVA LAN ISDN Modem applies an automatic time out to configuration sessions. When a configuration
session is idle for more than the time out value, the DIVA LAN ISDN Modem automatically logs the user out.
This reduces the risk of unauthorized persons taking advantage of a logged-in computer that has been left
unattended. Time outs are not configurable and are set as follows:
• If you are using the web interface, the time out is 30 minutes.
• If you are using Telnet, the time out is 5 minutes.
• If you are using a direct serial connection, there is no time out.
Note Changes that have not been saved are lost when the configuration session is terminated.
Chapter Six: Security
Network address translation
68
Network address translation
The DIVA LAN ISDN Modem uses network address translation (NAT) to “hide” the local LAN it creates from
all external resources. The benefits of this are the ability for all connected computers to access the Internet
using one Internet address and ISP account. For example, when communicating with the Internet, these four
computers share the dynamically assigned address 222.182.22.39.
192.168.1.5
192.168.1.4
192.168.1.3
Internet
192.168.1.2
ISP
ISP profile
LAN interface
192.168.1.1
Address dynamically assigned by ISP
222.182.22.39
DIVA LAN ISDN Modem
B1
B2
ISDN
D
LINK
E1
Ethernet
E2
E3
E4/C
FAULT POWER
B-channel
ISDN
Network
DIVA LAN ISDN Modem
NAT operates transparently, translating internal addresses to a single external one for all data traffic. There is
no effect on throughput.
Most applications will work with NAT. For a list of applications that have been tested by Eicon Technology, see
the release notes on the DIVA LAN ISDN Modem CD.
NAT is enabled by default, and it is recommended that you do not turn it off unless you have a specific
requirement to do so.
(For more information on IP addressing see “About IP addresses” on page 111.)
Security benefits
An additional benefit of NAT is increased network security. Like a firewall, NAT restricts access to the
computers that reside on the local LAN. By default, no computer on the internal LAN is visible to the external
network the DIVA LAN ISDN Modem is connected to. This applies to the Internet, as well as a corporate
network. Computers on the internal network cannot act as FTP or web servers, nor can they share their drives
using Windows Network Neighborhood. These security features can be weakened if you use NAT static
mappings.
NAT static mappings
For those cases where you want to create an FTP or web server, or need a computer on the internal LAN to be
visible to the external network, the DIVA LAN ISDN Modem provides a solution. You can define NAT static
mappings.
How it works
NAT static mappings allow you to designate specific computers on the internal LAN to receive certain
incoming network traffic. For example, you could designate a computer to receive all incoming HTTP traffic,
essentially allowing it to function as a web server. However, the actual IP address of this computer is still
hidden by NAT. Therefore, remote users must specify the address of the DIVA LAN ISDN Modem to gain
access to the web server.
When you create a NAT static mapping, the DIVA LAN ISDN Modem routes all traffic for the protocol you
specify to the designated computer. This includes traffic normally handled by the DIVA LAN ISDN Modem
itself. This leads to the following restrictions:
• Remote access to the configuration interfaces on the DIVA LAN ISDN Modem via the ISDN link can be
disrupted. For example, if you designate a computer to receive HTTP traffic, remote access to the web
configuration interface will be disrupted. Local access via Ethernet will still be possible however.
Chapter Six: Security
Network address translation
69
• Only one computer on the internal LAN can be designated to receive the traffic for a specific protocol.
This means, for example, you can cannot create multiple web servers or FTP servers.
Default NAT server
When the DIVA LAN ISDN Modem receives incoming datagrams containing protocols it does not handle, it
discards them. For example, if an incoming datagram contains an FTP request and no FTP server has been
defined using a static mapping, the data is discarded.
In some cases, you may want to forward these datagrams to a specific computer. The DIVA LAN ISDN
Modem calls this computer, the default NAT server.
To define a default NAT server, enter the IP address of the device that should receive these datagrams into the
Default NAT server parameter on the IP Parameters panel (see page 70).
Note The DIVA LAN ISDN Modem handles traffic with the following protocols: HTTP, Telnet, TFTP, ECHO
(UDP port 7), and SNMP. Only traffic that does not contain these protocols will be forwarded to the default
NAT server. To forward these protocols you must define a NAT static mapping for each one.
Running a web or FTP server
Two of the most common reasons to use NAT static mappings are to run a web server or FTP server on a
computer connected to the DIVA LAN ISDN Modem.
Use the following diagram as a reference as you examine the NAT mapping examples that follow:
FTP Server
192.168.1.5
Web Server
192.168.1.4
192.168.1.3
Internet
192.168.1.2
ISP
Static IP address
192.168.1.1
223.132.212.39
DIVA LAN ISDN Modem
B1
ISDN
B2
D
LINK
E1
Ethernet
E2
E3
E4/C
FAULT POWER
B-channel
ISDN
Network
DIVA LAN ISDN Modem
Configuring a NAT static mapping for a web server
Web traffic is carried on TCP port 80. Therefore, the following NAT mapping is required:
To access the web server, a remote computer uses the URL: HTTP://223.132.212.39/
The DIVA LAN ISDN Modem forwards all web traffic to the appropriate computer on the internal LAN.
Note Setting up a web server disables remote access (via the ISDN line) to the DIVA LAN ISDN Modem web
interface. Local computers can still log in.
Configuring a NAT mapping for an FTP server
FTP traffic is carried on TCP ports 20 and 21. Therefore, the following two NAT mappings are required:
Chapter Six: Security
Remote management
70
To create a static NAT mapping
1. On the Manual Configuration menu, click IP.
2. On the IP menu, click NAT Static Mappings.
3. For each server that you want to define, specify the following parameters:
• Protocol: Select the protocol that remote computers will use to access the server.
• Server port: Enter the port number that the protocol will use on the server.
• Server address: Enter the IP address of the computer that will act as the server. The server address
must be on the same LAN as the DIVA LAN ISDN Modem (or must be reachable via the LAN).
4. Click Save.
5. Click Reset.
Remote management
By default, the DIVA LAN ISDN Modem does not allow remote devices to access its configuration interfaces
via the ISDN link. This prevents unauthorized tampering when the DIVA LAN ISDN Modem has dialed out
and is connected to the Internet or a remote corporate network.
To accomplish this security, all incoming HTTP and Telnet traffic on the ISDN line is automatically dropped.
This effectively blocks remote computers from using the web-based interface, as well as the CLI (via Telnet).
This does not affect traffic on the local LAN created by the DIVA LAN ISDN Modem. Therefore, if the local
LAN is connected to other networks, these computers will have access to the DIVA LAN ISDN Modem.
Chapter Six: Security
Remote management
71
Consider the following topology:
150.150.5.2
150.150.5.3
150.150.5.4
150.150.5.1
Router
DIVA LAN ISDN Modem
B1
B2
ISDN
D
LINK
E1
Ethernet
E2
E3
E4/C
FAULT POWER
192.168.1.4
192.168.1.3
Internet
192.168.1.2
192.168.1.5
Remote A
ISP
Incoming HTTP and Telnet traffic is allowed.
192.168.1.1
Incoming HTTP and Telnet traffic is dropped.
DIVA LAN ISDN Modem
B1
B2
ISDN
D
LINK
E1
Ethernet
E2
E3
E4/C
FAULT POWER
DIVA LAN ISDN Modem
ISDN
Network
• In this example, all computers on the two LANs have access to the DIVA LAN ISDN Modem
configuration interfaces.
• Remote computer A, however, is blocked.
Note Remote security is implemented using IP filtering (see page 119). Removing these filters will affect
remote security.
To enable remote management
If you want to support remote configuration, you must enable the remote management option. This option can
only be set with the web-based configuration interface.
1. On the Manual Configuration menu, click System.
2. Check the Enable remote management check box.
3. Click Save.
4. Click Reset.
Note Is is strongly suggested that you define a log in password if you enable remote management.
Chapter Six: Security
Incoming data calls
72
Incoming data calls
By default, the DIVA LAN ISDN Modem refuses all incoming ISDN data calls. This effectively shuts the door
on unauthorized systems dialing-in. (Voice calls are not blocked by this setting.)
When support for incoming data calls is activated and an incoming call is received, the DIVA LAN ISDN
Modem compares the user name and password supplied by the remote site against the remote user name and
remote password configured for the ISP profile, then the CORPORATE profile. If a match is found, the call is
accepted. Otherwise, the call is rejected. Therefore, to accept incoming data calls you must define call
authentication settings for the appropriate profile (as explained in the steps below).
Note Since the DIVA LAN ISDN Modem checks the ISP profile first, if both profiles have the same remote user
name, the incoming call will always connect with the ISP profile.
Incoming data calls can only be received if there is an available B-channel. To keep a free channel, you must
use PPP (or V.120) for your existing connection. If you are using MLPPP, you will only be able to receive
incoming voice calls if no data call is active. See “Choose a connection protocol” on page 19 for more
information.
Note When you enable callback support (page 76) using the web configuration interface, the DIVA LAN ISDN
Modem automatically enables support for incoming data calls.
Incoming calls and IP addressing
For an incoming call to successfully connect, you must define a proper IP addressing scheme for the profile
that will handle the connection. This means setting the following three parameters: IP address, Subnet mask,
and Remote IP address.
Generally, when you configure the DIVA LAN ISDN Modem to connect to the Internet, you set the IP address
parameter to 0.0.0.0, which means that the address will be dynamically assigned by the ISP when the profile
connects. When you receive an incoming call however, it may be the responsibility of the DIVA LAN ISDN
Modem to assign an IP address to the caller. In this case, the static address you set for Remote IP address
would be adopted by the caller.
The following diagram illustrates the effects of potential addressing schemes. (The subnet mask is omitted
from this discussion, but should be set to match the IP address. See“About IP addresses” on page 111 for more
information on masks.)
DIVA LAN ISDN Modem
Remote Computer
Assigned to
1
IP address: static
Remote IP address: static
2
IP address: static
Remote IP address: dynamic
3
IP address: static
Remote IP address: static
4
IP address: dynamic
Remote IP address: dynamic
5
IP address: static
Remote IP address: dynamic
Fails
IP address: dynamic
Remote IP address: dynamic
6
IP address: dynamic
Remote IP address: dynamic
Fails
IP address: static
Remote IP address: dynamic
7
IP address: dynamic
Remote IP address: dynamic
Fails
IP address: dynamic
Remote IP address: dynamic
No assignments
Addresses must match
Assigned to
IP address: dynamic
Remote IP address: dynamic
IP address: static
Remote IP address: dynamic
IP address: static
Remote IP address: static
IP address: static
Remote IP address: static
Chapter Six: Security
Incoming data calls
73
Notes on the diagram
1. The DIVA LAN ISDN Modem provides an IP address to the remote computer.
2. Both the DIVA LAN ISDN Modem and the remote computer have their own fixed IP addresses so no
assignments are made.
3. Both the DIVA LAN ISDN Modem and the remote computer have their own fixed IP addresses AND have
specified remote addresses. This means they will only be able to connect if the remote addresses match
the IP addresses of the other device.
4. The remote computer provides an IP address to the DIVA LAN ISDN Modem.
5. The remote computer has no IP address and the DIVA LAN ISDN Modem is not configured to supply
one.
6. The DIVA LAN ISDN Modem has no IP address and the remote computer is not configured to supply
one.
7. Neither device has an IP address and neither is configured to supply one.
To enable support for incoming data calls
To turn on and configure support for incoming calls, do the following:
1. On the Manual Configuration menu, click Incoming data calls. This displays the Incoming calls parameters page.
2. Enable Answer incoming data calls.
3. Specify the type of password the DIVA LAN ISDN Modem expects the remote to send: encrypted or any
(unchecked). If the supplied password is not in the proper format the call is rejected.
4. Choose the type of connection protocol to use for the call. The setting you make here takes precedence
over the setting for the profile that will answer the call.
5. Click connection profile in the Note at the bottom of the page. The DIVA LAN ISDN Modem displays the
Connection profiles list page.
6. Click Edit for the profile that will answer the call.
7. Click Authentication.
8. Define the Remote username and Remote password the DIVA LAN ISDN Modem expects the remote to
send. See “Call authentication” on page 74 for more information.
9. Click IP.
10. Set IP address, Subnet mask, and Remote IP address as required.
Chapter Six: Security
Call screening
74
11. Click Finish.
12. Click Save.
13. Click Reset.
Call screening
Call screening enables you to accept or reject incoming data calls based on their phone number. This is an
effective way to limit dial-in access to the DIVA LAN ISDN Modem to a small group of remote sites.
To set up call screening
1. On the Manual Configuration menu, click Incoming data calls.
2. In the Define settings for box choose Call screening. You will see the following page.
3. Check the Enable call screening box.
4. Enter the phone numbers of the remote sites you want to receive calls from. Enter the same phone number
under First ISDN number and Second ISDN number.
5. Click Save.
6. Click Reset.
Call authentication
Call authentication enables ISDN devices, like the DIVA LAN ISDN Modem, to validate the identity of the
device at the other end of the line. Authentication works through the exchange of usernames and passwords. It
can be one-way (either the caller gets validated or the callee gets validated) or two-way (both sides validate
each other).
Generally, authentication is one-way, with the caller getting validated. For example:
• When the DIVA LAN ISDN Modem calls an ISP or a corporate network, it will be authenticated (i.e., it
must supply a username and password to log on).
• When a remote computer calls the DIVA LAN ISDN Modem, it will be authenticated (i.e., it must supply
a username and password for the call to be accepted).
Chapter Six: Security
Call authentication
75
To successfully use call authentication it is important that both devices are configured to support the same
authentication options.
To set up call authentication
1. On the Configuration main menu, click Connection Profiles.
2. Click Edit for the profile you want to configure.
3. Click Authentication on the menu bar. You will see the following page:
4. Specify the Local username and Local password this profile will send to the remote site during the
authentication process. For example, the ISP profile uses these values to log on to your ISP account.
Note Local username and Local password are case-sensitive.
5. Specify the type of password the DIVA LAN ISDN Modem will send to the remote: encrypted or any
(unchecked). If the remote is not using the same type of encryption, the call will be rejected.
Note This setting applies to outgoing calls only.
6. Enable Always authenticate the remote if you want the DIVA LAN ISDN Modem to ask the remote to
identify itself with a username and password. The DIVA LAN ISDN Modem will compare the values the
remote sends against the settings you make for Remote username and Remote password. Remote
username and Remote password are case-sensitive.
Note This setting applies to outgoing calls only. The DIVA LAN ISDN Modem always authenticates the
remote when receiving an incoming call.
7. Click Finish.
8. Click Save.
9. Click Reset.
Chapter Six: Security
Callback
76
Callback
Callback is another effective method to control access to the DIVA LAN ISDN Modem. When callback is
enabled, the DIVA LAN ISDN Modem functions as a callback client, and the remote site being called
functions as a callback server.
The client calls the server, hangs up, then waits for the server to call back to establish the connection.
The client calls the server, the connection is dropped or disconnected, then waits for the server to call back to
re-establish the connection. While waiting for the server to call back, the DIVA LAN ISDN Modem may
accept incoming calls that are not from the server. To ensure that only calls from the server are accepted you
can use call authentication (set the always authenticate remote option as shown on page 74) to validate the
incoming call.
Note When you enable callback using the web configuration interface, the DIVA LAN ISDN Modem
automatically enables support for incoming data calls (page 72).
Callback modes
Two callback modes are available. Each provides different features. For callback to work, both client and
server must use the same mode.
Callback control protocol
This is a Microsoft-developed solution. It is used by NT4, and devices from Cisco, Ascend, and other vendors.
NCP enables you to specify a time delay before the server calls back, and supports both the user specified and
administrator specified options.
ISDN callback
Unlike the callback control protocol, the server does not answer the initial call from the DIVA LAN ISDN
Modem when using ISDN callback mode. Therefore, there is no charge for the call. This can be advantageous
if you are making a lot of calls without a flat-rate package, or are making long distance calls.
ISDN modem only works with Cisco IOS. It uses caller ID information to return the call. Therefore, caller ID
must be enable on your line to use this mode.
Callback options
Two callback options are available: user specified and administrator specified.
User specified
This option requires that the DIVA LAN ISDN Modem supply the server with the callback number to use. If
the server is on a PBX, or must dial long distance, you may need to include appropriate dialing prefixes.
Contact the system administrator of the server to determine the exact requirements.
The main advantage of this option is that if you change the DIVA LAN ISDN Modem’s ISDN phone numbers,
you do not have to inform the server, since you supply the phone number with each call.
Administrator specified
With this option, the DIVA LAN ISDN Modem does not supply the server with a number to dial. Instead, the
remote identifies the DIVA LAN ISDN Modem by its caller ID or information supplied during call
authentication. The server then consults a pre-configured table to determine the number to dial.
The main advantage of this option is centralized security. The server maintains a list of all valid clients, with
their physical phone numbers and security information.
Chapter Six: Security
Manual dialing
77
Delay before host calls back
This option is only supported by the callback control protocol. It allows you to specify the amount of time the
server waits before calling back. The DIVA LAN ISDN Modem proposes the delay during callback
negotiation. The server can either accept or reject it.
Timeout waiting for callback
Sets the amount of time the DIVA LAN ISDN Modem waits for the server to call back. During this time, the
DIVA LAN ISDN Modem may accept calls that are not from the callback server unless you use call
authentication (set the always authenticate remote option as shown on page 74) to validate the incoming call.
To set up callback
Note When you enable callback using the web configuration interface, the DIVA LAN ISDN Modem
automatically enables support for incoming data calls (page 72).
1. On the Configuration main menu, click Connection Profiles.
2. Click Edit for the profile you want to configure callback for.
3. Click Callback on the menu bar. You will see the following page.
4.
5.
6.
7.
Configure the callback parameters as required by your setup.
Click Finish.
Click Save.
Click Reset.
Manual dialing
The DIVA LAN ISDN Modem automatically establishes the ISDN link whenever there is outgoing data traffic.
There may be certain situations where this is not desirable and you will want to have manual control of ISDN
usage. The manual dialing option gives you this control.
Each profile can be configured to use manual dialing only. If you enable this option and password protect the
DIVA LAN ISDN Modem, you effectively put ISDN access under direct manual control of authorized users.
To enable manual dialing
1. On the Configuration main menu, click Connection Profiles.
2. Click Edit for the profile you want to configure.
Chapter Six: Security
Custom security features
3. Click Connection on the menu bar. You will see the following page:
4.
5.
6.
7.
Enable Manual dialing only.
Click Finish.
Click Save.
Click Reset.
Custom security features
By using IP filters you can create your own custom security solutions. For example:
• limiting local access to the DIVA LAN ISDN Modem for certain computers
• accepting incoming traffic only from certain remote users or networks
• dropping incoming or outgoing nuisance traffic
For more information see “IP filters” on page 119.
78
Chapter Seven
Setting up the Phone Ports
If you purchased a DIVA LAN ISDN Modem with analog ports, you are able to use ordinary
telephones, answering machines, fax machines, and modems over your ISDN line. This chapter
explains how to configure the DIVA LAN ISDN Modem to support these analog devices.
Also in this chapter are instructions for assigning phone numbers to phone and data ports and
configuring supplementary calling services.
Chapter Seven: Setting up the Phone Ports
Assigning phone numbers
80
Assigning phone numbers
The DIVA LAN ISDN Modem provides flexible support for the assignment of phone numbers.
Single number
If you have one ISDN number, it is used for both data calls, and voice calls. When an incoming call is received,
the DIVA LAN ISDN Modem will automatically determine if the call is voice or data, and route the call
appropriately.
Multiple numbers
If your ISDN line supports multiple subscriber numbering (MSN), the DIVA LAN ISDN Modem allows you to
assign two numbers to each PHONE port. Each number will sound with a different (distinctive) ring pattern so
you can identify incoming calls properly. (You can swap the distinctive rings. See page 82 for details.)
Voice calls can be assigned to many numbers. Data calls can only be assigned to one number. However, you
can choose to share a number between data and voice. When an incoming call is received, the DIVA LAN
ISDN Modem will automatically determine if the call is voice or data, and route the call appropriately.
Main number
If you have multiple numbers on your line, then one number (usually the first) is designated as the main
number, directory number, or number that appears on your phone bill. This has significance for certain
services like Favorit Internet in Denmark, who will reject your data call if you are not calling from your main
number. If you need to connect to a service with this type of restriction, make sure that your main number is
assigned to the data port.
Examples
If you have five numbers, you could assign them as follows:
1st number
2nd number
Data calls (in/out)
main number
(does not apply)
PHONE port 1
number 2
number 4
PHONE port 2
number 3
number 5
If you have four numbers, you could assign them as follows:
1st number
2nd number
Data calls (in/out)
main number
(does not apply)
PHONE port 1
number 2
number 3
PHONE port 2
main number
number 5
Use of secondary numbers and TeleDanmark’s Duet service
TeleDanmark’s Duet service offers, as a package, a mobile phone number along with ISDN basic access and
three directory numbers. With this service, if the mobile phone is switched off, calls placed to the mobile phone
number are automatically forwarded to a specific directory number as assigned by TeleDanmark.
To make use of this service with the DIVA LAN ISDN Modem, you would enter this ‘mobile forwarding’
number in the secondary number field in order to receive the forwarded calls.
For example, suppose you are assigned three numbers: 555-1111 (which you want to use for the telephone),
555-2222 (which you want to use for your fax), and 555-3333 (your mobile forwarding number). You connect
your telephone to phone port 1 and your fax machine to phone port 2. To configure this on the DIVA LAN
ISDN Modem, you need to:
Chapter Seven: Setting up the Phone Ports
Assigning phone numbers
81
• Set the main telephone number of PHONE port 1 to 555-1111
• Set the additional telephone number for PHONE port 1 to 555-3333
• Set the main telephone number of PHONE port 2 to 555-2222
In this scenario, calls placed to your mobile phone are forwarded to 555-3333 if the mobile phone is not on.
Answering calls to unassigned numbers
The DIVA LAN ISDN Modem allows you to assign a port the status of having ‘no directory number’ (referred
to as having been assigned a ‘blank’ DN). A port assigned a blank DN will answer any calls dialed to numbers
not configured elsewhere.
For example, suppose you have four directory numbers assigned to your ISDN line: 555-1111, 555-2222,
555-3333, and 555-4444. You enter 555-1111 as the primary number for phone port 1 and 555-2222 as its
secondary number. The primary and secondary numbers for phone port 2 are left blank.
In this scenario, a call placed to 555-1111 is sent to phone port 1. A call placed to 555-2222 is also sent to
phone port 1 (as it is the secondary number for that port). However, a call placed to either 555-3333 or
555-4444, both of which have not been configured on any other ports, will be sent to phone port 2.
Assigning phone numbers using the Phone Line Wizard
The Phone Line Wizard makes it easy to assign ISDN phone numbers to your PHONE ports. To assign MSN
(multiple subscriber numbering) numbers, you must use the manual configuration method described in the next
section.
1. Click Phone Line Wizard on the Main configuration page.
2. Enter the phone numbers you want to assign to each port.
3. If you do not have an analog device into a port, deselect the check box associated with the port.
4. Click Finish.
Assigning phone numbers manually
If you want to assign MSN numbers, you must use this method.
1. On the Manual Configuration menu, click ISDN and phone ports. The DIVA LAN ISDN Modem displays
the ISDN phone line parameters page.
Chapter Seven: Setting up the Phone Ports
Assigning phone numbers
82
2. In the Define settings for box, choose the phone port you want to define settings for. DIVA LAN ISDN
Modem displays the following page:
3. Set phone numbers as follows:
• Main telephone number for this port: Specify the ISDN phone number you want to assign to this
port.
• Additional telephone number for this port: Specify the MSN number you want to assign to this
port.
• Enable distinctive ring: If you enable this option the distinctive ring patterns assigned to the two
phone numbers are swapped.
4. Click Save.
5. Click Reset.
Configuring phone numbers for data calls
Follow these steps to set the phone number to use for incoming and outgoing data calls.
1. On the Manual Configuration menu, click ISDN and phone ports. The DIVA LAN ISDN Modem displays
the ISDN phone line parameters page.
2. In the Define settings for box, choose Data port. The DIVA LAN ISDN Modem displays the following
page:
3. Make a selection for the Telephone number to use for data field. The first two choices show the numbers
assigned to PHONE ports 1 and 2. (If you have not assigned phone numbers, these two choices will be
blank). If you choose one of these numbers, then it will be shared for voice and data calls. The main
drawback to sharing numbers is that only one port can use the number at a time. Therefore, if a voice call
is in progress, data cannot be sent or received.
Chapter Seven: Setting up the Phone Ports
Connecting modems and fax machines
83
Use the third choice to specify a distinct number for data calls. For example:
4. Click Save.
5. Click Reset.
Connecting modems and fax machines
If you are using a PHONE port to connect an analog modem or fax machine, the DIVA LAN ISDN Modem lets
you configure the port for better throughput. Note that although you will still be able to make voice calls on the
port, some ISDN phones may not work in this mode and supplementary services (Call Hold, Call Waiting, etc.)
is disabled.
To enable support for fax/modem
1. On the Manual Configuration menu, click ISDN and phone ports. The DIVA LAN ISDN Modem displays
the ISDN phone lines parameters page.
2. In the Define settings for box. choose the phone port you want to enable phone/fax support on. The DIVA
LAN ISDN Modem displays the following page:
3. Enable the Support modem/fax only parameter. This sets the bearer capability of the outgoing call to 3.1
KHz audio, which provides better throughput when using faxes and modems. Support for supplementary
services is disabled.
4. Click Save.
5. Click Reset.
Connecting multiple analog devices
You can connect more than one phone (or analog device) to each of the PHONE ports. One way to do this is to
plug your existing telephone extension wiring (which has several telephone sockets chained together) into one
of the DIVA LAN ISDN Modem PHONE ports.
Chapter Seven: Setting up the Phone Ports
Call bumping
84
Call bumping
Call bumping, more formally known as dynamic bandwidth allocation (DBA), allows you to share the ISDN
line between data and analog calls. This enables you to send and receive faxes, or make phone calls, while at
the same time downloading data from the Internet with your computers.
How it works
When you enable call bumping, incoming or outgoing analog calls can bump one B-channel of an active data
connection to gain access to the ISDN line. This ensures that a line is almost always available for your voice or
fax calls.
A sample call bumping scenario
• A data connection using MLPPP is in progress. It is currently using both ISDN channels to transfer a large
database (both B-channel LEDs are green).
• Suddenly, that important phone call you were expecting arrives. As soon as the phone rings, the data
connection automatically drops one of the ISDN B-channels, reducing throughput from 128 kbps to 64
kbps, and the voice call is connected. One of the B-channel LEDs will change from green to orange,
indicating a voice call is active.
• When the call is done you hang up the phone. Automatically, the data connection re-establishes the
second B-channel and brings throughput back up to 128 kbps.
Call bumping works in the same manner if you pick up the phone and place an outgoing call.
Requirements
To support call bumping:
• you must be using Multilink PPP (MLPPP), as your connection protocol. See the section “Choose a
connection protocol” on page 19 for more information on MLPPP.
• your ISDN line must support the Call Waiting supplementary service.
To enable call bumping
1. On the Manual Configuration menu, click ISDN and phone ports. The DIVA LAN ISDN Modem displays
the ISDN phone line parameters page.
2. In the Define settings for box, choose Data port. The DIVA LAN ISDN Modem displays the following
page:
3. Click the Enable call bumping check box.
4. Click Save.
5. Click Reset.
Chapter Seven: Setting up the Phone Ports
Restricting analog calls
85
Restricting analog calls
Generally, most of the activity on the ISDN line will be created by data traffic. That is why the most of the
settings in this section are targeted at data calls. However, in some cases, you may want to place some
restrictions on analog use of the ISDN line.
Each phone port has a type of calls setting which you can use for cost control purposes. It allows you to restrict
traffic as follows:
• allow incoming calls only
• allow outgoing calls only
• allow all calls
• do not allow any calls
To restrict analog calls
1. On the Manual Configuration menu, click ISDN and phone ports. The DIVA LAN ISDN Modem displays
the ISDN phone line parameters page.
2. In the Define settings for box, choose the phone port you want to restrict calls on. The DIVA LAN ISDN
Modem displays the following page:
3.
4.
5.
6.
Set the Type of calls supported parameter.
Adjust the configuration settings. Use the following information as a guide:
Click Save.
Click Reset.
Chapter Seven: Setting up the Phone Ports
Supplementary services
86
Supplementary services
The supplementary services described in this section only work if they are supported by your ISDN service
provider and if they are enabled on your ISDN line. Contact your ISDN Service Provider for more information
on the calling features that are available in your area and the provisioning of your ISDN connection.
If you attempt to use a calling feature that is not available to you, you will hear four beeps (called the service
failure tone) through your telephone handset.
The following table lists the calling features supported by the DIVA LAN ISDN Modem. Each feature is
described in more detail later in this chapter.
Feature
Supported in
Call Hold
All countries
Call Waiting
All countries
Calling Line Identity on Call Waiting
Australia, China, Denmark, Hong Kong, Ireland, Singapore, United
Kingdom
Calling Line Identity Presentation
Australia, China, Denmark, France, Hong Kong, Ireland, Singapore,
Sweden, United Kingdom, United Arab Emirates
Calling Line Identity Restriction (CLIR) Denmark, Ireland, United Kingdom
Call Forwarding
Sweden.
For other regions check with your ISDN service provider to
determine if this feature is supported.
Malicious Caller ID
Sweden.
For other regions check with your ISDN service provider to
determine if this feature is supported.
Not supported in Australia.
Call Redirection between Analog Ports
All countries
Three-party Conference Call
All countries
Terminal Portability
All countries
Chapter Seven: Setting up the Phone Ports
Supplementary services
87
To enable supplementary services
1. On the Manual Configuration menu, click ISDN and phone ports. The DIVA LAN ISDN Modem displays
the ISDN phone line parameters page.
2. In the Define settings for box, choose the phone port you want to enable calling features for. DIVA LAN
ISDN Modem displays the following page:
3. Enable distinctive ring or Enable call waiting as required.
4. Click Save.
5. Click Reset.
Call Hold
Call Hold lets you suspend your current call (placing it on hold), and make a second call to another destination.
You can then toggle back and forth between the two calls.
To put a call on hold
1. With a voice call active, press R.
2. The person you are speaking with is placed on hold, and you hear a dial tone.
3. Dial the number of the second party.
To switch between held calls
1. Press R, then wait for a dial tone.
2. Press 2.
To disconnect the current call and continue with the other
1. Press R, then wait for a dial-tone.
2. Press 1.
If you hang up while a call is on hold, the connection remains active and full communication charges may
apply. To indicate that a call is still on hold, the phone will ring for 30 seconds (15 seconds in Denmark and
Sweden). After this time, you are connected to the call that is on hold.
Call Waiting
Call Waiting alerts you to a second incoming call during an active call. This feature is available as a service
through your ISDN line (referred to as ISDN Call Waiting) and also from the DIVA LAN ISDN Modem itself
(referred to as DIVA LAN ISDN Modem Call Waiting).
DIVA LAN ISDN Modem Call Waiting
DIVA LAN ISDN Modem Call Waiting uses the second B-channel (if available) to receive a second incoming
call and offer it to you. However, if both B-channels are in use, the DIVA LAN ISDN Modem Call Waiting
cannot offer you a call, and the second caller will hear a busy signal.
Chapter Seven: Setting up the Phone Ports
Supplementary services
88
To enable DIVA LAN ISDN Modem Call Waiting
1. Lift the receiver, then wait for a dial tone.
2. Press *43#.
3. Three rising tones are played to confirm that Call Waiting has been enabled.
To disable DIVA LAN ISDN Modem Call Waiting
1. Lift the receiver, then wait for a dial tone.
2. Press #43#.
3. Three falling tones are played to confirm that Call Waiting has been disabled.
To determine if DIVA LAN ISDN Modem Call Waiting is enabled
1. Lift the receiver, then wait for a dial tone.
2. Press *#43#.
3. If enabled, you will hear three rising tones; if disabled, you will hear three falling tones.
ISDN Call Waiting
ISDN Call Waiting is handled by your provider and does not need an available B-channel.
To enable ISDN Call Waiting
ISDN Call Waiting can only be enabled by your ISDN service provider. If you are unsure if your ISDN line has
this feature, check with your provider.
Using Call Waiting when alerted to a second incoming call
These commands apply to both DIVA LAN ISDN Modem Call Waiting and ISDN Call Waiting. To use the
following keypad commands, your ISDN line must also support Call Hold.
To ignore an incoming call
Do nothing. The two beeps will repeat once more, ten seconds later.
To reject an incoming call
1.
2.
3.
4.
Press R.
Wait for a dial-tone.
Press 0.
The incoming caller will receive a busy signal. Call Waiting will also be disabled for the duration of the
call.
To disconnect from the current call and accept the incoming call
1. Press R.
2. Wait for a dial-tone.
3. Press 1.
To place the first call on hold and answer the incoming call
1.
2.
3.
4.
Press R.
Wait for a dial-tone.
Press 3.
Once the call is on hold, you can toggle back and forth between the two parties by pressing R, then 2. To
disconnect from the current call and reconnect to the held call, press R, then 1.
Chapter Seven: Setting up the Phone Ports
Supplementary services
89
Notes on Call Waiting behavior
The following situations apply if you are on the phone and a second call comes in:
If ...
Then ...
• ISDN Call Waiting is enabled.
• You will hear a Call Waiting alert.
• Call switching is handled by your ISDN service
provider.
• ISDN Call Waiting is not enabled.
• You do not receive a Call Waiting alert.
• DIVA LAN ISDN Modem Call Waiting • The second call receives a busy signal.
is not enabled.
• ISDN Call Waiting is not enabled.
• The second call receives a busy signal., as the
DIVA LAN ISDN Modem Call Waiting requires
• DIVA LAN ISDN Modem Call Waiting
a free B-channel to hold the call.
is enabled.
• Both B-channels are in use.
• ISDN Call Waiting is not enabled.
• You hear a Call Waiting alert.
• DIVA LAN ISDN Modem Call Waiting • The second call is received using the available
is enabled.
B-channel.
• One B-channel is free.
• Call switching is handled by the DIVA LAN
ISDN Modem.
Notes on call bumping
If ISDN Call Waiting is disabled, call bumping will not occur, as MultiLink PPP uses the Call Waiting
signalling information from your service provider to determine if it should release a B-channel to
accommodate an incoming voice call.
Calling Line Identity on Call Waiting
Calling Line Identity on Call Waiting works with telephones equipped with a call display indicator. With this
feature, if you are on the phone and another call comes in, the number of the second incoming call is displayed.
In Denmark, this feature is known as CallerID Plus. CallerID Plus does not display the identity of the second
call automatically; when you receive a call waiting signal, you must press R, then 9.
Calling Line Identity Presentation
Calling Line Identity Presentation works with telephones equipped with a call display indicator. When you
receive an incoming call, the number of the call is displayed.
Calling Line Identity Restriction (CLIR)
This feature permits you to restrict calling line identity on outgoing calls on a per-call basis. Currently this
feature is supported on the phone ports only.
To restrict identification on a per-call basis, you must enter a code before dialing the number. This code
depends on your region.
Denmark
1. Lift the receiver.
2. Dial *31# followed by the number you wish to call.
If you have CLIR permanently enabled on your line, you can temporarily disable it using the prefix #31#.
United Kingdom and Ireland
In these regions, you must dial 141 before dialing the destination number. For example, if you were calling
5551234, you would dial 1415551234.
Chapter Seven: Setting up the Phone Ports
Supplementary services
90
If you have CLIR enabled permanently on your line, you can temporarily disable it with the prefix 1470 in the
U.K. and 142 in Ireland.
Call Forwarding
When enabled, call forwarding automatically transfers incoming calls to another number. This feature is
supported in Sweden. It may be supported in other regions. Check with your ISDN service provider for
availability.
Note The call forwarding codes used in the following sections are those in use in Sweden. These codes may
not be the same as those used in your region.
To forward incoming calls when your line is busy
1.
2.
3.
4.
Lift the receiver, then wait for a dial tone.
Press *67*.
Enter the telephone number to which calls are to be forwarded.
Press #.
To deactivate, lift the receiver, wait for a dial tone, press #67#.
To forward incoming calls if they are not answered within 28 seconds
1.
2.
3.
4.
Lift the receiver, then wait for a dial tone.
Press *61*.
Enter the telephone number to which calls are to be forwarded.
Press #.
To deactivate, lift the receiver, wait for a dial tone, press #61#.
To forward incoming calls to an announcement machine
1.
2.
3.
4.
Lift the receiver, then wait for a dial tone.
Press *24*.
Enter the announcement code.
Press #.
To deactivate, lift the receiver, wait for a dial tone, press #24#.
To forward incoming calls to an operator
1. Lift the receiver, then wait for a dial tone.
2. Press *230#.
To deactivate, lift the receiver, wait for a dial tone, press #230#.
To forward all incoming calls to a fixed number
1. Lift the receiver, then wait for a dial tone.
2. Press *22#.
To deactivate, lift the receiver, wait for a dial tone, press #22#.
To forward all incoming calls to a number you specify
1.
2.
3.
4.
Lift the receiver, then wait for a dial tone.
Press *21*.
Enter the telephone number to which calls are to be forwarded.
Press #.
To deactivate, lift your receiver, wait for a dial tone, press #21#.
To detect if Call Forwarding is active
If you are not sure whether or not this service is currently activate, lift the receiver and listen for the dial tone.
If the tone is fast and intermittent, the service is active. If the tone is continuous, the service is not active.
Chapter Seven: Setting up the Phone Ports
Supplementary services
91
Malicious Caller Identification
Malicious Caller Identification allows you to register a calling number with your ISDN service provider. This
feature requires that Call Hold be supported by your ISDN line.
To invoke Malicious Caller Identification
1. While you are on a call, or up to 30 seconds after the malicious caller has hung up, press R, then wait for
a dial-tone.
2. Press *39#.
3. If you were on a call, you are automatically reconnected.
Call redirection between analog ports
If two analog devices are connected to your DIVA LAN ISDN Modem, you can transfer a call from the device
on one port to the device on the other. For example, you can transfer a call from the phone on port PHONE 1 to
the phone on port PHONE 2. (This is also referred to as “internal transfer.”) To receive the transferred call, the
second device must be on hook and not ringing.
This feature requires call hold to be supported by your ISDN service.
To transfer a call to the other analog port
1. Press R. The current call is put on hold (you will hear a dial tone).
2. Press ‘*’, then hang up. The call is transferred to the other phone port and the phone connected to this port
rings.
3. When the second analog device answers, the transfer is complete.
To transfer the current call with a call on hold
To make the following directions easier to follow, the current call is designated as call 1 and the call on hold is
designated as call 2.
1. Press R. Call 1 is put on hold (you will hear the dial tone)
2. Press *. Call 1 is transferred to the other phone port and the device connected to this port rings. You are
automatically connected to call 2.
3. When the second device answers, the transfer is complete. Note that you cannot retrieve call 1 without
disconnecting call 2.
Other options
To cancel the transfer, lift the receiver of the initiating device and press *R. The call is then re-established with
the first device.
If the second device can not accept the redirected call (it is busy or ringing), the device initiating the transfer
will ring. The call can then be answered and communication re-established.
If the second device does not answer within 30 seconds (90 seconds in Denmark and Sweden), the call is
cleared. Note that communication charges may apply while the transferred call is ringing (see “Call Hold” on
page 87).
Three-party Conference Call
This feature lets you speak with up to two people at the same time. Once a Three-party Conference Call is set
up, you may drop a call and continue with the other caller, or you put the one caller on hold while staying
connected to the other caller.
Setting up a Three-party Conference Call
1.
2.
3.
4.
5.
Dial the first number.
When the call connects, press R.
Dial the second number.
When the call connects, press R.
Press 3 to start the conference call.
Chapter Seven: Setting up the Phone Ports
Supplementary services
92
Drop a party while conference is active
During the Three-party Conference Call, you can press R,1 to disconnect the last-connected party and continue
talking to the remaining party.
Splitting and reconnecting the calling parties
During the Three-party Conference Call, you can press R,2 to place the last connected party on hold and talk
exclusively with the first-connected party.
At this point you can press R,1 to disconnect the current call and switch to the call on hold; R,2 to switch
between the two calls; or R,3 to re-establish the conference call (see “Call Hold” on page 87).
Terminal Portability
Terminal Portability allows you to transfer an active analog call from the DIVA LAN ISDN Modem to another
ISDN terminal (an ISDN phone, for example) that shares the ISDN link with the DIVA LAN ISDN Modem.
Both the DIVA LAN ISDN Modem and the other device must be using the same BRI.
To transfer the active call to a separate ISDN device
1. Press R.
2. Press *79#. If you hear a dial tone, the call has been transferred successfully. You can hang up the phone.
Note If the transfer fails, you are reconnected to the active call.
To resume a call
1. Lift the receiver of the phone with which you want to resume the call.
2. Press *79#. The call is resumed.
Using call identity
You can use call identity numbers to identify transferred calls. This works as follows:
To transfer the active call to a separate ISDN device using call identity
1. Press R.
2. Press *79*num#. Replace num with a one, two, or three digit number. If you hear a dial tone, the call has
been transferred successfully. You can hang up the phone.
Note If the transfer fails, you are reconnected to the active call.
To resume a call using call identity
1. Lift the receiver of the phone with which you want to resume the call.
2. Press *79*num#. Replace num with the one, two or three digit number that was used when the call was
transferred. The call is resumed.
Chapter Eight
Connecting to a Corporate Network
Intranets are an effective way for organizations to share data and resources. The DIVA LAN ISDN
Modem makes it easy for branch offices and telecommuters to connect to a corporate Intranet.
This chapter explains how to configure the DIVA LAN ISDN Modem to connect with a remote
network only. If you need to connect to the Internet and a remote network at the same time, see
“Concurrent Internet and Intranet connections” on page 110.
Chapter Eight: Connecting to a Corporate Network
Overview
94
Overview
This option enables you to connect one or more computers to your corporate LAN for intranet web browsing,
e-mail, and file transfer. Generally, this type of connection takes place via a direct, dial-up ISDN link with the
corporate LAN. For example:
d
Sen
DIVA LAN ISDN Modem
B1
B2
ISDN
D
LINK
E1
Ethernet
E2
E3
E4/C
FAULT POWER
e-ma
ISDN Line
il, files, use network
ISDN
Network
DIVA LAN ISDN Modem
reso
urc
es
ISDN Line
Corporate Network
Note The DIVA LAN ISDN Modem cannot be used on both sides when connecting to a corporate network. The
corporate network must have its own gateway.
To set up a connection to your corporate network you need to perform the following steps as detailed in this
chapter:
• Step 1. Gather information
• Step 2. Configure the Corporate profile
Chapter Eight: Connecting to a Corporate Network
1. Gather information
1. Gather information
Contact your corporate network administrator and record the following information:
Item
Description
ISDN number(s) of corporate
network
This is the phone number the DIVA LAN ISDN Modem will dial to access the
corporate network.
A backup number may also exist in case the primary number is busy or
unavailable.
User name
Name the DIVA LAN ISDN Modem will use to log on to the corporate network.
If your corporate network is an NT network, you may need to specify a domain
name and user name pair. For example: HEADOFFICE\bob.
Password
Password the DIVA LAN ISDN Modem will use to log on to the corporate
network.
Domain name of the corporate
network
This is the domain name that identifies the network. For example: eicon.com
Primary DNS server address *
Secondary DNS server address *
To reach other computers on the corporate network you need to use the
network’s DNS servers.
IP address of corporate network * This is only required if you intend to connect to the Internet at the same time as
Subnet mask of corporate network your corporate network.
Static IP address *
Subnet mask
On some corporate networks, the network administrator will assign a static IP
address and subnet mask to the DIVA LAN ISDN Modem. If not, the DIVA
LAN ISDN Modem will negotiate its own address and subnet mask when it
connects to the network.
*Addresses are written as four numbers separated by periods. Each number can range from 0 to 255. For example:
213.132.21.1
Gather X.25 information
If you intend to use AO/DI, you will require the following information:
Item
Description
Remote X.25 address
The X.25 address of the corporate network you want to connect to.
Local X.25 address
The X.25 DTE address assigned to the DIVA LAN ISDN Modem. This may not be
required on certain switches.
Default window size
Maximum window size
The DIVA LAN ISDN Modem supports windows sizes from 1 to 7.
Default packet size
Maximum packet size
The DIVA LAN ISDN Modem supports packet sizes from 64 to 1024 bytes.
Number of VCs
Number of virtual circuits. The DIVA LAN ISDN Modem supports up to 4
two-way virtual circuits.
ISDN TEI type
Determine if TEI assignment is static, dynamic, or shared. If static, get the number
assigned to the D-channel.
95
Chapter Eight: Connecting to a Corporate Network
2. Configure the Corporate profile
96
2. Configure the Corporate profile
Use the Corporate profile to define the configurations settings for the connection to your corporate network.
To configure the Corporate profile
1. Start the Web-based configuration interface and log in.
2. Click Connection profiles. The DIVA LAN ISDN Modem displays the Connection Profiles list page.
Note If this is the first time you are using the web-based configuration interface, the Connection profiles
option will not be available. It is only activated once you have used the Internet wizard. At this point, you
should run the Internet vizard as described in the section “Configuring the Internet connection” on page
31. Enter dummy values in all fields (the number 1 is a good choice), and save the results. Once the DIVA
LAN ISDN Modem resets you will be able to access the Connection profiles option.
3. Click Edit for the CORPORATE profile. The DIVA LAN ISDN Modem displays the Profile page.
4. Select a Protocol for the connection to the corporate network. See “Choose a connection protocol” on
page 19 for information on how to choose a connection protocol.
Chapter Eight: Connecting to a Corporate Network
2. Configure the Corporate profile
5. Click Connection on the menu bar. The DIVA LAN ISDN Modem displays the Connection parameters
page.
6. Set the following parameters:
• Telephone number 1: Specify the ISDN phone number of the corporate network.
• Backup telephone number 1: Specify the backup number to dial when Telephone number 1 is busy
or not available. If the corporate network does not have a backup number, leave this field blank.
• Remote X.25 address: If you are using AO/DI, specify the X.25 address of the corporate network.
You will also need to configure X.25 settings as described in the section “Configuring AO/DI” on
page 54.
7. Click IP on the menu bar. The DIVA LAN ISDN Modem displays the IP options page.
8. Set the following parameters:
• Select profile mode: Leave this set to NAT unless you have a specific requirement not too. For more
information on NAT, see “Network address translation” on page 68.
• Primary/Secondary DNS address: Specify the addresses of the primary/secondary DNS servers on
the corporate network. If you leave these addresses set to 0.0.0.0, the DIVA LAN ISDN Modem will
attempt to retrieve the DNS addresses for you when it connects to the corporate LAN (if supported
by the corporate LAN).
• Domain name: Specify the DNS name of the corporate network. For example: eicon.com.
97
Chapter Eight: Connecting to a Corporate Network
2. Configure the Corporate profile
• IP address: On some corporate networks, the network administrator will assign a static IP address to
the DIVA LAN ISDN Modem. If this is your case, enter the static IP address here. Leave this set to
0.0.0.0 if you want the DIVA LAN ISDN Modem to negotiate its own address when it connects to the
network.
• Subnet mask: Specify the subnet mask associated with the IP address.
• Remote IP address: In some instances, you need to specify the IP address of the corporate network.
9. Click Authentication on the menu bar. The DIVA LAN ISDN Modem displays the Authentication
parameters page.
10. Set the following parameters:
• Local username: Specify the name the DIVA LAN ISDN Modem will use to log on to the corporate
network. If your corporate network is an NT network, you may need to specify a domain name and
user name pair. For example: HEADOFFICE\bob.
• Local password: Specify the password the DIVA LAN ISDN Modem will use to log on to the
corporate network.
• Always use encrypted password: If your corporate network requires encrypted passwords (CHAP
or MS-CHAP), enable this option.
11.
12.
13.
14.
Click Finish.
Click Save.
Click Manual Config on the menu bar.
Click IP.
98
Chapter Eight: Connecting to a Corporate Network
2. Configure the Corporate profile
99
15. Click Routes. The DIVA LAN ISDN Modem displays the Routes page. Edit the fields (if required) so that
they are set as follows:
16. Click Save.
17. Click Reset.
Your corporate connection is now ready to use. You should be able to send and receive e-mail, share files, or
browse any intranet web pages.
Chapter Eight: Connecting to a Corporate Network
Using the corporate connection
100
Using the corporate connection
The DIVA LAN ISDN Modem automatically dials out and establishes the ISDN link to your corporate network
as required. You simply launch the applications you use to do your work, such as a web browser or e-mail
program, and you are automatically connected.
You can also establish your connections manually, dialing and hanging up connections as you see fit. See page
39 for details.
How long will the line stay connected?
By default, the DIVA LAN ISDN Modem will stay connected until the line has been idle for two minutes. To
adjust this setting, see “The Cost Control page” on page 51.
Support for Microsoft Network Neighborhood
If you are connecting to an Microsoft NT network, see “Spoofing NetBIOS services” on page 59 for
information on supporting Network Neighborhood functions.
NetBIOS name resolution
If you use Microsoft networking, then you will need to be able to resolve NetBIOS names to IP addresses. If
you allow the Microsoft WINS client to use DNS as a method of resolving names (Windows NT), then it could
result in per sistent ISDN calls being generated. In general, it is recommended that you make entries in the
LMHOSTS file of each computer connected to the DIVA LAN ISDN Modem to resolve NetBIOS names.
Consult the Microsoft documentation for your operating system for more information on how to do this.
Timeouts
To save communications charges, the DIVA LAN ISDN Modem will drop the ISDN line when it is idle.
Although this may not cause problems for most applications, it can cause difficulties for the corporate server
you are connected to. If the server implements TCP keep alives, then the server will hang up your TCP/IP
session if the ISDN line is down when the keep alives are sent. Thus, when the DIVA LAN ISDN Modem
reconnects (i.e., the client sends more data), the session will have been aborted.
Dynamic IP addressing
If the corporate network uses dynamic IP address assignment, it is possible that each time the DIVA LAN
ISDN Modem connects it will be given a different IP address. This can cause problems for some session-based
applications when the DIVA LAN ISDN Modem drops the ISDN link due to inactivity. When the link is
re-established, the server has given the DIVA LAN ISDN Modem a new IP address. When the application
attempts to continue using the previous session, it is refused because of the address change.
Although applications may not themselves timeout when the DIVA LAN ISDN Modem drops the line due to
inactivity, the IP stack on the corporate server you are connected to may.
What’s next?
Other chapters in this manual provide in depth information and instruction on a variety of topics relating to
operating and configuring the DIVA LAN ISDN Modem.
Some of the topics that you may want to consult are:
Minimizing your ISDN charges
The DIVA LAN ISDN Modem has several pre-defined settings to help reduce your ISDN charges. To adjust
these settings for your installation, see Chapter Five.
Chapter Eight: Connecting to a Corporate Network
Using the corporate connection
101
Using telephones, fax machines, and modems
If your DIVA LAN ISDN Modem has PHONE ports, you can share the ISDN line with your analog devices.
Consult Chapter Seven for complete details on setting up your analog devices.
Configuring security features
The DIVA LAN ISDN Modem provides a wide range of security features. Some of the features you may want
to configure include:
• System password: A system password is also available to restrict access to the configuration interface.
• Support for remote management: By default, remote access to the configuration is disabled.
• Support for incoming data calls: By default, support for incoming data calls is disabled.
• Call screening: Lets you accept incoming data calls only from specific numbers.
• Call authentication: Lets you verify incoming callers by username and password.
Consult Chapter Six for complete details.
Chapter Nine
Advanced Installations
This chapter describes ADVANCED installation scenarios and provides background information
on advanced configuration issues like IP filtering and IP routing.
Chapter Nine: Advanced Installations
Connection retries
103
Connection retries
The connection retry parameter controls how many times the DIVA LAN ISDN Modem attempts to establish a
connection using a specific profile. If the profile cannot be connected using either its primary telephone
number or backup telephone number, it is disabled, and the DIVA LAN ISDN Modem attempts to connect
using a backup profile instead.
Once a profile has been disabled, it must be re-enabled before it can be used again. There are three ways to
re-enable a profile"
• manually dial it
• reset the DIVA LAN ISDN Modem
• set the profile to be re-enabled automatically by defining a value for the Profile restore delay parameter
To define retry settings
1. On the Configuration main menu, click Connection Profiles.
2. Click Edit for the profile you want to adjust the retry settings for.
3. Click Connection on the menu bar. You will see the following page.
4. Set Max retries. to the number of times you want to dial when trying to connect. Dialing attempts alternate
between Telephone number 1/2 and Backup Telephone number 1/2.
5. Set Retry delay to the number of seconds the DIVA LAN ISDN Modem should pause between dialing
attempts.
6. Click Finish.
7. Click Save.
8. Click Reset.
Chapter Nine: Advanced Installations
Installing on an existing LAN
104
To define a backup profile and set the profile restore delay
1. On the Configuration main menu, click Connection Profiles.
2. Click Edit for the profile you want to define a backup profile for. You will see the following page.
3. Choose a Backup profile from the list.
4. Set a value for Profile restore delay. (This value must be greater than 0, if you want to use a backup
profile.)
5. Click Finish.
6. Click Save.
7. Click Reset.
Installing on an existing LAN
Installing the DIVA LAN ISDN Modem on an existing LAN can be extremely simple, or quite challenging,
depending on the complexity of your existing LAN setup. To help you successfully integrate the DIVA LAN
ISDN Modem into your setup, this section presents an installation strategy that should work in the majority of
cases. However, due to the wide range of networking equipment and topologies that are in use worldwide, your
configuration needs may fall outside the strategy presented here. In this case, you should contact your network
administrator, or other support person to help you with your installation.
Using Modem Monitor
Modem Monitor greatly simplifies the task of installing the DIVA LAN ISDN Modem on a LAN. If at least
one of the computers on your LAN is running Windows 95/98/NT, follow the instructions in Chapter Two to
install and configure the DIVA LAN ISDN Modem. However, make the following exceptions:
• Instead of connecting the DIVA LAN ISDN Modem directly to your computers, connect it to the LAN.
Do this by connecting any one of the DIVA LAN ISDN Modem’s ETHERNET ports to a port on your
LAN hub.
If your hub has a cross-over switch or cascade port, you can use the supplied blue Ethernet cable to make this
connection. If not, you will need a special cross-over Ethernet cable to make this connection.
Try connecting the supplied blue cable to the hub, if the green Ethernet light on the DIVA LAN ISDN
Modem does not light up, you need a special cross-over cable.
• Install the Modem Monitor software on a Windows 95/98/NT computer that is connected to the LAN.
Modem Monitor will automatically detect the DIVA LAN ISDN Modem and let you adjust its IP settings
for proper operation on the LAN.
Once installation is complete, you may need to adjust the configuration settings of the computers on your
LAN. See “Adjusting configuration settings on the LAN” on page 106 for complete details.
Chapter Nine: Advanced Installations
Installing on an existing LAN
105
Manual installation
Follow these steps to install the DIVA LAN ISDN Modem on a LAN if you are unable to run Modem Monitor
on a computer on your network.
1. Determine how IP addresses are assigned on the LAN.
• Static: Each computer on your LAN has a fixed address. If this is the case, then determine the IP
address and subnet mask that will be assigned to the DIVA LAN ISDN Modem.
• Dynamic: Addresses are assigned by a DHCP server (such as a Windows NT server).
It is recommended that before you install the DIVA LAN ISDN Modem on your LAN, you should install
and configure it for use with a single non-networked computer. This lets you verify that your ISDN line is
functioning and that you are able to successfully communicate with the DIVA LAN ISDN Modem.
2. Disconnect a computer from your LAN.
3. Follow the instructions in Chapter Two to install and configure the DIVA LAN ISDN Modem. Pay
particular attention to section “Verify the configuration of your computers” on page 18. If you need to
change the settings of your computer, make sure you record the existing settings before you change them.
4. Once installation and configuration are complete, confirm that your ISDN line works and that you have
access to the Internet.
5. Start the Web-based configuration interface.
6. Click LAN on the Manual Configuration menu. The DIVA LAN ISDN Modem displays the LAN
parameters page.
7. Set the IP address to a free address on your LAN. If your LAN uses dynamic addressing (DHCP server)
make sure that the address you choose is outside the range of dynamically assigned ones, or that you
reserve the address. For background information on IP addresses, see “About IP addresses” on page 111.
8. Set the Subnet mask according to the requirements of your LAN.
9. Click Save. Do not reset the DIVA LAN ISDN Modem.
By default, the DIVA LAN ISDN Modem is configured to act as a DHCP server. If a computer on the LAN
is already providing this function (such as a Windows NT server), you need to disable this feature on the
DIVA LAN ISDN Modem.
10. Click IP on the Manual Configuration menu.
Chapter Nine: Advanced Installations
Installing on an existing LAN
106
11. Click DHCP. The DIVA LAN ISDN Modem displays the LAN Parameters page.
12.
13.
14.
15.
16.
Uncheck the DHCP server enabled option.
Click Save.
Click Reset.
Disconnect your computer from the DIVA LAN ISDN Modem.
Connect the DIVA LAN ISDN Modem to the LAN. Do this by connecting any one of the DIVA LAN
ISDN Modem’s ETHERNET ports to a port on your LAN hub.
If your hub has a cross-over switch or cascade port, you can use the supplied blue Ethernet cable to make
this connection. If not, you will need a special cross-over Ethernet cable to make this connection.
Try connecting the supplied blue cable to the hub, if the green Ethernet light on the DIVA LAN ISDN
Modem does not light up, you need a special cross-over cable.
17. Press the Reset button on the back of the DIVA LAN ISDN Modem.
18. Restore your computer’s network configuration settings and reconnect it to the LAN.
19. Start your Web browser and enter the new IP address you assigned to the DIVA LAN ISDN Modem. Your
browser should display the Log In page.
20. You may need to adjust the configuration settings of the computers on your LAN. See “Adjusting
configuration settings on the LAN” on page 106 for complete details.
Adjusting configuration settings on the LAN
Depending on your setup, you may have to adjust configuration settings on your computers in order to
communicate with the DIVA LAN ISDN Modem. Due to the diversity of networking equipment and
topologies, this section can only cover several of the most common setups. If you setup is more complex,
contact your network administrator, or other support person to help you with your installation.
If your LAN uses static addressing
Configure TCP/IP on each computer that will communicate with the DIVA LAN ISDN Modem as follows:
• Set Default Gateway to the address of the DIVA LAN ISDN Modem.
• Set DNS Server to the address of the DIVA LAN ISDN Modem.
If your LAN has a DHCP server
Configure your DHCP server to return the address of the DIVA LAN ISDN Modem as the Default Gateway
and DNS Server to all clients.
Chapter Nine: Advanced Installations
Connecting more than four computers
107
If your LAN has a router
If you have a router on your LAN, it is likely configured as the default gateway for your computers. In this
case, you will need to configure the routing table on your router to re-direct the appropriate traffic to the DIVA
LAN ISDN Modem. And add a route on the DIVA LAN ISDN Modem to direct appropriate traffic to the
router.
Consider the following example:
DIVA LAN ISDN Modem
Internet
DIVA LAN ISDN Modem
B1
B2
ISDN
D
E1
LINK
Ethernet
E2
E3
FAULT POWER
E4/C
Router
LAN A
LAN B
• Traffic from LAN A addressed to LAN B is forwarded by the router to LAN B.
• Traffic from LAN A addressed to the Internet needs to be forwarded by the router to the DIVA LAN ISDN
Modem. This requires you to configure a route on the router.
• Traffic from the Internet to LAN B needs to be forwarded to the router. This requires you to configure a
route on the DIVA LAN ISDN Modem. No route is needed for traffic to LAN A.
Connecting more than four computers
In certain cases, you may want to share the DIVA LAN ISDN Modem with more than four computers. To do
this, you can connect the DIVA LAN ISDN Modem to an Ethernet hub. This connection requires either a
special Ethernet cable, called a cross-over, or you can use the supplied blue cable if the hub has a cross-over
switch. Try connecting the supplied blue cable to the hub, if the green Ethernet light on the DIVA LAN ISDN
Modem does not light up, you need a special cross-over cable.
Third-party Ethernet Hub
Computer
Computer
Computer Computer
ISDN
PHONE
1
2
E4
Computer
ETHERNET
E3
E2
E1
Computer
POWER
12VDC
CONSOLE
Reset
Normal Cable
End
1
2
1
3
2
4
5
6
3
7
6
8
End
1
2
1
3
2
4
5
6
3
7
6
8
Cross-over Cable
End
1
2
1
3
2
4
5
6
3
7
6
8
Cross-over
cable
ISDN Wall Outlet
Phone
End
1
2
1
3
2
4
5
6
3
7
6
8
Fax
Computer
Computer
Computer
Note If the hub is part of a local area network, you will need to adjust configuration settings on the DIVA LAN
ISDN Modem. See “Installing on an existing LAN” on page 104 for details.
Chapter Nine: Advanced Installations
Creating a virtual private network
108
Creating a virtual private network
A virtual private network (VPN) is an interconnection between two networks that uses the PPTP
(point-to-point tunneling protocol). By using the Internet to transport data, a VPN can eliminate long distance
charges associated with traditional dial-up solutions. And, since PPTP provides a secure connection, network
security is not compromised.
d
Sen
DIVA LAN ISDN Modem
B1
B2
ISDN
D
LINK
E1
Ethernet
E2
E3
E4/C
FAULT POWER
ISDN Line
e-ma
il, files, use network
Internet
DIVA LAN ISDN Modem
reso
urc
es
ISDN Line
Corporate Network
To create a VPN
1. Create a connection to the Internet as described in Chapter Two.
2. Contact the administrator of the network you want to attach to and obtain the following:
• the IP address or host name of the VPN server
• For each user that will be connected to the VPN:
• user name
• password
3. Go to the Microsoft web site and download Dial-Up Networking 1.3.
4. Install Dial-Up Networking 1.3 on each computer that will be connected to the VPN.
5. When Dial Up Networking is installed, create a new connection. Double-click My Computer, and then
double-click Dial-Up Networking. You will see the following dialog box.
6. Enter a name for your connection.
7. Select Microsoft VPN Adapter as the device.
Chapter Nine: Advanced Installations
Creating a virtual private network
109
8. Click Next. You will see the following dialog box.
9. Enter the IP address or host name of the VPN server.
10. Click Next. You will see the following dialog box.
11. Click Finish to create the new connection.
Connecting to the VPN
1. To connect to the VPN, you simply launch the connection you just created with Dial-Up Networking. You
will see the following dialog box.
2. Enter your user name and password and click Connect.
Chapter Nine: Advanced Installations
Concurrent Internet and Intranet connections
110
3. The DIVA LAN ISDN Modem will automatically establish the link to the Internet and you will see the
following Dial-Up Networking dialog box, showing the details of your connection.
Note The bps value reported by this dialog box is your LAN Ethernet speed. Your actual connection
speed will be either 64 bps or 128 kbps depending on how many B-channels you are using.
Note The idle timer on the DIVA LAN ISDN Modem cannot be used to manage VPN connections. There-
fore, if your VPN connection remains idle for long periods of time, the link will not be disconnected unless
you manually disconnect.
Concurrent Internet and Intranet connections
The DIVA LAN ISDN Modem can support both an Internet connection and an intranet connection to your
corporate network. This section explains how to install and configure such a setup.
Selecting a connections protocol
One of the primary considerations is choice of connection protocol. If you want to have both connections active
at the same time, you must assign PPP to each connection. The reason for this is that any MLPPP-related
protocol reserves both ISDN channels for its exclusive use, even if they are not active. Therefore, the only way
to share the two ISDN channels between two data connections is to use PPP for each.
Defining routes
If you have two active connections, it is important to define routes so that the DIVA LAN ISDN Modem can
send data to the proper connection. In most cases, you will want to send certain specific traffic to your
corporate network, and route all other traffic to the Internet.
For a complete discussion of routing issues, see “IP routes” on page 111.
Installation and configuration procedure
1. Use the Internet wizard, as described in Chapter 2, to define your Internet connection.
2. The Internet wizard will automatically add a default route to the routing table. The default route is defined
as 0.0.0.0 with a mask of 0. This is a catch-all route. Any traffic which does not match any other route,
will match the default route, and thus be sent to the Internet.
3. Next, create a connection to your corporate network as described in Chapter Eight.
4.
• Choose PPP as the connection protocol.
• When you reach the routing table, you should configure it as outlined in the section “Multiple
connections” on page 115.
You should now be able to use both connections.
Chapter Nine: Advanced Installations
IP routes
111
IP routes
This section provides background information on why IP routes are needed and explains how to define them.
However, before you can understand routing, you must be familiar with IP addressing and how the DIVA LAN
ISDN Modem assigns them.
About IP addresses
IP addresses identify the computers (and other devices) on an IP network. Each address is composed of 32 bits.
To make things easier to understand, addresses are written out as four decimal numbers separated by dots. The
numbers can range in value from 0 to 255. For example: 192.168.1.1 or 222.182.22.39
Using masks
IP addresses are composed of two parts: the network address and the host address. A host is any computer (or
other device) on a network that is capable of transmitting or receiving data. To determine which portion of the
address identifies the network and which portion identifies a host, a mask is used.
Masks are specified in bits. A logical bitwise AND operation is performed between the address and the mask to
extract the network address. To simplify, consider that each of the four decimal numbers that make up an
address is represented by 8 bits. This leads to the following network addresses and their corresponding masks:
Mask
(# of bits)
Mask
(in decimal)
Source
IP address
Extracted
network address
8
255.0.0.0
222.182.22.39
222.0.0.0
16
255.255.0.0
222.182.22.39
222.182.0.0
24
255.255.255.0
222.182.22.39
222.182.22.0
32
255.255.255.255
222.182.22.39
222.182.22.39
This table also illustrates how the mask is used to extract the network address for a given source address. Note
that when the mask is 32 bits, the extracted address is identical to the source address, and refers to a single host
computer rather than a network.
Static vs. dynamic addresses
IP addresses can be either dynamic or static. Static addresses are fixed, and must be changed manually. They
are used by computers that are permanently connected to the Internet (a web server, for example), and
sometimes by computers on a LAN.
Dynamic addresses can change. They are assigned using a special protocol such as DHCP or PPP (IPCP). For
example, when connecting to the Internet, the IP address assigned to the DIVA LAN ISDN Modem by your
ISP is usually dynamic, assigned by PPP (IPCP). It changes each time the DIVA LAN ISDN Modem connects.
The DIVA LAN ISDN Modem and IP addresses
The DIVA LAN ISDN Modem can have up to three IP addresses assigned to it. One address in used on the
internal LAN it creates. The other two are used to communicate externally with remote sites.
Internal LAN addresses
By default, the DIVA LAN ISDN Modem is configured to act as a DHCP server. This means it is responsible
for assigning IP addresses to each computer connected to it. To receive an address, each computer must be
configured to obtain their IP addresses automatically from a DHCP server (see Chapter Nine).
Chapter Nine: Advanced Installations
IP routes
112
The following diagram shows four computers with addresses assigned by the DIVA LAN ISDN Modem.
192.168.1.5
192.168.1.4
192.168.1.3
192.168.1.2
LAN interface
192.168.1.1
DIVA LAN ISDN Modem
B1
B2
ISDN
D
LINK
Ethernet
E2
E3
E1
E4/C
FAULT POWER
DIVA LAN ISDN Modem
By default, the DIVA LAN ISDN Modem uses the mask 255.255.255.0 when assigning addresses. This means
that the network portion of the address is: 192.168.1.0
Note that the DIVA LAN ISDN Modem has its own address on the LAN: 192.168.1.1
External addresses
When the DIVA LAN ISDN Modem establishes a connection to a remote site, it needs to be identified with an
IP address. This address is associated with the profile making the connection. Since, two profiles are supported,
two IP addresses are required.
Generally, these external addresses are dynamic, and are automatically negotiated when the DIVA LAN ISDN
Modem connects with the remote site. For example, when establishing a link with an ISP, the ISP will
generally assigns an IP address to the DIVA LAN ISDN Modem. This address will change each time the DIVA
LAN ISDN Modem reconnects.
192.168.1.5
192.168.1.4
192.168.1.3
Internet
192.168.1.2
ISP
ISP profile
LAN interface
192.168.1.1
Address dynamically assigned by ISP
222.182.22.39
DIVA LAN ISDN Modem
B1
B2
ISDN
D
LINK
E1
Ethernet
E2
E3
E4/C
FAULT POWER
B-channel
ISDN
Network
DIVA LAN ISDN Modem
In this example, the address 222.182.22.39 is assigned to the DIVA LAN ISDN Modem. The address is
associated with the ISP profile, since this is the profile that was used to establish the connection.
Chapter Nine: Advanced Installations
IP routes
113
In some cases, you may be required to assign a static IP address to a profile. This may occur when connecting
to a corporate network. For example:
192.168.1.5
192.168.1.4
192.168.1.3
Internet
192.168.1.2
ISP
ISP profile
Address dynamically assigned by ISP
192.168.1.1
222.182.22.39
B-channel
201.163.1.157
B-channel
ISDN
Network
DIVA LAN ISDN Modem
B1
B2
ISDN
D
LINK
E1
Ethernet
E2
E3
E4/C
FAULT POWER
DIVA LAN ISDN Modem
Corporate profile
Permanent address assigned by
corporate network administrator
201.163.1.1
Permanent address
Corporate
Server
Corporate
Network
This example shows three addresses assigned to the DIVA LAN ISDN Modem: one on the LAN, one for an
Internet connection, and one for a connection to a corporate network.
Chapter Nine: Advanced Installations
IP routes
114
Why routes are needed
Data on an IP network is carried in small packages called datagrams. Each datagram contains the IP address of
its source and destination. In order to send datagrams to their proper destination, the DIVA LAN ISDN Modem
requires a list of destinations and the addresses that are associated with it. This information is stored in a route.
Since more than one route is generally required, they are grouped together in a routing table. Each time the
DIVA LAN ISDN Modem sends or received a datagram, it consults the routing table to determine the target
destination for the datagram.
Single connection
Consider the following scenario:
192.168.1.5
192.168.1.4
192.168.1.3
Internet
192.168.1.2
ISP
ISP profile
192.168.1.1
Address negotiated with ISP
212.182.22.39
DIVA LAN ISDN Modem
B1
B2
ISDN
D
LINK
E1
Ethernet
E2
E3
E4/C
B-channel
FAULT POWER
ISDN
Network
DIVA LAN ISDN Modem
Routes
Route 1 = 0.0.0.0 with a mask of 0. Assigned to Internet connection.
Since there is only one destination for outgoing data (the Internet), only one route is required. This route needs
to match all addresses. The special address 0.0.0.0 does this. The same would be true for a Corporate
connection. If you want to route all data to the corporate network, specify a single route using the special
address 0.0.0.0.
There can be only one default route on the DIVA LAN ISDN Modem. The default route always uses the special
address 0.0.0.0.
Chapter Nine: Advanced Installations
IP routes
115
Multiple connections
Consider the following scenario, which features an Internet and Corporate connection, each using one
B-channel (PPP):
192.168.1.5
192.168.1.4
192.168.1.3
Internet
192.168.1.2
ISP
ISP profile
Address negotiated with ISP
192.168.1.1
212.182.22.39
B-channel
201.163.1.157
B-channel
ISDN
Network
DIVA LAN ISDN Modem
B1
B2
ISDN
D
LINK
E1
Ethernet
E2
E3
E4/C
FAULT POWER
DIVA LAN ISDN Modem
Address negotiated with corporate
network or could be permanently
assigned by the corporate
administrator.
Corporate profile
201.163.1.1
Permanent address
Routes
Route 1 = 0.0.0.0 with a mask of 0. Assigned to Internet connection.
Route 2 = 215.199.99.0 with a mask of 24. Assigned to Corporate connection.
Route 3 = 201.163.0.0 with a mask of 16. Assigned to Corporate connection.
Corporate
DNS Server
and Gateway
Corporate
Network
LAN
LAN
201.163.10.1
215.199.99.1
Permanent address
Permanent address
This scenario requires three routes:
Route 3 is used to route traffic to the Corporate network (201.163.0.0). It is assigned to the Corporate
connection.
Notice that two subnetworks are directly connected to the Corporate network. Since one of these subnetworks
has the same network address (201.163), traffic addressed to users on this subnet will be properly routed.
Route 2 is required to send traffic to the second subnet (215.199.99.1). It is assigned to the Corporate
connection.
Route 1 is the default route. It is assigned to the Internet connection. It matches any address. Therefore, any
traffic that is not routed by Route 2 or 3 is routed by Route 1 to the Internet.
Chapter Nine: Advanced Installations
IP routes
116
Routing on the local LAN
The DIVA LAN ISDN Modem lets you create your own local area network. In some instances, this network, or
the DIVA LAN ISDN Modem itself, will be connected to another network via a bridge or router. Consider this
scenario, which adds another LAN to the previously discussed example:
150.150.5.2
150.150.5.3
150.150.5.4
150.150.5.1
192.168.1.4
192.168.1.3
Internet
192.168.1.2
192.168.1.5
ISP
ISP profile
Address negotiated with ISP
192.168.1.1
212.182.22.39
B-channel
201.163.1.157
B-channel
ISDN
Network
DIVA LAN ISDN Modem
B1
B2
ISDN
D
LINK
E1
Ethernet
E2
E3
E4/C
FAULT POWER
DIVA LAN ISDN Modem
Address negotiated with corporate
network or could be permanently
assigned by the corporate
administrator.
Corporate profile
201.163.1.1
Permanent address
Corporate
DNS Server
and Gateway
Corporate
Network
LAN
LAN
201.163.10.1
215.199.99.1
Permanent address
Permanent address
Routes
Route 1 = 0.0.0.0 with a mask of 0. Assigned to Internet connection.
Route 2 = 215.199.99.0 with a mask of 24. Assigned to Corporate connection.
Route 3 = 201.163.0.0 with a mask of 16. Assigned to Corporate connection.
Route 4 = 150.150.0.0 with a mask of 16. Assigned to the LAN interface. Gateway address is 192.168.1.5
Assuming that RIP (discussed in the next section), is not being used on the LAN, this scenario requires an
additional route.
Route 4 is used to route traffic to the new LAN connected to the computer with address 192.168.1.5 This route
is assigned to the LAN interface, which means that instead of traffic being sent onto the ISDN link, it is
forwarded onto the LAN. The LAN address of the destination is required, because unlike the ISDN link, where
only one device exists at the other end of the connection, more than one device is connected to the LAN. So,
the gateway address for this route is 192.168.1.5, which is the computer that provides access to the destination
LAN. Of course, this computer must be properly configured to forward the datagrams it receives onto the other
LAN.
Chapter Nine: Advanced Installations
IP routes
117
The Routing Information Protocol (RIP)
RIP permits the DIVA LAN ISDN Modem to automatically discover routes for itself, by listening to routing
broadcasts from other networks. If your corporate LAN broadcasts RIP updates, the DIVA LAN ISDN Modem
will be able to discover routes to all subnets connected to it. For example, if a subnet does not have the same
network address as your corporate network (as above), you need to create a specific route to support it.
However, since RIP is enabled by default, all you need to do is specify a single route to the corporate network.
The DIVA LAN ISDN Modem will listen for RIP broadcasts and define the needed routes.
RIP also works on the local LAN created by the DIVA LAN ISDN Modem. If this LAN is connected to other
LANs, RIP will discover the routes to these LANs (if they are configured to broadcast RIP routing
information).
Defining routes for the DIVA LAN ISDN Modem
You always need to have at least one route. When you use the Internet wizard, the default route (0.0.0.0) is
automatically created for you.
In some cases, it may be necessary to manually add a route, even though RIP is enabled. To edit the routing
table, do the following:
1.
2.
3.
4.
Start the Web configuration interface and log in.
Click Manual Configuration.
Click IP.
Click Routes to display the following page. If you previously ran the Internet wizard, the routing table
should have at least one entry in it, the default route 0.0.0.0.
Note Only one default route can be defined for the DIVA LAN ISDN Modem, and its network address is
always 0.0.0.0. Since the Internet wizard automatically creates a default route for the ISP profile, you
must delete this route if you want to use a default route with the Corporate profile.
Use the explanations below to guide you in defining more routes.
• Network address: Specifies the IP address of datagrams that should be routed. The address you set
here is compared against the destination address in all datagrams that pass through the DIVA LAN
ISDN Modem. If a match is found, the datagram is routed to the profile specified under Interface.
• Mask: Lets you specify the number of bits that are checked when the DIVA LAN ISDN Modem
compares the address of a datagram to that specified by the Network Address parameter. See “About
IP addresses” on page 111 for more information.
• Gateway address: Only used if the Interface is set to LAN. This is the address of the device you
want to send the routed traffic to. This will usually be the address of a bridge or router.
Chapter Nine: Advanced Installations
IP routes
• Interface: Choose the name of the profile you want to send the routed data to. The profile you
choose should establish a connection to the proper destination so that routing is successful. If you
select LAN, data is routed onto the local Ethernet LAN created by the DIVA LAN ISDN Modem.
• Metric: Metric determines the weight of a route. If two identical routes exist, then the DIVA LAN
ISDN Modem uses the route with the lower metric.
118
Chapter Nine: Advanced Installations
IP filters
119
IP filters
IP filtering provides you with the means to implement customized security, usage, and cost control measures.
How filtering works
Filters are defined in a stack. Up to 8 filters can be combined together to obtain sophisticated results. Data
cascades through the filter stack as follows:
Input to filter stack
Are any filters No
active?
Bypass filter stack
Yes
Send all data into filter stack
Filter #1
Apply filter
conditions
Data that matches
Data that does
not match
Filter #2
Apply filter
conditions
Data that matches
Data that does
not match
Filter #8
Apply filter
conditions
Data that matches
Data that does
not match
Action
Forward
Drop
Discard
Action
Forward
Drop
Discard
Action
Forward
Drop
Discard
Discard
Output from filter stack
Each profile has its own filter stack. However, note that once any filter is activated, all incoming and
outgoing data passes through the filter stack. By default, the DIVA LAN ISDN Modem defines three filters.
This means, unless you turn these filters off, all incoming and outgoing data passes through the filter stack.
Note More sophisticated filters can be defined using the command line interface. See Chapter Ten for more
information.
Chapter Nine: Advanced Installations
IP filters
120
Default filters
By default, the DIVA LAN ISDN Modem defines the following three filters for the ISP profile:
The first two filters prevent outside access to the web-based configuration interface and the CLI by discarding
incoming HTTP and Telnet traffic. When you enable remote management, these filters are deleted.
The last filter is required because, by default, any traffic that is not forwarded is discarded when it reaches the
bottom of the stack. This filter must be set to operate on all traffic (incoming and outgoing) because, once a
filter is activated, all traffic passes through the filter stack.
What is a datagram?
Data on an IP network is carried in small packages called datagrams. Along with the data it is carrying, each
datagram contains the IP address of its source and destination.
To define a filter
Filters become active immediately after they are defined. You do not have to reset the DIVA LAN ISDN Modem
to activate them. If you are defining a filter that affects your connection to the DIVA LAN ISDN Modem, you
will lose contact immediately after saving.
1. Start the web configuration interface and log in.
2. Click Manual Configuration.
3. Click IP.
Chapter Nine: Advanced Installations
IP filters
121
4. Click Filters to display the following page. (If you enabled remote management you will not see the first
two filters.)
5. Select the profile you want to define filters for.
6. Click a “+” symbol to insert a new filter. The DIVA LAN ISDN Modem displays the Edit Filters page.
7. Define the settings for the filter and click Done. The following descriptions explain the options that are
available.
Source /Destination
Action Direction
Address
Location
Protocol
Chapter Nine: Advanced Installations
IP filters
122
Action
• Drop: Discard data that matches the filter definition.
• Forward: Send data that matches the filter definition to the filter output.
Direction
• incoming: Data being received by the DIVA LAN ISDN Modem on the ISDN link.
• outgoing: Data being sent by the DIVA LAN ISDN Modem on the ISDN link.
• all: Both incoming and outgoing.
Incoming data
ISDN
Network
DIVA LAN ISDN Modem
B1
B2
ISDN
D
LINK
E1
Ethernet
E2
E3
E4/C
FAULT POWER
DIVA LAN ISDN Modem
Outgoing data
Source/Destination
• from: Examine the source IP address of the datagram.
• to: Examine the destination IP address of the datagram.
Location
• the Ethernet LAN: Sets the filter to match datagrams with network addresses that are the same as
that of the DIVA LAN ISDN Modem. By default, this is 192.168.1.0. A mask of 255.255.255.0 is
used to extract the network address.
• the network: Sets the filter to match datagrams with network addresses that are the same as that the
one you specify. Choosing this option requires that you supply the IP address of a class C network in
the next box. The filter uses a mask of 255.255.255.0 to extract the network address (class C network
mask).
• host: Sets the filter to match datagrams with IP addresses that are the same as the one you specify.
Choosing this option requires that you supply the IP address of the host computer in the next box.
The filter uses a mask of 255.255.255.255.
• anywhere: Sets the filter to ignore the source and destination address in the datagram.
Address
Only applies if you select the network or the host for location.
Protocol
IP datagrams can carry a wide variety of protocol traffic. The DIVA LAN ISDN Modem lets you filter the
many of the most popular protocols. The following descriptions explain some of the options that are
available.
• any: Applies the filter to any datagram.
• any well known: Applies the filter to any protocol using TCP or UDP ports in the range 0 to 1023.
See RFC 1700 for the complete list of protocols.
• UNIX: Applies the filter to any protocol using TCP or UDP ports in the range 512 to 1023. See RFC
1700 for the complete list of protocols.
• TCP: Many protocols (such as HTTP, FTP, Telnet, News) make use of TCP. If you filter all TCP
traffic you will prevent the use of these protocols. Note that access to the web configuration interface
occurs via HTTP and access to the command line interface (CLI) occurs via Telnet.
• UDP: Many protocols (such as SNMP, Time, TFTP, BOOTP) make use of UDP. If you filter all UDP
traffic, you will prevent the use of these protocols.
• FTP: Applies the filter to all datagrams containing the file transfer protocol.
• Web (HTTP): If you filter all HTTP traffic, you may not be able to reach the web configuration
interface. Filtering outgoing HTTP traffic can be used to prevent users from browsing on the Internet.
• Mail (SMTP): Applies the filter to all datagrams containing the mail (SMTP) protocol.
• Mail (POP3): Applies the filter to all datagrams containing the mail (POP3) protocol.
• Telnet: If you filter all Telnet traffic, you will not be able to reach the command line interface (CLI).
• TFTP: The DIVA LAN ISDN Modem can function as a TFTP server to support uploading and
downloading of configuration files. If you filter TFTP traffic, you will not be able to use this feature.
Chapter Nine: Advanced Installations
IP filters
123
• DNS: Domain name system. Filtering DNS datagrams can cause disruptions in the ability to access
remote sites.
The following options are also available: NFS/RPC, News, Time (NTP), BOOTP, SNMP, ICMP, Ping
(ICMP), Ping Reply, ICMP Redir. For a description of these protocols, consult the appropriate RFC at the
site www.faqs.org.
8. Activate the filter by clicking the box that appears to the right of the EDIT button.
9. Click Save. This makes the filter operational.
Note Unlike other configurations settings, you do not have to reset the DIVA LAN ISDN Modem to make
filters operational.
IP filtering examples
The examples in this section illustrate how to use filters to:
• Dropping incoming traffic from a specific network
• Allowing incoming traffic only from a specific network
• Blocking web surfing
Note These examples assume that you have not enabled remote management. If enabled, the default filter
stack you see will only contain the single filter: “Forward all datagrams being sent from anywhere that contain
any protocol.“ If no filters are present, the only visible filter will be "Drop All". The "Forward all" filter is
active but invisible.
Dropping incoming traffic from a specific network
This example defines a filter to make sure that no traffic is accepted from a specific network. Assume the
network has the IP address 213.112.12.0.
Since the filter is applied against data from the Internet, it is defined for the ISP profile. Place this filter in the
third position in the stack.
Chapter Nine: Advanced Installations
IP filters
124
When done, the filter stack should look like this:
Allowing incoming traffic only from a specific network
This example shows how to allow the DIVA LAN ISDN Modem to only receive incoming data from a specific
network (112.111.212.0) on the Internet. Data from all other networks is dropped. However, outgoing traffic is
not affected.
This requires defining two filters. Since these filters are applied against data from the Internet, they are defined
for the ISP profile.
1st filter
Define the 1st filter to forward only incoming traffic from 112.111.212.0. Place this filter in the third position
in the stack.
2nd filter
Define the 2nd filter to forward all outgoing traffic. The easiest way to do this is to edit the existing filter that is
set to “Forward all datagrams being sent from anywhere that contain any protocol.” Change it to “Forward
outgoing datagrams being sent from anywhere that contain any protocol.”
Chapter Nine: Advanced Installations
IP filters
125
When done, the filter stack should look like this:
Blocking web surfing
This example shows how to block computers on the local LAN created by the DIVA LAN ISDN Modem from
surfing the web.
Web traffic is carried by the HTTP protocol. Therefore, to stop web access, this protocol needs to be dropped
for all outgoing traffic.
A single filter needs to be defined. Place this filter in the third position in the stack.
Chapter Nine: Advanced Installations
When done, the filter stack should look like this:
IP filters
126
Chapter Nine: Advanced Installations
Making a V.120 connection
127
Making a V.120 connection
V.120 was designed to allow non-ISDN devices to communicate with the ISDN network. The DIVA LAN
ISDN Modem provides support for V.120, so you can connect with such legacy systems. For example, in many
countries around the world, Compuserve offers access to their network over ISDN, using the V.120 protocol.
In general, you should use V.120 only when the site you are connecting to requires it. Once the V.120
connection is active, the DIVA LAN ISDN Modem automatically establishes a PPP connection on top of it.
This is why you will see this option listed as PPP over V.120 on the configuration screens.
To make a V.120 connection you must do two things:
• Configure the V.120 protocol for the profile that will make the connection.
• Define a V.120 script to automatically log on to your ISP. The DIVA LAN ISDN Modem contains a
pre-defined script that should work in the majority of cases. However, you may need to modify this script
for your installation.
To configure the V.120 protocol
1. On the Configuration main menu, click V.120. You will see the following page:
2. Define the V.120 parameters to match the settings of the remote site you are going to connect to. For
information on each parameter consult the online help by clicking the parameter name.
3.
4.
5.
6.
7.
Click Save.
On the Configuration main menu, click Connection Profiles.
Click Edit for the profile that will make the V.120 connection.
Click Connection on the menu bar.
Select PPP over V.120 as the Protocol.
Chapter Nine: Advanced Installations
Making a V.120 connection
128
8. Click More. You will see the V.120 Dialing Script page:
9. This page contains a pre-defined script that you can modify for your installation. When the V.120
connection is established, this script is automatically run to complete the log in process. Consult your ISP
to determine the sequence of events that occur during the log in process. Then modify this script
accordingly. The following commands are available:
•
•
•
•
Send: Sends the specified text to the remote. Enter up to 33 alphanumeric characters.
Send username: Sends the Local username (set on the Authentication page) to the remote.
Send password: Sends the Local password (set on the Authentication page) to the remote.
Wait for: Pause script execution until the specified text is sent by the remote system. Enter up to 33
alphanumeric characters.
• Delay: Pauses script execution for the specified number of seconds. Range: 1 to 255 seconds.
• Timeout: If the next script event does not complete within the time specified, the script is aborted.
Range: 1 to 255 seconds.
• Abort: End the script.
10. Click Save.
11. Click Finish.
12. Click Reset.
Chapter Nine: Advanced Installations
SecurID support
129
SecurID support
When establishing a connection to a SecurID server, a special username and password must be supplied to log
on. The server will request this information during authentication. In order to reply to the request, the DIVA
LAN ISDN Modem must obtain the log on information from the user that initiated the connection. To support
the dynamic collection of username and password, the Eicon SecurID Client application must be installed on
the user’s computer.
For example:
A
Eicon
SecurID
Client
C
B
Network 1
D
SecurID Server
DIVA LAN ISDN Modem
B1
B2
ISDN
D
LINK
E1
Ethernet
E2
E3
E4/C
FAULT POWER
ISDN
Network
DIVA LAN ISDN Modem
The user on computer C attempts to access a resource on Network 1. Before the DIVA LAN ISDN Modem
places the call, it requests a SecurID username and password from the Eicon SecurID Client on computer C,
which causes the Eicon SecureID Client to display a dialog box to the user. The user fills in the appropriate
information and clicks OK. The Eicon SecurID Client forwards the information to the DIVA LAN ISDN
Modem, which then places the call. When the SecurID server asks for authentication, the DIVA LAN ISDN
Modem sends the SecurID username and password. If correct, the connection is established.
Note Once the connection to the SecurID protected server is established, all users on the internal LAN have
access to the server. In the example above, once C logs in, computers A, B, and D also gain access to the server.
To install the Eicon SecurID Client software
1. Open the folder \SecurID on the DIVA LAN ISDN Modem CD ROM.
2. Copy all the files in this folder to a new folder on your computer.
3. Go to the MS DOS prompt.
4. Change directories to the new folder.
5. Execute the command: secid.exe -i
This installs the Eicon SecurID client and start it. Each time you restart Windows, the Eicon SecuID client
will automatically load.
To uninstall the Eicon SecurID Client software
1. Go to the MS DOS prompt.
2. Change directories to the folder where you copied the SecurID files.
3. Execute the command: secid.exe -u
This uninstalls the Eicon SecurID client.
4. Delete the folder.
Chapter Nine: Advanced Installations
To enable SecurID support
1. On the Configuration main menu, click Connection Profiles.
2. Click Edit for the profile you want to enable SecurID support for.
3. Click Authentication on the menu bar. You will see the following page.
4.
5.
6.
7.
Check the Use SecurID box.
Click Finish.
Click Save.
Click Reset.
SecurID support
130
Chapter Ten
Other Configuration Tools
The DIVA LAN ISDN Modem has four configuration interfaces: Web, CLI, DTMF, and TFTP.
For most configuration tasks you should use the Web interface, since it is the easiest and fastest
way to change configuration settings. However, in some cases, you may want to take advantage
of the other tools described in this chapter.
Chapter Ten: Other Configuration Tools
Configuration options
132
Configuration options
Local configuration
The following diagram illustrates the configuration interfaces that are accessible locally.
Local
Computer
Local
Computer
Local
Touch-Tone
Phone
via serial cable
CLI
IP via Ethernet
CLI
Web TFTP
via phone cable
DTMF
DIVA LAN ISDN Modem
B1
B2
ISDN
D
LINK
®
Ethernet
E2
E3
E1
E4/C
FAULT POWER
Remote configuration
The following diagram illustrates the configuration interfaces that are accessible remotely, using the ISDN line
to call in.
Remote
Computer
IP via ISDN
CLI
Web TFTP
DIVA LAN ISDN Modem
B1
B2
ISDN
D
LINK
®
E1
Ethernet
E2
E3
E4/C
FAULT POWER
Note Telnet software is required to access the CLI interface.
Chapter Ten: Other Configuration Tools
Web interface
133
Web interface
An easy to use interface that provides access to configuration wizards, advanced configuration parameters, and
status information. The web interface is discussed in detail in Chapter Four.
Prerequisites
• Requires Web browser software.
• Netscape 3.01 or later
• Internet Explorer 4 or later
Internet Explorer 4 is included on the DIVA LAN ISDN Modem CD for computers running Windows 95,
Windows 98, or NT 4.0 or later. NT 4.0 requires SP3 or SP4 available on the DIVA LAN ISDN Modem CD.
Local access
• IP connection via an Ethernet port.
• User must supply system password to log on (page 67).
Remote access
• IP connection via ISDN.
• Remote management must be enabled (page 70).
• Support for incoming data calls must be enabled (page 72).
• User must supply system password to log on (page 67).
TFTP interface
The TFTP interface lets you upload and download configuration files and firmware.
Prerequisites
• Requires TFTP client software. A shareware client is included on the DIVA LAN ISDN Modem CD.
Local access
• IP connection via an Ethernet port.
• Support for TFTP server must be enabled.
Remote access
• IP connection via ISDN.
• Remote management must be enabled (page 70).
• Support for incoming data calls must be enabled (page 72).
• Support for TFTP server must be enabled.
Enabling TFTP server support
Using Web interface
1. Click IP on the Manual Configuration menu.
2. Click General.
Chapter Ten: Other Configuration Tools
TFTP interface
134
3. Check the TFTP server check box.
4. Click Save.
5. Click Reset.
Using the command line interface (CLI)
For instructions on using the CLI see page 136. Once you have logged into the CLI, enter the following
commands to enable TFTP server support:
enable tftp server
save
Uploading/downloading configuration files
All configuration settings on the DIVA LAN ISDN Modem are stored in configuration files. Using TFTP, you
can access these files to retrieve and set configuration values.
File Name
Access
Description
config.bat
Write-only
A file containing CLI commands. The commands in this file are
automatically executed after being uploaded with TFTP.
Trace commands are not supported by this file. Use trace.bat instead.
trace.bat
Write-only
Same as config.bat except that it supports trace commands.
results.txt
Read-only
Contains the results of the last .bat file that was executed.
config.all
Read-only
Contains the list of commands that define the current active
configuration.
Retrieve this file to view the entire configuration of the DIVA LAN
ISDN Modem.
config.bin
Read/write
Contains a binary image of the current active configuration. You can
download this file to backup the current configuration. (Download as a
binary file.)
image.elm
Read/write
Contains the DIVA LAN ISDN Modem firmware. Write to this file to
update the firmware. After writing is complete, a reset is automatically
performed.
Download this file to back up the firmware. (Download as a binary file.)
system.log
Read-only
The system log contains a record of a variety of events (trace data,
connected/disconnected messages, security-related messages. warning
and errors messages) that have occurred on the DIVA LAN ISDN
Modem.
The log can contain over 15000 entries before it wraps around.
Chapter Ten: Other Configuration Tools
DTMF interface
135
Loading new firmware via TFTP
To upload new firmware to the DIVA LAN ISDN Modem, use your TFTP client software to transfer the
firmware file. For example, under NT, you would issue the following command:
tftp -i 192.168.1.1 put NewImageFile image.elm
Where:
• 192.168.1.1 is the IP address of the DIVA LAN ISDN Modem.
• NewImageFile is the name of the most recent DIVA LAN ISDN Modem image file.
• image.elm is the target file name on the DIVA LAN ISDN Modem.
DTMF interface
The DIVA LAN ISDN Modem enables you to set certain parameters using a standard touch-tone telephone.
Prerequisites
• touch-tone analog phone
Local access
• Phone must be plugged into PHONE port 2.
• ISDN line must not be connected.
Remote access
• Not available.
How it works
Plug an analog phone into PHONE port 2.
• Each command starts and ends with a #.
• A short beep indicates that the command you entered was accepted.
• Continuous beeping indicates that the command you entered was rejected. Enter # to start a new command
and end the beeping.
Commands
The following commands are available.
Set primary ISDN telephone number
#TN1 ISDN number # (#861ISDN number #)
Example: #8614078#
Set second ISDN telephone number
#TN2 ISDN number # (#862 ISDN number #)
Example: #8624079#
Set ISDN switch type
• #STA# (#782#) Australia
• #STJ#
(#785#) Japan
• #STE#
(#783#) Euro-ISDN
Save configuration and reset
#SA# (#72#)
Chapter Ten: Other Configuration Tools
Command line interface (CLI)
136
Reset to factory defaults
#RF# (#73#)
Set LAN IP address
#IPxxx*xxx*xxx*xxx# (#47xxx*xxx*xxx*xxx#)
Example: #47192*168*4*1#.
Set LAN IP subnet mask
#SMxxx*xxx*xxx*xxx# (#76xxx*xxx*xxx*xxx#)
Example: #76255*255*255*0#.
Command line interface (CLI)
The command line interface provides you with access to all DIVA LAN ISDN Modem parameters. Some
advanced parameters are only accessible via this interface.
Prerequisites
• Requires Telnet software for an IP connection.
• Requires terminal emulation software for a direct serial connection.
• Requires special serial cable (included) for a direct serial connection.
Local access
Telnet
• IP connection via an Ethernet port.
• User must supply system password to log on (page 67).
Direct serial
• Direct connection between PC’s serial port and serial port on the DIVA LAN ISDN Modem using the
included beige serial cable.
• User must supply system password to log on (page 67).
Remote access
• IP connection via ISDN.
• Remote management must be enabled (page 70).
• Support for incoming data calls must be enabled (page 72).
• User must supply system password to log on (page 67).
Establishing a Telnet connection via IP
To establish a Telnet connection you require the following:
• an Ethernet card installed in your computer
• TCP/IP installed and configured on your computer
• Telnet software (provided with Windows 95/98/NT)
To establish a Telnet connection
1. Start your Telnet software. If you are running Window 95/98/NT, select the Run command on the Start
menu, type TELNET, and press enter.
2. Connect to the address 192.168.1.1. This is the default address assigned to the DIVA LAN ISDN Modem.
If it has been changed, use the new address. If you are connecting remotely, via ISDN, use the "external"
IP address assigned to the DIVA LAN ISDN Modem.
3. A welcome message appears on your screen. It will include a request to enter a password.
4. Type the appropriate password and press enter. The DIVA LAN ISDN Modem displays the command line
prompt ‘>’. See “Using the command line interface” on page 137 for more information.
Chapter Ten: Other Configuration Tools
Command line interface (CLI)
137
Establishing a serial connection
To establish a serial connection you require the following:
• a free serial port on your computer
• Asynchronous communications software (use HyperTerminal provided with Windows 95/98/NT)
• your computer must be connected to the DIVA LAN ISDN Modem via the supplied serial cable (beige).
To establish a serial connection
Establish a serial connection as follows:
1. Connect the DB9 connector on the beige serial cable to the serial port on your computer, and plug the
RJ45 connector into the CONSOLE port on the back of the DIVA LAN ISDN Modem.
2. Start your communications software. (If you are running Windows 95/98/NT, use HyperTerminal which is
available in the Accessories folder.)
3. Set your software to match the following configuration:
Parameter
Setting
Terminal emulation type
VT100 or VT102
Bits per second (bps)
115200 (recommended), 57600, 19200, 9600
Local echo
off
CR translation
CR
LF after CR
off
Data bits
8
Stop bits
1
Parity
none
Flow control
hardware
4. Initiate the connection with your software.
5. Press the Enter key on your keyboard several times until a welcome message appears on your screen. It
will include a request to enter a password.
6. Type the appropriate password (if any) and press enter. The DIVA LAN ISDN Modem displays the
command line prompt ‘>’. See “Using the command line interface” on page 137 for more information.
Using the command line interface
The command line interface provides direct access to almost all of the DIVA LAN ISDN Modem's
configuration parameters.
When you connect to the DIVA LAN ISDN Modem via a serial connection or Telnet connection, you are
greeted with the command line interface welcome message and a request for a password. Once you enter the
correct password, you will see the command line prompt ‘>’.
Make sure that you are using VT100 terminal emulation, otherwise the command line interface may not
display properly on your screen and certain keys will not function correctly.
The DIVA LAN ISDN Modem is now ready to accept your commands. The following keys are available for
use:
• up/down arrows: Moves back and forth through previously issued commands.
• F1: Provides help tailored to the current command you are entering. For example, if you are part way
through typing a command, it will show you the valid syntax to complete it.
• Tab: To speed up entry of commands, you need only enter enough of the command so that the CLI can
uniquely recognize it, or press TAB and the CLI will automatically complete the current keyword for you.
For example: The PROFILE command can be shortened to PROF. Pressing TAB expands it to PROFILE.
When a command calls for a string of alphanumeric characters, you can use "" to enter an empty string.
Chapter Ten: Other Configuration Tools
Command line interface (CLI)
138
About configuration context
The command line interface identifies the configuration context you are in by changing the prompt. When you
first activate the CLI interface you are in the General configuration context, which is identified by a plain
prompt (>). All other contexts are identified by a label added to the prompt.
About profiles
To make the configuration of the DIVA LAN ISDN Modem easier, the parameters that control its operation
have been combined into groups according to function. These groups are called profiles. When you want to
customize the operation of the DIVA LAN ISDN Modem, you use a CLI command to change the setting of a
parameter in one of its profiles. To do this, you must set the focus (also called the configuration context) of the
command line interface to be on the profile.
Connection profiles
Certain profiles define the characteristics of a connection, instead of just operational settings for the DIVA
LAN ISDN Modem. For example, the ISP profile defines a connection that enables the DIVA LAN ISDN
Modem to connected to an Internet service provider. When the profile is active, the features and functions
defined by the profile are active. In the case of the ISP profile, it means the DIVA LAN ISDN Modem will dial
and connect to the ISP whenever a computer attempts to browse the Internet.
Default profiles
The DIVA LAN ISDN Modem has following default profiles:
• ISP: This profile is created by the Internet Wizard. It defines the settings for a connection to the Internet.
• Corporate: This profile can be used to define the settings for the connection to a remote corporate site.
• LAN: This is an internal profile that is part of the default configuration of the DIVA LAN ISDN Modem.
It defines the settings for the LAN created by the Ethernet hub built into the DIVA LAN ISDN
Modem.You can change the settings of this profile, but you cannot deactivate it.
• Incoming: This is an internal profile that is part of the default configuration of the DIVA LAN ISDN
Modem. It defines how the DIVA LAN ISDN Modem handles incoming data calls.You can change the
settings of this profile. By default, support for incoming calls is disabled.
Command line reference
See Appendix C for a complete list of all CLI commands and their descriptions.
Loading firmware with the CLI
The DIVA LAN ISDN Modem firmware is the program that resides on the modem and controls all its
functions. Periodically, Eicon Technology may make new versions of the firmware available that improve the
performance of the modem or add additional features. To take advantage of these updates you must retrieve the
appropriate firmware module and load it on the DIVA LAN ISDN Modem.
Note This section describes how to update the firmware using the CLI interface. The firmware can also be
easily upgraded using the web-based configuration interface and your web browser. See “Upgrading the DIVA
LAN ISDN Modem firmware” on page 48 for complete instructions.
Retrieving new firmware
Retrieve the new firmware from www.eicon.com/divalan/downld.htm.
To load the new firmware
1. Log in to the CLI.
2. Type the following command and press Enter.
> monitor
3. Type the following command and press Enter.
> at@load
Chapter Ten: Other Configuration Tools
Command line interface (CLI)
139
4. The DIVA LAN ISDN Modem warns you that your firmware is about to be erased. Note that all
configuration settings are retained, including passwords. Type ‘Y’.
This will erase your FLASH memory, do you wish to proceed (y/n)? y
5. When you see the following message, the DIVA LAN ISDN Modem is ready to receive the firmware
update.
Please start XMODEM transmission of file to be loaded
6. Start your file transfer using 1K XMODEM (or XMODEM). The terminal program displays a dialog box
showing the progress of the transfer.
7. When the transfer is done, the DIVA LAN ISDN Modem automatically resets itself to invoke the new
software.
Appendix A
TCP/IP Configuration
This appendix provides instructions on how to install and configure TCP/IP for use with the DIVA
LAN ISDN Modem.
Appendix A: TCP/IP Configuration
Installing and configuring TCP/IP for Windows 95 / 98
141
Installing and configuring TCP/IP for Windows 95 / 98
Installing TCP/IP
If TCP/IP is not installed on your computer, install it as follows:
1. On the Start menu, choose Settings, then choose Control Panel.
2. Double-click the Network icon. The Network dialog box appears.
3. Click Add. The Select Network Component Type dialog box appears.
4. Select Protocol and click Add. The Select Network Protocol dialog box appears.
5.
6.
7.
8.
In the Manufacturer box, choose Microsoft.
In the Network Protocols box, choose TCP/IP.
Click OK.
Go to the next section to configure TCP/IP.
Configuring TCP/IP
If TCP/IP is installed on your computer, do the following to configure it for use with the DIVA LAN ISDN
Modem.
1.
2.
3.
4.
On the Start menu, choose Settings, then choose Control Panel.
Double-click the Network icon. The Network dialog box appears.
On the Configuration tab, select TCP/IP for the network card that is installed in your system.
Click Properties. The TCP/IP Properties dialog box appears.
Appendix A: TCP/IP Configuration
Installing and configuring TCP/IP for Windows 95 / 98
5. Click the IP Address tab.
6. Select Obtain an IP address automatically. This defines your machine as a DHCP client.
7. Click the WINS Configuration tab.
8. Select Use DHCP for WINS Resolution.
142
Appendix A: TCP/IP Configuration
Installing and configuring TCP/IP for Windows 95 / 98
143
9. Click the Gateway tab.
10. Make sure no gateways are defined.
11. Click the DNS Configuration tab.
12.
13.
14.
15.
Select Disable DNS. This sets your computer to use the DIVA LAN ISDN Modem as its DNS server.
Click OK.
Click OK.
When prompted, insert the original Windows 95/98 installation CD and enter the drive letter of your CD
drive (or use the Browse button to locate your CD drive), then click OK.
16. Click Yes when prompted to restart your system.
Appendix A: TCP/IP Configuration
Installing TCP/IP for Windows NT
144
Installing TCP/IP for Windows NT
Installing TCP/IP
1. On the Start menu, choose Settings, then choose Control Panel.
2. Double-click the Network icon. The Network dialog box appears.
3. Click the Protocols tab.
4. Click Add.
5. Select TCP/IP protocol as your network protocol.
6. Click OK.
7. Click Yes to use DHCP.
8. When prompted, insert the original Windows NT installation CD and enter d:\i386 (where d: is the drive
letter of your CD drive), and click Continue.
9. Click Close.
10. Click Yes when prompted to restart your system.
Configuring TCP/IP
1. On the Start menu, choose Settings, then choose Control Panel.
2. Double-click the Network icon. The Network dialog box appears.
3. Click the Protocols tab.
4. Select TCP/IP protocol.
5. Click Properties.
6. Select Obtain an IP address from a DHCP server.
7. Click the DNS tab.
8. Check if any DNS addresses are configured. If so, delete them.
9. Click OK.
Appendix A: TCP/IP Configuration
Configuring TCP/IP on an iMac
Set up TCP/IP on an iMac as follows:
1.
2.
3.
4.
On the Apple menu, select Control Panels.
Select TCP/IP.
Set Connect via to Ethernet.
Set Configure to Using DHCP Server.
Configuring TCP/IP on an iMac
145
Appendix B
Technical Information
This appendix provides detailed technical information on the DIVA LAN ISDN Modem.
Appendix B: Technical Information
DIVA LAN ISDN Modem indicator lights
DIVA LAN ISDN Modem indicator lights
The front panel lights show you the status of the DIVA LAN ISDN Modem.
®
B1
ISDN
B2
D
E1
Ethernet
E2
E3
FAULT POWER
B1, B2
Indicates the status of the B-channels.
State
Description
Green
Indicates a data call.
Orange
Indicates a voice call.
Off
No call activity on the specified B-channel.
Flashing
An incoming or outgoing call is being established on the B-channel.
Steady
A call is connected and the channel is in use.
D
Indicates the status of the ISDN D-channel.
State
Description
Off
D turns on at the same time as LINK to indicate a properly configured line. However, when the
line is idle, many networks automatically disconnect the D-channel (turning off both D and
LINK) to conserve power.
Flashing
Indicates that AO/DI is enabled, but that the DIVA LAN ISDN Modem cannot establish the
X.25 data link layer on the D-channel.
Steady
D will turn on just before B1 and/or B2 light up when the DIVA LAN ISDN Modem makes or
receives a call.
LINK
Indicates the status of the ISDN physical interface.
State
Description
Off
LINK turns on at the same time as D to indicate a properly configured line. However, when the
line is idle, many networks automatically disconnect the D-channel (turning off both D and
LINK) to conserve power.
Flashing
LINK will flash for a few seconds and then go off when the ISDN line is not plugged in or if the
wrong interface is being used (S/T or U).
Steady
The ISDN physical interface is active. Lights D, B1, and B2 may provide additional status
information.
147
Appendix B: Technical Information
DIVA LAN ISDN Modem indicator lights
E1, E2, E3, E4
Indicates the status of the four ETHERNET ports.
State
Description
Off
There is no device connected to the specified ETHERNET port, or the connected device is not
powered on.
Flashing
Data is being received on the specified ETHERNET port.
Steady
There is a device connected to the specified ETHERNET port and the link is up.
/C
Indicates the status of Ethernet collisions in red.
State
Description
Off
No collisions
Flashing
Indicates that an Ethernet collision has occurred because two Ethernet devices connected to the
DIVA LAN ISDN Modem are trying to transmit at the same time. This is a normal occurrence
and will automatically resolve itself.
Steady
Indicates that one of the Ethernet ports has encountered too many physical layer errors to
continue normal operation. The device connected to this port will not be able to send or receive
data. Reset the port by temporarily unplugging the cable connected to it.
FAULT
State
Description
Off
The DIVA LAN ISDN Modem is operating normally.
Flashing
A hardware fault has occurred. Contact your Eicon Technology representative.
Steady
A software fault has occurred. Contact your Eicon Technology representative.
POWER
State
Description
Off
The unit is off.
Steady
The unit is on.
148
Appendix B: Technical Information
DIVA LAN ISDN Modem connectors
DIVA LAN ISDN Modem connectors
The back panel is where you connect your equipment to the DIVA LAN ISDN Modem.
ISDN
PHONE
1
2
E4
ETHERNET
E3
E2
E1
POWER
12VDC
CONSOLE
Reset
Port
Description
ISDN
Use this RJ-45 port to connect the DIVA LAN ISDN Modem to the ISDN line jack. An
RJ-45 to RJ-11 cable is included for this purpose.
Phone 1, 2
Use these RJ-11 ports to connect analog devices such as telephones or fax machines.
Ethernet
E1, E2, E3, E4
Use these RJ-45 ports to connect the Ethernet cables for up to four computers. An RJ-45
to RJ-45 cable is supplied so you can connect one computer to configure the DIVA LAN
ISDN Modem.
CONSOLE
If you do not have an Ethernet card, you can use this port to configure the DIVA LAN
ISDN Modem. A special cable is included that lets you connect this RJ-45 port to a DB-9
serial port on a computer.
RESET
Press this button to re-initialize the DIVA LAN ISDN Modem.
POWER 12VDC
Use this jack to connect the supplied AC adapter.
149
Appendix B: Technical Information
Resetting the DIVA LAN ISDN Modem
150
Resetting the DIVA LAN ISDN Modem
The Reset button is located on the back of the DIVA LAN ISDN Modem.
ISDN
PHONE
1
2
E4
ETHERNET
E3
E2
E1
POWER
12VDC
CONSOLE
Reset
Reset button
Two reset options are available:
Resetting operational settings
Use this to activate configuration settings you have made.
To reset
• Press and release the Reset button quickly. All the ISDN lights and the Fault light will flash, followed by
all the ETHERNET lights. The lights then return to normal operation.
Using this option is equivalent to clicking the Reset button on the Configuration main menu in the Web-based
configuration interface (page 43).
Resetting to factory defaults
Use this option to reset the DIVA LAN ISDN Modem to its factory default settings. Resetting to factory
defaults erases the system password and returns all parameter setting to their defaults. You can use the
web-based configuration interface to back up your configuration settings before you reset.
To reset
• Press and hold the reset button for 15 seconds.
• All lights (except POWER) will go out.
• After five seconds, the B1 and B2 indicator lights will turn red.
• Continue to hold the reset button until these lights go off. If you let go before the lights go off, you may
not completely reset the DIVA LAN ISDN Modem and you may not be able to communicate with it.
You can also reset to factory defaults using:
• the Web-based configuration interface (page 49)
• the command line interface (page 136)
• a touch tone phone (page 135)
Appendix B: Technical Information
Termination
151
Termination
If you are in North America or Australia and you are installing a DIVA LAN ISDN Modem with an S/T
interface, you must connect the terminating resistor to ensure the proper operation of your equipment.
Determining termination requirements
Termination requirements vary depending on the number of devices connected to an external NT1 and the
distance between these devices and the NT1.
Single ISDN device
If the DIVA LAN ISDN Modem is the only device connected to the external NT1, then determine the length of
the cable linking the two devices.
If the cable is longer than 75 meters (250 feet):
• Connect the included terminating resistor.
• Set the NT1 to provide 100 ohms of resistance. Consult the manual provided with the NT1 for more
detailed instructions.
Note Some NT1s do not support connections over 75 meters (250 feet). Check your user documentation to
determine the distance supported.
If the cable is shorter than 75 meters (250 feet):
• Do not connect the included terminating resistor.
• Set the NT1 to provide 50 ohms of resistance. Consult the manual provided with the NT1 for more
detailed instructions.
Multiple ISDN devices
If the NT1 is connected to more that one ISDN device, determine the length of cable connecting the DIVA
LAN ISDN Modem to the NT1.
If the cable is longer than 75 meters (250 feet):
• Connect the included terminating resistor.
• Set the other ISDN devices to 100 ohms of resistance. Consult the manuals provided with these devices
for more detailed instructions.
• Set the NT1 to no termination. Consult the manual provided with the NT1 for more detailed instructions.
Note Some NT1s do not support connections over 75 meters (250 feet). Check your user documentation to
determine the distance supported.
If the cable is shorter than 75 meters (250 feet):
• Do not connect the included terminating resistor.
• Set the other ISDN devices to no termination. Consult the manuals provided with these devices for more
detailed instructions.
• Set the NT1 to provide 50 ohms of resistance. Consult the manual provided with the NT1 for more
detailed instructions.
Installing the resistor
If termination is required, install the 100 ohm terminating resistor that is included in your package as follows:
1. Insert the RJ-45 end of the ISDN cable into the resistor
Terminating
Resistor
ISDN
Cable
2. Insert the resistor into the ISDN wall outlet.
Appendix C
Command Line Reference
This appendix provides a description for each CLI command. The commands are grouped
according to functionality.
Appendix C: Command Line Reference
Notational Conventions
Notational Conventions
The section uses the following conventions:
Syntax Example
Description
Cancel
Boldface type indicates the name of an item
(a parameter name, command button, menu option, etc.)
you need to select or perform an action on.
RESET
UPPERCASE TYPE indicates keywords. The actual
words can be entered in either uppercase or lowercase.
[ /C n ]
Items enclosed in square brackets are optional. You can
either include them or not. Do not enter the brackets. If
the items are separated by vertical bars, you must choose
one of the items. Enter only one item. Do not enter the
vertical bar.
numHops
Items in lowercase italic type are user-supplied input.
Replace these items with values appropriate to your
system.
{ THIS | THAT }
Two or more items enclosed in braces and separated by a
vertical bars means you must choose one item. Enter only
one item. Do not enter the vertical bar.
For example, if a command is presented as:
SET DHCP LEASEDURATION duration { MINS | HOURS | DAYS }
the following can be concluded:
SET DHCP LEASEDURATION Enter as shown.
duration
Replace duration with a value you supply.
{ MINS | HOURS | DAYS } Use one of these three choices.
For example: SET DHCP LEASEDURATION 10 HOURS
153
Appendix C: Command Line Reference
Commands
Commands
For information on:
See page:
AO/DI
155
Callback
155
Call screening
156
Call thresholds
157
DHCP
157
DNS
160
Ethernet
160
General
161
IP filters
163
IP NAT
166
IP routing
167
IP various
167
ISDN
169
ISDN Access Time
172
LAPD
173
Logging and Mail Trace
173
MLPPP
175
Phone
176
PPP
178
Profiles
181
Q.931
182
RIP
182
SNMP
183
TCP
184
TFTP
184
Time Protocol
185
UDP
185
V.120
185
V.120 Scripting
187
X.25
188
154
Appendix C: Command Line Reference
AO/DI
155
AO/DI
ENABLE AODI AREACODE
Valid context: Profile/PPP
Enables or disables use of the area code when making an AO/DI call. When
enabled, the DIVA LAN ISDN Modem uses the area code when dialing
a remote site. When disabled, it does not.
DISABLE AODI AREACODE
Valid context: Profile/PPP
SET AODI DIALPREFIX dialstr
Valid context: Profile/PPP
Specifies the prefix to dial when making an AO/DI call. For example, 1 to call long distance, or 9 to obtain an
external line.
SET AODI TXBUFFER bytes
Valid context: Profile/PPP
Specifies the transmit queue threshold for X.25 on the D-channel when using AO/DI.
When queued data exceeds this limit, for the period of time specified with \"SET MLPPP LINKUP delay\", the
1st B-channel is added to the AO/DI connection. Range = 100 to 10000
Callback
SET CALLBACK MODE type option [number1 number2]
Valid context: Profile/PPP
Several callback modes are available. Each provides different features. For callback to work, both client and
server must use the same mode. The DIVA LAN ISDN Modem can only function as a callback client.
type: NONE, NCP, ISDN
NONE: No callback.
NCP: Supports both the USERSPEC and ADMINSPEC options. This is a Microsoft-developed solution. It is
used by NT4, and devices from Cisco, Ascend, and other vendors. NCP enables you to specify a time delay
before the server calls back.
ISDN: The server does not answer the initial call from the DIVA LAN ISDN Modem (thus there is no charge
for the call). The remote uses caller ID information to return the call. Only works with Cisco IOS.
option: USERSPEC, ADMINSPEC
USERSPEC: (user specified) The DIVA LAN ISDN Modem must supply the server with the callback number
to use. The number must include the appropriate dialing prefixes.
ADMINSPEC: (administer specified) The DIVA LAN ISDN Modem does not supply the server with a number
to dial, instead the server maintains its own table of numbers. The server identifies the DIVA LAN ISDN
Modem by its caller ID or user ID (supplied during call authentication). The server then uses this information
to determine which number to dial for callback.
number1: USERSPEC only. This is the first number that the server dials when calling back. It should be the
first ISDN number assigned to the DIVA LAN ISDN Modem, and include all required dialing pre-fixes.
Appendix C: Command Line Reference
Call screening
156
number2: USERSPEC only. This is the second number that the server dials when calling back. For example, if
you have two ISDN numbers, and you want to establish an MLPPP connection, the server must call in twice,
once to establish each channel.
SET CALLBACK TIMEOUT seconds
Valid context: Profile/PPP
Sets the amount of time the DIVA LAN ISDN Modem waits for the server to call back. During this time, the
DIVA LAN ISDN Modem will refuse incoming calls that are not from the callback server on the phone number
that was configured for callback.
seconds: Length of delay in seconds. Range: 20 to 240. Default: 30.
SET CALLBACK DELAY seconds
Valid context: Profile/PPP
Callback control protocol only. Sets the amount of time the server waits before calling back. The DIVA LAN
ISDN Modem proposes the delay during callback negotiation. The server can either accept or reject it.
seconds: Length of delay in seconds. Range: 1 to 30. Default: 5.
SHOW CALLBACK CONFIGURATION
Valid context: Profile/PPP
Displays the current setting of all callback parameters for the current profile.
Call screening
ADD ISDN SCREENING channel number
Valid context: General
Adds a number to the call screening table. When call screening is enabled, an incoming data call is only
accepted if its number appears in the call screening table.
Use this command to add a number to the call screening table.
channel: ISDN number to screen calls on. Range 1 to 2.
number: ISDN telephone number to screen for. Enter up to 20 digits. Call screening does not support
subaddresses.
DELETE ISDN SCREENING channel index
Valid context: General
Removes an ISDN number from the call screening table.
channel: ISDN channel to screen the number on. Range 1 to 2.
index: Index number of the table entry to delete. Range: 1 to 10.
ENABLE ISDN SCREENING
Valid context: General
Enables or disables ISDN call screening. When enabled, an incoming data call is only accepted if its number
appears in the call screening table.
DISABLE ISDN SCREENING
Valid context: General
Appendix C: Command Line Reference
Call thresholds
157
SHOW ISDN SCREENING
Valid context: General
Displays the ISDN call screening table. When call screening is enabled, an incoming data call is only accepted
if its number appears in the call screening table.
Call thresholds
SET ISDN THRESHOLD intervalDays maxHours maxCalls
Valid context: General
Limits usage of the ISDN line based on number of calls or time connected
during a specified interval.
intervalDays: Number of days in the interval. Range: 1 to 31 days.
maxHours: Maximum number of hours a profile can be connected during the
interval. Range: 0 (disabled), 1 hour to (24 * intervalDays) hours.
maxCalls: Maximum number of calls a profile can make during the interval.
Range: 0 (disabled), 1 to 1000.
ENABLE ISDN THRESHOLD
DISABLE ISDN THRESHOLD
Valid context: General
Enables or disables ISDN threshold monitoring. When enabled, the DIVA LAN ISDN Modem limits usage of
the ISDN line for each profile during the specified threshold monitoring interval. This lets you limit your ISDN
usage charges.
When a profile exceeds a threshold limit, all profiles are disabled. You must reset the DIVA LAN ISDN
Modem to re-activate the profiles. This also resets the threshold interval.
DHCP
SET DHCP TYPE {SERVER | NONE}
Valid context: General
Sets the type of DHCP services the DIVA LAN ISDN Modem will supply. DHCP server is active by default.
SERVER: As a DHCP server, the DIVA LAN ISDN Modem is responsible for assigning IP addresses when it
receives a DHCP request from a network device.
NONE: No DHCP services are supplied.
SHOW DHCP STATUS
Valid context: General
Displays DHCP status and the list of IP addresses that are currently defined.
Appendix C: Command Line Reference
DHCP
158
SET DHCP IPRANGE startIpaddress range
Valid context: General
Defines the pool of addresses the DIVA LAN ISDN Modem uses to assign dynamic addresses from when it is
operating as a DHCP server.
startIpaddress: Starting address for the pool. This address must be on the same network as the LAN IP address.
Default: 192.168.1.2range: Number of addresses in the pool. Range: 1 to 50. Default: 50.
Defines the maximum number of addresses in the dynamic DHCP address pool. Range: 1 to 50. Default: 50.
SET DHCP LEASEDURATION duration MINS | HOURS | DAYS
Valid context: General
Defines the length of time a client address assigned by the DIVA LAN ISDN Modem is valid. Range: 30
minutes to 30 days.
SET DHCP DNS {PRIMARY | SECONDARY} DNSaddr
Valid context: General
Defines the IP address of the primary and secondary DNS servers that DIVA LAN ISDN Modem returns to
DHCP clients when it is acting as a DHCP server. This is the server the clients will use as their DNS server. By
default, the Primary DNS is set to 192.168.1.1, which is the address of the DIVA LAN ISDN Modem.
PRIMARY: Primary DNS server.
SECONDARY: Secondary DNS server.
DNSaddr: IP address of the DNS server. Default: 192.168.1.1 (the DIVA LAN
ISDN Modem)
SET DHCP WINS {PRIMARY | SECONDARY} WINaddr
Valid context: General
Defines the IP address of the primary and secondary WINS servers that the DIVA LAN ISDN Modem returns
to DHCP clients when it is acting as a DHCP server. This is the server the clients will use as their WINS server.
PRIMARY: Primary WINS server.
SECONDARY: Secondary WINS server.
WINSaddr: IP address of the WINS server.
SET DHCP DOMAIN domain
Valid context: General
Specifies the domain name returned by the DIVA LAN ISDN Modem when acting as a DHCP server in
response to a DHCP request.
domain: Domain name as a string of up to 31 characters.
SHOW DHCP CONFIGURATION
Valid context: General
Displays the setting of all DHCP related parameters.
SET DHCP SERVERADDR {PRIMARY | SECONDARY} DHCPaddr
Valid context: General
Defines the address of the DHCP servers the DIVA LAN ISDN Modem forwards DHCP requests to when
acting as a DHCP relay agent.
Primary: Primary DHCP server.
Secondary: Secondary DHCP server.
DHCPaddr: IP address of the DHCP server.
Appendix C: Command Line Reference
DHCP
159
SHOW DHCP TRACE [memsize [framesize]]
Valid context: General
Starts or displays an already started DHCP trace for an ISDN channel.
memsize: The amount of RAM reserved to store the trace on the DIVA LAN ISDN
Modem. Range: 1 to 63 KB . Default: 16 KB
framesize: The number of characters to display in each frame.
STOP DHCP TRACE
Valid context: General
Stops an active DHCP trace.
ADD DHCP STATICMAP ipAddress MACaddr
Valid context: General
Adds a new entry to the STATICMAP table. This table contains the list of static IP address assignments used by
the DIVA LAN ISDN Modem when it is acting as a DHCP server. Each entry defines an IP address and IP
mask for a specific MAC address.
ipAddress: IP address in dotted-decimal notation.
MACaddr: MAC (Ethernet) address of the target device. This address must be 12 hexadecimal digits separated
by colons, commas, or hyphens. For example: 11:22:33:44:55:66
SET DHCP STATICMAP ip macaddr
Valid context: General
Modifies the definition of an existing entry in the STATICMAP table. See ADD
DHCP STATICMAP for complete details.
ipAddress: IP address of the entry to modify.
MACaddr: New value for the Mac (Ethernet) address of the target device. MAC
address must be 12 hexadecimal digits separated by colons as follows:
11:22:33:44:55:66
DELETE DHCP STATICMAP ip
Valid context: General
Deletes an entry from the STATICMAP table. See ADD DHCP STATICMAP for complete details.
ipAddress: IP address of the entry to delete.
SHOW DHCP STATICMAP
Valid context: General
Displays the list of defined static DHCP addresses. See ADD DHCP STATICMAP for complete details.
ENABLE DHCP STATICMAP ip
DISABLE DHCP STATICMAP ip
Valid context: General
Enables or disables support for static address assignment when the DIVA LAN ISDN Modem is acting as a
DHCP server. See ADD DHCP STATICMAP for complete details.
Appendix C: Command Line Reference
DNS
160
DNS
SET DNS DOMAIN domain
Valid context: Profile
When DNS relay is enabled, the DIVA LAN ISDN Modem checks each DNS request to see if it matches this
name. If so, the DIVA LAN ISDN Modem establishes the connection defined by this profile, and forwards the
request.
domain: Domain name or * to match any name.
Range: Up to 32 characters.
SET DNS ADDRESS {PRIMARY | SECONDARY} dnsaddr
Valid context: Profile
Specifies the address of the DNS server the DIVA LAN ISDN Modem routes DNS requests to when DNS
Relay is enabled.
PRIMARY: First DNS server to route requests to.
SECONDARY: Second DNS server. Only used when the PRIMARY does not reply.
dnsIpaddr: IP address of the server.
ENABLE DNS RELAY
DISABLE DNS RELAY
Valid context: General
When enabled, the DIVA LAN ISDN Modem forwards all DNS requests to a remote DNS server. It does this
by matching the requested domain against the domain name assigned to each profile. If a match is found, the
profile is connected and the DNS request is forwarded. DNS relay is enabled by default.
SHOW DNS CONFIGURATION
Valid context: General
Displays all DNS configuration settings.
Ethernet
SHOW ETHERNET STATISTICS
Valid context: General
Displays Ethernet statistics.
SHOW ETHERNET ADDRESS
Valid context: Profile
Displays the Ethernet address of the DIVA LAN ISDN Modem. You must be in the LAN profile to issue this
command.
SHOW ETHERNET TRACE [memsize [framesize]]
Valid context: General
Starts or displays an Ethernet trace.
memsize: The amount of RAM reserved to store the trace on the DIVA LAN ISDN
Modem. Range: 1 to 63 KB . Default: 16 KB
framesize: Number of characters to show for each frame.
Appendix C: Command Line Reference
General
161
STOP ETHERNET TRACE
Valid context: General
Stops an active Ethernet trace.
General
MONITOR
Valid context: General
Invokes monitor mode. Use monitor mode to upload new firmware or to dump system memory for debugging
purposes. You can set the DIVA LAN ISDN Modem to automatically invoke monitor mode when a fatal error
occurs by issuing the SET ONERROR command.
NEXT
Valid context: Filter
Makes the next IP filter the current context so you can edit it.
PREVIOUS
Valid context: Filter
Makes the previous IP filter the current context so you can edit it.
PING Ipaddr [number] [size]
Valid context: General
Lets you determine if an IP address is reachable.
Ipaddr: IP address of device to PING.
number: Number of messages to send. Range: 1 to no limit. Default: 4
size: size of the message in bytes. Range: 1 to 1472. Default: 64
RESET [FACTORY | HUB]
Valid context: General
Resets the DIVA LAN ISDN Modem.
FACTORY: Resets the DIVA LAN ISDN Modem and returns all parameters to their factory default settings.
Deletes all user-defined profiles and the password.
HUB: Resets only the Ethernet ports.
LOGOUT
Valid context: General
Closes the current configuration session.
SET ONERROR {HALT | RESET}
Valid context: General
Defines how the DIVA LAN ISDN Modem reacts when it encounters a fatal error and cannot continue to
operate normally.
HALT: Activate monitor mode when a fatal error is encountered. The fault LED
will be lit.
RESET: Reset the system when fatal error is encountered.
Appendix C: Command Line Reference
General
162
SAVE [profileName]
Valid context: General
Saves the current configuration settings to non-volatile memory on the DIVA LAN ISDN Modem. If you do
not save your changes, they will be lost when you power-off or reset the DIVA LAN ISDN Modem.
VALIDATE
Valid context: General
Validates the current configuration by running a series of tests. Validate helps you determine if the DIVA LAN
ISDN Modem is properly configured.
SET TIME hh:mm[:ss]
Valid context: General
Sets the internal system clock.
hh: Hours. Range: 0 to 24.
mm: Minutes. Range 00 to 59.
ss: Seconds. Range 00 to 59.
SET DATE yy[yy]-mm-dd
Valid context: General
Sets the internal system date. For example: yyyy-mm-dd
mm: Month. Range: 1 to 12.
dd: Day. Range: 1 to 31.
yy[yy]: Year can be entered as either two or four digits. A two-digit year less than 80 is assumed to be after the
year 2000.
SHOW DATE
Valid context: General
Displays the current system date and time.
ENABLE DISPLAY
DISABLE DISPLAY
Valid context: General
Enables or disables display of the status bar. The status bar is only available if your terminal supports VT100
emulation. By default, it is disabled.
Valid context: General
SET PASSWORD password
Valid context: General
Sets the password that users need to specify when logging on to a DIVALAN ISDN Modem configuration
interface. Specify up to 11 alphanumeric characters. Spaces are not allowed. The password is case-sensitive,
which means \"PASS\" and \"pass\" are not the same.
SHOW TIME
Valid context: General
Displays the system date and time.
SHOW STATUS
Valid context: General
Displays general information about the DIVA LAN ISDN Modem.
Appendix C: Command Line Reference
IP filters
163
SHOW LED STATUS
Valid context: General
Displays the current status of the DIVA LAN ISDN Modem LEDs. For example:
LED Status
B1
On
B2
Off
D
On
LINK
On
E1
Flash
E2
Flash
E3
Off
E4/C
*Flash
FAULT
Off
POWER
On
A * next to an On indicates that the LED color is NOT green. It could be
orange or red.
SET SYSTEM NAME name
Valid context: General
Defines the SNMP name of the DIVA LAN ISDN Modem. Enter up to 29 alphanumeric characters.
SHOW SYSTEM STATUS
Valid context: General
Displays system information: memory, firmware version, etc.
SHOW VERSION
Valid context: General
Displays system information: memory, firmware version, etc.
SET HOSTNAME name
Sets the domain name of the DIVA LAN ISDN Modem. This is also the address of the home page of the
Web-based configuration interface. The text \".lanmodem\" is appended to whatever name you enter. Default:
diva (i.e., diva.lanmodem). Range: Up to 32 characters.
SHOW CALLS STATUS [ACTIVE | LAST ]
Valid context: General
Shows status information for an ISDN call.
ACTIVE: The active call.
LAST: The last call.
SHOW CALLS STATISTICS
Valid context: Profile/PPP
Show statistics information for the active call or the last call.
IP filters
ADD IP FILTER filterNum
Valid context: Profile
Adds a new IP filter to the list at the specified position. This enables you to insert a filter at any point in the list.
filternum: Position to add the new filter.
DELETE IP FILTER filterNum
Valid context: Profile
Delete an IP filter.
filterNum: Number of the IP filter to delete.
Appendix C: Command Line Reference
IP filters
164
ENABLE FILTER
DISABLE FILTER
Valid context: Filter/Profile
Enables or disables IP filters. In Profile context, this applies to all filters defined for the profile. In Filter
context, this applies only to filters defined for the current filter.
COPY FILTER filterNumber
Valid context: Filter/Profile
Copies an existing filter to the current filter. Only available in the filter context.
filterNumber: Number of the IP filter to copy.
SET ACTION {DROP | FORWARD}
Valid context: Filter
Sets the action this filter takes when it encounters data that matches the filter setting.
DROP: Discard the data.
FORWARD: Forward the data to the next filter.
SET DIRECTION {IN | OUT | ANY}
Valid context: Filter
Sets whether the filter applies to incoming or outgoing data.
IN: Filter applies to incoming data only.
OUT: Filter applies to outgoing data only.
ANY: Filter applies to all data. Default setting.
SET IP SOURCE Ipaddr netMask
Valid context: Filter/Profile
Sets the source address and network mask for the filter. Only data which originates from the specified address
and network is processed by this filter.
Ipaddr: Source IP address of data to filter.
netMask: Source network mask of data to filter.
SET IP DESTINATION Ipaddr netMask
Valid context: Filter/Profile
Sets the destination address and network mask for the filter. Only data which is destined for the specified
address and network is processed by this filter.
Ipaddr: Destination IP address of data to filter.
netMask: Destination network mask for data to filter.
SET UDP SOURCE lowPort highPort
Valid context: Filter
Sets the minimum and maximum source UDP ports for which this filter will process data.
lowPort: Minimum UDP port number of data to filter. Range: 0 to highPort. Default 0.
highPort: Maximum UDP port number of data to filter. Range lowPort to 65535. Default 65535.
Appendix C: Command Line Reference
IP filters
165
SET UDP DESTINATION lowPort highPort
Valid context: Filter
Sets the minimum and maximum destination UDP ports for which this filter will process data.
lowPort: Minimum UDP port number of data to filter. Range: 0 to highPort. Default 0.
highPort: Maximum UDP port number of data to filter. Range lowPort to 65535. Default 65535.
SET TCP SOURCE lowPort highPort
Valid context: Filter
Sets the minimum and maximum source TCP ports for which this filter will process data.
lowPort: Minimum TCP port number of data to filter. Range: 0 to highPort. Default 0.
highPort: Maximum TCP port number of data to filter. Range lowPort to 65535. Default 65535.
SET TCP DESTINATION lowPort highPort
Valid context: Filter
Sets the minimum and maximum destination TCP ports for which this filter will process data.
lowPort: Minimum TCP port number of data to filter. Range: 0 to highPort. Default 0.
highPort: Maximum TCP port number of data to filter. Range lowPort to 65535. Default 65535.
SET IP FILTER filterNum
Valid context: Profile
Makes the specified filter the active context so you can edit it.
filterNum: Number of the IP filter to edit.
SHOW IP FILTER
Valid context: Filter/Profile
Display all IP filters for the current profile. Or if in a Filter, only those filters that are defined for the current
filter.
SET TYPE {ALL | UDP | TCP | SYN | ANYICMP}
Valid context: Filter
Sets the type of data this filter applies to.
ALL: This filter applies to all data.
UDP: This filter applies to UDP data.
TCP: This filter applies to TCP data. Default setting.
SYN: This filter applies to TCP connection (SYN) data.
ANYICMP: This filter applies to all ICMP data.
ICMP: This filter applies to specific ICMP data only (as set by type)
type: ICMP type to filter.
Appendix C: Command Line Reference
IP NAT
166
IP NAT
ENABLE IP NAT
DISABLE IP NAT
Valid context: Profile
Enables or disables NAT (network address translation) for this profile. NAT allows the DIVA LAN ISDN
Modem to use only one IP address when communicating with remote sites via the ISDN port. NAT is enabled
by default.
SHOW IP NAT
Valid context: General
Displays the IP NAT table, which contains the settings for all computers on
the internal LAN that are visible to the external network.
ADD IP NAT {UDP | TCP} port ipaddress
Valid context: General
Allows a computer on the internal LAN to be visible to the external network
for a particular protocol. For example, if you want an internal computer to function as a SMTP (E-mail) server,
set TCP to port 25 and enter the IP address of the computer.
UDP: Use the UDP protocol.
TCP: Use the TCP protocol.
port: Port to use.
ipaddress: IP address of the computer on the internal LAN.
DELETE IP NAT {UDP | TCP} port
Valid context: General
Deletes the specified entry in the IP NAT table.
UDP: UDP protocol.
TCP: TCP protocol.
port: Port being used.
DEFAULT: The IP address that the DIVA LAN ISDN Modem forwards unresolved incoming datagrams to.
ipaddress: IP address of the computer on the internal LAN.
SET IP NAT {UDP | TCP | DEFAULT} port address
Valid context: General
Allows a computer on the internal LAN to be visible to the external network
for a particular protocol. For example, if you want an internal computer to function as a SMTP server set TCP
to port 25 and enter the IP address of the computer.
UDP: Use the UDP protocol.
TCP: Use the TCP protocol.
DEFAULT: The IP address that the DIVA LAN ISDN Modem forwards unresolved incoming datagrams to.
port: Port to use.
address: IP address of the computer on the internal LAN.
Appendix C: Command Line Reference
IP routing
167
IP routing
ADD IP ROUTE Ipaddr maskLen[:metric] [gwAddr]
Valid context: Profile
Adds a static IP route.
Ipaddr: Specifies the IP address of datagrams that should be routed.
maskLen: Lets you specify the number of bits that are checked when comparing the address of a datagram to
that specified by the lpaddr parameter. Range: 0 to 32.
metric:Metric determines the weight of a route. If two identical routes exist, then the DIVA LAN ISDN Modem
uses the route with the lower metric. Default value: 1 Range: 1 - 15, 16 (never use this route).
gwAddr: Specifies the IP address of the device to forward datagrams to if a
match is found.
DELETE IP ROUTE Ipaddr
Valid context: General
Deletes an IP route.
Ipaddr: Address of the IP route to delete.
SET IP ROUTE Ipaddr maskLen [gwAddr]
Valid context: General
Modifies the mask and gateway address for an existing IP route. See ADD IP ROUTE for more information.
Ipaddr: The IP address of the existing route to change.
maskLen: New setting for mask length. Range: 0 to 32
gwAddr: New setting for gateway address.
SHOW IP ROUTE
Valid context: General
Displays all defined static and dynamic IP routes.
IP various
SHOW ICMP STATISTICS
Valid context: General
Displays ICMP statistics.
SET IP REMOTE Ipaddr
Valid context: Profile
Sets the IP address of the remote device this profile connects to. Use this only in cases when a static IP address
is assigned to the remote site. In most cases, specify 0.0.0.0 to allow dynamic negotiation of the address when
the connection is established.
Dynamic negotiation is not supported by the LAN profile.
Appendix C: Command Line Reference
IP various
168
SET IP ADDRESS Ipaddr
Valid context: Profile
Sets the IP address this profile should use in cases when a static address is assigned to the DIVA LAN ISDN
Modem by your ISP or network administrator. In most cases, specify 0.0.0.0 to allow dynamic
negotiation when the connection is established.
Dynamic negotiation is not supported by the LAN profile.
SHOW IP ADDRESS
Valid context: General
Displays the current IP addresses for the DIVA LAN ISDN Modem. The addresses
you see might not be those that are defined, but rather those as negotiated by IP. For example, if an IP address
is set to 0, it is negotiated to a new value when the device connects. This command only displays the addresses
that apply to the current profile, or all addresses if executed from the general context.
SET IP BACKUP profilename
Valid context: Profile
Specifies the backup profile to use when this profile cannot connect. The backup profile is invoked when the
maximum number of connection retries has been exceeded.
SET IP DESCRIPTION description
Valid context: Profile
Sets the description for this IP interface.
description: 39 alphanumeric characters.
SET IP MASK Ipaddr
Valid context: Profile
Sets the subnet mask for this profile.
SHOW IP STATISTICS
Valid context: General
Displays statistics for the IP protocol.
SHOW IP STATUS
Valid context: General
Displays IP status information and all configured IP addresses.
SHOW IP CONFIGURATION
Valid context: General
Displays IP configuration settings.
SET IP SERVICES {ALL | INTELLIGENT | MINIMAL | NONE}
Valid context: General
Defines the level of support the DIVA LAN ISDN Modem provides for Microsoft NetBIOS services (which are
integrated into Microsoft TCP/IP). NetBIOS is required to support Microsoft Windows Network
Neighborhood, the MAP NETWORK option in Windows Explorer, and various DOS-based networking
commands (such as net use, net view, and net logon).
ALL: The DIVA LAN ISDN Modem forwards all NetBIOS traffic to the remote site. May result in substantial
ISDN charges unless you have a flat rate connection.
INTELLIGENT: Provides full support for all Network Neighborhood functions, but spoofs unnecessary traffic
to reduce usage of the ISDN line.
Appendix C: Command Line Reference
ISDN
169
MINIMAL: Reduces NetBIOS traffic to a minimum. Does not support Network Neighborhood functions.
However, does support the MAP NETWORK option in Windows Explorer and DOS-based networking
commands such as net use, net view, and net logon. Most economical solution.
NONE: The DIVA LAN ISDN Modem discards all NetBIOS traffic. NetBIOS services are not supported
across the ISDN link.
ENABLE IP SPOOFING
DISABLE IP SPOOFING
Valid context: General
Enables or disables spoofing. When enabled, the DIVA LAN ISDN Modem does the following:
- spoofs all TCP keep alive datagrams
- spoofs all Microsoft Server Message Block datagrams
- drops all NetBIOS over IP name service traffic
ENABLE IP MULTICAST
DISABLE IP MULTICAST
Valid context: Profile
Enables or disables support for IP multicasting. When disabled (default settings), the DIVA LAN ISDN
Modem does not forward IP multicast datagrams from the WAN onto the LAN. To allow computers on the
Ethernet LAN to subscribe to services that use IP multicasting as a delivery mechanism, you must enable this
option.
ENABLE IP MANUALDIAL
DISABLE IP MANUALDIAL
Valid context: Profile
Enables or disables manual dialing of this profile. When enabled, the DIVA LAN ISDN Modem will not
automatically connect the profile when data needs to be sent. Instead, you must manually connect the profile.
Use the Dial command to do this.
ENABLE IP UNNUMBERED
DISABLE IP UNNUMBERED
Valid context: Profile
Enables or disables IP unnumbered mode for this profile. Permits you to save an IP address by using the same
IP address for the DIVA LAN ISDN Modem on both the Internet and internal LAN. Only valid if NAT is not
enabled.
ISDN
ENABLE ISDN TEISHARING
DISABLE ISDN TEISHARING
Valid context: General
Enables or disables the sharing of TEI assignments. Some switches only make two TEIs available for an ISDN
line. Therefore, if you are using AO/DI, enable this option. This shares the TEI between channels B1 and D.
TEISHARING is disabled by default and is only available if TEI assignment is
dynamic (SET ISDN TEI DYNAMIC).
Appendix C: Command Line Reference
ISDN
170
ENABLE ISDN ANSWER
DISABLE ISDN ANSWER
Valid context: General
Specifies if the DIVA LAN ISDN Modem will answer incoming ISDN data
calls. If disabled, incoming data calls are ignored. This parameter is
disabled by default.
SET ISDN BILLINTERVAL initialTime recurringTime
Valid context: General
Allows you to minimize your ISDN charges by controlling the frequency with which the DIVA LAN ISDN
Modem will enable and disable an ISDN channel.
initialTime: The minimum amount of time that an ISDN channel will be
enabled for. Range: 0 to 1800 seconds. Default: 60 seconds.
recurringTime: The minimum amount of time that an ISDN channel remains enabled after initialTime is
surpassed. Range: 10 to 1800 seconds. Default: 60 seconds.
SET ISDN DN channel isdnNumber [DATA]
Valid context: General
Sets your ISDN telephone number. ISDN telephone numbers are defined by your ISDN provider to identify
your ISDN equipment. Enter 20 digits followed by a dot followed by a 20 digit subaddress (optional). Note that
the following three characters will be removed after the number is entered: hyphen, space, parenthesis.
channel: First or second ISDN number. Range: 1 to 2.
isdnNumber: ISDN phone number.
DATA: International version only. Enables enhanced support for data traffic on the selected port. Throughput is
increased, but supplementary calling services are not supported.
SET ISDN TELEPHONE channel isdnNumber
Valid context: General
This command is an alias for SET ISDN DN.
SET ISDN TELEPHONE channel isdnNumber [DATA]
Valid context: General
This command is an alias for SET ISDN DN.
SET ISDN REMOTE channel isdnNumber
Valid context: Profile/PPP
Sets the remote ISDN numbers the DIVA LAN ISDN Modem should dial when making calls for this profile.
channel: ISDN channel. Range: 1 to 2.
isdnNumber: ISDN number.
SET ISDN BACKUP channel isdnNumber
Valid context: Profile/PPP
Sets the remote backup ISDN numbers the DIVA LAN ISDN Modem should dial when the remote numbers
failed to connect.
channel: ISDN channel. Range: 1 to 2.
isdnNumber: ISDN number.
Appendix C: Command Line Reference
ISDN
171
DETECT ISDN SPID
Valid context: General
Before you use this command you must define the telephone number for each ISDN channel. The DIVA LAN
ISDN Modem uses these telephone numbers to determine the SPID assigned to each channel.
SET ISDN SPID channel spid
Valid context: General
Service Profile Identifiers are defined by your ISDN provider to identifyyour ISDN equipment to the ISDN
switch. If your line supports AutoSPID,the DIVA LAN ISDN Modem automatically detects your SPIDs.
channel: First or second SPID. Range: 1 to 2.
spid: SPID number to assign. Range: 1 to 32 digits.
SET ISDN SWITCH {NI1 | 5ESS | AUTO | 5ESSPP}
Valid context: General
Specifies the type of ISDN switch used by your ISDN service provider.
NI1: National ISDN-1 switch.
5ESS: AT&T 5ESS switch.
5ESSPP: AT&T 5ESS switch/Point to Point. This setting does not require SPIDs.
AUTO: The DIVA LAN ISDN Modem automatically detects the switch type in use.
SET ISDN SWITCH {JATE | EURO | BT | TPH | CHINA | SINGAPORE}
Valid context: General
Specifies the type of ISDN switch used by your ISDN service provider.
EURO: Euro-ISDN
TPH: Microlink (TPH1962/TS013)
JATE: INS-Net64 (Japan)
BT: British Telecom
SET ISDN TEI {isdnTEI | DYNAMIC}
Valid context: General
Defines the TEI used by ISDN to support X.25 communications over the D-channel. This setting takes
precedence over TEI sharing (dynamic allocation).
isdnTEI: TEI number to assign to the D-channel for X.25. Your service provider will provide this value. Range:
1 to 127.
DYNAMIC: TEI number is negotiated with the ISDN switch and also allows TEIs to be shared (ENABLE
ISDN TEISHARING).
SET ISDN CALLTYPE {AUTO | 56K | DOV}
Valid context: Profile/PPP
Defines the ISDN call type for this profile.
56K: Transmit and receive at 56 kbps.
DOV: Establish all data calls as voice calls. Useful in areas where voice calls cost less than data calls.
Throughput is not affected.
AUTO: Transmit and receive at 64 kbps or 56 kbps.
Appendix C: Command Line Reference
ISDN Access Time
172
ENABLE ISDN DELAY56K {DEFAULT | VALUE delay}
Valid context: General
An attempt is made to automatically re-establish a data call at 56 kbps if a data call attempt failed at 64 kbps
due to network congestion, or if a service or option was not available or not configured.
DEFAULT: Immediately try to connect at 56 kbps if a call fails at 64 kbps. In Australia and Japan, do not retry.
VALUE delay: Specifies how long to wait before retrying. Range 0 to 10 seconds., 254 (use pre-configured
values depending on region), 255 (no retry).
DISABLE ISDN DELAY56K
Valid context: General
SHOW ISDN STATISTICS
Valid context: General
Displays statistics for the two ISDN channels.
SHOW ISDN STATUS
Valid context: General
Displays ISDN status information.
SHOW ISDN CONFIGURATION
Valid context: General
Displays ISDN configuration information.
ISDN Access Time
ADD ISDN ACCESSTIME days time {IN | OUT | ANY| BLOCKED}
Valid context: General
Defines the times during which ISDN data calls can be made or received.
For example, the command \"add isdn accesstime mon-fri 9:00-17:00 IN\" enables incoming calls Monday to
Friday, from 9AM to 5PM.
days: Starting and ending days, separated by a hyphen. Range: mon, tues, wed, thur, fri, sat, sun. Range must
be within the same week (sun-sat). You can specify only one day as well.
time: Starting and ending time in hours and minutes, separated by a hyphen.
Time must be within the same day (0:00 - 24:00).
IN: Allow incoming calls only.
OUT: Allow outgoing calls only.
ANY: Allow both incoming and outgoing calls.
BLOCKED: Prohibits both incoming and outgoing calls.
SET ISDN ACCESSTIME index {DAYS | TIME | DIRECTION} item
Valid context: General
Changes the settings for an entry in the ISDN ACCESSTIME table. These entries define the times during
which ISDN calls can be made or received.
index: Entry number in the table.
DAYS: Change the setting for starting and ending days. Separate days by a hyphen. Range: mon, tues, wed,
thur, fri, sat, sun. Range must be within the same week (sun-sat). You can specify only one day as well.
Appendix C: Command Line Reference
LAPD
173
TIME: Change the setting for starting and ending time. Specify time in hours and minutes, separated by a
hyphen. Time must be within the same day 0:00 - 24:00.
DIRECTION: Change the setting for direction: Specify IN, OUT, ANY or BLOCK.
DELETE ISDN ACCESSTIME index
Valid context: General
Deletes the settings for an entry in the ISDN ACCESSTIME table. These entries define the times during which
ISDN data calls can be made or received.
index: Entry number in the table.
SHOW ISDN ACCESSTIME
Valid context: General
Displays the ISDN ACCESSTIME table. These entries define the times during which ISDN data calls can be
made or received.
ENABLE ISDN ACCESSTIME
DISABLE ISDN ACCESSTIME
Valid context: General
Enable or disable support for ISDN access time. When enabled, the DIVA LAN ISDN Modem restricts
incoming and outgoing data calls based on the settings in the ISDN ACCESSTIME table.
LAPD
SHOW LAPD TRACE [memsize [framesize]]
Valid context: General
This command will start a LAPD trace or display information for a LAPD trace that is already active.
memsize: The amount of RAM reserved to store the trace on the DIVA LAN ISDN Modem. Range: 1 to 63
KB. Default: 16 KB
framesize: The number of characters to display in each frame.
STOP LAPD TRACE
Valid context: General
Stops and resets a LAPD trace.
Logging and Mail Trace
SET LOG FILTER {TRACE | DEBUG | INFO | SECURITY | WARNING}
Valid context: General
Specifies the type of information that will be written to the DIVA LAN ISDN Modem event log. See SHOW
LOG for a description of the information written to the log by each setting.
Appendix C: Command Line Reference
Logging and Mail Trace
174
ENABLE LOG MODULE taskName | ALL
DISABLE LOG MODULE taskName | ALL
Valid context: General
Enables or disables the inclusion of firmware module messages in the log file. Each firmware module issues
status messages during the course of its operations. Use this command to set which messages are displayed
from the log when you issue the SHOW LOG command.
taskName: Use module names as shown in SHOW LOG. For example: DHCP, DNS, PPP, IP, IPPP.
ALL: Affects all module messages.
ENABLE LOG OUTPUT SCREEN | REMOTE hostAddr
DISABLE LOG OUTPUT SCREEN | REMOTE
Valid context: General
Sends event log information to the specified device.
SCREEN: Every time an event is added to the log it is also displayed on the local screen.
REMOTE: Every time an event occurs, a message is sent to the remote device.
hostAddr: IP address of the remote device.
SHOW MAIL TRACE [control]
Valid context: General
Displays a mail trace.
control: [buf_size[,entry_size[,filter]]] -p -s -r
buf_size: Size of trace buffer in bytes. (hexadecimal)
entry_size: Maximum size of each element to include.
filter: Type of filter.
- p: Stop/pause trace.
- s: Restart trace from paused state.
- r: Reset (clear) trace buffer.
nothing: auto-pause the mail trace and read current contents
STOP MAIL TRACE
Valid context: General
Stops an active mail trace.
SHOW LOG [STATUS]
Valid context: General
Displays the event log. If STATUS is specified, this command only displays status information.
Appendix C: Command Line Reference
MLPPP
175
MLPPP
SET MLPPP LINKUP threshold delay [channel]
Valid context: Profile/PPP
Sets the conditions that define when the DIVA LAN ISDN Modem brings up an ISDN B-channel.
threshold: Percent usage of the current channel. Range: 50 to 100%. Default: 70%.
delay: How long usage must stay at threshold before the B-channel is brought up. Range: 1 to 120 sec. Default:
5 sec.
channel: ISDN B-channel to bring up. Range: 1 to 2. Default: assign to both B-channels.
SET MLPPP LINKDOWN threshold delay [channel]
Valid context: Profile/PPP
Sets the conditions that define when the DIVA LAN ISDN Modem brings down an ISDN B-channel. This can
never result in the termination of a connection. If only one channel is in use, no action is taken.
threshold: Percent usage of the previous last channel. Range: 0 to 50%. Default: 40%.
delay: How long usage must stay at threshold before channel is brought down. Range: 1 to 120 sec. Default: 5
sec.
channel: ISDN channel to bring down. Range: 1 to 2. Default: assign to both channels.
SET MLPPP POLICY {AUTO | DONLY}
Valid context: Profile/PPP
Determines ISDN line usage when AO/DI is enabled.
AUTO: Data is transferred on the D-channel, plus both B-channels if required.
DONLY: Data is only transferred on the D-channel.
SET MLPPP MODE {DISABLE | NORMAL | BACP | AODI}
Valid context: Profile/PPP
The DIVA LAN ISDN Modem uses multilink PPP to combine both ISDN B-channels into a single 128 kbps
communications link.
DISABLE: Disable MLPPP support.
NORMAL: Enable MLPPP support.
BACP: The DIVA LAN ISDN Modem uses BACP to monitor incoming and outgoing traffic, and to open or
close your second ISDN channel as the traffic volume warrants. This reduces your communications charges by
ensuring that two ISDN channels are never active when one is sufficient.
AODI: Always On/Dynamic ISDN lets you maintain a permanent D-channel connection for low-bandwidth
applications. AODI incorporates BACP, ensuring that ISDN channels are automatically activated/deactivated in
response to data traffic.
SHOW MLPPP CONFIGURATION
Valid context: Profile/PPP
Displays MLPPP configuration settings, including BACP and AO/DI.
Appendix C: Command Line Reference
Phone
176
Phone
ENABLE PHONE ALTRING channel
DISABLE PHONE ALTRING channel
Valid context: General
If you have two phone numbers assigned to phone port, the DIVA LAN ISDN Modem assigns a distinctive ring
to each number.
If you ENABLE PHONE ALTRING for a port, the assigned rings are swapped.
channel: PHONE port number. Range: 1 to 2.
ENABLE PHONE CALLBUMPING
DISABLE PHONE CALLBUMPING
Valid context: General
Enables or disables call bumping. Call bumping is only effective if you are using MLPPP, MLPPP+BACP, or
MLPPP+AO/DI. When enabled, an incoming or outgoing voice call will temporarily disconnect one channel of
an active data call. If PPP is in use on both B-channels, then call bumping does not work (incoming and
outgoing calls will receive a busy signal).
ENABLE PHONE CALLWAITING [port]
DISABLE PHONE CALLWAITING [port]
Valid context: General
Enables or disables call waiting for analog phones (POTS).
port: Phone port number. Range: 1 to 2. Default: applies to both ports.
ENABLE PHONE CALLS channel [IN | OUT]
DISABLE PHONE CALLS channel [IN | OUT]
Valid context: General
Enables or disables incoming and/or outgoing POTS phone calls on a specific ISDN channel.
channel: ISDN channel. Range: 1 to 2.
IN: Enable/Disable incoming calls.
OUT: Enable/Disable outgoing calls.
SET PHONE RING FREQUENCY {0 | 20 | 25 | 40 | 50}
Valid context: General
Specifies the ringer frequency for phones connected to the PHONE ports.
0: The ring frequency is determined by the country setting (SET PHONE COUNTRY).
20, 25, 40, 50: Ringer frequency in hertz.
ENABLE PHONE CALLERID
DISABLE PHONE CALLERID
Valid context: General
Enables or disables caller ID for connected phones (POTS). When enabled, telephones with Call Display will
display incoming call information.
Appendix C: Command Line Reference
Phone
177
SET PHONE FEATUREKEY {CONFERENCE | TRANSFER | DROP |
MSGINDICATOR} value
Valid context: General
Specifies the feature key for analog device calling features.
CONFERENCE: Conference call.
TRANSFER: Call transfer.
DROP: Call drop.
MSGINDICATOR: Message waiting indicator.
value: 1 to 16383. Defaults are: Conference Call = 60, Call Transfer = 61, Call Drop = 62, Message Waiting
Indicator = 63.
SET PHONE MSGINDICATOR refresh
Valid context: General
Specifies how frequently the DIVA LAN ISDN Modem should refresh the Visual Message Indicator.
refresh: Refresh time in minutes. Range: 0 (disabled), 1 to 60. Default: 30. It is recommended that refresh not
be set to below 30 minutes.
SET PHONE CAPABILITY channel {SPEECH | DATA}
Valid context: General
Specifies the type of traffic a PHONE is optimized to support.
channel: Phone port. Range: 1 to 2.
SPEECH: Port can carry voice and data traffic.
DATA: Sets the bearer capability of the port to 3.1 KHz audio, which provides better throughput when using
faxes and modems. Support for supplementary services (Call Waiting, etc.) is disabled.
SET PHONE ENCODINGLAW {AUTO | ULAW | ALAW}
Valid context: General
Specifies the type of encoding law for ISDN voice calls.
AUTO: Automatically detect the correct encoding to use.
ULAW: Use when connected to an INS-Net64, NI-1 or AT&T 5ESS switch.
ALAW: Use when connected to a EuroISDN or TPH switch.
ENABLE PHONE VOICEMAIL channel [SILENT]
Valid context: General
Enables voice mail support.
channel: PHONE port number. Range: 1 to 2.
SILENT: Mutes periodic ring warning you of waiting messages.
DISABLE PHONE VOICEMAIL channel
Valid context: General
Disables voice mail support.
channel: PHONE port number. Range: 1 to 2.
Appendix C: Command Line Reference
PPP
178
ENABLE PHONE SERVICES channel
DISABLE PHONE SERVICES channel
Valid context: General
Enables or disables support for all supplementary phone services.
channel: Channel number. Range: 1 to 2.
SET PHONE COUNTRY country
Valid context: General
Specifies the country in which this phone is being used. Sets the phone to behave as expected in the selected
country.
country: Code identifying the country in which the phone is being used. Use the command SHOW PHONE
COUNTRY to see the list of supported countries and their codes.
SET PHONE MSN channel phone
Valid context: General
If your ISDN line supports multiple subscriber numbering, you can assign an additional phone number to each
PHONE port.
channel: Phone port number. Range: 1 to 2.
Phone: ISDN phone number to assign to the port.
SHOW PHONE COUNTRY
Valid context: General
Displays a list of countries and their associated codes.
SHOW PHONE CONFIGURATION
Valid context: General
Displays the current settings of all phone parameters.
PPP
SET PPP AUTHENT {ENCRYPTED | ANY}
Valid context: Profile/PPP
Specifies how authentication is handled for a call. If the remote is not using the same type of password
(encrypted/unencrypted), then the call is rejected.
ENCRYPTED: Accepts only calls using encrypted passwords for authentication.
ANY: Accepts calls using either encrypted or unencrypted passwords. Default setting.
ENABLE PPP AUTHENT
DISABLE PPP AUTHENT
Valid context: Profile/PPP
Enables or disables authentication when dialing out. If enabled, the DIVA LAN ISDN Modem attempts to
authenticate the remote with whatever authentication method is defined. This option is disabled by default.
SET PPP LPASSWORD localPassword
Valid context: Profile/PPP
Sets the password that the DIVA LAN ISDN Modem will use when replying to valid authentication requests.
For example, when connecting to your ISP, this is the password that is used to log on. Specify 0 to 31
alphanumeric characters (no spaces).
Appendix C: Command Line Reference
PPP
179
SET PPP LNAME localName
Valid context: Profile/PPP
Sets the name that the DIVA LAN ISDN Modem will use when replying to valid authentication requests. For
example, when connecting to your ISP, this is the name that is used to log on. Specify 0 to 31 alphanumeric
characters (no spaces).
SET PPP RNAME remoteName
Valid context: Profile/PPP
Sets the name the remote user or device must supply when authentication is requested by the DIVA LAN ISDN
Modem. Specify 1 to 31 alphanumeric characters (no spaces).
SET PPP RPASSWORD remotePassword
Valid context: Profile/PPP
Sets the password the remote device must supply when authentication is requested by the DIVA LAN ISDN
Modem. Specify 1 to 31 alphanumeric characters (no spaces).
ENABLE PPP COMPRESSION
DISABLE PPP COMPRESSION
Valid context: Profile/PPP
Enables or disables PPP compression. When enabled, the DIVA LAN ISDN Modem automatically negotiates
one of the following standards: Ascend, MPPC, MS-STAC, STAC 1, and STAC 3. Compression is disabled by
default.
ENABLE PPP SECUREID
DISABLE PPP SECUREID
Valid context: Profile/PPP
Enables or disables support for SecureID client applications.
When enabled, the DIVA LAN ISDN Modem uses the SecureID name and password instead of the username
(SET PPP LNAME ) and password (SET PPP LPASSWORD) configured on the DIVA LAN ISDN Modem for
the active profile. The DIVA LAN ISDN Modem dynamically obtains the SecureID name and password from
the SecureID client application as required.
SET PPP BACKUP profilename
Valid context: Profile/PPP
Specifies the alternate profile to use when a connection attempt with this profile fails.
profilename: Name of the alternate profile.
ENABLE PPP ECHOREQUEST
DISABLE PPP ECHOREQUEST
Valid context: Profile/PPP
Enables or disables the use of PPP echo requests. Some systems do not properly respond to PPP echo requests.
To connect to these systems you will have to disable the sending of PPP echo requests.
SET PPP IDLETIME interval
Valid context: Profile/PPP
Each profile has its own idle timer. The idle timer controls how long a data call stays connected when no traffic
is being sent or received. When the idle timer expires, the DIVA LAN ISDN Modem disconnects the call at the
end of the next billing interval. Range 0 (never disconnect), 15 to 900 seconds. Default: 120 seconds.
Appendix C: Command Line Reference
PPP
180
SET PPP MAXRETRY number [2ndchannel]
Valid context: Profile/PPP
Sets the maximum number of attempts this profile makes to establish a connection with this profile. When this
limit is reached, the DIVA LAN ISDN Modem places the profile in the "failed" state and a backup profile, if
defined, is dialed.
To automatically reset the profile, use the command SET PPP RESTOREDELAY. To reset the profile
manually, dial it or reset the DIVA LAN ISDN Modem.
number: Number of times the DIVA LAN ISDN Modem will attempt to activate the ISDN link. Range: 0 to
250. Default: 25.
2ndchannel: If this profile supports, BACP, this parameter sets the number of times BACP will attempt to
activate the second B-channel.
SET PPP RESTOREDELAY interval
Valid context: Profile/PPP
Automatically restores a profile from "failed" state to "ready" state after the specified number of seconds.
interval: Time to wait before restoring the profile to ready state. Range: 0 (do not restore), 300 - 65535 seconds.
SET PPP RETRYDELAY interval
Valid context: Profile/PPP
Sets the amount of time the DIVA LAN ISDN Modem waits after a failed connection attempt, before retrying.
SHOW PPP CONFIGURATION
Valid context: Profile/PPP
Displays the current PPP configuration settings.
SHOW PPP STATISTICS
Valid context: General
Displays PPP statistics.
SHOW PPP STATUS
Valid context: Profile/PPP
Displays PPP status.
SHOW PPP TRACE [port[mask] [memsize [framesize]]]
Valid context: Profile/PPP
Starts or displays an already started PPP trace for an ISDN channel.
memsize: The amount of RAM reserved to store the trace on the DIVA LAN ISDN
Modem. Range: 1 to 63 KB . Default: 16 KB
framesize: The number of characters to display in each frame.
STOP PPP TRACE [port]
Valid context: Profile/PPP
Stops a PPP trace for an ISDN channel.
Appendix C: Command Line Reference
Profiles
181
Profiles
SET PROFILE NAME name
Valid context: Profile
Changes the name of the current profile.
name: New name for the profile. The name must not contain spaces.
ENABLE PROFILE
DISABLE PROFILE
Valid context: Profile
Enables or disables the current profile.
SHOW PROFILE [profileName]
Valid context: General
Displays the configuration settings for all profiles.
TEST PROFILE
Valid context: Profile/PPP
Tests the profile. Each step in the test is displayed on the screen with its results.
PROFILE [profileName]
Valid context: General
Changes the active context to the specified profile. If no name is specified, you are placed in the General
context. The exception to this is if you are in the Filter context, then you are returned to the profile you came
from.
profileName: Name of an existing profile.
LAN
Valid context: General
Changes the current context to the predefined LAN profile.
INCOMING
Valid context: General
Changes the current context to the Incoming context. Use the Incoming context to define how the DIVA LAN
ISDN Modem handles incoming data calls.
DIAL
Valid context: Profile/PPP
Dials out using the phone numbers in the current profile.
HANGUP
Valid context: Profile/PPP
Hangs up the connection established by the current profile.
Appendix C: Command Line Reference
Q.931
Q.931
SHOW Q931 TRACE [memsize [framesize]]
Valid context: General
Start a Q931 trace, or display one that is already running.
memsize: The amount of RAM reserved to store the trace on the DIVA LAN ISDN
Modem. Range: 1 to 63 KB . Default: 4 KB
framesize: The number of characters to display in each frame.
STOP Q931 TRACE
Valid context: General
Stops a running Q931 trace.
RIP
ENABLE RIP [V1 | V2 | V2COMPATIBLE | MERGE]
Valid context: Profile
Enables or disables support for RIP (routing information protocol). When enabled, the DIVA LAN ISDN
Modem will exchange routing information with other devices.
V1: Supports RIP version 1.
V2: Supports RIP version 2.
V2COMPATIBLE: Supports RIP version 2 that is version 1 compatible (implies
broadcasting RIP-2).
MERGE: Merge equivalent routes.
DISABLE RIP [MERGE]
Valid context: Profile
Disables all RIP services.
MERGE: RIP will not merge similar routes.
SHOW RIP CONFIGURATION
Valid context: Profile
Display RIP configuration settings.
SHOW RIP STATISTICS
Valid context: General
Displays RIP statistics.
SET RIP UPDATE period
Valid context: General
Specifies the amount of time RIP waits between sending updates to its peers.
period: Time in seconds between updates. Default 30 sec.
182
Appendix C: Command Line Reference
SNMP
183
SET RIP POLICY {SILENT | PERIODIC}
Valid context: Profile
Specifies how RIP manages route updates, requests, and responses.
SILENT: RIP accepts updates from other systems, but will not respond to requests or send updates.
PERIODIC: RIP operates normally: A complete update is sent to all neighbors and all incoming requests are
responded to. (LAN only)
ADD RIP REJECT ipaddr
Valid context: General
Adds or deletes an IP address. RIP ignores all routing information received from peers with IP address that
appears in the RIP Reject table.
ipaddr: IP address of peer to ignore.
DELETE RIP REJECT ipaddr
Valid context: General
SHOW RIP REJECT
Valid context: General
Displays the RIP reject table. RIP ignores all routing information received from peers with IP address that
appears in this table.
SNMP
SET SNMP NAME name
Valid context: General
Lets you assign a name to the DIVA LAN ISDN Modem. This information can be retrieved by SNMP agents.
Range: 1 to 39 alphanumeric characters.
SET SNMP DESCRIPTION name
Valid context: General
Lets you associate a description with the DIVA LAN ISDN Modem. This information can be retrieved by
SNMP agents.
SET SNMP CONTACT name
Valid context: General
Lets you store the email address of the person responsible for the DIVA LAN ISDN Modem. This information
can be retrieved by SNMP agents. Range: 1 to 29 alphanumeric characters.
SET SNMP LOCATION name
Valid context: General
Lets you store a description describing the physical location of the DIVA LAN ISDN Modem. This
information can be retrieved by SNMP agents. Range: 1 to 29 alphanumeric characters.
SET SNMP COMMUNITY name
Valid context: General
Sets the SNMP community name for the DIVA LAN ISDN Modem. The community name acts as a password
controlling SNMP read and write access to all DIVA LAN ISDN Modem configuration settings. Range: 1 to 29
alphanumeric characters.
Appendix C: Command Line Reference
TCP
184
SET SNMP TRAPADDR ipaddr
Valid context: General
Sets the IP address of the remote station where LAN Manager will send SNMP traps. The DIVA LAN ISDN
Modem supports all standard MIB II traps.
trapaddr: IP address of remote station in dotted-decimal format.
TCP
SHOW TCP STATISTICS
Valid context: General
Displays TCP statistics.
SHOW TCP TRACE [memsize [framesize]]
Valid context: General
Starts or displays a TCP trace.
memsize: The amount of RAM reserved to store the trace on the DIVA LAN ISDN
Modem. Range: 1 to 63 KB . Default: 16 KB
framesize: Number of characters to show for each frame.
STOP TCP TRACE
Valid context: General
Stops an active TCP trace.
TFTP
ENABLE TFTP SERVER
DISABLE TFTP SERVER
Valid context: General
Enables or disables the TFTP (Trivial File Transfer Protocol). When enabled the DIVA LAN ISDN Modem
acts as a TFTP server, and can respond to upload or download requests from TFTP clients. TFTP server is
disabled by default.
GET TFTP FILE ipaddress localfn remotefn
PUT TFTP FILE ipaddress localfn remotefn
Valid context: General
Download or upload a file using TFTP (trivial file transfer program).
ipaddress: IP address of the remote system.
localfn: Name of the file on the local system.
remotefn: Name of the file on the remote system.
Appendix C: Command Line Reference
Time Protocol
185
Time Protocol
SET TIMEPROTOCOL SERVER timeServer
Valid context: General
Use this command to automatically update the DIVA LAN ISDN Modem internal clock using a time server.
timeServer: IP address of the time server.
SET TIMEPROTOCOL ZONE timeZoneDiff
Valid context: General
Specifies the difference between your time zone and Greenwich mean time (GMT) in hours. Range: -12 to 12.
ENABLE TIMEPROTOCOL
DISABLE TIMEPROTOCOL
Valid context: General
Enables or disables the use of the time protocol. When enabled, the DIVA LAN ISDN Modem will periodically
contact a time server to retrieve the correct time and set its internal clock to match.
SHOW TIMEPROTOCOL CONFIGURATION
Valid context: General
Display time protocol settings.
UDP
SHOW UDP STATISTICS
Valid context: General
Displays UDP statistics.
SHOW UDP TRACE [memsize [framesize]]
Valid context: General
Starts or displays an UDP trace.
memsize: The amount of RAM reserved to store the trace on the DIVA LAN ISDN Modem. Range: 1 to 63 KB
. Default: 16 KB
framesize: Number of characters to show for each frame.
STOP UDP TRACE
Valid context: General
Stops an active UDP trace.
V.120
ENABLE V120
DISABLE V120
Valid context: Profile/PPP
Enables or disables the V.120 protocol for the current profile.
Appendix C: Command Line Reference
V.120
186
SET V120 MODE {MULTIFRAME | UNACKNOWLEDGED}
Valid context: General
V.120 was designed to allow non-ISDN devices to communicate with the ISDN network. The DIVA LAN
ISDN Modem provides support for V.120, so you can connect with such legacy systems. For example, in many
countries around the world, Compuserve offers access to their network over ISDN, using the V.120 protocol.
SET V120 MAXFRAMESIZE MaxFrameSizeTx MaxFrameSizeRx
Valid context: General
Defines the maximum size of a V.120 information field that the DIVA LAN ISDN will transmit or receive.
Range: 16 to 260 bytes. Default: 260.
Note: If a larger frame needs to be transmitted, the DIVA LAN ISDN segments it into V.120 fragments and
expects the remote device to perform re-assembly.
SET V120 WINDOWSIZE Number
Valid context: General
Applies to Multiframe mode only. Defines the maximum number of sequential data frames that can be
outstanding (not acknowledged) at any given time. Range is 1 to 127. Default: 7
SET V120 MAXRETRY Count
Valid context: General
Applies to Multiframe mode only. Defines the maximum number of retransmissions of an unacknowledged
frame. An frame is considered to be unacknowledged if the remote site does not send an acknowledgement
before the retransmission timer (T200) expires. When the maximum number of retransmissions has been
attempted, a recovery process is started which may cause the connection to be terminated.
Count: Number of retransmissions. Range 1 to10. Default: 3.
SET V120 T200 RetransmissionDelay
Valid context: General
Applies to Multiframe mode only. Defines the maximum time a frame can be outstanding without an
acknowledgement from the remote. When this timer expires, the frame is considered to be lost
and retransmission is attempted. Range 1 to 255 in tenths of a second. Default: 15 (1.5 seconds).
The value specified for this timer must be less than the value specified for the Link Integrity Timer (T203).
Otherwise, default values are used for both.
SET V120 T203 LinkIntegrityDelay
Valid context: General
Applies to Multiframe mode only. Defines the maximum time the connection can remain idle without data or
control frames being exchanged. This enables you to verify that the remote device is still online and
operational, so you do not maintain the link for no reason. When this timer expires, a recovery process is
started which may cause the connection to be terminated. Range: 1 to 255 seconds. Default: 30.
The value specified for this timer must be less than the value specified for the Idle Timer. Otherwise, default
values are used for both.
SET V120 IDLETIME IdleDelay
Valid context: General
Defines the maximum amount of time the line can remain idle without the exchange of data, before the DIVA
LAN ISDN Modem disconnects the link. This enables you to reduce your communications charges by
dropping the link when no data is being transferred. Range: 0 (never disconnect, 1 to 10000 minutes. Default:
1440 minutes (24 hours).
Appendix C: Command Line Reference
V.120 Scripting
187
SHOW V120 CONFIGURATION
Valid context: General
Displays V.120 configuration settings for the current profile.
SHOW V120 TRACE [memsize [framesize]]
Valid context: Profile/PPP
Starts or displays an V120 trace.
memsize: The amount of RAM reserved to store the trace on the DIVA LAN ISDN Modem. Range: 1 to 63 KB
. Default: 16 KB
framesize: Number of characters to show for each frame.
STOP V120 TRACE
Valid context: Profile/PPP
Stops an active V120 trace.
V.120 Scripting
ADD SCRIPT LINE index command [argument]
Valid context: Profile/PPP
Adds a line to the V.120 script for the current profile. The script is executed when the DIVA LAN ISDN
Modem establishes a V.120 connection.
\"command\" are:
ABORT: End the script.
SEND text: Send the specified text to the remote. Enter up to 33 alphanumeric characters.
WAITFOR text: Pause script execution until the specified text is sent by the remote system. Enter up to 33
alphanumeric characters.
DELAY num: Pauses script execution for the specified number of seconds. Range: 1 to 255 seconds.
TIMEOUT num: If the next script event does not complete within the time specified, the script is aborted.
Range: 1 to 255 seconds.
USERNAME: Sends the username configured with SET PPP LNAME to the remote.
PASSWORD: Sends the password configured with SET PPP LPASSWORD to the remote.
DELETE SCRIPT LINE index
Valid context: Profile/PPP
Deletes a line from the script for the current profile.
index: Number of the line to delete. Range: 1 to 17.
SHOW SCRIPT [index]
Valid context: Profile/PPP
Displays any defined script lines for the current profile.
Appendix C: Command Line Reference
X.25
188
X.25
SET X25 ADDRESS localX25addr
Valid context: Profile
Sets the X.25 DTE address assigned to the DIVA LAN ISDN Modem. Specify up to 15 digits.
localX25addr: DTE address of the device.
SET X25 CUD callUserData
Valid context: Profile
Specifies the call user data the device will include when establishing an X.25 call.
callUserData: Call user data as hexidecimal digits separated by commas, colons, or hyphens. Maximum length
is 16 bytes. For example: 42,07,07
SET X25 FACILITIES hexstring
Valid context: Profile
Sets the X.25 facilities used to establish an X.25 call with this profile.
hexstring: Encode facilities as a hexadecimal string of characters separated by commas, colons, or hyphens.
Maximum length is 14 bytes. For example: 42,07,07
SET X25 LCN lcnNumber
Valid context:
Sets the lowest X.25 logical channel number (LCN) available.
LCNnumber: Logical channel number.
SET X25 MAXIDLETIME seconds
Valid context: Profile
Sets the maximum amount of time an X.25 connection can be idle before the DIVA LAN ISDN Modem drops
the connection.
maxIdleTime: Maximum time a connection can be idle. Range: 0 (never
disconnect), 1 to 600 seconds. Default: 20 seconds.
SET X25 MINCONTIME seconds
Valid context: Profile
Sets the minimum amount of time an X.25 connection must stay connected.
minConnectionTime: Minimum time an X.25 connection must stay connected. Range: 0 to 1800 seconds.
Default: 30 seconds.
SET X25 NUMSVC svc
Valid context: General
Sets the number of X.25 SVCs (switched virtual circuits) supported for X.25 communications over the
D-channel.
Appendix C: Command Line Reference
X.25
189
SET X25 PACKETSIZE default maximum
Valid context: General
Sets the default and maximum X.25 packet sizes supported for X.25 communications over the D-channel.
default: Default packet size. Range: 64 to 1024 bytes. Default: 128 bytes.
maximum: Maximum packet size. Range: Default packet size - 1024 bytes.
Default: 256 bytes.
SET X25 REMOTE x25addr
Valid context: Profile
Only required if this profile uses AO/DI. Specifies the remote X.25 address the DIVA LAN ISDN Modem calls
to establish a connection on the D-channel. Enter up to 15 digits for the address.
SET X25 VERSION {1984 | 1988}
Valid context: General
Sets the version of the X.25 protocol to use.
1984: ITU recommendation 1984.
1988: ITU recommendation 1988.
SET X25 WINDOWSIZE default maximum
Valid context: General
Sets the default and maximum X.25 window sizes supported for X.25 communications over the D-channel.
default: Default window size. Range: 1 to 7. Default: 2.
maximum: Maximum window size. Range: Default window size - 7. Default: 7.
SHOW X25 STATUS
Valid context: Profile
Display X.25 status.
SHOW X25 TRACE [memsize [framesize]]
Valid context: Profile
Starts or displays an X.25 trace.
memsize: The amount of RAM reserved to store the trace on the DIVA LAN ISDN Modem.
Range: 1 to 63 KB . Default: 16 KB
framesize: Number of characters to show for each frame.
STOP X25 TRACE
Valid context: Profile
Stops an active X.25 trace.
SHOW X25 CONFIGURATION
Valid context: Profile
Display X.25 configuration settings.
Appendix D
Regulatory Information
This appendix provides regulatory information.
Appendix D: Regulatory Information
191
This equipment displays the CE 168
mark to show that it has been tested and found to be in full compliance
with the requirements of the Terminal Equipment, EMC and Low Voltage Directives (91/263/EEC,
89/336/EEC and 72/23/EEC, as amended by Directive 93/68/EEC).
The CE 168
mark signifies that this product is approved for connection to ISDN within the EU and EEA.
Safety Status: TNV-1
No voltages within this equipment exceed SELV voltages. The ISDN port has TNV-1 Safety Status and all
other interconnection points and ports are SELV.
This equipment draws power from an external power supply which has been separately approved. It does not
draw power from the ISDN network.
Power Consumption
Check that power supply will not be overloaded. Maximum power consumption of the unit is stated on. The
user must ensure that the total power drawn by the host computer, the DIVA LAN ISDN Modem, and any other
peripherals, does not exceed the capability of the host power supply unit.