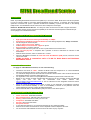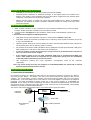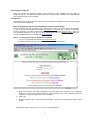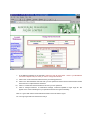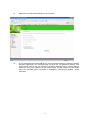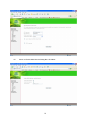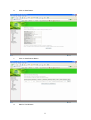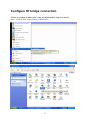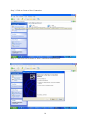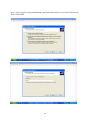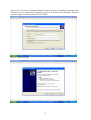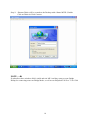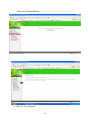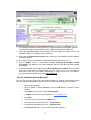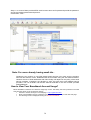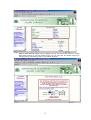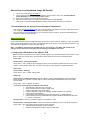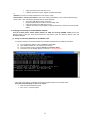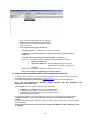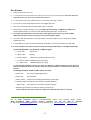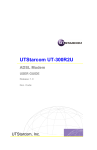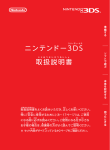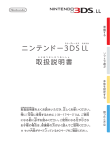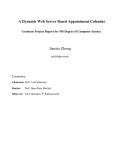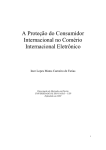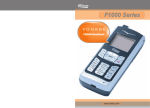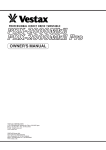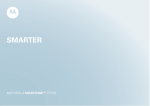Download UTStarcom UT-300R2U User guide
Transcript
Version: 4.0 USER NAME (TELEPHONE NO.) Customer Account Number (CA No.) INTRODUCTION ................................................................................................. 3 MAIN FEATURES OF THE BROADBAND/ ADSL SERVICE ...................................... 3 HOW TO GET CONNECTION ................................................................................ 3 WHY BROADBAND/ ADSL FROM MTNL ...................................................................... 3 AVAILABILITY & FACILITY OF SERVICE...................................................................... 4 REQUIREMENTS AT YOUR END ................................................................................ 4 USING BROADBAND SERVICE.................................................................................. 4 1. CONNECTIONS & INSTALLATION ....................................................................................... 4 2. USERNAME / LOGIN ID..................................................................................................... 5 3. PASSWORD ..................................................................................................................... 5 How to Change Password for Your Broadband Connection (Username)? .................................................. 5 4. HOW TO CHANGE PASWORD IN ROUTER?……………………………………….7 5. HOW TO USE PREPAID BROADBAND?…………………………………………12 CONFIGURATION OF BRIDGE CONNECTION……………………….13 1. HOW TO CREATE DAILLER IN PC……………………………………………….…14 2. HOW TO CONFIGURE IN UT STAR 300 R2U………………………………………..19 HOW TO USE EMAIL SERVICES? ............................................................................. 26 How to Create New E-Mail Account at MTNL Web-Self Care Website?.................................................... 26 How to Configure Outlook Express? 27 HOW TO CONFIGURE MAIL WITH VSNL AND OTHER ISP?…………………………………………27. HOW TO VIEW YOUR BROADBAND ACCOUNT USAGE........................................ 30 HOW TO VIEW YOUR BROADBAND USAGE BILL DETAILS?................................................... 32 12. HOW TO MEASURE THE SPEED OF YOUR BROADBAND CONNECTION? .......................... 32 TROUBLESHOOTING ............................................................................................ 32 1. VERIFYING THE LED STATUS ON THE ADSL2+ CPE....................................................... 32 2. VERIFYING CONNECTIVITY TO THE BROADBAND NETWORK .............................................. 33 DOS & DON’TS .................................................................................................... 35 MTNL BROADBAND /ADSL INTERNET SERVICES HELPDESK ............................. 35 QUICK REFERENCE.............................................................................................. 36 This User Guide contains general information to help you utilize our Broadband Services effectively. The guide is primarily meant to be used with the MTNL supplied ADSL2+ Router/ Modem (CPE) – UT STAR 300R2U (UT STAR make). Jan 10, 2007 BROADBAND & VAS UNIT MTNL DELHI 2 Version 4.0 Introduction MTNL is providing Broadband Internet Services (ADSL2+) to its users in Delhi. MTNL is the first service provider in India to introduce ADSL2+ technology based Broadband Internet services. It enhances the web browsing speed and consumes less power. It provides simultaneous availability of phone and Internet on the existing telephone line. For Broadband Internet access, there are no telephone call charges. Definition: Broadband Internet Service - An ‘always-on’ data connection that is able to support interactive services including Internet access and has the capability of the minimum download speed of 256 kilo bits per second (kbps) to an individual subscriber. Main Features of the Broadband/ ADSL Service • • • • • • • • • • • High speed data download starting from 256 Kbps to 8 Mbps Simultaneous availability of Phone and Internet on the existing telephone line, Always on Internet. No call charges for Internet access. ‘High on Value Low on Cost’ Service 24 Hours Help line and Technical support on phone. Easy registration on phone and web. Telephone will continue to work even in case of power failure at the customer end. ‘Use now and pay later’ in telephone bill. It provides a means to bill based on Volume of data downloaded. Multicast Video Services, Video-on-demand etc in future Sharing of Broadband connection to create own local Area Network (LAN), that is, more than one PC can be connected. MTNL provides a contention ratio of 1:28 for both Home and Business Broadband users. How to Get Connection To apply for a Broadband Connection, do one of the following: • • • • • • Call MTNL call center at “1500”. Indicate the MTNL land line Telephone No on which Broadband Service is required and also the CA No. given in the Telephone Bill. Or, Visit MTNL designated Area Customer Service Centers/ Sanchar Haat of the concerned area and fill the Broadband/ADSL Connection Subscription Form. For registration in the name of Company/Business Establishment please book at Sanchar Haat. Based on your request, an MTNL official/ MTNL DSA will come to your premises, get the form filled and signed. The form can also be downloaded from MTNL website URL http://mtnldelhi.in/services/broadband.htm or can be collected from the designated Customer Service Centers/ Sanchar Haat. MTNL will provide Broadband Service within 15 days of your application for broadband connection based on the technical feasibility. In case of non-availability of service in the particular area/ wire Centre/Telephone Exchange, waiting list will be maintained. MTNL will install ADSL2+ Router/Modem (CPE) and the account will be opened. Why BROADBAND/ ADSL from MTNL • • • • • • • • • Faster Connection: Dedicated Bandwidth Easy Communication: Talk and Surf at the same time. Sharing: Share connection to create your own LAN Inexpensive: Affordable Tariff Plans Security: Secure Communication Always On Internet. A good technical support by our sound technical team for any technical problem. Round The Clock On Line Assistance: call our Helpdesk Toll Free Telephone No 1504. For reconnection of Broadband connection waved off 1000/- Rs pay only 300/-. 3 Availability & Feasibility of Service • Availability of service subject to subscriber location and technical feasibility. • Download Speed is dependent on telephone line length .In case higher speed is not possible due to distance / line condition, speed achievable and correct plan will be configured and the customer will be intimated by e-mail/ phone from the Area DSL helpdesk. • Shifting and safe custody is possible only along with existing telephone line. Shifting of Broadband facility from one telephone to another is possible if telephone numbers are working in the same name and at same address. Requirements at Your End 1. MTNL Landline connection. In case, customers do not have a MTNL landline then they need to first apply for MTNL landline and MTNL broadband connection will be provided 2. Combo plans like TriB_Bphone are also available in which Land line and Broadband connection will provided. . 3. Customer Premises Equipment (CPE) Requirements • CPE (ADSL Router) recommended for a single PC, which requires a USB port in your PC. • CPE (ADSL Router) recommended for multiple user on LAN setup, which requires an Ethernet port (RJ 45) in your LAN Hub/Switch/PC. • Operating System: Windows 98 ( Second Edition) and above. Recommended Windows 2000 / Window XP. For time based plans, Win XP operating system is required. • PC hardware recommended: RAM (128 MB and above), HDD (Min Free Disk Space 500 MB), USB port for ADSL CPE/Router or LAN card for ADSL Router and CD ROM drive. • In case the PC does not have the requisite port, the port need to be got installed by the customers at their own cost from PC vendor/ supplier. • If the Customer wishes to use own CPE: Compatible CPEs may be ascertained from MTNL Call Centre “1500”. MTNL shall not be responsible for any complications arising from non compatibility of the CPE Software &Hardware procured from market. • LAN infrastructure responsibility. (Cabling and Ports) upgradation, reconfiguration would be the customers Note: Any parallel wiring other than one telephone in the Broadband/ADSL line would lead to reduced download speed and frequent disconnection. Using Broadband Service 1. Connections & Installation For extending the service, the telephone cable coming to the customer’s premises is connected to a ADSL2+ CPE using a POTS Splitter. The ADSL2+ CPE acts as an interface between the telephone cable and the computer. The ‘POTS Splitter’ is used to separate voice and data signals enabling both Voice and Internet, simultaneously, on the same telephone line. One cable out of the POTS Splitter is connected to the telephone instrument. Your MTNL Broadband connection comes with a user account consisting of a Username and Password. This is used by the CPE in establishing connection to the MTNL Broadband network. The username and password are pre-configured in the MTNL ADSL2+ CPE. When the CPE is switched ‘ON’, it automatically establishes a connection to the Broadband Network. The ADSL2+ CPE and the POTS splitter shall be connected as per the figure given belowTelephone Instrument POTS Splitter Telephone Line ADSL CPE Other telephone Device USB or LAN Connection 4 2. Username / Login ID MTNL will activate the Broadband Service using Customer’s MTNL Telephone Number digits as Username/Login ID. For example for Broadband Services on Telephone No 23333333, user will be allocated his/her Username/Login ID as 23333333. 3. Password The Password given by MTNL would be used for the first time login and thereafter Customer needs to change and customize his/her Password. How to Change Password for Your Broadband Connection (Username)? Change of Password for your username is a two steps process. In step I, you have to change the password for your account at our Web-Self Care Website http://register.bol.net.in and then, in Step II, the password has to be changed in your ADSL router/ Modem (CPE) - Open the Web page, http://192.168.1.1 from your own broadband connection to login into your ADSL Router/ADSL CPE. For detailed procedure follow the procedure detailed hereunder or visit web site http://mtnldelhi.in STEP I- To Change Password at our Web-Self Care Website. i. Log on to our Web-Self Care Website http://register.bol.net.in The following Window ‘Welcome to MTNL Web-Self Care’ shall be displayed ii. Enter your Username and existing Password in the given fields. (Your Username is your Telephone Number and for the new customers Password is the CA Number given on the Telephone Bill of the Telephone on which Broadband Connection is installed) iii. Click ‘Login’. iv. In the next window, Click on ‘Change Service Password’, under the Account Maintenance Menu on the left side. The following Window ‘Change Service Password’ shall be displayed 5 v. In the table that appears on the right side, Select the Login Id (User Name - which is your Broadband Connection Telephone No) for which you want to change the Password. vi. Click on the ‘Current Password’ field and enter your existing password. vii. Click on the ‘New Password’ field and enter your new password. Please note that the Password should have minimum of 4 alphanumeric characters. viii. ix. Click on ‘Confirm New Password’ field and re-enter your new password. Click on ‘Change Password’. A confirmation message, ‘Password updated for login <login id>’ will appear on the screen indicating that your password has been changed successfully. Click on ‘Logout’ field under Account Maintenance Menu on the left side to Logout. You can Login again with new Password to verify it. 6 4. To Change Password in CPE/ ADSL Router (UT Star 300RTU) i. Webpage, http://192.168.1.1/main.html from your own broadband connection to login into your ADSL Router/Modem (CPE). ii. Logon using user name as admin and Password also as admin. iii. Then a new page ‘ADSL Router’ will open 7 iv. Click on Advanced Setup on your left panel then click on EDIT BOTTAN . v. In VPI - 0 and VCI - 32 and Service Category - UBR Without PCR and click on Next. 8 vi. Select PPP over Ethernet (PPPoE) and click on Next. vii. In PPP Username type User’s B/B Tel. No. and in the PPP Password Delete the existing password appearing in the Password field and enter the new password carefully. This should be the same as the one entered on the MTNL Web-Self Care in ‘Change Service Password’ menu. This password in your ADSL Router and the password on the MTNL Server are matched before connection is established. Authentication Method : AUTO Click Next 9 viii. Check on Enable WAN Service Dialog Box. Click Next. 10 ix. Click on Save Button. x. Click on Save/Reboot Button. xi. Wait for Two Minutes. 11 5. How to Configuration of UT Star 300R2U For Prepaid BB 1. Type http://192.168.1.1/main.html in address bar of Internet Explorer. 2. In User Name type admin and password admin, click OK. 3. The Modem page will display. 4. Click on Advanced Setup and select WAN Button then Click Add Tab 5. In VPI:- 0 and VCI:- 37 and Service Category:- UBR Without PCR and click on Next. 6. In Connection Type - Select Bridging and click on Next. 7. Check on Enable WAN Service Dialog Box. Click Next. 8. Click on Save Button. 9. Click on Save/Reboot Button. 10. Wait for Two Minutes. 11. Again Device Info page will displayed. 12. Select Device Info and Click on LAN Tab and select Disable DHCP then Click on Save/Reboot 13. After rebooting go Device Info and Status UP Remarks: a. Keep IP address obtains automatically in TCP/IP Properties b. Check for IP Address in computer right click on LAN connection click on status and go to support. IP range will be 59.180.232.0 to 59.180.239.0 c. Now open the site given below: http://wifine.mtnl.net.in/subscriberv3/login.aspx 1. If you want to register then click on register button. Enter your 13 digits Pin No. and fill all required field in form. 2. If already registered, click on login, put User Name , Password, for prepaid broadband and enjoy surfing. Troubleshooting 1. Check Proper Connectivity at Splitter/CPE 2. Check LAN is Enable or Disable. 3. Check line shouldn’t be Parallel. 4. DNS :: a. Preferred DNS: 59.179.243.70 b. Alternate DNS : 203.94.243.70 12 Configure Of bridge connection 1. How to creation of dialer in PC (only for Windows XP): Step 1 to Step 11. Step 1. Click on Start, Select Setting, Control Panel Step 2. Double Click on Network Connections 13 Step 3. Click on Create a New Connection Step 4 . Click Next on Welcome to New Connection Wizard Screen 14 Step 5. Select Connect to the Internet, and Click next Step 6 . Select Setup My Connection Manually, and Click NEXT 15 Step 7. Select Connect using a Broadband Connection that require a User Name & Password, Then Click NEXT Step 8. Give ISP Name MTNL, and Click NEXT 16 Step 9. Give User Name (Telephone Number on which you have broadband connection) and Password. For new connections, the password is the C.A. Number of the telephone. Enter the password again to confirm password. Click NEXT Step 10. Click the Finish 17 Step 11 . Shortcut Dialer will be created on the Desktop with a Name MTNL, Double Click on Dialer & Click Connect NOTE ==Î If subscribers have windows 2000, win98 and win ME. And they want to create Bridge Dialup for connecting router on Bridge Mode, so call on our Helpdesk Toll Free T. No.1504 18 2. How to Configuration UT star R2U router for bridge connection 1. Type http://192.168.1.1/main.html in address bar of Internet Explorer. In User Name type admin and password utstar, click OK. 19 2. The Modem page will display. 3.Check the Remove Dialog Box, and click on Remove Button. 20 4. Now Click on Add Button 5. In VPI - 0 and VCI- 32 and Service Category- UBR Without PCR and click on Next. 21 5. Select Bridging and click on Next. 6. Check on Enable Bridge Service Dialog Box. Click NEXT 22 7. Click on Save Button. 8. Click on Save/Reboot Button. 23 9. Again Device Info page will displayed. 10. Click on Management Button, and then Select Save/Reboot Tab. 24 Click Save/Reboot Button 11. Wait for Two Minutes. 25 12. Click Device Info Button then Select WAN Tab And Check the Status will be UP, Now Close the Internet Explorer Page. Click here for all the Modem Configuration How to Use Email Services? Email-IDs: MTNL provides email address and personal email box(s) to all users of broadband service. These email services can be accessed using a browser (web-based email) and also using a POP3 client like Outlook Express. Your email account (different from your Broadband account) shall be created on the MTNL email server. The email account shall consist of an email login-id/ Username and password which shall be used for sending and receiving emails for the created email address. For example if your email login-id / username is ramesh then your email address will be [email protected] • For Free E-mail IDs as per Broadband Plan Opted/additional E-Mail IDs as per the requirement stated in Subscription Form, customer can visit the MTNL Web site http://register.bol.net.in to create his/her Mail boxes or contact Broadband/ADSL Internet Services Help Desk Toll free No 1504 or 22221504 or mail us at: [email protected] or [email protected] • E-mail IDs can be a combination of alphabets & numeric but not starting with a numeric; it MUST NOT include any special character/ symbol either. How to Create New E-Mail Account at MTNL Web-Self Care Website? i. Log on to MTNL Web-Self Care Website http://register.bol.net.in ii. Enter your Broadband Account Username and Password in the given fields. iii. Click ‘Login’. In the next window, Click on ‘Add Complimentary E-mail ID(s)’ visible under the Account Maintenance Menu on the left side. The following window is displayed: iv. 26 v. In the table that appears on the right side no. of eligible E-Mail ID's will appear. Click the check box and enter the new E-Mail ID under ‘Login’ field (At least 3 characters). vi. Under the ‘Password Field’ enter password for new E-Mail ID. Please choose the password between 4 to 8 alphanumeric characters. vii. Click under ‘Confirm Password Field’ and re-enter your new password, which should be same as at Step VI. viii. For creation of more E-Mail Boxes (if available) repeat the steps from v to vii. ix. Click on ‘Submit’ button. A confirmation message ‘Following E-mail ID(s) created successfully’ will appear on the screen indicating that your Mail Box has been created successfully. x. To check password, click E-Mail under the Account Maintenance Menu on the left side. Enter your E-mail login ID and password and click 'Login' button. If the password is correct then you'll view your mailbox. Alternatively, to verify the access to your mailbox, go to the web-based E-Mail access site http://mtnldelhi.in How to Configure Outlook Express? You can also set-up an email client like Outlook Express for sending and receiving emails using your MTNL email address. The procedure for setting Outlook Express is as follows• Open Outlook Express. • Click on Tools Æ Select AccountÆ Click on Add button in Internet Account Window. • Select Mail and enter your name in Display Name. • Click Next and enter your email address as e-mail [email protected] • Click Next • Set your incoming mail server as POP3 server. • Set incoming mail (POP3) server as – pop.bol.net.in • Set outgoing mail (SMTP) server as – smtp.bol.net.in • For Account name use – email account login-ID / Username 27 • For password use – email account password (as created above at step vi) • Set your email client to use Authentication while sending mails by selecting the option ‘My server requires authentication’. Detailed procedure for setting up the email client is also available on the MTNL Delhi website http://mtnldelhi.in. Mail Configuration for VSNL and Other ISP Step 1: Configure a normal MTNL account in your Out Look Express. Step 2: After configuration go to Tools -> Accounts ->Mails Step 3: Click Properties. Step 4: In name provide the Email Address of VSNL / Other ISP’s email address. Step 5: In Reply address please provide the VSNL / Other ISP’s email address. 28 Step 6: Click Sever Step 7: Provide incoming mail (POP3) as the Server Name of ISP/VSNL. Step 8: Provide Out Going mail (SMTP) as the MTNL Server Name i.e. smtp.bol.net.in Step 9: Then check My server require authentication tab and press settings… Step 10: Select Log on using option. 29 Step 11: In Account Name provide MTNL email account name and in password provide the password and click remember password and press ok. Ok and then close . Note: For users already having email-ids Customers can continue to use Web based email services from other service providers. Services like Hotmail, Yahoo, Rediffmail shall be accessible using the web based interface. However the use of email addresses with POP3 facility will depend on the policy of the email service providers. Customers are advised to verify this with their email address service providers. The use of MTNL mail servers shall be restricted to the use of MTNL provided email addresses. How to View Your Broadband Account Usage? MTNL Broadband customers can view their usage logs on-line. This facility has been provided on the Web Self care page which can be accessed as follows • Connect to Internet and logon to the webpage - http://register.bol.net.in. • Enter your Broadband account “Username” and “Password” to Login to your web self-care page. • The following screen is displayed showing the Account information: 30 • Click on ‘View Session History’ option available on the left side of the page. Select the desired Date Range (Period) to view the detailed usage. You can also print the detailed usage logs. Following screen ‘View Session History Logs’ shall be displayed: 31 How to View Your Broadband Usage Bill Details? Log on to the web site http://mtnldelhi.in On the right hand side of the page that will appear on the browser, click on the “View Broadband Usage Bill Details ” link under “Useful Links” heading. iii. Enter your broadband connection telephone number. iv. Select the month for which you want to view the broadband usage bill details. v. Click on ‘Go’ to view the Usage Bill details including CPE Rental for the month you selected. i. ii. 12. How to Measure the Speed of Your Broadband Connection? Visit our web site http://mtnldelhi.in and click on link test speed of broadband connection. Data will be sent to your computer in order to calculate the internet connection speed This may take few seconds depending on your speed of internet connection. Speed (i.e Bandwidth) will be displayed in Kbps as well as in Mbps. Troubleshooting Some basic troubleshooting and diagnostic steps are included in this section for guidance in case of problems while working with Broadband Connection. The steps detailed in this section are for Windows XP based PC. For other versions of Windows, the steps may differ slightly. Note – The ADSL2+ CPE should be handled with care. The settings in the ADSL CPE should not be changed unless advised as it may affect the functioning of broadband connection. 1. Verifying the LED status on the ADSL2+ CPE Make sure that the equipment and connecting cables/ interfaces are connected properly and the LED's on the ADSL2+ CPE have normal status. The Normal and Faulty status of the LED's are described below Power LED Normal Status – Glowing and Stable. Faulty Status – OFF. Check the power supply and power chord of Adaptor supplied with CPE. If the power supply is ok and still the LED is OFF, the ADSL CPE might be faulty. Register complaint with MTNL. Status LED Normal Status – Blinking Faulty Status – OFF => ADSL CPE is Faulty ADSL LED Normal Status – Glowing and stable. When the ADSL2+ CPE is switched ON, this LED keeps blinking initially during train up period. Once the ADSL2+ CPE is trained with the Broadband equipment, it shall become stable. Faulty status – OFF or blinking very slowly. Perform the following steps till LED becomes Normal: ¾ Check the DSL cable for loose connection. ¾ Remove and Reinsert the cable on ADSL CPE. ¾ Switch on the ADSL CPE Power supply. ¾ If still the LED does not glow, this indicates possible telephone line problem. ¾ Verify Dial tone on telephone. ¾ For NO DIALTONE book telephone line fault with MTNL on 198/XXXX2198. ¾ If DIAL TONE is present book Broadband complaint with MTNL Broadband Help Desk on 1504 or on 22221504. Ethernet LED ( If used for connection between PC and ADSL2+ CPE) Normal Status – Glowing and stable in case of NO activity and blinking in case of activity (Browsing etc.) Faulty status – OFF. Perform the following steps to further diagnose: • Check the Ethernet cable for loose connection. • Remove and Reinsert the cable on PC and ADSL CPE. 32 • • Verify the functioning of LAN Card on PC. If still the LED does not glow, register complaint with MTNL. or USB LED (If used for connection between PC and ADSL2+ CPE) Normal Status – Glowing and stable in case of NO activity and blinking in case of activity (Browsing etc.) Faulty status – OFF. Perform the following steps to further diagnose • Check the USB cable for loose connection. • Remove and Reinsert the cable on PC and ADSL CPE. • Verify the functioning of USB device on PC. • If still the LED does not glow register complaint with MTNL or check the connection with splitter 2. Verifying connectivity to the Broadband network If all the 4 LEDs (Power, Status, ADSL, Ethernet or USB) are showing NORMAL status perform the following steps to verify the connections between PC and ADSL2+ CPE, and between ADSL2+ CPE and Broadband Network: (i) Verify Connectivity between PC and ADSL CPE To verify the Ethernet connectivity between PC and ADSL CPE perform the PING test as follows a) b) c) d) On your Windows desktop - Click on Start and select Run. Type cmd and select OK. This opens a DOS window. In the command prompt, type ping 192.168.1.1 and press Enter. Confirm that you are getting reply from 192.168.1.1 as shown below: If the reply is not received, it indicates connectivity problem between PC and ADSL CPE. Verify the Network Settings on the PC as follows ¾ ¾ Start the Internet Explorer browser Go to Tools -> Internet Options 33 ¾ ¾ ¾ ¾ Go to Connections tab and click on LAN Settings. Make sure that all the options are un-checked. Click on OK and close the Internet Options window. Close the Browser. ¾ Also verify the following TCP / IP Settings. Go to My Computer - > Control Panel - > Network Connections – > Right Click your LAN connection Icon where D-Link device is indicated. Select Properties. Under tab General, Select Internet Protocol (TCP/IP) - > Properties - > In the TCP / IP properties window the following should be selected and entered– • Obtain IP automatically • DNS Server Address as : Preferred DNS (Primary) 59.179.243.70 Alternate DNS (Secondary) : 203.94.243.70 • Click OK. Reboot the PC (If prompted. Otherwise PC Reboot is not required) Verify connectivity by running PING test as explained above. (ii) Verify connectivity between ADSL2+ CPE and Broadband Network To verify the above connectivity, open the management interface of ADSL CPE by starting your browser (Internet Explorer) and opening the webpage – http://192.168.1.1. Give- admin as username and admin as password to open the ADSL CPE Management Page Note – DO NOT CHANGE ANY SETTINGS UNLESS ADVISED. USE THIS INTERFACE FOR DIAGNOSTICS PURPOSES ONLY. Select the Status TAB. The following indicates proper connectivity¾ ¾ ¾ ¾ In WAN Section, the Status should be shown as Connected. IP Address should be allotted. The Format shall be 59.1xx.x.x Default Gateway should be allotted. The format shall be 59.1xx.x.x DNS Server should be allotted. Note the above addresses and perform PING test on them to verify connectivity to broadband network. If the Status of WAN connection is Disconnected, it indicates a possible Network or Password problem. In case the password has been changed recently, verify that the password has been set properly (Refer Password Section). If still the status is disconnected, register your complaint with MTNL Broadband Helpdesk at 1504 or 22221504. 34 Dos & Don’ts 1. Switch off CPE when not in use. 2. To avail Unlimited Free Internet Usage during night (00.00 hrs to 08.00 Hrs) in TriB 590NU Plan Switch ON CPE during Night after 00.00 hrs and ensure disconnection before 08.00 hrs. 3. In case of power off/on CPE, please wait for 2-3 min before connecting to Internet 4. Do not use any other power adaptor than the one supplied with CPE 5. Don’t use the ‘Restore Factory Default Setting’ option in the CPE 6. Keep TCP/IP Properties settings in your PC as Obtain IP automatically and DNS Server Address as : Preferred DNS (Primary) 59.179.243.70 and Alternate DNS (Secondary) : 203.94.243.70 7. The splitter provided shall be connected at the main tapping point of 2-wire Tel cable of MTNL. Additional Extension /Phone if any shall be connected only after splitter 8. The Phone, DSL and line (MTNL Tel 2-wire) shall be connected to splitter as per marking on the Splitter supplied with CPE 9. In case USB port is used, ensure CPE USB driver is installed on PC before connecting the USB cable 10. In case of problem to connect to Internet check the following LEDs Status on the ADSL Router/CPE For Normal Operation, the following 4 LEDs will glow: 9 i. Power LED: Solid Green 9 ii. Status LED: Blinking 9 iii. ADSL Link/Act: Solid Green (Fast blinking during activity) 9 iv. *Ethernet Link/Act Solid/Blinking (During activity) Or, *USB Link/Act Solid/Blinking (During activity) In case Browsing Problem persists even after the indication of Normal Operation shown above by LEDs then make CPE Power off and then Power ON and please wait for 2-3 min before connecting to Internet For Faulty Condition status of LEDs will be as under: a. Power LED: Off (Power supply/adaptor faulty) b. Status LED: Off (CPE fault) c. ADSL Link/Act: Off (Tel Line/CPE faulty)/Slow blinking (Tel line fault) d. *Ethernet Link/Act Off (LAN Port in PC/Cable Connection Problem) *USB Link/Act Off (USB Port in PC/Cable Connection Problem) *Depending upon Ethernet or USB port used for connecting PC. Ensure that only one LAN Connection is Enabled in ‘Network Connections’ in your PC. MTNL Broadband /ADSL Internet Services Helpdesk For any Help/ Complaints related to Broadband/ADSL Service after activation please contact:MTNL Broadband /ADSL Internet Services Helpdesk Toll free No 1504 or 22221504 or mail us at: [email protected] For more details log on to: http://mtnldelhi.in or http://delhi.mtnl.in 35 Quick Reference MTNL Delhi Website – http://mtnldelhi.in ; http://delhi.mtnl.net.in Complaint booking – Dial 198 Broadband Helpdesk –Dial Toll free Tel. No.1504 or 22221504 E-mail address of Broadband Helpdesk: [email protected] or [email protected] For Tariff Plan Details and Booking of Broadband Connection - Dial 1500 or 22221500. Tariff Plans : http://mtnldelhi.in/broadband/triband_tariff.htm MTNL provides a contention ratio of 1:28 for both Home and Business Broadband users. Mail Server addresses O/G Mail Server (SMTP) – smtp.bol.net.in I/C Mail Server (PoP) - pop.bol.net.in Web link for email – http://mtnldelhi.in ; http://delhi.mtnl.in DNS Server Address: Preferred DNS (Primary): 59.179.243.70 Alternate DNS (Secondary): 203.94.243.70 Web link for Broadband User Guide: – http://bol.net.in/adsl1/download.htm Web Link for Broadband Account Password Change – http://register.bol.net.in Web link for Email address registration – http://register.bol.net.in Web link to view Usage – http://register.bol.net.in Web link to View Bill details – http://bol.net.in/billing/ Link for ADSL2+ CPE Interface – http://192.168.1.1 36