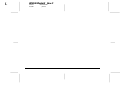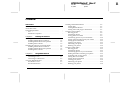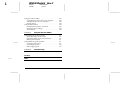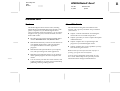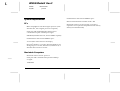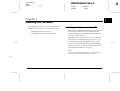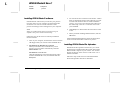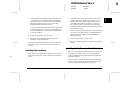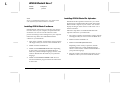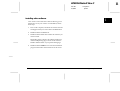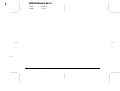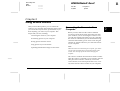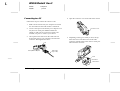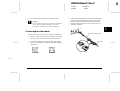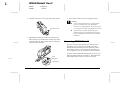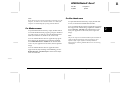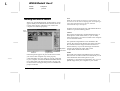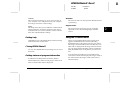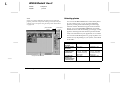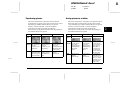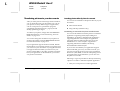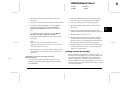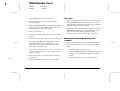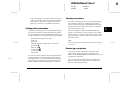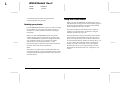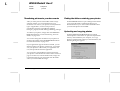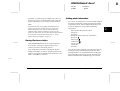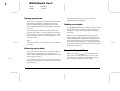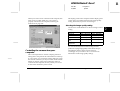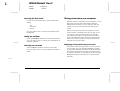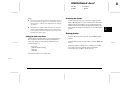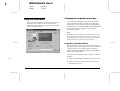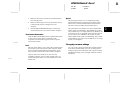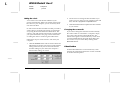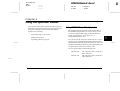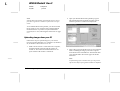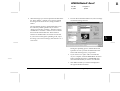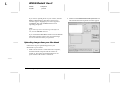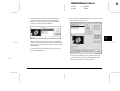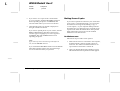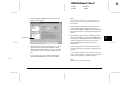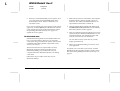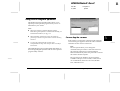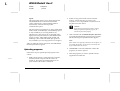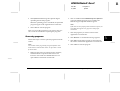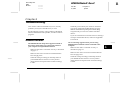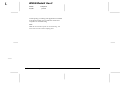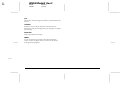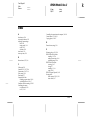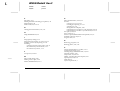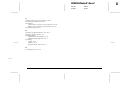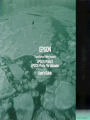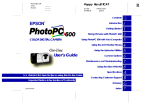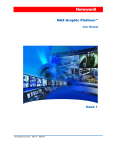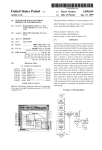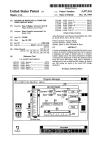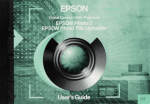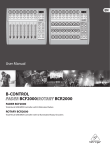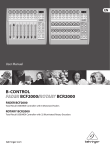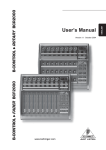Download Epson PhotoPC700 User`s guide
Transcript
Proof Sign-off: Hida Bowen EPSON Photo!2 Rev.C _______ _______ _______ ® ® A5 size 5/7/98 Front Matter pass 1 Photo!2 Photo File Uploader Digital Camera Utility Programs All rights reserved. No part of this publication may be reproduced, stored in a retrieval system, or transmitted in any form or by any means, electronic, mechanical, photocopying, recording, or otherwise, without the prior written permission of SEIKO EPSON CORPORATION. No patent liability is assumed with respect to the use of the information contained herein. Neither is any liability assumed for damages resulting from the use of the information contained herein. Neither SEIKO EPSON CORPORATION nor its affiliates shall be liable to the purchaser of this product or third parties for damages, losses, costs, or expenses incurred by purchaser or third parties as a result of: accident, misuse, or abuse of this product or unauthorized modifications, repairs, or alterations to this product. SEIKO EPSON CORPORATION and its affiliates shall not be liable against any damages or problems arising from the use of any options or any consumable products other than those designated as Original EPSON Products or EPSON Approved Products by SEIKO EPSON CORPORATION. EPSON is a registered trademark of SEIKO EPSON CORPORATION. Microsoft and Windows are registered trademarks of Microsoft Corporation in the United States of America and other countries. IBM and PS/2 are registered trademarks of International Business Machines Corporation. Macintosh is a registered trademark of Apple Computer, Inc. General Notice: Other product names used herein are for identification purposes only and may be trademarks of their respective companies. Copyright © 1998 by SEIKO EPSON CORPORATION, Nagano, Japan. User’s Guide R EPSON Photo!2 Rev.C L A5 size 5/7/98 ii Front Matter pass 1 EPSON Photo!2 Rev.C A5 size 5/7/98 R Front Matter pass 1 Contents Introduction Features . . . . . . . . . . . About This Guide . . . . . System Requirements . . . PCs . . . . . . . . . . . Macintosh Computers Chapter 1 . . . . . . . . . . . . . . . . . . . . . . . . . . . . . . . . . . . . . . . . . . . . . . . . . . . . . . . . . . . . . . . . . . . . . . . . . . . . . . . . 0-1 0-1 0-2 0-2 0-2 . . . . . . . . . . . . . . . . . . . . . . . . . . . . . . . . . . . . . . . . . . . . . . . . . . . . . . . . . . . . . . 1-1 1-2 1-2 1-3 1-3 1-4 1-4 1-5 . . . . . . . . . . . . . . . . . . . . . . . . . . . . . . . . . . . . 2-1 2-2 2-3 2-4 2-5 2-5 Installing the Software Installing the Software in Your PC . . . . Installing EPSON Photo!2 software . Installing EPSON Photo File Uploader Installing other software . . . . . . . . Installing the Software in Your Macintosh Installing EPSON Photo!2 software . . Installing EPSON Photo File Uploader Installing other software . . . . . . . . Chapter 2 . . . . . Using EPSON Photo!2 Connecting the Camera to Your Computer Connecting to a PC . . . . . . . . . . . Connecting to a Macintosh . . . . . . . Accessing EPSON Photo!2 . . . . . . . . . For Windows users . . . . . . . . . . . For Macintosh users . . . . . . . . . . . . . . . . . . . . . . . Working with EPSON Photo!2 . . . . . . . . . . Getting help . . . . . . . . . . . . . . . . . . Closing EPSON Photo!2 . . . . . . . . . . . . Getting status and progress information . . Using the Camera Menu . . . . . . . . . . . . . Selecting photos . . . . . . . . . . . . . . . . Transferring photos . . . . . . . . . . . . . . Saving photos to a folder . . . . . . . . . . . Transferring pictures to your documents . . Erasing selected pictures from your camera Getting photo information . . . . . . . . . . Viewing your photos . . . . . . . . . . . . . Enhancing your photos . . . . . . . . . . . . Rotating your photos . . . . . . . . . . . . . Using the Folder Menu . . . . . . . . . . . . . . Selecting photos . . . . . . . . . . . . . . . . Transferring photos . . . . . . . . . . . . . . Transferring pictures to your documents . . Finding the folder containing your photos . Uploading and copying photos . . . . . . . Erasing files from a folder . . . . . . . . . . Getting photo information . . . . . . . . . . Viewing your photos . . . . . . . . . . . . . Enhancing your photos . . . . . . . . . . . . Rotating your photos . . . . . . . . . . . . . . . . . . . . . . . . . . . . . . . . . . . . . . . . . . . . . . . . . . . . . . . . . . . . . . . . . . . . . . . . . . . . . . . . . . . . . . . . . . . . . . . . . . . . . . . . . . . . . . . . . . . . . . . . . . . . . . . . . . . . . . . . . . 2-6 2-7 2-7 2-7 2-7 2-8 2-9 2-9 2-10 2-12 2-13 2-13 2-13 2-14 2-14 2-15 2-15 2-16 2-16 2-16 2-17 2-17 2-18 2-18 2-18 iii EPSON Photo!2 Rev.C L A5 size 5/7/98 Front Matter pass 1 Using the Controls Menu . . . . . . . . . . . . . Controlling the camera from your computer Taking pictures from your computer . . . . Erasing photos . . . . . . . . . . . . . . . . . Using the Setup Menu . . . . . . . . . . . . . . . Changing the computer connection . . . . . Changing camera settings . . . . . . . . . . About button . . . . . . . . . . . . . . . . . . Chapter 3 . . . . . . . . . . . . . . . . . . . . . . . . . . . . . . . . 2-18 2-19 2-20 2-21 2-22 2-22 2-23 2-24 . . . . . . . . . . . . . . . . . . . . . . . . . . . . . . . . . . . . . . . . 3-1 3-2 3-4 3-6 3-9 3-9 3-10 3-11 Using the Uploader Utilities Using EPSON Photo File Uploader . . . . . Uploading images from your PC . . . . Uploading images from your Macintosh Making Screen Copies . . . . . . . . . . Using EPSON Program Uploader . . . . . . Connecting the camera . . . . . . . . . . Uploading programs . . . . . . . . . . . Removing programs . . . . . . . . . . . . Chapter 4 . . . . . . . . . . . . . . . . . . . . . . . . Troubleshooting Software Problems . . . . . . . . . . . . . . . . . . . . . . 4-1 Glossary Index iv Proof Sign-off: Hida Bowen EPSON Photo!2 Rev.C _______ _______ A5 size 5/7/98 R Introduction pass 0 Introduction Features The EPSON digital camera software suite, including EPSON Photo!2 and EPSON Photo File Uploader, is the perfect companion for your EPSON digital camera. Using your digital camera and software, you can capture images in color, grayscale, or black and white, and save them to disk as files. o o o o o The software supports the following EPSON digital cameras: EPSON PhotoPC 700, PhotoPC 600 EPSON Photo!2 directly controls all of the features of your EPSON digital camera, and is the standard cross-platform interface for other application programs. EPSON Photo File Uploader allows you to upload, save, and export images into other applications. EPSON Program Uploader allows you to upload or delete optional programs from the computer to the camera. You can convert your files into various formats, such as JPEG and TIFF, for use with your favorite desktop publishing and image-editing software. About This Guide The information in this guide is divided into four chapters, with a glossary and index also provided for your reference. o o o o Chapter 1 contains information on installing the software. Be sure to read this chapter first. Chapter 2 provides you with a complete description of EPSON Photo!2. Chapter 3 explains how to upload images and programs to your EPSON digital camera. Chapter 4 explains how to solve problems you may have while using the software. Notes contain important information and useful tips on operating your digital camera and software. To set up and use the digital camera itself, see your User’s Guide. Online help can also provide you with information about settings in EPSON Photo!2. Introduction 1 EPSON Photo!2 Rev.C L A5 size 5/7/98 Introduction pass 0 System Requirements Hard disk drive with at least 30MB free space Monitor with minimum resolution of 640 × 480 PCs ® IBM -compatible PC with 386 or higher processor (with Windows NT®, 486 or higher processor is required) Serial port with standard RS-232C interface and a communication speed of 19200 bps or higher 8MB RAM (with Windows NT, at least 16MB is required) Hard disk drive with at least 30MB free space VGA monitor with at least 16-color display Microsoft® Windows 3.1 or later, Microsoft Windows for Workgroups® 3.11 or later, Windows 95, Windows 98, or Windows NT Version 3.51 or later Macintosh Computers Macintosh with a Power PC processor Serial port with a communication speed of 19200 bps or higher 16MB RAM 2 Introduction Macintosh System 7.1 or later (System 7.5 or later is required to access optional CompactFlash Card memory directly from the Macintosh) Proof Sign-off: Hida Bowen _______ _______ EPSON Photo!2 Rev.C A5 size 5/8/98 R Chapter 1 pass 1 Chapter 1 1 Installing the Software This chapter shows you to how to install the camera software in your computer. It covers the following: Installing the Software in Your PC Installing the Software in Your Macintosh Installing the Software in Your PC There are two CD-ROMs packed with your camera; one is for Windows and the other is for Macintosh. Each contains EPSON Photo!2, EPSON Photo File Uploader, and other optional software. Depending on the country of purchase, your CD-ROM may come as the multiple-language version. If so, you can install the language appropriate for your system. Be sure to use the CD for Windows when installing the software in your PC, and follow the steps in this section. For Macintosh installation, see page 1-3. Note: Be sure to install EPSON Photo!2 first. You cannot install other software before EPSON Photo!2 is installed. Installing the Software 1-1 EPSON Photo!2 Rev.C L A5 size 5/8/98 Chapter 1 pass 1 Installing EPSON Photo!2 software EPSON Photo!2 software lets you transfer your pictures from the camera to your computer, and place them into documents. You can also use this software to take pictures and change camera settings from your computer. Note: When you install EPSON Photo!2, the EPSON Program Uploader utility is also installed automatically. Follow the steps in this section to install your EPSON Photo!2 software. 1. Turn on your computer, and insert the camera software CD shipped with your camera in the CD-ROM drive. 2. For Windows 95, Windows 98, or NT 4.0: When you insert the CD, an introductory screen appears on your monitor automatically. Click the Add Software icon. For Windows 3.1 or NT 3.5x: Click the File Manager icon in the Main menu. Then click the CD-ROM drive icon, and double-click CD Setup.exe. 1-2 Installing the Software 3. You will see the list of software in the list box. Click to check or uncheck the names of the software you want to install. The checked software will be installed in your PC. You can see a description of the software in the online help or the User’s Guide that comes with your CD-ROM. 4. Click Setup icon. Then follow the instructions on the screen. 5. When you finish installing EPSON Photo!2, click the OK button. After installing EPSON Photo!2, follow the instructions on the screen to install other software in your PC. Installing EPSON Photo File Uploader EPSON Photo File Uploader software lets you convert digital images to EPSON Photo file format and transfer them from the computer to your camera. You can then display the images on the camera’s LCD screen or on a television monitor. Follow the steps in this section to install the EPSON Photo File Uploader software for Windows. EPSON Photo!2 Rev.C A5 size 5/8/98 1. Check “EPSON Photo File Uploader” in the list box you find at the start of EPSON Photo!2 installation; explained in step 3 of the previous section. EPSON Photo File Uploader setup program starts after installing EPSON Photo!2 in your PC. If you are starting the installation from the beginning, see the previous section from step 1 through step 4, then click the Setup icon. Make sure EPSON Photo!2 is already installed. 2. Follow the instructions on the screen. 3. When you finish installing EPSON Photo File Uploader, click the OK button. After installing EPSON Photo File Uploader, follow the instructions on the screen to install other software in your PC. R Chapter 1 pass 1 1. Check the names of the other software you want to install in the list box which appears at the start of EPSON Photo!2 installation; explained in step 3 of “Installing EPSON Photo!2 software” on page 1-2. The setup program for other software starts after installing EPSON Photo!2 and/or EPSON Photo File Uploader in your PC. If you are starting the installation from the beginning, see the step 1 through step 4 in “Installing EPSON Photo!2 software”. Make sure EPSON Photo!2 is already installed. 2. Follow the instructions on the screen. 3. When you finish installing the software, click the OK button. Installing the Software in Your Macintosh Installing other software Your camera comes with other software allowing you to enhance the use of your camera. Follow the steps in this section. There are two CD-ROMs packed with your camera; one is for Windows and the other is for Macintosh. Each contains EPSON Photo!2, EPSON Photo File Uploader, and other software. Be sure to use the CD for Macintosh when installing the software in your computer, and follow the steps in this section. For Windows installation, see page 1-1. Installing the Software 1-3 1 EPSON Photo!2 Rev.C L A5 size 5/8/98 Chapter 1 pass 1 Note: Be sure to install EPSON Photo!2 first. You cannot install other software before EPSON Photo!2 is installed. Installing EPSON Photo!2 software EPSON Photo!2 software lets you transfer your pictures from the camera to your computer, and place them into documents. You can also use this software to take pictures and change camera settings from your computer. Follow the steps below to install EPSON Photo!2 software in your Macintosh. 1. Turn on the computer, and insert the camera software CD shipped with your camera in the CD-ROM drive. 2. Double-click the CD-ROM icon. 3. Double-click the EPSON Photo!2 folder. Depending on the country of purchase, the EPSON Photo!2 folder may contain multiple-language versions of the software. Double-click the folder of your preferred language. 4. Double-click the Photo!2 Installer - Part 1 icon to start the installation program. Follow the instructions on the screen. 1-4 Installing the Software Installing EPSON Photo File Uploader EPSON Photo File Uploader software lets you convert digital images to EPSON Photo file format and transfer them from the computer to your camera. You can then display the images on the camera’s LCD screen or on a television monitor. Follow the steps below to install EPSON Photo File Uploader software in your Macintosh. 1. Turn on the computer, and insert the camera software CD shipped with your camera in the CD-ROM drive. 2. Double-click the CD-ROM icon. 3. Double-click the File Uploader folder. Depending on the country of purchase, the File Uploader folder may contain multiple-language versions of the software. Double-click the folder of your preferred language. 4. Drag the contents of the folder to the folder on your hard drive where you want to install the software. EPSON Photo!2 Rev.C A5 size 5/8/98 R Chapter 1 pass 1 Installing other software 1 Your camera comes with other software allowing you to enhance the use of your camera. For installation, follow these steps: 1. Turn on the computer, and insert the camera software CD shipped with your camera in the CD-ROM drive. 2. Double-click the CD-ROM icon. 3. Double-click the folder that contains the software you want to install. Depending on the software, the Software folder may contain multiple-language versions of the software. Double-click the folder of your preferred language. 4. Double-click the Installer icon to start the installation program. Then follow the instructions on the screen. Installing the Software 1-5 EPSON Photo!2 Rev.C L A5 size 5/8/98 1-6 Chapter 1 pass 1 Installing the Software Proof Sign-off: Hida Bowen _______ _______ _______ EPSON Photo!2 Rev.C A5 size 5/8/98 R Chapter 2 pass 0 Chapter 2 Using EPSON Photo!2 After you have taken pictures, you can connect the camera to your computer and transfer the images. Then you can use them in your letters, presentations, or just about anything you create on your computer. This chapter tells you how, including: Connecting the camera to your computer Transferring pictures to your computer Erasing pictures from the camera Using pictures in your documents Uploading EPSON Photo images to the camera Connecting the Camera to Your Computer 2 Before you start, make sure the camera is finished processing, and locate the serial cables that came with your camera. If you are connecting the camera to a PC, you will only need the long cable. If you are connecting the camera to a Macintosh, you will need both the long and short cables. Battery power can be saved using the optional AC adapter whenever you connect the camera to your computer. Note: When the camera is connected to your computer, you cannot use any of the control buttons or the shutter button on the camera. You can only operate the camera through your computer. The camera’s automatic shut-off feature remains in effect when the camera is connected to your computer. Shut-off takes place after 5 minutes of inactivity. To turn the camera back on, close and reopen the lens cover, or use any of the software camera controls on your computer. Using EPSON Photo!2 2-1 EPSON Photo!2 Rev.C L A5 size 5/8/98 Chapter 2 pass 0 4. Open the connector cover on the side of the camera. Connecting to a PC Follow these steps to connect the camera to a PC: 1. Make sure the camera and your computer are turned off. Also make sure the LCD monitor is turned off. connector cover 2. Locate a serial port on the back of your computer. You may have two serial ports labelled COM1 and COM2, or with icons. If you have two serial ports available, use port 1 to connect your camera. 3. Line up the serial connector on the cable with one of the serial ports on your computer, and insert the connector. Then tighten the screws. serial port on computer 5. Depending on the type of cable you have, line up either the arrow or the flat surface of the cable connector with the mark on the camera’s serial port. Then insert the connector. serial cable (long cable) mark flat surface or 2-2 Using EPSON Photo!2 arrow surface EPSON Photo!2 Rev.C A5 size 5/8/98 6. Turn on the camera and your computer system. c Caution: Keep the entire computer system away from potential sources of electromagnetic interference, such as loudspeakers or base units of cordless telephones. R Chapter 2 pass 0 3. Connect the long serial cable to the short Macintosh adapter cable, then tighten the screws. Line up the serial connector on the short cable with either the modem or the printer port on your computer, and insert the connector. 2 Connecting to a Macintosh Follow these steps to connect the camera to a Macintosh: Macintosh adapter cable 1. Make sure the camera and your computer are turned off. Also make sure the LCD monitor is turned off. 2. Locate the modem port and the printer port on the back of your computer. The ports should be labelled with icons. modem port serial cable printer port Using EPSON Photo!2 2-3 EPSON Photo!2 Rev.C L A5 size 5/8/98 Chapter 2 pass 0 4. Open the connector cover on the side of the camera. 6. Turn on the camera and your computer system. c connector cover Caution: o If you connected the camera to a serial port that you use for another device and AppleTalk is turned on, turn off AppleTalk. The computer may not recognize the camera if AppleTalk is turned on. o 5. Depending on the type of cable you have, line up either the arrow or the flat surface of the long cable connector with the mark on the camera’s serial port. Then insert the connector. Keep the entire computer system away from potential sources of electromagnetic interference, such as loudspeakers or the base units of cordless telephones. Accessing EPSON Photo!2 Once your camera and computer are connected and turned on, you are ready to start working with the EPSON Photo!2 software that came with your camera. This software allows you to download your photos to your computer so you can use them in your documents. mark flat surface or 2-4 Using EPSON Photo!2 arrow surface If you have not installed EPSON Photo!2 yet, do so now, following the instructions in Chapter 1. Then follow the instructions in this section to access the software. EPSON Photo!2 Rev.C A5 size 5/8/98 Note: If you do not set your camera’s clock before connecting it to the computer, the camera’s time and date will be set to that of the computer’s automatically after opening EPSON Photo!2. For Windows users To open EPSON Photo!2 directly, simply double-click its icon in the EPSON Photo!2 program group (for Windows 3.1x and NT 3.51) or click its icon in the EPSON Photo!2 folder (for Windows 95, Windows 98, and NT 4.0). To access EPSON Photo!2 from an application program that supports the TWAIN image acquisition standard, choose EPSON PhotoPC 700/600 as the TWAIN data source on your application’s File menu, then acquire the image. R Chapter 2 pass 0 For Macintosh users To open EPSON Photo!2 directly, simply double-click its icon, located in the EPSON Photo!2 folder. To access EPSON Photo!2 from an application program that supports the TWAIN image acquisition standard, choose PhotoPC 700/600 as the TWAIN data source from your application’s File menu, then acquire the image. Note: The precise way to access EPSON Photo!2 from TWAIN- or OLE2-compliant applications varies depending on your software. Refer to your software manual for detailed instructions on selecting TWAIN data sources or inserting OLE objects. To access EPSON Photo!2 from an application that supports OLE2 (object linking and embedding), choose EPSON PhotoPC 700/600 Object on the Insert Object menu and click OK. Using EPSON Photo!2 2-5 2 EPSON Photo!2 Rev.C L A5 size 5/8/98 Chapter 2 pass 0 Working with EPSON Photo!2 When you open EPSON Photo!2, an introductory screen appears briefly in the EPSON Photo!2 window, then the Camera menu appears, indicating your camera and computer are connected properly. menu tabs Note: While the camera and the computer are communicating, star icons move across the camera’s display panel. Avoid opening or using other applications during this time; otherwise communication may be interrupted. Click the menu tabs along the top of the EPSON Photo!2 window to open the following menus: Camera The Camera menu displays small thumbnail images of all the photos stored in the camera, so you can easily select which images you want to transfer to the computer or erase from the camera. Help button Close button status bar progress meter If the Setup menu appears in place of the Camera menu, your camera and computer may not be properly connected. Make sure your camera is correctly connected to your computer, and click the Test Connection button. If you still cannot open the Camera menu, see page 2-22 for instructions on using the Setup menu to establish the proper connection. 2-6 Using EPSON Photo!2 If an optional CompactFlash Card is installed in the camera, the Camera menu displays the images stored in the card instead of the images stored in the camera’s internal memory. If you want the images stored in the camera to be displayed, simply take out the CompactFlash Card from the camera. Folder The Folder menu displays thumbnail images of photos that have been saved to a folder. From this menu you can select thumbnails and transfer photos to your application, or erase them from the folder. Also, you can upload images from your computer to your camera. EPSON Photo!2 Rev.C A5 size 5/8/98 Controls The Controls menu allows you to see a live preview on your computer screen, take photos from your computer, and change some of the camera settings. Status bar Setup The Setup menu allows you to make the communication settings needed to connect the computer to the camera. From this menu you can also make the camera’s internal time, date, and identification settings. Progress meter Getting help Click Help on any of the EPSON Photo!2 menus for help related to the items on that menu. Closing EPSON Photo!2 You can close EPSON Photo!2 by clicking Close on any of the menus. Getting status and progress information In addition to the Help and Close buttons, EPSON Photo!2 displays the status bar and progress meter at all times no matter which menu is displayed. R Chapter 2 pass 0 The status bar tells you what operation EPSON Photo!2 is performing. 2 The progress meter shows the progress of lengthy operations, such as downloading images from the camera. Using the Camera Menu When you open EPSON Photo!2, the Camera menu appears and EPSON Photo!2 starts downloading thumbnail images of the photos stored in your camera. The images are downloaded in the order that they were taken and are displayed in the image selection window. You can change the downloading order by clicking the blank thumbnail frames of the photos you want to see first. If an optional CompactFlash Card is installed in the camera, the Camera menu displays the images stored in the card instead of the images stored in the camera’s internal memory. Using EPSON Photo!2 2-7 EPSON Photo!2 Rev.C L A5 size 5/8/98 Chapter 2 pass 0 Note: If you see a message indicating the camera is not connected properly, check the serial port is working, and confirm the port settings on your computer using the Setup menu as described on page 2-22. photo transfer button photo save button Selecting photos You can use the Select All button to select all the photos in your camera at once, or you can select individual photos by clicking the thumbnail images in the image selection window. Blue frames appear around selected images. You can click the Select All button even while EPSON Photo!2 is still downloading your images, so they appear in the image selection window pre-selected and ready to be transferred to your application, or to a folder. You can select individual photos or groups of photos in a number of ways depending on your system, as described in this table: Windows image selection window 2-8 Using EPSON Photo!2 Macintosh Selecting a single thumbnail Click Click Selecting multiple thumbnails CTRL + click COMMAND + click Selecting a continuous range of thumbnails Click the first image in the range. Then SHIFT + click the last image in the range. Click the first image in the range. Then SHIFT + click the last image in the range. Cancelling the selection of a single thumbnail in a selected group CTRL + click COMMAND + click EPSON Photo!2 Rev.C A5 size 5/8/98 Transferring photos TWAIN Get Photos Transfers Button Function selected photos from the camera to your application. Notes Some TWAIN applications will only accept one image at a time. Chapter 2 pass 0 Saving photos to a folder The name and function of the photo transfer button located in the top right corner of the Camera menu varies depending on whether EPSON Photo!2 is opened directly, or from a TWAIN- or OLE2-compliant application. The following table describes the characteristics of the photo transfer button depending on how EPSON Photo!2 is opened. Button Name R OLE The name and function of the photo save button located below the photo transfer button on the Camera menu varies depending on whether EPSON Photo!2 is opened directly, or from a TWAIN- or OLE2-compliant application. The following table describes the characteristics of the photo save button depending on how EPSON Photo!2 is opened. Stand Alone TWAIN Get Photo Save To Folder Transfers a selected photo from the camera to your application. Displays a dialog box that allows you to save selected photos as EPSON Photo files in JPEG format. Displays a dialog Button Function box that allows you to save selected photos as EPSON Photo files in JPEG format. Only one image can be transferred at a time. File names are created automatically. Notes Button Name Save To Folder File names are created automatically. OLE Stand Alone Save To Folder Export Photos Displays a dialog box that allows you to save selected photos as EPSON Photo files in JPEG format. Displays a dialog box that allows you to name and save photos in JPEG, BMP, or PCX format. On the Macintosh the PICT format is also supported. File names are created automatically. If you assign a single file name to more than one photo, a counter is added to each file sharing the same name. Using EPSON Photo!2 2-9 2 EPSON Photo!2 Rev.C L A5 size 5/8/98 Chapter 2 pass 0 Transferring pictures to your documents After you select pictures in the image selection window, you can insert them into your documents. You can use your pictures in many different types of applications, such as word processors, presentation programs, spreadsheets, database managers, page layout and desktop publishing packages. To enhance your photos, simply click on the Enhance Photo button before you start transferring. For more details, see page 2-13. You can also change the orientation of your photos in 90 degree increments, using the Rotate Photo buttons. For more information, see page 2-14. If your application supports OLE2 or TWAIN, EPSON Photo!2 allows you to directly transfer your photos from your camera to your documents. If your application does not support OLE2 or TWAIN, you need to save your photos as JPEG, BMP, or PCX files, and then open them from your application. On the Macintosh, you can also save photos as PICT files. Inserting photos directly into documents You can use two methods to add pictures directly to your documents: o o Photo transfer button Drag-and-drop (Windows only) Transferring pictures with the photo transfer button You can use this method to transfer pictures to Windows applications supporting OLE2 (object linking and embedding), or Windows and Macintosh applications supporting TWAIN. Some examples of applications supporting OLE2 are Microsoft Word 6.0 & 7.0 and WordPerfect® 6.1. Some examples of applications supporting TWAIN are HotShots, Photoshop, PicturePublisher and Photostyler. If you are not sure whether your application supports OLE2 or TWAIN, give it a try. If it does not work, you can always insert the photo by first saving it in EPSON Photo!2 as a JPEG, BMP, or PCX file and opening it from your application. On the Macintosh, you can also save the photo as a PICT file. Following is a typical procedure for directly transferring a photo to an OLE2- or TWAIN-compliant application: 1. Start your word processor or other application. 2-10 Using EPSON Photo!2 EPSON Photo!2 Rev.C A5 size 5/8/98 R Chapter 2 pass 0 2. Open the document or file where you want to use the picture. 1. Make sure EPSON Photo!2 is open and the picture you want to use is in the image selection window. 3. Position the cursor where you want to insert the picture. 2. Start your word processor or other application. 4. For OLE2-compliant applications, choose Object from the Insert menu and double-click EPSON PhotoPC 700/600 Object in the Object Type list box. 3. Open the document or file where you want to use the picture. For TWAIN-compliant applications, select EPSON PhotoPC 700/600 (or PhotoPC 700/600 for Macintosh) as the TWAIN data source, then acquire the image. Note: The precise way to access EPSON Photo!2 varies depending on the application. Please refer to your software manual for detailed instructions. 5. Select the picture you want use. Then click the photo transfer button. A copy of the picture appears in your document. Transferring a picture with drag-and-drop (Windows only) You can use this method to transfer a picture to any Windows application supporting OLE2 (object linking and embedding). 4. Arrange your screen so that both the application window and the EPSON Photo!2 window can be seen. 5. Select the picture you want to use. 6. Drag the picture from the image selection window to your document. After a few seconds you will see the drop cursor. If your application does not support drag-and-drop, the drop cursor will not appear. 7. Position the drop cursor where you want the picture and release the mouse button. A copy of the picture appears in your document. Inserting a picture by importing If your application program does not support OLE2 or TWAIN, you need to export your photos to a folder, and open them from your application. If your application cannot use JPEG files, you need to convert the picture’s file type to BMP or PCX. (On the Macintosh, you can also convert the file type to PICT.) Follow these steps to insert a picture by importing: Using EPSON Photo!2 2-11 2 EPSON Photo!2 Rev.C L A5 size 5/8/98 Chapter 2 pass 0 1. Open EPSON Photo!2 by clicking its icon. 2. Select the picture you want to use in the image selection window. 3. Click the Export Photos button. A dialog box appears in which you can select a folder, specify a file name, select a file format, and save the photos. 4. Start your application. 5. Open the document or file where you want to use the picture. 6. Position the cursor where you want to insert the picture. 7. Choose the Insert Picture or Import File command. The command may have a different name in your application. It may appear on the File menu, the Insert menu, or another menu. After you choose the command, you see a box where you can enter the file name of your picture or choose from a list of files. 8. Enter the file name or use the list to locate and select your picture. 9. Click OK. The picture appears in your document. 2-12 Using EPSON Photo!2 File names When you transfer a picture to your computer using the Save To Folder button, EPSON Photo!2 saves it as an EPSON Photo file in JPEG format, and names it with the date and order in which it was taken. When you transfer a picture to your computer using the Export Photos button, you can name the file yourself and save it as a JPEG, BMP, or PCX file. On the Macintosh you can also choose the PICT file format. Erasing selected pictures from your camera You can use the Camera menu’s Erase Photos button to erase selected images from your camera, as described below: 1. Select the images you want to erase. 2. Click the Erase Photos button. A dialog box appears asking you to confirm that you want to erase these photos. 3. Click Yes. The images you selected are erased. EPSON Photo!2 Rev.C A5 size 5/8/98 If any of the photos are locked, a dialog box appears asking you whether you want to leave the photos in your camera or erase them. Click Yes to leave the photos in your camera, or click No to erase them. Getting photo information You can see an enlarged view of any thumbnail image in the selection window by clicking the Photo Info button on the Camera menu. The selected thumbnail image can be seen in double-size, along with following information: Date and time the photo was taken Image size Zoom rate Image Quality (Fine, Super-fine, or Standard) Flash state Macro state Locked state Camera model Camera ID You can also see this enlarged view and information by clicking the image with the right mouse button when running Windows, or on the Macintosh by clicking the image while the control key is pressed. The Photo Info button is disabled when multiple images are selected. R Chapter 2 pass 0 Viewing your photos You can see a much larger view of any thumbnail image in the selection window, by clicking the View Photo button or double-clicking on the thumbnail. The photo’s number in the camera and its dimensions are displayed above the image view area. The size of the photo will be one-half the width and height of your monitor’s screen resolution. For example, if your monitor is set to 800 × 600 mode, the view of the photo will be 400 × 300 in normal mode and 400 × 150 in panorama mode. Note: The View Photo button is disabled when multiple thumbnails are selected. Enhancing your photos To increase contrast, color balance, saturation, edge enhancement, and to reduce color smudge in your photos, click the Photo Enhance button before you start transferring your photos. You can only use this feature when you transfer your photos using the Export Photos button, Get Photo(s) buttons, or OLE drag-and-drop. Using EPSON Photo!2 2-13 2 EPSON Photo!2 Rev.C L A5 size 5/8/98 Chapter 2 pass 0 You should note that when using this feature, transferring takes a longer time. Rotating your photos Use the Rotate Photo buttons when you want to change the orientation of your photos. The photos rotate in a clockwise or counter-clockwise direction in 90 degree increments. When you click a Rotate Photo button, the picture rotates and the progress meter indicates progress. The selected thumbnails are updated to visually reflect their new orientation. When you use the Save to Folder, Export Photo and Get Photo(s) buttons, or OLE drag-and-drop, the orientation of the image transferred from the camera matches the thumbnail. Note: The rotation of a photo on the Camera Tab menu does not change the photo’s original orientation in the camera. It simply specifies the target orientation when retrieved from the camera. 2-14 Using EPSON Photo!2 Using the Folder Menu When you click the Folder tab, the Folder menu opens and thumbnails of images in the selected folder appear in the image selection window. The name of the selected folder is displayed below the window. The images displayed in the Folder menu’s selection window can be transferred to applications using the methods described on page 2-15. The major difference between the Folder menu and the Camera menu is that the Folder menu does not have a photo save button, but does have a Browse button and an Upload Photos button. The Browse button allows you to open a dialog box to find the folder containing the images you want to download or save. The Upload Photos button allows you to upload images saved in EPSON Photo file format from your computer to your camera. EPSON Photo!2 Rev.C A5 size 5/8/98 R Chapter 2 pass 0 photo transfer button Transferring photos As on the Camera menu, the name and function of the Folder menu’s photo transfer button varies depending on how you open your EPSON Photo!2 software. See the Upload/Copy Photos button summary table on the next page. TWAIN Browse button OLE Get Photos Get Photo Export Photos Button Function Transfers selected photos to your application. Transfers a selected photo to your application. Displays a dialog box that allows you to name and save photos in JPEG, BMP, or PCX format. On the Macintosh the PICT format is also supported. Notes Some TWAIN applications will only accept one image at a time. Only one image can be transferred at a time. If you assign a single file name to more than one photo, a counter is added to each file sharing the same name. image selection window Selecting photos To select an image, click on it in the selection window. The frame around the image turns blue. To select all the photos at once, Click the Select All button. You can use the same methods to select multiple images on the Folder menu as you can on the Camera menu. See page 2-8 for details. Stand Alone Button Name Using EPSON Photo!2 2-15 2 EPSON Photo!2 Rev.C L A5 size 5/8/98 Chapter 2 pass 0 Transferring pictures to your documents After you select pictures in the Folder menu’s image selection window, you can insert them into your documents. You can use your pictures in many different types of applications, such as word processors, presentation programs, spreadsheets, database managers, page layout and desktop publishing packages. To enhance your photos, simply click on the Enhance Photo button before you start transferring. For more details, see page 2-18. You can also change the orientation of your photos in 90 degree increments using the Rotate Photo buttons. For more information, see page 2-18. If your application supports OLE2 or TWAIN, you can directly transfer your photos. If it does not, you need to save your photos in a file format your application can use, and open the file from the application. You can use the same methods to transfer and insert your photos as described in the Camera menu section on page 2-10. However, from the Folder menu, images are not transferred from your camera but from the folder where you downloaded the images. 2-16 Using EPSON Photo!2 Finding the folder containing your photos Click the Browse button to open a dialog box that allows you to locate the folder containing the images you downloaded from your camera. Select the folder where you stored the photos and click OK. Uploading and copying photos Click the Upload/Copy Photos button to upload selected photos to the camera or optional CompactFlash memory card installed in your computer, or to copy photos to another folder. When you click this button, the following dialog box appears. EPSON Photo!2 Rev.C A5 size 5/8/98 Uploaded or copied images are added to the camera, to the memory card, or to another folder in the order they appear in the Folder menu’s image selection window. Note: Image files that were not originally downloaded from the camera using the Save To Folder button or converted to EPSON Photo file format using the EPSON Photo File Uploader utility cannot be uploaded or copied using this button. For instructions on using EPSON Photo File Uploader to convert files to EPSON Photo file format, see "Using EPSON Photo File Uploader" on page 3-1. Erasing files from a folder Click the Erase Files button to erase selected pictures from a folder. A dialog box appears asking you to confirm you want to erase these pictures. If any of the photos are locked, a dialog box appears asking you whether you want to leave the photos in the folder or erase them. Click Yes to leave the photos in the folder, or click No to erase them. R Chapter 2 pass 0 Getting photo information You can see an enlarged view of any thumbnail image in the selection window by clicking the Photo Info button on the Folder menu. The selected thumbnail image can be seen in double-size, along with the following information: Date and time the photo was taken Image size Zoom rate Resolution (Fine, Super-fine, or Standard) Flash state Macro state Locked state Camera model Camera ID File name You can also see this enlarged view and information by clicking the image with the right mouse button when running Windows, or on the Macintosh by clicking the image while the control key is pressed. The Photo Info button is disabled when multiple images are selected. Using EPSON Photo!2 2-17 2 EPSON Photo!2 Rev.C L A5 size 5/8/98 Chapter 2 pass 0 Viewing your photos You can see a much larger view of any thumbnail image in the selection window by clicking the View Photo button or double-clicking on the thumbnail. The file name and its dimensions are displayed above the image view area. The size of the photo will be one-half the width and height of your monitor’s screen resolution. For example, if your monitor is set to 800 × 600 mode, the view of the photo will be 400 × 300 in normal mode and 400 × 150 in panorama mode. Note: The View Photo button is disabled when multiple thumbnails are selected. You should note that when you use this feature, transferring takes a longer time. Rotating your photos Use the Rotate Photo buttons when you want to change the orientation of your photos. The photos rotate in a clockwise or counter-clockwise direction in 90 degree increments. When you click a Rotate Photo button, the picture rotates and the progress meter indicates progress. The selected thumbnails are updated to visually reflect their new orientation. When you use Save to Folder, Export Photo and Get Photo(s) buttons, or OLE drag-and-drop, the orientation of the image transferred from the camera matches the thumbnail. Enhancing your photos To increase contrast, color balance, saturation, and edge enhancement, and to reduce color smudge in your photos, click the Photo Enhance button before you start transferring your photos. You can use this feature when you transfer your photos using Export Photos button, Get Photo(s) button, or OLE drag-and-drop. 2-18 Using EPSON Photo!2 Using the Controls Menu When you click the Controls tab, the Controls menu appears. The Controls menu allows you to see a live preview on your computer screen, take photos from your computer, and change camera settings. EPSON Photo!2 Rev.C A5 size 5/8/98 When your camera is not connected to the computer, this menu is not accessible. Make sure your camera is properly connected to the computer, following the instructions on page 2-22. R Chapter 2 pass 0 The display panel on the computer and the display panel on the camera are updated whenever the image quality setting, flash mode, or picture count changes. Selecting the image quality setting Use the arrow in the Mode box to select an image control setting: PhotoPC 600 Controlling the camera from your computer PhotoPC 700 640 × 480 pixels 640 × 480 pixels Fine 1024 × 768 pixels 1280 × 960 pixels Super Fine 1024 × 768 pixels 1280 × 960 pixels Monochrome Fine 1024 × 768 pixels 1280 × 960 pixels Monochrome Super Fine 1024 × 768 pixels 1280 × 960 pixels Standard You can switch freely between these settings and mix pictures of varying image quality in the camera. Keep in mind that the camera’s picture capacity will vary accordingly. See your camera’s User’s Guide for more information on the image quality settings. The Control Options box contains a display panel and settings that correspond to the control buttons on the top of your camera. You can change camera settings by using the controls in this box, just as you would use the control buttons on the top of the camera. When the camera is connected to the computer, the only control you can use on the camera itself is the power switch. Using EPSON Photo!2 2-19 2 EPSON Photo!2 Rev.C L A5 size 5/8/98 Chapter 2 pass 0 Selecting the flash mode Use the arrow in the Flash box to select a flash mode setting: Off Automatic Forced See your camera’s User’s Guide for more details on the flash modes. Setting the self timer Check the Self Timer check box to activate the self timer. See your camera’s User’s Guide for more information on using the self timer. Taking pictures from your computer When the camera is connected to your computer, you can take pictures and use the camera features through EPSON Photo!2 software on your computer. The only control you can use on the camera itself is the power switch. When you take pictures from your computer, you can use the camera’s viewfinder to set up your shot, or you can see a live preview of the shot on your computer screen before you capture it. This live preview feature works somewhat like a video camera, except the image moves more slowly. See the next section for details on using the live preview feature. Displaying a live preview on your screen Selecting macro mode Check the Macro check box to select macro mode. See your camera’s User’s Guide for details on the macro mode. 2-20 Using EPSON Photo!2 Position the camera facing the subject. You may want to use a tripod to give you maximum flexibility in setting up your shots. Click the Start button in the Live Preview box on the Controls menu to display your image in the Live Preview window. To stop the live preview, click the Stop button in the Live Preview box, or select another menu tab. EPSON Photo!2 Rev.C A5 size 5/8/98 Note: o The live preview feature consumes much battery power, so use of the optional AC adapter is recommended. See your camera’s User’s Guide for more information on using the AC adapter. o You cannot turn off the camera when you are using live preview. Click the Stop button in the Live Preview box on the Controls menu to turn off the live preview feature, and then turn off the camera. Setting the auto-stop timer EPSON Photo!2 updates the live preview image every few seconds for the amount of time specified in the Auto-Stop Timer list. The settings available for the auto-stop timer are: 30 Seconds 1 Minute (default setting) 3 Minutes 5 Minutes R Chapter 2 pass 0 Activating the shutter To take a picture from your computer, simply click the Take a Picture button on the Controls menu. The status light beside the viewfinder on your camera flashes red and the camera beeps. When the light stops flashing and turns green, the image is saved and you can take another picture. Erasing photos To erase the last picture you took, click the Erase Last button. To erase all the photos in your camera, click the Erase All button. A message appears asking you to confirm you are sure you want to erase the selected image. Click Yes to execute the erase, or No to cancel your job. This feature helps to save battery life. Using EPSON Photo!2 2-21 2 EPSON Photo!2 Rev.C L A5 size 5/8/98 Chapter 2 pass 0 Using the Setup Menu When you click the Setup tab, the Setup menu appears. The Setup menu allows you to change computer connection settings and to make other camera settings, such as the date and time. Changing the computer connection You can change settings for communication between your computer and camera with the Port and Speed options. You can also test the connection and establish communication by clicking the Test Connection button. Connection information appears in the Computer Connection window. Note: Do not change the Port and Speed settings from Auto unless you know the configuration of the serial port you want to use. If you change the Port and Speed settings, you may lose the connection between the camera and your computer. Computer Connection window The window in the Computer Connection box displays the current status of the camera and its connection to the computer. If there is a problem with the connection, EPSON Photo!2 provides information in this window to help you solve the problem. If you get an error message in the Computer Connection window: 1. Make sure that both Port and Speed are set to Auto. 2. Make sure that the cable is connected correctly, as described on page 2-1. 2-22 Using EPSON Photo!2 EPSON Photo!2 Rev.C A5 size 5/8/98 3. Make sure the camera is turned on and the batteries have enough power. 4. Make sure the serial port used to connect the camera is enabled and properly configured on your computer. 5. Click the Test Connection button to confirm the connection between your camera and the computer. Test Connection button Click the Test Connection button to update information on the camera’s status and its connection to the computer. This information appears in the Computer Connection window. Port The Port option allows you to change the communication port used to connect the camera to the computer. When Auto is selected, EPSON Photo!2 automatically selects the port used to connect the camera and the computer. The port choices for Windows are Auto and any available COM port, such as COM1, COM2, and so on. For Macintosh, the choices are Auto, Modem Port, and Printer Port. R Chapter 2 pass 0 Speed The Speed option allows you to change the speed at which EPSON Photo!2 communicates with the camera. When Auto is selected, EPSON Photo!2 automatically selects the fastest possible communication speed. The speed choices for Windows are Auto, 19200, 38400, 57600, 115200, and 230400 bps. (The 230400 bps speed is only available if you are using Windows 95, Windows 98, or NT and your PC is equipped with a high-speed serial port and driver.) For Macintosh, the choices are Auto, 19200, 38400, 57600, 115200, and 230400 bps. (The 115200 and 230400 bps speeds are only available if you are using System 7.5.3 or higher.) Changing camera settings You can see the camera’s internal time and date settings in the Time and Date fields, and you can change these settings using the Set Time button. The camera’s internal identification setting can be changed within the Camera ID edit box. Using EPSON Photo!2 2-23 2 EPSON Photo!2 Rev.C L A5 size 5/8/98 Chapter 2 pass 0 Setting the clock Your camera can record the time and date of your pictures automatically. When you transfer pictures from the camera to your computer, you can see exactly when each shot was taken. In order to have the time and date recorded, you need to set the camera’s clock using the camera’s LCD monitor, or by using the Set Time feature described below. The camera’s clock will continue to keep time accurately until you replace the batteries. See page 1-10 for instructions on setting the camera’s clock using the LCD monitor. Follow these steps to set the camera’s clock from your computer: 1. Click the Set Time button. The Set Camera Time and Date dialog box appears. The camera’s time and date settings are shown. If you have not made the time and date settings in your camera, the computer’s time and date settings are shown. 2-24 Using EPSON Photo!2 2. Use the arrows to change the time and date. If you want to set your camera to your computer’s time and date, click the Copy From Computer button. 3. Click OK. EPSON Photo!2 updates the time and date in your camera. Changing the camera ID If you want to change the name that is used to identify the camera when it is connected to a computer, simply type a new name into the Camera ID edit box. The camera name appears on the introductory screen when you start EPSON Photo!2 and in the About dialog box. You can also see your camera ID by clicking on the Photo Info button. About button Click the About button to see an introductory screen showing the camera ID and firmware version. Click OK to return to the Setup menu. Proof Sign-off: Hida Bowen _______ _______ _______ EPSON Photo!2 Rev.C A5 size 5/7/98 R Chapter 3 pass 0 Chapter 3 Using the Uploader Utilities Your camera comes with two uploader utility programs that allow you to upload images and optional programs from your computer to your camera. This chapter explains how, including: Uploading images to the camera Making screen copies Uploading software programs Using EPSON Photo File Uploader The EPSON Photo File Uploader software included on the CD-ROM shipped with your camera allows you to convert any JPEG or BMP image to EPSON Photo file format, and upload it to your camera or to a CompactFlash memory card. You can also use this software to make and save “screen captures” of everything displayed on the computer screen. Use this feature to turn any of the documents you create, for example PowerPoint presentations, into image files that you can upload to the camera or to a memory card. You can upload images in the following sizes: PhotoPC 600: PhotoPC 700: 640 × 480 pixel, 1024 × 768 pixel or 1024 × 384 pixel 640 × 480 pixel, 1280 × 960 pixel or 1280 × 480 pixel Using the Uploader Utilities 3-1 3 EPSON Photo!2 Rev.C L A5 size 5/7/98 Chapter 3 pass 0 Note: EPSON Photo File Uploader automatically converts images from their original size to whichever of these three sizes you choose. 2. Open your EPSON Photo File Uploader program. The EPSON Photo File Uploader window appears with the Upload To Camera menu displayed. To use EPSON Photo File Uploader, you need to install the program in your computer along with the EPSON Photo!2 software. If you have not yet installed these programs, do so now, following the instructions on page 1-1. Uploading images from your PC Follow these steps to upload images to your camera from PCs running Windows 3.1x, Windows 95, Windows 98, or Windows NT versions 3.51 or 4.0: 1. Make sure the camera is connected to the computer, and that both the computer and the camera are turned on. Also make sure EPSON Photo!2 is not open and the LCD monitor is turned off. 3. Select a file type from the File Type list, and select the folder containing the images you want to upload from the Drive list and Folder list. Then double-click your selected folder. File names appear in the File Name box. Note: To upload images from a network drive, you may need to map the drive before opening EPSON Photo File Uploader. 3-2 Using the Uploader Utilities EPSON Photo!2 Rev.C A5 size 5/7/98 4. Select the images you want to upload in the File Name list. Then click the -> button. If you want to upload the images in the list all at once, simply click the >> button. R Chapter 3 pass 0 5. For each file in the Selected Files List, select an image size from the Image Size box. The selected files appear in the Selected Files List in the order they will be uploaded. If you want to change your selection, click the <- button to remove selected files or click the << button to remove all the files from the Selected Files List. These function buttons are disabled when several files are selected. 3 If you want to rearrange the uploading order, select the image you want to rearrange, then click the ↑ or ↓ Sort arrows. During the uploading process, EPSON Photo File Uploader converts your files to EPSON Photo file format with the image sizes you specified. 6 If you want to save copies of the converted files on your computer, check the Save file to check box before uploading the photos. Click Browse, then select the folder where you want to save the files. 7. Click OK. The folder you selected is displayed to the right of the Browse button. Using the Uploader Utilities 3-3 EPSON Photo!2 Rev.C L A5 size 5/7/98 Chapter 3 pass 0 If you want to upload photos to your camera, click the Select camera button. The Select Camera Type window appears. Highlight your camera type and click Select, then click the Start button to start uploading the photos. Note: If you want to preview a selected image and confirm its size, check the Preview check box. If you checked the Save file to check box in the EPSON Photo File Uploader window, the converted images are also saved to the folder you specified. Uploading images from your Macintosh Follow these steps to upload images from your Macintosh to your camera: 1. Make sure the camera is connected to the computer, and that both the computer and the camera are turned on. Also make sure EPSON Photo!2 is not open and the LCD monitor is turned off. 3-4 Using the Uploader Utilities 2. Double-click the EPSON Photo File Uploader icon. The EPSON Photo File Uploader window appears. EPSON Photo!2 Rev.C A5 size 5/7/98 3. Click the Add button. The Select Files dialog box appears. Double-click the folder containing the images you want to upload, then select each file you want to upload and click Select. R Chapter 3 pass 0 4. For each file in the Selected Files List, select an image size from the Image Size box. 3 When you finish selecting image files, click Done to close the Select Files dialog box. The selected images appear in the Selected Files List in the order they will be uploaded. If you want to remove files from this list, select the files and click Remove. During the uploading process, EPSON Photo File Uploader converts your files to EPSON Photo file format in the image sizes you specified. Using the Uploader Utilities 3-5 EPSON Photo!2 Rev.C L A5 size 5/7/98 6 Chapter 3 pass 0 If you want to save copies of the converted files on your computer, check the Save file to check box before uploading the photos. Click Browse, then select the folder where you want to save the files. 7. Click OK. The folder you selected is displayed to the right of the Browse button. If you want to upload photos to your camera, click the Select camera button. The Select Camera Type window appears. Highlight your camera type and click Select, then click the Start button to start uploading the photos. Making Screen Copies If you want to upload a document to your camera that is not saved as a standard image file, you can turn the document into an image file by making a copy, or “screen capture,” of your computer desktop with the document open on it. Windows users can make screen captures from within the EPSON Photo File Uploader utility; Macintosh users need to use the standard Macintosh screen shot function. For Windows users Follow these steps to make screen captures: Note: If you want to preview a selected image and confirm its size, check the Preview check box. If you checked the Save file to check box in the EPSON Photo File Uploader window, the converted images are also saved to the folder you specified. 3-6 Using the Uploader Utilities 1. Make sure the camera is connected to the computer, and that both the computer and the camera are turned on. Also make sure EPSON Photo!2 is not open and the LCD monitor is turned off. 2. Open your EPSON Photo File Uploader program. The EPSON Photo File Uploader window appears. EPSON Photo!2 Rev.C A5 size 5/7/98 3. Click the Screen Capture menu tab. The Screen Capture menu appears. R Chapter 3 pass 0 Note: To select a folder located on a network drive, you may need to map the drive before opening EPSON Photo File Uploader. 5. Specify the key combination you want to use for screen captures using the Hot Key settings box. Check the ALT, CTRL, or SHIFT check box, then select a key from the hot key list. The default hot key is the F5 key. 6. Click Start to register the key combination. When the key combination is registered, the Start button will change to a Stop button. The key combination remains registered only for the current session. Pressing the Stop button erases the hot key combination. File Name Box 4. Select the folder containing the images you want to upload from the Drive list and Folder list. Then double-click the folder where you want to save the screen capture. File names appear in the File Name Box. If you need to create a new folder for the images, click the New Folder button, and name a folder. 7. Start your application and open the file you want to capture, then press the hot key combination you selected. You can make as many screen captures as you like; simply open each file you want to capture and press your screen capture key combination again. Note: File names are created automatically. Using the Uploader Utilities 3-7 3 EPSON Photo!2 Rev.C L A5 size 5/7/98 Chapter 3 pass 0 8. When you are finished making screen captures, close your application and click the Stop button in the Screen Capture menu. The key combination you selected is erased. 1. Make sure the camera is connected to the computer, and that both the computer and the camera are turned on. Also make sure EPSON Photo!2 is not open and the LCD monitor is turned off. If you want to upload your screen captures to the camera right away, click the Upload To Camera menu tab. The screen capture files appear in the File Name list. Follow the uploading directions from step 4 on page 3-3 to upload the screen captures. 2. Open the EPSON Photo!2 folder and double-click the EPSON Photo File Uploader icon. The EPSON Photo File Uploader window appears. For Macintosh users EPSON Photo File Uploader for the Macintosh does not have a screen shot feature. However, you can make screen shots using your Macintosh system software, then use EPSON Photo File Uploader to upload the screen shots to your camera. The instructions below are representative of many Macintosh computers, but the procedure may be different depending on your Macintosh. See your computer manual for detailed instructions on making screen shots. Follow these steps to make screen shots of your Macintosh desktop: 3-8 Using the Uploader Utilities 3. Start your application and open the file you want to capture, then press SHIFT+COMMAND+3 on your computer keyboard. Your Macintosh names and saves the screen shot on your hard drive. You can make as many screen shots as you like; simply repeat this step. 4. When you are finished making screen shots, close your application. To upload your screen shots to the camera, click the EPSON Photo File Uploader window to make it active, then follow the uploading instructions from step 3 on page 3-5. EPSON Photo!2 Rev.C A5 size 5/7/98 R Chapter 3 pass 0 Using EPSON Program Uploader The EPSON Program Uploader utility allows you to upload up to five optional programs from your PC or Macintosh to your camera. Note: o When you install your EPSON Photo!2 software, EPSON Program Uploader is installed automatically. To install EPSON Photo!2, see page 1-1. o o When uploading optional programs, the number of pictures you can store in your camera’s internal memory decreases. You can also upload optional programs from CompactFlash memory cards. See your User’s Guide for instructions. The highlighted region provides helpful information to the user regarding the operation and use of the optional program utility software. 3 Connecting the camera If the camera is not properly connected to the computer, an error dialog box appears. Check the cable connection and make sure the camera is turned on. Port: The Port option allows you to change the communication port used to connect the camera to the computer. When Auto is selected, EPSON Photo!2 automatically selects the port used to connect the camera and the computer. The port choices for Windows are Auto and any available COM port, such as COM1, COM2, and so on. For Macintosh, the choices are Auto, Modem Port, and Printer Port. Using the Uploader Utilities 3-9 EPSON Photo!2 Rev.C L A5 size 5/7/98 Chapter 3 pass 0 Speed: The Speed option allows you to change the speed at which EPSON Photo!2 communicates with the camera. When Auto is selected, EPSON Photo!2 automatically selects the fastest possible communication speed. The speed choices for Windows are Auto, 19200, 38400, 57600, 115200, and 230400 bps. (The 230400 bps speed is only available if you are using Windows 95, Windows 98, or NT and your PC is equipped with a high-speed serial port and driver.) For Macintosh, the choices are Auto, 19200, 38400, 57600, 115200, and 230400 bps. (The 115200 and 230400 bps speeds are only available if you are using System 7.5.3 or higher.) After you make the camera connection, click OK. EPSON Photo!2 Uploader box appears. Uploading programs Follow these steps to upload optional programs to the camera: 1. Make sure the camera is connected to the computer, and that both the computer and the camera are turned on. Also make sure EPSON Photo!2 is not open and the LCD monitor is turned off. 3-10 Using the Uploader Utilities 2. If there are any photos in the camera’s internal memory, transfer the ones you want to your computer or to a CompactFlash Card, then erase all the photos from the camera. c Caution: If any images are left in the camera’s memory when you upload an optional program, the camera may not work properly. 3. Click or double-click the EPSON Program Uploader icon in the EPSON Photo!2 program group or folder. The EPSON Program Uploader window appears. Note: If the camera is not properly connected to the computer, an error dialog box appears. See the previous section for the proper connection to the camera. 4. Click Browse to select the folder that contains the programs you want to upload. 5. Select the programs you want to upload from the Applications in Folder list. EPSON Photo!2 Rev.C A5 size 5/7/98 6. Click Upload. EPSON Program Uploader begins uploading the selected programs. When the uploading process is finished, the uploaded programs appear in the Applications in Camera list. 7. Click Close to close the program. Now you can use the programs in your camera. See your User’s Guide for instructions on opening the programs. Removing programs Follow these steps to remove optional programs from the camera: Note: You can also remove programs by using the Software menu in the camera’s LCD monitor menus. See your User’s Guide for instructions. R Chapter 3 pass 0 2. Click or double-click the EPSON Program Uploader icon in the EPSON program group or folder. The EPSON Program Uploader window appears. Note: If the camera is not properly connected to the computer, an error dialog box appears. See page 3-9 to make proper connection. 3. Click the programs you want to remove in the Applications in Camera list. 4. Click Remove. A confirmation message appears. 5. Click OK. The selected programs are removed from the camera and from the Applications in Camera list. 6. Click Close to close the program. 1. Make sure the camera is connected to the computer, and that both the computer and the camera are turned on. Also make sure EPSON Photo!2 is not open and the LCD monitor is turned off. Using the Uploader Utilities 3-11 3 EPSON Photo!2 Rev.C L A5 size 5/7/98 3-12 Chapter 3 pass 0 Using the Uploader Utilities Proof Sign-off: Hida Bowen _______ _______ _______ EPSON Photo!2 Rev.C A5 size 4/7/98 R Chapter 4 pass 0 Chapter 4 Troubleshooting Your camera’s software should be easy to use, and any problems you may have should be easy to solve. See the following section to solve problems with EPSON Photo!2, EPSON Photo File Uploader, and other software programs. Software Problems The EPSON Photo!2 Setup menu appears instead of the Camera menu when you connect the camera to your computer and open EPSON Photo!2. Make sure the cable is connected correctly, as described on page 2-1. Make sure the camera is turned on and the batteries have enough power. Check the serial port settings on the Setup menu of your EPSON Photo!2 software. You may need to change the Port and Speed serial connection settings to Auto. Check the port to which your camera is connected is properly configured and that the Base I/O port address and the Interrupt Request Number (IRQ) assigned to the port are not in conflict with other devices. If you are a Macintosh user and the camera is sharing a serial port with another device, make sure AppleTalk is turned off. An error message appears when you are using EPSON Photo!2 with the camera connected to the computer. Make sure the cable is connected correctly, as described on page 2-1. Make sure the camera is turned on and the batteries have enough power. Check the serial port settings on the Setup menu of your EPSON Photo!2 software. You may need to change the Port and Speed serial connection settings to Auto. Troubleshooting 4-1 4 EPSON Photo!2 Rev.C L A5 size 4/7/98 Chapter 4 pass 0 Avoid opening or working with applications unrelated to the photo transfer process while the camera and computer are communicating. Note: While the camera and computer are communicating, star icons move across the camera’s display panel. 4-2 Troubleshooting Proof Sign-off: Hida Bowen EPSON Photo!2 Rev.C _______ _______ A5 size 5/6/98 R Glossary pass 0 Glossary application grayscale A software program that helps you carry out a particular task, such as word processing or financial planning. Images represented with various shades of gray in addition to black and white. bit interface Short for binary digit. The smallest unit of data in computer processing. A bit can represent two values, on and off, or 1 and 0. The connection between the computer and the camera. JPEG black and white Images represented only by the intensity of luminosity. A file format for storing color and grayscale images in compressed files. Data in JPEG files receives greater compression than TIFF and other formats. BMP A Windows file format for storing image data. OLE bps (bits per second) A way to transfer and share information between Windows-based applications. A measure of data transmission speed. PCX default A file format for storing color and grayscale images. A value or setting that takes effect when the equipment is turned on, reset, or initialized. Also known as a factory setting. PICT A file format widely used for Macintosh graphics. drag-and-drop Method for moving an on-screen object by holding the pointer over the object, pressing and holding the mouse button, dragging the mouse, then releasing the mouse button to drop the object in a new location. pixel Short for picture element. Each image is composed of a number of pixels. Pixels are also counted in units of dots. Glossary 1 EPSON Photo!2 Rev.C L A5 size 5/6/98 Glossary pass 0 port An interface channel through which data is transmitted between devices. resolution Indication of how finely an image is resolved into pixels. Measured in dots per inch (dpi), pixels per inch (ppi), or samples per inch (spi). thumbnails Small representations of images. TWAIN A type of interface protocol that makes input peripherals, such as scanners or digital cameras, easier to access directly from application programs. 2 Glossary Proof Sign-off: Hida Bowen EPSON Photo!2 Rev.C _______ _______ A5 size 5/8/97 R Index pass 1 Index A About button, 2-24 Activating the shutter, 2-21 Adjusting camera settings flash, 2-20 image quality, 2-19 macro, 2-20 self timer, 2-20 Auto shut-off, 2-1 Auto-stop timer, 2-21 B Browse button, 2-15, 2-16 C Cables, serial, 2-2 Camera ID, 2-13, 2-17, 2-24 Camera menu, 2-6, 2-7–14 Clock setting, 2-24 Close button, 2-7 CompactFlash Cards installing programs from, 3-10–11 uploading photos to, 2-16–17 Computer connection settings, 2-22–23 Connecting the camera to a Macintosh, 2-2–3 to a PC, 2-3–4 Controlling the camera from the computer, 2-19–20 Controls menu, 2-7, 2-18–21 Copying photos, 2-16–17 D Date and time, setting, 2-24 E Enhancing photos, 2-13, 2-18 EPSON Photo File Uploader installing, 1-2–3, 1-4 making screen copies, 3-6–8 uploading images, 3-2–6 EPSON Photo!2 software accessing, 2-4–5 closing, 2-7 installing, 1-2, 1-4 using, 2-6–24 EPSON Program Uploader, 3-9–11 Erasing photos from a camera, 2-12–13, 2-21 from a folder, 2-17 Index 1 EPSON Photo!2 Rev.C L A5 size 5/8/97 Index pass 1 F P File names, 2-12 Finding the folder containing your photos, 2-16 Flash settings, 2-20 Folder menu, 2-6, 2-14–18 Photo transfer button, 2-8–9, 2-15 Pictures erasing, 2-12–13, 2-17, 2-21 inserting by importing, 2-11–12 selecting, 2-8, 2-15 taking from the computer, 2-20 transferring from a camera to your document, 2-10–11 transferring from a folder to your document, 2-15–16 Port option, 2-23, 3-9 Ports, serial, 2-2–4 Preview option, EPSON Photo File Uploader, 3-4, 3-6 Problems, software, Chapter 4 Progress meter, 2-7 G Getting photo information, 2-13, 2-17 H Help, EPSON Photo!2, 2-7 I Image quality settings, 2-19 Image selection window, 2-7, 2-8, 2-14, 2-15 Inserting a picture by importing, 2-11–12 Installing optional programs in the camera, 3-10–11 the software in your Macintosh, 1-3–5 the software in your PC, 1-1–3 L Live preview, 2-20–21 M Macro mode setting, 2-20 Making screen copies, 3-6–8 Menus, EPSON Photo!2, 2-6–7 2 Index R Removing, programs, 3-11 Rotating photos, 2-14, 2-18 S Saving selected photos to a folder, 2-9–11 Screen Capture menu, 3-7–8 Selecting images, EPSON Photo!2, 2-8, 2-15 Self timer settings, 2-20 Setup menu, 2-7, 2-22–24 Shutter, activating from the computer, 2-21 Speed option, 2-23, 3-10 Status bar, 2-7 System requirements, 2 EPSON Photo!2 Rev.C A5 size 5/8/97 R Index pass 1 T Taking pictures from your computer, 2-20–21 Test Connection button, 2-22, 2-23 Transferring pictures from a camera to your documents, 2-10–12 pictures from a folder to your documents, 2-15–16 Troubleshooting, Chapter 4 U Upload/Copy Photos button, 2-15, 2-16–17 Upload To Camera menu, 3-2–4 Uploader utilities EPSON Photo File Uploader, 3-1–8 EPSON Program Uploader, 3-9–11 Uploading images, 3-2–6 photos, 2-16–17 programs to the camera, 3-10–11 V Viewing photos, 2-13, 2-18 Index 3