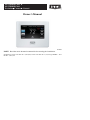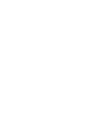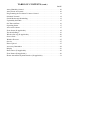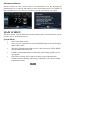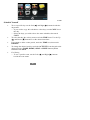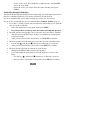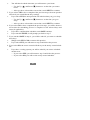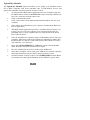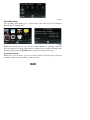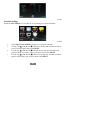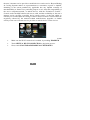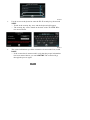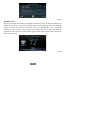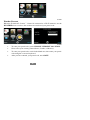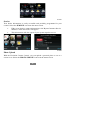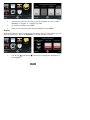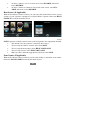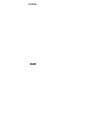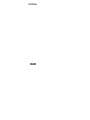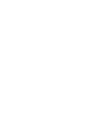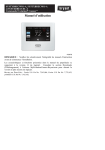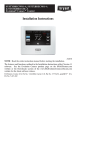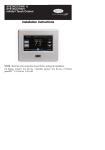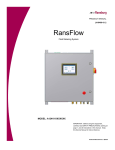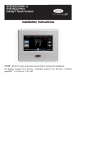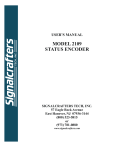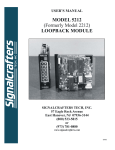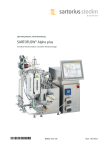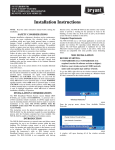Download Bryant SYSTXBBECW01 Owner`s manual
Transcript
SYSTXBBECW01 &
SYSTXBBECN01
Evolutionr Connext Control
Owner’s Manual
A12479
NOTE: Read the entire instruction manual before starting the installation.
US Patents: Carrier U.S. Pat No. 7,243,004, Carrier U.S. Pat No. 7,775,452, pointSETt U.S.
Pat No. 7,415,102
TABLE OF CONTENTS
PAGE
Introduction . . . . . . . . . . . . . . . . . . . . . . . . . . . . . . . . . . . . . . . . . . . . . . . . . . . . .
Home Screen . . . . . . . . . . . . . . . . . . . . . . . . . . . . . . . . . . . . . . . . . . . . . . . . . . . .
Information Displayed . . . . . . . . . . . . . . . . . . . . . . . . . . . . . . . . . . . . . . . . . . .
Information Buttons . . . . . . . . . . . . . . . . . . . . . . . . . . . . . . . . . . . . . . . . . . . . .
Main Screen . . . . . . . . . . . . . . . . . . . . . . . . . . . . . . . . . . . . . . . . . . . . . . . . . . . .
System Mode . . . . . . . . . . . . . . . . . . . . . . . . . . . . . . . . . . . . . . . . . . . . . . . . . .
Set Day and Time . . . . . . . . . . . . . . . . . . . . . . . . . . . . . . . . . . . . . . . . . . . . . .
Adjust Temperature (Temporary Hold) . . . . . . . . . . . . . . . . . . . . . . . . . . . . . .
Adjusting Comfort Activities (See Comfort Profiles on Page 7) . . . . . . . . . . .
Adjusting Heating . . . . . . . . . . . . . . . . . . . . . . . . . . . . . . . . . . . . . . . . . . . . . .
Adjusting Cooling . . . . . . . . . . . . . . . . . . . . . . . . . . . . . . . . . . . . . . . . . . . . . .
Adjust Temperature (Permanent Hold) . . . . . . . . . . . . . . . . . . . . . . . . . . . . . .
Adjusting Comfort Activities (See Comfort Profiles on Page 7) . . . . . . . . . . .
Adjusting Heating . . . . . . . . . . . . . . . . . . . . . . . . . . . . . . . . . . . . . . . . . . . . . .
Adjusting Cooling . . . . . . . . . . . . . . . . . . . . . . . . . . . . . . . . . . . . . . . . . . . . . .
Features . . . . . . . . . . . . . . . . . . . . . . . . . . . . . . . . . . . . . . . . . . . . . . . . . . . . . . . .
Adjust Fan Speed . . . . . . . . . . . . . . . . . . . . . . . . . . . . . . . . . . . . . . . . . . . . . . .
View Current Humidity Level . . . . . . . . . . . . . . . . . . . . . . . . . . . . . . . . . . . . .
Menu Screen . . . . . . . . . . . . . . . . . . . . . . . . . . . . . . . . . . . . . . . . . . . . . . . . . . . .
Comfort Profiles . . . . . . . . . . . . . . . . . . . . . . . . . . . . . . . . . . . . . . . . . . . . . . .
Home Humidity Control . . . . . . . . . . . . . . . . . . . . . . . . . . . . . . . . . . . . . . . . .
Home Fresh Air Control . . . . . . . . . . . . . . . . . . . . . . . . . . . . . . . . . . . . . . . . .
1
1
1
2
2
2
3
3
3
4
4
5
5
5
6
6
6
6
7
7
8
9
TABLE OF CONTENTS (cont.)
PAGE
Away Humidity Control . . . . . . . . . . . . . . . . . . . . . . . . . . . . . . . . . . . . . . . . .
Away Fresh Air Control . . . . . . . . . . . . . . . . . . . . . . . . . . . . . . . . . . . . . . . . .
Programming the Evolutionr Connex Control . . . . . . . . . . . . . . . . . . . . . . .
Schedule Yourself . . . . . . . . . . . . . . . . . . . . . . . . . . . . . . . . . . . . . . . . . . . . .
Guide Me through Scheduling . . . . . . . . . . . . . . . . . . . . . . . . . . . . . . . . . . . .
Upload My Schedule . . . . . . . . . . . . . . . . . . . . . . . . . . . . . . . . . . . . . . . . . . .
Set Time and Date . . . . . . . . . . . . . . . . . . . . . . . . . . . . . . . . . . . . . . . . . . . . .
Operating Status . . . . . . . . . . . . . . . . . . . . . . . . . . . . . . . . . . . . . . . . . . . . . .
Accessories Status . . . . . . . . . . . . . . . . . . . . . . . . . . . . . . . . . . . . . . . . . . . . .
Zone Status (If Applicable) . . . . . . . . . . . . . . . . . . . . . . . . . . . . . . . . . . . . . .
Vacation Settings . . . . . . . . . . . . . . . . . . . . . . . . . . . . . . . . . . . . . . . . . . . . . .
Wireless Set-- up (If Applicable) . . . . . . . . . . . . . . . . . . . . . . . . . . . . . . . . . . .
Screen Lock . . . . . . . . . . . . . . . . . . . . . . . . . . . . . . . . . . . . . . . . . . . . . . . . . .
Weather Forecast . . . . . . . . . . . . . . . . . . . . . . . . . . . . . . . . . . . . . . . . . . . . . .
Service . . . . . . . . . . . . . . . . . . . . . . . . . . . . . . . . . . . . . . . . . . . . . . . . . . . . . .
Photo Upload . . . . . . . . . . . . . . . . . . . . . . . . . . . . . . . . . . . . . . . . . . . . . . . . .
Accessory Reminders . . . . . . . . . . . . . . . . . . . . . . . . . . . . . . . . . . . . . . . . . .
Display . . . . . . . . . . . . . . . . . . . . . . . . . . . . . . . . . . . . . . . . . . . . . . . . . . . . .
Heat Source (If Applicable) . . . . . . . . . . . . . . . . . . . . . . . . . . . . . . . . . . . . . .
Zone Names (If Applicable) . . . . . . . . . . . . . . . . . . . . . . . . . . . . . . . . . . . . .
Home Automation System Interface (If Applicable) . . . . . . . . . . . . . . . . . . .
10
10
11
12
13
15
16
17
17
18
19
20
25
25
27
27
28
29
30
30
31
INTRODUCTION
CONGRATULATIONS! Your decision to choose the EvolutionR Connext
Control puts you in a select group of homeowners who understand the value of
precise comfort control and appreciate the simplicity of an easy-- to-- use, intuitive,
control.
Your new Evolution Connex Control offers high quality comfort technology. Please
take a few moments to carefully read through this manual. Next set up a comfort
profile and schedule that makes sense for your lifestyle; then relax and enjoy the
new comfort of your home!
HOME SCREEN
Information Displayed
The information displayed on the home screen will appear when there has been no
interaction with the Evolution Connex Control for at least one minute. The basic
information displayed on the Home Screen consists of the current date and time, the
room temperature (zone temperature if applicable), the outdoor temperature, and
current weather condition.
If you have uploaded a photo to the control (see page 26), it will be displayed until
you touch the display. You will then be taken to the Home Screen.
A12102
1
Information Buttons
On the bottom of some screens will be an information icon. By pressing the
information icon, a text box will display to show what interactions are available on
that particular screen. To close the text box, press the information icon again.
FIGURE PLACE HOLDER
A12103
MAIN SCREEN
The main screen is where most interactions will take place. Touch anywhere on the
screen to arrive at the main screen.
System Mode
S
S
S
S
S
Once in the main screen,
To access your system mode touch the MODE label located in the upper
right of the control.
The drop-- down menu will allow you to choose between AUTO, HEAT,
COOL, FAN ONLY and OFF.
If OFF is selected that means your heating and cooling systems are not
operational.
If AUTO is selected, the Evolution Connex Control automatically
switches between heating and cooling to maintain your comfort during
transitional seasons.
2
S
S
S
If HEAT is selected then the Evolution Connex Control operates only the
heating system.
If COOL is selected then the Evolution Connex Control operates only
the cooling system.
If FAN ONLY is selected, then the Evolution Connex Control operates
the indoor fan.
Set Day and Time
S
S
S
S
S
S
To set the day and time for your home screen enter the main screen by
touching anywhere on the control.
Touch the DAY and TIME label located at the top middle of the screen
or access by going through the menu screen (see page 14).
To set the HOUR, MINUTE, MONTH, DAY, or YEAR touch the feature you wish to change.
Use the Up (Y) and Down (B) buttons to make the appropriate
changes.
When you have completed all of the settings, touch SAVE.
If you make a mistake you may touch CANCEL and begin again.
Adjust Temperature (Temporary Hold)
The Evolution Connex Control allows you to temporarily override your
programmed schedule by adjusting the indoor temperature at any time to meet your
needs.
Adjusting Comfort Profiles (See Comfort Profiles on Page 7)
S
S
To adjust the comfort activity, enter the main screen by touching anywhere on the control.
Touch the activity under the Touch N Got feature on the left side of the
screen; then select the desired activity of HOME, AWAY, SLEEP, or
WAKE.
3
S
S
S
Use the Up (Y) and Down (B) buttons to change the time to temporarily hold the desired temperature in 15 minute increments.
When the correct time interval is displayed, touch DONE.
To return to the scheduled program, touch HOLD UNTIL, and then
select PER SCHEDULE.
Adjusting Heating
S
S
S
S
S
S
To adjust the heating temperature, enter the main screen by touching
anywhere on the control.
With the system in either AUTO or HEAT mode, use the Up (Y) and
Down (B) buttons to set the desired temperature.
On the left hand side of the screen, the comfort profile will switch to
manual, and the system will be placed in a temporary hold.
Use the Up (Y) and Down (B) buttons to change the time to temporarily hold the desired temperature in 15 minute increments.
When the correct time interval is displayed, touch DONE.
To return to the scheduled program, touch HOLD UNTIL, and then
select PER SCHEDULE.
Adjusting Cooling
S
S
S
S
S
To adjust the cooling temperature, enter the main screen by touching
anywhere on the control.
With the system in either AUTO or COOL mode, use the Up (Y) and
Down (B) buttons to set the desired temperature.
On the left hand side of the screen, the comfort profile will switch to
manual, and the system will be placed in a temporary hold.
Use the Up (Y) and Down (B) buttons to change the time to temporarily hold the desired temperature in 15 minute increments.
When the correct time interval is displayed, touch DONE.
4
S
To return to the scheduled program, touch HOLD UNTIL, and then
select PER SCHEDULE.
Adjust Temperature (Permanent Hold)
The Evolution Connex Control allows you to permanently override your
programmed schedule by adjusting the indoor temperature at any time to meet your
needs.
Adjusting Comfort Profiles (See Comfort Profiles on Page 7)
S
S
S
S
To adjust the comfort activity, enter the main screen by touching anywhere on the control.
Touch the activity under the Touch N Got feature on the left side of the
screen; then select the desired activity of HOME, AWAY, SLEEP, or
WAKE.
Touch the HOLD UNTIL button, then touch HOLD.
To return to the scheduled program touch HOLD, and then touch PER
SCHEDULE.
Adjusting Heating
S
S
S
S
S
To adjust the heating temperature, enter the main screen by touching
anywhere on the control.
With the system in either AUTO or HEAT mode, use the Up (Y) and
Down (B) buttons to set the desired temperature.
On the left hand side of the screen, the comfort profile will switch to
MANUAL.
Touch the HOLD UNTIL button, then touch HOLD.
To return to the scheduled program, touch HOLD, and then touch PER
SCHEDULE.
5
Adjusting Cooling
S
S
S
S
S
To adjust the cooling temperature, enter the main screen by touching
anywhere on the control.
With the system in either AUTO or COOL mode, use the Up (Y) and
Down (B) buttons to set the desired temperature.
On the left hand side of the screen, the comfort profile will switch to
MANUAL.
Touch the HOLD UNTIL button, then touch HOLD.
To return to the scheduled program, touch HOLD, and then touch PER
SCHEDULE.
FEATURES
Adjust Fan Speed
The Features function of Evolution Connex Control allows you to adjust the fan
speed during continuous fan operation.
S
To adjust the fan speed, enter the main screen by touching anywhere on
the control.
S
Touch FEATURES on the top left of the screen.
S
A drop down menu will appear. Touch FAN selection.
S
Use the Up (Y) and Down (B) buttons to set the fan to OFF, LOW,
MEDIUM or HIGH, then touch SAVE.
View Current Humidity Level
The Features function of Evolution Connex Control allows you to view the current
humidity level within the conditioned space.
S
Enter the main screen by touching anywhere on the control.
S
Touch FEATURES on the top left of the screen.
6
S
In the drop down menu you will see your measured humidity levels
within the conditioned space.
MENU SCREEN
Your menu screen offers more features and control for your Evolution Connex
Control. Touch the menu button at the bottom right of the main screen.
Comfort Profiles
You will need to set the comfort profiles before you attempt to program your new
Evolution Connex Control.
S
The COMFORT PROFILES button includes settings for Temperature
and Fan Profiles, as well as Humidity and Fresh Air profiles
A12487
S
Set your desired heating and cooling temperatures and your fan setting
using the TEMPERATURE AND FAN PROFILES for each activity.
d For example to change your HOME comfort profile, touch the
HOME icon.
d Use the Up (Y) and Down (B) buttons to change the fan settings,
heating and cooling temperatures. When you are done, press the
DONE button on the bottom right.
d Do the same thing to change the WAKE and SLEEP profiles.
7
The AWAY profile provides an extra feature called Smart Setback.
It allows the Evolutionr System to dynamically determine the away
temperature automatically to save the most amount of money, yet
reach your comfort settings when you return home.
d Use the Up (Y) and Down (B) buttons to change the fan settings
and temperature settings. The temperature settings are the range in
which you choose to keep your home conditioned while you are
away. The Smart Setback function will maintain your temperature
within this range.
Set your desired humidity and fresh air (if applicable) using the HUMIDITY AND FRESH AIR PROFILES for each activity.
d
S
Home Comfort Profile Humidity Control
S
S
Touch WHEN AT HOME to set your humidity settings while the home
is occupied to enjoy superior comfort.
If you have a humidifier installed for your system, touch HEATING
HUMIDITY to set the desired humidity level within the home.
d You will have the option to choose to use USE HUMIDIFIER TO
HUMIDIFY and/or USE VENTILATOR TO DEHUMIDIFY, if a
ventilator is installed in your system. Select YES or NO to the options that apply to your system.
d If you choose YES for either, next touch the SET HUMIDITY
button.
d You will have the option of choosing between WINDOW PROTECT or MANUAL.
d Choosing MANUAL, allows you to set the humidity level between
5-- 45%. Use the Up (Y) and Down (B) buttons to set the desired
humidity level.
8
Choosing WINDOW PROTECT, the system will pick the right
settings to keep condensate from forming on your windows, based
on the outdoor temperature and the quality of your windows.
d Press SAVE when finished, or CANCEL to discard any changes.
Next, select your desired humidity level during cooling by touching
COOLING HUMIDITY.
d Use the Up (Y) and Down (B) buttons to set the desired dehumidification level between 46-- 58%.
d Touch YES or NO for the system to over-- cool the conditioned
space by up to 3º F to remove as much humidity out of the air as
possible.
d Press SAVE when finished, or CANCEL to discard any changes.
d
S
Home Comfort Profile Fresh Air Control
S
S
If a ventilator is installed in your home, select the amount of fresh air to
circulate during heating mode by touching HEATING FRESH AIR.
d You will have the option of choosing among AUTO, MANUAL, or
OFF.
d The AUTO setting will allow the system to choose the fresh air
setting in a range of Low, Medium or High, as selected by you.
d The MANUAL setting allows you to select the percentage of fresh
air to supply to your home.
d Use the Up (Y) and Down (B) buttons to set the desired ventilator
speed level.
d Press SAVE when finished, or CANCEL to discard any changes.
If applicable, next select the amount of fresh air to circulate during cooling mode by touching Cooling Fresh Air. Again, you will have the option of choosing among AUTO, MANUAL and OFF.
9
Use the Up (Y) and Down (B) buttons to set the desired ventilator
speed level.
d Press SAVE when finished or CANCEL to discard any changes.
d
Away Comfort Profile Humidity Control
S
You may wish to have different humidity settings when you’re away.
Press the Menu area on the Main Screen to access the additional menu
selections. Select COMFORT PROFILES, then select the HUMIDITY
AND FRESH AIR PROFILES option.
d Touch AWAY to set your humidity settings while you are away
from home to save the most amount of energy.
d If you have a humidifier installed for your system, touch HEATING HUMIDITY to set the desired humidity level when you are
away home.
d Use the Up (Y) and Down (B) buttons to set the minimum humidity level between 0-- 20%.
d Press SAVE when finished, or CANCEL to discard any changes.
d To set the desired humidity level during cooling, touch COOLING
HUMIDITY.
d Use the Up (Y) and Down (B) buttons to set the maximum dehumidification level between 55-- 65%.
d Touch YES or NO for the system to over-- cool the conditioned
space by up to 3_ F to remove as much humidity out of the air as
possible.
d Press SAVE when finished, or CANCEL to discard any changes.
Away Comfort Profile Fresh Air Control
S
You may wish to have different Fresh Air profiles for when you’re away.
Press the Menu area on the Main Screen to access the additional menu
10
S
S
selections. Select COMFORT PROFILES, then select the HUMIDITY
AND FRESH AIR PROFILES option.
d Touch AWAY to set your fresh air settings while you are away
from home.
If a ventilator is installed in your home, select the amount of fresh air to
circulate during heating mode by touching HEATING FRESH AIR.
d You will have the option of choosing between AUTO, MANUAL,
or OFF.
d The AUTO setting will allow the system to choose the fresh air
setting in a range of Low, Medium or High, as selected by you.
d The MANUAL setting allows you to select the percentage of fresh
air to supply to your home.
d Use the Up (Y) and Down (B) buttons to set the desired ventilator
speed level.
d Press SAVE when finished, or CANCEL to discard any changes.
If applicable, next select the amount of fresh air to circulate during cooling mode by touching Cooling Fresh Air. Again, you will have the option of choosing among AUTO, MANUAL, or OFF.
d Use the Up (Y) and Down (B) buttons to set the desired ventilator
speed level.
d Press SAVE when finished, or CANCEL to discard any changes.
Programming the Evolution Connex Control
Touching the SCHEDULES icon provides three options. You may select to be
guided though the process, choose to handle the scheduling yourself or upload your
schedule from a USB drive.
11
A12488
Schedule Yourself
S
S
S
S
S
To set a specific day use the Left (A) and Right (") buttons beside the
day names.
d If you wish to copy this schedule to other days, touch COPY above
the day.
d Select the days you wish to have the same schedule, then touch
COPY.
To select the time the activity starts, touch the TIME icons. Use the Up
(Y) and Down (B) buttons to set the desired start time.
If you want to delete a time period, touch the TIME icon, then touch
DELETE.
To change the desired activity touch the ACTIVITY icon then select the
desired activity (WAKE, HOME, AWAY or SLEEP buttons).When
finished touch SAVE.
For Zoning
d To set a specific room, use the Left (A) and Right (") buttons
beside the zone name.
12
If you wish to copy this schedule to a different zone, touch COPY
above the zone name.
d Select the zones you wish to have the same schedule, then press
COPY.
d
Guide Me through Scheduling
The Guide Me through Scheduling feature will prompt you with simple questions to
help set a schedule that meets your desired comfort level and lifestyle.
If you are satisfied with your comfort settings, proceed to the next screen.
If you are not, go through the process outlined under Comfort Profiles (page 7).
1. If you have a zoning system, the next question will prompt you to pick the
zone you wish to schedule.
S
Select the desired zone to program, then touch NEXT.
S
If you do not have a zoned system, the control will skip this question.
2. The next question will prompt you to select the days you wish to schedule.
S
You may select individual days, all days or weekdays by touching their
respective buttons.
S
After you have selected the desired days, touch NEXT to continue.
3. The next question will ask what time you wake up on the scheduled days.
S
Use the Up (Y) and Down (B) buttons to set the time you wake up.
S
After you have selected the correct time, touch NEXT to continue.
4. The next question will ask if someone is home all day.
S
Simply touch YES or NO to answer this question.
S
If you select NO, the next question will ask what time you leave the
home.
d Use the Up (Y) and Down (B) buttons to set the time you leave.
d After you have selected the correct time, touch NEXT to continue.
13
S
5.
S
6.
S
S
7.
S
S
8.
S
You will then be asked what time you will return to your home.
d Use the Up (Y) and Down (B) buttons to set the time you return
home.
d After you have selected the correct time, touch NEXT to continue.
If you select YES or have completed the previous steps, the next question
will ask if you want different sleep settings.
If you select YES, the next question will ask what time you go to sleep.
d Use the Up (Y) and Down (B) buttons to set the time you go to
sleep.
d After you have selected the correct time, touch NEXT to continue.
If you select NO or have completed the previous steps, you will be shown a
screen that the scheduling process is complete for the selected days and
zones (if applicable).
If you have completed the schedule, touch SAVE continue.
If you touch CANCEL, it will prompt you back to step 5.
If you touched SAVE in step 6, you will be asked if you want to schedule
more days.
Simply touch YES or NO to answer this question.
If you select YES, you will return to step 2 and follow the process.
If you select NO, the screen control will show you the newly created schedule.
If you have a zoning system, you will be asked if you want to schedule
another zone.
d If you select YES, you will return to step 2 and follow the process.
d If you select NO, you will see the newly created schedule.
14
Upload My Schedule
The Upload my Schedule feature will allow you to update your schedules from a
PC or MAC computer, load those schedules onto a USB memory device, and
upload the schedules into the Evolution Connex Control.
S
To download the MyEvolution application for your computer, sign into
the MyEvolution website at HYPERLINK “http://www.myevolutionconnex.com” www.myevolutionconnex.com.
S
Click on the Downloads tab.
S
Click on the Adobe Air download link and install Adobe Air onto your
computer.
S
Once Adobe Air is installed on your computer, download the MyEvolution.air application.
S
The MyEvolution application provides a virtual Evolution Connex Control for you to use on your computer. You can perform all of the programming steps on your computer that you can perform on the Evolution Connex Control.
S
Once the schedules are complete, insert a USB memory device into your
computer. Add a new folder to the USB device labeled User. Make sure
that this folder is at the top of the folder chain in the USB device, this is
also called the “root directory”.
S
Select the SAVE SCHEDULE to USB Drive option on the Schedules
menu. Read the directions and then select Export.
S
Save the schedule file in the User folder of the USB device.
S
Once that is complete, safely remove the USB device from the computer
and install it into the bottom of the Evolution Connex Control.
S
On the Evolution Connex Control, select SCHEDULES from the Menu
screen then select the Upload Schedule from USB Drive option. If the
15
S
folder and file have been placed correctly on the USB device, you will
be asked if you wish to upload the schedule. Select YES.
When successful, press NEXT.
Set Time and Date
The TIME/DATE icon allows you to set the time and date for your Evolution
Connex Control.
A12503
S
S
S
S
To set the HOUR, MINUTE, MONTH, DAY, or YEAR, touch the
feature you wish to change.
Use the Up (Y) and Down (B) buttons to make the appropriate
changes.
When you have completed all of the settings touch SAVE.
If you make a mistake you may touch CANCEL and begin again.
16
A12106
Operating Status
The operating status menu gives a quick look at the status of your EvolutionR
Heating and Cooling System.
A12504
Within the operating status, you can view which function is operating, and what
stage the heating or cooling equipment is in. When you are finished looking at the
operating status, press the DONE button to return to the previous menu.
Accessories Status
Within the accessory status, you can view how much of each accessory has been
consumed, and reset the counter for each accessory.
17
S
S
To reset the counter for your installed accessory, touch the RESET button, then press SAVE.
To return to the previous menu, press CANCEL.
A12108
Zone Status (If Applicable)
Zone status allows you to take a quick look at the actual temperatures, and
temperature set points for each zone in your system.
S
When you are done looking at your zone status, press DONE.
The system will indicate which mode is running by showing an arrow, which points
to either the heating or cooling set point.
If the system is preparing for the next program period, an indicator will be
displayed to show that the system is moving the temperature toward the next
programmed set point.
18
A12109
Vacation Settings
Touch the VACATION icon in order to set a prolonged vacation schedule.
A12489
S
S
S
S
Touch PLAN VACATION to begin your vacation schedule.
Use the Up (Y) and Down (B) buttons to set the time and date of when
your vacation begins; then touch NEXT.
Use the Up (Y) and Down (B) buttons set the fan speed and the temperature range you wish to keep your house; then touch NEXT.
Use the Up (Y) and Down (B) buttons to set the time and date of when
plan to return from your vacation; then touch NEXT.
19
S
Review your vacation schedule to make sure it is accurate. If it is correct, touch SAVE to complete your vacation schedule.
A12110
Wireless Set--up (If Applicable)
With the appropriate model, the EvolutionR Connext Control can connect to your
in home Wi-- Fi to connect your Evolution System to the Internet. Select the
WIRELESS icon from the menu screen.
To install the Wi-- Fi connectivity to the Evolution Connex Control, connect the
WAN (BLUE port) connection of TP-- LINKR Wireless Access Point to the
homeowner’s existing router LAN port using the provided Ethernet cable. The ports
on the back of the TP-- LINK Wireless Access Point should not be used for other
devices. The TP-- LINK Wireless Access Point should only be used for connection
of the Evolution Connex Control and is not intended to be used wired or wirelessly
with any other devices.
Please call 1-800-428-- 4326 for support with the installation and setup of the
TP-LINK Wireless Access Point and connection of the Evolution Control to the
Wireless Access Point.
The ability to remotely access and adjust the settings of the EvolutionR Connex
Control with the MyEvolution web and mobile applications is dependent on the
compatibility of the user’s computer/network or mobile device, the Evolution
Connex Control, and/or the MyEvolution web server with, and the availability of,
20
the user’s internet service provider or mobile device carrier service. Bryant Heating
& Cooling Systems makes no representations or warranties, express or implied,
including, to the extent permitted by applicable law, any implied warranty of
merchantability or fitness for a particular purpose or use, about the compatibility of
the user’s computer/network, or mobile device, with the EvolutionR Connext
Control, and/or the MyEvolution web server, with, and the availability of, the user’s
internet service provider or mobile device carrier service, or that the ability to
remotely access and adjust the settings of the Evolution Connex Control will not be
negatively affected by the network-- related modifications, upgrades, or similar
activity of the user’s internet service provider or mobile device carrier service.
A12490
S
S
S
Make sure the Wi-- Fi connection is enabled, by touching ENABLED.
Touch SETUP A WI-- FI CONNECTION to begin the process.
Next, touch SCAN FOR AVAILABLE ACCESS POINTS.
21
A12115
S
Select the myHVACxxxxxx connection from the list, then touch NEXT
(myHVAC is followed by the last 6 digits of your Wireless Access
Point’s MAC address; see the label on the bottom of the TP-- LINK Wireless Access Point).
SSID & Security Key
A12357
d
You may have to use the down arrow to scan to the next screen to
find “myHVACxxxxxx”.
22
A12116
S
Use the on screen keyboard to enter the Wi-- Fi security key, then touch
NEXT.
d Touch in the security key area, and the keyboard will appear.
d The security key can be found on the back of the TP-- LINK Wireless Access Point.
S
The control will inform you if the connection is successful. If so, touch
DONE.
d If the connection is unsuccessful, verify that the proper information
has been entered before you touch RETRY. The control will go
through the process again.
A12117
23
A12118
S
S
S
After your control has connected to the network, go to
www.myevolution.com to register the unit and begin remote access. This
requires the MAC address and serial number of the EvolutionR Connext Wall Control, NOT the Wireless Access Point. To find the serial
number and MAC address of the Evolution Connex Wall Control, click
on Menu, Down Arrow, Wireless and View My Evolutionr Info. This
screen will provide the information needed on the MyEvolutionr website during registration.
If you have any issues, please contact your servicing dealer.
When the connection to the MyEvolution web server has been established, the status screen will show Connected fo both Wi-- Fi and the
server.
24
A12491
Screen Lock
The screen may be locked by selecting the screen lock icon. A message will pop up
asking if you want to proceed with the screen lock. Selecting Yes will lock the
screen and take you back to the home screen. To unlock the screen, touch the
padlock for 10 seconds. The screen will change and the control will then be
accessible. If the screen is to be locked again, return to the menu, select the screen
lock and touch Yes.
A12347
25
A12492
Weather Forecast
When the EvolutionR Connext Control is connected to a Wi-- Fi network, use the
WEATHER icon to retrieve the weather forecast based your postal code.
A12493
S
S
S
S
To enter your postal code, touch CHANGE CURRENT LOCATION.
Next, select your country (United States, Canada, or Mexico).
To enter your postal code, touch in the blank area; then enter your postal
code using the on screen keyboard.
After you have entered your postal code, touch SAVE.
26
A12120
Service
Your dealer information is easily accessible and probably programmed in your
control. Select the SERVICE icon from the menu screen.
S
Either your dealer’s contact information or the Bryant Customer Service
number, 1-- 800-- 428-- 4326, will appear.
S
This information will also appear if your system requires service.
A12494
Photo Upload
With the Evolution Connex Control, you can upload a personal photo to act as a
screen saver. Select the PHOTO UPDATE icon from the menu screen.
27
A12495
S
S
S
S
S
Use the PC application to upload the photo on the control and save it to
a standard USB drive. Go to https://www.myevolution.com and select
the EvolutionR Connext Control and click the downloads tab to download the MyEvolution application for either PC or MAC. Install the
software on your computer, then go to the Menu and select Photo Export. Follow the instructions on-- screen in the PC application.
Touch the upload photo icon on the menu screen on the Evolution Connex Control.
Place the USB drive into the USB port on the bottom of the Evolution
Connex Control when prompted.
The control will automatically upload the photo.
Once complete, you will receive a confirmation that your photo is
loaded.
Accessory Reminders
With the Evolution Connex Control, there are accessory messages to remind you
when it is time for maintenance. Select the REMINDERS icon from the menu
screen.
28
A12496
S
S
S
You have the option of choosing a pop-- up reminder for your air filter,
humidifier, UV lights, or ventilator pre-- filter.
To enable a reminder, touch YES.
After you have selected your desired reminders, touch SAVE.
Display
With the Evolution Connex Control, you can change aspects of the display for your
personal preferences. Select the DISPLAY icon from the menu screen.
A12497
S
Use the Up (Y) and Down (B) buttons to set change the brightness of
back lighting.
29
S
S
To allow a photo to act as a screen saver, touch ENABLE; otherwise,
touch DISABLE.
To allow a buzzer to sound on each touch of the screen, touch ENABLE; otherwise, touch DISABLE.
Heat Source (If Applicable)
With the Evolution Connex Control, you can select the desired heat source of your
system, if your system is equipped as a Hybrid HeatR System. Select the HEAT
SOURCE icon from the menu screen.
A13116
NOTE: Options available on this screen will correspond to the equipment attached.
S
The default is for the system to control the heat source.
S
To have only the furnace control, select GAS ONLY.
S
To have only the heat pump, select HEAT PUMP ONLY.
S
To have only electric, select ELECTRIC ONLY.
S
When you have made the appropriate selection, touch SAVE.
Zone Names (If Applicable)
With the Evolution Connex Control, you have the ability to customize zone names.
Select the ZONE NAMES icon from the menu screen.
30
A12499
S
S
Touch the zone in which you choose to change the name.
Choose between selecting a COMMON NAME or CREATE A CUSTOM NAME.
d If you choose select a common name, touch the name you want for
that particular zone.
d If you choose create a custom name, use the ( or clear) button to
erase the existing zone name. Then, use the on-- screen keyboard to
type in the name you want for that particular zone.
Home Automation System Interface (If Applicable)
The Evolution Connex Control can connect to a variety of home automation
systems. Note that not all Home Automation systems may be compatible. Your
dealer can access information for interfaces to home automation systems. See the
Evolution Connex Control Installation Instructions for more details.
Your dealer can work with your home automation supplier to see if the systems are
compatible, or to see if the home automation supplier can make them compatible.
31
NOTES:
32
NOTES:
33
NOTES:
34
TP--LINK is a registered trademark of TP--LINK TECHNOLOGIES CO., LTD
E2013 Bryant Heating & Cooling Systems 7310 W. Morris St. Indianapolis, IN 46231
Edition Date: 03/13
997--- 011290--- 22--- R
Catalog No: OMSYSTXBBEC ---02
Manufacturer reserves the right to change, at any time, specifications
and designs without notice and without obligations.
Replaces: OMSYSTXBBEC--- 01