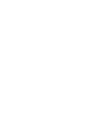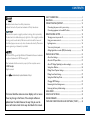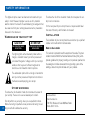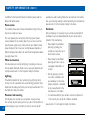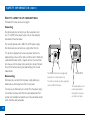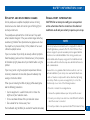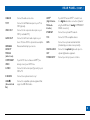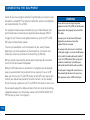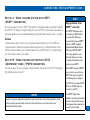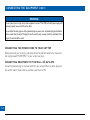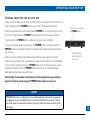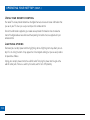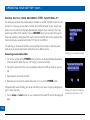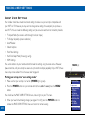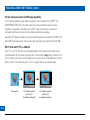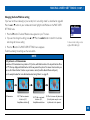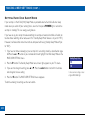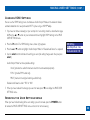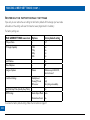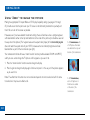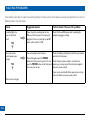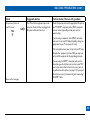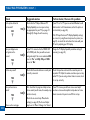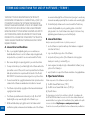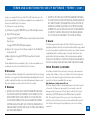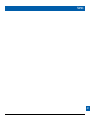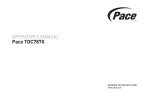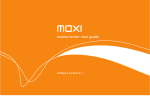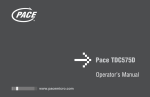Download Mediacom DVR Operating instructions
Transcript
www.pace.com CONTENTS Manufactured under license from Dolby Laboratories. Dolby and the double-D symbol are trademarks of Dolby Laboratories. This product incorporates copyright protection technology that is protected by U.S. patents and other intellectual property rights. Use of this copyright protection technology must be authorized by Macrovision, and is intended for home and other limited pay-per-view uses only unless otherwise authorized by Macrovision. Reverse engineering or disassembly is prohibited. HDMI, the HDMI Logo and High-Definition Multimedia Interface are trademarks or registered trademarks of HDMI Licensing LLC. Other trademarks listed herein are the property of their respective owners. © 2008 Pace plc. All rights reserved. Pace and are trademarks and/or registered trademarks of Pace plc This manual describes some on-screen displays such as menus. These may change in the future, if the set-top’s software is updated over the cable. However, the way that you use the menus will remain similar to the way described in this manual. SAFETY INFORMATION..............................................................................................2 REAR PANEL....................................................................................................................8 CONNECTING THE EQUIPMENT......................................................................... 10 Connecting the power cord to your set-top.................................................. 14 Connecting equipment to the wall AC outlets................................................ 14 OPERATING YOUR SET-TOP.................................................................................... 15 Turning your set-top on and off.......................................................................... 15 Using your remote control.................................................................................. 16 Lightning storms..................................................................................................... 16 Your set-top’s front panel..................................................................................... 17 Adding digital video recorder (DVR) functionality......................................... 18 MAKING USER SETTINGS........................................................................................ 20 About User Settings.............................................................................................. 20 About the TV Aspect Ratio.................................................................................. 21 About TV Display Capability (resolution settings).......................................... 22 Setting Auto Pillarbox............................................................................................ 24 Making Closed Captions Settings....................................................................... 26 Making Front-Panel Settings................................................................................ 27 Setting Hard Disk Sleep Mode............................................................................ 28 Changing HDMI Settings...................................................................................... 29 Removing the User Settings menus................................................................... 29 Restoring the factory default settings............................................................... 30 USING ZOOM.............................................................................................................. 32 USING THE SETUP MENUS...................................................................................... 33 SOLVING PROBLEMS................................................................................................. 34 TERMS AND CONDITIONS FOR USE OF SOFTWARE (“TERMS”)............ 38 1 SAFETY INFORMATION This digital set-top has been manufactured and tested with your safety in mind. However, improper use can result in potential electric shock or fire hazards. To avoid defeating the safeguards that have been built into your set-top, please observe the precautions discussed in this document. Warnings on your set-top CAUTION RISK OF ELECTRIC SHOCK DO NOT OPEN ATTENTION RISQUE DE CHOC ELECTRIQUE NE PAS OUVRIR The lightning flash with arrowhead symbol, within a triangle, is intended to alert you to the presence of uninsulated “dangerous” voltages within your set-top’s enclosure that may be of sufficient magnitude to constitute a risk of electric shock to persons. To reduce the risk of fire or electric shock, do not expose this settop to rain or moisture. On the rear panel of your set-top there is a tamper-evident label that states ‘Warranty void if broken or removed’. Installation The installation of your set-top should be carried out by a qualified installer and should conform to local codes. Note to the installer This reminder is provided to call the attention of the cable-TV-system installer to Section 820 of the National Electrical Code (USA), which provides guidelines for proper grounding and, in particular, specifies that the cable ground shall be connected to the grounding system of the building, as close to the point of cable entry as is practical. The exclamation point within a triangle is intended to alert you to the presence of important instructions in the literature accompanying your set-top. Other warnings To reduce the risk of electric shock, do not remove the cover of your set-top. There are no user-serviceable parts inside it. 2 Do not perform any servicing unless you are qualified to do so. Refer all servicing to qualified service personnel. Servicing the settop yourself will invalidate the warranty. Service address: Pace Americas Inc. 3701 FAU Boulevard, Suite 200, Boca Raton Florida 33431 U.S.A. IMPORTANT SAFETY INSTRUCTIONS Before you install or use the apparatus, you must read and understand these Important Safety Instructions. At all times when using the apparatus you must follow these Important Safety Instructions to reduce the risk of fire, electrical shock and injury to persons. 10.Protect the power cord from being walked on or pinched particularly at plugs, convenience receptacles, and the point where they exit from the apparatus. 1. Read these instructions. 12.Use only with the cart, stand, tripod, bracket, or table specified by the manufacturer, or sold with the apparatus. When a cart is used, use caution when moving the cart/ apparatus combination to avoid injury from tip-over. 2. Keep these instructions. 3. Heed all warnings. 4. Follow all instructions. 11.Only use attachments/accessories specified by the manufacturer. 5. Do not use this apparatus near water. 6. Clean only with dry cloth. 7. Do not block any ventilation openings. Install in accordance with the manufacturer’s instructions. 8. Do not install near any heat sources such as radiators, heat registers, stoves, or other apparatus (including amplifiers) that produce heat. 13.Unplug this apparatus during lightning storms or when unused for long periods of time. 9. Do not defeat the safety purpose of the polarized or groundingtype plug. A polarized plug has two blades with one wider than the other. A grounding type plug has two blades and a third grounding prong. The wide blade or the third prong are provided for your safety. If the provided plug does not fit into the outlet, consult an electrician for replacement of the obsolete outlet. 14.Refer all servicing to qualified service personnel. Servicing is required when the apparatus has been damaged in any way, such as power-supply cord or plug is damaged, liquid has been spilled or objects have fallen into the apparatus, the apparatus has been exposed to rain or moisture, does not operate normally, or has been dropped. 3 SAFETY INFORMATION (cont.) In addition to the Important Safety Instructions, please read the Safety Information below. Power sources The model number, serial number and electrical rating of this settop are on a label on its base. 4 You must operate your set-top only from the type of power source indicated on the marking label. If you are not sure of the type of power supply to your home, consult your dealer or local power company. If you move your set-top between locations at different temperatures, allow it to reach room temperature before you apply power to it. Water and moisture Do not expose your set-top to dripping or splashing and ensure that no objects filled with liquids, such as vases, are placed on your set-top. See also item 5 in the Important Safety Instructions. Lightning For added protection for your set-top during a lightning storm, or when it is left unattended and unused for long periods of time, disconnect the cable system from your set-top. See also item 13 in the Important Safety Instructions. Placement and mounting Do not place your set-top on an unstable or uneven surface. Your set-top may fall, causing serious injury to a child or adult and serious damage to your set-top. If you mount your set-top, for example to a wall or ceiling, follow the manufacturer’s instructions and use a mounting accessory recommended by the manufacturer. See also item 12 in the Important Safety Instructions. Ventilation Slots and openings in the casing of your set-top are provided for ventilation, to ensure reliable operation of your set-top and to protect it from overheating. • Never block the ventilation openings by placing your set-top on a bed, sofa, rug or other similar surface. • Never cover the ventilation openings with items such as newspapers, table-cloths or 1 inch 1 inch 1 inch curtains. • Do not place your set-top in a built-in installation such as a bookcase or rack unless proper ventilation is provided or you have adhered to the manufacturer’s instructions. • It is recommended that you maintain a minimum distance of 1 inch around your set-top for sufficient ventilation. See also item 7 in the Important Safety Instructions. SAFETY INFORMATION (cont.) Entry of objects and liquids Never push objects of any kind into your set-top through openings as they may touch dangerous voltage points or short-out parts that could result in fire or electric shock. Never spill liquid of any kind on your set-top. Transporting Move the combination of set-top and cart with care. Quick stops, excessive force and uneven surfaces may cause the combination of set-top and cart to overturn. See also item 12 in the Important Safety Instructions. Risk of fire or scorching Never place naked flame sources, such as lighted candles, on or adjacent to your set-top. Ambient temperature The operating temperature range of your set-top is 32-104°F. If the ambient temperature around your set-top falls outside this range, you must correct this in order for your set-top to work correctly and safely. For example, if the temperature is too high, switch on the air conditioning. Overloading Do not overload wall outlets, extension cords or other power outlets as this can result in a risk of fire or electric shock. Replacement parts When replacement parts are required, be sure that the service technician has used replacement parts specified by the manufacturer or that have the same characteristics as the original part. Unauthorized substitutions may result in fire, electric shock or other hazards. See also item 14 in the Important Safety Instructions. Safety check Upon completion of any servicing or repairs to your set-top, ask the service technician to perform safety checks to determine that your set-top is in its proper operating condition. See also item 14 in the Important Safety Instructions. SAVE THIS INFORMATION FOR FUTURE REFERENCE 5 SAFETY INFORMATION (cont.) Safety aspects of connections Full details of the rear panel are on page 8. Connecting Do not connect your set-top (or any other equipment such as a TV or VCR) to the power supply until you have properly connected all the other cables. Your set-top operates with a 120 V AC, 60 Hz power supply. Do not connect your set-top to any supply other than this. This set-top is equipped with a two-wire power cord, with a polarized plug at one end. The other end of the cord is fitted with a polarized connector, which is shaped such that it can be fitted only one way into the power input jack of your set-top. Connect this end first, before inserting the polarized plug into the wall socket-outlet. Disconnecting Disconnect your set-top from the power supply before you disconnect any other equipment from its rear panel. The only way to disconnect your set-top from the power supply is to remove the power cord from the wall socket-outlet. Your set-top must therefore be installed near to the wall socket-outlet, which should be easily accessible. 6 CAUTION RISK OF ELECTRIC SHOCK DO NOT OPEN CAUTION WHEN SERVICING ONLY USE IDENTICAL REPLACEMENT PARTS CABLE IN The CABLE IN connector is designed for connection to a cable network only. You must not connect any other equipment, such as a VCR, to this input. IR RECEIVE POWER INPUT 120V AC 60Hz DOUBLE INSULATED POWER INPUT The model number, serial number and electrical rating of this set-top are on a label on its base. SAFETY INFORMATION (cont.) Epilepsy and on-screen images Regulatory information Certain people are susceptible to epileptic seizures or losing consciousness when faced with certain types of flashing lights in our daily environment. CAUTION: Do not attempt to modify your set-top without written authorization from the manufacturer. Unauthorized modification could void your authority to operate your set-top. These people are exposed to the risk of seizures if they watch certain television images or if they view certain images while they are browsing the Web. These phenomena may appear even when the subject has no previous history of this problem or has never suffered an epileptic seizure. If you, or a member of your family, has already suffered symptoms linked to epilepsy (seizure or loss of consciousness) in the presence of stimulation by light, please consult your doctor before using this product. If you or any person using the equipment experiences dizziness, involuntary movements or convulsion, please immediately stop viewing and consult a doctor. When you are browsing the Web or playing a Web-based game, take the following precautions. • Use the equipment in a well-lit room, and turn down the brightness of your television screen. • Sit at a reasonable distance from your television screen. • Take a break for ten minutes every hour. You should avoid using the Web if you are tired or have lost some sleep. NOTE Your set-top has been tested and found to comply with the limits for a Class B digital device, pursuant to Part 15 of the FCC Rules. These limits are designed to provide reasonable protection against harmful interference in a residential installation. Your set-top generates, uses and can radiate radio-frequency energy and, if not installed and used in accordance with the instructions, may cause harmful interference to radio communications. However, there is no guarantee that interference will not occur in a particular installation. If your set-top does cause harmful interference to radio or television reception, which can be determined by turning your set-top off and on, you are encouraged to try to correct the interference by one or more of the following measures. • Reorient or relocate the receiving antenna. • Increase the separation between your set-top and the receiver. • Connect your set-top to an outlet on a circuit different from that to which the receiver is connected. • Consult your dealer or an experienced radio/TV technician for help. 7 REAR PANEL COMPONENT VIDEO Component video output for analog HDTV SEPARABLE SECURITY MODULE (behind cover) Removal will interrupt your service VIDEO OUT Composite video output 1394 For connections to 1394compatible devices CABLE IN From cable service-provider SATA For connection to an optional external hard disk HDMITM Video and audio output for digital HDTV Pr Pb POWER INPUT (Make this connection last of all) Y SATA VIDEO OUT COMPONENT VIDEO CAUTION RISK OF ELECTRIC SHOCK DO NOT OPEN CAUTION R WHEN SERVICING ONLY USE IDENTICAL REPLACEMENT PARTS CABLE IN TO TV 1394 ETHERNET L AUDIO OUT S-VIDEO DIGITAL AUDIO OUT OPTICAL IR RECEIVE POWER INPUT 120V AC 60Hz DOUBLE INSULATED DIGITAL AUDIO OUT Optical S/PDIF audio output 8 TO TV RF output to the TV or VCR ETHERNET To connect to optional PC AUDIO OUT Audio outputs (stereo, R and L) S-VIDEO S-video output Universal Serial Bus (USB) port To connect USB devices IR RECEIVE Infra-red input from a remote “eye” REAR PANEL (cont.) CABLE IN Connect the cable service here. TO TV Connect to the RF/antenna input on your TV or VCR (optional). VIDEO OUT Connect to the composite video input on your VCR (or a standard TV). AUDIO OUT Connect to the R and L audio inputs on your stereo TV, stereo VCR or optional stereo amplifier. SEPARABLE SECURITY MODULE (behind cover) Removal will interrupt your service. COMPONENT VIDEO If your HDTV does not have an HDMITM (see below), connect your HDTV here. S-VIDEO Connect to the S-video input (if present) on your VCR or TV. IR RECEIVE Connect to an optional remote “eye”. USB (Universal Serial Bus) Connect to compatible optional equipment that supports a USB 2.0 interface. HDMITM (High Definition Multimedia Interface) If your HDTV has an HDMITM, connect it here for a digital audio/video connection (instead of using the AUDIO and 3 analog COMPONENT VIDEO connectors). ETHERNET Connect to an optional PC network. 1394 Connect to 1394-compatible devices. SATA Connect to an optional external hard disk (if enabled by your cable service-provider). DIGITAL AUDIO OUT Connect to the optical digital audio input on optional digital audio equipment. POWER INPUT Connect your set-top’s power cord here. 9 CONNECTING THE EQUIPMENT In order for you to view programs broadcast in high-definition, your set-top must be connected to a suitable HDTV or computer monitor. Your set-top is also compatible with standard-definition TVs and VCRs. Your equipment should have been connected up by your installer. However, if you need to disconnect and re-connect your equipment, please read pages 10 to 14. On pages 12 and 13 there are two typical connection set-ups for an HDTV, VCR, DVD player and home theater receiver. These set-ups make efficient use of the connectors on your set-top. However, depending on your other equipment and the connectors on it, the person who installed your system may have chosen to connect things up differently. Both set-ups allow stereo recording and play-back of video tapes. You hear stereo sound from the home theater’s loudspeakers. Although the RF cables (shown by dashed lines in the diagrams) are not absolutely necessary, we recommend that you connect them as a back-up. If you use the RF cables, you must tune your TV (and VCR) to your set-top’s VHF output channel (3 or 4: consult your cable service-provider to find which channel it is for your location). Consult the manuals supplied with your TV and VCR for information on how to tune. You can take advantage of the digital audio output from your set-top by connecting a suitable cable between your home theater receiver and the DIGITAL AUDIO OUT OPTICAL jack (as shown in the diagrams). 10 WARNINGS Do not connect your set-top (or any other equipment such as a TV or VCR) to the AC power supply until you have properly connected all the other cables. Disconnect your set-top from the AC power supply before you disconnect any other equipment from its rear panel. The only way to disconnect your set-top from the AC power supply is to remove the AC power cord (or switch the wall socket-outlet switch, if present, to its OFF position).Your set-top must therefore be installed near to the AC power socket-outlet, which should be easily accessible. The cable input is designed for connection to a cable network only.You must not connect any other equipment, such as a VCR, to this input. CONNECTING THE EQUIPMENT (cont.) Set-up A - Home theater system with HDTV (HDMITM connection) Set-up A (see page 12) uses an HDMITM (high definition multimedia interface) connector to connect to the HDTV. This displays the highest quality picture on the HDTV and also means there will be no picture degradation on any copy-protected programs (provided the link remains secure – see right). Variation S-video provides a better TV picture than composite video, therefore, if your TV and VCR have S-video connectors, replace the composite video connection with an S-video connection to your VCR, then connect directly via an S-video connection from your VCR to your TV (or loop through your home theater receiver if you prefer). Set-up B - Home theater system with HDTV (Component video / YPbPr connection) Set-up B (see page 13) uses a component video connection to connect to the HDTV. This displays a high definition picture on your TV. NOTE Copy protection via an HDMITM secure link The HDMITM link between your set-top and your HDTV should be a secure link. When your set-top is attached via an HDMITM cable to an HDCP-compliant (High-bandwidth Digital Content Protection) HDTV, the HDTV and set-top negotiate a secure link, which allows your set-top to transmit full resolution video (picture) to your HDTV. Not all HDTVs support HDCP. If your set-top is connected to an HDTV that does not support it, the following may be displayed: Your HDTV does not support HDCP. Please use the YPbPr component connection to watch TV. NOTES How you set up your equipment may depend on your home theater receiver. For example, the optical audio input may be associated with a particular video input. Please see your home theater user information for further details. The HDMITM output is then disabled, so no picture is transmitted from this connector. In that case use the component video connectors to connect up (see Set-up B). 11 CONNECTING THE EQUIPMENT (cont.) Set-up A VCR TV / RF OUT POWER ANTENNA/ RF IN LEFT AUDIO IN LEFT AUDIO OUT RIGHT AUDIO IN RIGHT AUDIO OUT VIDEO IN VIDEO OUT COMPONENT VIDEO OUT DVD NOTE POWER 12 ANTENNA/ RF IN PB/CB COAXIAL OPTICAL PR/CR Y IN VIDEO IN PB/CB IN LEFT AUDIO IN PR/CR IN RIGHT AUDIO IN HDMI POWER HOME THEATER RECEIVER VCR IN DIGITAL AUDIO IN LEFT AUDIO IN POWER This diagram shows a video path from the set-top to a VCR to allow recording to the VCR. It shows a video path from the VCR to the TV to allow playback of videos. Video signals fed through a VCR may be affected by copyright protection systems, which can cause picture distortion on your TV. Do not therefore use a path through a VCR to watch your set-top programs. Use the HDMITM path or an alternate direct video path from your set-top to your TV. Remember to select the correct input on your TV. COMPONENT VIDEO IN Y DIGITAL AUDIO OUT WALL AC OUTLETS HDTV COAXIAL AUDIO IN RIGHT AUDIO IN OPTICAL AUDIO IN VIDEO IN WALL AC OUTLET Pr Pb Y SATA VIDEO OUT COMPONENT VIDEO CAUTION RISK OF ELECTRIC SHOCK DO NOT OPEN CAUTION R WHEN SERVICING ONLY USE IDENTICAL REPLACEMENT PARTS CABLE IN CABLE INPUT TO TV 1394 ETHERNET AUDIO OUT L S-VIDEO DIGITAL AUDIO OUT OPTICAL IR RECEIVE POWER INPUT 120V AC 60Hz DOUBLE INSULATED WALL AC OUTLET CONNECTING THE EQUIPMENT (cont.) Set-up B VCR TV / RF OUT POWER ANTENNA/ RF IN LEFT AUDIO IN LEFT AUDIO OUT RIGHT AUDIO IN RIGHT AUDIO OUT VIDEO IN VIDEO OUT HDTV DVD COMPONENT VIDEO IN DIGITAL AUDIO OUT WALL AC OUTLETS NOTE POWER ANTENNA/ RF IN COAXIAL OPTICAL LEFT AUDIO IN Y IN S-VIDEO IN RIGHT AUDIO IN POWER PB/CB IN PR/CR IN HOME THEATER RECEIVER VCR IN DIGITAL AUDIO IN LEFT AUDIO IN POWER This diagram shows a video path from the set-top to a VCR to allow recording to the VCR. It shows a video path from the VCR to the TV to allow playback of videos. Video signals fed through a VCR may be affected by copyright protection systems, which can cause picture distortion on your TV. Do not therefore use a path through a VCR to watch your set-top programs. Use the component video path or an alternate direct video path from your set-top to your TV. Remember to select the correct input on your TV. VIDEO IN S-VIDEO OUT COAXIAL AUDIO IN RIGHT AUDIO IN OPTICAL AUDIO IN VIDEO IN WALL AC OUTLET Pr Pb Y SATA VIDEO OUT COMPONENT VIDEO CAUTION RISK OF ELECTRIC SHOCK DO NOT OPEN CAUTION R WHEN SERVICING ONLY USE IDENTICAL REPLACEMENT PARTS CABLE IN CABLE INPUT TO TV 1394 ETHERNET AUDIO OUT L S-VIDEO DIGITAL AUDIO OUT OPTICAL IR RECEIVE POWER INPUT 120V AC 60Hz DOUBLE INSULATED WALL AC OUTLET 13 CONNECTING THE EQUIPMENT (cont.) WARNINGS Do not connect your set-top (or any other equipment such as a TV or VCR) to the AC power supply until you have properly connected all the other cables. Do not defeat the safety purpose of the polarized plugs on power cords. A polarized plug has two blades with one wider than the other. This plug fits into the outlet in only one way; match the wide blade of the plug to the wide slot of the outlet. Connecting the power cord to your set-top Before you connect your set-top to a wall outlet, connect the polarized socket on the power cord into the plug labeled “POWER INPUT” on your set-top’s rear panel. Connecting equipment to the wall AC outlets Connect the polarized plugs on the power cords from your set-top, VCR and any other equipment into wall AC outlets. If these outlets have switches, switch them to ON. 14 OPERATING YOUR SET-TOP Turning your set-top on and off After you have connected your set-top to the wall AC outlet (and switched this outlet ON, if it has a switch), the light around the POWER button on your set-top’s front panel should be red. Wait for a few seconds, then press the button labeled POWER on the front panel of your set-top to turn it on. The light around the POWER button goes green, to show that your set-top is on. To turn on your set-top, press the POWER button. If the light around the POWER button is neither red nor green, there is a problem. To turn your set-top on or off at any time, press the POWER button on its front panel or the POWER button on your remote control (first making sure your remote control is set to control your set-top). Never turn off your set-top by simply disconnecting it from the power supply. If you need to disconnect your set-top, first stop any recording to an external hard disk (if there is one connected). Then turn off your set-top by pressing the POWER button on its front panel or on your remote control, so that the light around the POWER button goes red. Then wait 60 seconds before disconnecting your set-top at the wall AC outlet. The light around the button changes from red to green. Power Saving: To save power and money, and to reduce greenhouse gas emissions, please turn off your set-top, using the POWER button, when it is not in use. NOTES IMPORTANT: Unless there is a lightning storm or you will be away from your home for a long time, do not unplug your set-top at the wall AC outlet (or do not switch it off there, if the outlet has a switch). Your set-top cannot be updated with new features, through the cable, if it is disconnected from the AC power supply. 15 OPERATING YOUR SET-TOP (cont.) Using your remote control Your cable TV service-provider determines the digital channels, services and screen information that you see on your TV when you use your set-top and its remote control. Consult the information supplied by your cable service-provider for details on how to make the most of the digital cable services. Also read the operating instructions that are supplied with your remote control. Lightning storms Disconnect your set-top’s power cord during lightning storms. A lightning storm may affect your settop, if it is on during the storm. It may appear that it has stopped working, but you can easily restore its operation as follows. Unplug your set-top’s power cord at the wall AC outlet. Then plug this power cord in again at the wall AC outlet (and, if there is a switch by this outlet, switch it to its ON position). 16 OPERATING YOUR SET-TOP (cont.) Your set-top’s front-panel POWER button To turn your set-top on/off RECORD light Lights red to show recording is taking place POWER light (around button) Lights green when your set-top is on; red when your set-top is off; not lighted when your set-top is disconnected from the power supply PLAY light Lights green to show playback is taking place Resolution lights Relevant one lights up to show the resolution of the picture (for live program or play-back program) REMOTE light Lights when your set-top is receiving a signal from your remote control MESSAGE light Lights when there is an unread message and when you make User Settings 17 OPERATING YOUR SET-TOP (cont.) Adding digital video recorder (DVR) functionality Your cable service-provider may enable a feature that allows an external hard disk to work with your set-top. If this is the case, you can attach a hard disk to the SATA connector on your set-top’s rear panel and use it to record and play back digital television programs (many more hours than if you record using a VCR or DVD recorder). There is a RECORD light on your set-top’s front panel to show when recording is taking place. Most major brands of serial ATA hard disk are supported. You should not connect an external hard disk to a 1394 port or the USB port. Formatting the Hard drive. Please wait... The recordings on the external hard disk are uniquely linked to the set-top on which they were made, so you cannot play them back or delete them with a different set-top. Connecting an external hard disk 1. Turn off your set-top with the POWER button and then wait 60 seconds before disconnecting it from the wall AC socket. (You must not “hot plug” an external hard disk). 2. Connect the external hard disk, using an appropriate cable, to the SATA connector on your settop. 3. Apply power to the external hard disk. 4. Reconnect your set-top to the wall AC socket and turn it on with the POWER button. If the external disk needs formatting, your set-top will inform you by means of a pop-up dialog box on your TV screen (see right). 5. Use the arrow and select buttons on your remote control to select YES, and the formatting will begin. 18 Message for a new external hard disk Do you want to format the external hard drive? YES NO Message if the external hard disk has previously been formatted on a PC OPERATING YOUR SET-TOP (cont.) Using the external hard disk for DVR functions Your set-top has two digital tuners, so you can record one program while watching a different one. Many DVR functions are available if your cable service-provider enables the SATA connection. With your set-top and attached external hard disk you could: • Pause live TV • Instantly replay live TV • Fast forward up to the point of live TV NOTE The exact functionality of the DVR (digital video recorder) in your set-top depends on your on-screen program guide. For more details, consult the information supplied by your cable service-provider. • Watch a scene in slow motion • Rewind through a program you have been watching • Record high definition digital pictures (as well as the regular standard definition) • Record a program while watching a previously recorded program • Schedule your set-top to record a program or a whole series • Fully manage your stored recordings • Back up your digital recordings to a VCR or DVD recorder • Retain full control over any parental viewing restrictions you have set up Consult the information supplied by your cable service-provider for more details. Also read the operating instructions that are supplied with your remote control. 19 MAKING USER SETTINGS About User Settings Your installer should have made the correct settings to make sure your set-top is compatible with your HDTV or TV. However you may wish to change some settings, for example if you purchase a new HDTV. You can make the following settings and you can also reset them to the factory defaults. • TV Aspect Ratio (the screen’s width-to-height ratio, or shape) • TV Display Capability (screen resolution) • Auto Pillarbox • Closed Captions • Front Panel Settings • Hard Disk Sleep Mode (for energy saving) • HDMI Settings You use the buttons on your remote control to make the settings using on-screen menus. However, please note that, until your set-top has been set up to match the display capability of your HDTV, these menus may not be visible. If this is the case, refer to page 23. Putting your set-top into “user settings mode” 1. Make sure that your set-top is turned on (POWER light is green). 2. Press the POWER button on your remote control, then, within 1 second, press the MENU button. You should see the PACE USER SETTINGS menu, shown right, on your TV screen. 3. When you have finished making changes (see pages 21 to 29), press the POWER button to remove the PACE USER SETTINGS menu and return to normal viewing. 20 POWER light PACE USER SETTINGS TV Aspect Ratio TV Display Capability Auto Pillarbox Closed Captions Front Panel Settings Hard Disk Sleep Mode HDMI Settings Restore Defaults Select[OK] Exit[POWER] MAKING USER SETTINGS (cont.) About the TV Aspect Ratio The TV that you have connected to your set-top has an aspect ratio (width-to-height ratio) of 4:3 (basic/standard) or 16:9 (widescreen). You must set the appropriate TV Aspect Ratio (4:3 or 16:9) on your set-top, so that it is compatible with your TV. Setting the TV Aspect Ratio If you have not done so already, put your set-top into “user settings mode”, as described on page 20. Press the U or D button on your remote control and highlight TV Aspect Ratio on the PACE USER SETTINGS menu. 4:3 standard TV, EDTV or HDTV 16:9 HDTV 1. To change the TV Aspect Ratio, press the R button. The TV Aspect Ratio menu appears on your TV screen. On the menu, the current setting (“4:3” or “16:9”) has > in front of it. Also, whenever the current setting is displayed, the MESSAGE light will be lighted on your set-top’s front panel. 2. Press the U or D button to highlight the TV Aspect Ratio you want. 3. Press the select button to confirm your choice and change to that TV Aspect Ratio. TV Aspect Ratio 4:3 >16:9 4. Press the L button. The PACE USER SETTINGS menu reappears. To continue making the settings, see the next section. 21 MAKING USER SETTINGS (cont.) About TV Display Capability (resolution settings) • Your set-top can transmit pictures to your TV in a range of resolutions (also called “Display Capabilities” - see below for the settings available). Generally, higher screen resolutions give better quality pictures. However, the quality will always depend on how the program was originally transmitted. • Different TVs display different screen resolutions. For example, standard TVs display “480i”, EDTVs (Enhanced Definition TVs) display “480p” and most HDTVs display “1080i” or “720p”. Many HDTVs will display at more than one resolution. For more information, see the information supplied with your HDTV. You must make the appropriate TV Display Capability setting(s) on your set-top, so that it is compatible with your TV. See the next page for full instructions. In order to display the best picture every time, you should select every resolution that your TV is capable of displaying. This should ensure that programs are displayed with the minimum distortion. There are green lights on your set-top’s front panel to show you the resolution of the picture for the program your set-top is currently handling (a live program or one you are playing back). TV Display Capability settings • 480i is standard definition NTSC and is transmitted in a 4:3 aspect ratio (see right) • 480p is enhanced digital TV and can be transmitted in either a 4:3 or 16:9 aspect ratio 22 • 720p and 1080i are HDTV and are transmitted in a 16:9 aspect ratio (see right) 480i transmission: The aspect ratio is 4:3 1080i transmission: The aspect ratio is 16:9 NOTE When your HDTV is connected to your set-top via an HDMITM, your set-top gets information from your HDTV about the HDTV’s display capability.Your settop uses this information to adjust its TV Display Capability settings. Your set-top also records your HDTV’s ID (identification), so that only one HDTV is supported at any one time.When your HDTV has updated your set-top’s TV Display Capability settings, you may change them if you wish.Your changes will then be stored with the ID. You can restore your set-top’s TV Display Capability settings to their factory values, as described on page 31.You can also restore your set-top to the settings that your HDTV has passed to your set-top. To do this you must first restore the factory settings while your set-top is disconnected from your HDTV, then reconnect your HDTV via an HDMITM cable. MAKING USER SETTINGS (cont.) Changing the TV Display Capability If your HDTV does not initially display video from your set-top, on its component video or HDMITM input, your HDTV may not support your set-top’s current output resolution. • To overcome this problem, first press the POWER button on your remote control, then, within 1 second, press the MENU button. Next, press the ZOOM button (could be labeled ASPECT) until video appears. Each button-press changes your set-top’s output resolution, which also appears on-screen. After a few seconds, you see the PACE USER SETTINGS menu. Current output resolution from your set-top (1080i, 720p, 480p or 480i) Video Format : 1080i If your HDTV does initially display video, put your set-top into “user settings mode” (if you have not done so already), as described on page 20. Press the U or D button on your remote control and highlight TV Display Capability on the PACE USER SETTINGS menu. The available resolutions are: 1080i, 720p, 480p and 480i. (See pages 22 and 24 for more information about these.) 1. To change the TV Display Capability, press the R button. The TV Display Capability menu appears on your TV screen. 2. Press the U or D button to highlight each resolution in turn and, for each one, press the select button if you wish to change the setting (the setting changes between “YES” and “NO” each time you press select). If, at any stage in this process, the menu disappears from the screen, immediately press select to restore the menu. 3 Repeat step 2 until you have tried all the resolutions. 4. When you are satisfied that all the TV resolutions are correct, press the L button. The PACE USER SETTINGS menu reappears. To continue making the settings, see page 24. If the displayed resolution is currently set, the MESSAGE light will be lighted and YES will be in the menu TV Display Capability 1080i : YES 720p : NO 480p : YES 480i : YES 23 MAKING USER SETTINGS (cont.) Further information about the TV Display Capability The TV Display Capability settings relate to equipment that is connected to the HDMITM and COMPONENT VIDEO OUT connectors because the settings control the output at those connectors. If equipment is connected via an HDMITM cable, that equipment may also pass information back to your set-top, which may affect what settings are available. Generally, the TV Display Capability settings do not affect equipment connected to the VIDEO OUT and S-VIDEO jacks, because the output at these jacks will always be the standard definition 480i. Setting Auto Pillarbox If your TV is a 16:9 TV that does not automatically detect 4:3 transmissions (and therefore does not add black bars to the sides of the picture), then 4:3 transmissions may display “stretched” to fit the 16:9 screen. If you do not want this effect, you can set your set-top to add black bars to the 4:3 picture, so that it is transmitted to your TV at a 16:9 aspect ratio. See the example below. 4:3 transmission 24 16:9 TV with no automatic detection of 4:3, Auto-pillarbox switched off 16:9 TV with no automatic detection of 4:3, Auto-pillarbox switched on MAKING USER SETTINGS (cont.) Changing the Auto Pillarbox setting If you have not done so already, put your set-top into “user settings mode”, as described on page 20. Press the U or D button on your remote control and highlight Auto Pillarbox on the PACE USER SETTINGS menu. 1. Press the R button. The Auto Pillarbox menu appears on your TV screen. 2. If you want to change the setting, press U or D. Press the select button to confirm the choice and change to the new setting. 3. Press the L button. The PACE USER SETTINGS menu reappears. To continue making the settings, see the next section. Auto Pillarbox YES >NO > shows current setting, as does a lighted MESSAGE light NOTE 16:9 picture in a 4:3 transmission Sometimes 4:3 transmissions may contain a 16:9 picture, with black borders at the top and bottom. On a 16:9 TV this may display with black borders all the way around the picture. To remove these borders, you can use the “Zoom function” button on your remote control (could be labeled Zoom or Aspect). See the example below. For more information about using “Zoom”, see page 32. 4:3 transmission 16:9 TV with no automatic detection of 4:3, Auto-pillarbox switched off 16:9 TV with no automatic detection of 4:3, Auto-pillarbox switched on Use 'Zoom' to increase the picture size. (Note: the picture may lose some definition due to the expansion) 25 MAKING USER SETTINGS (cont.) Making Closed Caption Settings Closed captioning is a means of displaying alerts and subtitles on your TV screen, superimposed on whatever you are watching. You can turn closed captions on or off, as required, and you can also change the closed captions’ appearance. Turning closed captions on or off If you have not done so already, put your set-top into “user settings mode”, as described on page 20. Press the U or D button on your remote control and highlight Closed Captions on the PACE USER SETTINGS menu. 1. To change the Closed Captions setting, press the R button. The Closed Captions menu appears on your TV screen, see right. 2. The current Closed Captions (CC) setting, either “ON” or “OFF” is highlighted on the menu. Closed Captions CC : OFF Configure Captions 3. If you want to change the setting, press the select button - the setting changes. 4. Press the L button. The PACE USER SETTINGS menu reappears. To continue making the settings, see the next section. Changing the closed captions’ appearance If you want to change the closed captions’ appearance, you can see the effect of your settings by looking at the example below the menu. 1. In the Closed Captions menu (see above), press the D button to highlight “Configure Captions”, then press select. The Configure Captions menu, shown right, appears. 26 2. Use the U and D arrows to highlight each option in turn. Use the select button to choose the setting you want (the setting changes each time you press select). Configure Captions Size Font Character Color Character Shading Background Color Background Shading Std Def CC Hi Def CC Reset to Defaults : : : : : : : : Small Style 1 White Auto Black Auto Auto Service 1 Closed Caption Example MAKING USER SETTINGS (cont.) 3 If you wish to reset all the Closed Caption settings to their default values (mainly Auto), press the D button to highlight “Reset to Defaults” in the menu, then press select. 4. When you have made all the changes you want to make, press L twice to re-display the PACE USER SETTINGS menu. Making Front-Panel Settings You can use the Front Panel Settings menu to set the brightness level of the front-panel lights (but not the POWER light) when your set-top is being used (“Viewing TV” level) and when it is switched off (“Standby” level). The remaining setting “IR Receiver” is not applicable to this product, and cannot be changed. 1. If you have not done so already, put your set-top into “user settings mode”, as described on page 20. Press the U or D button on your remote control and highlight Front Panel Settings on the PACE USER SETTINGS menu. 2. Press the R button. The Front Panel Settings menu, shown right, appears on your TV screen. 3. Press the U or D button to highlight “Standby Level” or “Viewing TV Level” as required. Front Panel Settings Standby Level : Std Viewing TV Level : High IR Receiver : NA 4. Use the select button to choose the setting you want (the setting changes each time you press select): “Low”, “Std” (Standard) or “High”. Look at the dimming and brightening of the frontpanel lights while you are making the settings, to see the effect of your selections. 5. When you have made all the changes you want to make, press L to re-display the PACE USER SETTINGS menu. 27 MAKING USER SETTINGS (cont.) Setting Hard Disk Sleep Mode If your set-top is in Hard Disk (Hdd) Sleep Mode, any attached external hard disk will enter sleep mode when you switch off your set-top (that is, when the front-panel POWER light is red and the set-top is in standby). This is an energy-saving feature. If you have set up your set-top to make recordings, the set-top and external hard disk will switch on to allow those recordings to be made, even if this “Standby Sleep Mode” feature is on (set to “YES”). However, it will take a little more time to do so, compared with having Standby Sleep Mode off (set to “NO”). 1. If you have not done so already, put your set-top into “user settings mode”, as described on page 20. Press the U or D button on your remote control and highlight Hard Disk Sleep Mode on the PACE USER SETTINGS menu. 2. Press the R button. The Standby Sleep Mode menu, shown right, appears on your TV screen. 3. If you want to change the setting, press U or D. Press the select button to confirm the choice and change to the new setting. 4. Press the L button. The PACE USER SETTINGS menu reappears. To continue making the settings, see the next section. 28 Standby Sleep Mode >YES NO > shows current setting, as does a lighted MESSAGE light MAKING USER SETTINGS (cont.) Changing HDMI Settings You can use the HDMI Settings menu to choose an Audio Output Mode, and to enable or disable automatic detection of a newly connected HDTV (when using an HDMITM cable). 1. If you have not done so already, put your set-top into “user settings mode”, as described on page 20. Press the U or D button on your remote control and highlight HDMI Settings on the PACE USER SETTINGS menu. 2. Press the R button. The HDMI Settings menu, shown right, appears. 3. Press the U or D button to highlight “Audio Output Mode” or “Disable Auto Detect” as required. 4. Use the select button to choose the setting you want (the setting changes each time you press select). Audio Output Mode has three possible settings: “Auto” (provides the audio format best suited to the connected equipment) “LPCn” (provides PCM audio only) “PASS” (maintains the original incoming-audio format) HDMI Settings Audio Output Mode : Auto Disable Auto Detect : NO Disable Auto Detect is either “YES” or “NO”. 5. When you have made all the changes you want to make, press L to re-display the PACE USER SETTINGS menu. Removing the User Settings menus When you have finished making all the user settings you wish to make, press the POWER button to remove the PACE USER SETTINGS menu and return to normal viewing. 29 MAKING USER SETTINGS (cont.) Restoring the factory default settings If you wish, you can restore the user settings to their factory defaults. All the changes you have made will be lost and the settings will revert to those that were programmed in the factory. The factory settings are: PACE USER SETTINGS menu item Options Factory default setting TV Aspect Ratio – 16:9 TV Display Capability 1080i 720p 480p 480i Yes No Yes Yes Auto Pillarbox – No Closed Captions – Off Configure Captions Various All Auto except Hi Def CC, which is Service 1 Front Panel Settings Standby Level Viewing TV Level IR Receiver Std High NA (setting not available) Hard Disk Sleep Mode (Standby Sleep Mode) - Yes HDMI Settings Audio Output Mode Auto Disable Auto Detect No To restore the factory default settings, follow the instructions on page 31. 30 MAKING USER SETTINGS (cont.) If you have not done so already, put your set-top into “user settings mode”, as described on page 20. 1. Press the U or D button on your remote control and highlight Restore Defaults on the PACE USER SETTINGS menu. 2. Press the R button. The message: “Restore Default. Press OK to confirm” appears on your TV screen. 3. To confirm and restore the factory settings, press the select button. The factory settings are restored, and the PACE USER SETTINGS menu reappears. 4. If you want to continue changing the settings, see the sections from page 21 onwards. If you have finished changing the settings, press the POWER button. Your set-top will switch on with the restored settings. NOTES If your set-top and HDTV are connected via a standard HDMITM cable, your HDTV may pass information about the required settings back to your set-top (see page 22). If you wish to restore your set-top’s settings to those created by your HDTV, you should disconnect your set-top from your HDTV before you restore the factory default settings. When you reconnect your HDTV to your set-top via the HDMITM cable, your HDTV will pass back the information again. Always turn off your set-top, wait 60 seconds, then disconnect your set-top from the wall AC outlet before you connect or disconnect any other equipment to or from its rear panel. 31 USING ZOOM Using “Zoom” to change the picture Making the appropriate TV Aspect Ratio and TV Display Capability settings (see pages 21 through 25) should ensure that the picture on your TV screen is not distorted (stretched or squashed) and that it fills as much of the screen as possible. However, even if you have selected the correct settings, there will be times when a program appears with black borders either at the top and bottom or at the sides of the picture (or sometimes even all the way round the picture). This happens because the aspect ratio (shape) of the transmitted program does not match the aspect ratio of your HDTV, or because the transmitted programme includes black borders as part of the transmission (see right). Your remote control should have a “zoom function” button (could be labeled ZOOM or ASPECT), which you can use to change the TV picture until it appears as you want it to. A 4:3 transmission, with a 16:9 picture. Dark bars are added at the top and bottom of the transmission 1. Press the “zoom function” button once to change the display. 2. Press it again to change the display again. Continue to press it in this way until the picture appears as you want it to. Note: The effect that this button has on transmissions depends on the transmission itself. On some transmissions it may have no effect at all. 32 A 16:9 transmission, with a 4:3 picture in it. Dark bars are added at the sides of the transmission USING THE SETUP MENUS In addition to the user settings described on pages 21 through 29, setup menus may be available in your on-screen guide. These should be described in the information provided by your service-provider. There may also be on-screen information to explain these menus. However, certain settings may affect how your set-top and TV work. See the table below for information about typical menu items and settings (they depend on which on-screen guide is running on your set-top, so may vary from those given below). Item Options Cable Box Setup Configuration Audio Default Audio Track Settings Allows you to view the configuration of your set-top. Channel Default, English, various other languages Optimal Stereo Audio Output Screen position Notes Sets the language track that your set-top first attempts to use when tuning to a channel. “Channel Default” means your set-top will use the default audio track for the program. Selecting a language means it will use the corresponding language track, if available. Selecting this option enables your set-top to regulate the volume to minimize sudden changes in volume, for example during a commercial break. TV Speakers, Stereo, Advanced If you select “Advanced”, further settings are displayed, allowing you to set the Compression (to None, Light or Heavy) and the Stereo Output (to Mono, Stereo or Matrix Stereo). This allows you to adjust how the picture displays on your TV screen. Other items and options may be available on these screens.The menus may be subject to change in the future, as your set-top advances with new technology. 33 SOLVING PROBLEMS If the installed system does not seem to be working properly, first make sure that all the cables are securely connected, then carry out the following checks, in the order shown. Check Suggested solution Further checks, if there is still a problem Is anything lighted on your set-top’s front panel? Power may not be reaching your set-top. Make sure that the power cord is properly plugged in. If there is a switch by the wall AC power outlet, switch it to ON. Check that the wall AC power outlet is working (for example by plugging in a lamp). Your set-top may not be turned on. Check that nothing is blocking the path from your remote control to the front panel. NO R YES D Does your remote control operate your set-top? YES D Please see the next page 34 NO R Check if the light around the POWER button on the front panel is green. If it is red, Check that your remote control is currently set to press the POWER button on the front panel operate your set-top (consult the instructions supplied to turn on your set-top. with your remote control). If your remote control will still not operate your set-top, replace the batteries in your remote control. SOLVING PROBLEMS (cont.) Check Suggested solution Further checks, if there is still a problem Can you see a picture on your TV screen? Your TV and other equipment may not be turned on. Check that they are plugged into AC power outlets and turned on. Check that you have selected the appropriate AV input on your TV: HDMITM, component video (YPbPr), composite video or S-video (depending on how your system is connected up). YES D NO R If you are using a component video (YPbPr) connection, make sure the set-top’s TV Display Capability settings are appropriate for your TV (see pages 22 to 24). If the video path between your set-top and your TV loops through other equipment (such as a VCR), you may need to turn off this equipment for the loopthrough to work. Please see the next page If you are using the HDMITM connection, make sure the connection goes directly from your set-top to your TV. If your set-top detects that the link is not secure, your settop will not transmit a picture (see page 11). If you expect the link to be secure, try disconnecting and reconnecting the HDMITM cable. 35 SOLVING PROBLEMS (cont.) Check Suggested solution Further checks, if there is still a problem Is the picture distorted or too small? Check that the TV Aspect Ratio and TV Display Capability, as set on your set-top, are appropriate for your TV (see pages 21 through 25). Change them if necessary. If your TV is a 16:9 TV, you can use Auto Pillarbox to add black borders to 4:3 transmissions, so that the picture is not stretched (see page 24). If your TV is connected to the VIDEO OUT or S-VIDEO jacks, then you will see menus and guides only if the screen resolution 480i is set to “Yes” and 480p, 720p and 1080i are set to “No”. Change the TV Display Capability resolution settings if necessary (see page 23). Check that the audio cables are securely and correctly connected. Check that you have not muted the sound on your settop and/or TV. Adjust the volume control on your set-top and/or TV. If you are using a home theater receiver, check it is set up correctly. First check that the program is likely to have stereo sound (an old movie, for example, may not be in stereo). If your TV is mono, you will hear stereo sound only if you have a stereo audio amplifier and speakers or home theater connected to your stereo VCR or set-top. NO YES R D Can you display menus and guides on the screen? NO R YES D Is there any sound? YES NO R D Can you hear stereo sound? YES D 36 Please see the next page NO R Check the on-screen Setup Menu, Audio settings (see page 33). The Stereo Output may be set to “Mono”. Change it to “Stereo”. If the TV Aspect Ratio and TV Display Capability settings are correct, try using Zoom to improve the picture (see page 32) or consult the instructions that came with your TV and try adjusting your TV’s display. SOLVING PROBLEMS (cont.) Check Suggested solution Can you see and hear a DVD that you are trying to play? Check that all the audio and video cables are securely and correctly connected, including any to a home theater receiver that you may be using to enhance the sound. NO R YES Further checks, if appropriate D Is the picture low quality, or “fuzzy”, when you are expecting to see an HDTV-quality picture? YES R Some programmes may include “copy protection” which means, if your set-top is connected to your HDTV via the component video jacks, the picture is downgraded to standard TV quality. To prevent this from happening, use an HDMITM (high definition multimedia interface) connection instead. 37 TERMS AND CONDITIONS FOR USE OF SOFTWARE (“TERMS”) THE PRODUCT TO WHICH THESE TERMS RELATE (THE “PRODUCT”) INCORPORATES SOFTWARE WHICH IS OWNED BY PACE plc (“PACE”) OR ITS THIRD PARTY LICENSORS (THE “SOFTWARE”). BEFORE USING THE PRODUCT PLEASE READ THESE TERMS. IF YOU DO NOT AGREE TO THESE TERMS YOU MAY NOT USE THE PRODUCT AND SHOULD IMMEDIATELY RETURN THE PRODUCT TO YOUR SUPPLIER. THESE TERMS ALSO APPLY TO ANY MODIFICATIONS, UPDATES OR SUPPLEMENTS TO THE SOFTWARE PROVIDED TO YOU. FOR PURPOSES OF THESE TERMS, “YOU” MEANS YOU, THE END USER, AND YOUR PRODUCT SUPPLIER, UNLESS THE CONTEXT REQUIRES OTHERWISE. A. License Grant and Conditions 1. Pace, or your supplier, if applicable, grants you a non-exclusive, nontransferable, limited license to use the Software solely as integrated with, incorporated into, or provided for use in connection with the Product. 2. Pace reserves all rights not expressly granted to you under these Terms. 3. You may not transfer any of your limited rights in the Software without the prior written consent of Pace, and if consent is provided then the Software shall only be transferred in conjunction with the transfer of the Product AND ONLY IF the transferee has read and agreed to accept these Terms. 4. You must ensure that the copyright, trademark and other protective notices contained in the Software are maintained and not altered or removed. 5. The Software is protected by copyright and other laws and international copyright and other treaties. 6. The Software provided hereunder is licensed (not sold). Pace is NOT transferring title or any ownership rights in the Software to you. 38 7. All title and intellectual property rights in and to the Software and all modifications, updates, enhancements and derivative works of the Software are owned exclusively by Pace or its licensors and you agree to execute any document reasonably requested by Pace to evidence such ownership rights. 8. Certain third party software used in connection with the Product may be made directly available to you by operating system or other third party providers. Use of such Software is also subject to the terms of any applicable agreement between you and such third party. B. License Restrictions Except as expressly permitted herein or by statute you may not: 1. use the Software in conjunction with any other hardware or equipment other than the Product; 2. copy or modify all or any portion of the Software; 3. incorporate all (or any portion of) the Software into other programs developed or used by (or on behalf of) you; 4. reverse engineer, decompile, decrypt or disassemble the Software (or any portion of the Software); or 5. export, transfer or re-export the Software in violation of any applicable law. C. Open Source Software Certain components of the Software are subject to either: (i) the GNU General Public Licence (“GPL”); (ii) the GNU Lesser General Public Licence (“LGPL”); or (iii) OpenSSL license. The foregoing are not subject to the restrictions in Section B. In compliance with the GPL and LGPL Pace makes the source code of the Linux software, libraries and associated utilities it uses, together with its modifications (if any), available to the public in source code form at: http://www.pace.com/opensource/request. You are free to use, modify and distribute the Linux software and any modifications TERMS AND CONDITIONS FOR USE OF SOFTWARE (“TERMS”) (cont.) as long as you comply with the terms of the GPL or LGPL referred to above. The License terms applicable to (i) to (iii) above are available to you, as explained in the section below entitled Open Source Licenses. The Software also contains the following: (iv) SHA library Copyright © 2000-2001, Aaron D. Gifford All rights reserved. (v) Expat XML Parsing Library Copyright © 1998, 1999, 2000 Thai Open Source Software Centre Ltd and Clark Cooper. Copyright © 2001, 2002, 2003 Expat maintainers. (vi) Expat++ This component of the Software is subject to the Mozilla Public License Version 1.0. (vii)Base64 Algorithm Copyright © 2001 Bob Trower, Trantor Standard Systems Inc. Certain additional license terms applicable to (iv) to (vi) above are available to you, as explained in the section below entitled Open Source Licenses. D.Termination These Terms are effective until terminated. You may terminate these Terms by returning the Product to your supplier. These Terms will terminate automatically without notice if you fail to comply with these Terms or any other written agreement between you and Pace. Upon termination you must return the Product to your supplier. E. Disclaimer 1. EXCEPT AS SET FORTH IN ANY WRITTEN AGREEMENT BETWEEN YOU AND PACE (OR YOUR SUPPLIER), THE SOFTWARE IS (TO THE EXTENT PERMITTED BY LAW) SUPPLIED “AS IS” AND PACE AND ITS LICENSORS EXPRESSLY EXCLUDE ALL WARRANTIES, EXPRESS OR IMPLIED, INCLUDING (BUT NOT LIMITED TO) WARRANTIES OF MERCHANTABILITY, SATISFACTORY QUALITY, FITNESS FOR PURPOSE AND NON-INFRINGEMENT. 2. EXCEPT AS SET FORTH IN ANY WRITTEN AGREEMENT BETWEEN YOU AND PACE, IN NO CIRCUMSTANCE WILL PACE BE LIABLE FOR ANY DIRECT, INDIRECT, CONSEQUENTIAL, SPECIAL, PUNITIVE OR INCIDENTAL DAMAGE (INCLUDING LOSS OF PROFITS, BUSINESS INTERRUPTION, LOSS OF DATA OR THE COST OF PROCUREMENT OF SUBSTITUTE GOODS, TECHNOLOGY OR SERVICES) ARISING OUT OF THE USE OR THE INABILITY TO USE THE SOFTWARE. F. General These Terms are governed by the laws of the State of New York and you may only bring claims exclusively in New York courts and Pace shall be entitled to bring a claim in the courts of any jurisdiction. Any failure by Pace to enforce any of its rights hereunder or applicable law shall not constitute a waiver of such rights. Pace’s licensors and suppliers shall be third party beneficiaries of this License Agreement, as applicable. YOUR USE OF THE PRODUCT CONSTITUTES YOUR ACKNOWLEDGEMENT THAT YOU HAVE READ THESE TERMS AND AGREE TO BE BOUND HEREBY. Open Source Licenses The software contained in this product may be covered by certain components consisting of free software or open source software. A list of these components and a copy of the relevant copyright notices and license term notices that are required by such licenses are available at this web page: http://www.pace.com/opensource/license This list may change from time to time and may depend on the model of product or the version of software you have received. If you are unable to access this web page and wish to have a copy of this list, please contact the Open Source Administrator at: 3701 FAU Boulevard, Suite 200, Boca Raton, Florida 33431 USA. To the extent the terms of these open source or free software licenses prohibit any of the restrictions in any end user license included with the product, such restrictions will not apply to the applicable open source or free software component. 39 Notes 40 Notes 41 www.pace.com Pace and are trademarks and/or registered trademarks of Pace plc. 502-1015200