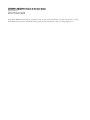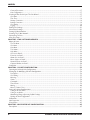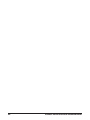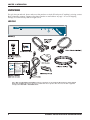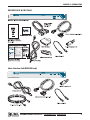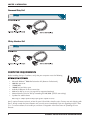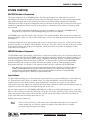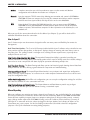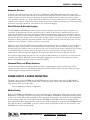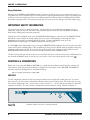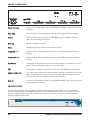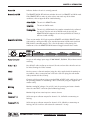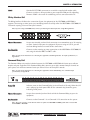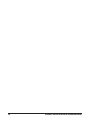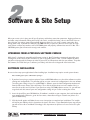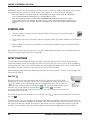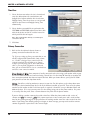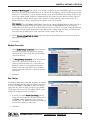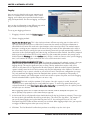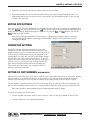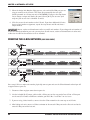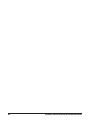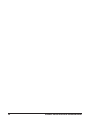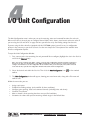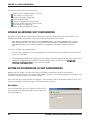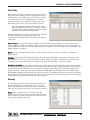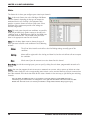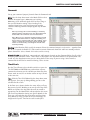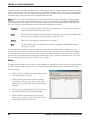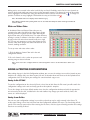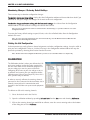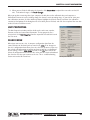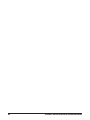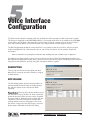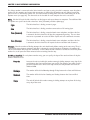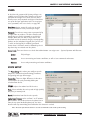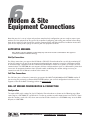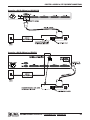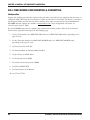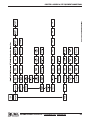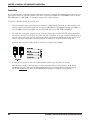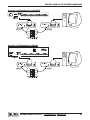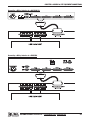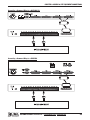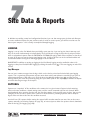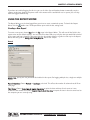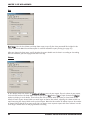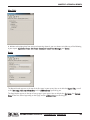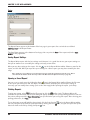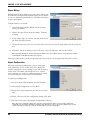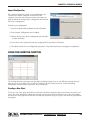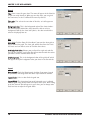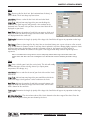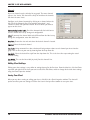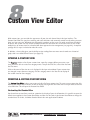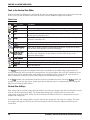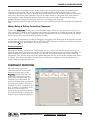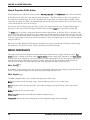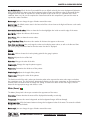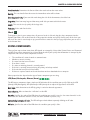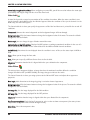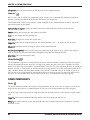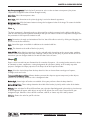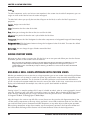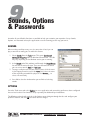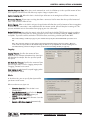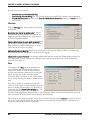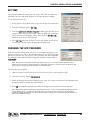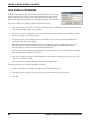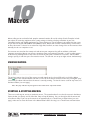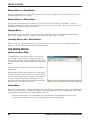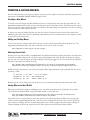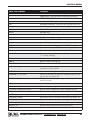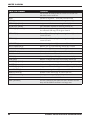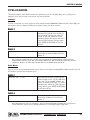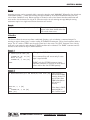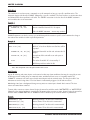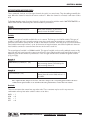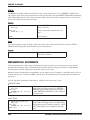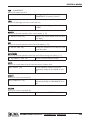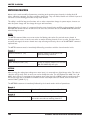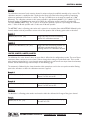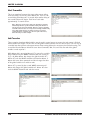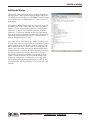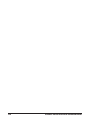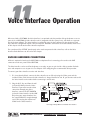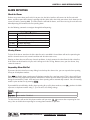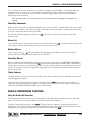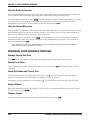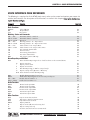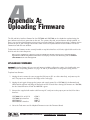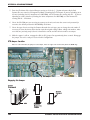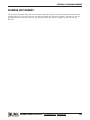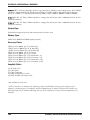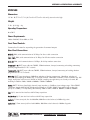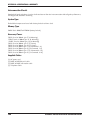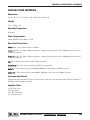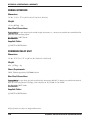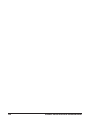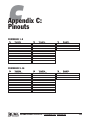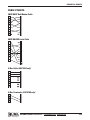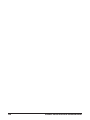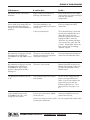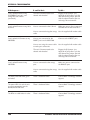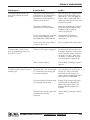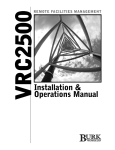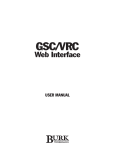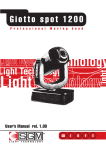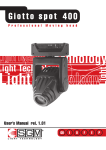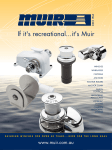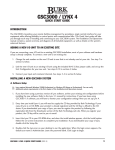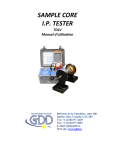Download Burk VRC2500 Specifications
Transcript
GSC3000 VRC2500 Transmitter Remote Control Systems INSTALLATION & OPERATION MANUAL 5 SERIES Includes Instructions for Lynx Software GSC3000 & VRC2500 Installation & Operation Manual System Series 5 Lynx Software version 5.0 Revision A (August 2004) Copyright © 2004 Burk Technology, Inc. All rights reserved. No part of this manual may be reproduced in any form or by any means without written permission from Burk Technology. Information in this manual is subject to change without notice. Contents CHAPTER 1: INTRODUCTION .................................................................................................................1 Contacting Burk Technology.......................................................................................................................................................1 Unpacking........................................................................................................................................................................................2 VRC2500 ..............................................................................................................................................................2 GSC3000 I/O 8 & I/O 16 unit ............................................................................................................................3 Voice Interface Unit ................................................................................................................................................3 Command Relay Unit..............................................................................................................................................4 Wiring Interface Unit..............................................................................................................................................4 Computer Requirements ..............................................................................................................................................................4 System Overview ............................................................................................................................................................................5 GSC3000 Hardware Components..........................................................................................................................5 VRC2500 Hardware Components...........................................................................................................................5 Lynx Software .........................................................................................................................................................5 New in Lynx 5 ........................................................................................................................................................6 Alarm Reporting .....................................................................................................................................................6 Automatic Functions ...............................................................................................................................................7 Data Collection & Automatic Logging .....................................................................................................................7 Command Relays & Wiring Interfaces .....................................................................................................................7 Power Supply & Surge Protection..............................................................................................................................................7 Battery Backup.......................................................................................................................................................7 Surge Protection .....................................................................................................................................................7 Important Safety Information .....................................................................................................................................................8 Controls & Connections..............................................................................................................................................................8 VRC2500 ..............................................................................................................................................................8 GSC3000 I/O Unit.............................................................................................................................................10 Voice Interface Unit ..............................................................................................................................................12 Wiring Interface Unit ............................................................................................................................................13 Command Relay Unit ............................................................................................................................................13 CHAPTER 2: SOFTWARE & SITE SETUP.................................................................................................15 Upgrading From A Previous Software Version .......................................................................................................................15 Software Installation....................................................................................................................................................................15 Starting Lynx .................................................................................................................................................................................16 Setup Functions............................................................................................................................................................................16 Site List ................................................................................................................................................................16 New Site...............................................................................................................................................................17 Edit Site ...............................................................................................................................................................17 CUSTOMER SUPPORT: 978-486-3711 • [email protected] • www.burk.com iii CONTENTS Connect/Disconnect..............................................................................................................................................17 Unit Configuration................................................................................................................................................17 Creating A New Site In Lynx: The Site Wizard ......................................................................................................................17 Site Name ............................................................................................................................................................17 Time Zone.............................................................................................................................................................18 Primary Connection...............................................................................................................................................18 Backup Connection ...............................................................................................................................................19 Site Sharing..........................................................................................................................................................19 Logging ................................................................................................................................................................20 Editing Site Settings....................................................................................................................................................................21 Connection Settings ...................................................................................................................................................................21 Setting I/O Unit Numbers .........................................................................................................................................................21 Creating The G-Bus Network ...................................................................................................................................................22 Connecting To Sites....................................................................................................................................................................23 After Site Setup............................................................................................................................................................................23 CHAPTER 3: LYNX SOFTWARE OVERVIEW ............................................................................................25 Menus & Icons.............................................................................................................................................................................25 The File Menu.......................................................................................................................................................25 Site Menu.............................................................................................................................................................26 View Menu............................................................................................................................................................26 Tools Menu...........................................................................................................................................................27 Help Menu ...........................................................................................................................................................28 Site List: In Detail.................................................................................................................................................28 Event List: In Detail ..............................................................................................................................................29 Alarms List: In Detail ............................................................................................................................................29 Macro Status: In Detail........................................................................................................................................30 Network Clients: In Detail ....................................................................................................................................30 Captures Window: In Detail ..................................................................................................................................30 Status Bar ......................................................................................................................................................................................31 CHAPTER 4: I/O UNIT CONFIGURATION..............................................................................................33 Opening An Archived Unit Configuration..............................................................................................................................34 Setting Up Or Modifying I/O Unit Configuration ...............................................................................................................34 Description...........................................................................................................................................................34 Site Dialing ..........................................................................................................................................................35 Metering...............................................................................................................................................................35 Status ..................................................................................................................................................................38 Commands ...........................................................................................................................................................39 Timed Events ........................................................................................................................................................39 Muting .................................................................................................................................................................40 Meter & Status Colors .........................................................................................................................................41 Saving & Printing Configurations.............................................................................................................................................41 Saving to the I/O Unit .........................................................................................................................................41 Saving to an Archive .............................................................................................................................................41 Abandoning Changes/Restoring Default Settings...................................................................................................42 Printing the Unit Configuration.............................................................................................................................42 Calibration.....................................................................................................................................................................................42 Unit Properties.............................................................................................................................................................................43 Clear Cache ..................................................................................................................................................................................43 CHAPTER 5: VOICE INTERFACE CONFIGURATION ...............................................................................45 Description....................................................................................................................................................................................45 iv GSC3000 & VRC2500 INSTALLATION & OPERATION MANUAL CONTENTS Site Dialing....................................................................................................................................................................................45 Users...............................................................................................................................................................................................47 Voice Setup...................................................................................................................................................................................47 Saving & Printing Configurations ............................................................................................................................................48 Unit Properties.............................................................................................................................................................................48 Clear Cache ..................................................................................................................................................................................48 After Configuring Your Unit......................................................................................................................................................48 CHAPTER 6: MODEM & SITE EQUIPMENT CONNECTIONS...................................................................49 Supported Modems ....................................................................................................................................................................49 Dial-Up Modems..................................................................................................................................................49 Full-Time Modems.................................................................................................................................................49 Dial-Up Modem Configuration & Connection .....................................................................................................................49 Configuration .......................................................................................................................................................49 Connection...........................................................................................................................................................50 Full-Time Modem Configuration & Connection ...................................................................................................................52 Configuration .......................................................................................................................................................52 Connection...........................................................................................................................................................54 Connecting a Wiring Interface .................................................................................................................................................56 Voltage Inputs ......................................................................................................................................................56 Floating Grounds..................................................................................................................................................56 Connecting Input Channels...................................................................................................................................56 Connecting a Command Relay Unit........................................................................................................................................58 Power Supply ........................................................................................................................................................58 Connecting Output Channels................................................................................................................................58 Before Leaving Your Site ............................................................................................................................................................58 CHAPTER 7: SITE DATA & REPORTS .....................................................................................................61 Logging ..........................................................................................................................................................................................61 Captures ........................................................................................................................................................................................61 Taking Captures ...................................................................................................................................................62 Viewing Captures ..................................................................................................................................................62 Using The Report Writer ...........................................................................................................................................................62 Creating A New Report.........................................................................................................................................63 Saving Report Settings .........................................................................................................................................66 Opening a Saved Report ......................................................................................................................................66 Printing Reports ...................................................................................................................................................66 Scheduling Print Jobs .................................................................................................................................................................67 Using the Data Browser .............................................................................................................................................................67 Import/Export Wizard ................................................................................................................................................................67 Export History .....................................................................................................................................................68 Export Configuration............................................................................................................................................68 Import Configuration............................................................................................................................................69 Using the Charting Function ....................................................................................................................................................69 Creating a New Chart ..........................................................................................................................................69 Editing Chart Settings ..........................................................................................................................................72 Saving Your Chart ................................................................................................................................................72 CHAPTER 8: CUSTOM VIEW EDITOR.....................................................................................................73 Opening a Custom View ............................................................................................................................................................73 Creating & Editing Custom Views ...........................................................................................................................................73 Customizing the Standard View.............................................................................................................................73 Tools in the Custom View Editor ............................................................................................................................74 CUSTOMER SUPPORT: 978-486-3711 • [email protected] • www.burk.com v CONTENTS Custom View Settings............................................................................................................................................74 Adding, Moving & Deleting Custom View Components...........................................................................................75 Component Properties...............................................................................................................................................................75 General Properties & Click Actions........................................................................................................................76 Meter Components .....................................................................................................................................................................76 Meter (Text) .........................................................................................................................................................76 Meter (Angular) ...................................................................................................................................................76 Meter (Linear)......................................................................................................................................................77 Thermometer ........................................................................................................................................................78 Charts .................................................................................................................................................................79 Status Components ....................................................................................................................................................................79 LED (Round, Rectangular, Diamond or Arrow).......................................................................................................79 Status Label.........................................................................................................................................................80 Status Picture ......................................................................................................................................................80 Status Sound........................................................................................................................................................81 Command Components .............................................................................................................................................................81 Command & LED..................................................................................................................................................81 Command.............................................................................................................................................................82 Sticky Button........................................................................................................................................................82 Other Components.....................................................................................................................................................................82 Picture..................................................................................................................................................................82 Lines.....................................................................................................................................................................83 Shapes .................................................................................................................................................................83 Label ....................................................................................................................................................................84 Saving Custom Views ..................................................................................................................................................................84 Building a Drill Down Approach with Custom Views...........................................................................................................84 CHAPTER 9: SOUNDS, OPTIONS & PASSWORDS.................................................................................85 Sounds ...........................................................................................................................................................................................85 Options..........................................................................................................................................................................................85 General ................................................................................................................................................................86 Startup ................................................................................................................................................................86 Connectivity .........................................................................................................................................................86 Logging ................................................................................................................................................................87 Alerts ...................................................................................................................................................................87 Warnings ..............................................................................................................................................................88 Data ....................................................................................................................................................................88 Set Time.........................................................................................................................................................................................89 Changing the Site Password .....................................................................................................................................................89 Lynx Users & Passwords ............................................................................................................................................................90 CHAPTER 10: MACROS .........................................................................................................................91 Viewing Macros ............................................................................................................................................................................91 Starting & Stopping Macros.....................................................................................................................................................91 Running Macros as Timed Events ..........................................................................................................................92 Running Macros as Alarm Actions.........................................................................................................................92 Stopping Macros..................................................................................................................................................92 Launching Macros with a Voice Interface ...............................................................................................................92 The Macro Editor ........................................................................................................................................................................92 Opening the Macro Editor ....................................................................................................................................92 Startup Macro .....................................................................................................................................................92 vi GSC3000 & VRC2500 INSTALLATION & OPERATION MANUAL Creating & Editing Macros ...........................................................................................................................................................93 Creating a New Macro .........................................................................................................................................93 Editing an Existing Macro .....................................................................................................................................93 Entering Source Code ...........................................................................................................................................93 Saving Macros to the I/O Unit .............................................................................................................................93 Abandoning Changes to a Macro..........................................................................................................................94 Macro Source Code....................................................................................................................................................................94 Syntax..................................................................................................................................................................94 Macro Expressions................................................................................................................................................94 Types of Macros...........................................................................................................................................................................97 Mathematical Statements........................................................................................................................................................102 Metering Macros .......................................................................................................................................................................106 Macro Examples.........................................................................................................................................................................108 CHAPTER 11: VOICE INTERFACE OPERATION....................................................................................113 GSC3000 Hardware Connections.........................................................................................................................................113 Dialing In & Disconnecting......................................................................................................................................................114 Dialing In ............................................................................................................................................................114 Disconnecting......................................................................................................................................................114 Selecting an I/O Unit................................................................................................................................................................114 Alarm Reporting..........................................................................................................................................................................115 Check for Alarms .................................................................................................................................................115 Clearing Alarms...................................................................................................................................................115 Suspending Alarm Dial-Out.................................................................................................................................115 Meter & Status Readings .........................................................................................................................................................116 List Channel Labels..............................................................................................................................................116 Channel Readings................................................................................................................................................116 Commands, Macros & Captures.............................................................................................................................................116 Command List .....................................................................................................................................................116 Issuing Commands...............................................................................................................................................116 Cancelling Commands .........................................................................................................................................117 Macro List...........................................................................................................................................................117 Running Macros...................................................................................................................................................117 Cancelling Macros ...............................................................................................................................................117 Taking Captures ..................................................................................................................................................117 Audio & Microphone Functions..............................................................................................................................................117 Using the Audio Out Connector...........................................................................................................................117 Using the Audio In Connector ..............................................................................................................................118 Using the Internal Microphone.............................................................................................................................118 Additional Voice Interface Functions .....................................................................................................................................118 Checking Current Date/Time................................................................................................................................118 Remote/Local Status ...........................................................................................................................................118 Check Unit Number & Security Level....................................................................................................................118 Requery Network .................................................................................................................................................118 Firmware Version ..................................................................................................................................................118 Voice Interface Code Reference .............................................................................................................................................119 APPENDIX A: UPLOADING FIRMWARE ................................................................................................121 APPENDIX B: SPECIFICATIONS & WARRANTY ....................................................................................125 APPENDIX C: PINOUTS .......................................................................................................................133 APPENDIX D: TROUBLESHOOTING.....................................................................................................137 CUSTOMER SUPPORT: 978-486-3711 • [email protected] • www.burk.com vii viii GSC3000 & VRC2500 INSTALLATION & OPERATION MANUAL 1 Introduction The GSC3000 and VRC2500 transmitter remote control systems are designed to streamline your remote facilities management by providing a single interface for monitoring your remote site while offering flexibility in the number and type of control points and a variety of possible communication links. The system is built to easily accommodate future needs, providing a highly customizable transmitter remote control solution. Burk Technology’s promise of product quality and continuing development and means that you can expect longlasting benefit from your system. Both the GSC3000 and VRC2500 share many of the same features and functionality, so this manual applies to both systems. We have indicated in the manual where instructions vary depending on which system you are using. The primary difference between the two systems is the ability with the GSC3000 to link multiple I/O units to expand channel capacity without setting up a separate site and a separate communication link. Additionally, the VRC2500 includes an integrated Voice Interface. For the GSC3000, the Voice Interface is an optional unit that may be added to a system. The instructions pertaining to the Voice Interface apply to both the GSC3000 and VRC2500 systems, even though the unit is integrated in the latter. CONTACTING BURK TECHNOLOGY Customer Support Visit the Support section of our web site at www.burk.com for answers to frequently asked questions, links to support documents, and downloads. If you still need help, please contact Burk Technology customer support: Phone: 978-486-3711 Fax: 978-486-0081 Email: [email protected] Sales For information on Burk Technology’s complete line of transmitter remote control systems and accessories, please visit our web site at www.burk.com, or contact one of our sales engineers: Phone: 800-255-8090 (Main Office) 800-736-9165 (Kansas City) Fax: 978-486-0081 Email: [email protected] CUSTOMER SUPPORT: 978-486-3711 • [email protected] • www.burk.com 1 CHAPTER 1: INTRODUCTION UNPACKING For each item you ordered, please make sure that you have received all listed parts. If anything is missing, contact Burk Technology customer support at the phone number or email address on page 1. In case of shipping damage, file a claim directly with the freight carrier. VRC2500 Customer Support GSC3000 & VRC2500 QUICK START GUIDE The GSC3000 and VRC25000 transmitter remote control systems are designed to streamline your remote facilities management by providing a single control interface for your equipment while offering flexibility in control points and communication links. This Quick Start guide will take you through each step of installing and connecting to your GSC3000 or VRC2500 system. The Installation and Operation manual contains a system overview and diagrams of all included equipment, details on the systems' advanced features, and complete instructions for making use of all the features in the Lynx 5 software. 1 2 UNPACKING INSTALL LYNX SOFTWARE 3 7 Beaver Brook Road Littleton, MA 01460 www.burk.com Phone: 978-486-3711 M-F, 9AM-5PM ET Email: [email protected] PC CONNECTION In addition to this Quick Installation and Setup Guide, you will find the following in each package: You must install the Lynx software before you can configure your new GSC3000 or VRC2500 system. Once you have installed Lynx, you are ready to establish a connection from your PC to your GSC3000 or VRC2500. GSC3000 I/O Unit If you wish to set up hardware connections first, proceed to step 5 and then come back to steps 2-4. If you wish to set up hardware connections first, proceed to step 5 and then come back to steps 2-4. Before installing Lynx 5, please make sure your computer meets the following minimum system requirements: To establish a connection with your PC: (1) GSC3000 I/O Unit (I/O 8 or I/O 16) (1) GSC3000 & VRC2500 Installation & Operation Manual (1) Lynx Software CD (1) DB9-DB9 Null Modem Cable (1) DB9-DB25 Serial Cable (1) Power Cord (4) DB37 Hood (4) DB37F Connectors (1) G-Bus Cable (1) G-Bus Terminator VRC2500 • • • • • • • • Microsoft Windows® 2000 Pro. or XP (Home or Pro.) 400 MHz processor 128MB RAM 100MB free hard drive space Available COM port for direct connection Modem for dial-up access Network Interface Card or dial-up networking for LAN/WAN (TCP/IP connectivity) Speakers for audible alarms Note: Large or complex operations may require greater computer resources. Installation Instructions If you are upgrading from a previous version of Lynx, please refer to Chapter 2 in the GSC3000 & VRC2500 Installation & Operations manual which you received with your system. 1. Connect the supplied null modem cable to your PC’s COM port and to the COM2 port on the GSC3000 or DIRECT port on the VRC2500. Note: The COM1 port on the GSC3000 and the FULL-TIME port on the VRC2500 can also be used for a direct cable connection, but for the purposes of this Quick Setup Guide please use COM2 or DIRECT. 2. Start Lynx 5 (if not already running) by double-clicking the Lynx icon on your desktop. To install Lynx: Note: Installing Lynx requires administrative privileges. (1) VRC2500 Unit (1) GSC3000 & VRC2500 Installation & Operation Manual (1) Lynx Software CD (1) DB9-DB9 Null Modem Cable (1) DB9-DB25 Serial Cable (1) Power Cord (4) DB37 Hood (4) DB37F Connectors (1) Telephone Cable Voice Interface, Wiring Interface & Command Relay If you received a Voice Interface, Wiring Interface and/or Command Relay Unit as part of your system order, please refer to Chapter 1 in the GSC3000 & VRC2500 Installation & Operation Manual for a list of package contents. 1. Insert the Lynx CD in your CD ROM drive. If AutoRun is enabled, the install window will open automatically. Otherwise, go to the Start menu, choose Run and type d:\launch.exe (where d:\ is your CD-ROM drive). 2. Click the Install option and follow the on-screen instructions to complete Lynx installation. The installer will ask for your CD Key, which is located on the Lynx 5 CD sleeve. IMPORTANT! You must use the provided Lynx 5 CD key in order to activate the software. Although the Lynx 5 installer will automatically detect your Lynx 4 CD key, this key cannot be used for activation. Note: Lynx 5 CD keys do not use the letter “O”, only the number zero. If you enter the letter “O”, the activation process will fail. Uninstall and reinstall Lynx 5 to re-enter the CD key correctly. Note: The standard Lynx 5 license included with each GSC3000 or VRC2500 unit is for use with one station computer and on one personal computer. To add more licenses, please contact Burk Technology. Registering your copy is intended to be as easy as possible. If you have any trouble at all, please do not hesitate to contact Customer Support. Once Lynx has been installed, you can start it by double-clicking the desktop icon or launch it from the Start Menu at Programs > Burk Technology > Lynx 5. 3. Create a new site by clicking on the New Site icon toolbar. This will open the Site Wizard. from the 4. The Site Wizard asks you to define specific settings for your Site. Click Next and back to navigate through the pages. When you are asked to setup your Primary Connection, choose Direct and select the PC COM port being used to connect to you GSC3000 or VRC2500. You will be able to Edit the Site later and change your connection method if desired. For help with the available options in Site Wizard, refer to Chapter 2 in in the GSC3000 & VRC2500 Installation & Operations manual. 5. Once your Site has been set up, it will appear in the Site List. Select the site you just created from the Site List and click on the green Connect icon . Note: While the VRC2500 and GSC3000 systems are intended to be used with the Wiring Interface and Command Relay Units, the DB37 hood and connector are included for those operators who choose to wire their equipment directly to the VRC2500 or GSC3000 I/O unit. 2 GSC3000 & VRC2500 INSTALLATION & OPERATION MANUAL CHAPTER 1: INTRODUCTION GSC3000 I/O 8 & I/O 16 Unit Customer Support GSC3000 & VRC2500 QUICK START GUIDE The GSC3000 and VRC25000 transmitter remote control systems are designed to streamline your remote facilities management by providing a single control interface for your equipment while offering flexibility in control points and communication links. This Quick Start guide will take you through each step of installing and connecting to your GSC3000 or VRC2500 system. The Installation and Operation manual contains a system overview and diagrams of all included equipment, details on the systems' advanced features, and complete instructions for making use of all the features in the Lynx 5 software. 1 UNPACKING 2 3 INSTALL LYNX SOFTWARE 7 Beaver Brook Road Littleton, MA 01460 www.burk.com Phone: 978-486-3711 M-F, 9AM-5PM ET Email: [email protected] PC CONNECTION In addition to this Quick Installation and Setup Guide, you will find the following in each package: You must install the Lynx software before you can configure your new GSC3000 or VRC2500 system. Once you have installed Lynx, you are ready to establish a connection from your PC to your GSC3000 or VRC2500. GSC3000 I/O Unit If you wish to set up hardware connections first, proceed to step 5 and then come back to steps 2-4. If you wish to set up hardware connections first, proceed to step 5 and then come back to steps 2-4. Before installing Lynx 5, please make sure your computer meets the following minimum system requirements: To establish a connection with your PC: (1) GSC3000 I/O Unit (I/O 8 or I/O 16) (1) GSC3000 & VRC2500 Installation & Operation Manual (1) Lynx Software CD (1) DB9-DB9 Null Modem Cable (1) DB9-DB25 Serial Cable (1) Power Cord (4) DB37 Hood (4) DB37F Connectors (1) G-Bus Cable (1) G-Bus Terminator VRC2500 • • • • • • • • Microsoft Windows® 2000 Pro. or XP (Home or Pro.) 400 MHz processor 128MB RAM 100MB free hard drive space Available COM port for direct connection Modem for dial-up access Network Interface Card or dial-up networking for LAN/WAN (TCP/IP connectivity) Speakers for audible alarms Note: Large or complex operations may require greater computer resources. 1. Connect the supplied null modem cable to your PC’s COM port and to the COM2 port on the GSC3000 or DIRECT port on the VRC2500. Note: The COM1 port on the GSC3000 and the FULL-TIME port on the VRC2500 can also be used for a direct cable connection, but for the purposes of this Quick Setup Guide please use COM2 or DIRECT. Installation Instructions If you are upgrading from a previous version of Lynx, please refer to Chapter 2 in the GSC3000 & VRC2500 Installation & Operations manual which you received with your system. 2. Start Lynx 5 (if not already running) by double-clicking the Lynx icon on your desktop. To install Lynx: 3. Create a new site by clicking on the New Site icon toolbar. This will open the Site Wizard. Note: Installing Lynx requires administrative privileges. (1) VRC2500 Unit (1) GSC3000 & VRC2500 Installation & Operation Manual (1) Lynx Software CD (1) DB9-DB9 Null Modem Cable (1) DB9-DB25 Serial Cable (1) Power Cord (4) DB37 Hood (4) DB37F Connectors (1) Telephone Cable Voice Interface, Wiring Interface & Command Relay If you received a Voice Interface, Wiring Interface and/or Command Relay Unit as part of your system order, please refer to Chapter 1 in the GSC3000 & VRC2500 Installation & Operation Manual for a list of package contents. 1. Insert the Lynx CD in your CD ROM drive. If AutoRun is enabled, the install window will open automatically. Otherwise, go to the Start menu, choose Run and type d:\launch.exe (where d:\ is your CD-ROM drive). 2. Click the Install option and follow the on-screen instructions to complete Lynx installation. The installer will ask for your CD Key, which is located on the Lynx 5 CD sleeve. IMPORTANT! You must use the provided Lynx 5 CD key in order to activate the software. Although the Lynx 5 installer will automatically detect your Lynx 4 CD key, this key cannot be used for activation. Note: Lynx 5 CD keys do not use the letter “O”, only the number zero. If you enter the letter “O”, the activation process will fail. Uninstall and reinstall Lynx 5 to re-enter the CD key correctly. Note: The standard Lynx 5 license included with each GSC3000 or VRC2500 unit is for use with one station computer and on one personal computer. To add more licenses, please contact Burk Technology. Registering your copy is intended to be as easy as possible. If you have any trouble at all, please do not hesitate to contact Customer Support. Once Lynx has been installed, you can start it by double-clicking the desktop icon or launch it from the Start Menu at Programs > Burk Technology > Lynx 5. from the 4. The Site Wizard asks you to define specific settings for your Site. Click Next and back to navigate through the pages. When you are asked to setup your Primary Connection, choose Direct and select the PC COM port being used to connect to you GSC3000 or VRC2500. You will be able to Edit the Site later and change your connection method if desired. For help with the available options in Site Wizard, refer to Chapter 2 in in the GSC3000 & VRC2500 Installation & Operations manual. 5. Once your Site has been set up, it will appear in the Site List. Select the site you just created from the Site List and click on the green Connect icon . Voice Interface Unit (GSC3000 only) Voice Interface Unit CUSTOMER SUPPORT: 978-486-3711 • [email protected] • www.burk.com 3 CHAPTER 1: INTRODUCTION Command Relay Unit Wiring Interface Unit COMPUTER REQUIREMENTS Before installing the Lynx 5 software, verify that your computer meets the following minimum system requirements: • • • • • • • • Microsoft Windows® 2000 Professional or XP (Home or Professional) 400 MHz processor 128MB RAM 100MB free hard drive space Available COM port for direct connection Modem for dial-up access (see page 49 for supported modems) Network Interface Card or dial-up networking for LAN/WAN (TCP/IP connectivity) Speakers for audible alarms Note: Large or complex operations may require greater computer resources. Lynx 5 requires firmware version 4 or later for your I/O and Voice Interface units. Factory new units shipping with Lynx 5 already contain the latest firmware and are ready to use immediately. If you are upgrading to Lynx 5 from a 1.x-3.x version software, first install Lynx, and then see Appendix A for instructions on uploading the new firmware. 4 GSC3000 & VRC2500 INSTALLATION & OPERATION MANUAL CHAPTER 1: INTRODUCTION SYSTEM OVERVIEW GSC3000 Hardware Components The central component of a GSC3000 system is the I/O (input/output) unit, labeled I/O 8 or I/O 16 depending on the number of available metering, status and command channels. The I/O unit physically controls your command outputs and receives metering and status inputs. Alarm settings, programmed commands, calibration and all other setup and configuration data are stored on the I/O unit. Up to sixteen I/O units may be networked to expand your channel capacity at any location to a maximum of 256 channels of metering, status and command. Note: Regardless of the number of I/O units at your location, the installation is considered one GSC3000 system, or a single site. A site simply refers to an independently linked group of one or more I/O units. A GSC3000 system may also contain a Voice Interface. This optional hardware allows dial-up voice control and monitoring of your remote site, dial-out alarm notification, as well as the audio input/output functions described in Chapter 11. To network multiple I/O units (up to sixteen) and connect a Voice Interface at your site, each I/O unit and Voice Interface ships with a 14” RS-485 cable with RJ-45 connectors. This cable connects one unit to the next to allow bi-directional data flow over a high-speed digital bus (called the G-Bus). Instructions for making the G-Bus connections are in Chapter 2. VRC2500 Hardware Components The VRC2500 contains two hardware components in a single two rack-unit chassis: the I/O (input/output) unit and the Voice Interface. Like the GSC3000, the I/O component physically controls your command outputs and receives metering and status inputs. Alarm settings, programmed commands (macros) calibration and all other setup and configuration data are stored on the I/O unit. The Voice Interface is built into the VRC2500 to provide monitoring and control access from any touch-tone phone, as well as alarm reporting and audio input/output functions. See Chapter 11 for more on the Voice Interface component of the VRC2500. Note: When you set up and control your sites using the included Lynx software (see below), you will notice that Lynx identifies the VRC2500 I/O and Voice Interface components separately, as two different units. It is important to remember that even though the VRC2500 is a single system, the I/O and Voice Interface are set up individually during the configuration process, and they use separate firmware files. Lynx Software The Lynx software package you received with your system provides easy setup, monitoring and control from any PC. Channel labels, limits, alarms, scheduled actions, and setup information is entered directly from your computer and then saved to the I/O unit. After configuration is complete, the system can run without a dedicated PC connection. However, a computer connection allows convenient control and monitoring of your site equipment, as well as the ability to automatically log data at your site. You can connect your PC to a GSC3000 or VRC2500 site via dial-up and dedicated telephone lines, radio links (RF), or a direct serial port connection. When you set up your site in Lynx, you will specify a primary and backup connection method. If the primary connection fails, Lynx will activate the backup connection and provide onscreen notification that the backup connection is in use. Available connection methods are: Direct A direct connection can be a null modem cable connection between the PC serial port the remote control unit or a full-time (leased-line) modem connection, RF link, or another connection type that requires no dialing. CUSTOMER SUPPORT: 978-486-3711 • [email protected] • www.burk.com 5 CHAPTER 1: INTRODUCTION Modem A modem connection uses a dial-up modem to connect to the remote unit. Modem configuration and installation instructions are in Chapter 6. Network Lynx also supports TCP/IP connectivity, allowing you to monitor and control a GSC3000 or VRC2500 site from one computer by accessing the communication link on another computer. Both PCs must have Lynx installed, and they must be on the same LAN/WAN. Web Using the Burk Technology GSC/VRC Web Interface, you can connect to a GSC3000 or VRC2500 site over your LAN/WAN. The Web Interface allows a direct TCP/IP connection without a separate, dedicated host computer. For More information on the Web Interface, visit www.burk.com. When you specify the connection method in the Site Wizard (see Chapter 2), you will be asked to fill in additional information about the connection. New In Lynx 5 Lynx 5 features major new advancements designed to offer even more power and flexibility for remote site management: Real-Time Data Updates. The 5 series I/O firmware included with the Lynx 5 software and pre-installed on new units provides real-time data updates, so that Lynx 5 displays changes in metering and status data as soon as they take place. The “polling” interval is no longer used, resulting in better responsiveness, especially when multiple I/O units are in use. New Custom Views Controls, Map Views. The expanded Custom Views Utility is expanded, providing new controls, indicators and editing tools. Professionally produced U.S. maps for all fifty states are included, making it even easier to create a map-based drill-down display for operations monitoring multiple sites. Real-Time Data Charting. The Data Charting tool allows you to view historical graphs showing channel data from multiple channels over time, offering a good solution for comparison and troubleshooting. New Import/Export Wizard. The Import/Export Wizard makes it easy to import and export Lynx configuration, history, telemetry, report templates, etc so that users in a multi-computer environment have access to the same setup and configuration data. Offline Unit Configuration. With offline unit configuration, you can set up the configuration settings for an I/O or Voice Interface without an active connection to the site. New Capture Browser and Data Browser. The Capture Browser and Data Browser provide easy to digest snapshots of site data that you can view without creating a customized report. Alarm Reporting When you configure your metering and status channels (see Chapter 4), you can define limits for each channel and set up an alarm to occur when the channel value falls out of tolerance. Both the GSC3000 and VRC2500 feature dial-out capability to report alarms to a computer running Lynx (if dial-up modem present), a numeric pager (dial-up modem required for GSC3000 I/O only), and a voice number (if Voice Interface is present). If your Lynx PC is connected to the site, alarms are logged in the Lynx database and a history of alarms can be viewed when you create a report. See the Site Dialing section under I/O and Voice Interface configuration (chapters 4 and 5) for information on setting dialing properties. 6 GSC3000 & VRC2500 INSTALLATION & OPERATION MANUAL CHAPTER 1: INTRODUCTION Automatic Functions In addition to remote monitoring and control, the GSC3000 and VRC2500 provide automatic control with macros, actions and timed events. Macros are instructions for automated activities, which can include corrective action in response to out-of-tolerance equipment, or complex routines such as a start-up procedures, power trims, generator activation, etc. Actions runs when a channel has exceeded a limit and can issue commands, take captures, or run a macro. Timed events initiate activities based on a schedule specified by you. Timed events may be used to issue single commands, run macros or save site data for logging. Data Collection & Automatic Logging The GSC3000 and VRC2500 can store site data in onboard memory in the form of captures. Captures are “snapshots” of instantaneous I/O unit conditions that are stored by the I/O unit, downloaded by Lynx, and retained in the database for viewing and logging. Captures include metering values, status conditions, channel muting status, and the current command state for each channel. When Lynx downloads these captures from the I/O unit, the data they contain can be used for your site logs. Captures can also be set up to coincide with outof-tolerance channel conditions to provide operators with a complete summary of the unit data at the time the condition occurred. Chapter 7 explains captures in more detail. Logging is set up in the Site Wizard when you initially create your site in Lynx (see Chapter 2). Lynx can log site data in two ways, and they can be used simultaneously or independently. The first method is to log site data directly to Lynx (the software connects to your site and saves site data directly to your computer), and the other is to download I/O unit captures (you set up captures to occur as timed events, and Lynx connects and downloads the capture data). Direct logging is the simplest and most efficient way to log your site data. Once you have logged data from your site, you can open the Report Writer (see chapter 9) to create and print customized site reports. Data from captures, along with logging data, can also be viewed using the Capture Browser and Data Browser, respectively (see pages 62 and 67). Command Relays and Wiring Interfaces Separate Command Relays and Wiring Interfaces provide a straightforward interface between your facility equipment and the main unit. The Command Relay also provides isolation between the unit’s solid-state opencollector outputs and your connected equipment. POWER SUPPLY & SURGE PROTECTION The power supply in the GSC3000 and the VRC2500 accepts an AC voltage input range of 100-240 VAC, 50/60 Hz. No modifications are needed for 120V or 240V operation. Power spikes and brownouts within this range have no effect on unit operation. Note: For additional specifications, see Appendix B. Battery Backup Both the GSC3000 and VRC2500 use an internal battery to retain configuration settings during a power outage. Nonetheless, we strongly recommend connecting your GSC3000 or VRC2500 to a UPS battery backup system so that it can remain powered long enough to start a generator or take other steps which you have programmed to occur during a power loss. This will also allow the GSC3000 or VRC2500 to continue providing dial-out alarm notifications. When choosing a UPS, make sure it provides enough power to operate all GSC3000 I/O and Voice Interface Units, or VRC2500s, at your site. Power output specifications for the I/O, Voice Interface, and VRC2500 can be found in Appendix B. CUSTOMER SUPPORT: 978-486-3711 • [email protected] • www.burk.com 7 CHAPTER 1: INTRODUCTION Surge Protection Although the GSC3000 and VRC2500 have built-in resistance to voltage surges, we recommend that you use a surge protector or line conditioner on the incoming AC line. Lightning strikes and other surges may damage your system and connected equipment if they are not properly protected. Contact Burk Technology for information on available surge protectors. The factory warranty does not cover repairs for damage caused by voltage surges. IMPORTANT SAFETY INFORMATION Severe injury may occur if a command channel is activated while you are performing maintenance on your equipment. To prevent the I/O unit from issuing command outputs, switch the unit from REMOTE to LOCAL mode before working with connected equipment. To make the switch to LOCAL mode, press the REMOTE/LOCAL button on your I/O unit. The REMOTE/LOCAL LED will turn red to confirm the change. When you place a unit in LOCAL mode, all metering and status information is still available, and alarms will still be issued. To return to REMOTE mode, press the REMOTE/LOCAL button again. The REMOTE/LOCAL LED will turn green. In a GSC3000 system with multiple units, pressing the REMOTE/LOCAL button on one I/O unit places all G-Bus connected I/O units in LOCAL mode. G-Bus networked I/O units placed in LOCAL mode by another I/O display a flashing red Remote/Local LED. The I/O unit that performed the switch displays a solid red LED. Press the REMOTE/LOCAL button on this unit to return all G-Bus networked units to REMOTE mode. The Lynx software will also indicate in the Site List and Event List when a unit has been placed in LOCAL mode or has returned to REMOTE mode. In the Site List, the icon for a unit in local mode appears with a lock ( ). CONTROLS & CONNECTORS Before you set up your GSC3000 or VRC2500, it is a good idea to familiarize yourself with the controls and connectors for each unit you ordered. Below are diagrams and descriptions of the VRC2500, GSC3000 I/O unit, Voice Interface, Wiring Interface, and Command Relay. Note: For product specifications, see Appendix B. VRC2500 The I/O component provides the input and output channels used to physically control your site. To activate those channels, the unit contains nonvolatile onboard memory and a microprocessor. This means that once you save all your configuration data – limits, alarms, actions, macros, etc. – the unit will operate without a dedicated computer connection. The Voice Interface component provides telephone control, detailed in Chapter 11. Power LED 8 Indicates whether the unit is currently powered. GSC3000 & VRC2500 INSTALLATION & OPERATION MANUAL CHAPTER 1: INTRODUCTION Remote/Local Button There are two modes of operation: REMOTE and LOCAL. REMOTE mode (indicated by a solid green LED) is for standard operation. LOCAL mode (solid red LED) disables command outputs. This is for the operator’s safety during unit maintenance. Use the REMOTE/LOCAL button to toggle between these modes. Remote/Local LED The REMOTE/LOCAL LED indicates whether the unit is in REMOTE or LOCAL mode. If the REMOTE/LED is amber in color, or does not match any of the below conditions, refer to Appendix D for troubleshooting. Status LED Line LED Mic Solid GREEN: The unit is in REMOTE mode. Solid RED: The unit in LOCAL mode. Flashing RED: The unit is in LOCAL mode, but another networked unit performed the switch. Take the unit out of LOCAL mode by pressing the REMOTE/LOCAL button on the unit that performed the switch (it will have a solid red LED). The status LED indicates the Voice Interface operating condition. Solid GREEN: Normal Voice Operation. Flashing RED: The site is in LOCAL mode, but another networked unit performed the switch. Take the unit out of LOCAL mode by pressing the Remote/Local button on the unit that performed the switch (it will have a solid red LED). Off: Voice Interface firmware is not loaded. The line LED indicates how the VRC2500 is currently using the telephone line. Solid GREEN: The system is in a voice session (connected to a telephone). Solid RED: The system is in a data session (connected to a computer). Off: The telephone line is not in use. The onboard microphone allows dial-up callers to audibly monitor the remote location. See Chapter 11 for more on using the Mic function. CUSTOMER SUPPORT: 978-486-3711 • [email protected] • www.burk.com 9 CHAPTER 1: INTRODUCTION Power Connector Accepts an AC voltage input range of 100-240VAC, 50/60Hz, 15W, without manual switching. FULL-TIME Used to connect a four-wire modem (using the cable supplied with the modem). DIRECT Used to directly connect a PC to the VRC2500, using the supplied null modem cable. Also for loading I/O firmware. Metering Monitors analog DC voltages. Status Monitors high or low status inputs or contact closures. Command 1-8 Solid-state open collector outputs for channels 1-8, definable as momentary or latching. Command 9-16 Solid-state open collector outputs for channels 9-16, definable as momentary or latching. Set/Modem Standard RJ-11 telephone connector for a dial-up modem or a standard touch-tone phone. Do not connect the phone line to this connection. Line Standard RJ-11 telephone connector to connect the VRC2500 to your phone line. Audio In, Audio Out 1/8” mono audio connectors to send telephone audio out to another device (Audio Out) or send audio from a connected source to the telephone line (Audio In). See Chapter 11 for more on using the Audio In / Out functions. DIAL-UP Connects a dial-up modem (using a standard DB9 to DB25 serial cable) and is used for uploading voice firmware. GSC3000 I/O Unit The I/O unit provides the input and output channels used to physically control your site. To activate those channels, the unit contains nonvolatile onboard memory and a microprocessor. This means that once you save all your configuration data to the I/O – limits, alarms, actions, macros, etc. – the unit can operate without a dedicated computer connection. 10 GSC3000 & VRC2500 INSTALLATION & OPERATION MANUAL CHAPTER 1: INTRODUCTION Power LED Indicates whether the unit is currently powered. Remote/Local LED The REMOTE/LOCAL LED indicates whether the unit is in REMOTE or LOCAL mode. If the REMOTE/LED is amber in color, or does not match any of the below conditions, refer to Appendix D for troubleshooting. Solid GREEN: The unit is in REMOTE mode. Solid RED: The unit in LOCAL mode. Flashing RED: The unit is in LOCAL mode, but another networked unit performed the switch. Take the unit out of LOCAL mode by pressing the REMOTE/LOCAL button on the unit that performed the switch (it will have a solid red LED). Remote/Local Button There are two modes of I/O unit operation: REMOTE and LOCAL. REMOTE mode (indicated by a solid green LED) is for standard operation. LOCAL mode (solid red LED) disables command outputs. This is for the operator’s safety during unit maintenance. Use the REMOTE/LOCAL button to toggle between these modes. Power Connector Accepts an AC voltage input range of 100-240VAC, 50/60Hz, 15W, without manual switching. G-Bus 1 & 2 Uses RS-485 cable to allow up to sixteen I/O units and one Voice Interface unit to be linked, forming the G-Bus network. COM1 Used to connect a four-wire modem (using the cable supplied with the modem) or to establish a direct connection from a PC to the I/O unit (using the null modem cable provided with the I/O unit). COM2 Connects a dial-up modem (using a standard DB9 to DB25 serial cable) and is used for uploading firmware or establishing a direct connection (using the supplied null modem cable). Metering Monitors analog DC voltages. On an I/O 8 unit, the metering and status channels share the same DB37 connector (labeled Metering/Status). Status Monitors high or low status inputs or contact closures. Command 1-8 Solid-state open collector outputs for channels 1-8, definable as momentary or latching. Command 9-16 Solid-state open collector outputs for channels 9-16, definable as momentary or latching. An I/O 8 unit has connections for commands 1-8 only. CUSTOMER SUPPORT: 978-486-3711 • [email protected] • www.burk.com 11 CHAPTER 1: INTRODUCTION Voice Interface Unit The Voice Interface unit is optional hardware for the GSC3000 that uses a standard telephone line to dial out and alert operators to alarms. The unit uses a text-speech synthesizer to read the text of the alarms and warnings, and allows users to enter a password and take control of the remote site. The Voice Interface can dial multiple phone numbers and leave messages. Power LED Indicates whether the unit is currently powered. Remote/Local LED Indicates whether the unit is in REMOTE or LOCAL mode (see above). If the Remote LED is amber in color, or does not match any of the below conditions, refer to Appendix D for troubleshooting. Solid GREEN: Normal Voice Operation. Flashing RED: The site is in LOCAL mode, but another networked unit performed the switch. Take the unit out of LOCAL mode by pressing the Remote/Local button on the unit that performed the switch (it will have a solid red LED). Line LED Indicates how the Voice Interface is currently using the telephone line. A green LED indicates a voice session is in progress. A red LED indicates a data session is in progress. When the LED is dark, the telephone line is not in use. Mic The onboard microphone allows dial-up callers to audibly monitor the remote location. See Chapter 11 for more on using the Mic function. Power Connector Accepts 100-240VAC, 50/60Hz, 15W, without manual switching. Set/Modem Standard RJ-11 telephone connector for a dial-up modem or a standard touch-tone phone. Do not connect the phone line to this connection. Line Standard RJ-11 telephone connector to connect the Voice Interface to your phone line. G-Bus 1 & 2 G-Bus connections RS-485 cable to allow up to 16 I/O units and one Voice Interface unit to be linked. This forms the G-Bus network. Audio In, Audio Out 1/8” mono audio connectors to send telephone audio out to another device (Audio Out) or send audio from a connected source to the telephone line (Audio In). See Chapter 11 for more on using the Audio In / Out functions. 12 GSC3000 & VRC2500 INSTALLATION & OPERATION MANUAL CHAPTER 1: INTRODUCTION COM1 Standard RS-232 DB9 connector to use with the supplied null-modem cable. Connects to either a dial-up modem or your computer COM port for uploading firmware. COM1 is also used for establishing a direct connection with a PC. Wiring Interface Unit The Wiring Interface facilitates the connection of your site equipment to the GSC3000 or VRC2500. It supports 16 metering or status inputs (use two Wiring Interfaces to fully utilize the VRC2500 or GSC3000 I/O 16 channel capacity). It has no front panel controls. Note: If you are using a GSC3000 I/O 8, connect your metering and status inputs into a single Wiring Interface. Channel Connectors Accepts two-terminal push-on-block connectors to accommodate up to 16 metering or status channels from your site equipment. If you are using an I/O 16, you will need two Wiring Interfaces to make all the connections. Site Controller Connects to the metering or status connection on the VRC2500 or GSC3000 I/O unit using the included DB37-to-DB37 cable. Note: See page 56 for instructions on connecting site equipment to the Wiring Interface. For input specifications, see Appendix B. Command Relay Unit The Command Relay unit provides isolation between the GSC3000 or VRC2500 solid-state open-collector outputs and your equipment. Each Command Relay Unit connects up to eight command output channels on your system, each with two command states per channel. It has no front panel controls. Note: See page 58 for instructions on connecting site equipment to the Command Relay. For command output specifications, see Appendix B. Power LED Indicates power to the Command Relay (received from the I/O unit). When the I/O unit is powered up, both power LEDs on the command relay should be green, indicating 5VDC power. Channel Connectors Accepts three-terminal push on blocks to link the Command Relay to your site equipment. Site Controller Connects to the Command 1-8 or Command 9-16 connection on the system. Note: The power connector on the left side of the rear panel is for VRC1000 and 2000 systems and is not used with the GSC3000 or VRC2500. CUSTOMER SUPPORT: 978-486-3711 • [email protected] • www.burk.com 13 14 GSC3000 & VRC2500 INSTALLATION & OPERATION MANUAL 2 Software & Site Setup When you create a site in Lynx, you will specify primary and backup connection parameters, logging preferences, and other setup information. During initial setup, this task is accomplished using a direct connection. You can later edit your site settings (connection method, logging preferences, etc) using a remote connection. Also during initial setup, if you will have multiple GSC3000 I/O units at your site, you need to use Lynx to assign each of them a unique unit number so the GSC3000 system will properly communicate over the G-Bus. For a VRC2500 system you will not need to assign unit numbers. UPGRADING FROM A PREVIOUS SOFTWARE VERSION While Lynx 5 is backwards compatible with firmware version 4, Burk Technology recommends upgrading your existing units to the latest version of firmware. If you are upgrading from a series 3 version software or earlier, you will need to upgrade the firmware in order for your units to communicate with the new software. To update the firmware, first install the Lynx 5 software (see below), and then refer to Appendix A for instructions. SOFTWARE INSTALLATION Be sure to close any open applications before installing Lynx. Installation may require several system reboots. Note: Installing Lynx requires administrative privileges. 1. If you have been using a previous version of Lynx or VRC2500 software, use the older software to archive existing unit configurations. This will allow you to use your current unit configurations in the new software. To archive your settings in Lynx 3.x or VRC2500 1.x software, open the Unit Configuration window, and from the Edit menu, choose Select All Setups. Then click the Archive Item icon in the toolbar. Select a name for the archive and click Save. If you have been using GSC3000 software version 1.9, you will have to go back and edit some of your unit configuration settings in Lynx 5 after restoring the archive. 2. Insert the Lynx CD in your CD ROM drive. If AutoRun is enabled on your computer, the install window will open automatically. Otherwise, go to the Start menu, choose Run and type d:\launch.exe (where d:\ is your CD-ROM drive). 3. Click the Install option and follow the on-screen instructions to complete Lynx installation. The installer will ask for your CD Key, which is located on the Lynx 5 CD sleeve. If you downloaded your copy of Lynx, you will need to call or email Burk Technology’s sales department to purchase a license and receive your CD key. CUSTOMER SUPPORT: 978-486-3711 • [email protected] • www.burk.com 15 CHAPTER 2: SOFTWARE & SITE SETUP IMPORTANT! You must use the provided Lynx 5 CD key in order to activate the software. Although the Lynx 5 installer will automatically detect your Lynx 4 CD key, this key is not registered, so it cannot be used for activation. Note: Lynx 5 CD keys do not use the letter “O”, only the number zero. If you enter the letter “O”, the activation process will fail. Uninstall and reinstall Lynx 5 to re-enter the CD key correctly. Note: The standard Lynx 5 license included with each GSC3000 or VRC2500 unit is for use with one station computer and on one personal computer. To add more licenses, please contact Burk Technology. Registering your copy is intended to be as easy as possible. If you have any trouble at all, please do not hesitate to contact Customer Support. STARTING LYNX 1. Once the software is installed on your computer, double-click the Lynx icon on your desktop to run the application. 2. The first time you run Lynx, you will be asked to complete product registration. Follow the instructions onscreen. 3. When the login screen appears, the default user name is Administrator. Leave the password blank. Click Login to begin. When you first run Lynx, there is only one user account: Administrator. You will be able to establish unique user names and assign passwords later on (see page 90). SETUP FUNCTIONS The Lynx Main View and advanced application features are detailed later on in the manual, but for now you should take a look at a few basic functions you will use to set up your sites. You can access all of the following operations from the icons in the standard toolbar (the row of buttons beneath the File menu). To find out what any toolbar icon does, scroll your mouse over the icon and its title will appear. After familiarizing yourself with the software functions you will use during setup, continue on to Creating a New Site in Lynx on page 17. Site List When log in for the first time, Lynx opens with the Site List docked to the left of a blank background screen. You can open and close the Site List window by clicking the Site List icon ( ) in the toolbar (leave it open during setup and configuration). Once you have sites set up, the Site List will show icons for each of them ( ), and a green or yellow box will appear inside the site icon to indicate an active primary ( ) or backup ( ) connection, respectively. Click the expand button to the left of the site icon to show icons and names for all connected units at the site. If a unit has an active alarm condition, the unit icon will turn red ( turn red ( ). ) and the corresponding site icon will also The Site List also serves as a navigation and selection tool. When you highlight a particular unit in the Site List, that unit’s meter and status conditions are displayed in the main view, and any unit-specific functions you access will apply to the unit you selected. For example, if you wish to access the configuration menu for a particular unit, first click on the unit’s icon in the Site List and then click the Unit Configuration icon in the toolbar. 16 GSC3000 & VRC2500 INSTALLATION & OPERATION MANUAL CHAPTER 2: SOFTWARE & SITE SETUP Any time these instructions ask you to “select a site” or “select a unit,” go to the Site List and click on that site or unit to highlight it. New Site Before you can connect to any units, you must set up your site in Lynx. Clicking the New Site icon opens the Site Wizard, which will guide you through each step of creating a site. Edit Site After you have created a site, you can edit its settings by clicking the Edit Site icon. The Site Wizard will open, allowing you to use the Next and Back buttons to navigate through each screen and edit the desired settings. Connect/Disconnect With your site selected in the Site List, click the green Connect icon ( ) to establish a connection to your site using the primary connection method you specify in the Site Wizard. If you want to connect using your backup connection, click the yellow Connect to Backup icon ( ). To disconnect from the site selected in the Site List, click the Disconnect icon ( ). When you set up your site, you will be able to configure a backup connection to automatically activate in case the primary fails. Unit Configuration When a site is selected in the Site List, click the Unit Configuration icon to open the Unit Configuration window. From there, you can set up channel properties, site dialing and other unit settings. The available configuration options depend on whether a Voice Interface or I/O unit is selected. CREATING A NEW SITE IN LYNX: THE SITE WIZARD Before Lynx will recognize any connected units, you need to set up the site containing those units. Click the New Site icon in the toolbar, and the Site Wizard will open and guide you through each step of configuring your computer connection and site settings. Refer to the descriptions below for explanations of each step of the site setup process: Site Name 1. Enter a name and password for this site. The site name can include up to 20 characters. If you will be connecting to a factory-new unit, or if you have cleared and reloaded firmware, the default password is PASSWORD. Otherwise, enter the password previously assigned to the unit. 2. Click Next when you are finished. CUSTOMER SUPPORT: 978-486-3711 • [email protected] • www.burk.com 17 CHAPTER 2: SOFTWARE & SITE SETUP Time Zone 1. Select the time zone where the site is located and enter the abbreviations for standard time and daylight time. Indicate whether this site observes Daylight Saving Time. Once these are set, Lynx will adjust for time zones and Daylight Saving Time automatically. 2. Select whether you would like to synchronize the GSC3000 and VRC2500’s onboard real-time clock with the local time on this PC, and the interval at which you’d like this to happen. Note: Time synchronization will only occur when Lynx is connected to the site. 3. Click Next. Primary Connection 1. Refer to the descriptions below to choose a primary connection method for this site. Tip: If you are setting up factory new units that are not already configured with channel labels, limits, alarms, etc., consider selecting a Direct connection for the connection method. This will allow you to connect locally to your unit using your PC and a null modem cable so you can finish configuration on the bench. Later, you can click the Edit Site icon to come back here and select a new connection method. Direct (Serial or 4-Wire). Your computer is locally connected to the site using a null modem cable or your site is in a remote location and connected using a leased line, a bi-directional RF data link, or another fulltime connection method that does not require dial-out. When you choose Direct, specify the PC COM port you will use from the drop-down menu. Modem. You will use a dial-up modem to connect to your site. For this option, use the drop-down menu to select the desired modem from the list of all the modems installed on your PC. Then enter the phone number for this modem to dial. If a dial-out prefix is required, it should be set up in Windows Phone and Modem Options. If it is not, you may enter it in the dialing string prior to the phone number. If a pause is necessary after the prefix, enter a comma between the prefix and the phone number. If you are dialing a modem connected to a Voice Interface, follow the phone number with a series of commas and 020. For example ,,,020. Each comma represents a two-second pause and is used to allow time for the greeting message to be played before the sending modem enters the code to switch to data mode. If you change the default greeting to a longer or short message, you may need to add or remove commas to generate a pause that is the correct length. 18 GSC3000 & VRC2500 INSTALLATION & OPERATION MANUAL CHAPTER 2: SOFTWARE & SITE SETUP Remote PC Running Lynx. Your PC will access another computer on your LAN/WAN to get site data from Lynx. Enter the name of the Remote Host (or IP address) of the computer and the Site ID assigned to the remote site. The Site ID is set up in the Site Sharing section of the Site Wizard (see below). If you are not sure of the remote Site ID, contact the administrator of the remote site. Lynx adds the numeric value of the site ID to the default TCP/IP port in order to utilize a unique port for every connected site. The default TCP/IP port can be changed from the Options menu (see page 82). Web Interface. The GSC3000 or VRC2500 is connected to a Burk Technology Web Interface (directly or using a full-time modem) and the PC will access the site over the LAN/WAN. Enter the name of the remote host (or IP address) and select the TCP/IP port to use (1-65535). The port setting should match the number entered during configuration of the Web Interface. When using more than one Web Interface and connecting to multiple sites, each connection needs a unique TCP/IP port. 2. Check Connect automatically at startup if you want Lynx to automatically connect to this site when the application is started. 3. Click Next. Backup Connection 1. Check Enable Backup Connection if you want Lynx to establish a backup connection if the primary connection fails. Then specify the type of backup connection desired. 2. The Retry Primary Connection check box instructs Lynx to retry the primary connection at the assigned interval when there is a connection loss. When this feature is used simultaneously with a backup connection, Lynx will disconnect from the backup connection each time it retries the primary connection. 3. Click Next. Site Sharing Site Sharing allows other networked computers to connect to the site and use this PC’s direct or modem connection to an the GSC3000 or VRC2500. In order to share the connection, the client PC must specify the same default TCP/IP port as the server PC. The default TCP/IP can be changed in the Options menu. See page 87. 1. If desired, check the Enable Site Sharing box and assign this site a unique site ID (any number from 1 to 50000). Other computers must specify this number in the Site Wizard when they are configured to share this computer’s connection. 2. Click Next. CUSTOMER SUPPORT: 978-486-3711 • [email protected] • www.burk.com 19 CHAPTER 2: SOFTWARE & SITE SETUP Logging Lynx can save site data directly to your computer and store it in a database for use in reports. This is called Logging, and it allows you to generate detailed reports using the Report Writer. For more on logging, see Chapter 7. Lynx can log site information in two different ways, which may be used simultaneously or independently: To set up your logging preferences: 1. If logging is desired, check the Enable Logging box. 2. Choose a logging method: Log this site directly in Lynx. This is the simplest and most efficient way to log your site data, and it is especially beneficial when you use a full-time PC connection the remote site. Real-time information is taken from the I/O units and saved to the Lynx database at the interval specified. This method requires that Lynx is running on your computer at the time of the log in order for the information to be saved at the correct time. If Lynx is running, but you are not already connected, Lynx will automatically establish a connection at the specified logging time, take the log, and disconnect when finished. You will be prompted before Lynx disconnects from one site to log another site (for unattended operation, this prompt can be disabled from the Warnings tab in the Options menu). If Lynx is unable to connect at the specified logging time, it will continue to retry the connection until a successful connection is made. Log onboard captures and download to Lynx. The advantage to logging with onboard captures is that you may not need to connect to the remote site as frequently to download the same volume of data as logging directly. This may be significant if you are using a dial-up modem that requires a toll call to connect, or the phone line is in high demand for other purposes. With this method, Lynx will download captures already stored in the I/O unit’s memory and store the information in the database. To make use of this method, set up a capture schedule as part of the I/O unit’s Timed Events configuration (see page 34), and coordinate the logging interval to download those captures as frequently or infrequently as practical. For example, you could program each I/O unit to take a capture every hour, and set the logging interval to download those captures only once or twice a day. IMPORTANT! Each unit can hold a maximum of 192 captures. Once this capacity is reached, the unit will completely clear its capture buffer before storing additional captures. To avoid losing capture data before your computer downloads it, check Clear Capture Queue after downloading to permanently erase the captures from the unit after Lynx saves the data. Note: Logging using captures relies on captures already stored on the unit; it will not actually take new captures. You have to separately set up captures to occur as timed events (see page 39). 3. In the interval field, specify how often Lynx should take data for the log (in hours or minutes). Then assign the time at which you would like the next log to take place. This affects the “log offset.” For example: if you specify hourly logging and set the Next Log time to 2:15, the next log will occur at 2:15, and subsequent logs will be taken at fifteen minutes past each hour. When logging multiple sites, you may wish to stagger the Next Log times when you set up each site. 4. Click Next. The Site Wizard will confirm that you have successfully set up the site in Lynx. 20 GSC3000 & VRC2500 INSTALLATION & OPERATION MANUAL CHAPTER 2: SOFTWARE & SITE SETUP 5. Click Finish. The Site List will refresh to display the new site you added. 6. If you have multiple sites, you can add the others now by once again clicking the New Site icon in the toolbar. Alternatively, you can go on to set up unit numbers and configuration options for this site and add any other sites later. EDITING SITE SETTINGS Once you create the site in the Site Wizard, you can later go back to edit your site settings by highlighting that site in the Site List and clicking the Edit Site icon in the toolbar. The Site Wizard will appear and allow you to modify the site’s settings. Navigate through the setup screens using the Next and Back buttons, and click the Finish button when you are done. Note: If you are currently connected to the site when you go to edit site settings, a dialog box appears to inform you that some fields cannot be edited. To make changes to the Site Name or Password, disconnect from the site before opening the Site Wizard. CONNECTION SETTINGS Connection Settings determine how many times Lynx will attempt to issue the same command to the remote site, how long it will wait to receive a response from the unit to respond, and how long it will wait before retrying the command. In the Options Menu (see page 86), you can set the default settings that will affect every site set up on the computer. To specify unique connection settings that will affect one site only, select site in the Site List, select Connection Settings from the Site menu and uncheck Use Default Connectivity Settings box. Then specify the unique connection settings for this site’s primary and backup connection. SETTING I/O UNIT NUMBERS To set unique connection settings for each site, use the connection settings window from the site menu. (GSC3000 ONLY) After you have created the site in Lynx, you are ready to set the unit number for each of your I/O units. Because you may connect up to sixteen I/O units plus a Voice Interface, each unit must have a unique identification number. If you have only one I/O, leave the unit number at the factory default of 0 and skip this section. The unit number is stored directly on the I/O and set using a direct PC connection. Be sure to complete this process before installing at your remote site, because you will be physically connecting to each individual unit. Note: A Voice Interface is always identified as unit 16, and this unit number cannot be changed. To set the unit number for each I/O unit: 1. Use the supplied null modem cable to connect your PC serial port directly to COM1 on the I/O unit. 2. From the Tools menu, select Assign Unit Number… CUSTOMER SUPPORT: 978-486-3711 • [email protected] • www.burk.com 21 CHAPTER 2: SOFTWARE & SITE SETUP 3. When the Assign Unit Number dialog appears, select which PC COM port you are using to connect to the I/O unit. Then enter the password for the unit (the default password on a factory new unit is PASSWORD). Finally, use the drop-down list to choose a unique unit number for your I/O unit (0-15). Be sure one (and only one) I/O at each site is identified as unit 0. 4. Click Set to save the unit number to the I/O unit. If you have additional I/O units that need unit number assignments, repeat the steps above until all units have a unique number. IMPORTANT! Macros, actions and timed events refer to specific unit numbers. If you change the unit number of an I/O unit already installed at your site, you may have to edit macros, actions and timed events in other units at that site in order for the activities to run as intended. CREATING THE G-BUS NETWORK (GSC3000 ONLY) Once every I/O has a unique unit number, physically connect your units on the G-Bus Network so that Lynx will recognize them at your site. 1. Disconnect from any Lynx connection to your site. 2. Use the included RJ-45 jumper cables to link a G-Bus port on the rear panel of one I/O to a G-Bus port on the next I/O. It makes no difference whether you link G-Bus 1 to G-Bus 2 or vice-versa. 3. If you are using a Voice Interface, connect it to the G-Bus network in the same way as an I/O unit. 4. After linking each unit, connect a G-Bus terminator to the unused G-Bus port on the first unit and to the unused G-Bus port on the last unit. 22 GSC3000 & VRC2500 INSTALLATION & OPERATION MANUAL CHAPTER 2: SOFTWARE & SITE SETUP Once your units are networked, you may choose to connect your computer or modem to any one of them. Commands sent to the site will be directed to the appropriate I/O unit, provided the unit numbers are properly identified and the G-Bus connections are complete. For dial-out functions, you must enable site dialing for the unit with the dial-up modem connection, except when you are using a Voice Interface. If a unit does not have a physical modem connection, leave the Site Dialing fields empty. CONNECTING TO SITES Once you set up your site(s), you can connect to a site by highlighting it in the Site List and clicking the Connect toolbar icon. Once Lynx connects and identifies all the units at your site, expand the site list to see icons for each I/O and Voice Interface. Remember that VRC2500 systems will display as two units – one I/O and one Voice Interface, even though both components are integrated on one platform. If you click on an I/O unit icon, you will see all the metering, status and command channels that you defined for that unit. Because factory new units ship with no channels set up, the main view will be blank. To switch between sites and units, just click the desired icon in the Site List. To disconnect from your site, click the Disconnect icon ( ) in the toolbar. To automatically disconnect from the site after a predetermined amount of time, open the Connection Settings dialog from the Options Menu (under Tools) or highlight the site in the Site List, choose Connection Settings from the Site menu, and check the “Automatically Disconnect” box. Enter the desired amount of time. AFTER SITE SETUP Once you are connected to your site, you can set up or modify any unit’s configuration settings. The Unit Configuration menu allows you to set up channel labels, limits, timed events and other unit settings. For site settings, such as connection setup, site sharing, logging, etc., use the Site Wizard (earlier in this chapter). To open the Unit Configuration window, select the desired unit in the site list and click the Unit Configuration icon in the main toolbar. Before configuring your units, you may find it helpful to read the next chapter, which offers an overview of all the menus and windows available in Lynx. Chapters 4 and 5 provide step-by-step descriptions of every I/O and Voice Interface configuration option. If you later add additional I/O or Voice Interface units to an existing GSC3000 site, you can configure each unit individually on the bench and then take it to the remote site to install. You can use a dial-up or full-time connection to set up or edit your unit configuration remotely, however changing the unit number must be set via a direct connection. You must set the unit number for each I/O unit in a GSC3000 site. When you are finished configuring each unit, go to Chapter 6: Connecting Modems & Site Equipment. Note: You may find it helpful to print a copy of your configuration before going to install Command Relays and Wiring Interfaces. See Saving and Printing Unit Configurations on page 41. CUSTOMER SUPPORT: 978-486-3711 • [email protected] • www.burk.com 23 24 GSC3000 & VRC2500 INSTALLATION & OPERATION MANUAL 3 Lynx Software Overview Before working more with the software, it is a good idea to familiarize yourself with the menus and toolbars in the Lynx main window. You have already used a few of them to set up your sites and units. MENUS & ICONS The menu bar is the row of menus at the top of the main Lynx window. You can access the File, Site, View, Tools and Help menus from the menu bar. The toolbar is the row of icons below the menu bar. The menus and toolbar icons allow you to display more site information and access advanced application features. The section that follows gives a brief description of what each menu item is for. The File Menu New Custom View (page 73) Opens the Custom View Editor and allows you to design a new Custom View. New Standard View (page 73) The New Standard View option opens the Custom View Editor with a template for the standard Lynx monitor view. Here you can customize the appearance of the ‘standard’ monitor view using the same tools available in other custom views. New Chart (page 69) The chart function displays metering data from one or more channels over a period of time. Once you have created at least one chart, you can display it in a separate window (accessible in the Views List), or integrate it in a custom view. See Chapter 7 for how to create a chart. Users (page 90) Set up users, privileges and login passwords (requires system privileges) Change User Login Password (page 90) Allows the currently logged in user to change the password for his or her own user name. Report Writer (page 63) Launches the Report Writer, where you can create customized reports based on data stored in logs. Import/Export Wizard (page 67) The Import/Export Wizard allows you to save your Lynx setup data in a file so that you can duplicate it on another computer without having to manually reenter your configuration. You can also export your history file so that you can recreate logging data another computer. CUSTOMER SUPPORT: 978-486-3711 • [email protected] • www.burk.com 25 CHAPTER 3: LYNX SOFTWARE OVERVIEW Clear Cache (page 43) Lynx stores unit configuration data in the cache so that it can be reloaded quickly when Lynx connects to the unit. For troubleshooting purposes, the Clear Cache function deletes this stored information. It does not affect archived unit configurations (.set files). Offline Configuration (page 33) The offline configuration utility allows you to create a configuration file (.set file) from scratch without connecting to a unit. This allows you to complete the configuration for any or all of your units and then connect briefly to upload the configuration. Log Off Logs off the current user and prompts a new one to log in. Exit Closes Lynx. Site Menu Connect (page 17) Connects to the selected site using the Primary connection specified in the Site Wizard. Connect Backup (page 17) Connects to the selected site using the Backup connection specified in the Site Wizard. Disconnect (page 17) Disconnects from the selected site. Connection Settings (page 21) Allows you to choose whether to use the global connection settings (set up in Tools > Options > Connectivity) or to specify unique connection settings for the selected site. Set Password (page 17) Sets the password for all units at the site. Set Time (page 89) Sets the time at the selected site. New Site (page 17) Opens the Site Wizard so you can create a new site to monitor with Lynx. Edit Site (page 21) Opens the Site Wizard and allows you to edit the setup settings for a site you already created. Delete Site Removes the selected site from Lynx. Selected Unit Selected Unit expands to allow configuration of unit-level parameters. Some of these functions have toolbar icons for direct access. View Menu Events (page 29) The Event List is where Lynx logs activity related to each monitored site. 26 GSC3000 & VRC2500 INSTALLATION & OPERATION MANUAL CHAPTER 3: LYNX SOFTWARE OVERVIEW Alarms (page 29) Displays all critical alarms at any connected site. Sites (page 28) The Site List displays icons for all of your sites, and the menu expands to show all the units connected at that site. The Site List is also a selection tool. When a site or unit is selected in the site list, site- and unit-specific functions will apply to that selected unit. Macro Status (page 30) The Macro Status window indicates which macros, if any, are currently running. You can also start or stop macros from the Macro Status window. Captures (page 61) Shows all captures currently stored on the selected I/O unit. You can also print capture data from the Captures window, as well as save it directly to the logging database. Network Clients (page 30) Helpful when Site Sharing is used, the Network Clients window shows any other computers currently using this PC’s connection to the remote site. View List (page 73) Shows all Custom Views saved to this computer and allows you to select a new view for display. Also allows you to select a chart that you have created, and displays it in a new window. Data Browser (page 67) The Data Browser provides a digest of all logging data stored in the database, allowing you to access the data without generating a customized report. Refresh While site data updates in real time on its own, you may occasionally need to refresh the main view in order to view recent setup changes you made. Tools Menu Insert Log Message (page 61) Allows you to enter a user-defined text message in the Event List. Messages are saved to the database and may be included in printed reports. Enable/Disable Logging (page 61) Initiates or suspends logging for all sites that have logging set up in the Site Wizard. Print Jobs (page 67) Allows you to schedule print jobs for automatic report printing (logging must be enabled). Upload Firmware (page 121) Launches the Firmware Upload Wizard, allowing you to update or reload firmware to your unit. Assign Unit Number (page 21) This is where you assign the unit number when you are configuring a new GSC3000 I/O unit. Customize Allows you to modify the appearance and behavior of the menu bar and toolbar. You can also set new keyboard shortcuts. CUSTOMER SUPPORT: 978-486-3711 • [email protected] • www.burk.com 27 CHAPTER 3: LYNX SOFTWARE OVERVIEW Sounds (page 85) Selects the sound files that Lynx will play for events. Options (page 85) This is where you customize the Lynx application settings to suit your preferences. Help Menu The onboard help file duplicates the information found in this manual. Contents Opens the Help File table of contents so you can browse to the topic you would like more information on. Search Opens the Search field of the Help File. What’s This Select What’s This and then click on a window or control object for an explanation of a function. What’s This help is available for most objects, but not all. About Lynx Displays the Lynx version number and the person or organization who owns the program license. When contacting Customer Support, it is helpful to know the exact version number you are using. Site List: In Detail When you first login, Lynx opens with the Site List docked to the left of a blank background screen. You can open and close the Site List window by clicking the Site List icon ( ) in the toolbar (leave it open during set up and configuration). Once you have sites set up, the Site List will show icons for each of them, and a green or yellow box will appear inside the site icon to indicate an active primary ( ) or backup ( ) connection, respectively. Click the expand button to the left of the site icon to show icons and names for all connected units at the site. If a unit has an active alarm condition, the unit icon will turn red ( site icon will also turn red ( ). ) and the corresponding The Site List also serves as a navigation and selection tool. When you highlight a particular unit in the Site List, that unit’s meter and status conditions are displayed in the main view, and any unit-specific functions you access will apply to the unit you selected. For example, if you wish to access the configuration menu for a particular unit, first click on the unit’s icon in the Site List and then click the Unit Configuration icon in the toolbar. Any time these instructions ask you to “select a site” or “select a unit,” go to the Site List and click on that site or unit to highlight it. Note: The default view only shows units with channel labels assigned. If an I/O unit with a default (blank) configuration is selected, the default view displays a shortcut to the Unit Configuration window. Since a Voice Interface does not directly control its own channels, the default view for a Voice Interface also shows a Unit Configuration window shortcut. 28 GSC3000 & VRC2500 INSTALLATION & OPERATION MANUAL CHAPTER 3: LYNX SOFTWARE OVERVIEW Event List: In Detail The Event List is where Lynx logs activity related to each monitored site. Four categories of activities are recorded, and you can elect to view events from one category only by choosing that category from the Event Types drop-down menu. Application Events that relate to the Lynx software, such as starting Lynx or users logging on and off. Site These are events pertaining to an individual site, such as connecting or disconnecting. Commands Commands and macros issued by Lynx users. User Users can enter custom messages by selecting Insert Log Message from the Tools menu. Alarm Lists a history of all alarms registered. Alarms in the Event List are not erased when the Alarm List is cleared (see below). Note: To adjust the number of rows displayed in the Event List, go to the Tools menu, select Options, and in the General tab, use the Max rows in Event List slider. Alarms List: In Detail The Alarms window displays all alarms at any connected site. When an alarm occurs, you will see the time that the alarm occurred, which site, unit and channel registered the alarm, whether it is a critical or warning alarm, and any corresponding message. From the Alarms for drop-down menu, you can choose to view all alarms, or only those at the Selected Site or Selected Unit. To clear the currently displayed alarms, click the Clear Alarms button in the Alarms window toolbar. This will remove all the alarms from this window, but if logging is set up and enabled for this site, the alarm will remain in the log. CUSTOMER SUPPORT: 978-486-3711 • [email protected] • www.burk.com 29 CHAPTER 3: LYNX SOFTWARE OVERVIEW Macro Status: In Detail The Macro Status window indicates which macros, if any, are currently running on the selected unit. The window displays all the macros you have saved to the unit, and a triangular “play” icon in the left column signifies a currently running macro. You may not see notification for macros that execute for only a brief moment. You can use the Macro Status toolbar to start or stop macros. Click Run or Stop as desired, or press the red Stop All button to suspend all macros on this unit. A macro that is manually stopped will execute again when the conditions that normally trigger the macro recur. You can edit the source code for any macro by right-clicking the desired macro in the Macro List. For more on using macros, see Chapter 10. Network Clients: In Detail In the Network Clients window, you can see all PCs that are currently sharing your computer’s connection to any of your sites. The Network Clients window displays the site to which the remote computer is connected, the computer’s IP address, network host name, and the time the connection was made. If the network host name is unavailable, Lynx will redisplay the IP address in the network host name field. Captures Window: In Detail The Captures window shows all captures currently stored on the selected unit. You can print capture data directly from this window, as well as save it to your site log. For more on captures, see page 61. 30 GSC3000 & VRC2500 INSTALLATION & OPERATION MANUAL CHAPTER 3: LYNX SOFTWARE OVERVIEW STATUS BAR The Status Bar on the bottom of the main Lynx window shows information about the current connection. From left to right, the status bar displays: • • • • • the name of the site and unit you are connected to the current view (either “Default View” or the name of the custom view) the time the last data update was received from the site the percentage of data packets received successfully the name of the current user and the user’s privilege level Warning icons appear in the Last Update field to alert you to a possible connection problem. In the Last Update Field, a yellow alert icon indicates Lynx has missed one data update, and a red icon indicates Lynx has missed two or more updates. There are similar icons in the Link Quality field to alert you to a weak connection. CUSTOMER SUPPORT: 978-486-3711 • [email protected] • www.burk.com 31 32 GSC3000 & VRC2500 INSTALLATION & OPERATION MANUAL 4 I/O Unit Configuration The Unit Configuration menu is where you set up the metering, status and command functions for each unit. When an I/O unit is selected, you can configure channel labels, limits, alarms, timed events and meter colors. If you are using the I/O unit for PC or pager dial-out, you will also set up Site Dialing settings for that unit. If you are using the Voice Interface (optional with the GSC3000 system), you will access its configuration options in the same way as you do an I/O unit. See the next chapter for a description of the available Voice Interface configuration options. To open the Unit Configuration Window: 1. First, connect to the site containing the unit you would like to configure (highlight the site in the Site List and click the Connect icon). Note: You can also configure units offline – that is, set up all of the configuration parameters without connecting to the unit. To do this, go to the File Menu, select Offline Configuration, and select the type of unit you would like to configure. You will have to save the configuration file as an archive when you are done (41). Then, when connected to the desired unit, open the unit configuration window and load the archived configuration. 2. Select the desired unit within the Site List. Then click the Unit Configuration icon ( toolbar. ) in the standard 3. The Unit Configuration window will appear, showing you several menu tabs, along with a File menu and toolbar icons. Within the menu tabs you can: • • • • • • Assign a unit name Establish Site Dialing settings (to be notified of alarm conditions) Configure your metering, status and command channels (including limits and alarms) Schedule Timed Events Mute a channel’s alarm reporting based on user-specified conditions Customize the colors that represent metering channel ranges in the Default View CUSTOMER SUPPORT: 978-486-3711 • [email protected] • www.burk.com 33 CHAPTER 4: I/O UNIT CONFIGURATION The File menu and toolbar icons allow you to: Open archived configuration files (.set files) Save settings in an archive file Restore the default configuration Open the Macro Editor Save your configuration to the I/O unit Revert to settings last saved to the I/O unit Print your site’s configuration Close the Unit Configuration window OPENING AN ARCHIVED UNIT CONFIGURATION If you have .set files on your computer from a previously saved unit configuration, you can open them in the Configuration window, edit them (if necessary), and upload them to the selected unit. Note: When you uninstall previous versions of Lynx or VRC2500 software, your archived configuration files (.set files) will be retained. Your new version of Lynx can read archived .set files from Lynx 3.x and VRC2500 1.x software. When upgrading from GSC version 1.x software, you will have to reconfigure your units when you upgrade to Lynx 4 or later. To open an archived unit configuration file: 1. Click the Open Archive icon in the toolbar. Browse for the desired file (or manually enter the path and file name), and click Open. . 2. The Configuration Window will display your saved settings within the appropriate menu tabs. You can then modify this configuration (see below) or save the settings to the selected unit (see SAVING AND PRINTING CONFIGURATIONS at the end of this chapter). SETTING UP OR MODIFYING I/O UNIT CONFIGURATION Moving from left to right across the menu tabs, the following section details all the fields within the Configuration window. You can edit a unit’s configuration at any time as you change equipment connections, add or remove channels, or require new control functions. First, verify that the I/O unit you wish to configure is selected and the Unit Configuration window is open. Then enter your settings for each tab, using the descriptions below as a guide. Description In the description tab, you can customize the name of the I/O unit using up to 20 characters. Be sure to assign each unit a unique name. 34 GSC3000 & VRC2500 INSTALLATION & OPERATION MANUAL CHAPTER 4: I/O UNIT CONFIGURATION Site Dialing When connected to an external dial-up modem, I/O units feature dial-out capability so that station personnel can be notified when a critical alarm occurs. The I/O unit can dialout report alarms to a PC running Lynx or to a numeric pager. If you have a Voice Interface in the system, use the Site Dialing setup for the Voice instead of the I/O unit. Note: The optional Voice Interface unit offers voice callout functions and touch-tone site control. See Chapter 11. If you are using the Voice Interface for dial-out and do not need the I/O unit to dial, leave I/O site dialing disabled. All networked units at the same site will share one I/O unit’s dial-out connection(s). Therefore, you only need to enable site dialing for the I/O unit that has the modem connection. Phone Number. Enter up to five phone numbers (up to 48 characters) to call when an alarm is detected. For pagers, include a comma in the dialing string for every two-second wait needed before the receiving pager can accept DTMF tones. After the commas, enter the numeric string to be sent to the pager. Leave the number field blank to disable site dialing. Mode. Specify in the Mode field whether the phone number entered is a data line (calling a computer) or a pager number. Attempts. Select the number of dialing attempts the unit should make before moving to the next entry in the phone number list. There is a one-minute pause between attempts, and after it exhausts the specified number of attempts, the modem will call the next number that meets the “Dial When” criteria (see below). Dial When, Start/End. For each phone number entry, specify the days of the week and time-of-day the number should be used. Every day instructs the I/O to include this number among its dialing attempts on any day of the week between the Start and End times you specify. For example, you could specify a particular number to be dialed seven days a week, but only between the hours of 9AM and 6PM. Weekdays means the number will be dialed Monday through Friday between the Start and End times, and Weekends means the number will be dialed on Saturday and Sunday between the Start and End times. Always tells the unit to include this number among its dialing attempts at any hour of the day, any day of the week. Metering Use the Metering tab to set up channel names, limits, and alarm settings for your site’s metering inputs. The main Meters view allows you to modify the names, measurement units and the input type for each of your metering channels: Name. Choose a name (up to 32 characters) for this metering channel. The Voice Interface will speak this name when it reports the value of the channel, and the name will appear on the default view in Lynx. CUSTOMER SUPPORT: 978-486-3711 • [email protected] • www.burk.com 35 CHAPTER 4: I/O UNIT CONFIGURATION Unit. Enter the unit of measurement (i.e. volts, watts, amps, etc.) used by this metering channel (up to four characters). The Voice Interface is able to recognize the following abbreviations and speak the full unit name: % AMPS DB DEG GAL KV KW LBS MA MIN MV POWR SEC VLTS WATT Percent Amps Decibels Degrees Gallons Kilovolts Kilowatts Pounds Milliamps Minutes Millivolts Power Seconds Volts Watts Type. Click in the Type field and use the drop down menu to select the type of metering this channel uses: 0 to 10 Allows an analog input of 0VDC up to +10VDC with the same ratio assigned for all values in that range. -5 to +5 Allows an analog input of –5VDC to +5VDC with the same ratio assigned for all values in that range. Linear to Power Allows an analog input to this channel of 0VDC up to +10VDC with an exponential ratio calculated for all values in that range. Indirect Power Disables direct input to the channel. The displayed value is based on the input values of the previous two channels. For example, the value of Channel 2 and the value of Channel 3 are multiplied to give the value for Channel 4. After you set up names, units and input types for your channels, click the + sign to the left of the channel number to set up limits and alarms, and to associate events with those channel alarms. Limits. You can set up four separate limit parameters for each channel (two lower limits and two upper limits), allowing different alarms to be issued and actions to be taken depending on which limit has been exceeded. Enter the limits in ascending order, according to the metering value: 36 Second Lower The lowest limit value. Any meter reading at or below this value will cause the alarm/action associated with the Second Lower limit. First Lower The higher of the two lower limits. When the monitored value reaches the First Lower limit, the associated alarm/action is initiated until the value reaches the Second Lower limit. If only one lower limit is needed, use the second lower limit, as the system responds only to the second limit when both are exceeded. Leave the first lower limit set to 0. GSC3000 & VRC2500 INSTALLATION & OPERATION MANUAL CHAPTER 4: I/O UNIT CONFIGURATION First Upper The lower of the two upper limits. When the monitored value reaches the First Upper limit, the associated alarm/action is initiated until the value reaches the Second Upper limit. If only one upper limit is needed, use the second upper limit, as the system responds only to the second limit when both are exceeded. Leave the first upper limit set to 0. Second Upper The highest limit value. Any meter reading at or above this value will initiate the alarm/action associated with the Second Upper limit. Note: If a meter value advances to a second lower or second upper limit without registering any value in the first upper or first lower limit, then no alarm or warning will occur for the first limit. The same is true when returning from an alarm state – the first lower or first upper limit only occurs if the channel actually reports a value in that range. Value. Enter the value that defines the limit you wish to set up. Alarm. Use the drop-down menu to choose the type of alarm you want issued when an out-of-limits condition occurs: Critical, Warning or None. Critical The I/O or Voice Interface unit will use the Site Dialing settings to notify you of the out-oflimits condition. Warning Alarms will be registered in the site log and alarm list, but the unit will not call out to report the condition. None Check none if you do not want to receive alarms for this limit. Event Delay. The Event Delay is the amount of time (definable to tenths of a second) that the unit waits after the alarm condition is continuously asserted before executing the programmed action and/or issuing an alarm. If the input status changes back to the non-alarmed state before the delay time has elapsed, alarms or actions will not occur at that time. Action. You can program the unit to execute a Command, run a Macro, or take a Capture whenever the alarm state is achieved and the specified delay has been exceeded. Actions can be executed from any connected unit on the G-Bus network. Click in the Action field, followed by the drop-down arrow that appears, and select the desired action, and fill in additional information as required: Command Select the I/O unit that controls the output channel you wish to control. Then choose the desired command from the drop-down menu. Macro Select the I/O unit that contains the macro you wish to use. Choose the desired macro from the drop-down menu, and indicate whether you wish to Start or Stop this macro. Capture Select the I/O unit whose settings you wish to capture. None Lynx will log the alarm, but no action will be taken to correct the condition. CUSTOMER SUPPORT: 978-486-3711 • [email protected] • www.burk.com 37 CHAPTER 4: I/O UNIT CONFIGURATION Status The Status tab is where you configure your status input channels. Type. In the main Status view, select Pull-Up or Pull-Down for each channel, depending on the type of output the monitored device uses. Pull-Up is for equipment that provides a contact closure to indicate a Low state. Select Pull-Down if the equipment provides a DC voltage to indicate a High state. Name. For each status channel, two conditions are possible, LOW (off) or HIGH (on). Choose names to describe each condition (such as “Main Filaments ON” for the HIGH state and “Main Filaments OFF” for the LOW state) and enter them in the appropriate rows for each channel. Alarm. Use the drop-down menu to choose the type of alarm you want issued for each condition: Critical, Warning or None. Critical The I/O or Voice Interface unit will use the Site Dialing settings to notify you of the condition. Warning Alarms will be registered in the site log and alarm list, but the unit will not call out to report the condition. None Check none if you do not want to receive alarms for this channel. Event Delay. As with the metering inputs, you can specify a delay for each alarm, programmable to tenths of a second. Action. You can also program the unit to execute a command, run a macro, take a capture or initiate no action when the status channel is in the corresponding state. Actions can be executed from any I/O unit connected on the G-Bus network. Fill in the Action fields for the status channels in the same way as you did for your metering channels. Note: By default, the LOW status state is represented by a red status indicator, and the HIGH status state is indicated by a green status indicator. To change these colors, right-click the I/O unit in the Site List and select Edit Default View. Then click on the color swatch you would like to change. Muted channels always appear in gray. 38 GSC3000 & VRC2500 INSTALLATION & OPERATION MANUAL CHAPTER 4: I/O UNIT CONFIGURATION Commands Set up your command (output) channels from the Commands tab. Mode. Use the drop-down menu in the Mode field to select whether the output type is Momentary or Latching. Momentary is for command signals that last for as long as the specified duration setting. Select Latching if the command signal stays active until changed by another command. Latching command outputs ignore any duration setting. Note: If you change the mode from latching to momentary while the latching command is active, the channel will remain latched until a new command is issued on that channel. Note: When you set a channel for latching, both the A and B output for that channel must be configured as latching since the two work in conjunction with each other. Similarly, if your output is configured for momentary, both the A and B state must be set for momentary even though the A and B states work independently. Duration. In the Duration field, specify the amount of time the command output is to be active – anywhere from 0.1 to 25.5 seconds, definable in 1/10-second increments. Command channels A and B are mutually exclusive (when channel B is active, channel A is inactive, and vice-versa). A Label / B Label. A and B labels correspond to A and B output channels on the Command Relay. Specify a label to identify both command actions. These labels are displayed in the command buttons in the Lynx monitor view, as well as in the drop-down menus you use during alarm/action setup. If you are using a Voice Interface, command labels will also be announced during a voice session. Timed Events Use the Timed Events tab to schedule activities at your site. The GSC3000 and VRC2500 can perform data captures, commands and macros on the schedule you determine here. Events saved to one I/O can involve actions on any I/O unit at the same site. Time. Click the Time field, followed by the drop-down arrow that appears, for a pop-up dialog allowing you to set the schedule for this action. In the Date area, choose whether the event will occur Every Day, on one Specific Weekday, or on one Specific Day of the Month, and choose the day within the week or month as appropriate. For the Month field, indicate whether this event will occur Every Month or during one Specific Month. In the Time area, select whether this event will occur Every Hour, Every Minute, or Every Second on the specified day(s), or designate the Specific Time for the event to take place. CUSTOMER SUPPORT: 978-486-3711 • [email protected] • www.burk.com 39 CHAPTER 4: I/O UNIT CONFIGURATION The standard Time view offers the flexibility to schedule typical activities. Click the Advanced button to schedule events on an even more precise schedule, but use care to avoid date/day conflicts. For example, choosing April 5 for the month and day – and selecting a specific day of the week – would cause that event to occur only in the years when April 5 happens to fall on the specified day of the week. Action. Click in the Action field, followed by the drop-down arrow that appears. You will see a pop-up dialog that allows you to assign the desired action for the time you just specified. The GSC3000 and VRC2500 can execute a Command, run a Macro, or take a Capture. Actions can be executed from any connected unit at the same site. Select the desired response and fill in additional information as required: Command Select the I/O unit that controls the output channel you wish to activate. Then choose the desired command from the drop-down menu. Macro Select the I/O unit that contains the desired macro. Choose the macro from the drop-down menu, and indicate whether you wish to Start or Stop this macro. Capture Select the I/O unit whose settings you wish to capture. None No action will be taken. Specify None when you wish to disable a Timed Event without deleting its schedule. The unit will initiate scheduled events according to the time they are scheduled. When multiple events are scheduled to occur at the same time, they are executed in the order they appear in the Timed Events window. To change the order of events, click in the Time or Action field for the event you would like to move, and then use the blue up and down arrows to change the position of the entry. To delete a scheduled event, click in the Time or Action field for that event, and click the red “X” button. Muting The Muting function allows you to define a status condition or command state that causes one or more metering or status channels to ignore alarms, macros or commands that would otherwise occur in the un-muted state. To set up muting: 1. Click in the Source field and press the down-arrow to show the Mute Source dialog. 2. Choose whether you wish for a Status or Output condition to cause the mute, and then select the desired status or output from the drop-down menu. Click OK. 3. Click in the corresponding Mute field and press the down-arrow to show the Mute Channel dialog. 4. Choose whether you wish to mute a metering or status channel, and then select the desired channel from the drop-down menu. Click OK. 40 GSC3000 & VRC2500 INSTALLATION & OPERATION MANUAL CHAPTER 4: I/O UNIT CONFIGURATION Muting entries are executed in the order in which they are listed. If multiple entries for the same channel are entered, the desired result may not occur due to the command sequence. To change the order of the muting entries, highlight a field within the entry you would like to move, and use the blue arrows to change its position. To delete an entry, highlight a field within the entry and click the red . Note: The default monitor view displays muted channels in gray. Note: Muting a channel with a pending alarm does not clear that alarm. Only new alarms will be ignored while the channel is muted. Meter and Status Colors In the Meter Colors and Status Colors tabs you can customize the colors that define the value ranges of your metering channel bar graphs and the colors that indicate high and low states in the default view. The major difference starting in version 5 software is that these colors are saved directly to the I/O unit and not stored locally on a single PC. This way, any computer accessing the remote site will view the same colors ranges and status indicators for each channel, avoiding confusion. To set up meter and status colors colors: 1. Click the Meter or Status Color tab in the unit configuration window. 2. For each channel, select a color to represent each metering range or status indicator. Note: You do not need to configure alarms for each metering limit in order to use the limit value to define color ranges. SAVING & PRINTING CONFIGURATIONS After making changes in the Unit Configuration window, you can save the settings to an archive (stored on your hard drive or a floppy disk), save them to your I/O unit, or abandon them and revert to the last uploaded unit configuration. You can also print your settings for convenient hard-copy access. Saving to the I/O Unit To save the configuration to the selected I/O unit, select Save to Unit from the File menu. Lynx will transfer the configuration settings to the unit and notify you when the upload is complete. To see the changes in the Lynx default monitor view, close the configuration window, and with the appropriate unit selected in the Site List, click Refresh in the main toolbar. Any changes you made to labels, limits, unit names, etc. will be displayed. Saving to an Archive You can save your configuration settings in an archive so that they may be easily restored in the future. To archive your settings, select Save in Archive from the Configuration window’s File menu. The Save dialog will ask you for a file name for your archive. After entering the file name, click Save. Lynx will notify you when the settings have been successfully archived. CUSTOMER SUPPORT: 978-486-3711 • [email protected] • www.burk.com 41 CHAPTER 4: I/O UNIT CONFIGURATION Abandoning Changes / Restoring Default Settings There are two ways to abandon configuration changes: To abandon changes and stop editing, simply close the Configuration window and choose No when asked if you would like to save your changes. No changes will be made to the unit configuration. To abandon changes and restart editing with the last-saved settings, select Revert from the Configuration window toolbar. This will restore the settings last saved to the I/O unit. Note: If you are working from an archived .set file and wish to discard changes, re-open the archive file or close the Configuration window. To restore the factory-default settings to your I/O unit, select Set to Default Values from the Configuration window’s File menu. Note: To restore previously saved data for the current menu tab only, select Re-Download Selected Data from the File Menu in the Unit Configuration window. Printing the Unit Configuration So that operators may easily reference channel assignments and other configuration settings, it may be useful to print your unit configuration. To do so, click the Print icon in the Configuration window toolbar. You may also preview the printout by choosing Print Preview from the File menu. Note: The File menu in the Configuration Window also provides access to the Macro Editor. See chapter 10). CALIBRATION The Calibration window is where you calibrate the I/O unit’s meter readings so that the values reported by the unit match those of the monitored equipment. If you are setting up a new site, you need to finish configuring all the units at your site and go on to set up modems and connect your site equipment before calibrating your I/O unit (see Chapter 6). Once this is done, you are ready to calibrate. In order to correctly calibrate the metering channels, you must be direct-connected at the transmitter site or remotely connected and in communication with someone in the field who can report actual equipment values. To calibrate an I/O unit’s metering channels: 1. Select the desired unit in the Site List. 2. Open the calibration window by expanding Selected Unit from the Site menu and choosing Calibration. 3. Click on the metering channel you would like to calibrate, enter the correct metering value at the bottom of the dialog box, and click Calibrate. 42 GSC3000 & VRC2500 INSTALLATION & OPERATION MANUAL CHAPTER 4: I/O UNIT CONFIGURATION 4. When you are finished calibrating the channels, click Save to Unit to upload the new values to the I/O unit. To abandon changes, click Undo Changes. When you update a metering value, Lynx compares the old value to the calibrated value and computes a Calibration Constant to correct readings along the channel’s entire operating range. If you wish to enter your own calibration constant, click the Advanced button, highlight the desired channel, and enter the calibration constant at the bottom of the dialog box. Click Set when you are finished, and click Save to upload the new data to the I/O unit. Click Close to exit. UNIT PROPERTIES The Unit Properties window provides details on the unit name, number, firmware version and connection information. To view properties for a selected unit, click Unit Properties from the expanded Selected Unit item in the Site menu. CLEAR CACHE When Lynx connects to a site, it compares configuration data from the connected units to the data Lynx has stored in its cache. If no changes to the site’s configuration have taken place since the last disconnect, Lynx uses the cached unit information so you do not have to wait for it to download all the settings. There is Clear Cache function in the File menu, which will delete all configuration data stored in the cache and force Lynx to download the data the next time you connect to the site. This is a troubleshooting feature not needed for normal use. Unit Properties Window CUSTOMER SUPPORT: 978-486-3711 • [email protected] • www.burk.com 43 44 GSC3000 & VRC2500 INSTALLATION & OPERATION MANUAL 5 Voice Interface Configuration The Voice Interface provides telephone dial-out capability for alarm reporting and dial-in touch-tone control. This feature is integrated on the VRC2500 platform; it is an optional unit that can be added to the GSC3000 system. When you configure a Voice Interface, you will assign its dial-out settings and set up Voice Interface users and passwords (which can be different from users and passwords used for computer access). The Unit Configuration window for a Voice Interface is very similar to that of an I/O unit, and you can open archived configurations for a Voice Interface just as you can for an I/O unit. See the previous chapter for instructions. Note: For instructions on operating the Voice Interface unit, including touch-tone command codes, see Chapter 11. To configure your Voice Interface, select the unit in the Site List and click the Unit Configuration toolbar icon. When the Unit Configuration window opens, you will see menu tabs for Description, Site Dialing, Users and Voice Setup. Enter information for each tab, using the descriptions below as a guide: DESCRIPTION There is only one field in the Description tab: Unit Name. Enter a name for your Voice Interface, using up to 20 characters. SITE DIALING The Site Dialing tab for the Voice Interface offers all the functionality of the I/O Unit site dialing options, but adds the option of voice dial-out for alarm reporting. Phone Number. Enter up to five phone numbers (up to 48 characters each) to call when an alarm is detected. Include all dial-out prefixes and area codes, if required. For pager numbers, follow the phone number with one comma for every two-second pause needed before sending numbers to the receiving pager. Then enter the numeric string to be sent to the pager. Leave the phone number field blank to disable site dialing. CUSTOMER SUPPORT: 978-486-3711 • [email protected] • www.burk.com 45 CHAPTER 5: VOICE INTERFACE CONFIGURATION If a dial-up modem is connected to the Voice Interface and you are using it to dial a computer, enter the phone number for the computer and ensure that auto-answer is enabled for the modem you are dialing. In order for Lynx to receive a call from the remote site, check the Answer Incoming Calls box in the Connectivity tab of the Options menu (see page 86). This box needs to be checked for each computer the unit is set to dial. Mode. Like the I/O unit, the Voice Interface can dial pagers and report alarms to computers. Two additional dialout options are specific to the Voice Interface: Voice (Password) and Voice (Message): Pager The Voice Interface is dialing a numeric pager. Data The Voice Interface is dialing a modem connected to a PC running Lynx. Voice (Password) The Voice Interface is dialing a standard touch-tone telephone, and when the line is answered, the Voice Interface will play the programmed greeting. The user then must enter a password to receive the alarm report and issue commands or macros. Voice (Message) The Voice Interface is dialing a standard touch-tone telephone, and when the line is answered, the Voice Interface will report the alarm condition and disconnect. Attempts. Select the number of dialing attempts the unit should make before moving to the next entry. There is a one-minute pause between attempts, and after it exhausts the specified number of attempts, the modem will call the next number that meets the “Dial When” criteria. When the Voice Interface reaches the end of the phone number list, it will pause for fifteen minutes before restarting from the top. Dial When, Start/End. For each phone number entry, you can specify the days of the week and time-of-day the number should be used. 46 Every day Instructs the unit to include this number among its dialing attempts every day of the week between the Start and End times you specify. For example, you could specify a particular number to be dialed seven days a week, but only between the hours of 9AM and 6PM. Weekdays The number will be dialed Monday through Friday between the Start and End times. Weekends The number will be dialed on Saturday and Sunday between the Start and End times. Always The unit will include this number among its dialing attempts at any hour of the day, every day of the week. GSC3000 & VRC2500 INSTALLATION & OPERATION MANUAL CHAPTER 5: VOICE INTERFACE CONFIGURATION USERS In the Users tab, anyone with System privileges can establish up to 32 unique Voice Interface users and passwords and assign access levels for each. Voice Interface users and passwords are distinct from those set up for the Lynx application itself. To set up Lynx users, passwords, and access levels, see page 90. User Name. Assign a name for each user to easily identify the owner of each password you assign. Password. For each user name, enter a password of up to eight letters or numbers. The Voice Interface will prompt the user for this password on each dial-in attempt. When the user dials in, any letters in the password need to be entered using the corresponding numbers on the telephone’s keypad (for Q and Z, use 7 and 9 on the keypad). In addition, passwords shorter than 8 characters must be followed by the # key when they are entered over the phone. Access Level. There are three access levels that administrators can assign users – System, Operator and Observer: System Full privileges. Operator Access to metering and status conditions, as well as issue commands and macros. Observer Access only to metering and status conditions. VOICE SETUP The Voice Setup tab is where you configure speech properties, command and audio timing parameters, and greeting and sign-off messages. Personality. There are slight differences in the voice characteristics for each personality. Make your selection from the list. Volume. Adjusts the volume level of the voice. Pitch. Selects whether the voice speaks in high (treble) low (bass) or normal pitch. Speed. Determines how fast the voice speaks. Audio Input Timeout can be set from 1 to 15 minutes. When audio is sent to the unit over the phone line or from the rear panel Audio IN phono jack, the Voice Interface will stop transmitting that audio when the timeout is reached. Note: The audio input timeout duration is accurate to within 60 seconds of the specified setting. CUSTOMER SUPPORT: 978-486-3711 • [email protected] • www.burk.com 47 CHAPTER 5: VOICE INTERFACE CONFIGURATION Command Delay. The command delay function can be set from 0 to 15 seconds to delay commands issued to the site by DTMF tones. This function allows time for the operator to cancel a miskeyed command (0#) before it is performed. See Chapter 11 for more on Voice Interface command codes. Inactivity Timeout. If the Voice Interface expects a DTMF entry and none is received within the time specified, the Voice Interface will disconnect from the call. Rings. This is the number of rings the Voice Interface waits before it answers a call. Welcome / Goodbye Message. You can customize the greeting and signoff messages that are played when users dial in or disconnect from the Voice Interface. Note that there are 15 seconds allotted for the sign-on greeting and password entry, so a longer welcome message will result in less time to enter the password. SAVING & PRINTING CONFIGURATIONS The File menu and toolbars in the Voice Interface Configuration window are identical to those in the I/O unit Configuration Window. When you are done making changes to Voice Interface configuration, see page 41 for instructions on saving, archiving and printing the configuration. UNIT PROPERTIES The Unit Properties window provides details on the unit name, number, firmware version and connection information. To view properties for a selected unit, click Unit Properties from the expanded Selected Unit item in the Site menu. CLEAR CACHE When Lynx connects to a site, it compares configuration data from the connected units to the data Lynx has stored in its cache. If no changes to the site’s configuration have taken place since the last disconnect, Lynx uses the cached unit information so you do not have to wait for it to download all the settings. There is Clear Cache function in the File menu, which will delete all configuration data stored in the cache and force Lynx to download the data the next time you connect to the site. This is a troubleshooting feature not needed for normal use. AFTER CONFIGURING YOUR UNIT When you are done configuring all I/O and Voice Interface units, go on to Chapter 6: Modem & Site Equipment Connection. 48 GSC3000 & VRC2500 INSTALLATION & OPERATION MANUAL 6 Modem & Site Equipment Connections Now that your site is set up in Lynx and you have completed unit configuration, you are ready to connect your modems and site equipment to the system. We recommend configuring and testing your modems before taking them to the remote site. You should also read the Command Relay and Wiring Interface installation instructions (later in this chapter) before you go to connect your site equipment to them. SUPPORTED MODEMS Note: Changes in modem availability or functionality may result in new modem recommendations. The supported modems are available from Burk Technology. Dial-Up Connections For dial-up connections, we support the US Robotics 56K V.92 External modem for use with the monitoring PC and at the remote site. If you use an unsupported modem with your computer, it must be a full-feature internal or external modem, compatible with the recommended US Robotics modem, and capable of 19.2kbps or faster communication. The VRC2500 does not support cellular or software modems (such as a Winmodem®). Note that some users of unsupported modems have reported trouble establishing the modem settings necessary to communicate with the US Robotics modem at the remote site. Full-Time Connections For a full-time (two- or four-wire) connection, we support the Multi-Tech MultiModem II MT5600BL modem. If you are using the previously recommended MT2834BL modem, you can find configuration instructions in the support section of the Burk Technology website at www.burk.com. DIAL-UP MODEM CONFIGURATION & CONNECTION Configuration The required DIP switch settings for the U.S. Robotics External modem are shown on the following page. When connecting to a GSC3000 I/O, set DIP-switch 5 to the up position to enable Auto Answer. Leave switch 5 down when the modem is used with a PC, when connected to the Voice Interface in a GSC3000 setup, or to the DIALUP port on a VRC2500. CUSTOMER SUPPORT: 978-486-3711 • [email protected] • www.burk.com 49 CHAPTER 6: MODEM & SITE EQUIPMENT CONNECTIONS DIP SWITCH POSITION FUNCTION 1 UP Data Terminal Ready 2 UP Verbal Result Codes 3 DOWN Enables Result Code Display 4 DOWN No echo, offline commands 5 UP (I/O unit) DOWN (Voice Interface) Enables auto answer. The modem will answer the incoming call for the I/O unit. Disables auto answer. The voice interface will automatically answer the call. 6 UP Carrier detect normal 7 UP Load NVRAM defaults 8 DOWN Smart mode Burk Technology is able to offer only limited support for other modems used with GSC3000 or VRC2500. If you are using an unsupported modem, please refer to the US Robotics DIP switch settings for help configuring the appropriate functions for the modem you are using. Connection Note: Be sure your modem is correctly installed in Windows and that it is properly functioning before using it with the GSC3000 or VRC2500 system. Follow the steps below to connect the US Robotics modem to the system. Refer to Chapter 11: Voice Interface Operation if you are connecting your modem to a Voice Interface in a GSC3000 setup. 1. When connecting to a GSC3000 I/O unit, connect the modem to the I/O unit’s COM2 port with the supplied DB9 to DB25 serial cable (as shown below). For a VRC2500 unit, connect the null modem cable to the DIAL-UP port (as shown below). 2. Use a standard telephone cord to connect the TELCO jack on the modem to the RJ-11 wall jack. 3. In order for the GSC3000 or VRC2500 to detect the newly installed modem, cycle the power on the unit. Note: Always use a telephone line surge suppressor when connecting a modem or Voice Interface to the RJ-11 wall jack. Damage caused by voltage surges, including lightning strikes, is not covered by the factory warranty. Visit our web site at www.burk.com or contact our sales department for information on suppressors we recommend. 50 GSC3000 & VRC2500 INSTALLATION & OPERATION MANUAL CHAPTER 6: MODEM & SITE EQUIPMENT CONNECTIONS Connecting a Dial-Up Modem to a GSC3000 I/O Connecting a Dial-Up Modem to a VRC2500 CUSTOMER SUPPORT: 978-486-3711 • [email protected] • www.burk.com 51 CHAPTER 6: MODEM & SITE EQUIPMENT CONNECTIONS FULL-TIME MODEM CONFIGURATION & CONNECTION Configuration Program and configure your four-wire modems before you make connections to any equipment. Because they are configured slightly differently, label one modem as Studio and the other as Transmitter (the former is considered the Originator modem and the latter the Answer modem). Also, make sure you have the latest MultiModem II MT5600BL firmware. Updates are available at www.multitech.com. These configuration instructions are consistent with version 2.300G. Use the MT5600BL front panel to configure your studio and transmitter modems. Refer to the instructions below and the expanded menu diagram on the following page: 1. Set the Studio modem to 4 WIRE LEASE ORIG mode or 2 WIRE LEASE ORIG mode, depending on the type of circuit. 2. Set the Transmitter modem to 4 WIRE LEASE ANSWER mode or 2 WIRE LEASE ANSWER mode, depending on the type of circuit. 3. Set Error Correction to EC Off 4. Set Command Mode to Command Mode Disabled 5. Set Sync/Async to ASYNC Norm 6. Set Serial baud rate to 19200 7. Set modem connection speed to 56000 8. Set DTR to IGNORE DTR 9. Set Carrier Detect to CD Normal 10. Set CTS to CTS On 52 GSC3000 & VRC2500 INSTALLATION & OPERATION MANUAL CHAPTER 6: MODEM & SITE EQUIPMENT CONNECTIONS CUSTOMER SUPPORT: 978-486-3711 • [email protected] • www.burk.com 53 CHAPTER 6: MODEM & SITE EQUIPMENT CONNECTIONS Connection Be sure your modem is correctly installed in Windows and that it is properly functioning before connecting it to your system. Note that a full-time modem needs to be connected to COM1 on a GSC3000 I/O unit or to the FULL-TIME port on a VRC2500 – it cannot be connected to a Voice Interface. To connect a full-time modem to your I/O unit: 1. The serial interface port on the back of the modem is a DB25 female connector. Use the provided serial cable to connect the modem to your PC and your or VRC2500 or GSC3000 I/O. Always use COM1 on the GSC3000 I/O unit, not COM2. Use the FULL-TIME port on the VRC2500, not DIRECT. 2. For a two-wire connection, plug one end of a two-wire phone cable into the LEASED jack on the modem and connect the other end to your leased line wall jack or terminals, or to your communication link. For a four-wire connection, plug one end of a four-wire phone cable into the LEASED jack on the modem and connect the other end to your leased line wall jack or terminals, or to your communication link. A typical four-wire phone cable with RJ-11 connectors is broken out as follows: 3. In order for the system to detect the newly installed modem, cycle the power on the unit. Note: Always use a telephone line surge suppressor when connecting a modem or Voice interface to the RJ-11 wall jack. Damage caused by voltage surges (including lightning strikes) is not covered by the factory warranty. Visit our web site at www.burk.com or contact our sales department for information on suppressors we recommend. 54 GSC3000 & VRC2500 INSTALLATION & OPERATION MANUAL CHAPTER 6: MODEM & SITE EQUIPMENT CONNECTIONS Connecting a Full-Time Modem to a GSC3000 I/O Connecting a Full-Time Modem to a VRC2500 CUSTOMER SUPPORT: 978-486-3711 • [email protected] • www.burk.com 55 CHAPTER 6: MODEM & SITE EQUIPMENT CONNECTIONS CONNECTING A WIRING INTERFACE The Wiring Interface uses push-on blocks to simplify the connection of metering and status inputs to your GSC3000 I/O or VRC2500 unit. No soldering is required. To utilize all input channels on a VRC2500 or a GSC3000 I/O 16, you will need two wiring interfaces. Voltage Inputs The Wiring Interface is designed for status inputs of ±30VDC and metering inputs of 0-10VDC or -5 to +5VDC (specified when you configure the channel in Lynx). Metering samples should be at least 2VDC to provide accurate readings. If the sample voltage is too small, a large calibration constant is required and may result in widely fluctuating readings. Floating Grounds The GSC3000 and VRC2500 units will not tolerate a floating ground. If any of your inputs has a floating ground, use an isolation amplifier before connecting it to the Wiring Interface. Connecting Input Channels To connect inputs: 1. If you have two Wiring Interfaces, you must designate one for status and one for metering channels. For GSC3000 I/O 8 units only, the Wiring Interface will be used for both metering and status inputs. Note: When using the Wiring Interface with an I/O 8, connect metering inputs to the channels on the Wiring Interface marked 1-8, and connect Status to 9-16. 2. Connect the site equipment input wires to the Wiring Interface push-on block and secure the wires with the built-in setscrews. The status or metering input connects to the + terminal, and a common ground connects to the – terminal. 3. Connect the push-on blocks to the Wiring Interface with the setscrews facing up. Be sure to precisely align the connector terminals to the + and – contacts on the back panel of the Wiring Interface. Misalignment will result in faulty readings and may damage the I/O unit. If you set up all your channel properties (labels, limits, alarms, etc.) in Lynx before installing the Wiring Interface, be sure to connect your equipment to the channels you specified during unit configuration. 4. Use the provided DB37 cable to connect the SITE CONTROLLER I/O port on the Wiring Interface to the METERING or STATUS port (as appropriate) on the VRC2500 or GSC3000 I/O 16 unit. An I/O 8 has one METERING/STATUS port for both types of inputs. 56 GSC3000 & VRC2500 INSTALLATION & OPERATION MANUAL CHAPTER 6: MODEM & SITE EQUIPMENT CONNECTIONS Connecting a Wiring Interface to a GSC3000 I/O Connecting a Wiring Interface to a VRC2500 CUSTOMER SUPPORT: 978-486-3711 • [email protected] • www.burk.com 57 CHAPTER 6: MODEM & SITE EQUIPMENT CONNECTIONS CONNECTING A COMMAND RELAY UNIT The Command Relay unit is used to provide isolation between the GSC3000 or VRC2500 unit and your site equipment. The command outputs on the rear panel of the remote control unit are open collector outputs, capable of momentary or latching output. They support a maximum of 30VDC, 250mA. Each Command Relay connects up to eight channels. To fully utilize the command channels on the VRC2500 or GSC3000 I/O 16, use two Command Relays. Power Supply Power to the Command Relay is supplied by the GSC3000 or VRC2500 through the DB37 connector. The DC power connector on the left side of the Command Relay rear panel is for use with VRC2000 and VRC1000 systems and is not used with the GSC3000 and VRC2500. When the I/O unit is powered and the Command Relay connected, two green LEDs on the rear panel of the Command Relay indicate 5VDC power is being received. If both lights do not illuminate when you connect power, see Appendix D for troubleshooting. Connecting Output Channels Each command channel has two relays, A and B, and there is one three-terminal push-on block for each relay. To connect output channels: 1. Wire your equipment to the provided three-terminal push-on connectors. Insert the wires into the correct connector openings (refer to the diagram below) and tighten using the built-in setscrews. 2. Connect the push-on blocks to the rear panel of the command relay with the setscrews facing up. Use care to properly align each terminal with the contacts on the back panel of the Command Relay unit. Connections are standard Form C, from left to right: normally open (NO), normally closed (NC) and common (C). If you set up all your channel properties (labels, limits, alarms, etc.) in Lynx before installing the Command Relay, be sure to connect your equipment to the channels you specified during unit configuration. 3. Use the provided DB37 cable to connect the port on the Command Relay to COMMAND 1-8 or COMMAND 9-16 on the VRC2500 or GSC3000 I/O unit. BEFORE LEAVING YOUR SITE After you install the Command Relay and Wiring Interface units, take a moment to verify your equipment connections. Worksheets are provided in the back of this manual for you to document which units and channels correspond with your site equipment. Careful notation of your connections will make future editing of your settings much easier. 58 GSC3000 & VRC2500 INSTALLATION & OPERATION MANUAL CHAPTER 6: MODEM & SITE EQUIPMENT CONNECTIONS Connecting a Command Relay to a GSC3000 I/O Connecting a Command Relay to a VRC2500 CUSTOMER SUPPORT: 978-486-3711 • [email protected] • www.burk.com 59 60 GSC3000 & VRC2500 INSTALLATION & OPERATION MANUAL 7 Site Data & Reports In addition to providing control and configuration functions, Lynx can also manage your site data and allow you to create customized reports for your station records. In order to create reports, you will first need to save site data to your computer – this is usually accomplished through Logging. LOGGING Logging is set up in the Site Wizard when you initially create your site. Lynx can log site data in two ways, and they can be used simultaneously or independently. The first method is to log site data directly to Lynx, and the other is to download captures from the VRC2500 or GSC3000 I/O unit(s). Both of these options are described on page 16. If you ever want to change your logging setup, click the Edit Site icon in the standard toolbar and use the Next button to navigate to the Logging page in the Site Wizard. IMPORTANT! In addition to setting up logging in the Site Wizard, logging must be enabled in order to for logging to take place. Enable/Disable logging by clicking the toolbar icon ( ). This turns logging on and off for all sites. Log Messages You can insert custom messages into the logs, which can be then be printed and included with your logging reports. This is a good way for operators to leave notes about activity not otherwise recorded by Lynx (such as equipment maintenance, shift duties, etc). Click the Insert Log Message toolbar icon ( ) and type the log message. When you create the printed log using the report writer (later in this chapter), you will have the option to include these log messages in the report. CAPTURES Captures are “snapshots” of the conditions at the remote site in a given instant. Captures include metering values and status conditions, channel muting status, and the current command state for each channel. When Lynx downloads these captures from the unit, the data they contain can be used for your site logs. You can also configure the unit to take a capture when a channel is out-of-tolerance, providing operators with a complete digest of the unit data at the time the condition occurred. A unit will save 192 captures before erasing the capture buffer to make room for new ones. You can also erase captures manually (see Viewing Captures on page 58), or instruct Lynx to delete the captures when it downloads them for the log (see Logging, page 20). CUSTOMER SUPPORT: 978-486-3711 • [email protected] • www.burk.com 61 CHAPTER 7: SITE DATA & REPORTS Taking Captures Since captures can be used for a variety of purposes, there are a number of ways to set them up. To manually take a capture, just click the Take Capture icon in the standard toolbar icon. This will save the capture to the unit. The data is then viewable in Lynx (see viewing captures below). Captures as Alarm Actions If you want to capture site conditions when a metering or status channel reaches an out-of-tolerance condition, set up the capture as an Action when you configure that channel’s limits and alarms: 1. From the I/O Unit Configuration window, click on the Metering or Status tab to access the desired channel. 2. Click the expand button ( ) by the channel number, and click in the Action field. 3. Specify Capture as the desired action, and choose the unit containing the data you want capture. Note: You can only associate one action with an out-of-tolerance channel condition. If you want to issue a command and take a capture, program a macro to this effect and then specify the macro as the associated action, as above. See Chapter 10 for more on using macros. Captures as Timed Events For logging, it is best to schedule captures to occur as Timed Events: 1. Open the Unit Configuration window for the I/O unit and go to the Timed Events tab. 2. Set up the schedule for the capture in the Time field, and specify Capture in the Action field. 3. Select the unit containing the data you want to capture. This will tell the I/O unit when to take the captures. In order to use the captures for site logging, make sure that logging is enabled and configured for your site (see Logging, page 20). Note: The CAPTURE macro command can also be used take a capture. See Chapter 10. Viewing Captures To view all the captures stored on the selected I/O unit, click the View Captures ( ) toolbar icon. The Captures Window will appear, showing you a table containing all the capture data saved on the I/O unit. The Refresh button ( ) in the Captures Window toolbar updates the Captures window to include the most recent captures taken, and the Clear Captures button ( ) permanently erases all Captures Window entries and removes the captures from the I/O. Note: If you use captures for your site logging, avoid clearing the captures until Lynx has downloaded them. To change how frequently Lynx downloads the captures, click the Edit Site toolbar icon and advance to the logging page of the Site Wizard. 62 GSC3000 & VRC2500 INSTALLATION & OPERATION MANUAL CHAPTER 7: SITE DATA & REPORTS If you have not enabled logging for this site, you can click the Save to Database button to manually save the captures to the Lynx database. Captures saved in this manner will be available for use in reports just as if they had been logged automatically. USING THE REPORT WRITER The Report Writer uses the data logged from your sites to create customized reports. To launch the Report Writer, click the toolbar icon. The Report Writer opens with the last settings used. Creating a New Report To create a new report, choose New from the File menu in the Report Writer. This will reset all the fields in the report writer to their default settings. You can then fill in those fields to specify the data you would like included in the report and how it should be presented. Use the descriptions below as a guide to each step in the Report Writer, and then go on to Saving and Printing Reports, later in this chapter. General Select a Site. Specify the site you would like included in the report. For logging multiple sites, simply run multiple reports. Paper Orientation. Choose Portrait or Landscape as desired. This affects the number of columns that will fit on each page. Time Zones. Choose Leave times in remote time zones to print the date and time of each event as it was recorded at the remote site. Choose Convert time to local time zone to report all times in the time zone local to the computer you are currently using. CUSTOMER SUPPORT: 978-486-3711 • [email protected] • www.burk.com 63 CHAPTER 7: SITE DATA & REPORTS Date Date Range. Use the check boxes and drop down menus to specify the dates you would like included in the report. The Include Most Recent Data option is useful for automatic report printing (see page 67). After you choose the data range, specify whether the report should sort the data in ascending or descending order, and whether you want a page break after each day. Columns In the columns field, first choose the Number of columns to use in your report. For each column in your report, click each field and use the drop-down menus to specify the Unit number, Type of input channel and Channel number to display in each column. Then indicate the desired column width (in inches) or leave blank for the default. If some of your channel labels are much larger or shorter than others, adjusting the column widths can avoid truncating the channel labels on the printed report. Note that the number of columns impacts the number of channel labels that will fit on your report. You can always create separate reports with fewer columns in order to fit longer channel labels on the page without truncating. 64 GSC3000 & VRC2500 INSTALLATION & OPERATION MANUAL CHAPTER 7: SITE DATA & REPORTS Other Fields In addition to displaying data from status and metering channels, you can choose to include any of the following in your report: Application Events, Site Events, Commands Issued, User Messages, and Alarms. Header The Report Header appears at the top of the first page in your report. You can include the Report Title, as well as the date range, time zone information, and/or additional text specified by you. The Page Header appears at the top of every page in your report. You can include the Site Name, the Channel Name of the first channel appearing on that page, and/or additional text specified by you. CUSTOMER SUPPORT: 978-486-3711 • [email protected] • www.burk.com 65 CHAPTER 7: SITE DATA & REPORTS Footer The Report Footer appears at the bottom of the last page in your report. You can include user-defined Additional text in the Report Footer. The Page Footer appears at the bottom of each page. You can print the date of the report and/or the page number in the page footer. Saving Report Settings The Report Writer opens with the last settings used. However, it is a good idea to save your report settings so that you or another user can modify the settings and easily restore them. When you are done setting up the report, click the icon in the Report Writer toolbar. Choose a name for the report, and click OK. When you open the report settings for a future report, you may have to modify the date range. Note: Saving the report settings does not affect how long Lynx retains the actual data used in the report. Data is removed from the database at the interval specified in the Data tab of the Options window (see page 88). Opening a Saved Report You can access a saved report by clicking the Open icon in the Report Writer toolbar. Choose the file name of the report you want to use and click Open. The Report Writer will display the saved report settings. If necessary, you can modify these settings (such as the date range) before printing the report (see below). Printing Reports To print your report, select Print from the File menu (or click the toolbar icon). The Report Writer will assemble the specified data, and the Print dialog will appear, where you can specify printing preferences. Be sure the printer settings match the Paper Orientation you specified when you set up your report. After selecting your printing preferences, click Print. To see what your report will look like when printed, click the Print Preview icon in the Report Writer toolbar. You can print your report from the preview window by clicking the Print icon, and you can export the report data to an html or text file by clicking the Export icon. 66 GSC3000 & VRC2500 INSTALLATION & OPERATION MANUAL CHAPTER 7: SITE DATA & REPORTS SCHEDULING PRINT JOBS In addition to manually printing reports from the Report Writer, you can schedule automatic print jobs. After you save your report, select Print Jobs from the Tools menu. Click New Print Job to create a new entry. Select the file name of the report, and click in the Schedule field to specify how frequently this report should be printed. When you are done, click Save. The report will be sent to the computer’s default printer on the schedule you specified. Note: Print jobs are executed from the Lynx Logger, so logging must be enabled for reports to print automatically. Placing Lynx or the Lynx Logger utility in the Windows Startup folder will ensure print jobs continue if the computer is rebooted by another user or a power failure. USING THE DATA BROWSER When you need to view specific log data but do not want to create a customized report, you can use the Data Browser to view all logged data sorted by date and unit. Select Data Browser from the View menu, and a window appears with a menu tree showing all of your sites. You can expand each site to see every unit at that site. Click on the unit where the logged data originated to see a list of all the times data was logged from that unit. Click on the desired log time, and a digest of all logged data appears in the Data Browser. You can print this data using the Print... icon in the Data Browser toolbar. IMPORT/EXPORT WIZARD The Import/Export Wizard allows you to save your Lynx configuration data to a file that can later be imported to the same or a different installation of Lynx. In a multi-computer environment, this allows you to easily duplicate settings so you can avoid manually reentering them and so that you are assured that operation at one computer will be the same as operation at another. You can also export your Lynx history – the data used for logs – so that you can view it in another analysis program, like Excel or Access. Launch the Import/Export wizard from the File Menu. When the wizard starts, you can choose to either Export History or Export Configuration, or you can import a previously saved configuration. CUSTOMER SUPPORT: 978-486-3711 • [email protected] • www.burk.com 67 CHAPTER 7: SITE DATA & REPORTS Export History While the Report Writer allows you to save report data in text or HTML files, the Import/Export Wizard gives you the option to save it in Comma Separated Value (.csv) format for analysis in other applications. To Export Data in .csv format: 1. Launch the Import/Export Wizard and select Export History. Click Next. 2. Choose the type of data to export: Alarms, Telemetry or Events. 3. Assign a date range, or leave the date box unchecked if you want data from all dates. 4. To limit the data to just one site, check the Select a Site box and use the drop-down menu to specify the site. 5. Click Next. You will be asked to select a file name. Select the file name, and then press Next. Note: Exporting data will not delete it from the Lynx database. To remove data from Lynx, set up data purge settings in the Data tab of the Options window (see page 88). Your data is now saved in the file you specified. You can now open it in any application that reads .csv files. Export Configuration When you export Lynx configuration, you are saving Lynx setup parameters in a file so that they can be loaded on another computer, or saved as backup so you will not have to reenter them. This allows you to duplicate users, custom views, templates, site setup, etc, making operation in a multiuser, multi-computer environment more manageable. To export Lynx configuration: 1. Launch the Import/Export Wizard from the File Menu. 2. Select Export Configuration and click Next. 3. Choose which setup parameters you want to save. Click Next. 4. Choose a file name for your configuration backup. Click Next. 5. Click next to save your selected Lynx configuration parameters. Note: The export configuration utility saves only those setup parameters that are stored on the local PC. Unit configuration is saved on the I/O and Voice Interface units directly. In order to export unit configurations, you will need to save them as archives (see page 41) and then export your Lynx configuration. 68 GSC3000 & VRC2500 INSTALLATION & OPERATION MANUAL CHAPTER 7: SITE DATA & REPORTS Import Configuration Once you have exported (saved) a Lynx configuration, you can load it on another computer, or reload it on this computer if you ever make changes and want to restore the original. Note that the importing a configuration will overwrite the current configuration. To import Lynx configuration: 1. Launch the Import/Export Wizard from the File Menu. 2. Select Import Configuration and click Next. 3. Choose the file name of the configuration you would like to load. Click Next. 4. Select which setup parameters from the configuration file you will use. Click Next. 5. Click Next to load the new configuration parameters. They will overwrite your existing Lynx configuration. USING THE CHARTING FUNCTION The charting function in Lynx gives you the ability to display history for up to ten different metering channels, from any site or unit number. This is useful for comparing channel history over time, and for monitoring relationships between multiple parameters at the remote site. Creating a New Chart To set up a new chart, open the View List and click on the Charts separator. right click a blank area in the list of charts, and select New Chart. A blank chart will appear. Click on the Chart Properties icon in the chart toolbar, and enter the chart properties that define the data you would like to appear in your chart and how you wold like it displayed. CUSTOMER SUPPORT: 978-486-3711 • [email protected] • www.burk.com 69 CHAPTER 7: SITE DATA & REPORTS General Title. Enter a name for your chart. The name will appear in the View List so you can easily identify it. When you save the chart, you can give it the same name, or select a different file name if preferred. Title color. This selects the text color of the title, as it will appear on the chart. Background color. This is the background color of the chart window the color displayed behind the chart. You will be able to select a background color for the chart itself (that is, the color on which the values or displayed) later on. Grid Show Grid. Click the Show Grid checkbox if you want the chart grid to appear behind the graph. The chart grid extends lines from the X-axis and Y-axis and can make it easier to read the chart values. Grid Style/Grid Color. Choose your preferred line style and color for the grid lines. Choose a grid color that will not interfere with the colors you choose for the channel values later on. Grid Background. This is the background color of the grid itself, which will appear on top the background color you chose in the General tab. Legend Show Legend. Check the Show Legend checkbox if you want a legend on your chart, indicating which line colors represent which channels. Legend Color. Select a color for the legend text. Legend Width. This determines how much horizontal space is allotted for the legend. Long channel labels will require more space. After setting up all the channels that will appear in your chart, you can always come back here later to adjust the legend width. 70 GSC3000 & VRC2500 INSTALLATION & OPERATION MANUAL CHAPTER 7: SITE DATA & REPORTS X-Axis Title. Choose a title for the X-axis (the horizontal row of values), or leave it blank. The X-axis always represents time. Label Color. Choose a color for the X-axis title and value labels. Large Ticks. Indicate how many large ticks you want dividing the horizontal axis. Each large tick will generate a time readout on the horizontal axis. The more ticks you have, the more time labels will be displayed on your chart. Small Ticks. Choose the number of small ticks you want to divide each large tick. Small ticks divide the large ticks into sections, but no times are displayed under the small ticks. Tick Length. Determine the length (in pixels) of the large ticks. Small ticks will appear in proportion to the large ticks. Time Range. Choose a time range for the chart. You can view data history over a span as short as a few seconds, or up to 999 hours. In firmware version 5 and later, data is updated in real time, allowing highly responsive charts with short time ranges (below thirty seconds). In firmware version 4, the frequency of data updates is determined by the number of I/O units in the system. Time ranges below thirty seconds may not appear as responsive. Note: It is normal for the X-axis grid lines to become temporarily offset from the large ticks and time values at the bottom of the chart. This is due to the rounding that occurs when the time interval is divided by the number of large ticks. Y-Axis Title. Enter a title for your Y-axis (the vertical axis). This title will usually indicate what type of value is being charted (i.e. output power, temperature, line voltage, etc.). Label Color. Enter a color for the text of your Y-axis title and the Y-axis value labels. Large Ticks. Indicate how many large ticks you would like to divide the Y-axis. Each large tick will generate a value readout on the Y-axis. Small Ticks. Indicate the number of small ticks you want between each large tick. Small ticks divide the large ticks into sections, but no value label is shown for the small tick. Tick Length. Determine the length (in pixels) of the large ticks. Small ticks will appear in proportion to the large ticks. Min Value/Max Value. The min and max values of the Y-axis determine the value range of the chart. Enter the lowest and the highest values you want shown by the chart. CUSTOMER SUPPORT: 978-486-3711 • [email protected] • www.burk.com 71 CHAPTER 7: SITE DATA & REPORTS Channels Up to ten channels may be included in any graph. The more channels you use, the “busier” the chart will be. Keep in mind that the channels will share the same Y-axis. Configure each channel separately by clicking on a channel tab on the left side of the Channels page. Start with the tab marked 1 and continue in order until you have entered all the channels you want to appear on this chart. Automatically Set the Label. Check the Automatically Set Label box to use the channel label set up during unit configuration. Label. If you want the channel label to be different from the label set up during unit configuration, enter that label here. Site/Unit. Choose the site and unit where the desired channel is located. Channel. Select the desired channel. Line Color. Using automatic line color selection will assign unique colors to each channel you insert into the graph. You can also set your own by choosing from the drop-down list. Line Style. Select the desired line style from the drop-down list. This is the chart line representing the actual channel reading. Line Width. This sets the line width (in pixels) for this channel’s line. Editing Chart Settings Editing your chart settings is very similar to setting them up for the first time. From the View List, click the Charts separator, and right-click the chart you want to edit. Click Edit Chart, and then change the desired chart settings using the Chart Properties window. Saving Your Chart When you are done creating or editing your chart, click OK in th e Chart Properties window. The chart will update to reflect your new settings. Click the Save icon in the Lynx Chart toolbar to save your chart. 72 GSC3000 & VRC2500 INSTALLATION & OPERATION MANUAL 8 Custom View Editor With custom views, you can tailor the appearance of your site and channel data in the Lynx interface. The Custom View Editor lets you place metering and status indicators and command controls exactly where you want them, and you can insert additional text and graphics anywhere on the screen. For quick assessment of multiple locations, one custom view can contain channel indicators for more than one site and unit. You can also create multiple tiers of custom views for a detailed drill-down approach to site management (see page 84). A complete package of U.S. maps is included to make this easier. In addition, a chart utility gives you the ability to view readings from one more more channels on a historical graph, with a user-defined time interval (see page 69). OPENING A CUSTOM VIEW The View List contains a list of your custom views, sorted by category. When you create a new view, you will be able to create new category names. To open the View List, select View List from the View menu. Click on the name of the view to see it displayed in the Lynx main window. If your custom views are arranged in more than one category, click the category name in the View List to display all the custom views for that category. CREATING & EDITING CUSTOM VIEWS The Custom View Editor is where you create and edit all of your custom views. To create a new custom view, click New Custom View in the File menu. To edit an existing view, right-click the name of the view you want to edit and select Edit View. This will open the Custom View Editor. Customizing the Standard View You do not have to start from scratch to customize the display of your site information. It is possible to open the default view template in the Custom View Editor, and then use the tools in the Custom View Editor to change the standard view. To do this, click New Standard View in the main application File Menu. CUSTOMER SUPPORT: 978-486-3711 • [email protected] • www.burk.com 73 CHAPTER 8: CUSTOM VIEW EDITOR Tools in the Custom View Editor With the Custom View Editor open, you will find the tools for creating your custom views in the menus at the top of the screen, the row of toolbar icons below the menus, and the toolbox and properties windows. Toolbar Icons Icon Menu Function New Open Save Description Opens a blank Custom View Editor window so you can create a new custom view. Loads an existing custom view for editing. Saves the Custom View. Once saved, the Custom View will appear in the View List. Cut Removes the selected Custom View component and places it on the "clipboard" so you may paste it somewhere else. Copy Puts a copy of the selected Custom View component on the clipboard so you may duplicate it somewhere else. Paste Delete Group/Ungroup Inserts the Custom View component that you have cut or copied to the clipboard. Deletes the selected Custom View component. Allows you to combine multiple Custom View Components so that you can move them or delete them together, instead of individually. Bring to Front, Send to Back When you overlap Custom View components, you can adjust their order. Bring to front places the component on top of others, and Send to back places the component behind others. Shows or hides the Toolbox window. Shows or hides the Properties window. Shows or hides the gridlines (used for aligning objects). Opens the Help File. View Toolbox View Properties View Grid Help The Format window provides three alignment functions not available in the toolbar. Align to grid moves the selected component to line up with the nearest grid lines. Size to grid adjusts the size of the component so the top-left corner of the component fits evenly within the surrounding grid lines. Snap to grid, when turned on, moves components as they are placed so that they line up with the nearest grid lines. In the Tools window, select Customize to edit the menu bar and toolbar functions. Selecting Options allows you to adjust the size of each grid square. Smaller grid squares allow more precise component placement using the Align, Size and Snap to grid functions. Custom View Settings Each custom view has general settings that you define in the Properties window (click the View Properties icon to show or hide the Properties window). The Custom View Settings tab is available when no custom view components are selected. Click a blank area in the Custom View Editor to deselect a component and see the Custom View Settings tab. In the View Name and Category fields, specify a name for the custom view and assign it a category. The name and category will appear in the View List, and are unrelated to the file name you choose when you save the custom view. 74 GSC3000 & VRC2500 INSTALLATION & OPERATION MANUAL CHAPTER 8: CUSTOM VIEW EDITOR You can customize the background color of the custom view screen by unchecking the Use Default box and clicking the browse button. You can select different background colors to display depending on a certain condition at the remote site. Select a color for when the condition is true (or the status channel is in the HIGH state) and a color for when the condition is false (or the status channel is in the LOW state). If you want the same background color displayed at all times, choose the same color for both. Then decide if you want a background image displayed and enter your preference in the Background Image box. Next, click on the Status Data tab and define the site or unit condition you want associated with the background color. Adding, Moving & Deleting Custom View Components Custom view Components are the meters, status indicators, images, labels, etc. that you will see in Lynx when your custom view is complete. Add a component by clicking the component in the toolbox window and dragging it into the editing area. To resize a component, click on the component and use the resizing handles, or specify the desired size in the General tab of the Properties window. You can move the component by clicking and dragging, or by going to the General tab of the Properties window and specifying X and Y coordinates for the top-left corner of the component. To delete the selected component, click the Delete icon in the toolbar, or press the delete key. Grouping Components When you use multiple components in a single display area (i.e. a status indicator with a label next to it), it is helpful to group those components so that you can later move them around together instead of individually. To group components, click on one of them, then press and hold the Control key while you click the remaining components. Then click the Group icon in the toolbar. Now when you click on one of the components to move it or delete it, then entire group will be selected. Once selected, you can ungroup a cluster of components by simply clicking the Ungroup toolbar icon. COMPONENT PROPERTIES When you add a custom view component, you will need to define properties for that object in the Properties window. If the Properties window has been closed, you can display it by clicking the View Tool Properties icon in the toolbar. The Properties window shows properties for the component you have selected in the Editor. To select a component, click on it. To deselect a component, click a blank area in the designer. The properties for the selected component are sorted into different category tabs. Click the tab to display the properties. CUSTOMER SUPPORT: 978-486-3711 • [email protected] • www.burk.com 75 CHAPTER 8: CUSTOM VIEW EDITOR General Properties & Click Actions Every component you add to the custom view has General properties and Click Actions that need to be defined. In the General tab, define the sizing and placement parameters – this affects where on the screen you will see this component, and how large an area the component will occupy. Enter the desired height and width of the component (in pixels), and define the horizontal (X) and vertical (Y) distance between the top left corner of the screen and the top left corner of the object. You can also click and drag to move the object, and use the sizing handles to resize. To align multiple objects precisely, use the Snap to Grid and Align to Grid functions from the Format menu (described on page 70). The Action you set up for the component determines what happens when an operator clicks on the object. You can set up a Click Action for any object in your custom view, and the available actions are the same for each: No Action, Issue Command, Run Macro, Stop Macro, Clear Alarms, and Open Custom View. The last option is useful if you are using multiple custom views and wish to provide a means to navigate from one view to the next without using the View List. When you check the Require Ctrl-Click option, operators have to press and hold the Control key while clicking the component. This prevents critical actions from being executed inadvertently. METER COMPONENTS Three types of custom view components provide metering channel data: text, angular and linear meters. Text meters display a readout of the meter value, angular meters provide a gauge-style appearance, and linear meters show the value on a straight-line scale. Every meter has a Meter Data properties tab, where you specify the site name and unit number containing the metering channel, along with the channel number and the number of decimal places to show. The other properties you define depend on the type of meter you use. Meter (Text) In the Meter (Text) properties tab, you can assign a background color to the meter display, change the font and font size, adjust the text alignment, and choose the type of border for the meter. Meter (Angular) The Meter (Angular) tab lets you customize the appearance of the meter: Range. Determines how far the gauge “wraps” around, allowing a short arc or a circular meter. Start. Determines where the low-end of the scale begins (in degrees measured from the center point of the meter). Radius. Determines the size of the meter. Offset X and Y. Moves the meter within the allotted component space. Transparent. Removes the meter background so that background images will show through. 76 GSC3000 & VRC2500 INSTALLATION & OPERATION MANUAL CHAPTER 8: CUSTOM VIEW EDITOR Use Default Colors. Check the box if you would like to use default colors for the meter background. Otherwise, leave it unchecked and choose your own background colors. Choose two different colors if you would like the background of this meter to respond to a certain condition at the site or unit (i.e. command state, status condition, alarm, etc). Be sure to complete the Status Data tab for this component if you want the meter to respond to a status condition. Border style. You can change the type of border around the meter. Reverse Scale. By default, meters start in the low end of the scale and run to the high end. Reverse scale results in the opposite order. Show inside/outside radius. Hides or shows the line that highlights the inside or outside edge of the meter. Band Width. Adjusts the thickness of the meter. Show Values. Hides or shows the meter values. Large Ticks/Small Ticks. Determines the number of divisions that appear on the meter. Font, Color and Spacing. You can change the color used to display meter values, as well as the font and font size. Font spacing determines how far from the meter the value is displayed. Pointer Show hub. Hides or shows the circular pivoting point for the gauge’s pointer. Hub size. Adjusts the size of the hub. Hub color. Changes the color of the hub. Pointer style. Changes the way the pointer appears. Pointer size. Determines the thickness of the pointer. Pointer length. Adjusts the length of the pointer. Pointer color. Changes the color of the pointer. The Positions and Colors tab is where you determine what colors separate the meter value ranges, and where the separations occur. The Set Positions Automatically feature sets the meter separations to correspond to the channel’s limits. Uncheck the box to change this setting. To define new colors for the value ranges, click the button for the appropriate range and choose a color. Meter (linear) The Meter (Linear) tab is where you customize the appearance of the meter. Orientation. Choose whether the meter will be displayed horizontally or vertically. Transparent. Removes the meter background so that background images will show through. Background color. Click the browse button to change the background color of the meter. To restore the default background, click Use Default. Border style. You can change the type of border around the meter. CUSTOMER SUPPORT: 978-486-3711 • [email protected] • www.burk.com 77 CHAPTER 8: CUSTOM VIEW EDITOR Meter Display Reverse Scale. By default, meters start in the low end of the scale and run to the high end. Reverse scale results in the opposite order. Band Width. Adjusts the thickness of the meter. Show Values. Hides or shows the meter values. Font, Color and Spacing. You can change the color used to display meter values, as well as the font and font size. Font spacing determines how far from the meter the value is displayed. Pointer Size. Determines how large or small the pointer appears. Offset. Adjusts the distance between the scale and the pointer. Color. Selects the color of the pointer. Thermometer The thermometer component provides another method of showing analog data. Obviously well-suited to showing temperature readings, you may find the thermometer component useful for other types of data, as well. The Thermometer tab in the properties window is where you define the appearance of the thermometer. Vertical/Horizontal. Determines the orientation of the thermometer on the screen. Transparent. Removes the meter background so that background images will show through. Background color. You can use the default background color, or choose your own. Border style. You can choose no border, or for the thermometer to have a ‘raised’ or ‘lowered’ look. Offset X and Y. Moves the meter within the allotted component space. Padding. Defines the number of pixels from the edge of the component space to the actual thermometer. Style. Choose from several styles of thermometer. Min/Max. Defines the highest and lowest values shown on the thermometer. Reverse scale. By default, meters run from low to high. To change to a descending value display, check this box. Width. Determines the width of the thermometer (as opposed to the width of the entire space allotted to the thermometer component). Bulb size. If using a bulb-style thermometer, this determines the diameter of the bulb that appears at the bottom. Background color/Fill color. The background color is for the portions of the meter beyond the current value reading. The fill color is for the portion of the thermometer that represents the reading. Show values. Determines whether intermediate values are shown on the meter. 78 GSC3000 & VRC2500 INSTALLATION & OPERATION MANUAL CHAPTER 8: CUSTOM VIEW EDITOR Font/Font Color. Determines the font and font color used to show the meter values. Spacing. This sets how far from the meter the intermediate values will be shown. Show large/small ticks. If you want tick marks along the side of the thermometer, check the box. Large ticks. Enter how many large and how many small ticks you want to divide the meter. Length. This sets the size (in pixels) of the large ticks. Tick color. Pick a color for the ticks. Charts To integrate a chart in your custom views, all you need to do is click and drag the chart component into the Custom View Editor, click on the Chart tab in the properties window, and specify the file name of the chart you will use. If the chart is not already set up, you will need to create the chart (see page 69) before you can use it in the Custom View. STATUS COMPONENTS There are four ways to show status data: LED (round or rectangular); Status Label; Status Picture; and Command and LED. Every status component has a Status Data tab, where you specify what information is conveyed by the component. You can use status components to show: • • • • • • • • The condition of a status channel or command state Whether a macro is running If a meter limit has been exceeded If an alarm is active If a status or metering channel is currently muted If the site is currently connected using the primary or backup method If the unit has been placed in local mode If there are captures stored on the unit that have not been downloaded to a computer Other properties tabs depend on the type of status component you are using. LED (Round, Rectangular, Diamond, Arrow) The LED status components show a simple on/off indication of the condition you specify. Click on the LED (Round), LED (Rectangular), LED (Diamond) or LED (Arrow) tab to adjust the appearance of the LED. Bevel style. Adds dimension to the LED by giving it a raised or lowered appearance. Show reflection. Hides or shows the “reflection” on the LED. On color. Specifies the color of the LED when the condition you specify is true (i.e. the status channel is in the HIGH state, the command channel is active, the alarm condition is present, etc.). Automatically determine off color. The LED will appear dark without separately defining an off color. Off color. Specifies the color of the LED when the condition you specify is false. CUSTOMER SUPPORT: 978-486-3711 • [email protected] • www.burk.com 79 CHAPTER 8: CUSTOM VIEW EDITOR Arrow Style, Length and Head Size. When configuring an arrow LED, you will also need to indicate the arrow style (orientation) and length, along with the size of the arrow head. Status Label A status label provides a textual representation of the condition it monitors. When the status condition is true (or the channel is in the HIGH state), the ON label appears. When the condition is false (or the channel is in the LOW state), the OFF label appears. The Status Label tab is where you specify the appearance of the label and what text is printed for the on and off conditions. Transparent. Removes the meter background so that background images will show through. Background color. Click the browse button to change the background color of the meter. To restore the default background, click Use Default. Border style. You can change the type of border around the meter. Automatically set On/Off captions. Displays On/Off captions according to monitored condition. In the case of a status channel, the label would use the channel labels for the HIGH and LOW channel conditions. On/Off labels. Determines the text displayed when the condition is true. or false, or the status input is HIGH or LOW. Color. Allows you to change the font color. Font. Allows you to specify a different font or font size for the label. Alignment. Determines how the label is aligned within the space allotted to the component. Status Picture The status picture component displays an image based on the monitored condition. When the condition changes from ON to OFF (or HIGH to LOW), the image changes to indicate the switch. The Status Picture tab is where you assign pictures to the ON and OFF states and adjust other appearance properties. Bevel style. Adds dimension to the image by giving it a raised or lowered appearance. Background color. Click the browse button to change the background color of the picture. To restore the default background, click Use Default. On Image File. Sets the image displayed for the ON condition. Off Image File. Sets the image displayed for the OFF position. Alignment. Determines how the image is aligned within the space allotted for the component. Use Transparency Mask. Check the box if you want to select a color to show as transparent (the status picture component’s background color will show through instead). Mask Color. Select the transparent color. 80 GSC3000 & VRC2500 INSTALLATION & OPERATION MANUAL CHAPTER 8: CUSTOM VIEW EDITOR Caption Automatically set On/Off captions. Displays On/Off captions according to monitored condition. In the case of a status channel, the label would use the channel labels for the HIGH and LOW channel conditions. On/Off captions. In addition to displaying the status image, you can assign a caption to label the status conditions. Enter the text to display when the condition is true (ON) or false (OFF), or the status input is HIGH or LOW. Color. Allows you to change the font color. Font. Allows you to specify a different font or font size for the label. Alignment. Determines how the label is aligned within the space allotted to the component. Status Sound The Status Sound component does not appear visually in the Custom View - only in the designer so that you can click on it to change its properties. Accordingly, the setting under the General tab are not important. Once the Custom View is saved and loaded, the Status Sound indicator will play to alert operators to the specified condition. Sound Sound file. This determines the sound file that will play upon the condition you specify below. Play mode. You can have the sound file plan whenever the status changes in any direction (i.e. high to low and low to high) or whenever the status changes in one direction (i.e. on to off or off to on). The sound can also loop while the status is in one condition. When you choose to loop the sound, the sound will stop playing only when the status condition reverts to the opposite state. Status Data Fill in the status data settings as you would any other status component. COMMAND COMPONENTS Command & LED The Command and LED component provides an LED to show a status condition, along with a command button. This lets you verify a status condition and act on that status condition using the same custom view component. The Command and LED tab is where you set the caption for the command button, as well as the color of the LED. Automatically set caption. Assigns the caption based on the Click Action you specify in the Action tab. Caption. Allows you to assign your own label to the button. Font. Lets you change the font and font size. Font color. Changes the color of the caption font. LED color. Determines the color of the LED when lit. CUSTOMER SUPPORT: 978-486-3711 • [email protected] • www.burk.com 81 CHAPTER 8: CUSTOM VIEW EDITOR LED position. Lets you choose where the LED appears on the command button. Command When a click action is defined, any component can be used to issue a command. The Command component provides a convenient button dedicated to the Click Action you assign to it. The Command tab is where you specify the caption displayed on the command button, as well as any picture you want displayed on the button. Automatically set caption. Assigns the label based on the Click Action you specify in the Action tab. Caption. Allows you to assign your own label to the button. Font. Lets you change the font and font size. Font Color. Changes the color of the caption font. Image File. If you want an image displayed on the command button, click to browse for the file name. Alignment. Determines where the image is placed on the command button. Use Transparency Mask. Check the Use Transparency Mask box if you want to select a color in the image to show as transparent (the command button’s background color will show through instead). Mask Color. Select the transparent color. Sticky Button The Sticky Button component is nearly identical to the the standard Command component, with the exception that the the button will remain “pressed in” as long as the status data you select is true. Configure the sticky button in the same way as you would a command button. Then fill in the status data that you want to control the button’s “pressed in” characteristic. A common use for the sticky button is to set the status data to monitor the same command channel that the button controls. Thus, when the command is active, the button is pressed in. You can also use the sticky button to indicate which macros are running, so that it is more clear which macros are not in use (and available to be run) and which macros are in use (and may be manually stopped). OTHER COMPONENTS Picture The Picture Component allows you to place an image anywhere on the screen. You can assign an action to the image and use the picture as a command button, or you can use the image without any action assigned. The Picture tab is where you assign the image file name and determine how the picture appears in your custom view. Image File. Click browse button to browse for the file name of the image you want to use. Fill Style. Determines how the picture appears within the space assigned to the picture component: centered, stretched or tiled. 82 GSC3000 & VRC2500 INSTALLATION & OPERATION MANUAL CHAPTER 8: CUSTOM VIEW EDITOR Use Transparency Mask. Check the box if you want to select a color to show as transparent (the picture component’s background color will show through instead). Mask Color. Select the transparent color. Bevel style. Adds dimension to the picture by giving it a raised or lowered appearance. Background color. Click the browse button to change the background color of the image. To restore the default background, click Use Default. Lines The Lines component is frequently used as a design tool for aesthetic purposes, but the ability to link the line color to status data provides significant flexibility in how you can make use of the line component. Configure the line parameters in the Properties window Line tab. Mode. Determines the angle and orientation of the line. You will be able to resize it by clicking and dragging, but be sure to set the line mode first. Style. Several line types are available in addition to the standard solid line. Width. This determines the width of the line (in pixels). Color Off/On. When linked to status data, the line color will switch depending on the current status condition. Choose a color to display when the status condition is Off (or false) or On (true). If you do not link the line to status data, you can configure both the On and Off colors to be the same. Shapes Shapes can be inserted into your Custom View for a number of purposes - for creating borders around a cluster of command or status components; creating backgrounds for text boxes (labels); or for virtually any other purposes. Configure the Shape properties in the Shape tab of the Properties window. Shape. Select the desired shape from the drop down list. You can choose from several types of squares, rectangles, ovals and circles. Transparent/Background Color. Choose whether you want the shape to appear transparent (so that objects behind it can be viewed); otherwise select a background color. Border Style. Several styles of borders are available. Select your preference from the drop-down list. Border Width/Color. These settings determine the width of the border (in pixels) and the color of the border. Fill Style. Your selections for fill are different from your selections from Background in that objects placed on top of the background will appear, while objects on top of a fill will not. For no fill, select Transparent for your background style. Otherwise select solid for a uniform, solid fill, or choose any of the other patterns. Fill Color. Choose the color for you fill selection. CUSTOMER SUPPORT: 978-486-3711 • [email protected] • www.burk.com 83 CHAPTER 8: CUSTOM VIEW EDITOR Label The Label component can be used to insert text anywhere in the custom view. As with all components, you can assign an action to the label or leave the action unassigned. The Label tab is where you specify the text that will appear on the label, as well as the label’s appearance properties. Caption. Assigns text to the label. Color. Determines the font color of the label. Font. Allows you to change the font or font size used for the label. Alignment. Lets you decide how the text is placed within the label box. Transparent. Removes the label background so that other components or background images will show through. Background color. Click the browse button to change the background color of the label. To restore the default background, click Use Default. Border style. You can change the type of border around the label. SAVING CUSTOM VIEWS When you are done creating a custom view, click the Save icon to save your work. When you close the Custom View Editor, you will see the custom view in the View List. Note: If you have been editing the view that is currently displayed in the Lynx main window, click Refresh to see your changes. If you have added components that depend on channel configurations for their appearance (such as a command that uses the “automatically set caption” feature), you will have to connect to the site before the label will appear as intended. BUILDING A DRILL DOWN APPROACH WITH CUSTOM VIEWS Whether you monitor just one or two sites or a larger operation, you can use custom views to build a drill-down approach to zero in on site detail. In a multi-site system, this could involve a map view with status LEDs to show any sites with alarm conditions. The click action on each LED could open a new custom view dedicated to a specific site, where the operator would then trace the cause of the alarm. In this setup, custom views are used to display critical information from multiple sites, with site-specific detail available on demand. Using Maps Starting in Lynx 5, a complete package of U.S. maps is included to make it easier to create a geographic view of your sites. Inserting a map is the same as inserting a picture (see above). When selecting the file name, browse to the directory containing the Lynx 5 maps, and select which one you want to use. The default location is C:\Program Files\Burk Technology\Lynx 5\Media\Maps. Align the image in the center or top-left of the screen (do not use the stretch or tile alignment options). You can then overlay components on the map. A basic approach is to use LEDs to indicate which sites are online, but you could add status pictures, Command-and-LED components, or any other object useful to your operation. When placing components on top of one another, use the transparency options in the Properties window and the Send to Back and Bring to Front features in the Format window to create the desired appearance. 84 GSC3000 & VRC2500 INSTALLATION & OPERATION MANUAL 9 Sounds, Options & Passwords A number of user-definable functions are available to help you customize your operation. Set up Sounds, Options, and Passwords to keep the application secure and running just the way you want it. SOUNDS When an alarm condition occurs or a site connection is lost, Lynx can play a sound file to notify you. To enable this feature: 1. Select Sounds from the Tools menu. This opens Sounds and Multimedia Properties from the Windows Control Panel. The title may vary depending on the Windows version you are running. 2. In the Sounds tab of this window, scroll through the Sound Events list and find the entries for Lynx. There are two events for which you can set up sounds: Alarm and Link Loss. 3. To assign a sound to one or both of these events, click the event in the Program Events list and in the Name field, select the name of the sound file you would like played, or click Browse… to select a file not listed). 4. Press OK to close the window when you are finished selecting sounds. OPTIONS Go to the Tools menu and select Options to access application and connectivity preferences. Items configured here are local to this PC and must be set up separately for additional Lynx installations. The following section details each tab in the Options menu. Navigate through the tabs and configure your options as desired, and click OK to activate the new changes. CUSTOMER SUPPORT: 978-486-3711 • [email protected] • www.burk.com 85 CHAPTER 9: SOUNDS, OPTIONS & PASSWORDS General Disable Default Views. If checked, Lynx will not show the “default view” when a unit is selected in the site list. This option is intended to facilitate using Custom Views as the only method of displaying site data. Show Connected Sites in Bold. Site names shown in the Site List will appear in bold text when the site is connected. Require Ctrl-Click to Issue Command. When selected, commands can only be issued by holding the Control key while clicking the command button. Grid Navigation. In a table, the tab button can function in one of two ways. Tab to next control means the tab button will move from the grid to the next control object (such as an OK or Cancel button). Tab to next field means the tab button will move to the next cell within the grid. Background. The default background for the main view is the Lynx logo wallpaper. In the Image field you can specify a different background and choose whether Lynx centers the image on the window, stretches it to fit the window, or displays the image in tiles. Max rows in Event List. Use the slider to indicate the maximum number of events Lynx will display in the Event List. Limiting the size of the Event List may improve computer performance. Startup Enable Auto Login. When checked, Lynx will automatically enter the specified User Name and Password when the application is started. Anyone using this computer will have access to Lynx when this option is active, so Auto Login is best used in a single-user environment or where Lynx runs unattended. Show Custom View on Startup. If you want Lynx to open with a particular Custom View displayed on the main screen, check the Show Custom View on Startup box and enter the name of the Custom View. Connectivity Max Command Attempts. If a command instruction fails due to a communications error, Lynx will retry the command up to the specified maximum number of attempts. Command Attempt Delay. The number of seconds Lynx will wait before retrying a command that did not execute properly. 86 GSC3000 & VRC2500 INSTALLATION & OPERATION MANUAL CHAPTER 9: SOUNDS, OPTIONS & PASSWORDS Max Site Response Time. When Lynx sends commands to a unit, it will allow up to the specified amount of time for a response from that unit. Slow links may require a longer response time. Answer incoming calls. When this box is checked, Lynx will answer an incoming data call from a remote site. Disconnect Timeout. If Lynx stops receiving data from a connected site for more than the specified amount of time, it will disconnect from the site. Dial-in Timeout. When a site dials in to Lynx, the application will allow the specified amount of time to negotiate a connection. If a connection is not established after the timeout period, Lynx will drop the incoming call. This prevents misdialed voice or fax numbers from tying up your site connection. Default TCP/IP Port. Lynx adds the numeric value of the site ID to the default TCP/IP port in order to utilize a unique port for every connected site. Unless you have specific needs, the default setting of 10000 should be acceptable. To prevent conflicts with other TCP/IP functions, avoid using a default port below 1025. Note: If Site Sharing is enabled (see page 15), the client PC must specify the same default TCP/IP port as the server PC. Note: The connection settings you enter in the Connectivity tab determine global connection settings. When you create a new site in Lynx, these are the default settings for that site. To specify different connection settings for one site without altering connection settings for others, use the Connection Settings window (see page 21). Logging Logging Timeout. Specifies the amount of time allowed for each attempt to download site data. Lynx will abandon the attempt after the specified period has lapsed. Min Wait after Timeout. Specifies the amount of time Lynx will wait before it retries a logging attempt after a Logging Timeout has occurred. Stop logging on exit. Lynx will suspend logging when the application is closed. Alerts In the Alerts tab, you can specify how Lynx notifies you about certain events. When an alarm occurs, Lynx can: • • • • Show the alarm list (if the window is not already open). Play the Alarm sound specified in the Sounds and Multimedia Properties window (see Sounds earlier in this chapter). Loop the alarm sound until someone clears the alarm. Execute a Windows command automatically CUSTOMER SUPPORT: 978-486-3711 • [email protected] • www.burk.com 87 CHAPTER 9: SOUNDS, OPTIONS & PASSWORDS If a connection is lost, Lynx can: • • • Show the Link Loss Notification Dialog. Automatically close the dialog after the specified amount time (useful if this computer runs unattended). Play the Link Loss sound specified in the Sounds and Multimedia Properties window (see Sounds earlier in this chapter). Warnings From the Warnings tab, you can disable two warning dialog boxes: Disconnect one site to log another site. If you use the same modem to log multiple sites, Lynx will no longer alert you when dropping the connection at one site to log a different one. Cannot edit all values for a site while connected. Lynx will no longer remind you that some fields in the Site Wizard cannot be modified while there is an active connection to the site you are editing. Automatic Disconnect Warning. Check the box if you do not want Lynx to notify you when it is automatically disconnecting from one site to connect to another (for logging). Administrator password is blank. It is strongly recommended that you change the default (blank) password on the Administrator account. If you do not want Lynx to warn you when you log in with a blank administrator password, check the box. Data The settings in the Data tab to tell Lynx when to erase data from your site logs and how often to compact the database. These functions save disk space and may improve performance. Check the box beside the type of data you would like purged (Telemetry, Alarms, or Events) and for each box you check, specify how long the database should save the data. Once data is purged, it cannot be restored, and it cannot be used in reports. If you would like to export data to a comma separated value (.csv) file before it is removed, click the Export before purging box. The default destination of these files is C:\Program Files\Burk Technology\Lynx 4\Exported Data. If you change the default destination directory when you install Lynx, the location of the Exported Data subdirectory will be different. After setting up your purge parameters, choose the interval at which Lynx should compact the database (to save disk space). Lynx compacts data at the specified interval on startup only, so if you run Lynx continuously, you may wish to periodically restart the application. 88 GSC3000 & VRC2500 INSTALLATION & OPERATION MANUAL CHAPTER 9: SOUNDS, OPTIONS & PASSWORDS SET TIME There are two options for setting the time at your sites. You can choose to synchronize the time with your computer or to input the time manually. To set the time at your site: 1. In the Site List, select the desired site (or click on any unit at that site). 2. From the Site Menu, choose Set Time. 3. Click the Synchronize with the Computer button if you want the site to update its time to match that of your computer (while still accounting for the time zone and Daylight Saving Time). Click the Set Manually button to enter the site time yourself. 4. Click Set Time when you are done. The site will update its time to the new settings and then resume keeping time independently. CHANGING THE SITE PASSWORD Each I/O and Voice Interface unit stores the site password that Lynx uses to gain access to your site. This is the password entered in the Site Wizard when you first set up your site (see page 17). Once you have your units networked, it is strongly recommended that you change the default password (which is PASSWORD). Note: The site password is distinct from the login password you use to access Lynx, and it is distinct from Voice Interface passwords used for telephone dial-in. To change those passwords, see the next section for Lynx users and passwords, or go to page 47 for Voice Interface users and passwords. To change the site password: 1. Connect to your site and select that site in the Site List (if it is not already selected). 2. From the Site menu, choose Set Password. 3. When the Change Site Password dialog appears, enter the current password and new password where prompted, and then confirm the new password. 4. Click OK to change the password. Lynx will then change the password on all connected units. Note: When Lynx verifies the site password on the initial connection, it is only concerned with the password saved on the unit with the direct or modem connection. This means you can add or remove units from your site without separately changing the password for each one. However, when you change the site password, Lynx uploads the new password to all networked units. CUSTOMER SUPPORT: 978-486-3711 • [email protected] • www.burk.com 89 CHAPTER 9: SOUNDS, OPTIONS & PASSWORDS LYNX USERS & PASSWORDS In addition to password protection for the remote control units, there are user names and passwords used to access the Lynx application itself. A user with System privileges may create users and edit passwords and privileges for all profiles, while Operators and Observers may only update their own passwords. To create or modify user profiles (available to System users only): 1. From the File menu, select Users. The Users window will appear, showing you a table of all user names and their corresponding privileges and passwords. 2. To set up a new user, click New User and Lynx will generate a new user profile with a default user name, Observer privileges and a blank password. 3. To change the user name, privilege level or password for any user, click in the field you would like to modify and make the desired changes. Note: System users have full access to all program functions, and Operators may: issue commands, run macros, clear alarms, take captures, set site time, insert log messages, enable/disable logging, and edit Lynx options. Observer users may only log in, connect to sites and view metering and status data. You can create a user with Custom privileges by selecting Custom in the Access Level field and choosing which functions will be available to this user. 4. Click Save to keep the changes, or Undo Changes to restore original settings. When you are done, click Close to exit the Users window. Note: To delete a user, click any field in the user’s profile and select Delete User. To change your own user password (available to all users): 1. Log in to Lynx and select Change User Login Password from the File menu. 2. Enter your current password, then your new password, and confirm your new password. 3. Click OK. 90 GSC3000 & VRC2500 INSTALLATION & OPERATION MANUAL 10 Macros Macros allow you to run detailed and complex command routines for a wide variety of tasks. Examples include procedures for restarting equipment after a power outage, activating a backup transmitter at your site, controlling heating and cooling equipment, etc. These routines are sets of software instructions that you create in Lynx and save to your VRC2500 or GSC3000 I/O units. Macros will run when commanded by a timed event or when the macro is selected as an action for a high limit, low limit, or status change. You can also execute them manually via voice or computer access. Since macros are stored on the remote unit and not on your computer, they will run without a dedicated computer connection. Macros can reference metering, status, and command channels – as well as other macros – located on any networked unit at the same site. Each I/O unit holds a maximum of 32 macros, and the 10KB storage capacity is sufficient space for extensive macros. The I/O unit can run up to eight macros simultaneously. VIEWING MACROS The quickest way to view a list of the macros currently stored on the selected I/O unit is to click the Macro Status icon in the standard toolbar. You will see a list of all the macros on that I/O unit and a triangular “play” icon in the left column indicates that the macro is currently running. To view the source code for any macro, use the Macro Editor (see next page). Note: The “play” indicator may not appear for macros that run for only a brief moment. STARTING & STOPPING MACROS There are several ways to execute or terminate macros. The manual method is to select the macro in the Macro Status window (see above) and click the Run, Stop or Stop All buttons. You can also right-click the macro and select Run or Stop. If you set up the macro to run automatically as a Timed Event or Alarm Action (see next page), make sure to create the macro in the Macro Editor before selecting it as a Timed Event or Alarm Action. CUSTOMER SUPPORT: 978-486-3711 • [email protected] • www.burk.com 91 CHAPTER 10: MACROS Running Macros as Timed Events You can configure macros to run on specific dates and/or times by setting them up as Timed Events in the Unit Configuration window (see page 39). Running Macros as Alarm Actions You can also instruct the macro to run when a channel reaches an out-of-tolerance condition. To do this, identify the macro as the Action associated with the meter or status channel limits. These are set up in the Unit Configuration window (see pages 35 and 38). Stopping Macros A macro will cease running when it reaches its own stop instruction, when it is terminated manually from the Macro Status window, or when it is stopped by another timed event, action, or macro. Launching Macros with a Voice Interface If you are using the optional Voice Interface, you can also execute and stop macros via telephone control. See Chapter 11 for Voice Interface operation and command codes. THE MACRO EDITOR Opening the Macro Editor The Macro Editor allows you to create a new macro or edit the source code for a macro already saved on the selected I/O unit. Open the Macro Editor by right-clicking any macro in the Macro Status window and selecting Edit Macro. To open the Macro editor directly, click the Edit Macros toolbar icon. When the Macro Editor opens, you will see a drop-down menu in the toolbar that lists all 32 macro entries for the unit. The macro name appears next to the entry number if a macro is saved in that position. When you select a macro from the drop-down list, the programming window displays the source code for that macro. Startup Macro Notice that macro Number 1 displays (Startup) in the name field. If the I/O unit loses power, it will automatically run this macro when power is restored. For example, you could program the macro to determine the time of day and automatically reset the appropriate transmitter power. level. Note: Be sure that any macro stored in the number one location will have a desired effect when executed on powerup. If you do not want the unit to run a macro on startup, just leave the first position empty. 92 GSC3000 & VRC2500 INSTALLATION & OPERATION MANUAL CHAPTER 10: MACROS CREATING & EDITING MACROS You can make your macros as simple or complex as you want. For a guide to all macro commands, operators and expressions, see MACRO SOURCE CODE on pages 94-96. Creating a New Macro To create a new macro, open the Macro Editor and select an empty macro entry from the drop-down list. The programming window will be blank, and you can then enter source code from scratch. If all of your macro entries are in use, you can either program the macro on a different unit with empty macro positions, or select an existing macro and replace it with new source code. In order to be properly identified by the I/O unit, the first line of all macros must consist of the word macro followed by the name of the macro in quotation marks, All macros must conclude with the end statement “mend” on the last line (for macro end). Editing an Existing Macro To edit a macro that is already saved to the I/O unit, select the desired macro from the drop-down list. The programming window will open, and you can edit the macro’s source code as needed. Note: Editing macros requires system or operator privileges. Entering Source Code Entering text in the macro editor is straightforward. You will find standard text editing functions in the Edit menu, and there are toolbar shortcuts for cut, paste, copy, indent/outdent and undo. At any time during the editing process, you can check the macro syntax by clicking the Check Syntax icon. The macro editor will verify that the source code has been entered correctly. Note: The Macro Editor automatically checks syntax before it saves the macro to the I/O unit. The manual Check Syntax function is useful if you would like to make corrections as you edit, rather than after writing the entire macro. Within the body of your macro, you can insert remarks within single-quotation marks separated from the macro syntax by a colon: If Status(9) = Low Then : ‘IF NO AC POWER’ Command Me, Me, 14A : ‘TURN BREAKER ON’ Command Me, Me, 11A : ‘DIRECT POWER TO AC’ Remarks can be used to clarify each step of the macro, or to explain to other operators how macro works. Saving Macros to the I/O Unit When you are finished creating or modifying macros, save them to the I/O unit by clicking the Save to Unit icon in the Macro Editor toolbar. A pop-up window confirms a successful save. Note: Any currently running macros will be stopped when you save new macros the I/O unit. To manually restart them, open the Macro Status window, select the desired macro, and click Run. If you wish to save a copy of your macro to disk, use the select all function from the Edit menu and copy the contents of the programming window into a text file (such as a Notepad document). Then save the text file to your computer or floppy disk. This method allows you to save a work-in-progress macro for future editing. To continue working on the macro, open the text file and copy the macro back into the Macro Editor. CUSTOMER SUPPORT: 978-486-3711 • [email protected] • www.burk.com 93 CHAPTER 10: MACROS Abandoning Changes to a Macro If you make changes to a macro that you do not wish to keep, click the Revert Macro icon. The Macro Editor will restore the current macro to its previously saved state. If you wish to abandon changes for all macros, select Revert All Macros from the File Menu. You can also abandon changes by closing the Macro Editor and choosing No when asked if you would like to save macros to the selected I/O unit. MACRO SOURCE CODE Syntax Macros are not case sensitive, but each macro instruction needs to be entered on a new line, or separated from another instruction on the same line with a colon (:). Many macros require site and unit numbers to direct the macro instructions to the appropriate channel or unit. The site ID is always ME because macros must refer to the channel and units located at the same remote site. The unit ID is the number for the I/O unit referenced in the macro. You can also use ME if the macro refers to the same I/O unit where the macro is stored. The macro examples in the following section indicate when and how to use the site and unit numbers. Macro Expressions The table on the following pages shows all expressions that may be used in your macros. Detailed explanations of each expression and several macro examples start on page 97. Note that when expressions call for a site and unit number, the site will always be ME since the unit is referring to its own site. For a GSC3000, the unit number may be 0-15, and for a VRC2500 the unit number will be ME. Note: For a tangent function, use SIN(x)/COS(x). Source Code Component Description A to Z (with the exception of G) LOCAL VARIABLES – Used internally by a single macro G(1) to G(8) GLOBAL VARIABLES – Usable by other macros in I/O. When a global variable changes in one macro, a change is seen in all macros using that variable. HIGH 1 – A constant that cannot have any other value LOW 0 – A constant that cannot have any other value ON 1 – A constant that cannot have any other value OFF 0 – A constant that cannot have any other value > GREATER THAN – Comparison < LESS THAN – Comparison <> NOT EQUAL TO – Comparison = EQUAL TO – Comparison + – ADD – Mathematical function SUBTRACT – Mathematical function * MULTIPLY – Mathematical function / DIVIDE – Mathematical function 94 GSC3000 & VRC2500 INSTALLATION & OPERATION MANUAL CHAPTER 10: MACROS Source Code Component Description % MOD OPERATOR – Returns the integer remainder () PARENTHESIS – Used to maintain mathematical hierarchy : STATEMENT SEPARATOR ! BOOLEAN OPERATOR – Reverses value of expression AND BOOLEAN OPERATOR – Requires both conditions to be true COS(x) COSINE – Expressed in radian values, not degrees EXP(x) EXPONENT – Returns the exponential of x LOGE(x) NATURAL LOG OR BOOLEAN OPERATOR – Requires either condition to be true POW(x,y) POWER – x to the power of y SIN(x) SINE – expressed in radian values, not degrees SQR(x) SQUARE ROOT YEAR Returns the current 4-digit year (2002, 2003, etc...) MONTH Returns numeric equivalent of the current month (1-12) DAY Returns the current day of the month (13, 17, 31, etc...) DAYOFWEEK Returns numeric equivalent of the day of the week: 1-7 (Sunday-Saturday) HOUR Returns current hour (0-23) MINUTE Returns current minute (0-59) SECOND Returns current second (0-59) ALARM “text string” Alarm text message displayed in Lynx alarm window and announced by Voice Interface CAPTURE X, Y Captures data at site (X), on unit (Y) COMMAND X, Y, ZA or ZB Closes A or B contact for particular command channel on site (X), unit (Y) and channel (Z) DELAY X Delays X seconds before processing next line. Adjustable in tenths of seconds ELSE [instruction] Used when IF condition is not met END Exits macro prematurely IF [condition] THEN [instructions] Used to execute commands IF certain conditions are met KILL X Terminates macro #(X) on this I/O unit L1METER(X) Returns 1st Lower Limit value for metering channel (X) L1METER(X)=[NUM] Assigns new value to 1st Lower Limit of metering channel (X) L2METER(X) Returns 2nd Lower Limit value for metering channel (X) L2METER(X)=[NUM] Assigns new value to 2nd Lower Limit of metering channel (X) MACRO X, Y, Z Executes macro #(Z) located on site (X), unit (Y) MACRO “text string” First line in every macro – names that particular macro CUSTOMER SUPPORT: 978-486-3711 • [email protected] • www.burk.com 95 CHAPTER 10: MACROS Source Code Component Description ME Can be used to identify both the current site and/or unit which the macro resides on MEND Last line in any macro – ends that particular macro METER(X) Returns the calibrated value of metering channel (X) METERAD(X)=[NUM] Assigns new A/D value to metering channel (X) METERCC(X)=[NUM] Sets calibration constant for metering channel (X) METERF(N)=[NewValue] The NewValue is a floating point number and must be within the calibrated A/D range of the given channel METEROFF(X) Turns off the A/D sampling for metering channel (X) on the current I/O unit METERON(X) Turns on the A/D sampling for metering channel (X) on the current I/O unit MUTEMETER(X) Mutes metering channel (X) on current I/O unit MUTESTATEMETER(X) Returns True (1) if the metering channel (X) is muted MUTESTATESTATUS(X) Returns True (1) if the status channel (X) is muted MUTESTATUS(X) Mutes status channel (X) on current I/O unit REMLOC Remote/Local state – returns 1 for local mode, 0 for remote STATUS(X) Returns HIGH (1) or LOW (0) for status channel (X) U1METER(X) Returns 1st Upper Limit value for metering channel (X) U1METER(X)=[NUM] Assigns new value to 1st Upper Limit of metering channel (X) U2METER(X) Returns 2nd Upper Limit value for metering channel (X) U2METER(X)=[NUM] Assigns new value to 2nd Upper Limit of metering channel (X) UNMUTEMETER(X) Unmutes metering channel (X) on current I/O unit UNMUTESTATUS(X) Unmutes status channel (X) on current I/O unit WARNING “text string” Warning text message displayed in Lynx alarm window WEND Encloses commands with WHILE statements WHILE [condition] Executes commands that follow the while command and will loop until the WHILE condition is no longer true 96 GSC3000 & VRC2500 INSTALLATION & OPERATION MANUAL CHAPTER 10: MACROS TYPES OF MACROS The macro examples in this manual show line separations by the use of [CR]. When you see [CR] in the examples, press enter to start a new line for the next instruction. Commands To issue a command in a macro, begin a new line with the word COMMAND, followed by the site ID (ME), the unit number, and the command channel and command state (A or B) to activate: Example 1 COMMAND ME, ME, 10A [CR] Command tells the macro it will issue a command. The first ME refers to the site. The second ME indicates the channel is located on this unit. 10A refers to the command channel and output state to be activated. [CR] indicates carriage return (press ENTER or RETURN) to start the next line. Example 2 COMMAND ME, 5, 10A [CR] Same as above, but in this example, the macro refers to channel 10A on I/O unit number 5. Note: If desired, a number based on a variable can be inserted into the command channel location instead of a channel number and letters A or B. This can be useful in “While Loops” that increment the variable value each pass. Switch A for channels 1-16 would equal a variable value of 1-16. Switch B would equal 17-32. Nested Macros A macro can be used to initiated another macro. Start the line with the word MACRO, followed by the site and unit numbers, and the macro number to run. Example 1 MACRO ME, ME, 5 [CR] Macro indicates that this instruction will initiate another macro. The first ME refers to the site. The second ME indicates the channel is located on this unit. "5" means that Macro #5 will be run. [CR] indicates carriage return (press ENTER or RETURN) to start the next line. Example 2 MACRO ME, 3, 5 [CR] Same as above, but in this example, the macro refers to Macro #5 on I/O unit number 3. Note: Nested macros do not act as subroutines – they run concurrently with the originating macro. If you need to execute a full macro sequence prior to running another macro, see the sub-procedure on page 110. CUSTOMER SUPPORT: 978-486-3711 • [email protected] • www.burk.com 97 CHAPTER 10: MACROS Capture Macros can take a capture to record unit conditions at any time during the macro sequence (see page 52 for more on captures). This could be useful to record site conditions at the beginning and end of a macro routine so that you can go back and review the effectiveness of the macro. To take a capture as part of a macro, begin a new line with the word CAPTURE followed by the site number and the unit whose settings you want to capture. Example 1 CAPTURE ME, ME [CR] The macro will instruct this I/O unit to take a capture. Example 2 CAPTURE ME, 11 [CR] The macro will instruct unit 11 to take a capture. Note: When a macro initiates a capture, the data is stored on the unit actually performing the capture, not the unit containing the macro. Delay To insert a time delay into a macro routine, use the DELAY command. You can specify a delay accurate to a tenth of a second, with a maximum value of 6,553.5 seconds (1 hour, 49 minutes and 13.5 seconds). Example 1 DELAY 1.5 [CR] Waits 1.5 seconds before executing the next line of macro code. Example 2 DELAY 220 [CR] Waits two minutes before executing the next line of macro code. Alarm An alarm message can be generated within a macro by using the word “ALARM” followed by the descriptive text within double quotation marks (“ ”). The alarm messages will show up in the Alarm window whenever the alarm statement is executed. Macro alarms are treated as critical alarms. All normal alarm notification procedures will apply including dial-out messaging. Each alarm message can contain up to 32 characters. Example ALARM “The building is on fire!” [CR] 98 The statement in quotes will appear in the alarm window when this line is executed. GSC3000 & VRC2500 INSTALLATION & OPERATION MANUAL CHAPTER 10: MACROS Warning A warning message can be generated within a macro by using the word “WARNING” followed by the desired text within double quote (“ ”) marks (the warning message will show up in the alarm window whenever the next critical alarm condition occurs). Macro warnings are treated as non-critical alarms. No alarm notification will occur until a critical alarm occurs. Up to 32 characters may be in each warning message. Multiple warning statements may be in a single macro if more characters are needed. Example WARNING “Power change complete” [CR] The statement in double-quotes will appear in the alarm window when the next critical alarm occurs. If/Then/Else This feature allows the macro to perform conditional functions, such as initiating a command output if a metering or status channel gives a certain reading. IF/THEN/ELSE statements can be placed anywhere within a macro. The “IF” and the “THEN” must be on the same line in the macro. The “ELSE” statement is on a line by itself and is not required in order for the IF/THEN condition to be evaluated. The “ENDIF” statement must be included as the last line for any IF/THEN statement. Example 1 IF STATUS(3)=LOW THEN [CR] COMMAND ME, ME, 1A [CR] DELAY 50 [CR] COMMAND ME, 2, 16A [CR] “IF” begins the IF/THEN statement. These command lines will execute only if status input is equal to LOW “ENDIF” ends the IF/THEN statement (more command statements in a macro can be included before and/or after this IF/THEN portion). ENDIF Example 2 IF MUTESTATESTATUS(5)=1 AND METER(12)>3500 THEN [CR] MACRO ME, 3, 2 [CR] ELSE COMMAND ME, 1, 9B [CR] ENDIF [CR] Status channel 5 must be muted AND metering channel 12 must be more than 3500 before Macro #2 on Unit 3 executes If the above is FALSE, command 9B on Unit 1 will be issued CUSTOMER SUPPORT: 978-486-3711 • [email protected] • www.burk.com 99 CHAPTER 10: MACROS While/Wend This statement is used to repeat a command or set of commands as long as a specific condition exists. The statement begins with the word “WHILE” followed by a specific condition. The next few lines are instructions that are followed while that condition is still valid. The “WEND” instruction is the last line of the WHILE statement and concludes the set of instructions. Example 1 WHILE METER(5)<50 [CR] COMMAND ME, ME, 12A While metering channel 5’s value is less than 50, execute command channel 12’s “A” output. WEND Ends the WHILE statement – macro may continue A WHILE statement can also be set up as a variable loop which executes a specific set of commands as long as the value of the variable is within a specified parameter. Example 2 X=1 Initializes the variable ‘X’ to a value of 1 WHILE X<10 [CR] While ‘X’ is less than 10, the next few lines will be repeated COMMAND ME, ME, 6B [CR] Command channel 6 on this unit activates the ‘B’ output CAPTURE ME, ME [CR] A snapshot of this unit will occur each pass at this point X=X+1 The value of variable ‘X’ is increased by 1 While loop ends here when X=10 WEND Note: This example will create 10 captures within a few seconds Mute/Unmute Any or all metering and status inputs can be muted so that any alarm conditions that may be caused by an outof-tolerance meter reading or by an unwanted status condition will not occur as it normally would. The “UNMUTE” statement can return any selected muted inputs to their nominal states. This may be useful if site maintenance work is being done. If a critical alarm is inadvertently triggered, it will take no action. Monitoring views have a background change on any meter or status input channel that is muted. The view returns to normal when unmuted. To mute either a meter or status channel, begin the macro line with the words “MUTEMETER” or “MUTESTATUS” followed by the channel number in parentheses. To unmute either a meter or status channel, begin the macro line with the words “UNMUTEMETER” or “UNMUTESTATUS” followed by the channel number in parentheses. Example MUTEMETER(5) [CR] Metering channel 5 on this unit is now muted MUTESTATUS(12) [CR] Status channel 12 on this unit is now muted UNMUTEMETER(5) [CR] Metering channel 5 on this unit is now unmuted UNMUTESTATUS(12) [CR] Status channel 12 on this unit is now unmuted 100 GSC3000 & VRC2500 INSTALLATION & OPERATION MANUAL CHAPTER 10: MACROS MUTESTATEMETER/MUTESTATESTATUS These commands check to see if the input channel selected is in a muted state. They do nothing to modify the state. When the channel is muted it will return a value of 1. When the channel is un-muted, it will return a value of 0. To find out what the state of an input channel is, begin the macro line with the words “MUTESTATEMETER” or “MUTESTATESTATUS” followed by the channel number in parentheses. Example WHILE MUTESTATUSMETER(5)=1 While status channel 5 on this unit is muted, execute the WHILE statement Variables There are two types of variables available for use in a macro. The first type is a LOCAL variable. This type of variable is usable only in the currently running macro. Any results saved or equated to a variable inside of a particular macro will be deleted or lost as soon as that macro is finished. There may be up to 32 local variables. Local variable names may be from 1 up to 64 characters in length and must start with an alphabetic character. Local variables cannot use reserved names that are on the source code list. The second type of variable is a GLOBAL variable. This type of variable can be used by multiple macros on the same I/O unit and is not lost unless power to an I/O unit is lost. Global variables must start with the letter “G” followed by the variable number in parentheses. There are eight variable names available for global variables (G(1) to G(8)). Example 1 POWER=METER(3)/METER(9) [CR] Sets the variable POWER equal to this unit’s metering channel 3 divided by the unit’s metering channel 9 Example 2 G(1)=STATUS(9) [CR] Sets Global Variable 1 to 0 if status channel 9 on this unit is LOW, and to 1 if it is HIGH. Note: A global variable, changed on one macro, will cause a change to the corresponding global variable in all macros on that unit. The global variable on one unit will not affect the global variables on other units in the network. Constants There are constants that cannot have any other value. These constants may be used in any macro or combination and may have other variable’s values set to theirs. HIGH LOW ON OFF =1 =0 =1 =0 CUSTOMER SUPPORT: 978-486-3711 • [email protected] • www.burk.com 101 CHAPTER 10: MACROS REMLOC The REMLOC statement allows the I/O unit to return a value to indicate if it is in a REMOTE or LOCAL state. This equates to the front panel push button on each I/O unit that causes the REMOTE/LOCAL LED to illuminate solid or flash RED when pressed. It does not matter which I/O unit caused the change of state as each I/O unit on the site’s network returns the same value. Example IF REMLOC=1 THEN [CR] END [CR] ELSE [CR] MACRO ME, 2, 4 ENDIF Check REMOTE/LOCAL state. If in local mode, end macro. If not in local mode, run Macro #4 on unit 2. End Statement. Status The status statement returns the high or low state of the desired status channel. Enter the word “STATUS” followed immediately by the channel number inside of parentheses. Example IF STATUS(3)=LOW THEN [CR] If status channel 3 is low, then the instruction continues MATHEMATICAL STATEMENTS The macro program has a wide range of mathematical statements that may be used to achieve your desired outcome. Each statement will use standard notation with parentheses being used to define a computational hierarchy. Some standard trigonometric operators may be used as well. Numerical results of mathematical computations are not always exact. For example, 4 would not come back as 2. It would come back as 1.9999 or 2.0001. Take this into consideration when using mathematical statements in any macro. A list of supported mathematical statements is available in the macro source code. > GREATER THAN IF METER(3)>50 THEN [CR] END [CR] ELSE [CR] COMMAND ME, ME, 1A [CR] ENDIF [CR] Compares metering channel 3 of this unit to the value of 50. If metering channel 3 is GREATER THAN 50, the macro ends. If metering channel 3 is NOT GREATER THAN 50 then issue command 1A on this unit. < LESS THAN IF METER(3)<50 THEN [CR] END [CR] ELSE [CR] COMMAND ME, ME, 1A [CR] ENDIF [CR] 102 Compares metering channel 3 of this unit to the value of 50. If metering channel 3 is LESS THAN 50, the macro ends. If metering channel 3 is NOT LESS THAN 50 then issue command 1A on this unit. GSC3000 & VRC2500 INSTALLATION & OPERATION MANUAL CHAPTER 10: MACROS < > NOT EQUAL TO IF METER(3)<>50 THEN [CR] END [CR] ELSE [CR] COMMAND ME, ME, 1A [CR] ENDIF [CR] Compares metering channel 3 of this unit to the value of 50. If metering channel 3 is NOT EQUAL TO 50, the macro ends. If metering channel 3 is EQUAL TO 50 then issue command 1A on this unit. = EQUAL TO IF METER(3)=50 THEN [CR] END [CR] ELSE [CR] COMMAND ME, ME, 1A [CR] ENDIF [CR] Compares metering channel 3 of this unit to the value of 50. If metering channel 3 is EQUAL TO 50, the macro ends. If metering channel 3 is NOT EQUAL TO 50 then issue command 1A on this unit. + ADD Z=METER(1)+METER(2) [CR] The variable Z is now equal to the floating point value of metering channels 1 and 2 ADDED together. – SUBTRACT Z=METER(1)-METER(2) [CR] The variable Z is now equal to the floating point value of metering channel 1 MINUS metering channel 2. * MULTIPLY Z=METER(1)*METER(2) [CR] The variable Z is now equal to the floating point value of metering channels 1 and 2 MULTIPLIED together. / DIVIDE Z=METER(1)/METER(2) [CR] The variable Z is now equal to the floating point value of metering channel 1 DIVIDED by metering channel 2. % – Returns the INTEGER VALUE OF THE REMAINDER of a division problem X=METER(3)%98 [CR] The value of X is now equal to the integer remainder of metering channel 3 divided by 98. () – PARENTHESES Parentheses must be in pairs. The computation of the innermost pair is resolved before moving outward to the next computation. Z=(METER(1)+METER(2))/35 [CR] The variable Z is now equal to the floating point value of metering channels 1 and 2 ADDED together, then divided by 35. CUSTOMER SUPPORT: 978-486-3711 • [email protected] • www.burk.com 103 CHAPTER 10: MACROS ! – BOOLEAN NOT OPERATOR The “!” operator makes the statement following it the opposite of what it normally would have been. IF !(MONTH=12) THEN [CR] MACRO ME, 3, 18 [CR] ELSE MACRO ME, 3, 19 [CR] ENDIF If the current month on this unit is NOT 12, run macro #18 on unit 3. If the current month IS 12, run macro #19 on unit 3. AND – BOOLEAN OPERATOR All conditions joined by the AND operator must be true or the whole statement is considered false. IF (A=B) AND (B=C) THEN [CR] Both statements must be TRUE before THEN will execute. OR – BOOLEAN OPERATOR At least one statement, separated by an OR operator, must be true for the whole expression to be considered true. IF (A=B) OR (B=C) THEN [CR] IF either statement is TRUE, THEN execute. COS – COSINE Returns the cosine value of variable X in comparison to .5 (values expressed in radians). IF COS(x)>.5 THEN [CR] SIN – SINE Returns the sine value of variable X in comparison to .5 (values expressed in radians). IF SIN(x)<.5 THEN [CR] SIN(x)/COS(x) – TANGENT WHILE SIN(x)/COS(x)>1.0 [CR] EXP – EXPONENTIAL exp(x + y)=exp(x)exp(y) Will stay in WHILE loop as long as the tangent of Y is above 1 (values expressed in radians). exp(0)=1 Z=EXP(METER(3)) [CR] exp(-x)=1/exp(x) Variable Z is now equal to the exponential of metering channel 3. LOGE – NATURAL LOGARITHM Returns the natural logarithm of a number. Natural logarithms are based on the constant e(2.71828182845904). Values entered must be positive a real number for which you want the logarithm. Z=LOGE(METER(4)*METER(2)) [CR] Variable Z is now equal to the natural logarithm of the product of metering channels 4 and 12 of this unit. POW – POWER Raises variable X to the power of Y. Z=POW(METER(3), METER(2)) [CR] 104 Variable Z is now equal to the floating point value of metering channel 3 raised to the power of the floating point value of metering channel 2. GSC3000 & VRC2500 INSTALLATION & OPERATION MANUAL CHAPTER 10: MACROS SQR – SQUARE ROOT Returns the square root of X. METER(10)=SQR(METER(3)) [CR] Metering channel 10 is now equal to the SQUARE ROOT of metering channel 3. YEAR Returns the four-digit year in the current I/O unit. IF YEAR<2003 THEN [CR] Compares the four-digit year of this I/O unit to 2003. MONTH Returns the decimal equivalent of the current month (1-12). IF MONTH=4 THEN [CR] Compares the current month of this I/O unit to 4 (April). DAY Returns the decimal equivalent of the Day of the Month (1-31). IF DAY<16 THEN [CR] Executes the statement if it is before the 16th day of the month. DAYOFWEEK Returns the decimal equivalent of the Day of the Week starting with Sunday (1-7). IF DAYOFWEEK=1 THEN [CR] Executes statement only on Sunday. HOUR Returns the current hour of this I/O unit based on a 24-hour clock. Executes following command statements WHILE HOUR=0 [CR] continuously during the first HOUR of each day. MINUTE Returns the current minute (0-59) WHILE MINUTE=30 [CR] Executes following command statements continuously during the 30th MINUTE of an hour. SECOND Returns the current second (0-59). IF SECOND=45 THEN [CR] Executes statement if SECOND equals 45 CUSTOMER SUPPORT: 978-486-3711 • [email protected] • www.burk.com 105 CHAPTER 10: MACROS METERING MACROS Macros can be used to modify all parameters pertaining to the metering input channels, including the A/D values, calibration constants, and upper and lower alarm limits. They can enable/disable each channel’s input and retrieve the current floating point value of any meter channel. This ability is useful for long-term functions such as when a transmitter changes its power output. A macro can make the power change and also change the upper and lower limits. When making these changes, it is suggested that the meter channel being modified use the previously described MUTEMETER command as one of its first lines of code. Also, remember to use the UNMUTEMETER command when finishing the macro. METER The METER command allows a macro to retrieve the floating point value of a particular meter channel. A metering channel can be set to the same value as another metering channel or to a set value. For these values to remain unchanged, the meter channel must stop collecting new data by the use of the METEROFF command explained later. The METER statement must be immediately followed by parentheses with the channel number inside. Example 1 METER(5)=METER(9) [CR] Metering channel 5 of this unit is now equal to metering channel 9. Example 2 WHILE METER(12)<100 [CR] As long as metering channel 12 is less than 100, the WHILE loop will cycle. METERAD After receiving the analog input voltage on a meter input, it is converted to a digital integer value. This value is called the A/D (A to D) value. A macro can read or modify that value. The A/D hardware has 4096 “bins” (04095) that it fills up in proportion to the maximum input value (typically +10VDC) and the actual input value. If the input range was set to 0VDC to +10VDC and the actual input value was +5VDC, then the A/D value would be 2047 ((4096÷2)-1). The METERAD statement is immediately followed by the channel number inside of parentheses. Example 1 METERAD(5)=390 [CR] Sets the A/D value of metering channel 5 to 390. Example 2 METERAD(3)=METERAD(13) [CR] 106 Sets the A/D value of metering channel 3 on this unit to the same value as metering channel 13 GSC3000 & VRC2500 INSTALLATION & OPERATION MANUAL CHAPTER 10: MACROS METERCC The calibration constant of each metering channel is unique and may be modified manually or by a macro. The calibration constant is a multiplier that is applied to the input A/D value before being usable by monitoring software or mathematical functions in a macro. This way a +3VDC input can be made to equate to 2.1KW (Kilowatts). The calibration constant in this instance would be approximately 0.00171 (2.1÷(4096*.3)). For a displayed reading of 50,000 and an input of +8.5VDC, the calibration constant would be approximately 14.3596 (50000÷(4096*.85)). The .3 and .85 in the above equations represent a percentage of a maximum value: 3 volts of 10 volts possible and 8.5 volts out of 10 volts possible. The METERCC value is a floating point value and is entered in an equation form with METERCC followed by the channel number inside of parentheses on one side of the equation and its floating point value on the other. Example 1 METERCC(14)=2.583 [CR] Assigns the value of 2.583 to metering channel 14’s calibration constant. Example 2 METERCC(12)=METERCC(3)/14 [CR] Assigns the value of metering channel 13’s calibration constant divided by 14, to metering channel 12’s calibration constant. L1METER, U1METER, L2METER, U2METER The definition of a meter channel’s lower or upper limit is defined in the configuration section. The use of these statements allows a macro to receive a limit’s value or change that setting to a predefined value. This is useful when changing existing limits in a pre-planned manner, without the need to mute one input channel and unmute another. See the Power Change macro example on the following page. The statement is followed by the channel number within parentheses and is then set equal to another floating point value. All values are after the calibration constant is applied. Example 1 L1METER(1)=65 [CR] Sets the 1st Lower Limit on metering channel 1 of this unit to 65. Example 2 U2METER(1)=115 [CR] Sets the 2nd Upper Limit on metering channel 1 of this unit to 115. METERF(n) The NewValue is a floating point number and must be within the calibrated A-D range of the given channel. Example METERF(16)=8.321 [CR] Metering channel 16 will now the display the value of 8.321. CUSTOMER SUPPORT: 978-486-3711 • [email protected] • www.burk.com 107 CHAPTER 10: MACROS METEROFF/METERON The METERON/METEROFF commands allow a macro to start or stop a metering channel from converting the analog value into a digital value. This is useful when a calculated value needs to be displayed in a monitoring view. When given the command of Meteroff, the meter channel will not display analog readings taken from the input. A value can now be entered by using meterAD(x) or meterF(x) statements. Either statement is followed by the metering channel number to be turned on or off inside of parentheses. Example 1 METEROFF(14) [CR] Turns off metering channel 14 from displaying new values. Example 2 METERON(15) [CR] Turns on metering channel 15, allowing this channel to display new values. MACRO EXAMPLES The following pages contain several examples of typical macros. For additional macro examples or further assistance, visit the support section of the Burk Technology web site at www.burk.com. Power Change This example shows a power change and a limit change. First, the macro mutes Meter Channel 2 to prevent any alarms that might be triggered before the new limits are established. The macro issues three commands to initiate the power change. Then the macro sets new limits for Meter Channel 2. The 2nd Lower Limit is set to 7 and the 1st Lower Limit is set to 7.4. The 1st Upper Limit is set to 7.6 and the 2nd Upper Limit is set to 8. The macro also sets new upper and lower limits for Meter Channel 3 but does not mute the channel. After all adjustments are completed, the macro unmutes Meter Channel 2 and ends. While Delay This example shows how a While statement can set up a variable loop which pauses a macro until a defined set of conditions are met. First, the macro mutes Status Channel 11, then issues Command 13a. The While statement checks the reading of Status Channel 11. As long as Status Channel 11 is “High,” the macro will continue to loop and check the status. When Status Channel 11 is no longer High, the While statement ends and the macro issues Command 13b. Last, the macro unmutes Status Channel 11 and ends. 108 GSC3000 & VRC2500 INSTALLATION & OPERATION MANUAL CHAPTER 10: MACROS OR in an IF/THEN Statement Example 1 shows how a macro can examine a situation, then choose the appropriate course of action. The first line sets an individual variable “X.” This line is important because it enables the macro to recognize whether or not it has already taken some kind of action. The first “IF” statement checks Status Channel 2. If the reading on this channel is “High,” then the macro issues Commands 16b and 12a, and changes the individual variable to X = 1. If the reading on Status Channel 2 is not “High,” the “IF” statement ends without issuing the commands or changing the variable. The next “IF” statement checks the individual variable. IF X = 1, then commands have been issued, the “IF” statement is skipped and the macro ends. If X = 0 still, then the “IF” statement continues execution. Here another “IF” statement checks Status Channel 5. If the reading on this channel is “High,” the macro issues Commands 16b and 12a, then ends the macro. Example 1 Example 2 shows how the same results can be achieved by the use of the “OR” statement in an “IF/THEN” command. Example 2 AND in an IF/THEN Statement Example 1 shows a macro examining two factors in a situation and then taking action if both factors require it. First, the macro checks Status Channel 5. If the reading on this channel is not “Low,” the IF statement is skipped and the macro ends. If the reading on Status Channel 5 is “Low,” then the macro checks Status Channel 6. If the reading on Status Channel 6 is also “Low,” the macro then issues Commands 10a and 11a. If Status Channel 6 is not “Low,” then no action is taken and the macro ends. In order for any commands to be issued, both conditions must be true. Example 2 shows how the same results can be achieved by the use of the “AND” statement in the “IF/THEN” command. Example 1 Example 2 CUSTOMER SUPPORT: 978-486-3711 • [email protected] • www.burk.com 109 CHAPTER 10: MACROS Start Transmitter This is an example of a macro that starts other macros after a short time delay. The first line starts Macro #2. There is a 10second delay, then Macro #3 is started. After another delay of ten seconds, Macro #5 begins. Each line of code takes approximately .2 seconds to run. Note: This macro shows a time delay only. Each macro will start immediately after the specified amount of delay time whether or not the previous macro has finished. This type of macro should be used with caution because too many macros running simultaneously (more than eight) will cause an alarm. If a macro needs to be completed before continuing on to the next part of the macro, follow the sub-procedure example. Sub Procedure These examples show how global variables may be used in nested macros to ensure that each macro is finished before another one begins. The first line sets the global variable number one to a value of zero. This line sets up a variable loop that prevents subsequent macros from starting before the current one has finished running. The second line launches Macro #8 which issues three Commands; 10A, 11A, and 12A, after which the global variable is made equal to 1. While Macro #8 is executing, Macro #7 is paused in a variable loop established by the WHILE statement that lasts as long as G(1) = 0. When Macro #8 changes the global variable to 1, Macro #7 ends the WHILE statement and launches Macro 9. Macro #9 issues three commands and then changes the value of the global variable to 2 and then ends. Macro #7 is paused by the second WHILE statement until Macro #9 changes the global variable to 2. Macro #7 then ends the WHILE statement and ends the macro. Macro #8 Macro #7 Macro #9 110 GSC3000 & VRC2500 INSTALLATION & OPERATION MANUAL CHAPTER 10: MACROS Self-Directed Startup This example shows some more of the versatility of the macro language. Here, a status channel triggered Macro #10 to run. The macro first tests to find out if the REMOTE/LOCAL button on the front panel is in LOCAL mode. If it is, the macro ends immediately. If the unit is in REMOTE mode, then the macro proceeds. The unit MUTES the status channel that starts the macro. Meter Channel 1 is then turned off along with the muting of Meter Channels 2, 3, and 4. The Calibration Constants of Meter Channels 2, 3, and 4 are adjusted for the new power output levels of the backup transmitter. The displayed value viewed by monitoring software of Meter Channel 1 is equated to the product of Meter Channels 5 and 6. Since other macros could have made changes to various meter or status input channels, Status Channel 4 and Meter Channel 10 are tested to make sure they are active or unmuted. Then Macro #20 on this unit is started, which is the full power-up routine. This macro waits 2 minutes for Macro #20 to finish. Status Channel 3 is unmuted. An alarm is generated, notifying the dial-out connections and any full-time direct connect stations that the backup transmitter is now going on-air. A capture is made to show the current state of all inputs and outputs for database use as needed. Just in case any other macros dealing with the backup transmitter are running, they are terminated to stop any interference. The macro then ends normally. CUSTOMER SUPPORT: 978-486-3711 • [email protected] • www.burk.com 111 112 GSC3000 & VRC2500 INSTALLATION & OPERATION MANUAL 11 Voice Interface Operation When used with a GSC3000, the Voice Interface is an optional unit that provides dial-up telephone access to your site. In a VRC2500, the Voice Interface unit is integrated with the system, but is still shown as a separate unit in the Lynx software. The Voice Interface is configured using the Lynx software. For descriptions of each Voice Interface configuration option, refer to Chapter 4. Hardware connections are detailed below, and the rest of this chapter is dedicated to Voice Interface operation. For a condensed list of DTMF (touch-tone) codes used to operate the Voice Interface, refer to the Voice Interface Code Reference at the end of this chapter. GSC3000 HARDWARE CONNECTIONS All that is required to hook up the VRC2500 to a telephone line is connecting a line cord to the LINE connector on the rear panel of the VRC2500. The Voice Interface can be used for telephone access only, or you can pair it with a dial-up modem for both voice and computer access to your site. See Chapter 6 for configuring the recommended dial-up modem. To connect your Voice Interface to voice and data lines: 1. If it is not already linked, connect the Voice Interface to an I/O unit using the G-Bus ports and the included G-Bus cable. Because the Voice Interface is always identified as unit 16, you do not need to edit the Voice Interface unit number before connecting it to I/O units. 2. Plug the RJ-11 line cord from the wall jack into the LINE jack on the Voice Interface. If you want to make a data connection through your Voice Interface, connect the SET/MODEM jack on the Voice Interface to the LINE IN jack on your external modem. Use the supplied DB9-25 straight-through serial cable to plug the modem into COM1 on the Voice Interface. Connecting a Dial-Up Modem to GSC3000 Voice Interface CUSTOMER SUPPORT: 978-486-3711 • [email protected] • www.burk.com 113 CHAPTER 11: VOICE INTERFACE OPERATION 3. If you are using a dial-up modem with the Voice Interface, disable auto-answer. With the recommended U.S. Robotics modem, this is accomplished by setting DIP switch number 5 to the DOWN position. With auto-answer disabled, the Voice Interface will answer voice calls in Voice Mode and when data calls are received, the dialing modem sends the code to enter data mode (see page 18). Note: If you are not using a dial-up modem with the Voice Interface, you can plug a telephone set into the Set/Modem jack. This allows a single wall jack to accommodate your Voice Interface and a telephone. DIALING IN & DISCONNECTING Dialing In When you dial the telephone number for the Voice Interface, the unit answers with the programmed greeting message after the number of rings you specified during unit configuration (see page 47). After the greeting, enter an access code, which is also set up in unit configuration. The default password is the telephone keypad equivalent of PASSWORD (72779673). Press # after entering the access code. Note: The Voice Interface allows three attempts to enter the password. If you make a mistake on the third attempt, the unit will disconnect. If there are alarms at your site, the Voice Interface will identify the I/O units on which they are located and immediately connect to the first I/O unit with an alarm. If there are no alarms, the unit will connect to Unit 0 and report, “No alarms pending.” Disconnecting You can end your call at any time by entering 999. The Voice Interface will play the goodbye message and disconnect. The Voice Interface will also disconnect if it is expecting a response from the user and none is received within an allotted timeout period. The Inactivity Timeout is set up under the Voice Setup tab in Unit Configuration (see page 47). SELECTING AN I/O UNIT (GSC3000 ONLY) While in a voice session, you are always connected to a particular I/O unit, and the commands, status reports, captures, etc. all refer to that I/O unit. To switch from one I/O unit to the next, enter 9, followed by the two-digit unit number for the I/O you would like to connect to. Valid entries are 900-915. Example Input: 904 Response: Connecting to Unit 4 [BEEP] … [BEEP] Connection to Unit 4 Complete. If you enter an I/O unit number that has not been assigned to any unit, or a number higher than 15, the unit will respond, “I/O unit does not exist.” 114 GSC3000 & VRC2500 INSTALLATION & OPERATION MANUAL CHAPTER 11: VOICE INTERFACE OPERATION ALARM REPORTING Check for Alarms If alarms are present when you first dial in to your site, the Voice Interface will connect to the first unit with alarms, and then report those alarms, beginning with the oldest. After the initial connection, check alarms on the current I/O unit by entering 000. The Voice Interface will look for alarms, and if there are any, the unit will enter Alarm Reporting and announce the first pending alarm. Use the following commands to navigate through Alarm Reporting: # * 8 6* 3 (or 0#) 010 Alarm Reporting Actions Step forward to next alarm Step back to previous alarm Repeat last alarm Report security mode (Operator / Observer) Exit Alarm Reporting Clear alarms on all units and exit Clearing Alarms To clear all the alarms stored on the Voice Interface unit, enter 010. A cleared alarm will not be reported again until the channel returns to its normal condition and the alarm state recurs. Clearing an alarm does not affect any channel conditions; it simply removes the alarm from the Voice Interface. It will remain on the Alarm List in Lynx, and it will appear in the site log. However, once you clear alarms, they cannot be restored. Suspending Alarm Dial-Out If you want the Voice Interface to stop dialing, but also keep the alarm active, you can suspend alarm reporting for any or all telephone numbers. Enter 030* to disable alarm reporting on all telephone numbers for a one-hour period. This is also useful if you will be disconnecting equipment to perform maintenance and do not want alarms reported to station personnel during the maintenance period. After one hour, alarm reporting will be automatically restored. You can manually enable it prior to that time by entering 030#. If you would like to indefinitely disable alarm reporting for specific phone numbers, enter 10 _ *, where the blank represents a telephone number entry (1-5) in the unit’s site dialing settings. Example Input: 103* Response: Phone number 3 disabled The Voice Interface will not dial this phone number until you enter 10 _ # to resume alarm reporting for that entry. You can disable alarm reporting for as many phone numbers as you wish. CUSTOMER SUPPORT: 978-486-3711 • [email protected] • www.burk.com 115 CHAPTER 11: VOICE INTERFACE OPERATION METER & STATUS READINGS In addition to alarm reporting, the Voice Interface can report status conditions and meter readings for the connected unit. List Channel Labels For reference, you can receive a report of all the metering and status channel labels. Enter 6# for metering channels or 7# for status channels. The Voice Interface will report the channel labels you set up during I/O unit configuration (see chapter 4). Channel Readings To receive metering channel readings, enter 6 _ _ * (fill in the blank with the two-digit channel number you want reported). For status readings, enter 7 _ _ *. Valid entries are 601-616 and 701-716 for an I/O 16 or VRC2500, and 601-608 and 701-708 for an I/O 8. Examples Input: 609* The voice interface will read the label assigned to metering channel 9 and report the value Response: for that channel. Input: 712* Response: The voice interface will read the label assigned to current condition at status channel 12. If you want the channel reading reported three times at five-second intervals, enter the code using # instead of *. The reading will be current each time it is read, so you can tell whether the value is fluctuating or constant throughout the fifteen-second period. COMMANDS, MACROS & CAPTURES If you have Operator or System privileges (set up during Voice Interface unit configuration, Chapter 5), you can issue commands and run macros using the Voice Interface. All users can take data captures. Voice Interface users are set up in the Users tab of the Voice Interface configuration window (see page 47). Command List To list the labels for all of your command channels, enter 2#. The Voice Interface will report all the command channel labels set up during I/O unit configuration (see page 33). Issuing Commands To issue commands to the unit you are connected to, enter 2 _ _ * for the A command, or 2 _ _ # for the B command. Fill in the blanks with the two-digit channel number. Valid entries are 201-216 for a GSC3000 I/O 16 or VRC2500, and 201-208 for a GSC3000 I/O 8. Example Input: 202* The Voice Interface reads the label for the A command on channel 2, and then issues the Response: command. 116 GSC3000 & VRC2500 INSTALLATION & OPERATION MANUAL CHAPTER 11: VOICE INTERFACE OPERATION The * or # key can be used more than once to adjust the output as desired (202***, for example). After the command has been issued, you can enter additional commands for the same channel by simply keying an additional * or # as needed. You can also use this method to toggle between the A and B state without reentering the channel number. Note: Command durations are specified when you set up your Command channels during I/O unit configuration (see page 39). Cancelling Commands Under the Voice Setup tab in the Unit Configuration menu, you can specify a command delay. This is the amount of time the Voice Interface waits before executing a command issued over the phone. A delay period allows time to cancel a command or macro entered by mistake. To cancel all commands awaiting activation, press 0#. You can then enter new commands or other Voice Interface codes. Macro List To list all of the macros stored on the I/O unit you are connected to, enter 5#. The Voice Interface will read the macro number and the corresponding title for each macro saved to the unit. Running Macros To run a macro, enter 5 _ _ #. Fill in the blanks with the appropriate two-digit macro number. The Voice Interface will then execute the macro. Valid entries are 501-532. Cancelling Macros Macros respond to the command delay setting in the same way as commands (see CANCELING COMMANDS, above). A macro may be canceled by pressing 0# prior to the expiration of the command delay. Note that this will not stop a macro that is already running. If a macro is not canceled within the command delay period, it will continue to run until it reaches its programmed ending point or it is stopped from the Macro Status window in Lynx (see page 30). Taking Captures The Voice Interface can instruct the I/O unit to take a data capture, which later can be downloaded to Lynx and used for logging and reports. To take a data capture on the I/O unit you are connected to, enter 040*. The Voice Interface confirms the capture by saying, “Unit information captured.” To capture data from another I/O unit, you have to first switch to that unit (see SELECTING AN I/O UNIT, earlier in this chapter). AUDIO & MICROPHONE FUNCTIONS Using the Audio Out Connector The rear panel Audio Out connector (1/8”, mono audio) sends audio from the telephone line to a connected device. This function can be used to broadcast audio directly from the telephone. To turn the Audio Out function on, enter 080#. The Voice Interface responds, “External audio output On.” Audio Out is active for the period specified in the Audio Input Timeout field, under the Voice Setup tab in Unit Configuration (see page 47). To stop Audio Out prior to the timeout, enter 080*. CUSTOMER SUPPORT: 978-486-3711 • [email protected] • www.burk.com 117 CHAPTER 11: VOICE INTERFACE OPERATION Using the Audio In Connector The rear panel Audio In connector (1/8”, mono audio) sends audio from a connected device to the phone line. This is useful to monitor transmitter audio when you are beyond the station’s broadcast range. To turn the Audio In function on, enter 070#. The Voice Interface responds, “External audio input On.” Audio In is active for the period specified in the Audio Input Timeout field, under the Voice Setup tab in Unit Configuration (see page 47). To stop Audio In prior to the timeout, enter 070*. Using the Internal Microphone A small condenser microphone is built into the front panel of the Voice Interface, and can be activated via touchtone commands to pick up sound near the Voice Interface. This function can be used to monitor operation of blowers, verify audible security or fire alarms, or listen for voices. To activate the internal microphone, enter 050#. The microphone is active for the period specified in the Audio Input Timeout field, under the Voice Setup tab in Unit Configuration (see page 47). To stop Audio In prior to the timeout, enter 050*. Note: At high levels of audio input, DTMF commands may become ineffective. If this happens, wait until the timeout duration has lapsed before entering new commands. ADDITIONAL VOICE INTERFACE FUNCTIONS Checking Current Date/Time Enter 060 for the current date and time (24-hour format), reported by the unit’s real-time clock. Remote/Local Status To check whether the current I/O unit is in Remote or Local mode, enter 090. Local mode disables remote commands. Check Unit Number and Security Level To verify the current I/O unit number and security level, enter 0*. The Voice Interface will report the unit number and identify which access privileges are available: observer, or operator. An alternate code for reporting the security mode is 6*. The Voice Interface will report the access level only. Requery Network When you initially dial in to the Voice Interface, the unit scans the network to identify all connected I/O units. To rescan your site, enter 040#. Firmware Version To report the firmware version currently loaded on the Voice Interface, enter 800. 118 GSC3000 & VRC2500 INSTALLATION & OPERATION MANUAL CHAPTER 11: VOICE INTERFACE OPERATION VOICE INTERFACE CODE REFERENCE The following is a complete list of the DTMF (touch-tone) codes used to control and monitor your remote site with the Voice Interface. For descriptions of each function, see earlier in this chapter. Codes in the shaded areas require Operator privileges. Command Function Page Ref. Basic Functions 900-915 0# 999 Select I/O Unit Escape/Cancel Disconnect 114 117 114 Metering, Status and Commands 201* – 216* 201# – 216# 501# – 532# 601* – 616* 601# – 616# 701* – 716* 701# – 716# 2# 5# 6# 7# 040* Command channel – switch A Command channel – switch B Run macro Metering channel 1-16 – Report Once Metering channel 1-16 – Report Three Times Status channel 1-16 – Report Once Status channel 1-16 – Report Three Times List command channel labels List macro titles List metering channel labels List status channel labels Take capture (current I/O unit) 116 116 117 116 116 116 116 116 117 116 116 117 Alarm Reporting and Dial-Out 000 # * 8 3 6* 010 030* 030# 101* – 105* 101# – 105# Enters the Alarm Reporting mode to check for alarms on the current I/O unit. 115 Report next alarm Report previous alarm Repeat current alarm Exit Alarm Reporting (or 0# for escape/cancel) Report security mode (Operator / Observer) Clear all alarms and exit Alarm Reporting 115 115 115 115 115 115 Disable Alarm Reporting for one hour Enable Alarm Reporting before the one hour period lapses Disable dial-out number 1-5 Enable dial-out number 1-5 115 115 115 115 External audio input ON External audio input OFF External audio output ON External audio output OFF Internal microphone ON Internal microphone OFF 118 118 117 117 118 118 Report current date and time Report Voice Interface firmware version Report Remote/Local mode Requery Network Report current I/O unit and security level Report security level only At dial-in, switches from Voice to Data mode 118 118 118 118 118 118 118 Audio Functions 070# 070* 080# 080* 050# 050* Other Functions 060 800 090 040# 0* 6* 020 CUSTOMER SUPPORT: 978-486-3711 • [email protected] • www.burk.com 119 120 GSC3000 & VRC2500 INSTALLATION & OPERATION MANUAL A Appendix A: Uploading Firmware The I/O and Voice Interface firmware for the GSC3000 and VRC2500 can be reloaded or updated using the Lynx software and a direct connection to the unit. The systems ship with current firmware already installed, so there is no need to upload firmware prior to using a new unit. However, if you have been using a software version previous to Lynx 4, your existing I/O and Voice units need to be updated with the latest firmware in order to communicate with the new software. To determine the firmware version currently loaded on any Voice Interface or I/O unit, right-click the unit in the Site List and select Unit Properties. Note: In some circumstances, it may be necessary to manually clear the unit’s memory prior to uploading firmware. Appendix D: Troubleshooting indicates where this is necessary. If you need to clear the memory, refer to CLEARING UNIT MEMORY at the end of this appendix. UPLOADING FIRMWARE Important! Uploading firmware will erase your unit’s memory, including configuration settings. You should archive your configuration prior to uploading firmware. See pages 34 and 41 for instructions on saving and restoring archives. To upload new firmware: 1. Unplug the unit, remove the cover, engage the JP9 jumper (JP1 on a Voice Interface), and power up the unit. The jumpers are detailed in the images on the next page. 2. Unplug the unit again, disengage the jumper, and reapply power. For a GSC300 I/O, the Remote/Local LED should be off now, indicating the firmware has been cleared. After clearing I/O firmware on a VRC500, the the Status LED turns off and the LINE LED is green. 3. Connect the supplied null modem cable from any PC serial port to the proper port on the I/O or Voice Interface: GSC3000 I/O 8 or I/O 16 GSC3000 Voice Interface VRC2500 I/O VRC2500 Voice Interface COM 2 COM 1 DIRECT DIAL-UP 4. Go to the Tools menu and click Upload Firmware to start the Firmware Wizard. CUSTOMER SUPPORT: 978-486-3711 • [email protected] • www.burk.com 121 APPENDIX A: UPLOADING FIRMWARE 5. Enter the File Name of the desired firmware version, or click the […] button to browse. By default, firmware files are stored in C:\Program Files\Burk Technology\Lynx 5\Firmware. If you are uploading to an I/O unit (including the I/O component of a VRC2500), use the firmware file starting with IO… If you are uploading to a Voice Interface (including the Voice component of a VRC2500), use the firmware file starting with VI… Click Next. 6. Select the PC COM port you are using to connect to the unit, and enter the current unit password (in new units, the default password is PASSWORD). Click Next. 7. Select the type of unit receiving the firmware. Beneath the unit type, you can change the unit number if necessary, or leave the boxes unchecked to retain the original settings. When editing unit numbers, make sure that one (and only one) I/O unit is identified as unit 0, and that all unit numbers are unique. 8. While the power is still on, reengage the JP9 (or JP1) jumper for approximately three seconds. Disengage the jumper. The unit is ready to receive new unit configuration. JP9 Jumper Location Note: For a Voice Interface, the jumper is located at JP1, in the rear right corner of the board (below the SRAM chip). JP9 Jumper Engaging the Jumper 122 GSC3000 & VRC2500 INSTALLATION & OPERATION MANUAL APPENDIX A: UPLOADING FIRMWARE CLEARING UNIT MEMORY The previous instructions allow you to clear firmware and unit memory so that you may load new firmware and reprogram the unit. If you need to erase unit memory without also clearing the firmware, perform step 8 in the uploading firmware instructions. Do not cycle the power while the jumper is engaged, as this will erase the firmware. CUSTOMER SUPPORT: 978-486-3711 • [email protected] • www.burk.com 123 124 GSC3000 & VRC2500 INSTALLATION & OPERATION MANUAL B Appendix B: Specifications & Warranty GSC3000 I/O UNIT Dimensions: 19” W x 10” D x 1.75” H (48.3cm W x 25.4cm D x 4.45cm H) Weight: 9.1 lbs. (4.3 kg) – dry Operating Temperature: 0 to 50°C Power Requirements: 100 to 240 VAC, 50 to 60Hz, at 15W Front Panel Controls: “Remote/Local” button for suspending the generation of command outputs Rear Panel Connections: COM1: DB9; serial communication at 19.2kbps COM2: DB9; serial communication at 19.2kbps Command 1–8: DB37; open collector, 30VDC, 250mA maximum, clamped, momentary or latching, momentary duration programmable 0.1-25.5 seconds Command 9–16*: DB37; open collector, 30VDC, 250mA maximum, clamped, momentary or latching duration programmable 0.1-25.5 seconds Metering**: DB37; input impedance >100kOhms, unbalanced during measurement; >10mOhms, unbalanced, quiescent (nonsampling); 0-10VDC and -5 to 5VDC nominal; 2.44mVDC resolution (12-bit resolution over 10V range); input limits not to exceed -16VDC or 16VDC; sampling rate eight times per second per channel; RFI immunity at 70dB at 1MHz, 140dB at 100MHz, 170dB at 500MHz CUSTOMER SUPPORT: 978-486-3711 • [email protected] • www.burk.com 125 APPENDIX B: SPECIFICATIONS & WARRANTY Status**: DB37; 16 binary (low/high) channels; input impedance >24kOhms; input voltage range -30 to 30VDC continuous; toggle threshold low-to-high with pull-down at 2.5VDC (CMOS compatible), high-to-low with pull-up at 1.5VDC (TTL compatible); RFI immunity 70dB at 1MHz, 140dB at 100MHz, 170dB at 500MHz G-Bus 1: RS-485; 115.2kbps; 110ohm impedance, category-five twisted-pair cable; 1,000-foot limit for all units networked combined G-Bus 2: RS-485; 115.2kbps; 110ohm impedance, category-five twisted-pair cable; 1,000-foot limit for all units networked combined System Type: Embedded microprocessor-based with battery backed real-time clock. Memory Type: CMOS Static RAM/Flash EPROM (battery backed) Accessory Power: 5VDC, fused at 100mA (pin 17, J4: Metering) 12VDC, fused at 100mA (pin 18, J4: Metering) -12VDC, fused at 100mA (pin 19, J4: Metering) 5VDC, fused at 100mA (pin 17, J3: Status) 5VDC, fused at 100mA (pin 18, J3: Status) 5VDC, fused at 500mA (pin 17, J2: Command 1–8) 5VDC, fused at 500mA (pin 18, J2: Command 1–8) 5VDC, fused at 500mA (pin 17, J1: Command 9–16)* 5VDC, fused at 500mA (pin 18, J1: Command 9–16)* Supplied Cables: (1) AC power cord (1) G-Bus Cable (1) G-Bus Terminator (1) DB9F to DB25M serial cable (1) DB9F to DB9F null-modem cable *Not available on I/O 8 units. **I/O 16 units have 16 channels each of Metering, Status, and Command consisting of one Status port (16 channels), one Metering port (16 channels), and two Command ports (8 channels each). An I/O 8 unit has one Metering/Status port (8 channels of Metering and 8 of Status combined in one port) and one Command port (8 channels). 126 GSC3000 & VRC2500 INSTALLATION & OPERATION MANUAL APPENDIX B: SPECIFICATIONS & WARRANTY VRC2500 Dimensions: 19” W x 10.75” D x 3.5” H (48.3cm W x 27.3cm D x 8.9cm H); two rack units high Weight: 11 lbs. (4.99 kg) – dry Operating Temperature: 0 to 50°C Power Requirements: 100 to 240 VAC, 50 to 60Hz, at 15W Front Panel Controls: “Remote/Local” button for suspending the generation of command outputs Rear Panel Connections: DIRECT: DB9; serial communication at 19.2kbps; for direct cable connection FULL-TIME: DB9; serial communication at 19.2kbps; for full-time modem connection DIAL-UP: DB9; serial communication at 19.2kbps; for dial-up modem connection Command 1–8: DB37; open collector, 30VDC, 250mA maximum, clamped, momentary or latching, momentary duration programmable 0.1-25.5 seconds Command 9–16: DB37; open collector, 30VDC, 250mA maximum, clamped, momentary or latching duration programmable 0.1-25.5 seconds Metering: DB37; input impedance >100kOhms, unbalanced during measurement; >10mOhms, unbalanced, quiescent (nonsampling); 0-10VDC and -5 to 5VDC nominal; 2.44mVDC resolution (12-bit resolution over 10V range); input limits not to exceed -16VDC or 16VDC; sampling rate eight times per second per channel; RFI immunity at 70dB at 1MHz, 140dB at 100MHz, 170dB at 500MHz Status: DB37; 16 binary (low/high) channels; input impedance > 24kOhms; input voltage range -30 to 30VDC continuous; toggle threshold low-to-high with pull-down at 2.5VDC (CMOS compatible), high-to-low with pull-up at 1.5VDC (TTL compatible); RFI immunity 70dB at 1MHz, 140dB at 100MHz, 170dB at 500MHz Line: RJ-11; two-wire line interface with DC loop supervision Set/Modem: RJ-11; two-wire line interface with DC loop supervision Audio In: 3.5mm stereo jack; line-level 0.0dBm, 600 Ohm active balanced, +10dBm clip point Audio Out: 3.5mm stereo jack; line-level 0.0dBm, 600 Ohm active balanced, +10dBm clip point CUSTOMER SUPPORT: 978-486-3711 • [email protected] • www.burk.com 127 APPENDIX B: SPECIFICATIONS & WARRANTY Interconnection Circuit: Standard toll-grade telephone circuit or dedicated two or four-wire interconnection with toll-grade performance; FCC Registered; Automatic answering System Type: Embedded microprocessor-based with battery backed real-time clock. Memory Type: CMOS Static RAM/Flash EPROM (battery backed) Accessory Power: 5VDC, fused at 100mA (pin 17, J4: Metering) 12VDC, fused at 100mA (pin 18, J4: Metering) -12VDC, fused at 100mA (pin 19, J4: Metering) 5VDC, fused at 100mA (pin 17, J3: Status) 5VDC, fused at 100mA (pin 18, J3: Status) 5VDC, fused at 500mA (pin 17, J2: Command 1–8) 5VDC, fused at 500mA (pin 18, J2: Command 1–8) 5VDC, fused at 500mA (pin 17, J1: Command 9–16) 5VDC, fused at 500mA (pin 18, J1: Command 9–16) Supplied Cables: (1) AC power cord (1) DB9F to DB25M serial cable (1) DB9F to DB9F null-modem cable (1) Telephone Cable 128 GSC3000 & VRC2500 INSTALLATION & OPERATION MANUAL APPENDIX B: SPECIFICATIONS & WARRANTY GSC3000 VOICE INTERFACE Dimensions: 19” W x 10” D x 1.75” H (48.3cm W x 25.4cm D x 4.45cm H) Weight: 7 lbs. (3.2kg) – dry Operating Temperature: 0 to 50°C Power Requirements: 100 to 240 VAC, 50 to 60Hz, at 15W Rear Panel Connections: COM1: DB9; serial communication at 19.2kbps G-Bus 1: RS-485; 115.2kbps; 110ohm impedance, category-five twisted-pair cable; 1,000-foot limit for all units networked combined G-Bus 2: RS-485; 115.2kbps; 110ohm impedance, category-five twisted-pair cable; 1,000-foot limit for all units networked combined Line: RJ-11; two-wire line interface with DC loop supervision Set/Modem: RJ-11; two-wire line interface with DC loop supervision Audio In: 3.5mm stereo jack; line-level 0.0dBm, 600 Ohm active balanced, +10dBm clip point Audio Out: 3.5mm stereo jack; line-level 0.0dBm, 600 Ohm active balanced, +10dBm clip point Interconnection Circuit: Standard toll-grade telephone circuit or dedicated two or four-wire interconnection with toll-grade performance; FCC Registered; Automatic answering Supplied Cables: (1) AC power cord (1) G-Bus Cable (1) G-Bus Terminator (1) Telephone Cable CUSTOMER SUPPORT: 978-486-3711 • [email protected] • www.burk.com 129 APPENDIX B: SPECIFICATIONS & WARRANTY WIRING INTERFACE Dimensions: 19” W x 1” D x 1.75” H (48.3cm W x 2.5cm D x 4.45cm H) Weight: 1.2 lbs. (0.55kg) – dry Rear Panel Connections: Terminal Block: Accepts two-pin push-on block style connectors; +/- contacts are provided at terminal block for polarized status/metering inputs Site Controller: DB37 female Supplied Cables: (1) DB37F to DB37M Cable COMMAND RELAY UNIT Dimensions: 19” W x 11.25” D x 1.75” H (48.3cm W x 28.6cm D x 4.45cm H) Weight: 6 lbs. (2.72kg) – dry Power Requirements: 5VDC, 750mA, supplied by GSC3000 I/O unit Rear Panel Connections: Terminal Block: Accepts three-pin push-on block style connectors; NO, NC, C contacts are provided at terminal block for each relay (total of 16 relays), each relay rated at 5A, 125VAC or 3A, 48VDC Site Controller: DB37 female Supplied Cables: (1) DB37F to DB37M Cable All Specifications are subject to change without notice. 130 GSC3000 & VRC2500 INSTALLATION & OPERATION MANUAL APPENDIX B: SPECIFICATIONS & WARRANTY FCC PART 15 COMPLIANCE STATEMENT This equipment has been tested and found to comply with the limits for a Class A digital device, pursuant to Part 15 of the FCC rules. These limits are designed to provide reasonable protection against harmful interference when the equipment is operated in a commercial environment. This equipment generates, uses, and can radiate radio frequency energy and, if not installed and used in accordance with the instruction manual, may cause harmful interference to radio communications. Operation of this equipment in a residential area is likely to cause harmful interference, in which case the user will be required to correct the interference at his/her own expense. Changes or modifications not expressly approved by Burk Technology, Inc. could void the user’s authority to operate the equipment. WARRANTY Burk Technology, Inc. warrants the GSC3000 and VRC2500 transmitter remote control systems to be free of defects in materials and workmanship for a period of 24 months from the date of purchase. Equipment will be repaired or replaced at the option of Burk Technology and returned freight prepaid to the customer. Damage due to abuse or improper operation or installation of the equipment or caused by fire or flood or harsh environment is not to be covered by this warranty. Damage in shipping is not the responsibility of Burk Technology. A return authorization must be obtained before returning any equipment. Materials returned under this warranty must be shipped freight prepaid and insured in the original shipping carton or suitable substitute to Burk Technology, 7 Beaver Brook Road, Littleton, MA 01460. Repairs not covered under this warranty will be made at prevailing shop rates established by Burk Technology, Inc. THE WARRANTY SET FORTH ABOVE IS IN LIEU OF ALL OTHER WARRANTIES, EXPRESS OR IMPLIED, INCLUDING BUT NOT LIMITED TO THE WARRANTIES OF MERCHANTABILITY AND FITNESS FOR A PARTICULAR PURPOSE. BURK TECHNOLOGY, INC. SHALL NOT BE LIABLE TO ANY PARTY FOR ANY INCIDENTAL, SPECIAL, INDIRECT OR CONSEQUENTIAL DAMAGES ARISING FROM THE USE OF THIS EQUIPMENT. CUSTOMER SUPPORT: 978-486-3711 • [email protected] • www.burk.com 131 132 GSC3000 & VRC2500 INSTALLATION & OPERATION MANUAL C Appendix C: Pinouts COMMAND 1-8 Pin Description Pin Description Pin Description 1 Command 1A 9 Command 5A 17-19 Reserved 2 Command 1B 10 Command 5B 20-35 Command Return 3 Command 2A 11 Command 6A 36-37 Reserved 4 Command 2B 12 Command 6B 5 Command 3A 13 Command 7A 6 Command 3B 14 Command 7B 7 Command 4A 15 Command 8A 8 Command 4B 16 Command 8B COMMAND 9-16 Pin Description Pin Description Pin Description 1 Command 9A 9 Command 13A 17-19 Reserved 2 Command 9B 10 Command 13B 20-35 Command Return 3 Command 10A 11 Command 14A 36-37 Reserved 4 Command 10B 12 Command 14B 5 Command 11A 13 Command 15A 6 Command 11B 14 Command 15B 7 Command 12A 15 Command 16A 8 Command 12B 16 Command 16B CUSTOMER SUPPORT: 978-486-3711 • [email protected] • www.burk.com 133 APPENDIX C: PINOUTS METERING Pin Description Pin Description Pin Description 1 Metering 1 9 Metering 9 17-19 Reserved 2 Metering 2 10 Metering 10 20-35 Metering Return 3 Metering 3 11 Metering 11 36-37 Reserved 4 Metering 4 12 Metering 12 5 Metering 5 13 Metering 13 6 Metering 6 14 Metering 14 7 Metering 7 15 Metering 15 8 Metering 8 16 Metering 16 STATUS Pin Description Pin Description Pin Description 1 Status 1 9 Status 9 17-19 Reserved 2 Status 2 10 Status 10 20-35 Status Return 3 Status 3 11 Status 11 36-37 Reserved 4 Status 4 12 Status 12 5 Status 5 13 Status 13 6 Status 6 14 Status 14 7 Status 7 15 Status 15 8 Status 8 16 Status 16 METERING/STATUS (GSC3000 I/O 8 ONLY) Pin Description Pin Description Pin Description 1 Metering 1 9 Status Input 1 17-19 Reserved 2 Metering 2 10 Status Input 2 20-27 Metering Return 3 Metering 3 11 Status Input 3 28-35 Status Return 4 Metering 4 12 Status Input 4 36-37 Reserved 5 Metering 5 13 Status Input 5 6 Metering 6 14 Status Input 6 7 Metering 7 15 Status Input 7 8 Metering 8 16 Status Input 8 134 GSC3000 & VRC2500 INSTALLATION & OPERATION MANUAL APPENDIX C: PINOUTS CABLE PINOUTS DB9F-DB9F Null-Modem Cable DB9F-DB25M Serial Cable G-Bus Cable (GSC3000 only) G-Bus Terminator (GSC3000 only) CUSTOMER SUPPORT: 978-486-3711 • [email protected] • www.burk.com 135 136 GSC3000 & VRC2500 INSTALLATION & OPERATION MANUAL D Appendix D: Troubleshooting Some problems experienced by GSC3000 and VRC2500 users are easily resolved in the field. If you encounter difficulty, refer to the following troubleshooting table for suggestions. Before starting, be sure your I/O and Voice Interface units are powered, that your modems are turned on, and that all cables are securely connected to the correct ports. If you still have trouble, please do not hesitate to contact Burk Technology customer support: Phone: 978-486-3711 Fax: 978-486-0081 Email: [email protected] You can find answers to frequently asked questions on the Burk Technology web site at www.burk.com. If this happens.... It could be that... Try this... Lynx won't establish a direct / fulltime connection to my site. The wrong COM port is specified in the Site Wizard. Click the Edit Site icon and advance through the Site Wizard until you reach the Primary or Backup Connection page. Verify that the COM port specified in the Site Wizard matches the COM port your I/O or Voice unit is connected to. You are not connected to the appropriate COM port on the GSC3000 or VRC2500 unit. For a GSC3000. .. You may use any COM port for a direct connection, but if you are using a full-time modem, be sure it is connected to COM 1. For a dialup modem connection, the modem must be connected to COM2. For a VRC2500... Use the DIRECT port for a direct PC connection, the DIAL-UP port for a dial-up modem connection, and the FULL-TIME port for a fulltime modem connection. CUSTOMER SUPPORT: 978-486-3711 • [email protected] • www.burk.com 137 APPENDIX D: TROUBLESHOOTING If this happens.... It could be that... Try this... Lynx won't establish a direct / fulltime connection to my site. (continued) You are not using the appropriate cable to make your connection. For a direct serial connection to the I/O unit, use the supplied null modem cable. For a full-time (dedicated line) connection, use the DB9 to DB25 serial cable supplied with the full-time modem. If using a full-time modem, it is not configured properly. Refer to Chapter 6 for full-time modem configuration. The wrong modem is specified in the Site Wizard. Click the Edit Site icon and advance through the Site Wizard until you reach the Primary or Backup Connection page. Verify that the correct modem is specified in the Site Wizard. The phone number is not specified correctly in the Site Wizard. Verify the phone number entered on the Primary or Backup Connection page in the Site Wizard. Any dial-out prefixes should be entered in Windows when you set up your modem; they do not have to be reentered in the Site Wizard. If the modem is connected to a Voice Interface, be sure ,,,020 is entered in the dialing string (see page 18). Either your PC modem or the external modem at the remote site is not set up properly. Check that the modems are configured as described in Chapter 6. The remote modem was not identified by the I/O unit. After installing the modem at the remote site, cycle the power on the unit you just connected it to. Radio Frequency Interference is inhibiting communications. Install an RFI filter next to the modem at the remote site. The modem's auto-answer function is configured incorrectly. When you connect a dial-up modem to a unit, the modem's auto-answer function must be enabled in order for the unit to answer incoming calls. When you connect a dial-up modem to a Voice Interface or the DIAL-UP port on the VRC2500, leave autoanswer off to avoid connection conflicts. Lynx won't establish a dialup modem connection to my site. 138 GSC3000 & VRC2500 INSTALLATION & OPERATION MANUAL APPENDIX D: TROUBLESHOOTING If this happens.... It could be that... Try this... My dial-up modem connection is unreliable. Radio Frequency Interference is inhibiting communications. Install an RFI filter for the modem at the remote site. Refer to Chapter 6 for full-time modem configuration. One or both of the power LEDs on the Command Relay is off, even though the I/O or VRC2500 unit is powered. The Command Relay is not securely connected to the remote control unit. Check and tighten the DB37 connection. A fuse may have blown. The Command Relay is protected by fuses that automatically reset about 30 seconds after the overload load has been removed. Unplug the DB37 connector, deactivate any command outputs, and reconnect the cable after 30 seconds. If both LEDS still do not light, contact Burk Technology customer support. No commands are being issued and the Remote/Local LED on the GSC3000 I/O or VRC2500 is solid red. The unit is in Local mode, which disables commands for equipment maintenance purposes. Press the Remote/Local button to return the unit to Remote mode. No commands are being issued and the Remote/Local LED on my GSC3000 I/Os and the Voice Interface’s Remote/Local LED is flashing red. The unit is in local mode. The Remote/Local LED on my unit is off. The firmware needs to be cleared and reloaded. For an I/O unit, engage the JP9 jumper (see Appendix A) and power cycle the unit. Remove the jumper and proceed with the firmware upload process. For a Voice Interface, the jumper is at JP1. I can't upload firmware to my GSC3000 I/O unit or I can't change the unit number. You are not connected to COM2 on the I/O unit. Connect to COM2 on the rear panel of the I/O unit. You are not using the correct cable to make your connection. Use the supplied null modem cable. Find the I/O unit with the solid red Remote/Local LED and press the Remote/Local button on that unit to return all networked units to Remote mode. CUSTOMER SUPPORT: 978-486-3711 • [email protected] • www.burk.com 139 APPENDIX D: TROUBLESHOOTING If this happens.... It could be that... Try this... I can't upload firmware to my GSC3000 I/O unit or I can't change the unit number. (continued) The unit's firmware needs to be cleared and reloaded. Engage the JP9 jumper (see Appendix A) and power cycle the unit. Remove the jumper, proceed with the upload firmware process and assign the unit number. I can't upload firmware to my Voice Interface. You are connected to the I/O unit. Make sure you are direct-connected to COM1 on the Voice Interface. You are connected using the wrong cable. Use the supplied null modem cable. You are not connected to the DIRECT port on the VRC2500. Connect to the DIRECT port. You are not using the correct cable to make your connection. Use the supplied null modem cable. The unit’s firmware needs to be cleared and reloaded. Engage the JP9 jumper (see Appendix A) and power cycle the unit. Remove the jumper, proceed with the upload firmware process and assign the unit number. You are connected to the wrong port. Make sure you are connected to the DIAL-UP port. You are connected using the wrong cable. Use the supplied null modem cable. The front panel LEDs blink green and amber. There is hardware failure. Contact Burk Technology customer support. The power LED is lit and the unit accepts programming, but the Remote/Local LED is off. There is hardware failure. Contact Burk Technology customer support. The LEDs are solid Amber in color. There is hardware failure. Contact Burk Technology customer support. I can’t upload I/O firmware to my VRC2500. I can't upload firmware to my VRC2500. 140 GSC3000 & VRC2500 INSTALLATION & OPERATION MANUAL APPENDIX D: TROUBLESHOOTING If this happens.... It could be that... Try this... The Firmware Wizard reports an error when I attempt to upload firmware. If the wizard completed all three upload sections and the Remote / Local LED is on, the firmware uploaded successfully but Lynx is unable to reset the unit. With the power on, engage the JP9 jumper to clear the memory (see Appendix A). Then disengage the jumper and try connecting. If the connection does not succeed, retry the firmware upload. The wrong PC COM port is specified in the Firmware Wizard. Make sure the COM port setting in the Firmware Wizard matches the COM port you are using to connect to your unit. You are connecting your computer to the wrong COM port on the GSC3000 I/O or VRC2500 unit. See Appendix A: Uploading Firmware for the correct port connections. You are using the wrong cable to connect to your unit. Use the supplied null modem cable. The JP9 or JP1 jumper is engaged. For normal I/O unit operation, the JP9 jumper should be connected to one pin only (for a Voice Interface, the jumper is at JP1). Verify that the jumper is connected correctly (see the diagram in Appendix A). There is memory failure. Contact Burk Technology customer support. The phone line is not connected or it is connected to the wrong jack on the Voice Interface. Use a telephone set to verify the line you are using is functional. Then make sure to connect the phone cord to the LINE jack on the Voice Interface or VRC2500. The Voice Interface firmware needs to be cleared and reloaded. Engage the JP1 jumper and power cycle the unit (see Appendix A). Remove the jumper and use the Firmware Wizard to upload new firmware. The unit took a voltage surge that overloaded the onboard protection. Contact Burk Technology customer support. The I/O or Voice Interface unit loses its programming every time the power is cycled. The Voice Interface doesn't answer incoming calls. CUSTOMER SUPPORT: 978-486-3711 • [email protected] • www.burk.com 141