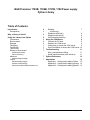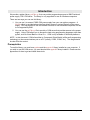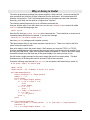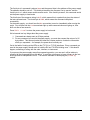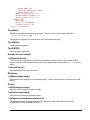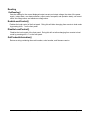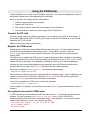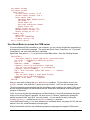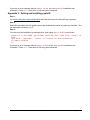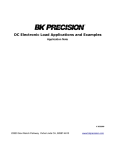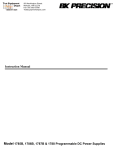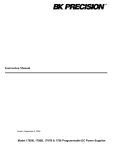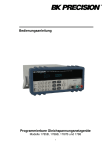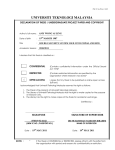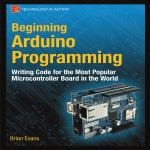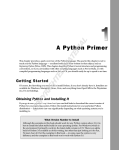Download B&K Precision 1785B Instruction manual
Transcript
B&K Precision 1785B, 1786B, 1787B, 1788 Power supply
Python Library
Table of Contents
Introduction
Prerequisites
Why a Library is Useful
2
2
3
Using the Library from Python
Conventions
Return values
Example
TimeNow()
TurnPSOn()
TurnPSOff()
Remote or local control
6
6
6
6
7
7
7
7
SetRemoteControl()
SetLocalControl()
Maximum
7
SetMaxVoltage(voltage)
Output
SetOutVoltage(voltage)
SetOutCurrent(voltage)
SetCommunicationAddress(address=0)
B&K 1785, 1786B, 1787B, 1788 Python Library
7
Reading
7
GetReading()
EnableLocalControl()
DisableLocalControl()
GetProductInformation()
Using the COM Server
Connect the DC load
Register the COM server
Use python to access the COM server
Use Visual Basic to access the COM server
Troubleshooting
All my commands are failing
Serial interface seems to be locked up
Python References
8
8
8
9
9
9
9
10
11
11
11
12
Appendices
Appendix 1: Getting and Installing Python
Appendix 2: Getting and Installing pyserial
Appendix 3: Getting and Installing pywin32
13
13
13
13
15 January 2009
Page 1 of 14
Introduction
We provide a python library, ps178x.py, that can provide programming access to B&K Precision's
power supply 1785-1788 series. The library is only supported for use on Windows computers.
There are two ways you can use this library:
1. You can use it to access 1785B-1788 power supply from your own python programs. A
PS178x object is provided whose interface allows access to various features of the power
supply. You may be able to use this method of access on non-Windows computers, but this
is not supported by B&K.
2. You can use the ps178x.py file to provide a COM server that provides access to the power
supply. Using COM allows you to access the load using programming languages other than
python, such as Visual Basic or Visual C++. COM is only available on Windows platforms.
NOTE: In this document, COM refers either to Component Object Model (a Microsoft programming
technology) or the communications port on a PC (usually, COM1, COM2, etc.). The usage should
be clear from the context.
Prerequisites
To use this library, you must have python and the pyserial library installed on your computer. If
you wish to use the COM server, you must also have the pywin32 library installed. Please see the
appendices for how to get and install these tools.
B&K 1785, 1786B, 1787B, 1788 Python Library
15 January 2009
Page 2 of 14
Why a Library is Useful
The native programming interface to the power supplies is fairly low-level. It involves sending 26
byte commands and receiving 26 byte responses from the instrument. We'll demonstrate this
interface in this section. First, it will demonstrate that your computer can talk to the instrument.
Secondly, you'll likely see the need for a "higher-level" interface.
The following material assumes you're at a Windows command line.
Use your favorite editor (if you don't have one, you can use notepad.exe) to create a file called
test.txt with the following single line:
import serial
Save the file, then type python test.txt at the command line. There should be no output and a
command prompt should then be printed. If you see the message
ImportError: No module named serial
then the pyserial package wasn't installed correctly.
This demonstrates that you can create a python script and run it. There is no need for the file's
name to have any special suffix.
Now we're ready to talk to the power supply. We'll assume you have the IT-E131 or IT-E132
interface installed between the computer and the power supply and have the driver installed if you
are using the USB device. Make sure the power supply is powered on. Refer to the power supply
instruction manual to set the baud rate of the power supply to the value you wish to use.
We will create a single command to the power supply that puts it into remote mode. This task
illustrates many of the things that need to be done to talk to the instrument.
Create the following script and call it serial.txt (cut and paste is the fastest way to create it):
# Set power supply to remote mode.
import serial
length_packet = 26
# Number of bytes in a packet
def DumpCommand(bytes):
assert(len(bytes) == length_packet)
header = " "*3
print header,
for i in xrange(length_packet):
if i % 10 == 0 and i != 0:
print
print header,
if i % 5 == 0:
print " ",
s = "%02x" % ord(bytes[i])
if s == "00":
s = chr(250)*2
print s,
print
def CalculateChecksum(cmd):
assert((len(cmd) == length_packet - 1) or (len(cmd) == length_packet))
checksum = 0
for i in xrange(length_packet - 1):
B&K 1785, 1786B, 1787B, 1788 Python Library
15 January 2009
Page 3 of 14
checksum += ord(cmd[i])
checksum %= 256
return checksum
def main():
port = 3 # COM4 for my computer
baudrate = 38400
sp = serial.Serial(port, baudrate) # Open a serial connection
# Construct a set to remote command
cmd = chr(0xaa) + chr(0x00) + chr(0x20) # First three bytes
cmd += chr(0x01) + chr(0x00)*(length_packet - 1 - 4)
cmd += chr(CalculateChecksum(cmd))
assert(len(cmd) == length_packet)
# Send command to power supply
sp.write(cmd)
print "Set to remote command:"
DumpCommand(cmd)
# Get response from power supply
response = sp.read(length_packet)
assert(len(response) == length_packet)
print "Response:"
DumpCommand(response)
main()
The last line in the script calls the function main(). The first three lines of the main() function set
up a serial port to talk to. This serial object is created for us by the pyserial module we installed.
Note that in pyserial, the first COM port on your computer is numbered 0; thus, if you're using
COM1 on your PC, you'll set the port variable to 0.
The next five lines construct the string that we will send to the power supply. The chr() function
creates a single character that has the ASCII value of the argument. The + symbols allows strings
to be concatenated. The expression chr(0)*a_number creates a string of ASCII 0x00 characters
whose length is a_number. The last character is the checksum of the previous 25 characters,
calculated for us by the CalculateChecksum() function.
We use the write method of the sp object (the connection to the serial port) to send the command
to the instrument. The DumpCommand() function prints the contents of the command to the screen in
a hex format.
When a command has been sent to the instrument, you must always request the return data, which
will always be another 26 bytes. This is also dumped to the screen.
Here are the results printed when this script is run:
Set to remote command:
aa ·· 20 01 ··
·· ·· ·· ·· ··
·· ·· ·· ·· ··
Response:
aa ·· 12 80 ··
·· ·· ·· ·· ··
·· ·· ·· ·· ··
·· ·· ·· ·· ··
·· ·· ·· ·· ··
cb
·· ·· ·· ·· ··
·· ·· ·· ·· ··
3c
The · characters represent the bytes with a value of 0x00. This makes it easier to see the nonzero
bytes in the string.
B&K 1785, 1786B, 1787B, 1788 Python Library
15 January 2009
Page 4 of 14
The first byte of a command is always 0xaa and the second byte is the address of the power supply.
The address should be set to 0. The third byte identifies the command "set to remote" and the
fourth byte is a 1, which means enable remote mode. If the fourth byte was 0, this command would
set the power supply to local mode.
The third byte of the response string is 0x12, which means this is a packet that gives the status of
the last command sent. The fourth byte is 0x80, which means the command completed
successfully.
On the power supply, you should see the Rmt annunciator turned on immediately after running the
script. You will also see the Link annunciator light up while communications are going on, then
blink out after a few seconds.
Press Shift + Local to return the power supply to local mode.
We've learned two key things about the power supply:
1. Commands are always sent as 26 byte packets.
2. For any command you send to the power supply, you must also request the return of a 26
byte packet. This returned packet will either be a status packet or contain the information
which you requested -- for example, the power level currently set.
Get in the habit of looking at the LEDs on the IT-E131 or IT-E132 interfaces. Every command you
send to the power supply should result in both the RX and TX LEDs blinking once. If this doesn't
happen, something is wrong with the code, interface, or instrument.
If you peruse the power supply manual's programming section, you can see it will be tedious to
construct all the commands as we did above. It would be a time saver to have a library do the lowlevel byte and bit manipulations for us. This was the rationale for developing the ps178x.py
module.
B&K 1785, 1786B, 1787B, 1788 Python Library
15 January 2009
Page 5 of 14
Using the Library from Python
The pyserial library abstracts the serial port. Thus, you may be able to use the ps178x.py module
for python programming on other platforms, such as Linux or Mac. However, B&K only supports use
of the ps178x.py module on Windows 2000 and later platforms.
At any time while using the library, you can execute
ps.debug = 1
(where ps is a PS178x object defined in the module ps178x.py) and you will turn on debugging
printout. This causes the raw commands sent to and received from the power supply to be printed
out. Set it back to 0 to turn debugging off.
Conventions
Many of the methods are getters and setters. This is object-terminology for methods that get or set
state variables of a class (in this case the instrument, which is "hidden" inside the class). Usually,
one value, such as a current, will be returned to you when you call the method. However, you
should read the docstring of the method to understand what it returns. The docstring is a string that
immediately follows the method name and is used to document the method.
All units used in the power supply methods are in SI; this means amperes, volts, watts, or ohms.
You send values in these units and receive information back in those units. Internally, the power
supply actually uses different units, but the library insulates you from that fact.
Return values
All of the library methods return strings. Methods that are used to set the state of the load will return
the empty string if they are successful. Otherwise, the string contains an error message explaining
what went wrong. Methods that return instrument settings will always return a nonempty string. It is
up to you to parse or interpret that string correctly.
For robust code, you would want to check the return value of every such command. This can get
tedious, so you may instead want to change the library to issue exceptions in these cases instead.
This is beyond the scope of this note, so please refer to a python reference for how to do this.
Example
You can run the test.py script to see an example of use of the ps178x.py module. From the
command line, the command would be
python test.py obj p br
where p is the COM port number of the DC load and br is the baud rate the load is set to. This will
produce output similar to (your numbers will differ)
Time from Power Supply = Fri Dec 19 12:01:32 2008
Set to remote control
Set max voltage
Set output voltage
Set output current
Input values:
Current output current: 0.0 A
Current output voltage: 0.02 V
Power supply state:
Operation Mode: Remote Control
Fan Speed: 1
B&K 1785, 1786B, 1787B, 1788 Python Library
15 January 2009
Page 6 of 14
Output Mode: Off
Over heat protection: Normal
Output State: OFF
Output current set to: 5.0
Maximum output voltage: 5.0
Output voltage set to: 2.5
Product info:
Model 6821
Serial no. 6369001100
Firmware version 1.58
Set to local control
TimeNow()
Returns a string with the current date and time. This is useful for data logging. Example:
Fri Dec 19 12:01:32 2008
The facilities in python's time module allow you to customize this string.
TurnPSOn()
Turns the power supply on.
TurnPSOff()
Turns the power supply off.
Remote or local control
SetRemoteControl()
Turns on the Rmt annunciator and puts the instrument into remote control. This means the only
power supply keys that are functional are the up and down arrow keys and the Shift + Local key
press.
SetLocalControl()
Returns control back to the front panel.
Maximum
SetMaxVoltage(voltage)
Sets the maximum voltage limit of the power supply. This can also be done in the menu from front
panel.
Output
SetOutVoltage(voltage)
Sets the output voltage of the power supply.
SetOutCurrent(voltage)
Sets the output current of the power supply.
SetCommunicationAddress(address=0)
The address must be an integer between 0x00 and 0xFE. Note: this address is currently
unsupported and should always be set to 0.
B&K 1785, 1786B, 1787B, 1788 Python Library
15 January 2009
Page 7 of 14
Reading
GetReading()
Gets the reading for the current displayed output current and output voltage, the state of the power
supply ( output state, over heat protection, output mode, fan speed, and operation state), set current
value, set voltage value, and maximum voltage value.
EnableLocalControl()
Enables the local control of the front panel. Doing this will allow changing from remote to local mode
by pressing shift + 7 on the front panel.
DisableLocalControl()
Disables the local control of the front panel. Doing this will not allow changing from remote to local
mode by pressing shift + 7 on the front panel.
GetProductInformation()
Returns a string containing the model number, serial number, and firmware version.
B&K 1785, 1786B, 1787B, 1788 Python Library
15 January 2009
Page 8 of 14
Using the COM Server
Using the COM server will only work on Windows computers. You'll need to install python, pyserial,
and pywin32; please refer to the appendices for instructions.
Here's a summary of the things we'll do in this section:
1. Connect a power supply to the computer.
2. Register the COM server.
3. Run a python script to access the power supply via the COM server.
4. Use Visual Basic to access the power supply via the COM server
Connect the DC load
Connect a power supply using either a serial port on your computer or the USB to serial device. If
you use the USB to serial device (IT-E132), you'll need to install the PL-2302 driver on the CD that
came with the IT-E132 device.
Make sure the power supply is powered on.
Register the COM server
Registering the COM server means telling Windows about the server. This only needs to be done
once and it will be remembered across power cycles. One condition, however, is that the
ps178x.py file must not be moved or deleted; otherwise, the functionality will not be accessible
through COM.
The easiest way to register the COM server is to open an Explorer window, navigate to the directory
containing the python files in this software package, then double-click on the ps178x.py file. A DOS
window will open momentarily, then disappear, probably too fast for you to see what happened.
If instead you wish to see what happens during registration, open a DOS window and go to the
directory that has the python file ps178x.py that came with this software package.
Execute the command python ps178x.py. You should see the message
Registered: BKServers.px178x
This means the COM server has been registered with the operating system. Now an application can
request a connection to a COM server named BKServers.px178x and the operating system will
start the ps178x.py script when such a connection is requested.
If you wish to unregister the COM server, execute the command
python ps178x.py --unregister.
You'd unregister, for example, if you wanted to move the ps178x.py script somewhere else, then reregister it.
Use python to access the COM server
In a DOS window, go to the directory that has the python file test.py that came with this software
package. Run the command python test.py com p br. Here, p is the COM (RS-232
communications) port the DC load is connected to and br is the baudrate. You should see output
similar to the following (of course, your numbers will differ):
Time from Power Supply = Fri Dec 19 12:01:32 2008
Set to remote control
Set max voltage
B&K 1785, 1786B, 1787B, 1788 Python Library
15 January 2009
Page 9 of 14
Set output voltage
Set output current
Input values:
Current output current: 0.0 A
Current output voltage: 0.02 V
Power supply state:
Operation Mode: Remote Control
Fan Speed: 1
Output Mode: Off
Over heat protection: Normal
Output State: OFF
Output current set to: 5.0
Maximum output voltage: 5.0
Output voltage set to: 2.5
Product info:
Model 6821
Serial no. 6369001100
Firmware version 1.58
Set to local control
Use Visual Basic to access the COM server
If you have Microsoft Office installed on your computer, you can use the Visual Basic programming
environment for the following example. This works with Word, Excel, PowerPoint, etc. If you have
Visual Basic 6, the same code should run identically.
Open Word, then press Alt-F11 to get into the Visual Basic editor. Enter the following function:
Sub ps178x()
' Use power supply's python COM server from Visual Basic
Set server = CreateObject("BKServers.ps178x")
port = 3
'COM3
baudrate = 38400
'38400bps
response = server.Initialize(port, baudrate)
' Get the time and display it in a message box
response = server.TimeNow()
msg = "Time from power supply COM server = " + response
MsgBox msg
' Get the power supply's front panel display
response = server.GetInputValues()
MsgBox "Front panel: " + response
End Sub
Note you may need to change the port and baudrate variables. Put the editor's cursor in the
ps178x() function, then press the F5 button to run the function. You'll see two message boxes .
The first message box demonstrates that the Visual Basic code is talking to the python COM server
and the second message box demonstrates that the Visual Basic code talked to the power supply
using the COM server.
*Note: If you only see the first message box and Word freezes, it is most likely because the power
supply is not set on “Remote” operation. Be sure to turn on “Remote” operation by sending the
remote command “0x20” and “0x01” for bytes 3 and 4. You can quickly do this by calling the
SetRemoteControl() method from the ps178x.py library (i.e. response =
server.SetRemoteControl() ). For more references on command codes, see pages 54-74 in the user
manual. Once set, restart Word and run script again.
Similar code should work from any Windows programming language that supports COM servers.
B&K 1785, 1786B, 1787B, 1788 Python Library
15 January 2009
Page 10 of 14
Troubleshooting
All my commands are failing
If you get the message Command cannot be carried out (i.e., the 0xB0 status byte), it's possible
that you haven't set the instrument to remote mode. Execute SetRemoteControl() before trying to
execute your commands.
Make sure you're using the correct COM port number on your computer. Suspect this if the LEDs on
the IT-E131 or IT-E132 interface boxes do not light up when you're sending commands.
Serial interface seems to be locked up
You've tried to send numerous different commands to the power supply, but none of them work -your script hangs and needs to be stopped with ctrl-C.
First, check the LEDs on the IT-E131 or IT-E132 interface box. If you see the RX LED light, you
know your command is reaching the instrument. In this case, make sure the DC load's internal
address (under the menu → address) is set to 0.
If you see no blinking LED, suspect the interface box or the computer/driver.
B&K 1785, 1786B, 1787B, 1788 Python Library
15 January 2009
Page 11 of 14
Python References
If you're an experienced programmer, you can learn python by reading the tutorial that comes with
python (it's in the Doc directory of your python installation). You will likely be writing useful python
programs in an hour or two.
There are numerous introductory python books available. For a beginning programmer, Lutz's
Learning Python might be appropriate.
Other references are:
Martelli, Python in a Nutshell, published by O'Reilly.
Lutz, Programming Python, published by O'Reilly.
Beazley, Python Essential Reference, published by New Riders.
B&K 1785, 1786B, 1787B, 1788 Python Library
15 January 2009
Page 12 of 14
Appendices
Introduction:
For convenience, included in the “python.zip” file that can be downloaded from
www.bkprecision.com are Python 2.5.2, pyserial 2.4, and pywin32 2.12. These are the 3 executable
files required to use the python library and the COM server. If user decides to install using the
provided files, please skip Step 1 in Appendix 1, Appendix 2, and Appendix 3. If user rather
download the executable files themselves to obtain the latest versions, please follow all the steps as
indicated in all three appendices in the following.
Appendix 1: Getting and Installing Python
Step 1:
Go to http://www.python.org and get the current production version of python. The installer is a
Windows executable -- all you need to do is run it. You can accept the default choices if you wish.
Step 2:
Once python is installed, you need to add the python installation directory to your Path environment
variable. On Windows XP, this is done by going to My Computer and right clicking to choose
Properties. Click on the Advanced tab and then click the Environmental Variables button. The
method for other versions of Windows can be different.
Step 3:
Open a DOS window (one way is to click on the Start button, select Run, then type in cmd.exe).
Type python and press the Enter key. You should see something like the following:
Python 2.5.1 (r251:54863, Apr 18 2007, 08:51:08) [MSC v.1310 32 bit (Intel)] on
win32
Type "help", "copyright", "credits" or "license" for more information.
>>>
If you see this, python is installed correctly. This is known as the python interactive interpreter.
Press ctrl-z and return to exit the python interpreter.
Appendix 2: Getting and Installing pyserial
Step 1:
Go to http://pyserial.sourceforge.net and download the pyserial package.
Step 2:
Unpack it in a convenient directory, then open a DOS window and cd to that directory. Type the
command
python setup.py install
Step 3:
This will install pyserial. You can verify the installation by starting python, then typing import
serial as follows:
Python 2.5.1 (r251:54863, Apr 18 2007, 08:51:08) [MSC v.1310 32 bit (Intel)] on
win32
Type "help", "copyright", "credits" or "license" for more information.
>>> import serial
>>>
B&K 1785, 1786B, 1787B, 1788 Python Library
15 January 2009
Page 13 of 14
If you see no error message after the import serial line, your pyserial installation was
successful. Press ctrl-z and return to exit the python interpreter.
Appendix 3: Getting and Installing pywin32
Step 1:
Go to http://wiki.python.org/moin/Win32All and follow the links to the SourceForge repository.
Step 2:
Select the executable with the python version that matches the version of python you installed. Run
the executable to install pywin32.
Step 3:
You can verify the installation by starting python, then typing import win32com as follows:
Python 2.5.1 (r251:54863, Apr 18 2007, 08:51:08) [MSC v.1310 32 bit (Intel)] on
win32
Type "help", "copyright", "credits" or "license" for more information.
>>> import win32com
>>>
If you see no error message after the import win32com line, your pywin32 installation was
successful. Press ctrl-z and return to exit the python interpreter.
B&K 1785, 1786B, 1787B, 1788 Python Library
15 January 2009
Page 14 of 14