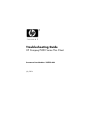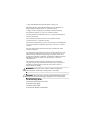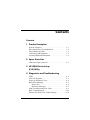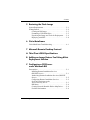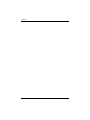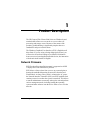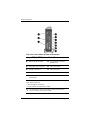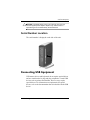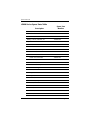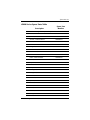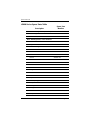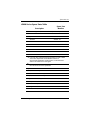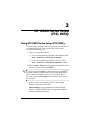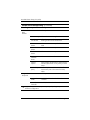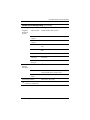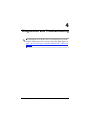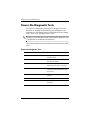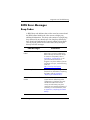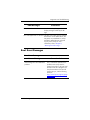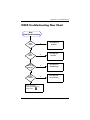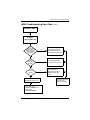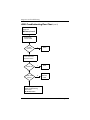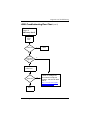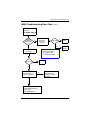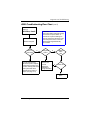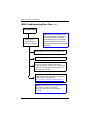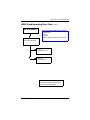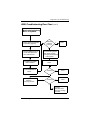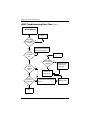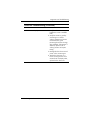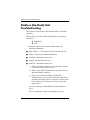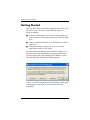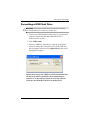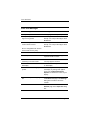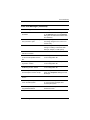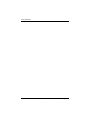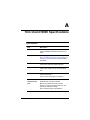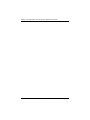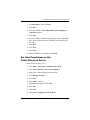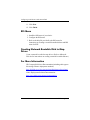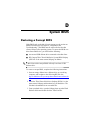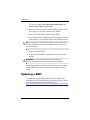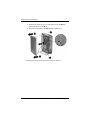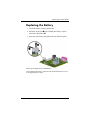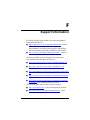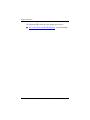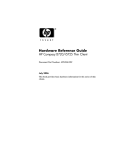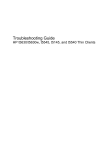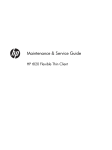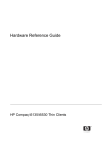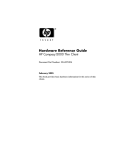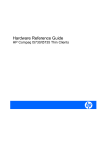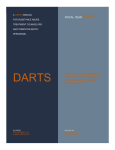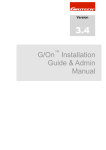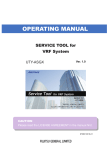Download HP AB300 - Server Console Solution Troubleshooting guide
Transcript
Troubleshooting Guide HP Compaq t5000 Series Thin Client Document Part Number: 335795-006 July 2004 © 2003, 2004 Hewlett-Packard Development Company, L.P. HP, Hewlett Packard, and the Hewlett-Packard logo are trademarks of Hewlett-Packard Company in the U.S. and other countries. Compaq, and the Compaq logo are trademarks of Hewlett-Packard Development Company, L.P. in the U.S. and other countries. Microsoft, Windows, and Windows NT are U.S. registered trademarks of Microsoft Corporation. Intel, Pentium, Intel Inside, and Celeron are trademarks of Intel Corporation in the U.S. and other countries. Transmeta, the Transmeta logo, Crusoe, the Crusoe logo, and combinations thereof are trademarks of Transmeta Corporation in the U.S.A. and other countries. All other product names mentioned herein may be trademarks of their respective companies. The information contained herein is subject to change without notice. The only warranties for HP products and services are set forth in the express limited warranty statements accompanying such products and services. Nothing herein should be construed as constituting an additional warranty. HP shall not be liable for technical or editorial errors or omissions contained herein. This document contains proprietary information that is protected by copyright. No part of this document may be photocopied, reproduced, or translated to another language without the prior written consent of Hewlett-Packard Company. Å WARNING: Text set off in this manner indicates that failure to follow directions could result in bodily harm or loss of life. Ä CAUTION: Text set off in this manner indicates that failure to follow directions could result in damage to equipment or loss of information. Troubleshooting Guide HP Compaq t5000 Series Thin Client Sixth Edition (July 2004) First Edition (May 2003) Document Part Number: 335795-006 Contents Contents 1 Product Description Network Firmware . . . . . . . . . . . . . . . . . . . . . . . . . . . . . . HP Compaq Thin Client t5000 Series . . . . . . . . . . . . . . . Serial Number Location . . . . . . . . . . . . . . . . . . . . . . . . . . Connecting USB Equipment . . . . . . . . . . . . . . . . . . . . . . Locating Additional Information . . . . . . . . . . . . . . . . . . . 1–1 1–2 1–5 1–5 1–6 2 Spare Parts Lists t5000 Series Spare Parts List . . . . . . . . . . . . . . . . . . . . . . 2–1 3 HP t5000 Series Setup (F10) Utility 4 Diagnostics and Troubleshooting LEDs . . . . . . . . . . . . . . . . . . . . . . . . . . . . . . . . . . . . . . . . 4–2 Power-On Sequence . . . . . . . . . . . . . . . . . . . . . . . . . . . . . 4–3 Power-On Diagnostic Tests . . . . . . . . . . . . . . . . . . . . . . . 4–4 BIOS Error Messages. . . . . . . . . . . . . . . . . . . . . . . . . . . . 4–5 Beep Codes . . . . . . . . . . . . . . . . . . . . . . . . . . . . . . . . 4–5 Boot Error Messages . . . . . . . . . . . . . . . . . . . . . . . . . 4–7 t5000 Troubleshooting Flow Chart . . . . . . . . . . . . . . . . . 4–9 Basic Troubleshooting . . . . . . . . . . . . . . . . . . . . . . . . . . 4–26 Diskless (No-Flash) Unit Troubleshooting . . . . . . . . . . 4–30 Troubleshooting Guide 335795-006 1 Contents 5 Restoring the Flash Image System Requirements. . . . . . . . . . . . . . . . . . . . . . . . . . . . Getting Started . . . . . . . . . . . . . . . . . . . . . . . . . . . . . . . . . Creating an ISO Image . . . . . . . . . . . . . . . . . . . . . . . Formatting a USB Flash Drive . . . . . . . . . . . . . . . . . Unpacking the Image and Tools for Deployment . . . Deploying with PXE . . . . . . . . . . . . . . . . . . . . . . . . . 5–1 5–2 5–3 5–5 5–6 5–8 6 Citrix MetaFrame Citrix MetaFrame Troubleshooting . . . . . . . . . . . . . . . . . 6–1 7 Microsoft Remote Desktop Protocol A Thin Client t5000 Specifications B Adding an Image Restore Tool Using Altiris Deployment Solution C Configuring a PXE Server under Microsoft RIS Prerequisites . . . . . . . . . . . . . . . . . . . . . . . . . . . . . . . . . . . Installing Remote Installation Services (RIS PXE Server) . . . . . . . . . . . . . . . . . . . . . . . . . . . Authorizing Remote Installation Services (RIS PXE Server) . . . . . . . . . . . . . . . . . . . . . . . . . . . . . . . . . . . . Configuring Remote Installation Services. . . . . . . . . Set User Permissions on the Active Directory Server. . . . . . . . . . . . . . . . . . . . . . . RIS Menu. . . . . . . . . . . . . . . . . . . . . . . . . . . . . . . . . . Creating Network Bootable Disk to Map Drives . . . For More Information . . . . . . . . . . . . . . . . . . . . . . . . Troubleshooting Guide 335795-006 C–1 C–1 C–2 C–2 C–3 C–4 C–4 C–4 2 Contents D System BIOS Restoring a Corrupt BIOS . . . . . . . . . . . . . . . . . . . . . . . . D–1 Updating a BIOS . . . . . . . . . . . . . . . . . . . . . . . . . . . . . . . D–2 E Replacing the CMOS Battery Removing and Replacing the Side Access Panel. . . . . . . E–1 Replacing the Battery. . . . . . . . . . . . . . . . . . . . . . . . . . . . E–3 F Support Information Troubleshooting Guide 335795-006 3 Contents 4 335795-006 Troubleshooting Guide 1 Product Description The HP Compaq Thin Client t5000 Series are Windows-based terminals that connect over a network to a server where all processing and storage occurs. Because of the nature of the products, troubleshooting is significantly simpler than on a standard PC and previous thin clients. The Windows Graphical User Interface (GUI) is English on all thin clients. If you are using a foreign language keyboard, you will need to set localized settings to perform the localization between a server-based application and the device, but interaction with the unit itself remains in English. Network Firmware PXE (Pre-boot Execution Environment) is supported on all HP Compaq Thin Client t5000 Series products. PXE allows a client to boot from a server on a network prior to booting the embedded Operating System (OS) from the local Flash module. As long as the system is connected to AC power, the Network Interface Controller (NIC) on a PXE-enabled client remains powered even when the system is turned off. This allows a network administrator to remotely wake up the unit and perform various management tasks, including loading the operating system and other software onto the device from a server over the network. Troubleshooting Guide 335795-006 1–1 Product Description HP Compaq Thin Client t5000 Series Front View of the t5000 Series Models 1Power Button information on internal differences between the t5300, t5500, ✎ For and t5700 series models, refer to the Getting Started with the HP Compaq t5000 Series manual in the Reference Library at http://h18004.www1.hp.com/products/thinclients/software.html 1–2 335795-006 Troubleshooting Guide Product Description Rear View of the Legacy-Free t5300 Model Legacy-Free t5300 Model Connectors Ä 1 Ethernet RJ-45 Connector 5 Line-out Audio Connector (Headphone) 2 Kensington Lock Connector 6 Power Connector 3 USB Connectors 7 Monitor Connector 4 Line-in Audio Connector (Microphone) ✎ The t5300 model does not include a PCI expansion option connector on the system board. CAUTION: The t5000 Series’ power cord connector is for use only with the supplied power adaptor. Replace only with the same or equivalent type as recommended by the manufacturer. Troubleshooting Guide 335795-006 1–3 Product Description Rear View of the t5500 and t5700 Series Models t5500/t5700 Series Model Connectors 1 Ethernet RJ-45 Connector 6 Line-out Audio Connector (Headphone) 2 Kensington Lock Connector* 7 PS/2 Connector** 3 Parallel Connector*** 8 Power Connector 4 USB Connectors (4) 9 Monitor Connector 5 Line-in Audio Connector (Microphone) : Serial Connector*** *When the PCI Expansion module is installed, use the connector located at the bottom of the unit. **Not available on all models ***Not available on t5300 series models ✎ 1–4 The t5500 and t5700 series models include a PCI expansion option connector on the system board. 335795-006 Troubleshooting Guide Product Description Ä CAUTION: The t5000 Series’ power cord connector is for use only with the supplied power adaptor. Replace only with the same or equivalent type as recommended by the manufacturer. Serial Number Location The serial number is displayed on the side of the unit. Connecting USB Equipment USB mouse devices and keyboards do not require special drivers and are considered to be plug and play peripherals. Certain USB devices such as printers and modems, however, may require special drivers. For information on requirements for special drivers, refer to the documentation that is included with the USB device. Troubleshooting Guide 335795-006 1–5 Product Description Locating Additional Information The following documentation is available to support these products: ■ Quick Setup ■ Hardware Reference Guide ■ Terminal Emulation Quick Reference Guide (Extended Emulation) ■ Terminal Emulation Quick Reference Guide ■ Customer and Service Notifications, Bulletins and Advisories ■ Quickspecs white papers, and drivers are subject to change. ✎ Documentation, For the latest HP thin client documentation, visit the following Web site: http://h18004.www1.hp.com/products/thinclients/software.html 1–6 335795-006 Troubleshooting Guide 2 Spare Parts Lists t5000 Series Spare Parts List The Spare Parts tables that follow provide a listing of the spare parts available for the Thin Client t5000 Series. t5000 Series Spare Parts Table Description Spare Part Number t5300\CE .NET/IE 533MHz 32F/64R Unit 325712-001 t5300 Diskless, 533 MHz 0/64 Unit 353340-001 t5500\CE .NET/IE 733MHz 32F/128R Unit 325698-001 t5500 Diskless, 733 MHz 0/128 353341-004 t5700\XP Embedded/IE 733MHz 192/256R Unit 350982-001 t5515 800MHz 32/64Unit 370450-001 t5515 800MHz 128/128 Unit 370450-002 t5700\XP Embedded/IE 1GHz 192F/256R Unit 325707-001 t5700\XP Embedded/IE 1GHz 256F/256R Unit 325708-001 t5700 Diskless, 1GHz 0/256 353338-001 t5700 Diskless, 733MHz 0/256 353339-001 t5700, 1 GHz 192/256, XPE, IE 325707-001 AC Adapter, 12V, 40W, AC to DC 325709-001 Troubleshooting Guide 335795-006 2–1 Spare Parts Lists t5000 Series Spare Parts Table Description Spare Part Number Mouse, USB, Carbon, 2 button scroll 323615-001 Foot Stand w/screws 336604-001 Foot, Rubber, t5000 348438-001 Battery, Internal, CR 2032, 3V 153099-001 Speaker w/screws 349326-001 Screw Kit, Miscellaneous 349327-001 Power Cords Power Cord, AC-Europe 198292-021 Power Cord, AC-Danish 198292-081 Power Cord, International 345751-002 Power Cord, AC-Italian 198292-061 Power Cord, AC 142766-001 Power Cord, AC-PRC 292657-AA1 Power Cord AC-Japanese 292643-291 Enhanced USB Keyboards 2–2 Arabic, Carbon/Silver 326227-171 Belgian, Carbon/Silver 326227-181 Belgian, Carbonite/Silver 326228-181 Brazilian, Carbon/Silver 326227-201 Chinese (PRC), Carbon/Silver 326227-AA1 Czech, Carbon/Silver 326227-221 Danish, Carbon/Silver 326227-081 Danish, Carbonite/Silver 326228-081 Finnish, Carbon/Silver 326227-351 French, Carbon/Silver 326227-051 335795-006 Troubleshooting Guide Spare Parts Lists t5000 Series Spare Parts Table Description Spare Part Number Enhanced USB Keyboards (Continued) French, Carbonite/Silver 326228-051 German, Carbon/Silver 326227-041 German, Carbonite/Silver 326228-041 Greek, Carbon/Silver 326227-151 Hebrew, Carbon/Silver 326227-BB1 Hungarian, Carbon/Silver 326227-211 International, Carbon/Silver 326227-B31 International, Carbonite/Silver 326228-B31 Italian, Carbon/Silver 326227-061 Italian, Carbonite/Silver 326228-061 Swiss, Carbon/Silver 326227-111 Japanese, Carbon/Silver 326227-291 Korean, Carbon/Silver 326227-AD1 LA Spanish, Carbon/Silver 326227-161 Norwegian, Carbon/Silver 326227-091 Portuguese, Carbon/Silver 326227-131 Russian, Carbon/Silver 326227-251 Slovakian, Carbon/Silver 326227-231 Spanish, Carbon/Silver 326227-071 Swedish, Carbonite/Silver 326228-101 Swiss, Carbonite/Silver 326228-111 Taiwan, Carbon/Silver 326227-AB1 Thailand, Carbon/Silver 326227-281 Turkey, Carbon/Silver 326227-141 Troubleshooting Guide 335795-006 2–3 Spare Parts Lists t5000 Series Spare Parts Table Description Spare Part Number Enhanced USB Keyboards (Continued) United Kingdom, Carbon/Silver 326227-031 United States, Carbon/Silver 326227-001 Basic USB Keyboards, Carbonite/Silver 2–4 Arabic 355631-171 Belgian 355631-181 Brazilian Portuguese 355631-201 Czech 355631-221 Danish 355631-081 Finnish 355631-351 French 355631-051 French-Canadian 355631-121 German 355631-041 Greek 355631-151 Hebrew 355631-BB1 Hungarian 355631-211 International 355631-B31 Italian 355631-061 Japanese 355631-291 Korean (Hangul) 355631-KD1 LA Spanish 355631-161 Norwegian 355631-091 Portuguese 355631-131 Russian 355631-251 Simplified Chinese 355631-AA1 335795-006 Troubleshooting Guide Spare Parts Lists t5000 Series Spare Parts Table Description Spare Part Number Basic USB Keyboards, Carbonite/Silver (Continued) Slovakian 355631-231 Spanish 355631-071 Swedish 355631-111 Swiss 355631-071 Taiwanese 355631-AB1 Thai 355631-281 Turkish 355631-141 UK 355631-031 U.S. 355631-001 you are using a foreign language keyboard, an ICA or RDP ✎ Ifconnection will perform the localization between a server-based application and the device, but all interaction with the thin client itself is in English. keyboards listed in this table may not be available at the ✎ All time this document is first published. Options Cradle, USB MultiBay 280879-001 Cable, USB External MultiBay Cradle 287693-001 Adapter, AC External MultiBay Cradle 287694-001 Plugs, External MultiBay Cradle 287695-001 PCI Expansion Module 336603-001 Premier•Sound speakers 173980-001 Kensington cable lock 294359-001 SODIMM, 512MB, PC2100, 32Mx8CL2.5 338802-001 Troubleshooting Guide 335795-006 2–5 Spare Parts Lists t5000 Series Spare Parts Table Description Spare Part Number Options (Continued) Hard Drive, 30GB 217096-001 Diskette Drive, 1.44MB 241995-001 CD-ROM Drive, 24X 228746-001 USB Flash Drive (Drive Key), 32MB 305283-001 USB Flash Drive (Drive Key), 128MB (USB 1.1) 331466-001 USB Flash Drive (Drive Key), 128MB (USB 2.0) 349988-001 USB Flash Drive (Drive Key), 256MB (USB 2.0) 344249-001 ✎ For a full list of supported and leveraged Hewlett-Packard and third party options, go to http://h18004.www1.hp.com/products/thinclients/op tions/ 2–6 335795-006 Troubleshooting Guide 3 HP t5000 Series Setup (F10) Utility Using HP t5000 Series Setup (F10) Utility The Setup utility can be accessed only by turning the computer on or restarting the system. To access the Setup Utility menu, complete the following steps: 1. Turn on or restart the computer. ❏ If you are using Microsoft Windows XP Embedded, click Start > Shut Down > Restart the Computer. ❏ If you are using Microsoft Windows CE .NET, click Start > Shut Down > Shut Down and Restart > OK. 2. When the F10 = Setup message displays in the task bar at the bottom of the screen, press the F10 key. press the key while the message is displayed, ✎ Ifyouyoumustdo not restart the computer again to access the utility. When F10 the F10 Post Screen display is set to zero seconds, it may be necessary to press and hold F10 on the keyboard, then power on the computer. 3. A choice of five menu headings and five task headings appears in the Setup Utility menu: Menu Headings: System Information, Standard CMOS Features, Advanced BIOS Features, Integrated Peripherals, and Power Management Setup. Troubleshooting Guide 335795-006 3–1 HP t5000 Series Setup (F10) Utility Task Headings: Load Factory Defaults, Set Administrative Password, Set User Password, Save & Exit Setup, and Exit without Saving. 4. Use the arrow (up and down, or left and right) keys to select the appropriate heading, then press the Enter key. To return to the Setup Utility menu, press the Esc key. 5. To apply and save changes, select Save and Exit Setup. Ä 3–2 ❏ If you have made changes that you do not want applied, select Exit without Saving. ❏ To reset to factory settings, select Load Factory Defaults. This option will restore the original factory system defaults. CAUTION: Do NOT turn the computer power OFF while the ROM is saving your F10 Setup changes because the CMOS could become corrupted. It is safe to turn off power to the computer ONLY after you exit the F10 Setup screen. 335795-006 Troubleshooting Guide HP t5000 Series Setup (F10) Utility t5000 Series Setup Utility Heading Option Description Lists: System Information • Product name • Processor type • Processor Speed • CMS Version • OEM Config Table Version • Amount of Flash memory • Memory size • System ROM (includes family name and version) • Integrated MAC address for embedded, enabled NIC (if applicable) • UUID (Universal Unique ID) • Chassis serial number • Asset tracking number (Sets Asset tracking number) • Asset Tag Number Standard CMOS Features ✎ Date Allows you to set the date Time Allows you to set the time. xxxMB ATA Flash Indicates ATA Flash settings Halt on Allows you to select system response when POST Error has been detected. Support for specific Setup options may vary depending on your hardware configuration. Troubleshooting Guide 335795-006 3–3 HP t5000 Series Setup (F10) Utility t5000 Series Setup Utility (Continued) Heading Option Advanced BIOS Features Allows you to: MBR Security Choose the Virus warning feature. Quick Power On Self Test Allows the system to skip certain tests while booting so the unit has a faster boot. First Boot Device Select Boot Device Priority. The default is set to USB. Second Boot Device Select Boot Device Priority Third Boot Device Select Boot Device Priority Bootup NumLock Status Select Power On state for NumLock. Security Option Select whether the Password is required every time the system boots or only when you enter Setup. POST delay (secs) Set a delay that is added to POST to allow more time to press F10 to enter the Setup Utility. Integrated Peripherals ✎ 3–4 Description Allows you to: Integrated Audio Enable/disable onboard AC97 audio controller Network Controller Enable/disable onboard LAN device Support for specific Setup options may vary depending on your hardware configuration. 335795-006 Troubleshooting Guide HP t5000 Series Setup (F10) Utility t5000 Series Setup Utility (Continued) Heading Option Description Integrated Peripherals (Cont’d) USB Controller Enable/disable USB controller USB Keyboard Support Use USB keyboard under DOS USB Mouse Support Use USB Mouse under DOS Serial Port Select serial port base IO port address and IRQ Parallel Port Select parallel port base IO port address and IRQ Parallel Mode Select parallel port transfer mode ECP Mode Use DMA Select DMA channel if parallel is operated in ECP mode. Parallel Port EPP Type Select EPP type Allows you to: Power Management Setup Wake on PME Enable/disable system wakeup capability for onboard LAN device and PCI Card Wake on Alarm Enable wakeup on RTC alarm Load Factory Defaults ✎ Select Yes or No (Y/N) Support for specific Setup options may vary depending on your hardware configuration. Troubleshooting Guide 335795-006 3–5 HP t5000 Series Setup (F10) Utility t5000 Series Setup Utility (Continued) Heading Option Set Administrative Password Description Allows you to set and enable the administrative password. ✎ Set User Password If the administrative password is set, it is required to change the Setup options, flash the ROM, and make changes to certain plug and play settings under Windows. Allows you to set and enable the user password. ✎ When the user password is set, it prevents unauthorized access to the user’s setup. User password provides read-only access to Setup options. Save & Exit Setup Saves data to CMOS Exit without Saving Exits the Setup Utility without saving any changes. ✎ 3–6 Support for specific Setup options may vary depending on your hardware configuration. 335795-006 Troubleshooting Guide 4 Diagnostics and Troubleshooting information on using the Thin Client t5000 Series as an HP ✎ For 9000 or HP Integrity server console, refer to the White Paper on http://docs.hp.com/hpux/onlinedocs/AB300-90001/AB300-90 001.pdf Troubleshooting Guide 335795-006 4–1 Diagnostics and Troubleshooting LEDs Power-On LED LED Status Off When the unit is plugged into the wall socket and the Power LED is off, the unit is powered off. However, the network can trigger a Wake On LAN event in order to perform management functions. Green Displays during boot sequence and while the unit is on. During boot sequence, hardware initialization is processed and startup tests are performed on the following: • Processor initialization • Memory detection and initialization • Video detection and initialization ✎ If one of the tests fails, the unit will simply stop, but the LED will stay on. If the video test fails, the unit beeps. There are no messages sent to video for any of these failed tests. ✎ After the video is initialized, anything that fails will have an error message. LEDs are located inside the RJ-45 connector on the top, ✎ RJ-45 rear panel of the thin client. The LEDs are visible when the connector is installed. Blinking green indicates network activity, and amber indicates a 100MB speed connection. 4–2 335795-006 Troubleshooting Guide Diagnostics and Troubleshooting Power-On Sequence At power-on, the flash boot block code initializes the hardware to a known state, then performs basic power-on diagnostic tests to determine the integrity of the hardware. Initialization performs the following functions: 1. Initializes CPU and memory controller. 2. Initializes VGA software. 3. Initializes and configures all PCI devices. 4. Initializes the video to a known state. 5. Initializes USB devices to a known state. 6. Performs power-on diagnostics. (See the following “Power-On Diagnostics” section.) 7. The unit boots the operating system. Troubleshooting Guide 335795-006 4–3 Diagnostics and Troubleshooting Power-On Diagnostic Tests The Power-on diagnostics performs basic integrity tests of the hardware to determine its functionality and configuration. If a diagnostic test fails during hardware initialization the unit simply stops. There are no messages sent to video. may try to restart the unit and run through the diagnostic tests ✎ You a second time to confirm the first shutdown. The following table lists the tests that are performed on the t5000 units. Power-On Diagnostic Test Test 4–4 Description Boot Block Checksum Tests boot block code for proper checksum value DRAM Simple write/read pattern test of the first 640k of memory Parallel port Initiates the port’s driver and determines if the device is present Serial port Tests the serial port using simple port verification test to determine if ports are present Timer Tests timer interrupt by using polling method RTC CMOS battery Tests integrity of RTC CMOS battery NAND Flash device Tests for proper NAND flash device ID present 335795-006 Troubleshooting Guide Diagnostics and Troubleshooting BIOS Error Messages Beep Codes A BIOS beep code indicates that a video error has occurred and the BIOS cannot initialize the video screen to display any additional information. This beep code consists of a single long beep followed by two short beeps. One long beep followed by three short beeps indicates the system is running in boot block recovery mode. If there are no video errors, the system goes directly to POST messages. POST Messages Procedures BIOS ROM checksum error - System The checksum of the BIOS code in the halted BIOS chip is incorrect, indicating the BIOS code may have become corrupt. To restore a corrupt BIOS, refer to Appendix D, “System BIOS” or call your local HP Call Center for a diagnosis. For phone numbers of an HP Call Center near you, visit the following Web site: http://www.hp.com/support. CMOS battery failed The CMOS battery is no longer functional. For information on replacing the battery, refer to Appendix E, “Replacing the CMOS Battery.” CMOS checksum error - Defaults loaded Checksum of CMOS is incorrect, so the system loads the default equipment configuration. A checksum error may indicate that CMOS has become corrupt. A weak battery may have caused this error. Replace the battery if necessary. For more information, refer to Appendix E, “Replacing the CMOS Battery.” Troubleshooting Guide 335795-006 4–5 Diagnostics and Troubleshooting POST Messages Procedures CPU at nnnn Displays the running speed of the CPU. Press ESC to skip memory test The user may press Esc to skip the full memory test. Keyboard error or no keyboard present Cannot initialize the keyboard. Make sure the keyboard is attached correctly and no keys are pressed during POST. To purposely configure the system without a keyboard, set the error halt condition in Setup to HALT ON ALL, BUT KEYBOARD. The BIOS then ignores the missing keyboard during POST. Keyboard is locked out - Unlock the The message usually indicates that one key or more keys have been pressed during the keyboard tests. Be sure no objects are resting on the keyboard. Memory Test This message displays during a full memory test, counting down the memory areas being tested. Memory Test Fail If POST detects an error during memory testing, additional information appears giving specifics about the type and location of the memory error. Override enabled - Defaults loaded If the system cannot boot using the current CMOS configuration, the BIOS can override the current configuration with a set of BIOS defaults designed for the most stable, minimal-performance system operations. 4–6 335795-006 Troubleshooting Guide Diagnostics and Troubleshooting POST Messages Press TAB to show POST screen Procedures Press the TAB key during POST to display messages hidden by the HP logo. Error: Non-System disk or disk error The BIOS was unable to find a suitable boot device. For the t5000 Series, this may mean an uninitialized or corrupt ATA Flash. Reflash the unit and press any key when ready. For more information, refer to Chapter 5, “Restoring the Flash Image.” Boot Error Messages Boot Error Messages Screen Messages Corrective Action Bad Block Test Error Message: “The internal diagnostics have detected a problem.” Too many bad flash memory blocks. This is a hardware problem. If the problem occurs every time the terminal is turned on, call your local HP Call Center for a diagnosis. For the phone numbers of an HP Call Center near you, visit the folowing Web site: http://www.hp.com/cgi-bin/hpsup port/index.pl Troubleshooting Guide 335795-006 4–7 Diagnostics and Troubleshooting Boot Error Messages (Continued) Screen Messages Corrective Action Flash Memory Error Message: “The terminal’s flash file system has been corrupted. Normally, this problem can be corrected by reloading the terminal’s firmware.” • Reflash the software image if you have already created a recovery device or file. • If you have not created a recovery diskette, you must download the appropriate image from http://h18004.www1.hp.c om/products/thinclients/sof tware.html and reflash the terminal’s software. ✎ 4–8 335795-006 For information on reflashing software, see Chapter 5, “Restoring the Flash Image.” Troubleshooting Guide Diagnostics and Troubleshooting t5000 Troubleshooting Flow Chart Start Initial Troubleshooting Is there power? N Go to Page 4-10 No Power N Go to Page 4-13 No Video N Go to Page 4-17 Error Messages N Go to Page 4-18 No O/S Loading Y Is there video? Y Beeps, LEDs, or error messages ? Y Is the OS Loading? Y Go to next page t5000 Troubleshooting Flow Chart B Troubleshooting Guide 335795-006 4–9 Diagnostics and Troubleshooting t5000 Troubleshooting Flow Chart (cont’d) Continued from Page 4-8 B Initial Troubleshooting Keyboard /mouse working? N Go to Page 4-20 Non-functioning Pointing Device or Keyboard Y NIC working? N Go to Page 4-21 No Internal Network Connector N Go to Page 4-22 No Audio N Go to Page 4-23 No IP address Y Audio working? Y Windows Desktop displayed but can’t connect? Booting in continuous loop. 4–10 Y 335795-006 Go to Page 4-24 Booting in Continuous Loop Troubleshooting Guide Diagnostics and Troubleshooting t5000 Troubleshooting Flow Chart (cont’d) No Power, Part 1 No Power (Power LED is off) Is power cord connected from power source to brick and brick to system ? N Plug power cord into brick and power source, then from brick to system. Y Using power strip or UPS? Y Ensure power strip or UPS is turned on. N Active Outlet N Turn computer off. Plug power cord into different active wall outlet. Y Turn off power, and disconnect power cord. Restart thin client and return to start of this chart. Go to next page t5000 Troubleshooting Flow Chart No Power, Part 2 Troubleshooting Guide 335795-006 4–11 Diagnostics and Troubleshooting t5000 Troubleshooting Flow Chart (cont’d) Continued from Page 4-10 No Power, Part 2 Plug directly into AC outlet Power LED on? Y Done Y Done N Try different outlet N Reseat AC adapter in thin client and at power source Power on? N Power Outlet active? Y Go to next page t5000 Troubleshooting Flow Chart No Power, Part 3 4–12 335795-006 Troubleshooting Guide Diagnostics and Troubleshooting t5000 Troubleshooting Flow Chart (cont’d) Continued from Page 4-11 No Power, Part 3 Replace power cord Power on? Y Done N Is the power brick light on? Y N Replace the power brick. Power on? Y N Call your local HP Call Center for a diagnosis. To locate a local phone number, visit the HP Web site at: http://www.hp.com/cgi-bin /hpsupport/index.pl Done Troubleshooting Guide 335795-006 4–13 Diagnostics and Troubleshooting t5000 Troubleshooting Flow Chart (cont’d) No Video, Part 1 Beeps Go to Page 4-17 Error Messages Y N Monitor LED on? LED color? (note 1) Y Green Contrast and brightness turned up? N Y Amber N Turn contrast and brightness up. Video adapter connected? (note 2) Y Go to Page 4- 14 No Video, Part 2 N Plug in, turn on, and return to page 4- 8 Initial Troubleshooting. Go to next page t5000 Troubleshooting Flow Chart No Video, Part 2 4–14 Notes: 1. Older monitors and some third party monitors do not support the amber LED. 2. If more than one adapter is installed, monitor must be connected to primary controller. 335795-006 Troubleshooting Guide Diagnostics and Troubleshooting t5000 Troubleshooting Flow Chart (cont’d) Continued from Page 4-13 No Video, Part 2 Monitor plugged in and turned on? Y Reconnect monitor to thin client (note 3) Video OK? Y Done N N Note: 3. Turn off and unplug thin client before reconnecting cables. Plug in and turn on monitor Video OK? Replace Monitor Y Done N Does unit have added PCI expansion or memory upgrades? N Have the unit serviced. NOTE: Refer to the Warranty for coverage information. Y Go to next page t5000 Troubleshooting Flow Chart No Video, Part 3 Troubleshooting Guide 335795-006 4–15 Diagnostics and Troubleshooting t5000 Troubleshooting Flow Chart (cont’d) Continued from Page 4-14 No Video, Part 3 Turn off power, disconnect power cord, and open the computer. CAUTION: Power is continuous to the system board and power supply even when the power switch is turned off. To prevent damage to the unit, disconnect the power cord from the power source or the unit before beginning disassembly procedures. Reseat flash, riser board, and PCI memory, then clear CMOS by removing and replacing the battery. Replace cover and power cord, then restart computer. Video OK, computer starts? N Y Done Same symptoms? N Y Y F1-CMOS checksum error defaults loaded N Turn off computer and disconnect power. Replace components in system one at a time starting with Flash. Test system after each replacement for video or beeps. Go to next page t5000 Troubleshooting Flow Chart No Video, Part 4 4–16 CMOS checksum error defaults loaded NOTE: Remove auxiliary video card if integrated video. 335795-006 Troubleshooting Guide Diagnostics and Troubleshooting t5000 Troubleshooting Flow Chart (cont’d) Continued from Page 4-15 No Video, Part 4 CAUTION: Power is continuous to the system board and power supply even when the power switch is turned off. To prevent damage to the unit, disconnect the power cord from the power source or the unit before beginning disassembly procedures. Restart computer See codes or hear beeps ? N Y Turn off computer and disconnect power. Replace components in system one at a time starting with Flash. Test system after each replacement for video or beeps. (see page 4-17) Integrated video? Replace video card N Y Have the unit serviced. N Video OK? NOTE: Refer to the Warranty for coverage information. Y Done Troubleshooting Guide 335795-006 4–17 Diagnostics and Troubleshooting t5000 Troubleshooting Flow Chart (cont’d) Error Messages Beeps, CPU or Keyboard Lights, or POST error messages. CAUTION: Power is continuous to the system board and power supply even when the power switch is turned off. To prevent damage to the unit, disconnect the power cord from the power source or the unit before beginning disassembly procedures. Power LED has no color showing. Computer is off. Power LED glows green. Computer is on. Beep code - 1 Long, 2 Short. Video controller not present or incorrectly initialized. Ensure the monitor is plugged in. Unplug, open computer and check video card. Reseat card and ensure it is in the proper expansion slot. Beep code - 1 Long, 3 Short. ROM failure. Create ROMPaq diskette and reload ROM. Download the ROMPaq from the HP Web site at http://www.hp.com/products/thinclientsoftware. NOTES: Short (S) and long (L) beeps will only be heard if the system has a speaker. LEDs will only function on PS/2 keyboards, not USB. 4–18 335795-006 Troubleshooting Guide Diagnostics and Troubleshooting t5000 Troubleshooting Flow Chart (cont’d) No O/S Loading Factory recommended booting priority: 1. USB Device 2. Flash 3. Network Note: For diskless models see page 4-29. O/S not loading from: Flash Go to Page 4-19 Network Go to Page 4-21 NOTE: If USB diskette drive present and diskette installed, system will not boot from other USB device. Troubleshooting Guide 335795-006 4–19 Diagnostics and Troubleshooting t5000 Troubleshooting Flow Chart (cont’d) O/S not loading from Flash* * Not for diskless models Boot from Flash? Using t5000 F10 Setup, change boot priority to factory defaults. 1. USB Device 2. Flash* 3. Network *Check “Amount of Flash memory” in system information table. Y Done N Restore image using the Recovery process (See Chapter 5) Boot from Flash? Disconnect any USB diskette drive or USB CD-ROM drive. Y Done N Service the unit. Press Ctrl-Alt-Del to reboot. 4–20 NOTE: Refer to the Warranty for coverage information. 335795-006 Troubleshooting Guide Diagnostics and Troubleshooting t5000 Troubleshooting Flow Chart (cont’d) Non-functioning Pointing Device or Keyboard Pointing device or keyboard not operating properly. Keyboard or mouse working? Y Done N Reseat USB keyboard or mouse and disconnect other USB devices. F10 Setup to enable USB controller. Disconnect the non-functioning device and attach a known working keyboard/mouse to the system. Press Ctrl-Alt-Del to reboot. Press Ctrl-Alt-Del to reboot. Working? Y Done N Reimage device using the recovery process. Working? Y Done N Have the unit serviced. NOTE: Refer to the Warranty for coverage information. Troubleshooting Guide 335795-006 4–21 Diagnostics and Troubleshooting t5000 Troubleshooting Flow Chart (cont’d) No Internal Network Connection NOTE: Yellow or green LED on NIC connector indicates an active jack. Network or jack active? (see Note) NIC configured in OS? N Y Replace cable or have jack activated. Reimage using recovery process N OK? Y Done N Call your local HP Call Center for a diagnosis. To locate a local phone number, visit the HP Web site at: http://www.hp.com/cgi-bin /hpsupport/index.pl 4–22 335795-006 Troubleshooting Guide Diagnostics and Troubleshooting t5000 Troubleshooting Flow Chart (cont’d) No Audio Is Volume Control or Media Player muted? If so, change the setting. Audio? Y Done N Are speaker connectors in correct jacks? Try both audio jacks. Audio? Restore image using the Recovery process. (See Chapter 5.) Y N In Control Panel’s Sound and Audio, does the Audio tab indicate whether the unit sees its audio hardware? Audio? Y Done N N Y Disconnect any external speakers. Take the following actions: 1. Reseat speaker cable 2. Replace speaker NOTE: Refer to Warranty for coverage information. N Turn up volume for internal and external speakers. Troubleshooting Guide Audio? 335795-006 Y Done 4–23 Diagnostics and Troubleshooting t5000 Troubleshooting Flow Chart (cont’d) No IP Address Done Thin client Y have a valid IP address? N Ping Loopback OK? Service the unit. NOTE: Refer to the Warranty for coverage information. N Y Y Ping Gateway OK? Thin client have a valid IP address? N N Reimage device using restore process Reboot unit and server Y Ping Server by name OK? Done N Contact Server Administrator to verify DCHP, DNS services started. Replace network cable Y Done 4–24 335795-006 Troubleshooting Guide Diagnostics and Troubleshooting t5000 Troubleshooting Flow Chart (cont’d) Booting in Continuous Loop Using t5000 F10 Setup, change boot priority to factory defaults. 1. USB Device 2. Flash* 3. Network *Check “Amount of Flash memory” in system information table. Reboot the thin client. Y Boot OK? Service the unit. NOTE: Refer to the Warranty for coverage information. N If you are using XPe OS, disable the write filter. Check that Altiris 5.6 Deployment server is being used. Done Y Boot OK? Reboot the thin client. Boot OK? N Reboot the thin client. Y N Reimage the system. Refer to Chapter 5, “Restoring the Flash Image.” Troubleshooting Guide t5000 Troubleshooting Flow Chart End 335795-006 4–25 Diagnostics and Troubleshooting Basic Troubleshooting If the Thin Client t5000 Series is experiencing operating problems or will not power on, review the following items. Power-On Troubleshooting Issue Procedures The thin client unit is experiencing operating problems. Ensure that the following connectors are securely plugged into the thin client unit: • Power connector • Keyboard (USB) • Mouse (USB) • Network RJ-45 connector • Monitor The thin client unit does not power on. 1. Verify that the power supply is good by installing it on a known working unit and testing it. If the power supply does not work on the test unit, replace the power supply. 2. If the unit does not work properly with the replaced power supply, have the unit serviced. 4–26 335795-006 Troubleshooting Guide Diagnostics and Troubleshooting Power-On Troubleshooting (Continued) Issue Procedures The thin client unit powers on and displays a splash screen, but does not connect to the server. 1. Verify that the network is operating and the network cable is working properly. 2. Verify that the unit is communicating with the server by having the System Administrator ping the unit from the server: • If the thin client pings back, then the signal was accepted and the unit is working. This indicates a configuration issue. • If the thin client does not ping back and the thin client does not connect to the server, reimage the unit. Troubleshooting Guide 335795-006 4–27 Diagnostics and Troubleshooting Power-On Troubleshooting (Continued) Issue Procedures No link or activity on the network RJ-45 LEDs or the LEDs do not illuminate blinking green after powering on the thin client unit. (The network LEDs are located inside the RJ-45 connector on the top, rear panel of the thin client. Indicator lights are visible when the connector is installed.) 1. Verify that the network is not down. 2. Make sure the RJ-45 cable is good by installing the RJ-45 cable onto a known working device—if a network signal is detected then the cable is good. 3. Verify the power supply is good by replacing the power cable to the unit with a known working power supply cable and testing it. 4. If network LED's still do not light and you know the power supply is good, then reimage the unit. 5. If network LED’s still do not light, run the IP configuration procedure on page 4-23. 6. If network LED’s still do not light, have the unit serviced. A newly connected unknown USB peripheral does not respond or USB peripherals connected prior to the newly connected USB peripheral will not complete their device actions. 4–28 335795-006 An unknown USB peripheral may be connected and disconnected to a running platform as long as you do not reboot the system. If problems occur, disconnect the unknown USB peripheral and reboot the platform. Troubleshooting Guide Diagnostics and Troubleshooting Power-On Troubleshooting (Continued) Issue Procedures Video does not display. 1. Verify that the monitor brightness is set to a readable level. 2. Verify the monitor is good by connecting it to a known working computer and ensure its front LED turns green (assuming the monitor is Energy Star compliant). If the monitor is defective, replace it with a working monitor and repeat testing. 3. Reimage the thin client unit and power on the monitor again. 4. Test the thin client unit on a known working monitor. If the monitor does not display video, replace the thin client unit. Troubleshooting Guide 335795-006 4–29 Diagnostics and Troubleshooting Diskless (No-Flash) Unit Troubleshooting This section is only for those units that do not have ATA Flash capability. Because there is no ATA Flash in this model the boot priority sequence is: ◆ USB device ◆ PXE 1. When the unit boots, the monitor should display the following information: ■ MAC Address — NIC portion of the system board is OK ■ GUID—General system board information ■ Client ID—Information from server ■ MASK—Information from server ■ DHCP IP—Information from server ❏ If there is no MAC Address, the system board is at fault. Contact the Call Center for service. ❏ If there is not GUID information, the system board is at fault and should be replaced. ❏ If there is no Client ID, MASK, and DHCP IP information there is no network connection. This may be caused by a bad cable, the server is down, or a bad system board. Contact the Call Center for service for the bad system board. If you are running in an MS RIS PXE environment go to step 2. If you are running in a Linux environment go to step 3. 4–30 335795-006 Troubleshooting Guide Diagnostics and Troubleshooting 2. If you are running in an MS RIS PXE environment press the F12 key to activate the network service boot as soon as the DHCP IP information appears on the screen. ❏ If the unit does not boot to the network the server is not configured to PXE. ❏ If you missed the F12 cue, the system will try to boot to the ATA flash that is not present. The message on the screen will read: ERROR: Non-system disk or disk error. Replace and press any key when ready. ❏ Pressing any key will restart the boot cycle. 3. If you are running in a Linux environment an error message will appear on the screen if there is no Client IP. ERROR: Non-system disk or disk error. Replace and press any key when ready. Troubleshooting Guide 335795-006 4–31 Diagnostics and Troubleshooting 4–32 335795-006 Troubleshooting Guide 5 Restoring the Flash Image System Requirements To create a recovery device for the purpose of reflashing or restoring the software image on the ROM, you will need the following: ■ A personal computer running Microsoft Windows 2000 Professional or Microsoft Windows XP Professional ■ One or more HP Compaq t5000 Series Thin Clients ■ CD-R or CD-RW drive (if using the ISO Image option) ■ USB flash device 32MB for Microsoft Windows CE .NET or 256MB for Windows XP Embedded (if using the USB format). Compatible USB flash devices (drive keys) are available from www.diskonkey.com. This restore method will not work with all USB flash devices. USB flash devices with multiple partitions generally do not support this restore method. The range of USB flash devices available on the market is constantly changing. Not all USB flash devices (drive keys) have been tested with the HP Compaq Thin Client Imaging Tool. ■ USB CD-ROM drive for thin client (if using the ISO Image option) Before using the utility, you must download the appropriate image from http://www.hp.com/products/thinclientsoftware. Troubleshooting Guide 335795-006 5–1 Restoring the Flash Image Getting Started There are three deployment options supported by this utility. You can choose to do one or more of the following using your personal computer: ■ Generate an ISO image to use with CD creation software to create a bootable CD for deployment using a USB CD-ROM drive. ■ Create a bootable flash image on a USB flash device (such as a drive key) ■ Unbundle the image to a directory for use in a custom deployment scenario or PXE image. Download and run the Package-for-the-Web deliverable (an .exe file) that contains the original factory image for the thin client. The HP Compaq Thin Client Imaging Tool (CRStart.exe) runs automatically and will display the following dialog: Choose one of the deployment options: ISO Image, USB Format, or Deployment. Each option is described in the following paragraphs. 5–2 335795-006 Troubleshooting Guide Restoring the Flash Image During the restore process, the thin client flash drive will be reformatted and all data on it will be erased before the system image is copied to it. To prevent loss of data, be sure that you have saved any user-created data from the flash drive. During the first restart of the thin client following the restore process, it may take approximately 15 minutes to unbundle the software before the Windows Desktop is displayed. Creating an ISO Image 1. Click ISO Image. 2. When prompted, enter a file name for the generated ISO file. Troubleshooting Guide 335795-006 5–3 Restoring the Flash Image Once this process is complete, use the generated ISO file to create a bootable restore CD with your CD creation software. 3. Connect a USB CD-ROM drive to the thin client. Only one bootable USB device may be attached to the thin client during this process. 4. Insert the bootable restore CD into the CD-ROM drive. 5. Restart the thin client. 6. When prompted Do you want to continue? [Y/N] click Y to begin the image restore process on the thin client. 5–4 335795-006 Troubleshooting Guide Restoring the Flash Image Formatting a USB Flash Drive Ä CAUTION: To prevent loss of data, be sure that you have saved any user-created data from the USB drive to another drive. 1. Connect your USB flash device (drive key) to your personal computer. Ensure that only one USB flash device is connected to the system. 2. Click USB Format. 3. Select the USB drive from the list, using the up and down arrows to display the correct drive letter. (If the USB drive does not appear in the list, click Update Drives, then scroll through the list again.) During the next step, the USB drive will be reformatted and all data on it will be erased before the bootable image is copied to it. To prevent loss of data, be sure that you have saved any data from the USB drive to another drive. Troubleshooting Guide 335795-006 5–5 Restoring the Flash Image 4. Click Format. 5. Connect the bootable USB flash device to the thin client. Only one bootable USB device may be attached to the thin client during this process. 6. Restart the thin client. 7. When prompted Do you want to continue? [Y/N] click Y to begin the image restore process on the thin client. Unpacking the Image and Tools for Deployment 1. Click Deployment. 2. When prompted, select the destination directory for the imaging tools and image. 5–6 335795-006 Troubleshooting Guide Restoring the Flash Image The components that comprise DSKIMG.BIN are then unbundled. When this process is complete, there will be three new files: IBR.EXE (the image restoration utility), FLASH.IMG (the OS image), and README.TXT. Troubleshooting Guide 335795-006 5–7 Restoring the Flash Image Deploying with PXE 1. Ensure that IBR.exe and Flash.img are stored in the same directory on the server. 2. Add [full path]\IBR.exe -y [full path]\Flash.img hd0 to the PXE command file, and run it. To view the IBR command line options: At the command prompt, type IBR.EXE /? and press Enter. Refer to "Appendix C: Configuring a PXE Server" for instructions on setting up a PXE Server using Microsoft RIS. See your documentation if using a different PXE server, such as Altiris Deployment Solution. 5–8 335795-006 Troubleshooting Guide 6 Citrix MetaFrame Citrix MetaFrame Troubleshooting Troubleshooting section is not intended to enable HP or ✎ This Compaq Service to support Citrix software. All Citrix software is supported by Citrix or Citrix authorized service providers on a warranty or service contract basis. Customers that call the HP or Compaq Customer Service Center with Citrix issues and questions should be referred to Citrix for assistance. A frequently encountered issue is the inability of the Thin Client to connect to the Citrix server. The problem is often caused by using the server name but not having a DNS server configured on the network or on the terminal. To correct the problem, do one of the following: ■ Configure a DNS server on the network, then add the necessary DNS information at the terminal. ■ Specify the server by its IP address rather than by its name. Troubleshooting Guide 335795-006 6–1 Citrix MetaFrame Citrix Error Messages Error Message Meaning The option option is not valid. Missing argument for option option. The option option has an invalid argument: argument. The configuration file has been edited directly or is corrupt. Reconfigure Citrix MetaFrame. Error in configuration file: file cannot find section section. The configuration file has been edited directly or is corrupt. Reconfigure Citrix MetaFrame. Error in configuration file. section must contain an entry entry. Invalid ICA Protocol data received. This probably indicates a network error. Cannot open visual: ID number. This visual (ID =...) cannot support the required number of colors. Cannot allocate sufficient colors. Continuing in 16-color mode. A suitable visual has been found but it can only support 16 colors. Cannot find a suitable visual on this display. Unable to allocate a private color map on this display. An error occurred in the graphics system. This message indicates a problem with the display. Try exiting other applications, such as Microsoft Internet Explorer, to release the colors on your display. Cannot find keyboard mapping file file. The keyboard mapping file specified in the Preferences page of the Settings dialog box is invalid or cannot be located. A server must be entered. A server name must be entered on the Network page of the Properties dialog box. 6–2 335795-006 Troubleshooting Guide Citrix MetaFrame Citrix Error Messages (Continued) Error Message Meaning Window size must be between 300 and 2048. The Custom Width and Height fields on the Window page of the Properties dialog box can take values between 300 and 2048 only. Data has been changed. Are you sure you want to quit? You are quitting from the ICA client without saving changes to the current connection entry. Cannot write file: file. This message indicates a problem with saving or creating a connection database (for example, no disk space). Invalid Error: Cannot start Wfica with this connection. The connection entry is invalid. Cannot find selected connection, or cannot find specified connection. The configuration file is corrupt. Create a new configuration file. Error in configuration file: file Missing section: section The configuration file is corrupt. Create a new configuration file. Inconsistency in configuration file: file Missing section: section The configuration file is corrupt. Create a new configuration file. This description is already in use. The Description must be unique. The Description field on the Network page of the Properties dialog box must be unique. Cannot get address for server server. The server name cannot be resolved. Unable to perform update: client is not on local file system. The client cannot update an installation on a non-local (for example, NFSmounted) file system. Unable to perform update: Not running $ICAROOT/wfica. The client cannot update an installation other than its own. Troubleshooting Guide 335795-006 6–3 Citrix MetaFrame 6–4 335795-006 Troubleshooting Guide 7 Microsoft Remote Desktop Protocol Microsoft Remote Desktop Protocol (RDP) is designed to provide remote display and input capabilities over network connections for Windows-based applications running on a server. RDP services are accessed by the Terminal Services client application on the thin client. RDP can be made available on the network using any of the following services: ■ Microsoft Windows 2000 Server with Terminal Services installed: ■ Microsoft Windows NT 4.0 Terminal Server Edition ■ Microsoft Windows XP Professional ■ Microsoft Windows .NET Server For more information on RDP, visit the following Microsoft Web sites: ■ http://www.microsoft.com/windowsxp/expertzone/columns/rus sel/02January28.asp ■ http://www.microsoft.com/windows2000/technologies/terminal /default.asp#section1 Troubleshooting Guide 335795-006 7–1 Microsoft Remote Desktop Protocol 7–2 335795-006 Troubleshooting Guide A Thin Client t5000 Specifications Specifications Item Description Processor Transmeta Crusoe high-speed CPU with on-board SDRAM controller and PCI bus controller Memory Memory may be expandable. Refer to http://h18000.www1.hp.com/products/q uickspecs/productbulletin.html for the latest information. Protocol Integrated Microsoft RDP and Citrix ICA protocols and terminal personalities standard Display Support VESA Monitor support; scalable video up to 1600 x 1200, 16-bit color, up to 85-Hz refresh rate. Audio Output: 1/8-inch mini-plug, full 16-bit stereo, 44-KHz sample rate Input: 1/8-inch mini-plug for microphone Input Output Peripheral support Keyboard: HP Enhanced USB with Microsoft Windows keys (104 keys) included Mouse: HP USB scroll mouse included Printer: Local and/or network printers on ICA (virtual port redirection ready) Video: VGA-type video output (DB-15) Troubleshooting Guide 335795-006 A–1 Thin Client t5000 Specifications Specifications Item Networking Description • TCP/IP with DNS and DHCP; Point-to-Point Protocol (PPP) • Multiple master browser support and Citrix load balancing on ICA • SNMP support allows configuration of terminal settings, reporting of terminal configuration and attached devices, and traps • DHCP support for automatic firmware upgrades and unit configuration Administrative Software • Altiris Deployment Solution 5.6 or greater Communications • Four USB ports • 10/100BaseT Fast Ethernet, twisted pair (RJ45) • ICA Remote dial-up via external modem Terminal Personalities Supported Refer to http://h18000.www1.hp.com/products/q uickspecs/productbulletin.html for the latest information. Resident Operating Systems Server Compatibility t5000 Series models may have one of the following operating systems: Microsoft Windows CE .NET/IE or XP Embedded/IE for Thin Clients • Microsoft Windows NT Server 4.0 • Terminal Server Edition • Microsoft Windows 2000 Server with Terminal Services installed • Citrix WinFrame • Citrix MetaFrame A–2 335795-006 Troubleshooting Guide B Adding an Image Restore Tool Using Altiris Deployment Solution 1. Ensure that IBR.exe (Image Restore) and Flash.img are stored in the same directory on the server (e.g., c:\program files\altiris\express\deployment server\tcimage). 2. From the Altiris Deployment Server Console, click File > New > Job. 3. Enter a unique name for the job that you will use to deploy the original thin client image. 4. Click the name of the new job. 5. Near the upper right side of the screen, click Add>>. 6. Select Run Script… from the pop-up menu. 7. Enter [full path]\IBR.exe -y [full path]\Flash.img hd0 8. Under In which OS would you like to run this script? Click DOS. 9. Click Finish. 10. You can now drag and drop the job onto the appropriate machine(s) or schedule it to run later, depending on your needs. Refer to the documentation for Altiris Deployment Solution (http://www.altiris.com/support/documentation) for more detailed information. Troubleshooting Guide 335795-006 B–1 Adding an Image Restore Tool Using Altiris Deployment Solution B–2 335795-006 Troubleshooting Guide C Configuring a PXE Server under Microsoft RIS Prerequisites The services listed below must be running, and they may be running on different servers: 1. Domain Name Service (DNS) 2. Active Directory 3. DHCP 4. Remote Installation Services (RIS) on Microsoft Windows 2000 Server This documentation covers RIS setup, and assumes that servers 1, 2, and 3 (above) are already set up. The RIS PXE Server must be equipped with two or more hard drives. Remote Installation Services and Windows 2000 Server cannot be installed on the same drive; nor will RIS work on a double partition of Windows 2000 Server. The drive on which RIS is installed must be first be formatted using NTFS. Installing Remote Installation Services (RIS PXE Server) 1. From the Windows 2000 Server, log on to the domain using an account that has Administrator privileges on the server. Troubleshooting Guide 335795-006 C–1 Configuring a PXE Server under Microsoft RIS 2. From the Windows Control Panel, double-click on Add/Remove Programs. 3. Double-click Add/Remove Windows Components. 4. Select Remote Installation Services, then click Next. (Insert Windows 2000 Server CD into the CD-ROM drive, if prompted.) 5. Restart the computer after the wizard has finished installing the service. Authorizing Remote Installation Services (RIS PXE Server) If you have installed RIS on a server other than the server running DHCP, authorize PXE with DHCP as follows: 1. Record the IP address of the RIS PXE Server. 2. Log on to the DHCP Server as administrator. 3. From the Control Panel, double-click Administrative Tools. 4. Double-click DHCP. 5. Right-click DHCP (just above the domain name) and select Manage Authorized Servers. 6. Click Authorize. 7. Type the IP address of your RIS PXE server and click OK. 8. Click OK. 9. Log off from the DHCP Server. Configuring Remote Installation Services Use the default option to have RIS install on second hard drive (D:\ or E:\). 1. Click Start > Run. C–2 335795-006 Troubleshooting Guide Configuring a PXE Server under Microsoft RIS 2. Type Risetup.exe and click Next. 3. Click Next. 4. Click the checkbox labeled Respond to client computers requesting service. 5. Click Next. 6. Insert the Windows 2000 Professional CD into the CD-ROM drive and enter the path to the CD-ROM drive (usually drive D:\ or E:\). 7. Click Next. 8. Click Next. 9. Click Next. 10. When installation is complete, click Finish. Set User Permissions on the Active Directory Server On the active directory server, 1. Click Start > Programs > Administrative Tools. 2. Click Active Directory Users and Computers. 3. Right-click on the appropriate domain name. 4. Click Delegate Control. 5. Click Next. 6. Click Add to add users. 7. Highlight Everyone and click Add. 8. Click OK. 9. Click Next. 10. Select Join a Computer to the Domain. Troubleshooting Guide 335795-006 C–3 Configuring a PXE Server under Microsoft RIS 11. Click Next. 12. Click Finish. RIS Menu 1. Install the RIS menu of your choice. 2. Configure the RIS menu. 3. Refer to the help file provided by the RIS menu for instructions on creating a network bootable diskette and RIS menu for PXE. Creating Network Bootable Disk to Map Drives Create a network boot disk to map drives. (Refer to Microsoft Web site for instructions on creating a network bootable diskette.) For More Information HP Compaq t5000 Series Documentation (including white papers discussing software deployment methods): http://h18004.www1.hp.com/products/thinclients/software.html Altiris Deployment Solution Documentation: http://www.altiris.com/support/documentation/ C–4 335795-006 Troubleshooting Guide D System BIOS Restoring a Corrupt BIOS If the BIOS code on the thin client is corrupt (see the section on BIOS Error Messages in Chapter 4, “Diagnostics and Troubleshooting”), the BIOS must be restored before the thin client will boot to the operating system. To restore the BIOS on a thin client t5000 Series, you will need the following: ■ An external USB diskette drive connected to the thin client ■ HP Compaq Thin Client t5000 Series System BIOS Softpaq (SP23411 or the most current Softpaq) on diskette thin client with a corrupt BIOS will only boot from a USB ✎ Adiskette drive. To restore a corrupt BIOS, complete the following instructions: 1. Insert an empty diskette into a diskette drive on a working computer, and navigate to the following HP Web site: http://h18004.www1.hp.com/products/thinclients/software.ht ml 2. Select the Thin Client t5000 Series Softpaq (SP23411 or the most current Softpaq) and download to your hard drive. The file that is downloaded is an executable file. 3. From your hard drive, open the Softpaq, then open the Flash Diskette folder and double-click the 786w2.bat file. Troubleshooting Guide 335795-006 D–1 System BIOS The screen prompts: Place Destination disk in drive A:, Press any key when you are ready. 4. Be sure you have inserted an empty diskette in drive A: and press any key to copy the software to the diskette. 5. Power off the thin client with the corrupt BIOS. 6. Connect the external USB diskette drive to the thin client and insert the newly created Flash diskette into the diskette drive. powering on the thin client, check to make sure there are ✎ Before no other USB devices connected to the thin client. If there are, disconnect them. 7. Power on the thin client. 8. At power on, the BIOS is automatically restored from the diskette. Å WARNING: DO NOT TURN OFF POWER OR ATTEMPT TO REBOOT THE THIN CLIENT DURING THE RECOVERY PROCESS. While this procedure is primarily used to recover systems with corrupt BIOS, it can also be used to locally update a system BIOS. Updating a BIOS To update the system BIOS on the Thin Client t5000 Series, download the Thin Client t5000 Series Softpaq (SP23411 or the most current Softpaq) from the HP Web site at: http://h18004.www1.hp.com/products/thinclients/software.html D–2 335795-006 Troubleshooting Guide System BIOS The Softpaq contains utilities for restoring or updating the system BIOS on the Thin Client t5000 Series. Included in the Softpaq are several methods for changing or updating the BIOS version on your computer. The tools and appropriate BIOS images are contained in the following Softpaq directories: ■ DOS Flash—DOS utility that can be used locally or with a Probate eXecution Environment (PXE) management application to update the system BIOS. ■ WFlash—Windows-based utility used to locally update the system BIOS on individual PCs through the Windows environment. To determine the BIOS family, version, and date on the thin client, press F10 during system power-on to run the F10 Setup utility, then select System Information. To update the system BIOS, complete the following instructions: 1. Download the Softpaq to a directory on your hard drive. The downloaded file is a self-extracting executable with a file name based on the thin client model. 2. From that drive and directory, execute the desired folder from the downloaded file and follow the on-screen instructions. 3. Copy the appropriate utility to a diskette to transfer to the thin client. Å WARNING: DO NOT TURN OFF POWER OR ATTEMPT TO REBOOT THE COMPUTER DURING THE UPGRADE PROCESS. Troubleshooting Guide 335795-006 D–3 System BIOS D–4 335795-006 Troubleshooting Guide E Replacing the CMOS Battery Removing and Replacing the Side Access Panel To replace the CMOS battery, you must remove the side access panel and chassis cover as shown below and on the next page. Å WARNING: Before removing the side access panel, ensure that the thin client is turned off and that the power cord is disconnected from the electrical outlet. 1. Remove the two back panel screws 1. 2. Pull the side panel off 2. Removing the Side Access Panel Troubleshooting Guide 335795-006 E–1 Replacing the CMOS Battery 3. Remove the chassis cover by removing the two screws 1 and pulling the chassis cover 2 off. 4. Disconnect the speaker cable 3 from the system board. Removing the Chassis Cover and Disconnecting the Speaker E–2 335795-006 Troubleshooting Guide Replacing the CMOS Battery Replacing the Battery 1. Locate the battery on the system board. 2. Pull back on the clip 1 that is holding the battery in place, and remove the battery 2. 3. Insert the new battery and position the clip back into place. Removing and Replacing the CMOS Battery After replacing the battery, replace the side panel and chassis cover by reversing the previous steps. Troubleshooting Guide 335795-006 E–3 Replacing the CMOS Battery E–4 335795-006 Troubleshooting Guide F Support Information The following URLs point to thin client support information listed on the HP Web site. ■ http://h18004.www1.hp.com/products/thinclients/ Links to information on the Support Home index, product documentation, Operating System upgrades and SoftPaqs, customer announcements and notifications, and self-help ■ http://www.hp.com/products/thinclientsoftware/ - Links to thin client SoftPaqs and documentation The following URLs point to embedded operating system information listed on the Microsoft Web site: ■ http://www.microsoft.com/windows/embedded/default.asp embedded home pointer ■ http://www.microsoft.com/windows/embedded/ce.net/ CE.NET pointer ■ http://www.microsoft.com/windows/embedded/ce.net/default.a sp - CE.NET Technical Resources pointer ■ http://www.microsoft.com/windows/embedded/xp/default.aspXPE pointer ■ http://www.microsoft.com/windows/embedded/xp/techinfo/ default.asp - XPE Technical Resources pointer The following URLs point to Altiris software support: ■ http://www.altiris.com/ - Lifecycle Management Software ■ http://www.altiris.com/support/complimentary/ - Altiris Complimentary Support Troubleshooting Guide 335795-006 F–1 Support Information The following URL points to Citrix support and services: ■ F–2 http://www.citrix.com/site/SS/index.asp - Citrix Knowledge Center 335795-006 Troubleshooting Guide