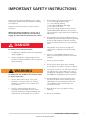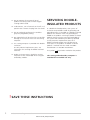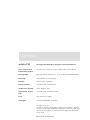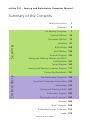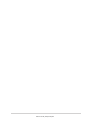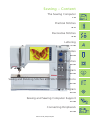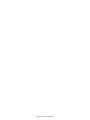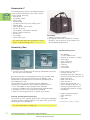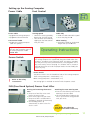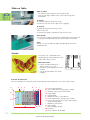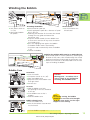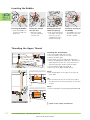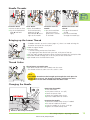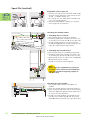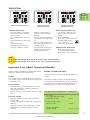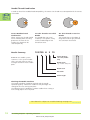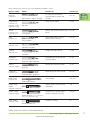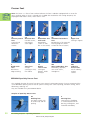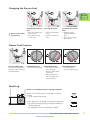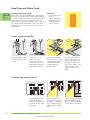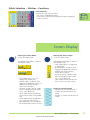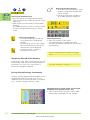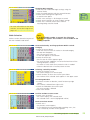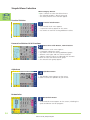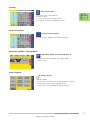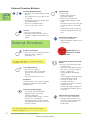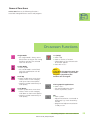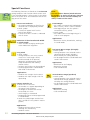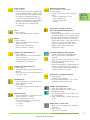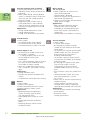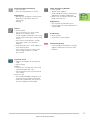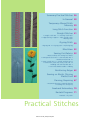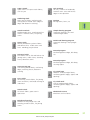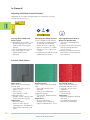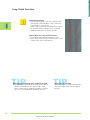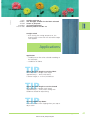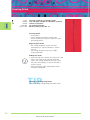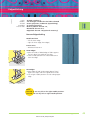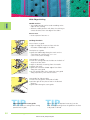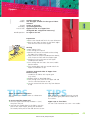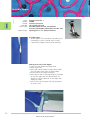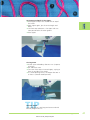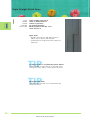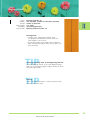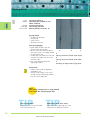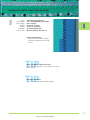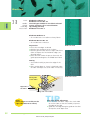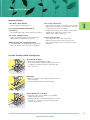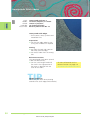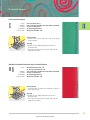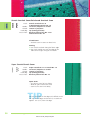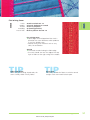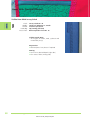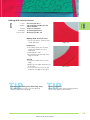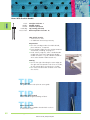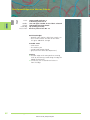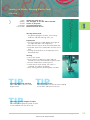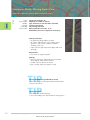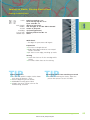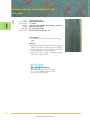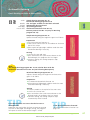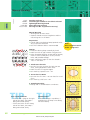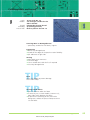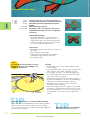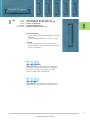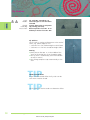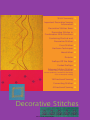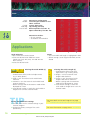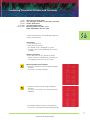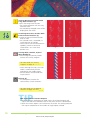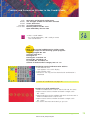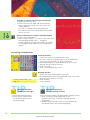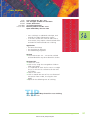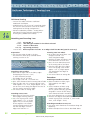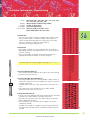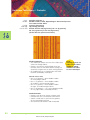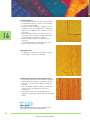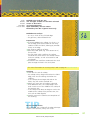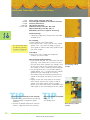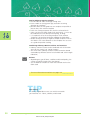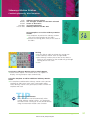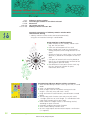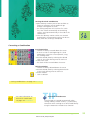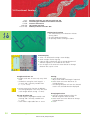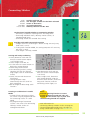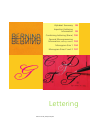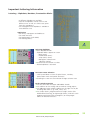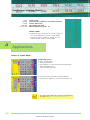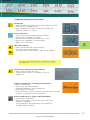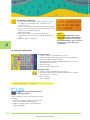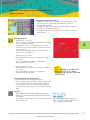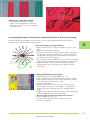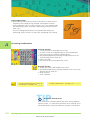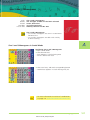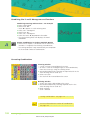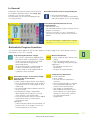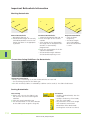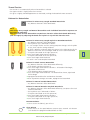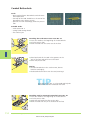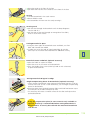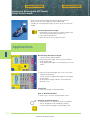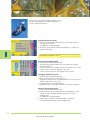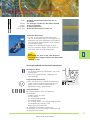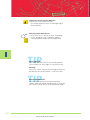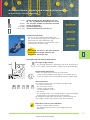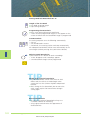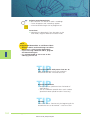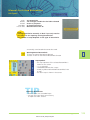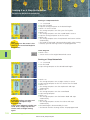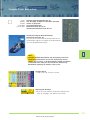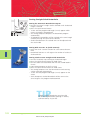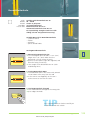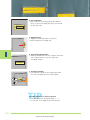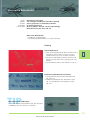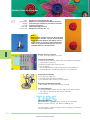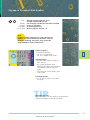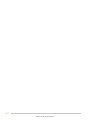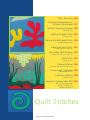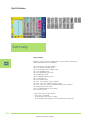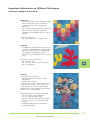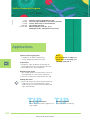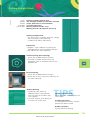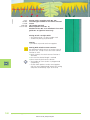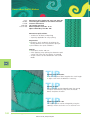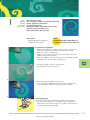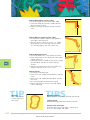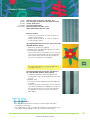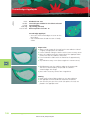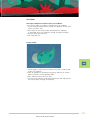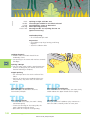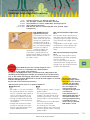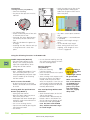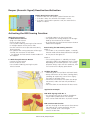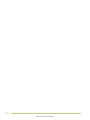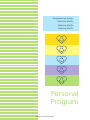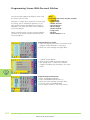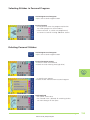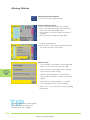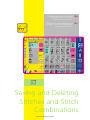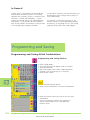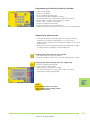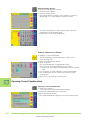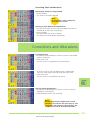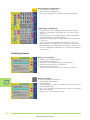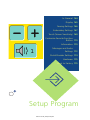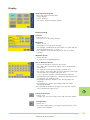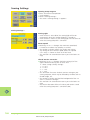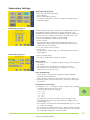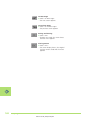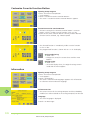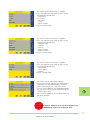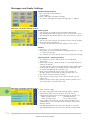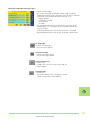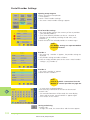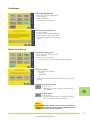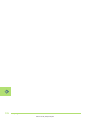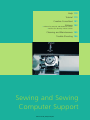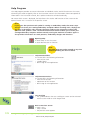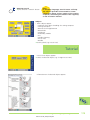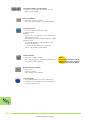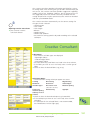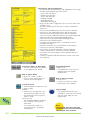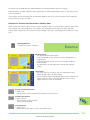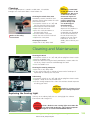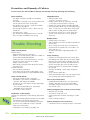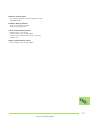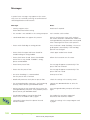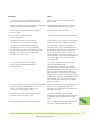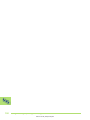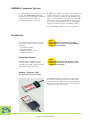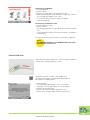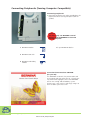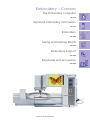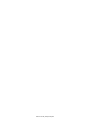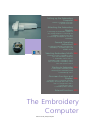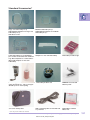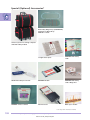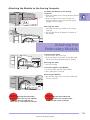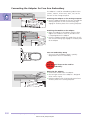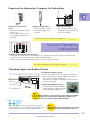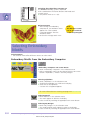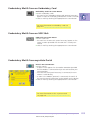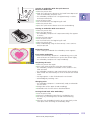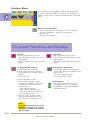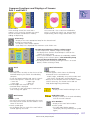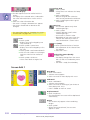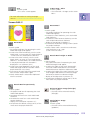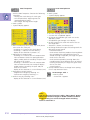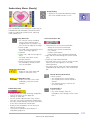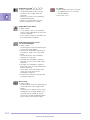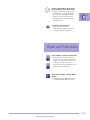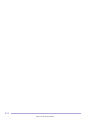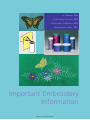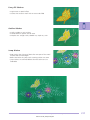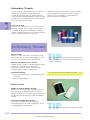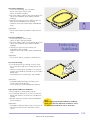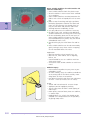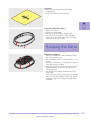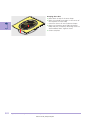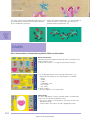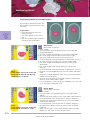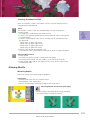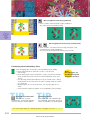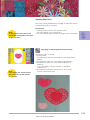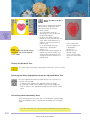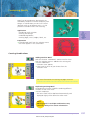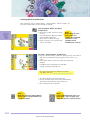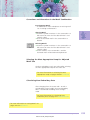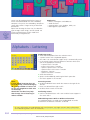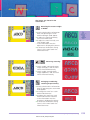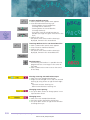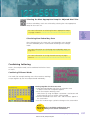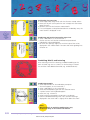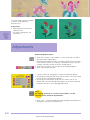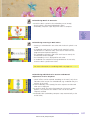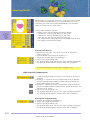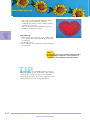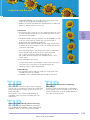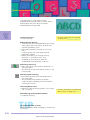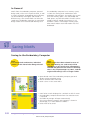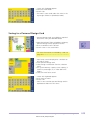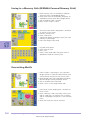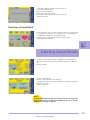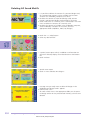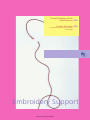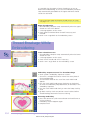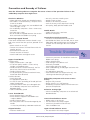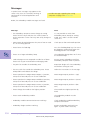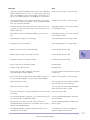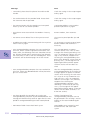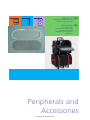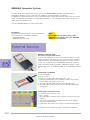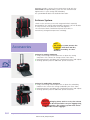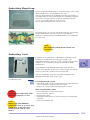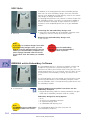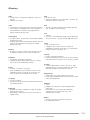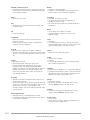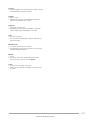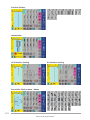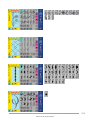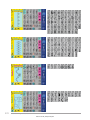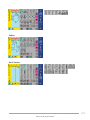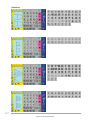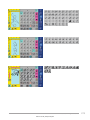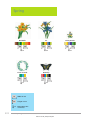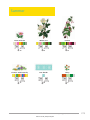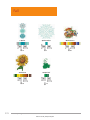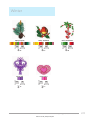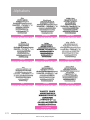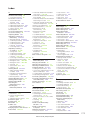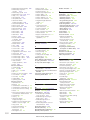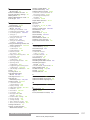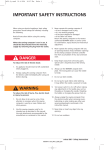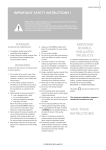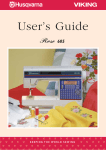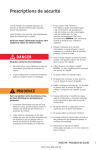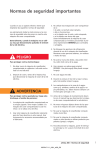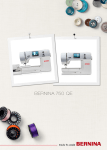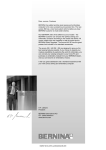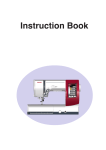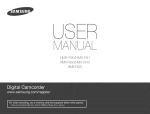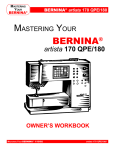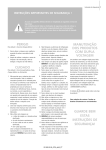Download Bernina 730 Instruction manual
Transcript
IMPORTANT SAFETY INSTRUCTIONS When using an electrical appliance, basic safety precautions should always be followed, including the following: Read all instructions before using this sewing computer. When the sewing computer is not in use, it should be disconnected from the electricity supply by removing the plug from the outlet. 3. Never operate this sewing computer if • it has a damaged cord or plug • it is not working properly • it has been dropped or damaged • it has fallen into water Return the sewing computer to the nearest authorized BERNINA dealer or service center for examination, repair, electrical or mechanical adjustment. 4. Never operate the sewing computer with any air openings blocked. Keep ventilation openings of the sewing computer and foot controller free from accumulation of lint, dust and loose cloth. DANGER 5. Keep fingers away from all moving parts. Special care is required around the sewing needle. To reduce risk of electrical shock: 1. An appliance should never be left unattended when plugged in. 2. Always unplug this sewing computer from the electric outlet immediately after using and before cleaning. 6. Always use the BERNINA original stitch plate. The wrong plate can cause the needle to break. 7. Do not use bent needles. 8. Do not pull or push fabric while stitching. It may deflect the needle, causing it to break. WARNING To reduce the risk of burns, fire, electric shock or injury to persons: 1. Do not allow to be used as a toy. Close attention is necessary when this sewing computer is used by or near children and infirm persons. 2. Use this sewing computer only for its intended use as described in this manual. Use only attachments recommended by the manufacturer as contained in this manual. 9. Turn power switch to «0» (off) when making any adjustments in the needle area, such as threading or changing the needle, threading the bobbin or changing the presser foot etc. 10. Always unplug the sewing computer from the electrical outlet when removing covers, lubricating or when making any other user servicing adjustments mentioned in this instruction manual. 11. Never drop or insert any object into any opening. 12. Do not use outdoors. artista 730 – Safety Instructions 032131.70.04_0509_a730_EN 1 13. Do not operate where aerosol (spray) products are being used or where oxygen is being administered. 14. To disconnect, turn all controls to the off («0») position then remove the plug from the outlet. 15. Do not unplug by pulling on the cord but grasp the plug before pulling. 16. No responsibility will be taken for any possible damage as the result of misuse of the sewing computer. 17. This sewing computer is provided with double insulation. Use only identical replacement parts. See instructions for Servicing of double-insulated machines. 18. Under no circumstances should the sewing computer be left unattended when using the embroidery module. SERVICING DOUBLEINSULATED PRODUCTS In a double-insulated product, two systems of insulation are provided instead of grounding. No grounding means is provided on a double-insulated product nor should a means for grounding be added to the product. Servicing a double-insulated product requires extreme care and knowledge of the system and should only be done by qualified service personnel. Replacement parts for a double-insulated product must be identical to those parts in the product. A double insulated product is marked with the words «DOUBLE INSULATION» or «DOUBLE INSULATED». The symbol This sewing and embroidery computer is intended for household use only. ! SAVE THESE INSTRUCTIONS 2 may also be marked on the product. artista 730 – Safety Instructions 032131.70.04_0509_a730_EN artista 730 Dear artista customer Congratulations! With the purchase of the artista 730, you have acquired the ultimate sewing and embroidery system available in today’s market. By purchasing this system, you established that you are a creative person who is looking for the opportunity to expand the limits of creativity. The use of modern, future-oriented technologies in the computerized sewing and embroidery field offer you heretofore unheard of creative growth opportunities while pursuing your hobby. This system encompasses not only BERNINA® hard- and software products, it also offers you a direct connection to myartista Portal, which can keep you in constant contact with the sewing and embroidery world. BERNINA® wants you to fully enjoy the enormous possibilities the artista computerized sewing system offers you. To do so, you must know the product. Therefore, don’t hesitate to frequent your local BERNINA® dealer and tap the knowledge of the BERNINA® educators. I wish you much happiness and great satisfaction while enjoying your creative pastime. H.P. Ueltschi President BERNINA Sewing Machine Manufacturers CH-8266 Steckborn www.bernina.com Discover your creative wings. 032131.70.04_0509_a730_EN Masthead artista 730 Sewing and Embroidery Computer Instruction Manual Text / Sewing and Embroidery projects Susanne Festi, Franziska Kiener, Herbert Stolz, Anna Tiberini Photography Ben Wiesenfarth, Konstanz: S. 8, 9, Dividers Sewing/Embroidery Drawings Müller-Melzer ID, Kreuzlingen Bitmaps Herbert Stolz, Steckborn Design concept Silvia Bartholdi, Schaffhausen Inside cover (U2/U3) Marlis Bennett, USA Typesetting, layout, DTP Silvia Bartholdi, Roswitha Taubert Print Heer Druck AG, Sulgen Copyright © 2005 by BERNINA, Steckborn All rights reserved. In order to improve the product, and for our customers' benefit, all of the sewing and embroidery computer's features, parts, and accessories are subject to unannounced changes and alterations at any time. 032131.70.04_0509_a730_EN artista 730 – Sewing and Embroidery Computer Manual Sewing Summary of the Contents Safety Instructions 1 Foreword 3 The Sewing Computer 7 Practical Stitches 35 Decorative Stitches 73 Lettering 97 Buttonholes 109 Quilt Stitches 135 Personal Program 153 Saving and Deleting Stitches and Stitch Combinations 157 Setup Program 163 Sewing and Sewing Computer Support 177 Embroidery Connecting Peripherals 191 The Embroidery Computer 195 Important Embroidery Information 215 Embroidery 223 Saving and Deleting Motifs 247 Embroidery Support 253 Peripherals and Accessories 259 Glossary 265 Stitch Summary 268 Embroidery Design Collection 274 Index 279 032131.70.04_0509_a730_EN 032131.70.04_0509_a730_EN Sewing – Content The Sewing Computer 7–34 Practical Stitches 35–72 Decorative Stitches 73–96 Lettering 97–108 Buttonholes 109–134 Quilt Stitches 135–152 Personal Program 153–156 Saving and Deleting Stitches and Stitch Combinations 157–162 Setup Program 163–176 Sewing and Sewing Computer Support 177–190 Connecting Peripherals 191–194 032131.70.04_0509_a730_EN 032131.70.04_0509_a730_EN Setting up the Sewing Computer 8 Operating Instructions 11 Screen Display 23 External Functions 28 On-screen Functions 29 The Sewing Computer 032131.70.04_0509_a730_EN Details of the Sewing Computer 19 13 20 18 21 12 22 23 11 24 27 25 10 26 28 17 16 29 15 7 9 14 6 8 34 5 3 2 30 31 32 33 4 1 35 Front view Setting up the Sewing Computer 36 37 38 39 Back view 8 The Sewing Computer – Setting up the Sewing Computer 032131.70.04_0509_a730_EN 1 2 3 4 5 6 7 8 9 10 11 12 13 14 15 16 40 38 41 17 18 19 20 21 22 23 24 25 26 27 28 29 30 31 32 33 34 35 36 37 38 39 40 41 42 Side view (head frame) 42 43 44 43 44 45 45 46 47 48 49 46 47 48 49 52 50 53 51 50 51 52 53 Bobbin cover Stitch plate Attachment base for special accessories Darning hoop connection Presser foot Needle clamp Thread guide Needle threader Magnifying glass holder Thread take-up cover Thread path Thread take-up Bobbin pre-tension Quick reverse button Pattern end Favorite function button (programmable via Setup button) Automatic thread cutter Screen Bobbin winder with on/off switch and thread cutter Practical stitch button Decorative stitch button (16/4 directions) Alphabet button Buttonhole button Quilt stitches button Personal program button Sewing mode/Embroidery mode button Stitch width knob Stitch length knob Needle position buttons Creative consultant button Tutorial button «clr» (clear) button Setup button Speaker FHS (Free Hand System) connection Carrying handle Horizontal spool pin Presser foot lifter Slide-on table socket Presser foot pressure dial Thread cutter on head frame Thread guide (while winding the bobbin when sewing and embroidering) Spool pin (vertical, collapsible) Handwheel Card slot for BERNINA Modem (optional accessory), Personal design cards and Embroidery cards (optional accessories) Headset connection (optional accessory) Connection for USB Stick PC connection Embroidery module connection (for optional accessory) Foot control socket Drop feed dog Power switch on/off («0») Power plug socket Side view (handwheel) The Sewing Computer – Setting up the Sewing Computer 032131.70.04_0509_a730_EN 9 Accessories* The following accessories are arranged separately in the styrofoam packing or later in the suitcase system (special accessory): • foot control • instruction manual • power cable • warranty card • FHS presser foot lifter (Free Hand System) • slide-on table • seam guide for slide-on table • Seasons of Artistry • Instructional / Presentation CD-ROM • Design / Tutorial USB-Stick • BSR System • Carrier Bag • Touch Screen Stylo • for more information for Instructional / Presentation CD-ROM see page 194 •••••••••••••••• Carrier Bag • protects from dust and dirt this bag can be used to transport the sewing computer. The accessories can be stored in the corresponding compartments Accessory Box Standard Accessories* • A • • • • • • • Storing Accessories set up the free standing accessory box by pulling both extensions out until they click into place • • • Both accessory boxes are equipped with one small and one large drawer each as well as two compartments for bobbins, two compartments for coded presser feet and one compartment for non-coded presser feet. The compartments can be stored in the box (additional compartments and drawers are available as optional extras). insert the bobbins into the compartments provided to remove a bobbin, press the compartment holder A lightly hang presser feet in the compartments provided store the remaining accessories as shown in the picture • • • • • • • • • • Suitcase System (special accessory) The suitcase system is specially built for your sewing and embroidery computer and has integrated wheels. This allows your system to be transported easily and elegantly. • 10 for more information see page 262 ••••••••••••••••••••••••••• The Sewing Computer – Setting up the Sewing Computer 032131.70.04_0509_a730_EN • • four bobbins (+ one in bobbin case) selection of 130/705 H needles seam ripper small screwdriver angular Torx key lint brush seam guide 2 foam pads Reverse pattern foot No. 1C Overlock foot No. 2A Buttonhole foot with code No. 3C Automatic buttonhole foot No. 3A Zipper foot No. 4 Blind stitch foot No. 5 Jeans foot No. 8 Button sew-on foot No. 18 Open embroidery foot No. 20C Sideways motion foot No. 40C Compensation plate for sewing buttonholes height compensating tool three spool discs oiler USB Cable *(can vary from country to country) Setting up the Sewing Computer Foot Control Power Cable B C A A C B Power Cable plug A into sewing computer plug B into electrical outlet Foot Control Cable plug C into sewing computer (look for symbol) Important! (USA/Canada only) Use only foot controller type LV1 for sewing computer model artista 730. Power Switch Sewing Speed • control the sewing speed by depressing the foot control • raise or lower the needle by tapping on the foot control with your heel Cable Tidy wind the cable around the spool insert the plug into A When Sewing unwind the cable to the desired length and slip into B or C Operating Instructions Important! (USA/Canada only) This sewing computer has a polarized plug (one blade wider than the other). To reduce risk of electrical shock, this plug is intended to fit only one way into a polarized outlet. If the plug does not fit fully in the outlet, reverse the plug. If it still does not fit, contact a qualified electrician to install the proper outlet. Do not modify the plug in any way. Power Switch The power switch is on the handwheel side of the sewing computer. 1 the sewing computer is switched on («1») 0 the sewing computer is switched off («0») ! Refer to the safety instructions! The sewing light is switched on and off with the power switch. FHS (Free Hand System) Presser Foot Lifter Raising and Lowering the Presser Foot the presser foot lifter raises and lowers the presser foot push to the right with your knee the presser foot is raised and the feed dog is lowered simultaneously the feed dog comes up automatically as soon as the first stitch is sewn Attaching the Free Hand System insert the free hand system into the opening in the base plate you should be able to operate the FHS in your normal sitting position with your knee Note: Your dealer can adjust the position of the FHS if necessary. The Sewing Computer – Operating Instructions 032131.70.04_0509_a730_EN 11 Slide-on Table Slide-on Table • the slide-on table increases the sewing surface • free arm for larger tubular items such as pant legs and waistbands To Attach needle and presser foot fully raised slide over free arm to the right until it engages To remove needle and presser foot fully raised pull to the left remove by pulling it completely from the free arm Seam Guide insert into the groove (underside of table) from the right or left • it can be freely adjusted over the whole width of the table Scale number «0» on the slide-on table corresponds to the center needle position Screen The artista 730 is operated with a combination of external buttons and knobs and a touch screen. Welcome Screen switch sewing computer on: power switch to «1» (on) • Welcome screen appears for a few seconds • can be personalized in the Setup Program Practical Stitch Screen After the Welcome the Practical Stitch screen appears automatically on the screen, which shows: A B F C D E J G L H M 12 N K A B C D E F G H J K L M N Presser Foot Indicator Stitch width (basic setting always visible) Selected, active stitch and number Single Mode Combi Mode Needle Position (11 possibilities) Stitch length (basic setting always visible) Picture of selected, active stitch and number (Stitch Altering Area) Up/down scroll arrows Help symbol Main category buttons Functions Stitch Selection by Number The Sewing Computer – Setting up the Sewing Computer 032131.70.04_0509_a730_EN Winding the Bobbin Winding the Bobbin turn power switch to «1» (on) place empty bobbin on spindle Threading the Bobbin place thread on spool pin attach appropriate spool disc - diameter of spool disc is disc size following the direction of the arrow take thread through the rear guide and around the pretension stud wrap the thread around the inner bobbin two or three times and cut off any excess thread on the thread cutter press the engaging lever against the bobbin • the bobbin winder works automatically • the motor stops automatically when the bobbin is full remove the bobbin Thread Cutter cut the thread on the thread cutter Winding the Bobbin While Sewing or Embroidering place thread spool on vertical spool then, following the direction of the arrow, take thread through the thread guide on head frame and around the pretension stud follow the instructions as described above for the next steps of winding the bobbin Bobbin Case To Remove raise the needle turn power switch to «0» (off) open the bobbin cover grasp the latch of the bobbin case with right hand remove case To Insert hold the bobbin case latch • the opening on the case should be at the top insert bobbin case so that it engages close the bobbin cover A Bobbin Thread Cutter insert the bobbin case take the thread over cutter A and cut the thread • Caution! Moving parts – To reduce risk of injury, switch to «0» (off) before servicing. Close bobbin cover. Note: For normal sewing, the bobbin thread does not have to be brought up as the loose end is just the right length to start sewing. to insert bobbin see page 14 ••••••••••••••••• The Sewing Computer – Operating Instructions 032131.70.04_0509_a730_EN 13 Inserting the Bobbin Inserting the Bobbin insert the bobbin so that the thread runs clockwise Pulling the Thread Into the Slot pull the thread counter clockwise into the slot Pulling the Thread Under the Spring pull the thread to the left under the spring until it lies in the T-shaped slit at the end of the spring Clockwise Turning of the Bobbin • the bobbin must turn clockwise when the thread is pulled Threading the Upper Thread Attaching the Thread Spool raise the needle and presser foot turn the power switch to «0» (off) attach the foam pad place spool on pin (thread winds clockwise) attach the appropriate spool disc - diameter of spool determines disc size. There must be no clearance between the disc and the spool take thread through rear guide A then into slit of upper thread tension A C Down pull thread down to the right of the take-up cover to B Up take thread up to the left of the cover to C in the direction of the arrow, placing it in the takeup lever Down take thread down and through guides D and E B D E ! 14 Refer to the safety instructions! The Sewing Computer – Operating Instructions 032131.70.04_0509_a730_EN Needle Threader A B Thread in Hook lower the presser foot lay the thread behind hook B and hold lightly Lever Down press lever A down and simultaneously guide the thread around hook B to the right to the needle Thread in Front of Needle put the thread from the front into the guide until it catches in the hook Release the Lever and Thread let go of lever A and thread pull the thread loop through the needle eye Bringing up the Lower Thread if bobbin thread is cut on the cutter (page 13), there is no need to bring the thread to the top of the stitch plate hold the upper thread sew one stitch: • normal sewing with presser foot down • by tapping on foot control with your heel, with presser foot up pull the upper thread to bring the lower thread up through the stitch plate hole take both threads through the slit on the presser foot to the back pull threads over the head frame cutter • Thread Cutter Thread Cutter on Head Frame pull both threads from front to back over the cutter • the threads release as soon as the first stitch is sewn Note: The bobbin thread must be brought up through the stitch plate for certain types of work. The length of thread is sufficient for most normal work if the lower thread cutter has been used. Changing the Needle Removing the Needle raise the needle turn power switch to «0» (off) lower the presser foot loosen the needle clamp screw pull the needle down to remove Inserting the Needle loosen the needle clamp screw, if needed flat side of needle to the back insert the needle as far up as it will go tighten the needle clamp screw ! Refer to the safety instructions! The Sewing Computer – Operating Instructions 032131.70.04_0509_a730_EN 15 Spool Pin (vertical) Collapsible vertical spool pin • found at the right of the horizontal spool holder • essential sewing aid when using more than one thread, i.e. double needle, etc. for sewing, turn the spool holder upwards until it is in the upright position add the foam pad A for stability, this prevents from caught on the spool pin A Threading the Double Needle 1. Threading the First Thread place thread spool on horizontal spool pin thread by guiding the thread to the front in the slit and past the tension disc A on the right side thread sewing computer as usual, but at the thread guide B guide the thread through on the right side and thread the right needle A 2. Threading the Second Thread place thread spool on the additional spool pin thread by guiding the thread to the front in the slit and past the tension disc A on the left side guide thread on the left side of the thread guide B and thread the left needle • threads must not be twisted together Note: When using the supplementary spool pin (vertical) always attach the foam pad (prevents the thread from getting caught on the spool pin) B A 16 Threading the Triple Needle • two thread spools and one full bobbin are needed place one thread spool on horizontal spool pin place second thread spool and the lower thread spool, on additional spool pin (both spools have to turn in the same direction) thread as usual by guiding two threads on the left side of the tension disc A and the thread guide B and one thread on the right side of disc The Sewing Computer – Operating Instructions 032131.70.04_0509_a730_EN Stitch Plate 1 5/8 1/4 1/4 5/8 1 5/8 1 /4 1/4 5/8 1 1 1 /4 1/4 5/8 1 1 A A 9 mm (inch measurements) Stitch Plate Markings • the stitch plates are marked with vertical lines in millimeters or inches • mm measurements are at the front • inch measurements are at the back • the measurements correspond to the distance from the needle to the line 5/8 A Straight Stitch Plate (special accessory) 5.5mm Stitch Plate (special accessory) • • • • needle insertion point is position 0 (center needle position) the mm/inch measurements are marked to the right and left the lines help to guide the fabric for sewing seams and for topstitching the horizontal markings are helpful for sewing corners and buttonholes, etc. Removing the Stitch Plate • turn power switch off («0») • raise the presser foot and needle • lower feed dog • press the stitch plate down at the back right corner until it flips up • remove the stitch plate Replacing the Stitch Plate • place the stitch plate over the opening A and press down until it clicks into place Note: As in all household appliances because of the motors and electronics, your artista 730 will get warm when in use. This is a normal occurence. Important Facts About Thread and Needles With the right combination of thread and needle optimum sewing results are achieved. Thread The thread is chosen according to use. For a perfect sewing result, thread and material quality play an important role. Cotton Thread • cotton thread has the advantage of a natural fiber and therefore is especially suitable for sewing cotton fabrics • if cotton thread is mercerized it will have a slight sheen Needle, Thread and Fabric Care has to be taken when combining needle and thread. The correct needle size does not only depend on the chosen thread, but also has to be wellsuited to the fabric used. The fabric weight determines the thread weight and needle size and point form. The following are the guidelines: • Polyester Thread • polyester thread is suitable for practically all sewing needs • it has a high tensile strength and is particularly colorfast • polyester thread is more flexible and is recommended where a strong and elastic seam is required • • Needle No. fine fabrics: fine thread (darning thread, embroidery thread) 70–75 mediumweight fabrics: normal thread 80–90 heavyweight fabrics: stronger thread 100, 110, 120 The Sewing Computer – Operating Instructions 032131.70.04_0509_a730_EN 17 Needle/Thread Combination In order to check the needle/thread compatibility, the correct size thread must correspond with the correct size needle. Correct Needle/Thread Combination When sewing, the thread should travel smoothly down the long groove on the front of the needle. The thread can be secured optimally. Too Thin Thread or Too Thick Needle The thread does not travel smoothly in the groove. Faulty stitches and damage of the thread can occur. Needle Summary 130/705 H S 70 Too Thick Thread or Too Fine Needle The thread rubs on the edges of the groove and can get jammed. This can break the thread. Shank diameter = 0.7 mm (needle size) BERNINA uses needle system 130/705 H. This system number refers to shank shape as well as to length and form of the needle point. Needle point e.g. medium ball point Needle scarf Flat shank Shank length Checking the Needle Condition The needle condition should be checked and the needle replaced regularly. A defective needle not only damages the sewing but also the sewing computer. The following are the guidelines: replace needle when starting a new sewing project or as required. • 18 more about this subject see «Trouble Shooting» on page 186 •••••••••••• The Sewing Computer – Operating Instructions 032131.70.04_0509_a730_EN Many materials are easier to sew if the appropriate needle is used. Model Suitable for Needle size 60–100 Normal point, slightly rounded For nearly all natural and synthetic fabrics (woven and knitted) Jersey, stretch fabrics 70–90 Natural and synthetic leather and plastic 90–100 Heavyweight fabrics such as denim, canvas, overalls 80–110 Micro fiber fabrics and silk 60–90 Straight and topstitching 75–90 Embroidery on all natural and synthetic fabrics 75–90 Sewing with metallic threads 75-90 Topstitching with thick thread 80–100 Hemstitching 100–120 Double wing needle 130/705 H-ZWI-HO Special effects with hemstitch embroidery 100 Double needle 130/705 H-ZWI Visible hems in stretch fabrics, pintucks, decorative sewing 70–100 Decorative sewing 80 Type of needle Universal 130/705 H Jersey/Stretch 130/705 H-S 130/705 H-SES 130/705 H-SUK Leather 130/705 H-LL 130/705 H-LR Ball point Cutting point Jeans 130/705 H-J Very fine point Microtex 130/705 H-M Especially fine point Quilting 130/705 H-Q Fine point Embroidery 130/705 H-E Large eye, slight ball point Metafil 130/705 H-MET Large eye Cordonnet 130/705 H-N Small ball point, long eye Wing needle 130/705 HO Wide needle (wing) Needle distance: 1.0 / 1.6 / 2.0 / 2.5 / 3.0 / 4.0 / 6.0 / 8.0 Triple needle 130/705 H-DRI Needle distance 3.0 Special needles are available at your BERNINA dealer. The Sewing Computer – Operating Instructions 032131.70.04_0509_a730_EN 19 Presser Feet Note: The letter «C» after a foot number indicates the foot is coded or equipped with a sensor for 9mm stitching. When a stitch is selected with a coded foot attached to the sewing computer, the preprogrammed width is 9mm, rather than 5.5mm. 1C Reverse pattern foot Practical and decorative stitches 2A Overlock foot Overlock seams, oversewing seam edges 3C Buttonhole foot with code Buttonholes (shows as foot No. 3C on-screen) 4 3A Zipper foot Automatic buttonhole Sewing in zippers foot Buttonholes in flat materials Darning program (shows as foot No. 3A on-screen) 5 Blind stitch foot Blind hems Edge stitching 8 Jeans foot Straight stitching in thick, firm fabrics 18 Button sew-on foot Sewing on buttons, hooks and eyes 20C Open embroidery foot Embroidery, appliqué, satin stitch seams, monograms 40C Sideways motion foot For all sideways motion stitches BERNINA Specialty Presser Feet The standard selection of presser feet covers most normal sewing requirements, but we recommend the use of BERNINA specialty presser feet for specific sewing tasks such as quilting, heirloom sewing, home decorating, tailoring, etc. They are available from your BERNINA dealer. Samples of Specialty Presser Feet 50 Walking foot For fabrics which stick or tend to slip and for quilting 20 The Sewing Computer – Operating Instructions 032131.70.04_0509_a730_EN 9 Darning foot Used with the feed dog in a lowered position for darning, monograms, and freehand embroidery Changing the Presser Foot ! Refer to the safety instructions! Changing the Presser Foot raise the needle and presser foot turn power switch to «0» (off) Raising the Lever raise the clamping lever remove the presser foot Attaching the Presser Foot guide the foot upwards over the cone press the clamping lever down Presser Foot Pressure Dial on Head Frame The presser foot pressure can be set on the left of the head frame. Standard Pressure • for all normal sewing Reduced Pressure • for jerseys and loose knits, quilting • prevents fabric from stretching adjust pressure so that the fabric still feeds correctly Increased Pressure • for firm fabrics; improves fabric feed Feed Dog Button on Handwheel Side of Sewing Computer Button flush with base plate = feed dog up, sewing position • for all machine-fed sewing Button depressed = feed dog lowered, darning position • for freehand sewing (darning, freehand embroidery, freehand quilting) • for embroidery (with the embroidery module) The Sewing Computer – Operating Instructions 032131.70.04_0509_a730_EN 21 Feed Dog and Fabric Feed Feed Dog and Stitch Length With each stitch the feed dog moves forward by one step. The length of this step is determined by the stitch length selected. With an extremely short stitch length, the steps are also very short. The fabric moves under the foot quite slowly, even at full sewing speed. Buttonholes, satin stitch and decorative stitches are all sewn with a very short stitch lengh. Important • let the fabric feed evenly! • pulling, pushing or holding back the fabric will result in uneven stitches Height Compensating Tool The feed dog can work normally when the foot is level. If the foot is at an angle, e.g. when sewing over thick to thin or vice versa, the feed dog cannot grip and feed the fabric. To solve this problem, place one, two or three compensating plates as required behind the needle under the presser foot. To correct the height in front of the foot, place one or more plates to the right of the foot next to the needle. Sew until the foot is level again and remove the plates. When sewing corners, only a small section of the fabric is actually on the feed dog so that it cannot grip the fabric well. Correct this by placing one or more compensating plates as close as possible to the edge of the fabric. Feed Dog and Sewing Corners The gap between the two rows of teeth is relatively large due to the width of the stitch plate hole. 22 The Sewing Computer – Operating Instructions 032131.70.04_0509_a730_EN Stitch Selection – Stitches – Functions Stitch Selection touch the stitch of your choice • the stitch is highlighted in blue • every stitch in the Stitch Altering Area (SAA) is displayed with its number Screen Display Altering the Stitch Width turn the upper knob Altering the Stitch Length turn the lower knob The altered stitch width is shown in two different ways: The altered stitch length is shown in two different ways: • stitch length bar 0-5 is displayed as yellow area • altered length is visible on stitch length bar (highlighted in blue), in addition the actual setting is shown (blue number) • the basic setting is always visible when a change has been made, e.g. 1.5mm (black bar) • stitch length can be altered from 0mm to 5mm on most stitches • • • • • stitch width bar 0-9 (0-5.5) is displayed as yellow area altered width is visible on stitch width bar (highlighted in blue), in addition the actual setting is shown (blue number) the basic setting is always visible when a change has been made, e.g. 3.5mm (black bar) stitch width can be altered from 0mm to 9mm when using coded feet stitch width can be altered from 0 to 5.5mm max. when using non-coded feet, the stitch width bar automatically shows 0-5.5mm Display of Selected Stitch • a graphic of the selected stitch is visible in the left portion of the screen • changes to stitches can be seen on screen The Sewing Computer – Screen Display 032131.70.04_0509_a730_EN 23 Restoring the Basic Settings touch the external button «clr» (clear) • the basic setting of the selected stitch will be restored clear by pressing small number on stitch width and stitch length bar Altering the Needle Position press the right or left Needle Position button • each press moves the needle one position to the right or left keep button pressed to quickly change needle positions • the middle position of the bar is marked in black • the basic setting (bordered in gray) is always visible Presser Foot Indicator • the recommended presser foot for the selected stitch is displayed by number • by touching the Presser Foot symbol, further possible presser feet for the selected stitch will be displayed • if the presser foot is raised it is indicated with an arrow Selecting Functions touch the function of your choice • the selected function is highlighted in blue (a number of different functions can be selected simultaneously) • for more information on Functions see pages 29-33 ••••••••••••••••••••••••••••••••••••• • for more information see page 39 ••••••••••••• Temporary Altered Stitch Memory Stitch length, stitch width, needle position, etc. are automatically saved. When the sewing computer is turned off («0») or the «clr» (clear) button is pressed, the changes are deleted. Saving Altered Settings Permanently The basic settings programmed by BERNINA can be changed and stored in the SAA. They will stay saved even after the sewing computer is turned off («0»). The basic settings are always visible. Changing Settings (stitch width, stitch length, needle position, thread tension, etc.) select stitch for which you want to alter width, length and/or needle position (e.g. zig-zag) 24 The Sewing Computer – Screen Display 032131.70.04_0509_a730_EN Changing Basic Settings alter the stitch width and length settings using the external knobs alter the needle position with the external buttons touch Stitch Altering Area (light blue) • a special screen opens touch «Save Settings» = all changes are saved touch «Reset Settings» to return to basic settings touch «ESC» and the screen closes without anything being saved or altered • for more information on the lower two bars see Personal Program on page 156 ••••••••••••••••••••• Stitch Selection Stitches can be selected using one of the two methods listed below. Note: If an unavailable number is entered, the following message will appear: This number is not available in the sewing computer. Direct Selection by Scrolling up/down Within a Stitch Category touch the arrow (down) • scroll the screen to view all stitches in selected category • the top row disappears • the next two rows move up • a new row appears at the bottom touch the arrow (up) • the first row of stitches appears again • the Scroll function (up/down) is used to find and view all the sewing computer’s stitches • use when a visual search for a particular stitch is needed • when the desired stitch is located, touch to select Selecting a Stitch by Number touch the function «0–9» • the screen changes to a numeric pad touch numbers to select the stitch of your choice • the number of the selected stitch appears in the upper screen Correcting Mistakes to correct mistakes or deselect, touch function top right (arrow) • the number is deleted from right to left touch the field above the numeric pad • the entire number is deleted enter new number Confirm and Go to Next Screen touch «OK» to confirm • the screen displays the selected stitch • the selected stitch is active (highlighted in blue) Back to Previous Screen touch «ESC» • the previous screen appears • if the selection was not confirmed by touching «OK», the stitch selected by number will be ignored The Sewing Computer – Screen Display 032131.70.04_0509_a730_EN 25 Simple Menu Selection Main Category Buttons press a button to select the desired menu • the selected category is directly accessed • the stitch patterns or an overview appear Practical Stitches Practical Stitch Button • • • the Practical Stitch menu appears 15 practical stitches appear on the screen use arrows to scroll for viewing additional stitches Decorative Stitches 16/4 Directions Decorative Stitch Button, 16/4 Directions the Decorative Stitch menu appears 6 categories appear on screen • use arrows to scroll for viewing additional groups • different stitch types and sizes can be selected • sideways motion stitches are indicated with 4 arrows touch to select the desired stitch group • the selected stitch group appears • • Alphabets Alphabet Button • the Alphabet menu appears on the screen touch to select the alphabet of your choice Buttonholes Buttonhole Button • 26 the Buttonhole menu appears on the screen, including the eyelet and button sew-on programs The Sewing Computer – Screen Display 032131.70.04_0509_a730_EN Quilting Quilt Stitch Button • the Quilt Stitch screen appears touch to select • 15 quilt stitches are visible on screen • use arrows to scroll for additional stitches Personal Program Personal Program Button • Personal screen appears (customized settings) Embroidery Mode / Sewing Mode Embroidery Mode / Sewing Mode Button change between Embroidery and Sewing Mode and vice versa Setup Program Setup Program • • • options appear use Setup to customize your sewing computer’s settings customized settings can be reprogrammed at any time or reset to BERNINA factory settings The Sewing Computer – Screen Display 032131.70.04_0509_a730_EN 27 External Function Buttons Altering Needle Position press the left or right Needle Position button • the needle moves to the right or left as selected keep button pressed to quickly change needle positions • total of 11 needle positions: 5 left, 5 right, and 1 center Tutorial press the Tutorial button • brief operating instructions, advice on fabric, needle or techniques, etc. appear External Functions Creative Consultant press the Creative Consultant button • advice on fabric, needle or techniques, etc. • for more information on Creative Consultant see pages 181-182 ••••••••••••••••••••••••• «clr» (Clear) Button press the «clr» button • stitch length, width and needle position are returned to basic settings • the active functions are reset Exception: Safety functions (e.g. Security Program, needle stop position, motor speed, alphabet size) Favorite Function Button • this button can be individually programmed in Setup with functions displayed • the programmed function is shown with an «F» in the display • selected function can be cancelled and reprogrammed at any time with another function • 28 for more information on the Favorite Function Button see page 170 •••••••••••••••••••••••••• The Sewing Computer – On-screen Functions 032131.70.04_0509_a730_EN Setup Button press Setup • options with alteration possibilities appear touch one of the buttons • the desired alterations can be made • alterations remain even after the sewing computer is turned off («0») • customized settings can be cancelled or reprogrammed at any time Automatic Thread Cutter press external button • upper and bobbin thread are cut automatically Important: Raise the needle before activating the Automatic Thread Cutter function. Quick Reverse Button on Head Frame press the Quick Reverse button on head frame • secure the seam beginning and end: sews in reverse as long as button is depressed • used to program buttonhole length • used to program darning length • used to designate end of stitching in straight stitch Securing stitch No. 5 • securing with Quilter’s Securing Program No. 324 • used to start/stop stitching with the embroidery module (special accessory) Pattern End (on head frame) press the Pattern End button • sewing computer stops at the end of the active single pattern or the active pattern of a combination General functions artista 730 features the following functions – accessible through different screens and programs. On-screen Functions Single Mode • the Single Mode is always active (blue) when turning on the sewing computer and only the selected stitch can be sewn Combi Mode touch symbol • the Combi Mode is active (blue) and stitch combinations can be programmed Scroll Up touch symbol one or more times • stitches within a stitch category scroll up to show more options • touch the symbol continuously to scroll quickly Scroll Down touch symbol one or more times • stitches within a stitch category scroll down to show more options • touch the symbol continuously to scroll quickly «?» (Help) touch Help touch a stitch or a function • a description of the selected stitch or function appears close with «ESC» Note: If you press the question mark the machine is «locked». If you touch the screen (anywhere) the machine will sew again. Closing Special Applications touch «ESC» • the special application closes • returns to previous screen OK touch symbol • adjustment/selection is activated or confirmed, e.g. stitch selection by number • programmed adjustment/selection is ready to sew The Sewing Computer – On-screen Functions 032131.70.04_0509_a730_EN 29 Special Functions The following functions are found on the artista 730 sewing computer. Each function which can be used in the selected program is either shown in the yellow part of the screen or on the two bottom rows of the gray part of the screen. Presser Foot Indicator • the recommended presser foot for the selected stitch is displayed by number touch symbol • a screen will appear with further presser foot options • if the presser foot is raised it is indicated with an arrow Indication of the Altered Stitch Width or Stitch Length • return to basic setting by touching the stitch width/stitch length bar Long Stitch touch symbol • sewing computer sews every second stitch (max. stitch length 10mm) • can be activated for all practical, decorative, and directional stitches except buttonholes and sideways motion stitches • functions and stitches can be combined • can be programmed in Combi Mode and saved in File Drawers Applications: combine with straight stitch to baste • combine with triple straight stitch for topstitching • Pattern Extend 2–5 x touch one or more times • the numbers 2–5 appear depending on the type of stitch selected • the length of selected stitch will be increased by 2–5 times • stitch integrity is maintained • lengthened stitches can be programmed in Combi Mode touch the symbol longer and the function is turned off. The symbol is inactive (yellow) Note: The 0-9 function button (Stitch Selection by Number) as well as the History function button (the 15 last selected stitches) are always visible on the screen. Pattern Begin • the symbol is automatically highlighted in blue (= active), when a stitch is selected • after beginning to sew the symbol is turned off (inactive, yellow) touch symbol • the needle moves to the beginning of a stitch or stitch program Applications: • decorative stitches, buttonholes, working in Combi Mode Horizontal Mirror Image (left/right) touch symbol • sewing computer sews selected stitch in Horizontal Mirror Image (left/right – determined by the sewing direction) • can be programmed in Combi Mode and saved in File Drawers Applications: • blindstitch for shell edging • decorative stitching • stitch combinations Vertical Mirror Image (up/down) touch symbol • sewing computer sews selected stitch in Vertical Mirror Image (up/down – determined by the sewing direction) • can be programmed in Combi Mode and saved in File Drawers Applications: • decorative stitching • stitch combinations Applications: • lengthen existing stitches without affecting the stitch density • combine stitches 30 The Sewing Computer – On-screen Functions 032131.70.04_0509_a730_EN Stitch Counter touch symbol when the desired length is reached (e.g. first buttonhole bead or straight stitch), press the external Quick Reverse button • the display (or indicator) changes to «auto» (for the buttonhole, only after length of second bead is determined by pressing the Quick Reverse button) • the selected stitch is programmed (temporarily) Save touch symbol • saves stitch combinations and letters Delete touch symbol • deletes individual stitches or letters above the cursor • deletes stitch combinations • deletes “Drawers” content Combination Sub-divider (1) touch symbol • each combination can be sub-divided into several parts • each combination part is totally independent of one another Combination Sub-divider (2) touch symbol • each combination can be sub-divided as desired • after stop press the foot control and the next part is sewn Alphabet Size • when an alphabet is selected the size is 9mm (field with 1 is blue) touch symbol • size will be reduced to 6mm (field with 2 is blue) Monogram Size • when a monogram is selected the size is 30mm (field with 1 is blue) touch symbol once or twice • the blue field shows the selected size: 1 = 30mm (standard) 2 = 20mm 3 = 15mm Multifunction Button (only available in Combi Mode) touch symbol • a special screen with further functions opens: • Delete Combination in SAA • Save Combination • Mirror Combination • Preview Direct Entry Length (in mm) or On-screen Button Measurement touch symbol • buttonhole length (number in mm) can be entered directly by the stitch width knob for measuring the button, hold button to bottom lower left corner of screen and enter button length = adjust blue circle to button size using stitch width knob • 2mm for the button thickness will be added automatically (with button measurement only) Programming Buttonhole Length • symbol is automatically highlighted in blue (= active) when a buttonhole is selected • using the Quick Reverse button on head frame a buttonhole length can be determined directly • when the buttonhole is programmed the symbol is turned off (inactive, yellow) • if a new length is to be programmed the symbol has to be re-selected Manual 4 or 6 Step Buttonholes touch symbol • a special screen appears sew manual buttonhole in 4 or 6 steps (according to buttonhole type) Needle Stop Adjustment touch the needle stop symbol • arrow points down on screen (field is highlighted in blue) • the sewing computer always stops with the needle down touch symbol again = needle stop reverts to up Upper Case / Lower Case • Upper Case is activated when Alphabet is selected touch symbol • Lower Case is activated The Sewing Computer – On-screen Functions 032131.70.04_0509_a730_EN 31 Securing Function (with 4 stitches) touch symbol before starting to sew = individual stitches will be secured at the beginning touch symbol during sewing individual stitches = individual stitches will be secured at the end, the sewing computer continues sewing programming the function within a stitch combination = each individual stitch of the stitch combination can be secured at the beginning or at the end Applications: • sewing individual decorative stitches • sewing individual letters • sewing stitch combinations and words Thread Tension touch symbol • the Thread Tension screen appears • the Thread Tension can be altered • the selected setting is visible in the field Pattern Repeat 1–9 x • by touching the symbol several times the numbers 1-9 appear • 1 = sewing computer stops at the end of an individual stitch or stitch combination • 2–9 = sewing computer stops at the end of a stitch or stitch combination after the number of repeats selected touch the symbol longer and the function is turned off. The symbol is inactive (gray) Applications: • sewing individual motifs • combine with practical and decorative stitches • in combination with 4-directional sewing Balance touch symbol • Balance screen appears balance forwards and reverse stitches balance sideways motion stitches Applications: • adapting practical and decorative stitches to various types of fabrics (e.g. Honeycomb stitch) • altering decorative stitches for a new look • balancing buttonholes to different fabrics • balancing sideways motion stitches to different fabrics 32 Motor Speed 1/4, 1/2, 3/4, 4/4 touch symbol one or more times to select the desired speed • selected speed is displayed • reduces or increases the speed with the foot control fully depressed touch the symbol longer and the default speed (4/4) is set again Applications: • adjust speed for decorative sewing computer work such as freehand embroidery or freehand quilting and when more control is desired for the sewing task • reduce speed when children are sewing Security Program touch symbol • a special screen appears • by selecting the respective needle symbol the stitch width will be limited automatically • this prevents the inserted special needle (double needle, etc.) from hitting the presser foot or the stitch plate = avoiding needle breakage • the numbers represent the distance in mm between the needles of the double and triple needle • by selecting the respective stitch plate icon the stitch width is limited automatically so that the inserted standard needle cannot hit the stitch plate • once a feature is active the symbol turns red • selected functions remain active even after sewing computer is turned off («0»)/on touch «OK» to activate selected Security Program function • Security Program functions must be removed within Security Program by selecting desired needle and stitch plate Applications: • to stitch pintucks and for hemstitching • hemming knits • decorative stitches • sewing special fabrics The Sewing Computer – On-screen Functions 032131.70.04_0509_a730_EN Continuous Reverse Sewing touch symbol • sews the selected stitch in reverse Applications: • darning with straight or running stitch • decorative stitching on sleeves or trouser legs • quilting History touch symbol • the last maximum 15 sewn stitches appear on a separate screen • a stitch already contained in the History screen will be overwritten when sewing restarts • same stitches with different settings have to be saved in the Personal Program select desired stitch = stitch appears in Stitch Altering Area • sewn stitches remain in History even after sewing computer is turned off («0»)/on Stitch Selection by Number touch symbol • special screen appears • select individual stitch by touching the appropriate number combination touch «OK» to confirm selection and bring stitch into SAA Applications: • easy selection of individual stitch • easy selection for stitch combination in Combi Mode File Drawers touch symbol • the Drawers screen appears Lowered Feed Dog if the feed dog is lowered this symbol appears underneath the Presser Foot Indicator • myartista Portal connect the Modem or the Ethernet Card touch symbol Modem: confirm first message with «Yes» and second message with «OK» • the connection to the myartista Portal site is made Ethernet Card: • the sewing/embroidery computer tries to find an active Internet connection • connection established, the myartista Portal site appears automatically The Sewing Computer – On-screen Functions 032131.70.04_0509_a730_EN 33 Thread Tension Basic tension settings apply automatically when a stitch or program is selected. The tension is factory set for best possible sewing results using a 100 weight, 2 ply polyester thread (100/2). The tension may vary when using other types of thread such as embroidery thread, and it may be necessary to adjust tension to suit the fabric and stitch type. Thread Tension touch symbol Altering the Tension • the perfect stitch formation is shown on the left side of the screen (stitch formation in the fabric) • the basic value is indicated by the bar on the scale (in blue) turn stitch width or stitch length knob to the left or right = the thread tension is loosened or tightened • the tension alteration is indicated on the left side of the tension scale • tighter upper thread tension (= the upper thread is tightened which pulls the lower thread more to the right side of the fabric) • loosen upper thread tension (= the upper thread is loosened which pulls the upper thread more to the wrong side of the fabric) • the tension alteration affects only the selected stitch and will be deleted with «clr» and does not remain saved when turning the sewing computer off («0») • the alteration is indicated on the scale and on the function button on screen • the basic value stays visible (in black) when a change is made Save and Close touch «OK» • the alteration is saved, the screen display changes Back to Basic Settings touch «Reset» to return tensions to the basic setting touch «OK» to confirm No Adjustments touch «ESC» • the existing thread tension is not changed 34 The Sewing Computer – On-screen Functions 032131.70.04_0509_a730_EN Summary Practical Stitches 36 In General 38 Temporary Altered Stitch Memory 39 Long Stitch Function 40 Straight Stitches 41 • Straight stitch No. 1 • Securing stitch No.5 • Edgestitching • Zippers • Triple straight stitch • Basting stitch Zig-zag Stitch 50 • Zig-zag No. 2 • Zig-zag seam • Triple Zig-zag Blind Hem 52 Sewing Knit Fabrics 53 • Notes and tips for sewing knit fabrics • Honeycomb stitch No. 8 • Vari-overlock No. 3 • Double overlock No. 10 • Super stretch No. 11 • Stretch overlock No.13 • Visible hem stitch with Jersey stitch No. 14 • Ribbing with Vari-overlock No. 3 • Hem with double needle • Ribbing Reinforcing Edges 62 Sewing on Elastic, Shirring Elastic/Cord 63 Darning, Repairing 67 • Automatic darning • Manual darning • Patching knits and jersey Freehand Embroidery 70 Bartack Programs 71 • Bartack • Fly stitch Practical Stitches 032131.70.04_0509_a730_EN Summary Stitches Summary Application of Practical Stitches Straight stitch All non-stretch fabrics. All straight stitch work Triple straight stitch Reinforced seams in firm, heavy fabrics, topstitching and visible seams Zig-zag Most fabric types. All simple zig-zag applications such as oversewing fine fabrics, attaching elastic, lace and appliqué Triple zig-zag Reinforced seams in firm fabrics, visible hems and seams, decorative stitching, couching Vari-overlock Primarily for fine jerseys, stretch overlock seams, hems and stretch seams Running stitch Most types of fabric. Mending, patching, reinforcing seams Securing stitch (straight stitch) All types of fabric. Secures the beginning and end of seams sewn with straight stitch 36 Practical Stitches – Summary 032131.70.04_0509_a730_EN Honeycomb stitch Most types of interlock and smooth fabrics, visible seams, hems, linens and some types of mending Blindstitch Most types of fabric. Blind hems, shell edging on soft jerseys and fine fabrics, decorative seams Double overlock All types of knit. Sews and finishes the edges in one operation Super stretch Open seam in all super-stretch fabrics, such as Lycra Gathering stitch Most types of fabric. Gathering with shirring elastic. Butted seams (edge to edge) and decorative stitching Stretch overlock Mediumweight knits, toweling and firm wovens. Overlock seams, flat joining seams Jersey stitch Natural, blended or synthetic fabrics and delicate knits. Visible seams and hems. Mending jersey/interlock Universal stitch Firm fabrics such as felt and leather. Flat joining seams, visible seams, attaching elastic, decorative seams Knit overlock All knits, machine or handmade, overlock seam. Sews and finishes edges in one operation Basting Basting seams, hems, etc. Simple darning program Automatic darning in fine and mediumweight fabrics Reinforced darning program Automatic darning in heavyweight fabrics Bartack program Reinforcing pocket edges, belt loops, etc. Bartack program Reinforcing pocket edges, belt loops, securing zippers Sewn-out zig-zag Oversewing woven fabrics, reinforcing edges, attaching elastic, decorative seaming Lycra stitch All two-way stretch fabrics, flat joining seams and hems, reinforced seaming on underwear Stretch stitch All stretch fabrics, open seam in sportswear Fly stitch large Medium- to heavyweight fabrics, reinforcing pocket edges, zippers and openings Fly stitch small Fine to mediumweight fabrics, reinforcing pocket edges, zippers and openings Blindstitch narrow Blind hems on fine fabrics Reinforced overlock Medium-to heavyweight knits and toweling, overlock seams, flat joining seams Practical Stitches – Summary 032131.70.04_0509_a730_EN 37 In General Adjusting Individual Practical Stitches Depending on the fabric and application an alteration of the basic settings may be necessary. Altering Stitch Width and Stitch Length depending on the fabric it may be necessary that the stitch width or the stitch length is altered can be altered while sewing use stitch width or stitch length knob to make alteration Changing the Needle Position press Needle Position buttons to change the needle position, so stitching can be placed exactly where it is required • there are a total of 11 needle positions (5 left, 5 right, and 1 center) keep button pressed to change needle positions quickly Securing With Quick Reverse Button (on Head Frame) • secures the seam beginning and end press the Quick Reverse button and the sewing computer sews in reverse release the Quick Reverse button and the sewing computer sews forward Overlock Seams Seams which cannot be pressed open • sewn and finished in one operation • narrow seam allowances Suggested stitches: • vari-overlock, double overlock and jersey Application: • for knits and jerseys • excellent for knit clothing, lingerie, and bed linens, Jersey Flat Joining Seams Seams where the edges are overlapped and then sewn • stitching is on the seam allowances Suggested stitch: • stretch-overlock Application: • particularly good for toweling and Lycra • also good for beachwear, leisure wear, and lingerie Practical Stitch Seams Open Seams Seams with seam allowances pressed open • seam allowances of up to approx. 1.5cm • seam lies flat • seam does not stretch Suggested stitches: • straight, narrow zig-zag, super stretch, and triple zig-zag Application: • for woven fabrics • works for most types of sewing projects, including clothing, home accessories, and crafts 38 Practical Stitches – Summary 032131.70.04_0509_a730_EN Temporary Altered Stitch Memory Stitch: any selected stitch Temporary Altered Stitch Memory • stitch length, stitch width, needle position, etc. are automatically saved • by altering the stitch width and stitch length, all stitches can suit both the fabric and sewing • the Temporary Alterered Stitch Memory is particularly useful when alternating between two applications, such as overcasting edges, zig-zag, vari-overlock, within the same project • the stitches can be changed as needed • when changing back to the altered stitch, the previous individually altered setting will stay saved Note: The altered stitch memory can hold as many stitch alterations as needed (these are stitch length, stitch width, Needle Position, Mirror Images, Pattern Extend, Long Stitch function, Thread Tension, Balance and Pattern Repeat function 1-9x). Example: select Zig-zag stitch No. 2 and alter stitch width to 9mm (e.g. overcasting an edge) select straight stitch and sew seam overcasting another edge: select the Zig-zag stitch No. 2 again • the altered setting of the stitch width to 9mm stays saved Return to Basic Settings – Delete Altered Stitch Memory • Method 1: press the external «clr» button (active stitch in basic setting) • Method 2: revert to the stitch width and length by touching the stitch width/stitch length bar (or manually by turning the external knob) revert to other functions manually • Method 3: turn sewing computer off («0») – altered settings will not be saved TIP Save the altered basic settings Save the stitch with altered basic settings in the Personal Program or to save the settings permanently. • for more information on «Personal Program» see pages 153-156 •••••••••••••••••••••••••••••••••• • for more information to save the settings permanently see page 24 ••••••••••••••••••••••••••••••••••• Practical Stitches – Summary 032131.70.04_0509_a730_EN 39 Long Stitch Function Long Stitch Function • the sewing computer sews every second stitch (the longest stitch possible is 10mm when the stitch length is set at 5mm) • works with the practical and decorative stitches • for all work where a longer stitch is required • additional alteration of stitches possible Sewing With the Long Stitch Function select desired practical or decorative stitch select Long Stitch function. Altered stitch is then visible in the Stitch Altering Area TIP Decorative topstitching with cordonnet thread • for decorative topstitching the Long Stitch function can be combined with the triple straight stitch • when sewing with a cordonnet thread use needle No. 100-110 or cordonnet needle No. 90-100 40 TIP Practical Stitches – Summary 032131.70.04_0509_a730_EN Long stitch for basting The Long Stitch function in combination with the straight stitch can be used for basting. Straight Stitch Stitch: Needle: Thread: Feed dog: Presser foot: Straight stitch No. 1 size and type suitable for the fabric selected cotton or polyester up (sewing position) Reverse pattern foot No. 1C Straight Stitch • after turning the sewing computer on, the Practical Stitch screen with the activated straight stitch appears Applications Application • suitable presser foot to be selected according to the technique • suitable for all fabrics TIP Adjust the stitch length to suit the fabric For example use a longer stitch length (approximately 3 - 4mm) with denim, a shorter length (2 - 2.5mm) with batiste. TIP Adjust the stitch length to suit the thread For example use a longer stitch length (approximately 3 - 5mm) when sewing with cordonnet thread for topstitching. TIP Activate needle stop down Prevents the fabric from slipping when you stop to adjust stitch. Practical Stitches – Applications 032131.70.04_0509_a730_EN 41 Securing Stitch Stitch: Needle: Thread: Feed dog: Presser foot: Securing stitch No. 5 (straight stitch) size and type suitable for the fabric selected cotton or polyester up (sewing position) Reverse pattern foot No. 1C Securing Stitch • for all fabrics • secures beginning and the end of seam • reverse stitching is exactly on top of the seam, preventing puckers Beginning the Seam • the sewing computer secures the seam automatically (5 stitches forward, 5 stitches reverse) • the sewing computer continues straight stitching forwards Ending the Seam when coming to the end of the seam, press and release the Quick Reverse button on head frame. The sewing computer will then secure the seam automatically (5 stitches forward, 5 stitches reverse) • sewing computer stops automatically when securing is completed TIP Seaming or sewing long seams Quicker securing at beginning and end of seam. 42 Practical Stitches – Applications 032131.70.04_0509_a730_EN Edgestitching Stitch: Needle: Thread: Feed dog: Presser foot: Straight stitch No. 1 size and type suitable for the fabric selected cotton, polyester, cordonnet (topstitching) up (sewing position) Reverse pattern foot No. 1C, Blindstitch foot No. 5 or Edgestitch foot No. 10 (optional accessory) Narrow Edgestitching Needle Position • left for outer edge • right for inner edge (hem edges) Presser Foot • Blindstitch foot No. 5 Outer Edges place finished or folded edge of fabric against the left side of the guide on the foot select needle position left at desired distance from the edge 5 Hem Edges place edge of fold (inside upper edge of hem) against the right side of the guide on the foot set to right needle position to stitch along upper edge Note: Foot No. 5: use any left or far right needle position. Foot No. 10: use any left or right needle position. Practical Stitches – Applications 032131.70.04_0509_a730_EN 43 Wide Edgestitching Needle Position • any needle position can be used according to the width of the stitching • different needle positions will place the stitching at various distances from the edge of the fabric Presser Foot • Reverse pattern foot No. 1C Guiding the Fabric Presser foot as a guide: align the edge of the presser foot with the finished or folded edge of the fabric Stitch plate as a guide: guide the folded edge along the marks on the stitch plate for stitching 3/8” to 1 1/8” (1cm–2.5cm) from the edge Seam guide as a guide: insert the seam guide into the hole on the back of the presser foot shank adjust as desired, measuring from the needle tighten the screw guide the finished or folded edge of the fabric along the seam guide to sew parallel wider lines, guide the seam guide along a previously sewn line of stitches Seam guide for slide-on table: insert into the groove (underside of table) position right of the presser foot in the desired distance guide fabric along the seam guide TIP Edgestitching with seam guide Eliminates tedious marking when sewing parallel lines or grids. 44 TIP Zipper foot No. 14 (optional accessory) can be used for edgestitching when the guide on the foot is adjusted as desired. Practical Stitches – Applications 032131.70.04_0509_a730_EN Zippers Stitch: Needle: Thread: Feed dog: Presser foot: Needle position: Straight stitch No. 1 size and type suitable for the type of fabric selected cotton or polyester up (sewing position) Zipper foot No. 4 or Zipper foot with guide No. 14 (optional accessory) far right or far left Preparation baste seam closed and finish the seam allowance baste or pin zipper in place so that fabric edges meet over the center of the zipper Sewing open zipper a little start sewing from top left position the foot so the needle stitches along the edge of the zipper coils stop in front of the pull (needle position down), raise the presser foot and close zipper again continue to sew to the base of the zipper (needle position down) turn sewing and sew across the seam (needle position down) turn sewing again and sew second side of the zipper from bottom to top Variation: Sew Both Sides of Zipper from Bottom to Top • suitable for all fabrics with nap or grain (e.g. velvet) prepare zipper as described above start sewing in the seam of the zipper end and sew first side from bottom to top sew the second side the same way from bottom to top TIPS Zipper as a decorative element Sew a visible zipper into the fabric as a decorative element. To sew around the zipper pull close the zipper and sew up to about 2” (5cm) away from the pull stop with the needle down in the fabric, raise the presser foot. Open zipper, pulling the tab below the needle; lower presser foot and continue to sew TIPS Starting to sew Hold threads firmly when starting to sew and pull the fabric gently behind the needle for a few stitches. Zipper tape or firm fabric For even stitch formation use a 90 – 100 needle. Practical Stitches – Applications 032131.70.04_0509_a730_EN 45 Invisible Zipper Stitch: Needle: Thread: Feed dog: Presser foot: Zipper length: Straight stitch No. 1 middle cotton or polyester up (sewing position) Invisible zipper foot No. 35 (optional accessory) and Open embroidery foot No. 20C opening plus 1 1/2” (4cm) allowance Invisible Zipper • special zippers are used. When inserted they are covered by the seam, making them invisible • is particularly elegant when used on clothing Sewing First Half of the Zipper mark the seam beginning (zipper end) open zipper fully place right side of zipper on right side of fabric (the coils point away from the fabric edge) pin one half of the zipper and baste lower presser foot at the beginning of the zipper so that the zipper coils are positioned in the groove (it may be helpful to tilt the zipper coils slightly by hand) sew first half of the zipper from top to bottom up to the mark 46 Practical Stitches – Applications 032131.70.04_0509_a730_EN Sewing Second Half of the Zipper close zipper and pin the second half on top of the inside open zipper again, pin the entire length and baste sew from top to bottom – the zipper coils are now positioned in the other groove close zipper Closing Seam attach Open embroidery foot No. 20C (improves overview) pin and baste seam sew seam from top to inserted zipper, staying as close as possible to the zipper if a small opening results, use Zipper foot No. 4 to close it (altered needle position) TIP Shorten zipper Trim a zipper that is too long and secure end with Bartack program No. 25. Practical Stitches – Applications 032131.70.04_0509_a730_EN 47 Triple Straight Stitch Seam Stitch: Needle: Thread: Feed dog: Presser foot: Triple straight stitch No. 6 Jeans or 80-90 universal cotton or polyester up (sewing position) Reverse pattern foot No. 1C or Jeans foot No. 8 Open Seam • durable seam for firm and densely woven fabrics such as denim and corduroy • reinforced seam for garment areas subject to hard wear TIP For heavy layers or very densely woven fabrics: A Jeans needle or Jeans foot No. 8 will help when sewing very heavy fabrics, such as denim or canvas. TIP Decorative top stitch Lengthen out stitch and use as a decorative top stitch with denim. 48 Practical Stitches – Applications 032131.70.04_0509_a730_EN Basting Stitch Stitch: Needle: Thread: Stitch length: Feed dog: Presser foot: Basting stitch No. 21 size and type suitable for the fabric selected cotton or polyester 3.5 - 5mm up (sewing position) Reverse pattern foot No. 1C Basting Stitch • straight stitch, sewing every fourth stitch (i.e. longest stitch possible is 20mm when the stitch length is set at 5mm) • for all work where a very long stitch is required • quick and easy basting of seams, hems, quilts, etc. • easy to remove TIP Securing a basting seam at the beginning and end To secure basting stitches at the seam beginning and end, sew a few normal length straight stitches or select the Securing function. TIP Basting Use a fine darning thread; it is easier to remove after the seam has been sewn. Practical Stitches – Applications 032131.70.04_0509_a730_EN 49 Zig-zag Stitch Stitch: Needle: Thread: Feed dog: Presser foot: Zig-zag stitch No. 2 size and type suitable for the fabric selected cotton or polyester up (sewing position) Reverse pattern foot No. 1C Zig-zag Stitch • suitable for all fabrics • overcasting • elastic seams • decorative sewing Oversewing Edges guide edge of fabric into the center of the presser foot do not select too wide a width or too long a stitch – the edge should lie flat and not roll • needle goes into fabric on one side and over the edge into the air on the other side use a fine darning thread for lightweight fabric A B Zig-zag stitch with altered stitch width C Finishing the edges with zig-zag stitch Note: The sewing computer has a programmed satin stitch: No. 354 (see page 143). Oversewing edges If edges roll, use the Vari-overlock stitch and foot No. 2A. 50 TIP Embroidery with satin stitch Experiment with adjusting the stitch width for new decorative effects. Practical Stitches – Applications 032131.70.04_0509_a730_EN C A Zig-zag stitch with altered stitch length Satin Stitch • filled-in stitch used for appliqué, embroidery, etc. • shorten stitch length, satin stitch setting will be indicated by parallel lines on stitch length bar TIP B Visible Hem With Triple Zig-zag Stitch Stitch: Stitch width: Stitch length: Needle: Thread: Feed dog: Presser foot: Triple Zig-zag stitch No. 7 2.5 – 9mm depending on fabric basic setting universal or Jeans cotton or polyester up (sewing position) Reverse pattern foot No. 1C Strong Visible Seam • for firm, densely woven fabrics, particularly good for denim and canvas TIP Hems on fabrics which may ravel Finish the raw edge of the hem; do not trim them after sewing. TIP Sewing firm fabrics Use a Jeans needle for better penetration. Practical Stitches – Applications 032131.70.04_0509_a730_EN 51 Blind Hem Stitch: Needle: Thread: Feed dog: Presser foot: Blindstitch wide No. 9, Blindstitch narrow No. 29 size and type suitable for the fabric selected cotton, polyester, silk or monofilament up (sewing position) Blindstitch foot No. 5 Blind Hem Wide No. 9 • for invisible hems in medium to heavy fabrics Blind Hem Narrow No. 29 • for invisible hems in batiste Preparation finish the raw edges as desired fold the hem and baste or pin in place fold the garment back over the right side of the fabric to expose the finished lower edge (see drawing below) place the work under the presser foot with the guide positioned against the folded back fabric Blind hem wide Sewing • the needle should just pierce the edge of the fold after sewing about 4” (10cm), check both sides of fabric and adjust the stitch width if necessary Blind hem narrow Wrong side of the fabric Right side of the fabric Wrong side of the fabric Note: Small stitches are visible on the right side (decorative effect). 52 TIP Fine stitch width adjustment sew a test on the fabric. Adjust the stitch width to suit the fabric so that the needle just pierces the edge of the fold guide the raw edge along the guide on the foot to keep the stitch depth even Practical Stitches – Applications 032131.70.04_0509_a730_EN Sewing Knit Fabrics Important Notes: Start With a New Needle • blunt needles can damage knits Use a Stretch Needle (130/705 H-S) if Necessary • the needle point slides easily between the fibers Use a Fine Sewing Thread • coarse threads can damage knits and cause holes when the garment is washed When Basting, Use a Darning Thread • very lightweight (80 weight) darning thread is easier to remove once the seam is complete Sew a Test if Necessary • the elasticity of today’s knit fabrics varies greatly adjust basic settings to suit the fabric, the seam should be as elastic as the fabric for greater elasticity use a shorter stitch length and/or stitch width (only one of these adjustments may be necessary) Presser Foot Pressure • soft, loose knits can wave when sewn: reduce the pressure until the seam lies flat • the sewing computer must still feed the fabric properly Possible Problems With Sewing Knits Seam Becomes Wavy oversew a thread along the edge after sewing adjust edges by pulling the thread to regain the original length of the fabric and press seam flat Edges Roll do not sew right on the edge but about 5mm in from the edge cut off allowance after finished sewing Seams Which Pull or Stretch reinforce seams with a ribbon (e.g. shoulder ribbon) before sewing different ribbons are available which can stretch more or less. These can be sewn to give more security to the seam Practical Stitches – Applications 032131.70.04_0509_a730_EN 53 Honeycomb Stitch Edges Stitch: Needle: Thread: Feed dog: Presser foot: Honeycomb stitch No. 8 universal, ballpoint, or stretch cotton or polyester up (sewing position) Reverse pattern foot No. 1C Honeycomb Stitch Edges • for all cotton, wool, synthetic and mixed fiber knits Preparation turn the raw edge under by 3/8” (1cm); press and baste if required Sewing sew from the right side a presser foot away from the edge trim excess fabric from the wrong side Balance/Corrections The Honeycomb stitch opens up and it does not look correct: turn the stitch length knob until the stitch in the right portion of the screen is identical with the stitch on the fabric TIP • Needle stop down Needle stays in fabric when pivoting around curves (neck edges and armholes). 54 Practical Stitches – Applications 032131.70.04_0509_a730_EN for more information on the Balance function see page 183 •••••••••••••••••••••••••••••• Overlock Seams Vari-overlock Seam Stitch: Needle: Thread: Feed dog: Presser foot: Vari-overlock No. 3 size and type suitable for the fabric selected cotton or polyester up (sewing position) Overlock foot No. 2A Closed Seam • elastic seam in fine, soft knits such as silk jersey and interlock Sewing guide the raw edge along the pin on the overlock foot the stitch will form over the pin and over the edge of the fabric Double Overlock Seam/Jersey Overlock Seam Stitch: Needle: Thread: Feed dog: Presser foot: 2 Double Overlock No. 10 or Jersey Overlock No. 20 size and type suitable for the fabric selected cotton or polyester up (sewing position) Overlock foot No. 2A Closed Seam • overlock seam in loose knits and cross seams in knits and jerseys Sewing guide the raw edge along the pin on the overlock foot the stitch will form over the pin and over the edge of the fabrics Practical Stitches – Applications 032131.70.04_0509_a730_EN 55 Stretch Overlock Seam/Reinforced Overlock Seam Stitch: Needle: Thread: Feed dog: Presser foot: Stretch overlock No. 13 or Reinforced overlock No. 19 universal, ballpoint or stretch cotton or polyester up (sewing position) Reverse pattern foot No. 1C or Overlock foot No. 2A Closed Seam • overlock seam in coarse or loose knits Sewing sew stretch overlock along the fabric edge the stitch should sew over the edge of the fabric on the right swing of the needle Super Stretch/Stretch Seam Stitch: Needle: Thread: Feed dog: Presser foot: Super stretch No. 11 or Stretch No. 18 universal, ballpoint or stretch cotton or polyester up (sewing position) Reverse pattern foot No. 1C Open Seam • very elastic seam for knit fabrics • ideal for sports and leisure wear • seam lies flat and is not bulky TIP Do not stitch right on the edge with difficult material (e.g. when edges tend to roll in). Instead sew approx. 1cm (1/2") from the edge. 56 Practical Stitches – Applications 032131.70.04_0509_a730_EN Flat Joining Seam Stitch: Needle: Thraed: Feed dog: Presser foot: Stretch overlock No. 13 universal, ballpoint or stretch cotton or polyester up (sewing position) Reverse pattern foot No. 1C Flat Joining Seam fabric edges are overlapped and the stitch is placed on the seam allowance which produces a very flat, durable seam • ideal for fluffy, thick materials such as terry cloth, felt and leather Sewing sew stretch overlock along the fabric edge • the stitch should sew over the edge of the top layer of fabric on the right swing of the needle TIP Fabric and thread When using a matching thread color, this seam is hardly visible in fluffy fabrics. TIP Thick seam Particularly suitable for fabrics in which a normal straight stitch seam would stretch open. Practical Stitches – Applications 032131.70.04_0509_a730_EN 57 Hems With Practical Stitches Visible Hem With Jersey Stitch Stitch: Needle: Thread: Feed dog: Presser foot: Jersey stitch No. 14 universal, ballpoint or stretch cotton or polyester up (sewing position) Reverse pattern foot No. 1C Visible Stretch Hem • for all types of cotton, wool, synthetic and mixed fiber jerseys Preparation fold and press hem; baste if required Sewing sew hem at desired depth (right side) trim excess fabric (wrong side) 58 Practical Stitches – Applications 032131.70.04_0509_a730_EN Ribbing With Overlock Seams Stitch: Needle: Thread: Feed dog: Presser foot: Vari-overlock No. 3 size and type suitable for the fabric selected cotton or polyester up (sewing position) Overlock foot No. 2A Ribbing With Overlock Seam • for all fine cotton, synthetic and mixed fiber knits Right side Preparation cut ribbing twice the finished width plus double the seam allowance fold ribbing in half pin and baste to opening, front edge to outside Sewing sew vari-overlock over the raw edge guide the raw edge along the pin of the foot the stitch will form over the pin and over the edge of the fabric TIP Preventing the ribbing from becoming wavy Cut ribbing slightly shorter than the opening and pull slightly when pinning. Wrong side TIP Needle stop down Needle stays in fabric when pivoting around curves (neck edges and armholes). Practical Stitches – Applications 032131.70.04_0509_a730_EN 59 Hems With Double Needle Stitch: Needle: Thread: Feed dog: Presser foot: Straight stitch No. 1 double needle cotton or polyester up (sewing position) Reverse pattern foot No. 1C Hem Finish in Knits • elastic hems in knits • no additional overcasting necessary Preparation turn the raw edge under the width desired; press and baste, if required insert double needle into the sewing computer and thread; threading see page 16 recall Security Program, select suitable double needle and stitch plate (appropriate double needle limitation – e.g. for a double needle of 4mm select double needle button 4.0) Sewing sew on the right side along the seam edge (on the right side two parallel stitch lines are visible, on the wrong side a zig-zag stitch is visible) trim excessive fabric back to about 2mm from the stitches TIP TIP TIP Exact sewing Use guide line on stitch plate or seam guide. Adjusting stitch length Increase stitch length according to fabric. More elastic seam Use wooly nylon as bobbin thread which results in a more elastic seam. 60 Practical Stitches – Applications 032131.70.04_0509_a730_EN Ribbing Finish Ribbing • • decorative and very practical way of finishing the edges suitable for sweatshirts, pajamas – either way, etc. Cutting width: twice the finished width plus double the seam allowance length: desired length plus double the seam allowance check length by putting the ribbing folded in half around neck, waist, wrist, or ankle (check whether ribbing around the neck is wide enough to be pulled over the head) Preparation / Sewing make a circle out of the ribbing and sew according to seam allowance (chose suitable overlock stitch according to fabric) fold the ribbing in half, the seam to inside (baste edges) divide ribbing in four equal sections and mark quarters (mark No. 1 is the seam) divide edge of the garment also in four equal sections and mark quarters pin right side of ribbing to right side of garment, the four marks matching. The ribbing seam should be placed to the back or on shoulder seam sew with a machine overlock stitch (according to fabric) TIP Using ready-made ribbing The job is made easier as there is no cutting. Practical Stitches – Applications 032131.70.04_0509_a730_EN 61 Reinforced Edges on Woven Fabrics Stitch: Needle: Thread: Feed dog: Presser foot: Honeycomb stitch No. 8 or Running stitch No. 4 size and type suitable for the fabric selected lightweight darning thread up (sewing position) Reverse pattern foot No. 1C Reinforced Edges • good for work clothes, table linen, towels, etc. • use a cord to match the color of the fabric. This gives additional strength Suitable Cords • Perle cotton • fine crochet yarn • strong hand-sewing thread • gimp (not from home dec department) Sewing oversew edges with Honeycomb or Running stitch by oversewing a cord along the edge for added reinforcement if necessary sew a second row further in from the edge 62 Practical Stitches – Applications 032131.70.04_0509_a730_EN Sewing on Elastic, Shirring Elastic/Cord Gathering Stitch: Needle: Thread: Feed dog: Presser foot: Gathering stitch No. 12 size and type to suit the fabric selected cotton or polyester up (sewing position) Buttonhole foot No. 3C Shirring Elastic/Cord • for gathering lengths of fabric, for finishing children’s and doll clothing, crafts, etc. Preparation cut shirring elastic or cord double the length of the edge and fold in half lengthways hook over the center toe on the buttonhole foot take both ends of the cord under the foot to the back shirring elastic/cord lies in the openings of the buttonhole foot Sewing sew a few stitches lift the elastic or cord at the front and pull towards you, leave ends behind the presser foot oversew cord without stitching into it stretch elastic while sewing; the more it is stretched, the tighter the gathers after sewing, pull the cord to gather the fabric TIP Securing beginning and end Sew a few stitches with the feed dog lowered. TIP Presser foot pressure Increase the foot pressure for better feeding of the fabric and cord if necessary. TIP Gathering of long lengths of fabric Use two separate gathering cords instead of one hooked over the center toe. Practical Stitches – Applications 032131.70.04_0509_a730_EN 63 Sewing on Elastic, Shirring Elastic/Cord Sewing on Narrow Elastic With Universal Stitch Stitch: Stitch width: Needle: Thread: Feed dog: Presser foot: Universal stitch No. 15 depends on width of elastic type and size to suit the fabric selected cotton or polyester up (sewing position) Reverse pattern foot No. 1C or Embroidery foot No. 6 (optional accessory) Sewing on Elastic • for gathering long lengths of fabric • for ruffles and flounces in fine fabrics, outer garments, sportswear, children’s and doll clothing, crafts, etc. • works well for gathered sleeve edges and neck openings Preparation cut elastic to length required Sewing oversew the elastic, adjusting the stitch width to be slightly wider than the elastic • needle must not pierce the elastic after sewing, adjust the gathers evenly TIP TIP Secure the beginning and end of elastic Sew a few straight stitches backwards and forwards to secure the elastic. Quick hem finish • for children’s or doll clothing sew sleeve edges with elastic before sewing seams 64 Practical Stitches – Applications 032131.70.04_0509_a730_EN Sewing on Elastic, Shirring Elastic/Cord Sewing on Wide Elastic Stitch: Stitch length: Needle: Thread: Feed dog: Presser foot: Needle stop: Running stitch No. 4 or Sewn-out zig-zag No. 16 or Lycra stitch No. 17 adjust to suit elastic size and type to suit the fabric selected cotton or polyester up (sewing position) Reverse pattern foot No. 1C down Wide Elastic • for edges on sportswear and lingerie Preparation cut elastic to length desired divide fabric edge and elastic into 4 equal sections and mark pin elastic to raw edge, matching up marks Sewing stretch the elastic to fit the raw edge while sewing trim excess fabric close to the stitching TIP Gather edges first first sew two parallel straight stitches about 5mm apart for about 2” (5cm) knot the beginning of the threads hold bobbin thread, gather fabric to begin the elastic can be sewn on flat without being stretched TIP Preventing elastic from stretching too much Avoid over-stretching the elastic; adjust the presser foot pressure to suit the fabric. Practical Stitches – Applications 032131.70.04_0509_a730_EN 65 Sewing on Elastic, Shirring Elastic/Cord Elastic Edges Stitch: Stitch width: Stitch length: Needle: Thread: Feed dog: Presser foot: Zig-zag stitch No. 2 approximately 5mm 1–1.5mm size and type suitable for the fabric selected cotton or polyester up (sewing position) Reverse pattern foot No. 1C Elastic Edges • use on knit garments to re-form out-of-shape edges Sewing guide double length of shirring elastic along the edge of the fabric, stretching the elastic slightly oversew the elastic with a zig-zag stitch (do not sew through the elastic, only over it) adjust elastic after sewing is complete to regain the correct shape and size TIP Prevent fabrics stretching To prevent the fabric from stretching as it is sewn, reduce the presser foot pressure to suit the fabric. 66 Practical Stitches – Applications 032131.70.04_0509_a730_EN Automatic Darning Quick Darning of Holes or Worn Areas Stitch: Needle: Thread: Feed dog: Presser foot: Simple darning program No. 22, Reinforced darning program No. 23 size and type suitable for the fabric selected lightweight darning thread up (sewing position) Automatic buttonhole foot No. 3A, Reverse pattern foot No. 1C (only for Darning program No. 22) Simple Darning Program No. 22 replaces threads along the lengthwise grain in all fabrics Preparation use Reverse pattern foot No. 1C select Stitch Counter icon on the toolbar on the lower part of the screen place a piece of lightweight stabilizer under the worn area before darning if necessary Sewing sew the first row and stop press and release the Quick Reverse button at the desired length; this programs the first length continue sewing; the sewing computer stops automatically Note: The Simple darning program No. 22 can also be done with the Automatic buttonhole foot No. 3A (see following description). Reinforced Darning Program No. 23 replaces threads along the lengthwise and crosswise grains in all fabrics Preparation use Automatic buttonhole foot No. 3A place a piece of lightweight stabilizer under the worn area before darning if necessary TIP Sewing insert the needle in the top left of the worn area sew the first vertical row press and release the Quick Reverse button at the desired length; this programs the first length continue sewing; the sewing computer stops automatically when finished If the darning does not cover the whole worn or damaged area Reposition the work under the foot to continue covering the worn or damaged area. Begin sewing; the program will repeat as often as desired (the length is saved). TIP If the darning becomes distorted Correct with the Balance function see page 183. Practical Stitches – Applications 032131.70.04_0509_a730_EN 67 Manual Darning Stitch: Neddle: Thread: Feed dog: Presser foot: Straight stitch No. 1 size and type suitable for the fabric selected lightweight darning thread down (darning position) Darning foot No. 9 (optional accessory) Manual Darning • darning holes or worn areas • replaces threads with the lengthwise and the crosswise grains in all fabrics Preparation stretch fabric into darning hoop (optional accessory) to prevent distortion use of the slide-on table is recommended Note: Place suitable material under a large area. Sewing move the darning hoop smoothly by hand work from left to right without using pressure when changing direction on top and on bottom, move in curves (avoid points as this prevents holes and thread breakage) work in different length so that the thread is «lost» in the fabric 1. Stitch Over the Hole sew the first rows to cover the hole (not too close, sewing beyond the worn area) work the rows in irregular lengths turn work by a quarter turn – 90° 2. Cover the First Rows sew over the first rows – not too close for a soft finish turn work by a half turn –180° 1 3. Complete Darning loosely and in same direction as 2nd rows TIP Poor stitch formation • if the thread is lying on the right side of the fabric, the hoop is being moved too quickly • if there are knots on the wrong side of the fabric, the hoop is being moved too slowly TIP 2 Thread breaks If thread breakage is a problem, it could be that the hoop is not being moved smoothly. 3 68 Practical Stitches – Applications 032131.70.04_0509_a730_EN Patching Knits and Jersey Stitch: Needle: Thread: Feed dog: Presser foot: Jersey stitch No. 14 size and type suitable for the fabric selected lightweight darning thread up (sewing position) Reverse pattern foot No. 1C Covering Worn or Damaged Areas • particularly suitable for knit fabrics, lingerie Preparation do not cut damaged area round off the edges of the patch to retain flexibility pin and baste to right side Sewing place patch over worn area sew over edge sew a second row inside the first if required cut away damaged area TIP Knits Use a new needle to prevent damage of the fabric loops. TIP Sewing stretch fabrics place a stabilizer under the fabric if necessary use a stretch needle (130/705 H-S); point slides easily between the fibers to prevent the stretching of the seam while being sewn, reduce the presser foot pressure to suit the fabric Practical Stitches – Applications 032131.70.04_0509_a730_EN 69 Freehand Embroidery Stitch: Needle: Thread: Feed dog: Presser foot: Straight stitch No. 1 or Zig-zag stitch No. 2 size and type suitable for the fabric selected embroidery thread, lightweight thread in bobbin down (darning position) Darning foot No. 9 (optional accessory) or Freehand embroidery foot No. 24 (optional accessory) Freehand Embroidery • freehand embroidery is used for creative designing. With the Straight stitch No. 1 or Zig-zag stitch No. 2 the surface of the fabric can be covered with narrow or wide stitches • use fine to mediumweight fabrics Preparation draw desired motif with a pencil or marker on the fabric place stabilizer under fabric stretch fabric and stabilizer into wooden embroidery hoop (optional accessory) use slide-on table Note: If a thick decorative thread is used as bobbin thread, an extra bobbin case should be purchased. Sewing stitch length: set on 0 and reduce upper thread tension slightly use Zig-zag stitch No. 2 to cover the surface of the fabric and set stitch width according to motif use Straight stitch No. 1 for sewing straight lines it is recommended to start with a circular motion, until some practice is gained hold hoop with both hands and move smoothly. To move up and down is easier than embroidering sideways; turn hoop to embroider sideways embroider rows of stitches next to each other according to desired density move with regular, consistent speed, if the thread lies loose on the right side of the fabric, the stitch area was moved too fast. If there are little knots on the wrong side, the stitch area was moved too slowly TIP Freehand embroidery on a water-soluble stabilizer Motifs can also be embroidered on water-soluble stabilizer. Make sure that the stitches overlap so that the edge is firmly woven. Wash out the stabilizer afterwards, appliqué the motif onto a project. 70 Practical Stitches – Applications 032131.70.04_0509_a730_EN TIP Additional designing possibilities Use different threads and fabrics. Bartack Program Stitch: Needle: Thread: Feed dog: Presser foot: Bartack program No. 24 or No. 25 size and type to suit the fabric selected cotton or polyester up (sewing position) Reverse pattern foot No. 1C Bartack Program • for reinforcing zippers, pocket edges, sewing on belt loops • use for attaching ribbons to a quilt for tying Sewing • the sewing computer starts top left with the bartack program and automatically stops at the end of the program TIP Decorative bartacks Increase the stitch length and sew the bartack program with decorative thread as a decorative element; or combine two together at right angles to each other as decoration. TIP Shorten zipper A zipper that is too long can be trimmed and reinforced by using the Bartack program No. 25. Practical Stitches – Applications 032131.70.04_0509_a730_EN 71 Fly Stitches Stitch: Needle: Thread: Feed dog: Presser foot: Fly stitch No. 26 and No. 27 size and type to suit the fabric selected cotton, decorative or polyester up (sewing position) Reverse pattern foot No. 1C or Sideways motion foot No. 40C Fly Stitches The fly stitch is used as reinforcement at the end of seams, e.g. pocket edges or slits • stitch No. 26 is for mediumweight to thick fabric • stitch No. 27 is for fine to mediumweight fabric Sewing place presser foot No. 1C in the middle of the seam at the end of the slit or the pocket edge the fly stitch is automatically sewn from bottom to top (in reverse) the sewing computer stops automatically at the end TIP Hand-stitched effect To get a hand-stitched effect the fly stitch can be sewn with a heavier thread. TIP The fly stitch can also be used as a decorative effect. 72 Practical Stitches – Applications 032131.70.04_0509_a730_EN Stitch Summary 74 Important Decorative Sewing Information 75 Decorative Stitches 9mm 76 Decorative Stitches in Combination With Functions 77 Combining Practical and Decorative Stitches 79 Cross Stitches 81 Heirloom Techniques 82 Hemstitches 83 Pintucks 84 Scallops Off the Edge 87 Corded Scallops 88 Sideways Motion Stitches 89 • General facts • Using templates for manual combining • Automatic connecting with 16 Directional Sewing 16 Directional Sewing 94 Connecting Stitches 95 4 Directional Sewing 96 Decorative Stitches 032131.70.04_0509_a730_EN Decorative Stitches 9mm, 40mm, 16 Directional Sewing and 4 Directional Sewing Decorative Stitches, 16 and 4 sewing directions press Decorative Stitch button, 16/4 directions Summary Summary • The following list of categories appears: Category Category Category Category Category Category Category Category Category Category Category Category Category • 74 101... = «Nature» decorative stitches, 9mm 201… = «Nature» decorative stitches, 40mm 301… = Cross stitches, 9mm 401… = Home dec stitches, 9mm 501… = Satin and quilting stitches, 40mm 601… = Machine embellishment 701… = Heirloom stitches, 9mm 801… = Heirloom stitches, 40mm 901… = «Children» decorative stitches, 9mm 1015… = «Children» decorative stitches, 40mm 1101… = Zodiacs 16 Directions Sewing 4 Directions Sewing for a complete list of stitches, refer to page 268-271 ••••••••••••••••••• Decorative Stitches – Summary 032131.70.04_0509_a730_EN Important Decorative Sewing Information Selecting Decorative Stitches press Decorative Stitch button • a complete overview appears on the screen: 101,…, 301,…, 401, …, 601, …, 701, …, 901, … = decorative stitches 9mm (decorative stitches of up to 9mm stitch width) • 201, …, 501, …, 801, … 1015, …, 1101, … = sideways motion stitches (marked with 4 arrows); sideways motion stitches are large stitches or outline designs which are sewn with the fabric being fed sideways, as well as forward and backward • 4 Directional Sewing, 16 Directional Sewing: automatic feed in 4 or 16 directions touch the appropriate button to select and activate the desired category select the desired stitch • Application of Various Decorative Stitches Depending on the type of fabric, select simple or more complicated decorative stitches to enhance the fabric. lightweight fabrics • use simple decorative stitches for a particularly nice effect on lightweight fabric (e.g. Decorative stitch No. 101) mediumweight fabrics • simple and more complicated decorative stitches programmed with triple straight stitch or with a few satin stitches - are particularly suitable for mediumweight fabrics (e.g. Decorative stitch No. 107) heavyweight fabrics • use more intricate decorative stitches - programmed with satin stitches - on heavyweight fabrics for outstanding decorative stitching (e.g. Decorative stitch No. 401) Perfect Stitch Formation use the same needle and bobbin thread color use a stabilizer on the wrong side of the fabric for perfect stitch formation use an additional, water soluble stabilizer on the right side of pile or longfiber fabrics (e.g. wool, velvet, etc.) Decorative Stitches – Summary 032131.70.04_0509_a730_EN 75 Decorative Stitches 9mm Stitch: Needle: Thread: Feed dog: Presser foot: Decorative stitches 9mm size and type suitable for the fabric selected cotton, decorative up (sewing position) Reverse pattern foot No. 1C, Open embroidery foot No. 20C Decorative Stitches • for any material • to decorate and embellish Applications 1 Stitch Selection press Decorative Stitches button select the desired stitch folder on screen (group 100, 300, 400, 600, 700 and 900 are 9mm stitches) select the desired stitch Altering the Stitch Width (1) Altering the Stitch Length (2) • for decorative effects and stitch adjustments (e.g. in bulky places) longer = turn the external stitch length knob clockwise shorter = turn the external stitch length knob counter clockwise • default settings and the alterations made will be displayed on screen reset default settings = touch the stitch width or length bar or turn the external knobs for decorative effects and stitch adjustments (e.g. in bulky places) wider = turn the external stitch width knob clockwise narrower = turn the external stitch width knob counter clockwise • default settings and the alterations made will be displayed on screen reset default settings = touch the stitch width or length bar or turn the external knobs • TIP Saving altered default settings save the stitch with its altered settings in your Personal Program change the factory settings of the stitch permanently 76 2 Screen • the stitch width and length is highlighted in blue • default settings (stitch length and width) can be altered • for more details on Personal Program see page 154 •••••••••••••••••••••••••••••••••••••••••• • for more information see page 24-25 ••••••••••• Decorative Stitches – Applications 032131.70.04_0509_a730_EN Combining Decorative Stitches and Functions Stitch: Needle: Thread: Feed dog: Presser foot: Decorative stitches 9mm size and type suitable for the fabric selected cotton, decorative up (sewing position) Reverse pattern foot No. 1C or Open embroidery foot No. 20C Create amazing effects by combining decorative stitches and functions. Instructions select desired stitch select desired function • the altered stitch is displayed on screen • a single stitch can be combined with several functions Deleting Functions press the external «clr» button or delete special functions individually by touching the corresponding functions on the screen Mirroring Decorative Stitches touch the Horizontal Mirror Image (left/right) function • the stitch is mirrored left/right touch the Vertical Mirror Image (up/down) function • the stitch is mirrored in the sewing direction, up/down touch both Mirror functions simultaneously • the stitch is mirrored vertically and horizontally Decorative Stitches – Applications 032131.70.04_0509_a730_EN 77 Altering Decorative Stitches With Long Stitch Function (1) press the Long Stitch function • the sewing computer will sew every alternate stitch • the completely changed stitch will be displayed on the screen Stretching Decorative Stitches With Pattern Extend Function (2) touch the Pattern Extend function once or more • the selected stitch is extended (i.e. stretched) two- to fivefold • some stitches have limited extension capability, and thus cannot be stretched to 3 to 5 times their previous size 1 2 3 4 Sewing With a Double, Triple or Wing Needle (3) on inserting the specialty needle activate the Security Program • for more details on Security Program see page 32 •••••••• • when selecting the stitch, the stitch width is automatically limited according to the needle chosen the best effects are achieved with simple stitches • Balance (4) • use the Balance function for various effects (stitch variations) • for more details on the Balance function see page 183-184 •••••• TIP Add «Pattern End»/«Pattern Repeat» touch the Pattern End button on head frame: the sewing computer will stop at the end of an individual stitch or the active stitch in a combination touch the Pattern Repeat 1-9x function on the screen: the sewing computer will stop on completion of the number of single repeats entered 78 Decorative Stitches – Applications 032131.70.04_0509_a730_EN Practical and Decorative Stitches in the Combi Mode Stitch: Needle: Thread: Feed dog: Presser foot: Decorative and Practical stitches 9mm size and type suitable for the fabric selected cotton, decorative up (sewing position) Reverse pattern foot No. 1C or Open embroidery foot No. 20C select «Combi Mode» • the Combi Mode opens, and is ready to create stitch combinations Note: Most of the practical and decorative stitches can be combined, except for the following special programs: Securing program No. 324 Securing stitch No. 5 Basting No. 21 Darning No. 22 and No. 23 Bartacks No. 24 and No. 25 Fly stitches No. 26 and No. 27 Stitches in the buttonhole category Nos. 51 - 63 Combining Practical and Decorative Stitches select desired stitch • stitch appears in the stitch display select another stitch continue in this way until the desired stitch combination is completed • Preview of Combination see page 160 •••••••••••••••••••• Example of a Stitch Combination Machine Embellishment stitches: touch stitch No. 655 once open Practical Stitches window and touch Straight stitch No. 1 once open Decorative Stitches window and touch stitch No. 606 in Machine Embellishment stitches once open Practical Stitches window and touch Straight stitch No. 1 once the stitches alternate continuously as you sew Decorative Stitches – Applications 032131.70.04_0509_a730_EN 79 Example of a Stitch and Function Combination touch stitch No. 656 once touch stitch No. 656 again and activate Vertical Mirror Image function to mirror the stitch in the sewing direction • the stitch is mirrored in the sewing direction • the stitches alternate in their original and mirrored form as you sew Stitch Combination as Single or Multiple Repeat create stitch combination touch «Pattern Repeat 1 - 9» one or more times (the corresponding number from 1 - 9 appears) • sewing computer will stop automatically at the end of the programmed number of stitch combination repeats Correcting a Combination Inserting Stitches • stitches are always inserted above the cursor • to insert a stitch at the beginning of a stitch combination, move the cursor upwards, using the scroll arrow activate desired place = select desired stitch in the Stitch Altering Area or scroll to the stitch select new stitch • stitch is inserted above the cursor Deleting Stitches stitches are always deleted above the cursor activate desired place by selecting desired stitch in the Stitch Altering Area or scroll to the stitch touch «Delete» • stitch is deleted • • «Saving Combinations» see page 158 •••••••••••••••••••••• TIP TIP touch Multifunction button touch «Mirror Combination» • the complete combination is mirrored left/right There are various options for automatically securing stitches: 1. touch «Securing» before beginning to sew: securing stitches are stitched at beginning of stitch combination 2. programming a function within a stitch combination: the desired stitches are secured accordingly Mirroring complete combination left/right 80 Add Securing function (4 small securing stitches) Decorative Stitches – Applications 032131.70.04_0509_a730_EN Cross Stitches Stitch: Needle: Thread: Feed dog: Presser foot: Cross stitches No. 301 - 314 size and type suitable for the fabric cotton, decorative up (sewing position) Reverse pattern foot No. 1C or Open embroidery foot No. 20C • • cross stitching is a traditional technique, and extends the range of decorative stitches if the cross stitches are sewn on fabric with a linen texture, they acquire a hand-stitched effect and look like hand-stitched cross stitching Application for home furnishings • for trimmings on garments • for embellishing in general • Sewing Cross stitches Nos. 301 - 314 can be stitched and combined like any other decorative stitches Sewing Trims select cross stitch stitch a row, using the seam guide or slide-on table seam guide • it is important to stitch the first row in a straight line, as it will serve as a reference for the rows that follow select a new stitch stitch a second row next to first at a distance of one presser foot's width, or using the seam guide repeat for the following rows of stitching TIP Use cotton embroidery thread for cross stitching Stitch appears fuller. Decorative Stitches – Applications 032131.70.04_0509_a730_EN 81 Heirloom Techniques / Sewing Lace Heirloom Sewing • • • is one of the oldest and most traditional needlework techniques embellishments such as lace of a matching shade are sewn on white cotton or linen to be used in making home furnishings and garments heirloom embroidery includes - among others techniques like hemstitching, attaching and inserting lace, padded satin scallops Attaching and Inserting Lace Stitch: Needle: Thread: Feed dog: Presser foot: Zig-zag No. 2 size and type suitable for the fabric selected cotton or decorative up (sewing position) Reverse pattern foot No. 1C or Edge stitch foot No.10C (special accessory) Preparation use the same color thread as the lace • lace which has been spray-starched before stitching is easier to use Attaching Lace to Fabric place lace on right side of the fabric, edges overlapping at least 3/8” (1cm) (= seam allowance) and pin • lace header lies on the fabric use Straight stitch No. 1 to attach lace press seam allowance back to wrong side of fabric from the right side, use a narrow zig-zag (stitch width approx. 11/2 - 21/2, length approx. 1/2) to sew on lace. Stitch along the edge of the lace so that the stitches enclose the edge trim excess fabric on wrong side Attaching Lace to Lace place pieces of lace next to each other (edges touching exactly) use a fine zig-zag stitch (stitch width approx. 11/2 - 2, length approx. 1/2) to sew the pieces of lace together. The needle swing should alternately catch the two lace edges. Use the Edge stitch foot No. 10 82 Inserting Lace into Fabric pin or baste lace onto fabric. Use Straight stitch No. 1 to stitch along both edges carefully slit open the fabric in the center between the seam lines press the seam allowances back to the wrong side of the fabric from the right side of the fabric, use a fine zig-zag (stitch width approx. 11/2- 2, length approx. 1/2) along both lace edges to enclose them trim excess fabric on wrong side Entredeux Attaching Entredeux to Fabric place Entredeux on fabric, right sides together, raw edges together stitch Entredeux to fabric using straight stitch, Edge stitch foot No. 10 (special accessory), guiding the guide in center of foot along seam allowance bead in Entredeux trim seam allowance to 1/8”(3mm) overcast raw edge of Entredeux/fabric seam with a narrow zig-zag stitch (stitch No. 2, stitch width 2mm, stitch length 1.5mm) Attaching Entredeux to Lace, etc. trim away seam allowance of Entredeux along one bead only follow technique lace to lace as desrcibed above Decorative Stitches – Applications 032131.70.04_0509_a730_EN Heirloom Techniques / Hemstitching Stitch: Needle: Thread: Feed dog: Presser foot: Hemstitch Nos. 701, 702, 709 - 711, 713, 720, 721, 723, 725, 726, 732, 742 Wing needle, Double wing needle cotton or decorative up (sewing position) Reverse pattern foot No. 1C or Open Embroidery foot No. 20C Hemstitches • use the wing needle to achieve excellent open effects easily • loosely woven, light- to mediumweight woven fabrics in which the penetrating needle can easily push the threads apart are especially suitable for hemstitching • for home furnishings and garments Preparation use fusible stabilizer on wrong side of fabric to reinforce it • depending on fabric and required effect, use more than one layer of stabilizer insert wing needle or double wing needle and activate appropriate needle limitation in Security Program • 1 for more details on Security Program see page 32 ••••••••••• Using the Wing Needle (1) • the «normal» wing needle can be used for any hemstitching select a hemstitch and sew 1 Using the Double Wing Needle (2) • the wing-needle part of the special double needle creates a hole effect, while the universal-needle part creates a normal straight stitch effect select desired stitch (e.g. Triple zig-zag No.7) and stitch first row turn fabric and stitch second row. The needle should penetrate the holes of the first row 2 Pulling Threads Out (3) for an even more pronounced hand-stitched effect, withdraw threads of the fabric before starting to hemstitch you may wish to spray-starch the fabric and press carefully before beginning stitching the hemstitches are sewn next to the «gaps» left by the withdrawn threads • to fagot the threads, the needle must alternately penetrate the fabric and the gap or ditch created by withdrawing the threads Decorative Stitches – Applications 032131.70.04_0509_a730_EN 2 3 83 Heirloom Techniques / Pintucks Stitch: Needle: Thread: Feed dog: Presser foot Straight stitch No. 1 Double needle 1-4mm, depending on the Pintuck presser foot used and the fabric cotton or decorative up (sewing position) Pintuck feet No. 30 (3 grooves), No. 31 (5 grooves), No. 32 (7 grooves), or No. 33 (9 grooves) (all the feet are special accessories) Stitching Pintucks • this technique reduces the size of the fabric area (allow for enough fabric) • pintucks are narrow stitched folds which are normally sewn on the fabric before cutting out the pieces for garments or other sewing projects • for embellishing, or in combination with other heirloom embroidery techniques Pintuck Presser Feet • • • • No. 30 (3 grooves) = 4mm double needle: for heavyweight fabrics No. 31 (5 grooves) = 3mm double needle: for medium- to heavyweight fabrics No. 32 (7 grooves) = 2mm double needle: for light- to mediumweight fabrics No. 33 (9 grooves) = 1 or 1.6mm double needle: for very light fabrics (uncorded pintucks) Corded Pintucks • pintucks may be sewn with or without cord • cord pintucks for a raised effect and texture • choose a cord that fits well into the grooves of the selected pintuck foot • the cord must be colorfast and shrinkproof 84 Decorative Stitches – Applications 032131.70.04_0509_a730_EN Note: Sewing pintucks on fabric causes fabric width to reduce. Allow extra fabric for this technique. Inserting the Cord (gimp cord) remove stitch plate from sewing computer (see page 17) open bobbin cover thread cord from underneath plate through the bobbin area and the hole in stitch plate replace stitch plate close bobbin cover • the cord should feed freely - guide it through the small opening in the bobbin cover place the cord spool on the arm of the free hand system (presser foot lifter) check that the cord runs smoothly Threading the Needle insert double needle activate the double needle limitation (corresponding to needle size used) in the Security Program • for more details on Security Program see page 32 ••••••••••• thread both needles • for more details on Threading the Double Needle see page 16 ••••••••••••••••••••••••••••••••••••••••••••••••••••••••• Stitching the Pintucks stitch first tuck - you may want to mark the line first • the filler cord will automatically feed into the pintuck turn work if required place first pintuck in one of the side grooves in the presser foot (depending on the desired distance) stitch second pintuck • stitch additional pintucks parallel to these two Decorative Stitches – Applications 032131.70.04_0509_a730_EN 85 Stitching Corners • with a double needle the fabric cannot simply be pivoted at corners. Corners must therefore be sewn in several steps: with the double needle in the fabric, turn the handwheel until the needles are just above the fabric (the eye appears, but the point is still in the fabric) pivot the fabric halfway into the corner (45°), make one stitch, bring the needle back to the same position (just above the fabric) pivot the fabric another 45° and continue stitching • for a pointed corner, simply repeat the steps until the desired angle is reached Shaped Pintucks • in addition to straight lines, pintucks may also be stitched in wavy lines as desired Combining Decorative Stitches and Pintucks if you wish to place rows of decorative stitching directly between pintucks, use Reverse pattern foot No. 1C to stitch them before sewing the pintucks use a removable stabilizer under the work and remove it after the decorative stitching is completed stitch pintucks on the left and right of the decorative stitching as required and as described above TIP Seam guide Use the seam guide for evenly spaced pintucks, especially for more widely spaced ones. 86 Decorative Stitches – Applications 032131.70.04_0509_a730_EN Heirloom Techniques / Scallops Off the Edge Stitch: Needle: Thread: Feed dog: Presser foot: Padded satin stitch No. 416 size and type suitable for the fabric selected cotton or decorative up (sewing position) Open embroidery foot No. 20C or Embroidery foot No. 6 (special accessory) Padded Satin Scallops • an «airy» finish for any finished edge • for garments, table and bed linens Preparation to create padded satin scallops «in the air», i.e. off the edge, place watersoluble or tear-away stabilizer under the fabric, allowing to protrude clearly at the edge pin or baste stabilizer to fabric place filler cord spool (e.g. Perle cotton No. 8) on FHS lifter • the filler cord, which stabilizes the scallops, should be the same color as the thread used to make the scallops, as well as be colorfast and shrinkproof thread the filler cord from underneath the stitch plate through the hole in the stitch plate • for more information on Inserting Gimp Cord see page 85 •••••••••••••• Stitching stitch the first row of scallops • the scallops always begin and end on the fabric edge, with the curve being stitched on the stabilizer • if the scallops do not begin and end on the fabric, they will not be attached to it add 2 to 3 more rows of scallops as desired • with additional rows, the scallop begins and ends in each case in the middle of the scallop of the previous row • if the scallop stitch does not begin or end in the middle of the scallop of the previous row, the rows will not hold together carefully remove the stabilizer on completion of the stitching TIP Perfect sewing results As the padded satin scallop off the edge technique requires some practice, always sew a test. Decorative Stitches – Applications 032131.70.04_0509_a730_EN 87 Heirloom Techniques / Corded Scallops Stitch: Needle: Thread: Feed dog: Presser foot: Satin scallop stitch No. 507, 508 size and type suitable for the fabric selected cotton or decorative up (sewing position) Sideways motion foot No. 40C, and Open Embroidery foot No. 20C, or Embroidery foot No. 6 (special accessory) Corded Scallops • a decorative edge finish for garments and table and bed linens • for more information on Sideways Motion Stitches see page 90 Corded scallops Pre-stitching place stabilizer under fabric edge with foot No. 40C, stitch a row of satin scallops approx. 3/8” (1cm) from the edge, using the seam guide or slide-on table seam guide to help you stitch straight •••••••••••••••••• Trim Fabric once all the satin scallops are completed, carefully trim excess fabric Overstitching Corded Scallops insert presser foot No. 20C, and place filler cord spool (e.g. Perle cotton No. 8) on the FHS lifter • the filler cord, which stabilizes the scallops, must be the same color as the thread used to make the scallops, as well as colorfast and shrinkproof use Zig-zag stitch No. 2 (stitch width approx. 5, length approx. 1/2 - 1) to overstitch the scallops, guiding the filler cord along the stitching • the needle swing will alternately penetrate the scallop stitching and the fabric just next to the cord slightly narrow the stitch width at the end of each scallop. Sew last few stitches to end of scallop, turn fabric slightly (with the needle down), then sew a few stitches, and widen stitch width again to sew the broad part of the scallop TIP Simplified overstitching of the scallops reduce sewing speed when overstitching corded scallops (using Motor Speed function) activate the Needle Stop Down function which is a big help when overstitching 88 Pre-stitching corded scallops TIP Reinforced Satin Scalloped Edge Use double cord. Decorative Stitches – Applications 032131.70.04_0509_a730_EN Overstitching corded scallops Sideways Motion Stitches In General Sideways Motion Stitches • sideways motion stitches are large stitches which are sewn with the fabric being fed sideways, as well as forwards and backwards touch desired stitch to activate it • sideways motion stitches are depicted with 4 arrows in the Stitch Altering Area • start (green point) and end (read cross) are visible in the Stitch Altering Area • • with some individual stitches (e.g. Single motif No. 218), the sewing computer stops automatically other stitches (e.g. No. 808) can be stitched continuously Templates as Sewing Aid • the templates enclosed with the owner’s manual help to position the stitches on the fabric • all sideways motion stitches are printed in their original size on the template • the starting point of the individual stitches is marked with a circle, the end with a cross. The beginning and end are also provided with a hole (so that they can be accurately marked on the fabric) • the starting and end are also shown on screen, once the stitch is selected, in the Stitch Altering Area • the sewing direction is indicated by a presser foot symbol and thin guide lines • the presser foot must always run parallel to the guide lines place the template on the fabric to mark the starting point of the desired stitch Decorative stitches – Applications 032131.70.04_0509_a730_EN 89 Sewing Sideways Motion Stitches use the slide-on table to enlarge sewing area insert needle at starting point (pay attention to sewing direction on template) position fabric so that guide lines on template run parallel to presser foot, then remove template stitch: the sewing computer will stitch the selected stitch • make sure that the fabric feeds freely and evenly - it must not be inhibited (must not bump into anything, or drag) • it is important to let the sewing computer stitch without «helping» it by pushing, pulling or holding the fabric back • before starting to stitch, it might be helpful to draw a line on the fabric in the same direction as the template lines to serve as a guide for parallel stitching Combining Sideways Motion Stitches and Functions sideways motion stitches can be combined with all functions active on the screen (e.g. «Mirror Image») • the size of most sideways motion stitches cannot be altered (noticeable by different color of Stitch Width and Stitch Length Indication) Balance • depending on type of fabric, stabilizer and thread quality, the stitches may differ slightly from the original • use the Balance function to match the selected stitch to the fabric used • for more information on Balance see page 184 •••••••••••••• TIP Test sewing It is always a good idea to test sew with the materials you intend to use - fabric, stabilizer, and threads. 90 Decorative stitches – Applications 032131.70.04_0509_a730_EN Sideways Motion Stitches Combining Manually With Templates Stitch: Needle: Thread: Feed dog: Presser foot: Sideways motion stitches size and type suitable for the fabric selected cotton or decorative up (sewing position) Sideways motion foot No. 40C Using Templates to Position Sideways Motion Stitches use templates to position the sideways motion stitch on the desired place on the fabric transfer the starting point (circle) of the stitch to the fabric Sewing use the slide-on table to enlarge the sewing area select sideways motion stitch in Single Mode place sideways motion presser foot on the fabric as shown on the template so that needle will go through starting point of the stitch stitch Continuous Sideways Motion Stitch as Single Repeat touch Pattern Repeat 1-9x function once («1» appears in display): sewing computer stops automatically Using the Template to Add an Additional Sideways Motion Stitch use template to add another sideways motion stitch: position template on fabric once more, mark starting point again, select sideways motion stitch, place presser foot as shown on template and stitch TIP Automatic Thread Cutter Since threads are secured automatically when sewing sideways motion stitches, it is particularly convenient after stitching to cut off threads directly using the Automatic Thread Cutter function. Decorative stitches – Applications 032131.70.04_0509_a730_EN 91 Sideways Motion Stitches Automatic Connection With 16 Directional Sewing Stitch: Needle: Thread: Feed dog: Presser foot: Sideways motion stitches size and type suitable for the fabric selected decorative up (sewing position) Sideways motion foot No. 40C Automatic Connection of Sideways Motion Stitches With 16 Directional Sewing • sideways motion stitches can be connected automatically using the 16 Directional Sewing in Combi Mode Using Templates to Define Spacing place template of first sideways motion stitch (e.g. No. 205) on fabric mark start and end point of first stitch place second stitch using the 16 Directional Sewing template (same sewing direction as first stitch) • the presser foot icon, which shows in the sewing direction, is placed on the end point of the first stitch • start point of second stitch must be placed on one of the 16 sewing directions and one of the spacing points (point of arrow) note direction to start point of next stitch (e.g. No. 205) and count number of spaces in-between (9mm each) Programming Sideways Motion Stitches and Spaces select desired sideways motion stitch (e.g. No. 205) in Combi Mode select «16 Directional Sewing» select Straight stitch No. 39, default setting with stitch length 1 (sews only every 3rd stitch = 3mm) using the arrow on-screen buttons, enter direction as noted before activate Long Stitch function (sews only every 9th stitch) • 1 Straight stitch No. 39 (stitch length 1) in combination with Long Stitch function gives a 9mm space enter number of straight stitches (= connecting stitches) according to spaces counted remember to delete Long Stitch function! select second sideways motion stitch to sew a single repeat activate Pattern Repeat 1-9x function («1» appears) 92 Decorative stitches – Applications 032131.70.04_0509_a730_EN Sewing the Stitch Combination place sideways motion presser foot on fabric as shown on template so that needle will go through starting point of stitch • the sewing computer will stitch the first stitch first, then switch automatically to connecting stitches, and stop automatically at the end of the second stitch since the sideways motion stitches are secured automatically, the connecting stitches can be cut away when the stitching is completed Correcting a Combination Inserting Stitches • stitches are always inserted above the cursor • to insert a stitch at the beginning of a stitch combination, move the cursor upwards, using the scrolling arrow activate desired place by selecting the desired stitch in the Stitch Altering Area or scroll to it select new stitch • the stitch will be inserted above the cursor Deleting Stitches • stitches are always deleted above the cursor activate desired place by selecting desired stitch in the Stitch Altering Area or scroll to it touch «Delete» • stitch is deleted • «Saving Combinations» see page 158 ••••••••• • For more information on Preview of Combination see page 160 •••••••••• TIP Automatic Thread Cutter Since threads are secured automatically when sewing sideways motion stitches, it is particularly convenient after stitching to cut off threads directly using the Automatic Thread Cutter function. Decorative stitches – Applications 032131.70.04_0509_a730_EN 93 16 Directional Sewing Stitch: Needle: Thread: Feed dog: Presser foot: Straight stitch No. 39 / Zig-zag stitch No. 40 size and type suitable for the fabric selected cotton or decorative up (sewing position) Sideways motion foot No. 40C 16 Directional Sewing • sew automatically in 16 directions without turning fabric • for many decorative projects • for quilting without turning the fabric Screen Display select «16 Directional Sewing» screen display touch straight stitch or zig-zag a presser foot symbol with the 16 sewing directions all around it appears in the middle of the screen use the right or left arrow on-screen button to change direction one step at a time Straight Stitch No. 39 Straight stitch No. 39 sews only every third stitch • the default setting for stitch length is 1 (= 3mm) and is infinitely variable from 0 - 1 (= 0 - 3mm) Sewing select desired stitch • adjust stitch width and length if required touch arrow on-screen button to set sewing direction • the sewing computer will sew the selected stitch in the selected direction displayed activate Long Stitch function in addition: the sewing computer sews every 9th stitch (stitch length default setting 1 is 9mm) Zig-zag Stitch No. 40 • stitch length is preprogrammed for satin stitching and is infinitely variable from 0 - 1mm • stitch width is adjustable from 0 - 9mm 94 Changing Direction stop the sewing computer when the desired length has been stitched touch arrow on-screen button to change sewing direction stitch Decorative stitches – Applications 032131.70.04_0509_a730_EN Connecting Stitches Stitch: Needle: Thread: Feed dog: Presser foot: Straight stitch No. 39 size and type suitable for the fabric selected cotton or decorative up (sewing position) Sideways motion foot No. 40C 16 Directional Straight Stitches as Connecting Stitches • particularly suitable for scattering motifs over large areas • connecting individual motifs, sideways motion stitches, or monogrammed letters • connecting threads are removed after sewing Straight Stitch With Long Stitch Function • straight stitch with stitch length 1 default setting sews only every third stitch (= 3mm) if Long Stitch function added, the sewing computer will sew every 9th stitch (= 9mm) • stitch length is infinitely variable Sewing and Freely Combining select decorative stitch and sew once (first touch Pattern Repeat 1-9x function once) select Straight stitch No. 39 use the arrow on-screen buttons to determine sewing direction touch Long Stitch function sew connecting stitches (sewing computer will sew the selected long straight stitch in the direction shown) touch «Pattern End» button on head frame • sewing computer stops automatically once the stitch has been completed do not forget to delete Long Stitch function! Creating a Combination in Combi Mode • instead of freely connecting stitches, the stitches may be programmed with the connecting stitches in Combi Mode • the programming of connected stitches is the same as for connecting sideways motion stitches or monogrammed letters select decorative stitch and sew once (first touch «Pattern Repeat 1-9x» once) select straight stitch, determine new sewing direction using the arrow on-screen buttons, reactivate Long Stitch function, and sew connecting stitches again, etc. Note: Activate Securing function to secure motifs at beginning and end. This will ensure that the motif stays in place once the connecting threads are clipped. • • • more information on: Connecting Sideways Motion Stitches on page 92 Connecting Monogrammed Letters on page 105 Saving Combinations on page 158 ••••••••••••• Decorative stitches – Applications 032131.70.04_0509_a730_EN 95 4 Directional Sewing Stitch Nos. 41 - 48 size and type suitable for the fabric selected cotton or decorative up (sewing position) Sideways motion foot No. 40C Stitch: Needle: Thread: Feed dog: Presser foot: 4 Sewing directions • 4 directional automatic sewing without turning fabric • sewing decorative squares • appliquéing squares • sewing patches on garments, especially on pants legs, sleeves, etc. Screen Display select «4 Directional Sewing» screen display • 8 different stitches are available to you: No. 41 Straight stitch No. 42 Zig-zag stitch No. 43 Jersey stitch No. 44 Running stitch No. 45 Double overlock No. 46 Blanket stitch No. 47 Super stretch No. 48 Honeycomb • • • a presser foot symbol with the 4 sewing directions arranged around it appears in the middle of the screen use the right or left arrow on-screen button to change direction one step at a time stitch length can only be altered for forward and reverse stitching Preparation place square on fabric, pin and baste if required first place double-sided fusible stabilizer under square, then press onto fabric • for more information on preparation with double-sided fusible stabilizer see «Preparation of Appliqué» on page 143 ••••••••••••••••••••••••••• Sewing on a Square select desired stitch • it is easiest to sew the square on clockwise sew one side with the needle swing stitching alternately into the square and just off the square into the fabric touch arrow on-screen buttons to change sewing direction sew next side, etc. 96 Decorative stitches – Applications 032131.70.04_0509_a730_EN Alphabet Summary 98 Important Lettering Information 99 Combining Lettering (9mm) 100 General Monogramming Information (Sideways Motion) 103 Monogram Size 1 104 Monogram Sizes 2 and 3 107 Lettering 032131.70.04_0509_a730_EN Alphabet Summary Alphabets press Alphabet button Summary Alphabet Summary • Alphabet summary appears Block Double Block Script (Italics) Monograms 30/20/15mm (sideways motion) • 98 for more information on Full Stitch Summary see page 272-273 •••••••••••••••••••••••••• Lettering – Summary 032131.70.04_0509_a730_EN Important Lettering Information Lettering – Alphabets, Numbers, Punctuation Marks • • • 4 different alphabets are available each of the alphabets can be sewn in two different sizes as well as in lower case (apart from the monograms) the monogram letters alphabet is available in three different sizes Application • for names, monograms and addresses • for words and texts • for labeling quilts (quilt labels) • for labeling (labels) Selecting Alphabets press Alphabet button • Alphabet folders appear on screen: • Block (9mm) • Double Block (9mm) • Script (Italics) (9mm) • Monograms 30/20/15mm (sideways motion) touch one of the buttons to select • desired alphabet is activated On-screen Letter Selection • scroll up and down to view all capital letters, numbers, punctuation marks and special characters touching the «A/a» on-screen button changes to lower case Perfect Stitch Formation use the same color for upper and bobbin threads use stabilizer on the wrong side to reinforce sewing project use additional water soluble stabilizer on the right size on pile and long fiber fabric (e. g. wool, velvet, etc.) use simpler letters, programmed with straight stitches (like Double Block lettering), on lightweight fabrics, and satin stitch programmed lettering (like monograms) on heavyweight fabrics for decorative accents Lettering – Summary 032131.70.04_0509_a730_EN 99 Combining Lettering (9mm) Stitch: Needle: Thread: Feed dog: Presser foot: Letters 9mm size and type suitable for the fabric selected cotton, decorative up (sewing position) Reverse pattern foot No. 1C Letters 9mm individual letters and rows of the same letter of the same alphabet are sewn in Single Mode letters for names, addresses, words, etc. are combined and sewn in Combi Mode Applications Letters in Combi Mode Combining Letters open Combi Mode select desired letter • letter appears in Stitch Altering Area and on bar above Alphabet menu • cursor is below the letter select next letter and touch required button • second letter appears in Stitch Altering Area, etc. • 100 For more information on Preview of Combination see page 160 ••••••••••••••••••••••••• Lettering – Applications 032131.70.04_0509_a730_EN Combining Lettering and Functions Change Size touch Alphabet Size button: the field with number «2» is blue • the letter size is reduced to 6mm touch «Alphabet Size» again to reactivate the larger size (field with number «1» is blue) Select Lower Case select function before programming the lettering touch Lower Case/Upper Case button • the field is blue, meaning that Lower Case is active touch Lower Case/Upper Case button again • Upper Case is reactivated Mirroring Lettering touch «Horizontal Mirror Image (left/right)» • the letter is mirrored horizontally • for special effects «Vertical Mirror Image» can be selected • for more information on Mirror Combination left/right see page 162 •••••••••••••••••••••••••••••••••••• Using Pattern Extend to Stretch Lettering touch «Pattern Extend» one time • selected stitch or pattern is stretched by 2 times its original size Sample of Combination of Lettering and Functions open «Combi Mode» select Script, and touch capital B • capital B is displayed in Stitch Altering Area select Lower Case function select the letters e, r, n, i, n, and a in lower case and in that order • «Bernina» is displayed in Stitch Altering Area Pattern Combination as Single or Multiple Repeat create pattern combination touch «Pattern Repeat 1-9x» button one or more times (numbers 1-9 appear) • sewing computer stops automatically after completing selected number of patterns Lettering – Applications 032131.70.04_0509_a730_EN 101 Combination Sub-divider • Combination Sub-divider is used to stitch a text, e.g. an address, in subsequent lines instead of in one continuous line insert «Combination Sub-divider» at the desired places stitch, the sewing computer stops automatically at the end of the first combination part place fabric again continue to stitch, the sewing computer stops automatically at the end of the second combination part repeat as often as required Note: For accurate placement of the lettering in equally spaced lines, draw a guide line on the fabric. For centered texts, sew it out first to measure it, then draw the guide lines. Correcting Combinations Inserting Letters • a letter is always inserted above the cursor • cursor must be scrolled up (arrow) to insert an additional letter at the beginning of lettering activate desired place by selecting required letter in Stitch Altering Area or scroll to it select new letter • letter is inserted above cursor Deleting Letters a letter is always deleted above the cursor activate desired place by selecting required letter in Stitch Altering Area, or scroll to it touch «Delete» • letter is deleted • «Saving Combinations» see page 158 •••••••••••••••••••• TIP Adding Securing function (4 small securing stitches) There are different ways to automatically secure stitching: 1. touch function button before starting to sew to secure stitching at the beginning 2. program function within a combination to secure accordingly 102 Lettering – Applications 032131.70.04_0509_a730_EN General Monogramming Information Sideways Motion Monograms (sideways motion) • sideways motion stitches are large stitches or patterns which are sewn with the fabric being fed sideways, as well as forward and backward • monograms (sideways motion) are represented by 4 arrows top left in the Stitch Altering Area • start (green point) and end (red cross) are visible in the Stitch Altering Area Monogram Sizes • lettering size 1 is 30mm • when starting the monogramming program, lettering size 1 is normally activated • monograms in size 1 are individual letters, which means that the sewing computer secures and stops after each letter • the templates included with the owner's manual contain size 1 monograms • lettering size 2 is 20mm touch Alphabet Size button: the field with number «2» is blue • size 2 monograms are sewn in a continuous horizontal row on the fabric • lettering size 3 is 15mm touch Alphabet Size button: the field with number «3» is blue • size 3 monograms are sewn in a continuous horizontal row on the fabric Note: Size 1 monograms are dealt with differently than sizes 2 and 3. See pages 104-106 (size 1) 107-108 (size 2 and 3). Sewing Sideways Motion Stitches use slide-on table to enlarge sewing area when sewing, ensure that fabric feeds smoothly and easily, without bumping into anything or dragging it is important to let the sewing computer do the stitching freely; do not pull, push, or hold the fabric back Balance • depending on type of fabric, stabilizer and thread quality, the stitched patterns may differ slightly from the original • use the Balance function to match the selected stitch to the fabric used TIP Test sewing It is always a good idea to test sew with the materials you intend to use – fabric, stabilizer, and threads. Lettering – Applications 032131.70.04_0509_a730_EN 103 Size 1 Monograms Stitch: Needle: Thread: Feed dog: Presser foot: Size 1 monograms size and type suitable for the fabric selected cotton, decorative up (sewing position) Sideways motion foot No. 40C Size 1 Monograms • size 1 monograms are individual letters, which means that the sewing computer secures and stops templates are used to position monograms monograms can be positioned and combined manually, using templates, or connected automatically with the 16 sewing directions Templates as Sewing Help • the templates included with the owner’s manual are helpful when positioning patterns on the fabric • all size 1 monograms are printed in their original size on the templates • the starting point of the individual pattern is marked with a green circle, the end with a red cross. The beginning and end are also provided with a hole (for accurate transfer and marking on the fabric) • the sewing direction is shown with the presser foot symbol and thin guiding lines • the presser foot must always run parallel to the guiding lines when sewing Combining Monogram Letters Manually With Templates Combining Monogram Letters With Templates using the template, position letter at desired place on fabric transfer starting point (circle) of letter to fabric Sewing select letter in Single Mode place sideways motion presser foot on the fabric as shown on the template so that needle will go through starting point on letter stitch letter 104 Lettering – Applications 032131.70.04_0509_a730_EN Adding Letter Using the Template use template to add letter on fabric. Again: mark starting point, select letter, place presser foot as shown on template, and stitch letter Connecting Monogram Combinations Automatically With 16 Directional Sewing Instead of combining monogram letters manually, they can be combined automatically using the template and the 16 Directional Sewing function. Determining Spacings Using Templates place template with first letter of monogram (e. g. «F») on fabric mark start and end point of letter using the 16 directional sewing template, place second letter of monogram (same sewing direction as first pattern (letter) • the foot icon, pointing in the sewing direction, is placed on the end point of the first pattern the start point of the second letter (e. g. «G») must be placed on one of the 16 directions and a spacing mark (arrow point) read the direction to the start point of the next sideways motion stitches (letter), and count the number of spaces (9mm each) Programming Monograms and Spaces select desired letter in Combi Mode (e. g. «F») select 16 Directional Sewing in Decorative Stitches Category select Straight stitch No. 39 with stitch length basic setting 1 (sews only every 3rd stitch, and is 3mm) enter desired direction activate Long Stitch function (sews only every 9th stitch) • one Straight stitch No. 39 (stitch length 1) in combination with the Long Stitch function leads to a spacing of 9mm length program the number of required straight stitches (connecting stitches) according to the counted spacings Do not forget to delete the Long Stitch function! select second letter (e. g. «G») to sew a single repeat activate «Pattern Repeat 1-9x» (number «1» appears) Lettering – Applications 032131.70.04_0509_a730_EN 105 Sewing Monograms place sideways motion presser foot on the fabric as shown on the template so that needle will go through starting point on letter • sewing computer will first stitch first letter («F»), sews automatically the connecting stitches, and stops automatically at end of second letter («G») • since the monogrammed letters are secured automatically, the connecting stitches can be cut away after completing the stitching Correcting Combinations Inserting Stitches • a stitch is always inserted above the cursor • to insert a stitch at the beginning of a stitch combination, move the cursor up, using the scrolling arrow activate desired place by selecting the required stitch in the Stitch Altering Area or scroll to it select new stitch the stitch will be inserted above the cursor Deleting Stitches • stitches are always deleted above the cursor activate desired place by selecting required stitch in the Stitch Altering Area or scroll to it touch «Delete» • stitch is deleted • For more information on Preview of Combination see page 160 •••••••• • «Saving Combinations» see page 158 •••••••• TIP Automatic Thread Cutter Since threads are secured automatically when sewing sideways motion stitches, it is particularly convenient after stitching to cut off threads directly using the Automatic Thread Cutter function. 106 Lettering – Applications 032131.70.04_0509_a730_EN Size 2 and 3 Monograms Monogrammgrössen 2 und 3 Stitch: Needle: Thread: Feed dog: Presser foot: Size 2 and 3 monograms size and type suitable for the fabric selected cotton, decorative up (sewing position) Sideways motion foot No. 40C Size 2 and 3 Monograms • size 2 and 3 monograms are sewn in a continuous horizontal line • size 2 and 3 monograms are dealt with similarly to 9mm lettering Size 2 and 3 Monograms in Combi Mode Combining Size 2 and 3 Monograms open Combi Mode select desired letter • letter appears in Stitch Altering Area • cursor is behind the letter select next letter, and touch corresponding button • second letter appears in Stitch Altering Area, etc. • for more information on Preview of Combination see page 160 •••••••••••••••••••••••••••••••• Lettering – Applications 032131.70.04_0509_a730_EN 107 Combining Size 2 and 3 Monograms and Functions Combining Lettering and Functions – An Example open Combi Mode touch letter «B» • letter «B» appears in Stitch Altering Area select size 2 monograms touch letter «E» select size 3 monograms select the letters R, N, I, N, A in that order • the Stitch Altering Area now displays the word «BERNINA» Pattern Combination in Single or Multiple Repeat touch Pattern Repeat 1–9x button one or more times (numbers 1–9 appear) after creating a combination • the sewing computer stops automatically on completion of the entered number of combinations Correcting Combinations Inserting Stitches • a stitch is always inserted above the cursor • to insert a stitch at the beginning of a stitch combination, move the cursor up, using the scrolling arrow activate desired place by selecting the required stitch in the Stitch Altering Area or scroll to it select new stitch • the stitch will be inserted above the cursor Deleting Stitches • stitches are always deleted above the cursor activate desired place by selecting required stitch in the Stitch Altering Area or scroll to it touch «Delete» • stitch is deleted 108 • «Saving Combinations» see page 158 ••••••••••• • for more information on Preview of Combination see page 160 ••••••••••••••••••••••••••••••••• Lettering – Applications 032131.70.04_0509_a730_EN Buttonhole Summary 110 Buttonhole Functions 111 Important Information 112 Corded Buttonholes 114 Automatic Buttonhole 116 • all types with Direct Entry Length • Standard and stretch with length calculated from button Buttonhole in Long Term Memory 118 Automatic Buttonholes (Standard and Stretch) 119 • without stitch counter buttonhole Automatic Round, Keyhole and Hand-look Buttonholes 121 • without stitch counter buttonhole Stitch Counter Buttonhole 123 Manual 4 or 6 Step Buttonhole 125 • all types of buttonholes • Round and keyhole buttonhole Straight Stitch Buttonhole 127 Bound Buttonhole 129 Decorative Buttonholes 131 Button Sew-on Program 132 Eyelets 133 Buttonholes 032131.70.04_0509_a730_EN Stitch Summary Summary Application of Buttonholes Standard Buttonhole Light- to mediumweight fabrics. Blouses, dresses, bedding, etc. Narrow buttonhole (heirloom sewing) Light- to mediumweight fabrics. Blouses, dresses, children’s and baby clothes, dolls’ clothes, crafts Stretch buttonhole All stretch fabrics made from cotton, wool, silk and synthetic fibers Hand-look buttonhole Light- to mediumweight woven fabrics. Blouses, dresses, leisure wear, bedding Straight stitch buttonhole For reinforcing buttonholes, pocket edges, especially for stitching buttonholes in leather or imitation suede Round buttonhole with normal bartack For medium- to heavyweight fabrics of all types. Clothing, jackets, coats, rainwear Button sew-on program For buttons with 2 and 4 holes Round buttonhole with horizontal bartack For medium- to heavyweight fabrics of all types. Clothing, jackets, coats, rainwear Narrow zig-zag eyelet Opening for cords and narrow ribbons/bands, decorative work Keyhole buttonhole with normal bartack Heavyweight non-stretch fabrics. Jackets, coats, leisure wear Straight stitch eyelet Opening for cords and narrow ribbons/bands, decorative work Keyhole buttonhole with pointed bartack Heavyweight non-stretch fabrics. Jackets, coats, leisure wear 110 Keyhole buttonhole with horizontal bartack For firm non-stretch fabrics. Jackets, coats, leisure wear Buttonholes – Summary 032131.70.04_0509_a730_EN In General Buttonholes are practical closures which can also be used for a decorative effect. The artista 730 provides a very versatile selection. All buttonholes can be sewn and programmed in a variety of ways. Buttonholes/Button Sew-on Program/Eyelets press Buttonhole button • a summary of the different buttonholes and eyelets appears on the screen display Select Buttonhole/Buttonhole Sew-on Program/Eyelet touch desired stitch • the selected buttonhole, eyelet or button sew-on program is activated • if one of the stitches (51-63) is activated, all functions that can be used are on the function toolbar • for more information on Application see pages 116-133 •••••••••••••••••••••••••••••••• Buttonhole Program Functions The functions below appear on the function toolbar at the lower edge of the screen display when any buttonhole (51-59 + 63) is selected. Programming Buttonhole Length • the symbol is automatically highlighted in blue (active) when a buttonhole is selected • using the Quick Reverse button on head frame a buttonhole length can be determined directly • when the buttonhole is programmed the symbol is turned off (inactive, yellow) • if a new length is to be programmed the symbol has to be reselected Buttonhole Length – Direct Entry Length (in mm) or On-screen Button Measurement touch symbol to open special screen display enter the buttonhole length (stitch length in mm) directly with the stitch length or stitch width knob to measure hold button to bottom lower left corner of screen the buttonhole length is obtained by adjusting blue circle to button size (with stitch length or stitch width knob) • 2mm for the button thickness will be added automatically (with on-screen button measurement only) Application: • simple method to determine buttonhole size by direct entry of the length in mm or by measuring button on the screen Manual Buttonhole touch symbol to open special screen display sew manual buttonhole in 4 or 6 steps (according to buttonhole type) Application: • for individual manually sewn buttonholes • to repair existing buttonholes Stitch Counter Buttonhole select buttonhole touch symbol • the stitch counter buttonhole is activated when the desired length is reached (first buttonhole bead), press the external Quick Reverse button • after length of second bead is determined by pressing the Quick Reverse button, the screen display changes to «auto Stitch Counter» • the selected buttonhole is programmed Buttonholes – Summary 032131.70.04_0509_a730_EN 111 Important Buttonhole Information Marking Buttonholes Manual Buttonholes • Buttonhole foot No. 3C the buttonhole length of manually stitched buttonholes must be marked on the fabric in the appropriate position Automatic Buttonholes • Automatic buttonhole foot No. 3A mark the length of the first buttonhole • after sewing the first buttonhole, the length for all subsequent buttonholes is automatically programmed mark the starting point of all subsequent buttonholes • the buttonhole length indicates the buttonhole opening in mm Keyhole Buttonholes • mark the bead length only • the correct length eye will be added when the buttonhole is sewn Correct Interfacing/Stabilizers for Buttonholes 2 1 Automatic Buttonholes always use a interfacing (1) so that the buttonholes turn out well • the interfacing should suit the fabric type for thick and fluffy fabrics an embroidery stabilizer can be used (2). The fabric feeds better. Sewing Buttonholes Test Sewing always sew a test on the fabric(s) you will use with the same interlining and stabilizers select the same buttonhole type sew all buttonholes in the same direction on the fabric (with or against the grain) 112 Buttonholes – Important Information 032131.70.04_0509_a730_EN Corrections • to adjust the bead width, alter the stitch width • to adjust the density of the beads, alter the stitch length • any alterations to the stitch length with automatic and manual buttonholes affect both beads (making them more or less dense) Thread Tension • • • the tension is set automatically when a buttonhole is selected the upper tension is slightly looser than normal this gives a slightly rounded appearance to the beads, making the buttonhole more attractive Balance for Buttonholes Balance for Direct Entry Length Standard Buttonhole • any Balance alterations affect both beads Note: With Direct Entry Length and Manual buttonholes each individual buttonhole sequence can be balanced separately. With the Stitch Counter buttonholes any Balance alteration affects both beads differently (left and right): by adjusting the beads the keyhole or eye will be altered as well. A A B B Balance for Direct Entry Length Keyhole or Round Buttonholes • any Balance alterations affect both beads • the keyhole or eye is balanced as follows: 1. sew straight stitches until the sewing computer changes to the keyhole or eye, then stop the sewing computer 2. touch «Balance» and now adjust the picture in the right portion of the Balance screen with the stitch length knob to suit the sewn buttonhole • if keyhole is distorted to the right (picture A) turn stitch length knob counter clockwise • if keyhole is distorted to the left (picture B) turn stitch length knob clockwise 3. touch «OK» and complete buttonhole Balance for Stitch Counter Buttonhole • any Balance alterations affect both beads differently: • if left bead is too dense (picture A) turn stitch length knob counter clockwise - left bead will be longer, right bead will be shorter • if left bead not dense enough (picture B) turn stitch length knob clockwise - left bead will be shorter, right bead will be longer reprogram buttonhole after each Balance alteration after any Balance changes are made, reprogram the buttonhole Balance for Manual Standard Buttonhole • any Balance alterations affect both beads Balance for Manual Round or Keyhole Buttonhole • any Balance alterations affect both beads differently (see picture for stitch counter buttonhole) • the keyhole or eye is balanced as follows: • if keyhole is distorted to the left (picture B) turn stitch length knob counter clockwise • if keyhole is distorted to the right (picture A) turn stitch length knob clockwise Recommendation sew a test on the fabric(s) you will use Clear Balance touch «Reset» in the special Balance screen or press external «clr» button («clr» deletes the programmed buttonhole as well!) Buttonholes – Important Information 032131.70.04_0509_a730_EN 113 Corded Buttonhole Cords • gimp cord reinforces buttonholes and enhances their appearance • the loop of the cord should be at the end of the buttonhole most subject to wear • position the work accordingly under the presser foot Suitable Cords: • Perle cotton No. 8 • strong hand-sewing thread • fine crochet yarn Attaching the Cord Onto Presser Foot No. 3C insert the needle at the beginning of the buttonhole raise the presser foot hook the cord over the center toe of the foot place both ends of the cord in the grooves on the sole of the foot and pull them to the back lower the presser foot Sewing sew the buttonhole in the usual manner, do not hold the cord tightly the buttonhole will form over the cord, covering it TIP With presser foot No. 3C also round and keyhole buttonholes can be reinforced with cord. Attaching Cord in Automatic Buttonhole Foot No. 3A insert the needle at the beginning of the buttonhole raise the presser foot guide the cord under the foot to the right hook the cord over the pin at the back of the foot 114 Buttonholes – Important Information 032131.70.04_0509_a730_EN bring the cords to the front of the foot pull each end into one of the notches at the front of the foot Sewing sew the buttonhole in the usual manner do not hold the cord the buttonhole will form over the cord, covering it Securing Cord pull the cord through the buttonhole until the loop disappears into the end of it pull the ends of the cord through to wrong side of the fabric, knot or secure with stitches Cutting Buttonholes Open using the seam ripper or buttonhole cutter and block, cut from both ends towards the middle in order not to cut the ends of short buttonholes by mistake, place a pin at the end of the buttonhole for additional security Buttonhole Cutter and Block (optional accessory) place the fabric on a piece of wood place the cutter in the center of the buttonhole press the handle of the cutter (either by hand or with a hammer) to open the buttonhole Sewing Buttonhole Diagonal to Edge Height Compensating Plates for Buttonholes (optional accessory) • when sewing a buttonhole using Automatic buttonhole foot No. 3A on an uneven area (such as over a seam allowance), use the height compensating plates for buttonholes place the plates from the back between fabric and slide foot bottom up to the thick part of the fabric and push to front • this accessory will create a smooth surface for the foot and help make a perfect buttonhole Using the compensation plate (in some countries only available as optional accessory) is recommended when sewing buttonholes in difficult fabrics. It can only be used with the Automatic buttonhole foot No. 3A. Buttonholes – Important Information 032131.70.04_0509_a730_EN 115 Automatic Buttonhole (All Types) Direct Entry Length • • enter the buttonhole length (buttonhole opening in mm) directly with the stitch length or stitch width knob suitable for all buttonhole lengths of 4mm up to the maximum length Entering Buttonhole Length • buttonholes can be sewn to a specific length with the Automatic buttonhole foot No. 3A select type of buttonhole touch the Direct Entry Length function Applications Determining Buttonhole Length • a special screen display appears enter buttonhole length with the stitch width or stitch length knob • the programmed length is shown between the two arrows confirm the desired length with «OK», the screen changes automatically • «auto» and the programmed length in mm appear on the screen • the buttonhole length indicates the buttonhole opening in mm Corrections enter new length as described above Back to Buttonhole Menu touch «ESC» to return to Buttonhole screen Deleting Saved Buttonholes press external «clr» button or touch «recording» • «auto» disappears and «recording» appears • a new buttonhole length can be programmed 116 Buttonholes – Applications 032131.70.04_0509_a730_EN Automatic Buttonhole (Standard and Stretch) Button Measuring on Screen The buttonhole size can be determined by holding a button on the screen. The length will be determined by the stitch width or stitch length knob. Opening Button Measurement select buttonhole touch the «Direct Entry Length» function Determining Button Size • a special screen appears hold the button against the bottom left corner of the screen use the external stitch width or stitch length knob to adjust the colored circle to fit around the button • the button size is shown in mm between the two arrows (e.g. 16mm) • confirm the correct size with «OK», the screen changes automatically Back to Buttonhole Menu touch «ESC» to confirm and return to Buttonhole screen, the original settings remain Buttonhole Size • the sewing computer calculates the buttonhole size from the button diameter • 2mm are added automatically to take the thickness of the button into account Corrections for Thick Buttons for buttons which are particularly thick, e.g. raised buttons, etc. make the colored circle 1 – 4mm larger than the button held on the screen Test Buttonhole sew a test buttonhole on a scrap of the fabric and interfacing cut buttonhole open push button through hole correct the size if necessary Deleting Saved Buttonholes press external «clr» button or touch «recording» • «auto» disappears and «recording» appears • a new buttonhole length can be programmed Buttonholes – Applications 032131.70.04_0509_a730_EN 117 Buttonhole in Long Term Memory Long term saving of buttonhole programs is only possible for buttonholes originally stitched as «auto» length buttonholes. Saving Buttonhole (Save) touch the displayed buttonhole in the Stitch Altering Area (left portion of screen) • an additional message appears touch the Save function and the buttonhole is saved in the long term Memory • for more information on programming the desired Automatic Buttonhole see pages 116-117 ••••••••••••••••••••••••••• Recalling Saved Buttonhole select the desired buttonhole type • the buttonhole length appears on the Direct Entry Length on-screen button touch the Direct Entry Length function and confirm the saved length on the screen that appears with «OK» • «auto» and the length in mm appear on the screen Changing Saved Buttonhole select the desired buttonhole type touch the Direct Entry Length function • change the length of the saved buttonhole on the screen that appears and confirm with «OK» save buttonhole as described above • programming a new length overrides the existing saved one Deleting Saved Buttonhole select the desired buttonhole type touch the Direct Entry Length function and program a new length or touch the displayed buttonhole in the Stitch Altering Area • an additional message appears touch «Reset» and the saved buttonhole is deleted • a new buttonhole length can be programmed 118 Buttonholes – Applications 032131.70.04_0509_a730_EN Automatic Buttonholes (Standard and Stretch) Without Stitch Counter Buttonhole Stitch: Needle: Thread: Feed dog: Presser foot: Standard and Stretch buttonholes No. 51, 52 and 53 size and type suitable for the fabric selected cotton or polyester up (sewing position) Automatic buttonhole foot No. 3A Automatic Buttonhole • the lens on the Automatic buttonhole foot No. 3A automatically registers the length of the buttonhole (for exact duplication) and automatically completes the buttonhole, when reaching the maximum length • suitable for all buttonhole lengths of 4mm up to the maximum length, which can be set with stitch width or stitch length knob Note: Both beads are sewn in the same direction. The buttonhole length indicates the buttonhole opening in mm. Sewing Standard and Stretch Buttonholes Sewing First Bead • the stitching sequence is displayed in the Stitch Altering Area sew the first bead forwards, stopping at the required length Programming Buttonhole press the Quick Reverse button on head frame • «auto» and the programmed length (in mm) appear on the screen to indicate that the buttonhole length is programmed Auto Buttonhole the sewing computer sews the following automatically: • straight stitches in reverse • the first bartack • the second bead forwards • the second bartack • the securing stitches. The sewing computer stops and automatically changes to the beginning of the buttonhole All subsequent buttonholes will be sewn automatically to the same length (without pressing the Quick Reverse button) Buttonholes – Applications 032131.70.04_0509_a730_EN 119 Important: How to Correct Mistakes touch the Pattern Begin function • the sewing computer reverts to the beginning of the buttonhole Deleting Saved Buttonholes press external «clr» button or touch «recording» • «auto» disappears and «recording» appears • a new buttonhole length can be programmed TIP Exact duplicates The «auto» function ensures that each buttonhole will be exactly the same length as the previous one. Marking Due to the «auto» function only the beginning of the buttonholes have to be marked – a real time saver. TIP Beautiful buttonholes Keep the speed consistent for each buttonhole (reduce speed with Motor Speed function if necessary). This results in equal density of the buttonhole beads. 120 Buttonholes – Applications 032131.70.04_0509_a730_EN Automatic Round, Keyhole and Hand-look Buttonholes Without Stitch Counter Buttonhole Stitch: Needle: Thread: Feed dog: Presser foot: Round and Hand-look buttonholes No. 54 + 55 + 63 and Keyhole buttonholes No. 56–58 size and type suitable for the fabric selected cotton or polyester up (sewing position) Automatic buttonhole foot No. 3A Automatic Buttonhole • the lens on the Automatic buttonhole foot No. 3A automatically registers the length of the buttonhole (for exact duplication) and automatically completes the buttonhole, when reaching the maximum length Note: Both beads are sewn in the same direction. The buttonhole length indicates the buttonhole opening in mm. Sewing Round and Keyhole Buttonholes Sewing Straight Stitches • the stitching sequence is displayed in the Stitch Altering Area sew straight stitches forwards, stopping at the desired length Programming Buttonhole press the Quick Reverse button on head frame • «auto» and the programmed length (in mm) appear on the screen to indicate that the buttonhole length is programmed Auto Buttonhole the sewing computer sews the following automatically: • the eye or the keyhole • the first bead in reverse • straight stitches forwards • the second bead in reverse • the bartack • the securing stitches. The sewing computer stops and changes automatically to the beginning of the buttonhole All subsequent buttonholes will be sewn automatically to the same length (without pressing the Quick Reverse button) Important: How to Correct Mistakes touch the Pattern Begin function • the sewing computer reverts to the beginning of the buttonhole Buttonholes – Applications 032131.70.04_0509_a730_EN 121 Sewing Hand-look Buttonhole No. 63 Length of the First Bead sew bead to desired length stop sewing computer Programming the Buttonhole press Quick Reverse button on head frame • «auto» and the programmed length (in mm) appear on the screen to indicate that the buttonhole length is programmed Auto Buttonhole the sewing computer sews the following automatically: • the eye • the second bead in reverse • the bartack, the securing stitches and stops automatically All subsequent buttonholes will be sewn automatically to the same length (without pressing the Quick Reverse button) Deleting Saved Buttonholes press external «clr» button or touch «recording» • «auto» disappears and «recording» appears • a new buttonhole length can be programmed TIP Double sewn keyhole buttonholes • keyhole buttonholes can be sewn twice on thick fabrics and the stitches are made longer when sewing the first time (without keyhole and pointed bartack) after sewing the first buttonhole, do not move the work, simply tap the foot control once to begin sewing again TIP Beautiful buttonholes for successful sewing of buttonholes always use a suitable stabilizer or interfacing • using a gimp cord enhances the appearance of the buttonholes 122 Buttonholes – Applications 032131.70.04_0509_a730_EN Stitch Counter Buttonholes for All Buttonhole Types Stitch: Needle: Thread: Feed dog: Presser foot: Buttonholes (all types) size and type suitable for the fabric selected cotton or polyester up (sewing position) Buttonhole foot No. 3C or Automatic buttonhole foot No. 3A Stitch Counter Buttonholes select buttonhole touch the Stitch Counter function, the sewing computer recognizes the Stitch Counter buttonhole program • the length of the buttonhole is now determined by the Stitch Counter Note: The first bead (left) is sewn forwards, the second bead (right) is sewn in reverse. The stitch counter buttonhole cannot be saved in the long term Memory. Sewing Stitch Counter Buttonhole sew with consistent speed Length of First Bead sew the first bead the desired length stop the sewing computer press Quick Reverse button on head frame Bartack, Second Bead in Reverse bottom bartack and second bead are sewn in reverse stop sewing computer at the first stitch press Quick Reverse button on head frame Bartack, Securing Stitches • the sewing computer sews the top bartack, securing stitches and stops automatically • «auto» and «Stitch Counter» appear on the screen • the buttonhole is saved • each subsequent buttonhole will be sewn identically Buttonholes – Applications 032131.70.04_0509_a730_EN 123 Deleting Saved Buttonholes press external «clr» button or touch «recording» • «auto» disappears and «recording» appears • a new buttonhole length can be programmed Corrections reprogram the buttonhole if any alterations to the stitch width, length or Balance have been made Note: Programmed buttonhole on a different fabric: • different fabrics and interfacings can affect the look of a stitch counter buttonhole • if you are using a different fabric, program the buttonhole again • it is recommended to sew a test on the fabric(s) you will use TIP More buttonholes with presser foot No. 3C Ideal for buttonholes where the Automatic buttonhole foot No. 3A cannot be used. TIP Beautiful buttonholes • always keep the speed consistent for beads of equal density • sew at a moderate speed for best results (reduce speed with Motor Speed function if necessary) TIP Marking Due to the «auto» function only the beginning of the buttonholes have to be marked – a real time saver. 124 Buttonholes – Applications 032131.70.04_0509_a730_EN Manual 4 or 6 Step Buttonholes (All Types) Stitch: Needle: Thread: Feed dog: Presser foot: any Buttonhole size and type suitable for the fabric selected cotton or polyester up (sewing position) Buttonhole foot No. 3C Note: Sewing buttonholes manually is ideal if you only need to sew one; also for repairing existing buttonholes. The number of steps depends on the type of buttonhole. A manually sewn buttonhole cannot be saved. Opening Manual Buttonhole select the type of buttonhole desired touch «man» for the Manual Buttonhole function Step Symbols • the step sequence of the selected buttonhole is shown on the screen • «1» is activated • standard buttonhole has 6 steps • round, keyhole and hand-look buttonholes have 4 steps • the active step is shown in the center TIP Repairing buttonholes • omit or bypass the unneeded steps • use only the steps which are necessary to repair the worn sections Buttonholes – Applications 032131.70.04_0509_a730_EN 125 Sewing 4 or 6 Step Buttonholes Round and Keyhole Buttonholes Sewing a 4 Step Buttonhole • «1» is activated sew the first bead stop the sewing computer at the desired length touch «2» on the screen • the sewing computer sews the eye or the keyhole touch «3» • the sewing computer sews the second bead in reverse stop the sewing computer at the first stitch touch «4» • the sewing computer sews the top bartack and secures stitches automatically • the length of the beads is determined manually when sewing • bartack, eye and securing stitches are preprogrammed Note: The graphic on the screen is the same for the round and keyhole buttonholes. Leave Program touch «ESC» • screen reverts to the original Buttonhole screen Sewing a 6 Step Buttonhole • «1» is activated sew first bead stop sewing computer at the desired bead length Note : 6 bartack stitches are sewn and the sewing computer stops automatically. If more than 6 bartack stitches are to be sewn, simply tap the foot control once to begin sewing again. 126 touch «2» • the sewing computer sews straight stitches in reverse stop sewing computer at the first stitch of the first bead touch «3» • the sewing computer sews the top bartack and stops automatically touch «4» • the sewing computer sews the second bead stop sewing computer touch «5» • the sewing computer sews the bottom bead and stops automatically touch «6» • the sewing computer secures the stitches and stops automatically the bead length is determined by the user • the bartack and the securing stitches are preprogrammed Buttonholes – Applications 032131.70.04_0509_a730_EN Straight Stitch Buttonhole Stitch: Needle: Thread: Feed dog: Presser foot: Straight stitch buttonhole No. 59 size and type suitable for the fabric selected cotton or polyester up (sewing position) Buttonhole foot No. 3C or Automatic buttonhole foot No. 3A Automatic Program With Automatic Buttonhole Foot No. 3A The lens on the Automatic buttonhole foot No. 3A automatically registers the length of the buttonhole (so it can be duplicated exactly). Note: Straight stitched buttonholes are particularly useful for reinforcing buttonholes on all soft and loosely woven fabrics such as wool, or for buttonholes which are subject to extreme wear. They are also useful for reinforcing buttonhole openings in leather, vinyl or felt. Straight Stitch select stitch No. 59 on the screen Altering the Distance alter the stitch width if the distance between the rows of stitching is too wide or too narrow Buttonholes – Applications 032131.70.04_0509_a730_EN 127 Sewing Straight Stitch Buttonhole Sewing the Automatic Buttonhole Program sew the first row of straight stitches forwards until the desired length is reached press the Quick Reverse button • «auto» and the programmed length (in mm) appear which means the length is programmed • the sewing computer completes the buttonhole program automatically • all subsequent buttonholes will be stitched to the same length (without pressing the Quick Reverse button) • the distance between the stitched rows can be adjusted with the stitch width Sewing With Foot No. 3C (Stitch Counter) select the Stitch Counter function for stitch counter buttonholes • Buttonhole foot No. 3C will register the number of stitches in the buttonhole Sewing Stitch Counter Straight Stitch Buttonhole sew the first bead, stop stitching at the desired length press the Quick Reverse button on head frame sew the end of the buttonhole and then the second bead in reverse stop sewing computer at the first stitch press the Quick Reverse button on head frame • the sewing computer sews the horizontal bar and securing stitches and stops automatically • «auto» and the programmed length (in mm) appear on the screen • each subsequent stitched buttonhole will be sewn to the same length as the programmed buttonhole TIP Straight stitched buttonholes are also useful for reinforcing buttonhole openings in leather, synthetic leather, vinyl or felt. 128 Buttonholes – Applications 032131.70.04_0509_a730_EN Bound Buttonhole Stitch: Needle: Thread: Feed dog: Presser foot: Straight stitch buttonhole No. 59 80 – 100 H cotton or polyester up (sewing position) Buttonhole foot No. 3C or Automatic buttonhole foot No. 3A For topstitching: Straight stitch foot with sliding sole No. 53 (optional accessory) Suitable Material for Bound Buttonholes • synthetic leather • leather • Alcantara • plastic coated fabrics Sewing Bound Buttonhole 1. Determining Buttonhole Size cut a rectangular piece of fabric 1 1/4” (3cm) longer and 1 1/2” (4cm) wider than the buttonhole. This will create the welts. place it on the leather (right sides together) and allow for facing if necessary sew Straight stitch buttonhole No. 59 (stitch width being 9mm) 2. Cutting Buttonhole Open cut buttonhole open in the center with pointed scissors about 5mm away from the end at the corners cut diagonally to the seam – make sure not to cut into the seam! 3. Turning Buttonhole Through turn the buttonhole through to the wrong side press edges outwards TIP Press synthetic leather or leather carefully on medium heat and with a cloth. Buttonholes – Applications 032131.70.04_0509_a730_EN 129 4. Pressing Welts press welts on the wrong side of the fabric or baste, so that two equally big strips are formed on the right side 5. Edgestitching edgestitch the buttonhole (see picture) place facing on the wrong side 6. Topstitching Buttonhole topstitch buttonhole with the Straight stitch foot with sliding sole No. 53 on the right side (including facing) 7. Trimming Leather cut leather of facing on the wrong side inside the sewn rectangle and trim away slightly TIP Bound buttonhole in other materials sew buttonhole as described under 1. – 7. at the end, finish edges by hand and secure 130 Buttonholes – Applications 032131.70.04_0509_a730_EN Decorative Buttonholes Stitch: Needle: Thread: Feed dog: Presser foot: Buttonholes (all types) size and type suitable for the fabric selected cotton, polyester or embroidery threads up (sewing position) Reverse pattern foot No. 1C (for topstitching) Buttonhole foot No. 3A or No. 3C Decorative Buttonholes • suitable for all buttonholes • for decorating buttonholes as a creative element Sewing Topstitched Lizard copy sketched lizard onto fabric or draw with a fine pencil, tailor’s chalk or an air or water soluble marker (test first on fabric remnant) topstitch lizard along the drawn outlines and create the inner part with a zig-zag stitch (see picture) sew buttonhole either with foot No. 3A or 3C Buttonhole With Decorative Stitches sew buttonhole either with Buttonhole foot No. 3A or 3C embellish buttonhole with Decorative stitch No. 107 and placket with Decorative stitch No. 708 TIP Buttonhole with embroidery Create buttonhole and combine with your personal embroidery from the artista PC software. Buttonholes – Applications 032131.70.04_0509_a730_EN 131 Button Sew-on Program Stitch: Stitch width: Needle: Thread: Feed dog: Presser foot: Button sew-on program No. 60 depends on the distance between the holes size and type suitable for the fabric selected cotton or polyester down (darning position) Button sew-on foot No. 18 Note: Buttons with 2 and 4 holes can be attached with presser foot No. 18. The shank (thread length between button and fabric) can be made shorter or longer as desired. Buttons sewn on for decorative purposes only are stitched without a thread shank. Button Sew-on Program select stitch No. 60 on the screen Sewing 2 Hole Button check distance between holes with the handwheel and adjust stitch width if necessary hold the threads when starting to sew sew on button • the sewing computer stops automatically when program is completed and is immediately ready for the next button Sewing 4 Hole Button sew the front holes first carefully move the button forward sew the back holes with the same program Beginning and Ending Threads the threads are secured and can be trimmed For Secure Results pull both bobbin threads until the ends of the upper thread are visible on the wrong side (knot if required) trim threads TIPS Sewing on buttons A real time saver, especially when several of the same type buttons must be sewn on, e.g. blouses, bedding, etc. For work which is subject to heavy wear or washing, sew Button sew-on program twice. 132 Buttonholes – Applications 032131.70.04_0509_a730_EN Zig-zag or Straight Stitch Eyelets Stitch: Needle: Thread: Feed dog: Presser foot: Narrow zig-zag eyelet No. 61 or Straight stitch eyelet No. 62 size and type suitable for the fabric selected cotton or polyester up (sewing position) Reverse pattern foot No. 1C Note: Eyelets are ideal openings for cords and narrow ribbons, attractive decorative elements, ideal for children’s clothing, and crafts. They cannot be programmed in stitch combinations. Eyelet Programs select desired eyelet No. 61 = zig-zag eyelet No. 62 = straight stitch eyelet Sewing Eyelets position fabric under the presser foot and sew • the sewing computer stops automatically when finished and is immediately ready for the next eyelet • sew twice for a more filled in satin stitch eyelet Punching Eyelets use an awl or punch to cut open the eyelet TIP Decorative eyelets Ideal for eyes on soft toys, dolls or use decorative thread to introduce an attractive element. Buttonholes – Applications 032131.70.04_0509_a730_EN 133 134 032131.70.04_0509_a730_EN Stitch Summary 136 Important Information on Different Techniques 137 Quilters Securing Program 138 • Stitch No. 324 Quilting Straight Stitch 139 • Stitch No. 325 Piecing Stitch/Straight Stitch 140 • Straight stitch No. 326 Hand-look Quilt Stitch 141 • Stitches No. 328, 346–350 Decorative Quilt Stitches 142 • Stitches No. 327, 332–345, 351 Satin Stitch 143 • Stitch No. 354 Blanket Stitches 145 • Stitches No. 329, 330, 352, 353 Turned-edge Appliqués 146 • Blindstitch No. 331 Freehand Quilting 148 • Stitch No. 325 Freehand Quilting With BSR 149 (Bernina Stitch Regulator) Straight Stitch No. 1 or Zig-Zag Stitch No. 2 Quilt Stitches 032131.70.04_0509_a730_EN Quilt Stitches Summary Quilt Stitches Different stitches can be selected which can be used especially for quilting, patchwork or for appliqué: No. No. No. No. No. No. No. No. No. No. No. No. No. No. No. 324 325 326 327 328 329 330 331 332 333 339 346 352 353 354 Quilters securing program Quilting straight stitch Piecing stitch / Straight stitch Stippling stitch Hand-look quilt stitch Blanket stitch Double blanket stitch Blindstitch Feather stitch - 338 Feather stitch variations - 345, 351 Decorative quilt stitches - 350 Quilt stitch / Hand-look quilt stitch variations Blanket stitch (dual) Double blanket stitch (dual) Satin stitch touch the stitch of your choice • the stitch is activated • all information on-screen is visible • stitch widths/stitch lengths can be altered and customized 136 Quilt Stitches – Summary 032131.70.04_0509_a730_EN Important Information on Different Techniques Patchwork, Appliqué and Quilting Patchwork • with this technique fabric of different colors, forms and patterns are sewn together to make blankets, wall hangings and garments • for the design of patchwork basic geometric forms are most suitable, e.g. different rectangular and triangular forms as well as squares Stitch for patchwork: • No. 326 Piecing stitch / Straight stitch Appliqué • to appliqué is to apply patches of fabric by sewing or embroidering on the base fabric • apart from creative and artistic designing the appliqué technique also makes it possible to cover damaged areas in a clever way Following stitches can be used: • No. 354 Satin stitch • No. 329, 330, 352, 353 Blanket stitches • No. 331 Blindstitch Quilting Quilts consist of three layers: • decorative top layer of fabric (usually patchwork) • middle layer - batting • bottom layer in plain fabric used as lining After these three layers, which result in a «quilt sandwich», have been pinned and basted they are sewn together with different stitches. This is called quilting. Following stitches are suitable for quilting: • Nr. 324 Quilters securing program • Nr. 325 Quilting straight stitch • Nr. 328, 346–350 Hand-look quilt stitche s • Nr. 327, 331–345, 351 Decorative quilt stitches • freehand quilting with or without BSR (optional accessory) Quilt Stitches – Summary 032131.70.04_0509_a730_EN 137 Quilters Securing Program Stitch: Needle: Thread: Feed dog: Presser foot: Quilters securing program No. 324 size and type suitable for the fabric selected cotton, decorative or monofilament up (sewing position) Reverse pattern foot No. 1C or Walking foot No. 50 (optional accessory) Applications Quilters Securing Program • suitable for all fabrics and quilting • secures beginning and end of seam Note: For work which is subject to heavy wear or washing, use Securing stitch No. 5. Preparation prepare a «quilt sandwich» by placing the batting between the lining and the top layer pin and base the «quilt sandwich» Beginning the Seam • the sewing computer automatically secures at the beginning (six small stitches forwards) continue sewing until shortly before the end Ending the Seam press and release the Quick Reverse button on head frame. The sewing computer secures automatically (six small stitches forwards) and stops automatically. TIP Perfect stitch formation When using thick fabric lengthen the stitch length. 138 Quilt Stitches – Applications 032131.70.04_0509_a730_EN TIP Needle stop down A great help when quilting. Quilting Straight Stitch Stitch: Needle: Thread: Feed dog: Presser foot: Quilting straight stitch No. 325 size and type suitable for the fabric selected cotton, decorative or monofilament up (sewing position) Reverse pattern foot No. 1C or Walking foot No. 50 (optional accessory) Quilting Straight Stitch • this quilt stitch is a straight stitch with a longer basic setting for machine quilting • suitable for all fabrics and quilting Preparation prepare a «quilt sandwich» by placing the batting between the lining and the top layer pin and base the «quilt sandwich» Outline Quilting (Echo Quilting) • allows you to add decorative elements echo quilt in regular distances from the patchwork seams or around the form of the applied motif Pattern Quilting • allows you to add decorative elements allows you to sew as many lines and forms on the work as desired Shadow Quilting • suitable for work where no additional effect is desired apart from the effect of the fabric strips sewn together sew with the quilt stitch directly on the seam lines of the work TIPS Perfect stitch formation When using thick fabric lengthen the stitch length. Invisible quilt effect If a monofilament thread is used the quilted seam looks invisible. Needle stop down A great help when quilting. Quilt Stitches – Applications 032131.70.04_0509_a730_EN 139 Piecing Stitch / Straight Stitch Stitch: Needle: Thread: Feed dog: Presser foot: Piecing stitch / Straight stitch No. 326 size and type suitable for the fabric selected cotton up (sewing position) Reverse pattern foot No. 1C, Patchwork foot No. 37 or Patchwork foot with guide No. 57 (optional accessory) Piecing Stitch / Straight Stitch • this piecing stitch is a short straight stitch • suitable for piecing all patchwork Sewing pin fabric strips and sew them together Sewing With Stitch Counter Function For patchwork which consists of several strips of the same size, it helps to use the Stitch Counter function as well. touch symbol, the Stitch Counter function is activated sew until the desired length is reached press external Quick Reverse button • the number of sewn stitches is programmed (temporarily) • further fabric patches can be sewn together with the same programmed length (the sewing computer automatically stops at the end) 140 Quilt Stitches – Applications 032131.70.04_0509_a730_EN Hand-look Quilt Stitch Stitch: Needle: Needle thread: Bobbin thread Feed dog: Presser foot: Hand-look quilt stitches No. 328, 346–350 size and type suitable for the fabric selected monofilament 50 or 30 weight cotton up (sewing position) Reverse pattern foot No. 1C or Walking foot No. 50 (optional accessory) Hand-look Quilt Stitch • suitable for all fabrics and work which should look «hand sewn» Sewing a Test • the bobbin thread has to be brought up; one stitch is visible (bobbin thread) and one stitch is invisible (monofilament thread), which results in the hand-look effect Upper Thread Tension • the upper thread tension is automatically set • increase upper thread tension to suit fabric if necessary Balance • adjust stitch with the Balance if necessary Sewing • the hand-look quilt stitch can be sewn in any needle position TIP Perfect corners activate Pattern End and Needle Stop (the sewing computer automatically stops with the needle down) and pivot the work when pivoting make sure that the needle ends in a down position, pivot and begin stitching TIP Monofilament thread breaks If the monofilament thread breaks, sew more slowly and/or reduce the upper thread tension slightly. Quilt Stitches – Applications 032131.70.04_0509_a730_EN 141 Decorative Quilt Stitches Stitch: Needle: Thread: Feed dog: Presser foot: Decorative quilt stitches No. 327, 332–345, 351 size and type suitable for the fabric selected cotton or decorative up (sewing position) Reverse pattern foot No. 1C or Open embroidery foot No. 20C Decorative Quilt Stitches • suitable for all fabrics and quilting • especially applicable for crazy quilting Preparation prepare a «quilt sandwich» by placing the batting between the lining and the top layer pin and base the «quilt sandwich» Sewing select quilt stitches and sew • when applying crazy quilting the decorative quilt stitches are sewn over the patches as required • all quilt stitches can be combined in the Combi Mode TIP TIP Perfect stitch formation when using thick fabric lengthen the stitch length adjust stitch with the Balance if necessary Perfect corners Activate Pattern End and Needle Stop (the sewing computer automatically stops with the needle down) and pivot the work. TIP Stippling stitch No. 327 The stippling stitch can be enlarged by using the Sideways motion stitch No. 515 or stitch No. 516. 142 Quilt Stitches – Applications 032131.70.04_0509_a730_EN Satin Stitch Stitch: Needle: Thread: Feed dog: Presser foot: Satin Stitch No. 354 size and type suitable for the fabric selected cotton, polyester, decorative up (sewing position) Appliqué foot No. 23 (optional accessory), Reverse pattern foot No. 1C or Open embroidery foot No. 20C Satin Stitch • applying decorative appliqués • suitable for many fabrics Note: Instead of double-sided adhesive stabilizer use fabric spray adhesive. Preparation of Appliqué • double-sided adhesive stabilizer helps to fix the motif on the base fabric and prevents it from creasing when sewing design the motif in original size copy a mirror image of the motif onto the paper side of the stabilizer and cut out roughly press the stabilizer onto the wrong side of the appliqué fabric (coated side lies on the fabric, see picture 1) 1 cut exactly along the motif (see picture 2) tear off paper side (see picture 2) 2 place motif on base fabric (see picture 3) if necessary place additional stabilizer under the base fabric (e.g. embroidery stabilizer) to give fabric extra stability 3 Sewing Appliqué secure the motif by oversewing the edge of the appliqué the stitch goes slightly over the edge of the motif into the base fabric on the right swing of the needle (if required alter the needle position accordingly) Quilt Stitches – Applications 032131.70.04_0509_a730_EN 143 Sewing Rectangular Corners (90°) sew 3-4 stitches over the outer fabric edge stitch over edge of the motif, needle position down and turn sewing continue sewing, the corner will be oversewn twice Sewing Obtuse Inside Corners (100°) sew until the needle is down in the middle of the angle inside the motif sew the corner in form of sun rays, i.e. needle down always at the same point on the motif, turn sewing slightly, sew two stitches, etc. Sewing Mitered Corners sew up to about 3/8” (1cm) before the corner when continuing to sew reduce the stitch width slightly (almost 0) stitch right into the middle of the corner, needle position down (outside the motif) and turn sewing continue sewing and set the stitch width to its original setting in the first 3/8” (1cm) Sewing Curves sew slowly and stop often: inner curves (1): needle position down inside the curve outer curves (2): needle position down outside the curve turn sewing slightly and continue sewing repeat several times so that a nice and regular curve is obtained TIP Securing Sew a few straight stitches within the satin stitch TIPS Needle stop down Needle stays in fabric when pivoting and turning. Sewing speed Reduced sewing speed allows better precision. Perfect stitch formation Different fabric types may make it necessary to alter the stitch length and width. 144 Quilt Stitches – Applications 032131.70.04_0509_a730_EN Blanket Stitches Stitch: Needle: Thread: Feed dog: Presser foot: Blanket stitches No. 329, 330, 352, 353 size and type suitable for the fabric selected cotton, decorative up (sewing position) Reverse pattern foot No. 1C or Open embroidery foot No. 20C Blanket Stitches • stitches No. 329 and No. 352 are for light- to mediumweight fabrics • stitches No. 330 and No. 353 are for mediumto heavyweight fabrics Sewing With Blanket Stitch No. 329 or No. 330 (Double Blanket Stitch) • particularly suitable for appliqué prepare motifs for appliqué and place on fabric sew along the appliqué • make sure that the vertical parts of the stitch are sewn on the outside edge next to the appliqué on the base fabric and the horizontal parts of the stitch are placed on the appliqué • For more information on «Sewing Appliqués» see pages 146-147 ••••••••••••••• Sewing With Blanket Stitch No. 352 (dual) or No. 353 (Double Blanket Stitch (dual)) • suitable for appliqué, attaching ribbons and sewing fabric strips, couching decorative threads or yarns prepare work sew exactly on the edge between the appliqués or ribbons • make sure that the vertical parts of the stitch are sewn directly between the appliqué or strips and the horizontal parts of the stitch are placed on the appliqué or strips to the left and right of both edges TIP Hand-stitched effect • for a hand-stitched effect increase the stitch length and width according to the fabric • for single blanket stitch, thread a 90 needle with two threads (using two spools and threading as one) for a hand-stitched effect Quilt Stitches – Applications 032131.70.04_0509_a730_EN 145 Turned-edge Appliqués Stitch: Needle: Thread: Feed dog: Presser foot: Blindstitch No. 331 size and type suitable for the fabric selected monofilament up (sewing position) Reverse pattern foot No. 1C Turned-edge Appliqué • the motifs with turned edges are sewn on the base fabric • with monofilament thread the seam is hardly visible Preparation draw a mirror image of the motif on the non adhesive side of a slightly stronger press-on stabilizer cut out stabilizer along the outline with scissors or rotary cutter press the stabilizer onto the wrong side of the appliqué fabric (make sure that the stabilizer sticks well) cut all around the fabric with an allowance of approximately 6mm snip allowance every 5mm (closer together in narrow curves) fold allowance over the stabilizer edge to the wrong side. The form is determined by the pressed on stabilizer. Smooth edges with finger. press and if necessary correct form irregularities Sewing place motif on base fabric and pin or use spray adhesive sew appliqué with the blindstitch clockwise all around sew that only the tips of the stitch (left points of stitch) are placed in the appliqué motif 146 Quilt Stitches – Applications 032131.70.04_0509_a730_EN Variations Use Paper Template Instead of Press-on Stabilizer use thicker paper as template instead of press-on stabilizer • by removing the paper before sewing, the appliqué will be softer (covers, cushions, etc.) draw motif on the thicker paper and prepare the appliqué as described (press the allowance around the paper template) remove paper after pressing pin motif and sew Freezer Paper freezer paper is well known in quilter circles and is used instead of press-on stabilizer work on appliqué as described using spray adhesive on freezer paper to attach it to the appliqué fabric press allowance onto the shiny side sew the motif, however stop shortly before the end and pull out the freezer paper through the opening • Quilt Stitches – Applications 032131.70.04_0509_a730_EN 147 Freehand Quilting Stitch: Needle: Thread: Feed dog: Presser foot: Quilting straight stitch No. 325 size and type suitable for the fabric selected monofiliament, cotton or decorative down (darning position) Darning foot No. 9 or Quilting foot No. 29 (optional accessory) Freehand Quilting • for all freehand quilt work Preparation • pin and baste top layer, batting, and lining together • attach the slide-on table Holding the Work hold the fabric with both hands like an embroidery frame start quilting in the center and work out towards the edges Quilting a Design turn the work using smooth, round movements to form the design of your choice (either freehand or following a template) Stipple Quilting • this technique covers the entire surface of the fabric • the lines of stitching are rounded without any sharp corners; they never cross or touch one another TIP TIP Freehand quilting and darning Both techniques are based on the same free-motion principles. Poor stitch formation • if the thread forms loops, the work is being moved too quickly • if knots are forming on the wrong side, the work is being moved too slowly • place fabric in a hoop for easier guiding 148 TIP TIP Monofilament thread breaks If the monofilament thread breaks, sew more slowly and/or reduce the upper thread tension slightly. Thread breaks Usually as a result of sudden or jerky movements – move the fabric smoothly and at an even pace. Quilt Stitches – Applications 032131.70.04_0509_a730_EN Freehand Quilting With BSR (BERNINA Stitch Regulator) optional Stitch: Needle: Thread: Feed dog: Presser foot: Straight stich No. 1 or Zig-zag stitch No. 2 size and type suitable for the fabric selected monofilament or cotton, embroidery thread, polyester down (darning position) BSR foot No. 42 incl. interchangeable soles (closed, open, transparent) BSR (BERNINA Stitch Regulator) Function The BSR presser foot reacts to the movement of the fabric under the foot and controls the speed of the sewing computer up to the maximum speed possible. The following applies: the faster the fabric is moved the higher the speed of the sewing computer. If the fabric is moved too fast an acoustic signal (beep) is heard. The beeper can be turned on or off on the «BSR» screen. BSR Function With Straight Stitch No. 1 This function using a special presser foot allows for free-motion quilting (sewing) using the straight stitch and a pre-selected stitch length (up to 5mm). A regulated set stitch length is maintained within a certain speed, independent of the movement of the fabric. BSR Function With Zig-zag Stitch No. 2 The zig-zag stitch can be used for thread painting or fabric embellishment for example. The set stitch length will NOT be maintained when sewing with the zig-zag stitch, but the BSR function simplifies the application. Warning! By activating the BSR function the sewing computer sews either continuously at a reduced motor speed (mode 1, standard) or one single stitch (mode 2). As long as the BSR presser foot is illuminated red, adjustments like threading and changing the needle, for example must not be carried out, as the needle will engage while fabric is moved unintentionally! Without fabric feed the BSR mode is turned off after approx. 7 seconds and the red light goes off. Please refer to the Safety Instructions! BSR function can be sewn in 2 separate modes of operation • • • • BSR mode 1 is the active standard the sewing computer runs continuously at a recuced motor speed, as soon as the foot control or the Quick Reverse button is pressed moving the fabric under the foot will engage the sewing computer to accelerate through the continuous needle movement securing in the same position is possible without pressing an additional button • • • • • touch the button «BSR2» to engage BSR mode 2 the sewing computer will only engage if the foot control or the Quick Reverse button is pressed and the fabric is moved simultaneously the movement of the fabric determines the sewing speed for securing, the «Securing Function» button must be pressed touch the button «BSR1» to engage BSR mode 1 For an even sewing start (one single stitch) the foot control must be pressed and the fabric moved simultaneously. This also applies for sewing points and straight stitching within a round form. If the BSR function is deactivated and later reactivated without the sewing computer being switched off in between, the last selected BSR mode is active. Quilt Stitches – Applications 032131.70.04_0509_a730_EN 149 Preparation • Securing Function (only Mode 2) • • • • • • • lower the feed dog the presser foot pressure must be reduced use slide-on table attach the desired presser foot sole to the BSR presser foot removing sole: press both buttons (see arrows) on each side of the foot slide the sole down the groove at an angle attaching the sole: slide the sole up in the groove until it clicks into place • • • • • attach the BSR presser foot to the sewing computer and plug the cable into the green socket until it clicks into place the «BSR» screen opens automatically the BSR mode 1 is activated (BSR1 is standard) the basic stitch length setting is 2mm set the desired stitch length when sewing small forms and stippling, stitch length of 1mm 1.5mm is suggested Using the following functions in the BSR mode: Needle Stop Down (Default) • the arrow points down on the display = the sewing computer stops with needle down, when taking foot off foot control Needle Stop Up • press "Needlestop up/down" function. The arrow points up = the sewing/embroidery computer stops with the needle up on releasing the foot control Raise or Lower the Needle • by pressing the heel on the foot control, the needle can be lowered or raised Securing With the Quick Reverse Button (only Mode 1) • unplug the foot control • place the fabric under the presser foot, lower presser foot • hold upper and lower thread tight and press Quick Reverse button to start BSR mode • sew 5 to 6 securing stitches • stop the BSR mode by pressing the Quick Reverse button • cut threads 150 • re-start the BSR mode by pressing the Quick Reverse button to continue the stitching process Securing Function (only Mode 2) • press the «Securing Function» button • press the foot control or the Quick Reverse button • short securing stitch sequence will be sewn as soon as the fabric is moved under the presser foot. After the sequence is sewn the set stitch length will be activated and the securing function will be automatically deactivated Free Hand Quilting Without BSR Activation • touch the BSR button (on the left side on the display) • the BSR mode is deactivated, the buttons «BSR1» and «BSR2» on the left side on the display go off • normal free hand quilting can now be sewn with the BSR foot, without automatic regular stitch length Quilt Stitches – Applications 032131.70.04_0509_a730_EN When exceeding a certain speed, adhering to regular stitch length cannot be guaranteed. Make sure that the lens on the bottom of the BSR foot is not dirty (fingerprints, etc.). Clean lens periodically with soft, slightly damp cloth. Beeper (Acoustic Signal) Deactivation/Activation Beeper Deactivation/Activation • touch the bar with the speaker symbol for BSR one time • if the bar is blue, the sound for the beeper is active • if the bar is gray and the speaker is red, the sound for the beeper is inactive Activating the BSR Sewing Function: With the Foot Control 1. With the Foot Control • plug in the foot control • lower the presser foot • start the BSR mode by pressing the foot control • a red light appears on the presser foot • the foot control must be pressed continuously during sewing • the speed of the sewing computer will be regulated by the movement of the fabric • by releasing the foot control the BSR mode will be stopped 2. With the Quick Reverse Button • remove the foot control • lower the presser foot • start the BSR mode by pressing the Quick Reverse button • • • a red light appears on the presser foot the speed of the sewing computer will be regulated by the movement of the fabric by re-pressing the Quick Reverse button the BSR mode will be stopped Deactivating the BSR Sewing Function: Mode 1: • if the fabric is not moved for approx. 7 seconds, the BSR mode will be deactived and the red light on the presser foot goes off Mode 2: • if the stitching process is ended by no longer moving the fabric, one additional stitch is made depending on the needle position. The sewing computer always stops with the needle up, even if the arrow on the display points down Holding the Work • hold and guide the taut fabric with both hands • abrupt movements of the fabric (slowing down, speeding up respectively) can result in slightly too short or too long stiches • continuous movement of the fabric (no abrupt movements) under the foot will provide best results • move the fabric in one direction for best results Application Example: BSR With Zig-zag Stitch No. 2 • the zig-zag stitch can be used for thread painting or fabric embellishment for example • areas can be filled and forms or pictures created BSR Function Deactivation • pull out the plug of the BSR presser foot connection cable on the sewing computer. The previously selected stitch is active again • remove the BSR foot Quilt Stitches – Applications 032131.70.04_0509_a730_EN 151 152 032131.70.04_0509_a730_EN Programming Screen 154 Selecting Motifs 155 Deleting Motifs 155 Altering Motifs 156 Personal Program 032131.70.04_0509_a730_EN Programming Screen With Personal Stitches Use the Personal Program to design a screen with the stitches you use most. Whether it is made up of stitches for a certain type of sewing, such as heirloom or garment, or just your favorite practical and decorative stitches or alphabets, this screen will make it easy and quick to sew any project. When inserting stitches into the Personal Program, variations of all stitches may be entered into the Personal Program. Note: Following alterations may be entered: • stitch width • stitch length • Needle Position • Thread Tension • Mirror Image • Pattern Extend • Long Stitch • Balance • Pattern Repeat 1 – 9 Programming First Stitch select the zig-zag stitch from the Practical Stitch program (make alterations if necessary) touch the Stitch Altering Area (light blue) • a special screen appears touch the bar «Add to Personal Program» • the zig-zag stitch is saved in the Personal Program (including any alterations), the screen closes Programming Second Stitch press the Buttonhole button select Standard buttonhole (No. 51) touch the Stitch Altering Area (light blue) save the stitch as described above insert further stitches in the same manner 154 Personal Program 032131.70.04_0509_a730_EN Selecting Stitches in Personal Program Activating Personal Program press the Personal Program button Personal Screen • in the personal screen the programmed stitches are visible (progressive stitch numbers) • when more than 15 stitches are programmed, use arrow to scroll for viewing additional stitches Deleting Personal Stitches Activating Personal Program press the Personal Program button Personal Program Screen select the stitch to be deleted touch the Stitch Altering Area (light blue) • a special screen appears touch the bar «Remove from Personal Program» Stitch Deleted • the special screen closes • the selected stitch is deleted, all remaining stitches will move along to fill the space Personal Program 032131.70.04_0509_a730_EN 155 Altering Stitches Activating Personal Program press the Personal Program button Personal Program Screen select the stitch to be altered (e.g. zig-zag) alter stitch width and length with the external stitch width and stitch length knobs • the alterations as well as the basic settings are indicated touch the Stitch Altering Area (light blue) • a special screen appears touch the bar «Save Settings» and all alterations are saved, the special screen closes Special Screen • «Save Settings»: all alterations (stitch length and width, etc.) of the selected stitch are saved • «Reset Settings»: all alterations of the selected stitch are reset to basic settings • «Add to Personal Program»: a selected stitch (with possible alterations) is saved in the Personal Program • «Remove from Personal Program»: a selected stitch is deleted from the Personal Program • touch «ESC» – the screen closes without anything being saved TIP The possible alterations of the original stitch setting can also be altered permanently in each category. 156 Personal Program 032131.70.04_0509_a730_EN Programming and Saving 158 • In general • Stitch combinations • Opening saved combinations Corrections and Alterations 161 • Deleting • Inserting stitch combinations • Sub-dividing combinations Saving and Deleting Stitches and Stitch Combinations 032131.70.04_0509_a730_EN In General Stitches, letters, and numbers can be combined and stored in the memory system. The sewing computer has a memory system, in which the two memories – sewing and embroidery – can be stored. The storage space is not sub-divided into fixed spaces, i.e. any number of stitch combinations can be stored in the Drawers as long as there is free storage space (capacity) available. It may well be, however, that not all Drawers can be filled, due to the saving of many stitches or stitch combinations. The memory is a long term memory, i.e. the contents remain in it until deliberately deleted. A power cut, or switching off («0») the sewing computer do not affect the saved program. Programming and Saving Programming and Saving Stitch Combinations Programming and Saving Stitches select Combi Mode • the Stitch Altering Area appears with its functions select desired stitch alter stitch length, stitch width, needle position or functions such as mirroring, etc. if necessary select further stitches touch the Multifunction button touch «Save Combination» to save the combination select the Drawer where you wish to save the stitch combination • the System Memory Capacity (Free Capacity) is shown in percentage (%) in a bar above the Drawers screen 158 Saving and Deleting Stitches and Stitch Combinations – Programming and Saving 032131.70.04_0509_a730_EN Programming and Saving Stitches by Number select Combi Mode touch «0–9» button enter number of desired stitch touch arrow to delete individual numbers touch field above the numeric pad to delete all numbers touch «Add» to select further stitches by number touch «OK» if selection is complete touch the Multifunction button touch the function «Save Combination» select the Drawer where you wish to save the stitch combination Empty Stitch Altering Area if the Combi Mode has already been in use and the sewing computer has not been switched off («0») since, the last programmed or selected stitch combination appears in the Stitch Altering Area empty the Stitch Altering Area by deleting combination or open an empty Drawer to program a new combination • Emptying the Stitch Altering Area in Steps • the stitch above the cursor is deleted touch the Delete function until the Stitch Altering Area is empty Emptying the Stitch Altering Area in a Single Step touch the Multifunction button select «Delete Combination» touch «Yes» to confirm the message • the Stitch Altering Area is now empty, and a new stitch combination can be programmed Note: This procedure does not affect stitch combinations already saved, which remain intact. Saving and Deleting Stitches and Stitch Combinations – Programming and Saving 032131.70.04_0509_a730_EN 159 Opening Empty Drawer touch the «File Drawers» button • Drawers screen appears select an empty Drawer • the System Memory Capacity (Free Capacity) is shown in percentage (%) in a bar above the Drawers screen the Stitch Altering Area is now empty, and a new stitch combination can be programmed if desired, save the stitch combination • Drawer Content at a Glance program a stitch combination • the corresponding stitch combination is visible in the Stitch Altering Area touch the Multifunction button select «Preview» • the stitch combination is displayed on screen • each stitch can be selected directly, e.g. to alter it: select stitch, SAA appears automatically to alter selected stitch use the arrows to scroll through the stitch combinations use the Binocular icon to switch to the Preview screen (sewing view) touch «ESC» to close the Preview screen Opening Saved Combination Opening a Saved Combination touch «File Drawers» • a summary of the saved combinations appears scroll to the desired Drawer if necessary touch the desired Drawer • the saved combination appears in the Stitch Altering Area 160 Saving and Deleting Stitches and Stitch Combinations – Programming and Saving 032131.70.04_0509_a730_EN Correcting Stitch Combinations Deleting the Stitch Last Programmed touch «Delete» • the stitch last entered is deleted Note: All alterations always affect the area above the cursor. Deleting a Stitch Within the Combination use the scroll arrows to move the cursor below the stitch to be deleted, or select the stitch directly touch «Delete» • the stitch above the cursor is deleted • the stitches are automatically recombined Corrections and Alterations Inserting Stitches to activate the desired place, scroll the cursor or select appropriate stitch directly select new stitch • the new stitch is inserted after the selected stitch to insert a stitch at the very beginning of a combination, move the cursor right to the top using the scroll arrow select new stitch • the new stitch is inserted above the cursor • Altering Stitch Combinations to activate the desired place, scroll the cursor or select the appropriate stitch directly select desired function (e.g. mirroring) Note: Already saved stitch combinations can be altered or corrected in the same way. To save corrections and alterations permanently, the combination must be resaved afterwards. Saving and Deleting Stitches and Stitch Combinations – Corrections and Alterations 032131.70.04_0509_a730_EN 161 Mirroring Entire Combinations touch Multifunction button touch «Mirror Combination» • the entire combination is mirrored horizontally (left/right) Sub-dividing Combinations • a combination can be divided into different parts with the function «Combination Sub-Divider (2)» (e.g. name, street, place, etc.) sew the first part, the sewing computer stops automatically when reaching the Sub-divider function reposition the fabric: press the foot control and the next part is sewn, etc. • when using the «Combination Sub-Divider (1)», only that particular part of the sub-division is sewn where the cursor is placed allowing you to program many stitches in one file, but use the «Combination Sub-Divider (1)» to treat each segment as its own file Deleting Drawer Option 1: Overwriting program new stitch combination touch Multifunction button touch the «Save» button (Drawers screen appears) select the Drawer you wish to overwrite confirm message with «Yes» • the new stitch combination is now saved in this Drawer Option 2: Deleting touch the button «File Drawers» • saved combinations appear touch «Delete» • a message appears: select the combination you wish to delete touch desired Drawer press "Yes" to confirm the appearing message = the combination will be deleted touch «ESC» to close Drawers screen 162 Saving and Deleting Stitches and Stitch Combinations – Corrections and Alterations 032131.70.04_0509_a730_EN In General 164 Display 165 Sewing Settings 166 Embroidery Settings 167 Touch (Screen Sensitivity) 169 Customize Favorite Function Button 170 Information 170 Messages and Audio Settings 172 Portal Provider Settings 174 Hardware 175 Reset to Factory 175 Setup Program 032131.70.04_0509_a730_EN In General The Setup Program allows you to personalize the touch screen to suit your own requirements and preferences. For example, you can change the setting of the thread tension or reprogram the Favorite Function button on the head frame. After setting the sewing computer to your personal requirements all changes made in the Setup Program will be saved, even when the sewing computer is turned off («0»). The sewing computer can be reset and returned to the factory settings at any time. Note: If stock embroidery designs that came with the sewing computer are deleted, use the enclosed USB stick to reload them to the sewing computer. Opening Setup Program press the external Setup button • menu with Setup options appears Menu • the menu lists all features in the sewing computer which can be altered to suit your requirements: • Display (screen) • Sewing Settings • Embroidery Settings • Touch (screen sensitivity) • Customize Favorite Function button • Information • Messages and Audio Settings • Portal Provider Settings • Hardware • Reset to Factory • the customized alterations remain saved even when the sewing computer is turned off («0») • the alterations can be reprogrammed at any time Leaving Setup Program touch «ESC» • the Setup Program closes • returns to previous screen 164 To Next Page touch «To Next Page» • the next screen appears Saving and Closing touch «OK» • changes are saved, the screen closes and the menu appears To Previous Page touch «To Previous Page» • the previous screen appears Closing Screen touch «ESC» • the screen display closes, the original settings remain saved and the menu appears Setup Program 032131.70.04_0509_a730_EN Display Opening Setup Program press the external Setup button • menu appears touch «Display» • the screen «Display Settings» appears Display Settings Contrast touch «+» or «–» • the contrast of the screen changes Brightness touch «+» or «–» • the brightness of the screen changes • the changes are indicated by the number in the bar and the blue background of the «+» and «-» • the «Default» on-screen button returns you to the basic settings Welcome Screen touch Text bar • a screen with a keyboard appears Text in Welcome Screen • text for the Welcome screen can be written • the «ABC» on-screen button (upper case) is automatically active (blue) • the «abc» on-screen button changes to lower case • the «ÄÀÁ», «äàá» and «@#» on-screen buttons activate special characters in the upper and lower case • «1,2,3» activates numbers and mathematical characters • the bar below the keyboard is a space bar and produces spaces between the words or letters • the programmed text appears in the Text bar above the keyboard by touching this Text bar the programmed text will be completely deleted by touching the arrow on the right of the Text bar, entered text is deleted from right to left Saving and Closing touch «OK» • changes are saved, the screen closes and the menu appears Closing Screen touch «ESC» • the screen display closes, the original settings remain saved and the menu appears Setup Program 032131.70.04_0509_a730_EN 165 Sewing Settings Opening Setup Program press the external Setup button • menu appears touch «Sewing Settings» • the screen «Sewing Settings 1» appears Sewing Settings 1 Sewing Light • when the bar is active (blue) the sewing light will be on continuously when the sewing computer is turned on • when the bar is inactive (x) the sewing light will not come on when the sewing computer is turned on Motor Speed touching «+» or «–» changes the maximum speed (4/4). It increases or reduces the speed by 10 stitches • the number in the bar reflects the stitches per minute • any change of the maximum speed affects all 4 speeds (1/4 – 4/4), i.e. slower or faster at all four levels • the «Default» on-screen button returns you to the basic settings Thread Tension Correction touching «+» or «–» changes the basic setting (0) of the upper Thread Tension by plus or minus 20% 0 = basic settings (factory settings) 1 = + 10% 2 = + 20% -1 = - 10% -2 = - 20% • this correction fine tunes the basic tension setting on your sewing computer, which may be affected by variables such as thread weight, etc. • the number in the bar and the blue background of the «+» and «–» reflect the changes • the «Default» on-screen button returns you to the basic settings • the tension alteration affects all stitches and remains saved when the sewing computer is turned off («0») 166 Setup Program 032131.70.04_0509_a730_EN Embroidery Settings Opening Setup Program press the external Setup button • menu appears touch «Embroidery Settings» • the screen «Embroidery Settings 1» appears for adjusting the embroidery hoop Embroidery Settings 1 «Adjust Reference Position» calibrates the needle to the center of the embroidery hoop. Adjusting can only be activated if the embroidery module and the oval embroidery hoop are attached. It is only necessary to adjust the Reference Position once as the same setting changes will apply to all the hoops. insert the embroidery template into the hoop touch «Check» • the hoop position is read and the needle positioned in the middle (the needle should now be positioned exactly over the center point of the template) if it is not, adjust with the arrows touch «OK» • the adjustment will be saved, the screen display closes and the menu appears Embroidery Settings 2 touch «To Next Page» • the screen «Embroidery Settings 2» appears Motor Speed • touching «+» or «–» changes the basic settings of the speed by 10 stitches • the number in the bar reflects the stitches per minute • any change of the speed affects all 4 speeds (1/4 – 4/4), i.e. slower or faster at all four levels Auto Thread Cutter • when the bar is active (blue) the upper thread and bobbin thread are automatically cut • when the bar is inactive (x) the Automatic Thread Cutter is off touching the bar «Auto Thread Cutter» activates or deactivates the function Thread Tension Correction touching «+» or «–» changes the basic setting (0) of the upper Thread Tension by plus or minus 20% 0 = basic settings (factory settings) 1 = + 10% 2 = + 20% -1 = - 10% -2 = - 20% • this correction fine tunes the basic tension setting on your sewing computer, which may be affected by variables such as thread weight, etc. • the number in the bar and the blue background of the «+» and «–» reflect the changes • the «Default» on-screen button returns you to the basic settings • the tension alteration affects all motifs and remains saved when the embroidery computer is turned off («0») Setup Program 032131.70.04_0509_a730_EN 167 To Next Page touch «To Next Page» • the next screen appears To Previous Page touch «To Previous Page» • the previous screen appears Saving and Closing touch «OK» • changes are saved, the screen closes and the menu appears Closing Screen touch «ESC» • the screen display closes, the original settings remain saved and the menu appears 168 Setup Program 032131.70.04_0509_a730_EN Touch (Screen Sensibility) Opening Setup Program press the external Setup button • menu appears touch «Touch» • the screen «Touch Setup» appears Touch Setup touch «+» or «–» • the touch sensitivity changes • the changes are indicated by the number in the bar and the blue background of the «+» and «-» • the «Default» on-screen button returns you to the basic settings after having changed the sensitivity touch the «Calibrate» bar • a further screen display appears Touch 2 • to activate the new data follow the instructions on the screen • an additional screen display appears Touch 3 • to save the new data follow the instructions on the screen • the screen «Touch Setup» appears again Saving and Closing touch «OK» • changes are saved, the screen closes and the menu appears Closing Screen touch «ESC» • the screen display closes, the original settings remain saved and the menu appears Setup Program 032131.70.04_0509_a730_EN 169 Customize Favorite Function Button Opening Setup Program press the external Setup button • menu appears touch «Customize Favorite Function Button» • the screen «Customize Favorite Function Button» appears Customize Favorite Function Button • the basic setting on the Favorite Function button is «Pattern Begin», which is visible as active function in the «F» bar from the on-screen function button summary another desired function can be selected, e.g. «Motor Speed» • • the selected function is immediately visible as active function in the «F» bar the programmed function is shown with an «F» in the display Saving and Closing touch «OK» • changes are saved, the screen closes and the menu appears Closing Screen touch «ESC» • the screen display closes, the original settings remain saved and the menu appears Information Opening Setup Program press the external Setup button • menu appears touch «Information» • the screen «Software and Language» appears with information on software version and active language Software Version • the current version of the sewing computer and the embroidery module (has to be attached to the sewing computer) can be seen Language • the active language is displayed touch «To Next Page» 170 Setup Program 032131.70.04_0509_a730_EN • the screen «Dealer Information 1» appears Press the respective gray fields to enter the following dealer-related data: • Store name • First name • Last name • Street • House number touch «To Next Page» • the screen «Dealer Information 2» appears Press the respective gray fields to enter the following dealer-related data: • Postal ZIP code • Location • Country • Phone number • Mobile number touch «To Next Page» • the screen «Dealer Information 3» appears Press the respective gray fields to enter the following dealer-related data: • FAX number • E-mail address • Website touch «To Next Page» • • • • the screen «Portal Information» appears these three Internet addresses are required and checked by the sewing/embroidery computer when connecting to the «myartista» portal if any of these addresses are changed by BERNINA, the others can be corrected by pressing the respective gray field these Internet addresses can not be used on the personal computer Note These three Internet addresses must not be changed in any way unless BERNINA provides new respective data. Setup Program 032131.70.04_0509_a730_EN 171 Messages and Audio Settings Opening Setup Program press the external Setup button • menu appears touch «Messages and Audio Settings» • the screen «Messages and Audio Settings Page 1» appears Messages and Audio Settings Page 1 Audio System • with this bar the sound can be activated or deactivated • blue background and gray speaker means that the bar is active • gray background and red speaker means that the bar is inactive Test Speaker • with this on-screen button the speaker function can be checked touch and release the button • a sound must be heard to indicate Audio System is active Volume touching «+» or «-» changes the volume • the number in the bar and the blue background of the «+» and «-» reflect the changes • the «Default» on-screen button returns you to the basic settings Selecting Stitch / Selecting Function • the selection of stitches and functions can be indicated acoustically touch either the bar «Select Function» or the Sound button for selection of sounds • 1-6 sound choices will be activated, both bar and Sound button are blue and the choice of selected sounds is indicated in the on-screen Sound button by a number (1-6) touch the Sound button one or more times and the six possible sounds can be heard (number changes from 1-6) the sounds can be turned off as follows: touch the bar «Select Stitch» and «Select Function» one or more times • the bars will be inactive (gray) and the speaker symbols in the on-screen button «Sound» will be red Messages and Audio Settings Page 2 touch «To Next Page» • the screen «Messages and Audio Settings Page 2» appears • following messages can be turned on or off as well as indicated acoustically with the desired choice of sounds (1-6): • Upper Thread Control • Feed Dog Position • Lower Thread Control • Presser Foot Position • the messages and choice of sounds can be turned on or off independently (i.e. a message can be turned on without any acoustic sound) • blue background means that the bar or button is activated • gray background means that the bar or button is deactivated 172 Setup Program 032131.70.04_0509_a730_EN Messages and Audio Settings Page 3 touch «To Next Page» • the screen «Messages and Audio Settings Page 3» appears • following messages can be turned on or off as well as indicated acoustically with the desired choice of sounds (1-6): • Bobbin Winder • Embroidery Finished • Thread Cutter • Threader • the messages and choice of sounds can be turned on or off independently (i.e. a message can be turned on without any acoustic sound) • blue background means that the bar or button is activated • gray background means that the bar or button is deactivated To Next Page touch «To Next Page» • the next screen appears To Previous Page touch «To Previous Page» • the previous page appears Saving and Closing touch «OK» • changes are saved, the screen closes and the menu appears Closing Screen touch «ESC» • the screen display closes, the original settings remain saved and the menu appears Setup Program 032131.70.04_0509_a730_EN 173 Portal Provider Settings Opening Setup Program press the external Setup button • menu appears touch «Portal Provider Settings» • the screen «Portal Provider Settings» appears Portal Provider Settings • the screen display contains the summary of the set providers (your provider’s address) • up to three different providers can be set - selection of provider may be made by touching the red circle, circle becomes a touch the bar of the selected provider or «To Next Page» Note: For Modem settings see separate Modem instruction manual. Provider 1 • the screen e.g. «Provider 1» appears, the provider settings are displayed • the provider settings are made as follows: select an empty provider space on the screen «Portal Provider Settings», (e.g. Provider 3) Provider 3 • the screen «Provider 3» appears touch the bar «Provider» Note: How to establish a connection from the Modem to a Portal provider see page 193. • a screen with a keyboard appears the necessary information for this bar can be entered touch «OK» • the entered information will be saved, the screen display closes and the screen «Portal Provider 3» appears again • fill in all bars in this manner Saving and Closing touch «OK» • changes are saved, the screen closes and the menu appears 174 Setup Program 032131.70.04_0509_a730_EN Hardware Opening Setup Program press the external Setup button • menu appears touch «Hardware» • the screen «SSID» appears SSID (Service Set Identifier) touch SSID bar • a screen with a keyboard appears enter SSID from your access point • only necessary with a wireless application Reset to Factory Opening Setup Program press the external Setup button • menu appears touch «Reset to Factory» • a summary of the screen «Reset to Factory» appears Reset to Factory • three choices are possible: • Sewing • Embroidery • All touch the on-screen button which you want to «Reset to Factory» Saving and Closing touch «OK» • changes are saved, the screen closes and the menu appears Closing Screen touch «ESC» • the screen display closes, the original settings remain saved and the menu appears Note: If stock embroidery designs that came with the sewing computer are deleted, use the enclosed USB data stick to reload them to the sewing computer. Setup Program 032131.70.04_0509_a730_EN 175 176 Setup Program 032131.70.04_0509_a730_EN Help 178 Tutorial 179 Creative Consultant 181 Balance 183 • Balance for practical and decorative stitches • Balance for sideways motion stitches Cleaning and Maintenance 185 Trouble Shooting 186 Sewing and Sewing Computer Support 032131.70.04_0509_a730_EN Help Program The Help program provides on-screen information on individual stitches and all functions on the screen, eliminating the need to regularly refer to the instruction manual. The information shown corresponds to information in the instruction manual, but is quicker and easier to find electronically. No matter which screen is displayed, the help feature for stitches and functions of the screen can be opened. Touch «ESC» to return to the previous screen. Note: If you press the question mark symbol in sewing or embroidery mode, the motor stops and you can leave your sewing/embroidery computer. When resuming work, simply press any area in the display. This activates the motor and you can resume the sewing. The question mark symbol is now a multifunctional button which enables you to leave your sewing/embroidery computer without actually turning the machine off and on again. It also provides information on stitch patterns, embroidery designs and functions. Opening Help touch Help «?» on the screen touch desired stitch or function Note: The Help program can be opened at any time without affecting the work at hand. Help Help Screen/Stitches the screen offers the following information: • name of the stitch • suitable fabrics • brief listing of main applications Help Screen/Functions the screen offers the following information: • name of the function • explanation of the function • brief listing of main applications Text Scrolling • this symbol indicates that text scrolling on screen can be activated with the stitch width or stitch length knob Back to Previous Screen touch «ESC» • Help is closed • the previous screen appears 178 Sewing and Sewing Computer Support – Help 032131.70.04_0509_a730_EN Opening Tutorial press external «Tutorial» button Note: In computer language, tutorial means self-help. The Tutorial provides concentrated on-screen information about various aspects of the sewing computer, eliminating the need to refer regularly to the instruction manual. Subjects • Main subjects appear: • Important facts about threading the sewing computer • Sewing techniques • Bernina-Stitch-Regulator BSR • Buttonholes • Peripherals • Embroidery module • FHS • Trouble Shooting • Presser Feet • Needles touch symbol (e.g. Presser Feet) Tutorial • Presser Feet subjects appear Select the desired subject (e.g. Change Presser Foot) • Information on the desired subject appears Sewing and Sewing Computer Support – Tutorial 032131.70.04_0509_a730_EN 179 To Previous Page / To Next Page • with the scroll arrows the previous or next page can be viewed Back to Subjects touch the «Home» symbol • the first screen (Subjects) of Tutorial appears myartista Portal connect modem or Ethernet card touch symbol Modem: confirm first message with «Yes» and second message with «OK» • the connection to the myartista Portal is made Ethernet Card: • the sewing computer tries to find an active Internet connection • is the connection made, the «myartista Portal» site appears automatically Video Tutorials touch the «Video» symbol • the selected subject is demonstrated clearly by the aid of a video sequence Back to Previous Screen touch «ESC» • Tutorial is closed • the previous screen appears Text Scrolling • this symbol indicates that text scrolling on screen can be resumed with the stitch width or stitch length knob 180 Sewing and Sewing Computer Support – Tutorial 032131.70.04_0509_a730_EN Note: The Tutorial program can be opened at any time without affecting the work at hand. The Creative Consultant provides information and help for a variety of sewing needs. After entering the type of fabric and technique you wish to use, the Creative Consultant provides suggestions regarding needles, presser feet, feed dog, stabilizers, presser foot pressure, etc. The suggested presser feet are not necessarily standard with the sewing computer but may be special accessories which can be obtained from your BERNINA dealer. Opening Creative Consultant press external Creative Consultant button The Creative Consultant automatically sets the correct settings for the type of work selected: • Thread Tension • stitch width • stitch length • Balance • Needle Position • Needle Stop up/down • the maximum sewing speed is adjusted according to the selected technique Creative Consultant Fabric Menu • three columns of fabric types are displayed: • lightweight fabrics • mediumweight fabrics • heavyweight fabrics • the most commonly used fabrics are listed in the three columns • if the fabric you wish to use is not listed, select a similar type of fabric touch to select the desired fabric (e.g. jersey) Techniques Menu • several common sewing techniques appear on-screen: Seaming Overcasting Edgestitching Blind hem Buttonhole Visible Zipper Invisible zipper Decorative work (decorative stitches) Machine quilting Freemotion machine quilting Hemstitching Appliqué Sideways motion patterns touch to select the desired technique (e.g. buttonhole) if the technique you want to use is not listed, select a similar technique • if a technique for the selected fabric is not recommended, the field becomes inactive (light gray) Sewing and Sewing Computer Support – Creative Consultant 032131.70.04_0509_a730_EN 181 Information, Special Suggestions • the third screen displays settings and suggestions for the type of fabric and technique you have chosen • Presser foot number(s) • Needle (size and type) • Presser foot pressure • Stabilizer needed • Feed dog position • Buttonhole cord (gimp) • there may be several suggestions for the «Presser Foot» and «Needle» type • the most suitable presser foot for the chosen technique is shown first • further recommended presser feet are shown in brackets • some presser feet suggested may be special accessories which are particularly suitable for the chosen technique (they may not be standard accessories, but can be purchased separately from your authorized BERNINA dealer) • select the presser foot and needle according to your particular wishes and preferences • a stabilizer will be suggested if it is required to suit the technique and fabric • provides a reminder to use «Buttonhole Cord» (gimp) if necessary to reinforce a buttonhole • further notes can be found under «Recommendation» • «Tutorial Connections»: with these functions detailed information for further subjects can be opened directly in the Tutorial • «Stitches»: programmed and alternative stitches with notes are listed here To Previous Page / To Next Page • with the scroll arrows the previous or next page can be viewed Back to Fabric Menu touch the «Home» symbol • the first screen (Fabric Menu) of Creative Consultant appears myartista Portal connect Modem or Ethernet Card touch symbol Modem: confirm first message with «Yes» and second message with «OK» • the connection to the myartista Portal is made Ethernet Card: • the sewing/embroidery computer tries to find an active Internet connection • is the connection made, the «myartista Portal» site appears automatically 182 Sewing and Sewing Computer Support – Creative Consultant 032131.70.04_0509_a730_EN Programmed Stitch touch «OK» • the appropriate screen with the programmed stitch appears automatically Back to Previous Screen touch «ESC» • Creative Consultant is closed • the previous screen appears Text Scrolling • this symbol indicates that text scrolling on screen can be resumed with the stitch width or stitch length knob Note: The Creative Consultant program can be opened at any time without affecting the work at hand. All stitches are checked and fully adjusted before the sewing computer leaves the factory. Different fabrics, threads, stabilizers and interfacings can affect programmed stitches so that they are not sewn out properly. These effects can be corrected with the electronic Balance so that the stitch formation can be adjusted where necessary to suit the fabric. Balance for Practical and Decorative Stitches 9mm When sewing soft fabrics such as jersey or tricot, the fabric tends to stretch under the presser foot which also stretches the stitch being sewn. For example, the Honeycomb stitch opens up and is too long. Thicker fabrics might cause the stitch to overlap, making it too short. Correcting with the Balance is very easy. Opening Balance touch the function «Balance» Balance Balance Screen • the special Balance screen opens • in the left portion of the screen the stitch is displayed in its original form • in the right portion of the screen the alterations made are directly visible • the corrections can be made while sewing (with opened screen) Corrections • the stitch sewn on the fabric (e.g. the Honeycomb stitch) opens up and it does not look correct: turn the stitch length knob (displayed by a blue symbol on the screen) until the stitch in the right portion of the screen is identical with the stitch on the fabric Saving and Closing Screen touch «OK» • the corrections will be saved and the Balance screen will close Deleting Corrections touch «Reset» • the corrections of the selected stitches will be deleted Closing Screen touch «ESC» • the Balance screen closes; returns to previous screen Sewing and Sewing Computer Support – Balance 032131.70.04_0509_a730_EN 183 Balance for Sideways Motion Stitches Fabric, thread, stabilizers and interfacings can affect sideways motion stitches, so correcting with the Balance will sometimes be necessary. Opening Balance touch the function button «Balance» Balance Screen • the special Balance screen opens • in the left portion of the screen the stitch is displayed in its original form • in the right portion of the screen the alterations made are directly visible • the corrections can be made while sewing (with opened screen) The stitch sewn on the fabric (e.g. stitch No. 201) is vertically and horizontally distorted: Vertical Corrections turn the stitch length knob (displayed by a blue symbol on the screen) until the stitch on the right portion of the screen is identical with the stitch on the fabric Horizontal Corrections turn the stitch width knob (displayed by a blue symbol on the screen) until the stitch on the right portion of the screen is identical with the stitch on the fabric Saving and Closing Screen touch «OK» • the corrections will be saved and the Balance screen will close Closing Screen touch «ESC» • the Balance screen closes; returns to previous screen Deleting Corrections touch «Reset» • the corrections of the selected stitches will be deleted 184 Sewing and Sewing Computer Support – Balance 032131.70.04_0509_a730_EN Cleaning If the sewing computer is stored in a cold room, it should be brought to a warm room about 1 hour before use. ! Refer to the safety instructions! Cleaning the Stitch Plate Area Periodically remove thread lint and remnants which collect under the stitch plate and the hook. turn power switch to «0» (off) and pull out plug from electric outlet remove presser foot and needle open the free arm cover press the stitch plate down at the back right corner lift and remove stitch plate clean the area with the lint brush replace the stitch plate Cleaning the Screen wipe with a soft, damp cloth Note: BERNINA is committed to the protection of the environment. We strive to minimize the environmental impact of our products by continuously improving product design and our technology of manufacturing. At end of life please dispose of this product in an environmentally responsible way according to the national directives. Do not throw away this product with your household waste. In case of doubt, please contact your dealer. Cleaning and Maintenance Cleaning the Hook turn power switch to «0» (off) and pull out plug from electric outlet remove the bobbin case clean the hook race using the brush provided or a cotton swab. The use of any sharp instrument could damage the hook insert the bobbin case Cleaning the Sewing Computer wipe with a soft, damp cloth if very soiled, wipe with a solution of water and a few drops of liquid soap on a damp (not wet) cloth Lubricating turn power switch to «0» (off) and pull out plug from electric outlet squeeze 1 drop of oil into the hook race run the sewing computer for a short time without thread to prevent oil soiling your work Important: Never use alcohol or solvents of any kind to clean the sewing computer! Replacing the Sewing Light Contrary to an ordinary bulb, the CFL sewing light has a better illumination and a longer life. Caution: Please note that a defective CFL sewing light must ONLY be replaced by an authorized technician. The sewing computer must be brought to an authorized BERNINA dealer! Sewing and Sewing Computer Support – Cleaning and Maintenance 032131.70.04_0509_a730_EN 185 Prevention and Remedy of Failures In most cases you will be able to identify and remedy faults by checking the following. Check whether: • the upper and lower threads are threaded correctly • the needle is inserted as far up as possible with the flat side of the shank to the back • the needle size is correct – check the needle/ thread chart on page 18 • the sewing computer is clean – brush out any thread lint • the hook race is clean • any threads are trapped between the tension discs or under the bobbin case spring Trouble Shooting Upper Thread Breaks Possible Faults: • upper thread tension is too tight • needle is of inferior quality; purchase needles at your authorized BERNINA dealer • needle has been inserted incorrectly – the flat side of the shank must be to the back • needle is bent or blunt • poor quality, knotted, old or dried out thread has been used Possible Solutions: • use the correct spool disc • stitch plate hole or hook tip damaged – take your sewing computer to your BERNINA dealer Lower Thread Breaks • the lower thread tension is too tight • the bobbin is jammed in the bobbin case: • Remove and replace the bobbin • the hole in the stitch plate has been damaged by the needle: • this must be polished by an authorized BERNINA service technician • the needle is blunt or bent Calibration of the Display To open the calibration screen directly, proceed as follows: • press both needle position buttons on the body simultaneously and keep them pressed • turn on the sewing and embroidery computer • as soon as the calibration screen is opened, release the two buttons • Calibration of the Display see page 169 186 Skipped Stitches • wrong needles used: • use only 130/705H system • Needle is blunt, bent or incorrectly inserted: • Push right to the top when inserting • needle is of inferior quality or badly polished • the needle point does not suit the fabric being sewn; if necessary, use a ball point for knitted fabrics and a cutting point for hard leather • for narrower stitches use a stitch plate with smaller stitch plate hole (5.5mm, optional accessory) Needle Breaks • needle clamp screw loose • fabric pulled to the front instead of behind the presser foot • when sewing over thick area, the fabric was pushed with the needle still in the fabric; use Jeans foot No. 18 • for more information regarding Needle see page 19 Faulty Stitching • remnants of thread between the tension discs: • pull folded, thin fabric (do not use fabric edge) between the tension discs and clean them by moving the fabric forwards and backwards on the left and right side of the thread tension • remove remnants of thread under the bobbin case spring • incorrect threading. Check upper and lower threads • use the correct spool disc • clean and lubricate hook (use only original oiler; see Cleaning and Lubricating page 185) Cannot Sew Thick Fabric • needle/thread combination is not correct (the thread is too thick for the inserted needle) • use height compensating tool, when sewing over a thick seam Sewing Computer Fails to Run or Runs Slowly • plug not fully inserted • turn power switch off («0») • sewing computer has been standing in a cold room • restart sewing computer Sewing Computer Sews in Reverse • Continuous Reverse Sewing function is activated Sewing and Sewing Computer Support – Trouble Shooting 032131.70.04_0509_a730_EN Defective Sewing Light • the sewing computer must be brought to a local BERNINA dealer Problems With Peripherals • plug not completely inserted • restart sewing computer Lower Thread Indicator Sensor • bobbin cover is not closed • not activated in the Setup Program • remove any thread lint and remnants from the bobbin case Upper Thread Indicator Sensor • not activated in the Setup Program Sewing and Sewing Computer Support – Trouble Shooting 032131.70.04_0509_a730_EN 187 Messages In special cases messages may appear on the screen. They serve as a reminder, warning, or confirmation of selected applications and functions. Messages 188 Notes • Security Program active. Please deactivate before sewing. Deactivate if required. • This number is not available in the sewing computer! Put in another stitch number. • Combi Mode does not support this pattern! Inactive stitch patterns (gray stitch number) can not be selected in Combination mode. The sewing/embroidery computer does not respond when selecting one of those stitch patterns. • Please switch feed dog to sewing position. Press the button «Drop feed dog». The message disappears automatically if the feed dog position was changed. • Please check the upper and lower thread for thread breakage or empty bobbin. Check upper and/or lower thread. • Please check lower thread. Please clean bobbin area of lint or stray thread. If bobbin is empty, please rewind bobbin. Follow the instructions on the screen. • Please lower presser foot. The message disappears automatically if the presser foot was lowered. • Please raise the presser foot. The message disappears automatically if the presser foot was raised. • For easier threading it is recommended that the presser foot is lowered. Lower presser foot. • Needle will penetrate stitch plate or presser foot. Check the settings in the Security screen. • The sewing/embroidery computer is not functioning correctly. Please contact your BERNINA dealer. Contact your BERNINA dealer to solve the problem. • During start-up an error occurred. Please restart the. sewing/embroidery computer. If the problem persists please contact your BERNINA dealer. Turn sewing/embroidery computer off and on again. • The BERNINA Modem cannot be identified. Please insert the Modem and try again. The modem has not been recognised. Disconnect and reconnect modem. • Cannot dial, please check the phone line and then dial number. Check the settings in the Setup Program and try again. Nähunterstützung – Anwendungen 032131.70.04_0509_a730_EN Messages Notes • The authentication for the provider failed. Please check the username and the password. Check the settings in the Setup Program and try again. • The communication with the provider was interrupted. Connecting problems occurred. Try to enter Please try later or use another provider. another provider if possible, or try again. • An unknown error occurred with the Modem. Please try again. Remove modem, then reconnect. • You cannot save or delete files on the myartista Portal. The «myartista» portal provides tips and news. • A problem occurred in communicating with the myartista Portal. Please try again. Try to connect to the «myartista» portal again. Remove and reconnect modem if necessary. • To keep your sewing/embroidery computer performing at its best, it’s time to complete the following tasks. Remove thread and lint from beneath the stitch plate, as well as from the feed dog area. These instructions can be found on page 185 of the manual. This notification will appear after approx. 180,000 stitches. After cleaning/oiling clear the display by touching «OK». The display can be cleared temporarily by touching «ESC», but will appear again when restarting the sewing computer. After clearing with «ESC» for the third time, the cleaning notification will only appear again after a further approx. 180,000 stitches. • It’s time for your regular service check. Please contact your BERNINA dealer for an appointment. The sewing computer must be taken for a service to a BERNINA dealer. The notification will appear after approx. 2,000,000 stitches. If the service was done bythe BERNINA dealer, the stitch counter will be on «0» again and the display does not appear anymore. The display can be cleared temporarily by touching «ESC», but will appear again when restarting the sewing computer. After clearing with «ESC» for the third time, the notification will appear again at approx. 4,000,000 stitches. • You have opted not to take your sewing/embroidery computer to your BERNINA dealer for its service check. This message will not appear until it’s time for the next regular service. Flawless functioning of the sewing/embroidery computer can not be guaranteed if the servicing is not carried out at the recommended regular intervals. • Please insert USB data stick that includes the video-film tutorials and press «OK». Connect the USB data stick to sewing/ embroidery computer that includes video-film tutorials on various sewing techniques and topics. • Main Motor failed. Please check hook system. Open the bobbin cover. Remove any thread lint from the hook area/bobbin case. Sewing and Sewing Computer Support – Messages 032131.70.04_0509_a730_EN 189 190 Sewing and Sewing Computer Support – Messages 032131.70.04_0509_a730_EN BERNINA Computer System 192 Peripherals 192 Connecting Peripherals 194 Connecting Peripherals 032131.70.04_0509_a730_EN BERNINA Computer System Connect peripherals (special accessories) to turn your artista 730 embroidery computer into an embroidery computer system, and take your hobby to unsuspected heights of creativity. In addition to a direct connection with themyartista Portal (information source) which takesyou to the Portal site specially created for theembroidery computer, it is also possible, forinstance, to watch additional video tutorials froma BERNINA USB Stick, or to turn your sewingcomputer into an embroidery computer byconnecting the embroidery module. Ask your BERNINA dealer for more information. Peripherals The following external devices can be connected to the artista 730 sewing computer: • embroidery module • BERNINA Modem • BERNINA Ethernet Card • BERNINA-USB Stick Note: All peripherals are special accessories, depending on country. Ask your BERNINA dealer for information! Embroidery Module The embroidery module is a great addition to the sewing computer. It provides unlimited scope for turning your creative ideas into reality. Note: Please note that the back section of this manual contains user instructions for the embroidery computer. Modem / Ethernet Card (for access to myartista Portal) The BERNINA Modem or Ethernet Card enables direct access to the myartista Portal (information source) where the special Portal pages, programmed for the sewing computer alone, can be called up onto the artista 730 screen. 192 Connecting Peripherals 032131.70.04_0509_a730_EN Connecting via Modem connect Modem touch «Portal» confirm message about connecting with «Yes» when the connection to the Provider is made, then confirm the message that appears with «OK» • an overview of the myartista Portal site appears select desired page Connecting via Ethernet Card connect Ethernet Card touch «Portal» • the sewing computer tries to find an active Internet connection • is the connection made, the «myartista Portal» site appears automatically The content of the myartista Portal is continuously updated. Note: The BERNINA-Modem or the BERNINA-Ethernet Card includes user instructions! Tutorial USB Stick Open and view tutorial video-films from the Tutorial USB data stick on your sewing computer's screen. When this function is visible in the toolbar on a selected Tutorial page, the application described can be viewed in a Video Tutorial. touch symbol • if the desired Video Tutorial is not in the sewing computer, the message shown on the left appears connect Tutorial USB Stick touch «OK» and the Video Tutorial will start touch «ESC» and the Video Tutorial screen closes Connecting Peripherals 032131.70.04_0509_a730_EN 193 Connecting Peripherals (Sewing Computer Compatible) 1 Connecting Peripherals plug external device into socket provided on the right hand side of sewing computer (look for symbol) 2 3 Caution: You must only use BERNINA external devices with the BERNINA artista 730 sewing computer. 1 BERNINA Modem Ask your BERNINA dealer! 2 BERNINA USB Stick 3 BERNINA embroidery module Instructional/Presentations CD-ROM (for your PC) This BERNINA CD-ROM is the presentation and instructional tool that takes you on a virtual journey around the highlights of the new BERNINA artista 730 sewing and embroidery system. Please insert it into your PC and enjoy using it to learn all about your artista 730. 194 Connecting Peripherals 032131.70.04_0509_a730_EN Embroidery – Content The Embroidery Computer 195–214 Important Embroidery Information 215–222 Embroidery 223–246 Saving and Deleting Motifs 247–252 Embroidery Support 253–258 Peripherals and Accessories 259–264 032131.70.04_0509_a730_EN 032131.70.04_0509_a730_EN Setting up the Embroidery Computer 196 • Details • Standard accessories • Special accessories Attaching the Embroidery Module 199 • Attaching the embroidery module to the sewing computer • Protecting the embroidery computer from dust • Connecting the adapter for free arm embroidery General Operating Instructions 201 • Preparing embroidery computer for embroidery • Threading upper and bobbin thread Selecting Embroidery Motifs 202 • Welcome screen • Embroidery motifs from the embroidery computer • Embroidery motifs from an embroidery card • Embroidery motifs from a CD-ROM • Embroidery motifs from the myartista Portal Starting to Embroider 204 • Selecting the embroidery hoop • Attaching the embroidery hoop • Embroidering motifs On-screen Functions and Displays 206 • Selection menu • Common functions and displays of Design Menu Edit 1 and Edit 2 • Design Menu Edit 1 • Design Menu Edit 2 • Embroidery Menu (Ready) External Functions 213 The Embroidery Computer 032131.70.04_0509_a730_EN Details 1 2 3 4 5 6 Front view Setting up the Embroidery Computer 1 8 8 7 Back view Note: The side view (handwheel) of the sewing and embroidery computer with the connecting slot for embroidery cards and Modem, and the cable connections are shown on page 9 of the sewing computer instruction manual. 196 1 2 3 4 5 6 7 8 The Embroidery Computer – Setting up the Embroidery Computer 032131.70.04_0509_a730_EN Embroidery surface Embroidery arm Embroidery hoop connection Accessory box Connecting lug right Connecting lug center Sewing computer connecting cable Cable holder Standard Accessories* Large oval embroidery hoop (145x255mm) Template for large oval embroidery hoop VAR. 00 for a730 Medium embroidery hoop (100x130mm) Template for medium embroidery hoop Small embroidery hoop (72x50mm) (for normal use and free arm embroidery). Blue template for normal embroidery. Red template for free arm embroidery Adapter for free arm embroidery Embroidery presser foot No. 26. Net for upper thread spools - pull over upper thread spool for even spoling Soft cover with pocket Embroidery bobbin case USB connecting cable for PC embroidery software Embroidery needle range BERNINA Personal USB Memory Stick Embroidery software Editor Lite * can vary from market to market The Embroidery Computer – Setting up the Embroidery Computer 032131.70.04_0509_a730_EN 197 Special (Optional) Accessories* Embroidery Mega-Hoop (150x400mm) Template for Mega-Hoop VAR. 00 for a730 Suitcase system for sewing computer and embroidery module Straight stitch plate BERNINA embroidery cards OESD Embroidery motif Stick BERNINA Modem BERNINA embroidery cards / Magic Box BERNINA artista software Ethernet Card Multi Spool holder * can vary from market to market 198 The Embroidery Computer – Setting up the Embroidery Computer 032131.70.04_0509_a730_EN Attaching the Module to the Sewing Computer Attaching the Module to the Sewing Computer place the module on the sewing computer behind the free arm push the module from the left towards the sewing computer so that the connecting lugs engage in the base plate Releasing the Cable • the cable connects the module to the sewing computer pull the cable out of the holder on the back of the module Attaching the Embroidery Module Connecting the Cable plug with flat side to the front insert the plug into the socket on the right hand side of the sewing computer (look for symbol) Releasing the Cable pull out the plug Storing the Cable on the Module insert the cable into both cable holders press cable gently to secure Removing the Module grip the back right corner to lift the module and remove to the left Caution! When connecting the embroidery module and/or the free-arm adapter, attention must be paid that all items are on a flat and even surface! Caution! Always separate the module and sewing computer for transportation. Never transport them attached. The Embroidery Computer – Attaching the Embroidery Module 032131.70.04_0509_a730_EN 199 Connecting the Adapter for Free Arm Embroidery The adapter is used for embroidering tubular items (sleeves, trousers, infant items, socks, etc.) on the free arm of the sewing computer. Attaching the Adapter to the Sewing Computer push the adapter behind the free arm towards the sewing computer so that the connecting lugs engage in the base plate of the sewing computer Attaching the Module to the Adapter place the module on the adapter with the front edge of the module as close as possible to the L-shaped guide on the adapter push the module towards the guide from the left until the connecting lugs engage in the base plate of the adapter Free Arm Embroidery Hoop • the small, oval embroidery hoop is specially designed for free arm embroidery Caution! Only the small hoop can be used for free arm embroidery. Removing the Adapter remove the module from the adapter the rear right corner of the adapter is designed to be used as a grip hold the adapter with this grip and remove from the base plate of the sewing computer 200 The Embroidery Computer – Attaching the Embroidery Module 032131.70.04_0509_a730_EN Preparing the Embroidery Computer for Embroidery Embroidery Presser Foot No. 26 attach the Embroidery presser foot No. 26 raise the presser foot so that the embroidery hoop can be attached Needles for Embroidery raise the needle so that the embroidery hoop can be attached • Lower the Feed Dog press the button on the right side of the sewing computer to lower the feed dog for more information on Needles see pages 17-19 ••••••••••• General Operating Instructions Straight Stitch Plate (optional accessory) • the straight stitch plate has a small needle hole. The needle insertion points (upper and lower thread stitching) are limited, which produces a better embroidery result remove the standard stitch plate and replace it with the straight stitch plate • for more information on Stitch Plates see page 17 ••••••••••••• Threading Upper and Bobbin Thread Threading the Upper Thread attach foam pad and place the upper thread spool when using Rayon or slippery embroidery threads, slip the net over the upper thread spool • this prevents the upper thread from slipping and gives an even thread feed Threading the Bobbin Thread for embroidery, thread the bobbin thread through the pigtail tensioner of the embroidery bobbin case TIP Note: Lower thread indicator sensor will only work when the bobbin cover is closed, after inserting the embroidery bobbin case. (Sensor has to be activated in the Setup Program.) Spool pin When using metallic or specialty threads, using the vertical spool pin and the supplementary thread guide (special accessory) may also help avoid problems. Note: While embroidering the bobbin can also be wound, just like in sewing (see page 13). The Embroidery Computer – General Operating Instructions 032131.70.04_0509_a730_EN 201 Switching the Embroidery Computer on The artista embroidery system is operated with a combination of external buttons and knobs and a touch screen. turn power switch to «1» (on) Welcome Screen • after turning the embroidery computer on, the Welcome screen appears for a few seconds • a message appears after the Welcome screen to close the message touch «OK» Note: The Welcome screen can be personalized in the Setup Program. Selecting Embroidery Motifs Selection Menu • the Selection menu offers different sources to select motifs Embroidery Motifs from the Embroidery Computer «Embroidery Computer» On-screen Button touch «Embroidery Computer» in the Selection menu • built-in embroidery motifs can be selected with the on-screen buttons «Alphabets», «Motifs» and «My Designs» Selecting Alphabets touch «Alphabets» in the Selection menu • the different alphabets are visible on the display select one of the alphabets • a screen with a keyboard appears • for more information on Lettering see page 234 •••••••••••• Selecting Motifs touch «Motifs» in the Selection menu • the motifs appear in color on the display select a motif by touching the appropriate on-screen button Selecting My Designs touch «My Designs» in the Selection menu • the saved personal motifs appear in color on the display select a motif by touching the appropriate on-screen button 202 The Embroidery Computer – Selecting Embroidery Motifs 032131.70.04_0509_a730_EN Embroidery Motifs from an Embroidery Card «Embroidery Card» On-screen Button touch «Embroidery Card» • the motifs of the embroidery design card (optional accessory) appear in color on the display (provided that a card is inserted) select a motif by touching the appropriate on-screen button • for more information on Embroidery Cards see page 263 ••••••••••••••••••••••••••••••••••••• Embroidery Motifs from an USB Stick «USB Stick» On-screen Button touch «USB Stick» • the motifs on the USB stick (special accessory) appear on the screen in colour (provided that the USB stick is actually connected) select a motif by touching the appropriate on-screen button Embroidery Motifs from myartista Portal «Portal» On-screen Button touch «Portal» • a special screen appears for the Modem connection (provided that the Modem is connected and you are connected to your service provider) • if an Ethernet card (special accessory) is connected, the connection is made directly • as soon as the Modem (optional) is connected, the motifs of the myartista Portal (information source) appear on the display select a motif by touching the appropriate on-screen button • for more information on the myartista Portal see page 260 •••••••••••••••••••••••••••••••• The Embroidery Computer – Selecting Embroidery Motifs 032131.70.04_0509_a730_EN 203 Selecting the Embroidery Hoop Screen Edit 1 select an embroidery motif from the various choices of motifs • the screen «Edit 1» appears the selected embroidery motif is shown in the most appropriate (smallest possible) hoop • the «Hoop» on-screen button shows which hoop should be attached attach the recommended hoop • Attaching the Embroidery Hoop Note: The last selected embroidery motif is always positioned in the center of the hoop. Raising Needle and Embroidery Presser Foot raise needle and embroidery presser foot hold the hoop with the right side of the fabric up and the attaching mechanism to the left Attaching the Hoop pass the hoop under the embroidery presser foot squeeze the ends of the attaching mechanism on the side of the hoop position the center points of the hoop (small attachment clamps) over the bracket of the embroidery arm push the hoop down until it engages release the attaching mechanism of the hoop Starting to Embroider Removing the Hoop press both ends on the hoop attaching mechanism towards each other pull up to remove the hoop Embroidering Motifs touch «OK» in the screen Edit 1 or press the Quick Reverse button on head frame • embroidery computer moves to check if hoop is attached Embroidery Menu (Ready) • the Embroidery menu (Ready) opens with the embroidery motif • the embroidery motif is ready to be embroidered 204 The Embroidery Computer – Starting to Embroider 032131.70.04_0509_a730_EN Starting to Embroider With the Quick Reverse Button on Head Frame lower the presser foot keep the Quick Reverse button on the head frame depressed until the embriodery computer starts • the embroidery computer will sew approximately 6 stitches and stop automatically raise the presser foot cut the thread tail at the beginning of motif lower the presser foot press the Quick Reverse button to resume embroidering Starting to Embroider With Foot Control lower the presser foot press the foot control • the embroidery computer will stop automatically after approx. 6 stitches release the foot control raise the presser foot cut the thread tail at the beginning of motif lower the presser foot when embroidering using the foot control, it must continuously be pressed Embroidery Screen • after starting to embroider the Embroidery screen appears Interrupting Embroidery when the embroidery computer is embroidering, press Quick Reverse button on head frame or tap the foot control lightly • the embroidery computer will stop immediately Completing the Color lower the presser foot again press Quick Reverse button or the foot control again • the embroidery computer embroiders all the sections in the color activated • the embroidery computer stops automatically when complete • both threads are automatically cut with the Automatic Thread Cutter • message appears “Color finished attach new thread” • acknowledge by touching «OK» Changing Color • the embroidery computer is automatically ready to embroider the next color change color of the upper thread accordingly embroider with the new color as described above Cutting Thread Ends After Embroidery raise the presser foot remove the embroidery hoop from the embroidery arm cut away any remaining excess threads and connecting threads take care that the bobbin thread is not cut too closely to the stitch plate when removing the embroidery hoop The Embroidery Computer – Starting to Embroider 032131.70.04_0509_a730_EN 205 Selection Menu After turning on the embroidery computer or changing from Sewing to Embroidery Mode, the Selection menu appears. This happens when a motif is selected or combined with an existing motif. Return to Selection Menu • this function appears after selecting one of the following functions: «Alphabets», «Motifs» or «My Design» touch symbol • Selection menu appears On-screen Functions and Displays Scroll Up touch symbol one or more times • the screen content scrolls up to show more options touch the symbol continuously to scroll quickly Scroll Down touch symbol one or more times • the screen content scrolls down to show more options touch the symbol continuously to scroll quickly «?» (Help) (double function) Question/Help about a function: touch symbol and select a function • a description of the selected function appears close with «ESC» Closing Special Applications • this function appears if changing from screen Edit 1 back to the Selection menu touch symbol • the special application closes • returns to previous screen Question/Help about a motif: touch symbol and select a motif • a special screen appears which shows the following information on the respective motif: • name and motif format • width, height, embroidery time, stitch count and color number (can vary according to motif) from this screen the motif can be opened or deleted directly (or with «ESC» back to the Selection menu) Spinning Spool • the spinning spool shows that the embroidery computer is calculating • no operations are possible during the calculation process Note: If you press the question mark the machine is «locked». If you touch the screen (anywhere) the machine will sew again. 206 The Embroidery Computer – On-screen Functions and Displays 032131.70.04_0509_a730_EN Common Functions and Displays of Screens Edit 1 and Edit 2 Screen Edit 1 After selecting a motif the screen Edit 1 appears. In this menu for example new motifs can be selected or combinations made by adding or duplicating. Screen Edit 2 The screen Edit 1 has a sub menu called Edit 2 which is used to alter motifs (e.g. Rescale Motif Proportionally, Mirror Image, Rotate Motif, etc.). Select Hoop • display of the most appropriate hoop for the selected motif touch on-screen button • the display «Select Hoop» appears • each hoop size is displayed with maximum stitch field in mm Possible Hoop Selections (display «Select Hoop») select hoop (Small, Medium, Large Oval or Mega) • the display closes and the selected hoop is visible on the «Hoop» on-screen button press «Check Module» to calibrate the embroidery module (travelling to the reference points). The embroidery hoop must not be attached when calibrating! the display can be closed by touching the «ESC» on-screen button, without selecting a hoop Check Motif Information touch symbol • the hoop moves vertically so that the size of the attached hoop may be read in the embroidery computer • if only the hoop should be read, touch «Cancel» • motif stitching area is read next with 4 stops • lower left • upper right • lower right • upper left acknowledge each stop with «OK» • attached hoop is displayed • if no hoop or a too small hoop is attached, an error message will appear Motif Center touch symbol • the center of the motif is displayed by the cursor • the hoop will be moved until the needle is in the center of the motif touch symbol again • on the display the first stitch of the motif will be marked again by the cursor touch symbol • a screen appears which shows the following information on the activated motif: • width, height, embroidery time, color number and stitch count, thread colors and thread brand • because of the complete overview on colors needed (scroll if necessary), the threads can be laid out ready before beginning embroidery Motif Size • display of motif width and height in mm Embroidery Time • display in minutes of the total embroidery time of the motif selected Color Numbers • display of the motif color numbers touch symbol • the Color Motif display appears (the display closes by touching the symbol again) The Embroidery Computer – On-screen Functions and Displays 032131.70.04_0509_a730_EN 207 Show Grid touch symbol • a large cross hair indicates the hoop center touch symbol again • because the grid now visible the motif can be positioned much better touch symbol again and the grid is switched off Color Motif Display the color sequence can be scrolled with the arrows • the display of the selected color is indicated in the Color Information bar as well as on the screen touch the Color Information bar • the screen «Change Color/Brand to» appears • the current thread color or brand can be changed • Retrieve • this function appears only when combining designs touch symbol • switches between motifs when combining designs • active motif is shown in color • depending on how many times the function was touched, a motif or motif combination is shown active for more information on Changing the Current Thread Color see page 240 ••••••••••••••• Zoom touch symbol • displays the motif enlarged by one step (zoomed in) touch symbol a second time • displays the motif enlarged by a further step touch symbol «Scroll Zoomed Motif» with the stitch width or stitch lenght knob the motif can be scrolled to view touch symbol a third time • reverts motif back to original size «?» (Help) touch symbol and select a function • the explanation of the selected function appears close with «ESC» Embroidery Menu (Ready) touch «OK» • the display changes from the screen Edit 1 or Edit 2 to Embroidery menu (Ready) • the motif is ready for embroidery Screen Edit 1 New Motif touch «New Motif» • Selection menu appears select new motif or close display with «ESC» Add Motif touch «Add Motif» • Selection menu appears select new motif or lettering of your choice or close display with «ESC» • motif is added to motif on screen Duplicate Motif touch «Duplicate» • the selected motif on screen will be duplicated automatically Delete • this function only appears when combining designs touch symbol • deletes the activated motif, the next one appears in color 208 The Embroidery Computer – On-screen Functions and Displays 032131.70.04_0509_a730_EN Save touch symbol • the “Save” screen appears • To Next Page - Edit 2 touch symbol • the screen Edit 1 changes to the screen Edit 2 for more information on Saving see pages 248-251 ••••••••••••••••••••••••••••••••••• Screen Edit 2 Rotate Motif Move Motif touch symbol • the purple knob icons for operating the stitch width and length knob appear to move the motif horizontally, turn the stitch width knob - to move right turn knob clockwise - to move left turn knob counter clockwise to move the motif vertically, turn the stitch length knob - to move up, turn knob counter clockwise - to move down, turn knob clockwise • in the purple knob icon the alteration is displayed in 1/10 millimeter (mm) to move the motif diagonally turn the stitch width and length knob (the number in both purple knob icon is the same) to re-center the motif touch the purple knob icon or touch «Move Motif» again touch «Move Motif» twice and a duplicated motif is centered touch symbol • the purple knob icon for operating the stitch width knob appears to rotate the motif clockwise, turn stitch width knob clockwise to rotate the motif counter clockwise, turn the stitch width knob counter clockwise • display of the position in degrees (°) to reactivate the default setting (0°/360°) touch the purple knob icon touch «rotate motif» several times and rotate motif clockwise in 90° steps (0°/90°/180°/270°/360°) Rescale Motif Height or Width touch symbol • the purple knob icons for operating the stitch width and length knob appear to adjust the width of the motif (horizontally), turn stitch width knob clockwise to increase width and counter clockwise to decrease width to adjust the height of the motif (vertically), turn stitch length knob clockwise to increase height and counter clockwise to decrease height • display of the adjustment in percent (%) to reactivate the default setting (100%) of the motif touch the purple knob icon Rescale Motif Proportionally touch symbol • the purple knob icon for operating the stitch width knob appears to enlarge the motif turn stitch width knob clockwise to reduce the motif turn stitch width knob counter clockwise • display of the alteration in percent (%) to reactivate the default setting (100%) of the motif touch the purple knob icon Horizontal Mirror Image (left/right) touch symbol • the motif will be mirrored vertically (left/right) Vertical Mirror Image (up/down) touch symbol • the motif will be mirrored horizontally (up/down) The Embroidery Computer – On-screen Functions and Displays 032131.70.04_0509_a730_EN 209 Motif Properties Letter Manipulation with the Motif Properties function the following is possible: • altering the stitch density of stitch types • Pull Compensation: adjusting excessive spacing/overlap of motif • Run Length: altering outline length touch symbol • a special display appears • touch symbol • a special display appears to insert lettering touch the Text bar • a screen with a keyboard appears to change the alphabet type scroll next to the Alphabet symbol • the alphabet type changes in the display to alter lettering size scroll with arrows next to the Height box alter stitch density (satin stitch, step stitch, deco• alteration is shown in milimeter (mm) rative stitch fills (Fancy Fill) to change the baseline type of lettering touch the desired on-screen button • touching «+» increases the stitch density • touching «-» reduces the stitch density • horizontal baseline • display of the alteration in percent (%) • circle counter clockwise produces lettering below adjusting Pull Compensation the curved baseline (three different forms of arched lettering are possible, the larger the green • touching «+» increases the Pull Compensation circle the less the arch) value to decrease excessive spacing between objects and/or outlines caused by the push and • circle clockwise produces lettering above the pull effect of fill stitches curved baseline (three different forms of arched lettering are possible, the larger the green circle • touching «–» decreases the Pull Compensation the less the arch) value to eliminate excessive overlap of objects and/or outlines caused by the push and pull • vertical baseline effect of fill stitches use up or down arrows to change letter spacing in mm steps between letters • display of the alteration in 1/10 millimeter (mm) altering Run Length (outline) • lengthen Run Length by touching «+» To Next Page - Edit 1 touch symbol • shorten Run Length by touching «–» confirm entry by touching «OK» • Screen Edit 1 appears • display of the alteration in 1/10 millimeter (mm) Note: The last activated function in Edit 2 (Move Motif, Rotate Motif, Rescale Motif Height or Width and Rescale Motif Proportionally) can still be changed when switching back to screen Edit 1. 210 The Embroidery Computer – On-screen Functions and Displays 032131.70.04_0509_a730_EN Embroidery Menu (Ready) Hoop Display • display of the attached embroidery hoop with stitch field dimensions in mm In the Embroidery menu (Ready) the motif can be embroidered and embroidery related alterations made (e.g. adjusting thread tension, reducing motor speed, etc.). Hoop Relocator • this function makes threading easier if the thread has to be changed when the needle is very close to the left edge of the hoop touch symbol • the hoop moves horizontally to the center, a message appears rethread touch «OK» and the message will close • the hoop moves back to the previous position touch the Quick Reverse button • the embroidery computer continues to embroider Motif Size • display of the motif width and height in millimeters (mm) Embroidery Time display in minutes of the total embroidery time of the motif selected Embroidery Time • • • • • information on the current thread color: • display of the current thread color • position of the current thread color (1st number) • number (2nd number) • color number of the selected thread brand right and left arrow change the current thread color touch the Color Information bar • the hoop moves to first stitch of current thread color (a cursor icon appears in the Color Information bar) • the current (active) color can also be individually embroidered by touching the Color Information bar • Thread Tension (Alteration) touch symbol • the Thread Tension screen appears • the Thread Tension can be altered as desired • the selected setting is visible in the on-screen button • • Color Information Bar display of the total (and remaining) embroidery time of the motifs on the upper bar Number in upper bar: the left number indicates how many stitches there are in the active motif/motif combination the right number indicates the total stitch count of the active motif/motif combination display of the embroidery time of the active color in the lower bar stitch time on both bars counts down as embroidery progresses To Screen Edit 1 touch symbol • the screen changes from the Embroidery menu (Ready) to the screen Edit 1 The Embroidery Computer – On-screen Functions and Displays 032131.70.04_0509_a730_EN 211 Embroidery Speed 1/4, 1/2, 3/4, 4/4 touch symbol one or more times • the desired speed will be selected • the bar on the symbol shows the alteration • reduces or increases the Embroidery Speed proportionally touch the symbol longer and the default speed (4/4) is set again Single/Multi Color Motif touch symbol • if the symbol is active, the complete motif will be embroidered in one color (without stopping) • if the symbol is inactive, the colors will be embroidered individually Embroidery Sequence Control (i.e. thread breakage) touch symbol • the Information Area for operating the stitch width knob appears to check the embroidery sequence of the motif in stages turn stitch width knob • the needle follows the embroidery sequence in small steps to follow the embroidery sequence forwards, turn the stitch width knob clockwise to follow the embroidery sequence backwards, turn the stitch width knob counter clockwise • the number in the Information Area shows the stitch count of the embroidery sequence to reactivate the default setting touch the purple knob icon Move Hoop touch symbol • the Information Areas for operating the stitch width and stitch length knob appear • if the fabric of a large motif has to be rehooped (e.g. lettering, border, etc.), the hoop can be moved to the last stitch of the already embroidered part of the motif by turning the knobs 212 The Embroidery Computer – On-screen Functions and Display 032131.70.04_0509_a730_EN «?» (Help) touch symbol and select a function • the explanation for the selected function appears close with «ESC» Starting Embroidery With Quick Reverse Button on Head Frame touch Quick Reverse button on head frame to start embroidery to enter the Embroidery menu directly from the Design menu touch the Quick Reverse button on head frame Automatic Thread Cutter • when a color finished embroidering, upper and lower threads areautomatically cut External Functions Stitch Width / Stitch Length Knobs with different functions such as Thread Tension, Alter Size, Rotate Motif, etc. the external knobs are used to work on the motifs • an Information Area appears if the knobs can be operated Embroidery Mode/ Sewing Mode Button changing from Embroidery Mode to Sewing Mode and vice versa The Embroidery Computer – External Functions 032131.70.04_0509_a730_EN 213 214 032131.70.04_0509_a730_EN In General 216 Embroidery Threads 218 Embroidery Stabilizers 219 Hooping the Fabric 221 Important Embroidery Information 032131.70.04_0509_a730_EN Embroidery Test always stitch an embroidery test on a sample fabric. Adjust color, thread quality, needle, stitch density, tension, etc. to suit the motif if necessary for the test use the same fabric and stabilizer that you will use on the project Choosing an Embroidery Motif • simple motifs with a low stitch count are suitable for embroidery on fine fabric • large-scale, densely embroidered motifs (e.g. with multiple color and embroidery direction changes) are suitable for medium- and heavyweight fabrics In General Different Stitch Types Underlay Stitches Underlay stitches are the foundation of a motif and are used to stabilize the base fabric and hold it in shape. They also prevent the covering stitches of the motif from sinking into the knit or the nap of the fabric. They are accomplished automatically in the built-in designs for artista 730 and in artista Design cards. Fill Stitches Satin Stitch • this stitch sews a dense zig-zag so the thread covers the motif • satin stitches are suitable for filling small and narrow areas. They are not suitable for filling large areas, as long stitches are too loose and do not cover the fabric properly. In addition there is the danger that with too long stitches the threads could catch on something which would damage the embroidery Step Stitch • a fill stitch with stitches of specified length sewn in rows used primarily to fill large areas quickly 216 Important Embroidery Information – In General 032131.70.04_0509_a730_EN Scaling/Sizing Motifs • motifs can be scaled/sized with artista software either on the embroidery computer or on the PC • to get good results, the motifs should be scaled within the limits of 75% to 150% Fancy-Fill Stitches • • to give areas a special effect stitches that create a motif with an area to be filled Outline Stitches • • • usually straight or satin stitches used to define a specific area or areas examples are: straight stitch, double run, triple run, satin Jump Stitches • • • long stitches that skip over fabric after one part of the motif finishes and the next begins before and after the jump stitch securing stitches are sewn jump stitches are trimmed before the next color starts to embroider Important Embroidery Information – In General 032131.70.04_0509_a730_EN 217 Embroidery Threads One of the most important elements in successful embroidery is the quality of the thread. We strongly recommend that you purchase thread from a reputable BERNINA dealer in order to avoid irregularities, thread breakage, etc. which so often occur with poor quality threads. Embroidery is particularly effective if you use glossy rayon or polyester embroidery threads as upper threads. They are available in a wide range of colors for beautiful embroidery. Polyester Threads Polyester with a brilliant sheen is a hard wearing colorfast thread and has a high tensile strength. It is suitable for all types of embroidery, especially children’s clothing and items which will be washed often or subject to much wear and tear. Embroidery Threads Rayon Threads Rayon is a soft viscose fiber with a brilliant sheen and suitable for fine, delicate embroidery, or items that will not receive excessive wear and tear. TIP When using metallic threads or other specialty threads we recommend to use the vertical spool pin for smooth unwinding. Metallic Wrapped Polyester Thread Metallic thread is a light- to mediumweight thread suitable for special effects in embroidery. Preferably use with a Metafil 130/705 H-MET needle or Organ needle of varying sizes. Embroidery Needle correct size thread must correspond with correct size needle replace needle regularly • for more information on Needles see pages 17-19 ••••••••••••••••••••••••••••••••••••••••••••• Bobbin Threads Bobbin-Fil (Special Bobbin Thread) Bobbin-Fil is an especially soft and light polyester thread suitable for bobbin thread. This special bobbin thread ensures a steady thread tension and an optimal intertwining of the upper and bobbin thread. Darning and Embroidery Thread Fine mercerized cotton thread suitable for embroidery (Mettler 60 weight suggested), which is embroidered on cotton fabric. TIP Use white bobbin thread or match color with fabric. 218 Important Embroidery Information – Embroidery Threads 032131.70.04_0509_a730_EN Tear-away Stabilizers • similar to interfacing; tears like paper • one or more layers can be used • comes in different weights for more stability, apply to the wrong side of the fabric with temporary spray adhesive before hooping carefully tear away exessive stabilizer from the back of the embroidery after stitching • stabilizer will remain under larger embroidered areas Application: • for all woven fabrics and fabrics which are not elastic Cut-away Stabilizers • one or more layers can be used • comes in light- and heavyweight for more stability, apply to the wrong side of the fabric with temporary spray adhesive before hooping carefully cut away from the back of the embroidery after stitching • stabilizer will remain under larger embroidered areas Embroidery Stabilizers Application: • for all elastic fabrics, especially suited for knits Iron-on Interfacing must be preshrunk by soaking in warm water • this is pressed (fused) to the wrong side of the fabric • iron-on interfacings are available in a variety of weights and should be selected to suit the fabric being used • removable iron-on interfacing is also available Application: • to provide body and shape for fabrics onto which motifs will be placed • use in conjunction with appropriate stabilizer Paper Backed Adhesive Stabilizer place stabilizer in hoop, paper side up use a pointed object (e.g. scissors) to score the paper and remove it to reveal the self-adhesive surface position the piece of fabric to be embroidered on the stabilizer Application: • intended for delicate fabrics such as jersey or silk • for hard to hoop sections and fabrics such as velvets Note: When using paper backed adhesive stabilizer make sure that the adhesive residue on needle, stitch plate and hook area is removed. Important Embroidery Information – Embroidery Stabilizers 032131.70.04_0509_a730_EN 219 Water Soluble Stabilizer for Fabric With a Pile and Lace Embroidery • water soluble stabilizer looks like plastic wrap • dissolve stabilizer in warm water when embroidery is complete • water soluble stabilizers are ideal protection for fabrics with a thick or looped pile such as toweling place on top of toweling and high nap fabrics backed by appropriate stabilizer for fabric and motif. This also prevents the threads from sinking into the fabric and prevents fabric from showing between embroidery stitches use spray adhesive to fix stabilizer if necessary for fabric with a pile, reinforce with additional, suitable stabilizer on the wrong side if necessary for lace embroidery place one or two layers of water soluble stabilizer in hoop (as the motif is not embroidered on any fabric, only the thread embroidered motif is left) after dissolving lay the motif down flat and let dry water soluble stabilizer can also be removed by gently tearing it away when used as a topping on non-washable fabrics like velvet Application: • ideal for toweling, velvet, bouclé knits, etc. • ideal for fine, sheer fabrics such as organdy, batiste, etc. • recommended for use as a stabilizer with low stitch count motifs • use heavier water soluble stabilizer to stitch lace motifs Adhesive Spray Please avoid using adhesive spray next to your embroidery system • for more stability, spray the stabilizer and adhere to the wrong side of the fabric carefully smoothing fabric so there are no puckers • Use adhesive carefully and spray from a distance of 25cm - 30cm (9.8 inches to 11.8 inches) • Usage: Stretch and knitted material: to retain shape • Appliqué: position appliqués perfectly • Two or more pieces of fabric: avoid slipping of fabric layers • Fabric pieces: position fabric pieces on stabilizer, i.e. pocket flaps • Napped fabrics (i.e. velvet) that should not be clamped in the hoop because of the possibility of getting hoop marks • 220 Important Embroidery Information – Embroidery Stabilizers 032131.70.04_0509_a730_EN Centering determine the center of the fabric to be embroidered mark with a fabric marker or chalk Using the Embroidery Hoop loosen the screw(s) remove the inner hoop • the arrows on both hoops should match • the arrows on the medium, large and Mega hoops are at the center front and on the right hand side of the small hoop Hooping the Fabric Embroidery Template • there is a template for each embroidery hoop, the small hoop has two • the embroidery surface is marked in 3/8” (1 cm) squares • the center and corners are marked with holes for transferring marks to fabric place the template in the inner hoop so that the word BERNINA is at the front (by the arrows) and can be read • the template will engage automatically in the inner hoop • there are finger holes for removing the template from the small and medium hoops, and special attachment clips for the large and Mega hoop templates Important Embroidery Information – Hooping the Fabric 032131.70.04_0509_a730_EN 221 Hooping the Fabric place fabric on top of the outer hoop place the marked center point in the center of the template on inner hoop • match the arrows of inner and outer hoops place inner hoop on top of fabric and outer hoop and press into place, loosening screws to accommodate fabric. Tighten screws remove template 222 Important Embroidery Information – Embroidery Stabilizers 032131.70.04_0509_a730_EN Motifs 224 • Embroidering • Positioning • Altering: mirroring, size • Combining Alphabets – Lettering 234 • In general • Combining lettering Adjustments 240 • Motif colors • Adjusting motifs Applications 243 • Free arm embroidery • Lace • Borders • Shadow Embroidery Embroidery 032131.70.04_0509_a730_EN In General All motifs can be either embroidered directly or can be combined with the different functions offered by the embroidery computer. Apart from combining designs, it is also possible to rotate the motifs, to alter the stitch density, to allocate another thread color, etc. Motifs Basic Information on Embroidering Motifs With no Alterations Motif Information Valuable information about the desired motif is available in the Motif Selection menu: touch the function «?» (Help) and select desired motif in the opened special screen «Design Information», the following information on the selected motif is available: • Name • Width • Height • Embroidery Time • No. Stitches • No. Colors touch «Open» • the motif appears in the screen Edit 1 • Select Hoop The most appropriate (smallest possible) hoop is automatically chosen for the selected embroidery motif: • the motif is shown on the display in the center of the most appropriate hoop • «Select Hoop» also shows the most appropriate hoop 224 Embroidery - Motifs 032131.70.04_0509_a730_EN View Motif in Detail (Zoom) A detailed viewing of the motif is possible with the Zoom function: touch symbol once • displays the motif enlarged by one step (zoomed in) touch symbol a second time • displays the motif enlarged by a further step, in addition the function «Scroll Zoomed Motif» appears touch symbol «Scroll Zoomed Motif» • the Information Areas for operating the stitch width and length knob appear detailed viewing of the individual parts: scroll zoomed motifs horizontally or vertically by turning the appropriate knob • stitch width scrolls right/left • stitch length scrolls up/down by touching symbol a third time, reverts motif back to original size Embroidering Motif To change to the Embroidery menu (Ready) touch «OK» in screen Edit 1 or press the external Quick Reverse button on head frame embroider motif • for more information on Starting to Embroider see pages 204-205 ••••••••••••••••••••••••••••••••••••••••••••••• TIP Hoop Relocater • this function makes threading easier when the needle is very close to the left edge of the hoop touch symbol and the hoop will move horizontally to the center, which makes threading easier Embroidery - Motifs 032131.70.04_0509_a730_EN 225 Positioning Motif Positioning Motif in Desired Location By moving or rotating the motif can be moved to another position within the hoop. Preparation select desired motif from the Selection menu • the motif appears in the screen Edit 1 use the «To Next Page» symbol to change to the screen Edit 2 Note: If the knobs are turned slowly the motif can be moved step by step (step length = 1/10mm). Note: If the knobs are turned slowly the motif can be moved in 1° steps. 226 Move Motif Move motif as desired: touch symbol • the Information Areas for operating the stitch width and length knob appear to move the motif horizontally turn the stitch width knob turn stitch width knob to right to move motif to right turn stitch width knob to left to move motif to left • in the Information Area the alteration is displayed in 1/10 mm to move the motif vertically turn the stitch length knob turn stitch length knob clockwise (down) to move motif downwards turn stitch length knob counter clockwise (up) to move motif up • in the Information Area the alteration is displayed in 1/10 mm to move the motif diagonally turn the stitch width and length knob • the motif is moved diagonally when the same number appears in both Information Areas to move the motif back to the middle touch the Information Areas or touch «Move Motif» again • If a stitch happens to fall outside the embroidery area, the outline of the hoop is displayed in red. Rotate Motif Rotate motif as desired: touch symbol • the Information Area for operating the stitch width knob appears to rotate the motif clockwise turn stitch width knob clockwise • in the Information Area the position in shown in degrees (°) to rotate the motif counter clockwise turn the stitch width knob counter clockwise • in the Information Area the position in shown in degrees (°) to reactivate the default setting (0°/360°) touch the purple knob icon touch «rotate motif» several times and the motif is rotated clockwise in 90° steps (0°/90°/180°/270°/360°) Embroidery - Motifs 032131.70.04_0509_a730_EN Checking the Motif Position With the functions «Check» and «Motif Center» the motif position can be checked before embroidering. Check The function «Check» reads the attached hoop size and stitching area: touch symbol • the hoop size is read causing the hoop to move «Check» then confirms placement by moving hoop to reflect stitching area of selected motif «Check» moves hoop 4 steps so that stitching area of selected motif can be confirmed • hoop moves to lower left corner • hoop moves to lower right corner • hoop moves to upper right corner • hoop moves to upper left corner confirm each position by touching «OK» • if no hoop or a too small hoop was attached, an error message will appear Checking Motif Center touch symbol • the exact center of the motif is indicated on the display • the hoop will be moved until the needle is in the center of the motif touch symbol again and on the display the first stitch of the motif will be marked once more Altering Motifs Mirroring Motifs Each motif can be mirrored left/right or up/down. Preparation select desired motif from the Selection menu • motif appears in the screen Edit 1 use the «To Next Page» symbol to change to the screen Edit 2 Mirroring Motifs Horizontally (left/right) touch symbol «Horizontal Mirror Image (left/right)» • the motif will be mirrored horizontally Embroidery - Motifs 032131.70.04_0509_a730_EN 227 Mirroring Motifs Vertically (up/down) touch symbol «Vertical Mirror Image (up/down)» • the motif will be mirrored vertically Mirroring Motifs Horizontally and Vertically touch symbols «Horizontal Mirror Image (left/right)» and «Vertical Mirror Image (up/down)» • the motif will be mirrored horizontally and vertically Calculating New Embroidery Data After changing from screen Edit 2 to Embroidery menu (Ready) touch Recalculation to have best Quality - may be time consuming! touch Resizing for fastest calculation. Quality may be not the best (only suitable for motifs which were altered between 90% and 120%). • the spinning thread spool indicates that an altered motif is being recalculated. At the same time the motif is being saved for recovery if necessary • depending on the size of the pattern, the saving might take a while • each alteration made will appear in the Embroidery menu (Ready) TIP Rotating mirrored motifs A wonderful variety of combinations are possible together with the function «Rotate Motif». • 228 TIP Combining designs If mirrored and unmirrored designs are combined, particularly attractive effects and borders can be designed. for more information on Combining Motifs see pages 231-233 ••••••••••• Embroidery - Motifs 032131.70.04_0509_a730_EN Note: No operations are possible during the calculation process! Altering Motif Size Each motif can be proportionally enlarged or reduced as well as rescaled horizontally or vertically. Note: To get good results, the motifs should be scaled within the limits of 75% to 150%. Preparation select desired motif from the Selection menu • the motif appears in the screen Edit 1 use the «To Next Page» symbol to change to the screen Edit 2 Enlarging or Reducing Motif Proportionally Note: If the knobs are turned slowly the motif size can be altered in 1% steps. Altering the motif as desired: touch symbol • the Information Area for operating the stitch width knob appears to enlarge the motif turn stitch width knob clockwise to reduce the motif turn stitch width knob counter clockwise • in the Information Area the alteration is displayed in percent (%) to reactivate the default setting (100%) of the motif touch the Information Area Embroidery - Motifs 032131.70.04_0509_a730_EN 229 Adjust the Motif Height or Width Note: If the knobs are turned slowly the motif size can be altered in 1% steps. Motifs can be widened or reduced horizontally or lengthened and reduced vertically as desired: touch symbol • the Information Areas for operating the stitch width and length knob appear to adjust the width (widen or reduce the motif horizontally) turn stitch width knob clockwise to widen or counter clockwise to reduce motif • in the Information Area the adjustment is displayed in percent (%) to adjust the height (lengthen or reduce the motif vertically) turn stitch length knob clockwise to enlarge or counter clockwise to reduce motif in the Information Area the adjustment is displayed in percent (%) to reactivate the default setting (100%) of the motif touch the Information Area • Display of the Motif Size The motif width and height is displayed in millimeters (mm) on screen. Selecting the Most Appropriate Hoop for Adjusted Motif Size The most appropriate hoop should be chosen for the motif size: touch «Select Hoop» • a special screen appears with possible choices of hoops • by selecting a hoop (Small, Middle, Large Oval or Mega) the motif is shown in the appropriate hoop after the special screen closes Calculating New Embroidery Data After changing from the screen Edit 2 to Embroidery menu (Ready) the new embroidery data is recalculated according to the changes made. • for more information on Calculating New Embroidery Data see page 228 •••••••••••••••••••••••••••••••••••••••••••••••••••••••••••••••••••• 230 Embroidery - Motifs 032131.70.04_0509_a730_EN Combining Motifs Motifs can be combined as desired with the embroidery computer to create completely new designs. A combination can consist of several identical motifs or of different ones. It is also possible to combine motifs with lettering. Application • combining motif variations • creating new designs • embroidering borders • creating logos, crests, badges, labels, etc. Preparation select desired motif from the Selection menu • the motif appears in the screen Edit 1 Creating Combinations Adding Another Motif With the function «Add Motif» another motif or letter from the Selection menu is added to the existing one: touch «Add Motif» • Selection menu appears select motif or letter of your choice from the Selection menu • for more information on Lettering see pages 234-239 •••••••••••••••••••••••••••••••••••••••••••••••••••••••• Duplicating Existing Motif The duplicating function simplifies combining different variations of the same motif: touch «Duplicate» • the active motif will be duplicated automatically and displayed slightly offset above the other motif Note: Moving motifs in multiple combinations may result in a delay of on-screen information. Embroidery - Motifs 032131.70.04_0509_a730_EN 231 Creating Motif Combination With functions such as «Move Motif», «Rotate Motif» «Mirror Image», etc. the motif combination can be created as desired. Selecting Motif Within the Motif Combination touch the symbol «Retrieve» once or more • switches between different motifs when combining designs • active motif is shown in color touch «Retrieve» until the desired motif is activated Note: Depending on how many times the symbol was touched, one motif or the complete motif combination is active. Creating / Altering Motif Combination use the «To Next Page» symbol to change to the screen Edit 2 and create combination by altering the active motif (= in color): with «Move Motif» move the motif to the desired position • in addition other alterations are possible: scaling, rotating, mirroring, etc. • for more information on different Functions see pages 206-213 •••••••••••••••••••••••••• the screen displays all changes directly to alter another motif of the motif combination, activate the desired motif with «Retrieve» alter selected motif as desired • Note: With the function «Move Motif» (touch twice) a duplicated motif can be centered. 232 Embroidery - Motifs 032131.70.04_0509_a730_EN Note: If the indicated hoop offers too little space, select a larger one with the function «Select Hoop». Corrections and Alterations in the Motif Combination Inserting New Motif • to add another motif or duplicate an existing motif see «Creating Combinations» Altering Motif touch the symbol «Retrieve» in the screen Edit 1 or Edit 2 once or more until the desired motif is activated (in color) alter the activated motif in the screen Edit 2 as desired Deleting Motifs touch the symbol «Retrieve» in the screen Edit 1 or Edit 2 once or more until the desired motif is activated (in color) touch «Delete» in the screen Edit 1 and the activated motif will be automatically deleted Selecting the Most Appropriate Hoop for Adjusted Motif Size The best embroidery results are achieved by selecting the most appropriate hoop for the motif size. • for more information on Selecting the Most Appropriate Hoop see pages 204/207 ••••••••• Calculating New Embroidery Data After changing from the screen Edit 1 or Edit 2 to Embroidery menu (Ready) the new embroidery data is recalculated according to the changes made. • • for more information on Calculating New Embroidery Data see page 228 ••••••••••••••• for more information on Saving Motifs see pages 248-250 ••••••••• Embroidery - Motifs 032131.70.04_0509_a730_EN 233 Letters can be combined with other letters or motifs and embroidered with the embroidery computer. The artista 730 embroidery computer's screen Edit 2 offers a large variety of alteration possibilities: Apart from altering the letter size, the baseline type amongst other things, can be altered. For instance arched letters can be made from horizontally arranged letters. Application • names, monograms and addresses • words and text • creating logos, crests, badges, labels, etc. • labeling quilts (quilt labels) Alphabets - Lettering Combining Letters select desired alphabet from the Selection menu • a special screen with a keyboard appears • the «ABC» on-screen button (upper case) is automatically active • in the special screen there are different functions which take you to the appropriate lettering: • «Capital Letters» function • «Lower Case Letters» function • «Special Capital Letters» function • «Special Lower Case Letters» function • «Numbers» function • «Special Characters» function select desired letters spaces can be added by touching the blank space bar • the letters appear in the Text bar Note: If your edited lettering does not fit in the hoop, rotate lettering by 90º (a large number of letters can fit into the lengthwise stitch area of the hoop). Should this not be of any help then change size of lettering or reduce number. Correcting Letters to delete individual letters touch the arrow on the right of the Text bar • letters are deleted from right to left to delete letters touch the Text bar Confirming Letters confirm combined letters with «OK» and the letters appear in the screen Edit 1 Embroidering Letters With or Without Alterations The combined letters are ready to be embroidered or can be altered with the different functions as desired. • 234 for more information on Embroidering With no Alterations see pages 204-205 (Basic Information on Embroidering Motifs With no Alterations) •••••••••••••••••••••••••••••••••••••••••••••••• Embroidery - Alphabets, Lettering 032131.70.04_0509_a730_EN Altering Lettering The letters are altered in the screen Edit 2: Rescaling the Letters Height or Width touch symbol and the Information Areas for operating the stitch width and length knob appear to adjust the motif horizontally turn stitch width knob to adjust the motif vertically turn stitch length knob • in the Information Area the adjustment is displayed in percent to reactivate the default setting (100%) of the motif touch the Information Area Mirroring Lettering touch symbol «Horizontal Mirror Image (left/right)» and the motif will be mirrored horizontally touch symbol «Vertical Mirror Image (up/down)» and the motif will be mirrored vertically Enlarging or Reducing Lettering Proportionally touch symbol and the Information Area for operating the stitch width knob appears to enlarge the motif turn stitch width knob clockwise to reduce the motif turn stitch width knob counter clockwise • in the Information Area the alteration is displayed in percent to reactivate the default setting (100%) of the motif touch the Information Area Embroidery - Alphabets, Lettering 032131.70.04_0509_a730_EN 235 Creating Arched Lettering touch symbol and a special screen appears select desired arched lettering style: • lettering below the curved baseline (lettering counter clockwise) • lettering above the curved baseline (lettering clockwise) • three forms each of arched lettering are possible (the larger the green circle the less the arch) confirm with «OK» • the special screen closes and the lettering is displayed, formed in the selected arch Lettering With Vertical or Horizontal Baseline touch symbol and a special screen appears select vertical or horizontal baseline confirm with «OK» • the special screen closes and the lettering is displayed, formed in the selected baseline Moving Letters • after altering the baseline it is possible that the programmed text is no longer in the center of the hoop touch symbol twice to move text to the center of the hoop Altering Lettering Size With Direct Input touch the Letter Manipulation button height can be changed in mm steps for selected lettering by using arrows at right end of Height box • up arrow increases lettering size • down arrow decreases lettering size Changing Letter Spacing use up or down arrows to change spaces in mm steps between letters Changing Fonts touch the Letter Manipulation button new font can be selected for entered text use up or down arrows at right end of Font bar to change font style 236 Embroidery - Alphabets, Lettering 032131.70.04_0509_a730_EN Selecting the Most Appropriate Hoop for Adjusted Motif Size The best embroidery results are achieved by selecting the most appropriate hoop for the motif size. • for more information on Selecting the Most Appropriate Hoop see pages 204/207 •••••••••••••••••••••••••••••••••••••••• Calculating New Embroidery Data After changing from the screen Edit 2 to Embroidery menu (Ready) the new embroidery data is recalculated according to the changes made. • for more information on Calculating New Embroidery Data see page 228 ••••••••••••••••••••••••••••••••••••••••••••••• • for more information on Saving Altered Lettering see pages 248-250 ••••••••••••••••••••••••••••••••••••••••••••••••• Combining Lettering Letters (for example words) can be combined with other letters or motifs. Combining Different Words The words (for example Nothing Sews Like A Bernina. Nothing.) are put together by the line and positioned individually: Putting Together the First Text Line select desired alphabet type from the Selection menu • a special screen with a keyboard appears enter for example «Nothing Sews» • select letters by using the Upper Case/Lower Case button and touch space bar to insert spaces where needed confirm combined letters with «OK» and the letters appear in the screen Edit 1 use the «To Next Page» symbol to change to the screen Edit 2 Note: Moving motifs in multiple combinations may result in a delay of on-screen information. Embroidery - Alphabets, Lettering 032131.70.04_0509_a730_EN 237 Positioning First Text Line select large hoop (Large Oval) with the function «Hoop Select» rotate text by 90° (more space for text in hoop) with the Rotate Motif function position text with the function «Move Motif» if a stitch happens to be placed outside the embroidery area, the motif outline is displayed in red Combining and Positioning Further Text Lines select «Add Motif» in the screen Edit 1 • further text lines will also be combined and positioned individually as described above for even line spacings: align lines with the help of the values displayed in the «Move Motif» function and switch guiding lines function on Combining Motifs and Lettering After selecting a motif the lettering is added according to the work at hand (e.g. text in a motif). Or the lettering is created first and the motif added afterwards (e.g. embellished text). Combining Example select desired motif in the embroidery computer • the motif appears in the screen Edit 1 select «Add Motif» in the screen Edit 1 select desired alphabet type from the Selection menu • a special screen with keyboard appears enter text (e.g. «Flowers») select lettering using Upper Case/Lower Case button confirm combined lettering with «OK» and the lettering is displayed in the screen Edit 1 slightly offset above the motif Note: Moving motifs in multiple combinations may result in a delay of on-screen information. 238 Embroidery - Alphabets, Lettering 032131.70.04_0509_a730_EN Altering Text to Suit Motif use the «To Next Page» symbol to change to the screen Edit 2 position the text as desired with the function «Move Motif» alter text size to suit motif with the functions «Rescale Motif Proportionally» or «Rescale Motif Height or Width» Calculating New Embroidery Data After changing from the screen Edit 2 to Embroidery menu (Ready) the new embroidery data is recalculated according to the changes made. • for more information on Saving Lettering see pages 248-250 ••••••••••••••••••••••••••••• • for more information on Calculating New Embroidery Data see page 228 ••••••••••••• Embroidery - Alphabets, Lettering 032131.70.04_0509_a730_EN 239 Motif Colors The motif colors can be changed as well as embroidered in different ways. Preparation select desired motif from the Selection menu • the motif is displayed in the screen Edit 1 Adjustments Reallocating Motif Colors touch the function «Color Number» in the screen Edit 1 or Edit 2 • the Color Motif display opens • following information on color is available: display of current color, current color position (first number), numberof all colors (second number) and color number of chosen thread brand scroll with the arrows until the color to be changed appears touch Color Information bar • a special screen for changing the current thread color appears to change the thread brand scroll with the arrows next to the color brand, until the desired brand appears to change the thread color scroll with the arrows next to the thread color, until the desired color appears, then touch Color bar • touched Color bar is active (highlighted in blue) Note: For a quick selection of a certain color number, use the function «Color Selection by Number». touch «OK» , selected thread color and changed thread brand are displayed in the Color Information bar 240 Embroidery - Adjustments 032131.70.04_0509_a730_EN Embroidering Motifs in One Color touch the brush symbol in the Embroidery menu (Ready) • brush symbol is activated (highlighted in blue) • embroidery computer stops only when motif is complete Embroidering Lettering in Multi Colors • • • • • • lettering is embroidered in one color and the brush symbol is not visible to embroider each letter of a word or each word of a word combination in a different color, each letter or word must be programmed and placed separately the embroidery computer stops after each letter or word, the thread color can be changed the Embroidery Time is displayed for each color to embroider the complete lettering combination in one color, touch the brush symbol now visible for more information on Combining Motifs see page 231 ••••••• Embroidering Individual Color Sections and Manual Adjustment of Color Sequence special effects can be acquired according to the motif, only when individual color sections are embroidered (e.g. embroider only the outlines of the motif) scroll Embroidery menu (Ready) for color sequence until desired color area is displayed to confirm touch the Color Information bar (the cursor symbol appears). This positions the needle in the start of the color sequence selected embroider color (embroidery computer stops automatically at the end of color) • Embroidery - Adjustments 032131.70.04_0509_a730_EN 241 Adjusting Motifs Special fabrics (e.g. toweling, velvet, etc.), thinner or thicker threads can influence the embroidery result. If the embroidery test is not satisfactory, the motif can be adjusted accordingly with the Motif Properties function in the screen Edit 2: touch Motif Properties function • a special screen with the following functions appears: • Satin Density: altering stitch density of satin stitch • Step Density: altering stitch density of step stitch • Fancy Density: altering stitch density of Fancy-Fill • Pull Compensation: adjusting excessive spacing/overlap of motif • Run Length: altering outline length Altering Stitch Density determining stitch type: satin stitch, step stitch or decorative stitches (Fancy-Fill) increase desired stitch density by touching «+» reduce desired stitch density by touching «-» confirm entry by touching «OK» • the spinning spool shows that the new motif is being recalculated • the spinning spool disappears and the screen Edit 2 reappears • for more information on Stitch Types see pages 216-217 •••••••• Adjusting Pull Compensation is used for example when the outline is not correct or the motif is distorted touching «+» increases the Pull Compensation value to decrease excessive spacing between objects and/or outlines caused by the push and pull effect of fill stitches touching «-» decreases the Pull Compensation value to eliminate excessive overlap of objects and/or outlines caused by the push and pull effect of fill stitches confirm entry by touching «OK» • the spinning spool shows that the new motif is being recalculated • the spinning spool disappears and the screen Edit 2 reappears • Altering Run Length (Outline) lengthen Run Length by touching «+» shorten Run Length by touching «-» confirm entry by touching «OK» • the spinning spool shows that the new motif is being recalculated • the spinning spool disappears and the screen Edit 2 reappears 242 Embroidery - Adjustments 032131.70.04_0509_a730_EN Free Arm Embroidery Free arm embroidery is suitable for lettering and small motifs (not larger than 72x50mm). Application • embroidering closed items such as sleeves, trousers, socks, etc. • embroidering tubular items • for more information on Attaching Adapter see page 200 ••••••••• Preparation insert the adapter between the sewing computer and the embroidery module Applications Selecting Motif select motif, stitching field of small hoop is 72x50 mm rescale motif if necessary check motif size with the function «?» (Help) from the Selection menu if necessary Note: Not only small motifs are suitable for free arm embroidery, but also lettering and letter combinations. select motif or letter • the desired motif is displayed in the small hoop in the screen Edit 1 alter motif or lettering if desired when altering pay attention that maximum size does not exceed 72x50 mm Embroidering when changing from the screen Edit 1 or Edit 2 to Embroidery menu (Ready) the «adapter recognition» takes place • the embroidery computer recognizes that the adapter as well as the small hoop are attached embroider motif Embroidery - Applications 032131.70.04_0509_a730_EN 243 Embroidering Lace • • lace motifs can be embroidered directly onto fabric. For a true lace effect, however, embroider the motif on water soluble stabilizer, and then use it as lace use fine thread for fine embroidery. Use thick thread for crochet style effects Embroidering place two or three layers of water soluble stabilizer in embroidery hoop (depending on thickness of stabilizer) embroider motif rinse stabilizer away and place lace flat on paper towels to dry Note: In the two lace motifs already programmed in the embroidery computer, only the Heart is suitable for the technique described above. TIP For lace motifs (e.g. Lace Border) place a piece of organza, netting or tulle underneath water soluble stabilizer when using one layer, and in between when using two layers. Trim excess organza or tulle closely along motif after rinsing and drying. 244 Embroidery - Applications 032131.70.04_0509_a730_EN Embroidering Borders • • embroidered borders can be made either from several small motifs or from long rows of aligned motifs borders are perfect for decorative embellishment of table and bedlinen, drapery and skirt hems, etc. Preparation use basting stitch (stitch No. 21) on sewing computer or an air or water soluble marker (test first on fabric remnant) to mark the center of the border sub-divide border: measure length of the whole border as well as of one single motif or repeat (the size of one motif is displayed on the embroidery computer) divide the whole length of border by the length of one motif or repeat to get the number of motifs or repeats that can be stitched on the border the remaining length is the distance between the individual motifs (divide length by one motif less than calculated, e.g. 8 motifs or repeats: divide total length by 7) • for a wider distance between the individual motifs, stitch fewer motifs mark individual motif center • • in continuous motifs, the end point of one motif is often the start point of the next one, so the positioning of the individual motifs is done automatically Embroidering use template to place fabric in hoop (use center point and marked center line as a guide) embroider motif, unhoop fabric and rehoop at next mark TIP Positioning motifs Use BERNINA's software to print motif in original size for use as a template. Use print to arrange and place motif directly on fabric (mark center or start point of design). Alternatively, use a scrap of original fabric to embroider motif. Use motif instead of print for placements. TIP Checking first stitch before completing embroidery Touch the Color Information bar in Embroidery menu (Ready) to move the hoop to first stitch of current thread color (a cursor symbol appears in the Color Information bar). TIP Embroidery Mega-Hoop (special accessory) Use the embroidery Mega-Hoop for particularly easy embroidering of borders: fabric need not be hooped as often as when using normal hoops. Embroidery - Applications 032131.70.04_0509_a730_EN 245 Shadow Embroidery A shadow effect is acquired if the same embroidered lettering or word in another color is placed slightly offset on top of an already embroidered lettering or word. Creating Lettering create lettering • for more information on Lettering see page 234 ••••••••••••••••• • for more information on Allocating Motif Colors see page 240 ••••• Reducing Stitch Density • since the lettering is embroidered on top of each other, reduce the stitch density to obtain best possible embroidery results select Motif Properties function in the screen Edit 2 • a special screen with stitch types altering applications appears reduce stitch density of lettering stitch by touching «-» and confirm with «OK» • according to the amount of reduction, embroidered lettering appears more airy Duplicating Lettering copy lettering with the function «Duplicate» in the screen Edit 1 • the alteration of the stitch density remains in the lettering copy Moving Copied Lettering move lettering copy to the desired position in the screen Edit2 • the created lettering shadow can appear smaller or lager according to how the copied lettering was moved Allocating Motif Colors allocate the desired lettering colors in the screen Edit 1 or Edit 2 Embroidering Lettering With Shadow embroider lettering TIP For good embroidery results Reduce embroidery speed according to stitch density if necessary. 246 Embroidery - Applications 032131.70.04_0509_a730_EN Saving Motifs 248 • Saving to the embroidery computer • Saving on Personal design card • Overwriting motifs • Saving on BERNINA Memory Stick Deleting Saved Motifs 251 • Deleting one saved motif • Deleting all saved motifs artista Embroidery 730 Embroidery artista artista artista 730 Embroidery 730 Embroidery 730 730 730 730 730 artista artista artista artista Embroidery BERNINA Embroidery BERNINA Embroidery BERNINA Embroidery BERNINA 730 730 730 200 artista artista artista artista Embroidery BERNINA Embroidery BERNINA Embroidery BERNINA Embroidery BERNINA 730 730 730 730 BERNINA BERNINA artista artista artista artista BERNINA Embroidery BERNINA Embroidery BERNINA Embroidery BERNINA Embroidery BERNINA BERNINA Saving and Deleting Motifs 032131.70.04_0509_a730_EN In General Motifs from the embroidery computer, personal design cards, Sticks or the myartista Portal, as well as motifs created in the BERNINA artista software, can be combined, rearranged, and altered in different ways, then saved. Motifs can either be saved to the embroidery computer, on a personal design card or on a Personal USB Memory Stick. The embroidery computer has a memory system, i.e. both the sewing stitch combinations and embroidery «My Designs» are saved in this system. Since the memory space is not sub-divided into fixed spaces, any desired number of motifs can be stored as long as enough free memory is still available. If there is not enough memory space, other motifs and/or stitch information must first be deleted. Saving Motifs Saving to the Embroidery Computer Note: In a saved stitch combination, individual stitches can be altered after being selected. Note: Motifs which have been altered in terms of size, stitch density, etc. and saved, will be regarded as a new motif when subsequently selected and placed in the center of the hoop. That is why all percentages say 100%, and the original alteration(s) is/are no longer visible. open desired motif from embroidery computer, personal design card or peripheral source alter or combine motif if desired touch «Save» in the screen Edit 1 motif to be saved is displayed as «untitled» on left of screen the Embroidery Computer button from the Selection menu is activated • the folder My Designs will open automatically • the System Memory Capacity (Free Capacity) is shown in percentage (%) in a bar above the folders select motif to be saved • • 248 Saving and Deleting Motifs – Saving Motifs 032131.70.04_0509_a730_EN • screen with keyboard appears name the motif folder touch «OK» • the motif is now saved under this name in the My Designs folder (in alphabetical order) Saving to a Personal Design Card • personal design cards are available as optional accessories from your BERNINA dealer open desired motif from embroidery computer, personal design card or peripheral source alter or combine motif if desired touch «Save» in the screen Edit 1 • for more information on Embroidery Cards see page 263 •••••••••••••••••••••••••••••••••• motif to be saved is displayed as «untitled» on left side of screen insert personal design card select Design Card button from the Selection menu the System Memory Capacity (Free Capacity) is shown in percentage (%) in a bar above the folders select the motif to be saved • • screen with keyboard appears enter name of motif touch «OK» • motif is now saved on personal design card in alphabetical order with this name Saving and Deleting Motifs – Saving Motifs 032131.70.04_0509_a730_EN 249 Saving to a Memory Stick (BERNINA Personal Memory Stick) blank memory sticks are available as optional accessories from your BERNINA dealer select motif from the embroidery computer, an embroidery card or other data storage devices edit or combine motif if wished press «Save» in Edit 1 screen • the motif to be saved is displayed as «Untitled» on the left in the screen connect memory stick select «USB Stick» • A green bar above the designs shows the used memory as percentage chose the design to be saved • • key pad screen opens enter name of motif press «OK» • motif is now saved under the given name in alphabetical order on memory stick Overwriting Motifs motifs saved in «My Designs», on a personal design card or on a personal USB memory stick can be directly overwritten with a new motif open desired motif from embroidery computer, personal design card or peripheral source alter or combine motif if desired touch «Save» in the Design Menu Edit 1 • motif to be saved is displayed as «untitled» on left of screen select «Memory Card» (if memory card is inserted) or «USB Stick» (if memory stick is connected) or «Embroidery Computer» in the Selection menu touch the motif you wish to overwrite • 250 Saving and Deleting Motifs – Saving Motifs 032131.70.04_0509_a730_EN a message appears asking «Do you want to overwrite 3 quilts.ART?» touch «Yes» to confirm select the motif to be saved the motif is now saved with the name of the overwritten one • Deleting a Saved Motif in the Selection menu, select «Memory Card» (if memory card is inserted) or «USB Stick» (if memory stick is connected) or «Embroidery Computer» and respective file touch the «?» (Help) button in the motif overview select appropriate motif Deleting Saved Motifs a special screen opens which, in addition to information on the motif selected, displays the Delete button at the bottom left touch «Delete» • • special screen opens touch «I want to delete this design» • message «Do you really want to delete this design?» appears confirm with «Yes» • motif is deleted Note: If stock embroidery designs that came with the sewing computer are deleted, use the enclosed USB data stick to reload them to the sewing computer. Saving and Deleting Motifs – Deleting Saved Motifs 032131.70.04_0509_a730_EN 251 Deleting All Saved Motifs it is possible to delete the content of a personal design card, of a personal USB memory stick or a folder that has been saved on the embroidery computer all at once to delete the content of a personal design card, activate Design Card (personal design card inserted) in the menu select «USB stick» (if a memory stick is connected) in the main menu to delete the contents of a memory stick to delete the content of a folder in the embroidery computer, select Embroidery Computer in the menu, then the appropriate folder (Alphabets, Motif, My Designs) • touch the «?» (Help) button select any desired motif a special screen opens which, in addition to information on the motif selected, displays the Delete button at the bottom left touch «Delete» • • special screen opens touch «I want to delete ALL designs» message «Do you really want to delete all designs in the folder/personal design card?» appears confirm with «Yes» • all motifs which were in the appropriate folder, on the personal design card or on the personal USB memory stick are now deleted • 252 Saving and Deleting Motifs – Deleting Saved Motifs 032131.70.04_0509_a730_EN Thread Breakage While Embroidering 254 Trouble Shooting 255 • Prevention and remedy of failures • Messages Embroidery Support 032131.70.04_0509_a730_EN It is possible that the upper or lower thread may run out or break while embroidering. In this case the embroidery computer stops automatically provided that the upper and lower thread sensors are activated. • how to activate Upper and Lower Thread Sensors in Setup see page 172 ••••••••••••••••••••••••••••••••••••••••••• Upper Thread Breaks • the embroidery computer stops automatically when the upper thread runs out or has broken • a message appears on the screen check upper thread and lower thread if necessary and rethread touch «OK» to go back to the Embroidery screen Thread Breakage While Embroidering Lower Thread Runs Out • the embroidery computer stops automatically when the lower thread runs out • a message appears on the screen check lower thread and refill if necessary touch «OK» to go back to the Embroidery screen Embroidery Sequence Control for Thread Breakage touch symbol «Embroidery Sequence Control» • the motif is enlarged for a better view of the exact place of the thread breakage • an Information Area for the use of the stitch width knob appears turn the stitch width knob counter clockwise (or clockwise) to move the embroidery hoop backwards (or forwards) in the embroidery sequence turn the stitch width knob slowly to move the hoop stitch by stitch go back stitch by stitch to a position several stitches before thread breakage occurred to resume stitching Resuming Embroidery press foot control or Quick Reverse button on head frame to resume stitching • Embroidery screen reappears again complete motif 254 Embroidery support – Thread Breakage While Embroidering 032131.70.04_0509_a730_EN Prevention and Remedy of Failures Note the following advice to recognize the causes of most of the operation failures in the embroidery computer that might occur. Check First Whether: • upper and lower threads are threaded correctly • the needle is inserted correctly - flat part of the shank to the back • the needle is the correct size (see Needle/Thread Chart on pages 17-19) • the embroidery computer is clean - remove any thread lint • the hook race is clean • bits of thread are trapped between the tension disks and under the bobbin case spring Removing Trapped Thread If the lower thread breaks and the thread is trapped in the area of the take-up lever, proceed as follows: • power switch to «0» (off) • remove the screw on the head frame with the angular Torx key • pull head frame to the left • remove remnants of thread • attach head frame and tighten screw • • • • • Needle Breaks • needle clamp screw is too loose • defective stitch plate Unsatisfactory Stitch Formation • remnants of thread between tension disks: • pull folded thin fabric (use the fold, not an outer edge) back and forth between the tension disks to clean the left and right side of the thread tension Titel 1 Trouble Shooting • Upper Thread Breaks Possible Faults: • upper thread tension is too tight • use of low quality needle. It is best to buy needles in a BERNINA store • needle has been inserted incorrectly. The flat part of the shank must be to the back • needle is blunt or bent • use of poor quality thread, thread with knots, thread too old or dried out Possible Solutions: • attach foam pad • use appropriate spool disc • use net for even unwinding of thread (pull over upper thread spool) • stitch plate hole or hook tip is damaged: take the embroidery computer to an authorized BERNINA dealer • reduce embroidery speed Lower Thread Breaks • lower thread tension is too tight • lower thread is trapped in the bobbin case: • Replace bobbin • needle is blunt or bent • the stitch plate hole has been damaged by the needle: • It must be polished by a BERNINA Technician Skipped Stitches • incorrect needle used Use only 130/705H needle system Needle is bent or blunt Needle is not correctly inserted Push all the way to the top when inserting low quality, badly polished needle used • • • • • • remove any remnants of thread from under the bobbin case spring adjust thread tension used wrong or no stabilizer at all incorrectly threaded; check upper and lower thread when embroidering, thread pigtail tensioner with lower thread use appropriate spool disc clean and oil hook (use original oiler only. See Cleaning and Lubricating on page 185) Embroidery Computer Fails to Run or Runs Slowly • plug not fully inserted • power switch in «0» (off) position • embroidery computer requires normal room temperature for operation Defective Sewing Light • take the embroidery computer to an authorized BERNINA dealer Lower Thread Indicator Sensor bobbin cover is not closed • not activated in the Setup Program • remove any thread lint and remnants from the bobbin case • Upper Thread Indicator Sensor not activated in the Setup Program • Embroidery Support – Messages 032131.70.04_0509_a730_EN 255 Messages In special cases messages may appear on the screen. They serve as a reminder, warning, or confirmation of selected applications and functions. • Possible Messages regarding the sewing computer see page 189 ••••••••••• Below, the embroidery module messages are listed. Message 256 Note • The embroidery computer cannot change to sewing. Please finish the layer and press the «Edit» button to return to previous screen. You may now safely change to sewing. It is not possible to switch from Embroidery Menu (Ready) to Sewing mode. Press «Edit» to return to Edit screen first. • Hoop cannot be parked because the presser foot or needle is in the wrong position. Check presser foot and needle position. • Please lower the feed dog. Press the feed-dog drop key. The message disappears automatically when the feed-dog position was changed. • Please use a larger embroidery hoop. The embroidery design does not fit into the attached hoop. • Card exchange was not accepted. Possible loss of data! Please refer to your manual before exchanging cards. Do not remove embroidery card from embroidery computer when in process. • The point lies outside the embroidery area. Reposition design to fit into embroidery area before starting to stitch. • The next stitch lies outside the embroidery area. Please rehoop fabric and relocate the design. Follow the instructions in the message. • Please reposition the Mega-Hoop to Upper (1) position, raise presser foot and press OK to start calibration. Move Mega-Hoop to position 1 (top). • Please reposition the Mega-Hoop to Middle (2) position, raise presser foot and press OK to start calibration. Move Mega-Hoop to position 2 (center). • Please reposition the Mega-Hoop to Lower (3) position, raise presser foot and press OK to start calibration. Move Mega-Hoop to position 3 (bottom). • Please change the needle to the highest position. Place needle into highest position by hand. • Please attach embroidery module. The embroidery module must be attached. • Embroidery module communication NOT working! Check embroidery module/embroidery computer connection. • Embroidery design card NOT working. Remove embroidery card and insert again. Try other card if necessary. Embroidery Support – Messages 032131.70.04_0509_a730_EN Note Message • You have selected embroidery. Please attach the embroidery module and foot No. 26 or No. 15, lift the presser foot and lower the feed dog. Please remove hoop (if attached). Press OK to start module detection, the Module Arm will MOVE. Follow the instructions in the message. • The attached hoop is too small for this design. Please press ‚Edit’ button to return to previous screen, change hoop and press ‚OK’ for hoop detection. Follow the instructions in the message. • You have changed the hoop attachment. (from ‚normal’ to ‚free-arm’ or vice-versa) Please press ‚check’ button to start module calibration Embroidery designs can only be stitched in Embroidery mode. • ADX: Please switch to Embroidery Mode to stitch out the file. Embroidery designs can only be stitched in Embroidery mode. • Not enough free Space to save Design! Scale design down or use larger hoop. • Design does not fit into hoop! Scale design down or use larger hoop. • Bottom Left Position lies outside of hoop! Position design within hoop. • Bottom Right Position lies outside of hoop! Position design within hoop. • Top Right Position lies outside of hoop! Position design within hoop. • Top Left Position lies outside of hoop! Unhoop fabric. • Design Successfully Finished. Unhoop fabric. • Please check the upper and lower thread for thread breakage or empty bobbin. Check the upper thread and lower thread if necessary. • Please check lower thread. Please clean bobbin area of lint or stray thread. If bobbin is empty, please rewind bobbin. Follow the instructions in the message. • Please lower presser foot. The message will automatically disappear when the presser foot is lowered. • Please raise the presser foot. The message will automatically disappear when the presser foot is raised. • For easier threading it is recommended that the presser foot is lowered. Lower the presser foot • The sewing/embroidery computer is not functioning correctly. Please contact your BERNINA dealer. Contact your BERNINA dealer ato check on the problem. • During start-up an error occurred. Please restart the sewing/embroidery computer. If the problem persists please contact your BERNINA dealer. Switch sewing/embroidery computer off and on again.. • The BERNINA Modem cannot be identified. Please insert the Modem and try again. The modem has not been recognized. Remove modem and reconnect. Embroidery Support – Messages 032131.70.04_0509_a730_EN 257 Message 258 Note • Cannot dial, please check the phone line and then dial number. Check the settings in the Setup Program and try again. • The authentication for the provider failed. Please check the username and the password. Check the settings in the Setup Program and try again. • The communication with the provider was interrupted. Please try later or use another provider. Connecting problems. Enter another provider if possible or try again. • An unknown error occurred with the Modem. Please try again. Remove modem, then reconnect. • You cannot save or delete files on the myartista Portal. The myartista portal provides tips and news. • A problem occurred in communicating with the myartista Portal. Please try again. Try to connect to myartista portal again. Remove modem and reconnect in necessary. • Your sewing/embroidery computer has now reached the time limit, where in order to guarantee continuous satisfactory work, the following small tasks should be carried out. Remove thread and lint and remnants from beneath the stitch plate, as well as from the feed dog area. These instructions can be found on page 185 of the manual. This message appears at approx. 180'000 stitches. Press «OK» to close message after cleaning and oiling. Press «ESC» to temporarily «delete» the message. It will, however, reappear after restarting the sewing/embroidery computer. After «deleting» it three times by pressing «ESC», the message will not appear again before another approx. 180'000 stitches will have been stitched. • Your sewing/embroidery computer has now reached the time limit, where your BERNINA dealer will be pleased to give it a service check. Take the sewing/embroidery computer to the BERNINA dealer for servicing. This message appears at approx. 2'000'000 stitches. After servicing, the stitch counter is reset to «0» by the Bernina servicing staff. Press «ESC» to temporarily «delete» the message. It will, however, reappear after restarting the sewing/embroidery computer. After «deleting» it three times by pressing «ESC», the message will not appear again before another approx. 2'000'000 stitches will have been stitched (i.e. at 4'000'000 stitches). • You have opted for the possibility not to take your sewing/embroidery computer to your BERNINA dealer. This message will therefore only come on again after the next period of sewing/embroidering has been accomplished. Flawless functioning of the sewing/embroidery computer can not be guaranteed if the servicing is not carried out at the recommended regular intervals. • Main Motor failed. Please check hook system. Open bobbin cover. Remove lint and thread remnants and clean hook system. Embroidery Support – Messages 032131.70.04_0509_a730_EN Peripherals 260 • BERNINA computer system • Connecting peripherals Accessories 262 • Suitcase system • Embroidery Mega-Hoop • Embroidery cards • BERNINA artista software • USB Stick Peripherals and Accessories 032131.70.04_0509_a730_EN BERNINA Computer System Connect peripherals (special accessories) to turn your artista 730 embroidery computer into an embroidery computer system, and take your hobby to unlimited heights of creativity. In addition to a direct connection with the myartista Portal (information source), which takes you to the Portal site especially created for the embroidery computer, it is also possible, for instance, to get extra motifs from a OESD USB Stick. Ask your BERNINA dealer for more information. Peripherals The following external devices can be connected to the artista 730 embroidery computer: • BERNINA Modem • BERNINA-Ethernet Card Note: All peripherals are special accessories, depending on country. Ask your BERNINA dealer for information! External Devices Modem / Ethernet Card (for access to myartista Portal) It is possible to directly connect to the myartista portal (= information platform) and access the sites that have been especially programmed for the embroidery computer via screen on your artista 730. Simply connect the BERNINA modem or Ethernet Card. The myartista portal provides embroidery designs – grouped by hoop size – to be downloaded to the embroidery computer. Connecting via Modem connect Modem touch «Portal» confirm message about connecting with «Yes» when the connection to the Provider is made, then confirm the message that appears with «OK» select the desired hoop from the now opened screen the embroidery motif overview for the corresponding hoop size appears Connecting via Ethernet Card Connecting the Ethernet Card press “Portal” • the embroidery computer tries to find an active Internet connection • connection established, the hoop overview screen appears select the required hoop a collection with motifs to fit into the selected hoop appears The content of the myartista Portal is continuously updated. 260 Peripherals and Accessories – External Devices 032131.70.04_0509_a730_EN Connecting Peripherals (Embroidery Computer Compatible) 1 Connecting Peripherals plug external device into socket provided on the right hand side of embroidery computer (look for symbol) 2 3 Note: The external devices include user instructions! 1 BERNINA Modem BERNINA Ethernet Card BERNINA Embroidery Card 2 USB Stick Caution: You must only use BERNINA external devices with the BERNINA artista 730 embroidery computer. 3 PC connection Ask your BERNINA dealer! Peripherals and Accessories – External Devices 032131.70.04_0509_a730_EN 261 BERNINA provides a variety of extra accessories to go with the artista 730 sewing/embroidery system for new and unlimited opportunities in your sewing and embroidery. Ask your BERNINA dealer for detailed information. Suitcase System Thanks to the suitcase system with integrated wheels especially developed for the sewing and embroidery computer, you will be able to carry the latter with particular ease and elegance. The case houses both standard and special accessories in conveniently arranged compartments and bags. Note: The suitcase system protects the computers from dust and dirt, as well as humidity, for short distances. Accessories Suitcase for Sewing Computer simply remove bags and compartments to place the sewing computer in the suitcase for storage (screen faces front) load compartments and bags with standard accessories and replace the bags provide space for additional special accessories Suitcase for Embroidery Computer simply remove bags and compartments to place the embroidery module in the suitcase for storage (embroidery arm faces front) load compartments and bags with standard accessories and replace the bags provide space for additional special accessories Caution: When travelling by plane, coach or train, the suitcase system must be transported as carry-on luggage only, or «fragile goods»! The suitcase system must not be transported as normal luggage! 262 Peripherals and Accessories – Accessories 032131.70.04_0509_a730_EN Embroidery Mega-Hoop Use the embroidery Mega-Hoop to stitch extra large motifs, large design combinations, or long borders with ease. With the Mega-Hoop three embroidery positions are possible. If the Mega-Hoop has been repositioned, the embroidery computer stops and a message indicates, to which embroidery position (1, 2 or 3) the Mega-Hoop has to be moved. Use the VAR.00 template with the artista 730. Extra large motifs for use with the Mega-Hoop can, for example, be downloaded from myartista Portal if your embroidery computer is connected to the BERNINA Modem or the BERNINA Ethernet Card. Note: The embroidery Mega-Hoop includes user instructions! Embroidery Cards 1 In addition to the preprogrammed BERNINA embroidery cards available as a supplement to the designs already in the embroidery computer, there are «empty» personal design cards available to save embroidery designs or embroidery design combinations. The preprogrammed BERNINA embroidery cards contain a number of embroidery designs on a specific theme. The subject areas are continually supplemented and extended. With this embroidery computer also older preprogrammed BERNINA embroidery cards can be used. 1 Embroidery card Inserting Embroidery Cards slide design card into the slot provided on the right hand side of the embroidery computer (look for symbol) • designs can now be opened and displayed on screen Caution: Do not remove embroidery cards when the computer is in use! Removing Embroidery Cards touch Embroidery Card Removal button • button extension appears touch button again • embroidery card appears in card inserting slot on embroidery computer remove embroidery card Note: When using older BERNINA embroidery cards (e. g. artista 180) please refer to the color chart (enclosed with card) for color details! Peripherals and Accessories – Accessories 032131.70.04_0509_a730_EN 263 USB Sticks In addition to the preprogrammed OESD embroidery designs data sticks for extra embroidery designs, there are also blank memory sticks (BERNINA Personal Memory Stick) to save embroidery designs or design combinations. The preprogrammed OESD sticks contain a number of topic-related embroidery designs. The topics are continuously added to and the collections extended. A large selection of all topics is available at www.embroideryonline.com or at your BERNINA dealer's. 2 Connecting the USB embroidery designs stick plug stick into provided port on embroidery computer (note symbol) the contents can be accessed via screen 2 USB Stick Removing the USB embroidery designs stick pull stick out Note: If you want to combine designs from different embroidery designs sticks, you will have to save the individual motifs into the memory of the embroidery computer first (refer to pages 248-249). Then the motifs can be taken from the memory to combine them. Caution: Do not remove the embroidery designs stick from the embroidery computer when in process. BERNINA artista Embroidery Software Use the BERNINA artista PC software to combine, extend, and change existing motifs on a personal computer (PC). The software even allows you to create motifs all on your own. The whole design process lies in your hands: from first draft, to final transformation into embroidery stitching, the choices are all yours! 3 The finished designs you have created are transferred via a USB connecting cable directly to the embroidery computer, where you can embroider them. The USB connecting cable comes with the embroidery module. Plugging USB Connecting Cable from the PC into the Embroidery Computer plug USB connecting cable into socket provided on the right hand side of embroidery computer (look for symbol) 3 PC connection Embroidery Design (PC) Saving Options • on PC • on artista 730 embroidery computer • on a personal design card • on a BERNINA USB Memory Stick Note: The BERNINA artista embroidery software includes user instructions! 264 Ask your BERNINA dealer for other accessories for your embroidery computer! Peripherals and Accessories – Accessories 032131.70.04_0509_a730_EN Glossary Add • to add means to combine by addition, to join, to increase • adding a new motif Edit • to edit, to write • motifs are edited in the screen (Edit 1 or Edit 2, for example mirrored, scaled, etc.) auto • for example in connection with sewing buttonholes: • if the length is preprogrammed «auto» appears, i.e. the buttonhole is stitched in the programmed length automatically (by itself) ESC • closing a function, going back to original position (e.g. to original screen settings) auto/repeat • to repeat means to redo, hence auto repeat redoing something by itself • keeping the external needle position button pressed leads to rapid automatic moving of the needle position (by itself) Balance • to balance a stitch or motif means to alter a stitch or sideways motion stitch to correct distortions Calibrate • to calibrate, to gauge, to measure • calibrating means determining measures, setting the screen or the embroidery module Check • to check, to examine, to inspect • when embroidering, the computer checks which embroidery hoop is mounted, and «travels» the fabric to check on the position of the motif clr (clear) • to clear, to delete • functions or commands can be deleted and reset to the original position Duplicate • to duplicate means to double, to copy, to multiply (making exact copies) • duplicating a motif means that the active motif is copied exactly Fall • autumn • the artista 730 embroidery designs are divided into the four seasons – spring, summer, fall and winter Help • help, to help, to assist • a program that is built into the sewing and embroidery computer which gives e.g. information (help) on stitches, functions, etc. History • history, record, development • artista 730 displays a maximum of 15 most recently selected and sewn stitches in the «History» function manual • a manual buttonhole is sewn in four or six steps (depending on the type of buttonhole). The sewer manually changes the positions on screen. Mega-Hoop • mega means very large, hoop means frame • extra large embroidery hoop for stitching very large motifs or long borders Memory • store • programs and data are saved and prepared for processing • the memory of the sewing and embroidery computer can be used to save e.g. stitch combinations or motifs Menu • summary, overview, selection of functions • z.B. Alphabetauswahl Glossary – artista 730 032131.70.04_0509_a730_EN 265 Modem / Ethernet Card • a Modem or Ethernet Card is used to transfer data to the artista 730 sewing and embroidery computer via the phone network Ready • prepared, waiting to begin • «ready» in the Embroidery menu (Ready) means that the motif can be stitched immediately New • opening a new motif recording • to record, to preserve, to tape • the stitch counter records or programs the number of stitches used • the stitch counter records the stitched length of a buttonhole OK • confirming the command entered or change that has been made Reset • to set again, to put back, to restore • a change made is undone, i.e. reset to the original settings PC • Personal Computer Peripheral • device that is not part of the central unit of a computer system • artista 730 for example features a Modem or a Ethernet Card as peripherals pop-up • pop-up menu («pops up» or opens suddenly) • special screen that opens, listing entries from which to select, when touching the arrow next to an entry bar Portal • door, gate, entrance • special information source for artista 730 • the Portal especially designed for artista 730 is myartista Portal. On connecting the BERNINA Modem or Ethernet Card and selecting the function «Portal» your artista 730 sewing computer connects with myartista Portal, from where you can e.g. download motifs Provider • someone who offers communication services (e.g. access to the Internet) • the Provider opens access to the myartista Portal for artista 730. There are various Providers. You are free to choose any of them. Enter Provider name, Provider number, user name and password to make the connection Pull Compensation • adjusting excessive spacing/overlap of motif • is used for example when the outline is not correct or the motif is distorted 266 scroll • to browse • if a comprehensive file (e.g. selection of stitches) cannot be displayed in full, the «scroll» tool can be used to display further sections on screen sensor • signal receiver, measuring sensor Setup • to determine, to begin • structure • in the Setup Program you can for example adjust your personal requirements software • generic term for programs (i.e. computer programs) • as opposed to hardware, which is the term used to describe any physical or tangible components of a computer (e.g. the casing, motor, etc.) Spring • spring (the season) • the artista 730 motifs are divided into the four seasons spring, summer, fall and winter Summer • the artista 730 motifs are divided into the four seasons spring, summer, fall and winter touch screen • sensor screen • touch-sensitive surface. Touch the symols/keys on the screen with a finger or pen Glossary – artista 730 032131.70.04_0509_a730_EN Tutorial • self-help program for learning about various sewing and embroidery computer features Update • latest version • updating the sewing and embroidery computer software: installing a new version Upgrade • to take to a higher level • upgrading the sewing and embroidery computer means improving or extending its functions USB • Universal Serial Bus • the sewing and embroidery computer provides for USB connections Windows CE • CE stands for Consumer Electronic • the operating system used with artista 730 sewing and embroidery computers Winter • winter • the artista 730 motifs are divided into the four seasons spring, summer, fall and winter Zoom • to focus on, to enlarge, to rescale • motifs can be ‘zoomed’ (enlarged or reduced view of motif) Glossary – artista 730 032131.70.04_0509_a730_EN 267 Practical Stitches Buttonholes 16 Directions Sewing 4 Directions Sewing Decorative Stitches 9mm / 40mm 268 Stitch Summary – artista 730 032131.70.04_0509_a730_EN Stitch Summary – artista 730 032131.70.04_0509_a730_EN 269 270 Stitch Summary – artista 730 032131.70.04_0509_a730_EN Zodiacs Quilt Stitches Stitch Summary – artista 730 032131.70.04_0509_a730_EN 271 Alphabets 272 Stitch Summary – artista 730 032131.70.04_0509_a730_EN Stitch Summary – artista 730 032131.70.04_0509_a730_EN 273 Spring Daffodils 160 Iris 171 137 51 Floral wreath 96 127 Length in mm 274 51 57 52 61 11 Width in mm 137 Butterfly 98 88 Little pansies 94 27 Embroidery time in minutes Embroidery Design Collection – artista 730 032131.70.04_0509_a730_EN 37 12 Summer Little wild rose 62 58 14 Flowers with butterfly 61 127 13 White rose 196 Fuchsia 216 119 88 Lace border 52 134 65 Daisy 50 148 34 36 4 Embroidery Design Collection – artista 730 032131.70.04_0509_a730_EN 275 Fall 3 Quilts 49 140 153 23 140 Grape leaf 158 97 111 55 Mushrooms 121 7 Sunflower 276 Quiltoutline 61 13 Embroidery Design Collection – artista 730 032131.70.04_0509_a730_EN 121 56 Winter Sprig of pine 178 105 Holly and bird 120 65 66 95 13 55 Lace heart 164 119 Royal fdl 46 Holly and heart 114 40 126 37 Embroidery Design Collection – artista 730 032131.70.04_0509_a730_EN 277 Alphabets Alice Font height: min. 8mm / max. 50mm Blackboard Font height: min. 8mm / max. 50mm Cursive Font height: min. 7mm / max. 60mm Drifter Font height: min. 6mm / max. 40mm Lisa Font height: min. 13mm / max. 75mm London Font height: min. 8mm / max. 50mm Varsity block Font height: min. 6mm / max. 35mm 278 Embroidery Design Collection – artista 730 032131.70.04_0509_a730_EN Childs Play Font height: min. 13mm / max. 30mm King Charles Font height: min. 8mm / max. 50mm Swiss block Font height: min. 6mm / max. 60mm Index A 4 Directional Sewing 96 16 Directional Sewing 94 • Connecting Stitches 95 Accessories 262-264 • artista Embroidery Software 264 • Embroidery Cards 263 • Embroidery Mega-Hoop 263 • Embroidery USB Sticks 264 • Suitcase System 262 Accessory Box 10 Accessories Embroidery 197-198 Accessories Sewing 10 Adjusting Motifs 242 Alphabets, Lettering for Embroidery 234-239 • Altering Lettering 235-237 • Combining Lettering 237-238 • Combining Letters 234 • Combining Motifs and Lettering 238-239 • Correcting Letters 234 Alphabets, Lettering for Sewing 97-108 • Change Size 101 • Combining Lettering 100 • Combining Lettering and Functions 101-102 • Correcting Combinations 102, 108 • Monogramming Information 103 • Monogram Size 1 104-106 • Monogram Size 2 107-108 • Selecting 99 • Select Lower Case 101 • Summary 98 Altering Motifs 227-230 • Adjust the Motif Height or Width 230 • Enlarging or Reducing Motif Proportionally 229 • Mirroring Motifs 227-228 Altering Needle Position 24 Altering Stitch Length 23 Altering Stitch Width 23 Attaching the Embroidery Hoop 204 Attaching the Embroidery Module 199 B Balance • Buttonholes 113 • Practical and Decorative Stitches 183 • Sideways Motion Stitches 184 Bartack Program 71 Basting Stitch 49 Blind Hem 52 Bobbin case: removing/inserting 13 Bringing up the Lower Thread 15 Buttonholes 109-133 • Automatic Buttonhole Standard and Stretch 119-120 • Automatic Buttonhole with Direct Entry Length 116 • Automatic Buttonhole with Button Measuring on Screen 117 • Automatic Round, Keyhole and Hand-look Buttonhole 121-122 • Balance for Buttonholes 113 • Bound Buttonhole 129-130 • Buttonhole in Long Term Memory 118 • Buttonhole Program Functions 111 • Corded Buttonhole 114-115 • Decorative Buttonholes 131 • Height Compensating Plate for Buttonholes 115 • Important Information 112 • In General 111 • Manual 4 or 6 Step Buttonhole 125-126 • Stitch Counter Buttonhole 123-124 • Straight Stitch Buttonhole 127-128 • Summary 110 Button Sew-on Program 132 C Calculating New Embroidery Data 228 Changing the Needle 15 Changing the Presser Foot 21 Cleaning and Maintenance 185 Combining Motifs 231-233 • Adding Another Motif 231 • Corrections and Alterations in the Motif Combination 233 • Creating Motif Combination 232 • Duplicating Existing Motif 231 Connecting Peripherals 194, 261 Connecting the Adapter for Free Arm Embroidery 200 Creative Consultant 181-182 Cross Stitches 81 D Darning Manual 68 Darning Program 67 Decorative Stitches 73-96 • Applications 75-76 • Combining Decorative Stitches and Functions 77-78 • Decorative Stitches in the Combi Mode 79-80 • Selecting 75 • Summary 74 Details of the Embroidery Module 196 Details of the Sewing Computer 8-9 Different Stitch Types 216-217 • Fancy-Fill Stitches 217 • Jump Stitches 217 • Outline Stitches 217 • Satin Stitch 216 • Step Stitch 216 • Underlay Stitches 216 Double Overlock Seam 55 E Edgestitching 43-44 Elastic Edges 66 Embroidering Borders 245 Embroidering Lace 244 Embroidery Design Collection 274-277 Embroidery Motifs 224-225 • Embroidering Motif 225 • Motif Information 224 • Select Hoop 224 • View Motif in Detail (Zoom) 225 Embroidery Stabilizers 219-220 Embroidery Test 216 Embroidery Threads 218 Ethernet Card 192-193, 260 External Functions • Embroidery/ Sewing Mode Switch 213 • Stitch Width/ Stitch Length Knobs 213 External Function Buttons • Altering Needle Position 28 • Automatic Thread Cutter 28, 213 • Creative Consultant 28 • Clr (Clear) Button 28 • Favorite Function Button 28 • Pattern End (on head frame) 28 • Quick Reverse Button on Head Frame 28, 213 • Setup Button 28 • Tutorial 28 Eyelet Programs 133 F Fabric, Needle, Threads 17 Feed Dog • Feed Dog and Fabric Feed 22 • Feed Dog Up/Down 21 • Lowered Feed Dog 33 • Sewing Corners 22 FHS (Free Hand System) 11 Flat Joining Seam 57 Fly Stitches 72 Foot Control 11 Free Arm Embroidery 243 Freehand Embroidery 70 Functions and Displays for Embroidery • Add Motif 208 • Check 207 • Color Information Bar 211 • Color Motif Display 208 • Color Numbers 207 • Delete 208 • Duplicate Motif 208 Index – artista 730 032131.70.04_0509_a730_EN 279 • Embroidery Menu (Ready) 208 • Embroidery Sequence Control 212 • Embroidery Speed 212 • Embroidery Time 207, 211 • Help («?») 208, 212 • Hoop Display 211 • Hoop Relocator 211 • Horizontal Mirror Image (left/right) 209 • Letter Manipulation 210 • Motif Center 207 • Motif Information 207 • Motif Properties 210 • Motif Size 207, 211 • Move Hoop 212 • Move Motif 209 • New Motif 208 • Retrieve 208 • Rescale Motif Height or Width 209 • Rescale Motif Proportionally 209 • Rotate Motif 209 • Save 209 • Screen Edit 1 207 • Screen Edit 2 207 • Select Hoop 207 • Single/Multi Color Motif 212 • Show Grid 208 • Thread Tension 211 • To Next Page – Edit 1 210 • To Next Page – Edit 2 209 • To Screen Edit 1 211 • Vertical Mirror Image (up/down) 209 • Zoom 208 Functions General • Combi Mode 29 • ESC 29, 206 • Help («?») 29, 206 • OK 29 • Return to Selection Menu 206 • Scroll Down 29, 206 • Scroll Up 29, 206 • Single Mode 29 • Spinning Spool 206 Functions Special • Alphabet Size 31 • Balance 32 • Combination Sub-divider (1) 31 • Combination Sub-divider (2) 31 • Continuous Reverse Sewing 33 • Delete 31 • Direct Entry Length (in mm) or Onscreen Button Measurement 31 • File Drawers 33 • History 33 • Horizontal Mirror Image (left/right) 30 • Indication of the Altered Stitch Width or Stitch Length 30 • Long Stitch 30 • Lowered Feed Dog 33 • Manual 4 or 6 Step Buttonhole 31 • Monogram Size 31 280 • • • • • • • • • • • • • • • • • Motor Speed 32 Multifunction Button 31 myartista Portal 33 Needle Stop Adjustment 31 Pattern Begin 30 Pattern Extend 2-5x 30 Pattern Repeat 1-9x 32 Presser Foot Indicator 30 Programming Buttonhole Length 31 Save 31 Securing Function (with 4 stitches) 32 Security Program 32 Stitch Counter 31 Stitch Selection by Number 33 Thread Tension 32 Upper Case/Lower Case 31 Vertical Mirror Image (up/down) 30 G Gathering Stitch 63 Glossary 265-267 H Heirloom Techniques 82-88 • Corded Scallops 88 • Hemstitching 83 • Pintucks 84-86 • Scallops Off the Edge 87 • Sewing Lace 82 Help Program 178 Hems With Double Needle 60 Hooping the Fabric 221-222 Honeycomb Stitch Edges 54 I Important Embroidery Information 215-218 Important Facts about Thread and Needles 17 Important Safety Instructions 1-2 Inserting the Bobbin 14 J Jersey Overlock Seam 55 L Long Stitch 40 M Messages 188-190, 256-258 Modem 192-193, 260 Motif Colors 240-241 • Embroidering Individual Color Sections 241 • Embroidering Lettering in Multi Colors 241 • Embroidering Motifs in One Color 241 • Reallocating Motif Colors or Thread Brands 240 Motif Information 224 Needle Summary 18-19 Needle/Thread Combination 18 Needle, Thread, Fabric 17 Index – artista 730 032131.70.04_0509_a730_EN Needle Threader 15 P Patching Knits and Jersey 69 Peripherals 192-194 Personal Program 153-156 • Altering Stitches 156 • Deleting Stitches 155 • Programming Screen 154 • Selecting Stitches 155 Positioning Motif 226-227 • Check the Motif Position 227 • Checking Motif Center 227 • Move Motif 226 • Rotate Motif 226 Power Cable 11 Power Switch 11 Practical Stitches 35-72 • Adjusting Individual Practical Stitches 38 • Practical Stitches in the Combi Mode 79-80 • Practical Stitch Seams 38 • Sewing Knit Fabrics 53 • Summary 36-37 Preparing the Embroidery Computer for Embroidery 201 Presser Feet 20 Presser Foot Indicator 24 Presser Foot Pressure 21 Pull Compensation 242 Q Quilt Stitches 135-152 • Blanket Stitches 145 • Decorative Quilt Stitches 142 • Different Techniques 137 • Freehand Quilting 148 • Hand-look Quilt Stitch 141 • Piecing Stitch/Straight Stitch 140 • Quilters Securing Program 138 • Quilting Straight Stitch 139 • Satin Stitch 143-144 • Summary 136 • Turned-edge Appliqués 146-147 Quilting with BSR 149-152 • Activating the BSR Sewing Function 151 • Application with Straight Stitch or Zig-zag 151 • Beeper Deactivation/ Activation 151 • BSR Function Deactivation 151 • BSR Mode 1 149 • BSR Mode 2 149 • Deactivating the BSR Sewing Function 151 • In General 149 • Preparation 150 • Using Function in the BSR Mode 150 R Reinforced Edges on Woven Fabric 62 Reinforced Overlock Seam 56 Restoring the Basic Settings 24 Ribbing Finish 61 Ribbing With Overlock Seam 59 Run Length 242 S Saving Altered Settings Permanently 24-25 Saving and Deleting Motifs 247-252 • Deleting a Saved Motif 251 • Deleting All Saved Motifs 252 • Overwriting Motifs 250-251 • Saving to a Personal Design Card 249 • Saving to a Personal Memory Stick 250 • Saving to the Embroidery Computer 248-249 Saving and Deleting Stitches and Stitch Combinations 157-162 • Correcting Stitch Combinations 161 • Deleting Drawer 162 • Drawer Content at a Glance 160 • Empty Stitch Altering Area 159 • In General 158 • Mirroring Entire Combination 162 • Opening Empty Drawer 160 • Opening Saved Combination 160 • Programming and Saving Stitch Combinations 158-159 • Sub-dividing Combinations 162 Screen 12 Securing Stitch 42 Selecting Embroidery Motifs 202-203 Selecting Functions 24 Selecting the Embroidery Hoop 204, 207 Setup Program 163-175 • Customize Favorite Function Button 170 • Display Settings 165 • Embroidery Settings 167-168 • Hardware 175 • Information 170-171 • In General 164 • Messages and Audio Settings 172-173 • Portal Provider Settings 174 • Reset to Factory 175 • Sewing Settings 166 • Text in Welcome Screen 165 • Touch (Screen Sensibility) 169 Sewing Knit Fabrics 53 Sewing on Narrow Elastic With Universal Stitch 64 Sewing on Wide Elastic 65 Shadow Embroidery 246 Sideways Motion Stitches 89-93 • Automatic Connection With 16 Directional Sewing 92-93 • Combining Manually With Templates 91 • In General 89-90 Simple Menu Selection 26-27 Slide-on Table 12 Spool Pin • horizontal 13, 14, 16, 201 • vertical 16 Starting to Embroider 204-205 Stitch Density 242 Stitch Plates 17 Stitch Selection 23, 25 Stitch Summary 268-273 Straight Stitch 41 Stretch Overlock Seam 56 Summary of the Contents 5 Super Stretch/Stretch Seam 56 T Temporary Altered Stitch Memory 24, 39 Thread Breakage 254 Thread Cutter • Automatic Thread Cutter 28, 213 • on Bobbin Winder 13 • on Head Frame 15 Thread Tension 34 Thread, Needle, Fabric 17 Threading the Bobbin Thread 201 Threading the Upper Thread 14, 201 • Double Needle, Triple Needle 16 Triple Straight Stitch 48 Trouble Shooting 186, 255 Tutorial 179-180 Tutorial USB Stick 193 V Vari-Overlock Seam 55 Visible Hem With Jersey Stitch 58 Visible Hem With Triple Zig-zag 51 W Winding the Bobbin 13 Z Zig-zag Stitch 50 Zippers 45-47 Zoom (View Motif in Detail) 225 05/09 GB/USA 032 131 70 04 Index – artista 730 032131.70.04_0509_a730_EN 281