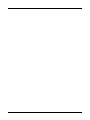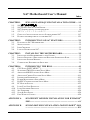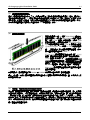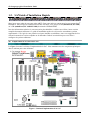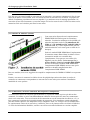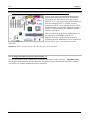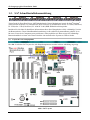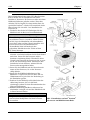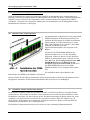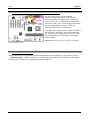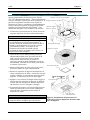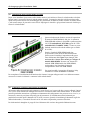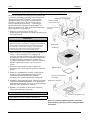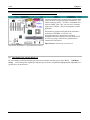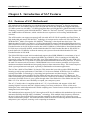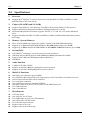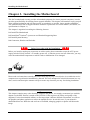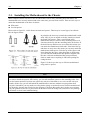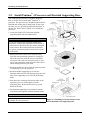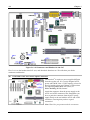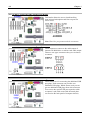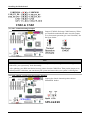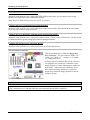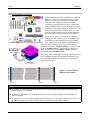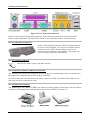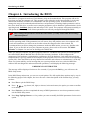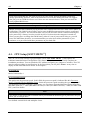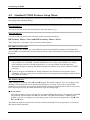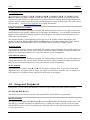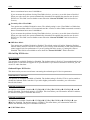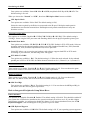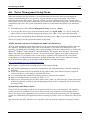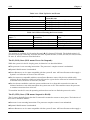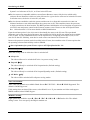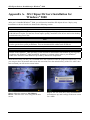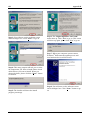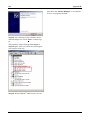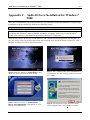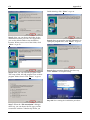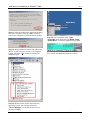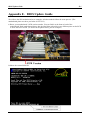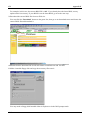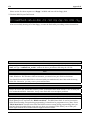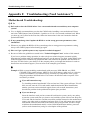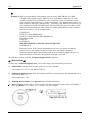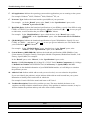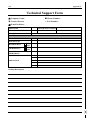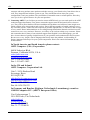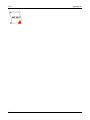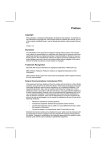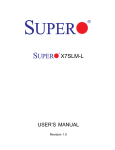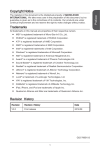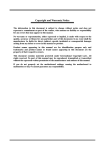Download Abit SA7 User`s manual
Transcript
Copyright and Warranty Notice The information in this document is subject to change without notice and does not represent a commitment on part of the vendor, who assumes no liability or responsibility for any errors that may appear in this manual. No warranty or representation, either expressed or implied, is made with respect to the quality, accuracy or fitness for any particular part of this document. In no event shall the manufacturer be liable for direct, indirect, special, incidental or consequential damages arising from any defect or error in this manual or product. Product names appearing in this manual are for identification purpose only and trademarks and product names or brand names appearing in this document are the property of their respective owners. This document contains materials protected under International Copyright Laws. All rights reserved. No part of this manual may be reproduced, transmitted or transcribed without the expressed written permission of the manufacturer and authors of this manual. If you do not properly set the motherboard settings, causing the motherboard to malfunction or fail, we cannot guarantee any responsibility. SA7 Motherboard User’s Manual Index CHAPTER 1. 1-1. 1-2. 1-3. 1-4. 1-5. 1-6. CHAPTER 2. 2-1. 2-2. 2-3. 2-4. INSTALLING THE MOTHERBOARD.............................. 3-1 INSTALLING THE MOTHERBOARD TO THE CHASSIS ................................................3-2 INSTALL PENTIUM® 4 PROCESSOR AND HEATSINK SUPPORTING-BASE...................3-3 INSTALLING SYSTEM MEMORY .............................................................................3-4 CONNECTORS, HEADERS AND SWITCHES...............................................................3-5 CHAPTER 4. 4-1. 4-2. 4-3. 4-4. 4-5. 4-6. 4-7. 4-8. 4-9. 4-10. 4-11. 4-12. 4-13. INTRODUCTION OF SA7 FEATURES............................. 2-1 FEATURES OF SA7 MOTHERBOARD ......................................................................2-1 SPECIFICATIONS....................................................................................................2-2 ITEM CHECKLIST ..................................................................................................2-3 LAYOUT DIAGRAM FOR SA7.................................................................................2-4 CHAPTER 3. 3-1. 3-2. 3-3. 3-4. SIX LANGUAGES QUICK INSTALLATION GUIDE..... 1-1 SA7 ㆗文快速安裝指引.....................................................................................1-1 SA7GUIDE D’INSTALLATION RAPIDE ....................................................................1-5 SA7 SCHNELLINSTALLATIONSANLEITUNG ............................................................1-9 SA7 クイックインストールガイド ................................................................1-13 GUIDA ALL’INSTALLAZIONE VELOCE SCHEDA MADRE SA7..................................1-17 КРАТКОЕ РУКОВОДСТВО ПО УСТАНОВКЕ SA7 ....................................................1-21 INTRODUCING THE BIOS ................................................ 4-1 CPU SETUP [SOFT MENU™]..............................................................................4-2 STANDARD CMOS FEATURES SETUP MENU .........................................................4-5 ADVANCED BIOS FEATURES SETUP MENU ...........................................................4-8 ADVANCED CHIPSET FEATURES SETUP MENU .....................................................4-11 INTEGRATED PERIPHERALS .................................................................................4-12 POWER MANAGEMENT SETUP MENU ..................................................................4-17 PNP/PCI CONFIGURATIONS SETUP MENU ...........................................................4-21 PC HEALTH STATUS ...........................................................................................4-23 LOAD FAIL-SAFE DEFAULTS ...............................................................................4-23 LOAD OPTIMIZED DEFAULTS ..............................................................................4-23 SET PASSWORD...................................................................................................4-24 SAVE & EXIT SETUP ...........................................................................................4-24 EXIT WITHOUT SAVING ......................................................................................4-24 APPENDIX A. SIS CHIPSET DRIVERS INSTALLATION FOR WINDOWS® 2000 ........................................................................................ A-1 APPENDIX B. SIS IDE DRIVERS INSTALLATION FOR WINDOWS® 2000 ................................................................................................ B-1 4200-0300-02 Rev. 1.01 APPENDIX C. AUDIO DRIVERS INSTALLATION FOR WINDOWS® 2000 ................................................................................................ C-1 APPENDIX D. LAN DRIVERS INSTALLATION FOR WINDOWS® 2000 D-1 APPENDIX E. BIOS UPDATE GUIDE ........................................................ E-1 APPENDIX F. TROUBLESHOOTING (NEED ASSISTANCE?) ............... F-1 APPENDIX G. HOW TO GET TECHNICAL SUPPORT............................. G-1 SA7 Six Languages Quick Installation Guide 1-1 Chapter 1. Six Languages Quick Installation Guide For more detailed information on this motherboard, please refer to our full version of the user’s manual. This Quick Installation Guide is meant for experienced system builders. If this is your first attempt at setting up a computer system, we suggest that you to read the full version manual first, or ask a technician for assistance. This guide is also printed in Chinese, French, German, Japanese, Italian and Russian. 1-1. SA7 ㆗文快速安裝指引 感謝您購買 ABIT 的主機板,此主機板是設計給英特爾 Pentium® 4 處理器所使用的。支援英特爾 Socket 478 架構的處理器,並支援最高至 2 GB 容量的記憶體(必需是非緩衝式【Unbuffered】PC 2700 的記憶體模組)或是 3 GB(必需是非緩衝式【Unbuffered】PC 1600 或是 PC 2100 的記憶體模組)。 如您要瞭解此主機板更詳細的資訊,請參閱我們的完整版使用手冊,裡面會有詳盡的說明。此快速 安裝手冊是給有經驗的系統組裝者使用,如果這是您第㆒次嘗試來組裝您的電腦系統,我們建議您 先去閱讀完整版的使用手冊,或是詢問技術㆟員來幫助您組裝您的電腦系統。 (1). SA7 主機板主要元件配置圖 圖 1 顯示了 SA7 主機板主要元件的配置,此配置圖僅供您參考使用。 圖 1. SA7 主機板主要元件配置圖 User’s Manual 1-2 Chapter 1 (2). 安裝英特爾 Pentium® 4 處理器與散熱片固定架 本主機板提供零出力 (Zero Insertion Force, ZIF) 式 Socket 478 插槽,以方便您安裝英特爾 Pentium® 4 處理器。您所購買的處理器應該已配備有原廠的 散熱套件。如果沒有的話,請購買專門為英特爾 Pentium® 4 Socket 478 插槽所設計的散熱片及散熱 風扇。安裝處理器與散熱裝置時請參照圖 2-1 所示。 1. 請在主機板㆖面找出 Socket 478 插槽的位置,然 後將散熱片固定架基座固定在主機板㆖。 注意 如果您使用專門為英特爾 Pentium® 4 處理器 所設計的基座,請注意已經安裝在機箱㆖的金 屬螺栓或墊片。請確定金屬螺栓或墊片沒有接 觸到印刷電路板㆖的線路或是零件。 2. 請將處理器插槽釋放拉桿向插座的外側拉出,然 後將插槽釋放拉桿以 90 度角角度向㆖拉起,然 後請您以正確的方向將處理器插入處理器插 槽。由於您只能朝著㆒個固定的方向插入處理 器,因此如果當您在插入處理器時遇到阻礙的 話,切勿勉強或用力將處理器置入插槽。當處理 器正確㆞置入到處理器插槽之後,請將插槽釋放 拉桿再反方向推到底,並且將插槽釋放拉桿的卡 榫與處理器插槽鎖㆖,如此即完成了處理器的安 裝。 3. 請將散熱片的平坦面向㆘朝著處理器,並沿著散 熱片固定架基座㆕個角落㆖支架的位置將散熱 片置入,直到散熱片完全㆞蓋住處理器為止。 4. 將散熱片的固定架蓋在散熱片㆖。請確定散熱片 固定架㆕個邊角的鎖扣都已到達散熱片固定架 基座的鎖孔位置。 5. 將散熱片固定架兩側的固定夾㆒起往㆘壓,以將 散熱片固定架㆖的㆕個鎖扣與散熱片固定架基 座㆖的㆕個鎖孔扣㆖。壓住散熱片固定夾時,請 您務必注意固定夾按壓的方向。 6. 現在散熱片固定架及其基座應該已經互相扣 緊,而散熱片也應已固定在散熱片固定架內側。 注意 請您記得要設定正確的處理器外頻和倍頻數 值。 SA7 圖 2. 安裝英特爾 Pentium® 4 Socket 478 處理 器與散熱片固定架 Six Languages Quick Installation Guide 1-3 (3). 將主機板安裝到機殼㆖ 當您將處理器安裝到主機板㆖之後,您便可以開始將主機板固定到電腦機殼裡去。首先;請您先將 主機板固定到電腦機殼。大多數的電腦機殼底座都有許多的固定孔位,請將主機板㆖的固定孔位與 機殼底座㆖的固定孔位對準。如果孔能對準並且有螺絲孔,就表示可使用銅柱來固定主機板。另外; 您可以使用塑膠墊片來讓螺絲與主機板的 PCB 表層隔離(絕緣)。 (4). 安裝系統記憶體 本主機板提供㆔組 184 腳的 DDR DIMM 插座可 供記憶體擴充,可支援 DDR SDRAM 的最小記憶 體大小為 64 MB,而最大的記憶體大小則為 2 GB 容量的記憶體(必需是非緩衝式【Unbuffered】PC 2700 的記憶體模組)或是 3 GB(必需是非緩衝式 【Unbuffered】PC 1600 或是 PC 2100 的記憶體模 組)。在主機板㆖有㆔個記憶體模組插槽(總共 有六個記憶體模組區塊(Bank))。 將 DDR DIMM 記憶體模組如圖 3 所示,插入 DIMM 插槽。請注意記憶體模組的楔子是如何對應到 DIMM 插槽㆖的卡榫之㆖。此種設計可確保 DDR DIMM 記憶體模組僅能由㆒個方向插到 DIMM 插 槽之㆖。當您將 DDR DIMM 記憶體模組完全插 入 DIMM 插槽時,模組退出 (固定) 夾應該會將 DDR DIMM 記憶體模組自兩側卡緊並緊緊㆞固定 住記憶體模組。 我們建議您將記憶體模組依照 DIMM1 至 DIMM3 的順序妥善㆞安裝於記憶體插槽。 最後;您必需將所有必需的裝置纜線連接到主機板㆖相關的連接頭或是連接器㆖面,以完成您系統 的硬體安裝動作。 (5). 連接器、連接頭以及其它附加卡的安裝 在任何㆒部電腦機殼的裡面,都必需連接㆒些纜線與插頭。這些纜線與插頭通常都是㆒對㆒的連接 至主機板的連接埠㆖,您必需注意任何㆒條纜線的連接方向。如果可能的話,請㆒併注意連接埠第 ㆒根針腳的位置。您將會安裝㆒些特殊功能的附加卡到主機板㆖面,像是 SCSI 卡或是 AGP 顯示 卡等等。當您將它們安裝到主機板㆖適當的插槽之後,請以螺絲將這些附加卡與機殼背板牢牢㆞固 定好,避免有鬆動的情況發生。如您想要瞭解相關且更為詳細的資訊,請參閱我們的完整版使用手 冊,裡面會有詳盡的說明。 User’s Manual 1-4 Chapter 1 (6). 將電源供應器的電源線連接頭與主機板㆖的 ATX1 以及 ATX2 連接頭連接起來 SA7 所需要的電源要求與㆒般的處理器不太相同 (它需要使用設計給 Pentium® 4 處理器所使用 的電源供應器),它有全新設計的 ATX1 之+12V 直流電源、具備至少 300W 功率,以及它對重量 型負載系統至少也可以提供+5V 直流電源之電流 20A(安培)以㆖的供電容量。而對支援㆒些其 他的特殊功能方面,它至少也可提供+5VSB 電壓 部份至少 720mA(毫安)的電流容量。 請自您的 Pentium® 4 專用 ATX 電源供應器㆖將 ATXPWR1 以及 ATX12V1 的電源纜線插頭插到 主機板㆖標示為 ATX1 以及 ATX2 的連接頭㆖ 去。請先檢查電源纜線插頭的方向正確之後,再 牢牢㆞把插頭插到連接頭裡固定。 注意:請注意接腳的位置及方向。 (7). 處理器參數的設定 [SOFT MENU™] 當您將所有的硬體安裝完畢以後,就可以開啟電腦的電源並進入 BIOS 的選項。請選擇「SoftMenu Setup」的項目以進行處理器參數的設定。如您想要瞭解相關且更為詳細的資訊,請參閱我們的完 整版使用手冊,裡面會有詳盡的說明。 SA7 Six Languages Quick Installation Guide 1-5 1-2. SA7Guide d’Installation Rapide Merci pour votre achat de cette carte mère ABIT. Cette carte mère est conçue pour les processeurs Intel® Pentium® 4. Elle accepte les architectures Socket 478 Intel®, avec jusqu'à 2 GB (unbuffered, PC 2700) ou 3 GB (unbuffered, PC 1600/PC 2100) de mémoire SDRAM DDR. Pour des informations relatives à cette carte mère plus détaillées, veuillez vous référer à notre version complète du manuel utilisateur. Ce guide d’installation rapide est créé pour les assembleurs système expérimentés. S’il s’agit de votre premier essai pour installer un ordinateur, nous vous suggérons de lire d’abord le manuel en version complète ou de demander l’aide d’un technicien pour vous aider à configurer le système ordinateur. (8). Emplacement de la Carte Mère SA7 La Figure 1 montre le schéma d’implantation de la SA7. Nous montrons tous les composants principaux dans ce schéma pour votre référence. Figure 1. Schéma d'implantation de la SA7 User’s Manual 1-6 Chapter 1 (9). Installation du processeur Pentium® 4 et de la base de support du dissipateur de chaleur Cette carte mère fournit une socket ZIF (force d'insertion nulle) 478 permettant d’installer le processeur Intel® Pentium® 4. Le processeur que vous avez acheté doit disposer d’un dissipateur de chaleur et d'un ventilateur de refroidissement. Si ça n’est pas le cas, veuillez en acquérir un spécialement conçu pour le Pentium® 4 socket 478. Veuillez vous reporter à l’illustration 2 pour installer le processeur. 1. Localiser la socket 478. Serrer la base de support du dissipateur de chaleur sur la carte mère. Attention Si vous utilisez un châssis spécialement conçu pour le Pentium® 4, veuillez faire attention à l’emplacement des clous ou des espaceurs métalliques s’ils sont déjà installés sur le châssis. Veuillez vous assurer que les clous ou les espaceurs métalliques n’entrent pas en contact avec les fils du circuit imprimé ou les pièces sur le circuit imprimé. 2. Tirer sur le levier de la socket du processeur vers le côté afin de l’éloigner de la socket puis vers le haut sur 90 degrés. Insérer le processeur dans le bon sens. Ne pas forcer pour insérer le processeur ; il ne peut être installé que dans un sens. Fermer le levier de la socket tout en maintenant le processeur vers le bas. 3. Installer les faces du dissipateur de chaleur sur le processeur jusqu’à ce qu’elles couvrent entièrement le processeur. 4. Installer le couvercle de support du dissipateur de chaleur sur ce dernier. S’assurer que les quatre fermoirs situés de chaque côté du couvercle de support atteignent les orifices de verrouillage. 5. Appuyer sur l’étrier de retenue situé des deux côtés du couvercle de support afin de le verrouiller sur la base de support. Vérifier le sens de poussée de l’étrier de retenue. 6. Le couvercle et la base de support du dissipateur de chaleur doivent désormais s’enclencher fermement avec la partie intérieure du dissipateur de chaleur. Attention Ne pas oublier de régler le multiple et la fréquence de bus de votre processeur. SA7 Illustration 2. Installation du processeur P4 Socket 478 et de son dissipateur de chaleur dans sa base de support. Six Languages Quick Installation Guide 1-7 (10). Installer la Carte Mère dans le Châssis Une fois que vous aurez installé le processeur sur la carte mère, vous pourrez commencer à fixer la carte mère sur le châssis. Tout d’abord, vous avez besoin de fixer la carte mère sur le châssis. La plupart des châssis d’ordinateur possèdent une base sur laquelle il y a nombreux trous de montage permettant à la carte mère d’être fixée fermement, et en même temps d’éviter les court-circuits. Utilisez les talons ou les entretoises fixés sur le châssis pour fixer la carte mère. (11). Installer la Mémoire Système Cette carte mère dispose de trois emplacements DIMM DDR 184-broches pour les extensions mémoire. La mémoire minimum est de 64 MB et la mémoire maximum est de 2 GB (unbuffered, PC 2700) ou 3 GB (unbuffered, PC 1600/PC 2100) de SDRAM DDR. Il y a trois emplacements pour les modules mémoire sur la carte (pour un total de six banques). Insérez le module DDR DIMM dans l’emplacement d’extension comme illustré dans le schéma. Notez comment le module est verrouillé dans l’emplacement. Vous pouvez vous référer à la Figure 3 pour les détails. Ceci assure qu’il n’y qu’une manière d’insérer le module DDR DIMM. Pressez fermement le module DDR DIMM dans l’emplacement DDR DIMM; assurez-vous que le module est installé complètement dans l’emplacement DDR DIMM. Pour ces modules, nous vous suggérons de remplir les emplacements de DIMM1 à DIMM3 en respectant l'ordre. Ensuite, vous aurez à connecter les câbles de tous les périphériques nécessaires dans les socles de connexion et connecteurs correspondants se trouvant sur la carte mère pour terminer l’installation matérielle de votre système. (12). Connecteurs, Socles de connexion, Interrupteurs et Adaptateurs A l’intérieur du boîtier de n’importe quel ordinateur il y a plusieurs câbles et prises qui doivent être connectés. Ces câbles et prises sont habituellement connectés les uns après les autres aux connecteurs situés sur la carte mère. Vous avez besoin de faire attention au sens de connexion des câbles et, s’il y a lieu, remarquez la position de la première broche du connecteur. Vous installerez certains adaptateurs pour des besoins spéciaux, tels adaptateurs SCSI, adaptateurs AGP, etc. Lorsque vous les installez dans les emplacements situés sur la carte mère, veuillez les fixer sur le panneau arrière du châssis à l'aide des vis. Pour les informations détaillées, veuillez vous référer au manuel utilisateur en version complète. User’s Manual 1-8 Chapter 1 (13). Brancher les connecteurs d'alimentation dans les connecteurs ATX1 et ATX2 La SA7 nécessite une alimentation différente des alimentations habituelles (Source d’alimentation conçue pour une utilisation avec les processeurs Pentium® 4). Il s’agit d’une source d’alimentation de nouvelle conception ATX1 +12VDC avec une puissance de 300W, et une capacité de 20A +5VDC au minimum pour les systèmes fortement chargés et 720mA +5VSB au moins pour supporter certaines fonctions spécifiques. Fixez le connecteur de la source d’alimentation sur les connecteurs ATXPWR1 et ATX12V1. Rappelez-vous que vous devez bien pousser le connecteur de votre alimentation sur les connecteurs ATX2et ATX1, pour vous assurer une bonne connexion. Remarque: Faites attention à la position des broches et à l'orientation. (14). Configuration du Processeur [SOFT MENU™] Une fois le matériel installé complètement, démarrez l'ordinateur et allez sur l'item「SoftMenu Setup」 dans le BIOS pour configurer les paramètres du processeur. Pour les informations détaillées, veuillez vous référer à la version complète du manuel utilisateur. SA7 Six Languages Quick Installation Guide 1-9 1-3. SA7 Schnellinstallationsanleitung Vielen Dank für Ihren Kauf dieses ABIT-Motherboards. Dieses Motherboard wurde für Intel® Pentium® 4-Prozessoren entworfen. Es unterstützt die Intel® Socket 478-Architekturen mit bis zu 2 GB (Unbuffered, PC 2700) oder 3 GB (Unbuffered, PC 1600/PC 2100) DDR SDRAM-Arbeitsspeicher. Beziehen Sie sich bitte für detaillierte Informationen über diese Hauptplatine auf die vollständige Version des Benutzerbuchs. Diese Schnellinstallationsanleitung ist für erfahrene Systemaufbauer gedacht. Ist es Ihr erster Versuch ein Computersystem aufzubauen, dann empfehlen wir Ihnen zuerst das vollständige Benutzerhandbuch zu lesen oder einen Techniker zum Aufbauen des Systems zu Hilfe zu holen. (1). Layout der SA7 Hauptplatine Die Abb. 1 stellt das SA7 Layout dar. Alle Hauptkomponenten werden in dieser Abbildung angezeigt. Abb 1. SA7 Layout User’s Manual 1-10 Chapter 1 (2). Installation von Intel® Pentium® 4-Prozessor und Kühlblech mit Basis Dieses Motherboard bietet einen ZIF (Zero Insertion Force) Sockel 478 zur Installation eines Intel® Pentium® 4 Prozessors. Ihr Prozessor sollte mit einem Kühlblech/Lüftersatz geliefert werden. Wenn dies nicht der Fall ist, kaufen Sie einen solchen Satz, der speziell für Pentium® 4 Sockel 478 entwickelt wurde. Bitte schauen Sie sich Abb. 2 zur Installation des Prozessor an. 1. Finden Sie den Sockel 478. Befestigen Sie das Kühlblech mit der Basis auf dem Motherboard. Achtung Wenn Sie ein speziell für den Pentium® 4 entwickeltes Chassis verwenden, achten Sie bitte auf die Lage der Metallstifte oder Abstandhalter, wenn diese schon auf dem Chassis installiert sind. Passen Sie auf, dass die Metallstifte bzw. Abstandhalter nicht in Kontakt mit den gedruckten Schaltkreisen oder Teilen auf dem PC-Board kommen. 2. Ziehen Sie den Hebel des Prozessorsockels seitwärts vom Sockel und dann im 90 Grad-Winkel nach oben. Setzen Sie den Prozessor mit der korrekten Ausrichtung hinein. Wenden Sie keine Gewalt beim Einsetzen des Prozessors ein; er passt nur in eine Ausrichtung hinein. Drücken Sie den Sockelhebel wieder herunter, während Sie den Prozessor heruntergedrückt halten. 3. Setzen Sie das Kühlblech mit der Oberseite nach unten auf den Prozessor, bis es den Prozessor völlig abdeckt. 4. Setzen Sie die Kühlblechabdeckung auf das Kühlblech. Vergewissern Sie sich, dass alle vier Halteklammern zu jeder Seite der Abdeckung in die Haltelöcher greifen. 5. Drücken Sie den Halteclip auf beiden Seiten der Abdeckung herunter, bis er in die Basis einschnappt. Achten Sie beim Herunterdrücken des Clips auf die Richtung. 6. Kühlblechabdeckung und Basis sollten nun fest miteinander verriegelt sein und das Kühlblech sich in ihrem Innern befinden. Achtung Vergessen Sie nicht, die korrekte Busfrequenz und den korrekten Multiplikator für Ihren Prozessor einzustellen. SA7 Abb. 2. Installation von Intel® Pentium® 4-Prozessor und Kühlblech mit Basis. Six Languages Quick Installation Guide 1-11 (3). Installieren der Hauptplatine im Gehäuse Nach der Installation des Prozessors können Sie anfangen die Hauptplatine im Computergehäuse zu befestigen. Die meisten Gehäuse haben eine Bodenplatte, auf der sich eine Reihe von Befestigungslöcher befinden, mit deren Hilfe Sie die Hauptplatine sicher verankern können und zugleich Kurzschlüsse verhindern. Verwenden Sie entweder die Dübeln oder die Abstandhalter, um die Hauptplatine auf der Bodenplatte des Gehäuses zu befestigen. (4). Installieren des Arbeitsspeichers Das Motherboard verfügt über drei 184-polige DDR DIMM-Steckplätze für Speichererweiterung. Die minimale Speichermenge ist 64 MB, die maximale Speichermenge ist 2 GB (Unbuffered, PC 2700) oder 3 GB (Unbuffered, PC 1600/PC 2100) DDR SDRAM. Das Board bietet drei Speichermodulsteckplätze (für insgesamt sechs Bänke). Stecken Sie das DDR DIMM-Modul in den Speichersteckplatz ein, wie in der Abbildung dargestellt. Achten Sie darauf, wie die Kerbe des Moduls in den Steckplatz passt. Schauen Sie sich bitte Abb. 5 an. So ist sichergestellt, dass das DDR DIMM-Modul nur in eine Richtung in den Steckplatz eingesteckt werden kann. Drücken Sie das DDR DIMM-Modul fest in den DDR DIMM-Steckplatz, bis es komplett und fest darin sitzt. Wir empfehlen Ihnen, diese Module in der Reihenfolge von DIMM1 nach DIMM3 zu bestücken. Danach müssen Sie alle nötigen Gerätekabel mit den entsprechenden Sockeln und Anschlüssen auf der Hauptplatine verbinden, um die Hardwareinstallation Ihres Systems zu vervollständigen. (5). Anschlüsse, Sockel, Schalter und Adapter Im Inneren des Gehäuses findet man in jedem Computer viele Kabel und Stecker, die angeschlossen werden müssen. Diese Kabel und Stecker werden normalerweise einzeln mit den Anschlüssen auf der Hauptplatine verbunden. Sie müssen genau auf die Anschlussorientierung der Kabel achten und, wenn vorhanden, sich die Position des ersten Pols des Anschlusses merken. Wenn Sie Adapter wie z.B. SCSI-Adapter, AGP-Adapter usw. installieren, befestigen Sie bitte die Adapter immer mit Hilfe der Schrauben auf die Rückseite des Computergehäuses. Für detaillierte Informationen beziehen Sie sich bitte auf das vollständige Benutzerhandbuch. User’s Manual 1-12 Chapter 1 (6). Verbinden der Netzstecker mit dem ATX1- und ATX2-Anschluss Die SA7 benötigt eine von der üblichen Stromversorung (für Pentium® 4-Prozessore) abweichende Stromversogung. Dies ist eine neu entworfene ATX1 +12VDC Stromversorgung mit mindesten 300W, 20A +5VDC für schwer belastete Systeme und mindesten 720mA +5VSB zur Unterstützung besonderer Funktionen. Verbinden Sie die Netzstecker mit dem ATXPWR1und ATX12V1-Anschluss. Stecken Sie unbedingt die ATX-Netzstecker komplett in den ATX1- und ATX2-Anschluss ein, um eine gute Verbindung sicherzustellen. Hinweis: Achten Sie auf die richtige Ausrichtung und Position der Pole. (7). CPU-Setup [SOFT MENU™] Schalten Sie nach der vervollständigten Hardwareinstallation den Computer ein und gehen zur Option 「SoftMenu Setup」im BIOS, um die Prozessorparameter einzustellen. Für detaillierte Informationen beziehen Sie sich bitte auf das vollständige Benutzerhandbuch. SA7 Six Languages Quick Installation Guide 1-13 1-4. SA7 クイックインストールガイド ABIT マザーボードをお買い上げいただき、ありがとうございます。このマザーボードは Intel® Pentium® 4 プロセッサ用に設計されたものです。Intel® Socket 478 アーキテクチャをサポート し、最高 2 GB (バッファなし、PC 2700)または 3 GB (バッファなし、PC 1600/PC 2100)の DDR SDRAM メモリを搭載しています。 このマザーボードの詳細については、ユーザーズマニュアルの完全版を参照してください。この クイックインストールガイドは、経験あるシステム構築者向けに書かれました。今回始めてコン ピュータシステムをセットアップする方は、まず完全版のマニュアルをお読みになるか、専門技 術者に連絡してコンピュータシステムのセットアップを行うようお勧めします。レバー (1). SA7 マザーボードの配置 図 1 では、SA7 のレイアウト図を示しています。参考のために、この図ですべての主要なコンポ ーネントを表示します。 図 1. SA7 レイアウト図 User’s Manual 1-14 Chapter 1 (2). Pentium® 4 プロセッサおよびヒートシンクの取り付け このマザーボードには Intel® Pentium® 4 プロセ ッサを取り付けるための ZIF(Zero Insertion Force)Socket 478 が備えられています。購入し たプロセッサには通常、ヒートシンクと冷却ファ ンのキットが付属しています。付属していない場 合は、Pentium® 4 Socket 478 用のキットを別に お求めください。図 2 を参照して、プロセッサを 取り付けてください。 1. Socket 478 の位置を確認し、マザーボードに ヒートシンクの台座を取り付けます。 注意 ® Pentium 4 用のシャーシを使用しており、金 属製のスタッドまたはスペーサをシャーシに 取り付ける場合は、スタッドまたはスペーサ が基板の回線や一部に接触することがないよ う注意してください。 2. ソケットレバーをソケットから外して、90° の角度まで引き上げます。プロセッサを正しい 向きに挿入してください。プロセッサは正しい 向きでしか固定できないので、無理に挿入しな いでください。プロセッサが挿入できたら、ソ ケットレバーを元の位置に戻します。 3. プロセッサを完全にカバーするようにヒート シンクを取り付けてください。 4. ヒートシンクのサポートカバーをヒートシン クに取り付けます。サポートカバーの 4 つの留 め金が台座の差し込み口の位置に対応してい るかどうか確認してください。 5. サポートカバー両側のホルダークリップを持 って、サポートカバーを台座に固定します。ク リップを差し込む方向に注意してください。 6. ヒートシンクのサポートカバーと台座で、ヒ ートシンクがしっかりと固定されているかど うか確認してください。 注意 プロセッサのバス周波数と倍数を正しく設定 するのを忘れないでください。 SA7 図 2. P4 Socket 478 プロセッサとヒートシ ンクの取り付け Six Languages Quick Installation Guide 1-15 (3). マザーボードをシャーシに取り付ける マザーボードにプロセッサを取り付けた後、シャーシにマザーボードを固定することができるよ うになります。まず、シャーシにマザーボードを固定する必要があります。ほとんどのコンピュ ータシャーシには、多くの取り付け穴の付いた台が付属しており、それを使用することでマザー ボードをしっかり取り付けたり、同時にショートを避けることができます。シャーシに付属する 飾りボタンかスペーサーを使用してマザーボードを固定します。 (4). システムメモリの取り付け このマザーボードは、3 つの 184 ピン DDR DIMM ス ロットメモリ拡張機能を提供しています。最小 メモリは 64 MB で、最大メモリは 2 GB (バッフ ァなし、PC 2700)または 3 GB (バッファなし、 PC 1600/PC 2100) DDR SDRAM です。ボードには 3 つのメモリモジュールソケットが搭載されて います(合計 6 バンク)。 DDR DIMM を図に示すように拡張スロットに差し 込みます。モジュールがソケットにどのように 固定されているか注意してください。詳細につ いては、図 3 を参照してください。これにより、 DDR DIMM モジュールに差し込む方法が 1 つしか ないことを確認できます。DDR DIMM モジュール を DDR DIMM ソケットにしっかりと押し込み、モ ジュールが DDR DIMM ソケットに完全に差し込ま れていることを確認します。 これらのモジュールに関しては、DIMM1 から DIMM3 まで順に差し込むようお勧めします。 次に、すべての必要なデバイスケーブルをマザーボードの関連ヘッダとコネクタに接続して、シ ステムのハードウェア取付けを終了する必要があります。 (5). コネクタ、ヘッダ、スイッチおよびアダプタ コンピュータのケース内部には、複数のケーブルやプラグを接続できます。これらのケーブルや プラグは、通常マザーボードにあるコネクタに 1 つずつ接続されます。ケーブルの接続方向には 十分な注意を払い、また必要に応じ、コネクタの第 1 ピンの位置にも注目する必要があります。 SCSI アダプタ、AGP アダプタのような特殊なニーズ向けには、それに対応したアダプタを取り付 けてください。アダプタをマザーボードのスロットに取り付けたら、ネジでシャーシの背面パネ ルに固定してください。 詳細については、ユーザーズマニュアルの完全版を参照してください。 User’s Manual 1-16 Chapter 1 (6). 電源コネクタを ATX1 および ATX2 コネクタに差し込む SA7 は標準とは異なる電源装置を必要とします (Pentium® 4 プロセッサを使用するために設計 された電源装置)。これは新しく設計された ATX1 +12VDC 電源で、重い負荷のかかったシステム用 に少なくとも 300W、20A +5VDC 容量、および一 部の特殊機能をサポートするために少なくとも 720mA +5VSB 容量を持っています。 電源装置から出ているコネクタを ATXPWR1 と ATX12V1 コネクタに接続します。ATX 電源装置か ら出ているコネクタを ATX1 や ATX2 コネクタを 持つ端にしっかり押し込み、接続が完全である ことを確認する必要があることを忘れないでく ださい。注意: ピンの位置と方向をよく確認してください。 (7). CPU のセットアップ [SOFT MENU™ ] ハードウェアの取り付けが完了したら、コンピュータの電源をオンにし、BIOS アイテム 「SoftMenu セットアップ」に移動して、プロセッサのパラメータをセットアップします。詳細 については、ユーザーズマニュアルの完全版を参照してください。 SA7 Six Languages Quick Installation Guide 1-17 1-5. Guida all’installazione veloce Scheda madre SA7 Complimenti per l’acquisto di una scheda madre ABIT. Questa scheda madre è progettata per processori Intel® Pentium® 4. Supporta l’architettura Intel® Socket 478 con fino a 2 GB (unbuffered, PC 2700) o 3 GB (unbuffered, PC 1600/PC 2100) di memoria DDR SDRAM. Per maggiori e dettagliate informazioni su questa scheda madre si prega di fare riferimento alla versione integrale del Manuale utente. Questa guida all’installazione veloce è intesa per costruttori esperi di sistemi. Se questa è la prima volta che si cerca di installare un sistema, si consiglia di leggere, innanzi tutto, la versione integrale del manuale oppure di chiedere aiuto ad un tecnico per l’installazione. (1). Disposizione scheda madre SA7 La Figura 1 mostra il diagramma di disposizione della scheda madre SA7. Tutti gli elementi principali sono visualizzati in questo diagramma. 1. Diagramma di disposizione scheda madre SA7 User’s Manual 1-18 Chapter 1 (2). Installazione processore Pentium® 4 e base di supporto dispersore di calore Questa scheda madre fornisce una presa “Socket 478” ZIF (Zero Insertion Force – forza d’inserimento zero) per installare il processore Intel® Pentium® 4. Il processore acquistato dovrebbe essere fornito di dispersore di calore e ventolina per il raffreddamento. In caso contrario acquistare un dispersore di calore specifico per la presa Socket 478 Pentium®. Fare riferimento alla figura 2 per installare il processore. Spingere verso il basso per chiudere Fermaglio dispersore di calore Coperchio supporto dispersore di calore 1. Localizzare la presa Socket 478. Fissare la base di supporto dispersore di calore sulla scheda madre. Attenzione Se si impiega un telaio progettato specificatamente per il processore Pentium® 4, prestare attenzione all’ubicazione delle borchie in metallo o degli spaziatori, nel caso in cui siano già installati sul telaio. Assicurarsi di non permettere alle borchie in metallo od agli spaziatori di entrare in contatto con il cavo o con le parti del circuito stampato. 2. Tirare di lato la leva della presa del processore allontanandola dalla presa; poi sollevarla di 90 gradi. Inserire il processore con il corretto orientamento. Non sforzare per inserire il processore poiché si adatta solamente in un dato orientamento. Chiudere la leva della presa mentre si trattiene il processore. Fermagli di bloccaggio Dispersore di calore Presa Socket 478 CPU 3. Mettere il dispersore di calore a faccia in giù sul processore finché lo copre completamente. 4. Mettere il coperchio di supporto del dispersore di calore sul dispersore di calore. Assicurarsi che tutti quattro i fermagli, su ciascun lato del coperchio di supporto, si inseriscano nei fori di bloccaggio. 5. Spingere verso il basso i fermagli di bloccaggio su ciascun lato del coperchio di supporto in modo da fissarlo alla base di supporto. Prestare attenzione alla direzione in cui si spingono i fermagli. 6. Il coperchio di supporto e la base del dispersore di calore dovrebbero ora essere fissate saldamente l’uno all’altra, contenendo al loro interno il dispersore di calore. Base di supporto di di Foro di bloccaggio Leva presa CPU Attenzione Non dimenticare di impostare la corretta frequenza BUS e multiplier per il processore. SA7 Figura 2. Installazione del processore P4 Socket 478 e del suo dispersore di calore sulla base di supporto. Six Languages Quick Installation Guide 1-19 (3). Installazione della scheda madre sul telaio Dopo avere installato il processore sulla scheda madre si può iniziare a fissare la scheda madre sul telaio. Innanzi tutto è necessario fissare la scheda madre al telaio. La maggior parte dei telai ha una base sulla quale sono presenti diversi fori di montaggio che permettono di fissare in modo accurato la scheda madre e, allo stesso tempo, di prevenire corto circuiti. Impiegare le borchie o gli spaziatori attaccati al telaio per fissare la scheda madre. (4). Installazione della memoria di sistema Questa scheda madre fornisce tre slot d’espansione di memoria DDR DIMM da 184 pin. La memoria DDR SDRAM minima è di 64 MB e quella massima è di 2 GB (unbuffered, PC 2700) oppure di 3 GB (unbuffered, PC 1600/PC 2100). Ci sono tre prese modulo memoria sulla scheda madre (per un totale di sei file). Inserire il modulo DDR DIMM nello slot d’espansione come mostrato dell’illustrazioneNotare come il modulo è imperniato nella presa. Fare riferimento alla Figura 3 per dettagli. Ciò assicura che ci sia un unico modo per collegare il modulo DDR DIMM. Premere con fermezza il modulo DDR DIMM nello slot DDR DIMM, assicurandosi che il modulo sia inserito completamente nello slot DDR DIMM. Per questi moduli si suggerisce di inserire i chip elettronici in ordine da DIMM1 a DIMM3. Per completare l’installazione dell’hardware del sistema, bisogna collegare tutti i cavi delle attrezzature necessarie ai relativi collettori e connettori sulla scheda madre. (5). Connettori, collettori, interruttori ed adattatori All’interno della copertura di ogni computer ci sono diversi cavi e prese che devo essere collegati. Questi cavi e prese sono solitamente collegati uno ad uno ai connettori situati sulla scheda madre. E’ necessario prestare particolare attenzione a qualunque orientamento del collegamento che possono avere i cavi e, se necessario, notare la posizione del primo pin del connettore. Si installeranno alcuni adattatori per particolari necessità quali l’adattatore SCSI, AGP, eccetera. Quando si installano gli adattatori sugli slot della scheda madre, si ricorda di fissarli con le viti anche sul pannello posteriore del telaio. Per informazioni dettagliate si prega di fare riferimento alla versione integrale del Manuale utente. User’s Manual 1-20 Chapter 1 (6). Collegamento dei connettori d’alimentazione ai connettori ATX1 ed ATX2 La scheda madre SA7 richiede una fornitura d’alimentazione diversa dalla solita (fornitura d’alimentazione progettata per l’utilizzo di processori Pentium® 4 ). E’ un’alimentazione di nuova progettazione ATX1 +12VDC con una capacità di almeno 300W, 20A +5VDC per sistemi caricati pesantemente ed almeno 720mA +5VSB per supportare alcune funzioni speciali. Collegare qui il connettore dalla sorgente d’alimentazione ai connettori ATXPWR1 ed ATX12V1 Ricordarsi che è necessario spingere fino in fondo il connettore della sorgente d’alimentazione ATX con i connettori ATX1 e ATX2, assicurando così un buon collegamento. Nota: Controllare la posizione e l’orientamento. (7). Impostazione CPU [SOFT MENU™] Quando l’hardware è stato installato completamente, accendere il computer ed andare alla voce SoftMenu Setup」del BIOS per impostare i parametri del processore. Per informazioni dettagliate si prega di fare riferimento alla versione integrale del Manuale utente. SA7 Six Languages Quick Installation Guide 1-21 1-6. Краткое руководство по установке SA7 Благодарим за приобретение системной платы ABIT. Эта системная плата предназначена для процессоров Intel® Pentium® 4. Она поддерживает архитектуру Intel® Socket 478 с памятью DDR SDRAM объемом до 2 Гбайт (без буферизации, PC 2700) или до 3 Гбайт (без буферизации, PC 1600/PC 2100). Более подробные сведения о материнской плате приведены в руководстве пользователя. Краткое руководство по установке предназначено для опытных специалистов. Если вы собираете компьютер впервые, ознакомьтесь сперва с руководством пользователя или попросите техника помочь в настройке компьютерной системы. (1). Расположение компонентов SA7 На рис. 1 показана схема расположения основных компонентов SA7. Рисунок 1. Схема расположения компонентов SA7 User’s Manual 1-22 Chapter 1 (2). Установка процессора Pentium® 4 и крепежного основания радиатора На этой системной плате используется гнездо ZIP (с нулевым усилием установки) типа 'Socket 478' для процессора Intel® Pentium® 4. В комплект приобретаемого процессора должны входить радиатор и вентилятор. В противном случае следует приобрести радиатор и вентилятор, предназначенные для процессора Pentium® 4 с разъемом 'Socket 478'. При установке процессора ориентируйтесь по рисунку 2. Прижмите для фиксации Фиксирующий зажим радиатора Прижимная крышка радиатора 1. Найдите на плате гнездо 'Socket 478'. Зафиксируйте крепежное основание радиатора на системной плате. Внимание При использовании корпуса специально предназначенного для Pentium® 4 обратите внимание на расположение металлических вставок или распорок, если они уже установлены в корпус. Не допускайте контакта металлических вставок или распорок с проводниками или деталями печатной платы. Фиксатор Радиатор 2. Сместите рычаг гнезда процессора в сторону от гнезда, а затем поверните его вверх на 90 градусов. Вставьте процессор, ориентировав его надлежащим образом. Устанавливая процессор, не прикладывайте чрезмерных усилий. Его установка возможна только в одном положении. Прижав процессор сверху, опустите рычаг гнезда. 3. Поместите радиатор плоской стороной на процессор так, чтобы процессор был полностью закрыт. 4. Поместите прижимную крышку радиатора на радиатор. Все четыре фиксатора по обеим сторонам прижимной крышки должны находиться на уровне крепежных отверстий. Процессор с Крепежное основание радиатора 5. Прижмите вниз фиксирующие зажимы по обеим Крепежное отверстие сторонам прижимной крышки до их фиксации в крепежном основании. Следите за направлением, в котором Вы прижимаете зажимы. 6. Крышка и основание должны быть надежно скреплены, фиксируя радиатор. Внимание Рычаг гнезда процессора Не забудьте установить для процессора надлежащую частоту шины и множитель. Рис. 2. Установка процессора P4 с разъемом Socket 478 и радиатора для него на крепежное основание. SA7 Six Languages Quick Installation Guide 1-23 (3). Установка материнской платы в корпус После установки процессора на материнскую плату можно начинать установку материнской платы в корпус. Большая часть корпусов оборудована основанием, в котором проделаны монтажные отверстия, которые позволяют надежно закрепить материнскую плату и предотвратить короткие замыкания. Для крепления материнской платы к основанию используются винты и прокладки. (4). Установка модулей памяти На плате имеется три 184-контактных гнезда расширения DDR DIMM для памяти. Минимальный объем памяти равен 64 Мбайт, максимальный объем равен 2 Гбайт (без буферизации, PC 2700) или 3 Гбайт (без буферизации, PC 1600/PC 2100) DDR SDRAM. На плате присутствует три гнезда для модулей памяти (шесть групп блоков памяти). Установите модуль памяти DDR DIMM в гнездо расширения, как показано на рисунке. Обратите внимание, что модуль фиксируется в гнезде. Более подробно процесс установки показан на рис. 5. Таким образом, гарантируется единственно возможный способ установки модуля DDR DIMM. Вставьте модуль DDR DIMM в гнездо DDR DIMM; и убедитесь, что модуль надежно установлен в гнездо DDR DIMM. Рекомендуется устанавливать модули памяти последовательно в направлении от DIMM1 к DIMM3. Подключите все необходимые кабели для подключения устройств к соответствующим разъемам на материнской плате, чтобы завершить установку аппаратуры вашей системы. (5). Разъемы, переключатели и адаптеры Внутри корпуса компьютера необходимо расположены несколько кабелей и вилок, которые необходимо подключить. Обычно эти кабели подключаются к разъемам, расположенным на материнской плате. При подключении любого кабеля необходимо обращать внимание на расположение первого контакта разъема. Для особых целей могут потребоваться специальные адаптеры, например, адаптер SCSI, адаптер AGP и т.п.. При установке адаптеров в гнезда материнской платы закрепите их на задней панели с помощью винтов. За более подробной информацией обращайтесь к полному руководству пользователя. User’s Manual 1-24 Chapter 1 (6). Подключение кабелей питания к разъемам ATX1 и ATX2 Система питания SA7 отличается от стандартной (блок питания для процессоров Pentium® 4). Это новый стандарт ATX1 +12VDC с возможностью выдачи 300Вт, 20A +5В= для систем с высокой нагрузкой и 720mA +5В для поддержки особых функций. Подключите разъемы кабелей блока питания к разъемам ATXPWR1 и ATX12V1 на материнской плате. Не забудьте вставить разъемы кабелей питания ATX в разъемы ATX1 и ATX2 до упора, чтобы быть уверенными в надежности контактов. Примечание: Обратите внимание на положение контактов и ориентацию разъема. (7). Настройка CPU [SOFT MENU™] По окончании установки аппаратуры включите питание и перейдите в меню BIOS 「SoftMenu Setup」, чтобы настроить параметры процессора. За более подробной информацией обращайтесь к руководству пользователя. SA7 Introduction of SA7 Features 2-1 Chapter 2. Introduction of SA7 Features 2-1. Features of SA7 Motherboard This motherboard is designed for use with Intel’s latest generation of Pentium® 4 478 pins processors. Based on the new SiS 645DX chipsets (SiS 645DX & SiS 961B), this motherboard supports 400 MHz / 533 MHz system bus (100 MHz / 133 MHz Quad Data Rate) and SiS MuTIOL® (Multi-threaded I/O Link) Technology connecting with SiS 961B MuTIOL® Media IO. The Intel® Pentium® 4 processors feature the new NetBurst Micro-architecture, which enriches the user experience in Net surfing and Multimedia activities. The AGP interface can support an external AGP slot with AGP 1X/2X/4X capability and Fast Writes. A high bandwidth and mature SiS MuTIOL® technology is incorporated to connect the SiS 645DX and SiS 961B MuTIOL® Media I/O together. SiS MuTIOL® technology is developed into three layers. The Multi-threaded I/O Link Layer delivers 1.2 GB of bandwidth to connect embedded DMA Master devices and external PCI masters to interface with the Multi-threaded I/O Link layer, the Multi-threaded I/O Link Encoder/Decoder in the SiS 961B to transfer data with 533 MB/Sec of bandwidth to/from Multi-threaded I/O Link layer to/from SiS 645DX, and the Multi-threaded I/O Link Encoder/Decoder in SiS 645DX to transfer data with 533 MB/Sec to/from the memory sub-system to/from the Multi-threaded I/O Link Encoder/Decoder in SiS 961B. The SiS 645DX chipset used in this motherboard supports three DDR DIMMs for a maximum of up to 3 GB. The memory controller can support both DDR (up to DDR PC 2700, it running on 166 MHz and triggered by rising and falling edge) and SDR. It can offer bandwidth up to 2.7 GB/Sec under DDR 333 and 1 GB/Sec under PC 133 in order to sustain the bandwidth demand from the host processor, as well as the multi I/O masters and AGP masters. DDR SDRAM is the newest memory standard, and it provides maximum translation bandwidth and also greatly improves data transaction delays. This feature improves whole system performance and speed, especially in multimedia environment applications. The SA7 has a built in Ultra DMA 133 function. This means that it provides speedier HDD throughput boosting overall system performance. Ultra DMA 133 is the new standard for IDE devices. It enhances existing Ultra DMA 33 technology by increasing both performance and data integrity. This new high-speed interface almost doubles the Ultra DMA 66 burst data transfer rate to 133 Mbytes/sec. The result is maximum disc performance using the current PCI local bus environment. Another benefit is you can connect four IDE devices in your system through either Ultra DMA 66 or Ultra DMA 100 and Ultra DMA 133. You will have more flexibility to expand your computer system. The AC’ 97 Audio codec is compliant with the AC’ 97 2.2 specification, and supports 18-bit ADC (Analog Digital Converter) and DAC (Digital Analog Converter) resolution as well as 18-bit stereo full-duplex codec with independent and variable sampling rates. Further features include support for four analog line-level stereo inputs. This motherboard also supports five PCI slots and one AGP slot. In addition, this motherboard gives users enormous flexibility through ABIT’s SoftMenu™ technology. With multiple clock frequency selections, the user is able to alter both the FSB speed and the multiplier to determine the CPU processing speed without cumbersome jumpers. This motherboard has built-in hardware monitoring functions that monitors and protects your computer, ensuring a safe computing environment. User’s Manual 2-2 Chapter 1 2-2. Specifications 1. Processor ! Supports Intel® Pentium® 4 socket 478 processor with 400 MHz/533 MHz (100 MHz/133 MHz Quad Data Rate) CPU front side bus 2. Chipset (SiS 645DX and SiS 961B): ! ! ! Supports Ultra DMA 33, Ultra DMA 66, Ultra DMA 100 and Ultra DMA 133 IDE protocol Supports Advanced Configuration and Power Management Interface (ACPI) Accelerated Graphics Port connector supports AGP 2X (3.3V) and 4X (1.5V) mode (Sideband) device Supports 200 MHz/266 MHz/333 MHz (100 MHz/133 MHz/166 MHz Double Data Rate) memory bus settings ! 3. Memory (System Memory) ! ! ! Three 184-pin DIMM slots support PC 1600/PC 2100/PC 2700 DDR SDRAM modules Supports up to Two unbuffered DDR DIMMs for PC 2700 DDR modules (up to 2 GB) Supports up to Three unbuffered DDR DIMMs for PC 1600/PC 2100 DDR modules (up to 3 GB) 4. System BIOS ! ! ! ! SOFT MENU™ technology, can easily set the processor parameters AMI Plug and Play BIOS supports APM and Deaktop Management Interface (DMI) Supports ACPI (Advanced Configuration Power Interface) AMI BIOS 5. Audio Function ! ! ! C-Media 9738 audio CODEC Supports 18-bit DAC (Digital to Analog Converter) resolution Supports 18-bit ADC (Analog Digital Converter) resolution 6. Multi I/O Functions ! ! ! ! ! ! ! ! One floppy port connector (up to 2.88MB) Two channels of Bus Master IDE ports supporting up to four Ultra DMA 33/66/100/133 devices One PS/2 keyboard and PS/2 mouse connectors Two serial ports connectors One parallel port connector (Standard/EPP/ECP) One audio connector (Line-in, Line-out, Mic-in, and MIDI/Game port) Two USB connectors One 10/100 Mb port 7. Miscellaneous ! ! ! ! ! ! ! ATX form factor One AGP slot, five PCI slots Two USB header for four extra USB channels One built-in IrDA TX/RX header Two CD audio input connector Supports wake up by LAN Supports wake up by modem ring SA7 Introduction of SA7 Features 2-3 ! ! ! ! ! One internal PC speaker header One Intel® specification front panel header One Intel® specification audio header Hardware monitoring:Included fan speed, voltages, processor and system environment temperature Board size: 305 * 244mm # The Switching Power Supply must meet ATX 2.03 specification with ATX12V1 Power connector. # Supports Wake On LAN, Wake On Ring, but your ATX power supply 5V standby power must be able to provide at least a 720mA current capacity. Otherwise, the functions may not work normally. # This motherboard supports the standard bus speeds of 66 MHz/100 MHz/133 MHz that are used by specific PCI, processor and chipset specifications. Exceeding these standard bus speeds is not guaranteed due to the specific component specifications. # Specifications and information contained in this manual are subject to change without notice. Note All brand names and trademarks are the property of their respective owners. 2-3. Item Checklist Check that your package is complete. If you discover any damaged or missing items, please contact your retailer or dealer. $ One ABIT SA7 Motherboard $ One 80-wire/40-pin ribbon cable for master and slave Ultra DMA 133, Ultra DMA 100, Ultra DMA 66 or Ultra DMA 33 IDE devices $ One ribbon cable for 3.5” floppy disk devices $ One compact disc for support drivers and utilities $ One back panel I/O shield $ One user’s manual for the motherboard User’s Manual 2-4 Chapter 1 2-4. Layout Diagram for SA7 Figure 1-1. SA7 motherboard component location SA7 Installing the Motherboard 3-1 Chapter 3. Installing the Motherboard This SA7 motherboard not only provides all standard equipment for classic personal computers, but also provides great flexibility for meeting future upgrade demands. This chapter will introduce step-by-step all of the standard equipment and will also present, as completely as possible, future upgrade capabilities. This motherboard is able to support all Intel® Pentium® 4 processors now on the market. (For details, see specifications in Chapter 1.) This chapter is organized according the following features: 2-1 Install The Motherboard 2-2 Install Intel® Pentium® 4 processor and Heatsink Supporting-Base 2-3 Install System Memory 2-4 Connectors, Headers and Switches %%%% Before Proceeding with the Installation %%%% Before you install or unplug any connectors or add-on cards, please remember to turn the ATX power supply switch off (fully turn the +5V standby power off), or take the power cord off. Otherwise, you may cause the motherboard components or add-on cards to malfunction or be damaged. & User Friendly Instructions Please read our instructions carefully and follow them step-by-step. Our objective is to enable the novice computer user to perform the installation by himself. We have attempted to write this document in a very clear, concise and descriptive manner to help overcome any obstacles you may face during installation. Diagram and Photos This chapter contains many color drawings, diagrams and photos, we strongly recommend you read this chapter use the PDF file that is stored on the CD-Title. Color improves the clarity and quality of the diagrams. For the downloadable edition, as files larger than 3 MB are difficult to download, we will cut the graphics and photo resolution to reduce the manual file size. In such this case, if your manual is downloaded from our WEB site and not from a CD-ROM, enlarging graphics or photos will distort the image. User’s Manual 3-2 Chapter 2 3-1. Installing the Motherboard to the Chassis Most computer chassis will have a base on which there will be many mounting holes that allows the motherboard to be securely attached and at the same time, prevents short circuits. There are two ways to attach the motherboard to the base of chassis: ! With studs ! Or with spacers Please refer to figure 2-1, which shows the studs and spacers. There may be several types, but all look like the figures below: In principle, the best way to attach the motherboard is with studs. Only if you are unable to do this should you attach the board with spacers. Take a careful look at the motherboard and you will see many mounting holes on it. Line these holes up with the mounting holes on the base. If the holes line up and there are screw holes this means you can attach the motherboard with studs. If the holes line up and there are only slots, this means you can only attach the motherboard with spacers. Take the tip of the spacers and insert them into the slots. After doing this to all the slots, you can slide the motherboard into position aligned with the slots. After the motherboard has been positioned, check to make sure everything is OK before putting the casing back on. Figure 2-2 shows you the way to affix the motherboard using studs or spacers. Note If the motherboard has mounting holes, but they don’t line up with the holes on the base and there are no slots to attach the spacers, don’t worry, you can still attach the spacers to the mounting holes. Just cut the bottom portion of spacers (the spacer they may be a little hard to cut, so be careful with your hands). In this way you can still attach the motherboard to the base without worrying about short circuits. Sometimes you may need to use the plastic springs to isolate the screw from the motherboard PCB surface, because the circuit wire may be near by the hole. Be careful, don’t let the screw contact any the printed circuit wire or parts on the PCB that are near the fixing hole, otherwise it may damage the board or cause board malfunctioning. SA7 Installing the Motherboard 3-3 3-2. Install Pentium® 4 Processor and Heatsink Supporting-Base This motherboard provides a ZIF (Zero Insertion Force) Socket 478 to install Intel® Pentium® 4 processor. The processor you bought should include a heatsink and cooling fan kit along with. If that’s not the case, buy one specially designed for Pentium® 4 Socket 478. Please refer to figure 2-3 to install the processor. 1. Locate the Socket 478. Fasten the heatsink supporting-base onto the motherboard. Attention If you are using chassis specially designed for Pentium® 4, please pay attention to the location of metal studs or spacers if they are already installed on the chassis. Be careful not let the metal studs or spacers contact the printed circuit wire or parts on the PCB. 2. Pull the processor socket lever sideways away from the socket and then upwards to 90 degrees. Insert the processor with the correct orientation. Do not use extra force to insert processor; it only fits in one orientation. Push down the socket lever while holding down the processor. 3. Put the heatsink face down onto the processor until it completely covers the processor. 4. Put the heatsink supporting-cover onto the heatsink. Make sure all four locking clasps on each side of the supporting cover reach in the locking holes. 5. Push down the retaining clip on both sides of the supporting cover to lock together with the supporting base. Watch the direction you push down on the clip. 6. The heatsink supporting cover and base should now firmly lock together with the heatsink inside. Attention Do not forget to set the correct bus frequency and multiple for your processor. Figure 2-3. Installing P4 Socket 478 processor and its heatsink onto supporting base. User’s Manual 3-4 Chapter 2 3-3. Installing System Memory This motherboard provides three 184-pin DDR DIMM sites for memory expansion. The DDR DIMM sockets support 8 M x 64 (64 MB), 16 M x 64 (128 MB), 32 M x 64 (256 MB), 64 M x 64 (512 MB), and 128 M x 64 (1024 MB) or double density DDR DIMM modules. Minimum memory is 64 MB and the maximum memory is 2 GB (Unbuffered PC 2700 DDR Module) or 3 GB (Unbuffered PC 1600/2100 DDR Module) DDR SDRAM. There are three memory module sockets on the system board (for a total of six banks). In order to create a memory array, following rules must be followed. ! For those modules, we suggest that you be populate DIMM1 to DIMM3 in order. ! Supports single and double density DDR DIMMs. Table 2-1. Valid Memory Configurations Bank Memory Module Bank 0, 1 64 MB, 128 MB, 256 MB, (DDR DIMM1) 512 MB, 1024 MB Bank 2, 3 64 MB, 128 MB, 256 MB, (DDR DIMM2) 512 MB, 1024 MB Bank 4, 5 64 MB, 128 MB, 256 MB, (DDR DIMM3) 512 MB, 1024 MB Total System Memory for Unbuffered PC2700 DDR DIMM Total System Memory for Unbuffered PC1600/2100 DDR DIMM Total Memory 64 MB ~ 1 GB 64 MB ~ 1 GB 64 MB ~ 1 GB 64 MB ~ 2 GB 64 MB ~ 3 GB Generally, installing DDR SDRAM modules to your motherboard is an easy thing to do. You can refer to Figure 2-4 to see what a 184-pin PC 1600, PC 2100 & PC 2700 DDR SDRAM module looks like. Unlike installing SIMMs, DIMMs may be “snapped” directly into the socket. Note: Certain DDR DIMM sockets have minor physical differences. If your module doesn't seem to fit, please do not force it into the socket as you may damaged your memory module or DDR DIMM socket. The following procedure will show you how to install a DDR DIMM module into a DDR DIMM socket. Step 1. Before you install the memory module, please place the computer power switch in the off position and disconnect the AC power cord from your computer. Step 2. Remove the computer’s chassis cover. Step 3. Before touching any electronic components, make sure you first touch an unpainted, grounded metal object to discharge any static electricity stored on your clothing or body. SA7 Installing the Motherboard 3-5 Step 4. Locate your computer’s 184-pin memory expansion DDR DIMM socket. Step 5. Insert the DDR DIMM module into the expansion socket as shown in the illustration. Note how the module is keyed to the socket. You can refer to Figure 2-5 for the details. This insures the DDR DIMM module will be plugged into the socket in one way only. Firmly press the DDR DIMM module into DDR DIMM socket, making certain the module is completely seated in the DDR DIMM socket. Step 6. Once the DDR DIMM module has been installed, the installation is complete and the computer’s cover can be replaced. Or you can continue to install other devices and add-on cards that are mentioned in the following section. Note When you install a DDR DIMM module fully into the DDR DIMM socket, the eject tab should be locked into the DDR DIMM module very firmly and fit into its indention on the both sides. It is difficult to differentiate between the PC 1600, PC 2100 and PC 2700 DDR SDRAM modules from the exterior. The only way you can identify them is to look at the sticker on the DDR SDRAM module. The sticker will tell you which kind of structure module the DDR SDRAM is. 3-4. Connectors, Headers and Switches Inside the case of any computer, several cables and plugs have to be connected. These cables and plugs are usually connected one-by-one to connectors located on the motherboard. You need to carefully pay attention to any connection orientation the cables may have and, if any, notice the position of the first pin of the connector. In the explanations that follow, we will describe the significance of the first pin. We will show you all of the connectors, headers and switches here, and tell you how to connect them. Please pay attention and read the entire section for necessary information before attempting to finish all hardware installation inside the computer chassis. Figure 2-6 shows you all of the connectors and headers that we’ll discuss in the next section, and you can use this diagram to visually locate each connector and header we describe. All connectors, headers and switches mentioned here will depend on your system configuration. Some features you may (or may not) have and need to be connected or configured depending on the peripheral. If your system doesn't have such add-on cards or switches, you can safely ignore some special feature connectors. User’s Manual 3-6 Chapter 2 Figure 2-6. All Connectors and Headers for the SA7 First, Let’s see the headers that SA7 uses, and what their functions are. We will show you all the connectors and headers. (8). ATX1 and ATX2: ATX Power Input Connectors The Pentium® 4 requires a power supplier different from the regular one. It’s a newly designed ATX1 power with 300W, 20A +5VDC capacity at least for heavily loaded system, and 720mA +5VSB at least for supporting Wake-On-LAN (WOL) or Wake-On-Ring (WOR) features. Attach the connector from the power supply to the ATX1 and ATX2 connectors here. Remember you have to push the connector from the ATX power supply firmly to the end with the ATX1 and ATX2 connectors, insuring that you have a good connection. Note: Watch the pin position and the orientation. SA7 Installing the Motherboard 3-7 Caution If the power supply connectors are not properly attached to the ATX power supply, the power supply or add-on cards may be damaged. One end of AC power core connects to ATX power supply, and the other end (AC plug) will plug into the wall outlet. Be aware that when facing the wall outlet, the round hole is in the middle. The right side slot is called ground wire slot. It has a longer slot length than the left side slot. The left side slot is called the live wire slot. You can use an electroscope to detect its polarity or you can use a voltage meter to measure the voltage of both slot sides. If you insert an electroscope into the live wire slot, the electroscope will light up. Using a voltage meter, you will find that the live wire slot will register a higher voltage. If you reverse the polarity of AC plug, it may affect the life of computer equipment, or cause an electric shock when you touch the computer chassis. We suggest that you plug the computer AC plug to a three-hole wall outlet for better safety and to avoid electric shock. (9). CPUFAN1, CHSFAN1, ADDFAN1 and BAKFAN1 headers Attach the connector from the processor fan to the header named CPUFAN1 and connector from the front chassis fan to the header CHSFAN1. Attach the connector from the power fan or Add-on card cooling fan to ADDFAN1 header and connector from the back chassis fan to the header BAKFAN1. You must attach the processor fan to the processor, or your processor will work abnormally or become damaged by overheating. To prevent the computer chassis internal temperature from getting too high, also connect the chassis fan. Note: Watch the pin position and the orientation User’s Manual 3-8 Chapter 2 (10). AUDIO1: Front Panel MIC/Speaker-Out Header This header allows the user to install auxiliary front-oriented microphone and line-out ports for easier access. Note: Watch the pin position and the orientation (11). CDIN3 and CDIN4: CD audio signal input headers These connectors connect to the audio output of internal CD-ROM drive or add-on card audio output. There are two types connectors that you can choose to connect. (12). USB2 and USB3 Headers: Additional USB Plugs Header Thess headers are for connecting the additional USB port plugs. Each connector can provides two additional USB plugs. Which means, total you can get two additional USB plugs from each connector. You can use the special USB port expansion cable to connect it (the cable come with the metal plate can fixed on the back panel of computer chassis). SA7 Installing the Motherboard 3-9 (13). JP1: CMOS Discharge Jumper Jumper CCMOS1 discharge CMOS memory. When you install the motherboard, make sure this jumper is set for normal operation (pin 1 and 2 shorted). See the figure below. Note Before you clear the CMOS, you have to first turn the power off (including the +5V standby power). Otherwise, your system may work abnormally. After updating your BIOS and before boot up, please clear the CMOS first. Then put the jumper to its default position. After that, you can reboot your system and ensure that your system is working fine. (14). SPEAKER1: Chassis Internal Speaker Headers Connect the chassis internal speaker cable to SPEAKER1 header. User’s Manual 3-10 Chapter 2 (15). SIR: IR Header (Infrared) There is a specific orientation for pins 1 through 6, attach the connector from the IR KIT or IR device to the IR1 header. This motherboard supports standard IR transfer rates. Note: Watch the pin position and the orientation (16). J3: 3 Pins Single-Color LED header (5V Standby LED) By connecting the LED here, the LED will light up after the power switch is pressed. This LED will show you the 5V standby power situation. (17). PANEL1: The Headers for Chassis’s Front Panel Indicators and Switches FPIO1 are for switches and indicators for the chassis’ front panel. There are several functions that come from this header. You have to watch the pin position and the orientation, or the LED may not light up. The figure below shows you the FPIO1 functions of the pins. SA7 Installing the Motherboard 3-11 PANEL1 (Pin 1 & 3): HDD LED Header Attach the cable from the case’s front panel HDD LED to this header. If you install it in the wrong direction, the LED light will not illuminate correctly. Note: Watch the HDD LED pin position and the orientation. PANEL1 (Pin 5 & 7): Hardware Reset Switch Header Attach the cable from the case’s front panel Reset switch to this header. Press and hold the reset button for at least one second to reset the system. PANEL1 (Pin 2-4): Hardware Suspend Switch (SMI Switch) Header Attach the cable from the case’s front panel suspend switch (if there is one) to this header. Use this switch to enable/disable the power management function through hardware. PANEL1 (Pin 6 & 8): Power On Switch Header Attach the cable from the case’s front panel power on switch to this header. (18). FLOPPY1 Connector This 34-pin connector is called the “floppy disk drive connector”. You can connect a 360K, 5.25”, 1.2M, 5.25”, 720K, 3.5’’, 1.44M, 3.5” or 2.88M, 3.5” floppy disk drive. A floppy disk drive ribbon cable has 34 wires and two connectors to provide the connection of two floppy disk drives. After connecting the single end to the FDC1, connect the two connectors on the other end to the floppy disk drives. In general, people only install one floppy disk drive on their computer system. Note A red mark on a wire typically designates the location of pin 1. You need to align the wire pin 1 to the FDC1 connector pin 1, and then insert the wire connector into the FDC1 connector. User’s Manual 3-12 Chapter 2 (19). IDE1and IDE2 Connectors This motherboard provides two IDE ports (IDE1 & IDE2) to connect up to four IDE devices in Ultra DMA 133 mode by Ultra DMA 66 ribbon cables. Each cable has 40-pin 80-conductor and three connectors, providing two hard drive connections with the motherboard. Connect the single end (blue connector) at the longer length of ribbon cable to the IDE port on motherboard, and the other two ends (gray and black connector) at the shorter length of the ribbon cable to the connectors on hard drives. If you want to connect two hard drives together through one IDE channel, you must configure the second drive to Slave mode after the first Master drive. Please refer to the HDD documentation for jumper settings. The first drive connected to IDE1 is usually referred to as “Primary Master”, and the second drive as “Primary Slave”. The first drive connected to IDE2 is referred to as “Secondary Master” and the second drive as “Secondary Slave”. Keep away from connecting one legacy slow speed device, like CD-ROM, together with another hard disk drive on the same IDE channel; this will decrease your integral system performance. Figure 2-7. Ultra DMA 66 Ribbon Cable Outline Note ! The Master or Slave status of the hard disk drive is set on the hard disk itself. Please refer to the hard disk drive user’s manual. ! To connect Ultra DMA 133 and Ultra DMA 100 devices on IDE1and IDE2, an Ultra DMA 66 cable is required. ! A red mark on a wire typically designates the location of pin 1. You need to align the wire pin 1 to the IDE connector pin 1 before inserting the wire connector into the IDE connector. SA7 Installing the Motherboard 3-13 Figure 2-8. SA7 back panel connectors Figure 2-8 shows the SA7 back panel connectors. These connectors are used for connecting outside devices to the motherboard. We will describe which devices will attach to these connectors below. (20). PS/2 Keyboard Connector Attach a PS/2 keyboard connector to this 6-pin Din-connector. If you use an AT keyboard, you can go to a computer store to purchase an AT to ATX converter adapter, then you can connect your AT keyboard to this connector. We suggest you use a PS/2 keyboard for best compatibility. (21). PS/2 Mouse Connector Attach a PS/2 mouse to this 6-pin Din-connector. (22). Serial Port COM1 & COM2 Port Connectors This motherboard provides two COM ports, you can connect an external modem, mouse or other devices that support this communication protocol to these connectors. You can decide which external devices you want to connect to COM1 and COM2. Each COM port can only have one device connected at a time. (23). Parallel Port Connector This parallel port is also called an “LPT” port, because it usually connects to the printer. You can connect other devices that support this communication protocol, like an EPP/ECP scanner, etc. User’s Manual 3-14 Chapter 2 (24). Line Out, Line In and Mic In Connector Line Out connector: You can connect an external stereo speaker signal input plug to this connector, or you can connect the plug from here to the stereo audio equipment AUX signal input socket. Remember, the motherboard does not have a built in amplifier to drive the speaker, so you must use a speaker that has a built in amplifier, or you may not hear any sound or only a small volume of sound from the speaker. Line In Connector: You can connect the TV adapter audio output signal, or external audio sources, like a CD walkman, video camcorder, VHS recorder audio output signal plug to this connector. Your audio software can control the input level for the line-in signal. Mic In Connector: You can connect the plug from the microphone to this connector. Do not connect other audio (or signal) sources to this connector. (25). MIDI/GAME Port Connector You can connect your joystick, game pad, or other simulation hardware device DIN 15-pin plugs to this connector. Please refer to the further connection notes of the device’s user's manual for further detailed information. (26). USB Port Connectors This motherboard provides two USB ports. Attach the USB connector from the individual device to these connectors. You can attach USB devices such as a, scanner, digital speakers, monitor, mouse, keyboard, hub, digital camera, joystick etc. to one of each USB connector. You must make sure your operating system supports this feature and you may need to install an additional driver for individual devices. In Please refer to your device user’s manual for detailed information. (27). 10/100 Mb LAN Port Connector This motherboard provides built-in 10/100 Mb LAN port, this jack is for connecting the RJ-45 cable from the local area network hub to your computer. We suggest you use the category 5 UPT (Unshielded Twisted Pair) or STP (Shielded Twisted Pair) cable to make this connection. The connection length from the hub to the computer is best to be kept under 100 meter. The green LED shows the connection situation. If the network active well, this LED will light on. The yellow LED shows if the data is active or not. If the computer is translating or receiving data from the network, this LED will flicker. Note This chapter contains many color drawing diagram and photos, we strongly recommend you to read this chapter use the PDF file we gave you that store in the CD-Title. It will provide you the better look and clearly color identify. SA7 Introducing the BIOS 4-1 Chapter 4. Introducing the BIOS The BIOS is a program located on a Flash Memory chip on the motherboard. This program will not be lost when you turn the computer off. This program is also referred to as the boot program. It is the only channel the hardware circuit has to communicate with the operating system. Its main function is to manage the setup of the motherboard and interface card parameters, including simple parameters such as time, date, hard disk drive, as well as more complex parameters such as hardware synchronization, device operating mode, SoftMenu features and and setup of CPU speed. The computer will operate normally, or will operate at its best, only if all of these parameters are correctly configured through the BIOS. ' Don’t change the parameters inside the BIOS unless you fully understand the meanings and consequences The parameters inside the BIOS are used to setup the hardware synchronization or the device-operating mode. If the parameters are not correct, they will produce errors, the computer will crash, and sometimes you will even not be able to boot the computer after it has crashed. We recommend that you do not change the parameters inside the BIOS unless you are very familiar with them. If you are not able to boot your computer anymore, please refer to the section “CCMOS1 Header” in Chapter 2 to see how to discharge the CMOS date. When you start the computer, the BIOS program controls it. The BIOS first operates an auto-diagnostic test called POST (Power On Self Test) for all of the necessary hardware. It then configures the parameters of the hardware synchronization, and detects all of the hardware. Only when these tasks are completed does it give up control of the computer to the program to the next level, which is the operating system (OS). Since the BIOS is the only channel for hardware and software to communicate, it is the key factor for system stability, and in insuring that your system performs at its best. After the BIOS has achieved the auto-diagnostic and auto-detection operations, it will display the following message: PRESS DEL TO ENTER SETUP The message will be displayed for three to five seconds, if you press the Del key, you will access the BIOS Setup menu. In the BIOS Setup main menu, you can see several options. We will explain these options step by step in the following pages of this chapter, but let us first see a short description of the function keys you may use here: ! Press Esc to quit the BIOS Setup. ! Press ↑↓←→ (up, down, left, right) to choose, in the main menu, the option you want to confirm or to modify. ! Press F10 when you have completed the setup of BIOS parameters to save these parameters and to exit the BIOS Setup menu. ! Press Page Up/Page Down or +/- keys when you want to modify the BIOS parameters for the active option. User’s Manual 4-2 Chapter 4 Note Parts of the screenshot may not same as you see on your screen, because the BIOS version may change periodically. However, most of the functions covered in this manual will work. We suggest that you go to our WEB site often to see if there are new manual releases. Then you can check the newly updated BIOS items. Computer Knowledge: CMOS Data Maybe you have heard somebody saying that his or her CMOS DATA was lost. What is the CMOS? Is it important? The CMOS is the memory used to store the BIOS parameters that you have configured. This memory is passive. You can read its data, and you can also store data in it. But this memory has to be powered by a battery, in order to avoid any loss of its data when the computer is turned off. Since you may have to change the CMOS battery when it is out of power and if doing so, you will loose all CMOS data, therefore, we recommend that you write down all the parameters of your hardware, or to put a label with these parameters on your hard disk. 4-1. CPU Setup [SOFT MENU™] The CPU can be setup through a programmable switch (CPU SOFT MENU™), that replaces the traditional manual hardware configuration. This feature allows the user to more easily complete the installation procedures. You can install the CPU without configuring any jumpers or switches. The CPU must be setup according its specifications. In the first option, you can press <Enter> at any time to display all the items that can be chosen for that option. CPU Name Is: Intel® Pentium (R) 4 CPU Operating Speed: This option sets the processor speed. In this field, the processor speed is indicated like this: Processor Speed = External Clock x Multiplier Factor. Select the processor speed according the type and speed of your processor. For Intel® Pentium® 4 processors, you can choose from the following settings from 800 (400 MHz FSB CPU) ~ 2400 (400 MHz FSB CPU) or 1066 (533 MHz FSB CPU) ~ 3200 (533 MHz FSB CPU), and User Define. Note The display of this item might be different when you installed the different type of processors. We just show you an example here. User defined external clock and multiplier factor: SA7 Introducing the BIOS 4-3 ® User Defined %%%% Warning %%%% The wrong settings of the multiplier and external clock in certain circumstances may cause CPU damage The wrong settings of the multiplier and external clock in certain circumstances may cause CPU damage. Setting the working frequency higher than the specifications of PCI or of processor may cause abnormal memory module functioning, system hangs, hard disk drive data loss, abnormal functioning of the VGA card, or abnormal functioning with other add-on cards. Using non-specification settings for your CPU is not the intention of this explanation, for which should be used for engineering testing only, not for normal applications. If you use non-specification settings for normal operation, your system may not be stable, and may effect system reliability. Also, we do not guarantee the stability and compatibility for settings that are not within specification, and any damage of any elements on the motherboard or peripherals, is not our responsibility. External Clock (MHz): You can increase the CPU FSB clock speed here. This means that you can independently increase the CPU FSB clock speed. The DEC (decimal) numbers from 100 to 250 are available, with the default setting at 100. You can change this setting to increase CPU FSB clock speed. CPU FSB speed above the standard bus speed is supported, but not guaranteed due to the CPUspecs. Multiplier Factor: Three are several settings, shown as below: ®x8 ®x18 ®x10 ®x19 ®x11 ®x20 ®x12 ®x21 ®x13 ®x22 ®x14 ®x23 ®x15 ®x24 ®x16 ®x17 Speed Error Hold: Two options are available: Disabled ( Enabled. The default setting is Disabled. If you change the setting to Enabled when the CPU speed setting is wrong, the system will hold. DRAM Ratio (CPU:DRAM): Six options are available: 1:1 ( 3:4 ( 3:5 ( 4:3 ( 4:5 ( By SPD. This item lets you set the processor Front Side Bus and DRAM clock ratio value. It correlates with the processor FSB clock you set. Many of options are available, you can choose the divider ratio you want. If the setting is 3:4. In this case, the DRAM clock will be the processor FSB clock divided by 3 and times 4. Normally, we do not recommend that you use the “User Define” option to setup CPU speed and PCI clock. This option is for setup of future CPUs whose specifications are still unknown. The specifications of all present CPUs are included in the default settings. Unless you are very familiar with all CPU parameters, it is very easy to make mistakes when you define the external clock and the multiplier factor by yourself. Solution in case of booting problem due to invalid clock setup: Normally, if the CPU clock setup is wrong, you will not be able to boot. In this case, turn the system off then on again. The CPU will automatically use its standard parameters to boot. You can then enter the BIOS Setup again and set up the CPU clock. If you can’t enter the BIOS setup, you must try turning the system on a few times (3~4 times) or press “INSERT” key when turning on and the system will automatically use its standard parameters to boot. You can then enter BIOS SETUP again and set up the User’s Manual 4-4 Chapter 4 new parameters. When you change your CPU: This motherboard has been designed in such a way that you can turn the system on after having inserted a CPU in the socket without having to configure any jumpers or DIP switches. But if you change your CPU, normally you just have to turn off the power supply (mechanical off), change the CPU and then, set up the CPU parameters through SOFT MENU™. However, if the new CPU is slower than the old one (and is same brand and type), we offer you two methods to successfully complete the CPU change operation. Method 1: Setup up the CPU for the lowest speed for its brand. Turn the power supply off (mechanical off) and change the CPU. Then turn the system on again, and set up the CPU parameters through SOFT MENU™. Method 2: Since you have to open the computer case when you change the CPU, it could be a good idea to use the CCMOS jumper to erase the parameters of the original CPU and to enter BIOS Setup to set up CPU parameters again. Attention After setting up the parameters and leaving the BIOS SETUP, and having verified that the system can be booted, do not press the Reset button or turn off the power supply. Otherwise the BIOS will not read correctly, the parameters will fail and you must enter SOFT MENU™ again to set up the parameters all over again. CPU Core Voltage: This option allows you to increment Core Voltage 5%, 10%, 15%. ® Std. Vcore: The system will detect the CPU type and select the proper voltage automatically. When use this option, it does not change the default CPU Vcore voltage. We recommend using this default setting and not changing it unless the current CPU type and voltage setting can not be detected or is not correct. ® 5%: These options lets the user select the voltage manually. The actual voltage of Vcore will be more 5% that the CPU default voltage. ® 10%: These options lets the user select the voltage manually. The actual voltage of Vcore will be more 10% that the CPU default voltage. ® 15%: These options lets the user select the voltage manually. The actual voltage of Vcore will be more 15% that the CPU default voltage. SA7 Introducing the BIOS 4-5 4-2. Standard CMOS Features Setup Menu This contains the basic configuration parameters of the BIOS. These parameters include date, hour, VGA card, floppy disk and HDD settings. Date (mm:dd:yy): You can set the date in this item: month (mm), date (dd) and year (yy). Time (hh:mm:ss): You can set the time in this item: hour (hh), minute (mm) and second (ss). IDE Primary Master / Slave and IDE Secondary Master / Slave: These items have a sub-menu to let you choose further options. IDE HDD Auto-Detection: When you press the <Enter> key for the BIOS to auto detect all detailed parameters of the hard disk drivers (HDD). If auto detection is successful, the correct values will be shown in the remaining items of this menu. Note ) A new IDE HDD must be first formatted, otherwise it can’t be read or write. The basic step in using a HDD is to run FDISK, and then FORMAT the drive. Most current HDDs have already been subjected to low-level format at the factory, so you can probably skip this operation. Remember though, the primary IDE HDD must have its partition set to active within the FDISK procedure. * If you are using an old HDD that is already formatted, auto detection can’t detect the correct parameters. You may need to do a low-level format or set the parameters manually, and then check if the HDD is working. IDE Primary Master: Three settings are available: None ( Auto ( Manual. The default setting is Auto. If you choose Auto, the BIOS will automatically check what kind hard disk you are using. If you want to set the HDD parameters yourself, make sure you fully understand the meaning of the parameters, and be sure to refer to the manual provided by the HDD manufacture to get the settings right. Access Mode: Since old operating systems were only able to support HDDs with capacities no bigger than 528 MB, any hard disk with more than 528 MB was unusable. AWARD BIOS features a solution to this problem: you can, according to your operating system, choose four operating modes: CHS ( LBA ( Large (Auto. The HDD auto detection option in the sub-menu will automatically detect the parameters of your hard disk and the mode supported. User’s Manual 4-6 Chapter 4 ® CHS (Normal mode): Standard normal mode supports hard disks of up to 528 MB or less. This mode directly uses positions indicated by Cylinders (CYLS), Heads, and Sectors to access data. ® LBA (Logical Block Addressing) mode: The earlier LBA mode can support HDD capacities of up to 8.4 GB, and this mode uses a different method to calculate the position of disk data to be accessed. It translates Cylinders (CYLS), Heads and Sectors into a logical address where data is located. The Cylinders, Heads, and Sectors displayed in this menu do not reflect the actual structure of the hard disk, they are just reference values used to calculate actual positions. Currently, all high capacity hard disks support this mode, that’s why we recommend you use this mode. Currently, the BIOS can support the INT 13h extension function, enabling the LBA mode to support hard disk drive capacities exceeding 8.4 GB. ® Large Mode: When the number of cylinders (CYLs) of the hard disk exceeds 1024 and DOS is not able to support it, or if your operating system does not support LBA mode, you should select this mode. ® Auto: Just let the BIOS detect your HDD access mode and make the decisions. Capacity: This item auto displays your HDD size. Note that this size is usually slightly greater than the size given by a disk checking program of a formatted disk. Note All the items below are available when you set the item Primary IDE Master to Manual. Cylinder: When disks are placed directly above one another along the shaft, the circular vertical "slice" consisting of all the tracks located in a particular position is called a cylinder. You can set the number of cylinders for a HDD. The minimum number you can enter is 0, the maximum number you can enter is 65536. Head: This is the tiny electromagnetic coil and metal pole used to create and read back the magnetic patterns on the disk (also called the read/write head). You can configure the number of read/write heads. The minimum number you can enter is 0, the maximum number you can enter is 255. Precomp: The minimum number you can enter is 0, the maximum number you can enter is 65536. Warning Setting a value of 65536 means no hard disk exists. Landing Zone: This is a non-data area on the disk's inner cylinder where the heads can rest when the power is turned off. The minimum number you can enter is 0, the maximum number you can enter is 65536. SA7 Introducing the BIOS 4-7 Sector: The minimum segment of track length that can be assigned to stored data. Sectors usually are grouped into blocks or logical blocks that function as the smallest units of data permit. You can configure this item to sectors per track. The minimum number you can enter is 0, the maximum number you can enter is 255. Driver A & Driver B: If you have installed the floppy disk drive here, then you can select the type of floppy drive it can support. Six options are available: None ( 360K, 5.25 in. ( 1.2M, 5.25in. ( 720K, 3.5 in. ( 1.44M, 3.5 in. ( 2.88M, 3.5 in. Floppy 3 Mode Support: Four options are available: Disabled ( Driver A ( Driver B ( Both. The default setting is Disabled. 3 Mode floppy disk drives (FDD) are 3.5” drives used in Japanese computer systems. If you need to access data stored in this kind of floppy, you must select this mode, and of course you must have a 3 Mode floppy drive. Video: You can select the VGA modes for your video adapter, four options are available: EGA/VGA ( CGA 40 ( CGA 80 ( MONO. The default setting is EGA/VGA. Halt On: You can select which type of error will cause the system to halt. Five options are available: All Errors ( No Errors ( All, But Keyboard ( All, But Diskette ( All, But Disk/Key. The default setting is All, But Keyboard. You can see your system memory list in the lower right box, it shows the Base Memory, Extended Memory and total Memory size configurations in your system. It is detected by the system during boot-up procedure. User’s Manual 4-8 Chapter 4 4-3. Advanced BIOS Features Setup Menu In each item, you can press <Enter> at any time to display all the options for this item. Attention Advanced BIOS Features Setup Menu has already been set for maximum operation. If you do not really understand each of the options in this menu, we recommend you use the default values. Virus Warning: Two options are available: Enabled or Disabled, the default setting being Disabled. When this feature is enabled, if there is any attempt from a software or an application to access the boot sector or the partition table, the BIOS will warn you that a boot virus is attempting to access the hard disk. CPU L1 & L2 Cache: Two options are available: Disabled or Enabled. The default setting is Enabled. This item is used to enable or to disable the CPU level 1 and level 2 cache function. Quick Power On Self Test: Two options are available: Enabled or Disabled, the default setting is Enabled. After the computer has been powered on, the BIOS of the motherboard will run a series of tests in order to check the system and its peripherals. If the Quick Power on Self-Test feature is enable, the BIOS will simplify the test procedures in order to speed up the boot process. First Boot Device: When the computer boots up, the BIOS attempts to load the operating system from the devices in the sequence selected in these items: floppy disk drive A, LS120, ZIP100 devices, hard drive C, SCSI hard disk drive or CD-ROM. There are ten options for the boot sequence that you can choose (The default setting is Floppy.): Eleven options are available: Floppy ( LS120 ( HDD-0 ( SCSI ( CDROM ( HDD-1 ( HDD-2 ( HDD-3 ( ZIP100 ( LAN ( Disabled ( Back to Floppy. The default setting is Floppy. Second Boot Device: Description is the same as the First Boot Device, the default setting is HDD-0. Third Boot Device: Description is same as the First Boot Device, the default setting is LS120. Boot Other Device: Two options are available: Disabled or Enabled. The default setting is Enabled. This setting allows the BIOS to try to boot devices other than the three which are listed in the above First, Second and Third Boot Devices. If you set to Disabled, the BIOS will boot from only the three kinds of boot devices that are set above. SA7 Introducing the BIOS 4-9 Swap Floppy Drive: Two options are available: Disabled or Enabled. The default setting is Disabled. When this feature is enabled, you don’t need to open the computer case to swap the position of floppy disk drive connectors. Drive A can be set as drive B and drive B can be set as drive A. Boot Up Floppy Seek: Two options are available: Disabled or Enabled. The default setting is Disabled. When the computer boots up, the BIOS detects if the system has a FDD or not. When this item is set to Disabled, if the BIOS detects no floppy drive, it will display a floppy disk drive error message. If this item is disabled, the BIOS will skip this test. Boot Up NumLock Status: ® On: At boot up, the Numeric Keypad is in numeric mode. (Default Settings) ® Off: At boot up, the Numeric Keypad is in cursor control mode. Typematic Rate Setting: Two options are available: Disabled or Enabled. The default setting is Enabled. This item allows you to adjust the keystroke repeat rate. When set to Enabled, you can set the two keyboard typematic controls that follow (Typematic Rate and Typematic Delay). If this item is set to Disabled, the BIOS will use the default setting. Typematic Rate (Chars/Sec): Eight options are available: 6 ( 8 ( 10 ( 12 ( 15 ( 20 ( 24 ( 30 ( Back to 6. The default setting is 30. When you press a key continuously, the keyboard will repeat the keystroke according to the rate you have set (Unit: characters/second). Typematic Delay (Msec): Four options are available: 250 ( 500 ( 750 ( 1000 ( Back to 250. The default setting is 250. When you press a key continuously, if you exceed the delay you have set here, the keyboard will automatically repeat the keystroke according to a certain rate (Unit: milliseconds). Security Option: This option can be set to System or Setup. The default setting is Setup. After you have created a password through PASSWORD SETTING, this option will deny access to your system (System) or modification of computer setup (BIOS Setup) by unauthorized users. ®SETUP: When you choose Setup, a password is required only when accessing the BIOS Setup. If the correct password is not given, you can’t enter the BIOS setup menu. (Default setting) ®SYSTEM: When you choose System, a password is required each time the computer boots up. If the correct password is not given, the system will not start. To disable security, select Set Password at main menu and then you will be asked to enter password. Do not type anything and just press the Enter key and it will disable security. Once security is disabled, the system will boot and you can enter the BIOS setup menu freely. User’s Manual 4-10 Chapter 4 Notice Don’t forget your password. If you forget the password, you will have to open the computer case and clear all information in the CMOS before you can start up the system. But by doing this, you will have to reset all previously set options. APIC Mode: Two options are available: Enabled or Disabled. If you set to Enabled, the next item will be available to choose. When you set it to Disabled, the system will use the default six PCI IRQs for all devices, and will not increase the number of PCI IRQs. MPS Version Control For OS: This option specifies which version of MPS the motherboard will use. Three options available: 1.1 ( 1.4. MPS stands for Multi-Processor Specification. If you use an older OS for dual processor executing, please set this option to 1.1. OS Select For DRAM > 64MB: Two options are available: Non-OS2 or OS2. The default setting is Non-OS2. When the system memory is bigger than 64MB, the communication method between the BIOS and the operating system will differ from one operating system to another. If you use OS/2, select OS2; if you are using another operating system, select Non-OS2. Report No FDD For WIN 95: Two options are available: No or Yes. The default setting is No. When you running some older Windows operating system (such as: Windows® 95) without floppy drive, set this item to Yes. Otherwise, set it to No. Small Logo(EPA) Show: Two options are available: Disabled or Enabled. The default setting is Disabled. If you set to Enabled, when computer reboot then you can see the EPA logo on the up right corner of the screen. SA7 Introducing the BIOS 4-11 4-4. Advanced Chipset Features Setup Menu The Chipset Features Setup Menu is used to modify the contents of the buffers in the chipset on the motherboard. Since the parameters of the buffers are closely related to hardware, if the setup is not correct or is false, the motherboard will become unstable or you will not be able to boot up. If you don’t know the hardware very well, use default values (i.e. use the “Load Fail-Safe Defaults” or “Load Optimized Defaults” option). You can use the arrow keys to move between the items. Use PgUP, PgDn, + or - key to change the values. When you have finished setting up the chipset, press <ESC> to go back to the main menu. Note The parameters in this screen are for system designers, service personnel, and technically competent users only. Do not reset these values unless you understand the consequences of your changes. Advanced DRAM Control 1: This item can let you set several items concerning the DRAM parameters. If you do not understand what each item does, please keep the default settings. Wrong settings may cause system unstablity, data loss or even prevent boot up! System Performance: Five options are available: Safe Mode ( Normal Mode ( Fast Mode ( Turbo Mode ( Ultra Mode. The default setting is Normal Mode. CAS Latency: Three options are available: 2T ( 2.5T ( 3T. The default setting is 2.5T. You can select SDRAM CAS (Column Address Strobe) latency time according your SDRAM specification. DRAM Addr/Cmd Rate: Three options are available: Auto Mode ( 1T ( 2T. The default setting is Auto Mode. When the host (northbridge) locates the desired memory address/command, it then processes the wait state of address/commands. Set it to 2T for system compatibility or to 1T for system performance. Back to Advanced Chipset Features Setup Menu Here: Prefetch Caching: Two options are available: Disable or Enable. The default setting is Disable. This item controls the prefetch caching for PCI slave control. Memory Hole At 15M-16M: Two options are available: Disable or Enable. The default setting is Disable. This option is used to free up the memory block 15M-16M. Some special peripherals need to use a memory block located between 15M and 16M. We recommend that you disable this option. User’s Manual 4-12 Chapter 4 AGP Aperture Size: Seven options are available: 4 MB ( 8 MB ( 16 MB ( 32 MB ( 64 MB ( 128 MB ( 256 MB (Back to 4MB. The default setting is 64 MB. This option specifies the amount of system memory that can be used by the AGP device. The aperture is a portion of the PCI memory address range dedicated for graphics memory address space. Host cycles that hit the aperture range are forwarded to the AGP without any translation. See http://www.agpforum.org for AGP information. Graphic Window WR Combin: Two options are available: Disabled or Enabled. The default setting is Enabled. This register defines the starting address of the graphic windows for GUI (Graphic Unit Interface), you can enable or disable this register. It also affect by the Graphic Window Control Register, this register controls accessibility and effectiveness of this register. The Graphic Window Control Register specifies the size of the graphic window and indicates that whether the Graphic Windows Base Address (GWBA) Register and Re-mapping GART Base Address Register contain valid information or not. It also controls the accessibility of GWBA register. AGP Fast Write: Two options are available: Enabled or Disabled. The default setting is Disabled. If your AGP adapter can support thi sfunction, then you can choose Enabled. Otherwise, choose Disabled. Enabling this item can improve your system performance, but it may also decrease system compatibility. AGP Sideband Address: Two options are available: Enabled or Disabled. The default setting is Disabled. If your AGP adapter can support thi sfunction, then you can choose Enabled. Otherwise, choose Disabled. Enabling this item can improve your system performance, but it may also decrease system compatibility. AGP Capability: Three options are available: Auto ( 2X ( 4X. The default setting is Auto. If you use the older AGP adapter that does not support AGP 4X mode, you need to set this item to 2X mode. You can check your AGP adapter user’s manual to know what knid of AGP mode it can support. 4-5. Integrated Peripherals In this menu, you can change the onboard I/O device, I/O port address and other hardware settings. SIS OnChip IDE Device: This item can let you sets several items concerning the SIS OnChip IDE device parameters. Internal PCI/IDE: Four options are available: Both ( Primary ( Secondary ( Disabled. The default setting is Both. This item allows you disable all internal PCI/IDE devices, or enable one of them. Of course you can enable both PCI/IDE devices as well. The enabled items will apear white in color and disabled items will show in a blue green color. SA7 Introducing the BIOS 4-13 IDE Primary Master PIO: Six options are available: Auto ( Mode 0 ( Mode 1 ( Mode 2 (Mode 3 ( Mode 4. The default setting is Auto. The BIOS can auto-detect the transfer mode of the IDE devices in order to set its data transfer rate (Default). You can select the PIO mode from Mode 0 to Mode 4 of the IDE devices in order to set its data transfer rate. This field is not available to enter when the “Internal PCI/IDE” field is Disabled or Secondary. IDE Primary Slave PIO: Six options are available: Auto ( Mode 0 ( Mode 1 ( Mode 2 (Mode 3 ( Mode 4. The default setting is Auto. The BIOS can auto-detect the transfer mode of the IDE devices in order to set its data transfer rate (Default). You can select the PIO mode from Mode 0 to Mode 4 of the IDE devices in order to set its data transfer rate. This field is not available to enter when the “Internal PCI/IDE” field is Disabled or Secondary. IDE Secondary Master PIO: Six options are available: Auto ( Mode 0 ( Mode 1 ( Mode 2 (Mode 3 ( Mode 4. The default setting is Auto. The BIOS can auto-detect the transfer mode of the IDE devices in order to set its data transfer rate (Default). You can select the PIO mode from Mode 0 to Mode 4 of the IDE devices in order to set its data transfer rate. This field is not available to enter when the “Internal PCI/IDE” field is Disabled or Primary. IDE Secondary Slave PIO: Six options are available: Auto ( Mode 0 ( Mode 1 ( Mode 2 (Mode 3 ( Mode 4. The default setting is Auto. The BIOS can auto-detect the transfer mode of the IDE devices in order to set its data transfer rate (Default). You can select the PIO mode from Mode 0 to Mode 4 of the IDE devices in order to set its data transfer rate. This field does not appear when the “Internal PCI/IDE” field is Disabled or Primary. Primary Master Ultra DMA: Two options are available: Disabled or Auto. The default setting is Auto. Ultra DMA is a DMA data transfer protocol that utilizes ATA commands and the ATA bus to allow DMA commands to transfer data at a maximum burst rate of 133 MB/sec. If you encounter the problem of using Ultra DMA devices, you can try to set this item to Disabled. When you select Auto, the system automatically determines the optimal data transfer rate for each IDE device. This field is not available to enter when the “Internal PCI/IDE” field is Disabled or Secondary. Primary Slave Ultra DMA: Two options are available: Disabled or Auto. The default setting is Auto. Ultra DMA is a DMA data transfer protocol that utilizes ATA commands and the ATA bus to allow DMA commands to transfer data at a maximum burst rate of 133 MB/sec. If you encounter the problem of using Ultra DMA devices, you can try to set this item to Disabled. When you select Auto, the system automatically determines the optimal data transfer rate for each IDE device. This field is not available to enter when the “Internal PCI/IDE” field is Disabled or Secondary. Secondary Master Ultra DMA: Two options are available: Disabled or Auto. The default setting is Auto. Ultra DMA is a DMA data transfer protocol that utilizes ATA commands and the ATA bus to allow DMA commands to transfer User’s Manual 4-14 Chapter 4 data at a maximum burst rate of 100 MB/sec. If you encounter the problem of using Ultra DMA devices, you can try to set this item to Disabled. When you select Auto, the system automatically determines the optimal data transfer rate for each IDE device. This field is not available to enter when the “Internal PCI/IDE” field is Disabled or Primary. Secondary Slave Ultra DMA: Two options are available: Disabled or Auto. The default setting is Auto. Ultra DMA is a DMA data transfer protocol that utilizes ATA commands and the ATA bus to allow DMA commands to transfer data at a maximum burst rate of 100 MB/sec. If you encounter the problem of using Ultra DMA devices, you can try to set this item to Disabled. When you select Auto, the system automatically determines the optimal data transfer rate for each IDE device. This field is not available to enter when the “Internal PCI/IDE” field is Disabled or Primary. IDE Burst Mode: Two options are available: Disabled or Enabled. The default setting is Enabled. Selecting Enabled reduces latency between each drive read/write cycle, but may cause instability in IDE subsystems that cannot support such fast performance. If you are getting disk drive errors, try setting this value to Disabled. This field is not available to enter when the “Internal PCI/IDE” field is Disabled. SiS OnChip PCI Device: AC97 AUDIO: Two options are available: Enabled or Disabled. The default setting is Enabled. Your motherboard has the built-in AC97 Codec that can support AC97 specifications. If you set this controller to Enabled, you can use AC97 audio functions. Onboard Super IO Device: This item can let you sets several items concerning the onboard super I/O device parameters. Onboard FDC Controller: Two options are available: Disabled or Enabled. The default setting is Enabled. This is used to enable or disable the Onboard FDD Controller. If you add a higher performance controller, you will need to Disable this feature. Onboard Serial Port 1: Six options are available: Disabled ( 3F8/IRQ4 ( 2F8/IRQ3 ( 3E8/IRQ4 ( 2E8/IRQ3 ( Auto ( Back to Disabled. The default setting is 3F8/IRQ4. This item allows you to determine which I/O address the onboard serial port 1 controller will access. Onboard Serial Port 2: Six options are available: Disabled ( 3F8/IRQ4 ( 2F8/IRQ3 ( 3E8/IRQ4 ( 2E8/IRQ3 ( Auto (Back to Disabled. The default setting is 2F8/IRQ3. This item allows you to determine which I/O address the onboard serial port 2 controller will access. UART Mode Select: SA7 Introducing the BIOS 4-15 Four options are available: Normal ( IrDA ( ASKIR (Amplitude Shift Keyed IR) ( SCR. The default setting is Normal. When you choose the “Normal” or “SCR”, then item UR2 Duplex Mode become available. UR2 Duplex Mode: Two options are available: Full or Half. The default setting is Half. Select the value required by the IR device connected to the IR port. Full-duplex mode permits simultaneous two-direction transmission. Half-duplex mode permits transmission in only one direction at a time. Onboard Parallel Port: Four options are available: Disabled ( 378/IRQ7 ( 278/IRQ5 ( 3BC/IRQ7. The default setting is 378/IRQ7. Select a logical LPT port name and matching address for the physical parallel (printer) port. Parallel Port Mode: Four options are available: SPP ( EPP ( ECP ( ECP+EPP. Default is ECP+EPP mode. Select an operating mode for the onboard parallel (printer) port. SPP (Standard Parallel Port), EPP (Extended Parallel Port), ECP (Extended Capabilities Port) or ECP plus EPP. Select SPP unless you are certain your hardware and software supports both EPP or ECP mode. According to your selection, the following items will appear. ECP Mode Use DMA: Two options are available: 1 ( 3. The default setting is 3. When the mode selected for the onboard parallel port is ECP or ECP+EPP, the DMA channel selected can be 1 (Channel 1) or 3 (Channel 3). Game Port Address: Three options are available: Disabled ( 201 ( 209. Default setting is 201. You can choose the game port I/O base address in this item to meet the need for game requirement. Midi Port Address Three options are available: Disabled ( 330 ( 300. Default setting is 330. You can choose the MPU-401 I/O address in this item to meet the need for MIDI device requirement. Midi Port IRQ: Two options are available: 5 ( 10. The default setting is 10. You can choose the MIDI port IRQ in this item to meet the need for game requirement. Back to Integrated Peripherals Setup Menu Here: USB Controller: Two options are available: Disabled ( Enabled. The default setting is Enabled. This should be enabled if your system has a USB device installed on the system board and you wish to use it. If you add a higher performance controller, you will need to disable this feature. If you choose disable this item, the “USB Keyboard Support” item will disappear in Integrated Peripherals menu. USB Keyboard Support: Two options are available: OS ( BIOS. The default setting is OS. If your operating system supports a User’s Manual 4-16 Chapter 4 USB keyboard, please set it to OS. Only in some situations, such as in a pure DOS environment that does not support a USB keyboard, should you set it in BIOS. Onboard LAN: Two options are available: Enabled or Disabled. The default setting is Enabled. Your motherboard has the built-in LAN chipset that can support LAN functions. If you set this controller to Enabled, you can use LAN functions. Onboard LAN Boot ROM: Two options are available: Enabled or Disabled. The default setting is Disabled. When you set to Enabled, even you do not connect bootable devices on your computer system, the system will searching the bootable file through the local network. If system fined the bootable file on local network, it will load it and use it to boot your computer system. IDE HDD Block Mode: Two options are available: Disabled or Enabled. The default setting is Enabled. Block mode is also called block transfer, multiple commands, or multiple sector read/write. If your IDE hard drive supports block mode (most new drives do), select Enabled for automatic detection of the optimal number of block read/writes per sector the drive can support. Init Display First: Two options are available: PCI Slot or AGP. The default setting is PCI Slot. When you install more than one display card, you can choose either a PCI display card (PCI Slot) or an AGP display card (AGP) to display the boot-up screen. If you have only installed one display card, the BIOS will detect which slot (AGP or PCI) you installed it, and everything will be taken care of by the BIOS. AGP Auto Calibration: Two options are available: Enabled or Disabled. The default setting is Enabled. This item allows the BIOS to automatically calibrate the AGP’s performance. We suggestion you set this item to Enabled. IDE Access Interface: Two options are available: Embedded Bus ( PCI Bus. The default setting is Embedded Bus. This item can let you choose which access interface you want IDE devices to use. USB1 Access Interface: Two options are available: Embedded Bus ( PCI Bus. The default setting is Embedded Bus. This item can let you choose which access interface you want USB1 devices to use. USB0 Access Interface: Two options are available: Embedded Bus ( PCI Bus. The default setting is Embedded Bus. This item can let you choose which access interface you want USB0 devices to use. Audio Access Interface: Two options are available: Embedded Bus ( PCI Bus. The default setting is Embedded Bus. This item can let you choose which access interface you want audio devices to use. SA7 Introducing the BIOS 4-17 4-6. Power Management Setup Menu When the computer operates normally, it is in Normal mode. In this mode, the Power Management Program will monitoring the access to video, I/O ports and drives, and the operating status of the keyboard, mouse and other device. These are referred to as Power Management Events. In cases where none of these events occur within setting time, the system enters the power saving mode. When one of the controlled events occurs, the system immediately returns to normal mode and operates at its maximum speed. 1. In the Main Menu, select “Power Management Setup” and press <Enter>. 2. You can use the arrow keys to move between the items. Use PgUP, PgDn, + or - key to change the values. When you have finished setting up the chipset, press <Esc> to go back to the main menu. 3. After you have configured the Power Management feature, press <Esc> to go back to the Main Menu. We are now going to briefly explain the options in this menu: ACPI Function (Advanced Configuration and Power Interface): ACPI gives the operating system direct control over the power management and Plug and Play functions of a computer. The BIOS is fully support the ACPI functions. If you want ACPI functions to work normally, you should notice two things. One is your operating system must support ACPI, as of now only Microsoft® Windows® 2000, Windows® ME and Windows® XP supports these functions. The second thing is that all devices and add-on cards in your system must fully support ACPI, both hardware and software (drivers). If you want to know if your devices or add-on cards support ACPI or not, please contact the device or add-on card manufacture for more information. If you want to know more about ACPI specifications, please go to the address below for more detailed information: http://www.teleport.com/~acpi/acpihtml/home.htm ACPI requires an ACPI-aware operating system. ACPI features include: ! Plug and Play (including bus and device enumeration) and APM functionality normally contained in the BIOS. ! Power management control of individual devices, add-in cards (some add-in cards may require an ACPI-aware driver), video displays, and hard disk drives. ! A Soft-off feature that enables the operating system to power off the computer. ! Support for multiple wake-up events (see Table 3-6-1). ! Support for a front panel power and sleep mode switch. Table 3-6-2 describes the system states based on how long the power switch is pressed, depending on how ACPI is configured with an ACPI-aware operating system. System States and Power States Under ACPI, the operating system directs all system and device power state transitions. The operating system puts devices in and out of low-power states based on user preferences and knowledge of how devices are being used by applications. Devices that are not being used can be turned off. The operating system uses information from applications and user settings to put the system as a whole into a low-power state. The table below describes which devices or specific events can wake the computer from specific states. User’s Manual 4-18 Chapter 4 Table 3-6-1: Wake Up Device and Events These device/events can wake up the computer from this state Sleeping mode or power off mode Sleeping mode or power off mode Sleeping mode or power off mode Sleeping mode or power off mode Sleeping mode Power switch RTC alarm PCI Card (PME) Modem USB Table 3-6-2: Effect of Pressing the Power Switch If the system is in this state…… Off On On Sleep ……and the power switch is pressed for Less than four seconds More than four seconds Less than four seconds Less than four seconds ……the system enters this state Power on Soft off/Suspend Fail safe power off Wake up ACPI Suspend Type: Two options are available: S1 (PowerOn-Suspend) ( S3 (Suspend-To-RAM). The default setting is S1 (PowerOn-Suspend). Generally, ACPI has six states: System S0 state, S1 state, S2 state, S3 state, S4 state, S5 state. S1 and S3 states are described below: The S1 (POS) State (POS means Power On Suspend): While the system is in the S1 sleeping state, its behavior is as described below: ! The processor is not executing instructions. The processor’s complex context is maintained. ! Dynamic RAM context is maintained. ! Power Resources are in a state compatible with the system S1 state. All Power Resources that supply a System Level reference of S0 are in the OFF state. ! Devices states are compatible with the current Power Resource states. Only devices which solely reference Power Resources which are in the ON state for a given device state can be in that device state. In all other cases, the device is in the D3 (off) state. ! Devices that are enabled to wake the system and that can do so from their current device state can initiate a hardware event which transitions the system state to S0. This transition causes the processor to continue execution where it left off. To transition into the S1 state, the operating software does not have to flush the processor's cache. The S3 (STR) State (STR means Suspend to RAM): The S3 state is logically lower then the S2 state and is assumed to conserve more power. The behavior of this state is defined as follows: ! Processor is not executing instructions. The processor complex context is not maintained. ! Dynamic RAM context is maintained. ! Power Resources are in a state compatible with the system S3 state. All Power Resources that supply a SA7 Introducing the BIOS 4-19 System Level reference of S0, S1, or S2 are in the OFF state. ! Devices states are compatible with the current Power Resource states. Only devices which solely reference Power Resources which are in the ON state for a given device state can be in that device state. In all other cases, the device is in the D3 (off) state. ! Devices that are enabled to wake the system and that can do so from their current device state can initiate a hardware event which transitions the system state to S0. This transition causes the processor to begin execution at its boot location. The BIOS performs initialization of core functions as required to exit an S3 state and passes control to the firmware resume vector. Please see the ACPI Specification Rev. 1.0 book section 9.3.2 for more details on BIOS initialization. From the software point of view, this state is functionally the same as the S2 state. The operational difference can be that some Power Resources that could be left ON in the S2 state might not be available to the S3 state. As such, additional devices can be required to be in logically lower D0, D1, D2, or D3 state for S3 than S2. Similarly, some device wake events can function in S2 but not S3. Because the processor context can be lost while in the S3 state, the transition to the S3 state requires that the operating software flush all dirty cache to DRAM. + Above information for system S1 were refer to ACPI Specification Rev. 1.0. Video Off Option: Select the saving mode in which the video is switched off. ® Always On The video will never be switched off in the “no power saving” mode. ® Suspend , Off The video will only be switched off in Suspend mode. (Default setting) ® Susp,Stby , Off The video will only be switched off in Suspend/Sytandby mode. (Default setting) ® All Modes , Off The video will be switched off in all power saving modes. Video Off Method: Three video off methods are available: Blank Screen ( V/H SYNC + Blank ( DPMS Supported. The default is DPMS Supported. If this setting does not shut off the screen, select Blank Screen. If your monitor and video card support DMPS standard, select DPMS Support. Modem Use IRQ: Eight options are available: Auto ( 3 ( 4 ( 5 ( 7 ( 9 ( 10 ( 11 ( Back to NA. The default setting is Auto. You can specify the IRQ for modem use. User’s Manual 4-20 Chapter 4 Hot Key Function As: Three options are available: Disable ( Power Off ( Suspend. The default setting is Power Off. This item allows you to set hot key function. Hot Key Power On Function: Two options are available: Disabled or Enabled. The default setting is Disabled. This item allows you to enable the power on function. USB S3 WakeUp Function: Two options are available: Disabled or Enabled. The default setting is Disabled. When set to Enabled, any event occurring at a USB port will awaken a system from S3 state. HDD Off After: If the system has not accessed data on the hard disk drive during the specified time period, the engine of the HDD will stop in order to save electricity. You can set 1 to 15 minutes or select Disable according to your use of the HDD. Power Button Override: Support ACPI power button override. The user presses the power button for more then four seconds while the system is in the working state, then the system will transition to the soft-off (Power off by software). This is called the power button override. Power State Resume Control: Three options are available: Always Off ( Always On ( Keep Pre-State. The default setting is Always Off. This setting lets you set the system action after a power failure. This item lets you sett the system power state when power recovers. If you set it to Always Off, when power returns, whatever state your computer was in before the power failure, the system will always turn off. If you set it to Always On, when power returns, whatever state your computer was in before the power failure, the system will always turn on. If you set it to Keep Pre-State, when the power returns, the computer return to the previous power state. PM Wake Up Events The following is a list of IRQ’s (Interrupt ReQuests) and list of the events. When an I/O device wants to gain the attention of the operating system, it causes an IRQ or event to occur. When the operating system is ready to respond to the request, it interrupts itself and performs the service. IRQ [3-7, 9-15], NMI: Two options are available: Disabled or Enabled. The default setting is Enabled. When set to Enabled, any event occurring at a IRQ 3 ~ IRQ 7, IRQ 9 ~ IRQ 15 will awaken a system that has powered down. IRQ 8 Break Suspend: Two options are available: Disabled or Enabled. The default setting is Disabled. When set to Enabled, any event occurring at a IRQ8 will awaken a system that has powered down. SA7 Introducing the BIOS 4-21 Power On by Ring: Two options are available: Disabled or Enabled. The default setting is Disabled. When set to Enabled, any event affecting the modem (external modem) ring will awaken a system that has powered down. Wake-Up by PCI Card/LAN: Two options are available: Disabled or Enabled. The default setting is Disabled. When set to Enabled, any event affecting PCI card (through the PCI PME internal pin) will awaken a system that has powered down. Resume by Alarm: Two options are available: Disabled or Enabled. The default setting is Disabled. When set to Enabled, you can set the month, date and time alarm at which the RTC (real-time clock) alarm awakens the system from Suspend mode. The enable items will appear white in color and disabled items will show a blue green color. Month Alarm: Thirteen options are available: NA ( 1 ( 2 ( 3 ( 4 ( 5 ( 6 ( 7 ( 8 ( 9 ( 10 ( 11 ( 12. The default setting is NA. This field is not available to enter when the “Resume by Alarm” field is Disabled. Day of Month Alarm: You can enter the decimal number from 1to 31, which means the date of 1 to date of 31. This field is not available to enter when the “Resume by Alarm” field is set to Disabled. Time (hh:mm:ss) Alarm: You can set the Time Alarm (hh:mm:ss). Any event occurring will awaken a system that has powered down. This field is not available to enter when the “Resume by Alarm” field is set to Disabled. 4-7. PnP/PCI Configurations Setup Menu In this menu, you can change the INT# and IRQ# of the PCI bus and other hardware settings. Force Update ESCD: Two options are available: Disabled or Enabled. The default setting is Disabled. Normally, you should leave this field Disabled. Select Enabled to reset Extended System Configuration Data (ESCD) when you exit Setup if you have installed a new add-on and the system reconfiguration has caused a serious conflict that prevents the operating system from booting. Computer Knowledge: ESCD (Extended System Configuration Data) The ESCD contains the IRQ, DMA, I/O port, memory information of the system. This is a specification and a feature specific to the Plug & Play BIOS. User’s Manual 4-22 Chapter 4 Resources Controlled By: When resources are controlled manually, assign each system interrupt as one of the following types, depending on the type of device using the interrupt: Legacy devices compliant with the original PC AT bus specification require a specific interrupt. PCI PnP devices comply with the Plug and Play standard, whether designed for the PCI or legacy bus architecture. Two options are available: Auto (ESCD) or Manual. The default setting is Auto (ESCD). The Award Plug and Play BIOS has the capability to automatically configure all boot and Plug and Play compatible devices. If you select Auto (ESCD), all of the interrupt request (IRQ) fields become unselectable, as the BIOS automatically assigns them. IRQ Resources: If you have trouble in assigning the interrupt resources automatically, you can select Manual to set which IRQis assigned to which PCI Device or Reserved it. See the screen shot below.IRQ Resources: If you have trouble in assigning the interrupt resources automatically, you can select Manual to set which IRQis assigned to which PCI device or reserve it. See the screen shot below. PCI /VGA Palette Snoop: Two options are available: Disabled or Enabled. The default setting is Disabled. This option allows the BIOS to preview VGA Status, and to modify the information delivered from the Feature Connector of the VGA card to the MPEG Card. This option can set the display inversion to black after you have used the MPEG card. PIRQ_0 Use IRQ No. ~ PIRQ_3 Use IRQ No.: Eleven options are available: Auto, 3, 4, 5, 7, 9, 10, 11, 12, 14, 15. Default setting is Auto. This item allows the system to automatically specify the IRQ number for the device installed on PCI slots. This means that the system can specify the fixed IRQ number for the device installed on the PCI slots (or onboard PCI devices). This is a useful function for when you want to fix the IRQ for a specific device. For example, if you want to move your hard disk to another computer and don’t want to re-install Windows® NT or Windows® 2000, you can simply specify the IRQ for the device installed on the new computer to fit the original computer settings. This feature is for the operating system that will record and fix the PCI configuration status if you want to change it. SA7 Introducing the BIOS 4-23 4-8. PC Health Status You can set the warning and shutdown temperatures for your computer system, and you can check the fan speeds and power supply voltages of your computer system. The features are useful for monitoring all the important parameters within your computer system. We call it the PC Health Status. Shutdown Temperature: Four options are available: 60℃/140℉ ( 65℃/149℉ ( 70℃/158℉ ( Disabled. The default setting is Disabled. You can set the processorshutdown temperature here. If the processor temperature exceeds the settings value, system will force to shutdown to protect the processor not overheat. All Voltages, Fans Speed and Thermal Monitoring: These items list the current states of the CPU and environment (using RT1 and RT2 to detect them.) temperatures as well as fan speeds (CPU fan and chassis fan). It cann’t be changed by the user. The following items list the voltage states of the system power. It is also unchangeable. Note The hardware monitoring features for temperatures, fans and voltages will occupy the I/O address from 294H to 297H. If you have a network adapter, sound card or other add-on cards that might use those I/O addresses, please adjust your add-on card I/O address, to avoid the use of those addresses. 4-9. Load Fail-Safe Defaults When you press <Enter> on this item you get a confirmation dialog box with a message similar to: Load Fail-Safe Defaults (Y/N)? N Pressing “Y” loads the BIOS default values for the most stable, minimal-performance system operations. 4-10. Load Optimized Defaults When you press <Enter> on this item you get a confirmation dialog box with a message similar to: Load Optimized Defaults (Y/N)? N Pressing “Y” loads the default values that are factory settings for optimal performance system operations. User’s Manual 4-24 Chapter 4 4-11. Set Password Set Password: Can enter but do not have the right to change the options of the setup menus. When you select this function, the following message will appear at the center of the screen to assist you in creating a password. ENTER PASSWORD: Type the password, up to eight characters in length, and press <Enter>. The password typed now will clear any previously entered password from CMOS memory. You will be asked to confirm the password. Type the password again and press <Enter>. You may also press <Esc> to abort the selection and not enter a password. To disable a password, just press <Enter> when you are prompted to enter the password. A message will confirm the password will be disabled. Once the password is disabled, the system will boot and you can enter Setup freely. PASSWORD DISABLED. When a password has been enabled, you will be prompted to enter it every time you try to enter Setup. This prevents an unauthorized person from changing any part of your system configuration. Additionally, when a password is enabled, you can also require the BIOS to request a password every time your system is rebooted. This would prevent unauthorized use of your computer. You determine when the password is required within the BIOS Features Setup Menu and its Security option. If the Security option is set to System, the password will be required both at boot and at entry to Setup. If set to Setup, prompting only occurs when trying to enter Setup. 4-12. Save & Exit Setup Pressing <Enter> on this item asks for confirmation: Save to CMOS and EXIT (Y/N)? Y Pressing “Y” stores the selections made in the menus in CMOS - a special section of memory that stays on after you turn your system off. The next time you boot your computer, the BIOS configures your system according to the Setup selections stored in CMOS. After saving the values the system is restarted again. 4-13. Exit Without Saving Pressing <Enter> on this item asks for confirmation: Quit without saving (Y/N)? Y This allows you to exit Setup without storing in CMOS any change. The previous selections remain in effect. This exits the Setup utility and restarts your computer. SA7 SiS Chipset Drivers Installation for Windows® 2000 A-1 Appendix A. SiS Chipset Drivers Installation for Windows® 2000 After you’ve installed Windows® 2000, you will need to install the SiS chipset drivers. Step by step instructions on how to do this are found in the following section. Note After installing Windows® 2000, the quality of your display will be poor because it will be set to 640*480 and 16 colors. For the best screen capture quality, install the VGA drivers and set the desktop to 800*600 using True Color. Note Under Windows® 2000 operating system you have to install the service pack 2 (SP2) or latest service pack to get the best system performance. You can download SP2 at Microsoft® WEB site. Note Details of the Windows® 2000 operating system will not be mentioned in this manual. If you have any problems with Windows® 2000 installation, operation, or settings, please refer to your Windows® 2000 user's manual or other databases provided by Microsoft® Corporation. Insert the 645 series CD into your CD-ROM drive and it should execute the program automatically. If not, you can go to the CD location and execute the execution file at the main directory of the CD. After it has been executed you will see the screen below. Step 1: Move the cursor to “SiS Chipset Driver” and click on it. You will go to the next screen. Step 2: The SiS AGP driver setup InstallShield® wizard shows up, and it will go to the next screen for a while. User’s Manual A-2 Appendix A Step 3: You will now see the welcome screen and its dialogue box. Click “Next>” to go on. Step 4: The program will start to install drivers the system needs. The installer will show the install progress percentage. Note The version you see may differ, because we may change the drivers or change the CD version. If this happens, the version may be different with this picture, but the install process won’t change at all. SA7 Step 5: When the installation is complete, the installer will ask you to restart your computer. We suggest that you choose “Yes, I want to restart my computer now.” then click the “Finish” button to restart your computer to finish the driver updates. SiS IDE Drivers Installation for Windows® 2000 B-1 Appendix B. SiS IDE Drivers Installation for Windows® 2000 After you’ve installed Windows® 2000, you will need to install the SiS IDE drivers. Step by step instructions on how to do this are found in the following section. Note After installing Windows® 2000, the quality of your display will be poor because it will be set to 640*480 and 16 colors. For the best screen capture quality, install the VGA drivers and set the desktop to 800*600 using True Color. Note Under Windows® 2000 operating system you have to install the service pack 2 (SP2) or latest service pack to get the best system performance. You can download SP2 at Microsoft® WEB site. Note Details of the Windows® 2000 operating system will not be mentioned in this manual. If you have any problems with Windows® 2000 installation, operation, or settings, please refer to your Windows® 2000 user's manual or other databases provided by Microsoft® Corporation. Insert the 645 series CD into your CD-ROM drive and it should execute the program automatically. If not, you can go to the CD location and execute the execution file at the main directory of the CD. After it has been executed you will see the screen below. Step 1: Move the cursor to “SiS IDE Driver” and click on it. You will go to the next screen. Step 2: The SiS IDE driver setup InstallShield® wizard shows up, and it will go to the next screen for a while. User’s Manual B-2 Step 3: You will now see the welcome screen and its dialogue box. Click “Next>” to go on. Appendix B Step 6: The “Digital Signature Not Found” menu show up. Click “Yes” to go on. This screen will show up again, please click “Yes” to go on. Step 7: When your computer system restarts, Windows® 2000 starts the update process and new hardware device will be found. Step 4: This setup program will ask you to select the components you want to install. Please check which drivers you want to install. When you choose the items, please click the “Next>” button to continue. Step 5: The installer will show the install progress percentage. SA7 Step 8: You will now see the welcome screen and its dialogue box. Click “Next>” button to go on. SiS IDE Drivers Installation for Windows® 2000 Step 9: Choose “ Search for a suitable driver for my decice (recommended)” and click “Next>” button to go on. B-3 Step 13: the “Digital Signature Not Found” screen show up, click “Yes” to go on. Step 14: When completing the upgrade device driver, then click “Finish” button to go on. Step 11: You can choose the file locate in which drivers, here we need to choose “CD-ROM drivers”. Click “Next>” button to go on. Step 15: “System Settings Change” dialogue show up, click the “Yes” button to restart your computer to finish the driver updates. Step 12: After searching, program will fine Ultra DMA Channel device driver and tell you where it located. Click “Next>” button to go on. User’s Manual B-4 Appendix B then check the “Device Manager” to see that the devices are properly installed. Step 16: You will now see the welcome screen and its dialogue box. Click “Next>” button to go on. The procedure will go through from Step 9 to Step 15 again. After you restart the system again, you can go to next step. Step 16: When Windows® 2000 restart, you can SA7 Audio Drivers Installation for Windows® 2000 C-1 Appendix C. Audio Drivers Installation for Windows® 2000 After you’ve installed SiS chipset and IDE drivers, you will need to install the audio drivers. Step by step instructions on how to do this are found in the following section. Note Details of the Windows® 2000 operating system will not be mentioned in this manual. If you have any problems with Windows® 2000 installation, operations, or settings, please refer to your Windows® 2000 user's manual or other databases provided by Microsoft® Corporation. Insert the 645 series CD into your CD-ROM drive, and it should execute the program automatically. If not, you can go to the CD location and execute the execution file at the main directory of the CD. After it has been executed you will see the screen below. Step 1: Move the cursor to “Audio Driver” and click on it. You will go to the next screen. Step 3: The C-Media Audio setup InstallShield® wizard shows up, and it will go to the next screen for a while. Step 2: Move the cursor to “Install Device Driver and Applications” and click on it. You will go to the next screen. Step 4: You will now see the welcome screen and its dialogue box. Click “Next>” to go on. User’s Manual C-2 Appendix C finish selecting, click “Next>” to go on. Step 5: Now you can choose the folder for the destination location you want. We suggest that you use the default folder as the destination location. When you are sure of the folder, click “Next>” to go on. Step 6: Now you can select the program folder. The setup wizard will add program icons to those program folders listed. Click “Next>” to go on. Step 8: Setup program has enough information to coping the program files, click “Next>” to go on. Step 9: Setup complete dialogue box show up, Click “Finish>” to complete setup. Step 10: Now starting the installation procedure. Step 7: When the “File Association” dialogue shows up, you can choose the file type you like to associate with the C-Media chip. When you SA7 Audio Drivers Installation for Windows® 2000 C-3 Step 11: After the audio driver has been installed onto your computer, click the “OK” button to restart your computer to finish the driver updates. Step 14: You can choose from “Start”, “Programs” then from item “C-Media Audio”, “Media Rack” to start the applications program. Step 12: When Windows restarts and updates the drivers, it will ask you to restart your computer system. Click the “Yes” button to restart your computer again. You can see the Media Rack panel as above. Step 13: When system restarts and enters the operating system, you can then check the “Device Manager” to see that the devices are properly installed. User’s Manual C-4 SA7 Appendix C LAN Drivers Installation for Windows® 2000 D-1 Appendix D. LAN Drivers Installation for Windows® 2000 After you’ve installed SiS chipset drivers, you will need to install the LAN drivers. Step by step instructions on how to do this are found in the following section. Note Details of the Windows® 2000 operating system will not be mentioned in this manual. If you have any problems with Windows® 2000 installation, operations, or settings, please refer to your Windows® 2000 user's manual or other databases provided by Microsoft® Corporation. Insert the 645 series CD into your CD-ROM drive, and it should execute the program automatically. If not, you can go to the CD location and execute the execution file at the main directory of the CD. After it has been executed you will see the screen below. Step 1: Move the cursor to “LAN Driver” and click on it. You will go to the next screen. Step 3: You will now see the welcome screen and its dialogue box. Click “Next>” to go on. Step 2: The “InstallShield Wizard” shows up, and it will go to the next screen for a while. Step 4: The installer will show the setup status. User’s Manual D-2 Appendix D operating system, you can then check the “Device Manager” see that the devices are properly installed. Step 4: The installer will show the install progress percentage. Step 5: Windows has completed installing the driver. Click “Finish” to end the driver installation. Step 8: When system restarts and enters the SA7 BIOS Update Guide E-1 Appendix E. BIOS Update Guide We will use the SE6 motherboard as an example. All other models follow the same process. (The motherboard photo we show you below is SX7-533) 1. Know your motherboard’s PCB version number. You can find it at the front or back of the motherboard. Each motherboard always has the label (Bar code sticker) at a different place on the PCB to show the PCB version. (As shown in the photo below, just for example) 2. Know the current BIOS ID. User’s Manual E-2 Appendix E For example, in this case, the current BIOS ID is “00”. If you already have the latest BIOS, no any update action is necessary. If your BIOS is not the latest BIOS, go on to the next step. 3. Download the correct BIOS file from our Web site. You can click the “Download” button on the green line, then go to our download center and choose the correct BIOS file and download it. 4. Double click the download file-it will self-extract to awdflash.exe and .bin files. 5. Make a bootable floppy disk and copy the necessary files onto it. You may make a floppy disk bootable either in Explorer or in the DOS prompt mode. SA7 BIOS Update Guide E-3 After formatting and transferring the system to the floppy disk, copy two files into it. One is the BIOS flash utility “awdflash.exe” and the other is the decompressed BIOS “.bin” file. 6. Boot off floppy disk. User’s Manual E-4 Appendix E Please set the first boot sequence as “floppy” in BIOS and boot off the floppy disk. 7. Flash the BIOS in pure DOS mode. After successfully booting off of the floppy, execute the flash utility according to these instructions. Note We strongly recommend you use the above parameters following “awdflash” to flash your BIOS. DO NOT just type “awdflash se6_sw.bin” without the above parameters following the .bin file. Note The Award flash utility can’t be completed under a Windows® 95/98 or Windows® NT, Windows® 2000, Windows® XP, Windows® ME environment, you must be in a pure DOS environment. You should check which BIOS file is to be used with your motherboard, don't flash with the wrong BIOS file. Otherwise, you may cause system malfunctions. Note Please do not use the Award flash memory writer version that earlier than Version 7.52C to flash your SA7 motherboard BIOS. Otherwise, it may cause flash fail or un-anticipate problems. Note During the updating, the progress will be measured by white blocks. The last four blue blocks of the flash update process represent the “BIOS boot block”. The BIOS boot block is used to prevent the BIOS from becoming corrupt during programming. It should not be programmed every time. If this “BIOS boot block” remains intact when the BIOS becomes corrupt during programming, then you can boot from a bootable floppy next time you boot your computer. This allows you to flash your BIOS again without the need for technical support from the dealer. SA7 Troubleshooting (Need Assistance?) F-1 Appendix F. Troubleshooting (Need Assistance?) Motherboard Troubleshooting: Q & A: Q: Do I need to clear the CMOS before I use a new motherboard to assemble my new computer system? A: Yes, we highly recommend that you clear the CMOS before installing a new motherboard. Please move the CMOS jumper from its default 1-2 position to 2-3 for a few seconds, and then back. When you boot up your system for the first time, follow the instructions in the user's manual to load the optimized defaults. Q: If my systems hang when I update the BIOS or set the wrong processor parameters, what should I do? A: Whenever you update the BIOS or if the system hangs due to wrong processor parameters setting, always clear CMOS jumper before booting up again. Q: How can I get a quick response to my request for technical support? A: Be sure to follow the guidelines as stated in the “Technical Support Form” section of this manual. If you have a problem during operation, in order to help our technical support personnel quickly determine the problem with your motherboard and give you the answers you need, before filling in the technical support form, eliminate any peripheral that is not related to the problem, and indicate it on the form. Fax this form to your dealer or to the company where you bought the hardware in order to benefit from our technical support. (You can refer to the examples given below) Example 1: With a system including: motherboard (with processor, DDR DRAM, etc.) HDD, CD-ROM, FDD, graphic adapter, MPEG-2 card, SCSI adapter, audio card, etc. After the system is assembled, if you cannot boot up, check the key components of the system using the procedure described below. First remove all interface cards except the VGA card and try to reboot. . If you still cannot boot up: Try installing another brand/model VGA card and see if the system will start. If it still does not start, note the VGA card model, motherboard model, Bios identification number, processor on the technical support form (refer to main instructions), and describe the problem in the problem description space provided. . If you can boot up: Insert the interface cards you have removed back into the system, one by one and try to start the system each time you insert a card, until the system will not start. Keep the VGA card and the interface card that caused the problem inserted on the motherboard, remove any other cards or peripheral, and start again. If you still cannot start, note the information related to both cards in the add-on card space provided, and don’t forget to indicate the motherboard model, version, BIOS identification number, processor (refer to main instructions), and give a description of the problem. User’s Manual F-2 Appendix F Example 2: With a system including: motherboard (with processor, DDR DRAM, etc.) HDD, CD-ROM, FDD, graphic adapter, MPEG-2 card, SCSI adapter, audio card, etc. After assembly and after having installed the audio card driver, when you restart the system, when it runs the audio card driver, it resets automatically. This problem may be due to the audio card driver. During the starting DOS… procedure, press SHIFT (BY-PASS) key, to skip CONFIG.SYS and AUTOEXEC.BAT; edit CONFIG.SYS with a text editor, and in function the line that loads the audio card driver, add a remark REM, in order to disable the audio card driver. See the example below. CONFIG.SYS: DEVICE=C:\DOS\HIMEM.SYS DEVICE=C:\DOS\EMM386.EXE HIGHSCAN DOS=HIGH, UMB FILES=40 BUFFERS=36 REM DEVICEHIGH=C:\PLUGPLAY\DWCFGMG.SYS LASTDRIVE=Z Restart the system. If the system starts and does not reset, you can be sure that the problem is due to the Sound Card Driver. Write down the Sound Card model, motherboard model, BIOS identification number on the technical support file (refer to main instructions), and describe the problem in the space provided. We will show you how to fill the “Technical Support Form” right now. / Instructions / To fill in this “Technical Support Form”, refer to the step-by-step instructions given below: 1*. Model Name: Note the model number given in your user’s manual. For example: SA7, NV7-133R, KR7A-133R, etc… * 2 . Motherboard PCB Version: Note the motherboard PCB version labeled on the motherboard slot or back side as “Rev:*.**”. For example: REV: 1.01 * 3 . BIOS ID & Part Number: See Appendix D for detialed information. 4. SA7 DriverVersion: Note the driver version number indicated on the device driver disk or CD-ROM (if have) as “Release *.**” (or Rev. *.**, Version *.**). For example: Troubleshooting (Need Assistance?) F-3 5*. OS/Applications: Indicate the operating system and the applications you are running on the system. For example: Windows® 98 SE, Windows® 2000, Windows® XP, etc. 6*. Processor Type: Indicate the brand and the speed (MHz) of your processor. For example: (A) In the “Brand” space, write “Intel”, in the “Specifications” space, write “Pentium® 4 processor 2 GHz”。 7. Hard Disk Drive: Indicate the brand and specifications of your HDD(s), specify if the HDD is using 0IDE1 or 0IDE2. If you know the disk capacity, indicate it and check (“1”) “ ”; in case you give no indication, we will consider that your HDD is “$IDE1” Master. For example: In the “Hard Disk Drive” space, check the box, in the “Brand” space, write “SEAGATE”, in the “Specifications” space, write “Darracuda ATA2 ST330631A (30 GB)”. 8. CD-ROM Drive: Indicate the brand and specifications of your CD-ROM drive. Specify if it uses 0 IDE1 or 0IDE2, and check (“1”) “ ”; in case you give no indication, we will consider that your CD-ROM is “$IDE2” Master. For example: In the “CD-ROM Drive” space, check the box, in the “Brand” space, write “Pioneer”, in the “Specifications” space, write “DVD-16”. 9. System Memory (DDR SDRAM): Indicate the brand and specifications (DDR DIMM) of your system memory. Examples: Density, Description, Module Components, Module Part Number, CAS Latency, Speed (MHz). For example: In the “Brand” space, write “Micron”, in the “Specifications” space, write: Density: 128MB, Description: SS 16 Megx72 2.5V ECC Gold, Module Components: (9) 16 Megx 8, Module Part Number: MT9VDDT1672AG, CAS Latency: 2, Speed (MHz): 200 MHz. Please give us the detailed information of your DDR DIMM module, as it will help us to simulate the problems you met. 10. Add-On Card: Indicate which add-on cards you are absolutely sure are related to the problem. If you can’t identify the problem’s origin, indicate all the add-on cards inserted into your system. Remember to identify which card insert on which slot. For example: Creative SB Value sound card insert on PCI slot 3. 11. Problem Description: Please tell us problem you met. The more detailed, the better as our engineers can help to find the solution more quickly. If the problem is random occurance, it may be hard to simulate the problem and may take more time to find a solution. Note Items between the “*” are absolutely necessary. User’s Manual F-4 Appendix F Technical Support Form ! Company Name: 2 Phone Number: " Contact Person: # Fax Number: 3 E-mail Address: * Model Name Motherboard PCB Version Hardware Name System Memory (DDR DRAM) Add-On Card Problem Description: SA7 Brand * Processor Type CD-ROM Drive Driver Version * OS/Applications Hard Disk Drive BIOS ID & Part Number * IDE1 IDE2 IDE1 IDE2 Specifications How to Get Technical Support G-1 Appendix G. How to Get Technical Support (From our website) http://www.abit.com.tw (In North America) http://www.abit-usa.com (In Europe) http://www.abit.nl Thank you for choosing ABIT products. ABIT sells all our products through distributors, resellers and system integrators, we have no direct sales to end-users. Before sending email for tech support please check with your resellers or integrators if you need any services, they are the ones who sold you your system and they should know best as to what can be done, how they serve you is a good reference for future purchases. We appreciate every customer and would like to provide the best service to you. Providing fast service to our customers is our top priority. However we receive many phone calls and a huge amount of email from all over the world. At the present time it is impossible for us to respond to every single inquiry. Therefore it is quite possible that if you send an email to us that you may not receive a response. We have done many compatibility tests and reliability tests to make sure our products have the best quality and compatibility. In case you need service or technical support, please understand the constraint we have and always check with the reseller who sold the product to you first. To expedite service, we recommend that you follow the procedures outlined below before contacting us. With your help, we can meet our commitment to provide the best service to the greatest number of ABIT customers: 1. Check the Manual. It sounds simple, but we have taken a lot of care in making a well-written and thorough manual. It is full of information that doesn't only pertain to motherboards. The CD-ROM included with your board will have the manual as well as drivers. If you don't have either one, go to the Program Download Area of our website or FTP server. 2. Download latest BIOS, software or drivers. Please go to our Program Download area on our website to check to see if you have the latest BIOS. They are developed over periods of time to fix bugs or incompatibilities. Also please make sure you have the latest drivers from your peripheral cards makers! 3. Check the ABIT Technical Terms Guide and FAQ on our website. We are trying to expand and make the FAQs more helpful and information rich. Let us know if you have any suggestions. For hot topics check out our HOT FAQ! 4. Internet Newsgroups. They are a great source of information and many people there can offer help. ABIT's Internet News group, alt.comp.periphs.mainboard.abit, is an ideal forum for the public to exchange information and discuss experiences they have had with ABIT products. Many times you will see that your question has already been asked before. This is a public Internet news group and it is reserved for free discussions, Here is a list of some of the more popular ones: alt.comp.periphs.mainboard.abit comp.sys.ibm.pc.hardware.chips alt.comp.hardware.overclocking alt.comp.hardware.homebuilt alt.comp.hardware.pc-homebuilt Ask your reseller. Your ABIT authorized distributor should be able to provide the fastest solution to your technical problem. We sell our products through distributors who sell to resellers and stores. Your reseller should be very familiar with your system configuration and should be able to solve your problem much more efficiently than we could. After all, your reseller regards you as an important User’s Manual G-2 Appendix G customer who may purchase more products and who can urge your friends to buy from him or her as well. They integrated and sold the system to you. They should know best what your system configuration is and your problem. They should have reasonable return or refund policies. How they serve you is also a good reference for your next purchase. 5. Contacting ABIT. If you feel that you need to contact ABIT directly you can send email to the ABIT technical support department. First, please contact the support team for the branch office closest to you. They will be more familiar with local conditions and problems and will have better insight as to which resellers offer what products and services. Due to the huge number of emails coming in every day and other reasons, such as the time required for problem reproduction, we will not be able to reply to every email. Please understand that we are selling through distribution channels and don't have the resources to serve every end-user. However, we will try to do our best to help every customer. Please also remember that for many of our technical support team English is a second language, you will have a better chance of getting a helpful answer if your question can be understood in the first place. Be sure to use very, simple, concise language that clearly states the problem, avoid rambling or flowery language and always list your system components. Here is the contact information for our branch offices: In North America and South America please contact: ABIT Computer (USA) Corporation 46808 Lakeview Blvd. Fremont, California 94538, U.S.A. [email protected] [email protected] Tel: 1-510-623-0500 Fax: 1-510-623-1092 In the UK and Ireland: ABIT Computer Corporation Ltd. Unit 3, 24-26 Boulton Road Stevenage, Herts SG1 4QX, UK [email protected] [email protected] Tel: 44-1438-228888 Fax: 44-1438-226333 In Germany and Benelux (Belgium, Netherlands, Luxembourg) countries: AMOR Computer B.V. (ABIT's European Office) Van Coehoornstraat 7, 5916 PH Venlo, The Netherlands [email protected] [email protected] Tel: 31-77-3204428 Fax: 31-77-3204420 SA7 How to Get Technical Support G-3 All other territories not covered above please contact: Taiwan Head Office When contacting our headquarters please note we are located in Taiwan and we are 8+ GMT time. In addition, we have holidays that may be different from those in your country. ABIT Computer Corporation No. 323, YangGuang St., Neihu, Taipei, 114, Taiwan [email protected] [email protected] [email protected] Tel: 886-2-87518888 Fax: 886-2-87513381 RMA Service. If your system has been working but it just stopped, but you have not installed any new software or hardware recently, it is likely that you have a defective component. Please contact the reseller from whom you bought the product. You should be able to get RMA service there. 6. Reporting Compatibility Problems to ABIT. Because of tremendous number of email messages we receive every day, we are forced to give greater weight to certain types of messages than to others. For this reason, any compatibility problem that is reported to us, giving detailed system configuration information and error symptoms, will receive the highest priority. For the other questions, we regret that we may not be able to reply directly. But your questions may be posted to the internet news group in order that a larger number of users can have the benefit of the information. Please check the news group from time to time. 7. Listed below are some chipset vendors’ WEB site addresses for your reference: ALi’s WEB site: http://www.ali.com.tw/ AMD’s WEB site: http://www.amd.com/ Highpoint Technology Inc.’s WEB site: http://www.highpoint-tech.com/ Intel’s WEB site: http://www.intel.com/ SiS’ WEB site: http://www.sis.com.tw/ VIA’s WEB site: http://www.via.com.tw/ Thank you, ABIT Computer Corporation http://www.abit.com.tw User’s Manual G-4 SA7 Appendix G