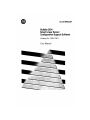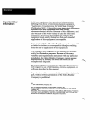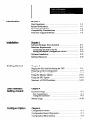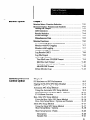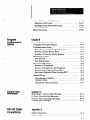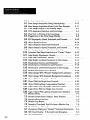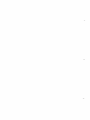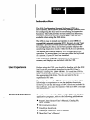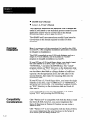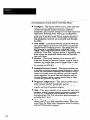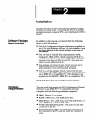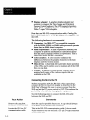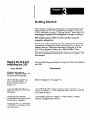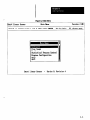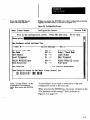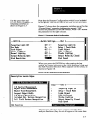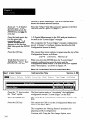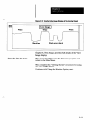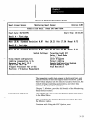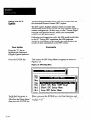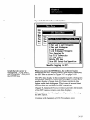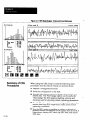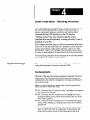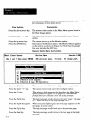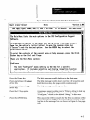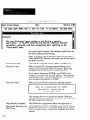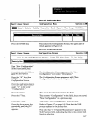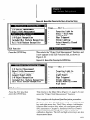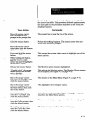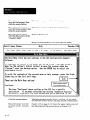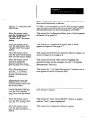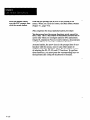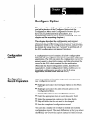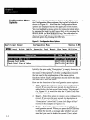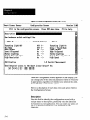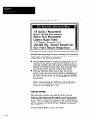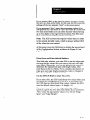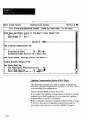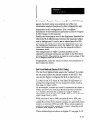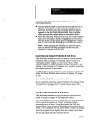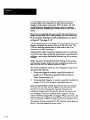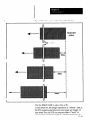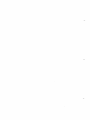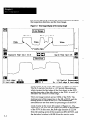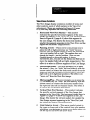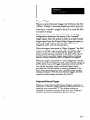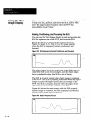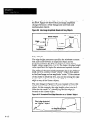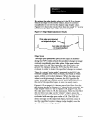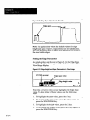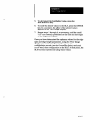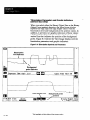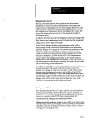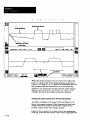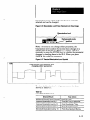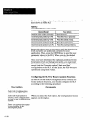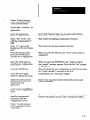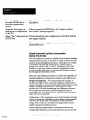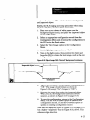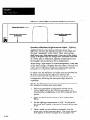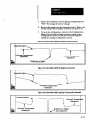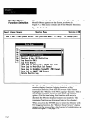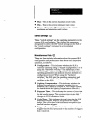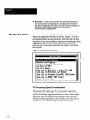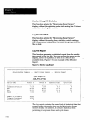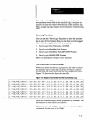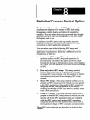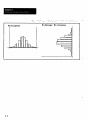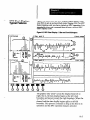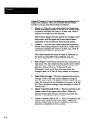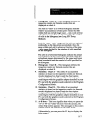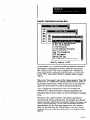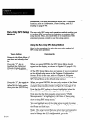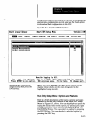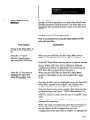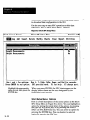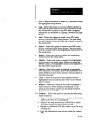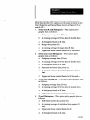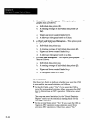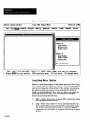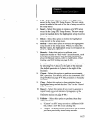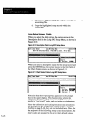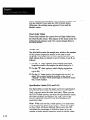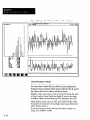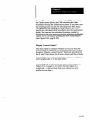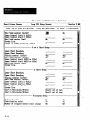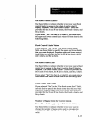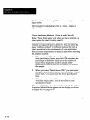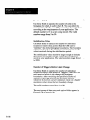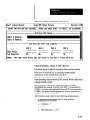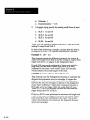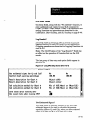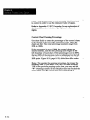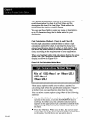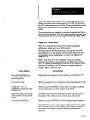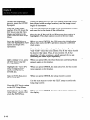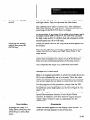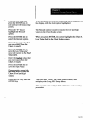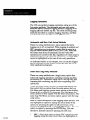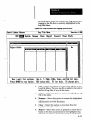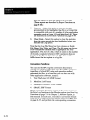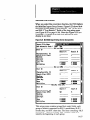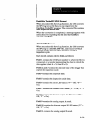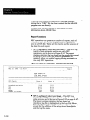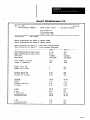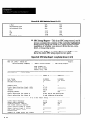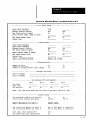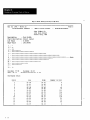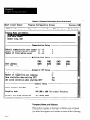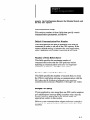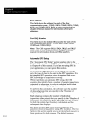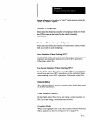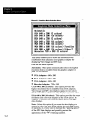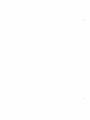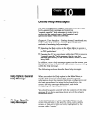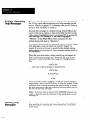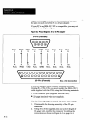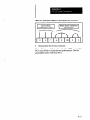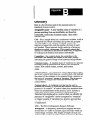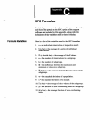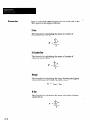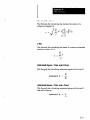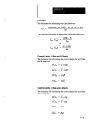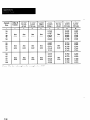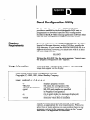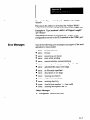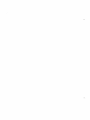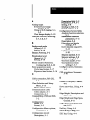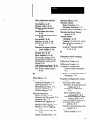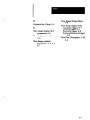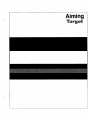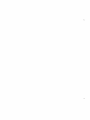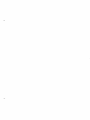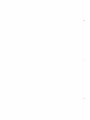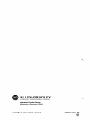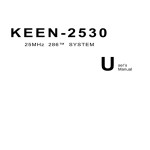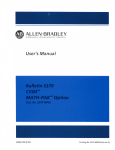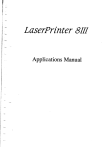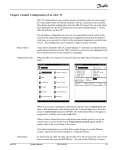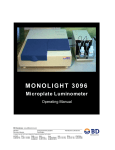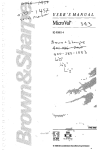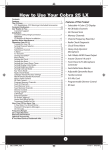Download Vax V-002 User`s manual
Transcript
Important User Information Solid state equipment has operational characteristics differing from those of electromechanical equipment. “Application Considerations for Solid State Controls” (Publication SGI-1.1) describes some important differences between solid state equipment and hard-wired electromechanical devices. Because of this difference, and also because of the wide variety of uses for solid state equipment, all persons responsible for applying this equipment must satisfy themselves that each intended application of this equipment is acceptable. ? In no event will the Allen-Bradley Company be responsible or liable for indirect or consequential damages resulting from the use or application of this equipm.ent. The examples and diagrams in this manual are included solely for illustrative purposes. Because of the many variables and requirements associated with any particular installation, the Allen-Bradley Company cannot assume responsibility or liability for actual use based on the examples and diagrams. No patent liability is assumed by Allen-Bradley Company with respect to use of information, circuits, equipment, or software described in this manual. Reproduction of the contents of this manual, in whole or in part, without written permission of the Allen-Bradley Company is prohibited. hGcroVAX. VAX, VAXstation. VAXcluster. VhiS. DECnet, DECwindows, VAXsemr, VAX FM.% VAX DATATRIEVE, VAX GKS. VAX DEC/CMS. VAX V-IX. and VAX Rinume~ am trademarks of DlGffAL Equipmnt Cmpmtion -I - Introduction Chapter I l-l l-l l-2 l-2 1-3 UserExperience ................................. Related Publications .............................. Overview: Installation ............................ ...................... Compatibility Considerations Overview: Support Software ....................... Installation Chapter 2 Software Package: Items Included ................... .......................... Hardware Requirements ConnectingtheSLStothePC .................... Setting the Remote Configuration Switch ........... Software Installation ............................. Software Removal ............................... 2-l 2-l 2-2 2-4 2-5 2-6 - Getting Started Chapter 3 Staging the SLS and Initializing the CSS ............. .................... Preparing an SLS Configuration Using the View Image Option ...................... Using the Monitor Option ......................... Using the SPC Option ............................ Summary of CSS Procedures. ...................... User Interface: Getting Around Chapter 4 Keyboard Usage ................................. Key Assignments .............................. Using the Keyboard ............................ MouseUsage Configure Option 3-l 3-4 3-Q 3-12 3-14 3-16 ................................... 4-l 4-l 4-3 4-10 Chapter 5 Configuration Configuration Configuration Record _. . . . . . . . . . . . . . . . . . . . Record Preparation ........ ... . Menu Options . . . . . . . . . . . . . . 5-1 5-1 5-2 i Considerations When Using the Send Option .......... Configuration Screen Fields ....................... Description ................................... S-4 55 5-6 Use Hardware Switch Settings? 5-7 ................... Switch Settings and Function Selection ............. Setpoint Settings ............................... 5-7 5-8 5-9 Edge Span and Edge Height Settings Lighting Compensation Binarization ............... (Series B SLS Only) ........ S-10 Function Parameters (Series B SLS Only) S-1 1 Set Point Method (Series B SLS Only) 5-11 ............. Invert Discrete Output B? (Series B SLS Only) ....... Use Burst Mode? (Series B SLS Only) ExposureT’uneFactors ............. $13 5-16 ........................ Burst Mode Cycle Tme Factors View Image Option 5-13 S-17 ................. Chapter 6 View Image Display: Features and Symbols . . . . . . . . . . . Line Image ................. :. ................ ViewPort .................................... 6-l 6-l 6-4 View Image Symbols 6-5 Keyboard Trigger 6-7 6-7 6-8 ........................... View Image Trigger Mode Selection ................. Automatic Trigger. ............................. .............................. External Trigger ............................... Keyboard/External Trigger ....................... Using the View Image Display ..................... Aiming, Positioning, and Focusing the SLS .......... Edge Height and Edge Span Parameters ............ 6-9 6-9 6-10 6-10 6-11 Edge Height ................................. EdgeSpan .................................. 6-12 Setting the Edge Parameters 6-14 .................... Binarization Parameters and Graphic Indicators (Series B SLS Only) ......................... BinarizationLevel ............................ BackgroundProbe.. .......................... Setting the Binarization Configuring and Probe Parameters ...... the SLS For Binary Analysis Functions Disable Automatic Lighting Compensation (Series B SLS Only) ......................... 6-13 6-16 6-17 6-17 6-18 . 6-20 6-22 _ - Monitor Option Chapter 7 Monitor Menu: Function Selection .................. Monitor Display: Features and Symbols .............. Analog Bar Graphs ............................. LEDIndicators 7-2 7-3 7-3 ................................ 7-4 ............................... 7-4 SwitchSettings ................................ 7-5 Miscellaneous Data ............................. 7-S Results Statistics Monitor Functions ............................... PC Processing Speed Considerations 7-6 7-6 ............... ....................... Monitor with NO Logging 7-7 Monitor with Logging ........................... Monitor & Log, NO Statistics .................... Log Results ONLY ............................. 7-8 LogFiieReport 7-8 ................................ SaveLogFunctions Text File/Lotus ............................ 123.PRN Format MetriStat Lab Format dBASE.DBF Format Delete Monitor Log 7-9 ................ 7-9 ......................... DataMyte TurboSPC.PRN Statistical Process Control Option 7-7 7-8 Format 7-10 ............... 7-12 .......................... 7-12 ............................ 7-13 Chapter 8 ...... ...... ...... ...... ...... 8-2 8-3 8-5 8-9 8-9 Chart Selection and Setup Menu: Options . , . . ...... 8-12 ...... 8-13 ...... ...... 8-14 8-14 ...... 8-15 ...... ...... 8-17 8-17 PC Hardware vs SPC Performance ........... Staging the SLS For SPC Data Displays ....... SPC Chart Display: Typical Features ......... Automatic SPC Setup Method ............... Using the Automatic SPC Setup Method ..... F3 Calibrate Function .................... Run-Only SPC Setup Method ............... Using the Run-Only SPC Setup Method ..... Run--Only Setup Menu: Options and Features Short SPC Setup Method ................... Using the Short SPC Setup Method ......... ...... 8-18 ...... S-20 .......................... ...... S-20 Sample Size .......................... ...... 8-21 ... Short Setup Menu: Options Short Setup Screen: Description ............... Fields ................ ill Specification Limits (USL and LSL) Result Description: . . . . . . . . . . . . . 8-21 Chart A and Chart B . . . . . . . . . . 8-21 Chart Selection: Chart A and Chart B . . . . . . . . . . _ _ 8-22 SaveStatistics? . . . . . . . . . . . . . . . . . . . . . . . . . . . . . . 8-24 - Long SPC Setup Method . . . . . . . . . . . . . . . . . . . . . . . . . . 8-25 Using the Long SPC Setup Method . . . . . . . , . . . . . . . . 8-25 Long Setup Menu: Options . . _ . . . . . . . . . . . . . . . . . . . 8-26 Long Setup Screen: Description Fields . . . . . . . . . . . . . . . . . . . . . . . 8-28 . . . . . . . . . . . . . . . . . . . . . . . . . . . . . . . . . 8-29 Chart Scale Values . . . . . . . . . . . . . . . . . . . . . . . . . . . . 8-30 Sample Size . . . . . . . . . . . . . . . . . . . . . . . . . . . . . . . . . 8-30 Specification Limits (USL and LSL) . . . . . . . . . . . . . 8-30 Target...................................... 8-31 Display Chart? . . . . . . . . . . . . . . . . . . . . . . . . . . . . . . . 8-3 1 ChartSelection: ChartAandChartB .._......... 8-31 Chart Boundary Values . . . . . . . . . . . . . . . . . . . . . . . . 8-32 Display Control Limits? . . . . . . . . . . . . . . . . . . . . . . . 8-33 Use Fixed Control Limits? . . _ . , . . . . . . . . . . . . . . . . 8-35 Fixed Control Limits Values . . . . . . . . . . . . . _ . . . . 8-35 Use Fixed Center Line? . . . . . . . . . . . . . . . . . . . . . . . 8-35 Fiied Center Line Value . . . . . . . . . . . . . . . . . . . . , . 8-35 Number of Sigma Units for Control Limits Chart Attributes Method: Number of Cells Stabilization . . . . . . . . 8-35 Chart A and Chart B . . _ . . 8-36 . . . . . . . . . . . . . . . . . . . _ . . . . . . . . . 8-38 Value . . . . . . . . . . . . . . . . . _ . . . _ . . . . . 8-38 Number of Triggers Before Limit Change . . . . . . . . . 8-38 Chart Formulas: Chart A and Chart B . . . . . . . . , . . . 8-39 SLS Scale Values . . . . . . . . . . . . . . . . . . . . . . . . . 841 LogResults? . . . . . . . . . . . . . . . . . . . . . . . . . . .._... Use Estimated Sigma? . . . . . . . . . . . . _ Control Chart Panning Percentage Result Description: .... 841 . . . . _ . . . . 841 . . . . . . . 842 Chart A and Chart B . . . . . . . . . . 843 Cpk Calculation Method: Chart A and Chart B . . . 8-44 SaveStatistics? . . . . . . . . . . . . . . . . . . . . . . . . . . . . . . 845 Calibration, Chart Scaling, and SLS Scaling . . . . . . 846 Single SLS Calibration Multiple SLS Calibration LoggingFunctions ..._ .. _. . . . . . . ...... . ..... . . 847 . . 849 . . . . . . . . . . . . . . . . . . . . . . . . . . . . . 8-52 Automatic and Run-Only Setup Methods _ . . . . . 8-52 Short and Long Setup Methods . ... .. . Conversion Functions . . . . _ . . . . . . . . . 8-52 8-54 - Text File/Lotus 123.PRN Format ................ 8-55 ......................... MetriStat Lab Format 8-57 DataMyte ‘kboSPC.PRN Format ............... dBASE.DBF Format .......................... ReportFunctions Program Configuration Option Program Configuration Screen Company Name and Address Setup 840 ..................... ..................... 9-l 9-2 . . . 9-3 ...................... ... 9-3 Number of Tries Before Error ............... ... 9-3 Number of Seconds Before Tieout ... 9-3 9-3 Default Communication Port Number ........ .......... Multiple Port Setup ......................... Port Address ... ............................ Port IRQ Number ... ... ........................ ... Automatic SPC Setup ....................... Number of Subgroups ..................... Number of Inspections per Subgroup ......... Save Statistics When Exiting SPC? ........... Use Saved Statistics When Starting SPC? ...... GeneralSetup ............................. Color Monitor (Yes/No) Graphics Mode ................... .......................... Default SPC Setup Selection RS-232 Cable Connections 8-59 ............................... Chapter 9 Communication Online Help Messages 8-59 ................ 9-4 . *. 9-5 ... 9-5 .. 9-S ... 9-5 .., 9-5 ... ... 9-5 ... 9-8 9-5 Chapter 10 Help Option: General Help Message ................. Fl Key: Specific Help Messages ................... Fl Key: Searching Help Messages .................. Printing Help Messages ........................... 10-l 10-l 10-2 10-2 Appendix A Cable Connectors . . . . . . . . . . _ _ . . . . . . . . . . . . . . . . . A-l Cable Adapter . . . . . . . . . . . . . . . . . . . . . . . . . . . . . . . A-l ” Glossary Appendix 6 SPC Formulas Appendix C C- 1 C-2 G2 Formula Variables ............................... Formulas ...................................... XBax ........................................ Range RBar C-2 ....................................... C-2 ........................................ Standard Deviation sBar C-2 ................................. XDoubleBar C-3 ............................. C-3 ........................................ EstimatedSigma: C-3 .............. XBarandRChart C-3 Estimated Sigma: X Bar and s Chart ............... Non-Conforming C-4 ...................... C-4 Process Capability (Cp) and Inverse (Cr) ............ C-4 CpkIndex C-S ............... Control Limits: X Bar and R Charts Control Limits: X Bar and s Charts ................ C-5 Control Limits: Individuals Charts ................ p Charts ........................ C-6 Formula Constants _- C-5 .................................... ControlLimits: Send Configuration Utility Units (p) pBar ........................................ C-6 C-7 ............................... Appendix II Directory Requirements Usage Information . . . . ... . Error Messages Example Batch File . . ....... ........ ........ ... .. ... ,.... ,.... ..... ..... .... .... .... .... ... ... ... ... ..... ..... ..... ..... ... ... ... ... D-l D-l D-3 I%4 Figures 1.1 MainMenu l-3 ................................... 2.1 Connecting the Cable to 53 ....................... 2.2 Setting the Remote Configuration Switch 2-3 ........... 2-4 - 3.1 Aiig 3-2 Target Orientation Relative to the SLS ....... 3.2 MainMenu.. 3-3 ................................. 3.3 Cm&ration Menu ............................ 3-4 3.4 Ccnfiguration Screen 3-5 ........................... 3.5 “Use hardware switch settings?” Selection 3.6 Parameter Switches 3-6 .......... 3-6 ............................ 3.7 Parameter Switch Configuration .................. 3.8 SLS Analysis Function Selection .................. 3.9 ‘Locate Edges” Record in the Configuration 3-7 3-7 Menu ... 3-8 3-9 3.10 view Image Trigger Menu ....................... 3.11 View Image Display of the Aiming Target ........... 3-10 3.12Inverted Line Image Display of the Aiming Target .... 3-11 3.13 Monitor Menu ................................. 3-12 3.14 Monitoring Smart Sensor Screen .................. 3-13 3.15 SPC Setup Menu ............................... 3-14 3.16 Chart Selection and Setup Menu 3.17 SPC Data Display: 3-15 .................. X Bar and R and Histogram 4.1 Main Menu: Keys Functions 4-3 ..................... 4.2 Monitor Menu: Key Functions 4-4 ................... 4.3 Fl Key: Displaying the Main Menu Help Message 4.4 Fl Key: String Search Function 4.5 Configuration 3-16 ...... ... 4-7 Menu ............................ 4.6 Configuration Screen 4-7 ........................... 4-8 .................... 4.7 SLS Function Selection Menu 4.8 Menu After Pressing the TAB Key 4-s 4-6 .................. 4-8 ................ 4.9 Menu After Pressing the Down Arrow Key Twice .... 4.10 Menu After Pressing the ENTER Key .............. 4-9 4-9 4.11 Mouser Cursor: Initial Position in the Main Menu .... 4-10 4.12 Using the Down Arrow in the “Elevator Shaft” ....... 4-12 4.13 Using the Up Arrow in the “Elevator Shaft” 4-13 ......... 4.14 Using the Mouse Cursor in the “Elevator Shaft” ...... 4.15 Fl Key: String Search Function 5.1 Configuration Menu Options 5.2 Initial Configuration ..................... Screen (part 1 of 2) ............ 5.3 SLS Function Selection Menu 5.4 Initial Configuration .................. .................... Screen (Part 2 of 2) ............ 5.5 Using Both Set Points on One Inspection Result . . , . . _ 4-13 4-14 5-2 5-6 5-8 5-10 5-12 vii 5.6 Set Point Method Menu ......................... 5.7 Burst Image Acquisition Using 1Oms Spacing. 5-12 5.8 Burst Image Acquisition Mode Cycle Tie 5.-15 ....... . Example 6-2 6.2 FOV, Inspection Direction, and Line Image .......... 6-3 6.3 ViewPotiAPortionoftheLineImage.. 6-4 ........... 6.5 SLS Improperly Aimed,Positioned, G-8 ............ 6-10 ..... and Focused 6.6 Object Properly Aimed .......................... 6-10 6.7 Object Properly Aimed and Positioned 6-11 ............. 6.8 Object Properly Aimed, Positioned, and Focused ..... 6-11 6.9 Line Image Amplitude: Black and Gray Objects ...... 6-12 6.10 Unwanted Fist Edge Detection on a “Clutter” Object 6.11Edge Height Adjustment: 6.12 Edge Span Adjustment: Results . 6-14 .................. 6.13 Edge Height and Span Parameters in View Image ..... 6-14 6.14 Binarization Symbols and Parameters 616 6.16 Binarization .............. 6-19 6-19 ................ 6.18 Object Image With “Normal” Background Luminance . 6.19 Object Image With Saturated Background Luminance . 6-23 6-24 6.20 Object With the Bright Area Not Covered ........... 6-25 6.21 Object With the Bright Area Covered 6-25 6.22 Object With Lighting Compensation .............. 6-25 ....... Disabled. 6.23 Light Object With the Bright Area Not Covered 6-26 ...... 6.24 Light Object With the Bright Area Covered ......... 6.25 Light Object With Lighting Compensation Disabled 6-26 .. 7.2 Monitor Smart Sensor Display: Basic Features 7.3 Monitor Menu Functions ...... 7-8 7.5 Sample of Converted Text File from a Monitor Log ... 7.6 MetriStat Import Setup Screen .................... 7-9 7-10 8.1 Histograms Displaying “Normal” Statistical Distribution 8.2 SPC Chart Display: X Bar and R and Histogram 7-3 7-6 ........................ ............................ 8.3 SPC Setup Menu ............................... 6-26 7-2 7.1 Monitor Menu ................................. 7.4 Monitor Log Report - 6-18 and Probe Parameters in View Image .... 6.17 Dashed Binarization Level Symbol ... 6-12 6-13 ................. Results 6.15 Binarization Level Indicator and Parameter .......... Vlll s-17 6.1 View Image Display of the Aiming Target ........... 6.4 Trigger Icon on the View Image Display - ..... 8-4 8-5 8-10 _ - 8.4 Chart Selection and Setup Menu .................. 8.5 Run-Only Short SPC Setup Menu ................. 8.6 Short SPC Setup Menu .......................... 8.7 Short SPC Setup Screen ......................... 8.8 Chart Selection Menu ........................... 8.9 Long SPC Setup Menu .......................... 8.10 Description Field: Long SPC Setup Menu ........... 8.11 Chart Scales Fields: Long SPC Setup Menu ......... 8.12 LongSPCSetupScreen(Part1of4) ............... 8.13 Single-Chart Display of X Bar and R and Histogram . . 8.14 LongSPCSetupScreen(Part2of4). .............. 8.15 p Chart Attributes Method Menu .................. .............. 8.16 LongSPCSetupScreen(Part3of4). 8.17 LongSPCSetupScreen(Part4of4). .............. 8.18 Panning Operation With Percentage Set to 80% ...... 8.19 Cpk Calculation Method Menu ................... 8.20 Log File Menu and Logging Options Menu .......... 8.21 SPC Log Conversion Menu ...................... 8.22 Sample of Converted Text File from an SPC Log ..... 8.23 MehiStat Import Setup Screen (Composite) ......... 8.24 Basic SPC Log Report: Automatic and Run-Only .... 8.25 Basic SPC Log Report: Short and Long ............ 8.26 SPC Log Report Showing Scaled SLS Logging ...... 8.27 SPC Statistics Report (1 of 2) ..................... 8.28 SPC Statistics Report (2 of 2) ..................... 8.29 SPC Setup Report: Long Setup Screen (1 of 2) ...... 8.30 SPC Setup Report: Long Setup Screen (2 of 2) ...... 8.31 Histogram Report (1 of 2) ....................... 8.32 Histogram Report (2 of 2) ....................... 9.1 Program Configuration Screen (Full Screen) ......... 9.2 Graphics Mode Selection Menu ................... 8-11 8-15 8-18 8-20 8-22 8-26 8-28 8-28 8-29 8-32 8-34 8-37 8-39 841 8-43 8-44 8-53 8-55 8-55 8-57 8-60 8-61 8-62 8-63 8-64 8-64 8-65 8-67 8-68 9-2 9-6 9.3 Default SPC Setup Menu ........................ 9.4 SPC Setup Menu ............................... 9-8 A.1 Pinout Diagram: Connectors on Cable 2804-CSCl ... A.2 Pinout Diagram: 9-m-25 Pin Adapter ............. A.3 Schematic Diagram for Modifying 25-pin Connector . . A-l 9-9 A-2 A-3 Tables 6.1 Altering Binarization Level . . . . . . . . . . . . . . . . . . . . . . 6.2 Altering Background Probe Position . . . . . . . . . . . . . . . 6-19 6-20 ix - - Introduction The SLS Configuration Support Software (CSS) is a user-friendly, menu-driven software package intended both for configuring the SLS and for monitoring its inspection functions. The CSS provides several additional functions, including statistical process control (SPC), that are not available when using the SLS alone. The CSS is easy to install and operate on your IBM (or compatible) personal computer (PC). Its easy-to-use “user interface” provides several menus and data entry screens for configuring the SLS, and several graphic displays for monitoring inspection results while the SLS is in operation. The menus and screens simplify SLS configuration and operation. To access them, you can use either the keyboard or a mouse, if your PC has one installed. User-selectable language translations of the menus, screens, and displays are included with the CSS. User Experience Before using the CSS, you should be familiar with the SLS itself and the procedures described in the SIS User’s Manual, Catalog No. 280~NDOOl. To install the CSS in your PC, you need only know how to insert the diskettes in the appropriate disk drive. You do not need to be an experienced PC user. If you intend to use the SPC functions, you need no prior knowledge or experience to use the simplest functions; however, to use the full range of SPC functions included in this software, you must be familiar with most SPC concepts and parameters. Related Publications For information about the SLS, and the SPC and database application programs, refer to the following publications: l Smart Linear Sensor User’s Manual, Catalog No. 2804-NDOOl. l SLS instruction sheet. l DataMyte Handbook. l DataMyte TurboSPC User’s Manual l MetriStat User’s Manual l dBASE User’s Manual l Lotus l-2-3 User’s Manual The DataMyte Handbook and MetriStat User’s Manual are useful if you intend to use statistical process control in your application and/or want to convert data to the format required by either of those SPC programs. The dBASE and Lotus manuals are useful if you intend to convert data to the format required by either of those Programs. Overview: Installation Hereisas ummary of the procedure for installing the CSS on your PC. (The complete installation procedure is located in Chapter 2, Installation.) The CSS is supplied on two 5.2~inch diskettes and on a single 3.5~inch diskette, and it includes an “install” program to simplify installation in your PC. If your PC has a 5.2~inch floppy drive, you simply insert the first diskette in a drive, type “A:lNSTALL” or “B:INSTALL,” and press the ENTER key. The “install” program creates an “SLY directory on the destination disk and loads several files into it. (Note that the destination disk can be either a hard disk or ajloppy diskette of sufficient capacity.) At the appropriate point, the CSS asks for the second diskette, then loads the remaining files onto the destination disk. If your PC has a 3.~inch floppy drive, you insert the single diskette in the drive, type “A:INSTALL” or “B:INSTALL,” and press the ENTER key. The installation program creates an “SLS” directory on the destination disk and loads all files onto it. After installing the CSS, you can initialize it by simply typing “SLS” and pressing the ENTER key. Compatibility Considerations CSS “Version 2.0” is compatible with both the Series A and the Series B SLS; however, you cannot implement the Series B functions in Version 2.0 unless you are using a Series B SLS. CSS “Version 1.0” is not compatible with the Series B SLS; you cannot implement the new functions in the Series B SLS unless you are using Version 2.0. 1-2 - Configuration records developed while using Version 1.0 are not compatible with Version 2.0. Thus, if you have Version 1.O configuration records that you want to save, you should relocate all files in the current Version 1.0 directory before installing Version 2.0, since the new CSS overwrites the old CSS during installation. The Main Menu of the CSS appears on the display as shown in Figure 1.1: Figure Id MainMenu Snart Linear Sensor Select an option Hain tlenu using 1 and t then press Version 2.00 ENTER. Fl for help. FZ change port. _- Statistical Process Control Program Conf igurat ion Help Quit hart Linear Sensor - Series B, Revision CI Note the “Series B, Revision A” designation beneath the Main Menu. The CSS automatically interrogates the SLS to determine the status of its firmware and displays it a~ shown in the jgure. The Main Menu contains the options that enable you to configure and stage the SLS and monitor its inspection and SPC operations. In addition, a help option provides basic information about the software, and a quit option enables l-3 you to exit to the disk operating system (DOS). Here is a brief description of each option in the Main Menu: Configure -This option enables you to create and store numerous SLS configuration records. Each record contains the specific analysis function, operation parameters, and set point settings for one SLS inspection application. Selecting these values in a configuration record is equivalent to setting the DIP switches and set point pots on the SLS itself. (Some analysis functions and parameters, however, are accessible only through the CSS.) View Image - This option enables you to see what the SLS “sees” within its field of view (FOV) and thereby simplify the SLS staging process. The image from the SLS appears in a graphic display called the “Line Image,” and a magnified portion of the Line Image, called the “View Port,” appears below it. Appearing with these images are inspection results data and exposure and cycle times. Monitor-This option enables you to monitor SLS inspection results and discrete outputs, compile results statistics, log results data, convert logged data to other formats such as MetriStat Lab, and generate log reports for a printer or DOS file. - Statistical Process Control - This option enables you to perform statistical process control operations, during which you can monitor statistical data displays using a variety of control charts. In addition, you can compile results statistics, log result data and statistics, and, as with the Monitor option, convert logged data to other formats and generate log reports. Program ConfQuration -This option enables you to select various “global” parameters, such as communications ports, header data for log and other reports, and type of graphics adapter. Help - This option enables you to access the basic help message, which contains general information pertaining to the CSS. (Additional help messages are available throughout the CSS. You can access these messages by pressing the F 1 key.) Quit - This option enables you to exit the CSS and return your PC to its disk operating system. When you select Quit, the Main Menu disappears from the display, and the DOS prompt reappears. 1-4 - Installation Installing the SLS Configuration Support Software (CSS) includes two main tasks: connecting the SLS to a suitably equipped personal computer (PC), and installing the CSS in the PC. Software Package: Items Included In addition to this manual, you should find the following items in the CSS package: l The SLS Configuration Support Software is supplied on two 5.2~inch diskettes and one 3%inch diskette. L.ook for these diskettes in the plastic holders at the back of this manual. l One 12-foot (3.7m) RS-232 communication cable, Catalog No. 2804-CSC1, which connects the SLS to a serial communication port on your PC. (If you intend to connect more than one SLS to your PC, you need one cable for each additional SLS.) l One package of connector pins, which you can use to modify the 2804-CSCl cable for use with an Allen-Bradley 1784-T45 Industrial Terminal. l One 9-t+25 pin adapter, which connects the 2spin connector on the 28O&CSCl cable to a 9-pin se&l port on an IBM-AT or comuatible PC. U’his adaoter is not required for an IBM-&, IBM-XT; or compatible, PC.) Verify that these items are included in your package. Hardware Requirements You can install and operate the SLS Configuration Support Software in any IBM-PCTM or compatible personal computer with the following minimum equipment: l DOS: l RAM: Version 2.1 or higher. 64OK bytes, with 520K bytes free. l Disk drives: Two 1.2M-byte, 5.2~inch one 1.44M-byte, 3.S-iich disk drive. l Serial communication disk drives, or ports: One port for each SL.S connected to the PC. l Communication cables: One RS-232 cable for each SLS attached to the PC, and one cable for a printer, if used. l Display adapter: A graphics display adapter and monitor (to support the View Image and Statistical Process Control options). The CSS supports hercules, CGA, EGA, and VGA adapters, and the Paradise and Video 7 super VGA adapters. Note that one RS-232 communication cable, Catalog No. 28044X1, and one g-to-25 pin adapter are supplied with the CSS. The following hardware is recommended: l Computer: An IBM ATTMor compatible computer with an 80286,80386, or 80486 microprocessor operates faster than an 808&based computer. l Math coprocessor: A math coprocessor enables your computer to perform mathematical calculations faster than the same computer without a coprocessor. This is especially useful for SPC operations. l Color monitor: A color monitor enhances the differences between the graphic elements in the data displays and the various menus. - l Disk drives: A hard disk drive provides faster operation of the CSS, and it enahles you to maintain all of the CSS files on one disk. l Printer: A parallel or serial printer enables you to acquire hard copies of the various reports that are available in the CSS. Connecting the SLS to the PC Befonz proceeding with the RS-232 cable connections, connect the SLS to its power supply as described in the SLS User’s Manual. Be sure to remove power from the SLS and set the PC power switch to OFF. This reduces the probability of accidently damaging the equipment. Use the following steps to connect the RS-232 cable between the SLS and PC. Your Action 2-2 Comments Remove the capfrom connector J3 on the SLS Save the cap for possible future use. A cap should always he in place on an unused SLS connector. Locate the SL.%to-PC communication cable. This is the RS-232 communication cable. It has a round 4-pin connector on one end and a 2%pin D-type connector on the other end. - Note the two alignment keys on the 4-pin connector Refer to Appendix A, RS-232 Cable Connections, for pinout information. Carefully align the 4-pin connector with J3 on the SLS. Refer to Figure 2.1, below. Figure 2.1 Connecting the Cable to 53 _- Attach the connector to 53, and tighten the locking ring. This completes the cable connection If your PC has a g-pin serial connector, attach the g-to-25 pin adapter to the communication cable. This step applies only to IBM-AT or compatible Attach the connector to the appropriate serial port on the PC. This completes the cable connection to J3. PC’s to the PC. 2-3 - Setting the Remote Configuration Switch The Remote Configuration switch on the SLS must be set to “Enable” so that the SLS can communicate with the PC and CSS. Use the following steps to set the switch to Enable. Your Action Comments Loosen thefour screws on the SLS cover plate. Be certain that the screws remain in the cover. Carefilly remove the cover plate from the SLS, ami set it aside for future use. Use the screwdriver supplied with the 3.X The SLS appears as shown in Figure 2.2 with the cover removed. Fgure 29 Settingthe RemoteConfigurationSwitch 1 +I NORMAL LIGHTING -0 STROBE LIGHTING REMOTE CONF. ENABLE REMOTE CONF. DISABLE 1 OUTPUTS N.C. Press down here (0) to set switch 2-4 I I 1 Note the column of 12 “DIP” switches. These 12 “rocker” switches select the SLS analysis function and operating parameters, including the Remote Configuration switch. Press down on the rocker switch as shown in Figure 2.2 (page 2-t). This completes the Remote Configuration Software Installation switch setting. The SLS Configuration Support Software is supplied on two 5.2~inch diskettes and one 3.5inch diskette. Use whichever diskettes are appropriate for your PC. Note: Before you install the software, you should make a copy of the software and use the copy for installation. Refer to your DOS manual for instructions. Installing the CSS in your PC is simple and straightforward. The following steps show you how. If you are using a 5.2%inch drive, use all of the steps to install the CSS. If you are using a 3.5inch drive, the steps are the sa.me, except that aUfile.s are on one diskette; thus, the installation continues to completion after you type the “install” command and press the ENTER key. Your Action Comments Insert the diskette labeled “#I” in the disk drive. Type A:INSTALL or B:INSTALL at the DOS prompt, then press the ENTER key. This activates the installation program, which creates an “SLS” directory, then begins loading files into it. When it finishes installing from diskette #l, a screen prompt asks you to insert diskette #2. (You can type the “install” command using uppercase or lowercase.) Note: The “A:lNSTALL” and “B:lNSTALL” commands install the CSS in English. To install the CSS in a different language, such as French, type “A:INSTALL -LF’. Use the initial letter of the language after the “L” (uppercase or lowercase). Remove diskette #I when the screen prompt appears. Insert the #2 diskette, then follow the screen prompts. The “install” software loads in the remaining files. When it finishes, a screen message appears. Remove diskette #2. This completes the CSS installation. 2-5 Software Removal In the event that you need to remove the CSS along with al! logs and saved statistics, you can use the following steps: 1. If you generated log files while using the short or long setup menu, delete the SPC setup records that contain these log files (this deletes the log files). 2. Return to the SLS Main Menu. 3. Highlight “Quit,” then press the ENTER key. This causes the DOS prompt to appear, typically, as follows: c:\sIs. 4. Type “DEL*.*” to remove all files from the SLS directory. 5. If you deleted log files in step 1, type “RD SLS.LOG’ to remove the SLS .LoG directory. 6. Type “CIA” to change to the root directory. 7. Type “RD SLS’ to remove the SLS directory. Thii completes 2-6 the CSS removal. - Getting Started This chapter provides a quick, hands-on introduction to the main features of the SLS Configuration Support Software (CSS). Included is a set of “Getting Started” procedures for preparing an example SLS configuration record, sending it to the SLS, and looking at the View Image, Monitor, and WC display options while the SLS operates using the example configuration. . Staging the SLS and Initializing the CSS Your Action Before proceeding with this chapter, perform the hardware connection and powerup check procedures if you have not already done so. These are described in Chapter 3 of the SLS User’s Manual, Catalog No. 2804-NDOOl. Then, perform the SLS setup procedures described in the Staging SLS and Focusing and Aiming SLS sections in Chapter 4 of that manual. Use the following procedures to stage the SLS and initialize the CSS. Comments Find the bar pattern labeled “Aiming Target” in the back of this manual. - Orient the bar pattern so that ‘Aiming TaTget” is positioned as shown in Figure 3.1. Refer to Figure 3.1 on page 3-2. Use the targeting light to align the target as shown in the figure. The targeting light should lie across the bar pattern as shown in Figure 3.1. (The targeting light coincides with the SLS field of view.) Verify that the Remote Configuration switch on the SLS is set b “Enable.” If necessary, refer to Chapter 2 in this manual, Setting Remote Configuration Switch. Power up the PC, then type “CD\sLs” to change to the SLS directory. Figure 3.1 Aiming Target Orlentatton Relative to the SLS Inspection direction Type in “SLS,” then press the ENTER key. This initializes the CSS. After a few seconds, the powerup banner appears on the display, as follows: ALLEN-BRADLEY COMPANY OPERATOR INTERFACE AND LOGIC DIVISION CONFIGURATION SUPPORT SOFTWARE - SERIES B, REVISION A 4 I This support software was created by the Allen-Bradley Company, Operator Interface and Logic Division. It is intended for use with the Allen-Bradley Smart Linear Sensor (Series A and B). I : 4 t t I 4 Copyright Interface (C) 1990, and Logic 1991, Allen-Bradley Division, Milwaukee, Company - Operator Wisconsin - U.S.A. Note: The terms “SERIES B, REVISION A” and “(Series A and B)” in the banner message refer to the status of the firmware in the SLS. The term “Version 2.0” at the top of the display refers to the status of the Configuration Support Somare. Press any ky. 32 The Main Menu appears on the screen, as shown Figure 3.2 on page 3-3. in Figure32 MainMenu thin tlenu nart Linear Sensor Select an option using J and t then press ENTER. Fl for help. stical Smart Linear Sensor Uersion 2.88 F2 change port. Process Control - Series B, Revision FI 3-3 Preparing an SLS Configuration Use the following procedure to prepare an example configuration and send it to the SLS. At this point, your SLS should be staged as indicated above, powered up, and connected to the PC. Comments Your Action Verify that the reverse video The Configure option enables you to create SLS is highlighting the configuration records. “Configure” option in the Main Menu. CUTSOT Press the ENTER key to When you press the ENTER key, the Configuration Menu select the Configure option. appears on the screen, as shown in Figure 3.3. Figure3.3 Configuration Menu Smart Linear Sensor m Insert Delete Configuration flodify Overwrite Henu Send Report Uersion 2.88 View Image Utilities Use + and + for options. Use 1, t, PgUp, PgDn, Howe, and End for records. Press EWfERto run option. ESC Main knu. Fl for help. F2 change port. Verify that the CUTSOT is highlighting the ‘Add” option in the Configuration Menu. 3-4 The Add option enables you to add a new configuration record to the Configuration Menu. When you press the ENTER key, the Configuration appears on the screen, as shown in Figure 3.4. Press the ENTER key to select the Add option. Screen Fgure 3.4 ConfigurationScreen Configuration Smart Linear Sensor Fill in the configuration Use hardmare witch -(Off) settings? Pitch screen. Version Z.BB Screen Press ESC uhen done. Fl for help. Yes Settings- Targeting Light Off Off x-Off x-- Targeting Light On Setup 1 Teach Mode Output Normally Open Off <-- Output Normally Closed - 1-D Spatial Neasurement Send Setpoint values to the Smart Linear Sensor? Yes Set Point A (B - 188) 188.88 Set Point B (B - lBB1 lBB.BB Type “Locate Edges” in the highlighted Description field, then press the ENTER key. “Locate Edges” is the name or description configuration record in this example. of the new When you press the ENTER key, the cursor advances to the “Use hardware switch setting?” field, as shown in Figure 3.5 on page 3-6. 3-5 Figure 36 We hardwm switch settings? Sakclion art Linear Sensor I Fill Description Version 2.4 Configurat ion Screen in the configuration screen. Press ESCuhen done. Fl for help. I Locate Edges P Use harduare switch settings? --IOff I muitch Ifyou see “Yes” under the cursor, press the space bar to select ‘No,” then press the ENTER h Otherwire, just press the ENTER key. a ml) 1 Settings I This field determines the source of the DIP switch settings for this configuration record. “Yes” selects the ha&vare switch settings on the SLS, while “No” selects the software switch settings in this configuration record. (The “Locate Edges” example configuration record uses the “software” switch settings shown in the following steps.) When you press the ENTER key, the cursor advances to the first parameter switch selection, as shown in Figure 3.6. Fgura 3.6 ParameterSwitches I --(Off I C)“vitch Settings- ‘targeting Light Off Run Mode !iF - Dark Object Level Triggered Normal Lighting Output Normally Open High Resolution On --> On --> On --> Off (-On -> mll) 1 Targeting Light On Setup / Teach Mode Light Object Edge Triggered Strobe Lighting Output Mornally Closed High Speed (The “On/Off” pattern of the parameter switch settings shown in Figure 3.6 may not be the same as the settings appearing on your screen.) Ifyou see “On” under the cursor, press the space bar to select “Ofi” then Press the ENTER key. Otherwise, justpress the ENTER key. This configures the targeting light to Off. When you press the ENTER key, the cursor advances to the next parameter switch selection. - - Use the space bar and ENTER key to conjigure the remaining switches as shown in Figure 3.7. Note that the Remote Configuration switch is not included in this group. That switch can be set only on the SLS itself. Figure 3.7 shows how the parameter switches are set for the “Locate Edges” example configuration record. “Off’ selects the parameter in the left column, while “On” selects the parameter in the right column. Figure 3.7 ParameterSwitchConfiguration II -(Off I Mitch Targeting SettingsOff <-- Light Off Run tlode on --> Dark Object Level Iriggered Normal Lighting Output Norrrally Open High Resolution Off Off Off Off m <-(-<-<-- Ion) 1 Targeting Light On Setup 1 Teach tlode Light Object Edge Ir iggered Strobe Lighting Output Normally Closed High Speed When you press the ENTER key after setting the last switch, the cursor advances to the “SLS Function” field and the SLS Function Selection Menu appears on the screen, as shown in Figure 3.8. Figure38 SLSAnalysisFunctionSeietion tings- .- 1-D Spatial lleasurenent Object Width Neasurenent Object Void Heasurenent Largest Object Width 1-D Object JIecognit ion Included Obj. lexture Recognition Full Field Texture Recognition > ml) 1 Targeting Light On Setup / Teach Mode Light Object Edge Triggered Strobe Lighting Output Normally Closed High Speed SLS Function The function selection menu contains all of the SLS analysis functions (they do not all appear at the same time 3-7 because of space limitations). The SLS Function field shows the current selected function. Ifyou see “1-D Spaliul Measurement” in the function field, press the ENTER key and && the next step. Press the back space key (or the space bar) repeatedly until “I-D Sjatial tieasurement” appears in ~hefunc~ion j&U, then press Ihe ENTER Note that “Object Void Measurement” appears in the SLS Function field in Figure 3.8 (page 3-7.) I-D Spatial Measurement is the SLS analysis function to be used in the “Locate Edges” example. This completes the “Locate Edges” example configuration record. (Chapter 5, Configure Option, describes the full Configuration Screen in detail.) Press the ESC key. This causes three menu options to appear near the top of the Configuration Screen, as follows: Verify that the cursor is highlighting “Save,” then press the ENTER key. When you press the ENTER key, the “Locate Edges” example configuration record is saved, and the Configuration Menu returns. The new record now appears under “Description,” as shown in Figure 3.9. Save Cancel Modify Fgure 3.9 “Locate Edges” Record in Configuration hart Linear -m Insert Delete Hodify I- ImmimIi II 1m-1 Configuration Henu Sensor Overwrite - Menu Version 2.81 Send Report View Image Utilities 1 - Press the “S” key to select the “Send” option. The Send option sends or “downloads” the highlighted configuration record (“Locate Edges”) to the SLS. Press the ENTER key. This sends the “Locate Edges” configuration SLS. record to the Press the ESC key. This causes the CSS to exit the Configuration return to the Main Menu. Menu and This completes the “Getting Started” procedure for preparing an SLS configuration. Continue with Using the View Image Option, next. 3-8 - - Using the View Image Option The following procedure shows you how to select and use the View Image option. The View Image option displays images from the SLS while the SLS operates using its current configuration. (In this case, it is the “Locate Edges” example configuration record, which you downloaded earlier using the Send option). Following an inspection cycle, the SLS sends image and results data to the PC, and the CSS then displays these data on the screen. Comments Your Action Press the “V” key to highlight the View Image option in the Main Menu. Press the ENTER key. - This causes the View Image Trigger Menu to appear, as shown in Figure 3.10. Figure 3.10 Vii I Uin Han Image Trigger Menu I I I m Keyboard Trigger Pro Externa 1 Trigger He1 Keyboard 1 External Trigger I hi I Sta _- Verify that the cursor is highlighting “Automatic Trigger,” then press the ENTER key. When you press the ENTER key, the SLS begins acquiring images and sending image and results data to the PC. When the Aiming Target is properly positioned (as shown in Figure 3.1, page 3-2). the View Image display appears as shown in Figure 3.11 on page 3-10. 3-9 Figure3.11 View Image Display of the Aiming Target t piixiq Black bar / white c 1) First edge: 2) Last edge: I Black-gray-black 28.5~ 75.3x \ White 1-D Spatial ?kcasuraent KS = first edge il last edge The View Image contains two graphic displays: Image, and the View Port. the Line The Line Image represents the full image field of the SLS. Since the SLS acquires an image from the bottom up (Figure 3.1, page 3-Z), it “sees” the solid black bar first, then the black-gray-black bar. Note that the black portions of the Line Image are highest, the white portions lowest, and the gray portion in between. The View Port is, in effect, a magnified part of the Line Image. The magnification is adjustable both vertically and horizontally. Note that if the “Locate Edges” example configuration record had specified Light Object instead of Dark Object (see switch settings in Figure 3.7, page 3-7), the images would be inverted, as shown in Figure 3.12 on page 3-11. 3-10 Figure3.12 lnwted Line Image Diilay of the Aiming Tqet -t ET wbitc - wllib? White 7 I L J Black bar Black-gray-black Chapter 6, View Image, provides full details of the View Image display. Press the ESC key twice. This causes the CSS to exit the View Image option and return to the Main Menu. This completes the “Getting Started” procedunz for using the View Image option. Continue with Using the Monitor Option, next. 3-11 Using the Monitor Option The following procedure shows you how to select and use the Monitor option. The Monitor option displays results data from the SLS while the SLS operates using its current configuration. (In this case, it is the “Locate Edges” example configuration record, which you downloaded earlier using the Send option). Following each inspection cycle, the SC3 sends results data to the PC, and the CSS then displays these data on the screen. Comments Your Action Press fhe “AI” key to highlight the Monitor option in the Main Menu. Press the ENTER key. This causes the Monitor Menu to appear, as shown in Figure 3.13. - Figure3.13 MonitorMenu CO- t St 3 Pr HAni& with Logging He Honitor I Log, NO Statistics @I Log Results ONLY Log File Report Save Log to Text File / Lotus 123 .PRN Save Log to MetriStat Lab Format Save Log to DataNyte TurboSPC .PRN Format Save Log to dBfXE .DBF Format Delete knitor Log Verify that the cursor is highlighting “Monitor with NO Logging,” then press the ENTER key. 3--12 When you press the ENTER key, the CSS begins displaying results data from the SLS on the Monitoring Smart Sensor screen, as shown in Figure 3.14 on page 3-13. Fgure 3.14 Monitoring Smart Sensor Screen Smart Linear Sensor Version Bonitoring Smart Sensor Press Fi for help. 2.86 Press ESCwhen done. Start Time: 15:51:29 Start Date: WlW1991 Result FI- First edge lean: 28.81 Standard Deuiation: 0.87 Max: 28.23 Min: 27.58 Range: 8.73 Max: 82.69 Nin: 82.68 Range: 8.61 Result B - Last edge Hean: 82.37 Standard Deuiation: 8.97 Switch Settings: Using remote configuration Lighting compensation is On Exposure Time (~1: 12.2 Cycle Time Cns): 48 Triggers Processed: 921 of 921 Function: 1-D Spatial Measurement Targeting Light Off Setup 1 Teach Hode Dark Object Level Triggered Nomal Lighting Remote Configuration Enabled Output Normally Open High Resolution The inspection results data appear as horizontal bars, and statistics based on this data appear under each bar. Listed below these displays are the selected analysis function, the switch settings (operating parameters), and other data related to the inspection operation. Chapter 7, Monitor, provides full details of the Monitoring Smart Sensor screen. Press the ESC ky hvice. This causes the CSS to exit the Monitor option and return to the Main Menu. This completes the “Getting Started” procedure for using the Monitor option. Continue with Using the SPC Option, next. 3-13 Using the SPC Option The following procedure shows you how to select and use the Statistical Process Control (SPC) option. - The SPC option displays statistics based on results data accumulated from the SLS while the SLS operates using its current configuration. (In this case, it is the “Locate Edges” example configuration record, which you downloaded earlier using the Send option). Following each inspection cycle, the SLS sends results data to the PC. During SPC operations, the CSS performs statistical calculations on the results data and displays the results of these calculations on the SPC screen. Your Action Comments Press the ‘27’ key to highlight fhe Statistical Process Control option in the Main Menu. Press the ENTER key. This causes the SPC Setup Menu to appear, as shown in Figure 3.15. - Fgure 3.15 SPC Setup Menu Verify rhot the CUTSOT is When you press the ENTER key, the Chart Selection and highlighting “Chart Setup Menu appears on the screen, as shown in Figure 3.16 Selection and Setup Menu,” on page 3-15. then press the ENTER key. 3-14 - Figure3.W ChmtSeMionandSeiupMenu K Bar and Histogram X and Histogram X and Sideways Histogram Turn Logging On Log File Cowersion SPC Log Report Delete SPC Log Saue SPC Setup Configuration Results Verify that the cursor is highlighting “‘XBar and R and Histogram,” then press the ENTER key. logging is Off. When you press the ENTER key, the software begins initializing the SPC display screen, then begins displaying the SPC data as shown in Figure 3.17 on page 3-16. The SPC data display in this example includes a histogram and graphic display of results data averages (X Bar), and a graphic display of range data (R). Basic statistical data appear under each histogram. This is one of several chart displays that am available for SPC operations. Chapter 8, Statistical Process Control, provides full details of the SPC menus, screens, and data displays. This completes the “Getting Started’ procedure for using the SPC option. Continue with Summary of CSS Procedures, next. 3-15 Figure 3.17 WC Data Display: X Bar and Rand Histogram Summary of CSS Procedures 3-16 When using the CSS, keep in mind the following main procedures and the order in which you perform them: l Prepare a configuration l Send the configuration l Use the View Image option to display line images and results data The View Image option can be useful for “fine tuning” the SLS staging (lighting, aiming, and focusing) and for adjusting certain operating parameters. l Use the Monitor option to monitor, log, and/or report the results data horn SLS inspections under actual or test operating conditions. l Use the SPC option to perform a variety of statistical process control calculations on the results data from SLS inspections, display SPC data, log SPC data, and report SPC data. record. to the SLS. User Interface: Getting Around The “user interface” is the point at which you interact with the CSS. More specifically, it refers to the s~ucture of menus, data entry screens, symbols, and various other elements that the CSS displays on the PC monitor. “Getting Around” the user interface requires using specified keys on the keyboard, or using a mouse, if one is installed on your PC. This chapter provides easy-to-follow procedures that show you how to use the keyboard (or a mouse) to enter and exit menus and screens, select menu options, and so on. The procedures “walk” you through various menus and screens in order to demonstrate the keyboard and mouse functions. The remaining chapters of this manual show you the defuifs for using all of the menus and screens. Keyboard Usage This section describes the functions of keys and illustrates using the keyboard to interact with the CSS. Key Assignments Several of the keys have been assigned a specific function within the CSS. Some of these keys have more than one assignments, the specific assignment varying according to the selected task. Here is a list of the keys, along with a brief statement of their functions within the CSS: l Fl: Function key #1 selects “help” messages throughout the menus and screens. l IQ: Function key #2 enables you to change the serial communication port number from menus (but not from data entry screens). l F3: Function key #3 enables you to calibrate the chart scales when setting up statistical process control (SPC) operations. l F4: Function key #4 displays the serial communication port to which the SLS is connected. It also shows the series and revision level of the firmware in the SLS. l F5: Function key #5 clears all data from a data entry field, regardless of the position of the data entry cursor. l F6: Function key #6 clears all data to the right of the data entry cursor. l F7: Function key #7 operates as an “undo” key. It restores the previously saved data to the field. l ESC (escape): The escape key, in general, returns the previous menu or screen to the display. l SPACE BAR: The space bar key moves the reverse video cursor to the next menu option, deletes characters to the right in data entry fields, and toggles Yes/No selections. l BACKSPACE: The backspace key moves the reverse video cursor to the previous menu option, deletes characters to the left in data entry fields, and toggles Yes/No selections. l l ENTER: The enter (or “Return”) key selects highlighted menu options and data in the data entry fields. Arrow keys (up, down, left, right): Generally, these keys enable you to move cursors within the menus and screens. They also perform specific functions in the display screens. l PgUp and PgDn (Page Up and Page Down): These keys enable you to “page” rapidly through data entry screens, help message screens, and vertical menus. l Home and End: These keys enable you to move rapidly to the beginning or end of help message screens and vertical menus. (The Control-Home and Control-End key combinations perform the these functions in data entry screen.) l TAB: The Tab key moves the reverse video cursor into menus that appear within data entry screens. In addition, it performs selection functions in the View Image and SPC displays. l Initial letters: By pressing the initial letter of all menu options, you can select an option quickly without using the arrow keys. 4-2 - Using the Keyboard This section contains a procedure that illustrates the functions of the keys listed previously. It doesn’t cover every possible situation, of course, but after stepping through the procedure, you should be able to navigate efficiently throughout the CSS. The Main Menu, shown in Figure 4.1, is the starting point of the procedure. It illustrates the “prompt” he, which, in this case, is near the top of the screen (in some cases, it appears at the bottom of the screen). It “prompts” the use of tlk up and down arrow keys, the ENTEri key, and the Fl and F2 keys. In all cases, the prompt line shows the commands that apply to the current screen. Figure4.1 MainMenu:KeyFunctions hart Linear Sensor Uersion 2 -88 Hain Ilelenu Select an option using 1 and t then press ENTER. Fi for help. F2 change port. Reverse video cursors It highlights the Main Menu option to be selected. / / The “prompt” line: It shows the keys that apply to the Main Menu. Uiew Image noni tor Statistical Process Control Program Configuration Help Quit ,Smart Linear Sensor - Series B, Reuision A 4-3 Use the following procedure to familiarize yourself with the commands or keys listed above: Comments Your Action Press the down arrow key. The reverse video cursor in the Main Menu moves down to the View Image option. Press the letter “S” key, The cursor moves down to the Statistical Process Control option. Press the up arrow key. The cursor moves up to the Monitor option. Press the ENTER key. This selects the Monitor option. The Monitor Menu appears on the screen, as shown in Figure 4.2. Note that the prompt line now includes the ESC key. Figure 4.2 Monitor Menu: Key Functions Snart Linear Sensor I Use 1 and t then press Monitor tlenu ENTER. ESC previous Version 2.N nenu. Fl help. F2 change port. cu Vi ll0 St Pr He Press the ESC key. This returns to the Main Menu (Figure 4.1 on page 4-3.) Press the letter “C” key. The cursor moves back up to the Configure option. Press the Fl key. This selects a help message that describes the Main Menu options. Refer to Figure 4.3 on page 4-5. Note that the prompt line non’ containT a new set of key prompts. Press the PgDn key. The help message scrolls down to the next “page.” (A page is 17 lines, the size of the help message box.) Press the PgDn key again. When you press PgDn again, the next page appears (or the last page, in some cases). Press the PgUp key. The help message scrolls back up to the previous page. Press the End key. The help message scrolls down to the last page in the help message. - Figure 4.3 Fl Key: Displaying the Main Menu Help Message Version 2.00 Help iDMrt Linear Sensor Use PgUp, PgDn, Hone, End, 1, and t to uiew. The tlain Iienu lists Software. the main options Fl to search. in the SLS Configuration ESC uhen done. I Support To highlight an option in the renu, use the Up Armu t and Dow clrrou 1 keys (or the option’s initial letter) to lwue the reverse video bar Use the ENTERkey to select the (“cursor”) over the desired option. high1 ighted option. To print Screen the contents of the current key or the Ctrl and P keys, These are the kin menu or help message, press the Print Menu options: Conf igure The tern “Configure” meanssetting up the SLS for a specific application. It includes selecting and storing inspection function parameters, setpoints, and data accumulated while operating in the ‘rem the Home key. The help message scrolls back up to the first page. Press and release the & arrow key. The help message scrolls down one line. (If you press and hold the down key, the page scrolls continuously.) Press and release the Q arrow key. The help message scrolls up one line. Press the FI key again. A message appears asking you to “Enter a string to look up (ESC to cancel):” Below the message is the word “Configure,” which is the default “string,” in this case. Press the ENTER key. This causes the CSS to search for the fmt occurrence of the string “Configure.” When found, Configure appears on the top line in the message box, as shown in Figure 4.4 on page 4-6. - 4-5 - Figure4.4 Fi Key:String!3earchFunction hart I Linear Sensor Version 2.88 klP Use PgUp, PgDn, Hone, End, 1, and t to uiw. Fl to search. ESCuhen done. I Ccmfigure Ihe tern “Configure” means setting up the SLS for a specific application. It includes selecting and storing inspection function parameters, setpaints, and data accumulatedwhile operating in the “setup&ach” mode, If you had typed “monitor,” the software would search for the first occurrence of that string. Note: The case of the string has no effect on the search. Thus, MONITOR, Monitor, and monitor are all the same to the search function. Press the ESC key. This returns to the Main Menu (Figure 4.1, page 4-3). Press the F2 key. When you press F2, a message appears asking you to “Enter a new port number (ESC to cancel):” Below the message is the current default COM port number. - If you enter 2 (then press ENTER), and COM 2 is not installed in your PC, this message appears: “The specified communication port number does not exist. The hardware does not show the presence of COM2.” Press the F4 key When you press F4, this informative message appears: SLS is connected to B, Revision Press any key. Series COMl. A. This message shows you quickly the default COM port number and the series and revision levels of the firmware in the SIS connected to that port. Verify that the Configure option i.~highlighted in the Main Menu, then Press the ENTER key. 4-6 This selects the Configuration Menu, the upper part of which appears in Figure 4.5 on page 4-7. Note that the prompt line has moved to the bottom of the screen, and the former prompt line now conkns the Con&u&on Menu options. - Figure4.5 ConfigurationMenu . Insert IrIm Delete Uersion 2.EU Configuration tlenu &art Linear Sensor Hodify Ouerwite Press the ENTER key. Send Report View lnage This selects the Configuration which appears in Figure 4.6. Utilities Screen, the upper part of Fgure 4.6 ConfigurationScreen Smart Linear Sensor Fill Version Z.BEl Configurat ion Screen in the configuration screen. Press ESCuhen done. Fl for help. I Description Pll Type “‘New Configuration” in the Description field. Press ESC, then ENTER, to bake the description. The Configuration Menu reappears, with “New Configuration” now under “Description.” Press the “M” key, then ENTER, to restore the Cor$guration Screen. The Configuration Screen reappears, with “New Configuration” still in the Description field. Press the right arrow key to move the data entry cursor under “c” in the word “Configuration.” Press the F6 key. This clears “Configuration” from the field. Press the F7 key. This restores “Configuration” to the field, since you saved “New Configuration” in a previous step. Press the F5 key This clears “New Configuration” Press the down arronp key repeatedly, until the SLS Function Selection Menu appears. Refer to Figure 4.7 on page 4-8. Note that the TAB prompt appears in the prompt line. from the field. Note also that “1-D Spatial Measurement” appears in the SLS Function field, indicating that this is the current SLS function selection. 4-7 Figure 4.7 SLS Function S&don r Snart Linear Sensor SLS Function Selection Menu Version Ienu 2.80 ss TABto moue to the nenu or SPfICEBARto advance or BACKSPfiCE to go back. Targeting Light On Object Void Reasurement Strobe Lighting Output Normally Closed Press the TAB key. This causes the reverse video cursor to highlight the “1-D Spatial Measurement” function as shown in Figure 4.8. Figure 48 Menu After Pressing the TAB Key Targeting Light On Ilode Setup / Teach Output Press the down arrow key twice. 4-8 Normally Closed The cursor highlights the “Object Void Measurement” function in the menu, as shown in Figure 4.9 on page 4-9. Figure4.9 MenuAfter Pressingthe DownArrow Key Twice Targeting Light On Setup / Teach Node Strobe Lighting Output Normally Closed Press the ENTER key. - This selects the “Object Void Measurement” function, and it now appears in the SLS Function field, as shown in Figure 4.10. Figure 4.10 Menu After Pressing the ENTER Key 1-D Spat ia 1 Measurement Object Width Heasurment Object Uoid Neasuxment Largest Object Width I-D Object Recognition Targeting Light On Setup / Teach Mode Strobe Lighting Output Normally Closed Press the ESC tiy, then press the ENTER key. This returns to the Main Menu (Figure 4.1, page 4-3) and saves the “Object Void Measurement” function This completes the keyboard familiarization procedure. You have seen how all of the keys work, except for the F3 key and right arrow key. The F3 key selects a calibration function that is active only when you configure specific SPC parameters. Chapter 8, Stafistical Process Control Option, demonstrates using the F3 key to select the calibration function. The left and right arrow keys are also demonstrated there. 4-9 Mouse Usage This section contains a procedure that illustrates the functions of the mouse. Not every possible situation is covered, of course, but after stepping through the procedure, you should be able to navigate the mouse efficiently throughout the CSS. As you will see, the mouse performs most of the functions of the keys, but in a different manner. (When using a VGA graphics adapter with 800 x 600 resolution, the mouse cursor will not appear on the graphic displays, such as View Image, unless the mouse driver supports the cursor.) The Main Menu, shown in Figure 4.11, is the starting point of the procedure. It shows the initial position of the mouse cursor after you initialize the CSS. Fqure 4.11 MouserCursor: Initial Position in the Main Menu View hage Honitor Statistical Process Control Progrm Configuration Help quit ,Mouse cursor Generally, to highlight any object (such as a menu option or data entry field) with the mouse, move the mouse cursor over the desired object, then “click” (press and release) the mouse button. Alternatively, you can “pull” the reverse video cursor over the desired object by pressing and holding the mouse button to highlight the object nearest the mouse cursor. While still holding the mouse button, you can then move the mouse and “pull” (or “drag”) the reverse video cursor until it highlights the desired object. Note that the “pulling” technique can perform additional functions, some of which are demonstrated in the following procedure. 4-10 - Use the following procedure to familiarize yourself with the mouse functions. This procedure follows approximately the same path as the procedure described in the Using the Keyboard section. Your Action Comments Move the mouse cursor over the down arrow prompt in the prompt line. The prompt line is near the top of the screen. Click the mouse button. Notice that nothing happens. The mouse cursor does not work with the arrow prompts. Move the mouse cursor somewhere near the bottom of the Main Menu. Press and )&i button, - .- the mouse This causes the reverse video cursor to highlight one of the menu options. While holding the button, p& the reverse video cursor up until it highlights the Monitor option. Release the mouse button. The Monitor option remains highlighted. “Double click” the mouse button (press and release twice, quickly). This selects the Monitor option. The Monitor Menu appears on the display (see Figure 4.2 on page 4-4). Move the mouse cursor over the ESCprompt., then click the mouse button. This returns to the Main Menu (Figure 4.1, page 4-3). Move the mouse cursor onto the Configure line in the Main Menu, then click the mouse button. This highlights the Configure option. Move the mouse cursor over the FI prompt, and click the mouse button. This selects a help message (Figure 4.12, page 4-12) that describes the Main Menu options. Move the mouse cursor over the PgDn prompt, then click the mouse button. This causes the help message to scroll to the next “page.” Move the mouse cursor over the PgUp key, then click the mouse button. The help message scrolls to the previous page. 4-11 Move the moue cursor over the Endprompt, then click the mouse button. The help message scrolls to the last page. Move the mouse cursor The help message scrolls back to the first page. over the Home prompt, then click the mouse button. Move the mouse cursor over the down arrow in the “elevator shaft.” Refer to Figure 4.12. Figure4.12 UsingtheDown Arro~inthe~ElevatorShaW Smart Linear Sensor Version 2,b klP Use PgUp, PgDn, Home, End, J, and t to uiew. Fi to search. ESC when done. To highlight an option in the menu, use the Up Arrou t and Down Arrow 1 keys, (or the option’s initial letter) to move the reverse video bar I”cursor”) over the desired option, Use the ENTER key to select the highlighted option. To print the contents Screen key of the current or the Ctrl and P keys. These are the Main Menu menu or help message, press the Print options: Configure The term “Configure” means setting up the SLS for a specific It includes seIecting and storing inspection function application, Click the mouse button. The help message scrolls “down” one line. (If you press and hold the mouse button, the page scrolls continuously.) Move the cursor over the up arrow in the “elevator shaft. ” Figure 4.13 on page 4-13 shows the upper right corner of the Main Menu Help screen shown in Figure 4.12. 4-12 Fgure 4.13 Usingthe Up Arrow in the Wevator Shaft” Version 2 .BE IP to uiew . Fl to search. ESCwhen done. I A I 1 the SLS ConFiguration Support/ II 1 Ciick the mouse button. The help message scrolls “up” one line. Move the cursor to the halfivaypoint in the “elevator shafl.” Here is another method of scrolling through the help message. Figure 4.14 shows the center right side of the Main Menu Help screen shown in Figure 4.12). Figure4.14 Usingthe Mouse Cursor in the “ElevatorShaft” or help message, press the Print - Click the mouse button. The help message scrolls to about the halfway point of the message. Press and !&i button. This confines the mouse cursor to the “elevator shaft.” the mouse pull the cursor to the top of the “elevator shaft,” just beneath the up arrow. Release the mouse bunon. The help message scrolls back to the fust page. Move the mouse cursor out of the “elevator shaj? to the bottom boundary of the help message box. Press and m the mouse bunon fora few seconds. The help message scrolls “down” as long as you hold the button, until it eventually reaches the end of the message. 4-13 Move the mouse cursor to the @ bowlda?yof the help message box. Press and && the mouse button until the help message stops scrolling. When the help message stops scrolling, it has returned to the first page. A message appears asking you to “Enter a string to look up Move the mouse cursor (EX to cancel):” Below the message is the word over the FI prompt again, then click the mouse button. “Config~,” which is the d&&t “sting.” Note: At this point, the mouse is inactive. To proceed, you must use the keyboard, as follows: Press the ENTER key. This causes the CSS to search for the fmt occurrence of the string “Configure.” When found, Configure appears on the top line in the message box, as shown in Figure 4.15. Fgun?4.15 Fl Key:StringSearchFunction Smart Linear Sensor Version 2.W Help ltse PgUp, PgDn, Home, End, 4, and t to uiew. Fl to search. _ ESCwhen done. ,,#I Cd igure The term “Configure” means setting up the SLS for a specific application. It includes selecting and storing inspection function parameters, setpoints, and data accumulated while operating in the “setuP/teach” mode. If you had typed “monitor,” the software would search for the fust occurrence of that string. Note 1: The case of the string has no effect on the search. Thus, MON!XOR, Monitor, and monitor are all the same to the search function. Note 2: The mouse is active again at this point. Move the mouse cursor over the ESC prompt, then click the mouse button. This returns to the Main Menu (Figure 4.1, page 4-3). Move the mouse cursor over the F2 prompt, then click the mouse button. When you click F2, a message appears asking you to “Enter a new port number (EX to cancel):” Below the message is the current default COM port number (usually “1”). 4-14 - Note: At this point, the mouse is inactive. To proceed, you must use the keyboard, as follows: Type in “2,” then press the ENTER key. If COM 2 is not installed in your PC, this message appears: “The specified communication port number does not exist. The hardware does not show the presence of COMZ.” Move the mouse cursor onto the Configure line in the Main Menu, then “double click” the mouse button. This selects the Configuration in Figure 4.5 on page 4-7. Move the mouse cursor over the Add option, then “double click” the mouse button. This selects the Configuration Screen, part of which appears in Figure 4.6 on page 4-7 Move the mouse cursor over the SLS Functionjield, then click the mouse button. This causes the SLS Function Selection Menu to appear, as shown in Figure 4.8 on page 4-8. Move the mouse cursor anywhere inside the function selection menu, then click the mouse button. This causes the reverse video cursor to highlight the selected function (in this example, it is the “1-D Spatial Measurement” function). Move the mouse cursor onto the “I-D Object Recognition” line, then double click the mouse button. This selects the “1-D Object Recognition” now appears in the SLS Function field. Menu, part of which appears function, and it Altemativelv, move the mouse cursor over the ENTER prompt, then click the mouse button. Move the mouse cursor outside the menu (but mt over the SLS Function line), then click the mouse button. This removes the function selection menu and causes the E!SC prompt to appear. Move the mouse cursor over the ESC prompt, then click the mouse button. This causes @e “Save Cancel Modify” options to appear, with the “Save” option highlighted. Move the mouse cursor over the Cancel option, then double click the mouse button. This causes the Configuration Menu to appear. 4-15 Move he mouse cursor over the ESCprompt, then click the mouse button. Note that the prompt line is now at the bottom of the screen. When you click the button, the Main Menu returns (Figure 4.1, page 4-3). This completes the mouse familiarizafion procedure. You have seen how the mouse functions work, except for the F3 key. The F3 key selects a calibration function that is active only when you configure specific SPC parameters. Chapter 8, StatisGcal Process Control Option, demonstrates using the F.3 key to select the calibration function. As noted earlier, the arrow keys in the prompt lines do not function with the mouse, since it uses other means to perform arrow key functions. Also, the mouse has no way of selecting the F4, FS, F6, and F7 functions. To perform those functions, you must press the corresponding keys on the keyboard (see Using the Keyboard for details). 4-16 Configure Option When you performed the procedures in Chapters 3 and 4, you had a preview of the Configure Option and the Configuration Menu and Configuration Screen. (If you have not yet performed those procedures, it is recommended that you do so before continuing with this chapter and the remaining chapters.) Thii chapter describes the configuration and support options in the Configuration Menu and the data entry and parameter fields in the Configuration Screen, and provides the details for using these two “screens” to perform all of the SLS configuration and support functions. Configuration _ Record A configuration record contains all of the configuration data that the SLS requires to perform a specified inspection application. The CSS can store the conjiguration record in memory under a descriptive name, and then download the record to the SLS when required for the application. (Note that Appendix download application Configuration Record Preparation the Send Configuration utility, described in D, Send Configuration Utility, enables you to configuration records to the SLS using software other than the CSS.) Here is an outline of the main steps used to prepare any record: new conliguration l Highlight and select the Configure Option in the Main Menu. l Highlight and select the Add or Insert option in the Configuration Menu. l Access each field in the Configuration Screen. l Enter the appropriate data in each data entry field. l Select the appropriate options in the other fields. l Slop all fields that do not need to be changed. l Save the completed configuration record. You can use a similar set of steps to modify an existing configuration record. The main difference is that you select the Modify (or Overwrite) option instead of Add or Insert. COnfiCJU~tiOn &?nU Options When you select the Configure Option in the Main menu, the Configuration Menu appears, the top half of which is shown in Figure 5.1. Note that the Configuration Menu options are displayed across the upper part of the screen. You can highlight a menu option by typing its initial letter, by pressing the right (or left) arrow key, or by pressing the SPACE BAR (or BACKSPACE) key. You can select an option by pressing the ENTER key. You can deselect a selected option by pressing the ESC key. Figure 5.1 Configuration Menu Options Smart Linear m Insert Delete Version Configuration Henu Sensor Hodify 2.M Overwrite Send Report View Image Utilities Sibley Initially, the area under “Description” is empty; however, in the example shown in Figure 5.1, the Description area lists the names (“descriptions”) of three configuration records that are used in the explanations of the menu option functions below. Each configuration record shows the time and date that it was last saved. Here are the functions of the configuration 1. Add - Select this option to record. If you save the new added below the last record (in Figure 5.1, it would be of Holes” record). 2. 3. menu options: create a new configuration record, its description is listed under “Description” after the “Check Total Size Insert - Select this option to create a new configuration record. If you save the new record, its description is inserted above the highlighted record under “Description” (above the “Locate Left Edge of Part” record in the example in Figure 5.1). Delete - Select this option to delete the highlighted configuration record. When you press the ENTER key to delete the record, a message asks whether you am sure that you want to delete the record. If not, select 5-2 - “‘No”; otherwise, select “Yes.” When you delete a record, it disappears from the list, and the records below the deleted record all move up one line. 4. Modify - Select this option to modify the highlighted configuration record, or just review the current contents of that record. 5. Overwrite - Select this option to upload the configuration in the SLS and use it to overwrite the configuration data in the highlighted configuration record. When you press the ENTER key, the Configuration Screen displays configuration data from the SLS, not from the highlighted record. (If you change your mind after selecting Overwrite, you can press the ESC key and select “Cancel.“) 6. Send - Select this option to send or “download” to the SLS the configuration data in the highlighted configuration record. You must do this before the SLS can begin inspection operations using any new or modified configuration record, since the SLS retains a configuration until you overwrite it by sending another configuration. (For more information about the Send option and downloading configuration data, refer to Considerations When Using the Send Option, on page 5-4.) 7. Report - Select this on the configuration configuration record. report to the display send it to a DOS file 8. View Image - Select this option to display what the SLS “sees” when it inspects an object in its field of view. This option operates in the same manner as the View Image option in the Main Menu, except that it gives you access to certain parameters that you cannot access by any other means. (For a complete description of View Image functions, refer to Chapter 6, View Image, in this manual.) 9. Utilities - Select this option to perform these utility functions: “Export” configuration records to a different DOS fde; “Import” configuration records from a different DOS file, change to a different DOS file, or copy the highlighted record within the current file. option to generate a report based data in the highlighted You have three choices: Send the for review, send it to a printer, or on disk. 5-3 Considerations When Using the Send Option After preparing a new configuration record, or modifying an existing one, you can use the Send option to download the data in the new or modified configuration record to the SLS. When you select the Send option and press the ENTER key, the CSS uploads a set of “variables” from the SLS (such as lighting compensation parameters) that the SLS “learned” from initial image acquisitions. The CSS compares these “taught variables” to the variables contained in the configuration record data to be downloaded (none of these variables appear on the display). If the two sets of variables do not match, the CSS displays the following message: The taught variables match the variables Do you want to save in the SLS don’t in this record the SLS variables? I (Note that the Yes and No prompts appear in the prompt line near the top of the display. Initially, Yes is highlighted.) - This “taught variables” message asks whether you want the highlighted configuration record to acquire a set of “taught variables” from the SLS, or retain those that are currently stored in the configuration record. If you select Yes and press the ENTER key, the CSS first overwrites the stored variables in the configuration record with the “taught variables” from the SLS, then downloads the altered configuration data to the SLS. The SLS is then ready to operate using the new set of variables instead of the variables originally stored in the configuration record. If you select No and press the ENTER key, the CSS downloads the unaltered configuration data to the SLS. The SLS is then ready to operate using the variables originally stored in the configuration record instead of the new set of variables. Select Yes, typically, during initial setup operations, when the SLS has heen operating using the “Setup/Teach Mode” long enough to acquire stable lighting compensation and other parameters, and is ready to be switched to “Run Mode” operation. At that point, you could modify the current configuration record by changing “Setup/Teach Mode” to “Run Mode” (or create a new configuration record), save the mcord, then download it to the SLS. When the “taught variables” 5-4 - message appears, select the Yes prompt to ensure that the SLS operates using the newest variables, not the ones stored in the configuration record. Select No, typically, whenever the SLS must be m-configured for an inspection application that requires a different set of variables. In this case, highlight the appropriate configuration record and download it to the SLS. When the “taught variables” message appears, select the No prompt to ensure that the SLS operates using the stored variables, not the ones currently in the SLS. Configuration Screen Fields The Configuration Screen appears whenever you select the Add, Insert, Modify, or Overwrite option in the Configuration Menu. When you select either the Add or the Insert option, the CSS uploads configuration data from the SLS and displays that data in the Configuration Screen. When you select the Modify option, the CSS does not upload configuration data from the SLS and display it on the Configuration Screen. Instead, it displays the contents of the configuration record that is currently highlighted in the Configuration Menu. When you select the Overwrite option, the CSS uploads configuration data from the SLS and displays that data in the Configuration Screen instead of the of the contents of the currently highlighted configuration record. Figure 5.2, on page 5-6, is typical of the initial Configuration Screen that appears when you select the Add or Insert option. Note that Figure 5.2 shows only the first part or “page” of the Configuration Screen. The remainder is shown in Figure 5.4 on page 5-10. It appears when you press the PgDn key (or the down arrow key repeatedly). S-5 Figure59 lnttial ConfigurationScreen(PartI of 2) hart Linear Sensor Fill in the configuration Use hardware switch settings? -(Off 1 Mitch Version 2.88 Configuration Screen screen. Press ESC when done. Fi for help. Yes Set.tingsTargeting Light On Setup 1 Teach tlode 1-D Spatial Heasurenrent Send Setpoint values to the Smart Linear Sensor? Yes Set Point A (Ei - 1W 198.88 Set Point B (9 - 1M) 188.M Once the Configuration Screen appears on the display, you can change any of the data and parameter fields to whatever is appropriate, regardless of whether you selected the Add, Insert, Modify, or Overwrite option. Here is a description of each data entry and option field in the Configuration Screen. Description Use this field to identify the configuration record with a unique name or description, preferably one that identifies its function in your application. You can enter any series of up to 50 printable characters. The minimum is one 5-6 - Use Hardware Switch Settings? This field asks whether you settings of the DIP switches “switch settings” (including select in the Switch Settings Screen. want the SLS to use the on its access panel, or the the analysis function) that you section of the Configuration Use the SPACE BAR to select Yes or No. If you select Yes, the SLS uses the DIP switch settings to determine its analysis function and operating parameters. If you select No, the SLS uses the “switch settings” and the analysis function that you select in the Switch Settings section of the Contiguration Screen. Note: This question applies only to the functions and parameters that the DIP switches can select, not to the setpoint or other settings, which have their own Yes/No options. Switch Settings and Function Selection Note: If you answered Yes to the preceding question, you can bypass this section of the Configuration Screen. This section enables you to select the SLS analysis function and operating parameters for the current configuration record. (For a complete description of these settings, refer to Chapters 2 and 5 of the SLS User’s Manual, Catalog No. 280~NDool.) Use the SPACE BAR to toggle each switch setting field to either Off or On. “Off’ selects the parameter in the left column, while “On” selects the parameter in the right column. Note that the arrow points left for “Off’ and right for “On.” Set these “switches” according to the requirements application. of your The SLS Function field selects the SLS analysis function. When you highlight this field, the SLS Function Selection Menu appears on the screen, as shown in Figure 5.3 on page 5-8. 5-7 Figure 5.3 SLSFunctionSelectionMenu - II 1-D Spatial Measurement Object Width Measurement Object Void Measurement Largest Object Width 1-D Object Recognition Included Obj a Texture Recognition Full Field Texture Recognition Note that the menu does not show the entire list of analysis functions at one time; however, you can select any function using e&r of the following methods: l Use the SPACE BAR to scroll down through the list of functions in the menu, or use the BACKSPACE key to scroll up. In either case, the currently selected function appears in the SLS Function field. Stop scrolling when you see the correct function in the function field. l Press the TAB key. When you do this, the current function (the one in the function field) is highlighted in the menu. Use the down (or up) arrow key to highlight the correct function, then press the ENTER key to select that function. - Note: After pressing the TAB key to enter the menu, you can access the help messages for the analysis functions by pressing the Fl key. Setpoint Settings This field asks whether you want the SLS to use the settings of the setpoint potentiometers on its access panel, or the setpoint values that you select in the Configuration Screen. (For a complete description of the setpoint settings, refer to Chapter 2 of the SLS User’s Manual, Catalog No. 2804-NLIOOI .) Use the SPACE BAR to select Yes or No. S-8 - If you answer “No” to the setpoint setting question, ignore the next two data entry fields. In this case, the SLS uses the settings of the two setpoint “pots” on its access panel. If you answered “Yes,” enter the appropriate values (0 to 100 percent) for “Set Point A” and “Set Point B” in the next two data entry fields (you can enter decimal values having up to two digits to the right of the decimal). The SLS uses these values instead of the setpoint pot settings. Note: The SLS converts the setpoint values that you enter to the nearest storable value, which is always within 0.013 of the value that you entered. At this point, press the PgDn key to displuy the second part of the Configuration Screen, as shown in Figure 5.4 on page 5-l 0. Edge Span and Edge Height Settings This field asks whether you want SLS to use the edge span and edge height values that you enter in the next two data entry fields. (Normally, you use the View Image option to determine the appropriate span and height values, then enter them in the two fields. For a complete description of edge span and edge height parameters, refer to Chapter 6, View Image Option, in this manual.) Use the SPACE BAR to select Yes or No. If you select Yes, the CSS sends these two values when you download the configuration to the SLS. If you select No, the CSS does not download these values. Instead, the SLS uses the default values (span = 4, height = 3). If you answered “No” to the edge span/edge height question, ignore the two data entry fields. If you answered “Yes,” enter the appropriate values (1 to 10) for “Edge Span” and “Edge Height.” 5-9 Figure5.4 InitialConfiguration Screen(Part2 of2) hart Linear Sensor Fill Version 2.08 Configurat ion Screen screen. in the configuration Press ESC when done. Fl for help. Series B - ONLY &x Lighting Corrpensation? No Binarization Function Paraaeters (B - 255) 48 Binarization Level Background Probe Position (fl - 99.6) 23.5 Set Point tlethud Both set points for Result A Invert Discrete Output B? No Use Burst We? No Use TiRed Burst Me Burst Hode Spacing fbquisition? Lighting Compensation (Series 6 SLS Only) This field asks whether you want to enable or disable the automatic lighting compensation function in the SLS when you download this configuration. Use the SPACE BAR to select Yes or No. If you select Yes, lighting compensation in the SLS remains enabled (the default condition). If you select No, lighting compensation in the SLS is disabled. Refer to Disable Automatic Lighting Compensation on page 6-22 for a discussion of lighting compensation, and for procedures showing how to use the “disable” feature in special situations. 5-10 Binarization Function Parameters (Series B SLS Only) Ignore this field unless you selected one of the two binarization analysis functions for this configuration and you want to include the threshold level and probe position parameters in this configuration. (For a complete description of the binarization parameters, refer to Chapter 6, View Imuge, in this manual.) Briefly, the binarization level is the luminance threshold at which the SLS differentiates between the inspected object and its background. It can be set to values from 0 to 255. The lower the value, the closer the binarization level is to the background luminance level; the higher the value, the closer the binarization level is the the inspected object’s luminance level. The background (or “light”) probe’s position can be adjusted to measure luminance anywhere in the SLS field of view (FOV). The position is stated as a percentage of the FOV ranging from 0% to 99.6%. If appropriate, enter the values for these two parameters their respective fields. in Set Point Method (Series B SLS Only) The Set Point Method field selects the “method” by which the set points affect the discrete outputs on the SLS. You can use this field to configure the SLS so that both set points (A and B) operate on the same inspection result; that is, either result A or result B. The effect is equivalent to setting two range limits for one inspection result, such as first edge or object width. As an example, assume that result A represents an object’s width, and you have selected “Both set points for Result A.” Assume also that the nominal or “target” width is represented by 4O%, the lower range limit by 38%. and the upper range limit by 42%. With set point A set to 388, set point B set to 42%, the “Outputs N.O./Outputs N.C.” switch set to “N.C.,” and output B inverted, both discrete outputs are open only when result A is between 38% and 42%. Thus, when inspection result A is above 42%, output B is closed, when the result is below 38%, output A is closed. These relationships arc shown in Figure 5.5 on page 5-12. 5-11 Figure5.5 Using Both Set Points on OneInspectionResult Discrete outputs = N.C. 1 Set point A = 38% olFOV 1 Dkcreteoutput A = closed Dkcrete output B = closed Output B (inverted) q open A I I I 1 I I Set point B =42% ofFOV - : I 1 I I I I I I I- : Both discrete outputs : + areopen + 0when result is between 1 I 38% and428 ’ Dkcrete output A = open ) Discrete outpot B = open ) Output B (inverted) = closed l You can select one of the following set point methods: 1. Single set points - This is the default setting, and it causes each set point to operate on its corresponding inspection result. Thus, Set Point A operates on result A, and Set Point B operates on result B. 2. Both set points for Result A - This setting causes both set points to operate on inspection result A. 3. Both set points for Result B -This setting causes both set points to operate on inspection result B. When you highlight the Set Point Method field, the Set Point Method Menu appears on the screen, as shown in Figure 5.6. Figure 5.6 Set Point MethodMenu Single set points Both set points for Result A Both set points for Result B 5-12 You can select any menu option using either of the following methods: Use the SPACE BAR to scroll down through the list of options in the menu, or use the BACKSPACE key to scroll up. In either case, the currently selected option appears in the Set Point Method field. Stop scrolling when you see the correct option in the option field. Press the TAB key. When you do this, the cUrrent option (the one in the option field) is highlighted in the menu. Use the down (or up) arrow key to highlight the correct option, then press the ENTER key to select that option. Note: After pressing the TAB key to enter the menu, you can access the help messages for the set point methods by pressing the Fl key. Invert Discrete Output B? (Series B SLS Only) Thii field asks whether or not you want to invert discrete output B; that is, change a “normally open” output to a “normally closed” output, or vice versa. Thus, when discrete output B would normally be open (because of the setting of the Outputs N.O.lOutputs N.C. switch), inverting the output causes it to be closed. An application of the output inversion function is described under Set Point Method. and is shown in Figure 5.5 (page 5-12). Use the SPACE BAR to select Yes or No. If you select No, discrete output B reflects the setting of the “Outputs NC/Outputs N.O.” switch. If you select Yes, discrete output B reflects the opposite of that switch setting. Use Burst Mode? (Series B SLS Only) This field asks whether or not you want to use the burst mode to acquire images of the inspected object. The burst acquisition mode enables the SLS to acquire and store a rapid succession or “burst” of images before processing any of them. Using this mode, the SLS can acquire f?om 2 to 9 images at intervals ranging from 6ms to 25ms. This capability can be useful when a series of images must be acquired more rapidly than the normal cycle time for the specified analysis function allows. 5-13 For example, if an SLS inspection application requires a moving object to be measured at four places along its length, but the object crosses the FOV in 5Oms, the SLS would be able to acquire and process only two images during that time, assuming an Object Width cycle time of 25ms. However, by selecting the burst mode and specifying four image acquisitions with 1Oms spacing, you can enable the SLS to acquire four object width measurements, as shown in Figure 5.7 on page 5-15. After acquiring the fourth image, the SLS processes all four images and sends the results data to its RS-232 port. The CSS can store the results data on disk and/or use it for monitoring or SPC operations. Alternatively, other computer equipment can be connected to the SLS and, when using the appropriate communication software, can receive the results data and use it for process control. - Note: Because of the indeterminate timing of the analog and discrete outputs when the burst acquisition mode is in use, only the RS-232 results should be used. The burst acquisition mode can be configured the following methods: using one of 1. Using one trigger to acquire a specified number of images (2 to 9) having a specified interval (6ms to 25ms) between them, or 2. Using multiple triggers to acquire a specified number of images (2 to 9), but without a specified interval. In the second method, the SLS evaluates the time interval between the first and second triggers and uses that as the baseline for the measuring the intervals between the remaining trigger pairs (#2 and #3, #3 and #4, and so on). For example, if the SLS expects seven triggers, but the interval between trigger #3 and trigger #4 exceeds twice the interval between triggers #1 and #2, the SLS assumes that a missed trigger has occurred. It then “times out,” processes the images already acquired (#l, #2, and #3), sends them to the PC, and then resets the burst count. 5-14 - Fgure 5.7 Burst Image Aqulsltion Using 10111sSpacing Inspected object FOV I Use the SPACE BAR to select Yes or No. If you select No, the image acquisition is “normal”; that is, the SLS acquires andprocesses one image per trigger. If you select Yes, the SLS can acquire either a “burst” of images from one trigger or from a “burst” of triggers. In 5-15 this case, the SLS acquires all images before it processes any of them. The “Use Tied Burst Mode Acquisition?” field asks whether or not you want to use a single trigger for the burst acquisition or one trigger for each acquisition. Again, use the SPACE BAR to select Yes or No. If you answer No, the SLS requires a trigger for each of the image acquisitions that you specify in the “Burst Mode Acquisition” field. If you answer Yes, the SLS acquires the specified number of images from a single trigger. If you select No, ignore the next three fields. If you select Yes, answer the next question and enter values in the two data entry fields. The “Use Tied Burst Mode Acquisition?” field asks whether or not you want to use a single trigger for the burst acquisition or one trigger for each acquisition. - Again, use the SPACE BAR to select Yes or No. If you answer No, the SLS requires a trigger for each of the image acquisitions that you specify in the “Burst Mode Acquisition” field. If you answer Yes, the SLS acquires the specified number of images from a single trigger. Exposure Time Factors To implement the burst acquisition mode properly, you must ensure that the SLS exposure time is short enough to accommodate the intended burst spacing (the interval between image acquisitions). If the exposure time is not short enough, the resulting image may lack sufficient contrast for the SLS to perform reliable edge detection. As a rule of thumb, the exposure time must not exceed the spacing time, minus 5ms. For example, if the spacing were 15ms, the exposure time must not exceed 10ms. Thus, you should use the View Image or Monitor option to determine the exposure time and, if necessary, adjust the lighting to achieve an exposure time that is at least 5ms less than the designated burst spacing. 5-16 _- Burst Mode Cycle Time Factors The burst mode cycle time includes the time required to acquire the designated number of images, using the designated spacing, plus the time required to process the designated number of images. These considerations can be summarized by the example shown by the following formula, and by Figure 5.8, below. Burst (Burst + ((hdysis cycle time - spacing * No. of images) jimction cycle time - ks) *No. of images) Figure 5.8 Burst Acquisition Mode Cycle Time Example - 5-17 - View Image Option The SLS Configuration Support Software (CSS) provides two versions of the View Image Option: One version is in the Main Menu, while the other version is in the Configuration Menu. Since the Configuration Menu version has the most functions, the information and procedures in this chapter cover its functions, and they include notes to indicate which functions do not apply the Main Menu version. The main purpose of the View Image display is to enable you to see the image of the inspected object that the SLS “sees” within its field of view (FOV). Using this display, you can stage, aim, and focus the SLS more quickly and accumtely. In addition, the View Image display enables you to use a number of functions that cannot be used with a stand-alone SLS. Note: Before you continue with this chapter, perform the procedure in Chapter 3, Getting Started, up to the point where you have the View Image display shown in Figure 3.12 (page 3-l 1) and in Figure 6.1 on page 6-2. When you have that image on your PC’s display screen, return to this chapter. View Image Display: Features and Symbols The View Image display (Figure 6.1) consists of two main features: the Line Image, and the View Port. Briefly stated, the Line Image is a graphic display of the light-and-dark output from the linear sensor in the SLS. Below the Line Image is the View Port, which is a user-adjustable, “magnified” portion of the Line Image. The following sections detail the features and symbols within the View Image display. Line Image As stated above, the Line Image comes from the linear sensor in the SLS. The inspection direction along the linear sensor is from the bottom (mounting side) to the top of the SLS, as shown in Figure 6.2 on page 6-3. In the Lie Image, this corresponds to left-to-right. Thus, the SLS --” the solid black bar first and the black-grayblack bar second. Figure 6.2 shows the relation between the FOV, the inspection direction, and the Line Image. - Figure 8.1 View Image Ufsplay of the Almlng Target QD (LineImage Black-gray-black Black bar White White White - Em t) First edge: !I1 Lastedge: - 22.52 w 1-D Spatial Xs = first i!!!Q tkasurement edge & last edge Look closely at the lower right comer of Figure 6.1, above. The SLS analysis function is I-D Spatial Measurement, which locates the fist edge of the frst object in the FOV and the last edge of the last object in the FOV. A small “x” identifies the location of each edge. The Line Image extends across 100% of the FOV. The starting point of the inspection is the 0% of FOV, and the ending point is 100% of the FOV. All locations and measurements are thus stated as percentages of the FOV. Look closely at the lower left comer of Figure 6.1. The locations of the first and last edges are stated as percentages of the FOV. In this case, the first edge location is 22.5% from the starting point of the inspection (0% of FOV), and the fart edge location is 68.0% from the starting point. 6-2 - Figure 62 FDV, Inspection Direction, and Line Image \ Inspection direction . \ . \ . \ \ \ \ \ \ , , I , , 63 View Port As stated earlier, the View Port is an adjustable, “magnified” portion of the Line Image. It enables you to “zoom in” on a selected portion of the Line Image for a closer look. Figure 6.3 shows this relationship. Figure 6.3 View Port A Portion of the Line Image -I.- I First edge: 22.52 1 last edge: m ---m-D-- I Xs q ---w--- - 1-D Spatial kasurenenl first edge & last edge You can adjust the image in the View Port using the icons and symbols described in the following section. View Image Symbols The View Image display contains a number of icons and other symbols, most of which pertain to the View Port adjustments. These are numbered in Figure 6.3 (page +I), and they represent the following functions: 1. Horizontal View Port Marker - This symbol indicates the specific horizontal segment of the Lime Image that appears in the View Port. The vertical dotted lines in Figure 6.3 (page 6A) show this segment in the Line Image. The shorter the horizontal marker, the smaller the segment appearing in the View Port, and the higher the horizontal ‘magnification.” 2. Panning Arrows -These arrow icons prompt you to press the left or right arrow key (or “click” the icon directly with the mouse cursor) to move the horizontal view port marker left or right. The marker does not change its length-just its position. (You can use Control/Arrow to move the marker in larger increments; and, you can use the Home and End key to move the marker fully left and right, respectively.) The effect is to select a different segment of the Line Image. 3. Microscope/Minus - This icon prompts you to press the minus (-) key, (or “click” the icon directly with the mouse cursor) to extend the horizontal marker from the right end (the left end always remains fixed, unless the right end is at its rightmost position). The effect is to “zoom out” from the View Port image. 4. Microscope/Plus - This icon prompts you to press the (-), or minus, key (or “click” the icon directly with the mouse cursor) to contract the horizontal marker from the right end (the left end remains fared). The effect is to “zoom in” on the View Port image. 5. Vertical View Port Marker-This symbol indicates the specific vertical segment of the Line Image that appears in the View Port. The horizontal dotted lines in Figure 6.3 (page 6-4) show this segment in the Line Image. The shorter the vertical marker, the smaller the Lie Image segment appearing in the View Port (and the higher the vertical “magnification”). 6. Limit Selector Arrow - This arrow symbol points to the upper or lower end of the vertical view port marker, whichever you designate to move up or down when you use the up (8) and down (9) arrow keys. 6-5 7. Arrow Position Select - This icon prompts you to press the TAB key (or “click” the icon directly with the mouse cursor) to position the limit selector arrow at either the upper or the lower end of the vertical marker. You can toggle between the upper and lower positions by pressing the TAB key repeatedly. 8. Up Arrow-This icon prompts you to press the up arrow key to move the designated moveable end of the vertical marker upward. (You can use the PgUp and PgDn keys to move the end in larger increments.) 9. Down Arrow - This icon prompts you to press the down arrow key to move the designated moveable end of the vertical marker downward. (You can use the PgUp and PgDn keys to move the end in larger increments.) 10. Cycle Time -The cycle time value displayed here is the actual time that the SLS required to process the current image. The time varies with the selected analysis function and the exposure time. (For more information about cycle tune, refer to Appendix B of the SLS User’s Manual, Catalog No. 2804-NDOOl.) - 11. Exposure Time - The exposure time value displayed here is the actual time that the SLS required to capture the current image. The time varies with the amount of light in the FOV. (For more information about exposure tune, refer to Appendix B of the SLS User’s Manual, Catalog No. 280~NDOOl.) 12. *Edge Span and Edge Height - The values listed next to “1)” and “2)” are the current Edge Span and Edge Height parameters, respectively. Their purpose is to enable you to mom precisely define the edges in order to make them as stable as possible. In most cases, the edges are sufficiently well defined for the default values (4 for Edge Span and 3 for Edge Height) to ensure stable edges. In a few cases, however, you may need to adjust these parameters to accommodate less well-defined edges, or to filter out unwanted “noise.” (Refer to Edge Height and Edge Span Parameters on page 6-11 for information about selecting and adjusting these parameters.) Note: This location is used to indicate the binary threshold and light probe location values when the SLS is configured with either the Binary Object Size or the ‘Not available in Main Menu View Image option. c-4 - Binary Object Count analysis function. In these cases, edge span and edge height are not available. 13. Send Parameters - This symbol prompts you to press the ENTER key to activate any changes that you make to the Edge Span and/or Edge Height parameters. After you press BNIXR. the effects of the parameter changes appear in the Line Image and View Port displays. 14. *Lighting Compensation (Series B SLS only) -This icon prompts you to press the “L” key (or “click” the icon directly with the mouse cursor) to toggle the lighting compensation function to the opposite of its current state (On or Off). 1.5. Escape -This icon prompts you to press the ESC key (or “click” the icon directly with the mouse cursor) to exit the View Image and return to the previous menu. View Image Trigger Mode Selection The CSS provides four methods of triggering the SLS to acquire an image for the View Image display: Automatic, Keyboard, External, and Keyboard/external. The following section describes these triggering methods. Automatic Trigger When you select Automatic Trigger, the CSS forces the SLS “offline” and assumes triggering control of the SLS. This causes the SLS to suspend operations using the trigger input mode designated in its configuration (that is, an external trigger signal or its own internal trigger signal) and rely exclusively on the CSS for triggering commands. When the CSS issues a trigger command to the SLS, the SLS acquires an image and sends it to the PC. The CSS displays the image, and when it is ready for another image, it sends another trigger command to the SLS. The software updates the display with each new image that it acquires. This process continues as long as the Automatic Trigger mode is in effect; that is, until you press the ESC key. Note: The rate at which the CSS updates the display depends on the speed of your PC and graphics adapter, and whether or not a math coprocessor is installed. The display update frequency does not correspond to the maximum rate at which the SLS can operate “online” using its internal ‘Not available in Main Menu View Image option. 6-7 trigger. The main function of the Viiw Image display is to assist you during the setup and configuration process, not monitor real time operations. Keyboard Trigger When you select Keyboard Trigger, the CSS forces the SLS “offline” and assumes triggering control, as it does with Automatic Trigger. However, instead of automatically issuing a trigger command to the SLS, it waits for you to press the 7”’ key before issuing a trigger command. When the SLS sends the image to the PC, the CSS displays the image, then waits for you to press the “T” key again before issuing another trigger command to the SLS. This process continues as long as Keyboard Trigger is in effect that is until you press the ESC key. Note: The View Image display includes a “Trigger” icon when you select Keyboard Trigger (or Keyboard/External Trigger). This prompts you to press the “T” key (or “click” the icon directly with the mouse cursor) to send another trigger command to the SLS. As Figure 6.4 shows, the icon appears on the left side of the View Image display. - Fgure 6.4 Trigger kon on the View Image Display - External Trigger When you select External Trigger, the CSS forces the SLS “offline.” Instead of assuming triggering control, however, it issues an enubling or arming command to the SLS, then waits for an “external” trigger to the SLS to cause the SLS to acquire an image. The trigger input mode designated in the current SLS configuration determines the source of the “external” trigger signal. Thus, the source is either an o&al external trigger signal from the J2 input (Edge Triggered mode), or an internal trigger signal from the SLS itself (Level Triggered mode, with the J2 input low). When the trigger input mode is “Edge Triggered,” the 5X-S acquires an image at the leading edge of a trigger signal and sends it to the PC. After displaying the image, the CSS issues another arming command to the SLS. (Note that if the SLS receives another trigger signal before receiving another arming command, the SIS ignores the trigger.) When the trigger input mode is “Level Triggered,” and the trigger input level is high, the SLS cannot acquire images at all. However, when the trigger input level is low, the SLS can acquire an image using its internal trigger signal provided the CSS has issued an arming command to the SLS. After displaying the image, the CSS issues another arming command. With the next internal trigger, the SLS acquires another image and sends it to the PC. Keyboard/External Trigger When you select Keyboard/External Trigger, operation is identical to External Trigger operation, except that the CSS waits for you to press the 7” key before issuing an enabling or arming command to the SLS (see Keyboard Trigger, page 6-8, and External Trigger, above). 6-9 Using the View Image Display This section shows you how to use the View Image display to help you aim, position, and focus the SLS, and to “fine tune” the edge location function when the FOV has unavoidable visual “noise.” - Aiming, Positioning, and Focusing the SLS You can use the View Image display to aim and position the SLS for optimum use of the FOV, and focus the SLS. Figure 6.5 shows an image of the “target” shown in Figure 6.2 (page 6-3). This is how the image appears when the SLS is improperly aimed, positioned, and focused. Figure 6.5 SLS Improperly Aimed, Positioned, and Focused The object image is too far to the right in the FOV and too small (the SLS is not close enough), and the object edges have considerable slope (the SLS is out of focus). The SLS is properly aimed when object image is centered in the FOV. The SLS is properly posifioned when the object image occupies the largest practicable percentage of the FOV. The SLS is properly focused when the edges of the object image are as nearly vertical as possible. Figure 6.6 shows the same image with the SLS properly aimed (image is centered), but still improperly positioned (image is too small) and out of focus. Figure 6.6 Object Properly Aimed - Figure 6.7 shows the same image with the SLS properly aimed and positioned (larger size), but still out of focus. Fgure 6.7 Object Property Aimed and Positioned Figure 6.8 shows the image with the SLS properly aimed, positioned, and focused (the object’s edges are nearly vertical). Figure IS Obieci Properly Aimed, Positioned, and Focused *Edge Height and Edge Span Parameters Most of the SLS analysis functions must locate the edges of the inspected object in order to perform their inspection function. (Exception: Full field texture recognition.) This requires stable edge detection. Thus, when setting up your application, in order to ensure that the SLS can detect the inspected object’s edges reliably, you should always use the 1-D Spatial Measurement function fmt, to verify edge stability (or establish it, if necessary), before switching to another function. The edge height and edge span parameters control when the SLS detects an edge within the FOV. Generally, the SLS detects an edge whenever it sees a specified change in image contrast within a specified distance along the FOV. As Figure 6.2 (page 6-3) shows, contrast changes appear as changes in the amplitude of the Line Image. When the contrast between the inspected object and its background is high (a black object against a white background), the Line ‘Not available in Main Menu View Image option. 6-11 Image amplitude is also high where the object appears in the FOV. Figure 6.9 shows the Line Image amplitude changes between a white background and black and medium gray objects. Fgure 6.9 Line Image Ampliide: Black and Gray Obiects Black Object Black-gray-black amolitude Edge Height The edge height parameter specifies the minimum contrast that must exist between an inspected object and its background before the SLS can detect its edges. Edge height values range from 1 to 10. The larger the edge height value specified, the higher the minimum required contrast. The utility of the edge height parameter lies in its ability to mask out low-contrast visual “clutter” objects that appear in the Line Image as low amplitude “noise.” If the contrast of the clutter is relatively low, you can try raising the edge height value to the point where the SLS does not detect an edge on any of the clutter objects. The Line Image in Figure 6.10 is an example of how this might appear with one clutter object and one inspected object. In this example, the edge height value is set to 3. Note that the small “x” (identifying the fmt edge) is located on the clutter object. Figure 6.10 Unwanted First Edge Detection on a Wutter” 6-12 Object By raising the edge height value to 6, the SLS no longer detects an edge on the clutter object, since its contrast (amplitude) is too low for the higher edge height value. Figure 6.11 shows the result. Note that the small “x” is now located on the first edge of the inspected object. Fgure 8.11 Edge tieigM Adjustment: Aesutts First edge now detected on inspected object \ i----l Edge Span The edge span parameter specifies the span or distance along the FOV within which the specified change in image contrast (amplitude) must take place. Edge span values range from 1 to 10. The larger the edge span value, the greater the distance along the FOV that the SLS must evaluate in order to detect the specified change in contrast. Thus, if a visual “noise spike” appeared in the FOV, the contrast changes from white to black, and black to white again, within a very short distance. When the edge span value is set high enough, however, the SLS ignores the spike, since the net contrast change, from the beginning to the end of the specified span, is zero (or nearly zero). Figure 6.12 on page 6-14 shows part of the View Port for the objects shown in Figure 6.11, above In this example, the edge height value is 3 (as in Figure 6.10, page 6-12), but the edge span value is 10, the maximum. Note that the SLS did not detect an edge on the “clutter” object, since the object’s “span” was smaller than the distance that the SLS evaluated with an edge span value of 10. The SLS did detect an edge on the inspected object, however, since it met the specified contrast change (edge height) over the specified distance (edge span). 6-13 Figure 0 12 EdgeSpan Adjustment Results : I Note: In applications where the default values for edge height and span (4 and 3, respectively) are not satisfactory, you will probably need to adjust both parameters to achieve the most stable edges. Setting the Edge Parameters - As noted earlier, and shown in Figure 6.13. the Edge Span and Edge Height values appear in the bottom-center of the View Image display. Figure 6.13 Edge Height and Span Parameters in View Image ENTER prompt Edge span value Note that a reverse video cursor highlights the Edge Span value. To alter either of these values, use the following keys: 1. To highlight the span value, press the 1 key. 2. To increment the span value, press the 1 key again, or press the SPACEBAR key. 3. To highlight the height value, press the 2 key. 4. To increment the height value, press the 2 key again, or press the SPACEBAR key. - To decrement the highlighted BACKSPACE key. value, press the To send the altered values to the SLS, press the ENTER key. In a moment, the efict of the altered values appears in the View Image display. Repeat steps 1 through 6, as necessary, until the small “x’s” are correctly positioned on the first and last edges of the inspected objects. Once you have determined the optimum values for the edge span and edge height parameters, using the View Image display, you must enter them in the appropriate configuration record (use the Overwrite option) and send (or m-send) that configuration to the SJS. At that point, the SLS becomes operational using these values. lBinarization Parameters and Graphic Indicators (Series B SLS Only) When you select either the Binary Object S,ize or the Binary Object Count analysis function, the View Image display replaces the edge span and edge height values with the binarization level and background probe position values. In addition, it provides two graphic indicators of these values: a horizontal line that indicates the binarization level, and a vertical line that indicates the position of the background probe. Figure 6.14 shows the Rew Image display with the binarization parameters and graphic indicators. Figure 6.14 BinarizationSymbols and Parameters I Binarization level indicator II - -~ -‘-‘l ml B&kground probe indicator I Exposure Time hs):+-----I 11.6 Binarization level lm .:I Object 3 Object size: center: z?.!xz m Background probe position qYz!v- i!!Q Object Size X = object center Binary ‘Not available in Main Menu View Image option 6-16 Binarization Level Briefly, the binurizution level controls the luminance threshold at which the SLS differentiates the inspected object from its background. Its value ranges from 0 to 255. The lower the value, the closer the binarization level is to the background luminance level; the higher the value, the closer the binarization level is to the inspected object’s luminance level. In effect, the SLS ignores everything in the Line Image that falls below the binarization level. It looks for the inspected object at or above that level only. In the View Image display, increasing the value of the binarization level moves the binarization level indicator upward. Figure 6.14 (page 6-16) shows the position of the indicator when the binarization value is set to 56. This value is relative to the position of the background probe., which is located at 23.9% of the FOV. The binarization level “rides” the background probe as the probe detects variations in the background luminance. Thus, the value of the binarization level always remains 56 units (in this case) above the background luminance. In Figure 6.15, page 6-18, the binarization level indicator is in approximately the same vertical position as it is in Figure 6.14 (page 6-16), but its value is 138. This is true because the background probe is set to 0% of the FOV, which disables the probe. Thus, the binarization level has an absolute value of 138 [where 0 is at the base of the Line Image, and 255 is at the top), and it does not vary with changes in the background luminance level. Background Probe The background probe (or “light” probe) can measure the luminance anywhere within the FOV, and its position is indicated as a percentage of the FOV. Normally, it should be set to a point on the FOV that is appropriate for monitoring the background luminance level. When the probe position value is set to O%, it is flush with the left edge of the Line Image. In this position, the probe is disabled, and the binarization level isfixed. This is shown in Figure 6.15 (page 618). 617 Figure0.15 BinarkationLevelindicatorand Parameter 1-h-C El bject Blnarization Levelindicator -BackgFound prohe indicator is fiush with edge II! q Exposure Time hsl: I Cycle Time hsl:3Q 11.0 1 q •.u f / Bin&&ion 22.92 1) Object size: !I Object center: m level Background probe position q-/ 2) ea.. lm Binary Object Siu X = object center When the probe position is set to a non-zero value, the probe is visible in the View Image display, as shown in Figure 6.14 (page 6-16). It detects the luminance level at that position, and the binarization level automatically adjusts to any luminance changes that the probe detects. Visually, the binarization level indicator appears to be “riding” the top of the background probe indicator. Setting the Binarization and Probe Parameters As shown in Figure 6.14 (page 6-16) and Figure 6.15, above, the current settings of the binarization level and background probe position parameters appear in the bottom-center of the View Image display. Figure 6.16, on page 619, shows these two parameters close up. Note that the reverse video cursor highlights the 6-18 binarization level, which indicates that it is currently selected and can be changed. Fgure 6.16 Binarlzdion and Probe Parameters in View image I Biuarization level Background probe Note: As soon as you change either parameter, the binarization level symbol (horizontal line) changes to a dashed line, as shown in Figure 6.17, below. This is a reminder to press the ENTER key to validate the parameter changes bv sending them to the SLS. When -you .press &R, the solid iine reappears. Figure 0.17 Dashed Binariration Level Symbol Bharization level indicator after changing either parameter. To alter the binarization shown in Table 6.1: level parameter, use the keys Table 6.1 Altering Binarization Level - Desired Result Your Action Hiahliqht binarization level parameter. 1 Press the 1 kev. Increment binarization level by I. Press the 1 key or space bar. Increment binarization level by IO. 1 Press the asterisk (‘) key. Decrement binarizatlon level by 1. 1 Press the backspace kev. Decrement binarization level by 10. 1 Press the ampersand (8) key. 6-19 To alter the background probe position parameter, use the keys shown in Table 6.2: Table02 Altering BackgroundProbe Position Desired Result Hiqhliaht probe position parameter. I Your Action 1 Press the 2 key. Increment probe position by 0.4%. Press the 2 key or space bar. Increment probe position by 4.0%. Press the asterisk (7 key. Decrement probe position by 0.4%. Decrement probe position by 4.0%. Press the backspace key. 1 Press the ampersand (&) key. Repeat the above steps as necessary, until the binarization level and probe are positioned correctly for your application. Then, press the ENTER key to send the new parameter values to the SLS. When you do, the dashed binarization level indicator becomes a solid line again. Once you have determined the optimum positions for the binarization level and background probe, you must enter the corresponding values in the appropriate configuration record (use the Overwrite option), then send that configuration to the SLS. At that poinf the SLS becomes operational using these values. Configuring the SLS For Binary Analysis Functions In order to set the relative background level correctly for binary analysis functions, you should configure the SLS according to the following procedure: Your Action Comments Select the Conjiguration option in the Main Menu. Select the Add option to create a new configuration record on the Configuration Screen. Enter an appropriate name or description in the Description field 6-20 When you select the Add option, the Configuration appears on fie display. Screen Under “Switch Settings,” set the operation mode to “Set-uplTeach Mode.” Set the other “switches” as required for your application. - Select the appropriate binary analysbfinction. In the SLS Function field, you can select either Binary Object Size or Binary Object Count. Select “Yes” in the “Use Lighting Compensation?” field. This enables the lighting compensation Enter “0” (zero) in the Background Probe Position field. This selects the absolute threshold function. Press the ESC key, then press the ENTER key to save the new configuration record. When you press the RSC key, the “Save” menu option is highlighted. Select the Send option to send the new configuration to the SLS. When you press the ENTER key, the “taught variables don’t match” message appears. Note that the “Yes” prompt is highlighted. Press the ENTER key This downloads the new configuration to the SLS, but saves the “taught variables” currently in the SLS. Select the View Image option to display the image. If appropriate, use “Automatic Trigger.” Adjust the probe position and binarization level as required for your application. Refer to the steps listed under Setting Binarization and Probe Parameters. function. Press the ESC key & to return to the Configuration Menu. Use the Overwrite option to read the configuration parameters into the configuration record. This overwrites the previous parameter values in the Binary Function Parameters section of the Configuration Menu. Under “Switch Settings,” set the operation mode to “Run Mode.” f5-21 Press the ESC key, then press the ENTER key to save the configuration record. When you press the ESC key, the “Save” menu option is highlighted. Select the Send option to send the new configuration to the SM. When you press the ENTER key, the “taught variables don’t match” message appears. Select “Yes,” then press the This downloads the new configuration ENTER key. new taught variables. to the SLS with the This completes the configuration procedure for the binary analysisfunctions. Disable Automatic Lighting Compensation (Series B SLS Only) You can selectively enable or disable the automatic lighting compensation function in the SLS in order to achieve more control in special lighting situations. Generally, you would first enable the lighting compensation long enough to permit it to adjust to the “normal” luminance level, then disable it to prevent further automatic adjustments from occurring when intended (or unintended) changes occur in the background luminance level. - Here are some lighting situations in which the capability of disabling lighting compensation could be used effectively: Bright backlighting - In compensating for changes in background light levels, automatic lighting compensation always attempts to prevent the background luminance in the image from reaching saturation. This, however, may prevent the SLS from maximizing the difference between the background luminance and the inspected object’s luminance and, as a consequence, achieving the maximum edge detection capability. Furthermore, if the brightness level of the background light source exceeds the capability of the lighting compensation function, the result may be instability in the processed image. This could be a problem for applications using a bright background lighting source. When lighting compensation is disabled, however, the background luminance can reach saturation and ensure the ‘Not available in Main Menu View Image option. 6-22 - maximum luminance differentiation and inspected object. between background Briefly, the SLS staging and setup procedure when using bright backlighting involves these main steps: 1. Place one or two sheets of white paper over the background light source, and place the inspected object on top of the paper. 2. Select an appropriate configuration record from the Configuration Menu and download the configuration the SLS using the Send option. to 3. Select the View Image option in the Configuration Menu. 4. Set the lighting compensation 5. Turn on the light source, then position the object and focus the SL.S to obtain the best image, such as the one in Figure 6.18. - Figure 6.18 Ob@t Image Wi to “On.” “Normal” Background luminance Inspected object \L “Normal” background hUiUaIlcp 6. After a few moments, set the lighting compensation “Off.” The image should remain as shown in Figure 6.18 (except “On” changes to “Off.“). 7. Remove the paper from under the inspected object. When you do, the background luminance should saturate, as shown in Figure 6.19 on page 624. 8. To save the configuration, return to the Configuration Menu. Use the Add or Insert option to create a new configuration record, or use the Overwrite option to update an existing configuration record. to Note that the inspected object in Figure 6.19 on page 6-24 has a higher “amplitude” than in Figure 6.18, above. This enhances edge detection. F@ure 6.19 Object image With Saturated Background Luminance Inspected object 1 r’ Saturated background luminance Saturated background luuduance 3ff q . I I Specular reflections; bright areas on object - Lighting compensation always bases its adjustments on the difference between the background part of the image and the peak “amplitude” of the object. Thus, when using a dark object on a light background, if any part of the object image is brighter than the background luminance (because of a white spot or reflection), lighting compensation uses the brighter area as the basis for its adjustments. - When using a light object on a dark background, if any part of the object image is brighter than the object, (because of a white spot or reflection), lighting compensation uses the brighter area as the basis for its adjustments. In either case, the reflection or bright area may prevent the SLS from maximizing the difference between the background luminance and the inspected object, and, as a consequence, achieving the maximum edge detection capability. Briefly, the SLS staging and setup procedure for managing this situation involves these main steps: 1. Select an appropriate configuration record (set to “Teach Mode”) from the Configuration Menu and download the configuration to the SLS using the Send option. 6-24 2. Select the View Image option in the Configuration Menu. 3. Set the lighting compensation to “On.” At this point, the image may appear as shown in Figure 6.20 on page 6-25. 4. Place a mask, or non-reflective material, over the bright area on the inspected object. The image should now appear as shown in Figure 6.21 on page 6-25. - 5. After a few moments, set the lighting compensation “Off.” The image should not change. to 6. Remove the mask fmm the inspected object. When you do, the image should appear as shown in Figure 6.22. 7. To save the configuration, return to the Configuration Menu. Use the Add or Insert option to create a new configuration record, or use the Overwrite option to update an existing configuration record. Fgure 620 Dark object Wiih the Bight Area Not Covered Ir~spected object -~ t “Normal” background lominance In t “Normal” background luminance Reflection or bright area on object Figure 6.21 Dark Object Wiihthe Bdght Area Covered Figure 8.22 Dark Object Wiih Lighting Compensation Disabled Inspected object “Normal” backgrormd luminance “Normal” background lumtuauce / Retlection or bright area is ignored 6-25 The same steps can be applied to an application using a light object on a dark background, as shown in Figure 6.23, Figure 6.24, and Figure 6.25. Figure 623 Light Object With the Brlght Area Not Covered Reflection or bright Inqected on q object t “Normal” background luminance “Normal” background lmninance Figure 694 On Light Object Wii “NormaP background luminance Figure 695 Liglht Object Wti “N~rmal’~ background luminance 6-26 the Bright Area Covered Lighting Compensation Disabled “Normal” background luminance Monitor Option The main function of the Monitor option is to monitor SLS inspection operations and provide a rapidly updated graphic display of inspection results from the SLS. More specifically, the Monitor option provides these functions: l Displays analog results in horizontal bar graphs. l Displays discrete outputs in simulated JXDs. l Displays statistics based on analog results. l Logs analog results in a monitor log file on disk. l Creates monitor log reports, which can be reviewed on screen, printed, or saved in a file on disk. l Converts monitor logs to formats required by spreadsheet, database, and statistical process control applications. The following sections provide details about the Monitor functions and the features and symbols within the Monitor display. Note: Before you continue with this chapter, perform the procedure in Chapter 3, Getting Started, Up to the point where you have the View Image display shown in Figure 3.12 (page 3-l 1). When you have that image on your PC’s display screen, return to this chapter. Monitor Menu: Function Selection When you select the Monitor option in the Main Menu, the Monitor Menu appears on the screen, as shown in Figure 7.1. This menu contains all of the Monitor functions. - Figure7.1MonitorMenu nart Linear Sensor Version 2.8 llonitor Henu Use 4 and t then press MITER. ESCprevious menu. Fl help. FZ change port, I co Vi flu St ii Qu Save Log to Text File / Lotus 123 .PRN te TurboSPC .PRN Format The Monitor Menu enables you to select the appropriate monitor display function, logging function, or log conversion function. Note that +he reverse video cursor highlights the “Monitor with NO Logging” function. This is the default condition whenever you select the Monitor option. (For the time being, this function will serve to illustrate the Monitor display features and symbols. The remaining functions are discussed later in this chapter.) When you press the ENTER key to select the Monitor with NO Logging function, the “Monitor Smart Sensor” display appears on the screen after a brief period of initialization, as shown in Figure 7.2 on page 7-3. 7-2 - Figure 72 MonitorSmartSensorDisplay: BasicFeatures Snart Linear Sensor Nonitoring Snart Sensor Press Fl for help. Version Z.E# Press ESCuhen done. Start Time: i2:B8:3f Result B - Last edge Hean: 74.85 / Standard Deviation: 5 0 Using remote configuration Nax: 74.87 Switch Settings: Lighting compensation is On Exposure Time HIS): 18.4 Cycle Tine (ml: 25 Triggers Processed : 569 of 569 Function: 1-D Spatial tkasurement Monitor Display: Features and Symbols ii.B8 Nin: 74.82 I Range: B.65 Targeting Light Off Setup 1 reach Hode Dark Object Leve 1 Ir iggered Normal Lighting Remote Configuration Enabled Output Normally Open High Resolution The features and symbols in the Monitoring Smart Sensor display are identified in Figure 7.2, above, by the circled callouts and are described in the following sections. Analog Bar Graphs @ The two analog bar graphs are visual indicators of the inspection results at the A and B analog outputs. The length of each bar indicates the percentage value of the current inspection result. Thus, the bar under “Result A - Fist Edge” indicates a result of about 28% (jrst edge location on the FOV), while the bar under “Result B - Last Edge” indicates a result of about 75% (last edge location on the FOV). 7-3 The analog bars am updated rapidly, as quickly as the PC can update the screen. LED Indicators @ These simulated LED indicators correspond following LEDs on the SLS: to the l a - discrete output A. l b-discrete output B. l e - fault/error l c-contrast When an LED appears on the screen, it is “on,” and when an LED does not appear, it is “off.” Note in Figure 7.2 (page 7-3) that the a and b LEDs are “on,” but the e and c LEDs are “off .” - Results Statistics 0 These two lines each contain several elements of statistical data that are based on the analog A and B inspection results, as follows: l Mean -This is the current average of all results values, and it is calculated using the following formula: . x =ci=, xi n n l Standard Deviation - This is the current standard deviation of all result values, and it is calculated using the following formula: t$m($Xi)2/n s = i=l i=l J (n-1) 7-I - l Max-This l Min - This is the current minimum result value. l Range - This is the difirence between the current maximum and minimum result values. is the current maximum result value. Switch Settings @ These “switch settings” are the operating parameters in the current SLS configuration. They reflect the parameters designated by either the DIP switch settings on the SLS or the “switch settings” contained in a downloaded configuration. Miscellaneous Data @ These six lines include information about the current SLS configuration and performance data about each inspection operation, as follows: l Configuration - This indicates whether the SLS is currently operating using a “remote configuration,” or is using the “hardware switches.” The difference is this: When using a “remote configuration,” the SLS uses the operating parameters and analysis function defined in a configuration record. When using the “hardware switches,” the SLS uses the operating parameters and analysis function defined by the settings of the DIP switches on the SLS. l Lighting Compensation - This indicates whether the lighting compensation is currently enabled (On) or disabled (Off). (Refer to Chapter 6, View Image Option, for detailsabout the lighting compensation function.) l Exposure Time - This indicates the amount of time that the SLS required to expose the linear sensor adequately for the current image. The exposure time varies with changes in FOV luminance levels. l Cycle Time - This indicates the total time that the SLS required to expose, acquire, and process the current image. The cycle time is the minimum acceptable time interval between triggers. l Triggers Processed - This line indicates the number of triggers that the SLS processed vs the number of triggers that it received. - 7-5 l Function-This line indicates the analysis function in the current SLS configuration. It reflects the analysis function designated by either the DIP switch settings on the SLS or the “SL.S Function” contained in a downloaded configuration. Monitor Functions As mentioned earlier, the Monitor Menu enables you to select the appropriate Monitor function. Figure 7.3 shows the Monitor Menu and its functions. Note that the top four functions in the menu perform inspection monitoring and/or logging operations. The remaining Monitor functions perform log conversions, generate log reports, and delete the log tile. Figure7.3 MonttorhknuFunctions Nonitor 8 Log, ii0 Statistics Lag Besll1ts ONLY Log File Report Saw Log to Text File / Lotus 123 .PJIN Saue Log to MetriStat Lab Format Save Log to Dataflyte TurboSPC .PBN Ford Save Log to dBASE .DBF Format Delete Monitor Log PC Processing Speed Considerations The speed with which your PC can process inspection results data from the SLS may be a factor in determining which of the three bgging functions to select. Since these functions vary in complexity according to the type and amount of data appearing on the display, they vary also in the amount of PC processing time that they require. 7-6 - Listed in order from slowest to fastest, the logging functions are: l Monitor with Logging l Monitor & Log, NO Statistics l Log Results ONLY Some PC’s, such as those operating at 4.77MHz. may be unable to process results data rapidly enough to “keep up” with the SLS under some circumstances. For example, if you select the “Monitor with Logging” function and the following message appears . . . can't keep up with the SLS, some data is being ignored. . . . it means that your PC cannot perform that functionjhsr enough to log all of the inspection results data from the SLS. In this case, you should try using the next fastest function. If the message appears again, use the fastest function (“Log Results ONLY”). Keep in mind that the log file always stores the same vpe of information, regardless of which logging function you select. Here am the Monitor functions: Monitor with NO Logging This function selects the full “Monitoring Smart Sensor” display, but does not store results data in a log file on disk. It is intended for visual monitoring only. Monitor with Logging - This function selects the full “Monitoring Smart Sensor” display and stores results data in a log file on disk. You can generate a report from the log file, or convert it to another format (spreadsheet, database, SPC). Note: Whenever you begin a “logging” operation, the new results data overrc’rife all previously logged results data. 7-7 - Monitor & Log, NO Statistics This function selects the “Monitoring Smart Sensor” display without the statistics under each analog bar. It stores results data in a log file on disk. Log Results ONLY This function selects the “Monitoring Smart Sensor” display without the analog bars, statistics, switch settings, and configuration information. It stores results data in a log file on disk. Log File Report This function generates a statistical report from the results data stored in the log file. You can review the report on the display, send it to a printer, or save it in a file on any available disk. Figure 7.4 is an example of the Monitor Report. Figure 7.4 Monitor Log Report SLS on cow1 __________________._____ Result A Ree"lt B __________-_______-_____________________-~-.----------~26.61 wean Standard Deviation Wax nin 26.69 80.22 26.25 80.15 Discrete Output Count Triggers 16782 Triggers Processed 16782 Triggers Failed of Cycle Time 25 0.0 0.07 16782 Time 11.6 0.00 0.44 Range Number 80.17 0.10 Exposure 0 11.6 25 11.6 25 0.0 0 ___ 0 _- 0 The log report contains the same kind of statistical data that appears under the analog bars on the Monitoring Smart Sensor display. In addition, it contains statistical data pertaining to exposure times and cycle times. 7-8 - - Note: Since the CSS generates the log report ikom the accumulated results data in the monitor log, it requires an amount of time that varies with the size of the monitor log. Thus, a large log may require several minutes of processing Save Log Functions You can use the ‘Save Log” functions to save the monitor log to any of four formats that you can then use the logged data with other application software, namely: 1. Save Log to Text File/Lotus 123.PRN 2. Save Log to Me&tat 3. Save Log to DataMyte TurboSPCPRN 4. Save Log to dBASE.DBF Format Here is a description Text FileLotus Lab Format Format of each “save” function. 123,PRN Format When you select this Save Log function, the CSS converts the monitor log to a text fide, each line of which contains results data and other data from one SLS inspection cycle. Figure 7.5 shows a few lines of a text file. F@ure 7.5 Sample of Converted Text File from Monitor Log 1, “04/09/1991”, “10:52:35.06”,12.2,25,0,0,1,26.69,0,80.20 1,“04/09/1991”,“10:52:35.06”,12.2,25,0,0,0,1,26.67,0,80.20 1, “04/09/1991fl, 1, “04/09/1991”, “10:52:35.12”,12.2,25,0,0,1,26.69,0,80.20 1, “04/09/1991”, “10:52:35.17”,12.2,25,0,0,1,26.67,0,80.17 “10:52:35.12”,12.2,25,0,0,1,26.67,0,80.20 1,“04/09/1991”,“10:52:35.17~,12.2,25,0,0,1,26.67,0,80.20 - 1, “04/09/1991N, “10:52:35.23”,12.2,25,0,0,1,26.67,0,80.20 Each line contains eleven fields, separated by commas. The information in each field is as fohows: Field 1 contains the COM port number to which the SLS is connected. In this case, it is COMl. 7-9 Fields 2 and 3 contain the date and time of the trigger that started the inspection cycle. - Field 4 contains the exposure time (12.2m.9). Field S contains the inspection cycle time (25ms). Field 6 contains the error LED status (0 = Off). Field 7 contains the contrast LED status (0 = Off). Field 8 contains the discrete output A LED status (1 = On). Field 9 contains the analog output A result (26.69). Field 10 contains the discrete output B LED status (0 = OfQ Field 11 contains the analog output B result (80.20). When the conversion is completed, a message appears with instructions for importing the file into the Lotus 123 Program. Consult your Lotus 123 manual, if necessary, for more information about file importation. MetriStat Lab Format When you select this Save Log function, the CSS displays the MetriStat Import Setup Screen, as shown in Figure 7.6. Figure 7.6 MeWtat import Setup Screen iIII -I Inport File Name Ike Autenatic Date / Time? Yes - SLS on COIN Part ID Characteristic ID Sarrple Size (OPS) Machine Operator Your Key Base HaItiplier 7-10 Result fi Result B I 1 e.mme i.mem Et.88888 1 .&Mm - This screen contains several data entry fields, which are described as follows: Import File Name - The default file name, \MSXXSJMPTXT, appears the fust time you use this function. You can use this file name, or enter a file name of your choice. This is a requited entry. Use Automatic Datdime? - Select Yes if you want the MetriStat program to enter the date and time for each subgroup, or select No if you want the ach& dates and times to be used. The message “SLS on COMl,” which follows the data/time field, indicates the communication port to which the SLS is connected. Part ID - A part identification must contain at least one character, but not more than 12 characters. This is a required entry. Characteristic ID - A characteristic identification is a name that describes the inspection results at each of the analog outputs. The name must contain at least one, but not more than 10 characters. One characteristic ID is required; however, if you omit the other ID, the correspondiig results information will not be imported into the MetriStat Lab system. Sample Size (OPS) - The sample size is the number of observations per subgroup (OPS). It is the number of individual inspection results, from 1 to 99, that you want in each subgroup. The default value is 1. This is a required entry for result A and result B, whether or not you intend to import them both. Machine, Operator, Your Key - You can use these fields to further identify the source of the samples; however, they am not required entries. Base, Multiplier - You can use these two fields to convert inspection results frompercen&zge values (0 to 100%) to measurement values (inches, centimeters, and so on). The conversion calculation uses the Base and Multiplier values in this formula: ((Result * Multiplier) + Base). When you complete the data entry fields, press the ESC key to exit the setup screen. To save the entries and start the conversion, verify that the “Save” option is highlighted, then press the ENTER key. 7-11 When the conversion is completed, a message appears with instructions for importing the file into the MetriStat Lab program. DataMyte ‘IhrboSPC.PRN Format When you select this Save Log function, the CSS converts the monitor log into a file that you can import into the DataMyte TurboSPC program. The converted file contains basic inspection results data. When the conversion is completed, a message appears with instructions for importing the file into the DataMyte TurboSPC program. dBASE.DBF Format When you select this Save Log function, the CSS converts the monitor log to a dBASE.DBF file, each record of which contains results data and other data from one SLS inspection cycle. Each line contains eleven fields. as follows: Field 1 contains the COM port number to which the SLS is connected. Fields 2 and 3 contain the date and time of the trigger that started the inspection cycle. Field 4 contains the exposure time. Field 5 contains the inspection cycle time. Field 6 contains the error LED status (“F’ = Off; ‘IT” = On). Field 7 contains the contrast LED status (“F’ = Off; “I”’ = On). Field 8 contains the discrete output A LED status (“F’ = OR, “T’ = On). Field 9 contains the analog output A result. 7-12 Field 10 contains the discrete output B LED status (“F” = OW, “T’ = On). Field 11 contains the analog output B result. When the conversion is completed, a message appears stating that a “DBF’ file has been created that the dBASE program can use directly. Consult your dBASE manual, if necessary, for more information about dBASE files. Delete Monitor Log You can use this function to delete the monitor log file from the system disk. When you select Delete Monitor Log, you are prompted to answer “Are you sure you want to delete the monitor log?” If so, highlight Yes and press the ENTER key. If not, just press the ENTER key (No is the default option). Note: Whenever you select a monitor logging option, the CSS ovenvrites any previous monitor log with the newly logged data. Thus, you need not delete the old monitor log before starting a new one. 7-13 - - Statistical Process Control Option The Statistical Process Control (SPC) option provides simultaneous displays of a variety of SPC data using histognuns, control charts, and tables of cumulative statistics. You can select from among several data display options, such as X Bar and Histogram, X Bar and R and Histogram, and so on. In addition, the SPC option can log results data and statistics to disk files for later use in reports or, when converted, in other application programs. You can select one of the following SPC setup and operation methods, according to your experience and application requirements. Each has a different level of complexity, as follows: 1. Automatic SPC setup: This is the easiest and quickest method of SPC setup and operation. It automatically calculates the upper and lower chart boundaries during an initialization phase, then displays SPC data. Use this method if you have little knowledge of SPC. 2. Run-only short SPC setup: This setup method enables you to perform SPC operations by using existing SPC setup records. Use this method to inhibit unauthorized personnel from changing SPC setup records. 3. Short SPC setup: This setup method enables you to prepare an SPC setup record in which you can specify a few SPC parameters, then perform SPC operations using that record. Use this method if you have a working knowledge of SPC and want to modify some basic chart parameters. 4. Long SPC setup: This setup method enables you to prepare a detailed SPC setup record in which you can specify all of the SPC parameters that are available with this SPC option and perform SPC operations using that record Use this method only if you have a thorough knowledge of SPC concepts and parameters. These SPC setup methods are described in detail in this chapter. PC Hardware Performance vs SPC During SPC operations, the css must perform a large number of statistical and other calculations from the moment it acquires inspection results data from the SLS until it updates the graphic and numeric data on the PC display. These calculations require time; thus, in some circumstances the SLS can deliver results data faster than the CSS can process that data and display the results on the PC monitor. When that happens, the CSS instructs the SLS to suspend data transmissions until it “catches up” with thf processing load; and, at the same time, it displays a “W” (Warning) icon on the display to alert you to the fact. When it fiiishes its current work load, the CSS instructs the SLS to resume sending results data. In the meantime, however, the SLS may have already acquired and processed another image, and issued inspection results to the SLS outputs. In that case, the CSS will have missed one results “data point,” and will perform all subsequent calculations without that data point. - To avoid this situation, you need to consider the factors that determine whether the CSS can “keep up” with the SLS (or SLs’s): 8-2 1. The type of microprocessor in the PC. (An 80286 is more powerful than an 8088, and an 80386 is more powerful than an 80286, and so on.) 2. The clock rate of the microprocessor faster than 6Mhz, and so on.) 3. The presence (or absence) of a math coprocessor in the PC. (A math coprocessor increases the PC’s calculation sped.) 4. The type of graphics adapter in the PC. 5. The rate at which the SLS acquires images (generally, the trigger repetition rate). 6. The base cycle time of the selected SLS analysis function. (1-D Object Recognition has a longer base cycle time than 1-D Spatial Measurement, for example.) 7. The exposure time. (Lower light levels increase the overall cycle time.) 8. The number of SLS’s connected to the PC. in Mhz. (8Mhz is - Here are some performance guidelines: l An IBM AT or compatible PC, operating at 8Mhz, with a math coprocessor, can service four SLS’s delivering a total of 30 SLS inspection results “data points” per second. l An IBM XT or compatible PC, operating at 4.77Mhz. without a math coprocessor, can service five SLS inspection results “data points” per second. The remainiig sections of this manual provide details about using each of the SPC setup and operation methods outlined above. Note: Before continuing with this chapter, you should become familiar with the SLS staging and configuration procedures described in the other chapters of this manual. - ing the SLS For Data Displays For the purpose of the procedures in this chapter, it is assumed that you have staged and configured the SLS to inspect real objecfs. Your SLS and PC should be set up either in a testing area in which the SLS inspects a large representative sample of objects repeatedly, or in an actual workplace se&g in which the SLS inspects a stream of different objects. The point to remember is thatyou must always conjgure and properly stage the SLS before you atfempt to perform SPC operations. During SPC operations, when the variation in the position (or dimension) of the objects has a “normal” statistical variation, as reflected in the inspection results, the SPC data displays typically have a statistically “normal” appearance This is particularly true of a histogram, which tends toward a bell-shaped pattern when displaying a normal statistical distribution. Figure 8.1 on page 8-4 shows the bell-shaped appearance of vertical and horizontal (“sideways”) histograms when displaying normal statistical distributions. 8-3 Figure 8.1 Histograms Displaying “Normal”Statistical Distribution Sideways Histogram SPC Chart Display: Typical Features Figure 8.2 shows how the SPC display might appear when your SLS is set up as described under Staging SLS For SPC Data Displays, and you have started an SPC operation. It is intended to give you a general idea of how a typical SPC chart display looks. Figure 82 SPC Chart Display: X Bar and R and Histogram The graphic data “pans” across the display from left to right; that is, the data display begins at the left chart boundary and moves toward the right boundary. When the data display reaches the right boundary, the display is cleared, and the data display begins again at the left boundary. This process continues as long as the SLS is in operation and the SPC operation remains selected. 8-5 Figure 8.2 (page 8-5) also identifies the main features of a typical chart display. They are identified by the circled numbers. and are described briefly as follows: 1. Chart A - This two-part chart reflects the inspection results from analog output A on the SLS, except when a formula is defined for chart A. In that case, chart A reflects the results from the formula These charts display the data points, the average of the data points, and the upper and lower control limits applicable to the results data from the data points. 2. Chart B -This two-part chart reflects the inspection results from analog output B on the SLS, except when a formula is defined for chart B. In that case, chart B reflects the results from the formula. This chart operates the same as chart A, however, in the short and long SPC setup methods, you can designate different chart options for charts A and B. 8-6 3. Data Points - Each point along this line represents one data point. The line makes the data points more visible. (The meaning of the data points depends on the chart selection. Since this is an “X Bar and R and Histogram” chart, each data point represents the average value, or X Bar, of every sample or subgroup inspected.) 4. Data Point Average -This line represents the current average of all of the data points displayed along the line (4). (Since this is an “X Bar and R and Histogram” chatt, the data points are themselves averages, or X Bar (F). Thus, the grand average of the averages is called X Double Bar.) 5. Upper current process process Control Limit @JCL) - This line represents the value of the upper control limit. When the results (data points) are below this limit, the is considered to be in control. 6. Lower current process process Control Limit (LCL) - This line represents the value of the lower control limit. When the results (data points) are above this limit, the is considered to be in control. - 7. Histogram: Chart A - This histogram reflects the inspection results (or formula results) that am displayed on chart A. The bars or “cells” in a verticufhistogram indicate relativeaccumulations of data point values that fall within both an overall range (max. - min.) and several subordinate ranges that are determined by the number of cells in the histogram (see Long SPC Setup Method). Both the “max. -min.” range and the cells are updated continually as the data points accumulate; thus, the range withineach cell is always a function of the max. - min. range divided by the number of cells specified for the histogram. The cells in a horizontalhistogram indicate the actual accumulations of data point values that fall within the subordinate ranges determined by the upper and lower chart boundaries and the number of cells specified for the histogram. 8. Histogram: Chart B -This histogram reflects the inspection results (or formula results) that are displayed on chart B. 9. Statistics: Chart A -This table of accumulated statistics is based on the inspection results (or formula results) displayed on chart A and the chart option designated for chart A. Its specific contents vary to some degree with the graphics adapter installed in your PC and with the graphics mode selected in the Progrsm Configuration Screen. 10. Statistics: Chart B -This table of accumulated statistics is based on the inspection results (or formula results) displayed on chart B and the chart option designated for chart B. Its specific contents vary to some degree with the graphics adapter installed in your PC and with the graphics mode selected in the Program Configuration Screen. 11. A-B Icon - This icon signifies that when you press the “A” or “B” (or “click” the icon with the mouse), the online help screen appears. The messages in this screen explain briefly the function of the other icons. (Alternatively, help screen.) you can press the Fl key to display the 12. Plus Icon-This icon signifies that when you press the “+” key (or “click” the icon with the mouse), the apparent panning speed of the chart increases. The visual effect is to “stretch” the data display horizontally. - 13. Minus Icon -This icon signifies that when you press the “-” key (or “click” the icon with the mouse), the apparent panning speed of the chart decreases. The visual effect is to “shrink” the data display horizontally. 14. Tab Icon - This icon signifies that you can display upper and lower control limit data for either chart A or chart B by pressing the TAB key (or “clicking” the icon with the mouse). When you press TAB thefirst time, UCL and LCL data for chart A appear at the bottom of the display, and the “Histogram” label for chart A is highlighted in reverse video. When you press TAB the second time, the same result occurs for chart B . When you press TAB the third time, the UCL and LCL data are removed. (By using the SHIFT and TAB keys, you can reverse this movement.) When the “Histogram” label is highlighted, the Plus, Minus, Stop, and Freeze icons apply only to the corresponding chart (A or B). When only one chart is displayed, the UCL and LCL data appear automatically, and the TAB key has no effect. 15. Stop Icon - This icon signifies that when you press the “S” key (or “click” the icon with the mouse), the data display stops. Data accumulation continues, however. When you press the “S” key again, the data display resumes, reflecting the updated condition of the data and statistics that accumulated from the time that the data display stopped. (Alternatively, you can press the F3 key to stop the data display and start it again.) 16. Freeze Icon -This icon signifies that when you press the “F’ key (or “click” the icon with the mouse), the data display freezes when it reaches the right chart boundmy. Data accumulation continues, however. When you press the “F’ key again, the data display resumes, reflecting the updated condition of the data 8-8 - and statistics that accumulated from the time that the data display stopped. (Alternatively, you can press the F2 key to freeze the data display and start it again.) 17. F,se - This icon signifies that when you press the ESC (escape) key (or “click” the icon with the mouse), the SPC operation and data display stop, and the display returns to the previous setup menu. Automatic SPC Setup Method The automatic SPC setup and operation method enables you to perform SPC operations even if you have little or no experience with statistical process control. It is easy to use, since all you need to do is select one of the chart options to start the automatic SPC setup. You may also rind this method useful when you are investigating various chart display options and want an automatic SPC setup to save tune. Using the Automatic SPC Setup Method Here is the procedure for using the automatic method of SPC setup and operation: Your Action Comments Return to the Main Menu, if you have not already done SO. Press the “.I?’ key to highlight the Statistical Process Control option, then press the ENTER key. When you press ENTER, the SPC Setup Menu shouti appear on the display, as shown in Figure 8.3 on page 8-10. 8-9 Figure6.3 spcsetupMenu I I Iion I He1 Short SPC Setup llenu Qui I Long SPC Setup Menu (If the SPC Setup Menu does not appear, it was not selected as the default setup menu in the Program Configuration Screen. If this is the case, refer to Chapter 9, Progrum Configuration Option, for information about selecting the SPC Setup Menu as the default setup menu.) Note that the Chart Selection and Setup Menu option is always highlighted when the SPC Setup Menu tirst appears on the display. (You can highlight any of the other menu options by using the up and down arrow keys, or by pressing the key for the initial letter of the option, such as “L” for Long SPC Setup Menu.) Press the ENTER key. When you press ENTER, the Chart Selection and Setup Menu appears on the display, as shown in Figure 8.4 on page 8-11. Note that the X Bar and R and Histogram option is always highlighted when the menu first appears in the display. The options in the Chart Selection and Setup Menu are described in the Chart Selection and Setup Menu Options, the next section of this manual. Press the ENTER key again. When you press ENTER, the following message appears on the display: I 8-10 Initializing Processed XXX SF-2 screen. of YYY Calculating stabilization chart triggers. boundaries. I - Figure 8.4 Chart 8ektion and setup Menu I Ii1 Log File Results Conversion logging is Off. (The number YYY is derived from the numbers entered in the Program Configuration Screen under the Automatic SPC Setup section. The CSS multiplies the “Number of subgroups” by the “Number of inspections per subgroup” to get YYY. The number XXX is updated until it equals YYY.) This is the “automatic” part of the Charts method. The CSS performs YYY inspections during initialization in order to accumulate results data, which it then uses to calculate the upper and lower chart boundaries during initialization. After completing initialization, the CSS displays the selected SPC charts and begins displaying graphic and statistical data in those charts, as shown in Figure 8.2 (page 8-5). Because of the chart boundary calculations performed automatically during initialization, the graphic data should appear properly distributed (verficully) within the upper and lower chart boundaries. (If the chart boundaries were not appropriately set, the data may appear in a very narrow band, or, the data may be “off the chart,” and you would probably see only a flat line along the top or bottom of the chart.) 8-11 Chart Selection and Setup Menu: Options Here are the options in the Chart Selection and Setup Menu. Note that when you select one of the chart options, it applies to both chart A and chart B. To select any menu option, first highlight the option, then press the ENTER key. 1. 2. X Bar and R and Histogram - This option plots graphic data as follows: a. Subgroup average data (X bar). b. A running average of X bar data (X double bar). c. A histogram based on X data. d. Range data points (R). e. A running average of range data (R bar). f. Upper and lower control liits for X bar and R. X Bar and s and Histogram - This option plots graphic data as follows: a. Subgroup average data (X bar). b. A running average of X bar data (X double bar). c. A histogram based on X data. d. Standard deviation data points (s). e. A running average of standard deviation data (s bar). f. 3. 4. Upper and lower control limits for X bar and s. X Bar and Histogram - This option plots graphic data as follows: a. Subgroup average data (X bar). b. A running average of X bar data (X double bar). c. A histogram based on X data. d. Upper and lower control limits for X bar X and Histogram follows: option plots graphic data as a. Individual results data points (X). b. A running average of individual data points (X bar). 8-12 -This - 5. c. Upper and lower control limits for X. d. A histogram based on X data. X and Sideways Histogram-This graphic data as follows: option plots a Individual data points (X). b. A running average of individual data points (X bar). c. Upper and lower control limits for X. d. A sideways histogram based on X data. 6. ‘lkn Logging On (Off) -Select this option to enable (if OJ) or disable (if On) the logging function. (Logging operations are described in Logging Functions on page 8-52.) 7. Log File Conversion - Select this option to convert the data accumulated in the log file to a format that is compatible with one of a number of other application programs, such as Lotus 123 and MetiStat Lab. (Log file conversions are described in Conversion Functions on page 8-54.) 8. SPC Log Report - Select this option to generate a report that is based on the data accumulated in the log file. You can elect to review the report on the display, print the report, or save the report to a DOS file. (These reports are described in Report Functions on pai+ 8-W 9. Delete SPC Log - Select this option to delete the SPC log fiie. 10. Save SPC Setup Configuration - When you end an automatic SPC operation, you can select this option to save the SPC setup record that was created automatically by the SPC operation that you just ended. (You can access the saved setup record by selecting one of the other three SPC setup menus: run-only, short, or long.) F3 Calibrate Function When you selected the Chart Selection and Setup Menu, the prompt line added the “F3 calibrate” function, which enables you to convert SLS inspection results ranging from 0% to 100% into “real world” units, such as inches or 8-13 centimeters. For more information about the F3 calibrate function, refer to Calibration, Chart Scaling, and SLS Scaling on page 8-46. F$J4llly SPC setup The run-only SPC setup and operation method enables you to perform SPC operations by selecting an existing SPC setup record. Thus, you need little or no experience with statistical process control to use this setup option. Using the Run-Only SPC Setup Method Here is the procedure for using the run-only SPC setup and operation: Your Action method of Comments Return to the Main Menu, if you have not already doneSO. Press the ‘3” key to highlight the Statistical Process Control option, then press the ENTER key. When you press ENTER, the SPC Setup Menu should appear on the display, as shown in Figure 8.3 (page 8-10). (If the SPC Setup Menu does not appear, it was not selected as the defaull setup menu in the Program Configuration Screen. If this is the case, refer to Chapter 9, Program Configuration Option, for information about selecting the SPC Setup Menu as the default setup menu.) Press the ‘3” key again to highlight the Short SPC Menu (RUN Only) option, then press the ENTER key. When you press ENTER, the run-only version of the Short SPC Setup Menu appears on the display (along with three example setup records). Refer to Figure 8.5 on page 8-15. Note that the SPC option is always highlighted when the Short SPC Setup Menu first appears on the display. Note also that the first example setup record, “Width Measurements,” is highlighted. (All three of these setup records were prepared earlier by someone using either the short or long SPC setup menu.) You can highlight any of the other setup records by using the up and down arrow keys, the PgDn and PgUp keys, and the Home and End keys. Note: The setup record that you select must correspond to the configuration currently operating in the SLS. Ifyou need to change the SLS configuration, go to the 8-14 - Conj&ration Menu (described in Chapter 5). highlight the -appropriate configuration record, and use the Se& option to download that conjigumtion to the SLS. FigureM Run-Only Short WC setup Menu lhart Linear Sensor m Short SPC Setup tlenu Uersion 2-B Clear Report Toggle Logging Log Report Convert Log Delete Log Results logging is Off. Use + and l for options. Use 1, t, PgUp, PgDn, Hone, and End for records. Press ENTER to run option. ESCprevious menu. Fl for help. FZ change port. Highlight the appropriate setup record, then press the ENTER key. When you press ENTER, the SPC charts appear on the display (these charts are the ones designated in the highlighted setup record). Run-Only Setup Menu: Options and Features Here is a brief description of the menu options and main features in the run-only version of the Short SPC Setup Menu in Figure 8.5, above. You can highlight an option by typing the initial letter of the option, by pressing the right (or left) arrow key, or by pressing the SPACE BAR (or BACKSPACE) key. You can select an option by pressing the ENTER key. You can deselect a selected option by pressing the ESC key. 8-15 SPC - Select this option to begin SPC operations using the highlighted setup record. Clear - Select this option to clear statistics from a highlighted setup record that has “Yes” in the “Saved Stats” column. Report - Select this option if you want to generate a report based on saved statistics, histograms, or the setup record. (These reports are described in Report Functions on page 8-60.) Toggle Logging - The logging function accumulates a log file of basic inspection results data for later use in reports or for conversion to other formats. Select this option to turn the logging function on if it is off, or turn it ofSif it is on. Note that the current on-off state of the logging function is indicated by the message near the bottom of the menu. 8-16 5. Log Report - Select this option to generate a report that is based on the data accumulated in the log fide. You can elect to review the report on the display, print the report, or save the report to a DOS file. (These reports are described in Repot? Functions on page 8-60.) 6. Convert Log - Select this option to convert the data accumulated in the log file to a format that is compatible with one of a number of other application programs, such as Lotus 123 and MetriStat Lab. (These log file conversions are described in Conversion Functions on page g-54.) 7. Delete Log - Select this option to delete the log file. 8. Saved Stats-This column indicates whether saved statistics exist for each setup record in the setup menu. The “No” changes to “Yes” whenever you exit an SPC operation using a setup record that has “save stats” specified. The “Yes” changes to “No” whenever you select the Clear option described above for the highlighted setup record. 9. Results logging is On/Off-This message indicates the current status of the logging function. You can toggle the function on and off by selecting the Toggle Logging option. - ~hort~Pc setup The short SPC setup and operation method enables you to specify a few SPC parameters in a short setup record, then run SPC operations using that record. You need little or no experience with statistical process control to use this setup option. Using the Short SPC Setup Method Here is the procedure for using the short method of SPC setup and operation: Your Action Comments Return to the Main Menu, if you have not already done so. - Press the “Y key to highlight the Statistical Process Control option, then press the ENTER key. When you press ENTER, the SPC Setup Menu should appear on the display, as shown in Figure 8.3 (page 8-10). (If the SPC Setup Menu does not appear, it was not selected as the default setup menu in the Program Configuration Screen. If this is the case, refer to Chapter 9, Program Configuration Option, for information about selecting the SPC Setup Menu as the default setup menu.) Press the “s” key twice to highlight the Short SPC Setup Menu option, then press the ENTER key. When you press ENTER, the Short SPC Setup Menu appears on the display, as shown in Figure 8.6 on page S-18. Note that the SPC option is highlighted when the Short SPC Setup Menu appears on the display with existing setup records. Otherwise, the Add option is highlighted. Note also that the setup menu contains three setup records, and that the first setup record, “Width Measurements,” is highlighted. All three of these setup records were prepared earlier by someone using either the short or long SPC setup menu. At this point, you can highlight an existing setup record and perform SPC operations. Note: The setup record that you select must correspond to the configuration currently operating in the SLS. If you need to change the SLS configuration, go to the Conjguration Menu (described in Chapter S), highlight the 8-17 appropriate configuration record, and use the Send option to dbwnkmd thut configuration to the SLS. Use the next step to start SPC operations at this time. Otherwise, skip to Short Setup Menu: Options. Flgure 8.6 Short SPC setup Menu hart Linear Sensor m Log Add Insert Short SPC Setup tlenu Delete Modify Charts Version2.88 Clear Report Utilities tleasuremnts tleasuremnts Use f and + for options. Press MTER to run option. Use 4, t, PgUp, PgDn, Hone, and End for records. ESC previous mmu. Fl for help. F2 change port. Highlight the appropriate When you press ENTER, the SPC charts appear on the setup record, then press the display (these charts are the ones designated in the ENTER key. highlighted setup record). Short Setup Menu: Options Here is a brief description of the menu options in the Short SPC Setup Menu in Figure 8.6, above. You can highlight an option by typing the initial letter of the option, by pressing the right (or left) arrow key, or by pressing the SPACE BAR (or BACKSPACE) key. You can select an option by pressing the ENTER key. You can deselect a selected option by pressing the ESC key. 8-18 1. SPC - Select this option to begin SPC operations using the highlighted setup record. 2. Log - Select this option to set up multiple log files in the Log File Menu and perform SPC operations using any of specified log files to log SPC data. (Logging operations are described in Logging Functions on page 8-52.) 3. Add - Select this option to create a new SPC setup record in the Short SPC Setup Screen. The new setup record is added to the end of the list of setup records in the setup menu. 4. Insert - Select this option to create a new WC setup record in the Short WC Setup Screen. The new setup record is inserted above the highlighted setup reccrd in the setup menu. 5. Delete - Select this option to delete the highlighted setup record in the setup menu. 6. Modify - Select this option to modify the highlighted setup record in the setup menu. When you select the Modify option, the highlighted setup record appears in the Short SPC Setup Screen. 7. Charts - Select this option to perform an automatic SPC operation. For details, refer to the Automatic SPC Setup Method section of this manual. The procedure is basically the same. 8. Clear - Select this option to clear statistics from a highlighted setup record that has “Yes” in the “Saved Stats” column. 9. Report - Select this option if you want to generate a report based on saved statistics, histograms, or the setup record. (These reports are described in Report Functions on page g-60.) 10. Utilities - Select this option to perform the following utility functions: a. “Export” an SPC setup record to a different DOS file, either a new file or an existing file. b. 7mport” an setup record from a DOS file in which you have previously stored setup records. c. Change to a different DOS file, either a new file or an existing file. d. Copy the highlighted file. setup record within the current g-19 - Short Setup Screen: Fields When you select the Add, Insert, or Modify option, the Short SPC Setup Screen appears in the display. Figure 8.7 is typical of an initial Short SPC Setup Screen. Figure8.7 snartLinearsensor I ShortSPCSetupScreen Short SPC Setup Screen Enter the On-Line SPCoptions. Press ESCuhen done. Version 2.88 Fl for help. I I I I Sample size Lower Specification Upper Specification Result description Result description Chart selection Chart selection chart A Chart B - 1 1 I III Limit (EL) Limit (USLI for Chart A for Chart B for Chart A for Chart B First edge Last edge X and Sideways Histogram X and Sideways Histogram Save stats after running SPC? Use sawed stats hen running SPC? No No Here is a description of each data entry and option field in the Short SPC Setup Screen. Descciption Use this field to identify the SPC setup record with a unique name or description, preferably one that identifies its SPCfinction. You can enter any series of up to 60 printable characters. The minimum is one character. a-20 I Sample Size Use this field to enter the sample size, which is the number of data points (inspection results) to be used in each subgroup. The sample size to enter depends partly on the chart options that you intend to use for charts A and B, as follows: l For the “x” chart options, which display individual inspection results, the sample size must always be 1. l For the ‘%” chart options, which display inspection results averages, the sample sire must be 2 or greater (up to 99). l For the “p” chart options, the sample size can be 1 to 9999. The number selected depends on the actual “sample” of items whose percentage of defective items the p chart displays. Specification Limits (USL and LSL) Use these fields to enter the upper and lower specification limits for the items being inspected (if you enter &her limit, you must enter the other limit also). When you use the X or x chart options, and enter the specification limits, the CSS calculates and displays Cp, Cpk, and Cr, the process capability indices. Note: When you use the p chart options, you must enter both specification liits if you select “Result out of spec” in the p Chart Attributes Method Menu, since the CSS calculates the percentage of defective items (p) as the number of items whose inspection result is outside eirher specification limit divided by the number of items in the sample. (For more information about chart attributes, refer to Chart Attributes Method: Chart A and Chart B on page g-36.) Result Description: Chart A and Chart B Use these fields to enter a descriptive name for the results that are displayed in each chart. These names appear above the corresponding charts in the display, and also appear in the setup and statistics reports. Initially, the result descriptions are taken from the analysis function currently operating in the SLS. Thus, when the 1-D Spatial Measurement function is in operation, the g-21 results description for chart A is First Edge, and the description for chart B is Last Edge. These reflect the results frcm the analog A and B outputs. You can use these fields to enter any name or description, up to 33 characters long, that is better suited to your application. Chart Selection: Chart A and Chart B Use the chart selection fields to select a chart option for chart A and chart B. You can select the same chart option or different chart options for each chart, according to the requirements of your application. When you highlight either field, the Chart Selection Menu appears on the display, as shown in Figure 8.8. Figure 88 Chart Selection Menu - X Ear and R and Histogram X Bar and s and Histogram X Bar and Histogram X and Histogram X and Sideways Histogram p Chart and Sideways Histogram p Chart and Histogram You can select a chart option using either of the following methods: 8-22 l Use the SPACE BAR to scroll donvr through the list of chart options in the menu, or use the BACKSPACE key to scroll up. In either case, the currently selected chart option appears in the chart selection field. Stop scrolling when you see the correct chart option in the field. l Press the TAB key. When you do this, the current chart option (the one in the chart selection field) is highlighted in the menu. Use the down (or up) arrow key to highlight the correct chart option, then press the ENTER key to select that option. Here are the chart options in the Chart Selection Menu. (Note that the first five options are the same as those in the Chart Selection and Setup Menu shown in Figure 8.8 on page 8-22.) 1. X Bar and R and Histogram - This option plots graphic data as follows: a. Subgroup average data (X bar). b. A running average of X bar data (X double bar). c. A histogram based on X data. d. Range data points (R). 2. e. A running average of range data (R bar). f. Upper and lower control limits for X bar and R. X Bar and s and Histogram - This option plots graphic data as follows: a. Subgroup average data (X bar). b. A muting 3. average of X bar data (X double bar). c. A histogram based on X data. d. Standard deviation data points (s). e. A running average of standard deviation data (s bar). f. Upper and lower control limits for X bar and s. X Bar and Histogram - This option plots graphic data as follows: a Subgroup average data (X bar). b. A running average of X bar data (X double bar). c. A histogram based on X data. d. Upper and lower control limits for X bar. 4. X and Histogram -This follows: a option plots graphic data as Individual results data points (X). b. A running average of individual data points (X bar). c. Upper and lower control limits for X. d. A histogram based on X data. S-23 5. X and Sideways Histogram - This option plots graphic data as follows: a. Individual data points (X). b. A running average of individual data points (X bar). 6. 7. c. Upper and lower control limits for X. d. A sideways histogram based on X data. p Chart and Sideways Histogram-This graphic data as follows: option plots a. Individual data points (p). b. A running average of individual data points 6). c. Upper and lower control limits for p. d. A sideways histogram based on p data. p Chart and Histogram - This option plots graphic data as follows: a. Individual data points @). b. A running average of individual data points 6). c. Upper and lower control limits for p. d. A histogram based on X data. Save Statistics? Use these two fields to indicate whether you want the CSS to save and/or use saved statistics, as follows: l In the&? field, select “Yes” if you want the CSS to save the accumulated statistics when you press the RSC key to discontinue an SPC operation. Otherwise, select “No.” You can use saved statistics for the “Saved Statistics Report” and/or as the statistical starting basis for the next SPC operation. l 8-24 In the second field, select “Yes” if you want the CSS to begin an SPC operation using statistics saved from previous SPC operations. Otherwise, select “No.” _ - Long SPC Setup Method The long SPC setup and operation method enables you to specify all of the SPC parameters that are available in the CSS. then run SPC operations using that record. Before using this option, you should have a full knowledge of SPC concepts and parameters. Using the Long SPC Setup Method Here is the procedure for using the long method of SPC setup and operation: Comments Your Action Return to the Main Menu, if you have notalready done SO. - Press the “s” key to highlight the Statistical Process Control option, then press the ENTER key. When you press ENTER, the SPC Setup Menu should appear on the display, as shown in Figure 8.3 (page 8-10). (If the SPC Setup Menu does not appear, it was not selected as the default setup menu in the Program Configuration Screen. If this is the case, refer to Chapter 9. Program Conjiguration Option, for information about selecting the SPC Setup Menu as the default setup menu.) Press the “L” key m highlight the Long SPC Setup Menu option, then press the ENTER key. When you press ENTER, the Long SPC Setup Menu appears on the display, as shown in Figure 8.9 on page 8-26. Note that the Add option is highlighted when the Long SPC Setup Menu appears on the display without existing setup records. Otherwise, the SPC option is highlighted. At this point, you must create a new setup record before you can perform SPC operations. The setup record that you create should correspond to the configuration currently operating in the SLS. -Select the Add option. When you press the ENTER key, the cursor moves to the Description field in the setup menu. Enter a descriptive name Enter 1 to 50 characters. for the SPC setup record. 8-25 Figurew LongWC setup Menu hart Linear Sensor SPC Log m Insert Version 2.8 Long SPC Setup tlenu Delete Hodify Rescale Charts Clear Report Utils chartA Lou Value HighValue Precision Chart B Lou Value High Value Precision Saved Stats? I Use * and + for options. Press ENlEBto run option. Use 1, t, PgUp, PgDn, How, and End for retards. ESCprevious menu. Fl for help. F2 change port. Long Setup Menu: Options Here is a brief description of the menu options in the Long SPC Setup Menu in Figure 8.9, above. You can highlight an option by typing the initial letter of the option, by pressing the right (or left) arrow key, or by pressing the SPACE BAR (or BACKSPACE) key. You can .seIect an option by pressing the ENTER key. You can deselect a selected option by pressing the ESC key. 8-26 1. SPC - Select this option to begin SPC operations using the highlighted setup record. 2. Log - Select this option to set up multiple log files in the Log File Menu and perform SPC operations using any of specified log files to log SPC data (Logging operations are described in Logging Functions on page 8-52.) - 3. Add - Select this option to create a new SPC setup record in the Long SPC Setup Screen. The new setup record is added to the end of the list of setup records in the setup menu. 4. Insert - Select this option to create a new SPC setup record in the Long SPC Setup Screen. The new setup record is inserted above the highlighted setup record in the setup menu. 5. Delete - Select this option to delete the highlighted setup record in the setup menu. 6. Modify - Select this option to modify the highlighted setup record in the setup menu. When you select the Modify option, the highlighted setup record appears in the Long SPC Setup Screen. 7. Rescale - Select this option to calibrate your inspection results to “real world” measurements, such as inches or centimeters. (For detailed information about the Rescale option, refer to Calibration, Chart Scaling, and SLS Scaling on page 84.) In addition, you can change the precision of the results by selecting 0 to 7 places to the right of the decimal (the default precision is 2 places to the right of the decimal). 8. Charts - Select this option to perform an automatic SPC operation. For details, refer to the Automatic SPC Setup Method on page 8-9. Th.e procedure is basically the same. 9. Clear - Select this option to clear statistics from a highlighted setup record that has “Yes” in the “Saved Stats” column. 10. Report - Select this option if you want to generate a report based on saved statistics, histograms, or the setup record. (These reports are described in Repoti Functions section on page 8-60.) 11. Utilities - Select this option to perform these four utility functions: a. “Export” an SPC setup record to a different DOS file, either a new file or an existing file. b. “Import” an setup record from a DOS file in which you have previously stored setup records. 8-27 c. Change to a different DOS file, either a new file or an existing file. d. Copy the highlighted current file. ^ setup record within the Long Setup Screen: Fields When you select the Add option, the cursor moves to the Description field in the Long SPC Setup Menu, as shown in Figure 8.10. Figure 8.10 Description Field: Long SPCSetup rt Limar .smsm Rtcr tk Menu lLmgsFcsetuplkw setup descrlptlol. hwa BC to cmcd. uonlml2.d H for klp. - When you enter a descriptive name for the setup record and press the ENTER key, the cursor moves to the first field of the Chart Scales screen, as shown in Figure 8.11. Fgure 8.11 Chart Scales Fields: Long SPC setup Menu SPC tip Entm tk ruling idomatim. pnrr nm Bsc wkn he. Pi klp. F3 calibrate. Note also that the F3 prompt has appeared in the prompt line in the upper display. This function key selects the calibration function, which can convert SLS inspection results to “real world” units, such as inches or centimeters. Since the calibration and scaling functions and procedures arc described in the Calibration, Chart Scaling, and SLS Scaling on page 8-46, they are not included here. Thus, for the purposes of the following setup screen descriptions, the chart scales are assumed to be set to their default values. 8-28 - To continue on to the Long SPC Setup Screen, press the EW key, then press the ENTER key to “save” the Chart Scales screen and display the fiit group of data entry and option fields in the setup screen, as shown in Figure 8.12. (The remainder of the long setup Screen is shown in Figure 8.14, page 8-34; Figure 8.16, page 8-39; and Figure 8.17, page 8-41.) Figure8.12 Long!WCSetupScreen(Part1 of 4) Enter the On-Line SPC options. Press ESCuhen done. Lou Ualue High Value Sample size Lower Specification Upper Specification Iarget Display chart? Chart selection for Chart selection for Version 2 Long SPC Setup Screen Smart Linear Sensor Fl help. F3 calibrat chart A ChartB- e.BmEl ma IfiBeBB B.BBBEm ieB.eElBae 1 I Limit (LSL) Limit (USL) Yes Yes X and Sideways Histogram X and Sideuays Histogram Chart A Chart B X or X Bar Chart Setup Lower Chart Boundary Upper Chart Boundary Display control linits? Refer to Figure 8.12, above, for the following descriptions of the data entry and option fields in the Long SPC Setup Screen. Description Use this field to identify the SPC setup record with a unique name or description, preferably one that identifies its SPCfinction. You can enter any series of up to 60 printable characters. The minimum is one character. 8-29 Note: Initially, the description field contains the name that you just entered if you used the Add or Insert option. Otherwise, the existing name appears if you used the Modii option. Chart Scale Values These fields indicate the current low and high values tiom the Chart Scales screen. They appear in the setup screen for informational purposes only. You cannot change them in the setup screen. Sample Size Use this field to enter the sample size, which is the number of data points (inspection results) to be used in each subgroup. The sample size to enter depends partly on the chart options that you intend to use for charts A and B, as follows: l For the “X” chart options, which display individual inspection results, the sample size must always be 1. l For the I%” chart options, which display inspection results averages, the sample sire must be 2 or greater (up to 99). l For the “p” chart options, the sample size can be 1 to 9999. The number selected depends on the actual “sample” of items whose percentage of defective items the p chart displays. Specification Limits (USL and LSL) Use these fields to enter the upper and lower specification limits for the items being inspected (if you enter either limit, you must enter the other limit also). When you use the X or x chart options, and enter the specification limits, the CSS calculates and displays Cp, Cpk, and Cr (the process capability indices) in the table alongside the associated chart. Note: When you use the p chart options, you must enter both specification limits if you select “Result out of spec” in the p Chart Attributes Method Menu, since the CSS calculates the percentage of defective items (p) as the number of items whose inspkction result is outside either 8-30 - specification limit divided by the number of items in the sample. (For more information about chart attributes, refer to Chuti Attributes Method: Chart A and Churt B on page g-36.) Use these fields to enter values that you deem to represent the ideal outcome for all inspection results in each chart While the CSS does not use these values in any of the SPC calculations, it does include them in the statistics report. You may also want to enter the “target” value in the “Center line” field in this setup screen. Display Chart? Use these fields to disable the display of either chart (at least one chart must be enabled). Figure 8.13 on page 8-32 shows a typical single-chart display using the X Bar and R and Histogram chart option. When just one chart is enabled, it occupies the entire display. Thus, since the available space is greater, the associated table can contain all of the statistical data, including the control limits. (Note that the TAB icon is missing, since it is not needed in a single-chart display.) Chart Selection: Chart A and Chart B Refer to Chart Selection: Chart A and Chart 3 on page 8-22 for information about chart selection. g-31 Figure 8.13 8hgk-Chart Display of X Bar and R and Histogram - Chart Boundary Values Use these fields to specify the upper and lower boundaries for each control chart that you select for your application. Separate chart boundary fields are provided for the X and X bar charts, the R and s charts, and the p charts. Initially, when you create a new setup record using the Add or Insert option, these fields are blank. If you do not enter boundary values, and perform an SPC operation, the CSS uses, by default, the low and high values indicated in the Chart Scales screen. (In any case, you cannot set the chart boundaries beyond the low and high values specified in the Chart Scales screen.) If you are using a p chart, the chart boundary values can range from 0.000 to 1.000. 8-32 - Note: When you perform an automatic SPC setup using the Charts menu option, the CSS calculates the chart boundaries during the initialization phase. If you then save the resulting setup record (by selecting Save SPC Setup Configuration and naming the setup record), the CSS inserts the calculated chart boundaries into the appropriate fields. You can see the calculated boundary values by highlighting the new setup record and selecting the Modify option; or, by viewing or printing the SPC Setup Report (see Figure 8.29, page 8-64). Display Control Limits? Use these fields to indicate whether or not you want the control limits to appear in the corresponding chart display. Separate “Display control limits?” fields arc provided for the X and X bar charts, the R and s charts, and the p charts. If you select “No,” the control limits will not be displayed either graphically or in the data tables. The next group of data entry and option fields appear in Figure 8.14 on page 8-34. (Note that this figure is a composite - it shows more than you will see on your display at one time.) 8-33 - Rgure 8.14 Long WC setup Screen[part2 of 4) Smart Linear Sensor Long SPC Setup Screen the On-Line SPC options. Press ESCuhen done. Use fixed control limits? Lower Control Limit X (LCLX) Upper Control Linit X (UCLX) Use fixed center line? Center Line Numberof sigma units for limits Uersion 2.88 Fl help. Ia No ND No 3 3 R or s Chart Setup her Chart Boundary Upper Chart Roundary Display control link? Use fixed control limits? Louer Control Limit MIJI or LCLsl Upper Control Limit (UCLRor LlCLsI Use fixed center 1 ine? Center Line Yes ND No No No Yes p Chart Setup Low3 Chart Boundary Upper Chart Boundary Display control limits? Use fixed control limits? Lower Control Limit p (LCLp) Upper Control Limit p (UCLpI Use fixed center line? Center Line Chart A Attributes Nethod Chart B Bttributes Method Yes No Yes No No No Result out of spec Result out of spec Histogran Setup Numberof cells Stabilization value Numberof triggers before limit change 8-34 15 15 75 58 P3 calibrate. 1 Use Fixed Control Limits? Use these fields control limits to display. Separate provided for the the p charts. to indicate whether or not you want fiied appear in the chart A and/or chart B “Use fixed control limits?” fields are X and X bar charts, the R and s charts, and If you select “Yes” for chart A or chart B, you must enter the upper and lower control limit values for that chart in the following fields. Fixed Control Limits Values If you selected “Yes” in the “Use fixed control limits?” field, use these fields to specify the upper and lower limits that you want displayed. Separate upper and lower control limit fields are provided for the X and X bar charts, the R and s charts, and the p charts. Use Fixed Center Line? Use these fields to indicate whether or not you want a fmed center line to appear in the chart A and/or chart B display. Separate “Use fixed control liits?” fields are provided for the X and X bar charts, the R and s charts, and the p charts. If you select “Yes” for chart A or chart B, you must enter a fixed center line value for that chart in the following field. Fixed Center Line Value If you selected “Yes” in the “Use fixed center line?” field, use this field to specify the fixed center line that you want displayed. Separate upper and lower center line fields are provided for the X and X bar charts, the R and s charts, and the p charts. Number of Sigma Units for Control Limits Note: These fields apply only to X “individuals” charts. Use these fields to indicate whether or not you want to change the number of sigma units used to calculate the control limits. The default value is 3. Numbers 1 to 5 are valid. The formula for calculating UCLx is: mean + (sigma x sigma units). The formula for calculating LCLx is: mean - (sigma x sigma units). Chart Attributes Method: Chart A and Chart B Note: These fields apply only when you have selected a p chart option for chart A and/or chart B. Use these fields to select the “attribute” that determines whether an inspected item is defective. You can select the same “attribute method” or different methods for each p chart, according to the requirements of your application. Here. are some requirements the attribute method: 1. to keep in mind when selecting When you select “Result out of spec,” you must enter both specification limits, since the CSS calculates the percentage of defective items @) as the number of items whose inspection result is outside either specification limit divided by the number of items in the sample. 2. When you select “Result above USL” you must enter the upper specification limits; when you select “Result below LSL,” you must enter the lower specification limit. 3. When you select either “Discrete output closed” or “Discrete output open,” you do not need to enter specification limits. When you highlight either chart attributes field, the p Chart Attributes Method Menu appears on the display, as shown in Figure 8.15 on page 8-37. 8-36 - Flgure8.15 pChaiAtlribubzsMethodMenu It Result out of spec Result above USL Result below LSL Discrete output closed You can select a menu option using either of the following methods: l Use the SPACE BAR to scroll down through the list of options in the menu, or use the BACKSPACE key to scroll up. In either case, the currently selected option appears in the chart attributes field. Stop scrolling when you see the correct option in the field. l Press the TAB key. When you do this, the current option (the one in the chart attributes field) is highlighted in the menu. Use the down (or up) arrow key to highlight the correct chart option, then press the ENTER key to select that option. Here are the options in the p Chart Attributes Method Menu. 1. Result out of spec - Use this option if the inspected item is defective when the inspection result is outside the upper or lower specification limit. 2. Result above USL - Use this option if the inspected item is defective when the inspection result is outside the upper specification limit only. 3. Result below LSL - Use this option if the inspected item is defective when the inspection result is outside the lower specification Limit only. 4. Discrete output closed - Use this option if the inspected item is defective when the discrete output is closed. 5. Discrete output open - Use this option if the inspected item is defective when the discrete output is open. 8-37 Number of Cells Use these fields to specify the number of cells in the histogram for chart A and/or chart B. You can select the same number of cells, or a different number, for each chart, according to the requirements of your application. The default number is 15 in a new setup record. The valid numbers range from 5 to 30. Stabilization Value Use these tields to specify the number of individual inspection results (data points) that the CSS uses to “stabilize” the initial histogram boundaries. The boundary settings are based on the minimum and maximum results values received during the stabilization period. The stabilization value should be large enough to include the largest and smallest results values that am likely to occur in your application. The valid numbers range kom 1 to 9999. Number of Triggers Before Limit Change Use these fields to specify the number of individual inspection results (data points or “triggers”) that the CSS must receive before it can change the histogram boundaries. After receiving the specified number of “triggers,” the CSS changes the boundary settings whenever it receives a lower minimum value (or a higher maximum value) since the last boundary change. The valid numbers range ti-om 1 to 99. The next group of data entry and option fields appear in Figure 8.16 on page 8-39. 8-38 Figure8.16LongSPCSetupScreen(Part3.of4) Smart Linear Sensor Long SPC Setup Screen Enter the On-Line SPC options. Version 2 Press ESCuhen done. llultiple Fl help. I’3 calibrat SLS Setup Chart fI Fomula Chart B Pm-da SLS Scaling Lou Value High Value Log Results? - UOU) and Logging SLS 1 SLS 2 SLS 3 SLS 4 No No No No NOTE: The high value rimts the lw value is the SLS’s “Field Of View” Chart Formulas: Chart A and Chart B Use these fields to specify formulas that combine and/or perform mathematical operations on the inspection results from two or more SLS’s, or perform mathematical operations on the results from one SLS. The altered results data from the formula appear in the corresponding chart instead ofthe normal results data from a single analog output. For example, if the Chart A Formula field specifies combining the analog A result from SLS 1 (connected to COMl) with the analog B result from SLS 2 (connected to COM2), the altered result appears in chart A instead of a single result from either SLS. All formulas must observe the following requirements. 1. A formula must contain one or more of these mathematical operators: a. Addition: + b. Subtraction: c. Multiplication: x or * 8-39 2. d. Division: e. Exponentiation: - / h or$ A formula must specify the analog result from at least one SLS, as follows: a. SLS 1: laand lb b. SLS2: c. SLS 3: 3a and 3b d. SLS4: 2aand2b 4aand4b Thus, la is the analog A output from SLS 1, and 4b is the analog B output from SLS 4. In both of the following examples, assume that the SLS is configured with the 1-D Spatial Measurement function. Example 1: (2b - la) This formula causes the difference between the analog B output (last edge) from SLS 2 and the analog A output (first edge) from SLS 1 to appear in the designated chart. If each SLS were each positioned to locate one end of a long item, and the result values from each SLS were calibrated to the same “real world” units, this formula would indicate the actual length of the item. Example 2: ((lb - la)“2 + (2b - 2a)*2)“0.5 This formula uses the Pythagorean theorem to calculate the diagonal measurement across a rectangle. It causes the square root of the sums of the squares of the differences between the two sets of edges to appear in the designated chart. Each “difference” represents a distance between a first edge and a last edge within the same field of view. Thus, (lb - la) is the distance between the fmt and last edges within the FOV of SLS 1. If the two SLS’s were positioned to measure the length and width of the same rectangular item, and the results values from each SLS were calibrated to the same “real world” values, this formula would indicate the diagonal distance across the rectangle. 8-40 SLS Scale Values Use these fields, along with the “FC3calibrate” function, to enter calibrated scale values for any SLS connected to COMl, COM2, COM3, and/or COM4. The calibration and scaling functions and procedures are described in the Calibration, Chart Scaling, and SLS Scaling on page 8-46. Log Results? Use these fields to enable (if OJn or disable (if On) the logging function for each SL.S used in your application. (Logging operations are described in Logging Functions on page 8-52.) Note: The On/Off status of the “Log Results?” fields has no effect on the operation of formulas that use the SLS results. The last group of data entry and option fields appear in Figure 8.17. Figure8.17 LongSF+C setupScreen[Part4 of 4) General Setup Use e&hated sigma for Cp and Cpk? Control chart panning percentage No lee.88 Result description Result description Object width Object center Cpk calculation Cpk calculation for Chart A for Chart B method for Chart A nethod for Chart B No lee&l Nin of WL-Nean) or Mean-LSLI Nin of IUSL-Clean)or Mean-LSL) Save stats after running SPC? Use saued stats uhen running SPC? Use Estimated Sigma? Use these fields to indicate whether or not you want estimated sigma to be used to calculate the process capability indices Cp and Cpk, when you have selected either an X Bar and R or an X Bar and s chart. Note: Your process must be both normally distributed and in control in order to use the estimated value of sigma. Refer to Appendix C. SPC Formulas, for an explanation of the formulas used to calculate Cp, Cpk, and estimated sigma. Control Chart Panning Percentage Use these fields to enter the percentage of the control charts to be cleared at the end of the “panning” cycle, when the charts are full. The valid percentage numbers range from 25% to 100%. If the percentage is set to lOO%, the control charts are cleared entirely, and the next panning cycle begins at the left boundary of each chart. If the percentage is set to 80%, the last 20% of the previous cycle is redisplayed on the left side of each chart, and the next panning cycle begins at the 20% point. Figure 8.18, page 8-43, shows how this works. Note: The smaller the panning percentage, the longer the redisplay time. If you select 2.5%, the CSS must redisplay 75% of the previous panning cycle; thus, you may see the “W” (warning) symbol if the redisplay time has reached the point where your PC cannot keep pace with the SLS. 8-42 - Flgure 8.18 Panning Operatton With Percentage Set to 80% Firsteds mdiuidusls New display cycle begins here Result Description: Chart A and Chart B Use these fields to enter a descriptive name for the results that are displayed in each chart. These names appear above the corresponding charts in the display, and also appear in the setup and statistics reports. Thus, in Figure 8.17, page 8-41, the names are Object Width for chart A, and Object Center for chart B. Initially, the result descriptions are taken from the analysis function currently operating in the SLS. Thus, when the 8-43 1-D Spatial Measurement function is in operation, the results description for chart A is Fit Edge, and the description for chart B is Last Edge. These reflect the results from the analog A and B outputs. You can use these fields to enter any name or description, up to 33 characters long, that is better suited to your application. Cpk Calculation Method: Chart A and Chart B Use the Cpk calculation method fields to select a Cpk calculation method for chart A and chart B, ifyou have entered specification limits for either or both char&. You can select the same method or different methods for each chart, according to the requirements of your application. When you highlight either Cpk calculation field in the setup screen, the Cpk Calculation Method Menu appears in the display, as shown in Figure 8.19. - Figure 8.19 Cpk Calculation Method Menu These menu options enable you to select a method for calculating Cpk when the specification midpoint (“target”) is farther from one specification limit that the other. You can select a menu option using either of the following methods: 8-44 l Use the SPACE BAR to scroll down through the list of options in the menu, or use the BACKSPACE key to scroll up. In either case, the currently selected option appears in the appropriate Cpk calculation method field. Stop scrolling when you see the correct chart option in the field. l Press the TAB key. When you do this, the current chart option (the one in the chart selection field) is highlighted in the menu. Use the down (or up) arrow key to - highlight the correct chart option, then press the ENTER key to select that option. Hem are the options in the Cpk Calculation Method Menu: 1. Min of (USL - Mean) or (Mean - LSL) - This is the standard method for calculating Cpk, which is the lesser result of these two calculations: cpk = UJSL -Mean) 3a or (Mean - LSL) CM= 3a 2. USL - Mean -Use this method for calculating Cpk when the specification midpoint is closer to the USL. 3. Mean - LSL -Use this method for calculating Cpk when the specification midpoint is closer to the LSL. Save Statistics? Use the last two fields to indicate whether you want the CSS to save and/or use saved statistics, as follows: l ln thefinf field, select “Yes” if you want the CSS to save the accumulated statistics when you press the ESC key to discontinue an SPC operation. Otherwise, select “No.” l In the second field, select “Yes” if you want the CSS to begin an SPC operation using statistics saved from previous SPC operations. Otherwise, select “No.” 8-45 Calibration, Chart Scaling, and SLS Scaling CuZibration enables you to convert or “rescale” inspection results data from an SLS, which you normally see as percentages from 0% to 100% in the Monitor and View Image displays, to “real world” units of your choice, such as inches, centimeters. and so on. The effect is that when you perform SPC operations, the statistical data is based on actual measurement values. The simplest calibration procedure can measure an “ideal’ object of known size and automatically calibrate the chart scale values accordingly. This procedure is available from the Chart Selection and Setup Menu in the SPC Setup Menu, and also from the Charts option of the short and long setup menus. A mom complex calibration procedure can measure a different “ideal” object of known size for each SZS, when more than one SLS is used, and combine their calibrated values in formulas. You then manually change the chart scale values to reflect the lowest and highest combined measurement. This procedure is available only in the Long SPC Setup Screen. Chart scaling involves altering the low and high values in the Chart Scales screen (next to the Long SPC Setup Menu) in order to rescale the results data from the SL.S. Thus, if the results data ranges from 20 to 30 when the Chart Scales values are 0 (low) and 100 (high), the same data will range from 10 to 15 if you alter the Chart Scales values to 0 (low) and 50 (high). You can specify any negative or positive number that fits in the ten-character field. The only requirement is that the low value must be lower (or more negative) than the high value. SLS scaling involves entering low and high scaling values for individual SLS’s. (The associated data entry fields are in the SLS Scaling section of the long setup menu. One function of SLS scaling is to enable you to set each SLS to a different scale, where each can serve its own purpose insofar as the accumulation of SPC data is concerned. Another function of SLS scaling is to enable you to calibrate multiple SLS’s so that their results reflect the same basic measurement units in formulas. The practical effect of SLS scaling is to alter the relationship between the SLS field of view (FOV) scales and the chart scales. Thus, if the SLS scaling values were the same as the Chart Scale values (for example, 0 and 8-46 - lOO), the results data from the SLS could appear anywhere within the entire chart scale range of 0 to 100. If, however, the SLS scales were reset to 0 and 10, the results data could only appear within the 0 to 10 portion of the chart scale range. You can specify any negative or positive number that fits in the ten-character field. The only requirement is that the low value must be lower (or more negative) than the high value. Single SLS Calibration Here is an example procedure for performing calibration, where only one SLS is used. simple For the purposes of this procedure, assume that the WC Setup Menu is on the display and the Chart Selection and Setup Menu option highlighted, as shown in Figure 8.3 (page 8-10). Note: The SLS must be configured using an function that returns edge locations or object the 1-D Spatial Measurement function or the function. In addition, the SIS must be staged “ideal” object of known size. Your Action analysis size, such as Object Width using an Comments Press the ENTER key to select the Chart Selection and Setup Menu. When the menu appears on the display, note that the “F3 calibrate” prompt appears in the prompt line. Press the F3 key When you press F3, an explanatory message appears on the display. Read the message, then continue. Verifi that “Yes” is highlighted, then press the ENTER key. When you press ENTER, a data entry box appears asking you to enter the size of the object in the FOV. Enter the object size in the “real world” units ofyour choice. You must enter only the numbers, not the unit name. For example, if the object size is 3.25 inches, enter 3.25. Press the ENTER key. When you press ENTER, the View Image display appears. Note that the “image count” (0) and the “enter” icon appear at the bottom center of the display. The image count shows the number of images acquired during the calibration process. g-47 To start the calibration process, press the ENTER key again. When you press ENTER, the CSS begins acquiring results data (object width or edge location), and the image count begins to increment. When the countfigure reaches 30 to 50. Dress the ESC key to stop ihe View Image and return to the Chart Selection and Setup Menu. The CSS calculates the average of the accumulated results, and uses that as the basis of the calibration. Press the ENTER key to select the highlighted chart option and begin SPC operations. Note that the X Bar and R and Histogram chart option is highlighted. This chart option is used in the next steps. When you press ENTER, the CSS enters the initialization phase, then starts the SPC operation using the calibrated chart scales. Note that the data tables alongside the charts reflect the “real world” value that you entered. The X bar value should be close to that value. Thus, if you entered 3.5, X bar should be 3.5 (plus or minus a small amount) if you are measuring the same object repeatedly. After a minute or so, press the ESC key to stop the SPC operation. When you press ESC, the Chart Selection and Setup Menu appears again on the display. Highlight the “Save SPC Setup Conjiguration” option, then press the ENTER key. When you press ENTER, the data entry box for the record name appears on the display. Type in TEST, then press the ENTER key. When you press ENTER, the setup record is saved. Use the next steps to review the TEST setup record in the long setup screen. Press the ESC key to return to the SPC Setup Menu. Highlight the “Long SPC Setup Menu” option, then press the ENTER key. 8-48 When you press ENTER, the long setup menu appears on the display. Highlight the “TEST’ setup record, Note that the Chart Scales screen shows the calibrated low and high values. They sre the same for both charts. The calibrated low value is always zero. The calibrated high value reflects the “real world” value entered and the percentage of the SLS FOV that it occupies. As an example, if you enter 4.0 as width of anobject, and it occupies exactly 50% of the FOV, the CSS will calculate the high value as 8.0. It will then base all subsequent width measurements on a 0-to-8.0 scale. Highlight the Modi& option, then press th-e ENTER key. When you press ENTER, the long setup screen appears on the display. Note that the CSS has inserted the calibrated chart scales values into the Low Value and High Value fields of the setup screen. Note that the CSS has also calculated the appropriate X bar and R chart boundaries for charts A and B and inserted them into the corresponding fields of the setup screen. This completes the single SLS calibration procedure. Multiple SLS Calibration Here is an example procedure in which the results from two SLS’s are calibrated for use in a formula. Then, the chart scales are altered manually to accommodate the maximum real world values that are likely to result from the formula. For the purposes of this procedure, assume that the SPC Setup Menu is on the display and the Chart Selection and Setup Menu option highlighted, as shown in Figure 8.3 on page 8-10. Note: Each SLS must be configured using either the I-D Spatial Measurement function or the Object Width function. In addition, each SLS must be staged using an “ideal” object of known size, as appropriate for the application. Your Action Highlight the Long SPC Setup Menu, then press the ENTER key to select that menu. Comments When the menu appears on the display, note that the “F3 calibrate” prompt appears in the prompt line. 849 Highlight the Add option, then press the ENTER key. This creates a new setup record. Type in TEST, then press the ENTER key. This names the setup record “TELST,” and moves the cursor to the Chart Scales screen (which you will not change at this time). Press the ESC key, then the ENTER key. This exits and “saves” the Chart Scales screen, then displays the Long SPC Setup Screen. Using the PgDn and down arrow keys, highlight the Law Valuefield under SLS 1 in the SLS Scaling section. Press the F3 key When you press F3, an explanatory message appears on the display. Read the message, then continue. VerijS that “Yes” is highlighted, then press the ENTER key. When you press ENTER, a data entry box appears asking you to enter the size of the object in the FOV. Enter the object size in the real world units Of yUT choice. You must enter only the numbers, not the unit name. For example, if the object size is 3.25 inches, enter 3.25. Press the ENTER key. When you press ENTER, the View Image display appears. - Note that the count figure (0) and “enter” icon appear at the bottom center of the display. The count figure shows the number of results data acquisitions during the calibration process. To start the calibration process, press the ENTER key again. When you press ENTER, the CSS begins acquiring results data (object width or edge location), and the count figure begins to increment. When the count figure reaches 30 to 56, press the ESC kev to stow the View Image &d ret;m to the long setup scxen. The CSS calculates the average of the accumulated results, and uses that as the basis of the calibration. Note that the calibrated values appear in the low and high value fields. Press the Control and right arrow keys to highlight the Law Value key under SLS 2. At this point, the inspection results from SLS 1 and SLS 2 Press the F3 key, then repeat the previous steps to can be combined in a chart formula, as described in Chart enter the ~clme real world Form&s: Chart A and Chart B on page 8-39. size of the object in the FOV of SLS 2. 8-50 Press the ESC key, then press the ENTER key, to exit and save the long setup screen. When you press ENTER, the long setup menu reappears on the display, with the Add option highlighted. Press the “‘R”key to highlight the Rescale option. The Rescale option is used to rescale the low and high values in the Chart Scales screen. Press the ENTER key to select the Rescaie option. When you press ENTER, the cursor highlights the Chart A Low Value field in the Chart Scales screen. Enter the w value that you can expectfiom the Chart A results. Press the ENTER key to save the Low Value and move the cursor to the High Valuefield. Enter the &g&k value that you can expectfrom the Chart A results. Press the ENTER key to save the High Value. Ifappropriate, repeat the previous steps to alter the Chart B law and high values. Press the ESC key, then the ENTER key This exits and “saves” the Chart Scales screen, then redisplays the Long SPC Setup Menu. This completes the multiple SLS calibration and resealing procedure. 8-51 - Logging Functions The CSS can perform logging operations using any of the four setup methods. The automatic and run-only setup methods share a common logging function (logging on or logging off) and default log file. The short and long setup methods also share a common logging function, and they can share the same log files or use different ones. Automatic and Run-Only Setup Methods These two setup methods use a menu option that turns logging on or off, as required. When logging is enabled and SPC operations arc in progress, results data is saved in a log file whose default name is SLS-SPC.LOG. Note that the results data from oil automatic and run-only SPC operations are saved in this file, regardless of which chart is selected in the case of automatic operations, or which SPC record is highlighted in the case of run-only operations. As indicated earlier in this chapter, you can use the logged data to generate reports and/or convert the data for use in other application programs. Short and Long Setup Methods These two setup methods use a single menu option that selects all logging operations, including creating log files, performing SPC operations using one of the log files, and reporting and converting log tiles after completing SPC operations. When you select either the short or long setup menu, and then select the Log option from the setup menu, the Log File Menu and logging options menu appear on the display. Figure 8.20, on page 8-53, shows the Log File Menu and menu options as they appear with the short setup menu. The same Log File Menu and menu option appear with the long setup menu. Here is a brief description of the logging menu options. You can highlighr an option by typing the initial letter of the option, by pressing the right (or left) arrow key, or by pressing the SPACE BAR (or BACKSPACE) key. You can select an option by pressing the ENTER key. You can deselect a selected option by pressing the ESC key. 1. 8--52 SPC - Select this option to begin SPC operations with logging using the setup record that was highlighted in - the setup menu when you selected the Log option, and logging to the Ne that is currently highlighted in the Log File Menu. Figure820 LogFileMenuandLoggingOptionsMenu Slmart Linear Sensor SPC m Delete Lag File tlenu Renaae Clear Use + and + for options. Press ENTER to run option. Version 2.88 Report Convert Clear Stats Use 4, t, PgUp, PgDn, Hone, and End for logs. ESCsetup menu. Fl for help. FZ change port. 2. Add - Select this option to create a new log fiie in the Log File Menu. The new log file is added to the end of the list of log files, if any, in the menu. 3. Delete - Select this option to delete the highlighted file in the menu. 4. Rename - Select this option to rename the highlighted log file in the menu. Use any name that meets the requirements for DOS filenames. 5. Clear - Select this option to clear data from the highlighted log file in the menu. 6. Report - Select this option to generate a report that is based on the data accumulated in the highlighted log file. You can elect to review the report on the display, log 8-53 print the report, or save the report to a DOS file. (These reports are described in Report Functions on page 8-60.) 7. Convert - Select this option to convert the data accumulated in the highlighted log Ne to a format that is compatible with one of a number of other application programs, such as Lotus 123 and MetriStat Lab. These am described in Conversion Functions on page 8-54. 8. Clear Stats - Select this option to clear the statistics from the setup record that was highlighted when you selected the Log option. Note that the Log Fine Menu has four columns or fields: File Name, Size, Date, and Tie. The@ name can be any DOS-compatible filename that is appropriate for your application. The size of a file, which is stated as the number of records, is updated whenever SPC operations that are logging to the file are discontinued. The date and time fields record the last update to a log file. - - Conversion Functions You can use the SPC log file conversion functions to convert any of the log files that arise from SPC operations, regardless of which SPC setup and operation method generated the fdes, to a form that you can then use with other application software, namely: 1. Text File/Lotus 123 .PRN Format 2. Met&&t 3. DataMyte TurboSPC .PRN Format 4. dBASE .DBF Format Lab Format These conversion functions operate in the same manner as the Save Log functions in the Monitor option (see Save Log Functions on page 7-9 in Chapter 7, Monitor Option, in this manual). In each case, vou select a conversion format from the SPC Log ConversIon Menu, shown in Figure 8.21 on page 8-55, and perform the corresponding conversion. 8-54 - Figure 821 SFC Log Conversion Menu Dataflyte TurboSPC . PRN dIMSE JBF Here is a description of each SPC conversion Text File/Lotus lW.PRN - function: Format When you select this Save Log function, the CSS converts the SPC log to a text file, each line of which contains results data and other data from one SLS inspection cycle. Figure 8.22 is a sample of a few lines of converted text file. Fgure 822 2, “06/03/1991”, “15:28:11.15”,14.1,25,0,0,0,20.07,0,83.5~ 2,“06/03/1991”,“15:28:11.15” 2, “06/03/1991”, Sample of Converted Text File from an SPC Log ,14.1,25,0,0,0,20.27,0,83.4~ “15:28:11.15”,14.1,25,0,0,0,20.12,0,83.35 5,“06/03/1991”,“15:28:03.41”,20.44 5,“06/03/1991”,“15:28:03.46”,20.29 5,“06/03/1991”,‘15:28:03.46”,20.22 In thefirst group of three lines, each line contains eleven fields, separated by commas. This format appears only when you select “yes” in the appropriate ‘Log Results?” jieldr in the SLS Scaling section of the long SPC setup screen. The information in each field is as follows: Field 1 contains the COM port number to which the SLS is connected. In this case, it is COM2. Fields 2 and 3 contain the date and time of the trigger that started the inspection cycle. 8-55 Field 4 contains the exposure time. Field 5 contains the inspection cycle time. Field 6 contains the error LED status (1 = On; 0 = Off). Field 7 contains the contrast LED status (1 = On; 0 = Off). Field 8 contains the discrete output A LED status (1 = On; O-Off). Field 9 contains the analog output A result. Field 10 contains the discrete output B LED status (1 = On; o-off). Field 11 contains the analog output B result. In the second group of three lines, each line contains four fields, separated by commas. The information in each field is as follows: Field 1 identifies the chart to which the results data applies. A “5” indicates Chart A; a “6” indicates Chart B. Fields 2 and 3 identify the date and time of the trigger that started the inspection cycle. Field 4 contains the results data for the specified chart. When the conversion is completed, a message appears with instructions for importing the file into the Lotus 123 Program. Consult your Lotus 123 manual, if necessary, for more information about fiie importation. 8-56 - MetriStat Lab Format When you select this conversion function, the CSS displays the MetriStat Import Setup Screen. Figure 8.23 shows how the screen would appear if you selected “Yes” in the SLS 1 and SLS 2 “Log Results?” fields of the long setup menu (see Figure. 8.16 on page 8-39). Note that Figure 8.23 is a composite - it shows more than you will see on your display at one time. Figure823 MetriStatlmportSetupScteen(Composk) Inport File Nsns Use Autanatic Data / lima? Yaa - SLS on COtI1 Part ID Result A Characteristic ID 1 Sample Size COPS) Hachine. Operator Your Key e.mme Base l.mfme Hultiplier I II Desalt B 1 -e.mmB l.emm SLS on cow2 Part ID Characteristic ID Sanple Size. (OPS) lllachina Operator Ywr Key IIBase Hultiplier hsults Part ID Result A Desalt B 1 1 B.mme l.mme frorr SPC e.mmB l.emm Chart A chart B 58 5 a.mme B.88mB Characteristic ID 8aaple Size (OPS) Hachine Operator Yaw Key Base I(hltiplier (I This setup screen contains several data entry fields, each group of which is repeated for SLS 1 results data, SLS 2 results data, and SPC chart data. The lines containing “SLS on COMl,” “SLS on COM2,” and “Results From SPC” identify the beginning of each group. 8-57 Here are the data entry fields in each group: Import File Name - The default file name, \MSXXSJMF?TXT, appears the first time you use this function. You can use this file name, or enter a file name of your choice. This is a required entry. Use Automatic Datdl’ime? - Select Yes if you want the MetriStat program to enter the date and time for each subgroup, or select No if you want the actual dates and times to be used. Fart ID - A part identification must contain at least one character, but not more than 12 characters. This is a required entry. Characteristic ID - A characteristic identification is a name that describes the inspection results at each of the analog outputs. The name must contain at least one, but not more than 10 characters. One characteristic ID is required; however, if you omit the other ID, the corresponding results information will not be imported into the MetriStat Lab system. Sample Size (OPS) -The sample sire is the number of observations per subgroup (OPS). It is the number of individual inspection results, from 1 to 99, that you want in each subgroup. The default value is 1. This is a required entry for result A and result B, whether or not you intend to import them both. Machine, Operator, Your Key - You can use these fields to further identify the source of the samples; however, they are not required entries. Base, Multiplier - You can use these two fields to convert inspection results from percentage values (0 to 100%) to measurement values (inches, centimeters, and so on). The conversion calculation uses the Base and Multiplier values in this formula: ((Result * Multiplier) + Base). When you complete the data entry fields, press the ESC key to exit the setup screen. To save the entries and start the conversion, verify that the “Save” option is highlighted, then press the ENIER key. When the conversion is completed, a message appears with instructions for importing the file into the Met&tat Lab program. 8-58 - DataMyte ‘hrboSPC.PRN Format When you select this Save Log function, the CSS converts the SPC log into a file that you can import into the DataMyte TurboSPC program. The converted file contains basic inspection results data. When the conversion is completed, a message appears with instructions for importing the file into the DataMyte TurboSPC program. dBASE.DBF Format When you select this Save Log function, the CSS converts the SPC log to a dBASE.DBF file, each record of which contains results data and other data from one SLS inspection cycle. Each record contains eleven fields, as follows: Field 1 contains the COM port number to which the SLS is connected, or a number representing the chart to which the data applies (chart A = 5; chart B = 6). Fields 2 and 3 contain the date and time of the trigger that started the inspection cycle. Field 4 contains the exposure time. Field 5 contains the inspection cycle tune. Field 6 contains the error LED status (‘IF’ = Off; 7” On). = Field 7 contains the contrast LED status (T’ = Off; “T’ = On). Field 8 contains the discrete output A LED status (“F’ = Off; “T’ = on). Field 9 contains the analog output A result. Field 10 contains the discrete output B LED status (“F” = Off, “T’ = On). Field 11 contains the analog output B result. 8-59 When the conversion is completed, a message appears stating that a “DBF’ fne has been created that the dBASE program can use directly. Consult your dBASE manual, if necessary, for mom information about dBASE files. Report Functions SPC operations can generate a number of reports, each of which you can view on the display, send to a printer, or save in a DOS file. These are the reports and the sources of the data for each report: l SPC Log Report (auto and run-only) - This SPC log report is from automatic and/or run-only SPC operations, and is shown in Figure 8.24. The report contains statistics that are based on the results data saved in the SLS-SPCLOG file, which is generated (or updated) when you enable logging during automatic or run-only SPC operations. - Figure 6.24 Basic SPC Log Report: Automatic and Run-Only -----------__-----------------------------------------~--*----------=----------nay 13, 1991 Page - 15:45:37 Allen-Bradley Company _- Smart Linear Ajax Widget 1234 nain Sensor -- SK kg 1 Rep* Co. street Center City, us* --------_--_=-------------------------------------------=-------------------=--- SPC Charts Chart B Chart A --------~---__------------~------------~---~-~~~~~~~~---~~-~~~.~~~~~~~~~~~~~~~~~ 66.72 &a" 49.34 0.58 8.77 War 68.99 68.94 nin 65.79 44.25 3.20 1082 24.69 1087 Standard Range Number Deviation of Points l SPC Log Report (short and long) -This SPC log report is from SPC operations based on the short or long setup screens, and is shown in Figure 8.25 on page g-61. The report contains statistics that are based on whichever log file is highlighted in the Log Fide Menu. Note that this report is similar to the previous log report, except for the addition of the setup record description and the log tile name. 8-60 - Fgure 8.25 Basic SPC Log Report: Short and Long Hay 13, 1991 Page - 16:07:38 Allen-Bradley ccmpany -- smart Linear A)ax Widget 123. nain sensor -- spc 1 Log Report Co. street CenteI city, us.4 _-_________-____________________________---*-----------------------------------: Part DWCriptiOll Width lag File : TEST.LcG ---_____________________________________----------------------------------~----Chart A Chart B SPC Charts ____________________~---~-----~.--~.-------------------------------------------66.77 Mea" ‘4.92 0.59 0.30 nax 69.16 45.84 ain 65.84 44.27 3.32 1.56 332 332 Standard Deviation Range Number Of mints l SPC Log Report (SLS scaling) - This SPC log report is - from SPC operations based on the long setup screen only, in which logging is enabled for one or more SLS in the SLS Scaling and Logging section of the long setup screen. Figure 8.26, page 8-62, shows the added section of statistics (SLS on COMl) that appears in the report when logging is enabled for SLS 1. Additional sections of data appear in the report for each SLS attached to the PC and enabled for logging under the SLS Scaling and Logging section. 8-61 Flgure 8X 8PC Log Report Showing Wed SLS Logging ___-___--__-___-________________________---------------------------------------wa* 14, 1991 - 10:08:05 Allen-Bradley Page Conlpany -- Smart Linear Ajax Widget 1234 nain : Part -- SPC Log 1 Report Co. street center city, __-__-__-__-____-_______________________-----*---------------------------------Demcrlption sensor USA Width lag File : TEST.ICG ________________________________________---------------------------------------SLS on con1 Result A Result B Rpm"re The Cycle ________________________________________---------------------------------------- Time 60.64 60.14 12.2 0.34 0.16 0.0 0 Wax 69.74 60.63 12.2 30 win 67.84 59.73 12.2 25 nean Standard =wle Discrete Number of Deviation output count Triggers Triggers Pmessed Triggers Failed 1.90 0.90 484 0 0.0 --- 25 5 -_ 484 484 0 ________________________________________---------------------------------------WC Charts Chart A Chart B _---_---__-___-_____-----------------------------------------------------------68.64 Hean 60.14 0.34 0.16 Nax 69.74 60.63 nin 67.84 59.73 1.90 0.90 Standard Deviation Range Number 464 of Points l 484 Statistics Report -This report is based on inspection results that were saved during SPC operations using the currently highlighted setup record. The report can originate from run-only SPC operations, or from SPC operations based on the short or long setup screen. The report (Figure 8.27, page 8-63, and Figure 8.28, page 8-64) contains a series of fields that account for alI of the SPC statistics and parameter values used in the CSS; however, not all of them are applicable in every case. Non-applicable fields are marked “N/A.” 8-62 Figure 8.27 spc sfatktics Report (1 of 2) ----------___--------------------*------------------------------------*--------- Nay 08:44:29 14, 1991 Allen-Bradley Ccppany -- Smart Linear Ajax Widget 1234 Main Sensor -- Statistics Re,x,rt Co. Street Center City, USA -------__-___---------------------------------------------------*--------------DeSCriptlOn : Part Width Result description for Chart A: Result description for Chart B: Object Object vidth center Chart Selection for Chart A: X Bar and chart Belection for chart B: X and Sideways R and Sistcqram Eistcqram --------___________----------------------- Chart sample 5 1 size Lover A _________ Chart B _______ specification Limit (LSL) 67.69 WA upper Specification La? Value Limit (IISL) 69.69 0.00000 WA 0.00000 100.00000 100.00000 Eigh Value Total Number 1002 1002 of Subgroups 200 1002 Number Below LSL 2 WA N"mher Above USL 0 WA N”mher O"t of Spec 2 WA Number of Points Percent Below LSL 0.20 N/A Percent Above l3.c.L 0.00 WA Percent CJut Of spec 0.20 WA Maximum 69.60 60.63 ninimum 67.50 59.58 Range 2.10 1.05 0.35 0.18 0.12 0.03 Standard variance Deviation x Bar 68.52 60.12 Target 68.50 N/A WA 68.51 WA 60.12 P-r x Double Bar Calculated LCLX 68.04 59.59 Calculated UCLX 69.00 60.66 R Bar 0.83 WA Calculated Ix2LR 0.00 WA Calculated UCLA 1.76 WA 8-63 Figure 8.2s SKi statlsnes Report (2 of 2) B Bar Calculated LCLs Calculated UCLs CP 0.95 WA CPk Cr 0.79 N/A 1.05 WA 0.18 Estimated 0.36 sigma l SPC Setup Report-This is an SPC setup record, and it always contains the contents of the currently highlighted setup record, using the Long SPC Setup Screen format, regardless of whether you access it from the run-only, short, or long setup menu. Figure 8.29 (page 864) and Figure 8.30 (page 8-65) show the entire SPC setup report in two parts. Figure W9 SPCSetup Repott Long Setup Screen (I of 2) ----------______________________________--------*------------------------------my 14, 1991 - 08:45:45 Allen-Bradley Page Company -- Smart Ajax Widget 1234 Main Center DeLiCriptiOn : Part Linear Sensor -- WC setup Report Co. Street USA City, Width ________________________________________-- Chart Low 0.00000 0.00000 100.00000 100.00000 2 2 5 1 Value BFqh Yallie Decimal Sample Precision size Lover Specification Limit (LSL) Upper Specification Limit (EL) CJ,afl B _______ 67.69 69.69 Target Display I\ _________ 68.50 chart? Ye8 Chart selection for Chart A Chart selection for Chart B __________________________ X Bar Yes and R and Histogram X and Sideways x Of x Bar chart setup Histogram ------------._---__-..- Lower chart Boundary 67.91 Upper Chart Boundary 69.06 60.71 Yes Ye8 NO NO NO NO 3 3 Display Use control fired limits? control limits? Lover Control Limit X (LCLX) Upper Control Limit X (CCL*) Use fixed center Center Line Number of sigma line? units for limits 59.56 1 Figure 8.30 Spc setup Report Iover Chart Boundary Dpper Chart Boundary Display Use control fixed limits? control limits? Lover Control Limit (LCLR or I.cLB, cpper CO"tlol Limit (UCLR Dse fixed center center or UCLS, line? Line ______________________________ Lover Chart Boundary Dpper Chart Boundary Display Use control fixed limits? Limit p (LCLP, upper Control Limit p (DCLp, fixed center line? ----_-_-_-_--_--__------------- Yes Yea NO NO NO NO Line Chart A Attributes Method Result ""t Of spec Chart B Attributes Wethod Result O"t spec ____________________--------Number Histogram mmber value Of triggers Chart A Forrmula Chart B Formula NOTE : The high before value limit minus estimated Co"tro1 chart sigma change the ______________________________ "se setup Of cells Stabilization - setup limital contml control Center - p Chart Lower Use Long Setup Screen (2 of 2) low value General for Cp paMing and Cpk? percentage Of _______-____--____-_---------- 15 15 75 75 50 50 is the setup SLS'B 'Field Of View" _______________________________ NO NO 100.00 100.00 Result description for Chart A Object width Result description for Chart B object center Cpk calculation method for Chart A nin of (USL-Wan) or (Mean-LSL) Cpk calculation method for Chart B nin of (USL-Mean) or (man-LSL) 8-65 l Histogram Report - This report, like the Statistics Report, is based on inspection results that were saved during SPC operations using the currently highlighted setup record. The report can originate from run-only SPC operations, or from SPC operations based on the short or long setup screen. The histogram report (Figure 8.31, page 8-67, and Figure 8.32, page8-68) contains two pages. Each page contains a horizontal “histogram” consistine of “*” (asterisk) characters, and a Able showing &ll contents. Chart A data appear on “Page 1” of the report; chart B data appear on “Page 2.” The “*” histograms provide a visual indication of the relative distribution of data point entries in each cell. The tables show the range of values within each cell and the number of entries in each cell. 8-66 Figure 8.31 Histogram Report (I of 2) ____-__-____________*----------------------------------------------------------- way 14, 1991 - 08:45:11 Allen-Bradley Description Chart Low Bigh : Part Description: Wlue -- smart Idnear Ajax Widget 1234 Hain Sensor -- Histogram 1 Report Co. street center city, Minimum: 67.50 USA Width Object width : 0.00000 Value : 100.00000 ISI,: 67.69 wan: page Company USIA: 69.69 68.52 Histogram Standard Deviation: waximum: 69.60 0.35 Cells : Cells Low High Number in Cell __-----.____---_________________________--------------------1 67.50 67.59 2 67.62 67.74 3 3 67.77 67.89 22 4 67.91 68.06 68.03 48 68.18 112 5 1 6 68.21 68.30 114 7 68.33 68.45 169 8 68.47 68.60 139 9 68.62 68.74 144 10 68.77 68.89 95 11 68.91 69.01 64 12 69.04 69.16 52 13 69.18 69.30 25 14 69.33 69.45 10 15 69.47 69.60 4 8-67 Figure 8.32 Histogram Report p of 2) ___-__-_--_-_-__--______________________---------------------------------------nay 14, 1991 - 08:15:16 Allen-Bradley Company -- Smart Linear Ajax Widget 1234 Main Sensor Page -- Eistcqram Report Co. Street Center City, OSA ________________________________________---------------------------------------DeSCriptiOU Chart Low : Part Description: value Eigh wean: : 100.00000 59.58 60.12 Histogram center : 0.00000 Value rrhimum: Width Object l4aximum: Standard 60.63 Deviation: 0.18 Cells: Cell" Low High Number in Cell ________________________________________--------------------- 8-68 1 59.58 59.61 2 2 59.63 59.68 4 3 59.71 59.76 9 4 59.78 59.83 30 5 59.85 59.90 70 6 59.93 59.98 111 7 60.00 60.05 154 8 60.07 60.12 174 9 60.15 60.20 133 10 60.22 60.27 11 60.29 60.34 118 92 12 60.37 60.42 54 13 60.44 60.49 32 14 60.51 60.56 13 15 60.59 60.63 6 2 Program Configuration Option The function of the Program Configuration option is to configure the CSS according to your hardware setup and other application requirements. More specifically, you can use the Program Configuration option to define the following hardware, communication, and SPC application parameters: l Enter a name and address header for the configuration, monitor, and SPC reports. l Define the default communication communication error procedure. port and the port setup. l Defoe a multiple communication l Select parameters for automatic SPC setup operations. l Select graphic display modes. This chapter provides the details for using the Program Configuration Screen, which contains the data entry fields for the setup functions listed above. Program Configuration Screen To select the Program Configuration Screen, return to the Main Menu, then highlight and select the Program Configuration option. When you do, the Program Configuration Screen appears on the display. Figure 9.1, on page 9-2, shows the entire screen; however, you will see only the top two-thirds initially. (To see the remainder, press the PgDn key.) Note that the Program Configuration Screen contains several sections. The remainder of this chapter describes each of these sections. FigureQ.1ProgramConfigurationScreen(FullScreen) hart Fill Linear Sensor Program Configuration Screen in the progran configuration Center record. Version Press ESC uhen done. 2.88 Fi for help. City, USA Cobnunication Setup Default comunication port number (1 - 41 Number of seconds before timeout (1 - 51 Yumber of tries before error (I - 51 Kltiple 1 1 1 Port Setup Port address Port IRQ nunber Automatic SPC Setup lumber of subgroups lumber of inspections per subgroup saue statistics uhen exiting SPC? Jse saved statistics when starting SPC’? 50 5 Yes Yes Iolor monitor (Yes&) Yes Graph its mode WI 888 x 688 (16 colors) Paradise Company Name and Address This sectionconsistsof four lines or fields, each of which can hold up to 72 characters. The name and address that you enter here appears as a header on each of the following 9-2 reports: the Configuration the four SPC reports. Report, the Monitor Report, and Communication Setup This section consists of three fields that specify certain communication parameters, as follows: Default Communication Port Number This field specifies the port to which an SL.S must be connected in order to use all of the CSS options. If the current default setting is incorrect for your application, enter a different port number (1 through 4 are valid). Number of Tries Before Error This field specifies the maximum number of communication tries that the CSS performs before reporting a communication error of a “no response” condition. (Numbers 1 through 5 are valid.) Number of Seconds Before Timeout This field specifies the number of seconds that you want the CSS to wait before retrying a communication with the SJLS after the SLS failed to respond to the previous communication attempt. (Numbers 1 through 5 are valid.) Multiple Port Setup If your application uses more than one SLS, and/or requires port address/port interrupt (IRQ) numbers other than the default numbem appearing on the screen, make the appropriate entries in this section. Refer to your communication adapter reference manual to determine the appropriate port addresses and/or port IRQ numbers. 9-3 Port Address - This field shows the address for each of the four communication ports: COMl, 03F8; COM2,02F8; COM3, 03E8; and COM4, CY2E8.Refer to your communication adapter reference manual for information about port addresses. Port IRQ Number This field shows the default IRQ number for each of the four communication ports: COMl and COM3, IRQ$ COM2 and COM4, IRQ3. Note: The CSS supports IRQ3, IRQ4, IRQS, and IRQ7 only. Refer to your communication adapter reference manual for information about port IRQ numbers. Automatic SPC Setup - The “Automatic SPC Setup” section applies only to the Statistical Process Control (SPC) option, which is described in Chapter 8 of this manual. If you are not using SPC in your application, you can ignore this section. An “automatic SPC Setup” is one in which you specify only the type of chart to be used in the SPC operation. It is the simplest SPC operation, since it requires little or no SPC knowledge or experience to set up. When it performs an automatic SPC setup, the CSS acquires data initially from a number of sample inspections, organized in subgroups, in order to calculate stable chart boundaries before displaying charts and data. To perform this calculation, the software uses the number of data subgroups that you specify in the “Number of subgroups” field. Each subgroup contains the number of individual inspections (data points) that you specify in the “Number of inspections per subgroup” field. The CSS uses this number for both the initial chart boundary calculation and the subsequent data displays. The short and long SPC setup screens both have two questions about saving and/or using SPC statistics. The two fields in this section enable you to set the default answers to these questions for both screens. The default answers - appear whenever you select a “new” setup screen using the “Add” or ‘Tnsert” option. Number of Subgroups Enter into this field the number of subgroups that you want the CSS to use as the basis for the chart boundary calculation. Number of Inspections per Subgroup Enter into this field the number of inspections that you want in each subgroup. (data points) Save Statistics When Exiting SPC? In this field, select Yes if you want the CSS to save the SPC statistics accumulated during the current SPC operation. Otherwise, select No. Use Saved Statistics When Starting SPC? In this field, select Yes if you want the CSS to use statistics saved from previous SPC operations as the statistical basis when starting a new SPC operation. Otherwise, select No. General Setup The “General Setup” section contains three fields that apply to all SLS operations. Color Monitor (Yes/No) In this field, select Yes if you are using a color monitor, or No if you arc using a monochrome monitor. Graphics Mode When you highlight this field, the Graphics Mode Selection Menu appears as shown in Figure 9.2 on page 9-6. 9-5 Figure 92 Graphics ModeSelection Menu Automatic CGA648 x 288 (2 colors1 EGA64B x 288 (16 colors1 EGA648 x 356 (2 colorsl EGA648 x 3% 116 colors1 VGA6448x 488 (16 colors) VGA8BB x 688 (16 colors) Paradise UGA868 x 6BB (16 colors) Uideo-7 Hercules 728 x 348 (2 colors) This menu enables you to select the resolution/color combination that optimizes your graphics adapter for displaying View Image and SPC data. Here are the menu options: Automatic: This option automatically selects the highest resolution that is available from the graphics adapter in your PC, as follows: l CGA Adapter: 640x 200 l EGA Adapter: 640 x 350 l VGA Adapter: 640 x 480 l Hercules Adapter: 720 x 348 CGA 640 x 200 (2 colors): This option provides the highest resolution that is available from CGA adapters. View Image and SPC data displays appear in two colors (black and white), while text-only displays appear in color. EGA 640 x 200 (16 colors): This option provides the same resolution and color text displays as the CGA option. In addition, it provides 16 colors for View Image and SPC data displays. Note: Select this option if you want the data displays to appear in color, but your EGA adapter has only 64K-bytes of memory; or, if you want to increase the “panning speed” of the SPC data displays and possibly prevent the appearance of the “w” (warning) symbol. 9-6 - EGA 640 x 350 (2 colors): This option provides the highest resolution that is available from EGA adapters. View Image and SPC displays appear in two colors (black and white), while text-only displays appear in color. Note: If you selected “Automatic” or “EGA 640 x 350 (16 colors)” and are using a color monitor, but the View Image and SPC data displays do not appear in color, your EGA adapter probably has only 64K-bytes of memory. If so, you can select this option to provide the highest resolution for the data displays, but without color. If you want the data displays to appear in color, you can select the CGA option; however, the resolution is lower. EGA 640 x 350 (16 colors): This option provides the highest resolution that is available from EGA adapters, along with 16 colors for View Image and SPC displays (provided the adapter has 256K-bytes of memory). Text-only displays also appear in color. Note: If you selected “Automatic” for this option and are using a color monitor, but the View Image and SPC data displays do not appear in color, your EGA adapter probably has only 64K-bytes of memory. If so, you can selec‘t the “EGA 640 x 350 (2 colors)” option to provide the highest resolution for the data displays, but without color. If you want the data displays in color, you can select the “EGA 640 x 200 (16 colors)” option; however, the resolution is lower. VGA 640 x 480 (16 colors): This option provides the highest resolution that is available from standard VGA adapters, along with 16 colors for View Image and SPC data displays. Text-only displays also appear in color. Note: If you are using a monochrome monitor with a VGA adapter, select this option, then select No in the “Color monitor (Yes/No)” field, above. VGA 800 x 600 (16 colors) Paradise; Video-7: These two options provide the high resolution that is available from super VGA adapters, along with 16 colors for View Image and SPC data displays. Text-only displays also appear in color. Note: Select one of these options only if you are certain that the corresponding adapter is installed in your PC. Hercules 720 x 348 (2 color): Select this option (or “Automatic”) if a Hercules-type graphic adapter is installed in your PC. 9-7 Default SPC SetupSelection -. When you highlight the “Default SPC setup selection” field, the Default SPC Setup Menu appears, as shown in Figure 9.3. Fgure 9.3 Defautt SPC Setup Menu SPC Setup Menu Chart Selection and Setup Menu Short SPC Menu MN Only) Short SPC Setup Menu Long SPC Setup Menu This menu enables you to select a default setup menu to appear on the display whenever you select the Statistical Process control (SPC) option in the Main Menu. Your choice of default setup menu should be the one that you expect to use most often for SPC operations. (Refer to Chapter 8, Statistical Process Control Option, for complete details about SPC operations.) Here are the default setup menu options: SPC Setup Menu: If you select this default option, the SPC Setup menu, shown in Figure 9.4, page 9-9, appears on the display when you select the SPC option. You must select one of the four setup menus from the SPC Setup Menu. Chart Selection and Setup Menu: If you select this option, the Chart Selection and Setup Menu appears on the display when you select the SPC option. The chart menu enables you to select SPC operations directly, without having to make entries on a setup screen first. 9-8 - Figure 9.4 SFC Setup Menu Short SPC Menu (RUN Only): If you select this option, the Short SPC Setup menu (the “run only” version) appears on the display when you select the SPC option. The “run only” menu enables you to select SPC operations directly, using any existing SPC setup record (stored in either the short or the long setup menu). You cannot create new setup records, however, or modify existing records. Short SPC Setup Menu: If you select this option, the Short SPC Setup Menu appears on the display when you select the SPC option. The short setup menu enables you to select SPC operations directly, using any SPC setup record already in the setup menu; or, you can create a new setup record or modify an existing setup record on the Short SPC Setup Screen and use that record for SPC operations. Long SPC Setup Menu: If you select this option, the Long SPC Setup Menu appears on the display when you select the SPC option. - The long setup menu enables you to select SPC operations directly, using any SPC setup record already in the setup menu; or, you can create a new setup record or modify an existing setup record on the Long SPC Setup Screen and use that record for SPC operations. (You should have a thorough understanding of SPC concepts and parameters before attempting to use the long setup option.) 9-9 - - Online Help Messages The SLS Configuration Support Software (CSS) provides both a general help message and numerous “context-specific” help messages to assist you in performing the various setup, configuration, and operational tasks within the software. Chapter 4, User Interface: Getting Around, introduced you to the online help message concept. Here are the two methods of accessing help messages: l Selecting the Help option in the Main Menu to access a help message that pertains generally to the hardware and to CSS procedures. l Pressing the Fl key anywhere withii the CSS to access a “context-specific” help message; that is, one that pertains specifically to the current menu, screen, or data entry field. In addition, once a help message appears on the screen, you can use the Fl key to search for a particular character string within the help message. The following sections describe these help messages. Help Option: General Help Message When you select the Help option in the Main Menu, a lengthy help message appears that provides general information about the required hardware configuration and the basic procedures for using the keyboard keys, the mouse, the help messages themselves, and about configuring and operating the CSS. You should acquaint yourself with the contents of this help message if you have questions about any of the subjects mentioned above. -- Fl Key: Specific Help Messages When you press the Fl key, a message appears on the screen that pertains to the specific menu, menu option, screen, or data entry field currently highlighted by the reverse video “cursor.” Fl Key: Searching Help Messages You can enter the help message search function by pressing the Fl key again after displaying any help message on the screen. When you press Fl, a message asks you to “Enter a string to look up (ESC to cancel):“. Beneath this message is a default string, which reflects the name of the menu option or data entry field that the reverse video cursor highlighted when you pressed Fl to access the help message. For example, if the cursor highlights “Monitor” in the Main Menu when you press Fl, the default string will also be “Monitor.” The search function can be especially useful with the longer help messages, some of which are several “pages” in length. If you do not want to search for the default string, enter a string of your choice. You can enter a string of up to 65 characters. Note that you must enter a string exactly as you expect to find it in the help message text; however, the case is not important. Thus, if you are searching for a string such as this. . . - a DOS ffie . . enter u’ny of these strings to search for it:: a DOS file A DOS FILE a dos After entering a search string (or using the default string, if appropriate), press the ENTER key to start the search. If the software finds a string matching the search string, it scrolls the help message so that the matching string appears on the top line of the help message. Note: You may need to repeat the Fl/ENTER sequence in order to find the specific instance of the suing that you are looking for. Printing Help Messages 1G-2 You can print the entire contents of the currently displayed help message by pressing the Print Screen key or the Ctrl and P keys. - RS-232 Cable Connections Cable Connectors The RS-232 communication cable is included with the SLS Configuration Support Software (CSS), Catalog No. 2804sWl. This cable has a small 4-pin connector on one end and a 25-pin &type connector on the other end. Both connectors are shown in Figure A. 1. Note: You can order the cable separately as Catalog No. 2804-CSCl. Figure A.1 Pinout Diagram: Connectors 4-Pin To: SLS 53 Port TXD on Cable 2804-CSCi RXD N.C. GRD 2 TXD Open GRD (Female) 1 v 3 RXD To: PC COM Port 00000@0~000 000000000 25-Pin Cable Adapter (Female) If your PC is an IBM-AT or compatible, you may need the 9-t+25 pin cable adapter (included with the CSS) in order to connect the RS-232 communication cable to the PC. Figure A.2 on page A-2 shows the connections between the pins on each end of the o-to-25 pin adapter. If your PC is an IBM-PC, XT or compatible, need the o-to-25 pin adapter. Fgure A.2 Pinout Diagram: 9-b-25 you may not Pin Adapter O-Pin (Female) (pG-&) N.C. 1 8 N.C. RXD 2 TXD 3 N.C. 4 GRD 5 II I 3 RXD 2 TXD Ifit. GkD 25-Pin N.C. 6 N.C. 7 NC. 8 N.C. 9 - N’C. (Female) N:C. N%. i:. N.C. = No Connection If you are using an Allen-Bradley industrial terminal, Catalog No. 1784T45, you must modify the 280~CSCl cable supplied with the CSS, using the following materials: l Five connector pins (supplied with the CSS). l 22-gage insulated wire (not supplied). Use the following steps to modify the 2804-CSCl A-2 cable: 1. Disassemble connector. the housing assembly of the 25-pin 2. Using five of the supplied pins and a short length of 22-gage wire, modify the connector by adding the connections as shown in Figure A.3 on page A-3. Figure A.3 Schematic Diagram for Modifying 2!i-pin Connector 3. Reassemble the 25-pin connector. Note: Using a modified cable with other IBM-compatible PC’s may result in unsatisfactory performance. Use the unmodified cable with those PCs. .- -- A-3 - - Glossary Here is a list of terms used in this manual and/or in statistical process control. Assignable cause - A non-random cause of variation in a process resulting from an identifiable, and therefore correctable, source (see Common cause). Also called special cause. Cell - For a sample based on a continuous variable, a cell is an interval into which individual data points are grouped. The full range of the variable is usually broken into intervals of equal size, and the number of points in each cell totalled. These intervals (cells) make up a frequency distribution called a histogram. This greatly reduces the amount of information that must be dealt with, as opposed to treating each element (data point) individually. Centerline - For control charts, the centerline is the horizontal lie marking the center of the chart, usually indicating the grand average of the quantity being charted. Common cause - A random cause of variation in a process resulting from an unidentifiable source (see Assignable cause). Also called chance, normal, and system cause. Control limits - Two calculated values, appearing as upper and lower control limit lines on a control chart, that indicate the extent of the variation to be expected from a process on the basis of “common” causes of variation. The process is “in control” so long as the values lie between the two control limits. Control chart - A statistical tool that can be used to monitor the stability of a process and indicate whether the process is “in control.” A control chart plots statistical data based on measurements of the process, and it includes a center line and an upper and lower control limit line. Statistical data displayed in a control chart can identify the presence of “assignable” causes (compared to “common” or chance causes) of variations in a process, and can thus identify whether the process is “out of control” and in need of adjustment. CSS -The SLS Configuration Support Software. Histogram - A frequency distribution diagram that uses several bars or “cells” to indicate equal intervals within an overall range of vahres. The length or height of each cell indicates the number of entries within its interval. Together, the cells provide a visual representation process (see Cell). Individuals - Individual observations of the variation in : or results (X). LCL - The lower control limit (see Control limits). LSL - The lower specification limit (see Specification). Mean - The arithmetic average of a series of values (X bar). Non-conforming units - Units that do not conform to a specification or other inspection standard. Sometimes called defective or discrepant units. p - The fraction of non-conforming produced by a process. (or defective) units Population - All of the units produced by a process (see Sample). Process - The combination of machines, materials, procedures, people, and environment that result in a given product or service. - Process capability - A measure of the uniformity of product that a process is capable of producing. It is expressed numerically by Cp, Cr, and Cpk. Using these measures requires the process to be in control (within control limits) and the process distribution to be normal (bell-shaped). A process is “capable” when the dispersion of the process distribution is less than the total specification tolerance, and lies within both specification limits. R bar-The mean range of the subgroups. R - The range, or difference, between the maximum and minimum values in a subgroup. Sample - Part of the population of units produced by a process (see Population). A subgroup. SLS - The Allen-Bradley Smart Linear Sensor. SPC - Means “Statistical Process Control,” and refers to the use of statistical techniques, such as control charts, to analyze the results of a process in order to control the process and ensure that its results are acceptable. The objective of SPC is to achieve process results that are always within the specification limits. Specification - The engineering requirement used to evaluate the acceptability of each item produced by a process. A specification defines a nominal or “target” value B-2 - and upper and lower limit values. To be acceptable, an item must lie within the upper and lower specification limits. Standard deviation - A measure of the variation or dispersion in a process, usually based on the evaluation of a sample (instead of the entire “population”) of units produced by the process. Subgroup - A sample of individual observations or results of a specified size, upon which statistical operations are performed. These include mean, range, and standard deviation. Target - The nominal or desired value of each item produced by a process. Tolerance - The acceptable variation in value from the nominal or target value as designated by the upper and lower specification limits. UCL - The upper control limit (see Control limits). USL - The upper specification X double bar -The limit (see Specification). mean of the subgroup means. X bar - The mean of the individual values (X) in a subgroup. Ideally, the value of X bar should coincide with the target value of the specification. R-3 - SPC Formulas Statistical process control makes use of numerous formulas, and those that pertain to the SPC option of the support software are included in this appendix, along with the definitions of the variables used in these formulas. Formula Variables Here is a list of the variables used in the SPC formulas. 1. x = an individual observation or inspection result. 2. x (x bar) = the average of a series of individual observations. 3. F (x double bar) = the average of the < values. 4. n = the number of observations 5. k = the number of subgroups. 6. R = the difference between the maximum and minimum x values in a subgroup. in a subgroup. 7. i? (R bar) = the average of the R (Range) values of the subgroups. 8. 0 = the standard deviation of a population. 9. s = the standard deviation of a sample. 10. s (s bar) = the average of the s values of the subgroups. 11. p = the fraction of non-conforming units in a subgroup. 12. i (p bar) = the average fraction of non-conforming UUitS. Formulas Here is a list of the SPC formulas that are applicable to the SPC option in the support software. - X Bar The formula for calculating the mean of a series of individual values (x) is: n X Double Bar The formula for calculating the mean of a series of subgroup means (T) is: - k x= x; c i=, = k Range The formula for calculating the range between the highest and lowest values in a series of values (x) is: R = x,--x,, R Bar The formula for calculating the mean of a series of range values (R) is: k if = Ri c &, k c-2 - - Standard Deviation The formula for calculating the standard deviation of a subgroup (sample) is: A$- s = (g&)*/n i=l i=l J (n- 1) s Bar The formula for calculating the mean of a series of standard deviation values (s) is: k c si s = izl - k Estimated Sigma: X Bar and R Chart The formula for calculating estimated sigma (a) for the X Bar and R chart is: estimated a CJ = d 2 Estimated Sigma: X Bar and s Chart The formula for calculating estimated sigma (CT)for the X Bar and s chart is: estimated u = L c4 c-3 - Non-Conforming Units (p) The formula for calculating the fraction of non-conforming (defective) units @) in a sample is: P= number of non-conforming unirs n p Bar The formula for calculating the mean of a series of “p” values is: k c p = h ‘-’ X Pi) k ni c i=l Process Capability (Cp) and Inverse (Cr) The formulas for calculating the capability of a process (Cp), and its inverse (Cr), are: 60 cr C-4 = (USL-LSL) - Cpk Index The formulas for calculating the Cpk index are: C = minimum of (USL -x) pk 30 or (x- LSL) or, use these formulas to determiue unilateral tolerances: or - Control Limits: X Bar and R Charts The formulas for calculating the control limits for an X Bar and R chart are: UCL, = DJT Control Limits: X Bar and s Charts The formulas for calculating the control limits for an X Bar and s chart are: UCL, = BJ c-s Control Limits: Individuals Charts - The formulas for calculating the control limits for individuals charts are: UCL, = x+ ya LCL, = x-y7 Note: y defaults to 3, but you can change it to any value from 1 to 5. Control Limits: p Charts The formulas for calculating the control limits for p charts WC UCL, = p + 3 -Pu -P-l n J LCL, = p - 3 -PI1 -PI n J C-6 - - Formula Constants Divisors for est. ofstd XBar R Consts Sample Size n The following twwpart table contains the constants that the CSS uses to calculate control limits: 1 A2 d2 D3 I - D4 I =43 I c4 I 1.880 1.023 0.729 0.577 1.128 1.693 2.059 2.326 0.000 0.000 0.000 3.267 2.574 2.282 2.114 2.659 1.954 1.628 1.427 0.7979 0.8862 0.9213 0.94cO 6 7 8 9 10 0.483 0.419 0.373 0.337 0.308 2.534 2.704 2.847 2.970 3.078 0.000 0.076 0.136 0.184 0.223 2.004 1.924 1.864 1.816 1.777 1.287 1.182 1.099 1.032 0.975 0.95 15 0.9594 0.9650 0.9693 0.9727 0.030 0.118 0.185 0.239 0.284 1.970 1.882 1.815 1.761 1.716 11 12 13 14 15 0.285 0.266 0.249 0.235 0.223 3.173 3.258 3.336 3.407 3.472 0.256 0.283 0.307 0.328 0.347 1.744 1.717 1.693 1.672 1.653 0.927 0.886 0.850 0.817 0.789 0.9754 0.9776 0.9794 0.98 10 0.9823 0.321 0.354 0.382 0.406 0.428 1.679 1.646 1.618 1.594 1.572 16 17 18 19 20 0.212 0.203 0.194 0.187 0.180 3.532 3.588 3.640 3.689 3.735 0.363 0.378 0.39 1 0.403 0.415 1.637 1.622 1.608 1.597 1.585 0.763 0.739 0.718 0.698 0.680 0.9835 0.9845 0.9854 0.9862 0.9869 21 22 23 24 25 0.173 0.167 0.162 0.157 0.153 3.778 3.819 3.858 3.895 3.931 0.425 0.434 0.443 0.45 1 0.459 1.575 1.566 1.557 1.548 1.541 0.663 0.647 0.633 0.619 0.606 0.9876 0.9882 0.9887 0.9892 0.9896 c-7 Sample Size XB%R COflStS Divisor for est of std n A2 4 30 35 40 45 50 55 60 65 70 75 80 85 90 95 100 Note: C-8 see note RChsrt RCitti LOWeI upper CtlL.h CtlLh D3 Se43 See note note D4 see note xBar COIlStS XBar s A3 0.548 0.507 0.474 0.447 0.424 Divisors forest. of std c4 See note 0.405 see note See note See See note note see note SCX note See note see note Use the values given for a sample size of 25. 0.387 0.372 0.358 0.346 0.335 0.325 0.316 0.308 0.300 see note see note sChart LA3Wef CtlLim B3 s&art LOWa CtlLim B4 0.600 0.630 0.660 0.680 0.700 1.400 1.370 1.340 1.320 1.3M) 0.710 0.720 0.730 0.740 0.750 1.290 1.280 1.270 1.260 1.250 0.760 0.770 0.770 0.780 0.790 1.240 1.230 1.230 1.220 1.210 - Send Configuration Utility The Send Configuration utility, SENDCONEEXE, provides a method for the knowledgeable DOS user or programmer to download specified SJ.S configuration records to the SL.S while running application software other than the SLS Configuration Support Software (CSS). Directory Requirements For most applications, the SENDCONEEXE file should be located in the same directory as the CSS files. usually the SLS directory. If you locate the SENDCONEEXE file in a different directory, however, you must have with it at least the following CSS file: SLSPCF Without the SLSPCF file, the error message, “cannot open the program configuration fne” appears. - Usage Information When you type “SENDCONF <Enter>,” the following usage data appear on the display: Smart Linear Sensor Send Configuration Software Copyright (C) 1990,199 1, Allen-Bradley Company usage: sendconf -v -f-d -p -q -s %le. fid -d“conf description” -PPo* -Q -ASIs displays program version file name for configuration file configuration record description RS-232 port number as specified in Program Configuration run in quiet mode (no messages displayed) (default is to display messages) directory where SIS is installed Except as noted below, you can use any or all of the options, as appropriate for your requirements. When you select two or more options, you can position them in any sequence, not just in the sequence shown in the “usage” line above. Use uppercase or lowercase. The options have the following functions; 1. -v Use this option to display the current version number of the Send Configuration utility. Note that you should use this option alone. If you include other options, they are ignored - only the version number is displayed. 2. -ffie.fid Use this option when the required configuration record is in a different .CFG file than the SLS.CFG file. The filename, “fie.fid,” must include the path when the .CFG file is not in the same directory as the SFNDCONEEXE file. 3. +l‘conf description” Use this option to specify the name of the configuration record to be downloaded to the SLS. The description between the quotation marks must be spelled exactly as it is spelled in the Description block of the Configuration Menu (case is not important). 4. -pport Use this option to specify the RS-232 port to which the SLS is attached. The communication port number, “port,” must be a number from 1 to 4. 5. -9 Use this option to inhibit message displays. This is useful if you intend to use your own error messages, and want to suppress the default error messages (see Example Batch File). 6. -sULS Use this option to specify the directory where the CSS files are located, if the current directory does nor contain these files. Usually, the CSS files are in the “SLY directory. Here are some examples that demonstrate various options: - the use of the Example 1: Type sendconf -v <Enter> Response: Version 2.00 Example 2: Type sendconf -fc:ken&lsZ.cfg Width” (Enter> -d“Object This causes the utility to look for the “Object Width” configuration record in the SLS2.CFG fne, which is in the SEND subdirectory. If the download is successful, appears: Response: the following message “Object Width” successfully sent. If the download is not successful, message appears. D-2 an appropriate error - Example 3: Type sendconf -p2 -d“Object Length” <Enter> This causes the utility to download the “Object Width” configuration record to the SLS attached to the COM2 port. Example 4: Type sendconf <Enter> -ASLS -d“Object Length” -pl This causes the utility to download the “Object Width” configuration record to the SLS attached to the COMI poh Error Messages One of the following error messages may appear if the send operation is unsuccessfuul: invalid l error: rf l error: directory error record l error. was not found l error while sending error: l error: cannot initialize communications l error: cannot open the program configuration 0 error specified file name is too large * error: no file name specified 0 error: description 0 error: missing description l error: file is too large path name is too large 0 error: missing directory @error: invalid port number, 1 - 4 are valid l errormissing description, use -11 Other Messages l “configname” successfully sent. D-3 Example Batch File - One method of using the Send Configuration utility is to include it in a DOS batch fde. Here is an example that causes the PC to execute the “sendconf’ command to send the specified configuration record to the SLS, and to check for each of the possible error conditions: @echo off ClS sendconf -d“tesW -q if if if if if if if if if if if if if if errorlevel 14 got0 err14 errorlevel 13 goto err13 errorlevel 12 goto err12 errorlevel 11 got0 err1 1 errorlevel 10 got0 err10 errorlevel 9 got0 err9 errorlevel 8 goto err8 errorlevel 7 got0 err7 errorlevel 6 goto err6 errorlevel 5 got0 err5 errorlevel 4 got0 err4 errorlevel 3 got0 err3 errorlevel 2 got0 err2 errorlevel 1 got0 err1 echo Download was successful. goto done :errl4 echo Error while sending the configuration record. goto done :en-13 echo Record not found. goto done :errl2 echo Record filing error. goto done :errll echo Error opening the program configuration file. goto done :errlO echo Error opening communications. goto done :en9 echo Invalid directory. goto done :err8 D-l - - - echo goto :err7 echo goto :err6 echo goto :err5 echo goto :exr4 echo goto :err3 echo goto :enZ echo goto :errl echo goto :done Invalid port. done Missing path name. done Path name is too large. done Missing description. done Description done is too large. Missing configuration done file name. File name is too large. done Missing description. done D-s - - - A Aiming target Inverted Line Image display, 3-11 using ii sti staging, 3-1, 3-2 View Image display, 3-l 0 Analysis function, Selecting, 3-7.3-8.5-7 B Background probe General, 6-17 Setting, 6-18 Banner, Powerup, 3-2 Binarization level General, 6-17 Setting, 6-18 Binary analysis functions, Configuring SLS, 6-20 Burst acquisition mode Cycle time factors, 5-17 Exposure time factors, 5-16 C Cable connection, 2-2 RS-232, Chart Selection and Setup Menu, 3-15 Menu options, S-12 Communication cable Cable adapter, A-l Connectors, A-l Compatibility, l-2 CSS and SLS. Configuration Menu, 3-4 Screen, 3-5 Description field, 3-5 Preparation, 3-t. 5-l Saving, 3-8 Sending to SLS, 3-8 Switch settings, 3-6 Configuration Screen fields Analysis function selection, 5-7 Binarization function parameters, 5-11 Description, 5-6 Edge span and height settings, 5-9 Invert discrete output B?, 5-13 Lighting compensation, 5-10 Setpoint method, 5-l 1 Setpoint settings, 5-8 Switch settings, 5-7 Use burst mode?, 5-13 Use hardware switch settings?, 5-7 Configure option, Summary, 14 CSS procedures, Summary, 3-16 D Default COM port, Current, 4-6 Down arrow key, Using, 4-4 E Edge Height, Description use, 6-12 and Edge Height and Edge Span, General, 6- 11 Edge Span, Description use, 6-13 Configuration Menu options, summary, 5-2 End key, Using, 4-4 Configuration record Description, 5- 1 PSC key, Using, 4-4 ENTER key, Using, 4-5 and Experience, User, l-l F Fl - F7 keys, Summary, 4-l I?2 key, Using, 4-6 Line Image, Description, 3-10,&l F4 key, Using, 4-6 FS key, Using, 4-7 F6 key, Using, 4-7 F7 key, Using, 4-7 H 2-2 Help message Example, 4-5 String search example, 4-6 Help Option General help message, 10-l Printing help message, 10-2 Searching help messages, 10-2 Specific help messages, 10-l Help option, Summary, l-4 Home key, Using, 4-S I Initialization, General, 1-2 Initialization 3-2 procedure, CSS, Overview, l-2 Installation procedure, CSS, 2-5 Items, CSS package, 2-1 I-2 Summary Light compensation disable For bright backlighting, 6-22 For reflections, 6-24 F3 key Use of, 4-9 using, 8-47 Installation, Key assignments, 4-l L Fl key, Using, 4-4 Hardware Mirlimlml, 2-l Recommended, - K Log conversions Monitor DataMyte format, 7-12 dBASE format, 7-12 MetriStat Lab format, 7-10 Text file/lotus 123 format, 7-9 SPC DataMyte format, 8-59 dBASE format, 8-59 MetriStat Lab format, 8-57 Text file/Lotus 123 format, 8-55 - Logging options, SPC Automatic setup method, 8-52 Long setup method, 8-52 Run-only setup method, 8-52 Short setup method, 8-52 Long setup screen fields Chart attributes method, 8-36 Chart boundary values, 8-32 Chart formulas, 8-39 Chart scale values, 8-30 Chart selection, 8-3 1 Control chart panning percentage, 8-42 - Cpk calculation method, Description, 8-29 Display chart?, 8-31 Display control limits?, 8-33 Fixed center line value, 8-35 Fixed control limits values, 8-35 Log nXults?, 8-41 Number of cells, 8-38 Number of sigma units, 8-35 Number of triggers before limit change, 8-38 Result description, 843 Sample size, 8-30 Save statistics?, 84.5 SLS scales values. 8-41 Specification limits, 8-30 Stabilization value, 8-38 Target, 8-3 1 Use estimated sigma?, 841 Use fixed center line?, 8-35 Use fixed control limits?, 8-35 Monitor Menu, 3-12 Monitor Option Basic functions, 7-l Selecting functions, 7-2 Monitor option, Summary, l-4 Monitoring Smart Sensor screen, 3-13 Mouse cursor “clicking”, 4-10 “pulling”, 4-10,411,4-13 Mouse driver support of, 4-10 Using in “elevator shaft”, 4-12.4-13 P Parameter switch settings, 3-6,3-7 PgDn key, Using, 4-4 PgUp key, Using, 4-4 Program Configuration Option, Basic functions. 9-l hl Program Configuration summary, 1-l Main Menu, 3-3 Program configuration screen fields Automatic SPC setup Number of inspections per subgroup, 9-5 Number of subgroups, 9-5 Save statistics when exiting SPC?, 95 Use saved statistics when starting SPC?, 9-5 Communication setup, 9-3 Company name and address, 9-2 Default communication port number, 9-3 General setup Color monitor?, 9-5 Monitor display Analog bar graphs, 7-3 LED indicators, 7-4 Miscellaneous data, 7-5 Results statistics, 7-4 Switch settings, 7-5 Monitor functions Delete log file, 7-13 Generate log file report, 7-8 Logging only, 7-8 Monitor and logging, no statistics, 7-8 Monitor with logging, 7-7 Monitor with no logging, 7-7 Save and convert log files, 7-9 Speed considerations, 7-6 option, I-3 Default SPC setup selection, 9-8 Graphics mode, 9-5 Multiple port setup Port address, 9-4 Port IRQ number, 9-4 Number of seconds before timeout, 9-3 Number of tries before error, 9-3 Prompt line, Definition, 4-3 Quit option, Summary, l-4 R Reference publications, l-l Removal procedure, CSS, 2-6 Reports Histogram, 8-66 Monitor log, 7-8 SPC log Auto and run-only, 8-60 Short and long setup, 8-60 SLS scaling, 8-61 SPC setup, 8-64 statistics, &62 S Send Configuration Utility Directory requirements, D-l Error messages, D-3 Example batch file, D-4 Usage information, D-l I-4 SLS calibration Multiple SLS, 8-49 Single SLS, 8-47 SPC chart features, Descriptions, 8-5 SPC data display, 3-16 Q Send option Description, using, 54 Chart selection, 8-22 Description, 8-20 Result description, 8-21 Sample size. 8-2 1 Specification limits, 8-21 5-3 SPC formulas Formula constants, C-6 Formulas, C-2 Variables, C-l SPC Setup Menu, 3-14 SPC setup menus Long setup options, 8-26 Run-only options, 8-15 Short setup options, 8-18 - SPC setup methods Automatic setup procedure, 8-9 Long setup procedure, 8-25 Run-only setup procedure, 8-14 Short setup procedure, 8-17 staging SLS, 3-1 Statistical Process Control Option Basic setup methods, 8-1 Performance considerations, 8-2 SLS staging and setup considerations, 8-3 Statistical Process Control option, Summary, l-4 String search, Example, 4-6 Series and Revision, Current SLS.4-6 Switch settings, Configuration, Short setup screen, Save statistics fields, 8-24 T Short setup screen fields TAB key, Using, 4-8 2-4 - View Image Trigger Menu, 3-9 Up arrow key, Using, 44 V view Image display, SLS preparation, 6-9 View Image option, Summary, 14 View Image symbols, Description, 65,645, 6-7 View Image trigger mode Automatic trigger, 6-7 External trigger, 6-g Keyboard trigger, 6-g Keyboard/External trigger, 6-9 View Port, Description, 3-10, 64 I-5 - - Aiming Target - - - _- - - - - c ALLEN-BRADLEY m w A ROCKWELL INTERNATIONAL COMPANY Industrial Control Group Milwaukee, Wisconsin 53204 Catalog No. 2804-ND002 Series B 40062-210-01 (B) @