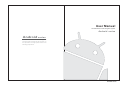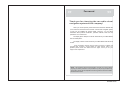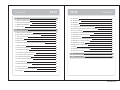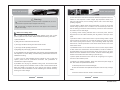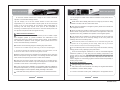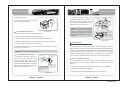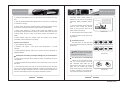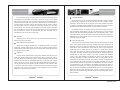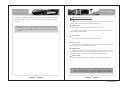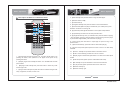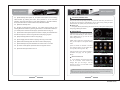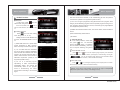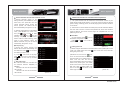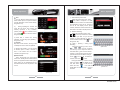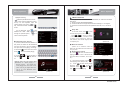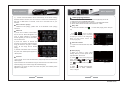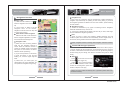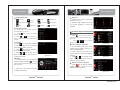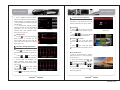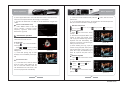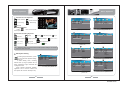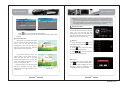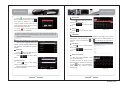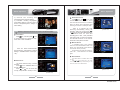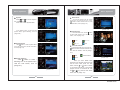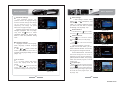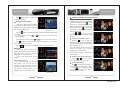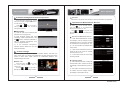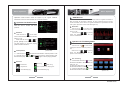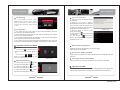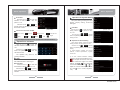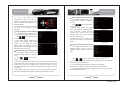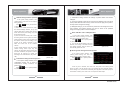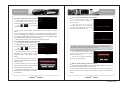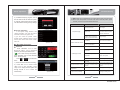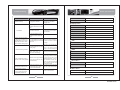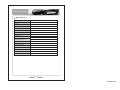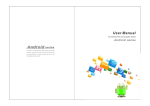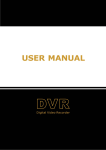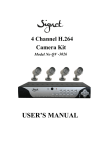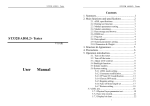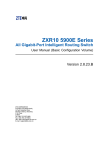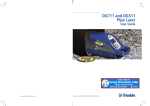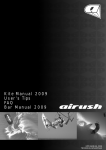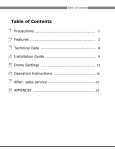Download RoadNav S150 User manual
Transcript
User Manual Car Entertainment and Navigation System Android series Android series In order to use the device in the correct way, please read the manual carefully. We will not notice you the specification or design update of due to the technology improvement. RoadNav S150 Foreword Thank you for choosing the car audio-visual navigation system of this company! When you use this product, please read all the information attached with it, this manual is introduced all the functions of audio-visual navigation system ,so that you can facilitate the process easier. Through it, you can obtain information about products introduction, operation methods, make sure the operation is more convenience. The display picture example of manual referenced may be a little different from the actual picture. The display contents of this manual may be a little different with the actual content. If any parameters change when Products continue to update and upgrade their functions, will be added to make without notice. Any problem please check the details with the agent, thank you for your support and cooperation! NOTE:The information of this manual protected by copyright, any part of it without company prior written permission is not permitted in any way to copy and photocopy. The Company reserves the final explanation about three guarantees warrant and relative information in this manual. RoadNav S150 Contents Contents 、Before the Operation 01 23. Browser 42 1.Notice for safety items 01 24. Global Time 43 2.Notice before Installation 03 25. Record 43 3. System installation 04 26.Digital TV 44 4.Other notice 06 27. Analog TV player function operation 52 28.Schedule management function operation 53 29.2- zone settings 53 、Basic Operation 12 5. Button function instruction 12 30.Operation for Maintenance- Record 54 6. Description of Buttons on Remote Control 13 31.Operation for IPod Function 55 7. Turn on/off the unit 16 32.GPS Monitor 56 8. Main Menu 16 33.Operation for File Management 56 9.Radio Function 17 34.Operation for Electron-Book 57 10.Bluetooth Hands Free communication operation 20 35.Operation for DVR 58 11 . Music function 24 36.Operation for Calculator 59 37.AUX 59 12.Video playing function 26 13.Navigation function 27 14.Virtual CD Changer Operation 28 15.Process explorer Operation 30 16.Volume setup Operation 31 17.Picture browser operation 32 18.Email Operation 33 19.DVD features operation 35 20.Play the CD disc 40 21.Phone Book function of operation 41 22.Calendar 42 38.Operation for System Setting 60 39. Recorder Function 67 、Troubleshooting 68 、Troubleshooting 70 RoadNav S150 Before the Operation Before the Operation Warning In order to avoid accidents, a possible violation of applicable law, do not use other function as purposes expect navigation when driving. In some areas, it is illegal for the drivers or other people in car to watch the images of the display. Notice for safety items In order to avoid any injury or property damage of the user or other persons, please be sure to read in details and abide the following notice item. 1) Read the Manual 2) Take good care of the Manual for future use. 3) To comply with all the warning and notice of this manual. 4) To comply with all operating instructions. 5) Regarding the power supply, please refer what the manual stated. 6) The installation and wiring distribution of this product needs specialized skills and experience. To ensure safety, commissioned by professional technicians for installation and wiring. 7) There is not any parts attached with the products for user to repair and replace, please ask the professional technician with qualification of maintenance to repair and replace. 8) Ventilation: Do not plug any ventilation cooling vents, the local shell holes and other openings are for ventilation of heat. In order to ensure machine works stable and reliable, long service life, not to plug the hole cooling, ventilation environment must be maintained to avoid overheating the machine caused by smoking, fire or other danger. 9) Avoid heat source: heat source should be avoided and products will be not installed on local exposure to direct sunlight, high temperature areas; to be away from heat sources, such as heating, heaters, heat or have other things (including magnifier). 10) Avoid Water or Moist: device should avoid water or moist, do not let this machine being exposed to rain or moisture in the environment (as when rain and car washing) to avoid the internal machinery of the short circuit caused the fire, electric shock or other danger. 11) Cleaning: before cleaning machines have to shut down power, and then wipe panel Do not use volatile chemicals (such as gasoline or thinner) to clean panel. 12) Avoid the matter or water into the device. to prevent foreign matter or liquid into the inside of the machine, do not insert the foreign body from the cooling hole or other opening into the machine. If you insert foreign bodies may cause electric shock, machine parts within a short circuit caused the fire, such as the risk of electric shock. 13) Installation device. do not install the unit to the truck, frame, tripod, bracket or table without the manufacturer's recommendations, should be installed on the install fittings which come with machines. When used in the car, pay more attention to firm the installation of this machine, avoid the machine falling down because of the sudden brake and resulting in personal injury. 14) Don't operate the machine in the event of rain or lightning for a long time, have to cut off the machine power. 15) Appear in the following situations, please turn off the local power supply in time, and contact with professional technician. A. When the power wire or connector damaged. B. When the machines were splashed with liquid or when the entry of foreign matter; C.when the machine has been rained or moisture attack; 1 2 RoadNav S150 Before the Operation Before the Operation D. when the machine crashed from a height or as a result of abnormal operation or unreasonable damage caused. be very dangerous. Please ensure that the installation of the product will not disturb driving. 16) LCD Display: do not let the machine decline to avoid LCD screen fragmentation, if so, when the outflow of liquid crystal, do not touch the liquid crystal, so as not to be harmed. Do not heat the liquid crystal display or scratching LCD with sharp objects, touch panel is also susceptible to scratching. The effective pixel of LCD screen is more than 99.99 percent, but 0.01 percent of the pixels could not be lighten normally. Please ensure that all leading cable will not be caught by the doors or sliding framework in the seat, so as not to cause a short circuit. Notice before Installation Products of the manufacturers recommend that you do not install or repair their navigation systems by yourself. Installation and maintenance of the product may cause you in danger of electric shock or others, for all installation and maintenance operations of this navigation system please entrust to the service center authorized by manufacturer. Forbid to use the following dangerous installing ways and location: 1. When the car in a sudden stop may cause injury on the driver and passengers. 2. To avoid the possibility that impeded the operation of the vehicle drivers, such as the driver front seat or the floor near the steering wheel, stick shift. Before opening the hole from faceplate in the dashboard panel, make sure that the rear space is enough. Be careful, not to damage the fuel cable, brake cable, electrical components, power lines or cable communications. When use the screws, please ensure that they are not contact with any electrification down-lead. Vibration may have damaged wire or insulation skin and lead to a short circuit or other damage to the vehicle. In order to ensure proper installation, use the standard method of installation of the required components. If you use any non-standard components, this product can be internal damaged or loose components, leading to damage of the Product. If the GPS antenna may lead to the winding column or stick shift that would 3 After finish the installation of navigation systems, please check vehicles and other equipment is correct. Some countries may prohibit or restrict to install or use of the system in the vehicle. Please comply with all the rules related to the application of laws and regulations when using, installation and operation of the navigation system. This product will be installed in the position between the driver's seat and passenger seat in order not to avoid any damage on the unit by driver and passenger when the car suddenly brake. Never install this product on the dashboard, door or columniation and girder, and the position the air bag expanding out and nearby, Please refer to your vehicle owner's manual to find out the area front airbags expanding Do not install this product on the location may prevent the vehicles, including airbags, pillows and any operating system performance. Avoid the electromagnetic interference: In order to avoid Electromagnetic interference, please try to stay away from the following components of this product, cable or other wire. ( FM, AM antenna and its wire, GPS antenna and its wire). And you should arrange every wire to stay away from each other, not make it colligation or cross-banding together. EMI will increase the possibility of showing wrong location. System installation Voltage rating (as the picture -01) 1) This product use for the vehicle with 12V battery and negative GND. Before the installation, check the battery voltage. 2) In order to avoid short-circuit system, installed prior to the proposed removal 4 RoadNav S150 Before the Operation Before the Operation of the battery negative. 2) To install an external antenna (on the car),GPS antenna will be placed in a level position as far as possible, such as roof or cover suitcase Department. ( By a fixed magnetic body.)(picture-02 ): 3) Don't cross the fuse of the device, directly connect to the battery. NOTE: Paste the metal plates, should not (Picture-01) The installation of the device 1) First of all, take the original vehicle CD player out. 2) Remove the install bracket and screws and keep it. be cut it into small pieces. Some models of vehicles do not allow glass windows GPS satellite signal penetration. Then, the GPS antenna should be installed at the outside of the vehicle. GPS Antenna When the lead contacts the up of the car door to circle au-turn in order to prevent the rain water flows along the lead to the inhouse of vehicle. Waterproof mat Please make sure waterproof mat to contact the top of rubber pad. Curving the lead to a circle out side the rubber pad in order to prevent rain water flows along thelead vehicle in-house. 3) Fix the bracket through the screws on the navigation system device. (Picture-03) 4) Don't connect this product power wire directly to other power-line circuits. Other notice 5) Fix all the cables according to the hose diagram. Operation of remote control 6) Install the navigation system in right position and then screw the bracket of the original car to fix it well. Note: Do not damage or dirty the Dashboard. The installation of GPS antenna 1) To install the antenna in the inner of the car(on the rear shell),please try to make the metal plate stick on the horizontal lever so that the GPS antenna towards the window. GPS antenna will be placed on the metal plate. ( GPS antenna fixed by magnetic.)(picture-02 ): metal plate please peel the paper at back GPS antenna On the proper use of batteries NOTE:the metal plate have powerful glutinosity to leave the impress when you remove it. please sweep the place to make sure no dust,wet,oil or dirt before you stick. (Picture-02) 5 Do not put remote control on the dashboard, the steering wheel or sunbaked place, especially in the summer as the high temperature will lead to deformation of the remote control. When the car stopped in the sun-baked place, the remote control should be placed on storage boxes or sunproof area. Under direct sunlight, the signal from the remote control may not be correct to receive by the device. Therefore, please put remote control near the front panel of sensors. If used the battery in a wrong way, due to rupture and leakage of electrolyte and cause fever, fire, injury or failure, as well as the use of pollution around the danger. 1) Please put the batteries in the remote after confirm the + and-of batteries. 2) Please use the batteries we suggested. 3) Please change the exhausted batteries in time for your better use. 6 RoadNav S150 Before the Operation Before the Operation 4) Please take the batteries out, if you don't want to use the remote for a long time. 5) Bind up depleted batteries with adhesive tape or store them in a plastic bag for insulation in storage. 6) Never charge, short-circuit, dismantle, deform and heat the batteries or throw them into fire or water and make them contact with any metallic object 7) Never place batteries or remote control loaded with batteries in the surroundings at high temperature including an enclosed vehicle with doors and windows closed, trunk or a place in the direct sunshine and adjacent to a heater. 8) Keep batteries away from children. Send the children to the hospital immediately if they swallow down any battery. Notice about Batteries 1) Type of Battery: lithium battery 2) Operation Life: approx. 1 year (under indoor temperature ) in normal operation 3) While disposing batteries, make sure to observe the local regulations on depleted batteries. automobile stereo system dealer for assistance in the case of any foregoing abnormality ,Battery Installation (Picture04): 4) Take out the battery holder. Push and press the point A along the direction shown by the arrow and draw out the battery holder at the point B. At the first time before Lithium Battery operation,draw out the extruding thin sheet beneath to make the battery contact normally. Bac k 2 Point B 3 1 Battery Holder Point A (Picture-04) 5) Put the battery into the battery holder. 6) Insert the battery holder back to the original place. The DVD Disk format The DVD player can play DVD disk which have marked format as Following ( picture-05) : NOTE: DVD player can't play the disk which the region code is not compatible. ( DVD player is full region code) VCD CD MP4 MP3 (Picture-05) Treatments for battery electrolyte leakage are presented below: 1) Wipe off the electrolyte residue inside the battery compartment and put in new batteries. 2) When the leaked electrolyte attaches to the human body or skin, rinse it off with water. 3) If the electrolyte enters your eyes, do not rub with hands but rinse with water and then go through the medical treatment. Emergency Treatment:In order to prevent life or property damages to the user or others, please immediately turn the power off and deliver it back to the nearest maintenance center or 7 The maintenance of the DVD player Please use the conventional circular disk, not to insert irregular, noncircular disk, otherwises these disks may be stuck inside the DVD player, or the DVD player may not correctly play. Please check before playing on the disk if there is cracks, scratches or curly. Such discs may not play and lead to product failure. Right Wrong (Picture-06) 8 RoadNav S150 Before the Operation Before the Operation Do not use this type of disc. Using disk, do not touch the recording surface ( nonprinted surface) Please put the disk in the box if it's not in use. Please don't put the dish far away from the direct sunlight and high temperature place. Please don't put the label, write, paint on the disk surface, or use chemicals on the disk. Please use soft dry cloth to clean the disk from the centre to outside. The DVD player is likely to be internal components moisture if the car using central heating. The dew may cause DVD player can't work properly. So please stop the unit about 1 hour to make the unit clean and dry, if you find the fault like that. And clean the moisture on the disk with soft cloth. The DVD may be disrupted if the car running on a bumpy road. DVD disk Regarding some disks, maybe can not use the some special function. Maybe can't play some disks. DVD digital multi-functional disk (also known as "Digital Versatile Disc" or "Digital Video Disc") is a popular optical disc storage media format. Its main uses are video and data storage. Most DVDs are of the same dimensions as compact discs (CDs) but store more than six times as much data. DVD Menu DVD can show couple of titles, the title menu. Besides, DVD title menu can make some kinds of items shown, the sub-menu came out during the playing, the Dolby Digital and PCM audio, caption, language changed according to the software. While the unit play DVD-R/DVD-RW discs , it only play video format ( under video mode), not play the PC files. DVD-R/DVD-RW disks recorded may not play properly due to the property of disk, scratches or dirt on disks or dew on the lens of unit. Disk recorded on personal PC maybe not worked properly, it depends on the setup and environment of the application format, therefore please use a proper format of recording. 9 CD-R/CD-RW Disk The DVD player only play completed CD-R/CD-RW Disk. CD disks recorded on personal PC recorded may not play properly due to the property of disk, scratches or dirt on disks or dew on the lens of unit. Disk recorded on personal PC maybe not worked properly, it depends on the setup and environment of the application format, therefore please use a proper format of recording. CD-R/CD-RW maybe not worked properly under direct sunlight or being in high temperature storage place in the car. The DVD player can not be worked properly with Recorded CD-R/CD-RWDisk's title and information data. ( under Audio data CD-DA ) You will wait a little long time for CD-RW Disk comparing to traditional CD or CD-R. Please look at the notice before using CD-R/CD-RW notice. MP3 Files (CD-ROM) MP3 Files (CD-ROM) MP3 is a kind of audio compact method, which should be brought into Audio level 3 in the MPEG standard. The audio compact method has already been in the depth of personal computers as a standard mode. MP3 can compact original audio data to 10% of its initial size and to keep the voice in high quality. This means that about 10 Track CDs can be recorded on a CD-R disk or CD-RW disk. In this case, there is no need to constantly change CD disks for playing for a long time. This player allows the playing of MP3 files on CD-ROM, CD-R and CD-RW disks as well as the content of any disks compatible with ISO9660 Levels 1 and 2 and ROMEO and JOLOEY file system. It can play the disks recorded compatible in multiple sections.MP3 files are incompatible with the transmission of data written in groups. The maximum number of characters that can be displayed as names of files is 32 characters (calculated from the first character). The maximum number that can be displayed as the name of a folder is 32 characters. If a file is recorded in the ROMEO and JOLIET file system, it can display 32 characters only. When a disk with Mp3 files and audio data (CDDA), for example, CD-EXTRA and MIXED-MODE CD, they can switch between MPEG and CD-DA to play these two types of discs. The selection sequence of playing and other folders being operated will become the writing order used by writing software. 10 RoadNav S150 Basic Operation Before the Operation Therefore, the sequence expected by the playing time can't be inconflict with the actual playing. However, some software permits the setup of playing sequence. Notice:When one MP3 file is named, please add the corresponding file extension name(MP3). This player will play the files with the extension name (.MP3) as Mp3 files. To prevent noise and failure, please do not use such an extension name for non MP3 files. Button function instruction 【 】button When the unit is off, press this button to start the unit and enter into DVD interface; when the unit is on and there is disc in it, press it to eject the disc. 【MENU】button In any interface, press this button into the relative menu interface The MENU button in different interface has different functions, please refer to the system function operation instruction. 【BACK】button In any interface, press this button to back to previous interface. 【Power】button When the unit is on, short press this button to close the screen and long press it into off status. When the unit is off, short press it into on status. 【HOME】button Knobs: when the unit is off, press the button to start the unit; when the unit is on, switch the knob to right side, the volume plus, switch it to left, the volume minus, short press it to switch from mute or non-mute status; long press it to turn the unit off. 【RESET 】button Stick a needle into the little hole and it will back to the factory original setting mode. Note: In some models this knob is used for volume adjust button, some is used for volume adjust knob, some models with full touch screen that haven't the button and knob, it is based on the model you purchased. 11 12 RoadNav S150 Basic Operation Basic Operation 5、【DVD button】short press this button to login the DVD player. Description of Buttons on Remote Control 6、【direction button to left】 PWR LCD OPEN 17.LCD in and out Button 3. 19.Audio setup Button 4. 20.PIP Button 5. DVD SRC 21.SRC player Button 22.Direction Button 23.Direction Button 6. 7. 8. NAVI BAND 24.Radio Button 25.Direction Button 9.Receive Button MENU 10.System setup Button 8、【navigation button】short press this button to enter GPS interface . 9、【receive button】after the player matched with your mobile phone, press this button to answer an incoming call. 10、【system setup button】press this button to enter system setup interface. 11、【eject button】the disk come out after press this button. 26Hand up Button 11.Eject Button 27.Information Button 12.Play/pause Button 28.Stop Button 13.Last song 29.Next song 14.Fast forward Button 15.System setup Button 7、【confirm button】 18.Display angle increase Button 30.Fast forward Button SETUP 12、【play/pause button】 when you inserted a disk, press this button to playing , when the player is playing, press this button to pause playing; when the player on paused and stopped status, press this button to playing. 31.Mute Button 16.Volume – Button 32.Volume+ Button 1 2 3 4 5 6 7 8 9 0 10+ F 33.Number Button 13、 【 last song】 press this button to repeat play the previous song or the previous video. 14、【fast forward button】 press this button for fast forward playing. 15、【 system setup button】 short press this button to enter in the DVD setup interfaces. 16、【volume – button】short press this button to decrease volume. 17、【LCD in and out button】just useful for one din universal. 1、【Power button】 When the player is off , the player will be power on by pressing this button; when powered on, the player will be power off by pressing this button. 18、【 display angle increase button】 the button is no effect for the fixed panel models. 2、【 Display angle minish button】 this button is no available with the fixed panel models. 20、【PIP button】short press this button to enter the PIP interfaces. 3、 【 day/night mode button】 short press this button to switch day mode and the nigh mode. 22、【direction button】up. 4、【image mode button】short press this button for different images mode setup , brightness, contrast, hue from 0-40. 13 19、【audio setup button】short press for individuated audio setup . 21、【src player button】short press this button for the main menu. 23、【direction button】 right. 14 RoadNav S150 Basic Operation Basic Operation 24、【radio button】when power off , the system will be power on and entering radio interface by pressing this button; when powered on, in the non-radio interface, short press this button to enter radio interface; in the radio interface, short press this button to switch between FM1,FM2,FM3 and AM. 25、【direction button】down. 26、 【 hand up button】 when power off , the system will be power on and entering Bluetooth interface by pressing this button; in the Bluetooth interface, if your mobile phone matched with the player, press this button to hang up. 27、【information button】short press this button to display the information like the title and sequence number of segment about the playing program. 28、【stop button】press this button to stop playing. Turn on/off the unit Turn on the unit If you turn off the unit by taking out the car key last time, then when you insert the car key again, the unit will turn on automatically. If you turn off the unit by pressing the power button last time, then please press power button to turn it on. Power off he system will be power off by pull out the car key. The system will be power off by long pressing this button. Main Menu 1)When the unit is on, system will enter into main menu automatically. In other interface, press HOME button to get into the main menu, like (picture-07): 29、【next song】press this button to playing next song or next video. 30、【fast forward button】press this button for fast forward playing. 31、【mute button】short press this button for switch mute or non-mute. 32、【 volume+ button】short press this button to augment volume. 33、【number button】number from 0-10. 2)Main menu shows the current date and time, you can adjust it in the system setting menu. (picture-07) 3)The icon below the interface is shortcut icon, totally 6 pieces, you can select the 6 icons you like, see the (picture- 08): 4)All the function icons could be slipped to turn/switch the page, see the (picture 08,09): (picture-08) Set the shortcut icon 1) In any interface, long press the function icon for 2 seconds, it will tremble and enlarge, then you can drag it into the shortcut icon bar, or you can delete it from the shortcut icon bar. (picture-09) Notice: GPS works in a complicated program which easy to be fluenced by magnet or other external surroundings, leading to failed work(like no image and can’t enter into GPS map). If situation like this, please restart GPS and it will back to normal. 15 16 RoadNav S150 Basic Operation Basic Operation Radio Function After the announcement finished, it will automatically get back the previous menu/function .(Needs to be supported by RDS function) Exit/Enter 4) PTY: PTY is A type of program ID, along with the launch of a program, which category the broadcasting programs into the specified programs among the 31 such programs. Receiver Click ID to receive, record this type of program(Needs to be supported by RDS function) In main menu, press icon into radio function, like (picture -10): Press Home, BACK, and icon to exit from radio interface, but the radio is still on. (picture-10) Setting operation Press icon into radio setting menu, like (picture -11, 12, 13): 5) MODE: Remote/short distance earch, LOC remote search, DX short distance search 6) AST: Automatically search stations 7)ST: Stereo Setting function include RDS\AF\TA\ PTY\PTY SCAN\MODE\AST\ST and so on. 1) RDS: RDS function is a special radio system developed by BBC company, which could only be used in Europe area. 2) AF: AF table offers the information sent by the same or adjacent transmitter which receives the broadcast of the same program, the receiver stores this table in order to reduce the time of the search of alternative frequencies. (Needs to be supported by RDS fucntion) (picture-11) Automatic Search In the setting interface, choose AST icon, press icon into automatic search, during the search , the stations will be stored automatically, press any icon to stop the searching, like (picture 14): Semi-automatic search (picture-12) (picture-14) Press icon or icon into low frequency/ high frequency semi-automatic search status. Press it, it starts to search, press again, it ends searching. Or drag the icon into low frequency/high frequency semi-automatic search status. When the station searched, it will be stored automatically. Fine-tune search 3) TA: TA is a switching signal, specializing in traffic announcement broadcasting status. The receiver will automatically switch to the program which is broadcasting the traffic announcement according to the received signal. 17 Press or icon into higher frequency/ lower frequencyfine tune search. When stations searched, it will be stored automatically. Notice: In the factory mode interface, you can set the region of radio(Detailed operation please refer to Factory mode setting function). (picture-13) 18 RoadNav S150 Basic Operation Basic Operation Remote automatic search/ Semi-automatic search 1) Remote automatic search: on the setting interface, press MODE icon, then select LOC, then press AST icon into remote automatic search. During the search process, the stations will be stored automatically, like (picture -15,16): 2) Remote manual search: on the setting menu, press MODE icon, select LOC, then pres icon to back to radio interface. Press icon or icon into low/high frequency remote manual search. Press it to start searching, press again to stop searching. When the stations searched, they will be stored automatically, like (picture -15,16): (picture-15) Bluetooth Hands Free communication operation 1) The system features with BT hands-free communication function. If your mobile phone equips with BT function, you can set up point to point link with the system, dialing, answering phone, as well as playing music and other functions on the screen. 2) Since there are various brands of mobile phone, their BT module is different from each other. So when it comes to the practical use, some of the functions might be different, even some of them might not compatible with our unit, please forgive for this. Enter/Exit On main interface, press icon into BT interface, see (picture -19): Press or icon to exit BT interface. (picture-16) List playing 2) Press icon to turn to up page, press icon to turn to down page, or slip icon to move from up to down page. Band Selection Press the “BND” icon, the band can be switched between FM(MHZ) to AM(KNZ) . FM band: This unit can be saved for 100 channels. AM band: This unit can be saved for 100 channels. 19 (picture-19) Pairing and Link 1) During the search process, the stations will be stored automatically into the station list. Press icon to select the station you want to play. 1) Before using the BT hands-free communication function, please pair and link it with your mobile phone first. Press icon on the main menu, select BT setting, like (picture -20): (picture-17) 2)Press BT icon, then click on icon to turn on the BT function and meantime turn BT function of your mobile phone on. Press “Link” icon, then the unit will search automatically. When the system is linked to the phone signal, your mobile shows on the screen. Link it and input the PIN code. After successful match and link, an icon like will shown on the bottom right of screen. (picture-20) (picture-18) 20 RoadNav S150 Basic Operation Basic Operation Dial 1) You can dial the number through your linked mobile phone or input the number through keyboard on the screen directly, like (picture -21). 2) During inputting the number, the input bar will show the number you already inputted, if any mistake, please press icon to delete one by one. Press icon to dial the number, like (picture -21): (picture-21) 3) After dial, it enters into calling interface, you can hang up by pressing , like (picture -22): Answer 1) When a call comes in, the ring of the mobile phone will out from the speaker. 2) When a call comes in, you can choose to answer, reject or mute, if answer it, then it will enters into the answer interface, like (picture -23): (picture-22) APPLE Phone book Touch “ Phone book” icon, enter phone book menu. Hereby all the number will be shown. It supports the Blue tooth’s phone book, which can be transferred from by the Blue tooth from the cell phone to the car kit. (picture-23) 1) Download the phone book Inside the phone book menu, touch icon, select “ cell phone “ or “SIM” card, then touch “confirm” to download all the information to the car kit. The list of the car kit can display all the phone number, select the number and touch the “Dial” button to make a call,like picture 25 2) Number searching Inside the phonebook menu, touch to move up and down to search 、 the number you want. Or you can use number or name searching to find the current contacts ,Click on the icon, like (picture -26): A) Letter / spelling / writing input searching Inside the searching menu, touch ( Pic -26 / 27/28) to 、 、 shift the key board. Input the letter of each first name + given name to find the number. In case of writing input by hand, just write down the full name is enough. Touch “ ” icon, Pic -29, to select the number, then touch to dial. During the searching, if there is wrong input, just touch to delete one by one, then touch to hide the key board. Pls note, is to shift the capital letter or low case letter. is for blank. (picture-25) (picture-26) (picture-27) (picture-24) 21 22 RoadNav S150 Basic Operation Basic Operation Music function B)Digital searching Inside the phonebook menu, touch to shift into the digital key board ( Pic-30). On the keyboard, input the number directly, then touch “ ”( Pic29) , select this number and touch “ ” to dial. Can play the audio inside SD card/ USB/ Bluetooth, etc. which are connected with car kit. 1) Support format: MP3/WMA/WAV/MIDI 2) Those formats are not supported, there will be warning of “ not support” 3) The music must be stocked into the specified music file, if not , cannot be read. (picture-28) On the keyboard, touch between Full / Half - width. change the special symbol, return to other keyboard. to shift is to is to On the main screen, touch to enter the audio playing menu, see as-(Pic-32): Touch / or “ Home” or “ BACK” , to exit the music menu, meanwhile, music is playing at the background. Touch any other function, music will be stopped, which is completely exit. Bluetooth music playing 1) If there is Bluetooth music function of this phone, the audio can be transferred from the cell phone to the car speakers. Just open the “music playing” is enough. Or touch the on the main menu, then touch , then music starts playing. 2) Touch next track 31. Entry / Exit to select previous or pause; play. See Pic- Music file selection only love 1)There are 3 selections inside the Music File, SD / USB / Blue tooth. Select the one you prefer. (picture-30) SD card music playing 1)、 Touch SD icon, to enter the SD playing list menu. Then it will show the song list, album, and artist , see as-(Pic- I Do kissing you DAY BY DAY Hero (picture-33) 33): 2)、Touch the song name, or touch enter playing menu. See (Pic-34). Note: Only the cell phone with functions of “ Stereo playing” or “ Remote control” , can operate the music playing menu. The music of cell phone can only be played while the car kit is in the Bluetooth music playing menu. to only love 3) 、 Touch to return to the playing list menu. Touch to move up and down. Touch to pause, to play, to random playing. Jerry (picture-34) (picture-31) 23 (picture-32) (picture-29) 24 RoadNav S150 Basic Operation Basic Operation 4) 、 Current music file selection will be memorized by car kit. When entering the Music function next time, the car kit will turn to exact menu automatically. If SD card or USB device is removed, it will turn to the Music file for your selection. Bluetooth music playing Bluetooth music playing, please refer to the Bluetooth music playing instruction. Video playing function Video of SD card / USB / hard disc , etc can be played by this car kit. 1) Support format: AV1/WMV/MP/3GP/ OGG. 2) Those are not supported, there is warning of “ Not Supported format” 3) All the videos must be stocked under the folder of “ Video” Entry / Exit On the mani interface, touch to enter video playing menu. See (Pic- 37): Album list 1) Touch icon of “Album” to enter album list, see (Pic-35). Music list appears. The cover of album appears in thumbnail format; together you can see the album and the artist name. I Do kissing you Hero 2) Touch the “Album” to activate the songs list. If you want to enter the playing song, just touch the “song list” or “album cover”, all the songs will be started playing. (picture-35) (picture-37) Video playing 1) When you select a video, silent reading starts by 5 times speed at the right side frame, see Pic-38: (picture-36) 1)Touch “Artist” icon to enter the artist menu, see(Pic-36). Artist cover and artist name appear. 2)Touch Artiest cover to activate the song list. Touch the list or the Artist cover to enter the playing menu. All the songs will be started playing. 3)Remark: if the music file does not include the photo, then default picture appear as “Artist photo”. 25 Video file selection 1) 3 options for video file,SD card, USB, hard disc. 3) Remark: if the album does not include the photo, then default picture appear as “album photo”. Artist list Touch or or “Home” or “BACK” to exit the video playing menu, meanwhile the playing is continue at the background. When you touch another function icon, current playing stops. 2) Touch to return to the playing list menu. Touch or as right & left selection, touch to pause, to play, to adjust the video brightness, see Pic-41. (picture-38) 3) Slide to adjust the brightness, contrast, color, or select “standard”, “soft”, or “bright”. 26 RoadNav S150 Basic Operation Basic Operation Navigation function Navigation map 1) Due to the city construction and fast development of traffic development, navigation map should keep on updating on time. During driving, if you found the navigation guidelines is different from the read condition, please following the real condition. Entry or Exit 1) Within the main interface, touch to enter the navigation main menu.See (Pic39) 2) Touch “Home” or “Back” to exit the navigation menu. At the moment, navigation continues and won’t stop until you select other function. Navigation function 1) Search the destination by any types of “searching function”. Navigation starts after destination set up. See Pic-42. (picture-39) Music function within navigation 2) If the driver is familiar with this district, just driver as you know, which might be more suitable the navigation guidelines. Error 1) There is around 7 meters error between satellite positioning and real condition. System can correct the error automatically, but error might remain. At the moment, driving condition should be subject to the real condition. Shift from the radio / music /electronic book to navigation application, the music can be listened at the background. Navigation notice 1) Make sure the connecting between head unit and navigation antenna is correct. Head unit need few minutes to receive the satellite signal and upgrade the system. At the moment, the screen status bar shows “positioning”. 2) If your current position is in the tunnel, or under the bridge, or near the high building, etc., then the signal might be weak. Notice: navigation function is working while navigation module is installed. (picture-40) To store the Music from the CD disc to device ROM, total 19 disc to play for 7.5 hours. Support play list management, sort the favorite songs out, one touch to achieve, usual function clear and convenient. You can get the song easily by the files setup, play list change, auto search. Convenient and good for safely driving. Enter/Quit (picture-41) 3) Make sure you should park you vehicle before set up the destination. Do not operate the navigation during driving. Press on the main menu to enter the VCDC interface, eg(pic-43) Press icon or [Home], [Back] to quit the VCDC interface, but the music continue at the background, press other function to stop the music play. (picture-42) 27 Virtual CD Changer Operation (picture-43) Note: The song in VCDC is stored by User. (Operation please refer to the CD store function). 28 RoadNav S150 Basic Operation Basic Operation EQ setup Keyboard definition List play Open function list Stop Seek- Seek+ Play/Pause delete Fast Forward Fast Rewind Random Repeat Equalizer 1, Press“EQ” icon, enter the EQ setup interface, eg(pic-47): 2, Adjust the High, Middle, Bass to get your favorite Equalizer, or select the equalizer. Virtual Disc select (picture-47) 1, Press “VCDC1” icon to enter the Disc select interface, eg (pic-44): Process explorer Operation 2, Press icon to return the VCDC playing interface. 3, Press icon to page up or / down, or slide on the touch screen to select the Disc. Enter/Quit (picture-44) List Play 1, Press icon on the VCDC interface to enter the VCDC list, the list including all the tracks in VCDC. eg pic-45; (picture-45) icon or [Home], (picture-48) 2, Press “ Exit all” icon to exit all the running software on the process explorer interface. 、 3, Press icon to page up and down, or slide on the touch screen to select the running software. 1, At VCDC interface, you can delete the song you don’t like. First press icon eg pic-46, second press the song you don’t like. eg pic-46; 29 , 1, Process Explorer show you all the software running currently. Press “Close” icon to exit this software. Delete 2, Press“ OK ” icon, then the song will be delete from the Disc. Press [Back] to quit. Process explorer Operation 2, Press icon or the Track to return to the VCDC playing interface. 3, Press icon to page up and 、 down, or slide on the touch screen to looking for the Track. Press icon on the main menu to enter the process explorer interface, eg pic48, pic-49 (picture-49) Software explorer operation 1, Press icon to enter the software explorer interface, it show you all the installed software, eg pic-50; (picture-46) (picture-50) 30 RoadNav S150 Basic Operation Basic Operation 2, On the software explorer interface, user can uninstall the 3nd part software ( System software non uninstall), Press the “” icon to uninstall the software and all the software data. 3, On the Software explorer interface, Press the software to check the software information, you can uninstall, clear software data, clear software Cache, clear auto run, eg pic-51. Picture browser operation Picture browser can browse and edit the picture on the USB, SD card. The pictures must store in the “photo” folder. (picture-51) 1, Press icon to enter the Storage space interface, It will show you the device ROM, GPS SD card, DVD SD card, USB Disc storage and Remain space. eg pic -52; Picture folder select (picture-52) Volume setup Operation Enter/Quit Press on the main menu to enter the Volume setup interface, eg pic-53 pic54; 3, Press icon to change to next page. 31 1, Press icon, it will auto search picture on SD card and create a picture list. 2, Press icon, it will auto search picture on USB Disc and create a picture list. (picture-56) Picture Browser (picture-53) 1, Slide on the touch screen to select a picture and press it to view the picture, eg pic-56, pic-57; 2, On the view interface, press 1, Volume setup for Navigation, TV, Radio, Bluetooth, Audio player, Video player, Disc, VCDC, IPOD, AUX1, AUX2, APP volume. 2, Slide icon to adjust high, middle and low, press to reset to factory default setting. (picture-55) Press , icon or [Home], [Back] to quit the picture browser interface. Storage space Press , icon or [Home], [Back] to quit the Volume setup interface. Enter/Quit Press icon on the main menu to enter Picture browser interface, eg pic56; 、 to view the prev and next picture, press to enlarge the picture, to reduce the picture. to return to 1:1, 、 to flip the picture. (picture-54) 3, On the view interface, press return the picture list. to (picture-57) 32 RoadNav S150 Basic Operation Basic Operation Login Email account Wallpaper setup 1, On the picture browser interface, press icon to enter the wallpaper setup. Eg pic-58; 2, Select wallpaper area, press “set wallpaper” icon, then the picture become the wallpaper on the main menu. 1, Confirm the WIFI or INTERNET is available when the first time enter Email, input your account and password and other Email setup after confirm. eg pic62, pic-63; (picture-58) Slide view 1, On the view interface, press icon to view as slide. 2, It is view as slide from this picture one by one. Collect and Send the Email ( -59) 1, Email interface including Write, In box, Draft box, Sent box, sending box, Trash box function, eg pic-64; (picture-63) 2, Email will auto collect while login the account, after that will collect by frequency, New Email will go to the In box. (picture-60) Email Operation 3, Long press on the Mail to get more operate manu, including Delete, Mark read label, store the sender to phonebook. (picture-64) 4, To store the attachment into your memory, you can read the file by file manager after store. Enter/ Quit Press on the main menu to enter the Email interface, eg pic-61; Press 、 icon or [Home], [Back] to quit the Email interface. (picture-61) 33 (picture-62) 3, Login the Email interface successfully after input the Email information. Slide view setup 1, On the slide view interface, press [MENU] to get the slide setup interface. 2, Setup the slide view turns and slide time, eg pic-59、pic-60; 2, Input the Incoming and send Mail Server, account, passport, com port, security type. 5, After compose the New Email, input the receiver mail address, press send button, mail will start to transfer. It will store to the Sent box after finish sending. Press Save as button to store the mail to Draft box when Editing Email. eg pic-65; (picture-65) 34 RoadNav S150 Basic Operation Basic Operation 6, Email support attachment. Press add attachment button, select file source, file source can be picture browser, file manager, or music player. 2) When there is disc inside the DVD, press the eject the disc. 7, The Max size attachment is 10 MB, file to add attachment if bigger than 10MB. 3) If you don’t take away the disc in 15 seconds afrom the unit after eject the disc, the unit will suck the disc in and play it again. Collect and Send Email setup 1, Press “MENU” button to open the setup interface, including collect frequency, signature, Email Notice, Remind tone. eg pic-66; DVD features operation Definition of Keyboard Numeric Keyboard This unit support DVD/VCD/CD/MP3 /MP4/JPG/CD-R formats and so on. Enter/ Quit Press icon to enter DVD Menu. Check (Pic-67 (picture-67) 1) Press DVD opening logo to enter DVD play menu immediately. Check (Pic68) 2) Enter Numeric Keyboard Menu, input number to select song directly. Press “OK” to play the selected song. Numeric Keyboard will hide automatically after played for 3 seconds. It will show again when you touch the screen. Tools Keyboard (picture-69) Direction Keyboard eject/insert the disc 35 Setting Keyboard 3) When selecting the song, input the number of song and press “OK” to play. If want to select NO.11 song, input 11 and press “OK” to play the selected song. If select 58, input 58 and press “OK” to play. Press (Pic-70): 1) In the DVD menu, when the screen show the “Open” letter, please put the disc in to the DVD entrance, when the unit detected there is a disc there, it will suck in and play the disc automatically. Direction Keyboard Numeric Keyboard 1) Press icon on the screen. Check (Pic-69): (picture-66) Press or icons to quit DVD operation and keep playing in the background. button, then the unit will icon on the screen. Check (picture-70) Definition of Direction Keyboard (picture-68) upward downward leftward rightward (picture-70) OK Tools Keyboard Press icon on the screen. Check (Pic-71): (picture-71) 36 RoadNav S150 Basic Operation Basic Operation Definition of Tools Keyboard Fast reverse Fast-forward Last song --General Set up Page-Tv Display Wide Angle Mark Off Osd Lang Eng Captions Off Next song --General Set up Page-Tv Display Wide Angle Mark Off Osd Lang Eng Captions Off On Off English Portuguese Pause Setting Keyboard Press Check (Pic-72) Set Angle Mark Set Angle Mark (picture-72) icon on the screen. Set Osd Language (picture-74) Set Osd Language (picture-75) Definition of Setting Keyboard Play list Stop Eject Switch A-B disc Play cycling Video setting Play list Information Random play Switch subtitle Angle Zoom in/Zoom --Speaker Setup Page-Downmix --General Set up Page-Tv Display Wide Angle Mark Off Osd Lang Eng Captions Off Lt/Rt Stereo On Off Accompaniment DVD system set up Attention: Touch any position will show/hide operation dialogue. Or it will be full screen after 3 seconds. DVD System Setting In Setting Keyboard Menu, press icon to enter DVD System Setting. Check (Pic-73): In DVD Setting menu, including General Set up Page, Speaker Set up Page, Preference Page, Password Set up Page and Quit. Press “upward, downward, leftward, rightward” icon to set the content and then press “OK” to finish. Check(Pic-73): --General Set up Page-Tv Display Wide Angle Mark Off Osd Lang Eng Captions Off Set Downmix Mode Set Downmix Mode Closed Caption Caption (picture-76) Back Normal/Ps Normal/Lb Wide Set Tv Display Mode Set Tv Display Mode (picture-73) --Preference Page-Audio ENG Subtitle ENG Dise Menu ENG Parental Deault --Preference Page-Audio ENG Subtitle ENG Dise Menu ENG Parental Deault English French Spanish Italian Preferred Audio Language --Preference Page-Audio ENG Subtitle ENG Dise Menu ENG Parental Deault English French Spanish Italian 1 Kid Saf 2G 3 Pg 4 Pg 13 5 Pgr 6R 7 Nc17 8 Adult Preferred Parental Control Preferred Menu Language picture-81) Preferred Parental Control ( picture-80) Preferred Menu Language( 37 English French Spanish Italian Portuguese Preferred Subtitle Language Preferred Subtitle Language(picture-79) Preferred Audio Language(picture-78) --Preference Page-Audio ENG Subtitle ENG Dise Menu ENG Parental Deault (picture-77) 38 RoadNav S150 Basic Operation --Preference Page-Audio ENG Subtitle ENG Dise Menu ENG Parental Deault Basic Operation Note: the operation of the VCD/MP4 just the same as the DVD. but there is little different in the playing, when playing the MP4, it will display the image. There are many different format for the MP4 disc, such as the XVID, AVI, DIVX RM, if some of the disc can’t play deal to the format, it is normal phenomenon, the playing interface just the same as the DVD playing infterface. --Password Setup Page-Change Password Reset Play the CD disc Change Password Change Password Load Factory Setting Load Factory Setting (picture-82) (picture-83) Press icon to quit DVD System Setting Menu. Preference Page Set up does not take effect until setting without disc inserted. When there is one VCD disc inside the unit and the disc don’t have the play menu, the unit will play the disc automatically; when the disc have the play menu, click the menu icon , then will play the disc. As the (picture -86): play the DVD disc Play list When there is one DVD disc inside the unit and the disc don’t have the play menu, the unit will play the disc automatically; when the disc have the play menu, click the menu icon , then will play the disc. As the (picture-84): Order of play 1) In CD Play Menu, press icon to enter Play List. All songs will show on the list. Check (Pic-94) Song choice 2) Press icon or touch the playing song to back to CD Play Menu. (picture -84) If you want to select the track you want to listen, you can touch the song name and play this song. If the disc support the subtitle, then the unit will show the subtitle information on the screen, as the (picture -85): (picture-86) 02/10 Ch 01/01 3) Press / icons to turn page or slip the list to choose the song. (picture-87) 0:03:05 Only Love Storage Two.a.m.and the rain is falling Here we are at the crossroads once again You're telling me you're so confused You can't make up your mind 1) Insert CD to enter CD Play Menu. Press icon and choose disk to store. Is this meant to be During the playing, you can change the playing by controling the touch menu, please check the function definition of the touch menu. 39 0 2/ 10 C h 01 /0 1 / / 0: 03 :0 5 (picture -85) 2) Press the disk and select the way of compress( Normal Compress/ Fast Compress) to store. Check (Pic-88) (picture-88) 40 RoadNav S150 Basic Operation Basic Operation Calendar 3) Press to stop copying and back to Play Menu automatically. Press Press icon in Main Menu to enter Calendar. Check (Pic-92) icon again to whether to continue copying. Check( Pic-89). Press “OK” to continue copying. Press “Cancel” to close the tip and back to Play Menu. 4) Press icon to stop to copy and back to Play Menu automatically. Press Menu. (picture-89) Phone Book function of operation This function supports saving the phone number, Email, address and etc. And it is convenient for user to search. Browser Must connect the network before enter Browser. Press “Setting” icon to enter Setting Menu, and set network. ( The operations refer to “Setting-Wireless & network”. ) After connected, the or icon will appear the upper right of screen. Press Check( Pic-93) Press Menu. , (picture-92) icon to select the month Enter/Quit Enter/Quit Press Menu. icons back to Main Usage Press and year. Attention: If select Normal Compress to store, would continue play the song when back to Play Menu. If select Fast Compress to store, would not continue play the song when back to Play Menu. Press icon in the Main Menu to enter Contacts. Check (Pic-90) , icon to enter Browser. , icons back to Main (picture-90) (picture-93) Browser operation icons back to Main 1) After input web addresses, press “GO” to view web page. Adding Contact 2) There are Zoom in, Zoom out and other functions on the down of web page. Press icon to enter Adding Contact. Check (Pic-91) 3) Click icon to view “Bookmarks”, “Most visited” and “History” records. Check(Pic-94): Input the information and press “Save” icon, adds successfully. (picture-91) 41 (picture-94) 42 RoadNav S150 Basic Operation Basic Operation Global Time Operations 1) Press icon of Main Menu to enter Global Time. Check (Pic-95) 2) Press Menu. , icons back to Main Operations User can check the time of different countries. Click the City name on the screen and then select the continent – County City. Check(Pic-96): (picture-95) Press icon to record, press again to stop. During recording, press the icons of left side to control the video. For example, press or icon to switch up or down record, press icon to pause playing. Check (Pic-99): Press icon back to replay list. (picture-99) TV The operation of TV only works with inner TV module and external TV box. Record The device has VideoRecord/Camera /TV/AV functions. (picture-96) Enter/Quit Press icon of Main Menu to enter Record. Check( Pic-97) Digital TV With TV signal, press “Bluetooth”, input password(#*98723), press icon to choose TV module and quit. Press icon to enter Digital TV Play Interface. Check (Pic-100): Press , icons back to Main Menu. The voice of Record Source will keep running in the background, but stop recording. Setting Enter/Quit Setting of Digital TV Direction Keyboard (picture-97) 1) Press icon to enter Record Setting. Check( Pic-98) Press icon back to Record Menu. 2)R e c o r d S o u r c e : S e l e c t s o u r c e according to user demands, such as DVD/Camera/AV1/AV2/TV. (picture-98) 43 Press icon to enter TV Setting. Press icon to show the Setting Details, press icon again or this icon to quit setting. Check (Pic-101): Instructions of Digital TV Direction Keyboard 3)Resolution: Select LD(Standard Definition) HD(High Definition) to record. 4)Store Path: The path to store. This device supports searching channels of CMMB/DVB-TV/Analog TV/Digital TV, supports playing channel of digital TV, supports switching channels, supports Electronic Program Guide, supports subtitles. Plug the AUX input cable into AUX/DTV audio input jack. (picture-100) 1) Including Installation/System/Channel List/Parameter Setting. Check the operations of Setting on the screen. 2) Installation: Including Select Area/Automatic Search/Manual Search/Reset Default Setting. 3) System: Including System Status/Signal Detection Function Setting. 44 RoadNav S150 Basic Operation Basic Operation Automatic Search 4) Channel List: Including Edit Channels/Favorite Channels Setting. 5) Parameter: Including Language/AV Control/Other Setting. There are Time on Screen/ Transparency/Color settings in Other Setting. Press icon, click icon to enter Automatic Search status. Or press “ ” icon to enter Automatic Search status in Installation Menu. The device store automatically while searching the channels , Check (Pic-105): (picture-101) Attention: Follow the instructions on screen to set above functions. Installation Press icon, and then press icon to choose “Install” icon. Check (Pic-102). Press “OK” to enter Installation. There is a progress bar while searching automatically. During the searching, press “OK” to stop, Press or icon to select Save/Quit/Delete. If channel does not exist after searching,press “Quit”, reset parameter and search again. If search successfully, the channels will show on the left list. Please save and quit the interface. (picture-105) Manual Search (picture-102) There are Select Area/Automatic Search/Manual Search/Reset Default Setting in Installation Menu. Check (Pic103): In Installation Menu, press “Manual Search” to enter Manual Search status. The device store automatically while searching the channels. Check ( Pic-106) If channel does not exist after searching, press “OK” , reset Parameter and search again. (picture-106) Reset Default (picture-103) Select Area The device default country is United Kingdom. Press icon in Installation Menu to choose “Select Area”. Press or icon to choose the country, and press “OK”. Check (Pic-104) Press “Reset Default” in Installation Menu. Check (Pic-107): Press or icon to select “Yes” or “No”. Press “Yes” will recover to Factory Default Setting. On the other hand, means cancel “Reset Default”. (picture-107) (picture-104) 45 46 RoadNav S150 Basic Operation Basic Operation Channel list System You can edit channel and set favorite channels in the channel list menu, Click button to select "Channel List" icon, click the "OK" button, such as (image-112): Press and to choose “System” icon. Check (Pic-108) : Press “OK” to enter System Menu. (picture-108) In the System menu, you can view the system status, signal detecting, such as (image-109) : (picture-112) Edit Channel In the channel list menu, click the button to select" Edit Channel "icon, click the" OK "button , such as (image-113): Lock Unlock (picture-109) System status Delete Click button to select "System status" icon in the system menu, click the "OK" button, such as (image-110) (picture-113) Edit Favorite channel In the channel list menu, click on the button to select "favorite channel "icon, click the" OK "button, such as (image 114): (picture-110) Add Classification (picture-114) Move Signal detecting Click button to select " detecting" icon in the system menu, click the "OK" button, such as (image-111): (picture-111) 47 When you have added some channels to the favorite channel list and exit the menu state, press the "OK" button, use the or button to switch TV or favorite channel list, in the favorite program list and TV channels list, Use the or key, press the "OK" button switch, such as (image -115) (picture-115) 48 RoadNav S150 Basic Operation Basic Operation Other settings Parameter settings Click “Parameter settings” icon, parameter contains the language settings, AV control and other settings. Other settings can be displayed time on screen, transparency, color settings. The system default menu language is English. Click the "menu" button, the icon was enlarged highlighted ,such as (image116), with the button to select "parameter settings" icon, click the "OK" button to enter the parameter setting menu. 1 Other settings contains setting display time, menu transparency and color settings. 2 With "" or "" button to select the content you need to set, click "OK" to complete the settings, such as (image -119): (picture-116) Click icon to enter the numeric keypad program switch, such as (image 120) Click icon, return to the main menu interface. Click the numbers in numeric keypad, click the "OK" button, you can switch to favorite channels. You can also click programs to change the channel. (picture-117) A / V control 1. A / V control contains audio output, screen ratio, display format and other settings. 2. With or button to select the content you need to set, click "OK" to complete the settings, such as (image -118): (picture-118) 49 (picture-119) Switch channels Language settings 1. Language contains menu language, audio language, subtitle language settings. 2. With or button to select the content you need to set, click "OK" to complete the language settings, such as (iamge -117): Volume Control In the direction key , key to increase the volume, key to decrease the volume. In the locked channels , will come out the black background to enter a password, as long as input password (default password "0000", can properly watch the channel program, such as (image -121): Program report When you check the program information, select the button in function keyboard, it can display the current channel sequence, name, sound, signal strength, signal quality, as well as the current program report, such as (image -122) : (picture-120) (picture-121) (picture-122) 50 RoadNav S150 Basic Operation Basic Operation Analog TV player function operation Click button again, it can hide the information interface. Electronic program guide Clicking the "EPG" button to display the electronic program guide, the guide display each program channel, date and time, such as (image -123): Click the bar window; (picture-123) button in function keyboard to switch the channel, date, program In the program bar, click the program information; In the channel bar window, click the or button to move to the next or previous or button to move to another channel. Click to select your favorite program, then click" OK "button to confirm will be able to watch the selected program. Click the button to view the detailed information of the current program. (picture-126) Click , icon or the [Home] or [BACK] key to exit the maintenance records operation . Analog TV automatic search 1) Click the icon to enter the automatic search, it can be automatically stored in the automatic search process , such as (image -127): (picture-127) 2) In the Channel search process, the screen will display the TV search information and the frequency. Teletext Click "TTX" button to display the teletext, the teletext program channels, date and time and the channel information, such as (image -124): Click "TTX" button again to exit teletext. In the signal connected state, enter the Bluetooth interface, input the opening password (#*98723), click icon to enter the TV module selection screen, select the module then exit. In the main menu interface, click icon to enter the analog TV player function interface, such as (image-126): 3) Touch other functions in the screen to exit the search. Analog television broadcasting (picture-124) TV / radio switch In the state of digital TV, press the "OK" button, you can see the TV channels list, press the "OK" button to switch to the radio mode. Click TV / R in this state can switch between TV or 7RADIO mode , such as (image -125): Click the / Icon to view up and down program, such as (image -128): (picture-128) Analog TV settings Click icon to enter the analog TV setting interface, such as (image -129): Click icon to adjust the image mode and sound mode. Click "Exit" to exit the Analog TV setting. (picture-129) (picture-125) 51 52 RoadNav S150 Basic Operation Basic Operation Schedule management function operation Click this icon to operate every functions ,click “synchronize”to exit operation. In the main menu, click the icon to enter the schedule management interface, such as (image -130): Operation for Maintenance- Record Enter/Exit Click , icon or [Home] or [BACK] key to exit the schedule management interface. Add schedule 1) Click the "Add" icon to enter the Add interface, such as (image-131): Click icon on the main menu to enter the interface of the MaintenanceRecord, see the picture of -133. (picture-130) Operation for Maintenance-Record 1) Click “Record Maintenance” to enter the interface ,note the charge for every maintenance item to record the finished car maintenance .See the picture of -134. (picture-131) 2- zone settings The system provides 2-zone playback operation function. The driver can enjoy music, radio, TV, camera, the passengers can also through the 2-zone screen to watch AUX1, AUX2, camera, TV, DVD/VCDC operation, and independently of each other. 2) You can increase new maintain item in the record . In the main menu, click icon to enter the 2-zone settings interface, such as (image-132): Click the 、 icon or[Home] or [BACK] key to exit 2-zone settings interface. (picture-132) (picture-134) 3) Click “Check maintenance record” to check the list for all record of maintain .See the picture of -135. 4) This function need car owner make record by himself . Maintain remind 1) Click “Maintain Remind” to setup the reminder ON or OFF ,and also can set up the mileage of remind.See the picture of 136. Enter / exit 53 Click and icon ,or(Home) and (Back)to exit the operation of MaintenanceRecord. (picture-133) 2) Input schedule content, click "Add mentioning” ,select a reminder time, click the to return, will show up whether to add the schedule management, click "Yes" to complete the add. 3) In the schedule management interface, click the "delete" icon, you can delete the schedule. operation 2) The system will remind car owner go to maintain when the mileage reach to the mileage of remind been set up. (picture-135) (picture-136) 54 RoadNav S150 Basic Operation Basic Operation 3)Maintain remind function should be support by the original CANBUS information on the car. Some models can not use this function . Operation for IPod Function love The main unit can play the Audio and Video file when it connect with IPod products. apple Click the icon of on the main menu to enter the GPS Monitor interface .See the picture of -139. Click the icon of , or [Home] button and [BACK] button to exit the function of GPS Monitor . (picture-137) Click the icon of on the main menu to enter the IPod interface .See the picture of -137. When click the icon of , or [Home] ,[BACK] to exit the IPod setup, unit still playing ,to exit IPod playing please click other functions . my love (picture-139) Operation for File Management westlise love to be loved you Mari take that (picture-138) IPod Operation 1) Click the icon of westlise I lay my love on y the flood This function can monitor the state of GPS, show the longitude and latitude of GPS, the speed, the movement of distance ,the time of determine and the direction of box and needle, can be used for car against theft/determine system/determine and track system .(Should be connect with GPS signal first). Enter/Exit me and you Enter/Exit GPS Monitor to enter the IPod interface . See the picture of -138 Enter/Exit Click the icon of to enter the file management interface . See the picture of 140. Click the icon of , or [Home] button and [BACK] button to exit the operation of file management. (picture-140) 2) Click the icon of or slip the touch screen to choose the file. Click the file name to play . Click the icon of again to exit to playing interface . File Choosing IPod Icon Main Menu last song Play/Pause The information for Playing file Circular Playing Next song Stochastic Playing 55 1) Click the SD card icon of , system will show all the files in SD card .See the picture of -141. 2) Click the U disk icon of , system will show all the files in U disk. 3) Click the hard disk icon of ,system will show all the files in hard disk . (picture-141) 56 RoadNav S150 Basic Operation Basic Operation File Searching 1) In the interface of file list , press [MENU] button to use the search function ,enter the word that you need to search ,press the button of confirm . See the picture of -142 File Operation (picture-142) 1) The system will using music player to play music automatically when click the music file in the interface of file list . 2) The system will using video player to play video automatically when click the video file in the interface of file list. 3) The system will using electron-book browser to read the book automatically when click the book file in the interface of file list . 4) The system will start to install the Android application(APK file) when click the function of Android application installation .(Only support on some models.) Electron-Book Reading 1) Showing the current book according the read time . 2) S h o w i n g t h e c u r r e n t r e a d i n g automatically if the SD card or U disk still in the unit when enter this function .And will show the interface for main book list if the SD card or U disk be taken out . 3) Click the button or slip the touch screen to turn pages . 4) Click the icon of to turn back to the main book list . 5) Click the icon of to lessen and zoom in the proportion of the page.See the picture of-145, -146. (picture-145) (picture-146) Operation for Electron-Book Electron-Book reading aloud Enter/Exit 1)Reading aloud from the beginning of the current page. 2)The volume can be adjusted . Click the icon of to enter the interface of electron-book function .See the picture of -143. Click the icon of , or [Home] button and [BACK] button to exit the operation of electron-book function . Select the books library 1) Click the SD card icon of , system will show all the book files in SD card . 2) Click the U disk icon of , system will show all the book files in U disk. 3) Click the network icon of ,system will show all the book files in network . 57 The format for the Electron-Book 1)The system can support the format of electron-book are EPUB,OEB, FB2 and plain text. (picture-143) The storage route for electron-Book 1)Some models only can storage the electron-book in SD card and U disk . Operation for DVR DVR function used for record the accident (including the time, longitude and latitude ),data communications ,storage video (additional camera, SD card ). 58 RoadNav S150 Basic Operation Basic Operation Enter/Exit Operation for System Setting Click the icon of to enter the interface of DVR function . See the picture of -147. The System Setting including the Video Setting, Display Setting, Dual-zone Setting etc. Click the icon of , or [Home] button and [BACK] button to exit the function of DVR. Enter/Exit (picture-147) Functions instruction of DVR Menu setup replay confirm Up start to record Down Left take photos Right the usage of the car recorder , please refer to the specification. Operation for Calculator (picture-151) 1) Sound Setting including the volume balance, volume equalization, system volume etc . (picture-148) 2) In the volume balance setting interface, click the volume balance point AUX This function can be used after connect with additional audio or video signal . Enter/Exit Click the icon of to enter the AUX interface .See the picture of -149. 59 Operation for Sound Setting Click the icon of , or [Home] button and [BACK] button to exit the Sound Setting. Click the icon of , or [Home] button and [BACK] button to exit the calculator function . Click the icon of , or [Home] button and [BACK] button to exit the AUX interface . (picture-150) Click the icon of , or [Home] button and [BACK] button to exit the System Setting function . Click “Sound Setting” under the System Setting interface .See the picture of -153. Click the icon of to enter the calculator interface .See the picture of 148. The operation way same as the normally calculator . Click the icon of to enter the System Setting interface .See the picture of -150,151,-152. (picture-149) (picture-152) icon to adjust the volume, click “reset "icon to restore the original car volume balance. Click icon to adjust the 、 volume down and up, click to 、 adjust the volume balance point of the car, click icon to center, as(picture154): (picture-153) 60 RoadNav S150 Basic Operation Basic Operation 3 ) Tu r n o n t h e s p e e d v o l u m e compensation switch, the volume of system will automatically increase as the speed increased, decreased as the speed decreased. 4) The volume of the system determines the basis of the volume in all the programs. Device setting functional operation In the system setting interface, click “device setting” interface, as (picture157,158): Click , or (back) to exit. (picture-154) Display setting functional operation In the system setting interface, click “display setting” interface, as(picture-155) Click , or “ back” to exit. icon or (home) button 1. The display setting contains day backlight, night backlight, video setting options, you can adjust the screen display through the brightest, also can adjust the video interface display through the brightness, contrast, color. Bluetooth setting functional operation In the system setting interface, click “Bluetooth setting” interface, as (picture156) 1) Click , button or “ back” to exit. (picture-155) 1) Device setting include the device name, light inspection, brake inspection, voice navigation, reverse function, reverse mute, reversing boot, boot automatic video, key tone type, key light color, virtual disc format. 2) Select the function you need to set, and click this function to complete the setting. (picture-157) (picture-158) Language setting functional operation In the system setting interface, click “language setting” icon enter into the language setting interface, as(picture159): (picture-156) icon or (home) Click 2) Open the system Blue tooth device, at the same time open your phone Blue tooth device. When the system with the phone obtain the signal connection, the phone device name will be displayed and click device name, then enter connection password and the mobile phone pairing password, begin to connect your phone. 3) Successful paired and connected ,if you turn on the automatic connection, the system will initially discover paired devices and automatically connect. 61 icon or (home)button , (picture-159) icon or (home) button or “ back” to exit. 1) Language setting interface contains the language selection, user dictionary setting and input keyboard setting. 2) The product language supports for Chinese and the English. 3)User dictionary setting: touch the panel “MENU” to select “increase”. 4) Input keyboard settings default as Google Pinyin input, you can set the key sound and associating input. 62 RoadNav S150 Basic Operation Basic Operation 1) Individuation setting contains the settings of product theme and restores wallpaper. Network setting functional operation In the system setting interface, click “network setting” icon enter into the network setting interface. Click , or (back) to exit 2) The theme settings preset sets of screen theme (different types of products will be preset different screen theme), select a theme and apply to the product, the style will be changed accordingly. icon or (home) button 1) Click on the "mobile network" icon, enter the network settings interface, set up the network data switch, network data roaming switch and access point settings, only use the 2G network switch 2) Click the name of access point to enter the setting switch and the system has been preset operator access point. So please set the operator access point according to the location of the vehicle, otherwise it may affect the normal use of the wireless network 3) Click “mobile network” enter into mobile network setting. When open only 2G network, 3G high-speed internet access will be closed. At that time, the system's network speed will be reduced, so please set according to the actual situation, as (picture162). (picture-160) Date and time zone setting function In the system setting interface, click “date and time zone setting” icon enter to time zone interface, as (picture-164); Click , or ( back) to exit. (picture-161) (picture-162) In the system setting interface, click “individuation setting” icon to enter to individuation setting interface, as (picture-163); 1) You can set the date display, time zone selection, time setting in the date and time zone setting interface. Click the "Auto” can automatically update the time. (picture-164) In the system setting interface, click “steering wheel setting” icon enter into vehicle setting interface, as(picture-165): Click , (back) to exit. icon or (home) button or (picture-165) icon or (home) button (picture-163) 63 icon or (home) button Steering wheel setting functional operation Individuation setting functional operation Click , or ( back) to exit. 3) Wallpaper settings: you can choose the picture file as the background of the main interface; the browsing pictures can also be saved in the specified background image position to set the wallpaper. Touch any icon in interface, click “start” icon, and press on the steering wheel where you want to set the function keys. The interface will have parameter display. Touch “storage” icon, it means set successfully when appears a successful prompt in the interface. If failure, press “reset” icon to re-repeat the above steps. 64 RoadNav S150 Basic Operation Basic Operation Touch screen calibration function operation Vehicle setting functional operation In the system setting interface, click “vehicle setting “icon enter into the vehicle setting interface, as (picture-166) Click , button or (back) to exit. In the system setting interface, click “touch screen calibration” interface, as (picture-169,170); icon or (home) (picture-166) 1) You can set license number, vehicle attribution, brake warning in vehicle setting. 2) In the illegal inquiry procedures, you can directly input the setting license number in the illegal query website (some models do not support this feature) 3) Using the illegal inquiry procedures, you can visit the corresponding illegal query website through setting the vehicle attribution. 4) Select “brake warning" icon, the brake automatically prompts. Confidentiality setting function operation In the system setting interface, click “confidentiality setting “icon enter to the vehicle setting interface, as (picture-167) Click , button or (back) to exit. Click the center of the cross into calibration using the nib or tip of something, the target will automatically move, when finish the screen calibration will exit (picture-169) (picture-170) Attention: when calibrate, the center of the cross must require accurate, otherwise it will affect the touch calibration accuracy. icon or (home) System update functional operation 1) Confidentiality setting contains borrowing car mode switch, code protection switch and protection code setting. (picture-167) Click the "OK", upgrade automatically! (Must insert the upgrade card) 2) Click “open borrowing car mode” icon enter into confidentiality setting interface, as(picture-168): (picture-171) Restore factory setting functional operation In the system setting interface, click “restore factory setting” icon enter into restore factory setting interface, as (picture-172): 3) Open borrowing car mode, the user's phone book, call records, e-mail functions are protected and cannot be used 4) Open password-protected, closing the borrowing car mode requires user input the password. 65 In the system setting interface, click “system update” enters into system update interface, as (picture-171): (picture-168) 1) Click “restore factory setting” icon will appear the menu of restore factory setting, click “OK” icon to restore, at that time the system will automatically restart. 66 RoadNav S150 Troubleshooting Basic Operation 2) Installed third-party program and all the user data will be lost after the system is restored, please backup all the system user data before restoring factory settings Note:Please check “Troubleshooting List” carefully before sending the broken device back to repair. If the problem is out of list or still could not solve the problem, please feel freely to contact our professional after-sale team! Phenomenon Cause Solutions Wrong connection between wires and connector Make sure all connections correct again Broken fuse Find out the reason of the broken fuse; and then replace it with the identical fuse The build-in microprocessor is unable to work normally due to the noise and other factors Press RESET to restore to the factory settings Low Battery Replace with new batteries Certain functions are forbidden under specific modes Enter the proper mode (picture-172) Device information No power supply In the system setting interface, click “device information” icon enter into device information interface, as (picture-173): 1) you can check the product model, Android version, baseband version, kernel version, MCU version and version number and so on. (picture-173) Failure of Remote Control Recorder Function Enter/Quit Press “Bluetooth” icon to enter Bluetooth Menu. Input password (#*98723) to enter Open Mode. Press icon to enter Factory Set up Menu, touch “Recorder” icon to enter Recorder Menu. Check (Pic-57) Press Menu. or unable play the disk (picture-174) to quit Recorder No sound 1) Must insert SD card before recording. 2) Press “Star” icon to record. Press “Stop” icon to stop recording. Press “Play” icon to replay records. System will storage records to “mnt / inand/” file automatically. 67 Cannot increase the volume (picture-175) Disk is dirty Clean the disk The format of the disk is not compatible Check the disk format The disk video system is not compatible Change new disk is compatible with the video system Disk poor quality or damage Replace the good quality disk The cable is not properly connected Re-connect the cable properly This machine is running in still, There is no sound output in still, slow motion or frame by frame slow motion or frame by frame playback playback Particular speaker cannot output sound Audio setup is not correct The DVD cannot display if appear the parent lockup message Turn on the parent lockup function Close the parent lockup function or change the setting level Set the proper audio configuration 68 RoadNav S150 Troubleshooting Phenomenon Unable to Change Language (subtitle included) Produc specifications Cause Current DVD has no extra languages for selection Solutions You can not switch to other language in a None MultiLanguage disc You can only switch it over to Using the disk menu for switching the options as shown in the disk menu No Subtitled No subtitle in this DVD You can only switch it over to the options as shown in the disk menu Failed to play back According to language in Audio and Subtitle Selected in the DVD Setup Menu Unable to switch over to another Viewing angle If there are no subtitles recorded for the disk,then it is unable to show subtitles. power 12V DC(allowable range:9.5-17.01V) Groundaing system Negative pole type Display screen Horizontal-vertical ratio 16:9 Pixel 384,000(800*480) Type TFT active matrix Color system Full system Range of operating temperature -20℃+70℃ Range of storing temperature -30℃+80℃ Angle regulation 0 ~50 Use the disk menu for switchover If the disc is not recorded DVD The current DVD has no audio setup menu choice language, or subtitle language in the DVD is unable to switch to select setup menu. language If the disc is not recorded with The current DVD has no a multi m o r e p e r s p e c t i v e s h o o t i n g scenes , can't switch to other -viewing angle Audio Maximum output power 45W*4 Load impedance 4Ω(allowable range:4-8Ω) Advance output level/impedance 4.0V/200Ω viewing in a NO Multi-Viewing disc Unable to view angle switch You try to switch it over to another viewing angle out there are no multi-viewing Watch with more perspective recording scene switching angle Because the DVD and anti copy analog copy protection system, so if the player has a copy The disc has a copy protection protection signal disc ,then in Picture is extremely unclear / distorted or dim in the playback signal (some of the disc may some viewed on a monitor, the have this feature) picture may appear horizontal stripe or other, it does not mean that the issue of fault Connect the brake wire and You fail to connected the when turn on the manual brake No image:PIC OFF is shown manual brake wires or fail to turn on the manual brake when the ignition switch is turned to the ON pisition(or to This is a normal function the ACC position) the player automatically switches on 69 DVD System DVD audio,DVD video,VCD,CD,DTS CD,and Mp3 system Discs available DVD audio disk, DVD video disk,VCD, CD,DTS CD. Number of tracks 2(stereo),digital 6 tracks MP3 encoding format MPEG-1 and 2 and Audio level 3 FM modulator Frequency range 87.5-108.0MHZ Effective sensitivity 10dBu(S/N:30DB) AM modulator Frequency range 522-1620KHZ Effective sensitivity 30dBu(S/N:20DB) 70 RoadNav S150 Produc specifications GPS Navigation main chipset SAMSUNG S5PV210AH-A0 Chipset Samsung CPU S5PV210AH-A0 Flash memory 4GB FLASH 4GB Flash memory 512MB DDR2 512MB GPS module JN 3 GPS module JN 3 Map carrier 4GB SD card Map Software upgrade SD card GPS module communication mode UART GPS Module Communi cation UART GPS module baud rate 9600bps GPS Module Baud rate 9600bps External antenna type Active, 3 V dc power supply, approximately 5 meters in length External GPS antenna module Active DC supply 3V,approximately 5m in Length 71 RoadNav S150