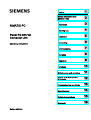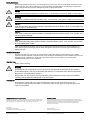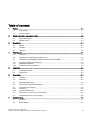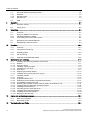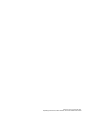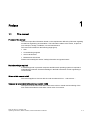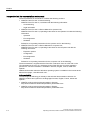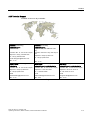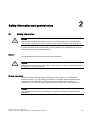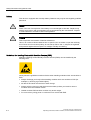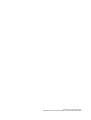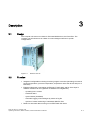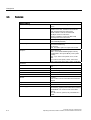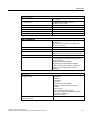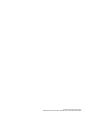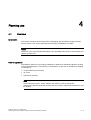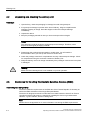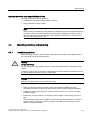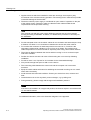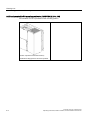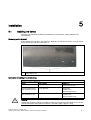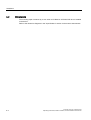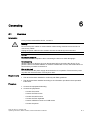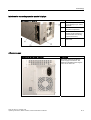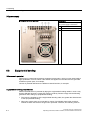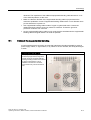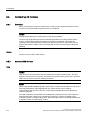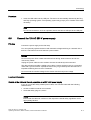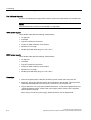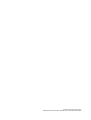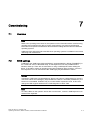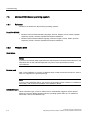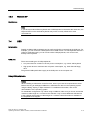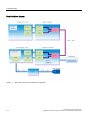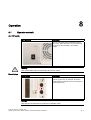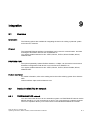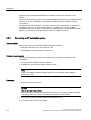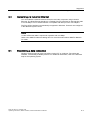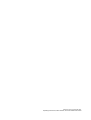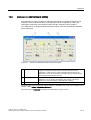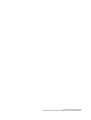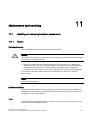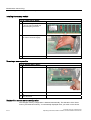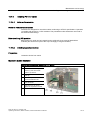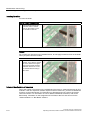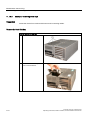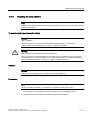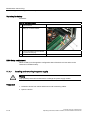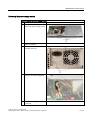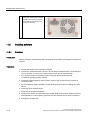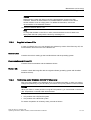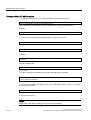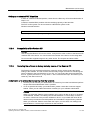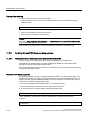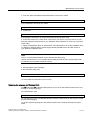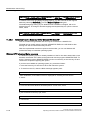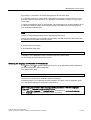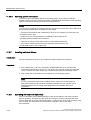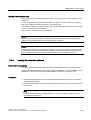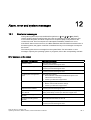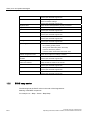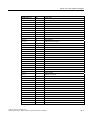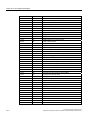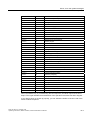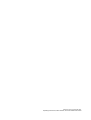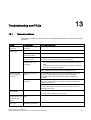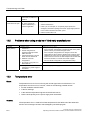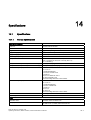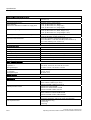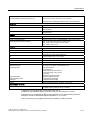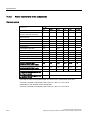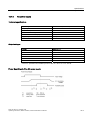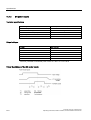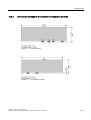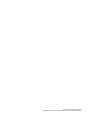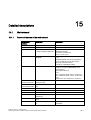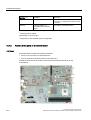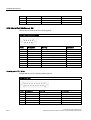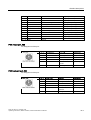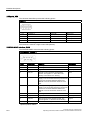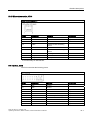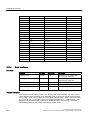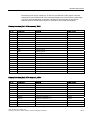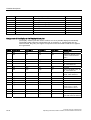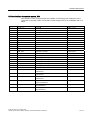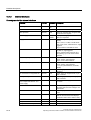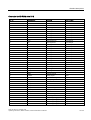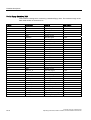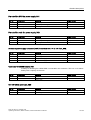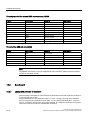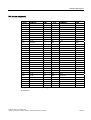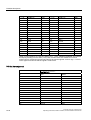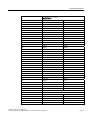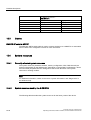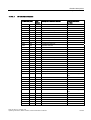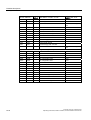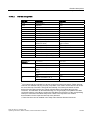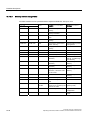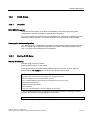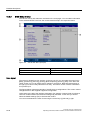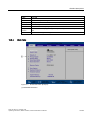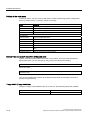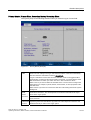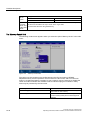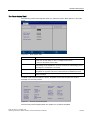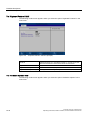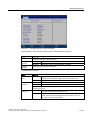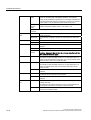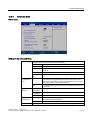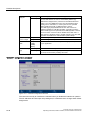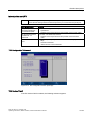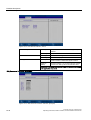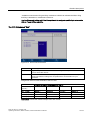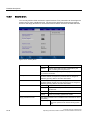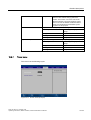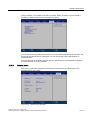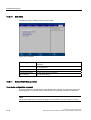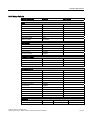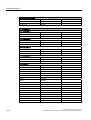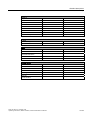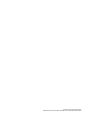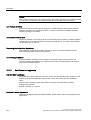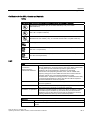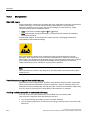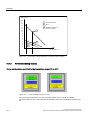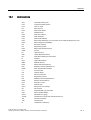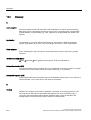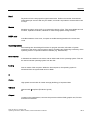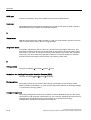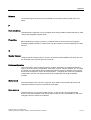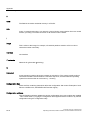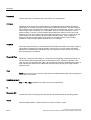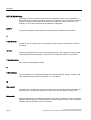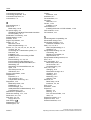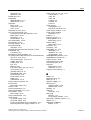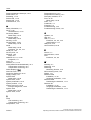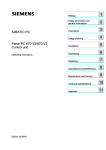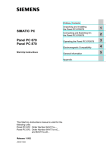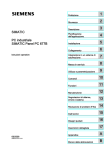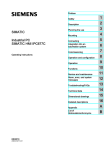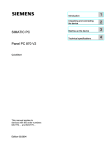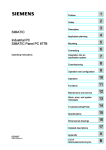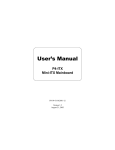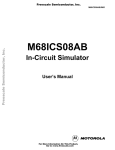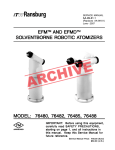Download Siemens PC 870 Operating instructions
Transcript
SIMATIC PC Panel PC 870 V2 Computer Unit Operating Instructions Edition 03/2004 Preface 1 Safety information and general notes 2 Description 3 Planning use 4 Installation 5 Connecting 6 Commissioning 7 Operation 8 Integration 9 Functions 10 Maintenance and servicing 11 Alarm, error and system messages 12 Troubleshooting and FAQs 13 Specifications 14 Detailed descriptions 15 Appendix 16 Safety Guidelines This manual contains notices which you should observe to ensure your own personal safety as well as to avoid property damage. The notices referring to your personal safety are highlighted in the manual by a safety alert symbol, notices referring to property damage only have no safety alert symbol. Danger indicates an imminently hazardous situation which, if not avoided, will result in death or serious injury. Warning indicates a potentially hazardous situation which, if not avoided, could result in death or serious injury. Caution used with the safety alert symbol indicates a potentially hazardous situation which, if not avoided, may result in minor or moderate injury. Caution used without safety alert symbol indicates a potentially hazardous situation which, if not avoided, may result in property damage. Notice used without the safety alert symbol indicates a potential situation which, if not avoided, may result in an undesirable result or state. Wehn several danger levels apply, the notices of the highest level (lower number) are always displayed. If a notice refers to personal damages with the safety alert symbol, then another notice may be added warning of property damage. Qualified Personnel The device/system may only be set up and operated in conjunction with this documentation. Only qualified personnel should be allowed to install and work on the equipment. Qualified persons are defined as persons who are authorized to commission, to earth, and to tag circuits, equipment and systems in accordance with established safety practices and standards. Intended Use Please note the following: Warning This device and its components may only be used for the applications described in the catalog or technical description, and only in connection with devices or components from other manufacturers approved or recommended by Siemens. This product can only function correctly and safely if it is transported, stored, set up and installed correctly, and operated and maintained as recommended. Trademarks All designations marked with ® are registered trademarks of Siemens AG. Other designations in this documentation might be trademarks which, if used by third parties for their purposes, might infringe upon the rights of the proprietors. Copyright Siemens AG ,2004.All rights reserved Reproduction, transmission or use of this document or its contents is not permitted without express written authority. Offenders will be liable for damages. All rights, including rights created by patent grant or registration of a utility model or design, are reserved. Disclaimer of Liability We have checked the contents of this manual for agreement with the hardware and software described. Since deviations cannot be precluded entirely, we cannot guarantee full agreement. However, the data in the manual are reviewed regularly, and any necessary corrections will be included in subsequent editions. Suggestions for improvement are welcomed. Siemens AG Automation and Drives Group P.O. Box 4848, D-90327 Nuremberg (Germany) Siemens AG 2004 Technical data subject to change Siemens Aktiengesellschaft Order No. CD Documentation and Drivers Table of contents 1 2 3 4 5 6 7 Preface ................................................................................................................................................... 1-1 1.1 This manual................................................................................................................................ 1-1 1.2 Further Support.......................................................................................................................... 1-4 Safety information and general notes ..................................................................................................... 2-1 2.1 Safety information ...................................................................................................................... 2-1 2.2 General notes............................................................................................................................. 2-3 Description.............................................................................................................................................. 3-1 3.1 Design ........................................................................................................................................ 3-1 3.2 Function ..................................................................................................................................... 3-1 3.3 Features ..................................................................................................................................... 3-2 Planning use........................................................................................................................................... 4-1 4.1 Overview .................................................................................................................................... 4-1 4.2 Unpacking and checking the delivery unit ................................................................................. 4-2 4.3 Guidelines for Handling Electrostatic Sensitive Devices (EMC)................................................ 4-2 4.4 4.4.1 4.4.2 Mounting positions and fastening .............................................................................................. 4-3 Installation guidelines................................................................................................................. 4-3 Permitted mounting positions..................................................................................................... 4-5 Installation .............................................................................................................................................. 5-1 5.1 Installing the device ................................................................................................................... 5-1 5.2 Dimensions ................................................................................................................................ 5-2 Connecting ............................................................................................................................................. 6-1 6.1 Overview .................................................................................................................................... 6-1 6.2 Interfaces ................................................................................................................................... 6-2 6.3 Equipotential bonding ................................................................................................................ 6-4 6.4 Connect the equipotential bonding ............................................................................................ 6-5 6.5 6.5.1 6.5.2 Connecting I/O modules ............................................................................................................ 6-6 Overview .................................................................................................................................... 6-6 Connect USB devices ................................................................................................................ 6-6 6.6 Connect the 120 AC 230 V power supply.................................................................................. 6-7 6.7 Connect the DC 24 V power supply........................................................................................... 6-9 Commissioning ....................................................................................................................................... 7-1 7.1 Overview .................................................................................................................................... 7-1 7.2 BIOS settings ............................................................................................................................. 7-1 Panel PC 870 V2, Computer Unit Operating Instructions, Edition 03/2004, CD Documentation and Drivers iii Table of contents 8 9 10 11 12 13 iv 7.3 7.3.1 7.3.2 7.3.3 Microsoft Windows operating system ........................................................................................ 7-2 Releases .................................................................................................................................... 7-2 Windows 2000............................................................................................................................ 7-2 Windows XP............................................................................................................................... 7-3 7.4 USB ............................................................................................................................................ 7-3 Operation................................................................................................................................................ 8-1 8.1 Operator controls ....................................................................................................................... 8-1 8.2 Floppy drive................................................................................................................................ 8-2 Integration............................................................................................................................................... 9-1 9.1 Overview .................................................................................................................................... 9-1 9.2 9.2.1 9.2.2 Device in SIMATIC S7 network.................................................................................................. 9-1 PROFIBUS/MPI/DP network...................................................................................................... 9-1 Connecting an S7 automation system ....................................................................................... 9-2 9.3 Networking via Industrial Ethernet ............................................................................................. 9-3 9.4 Establishing a data connection .................................................................................................. 9-3 Functions .............................................................................................................................................. 10-1 10.1 Overview .................................................................................................................................. 10-1 10.2 Temperature monitoring........................................................................................................... 10-1 10.3 Watchdog (WD)........................................................................................................................ 10-2 10.4 Fan monitoring ......................................................................................................................... 10-2 10.5 Safecard on Motherboard (SOM)............................................................................................. 10-3 Maintenance and servicing ................................................................................................................... 11-1 11.1 11.1.1 11.1.2 11.1.3 11.1.4 11.1.5 11.1.6 11.1.7 Installing and removing hardware components ....................................................................... 11-1 Repairs ..................................................................................................................................... 11-1 Open the device ....................................................................................................................... 11-2 Installing memory modules ...................................................................................................... 11-3 Installing PCI / AT cards........................................................................................................... 11-5 Disk drives................................................................................................................................ 11-7 Replacing the backup battery ................................................................................................ 11-13 Installing and removing the power supply.............................................................................. 11-14 11.2 11.2.1 11.2.2 11.2.3 11.2.4 11.2.5 11.2.6 11.2.7 11.2.8 11.2.9 11.2.10 11.2.11 Installing software .................................................................................................................. 11-16 Overview ................................................................................................................................ 11-16 Supplied software CDs........................................................................................................... 11-17 Partitioning under Windows 2000/XP Professional ............................................................... 11-17 Compatibility of the Restore CD............................................................................................. 11-19 Restoring the software to factory state by means of the Restore CD.................................... 11-19 Installing Microsoft Windows operating systems ................................................................... 11-20 Installing individual drivers ..................................................................................................... 11-24 Operating with two hard disk drives ....................................................................................... 11-24 Installing Raid controller software .......................................................................................... 11-25 Installing burner/DVD software .............................................................................................. 11-26 Backing up the hard disk........................................................................................................ 11-26 Alarm, error and system messages ...................................................................................................... 12-1 12.1 Boot error messages................................................................................................................ 12-1 12.2 BIOS beep codes ..................................................................................................................... 12-2 Troubleshooting and FAQs ................................................................................................................... 13-1 Panel PC 870 V2, Computer Unit Operating Instructions, Edition 03/2004, CD Documentation and Drivers Table of contents 14 15 16 13.1 General problems .................................................................................................................... 13-1 13.2 Problems when using modules of third-party manufacturers .................................................. 13-2 13.3 Temperature error.................................................................................................................... 13-2 Specifications ....................................................................................................................................... 14-1 14.1 14.1.1 14.1.2 14.1.3 14.1.4 Specifications ........................................................................................................................... 14-1 General specifications.............................................................................................................. 14-1 Power requirements of the components .................................................................................. 14-4 AC power supply...................................................................................................................... 14-5 DC power supply...................................................................................................................... 14-6 14.2 14.2.1 14.2.2 Dimensional drawings.............................................................................................................. 14-7 Dimensional drawing of the device .......................................................................................... 14-7 Dimensional drawings for the installation of expansion modules ............................................ 14-9 Detailed descriptions ............................................................................................................................ 15-1 15.1 15.1.1 15.1.2 15.1.3 15.1.4 15.1.5 Motherboard............................................................................................................................. 15-1 Technical features of the motherboard .................................................................................... 15-1 Position of the ports on the motherboard................................................................................. 15-2 External ports ........................................................................................................................... 15-3 Front interfaces ........................................................................................................................ 15-8 Internal interfaces .................................................................................................................. 15-12 15.2 15.2.1 15.2.2 15.2.3 15.2.4 Bus board............................................................................................................................... 15-16 Layout and principle of operation........................................................................................... 15-16 Assignment of the PCI IRQ channels to the PCI slots........................................................... 15-17 Exclusive PCI hardware interrupt........................................................................................... 15-17 Interface to motherboard........................................................................................................ 15-18 15.3 Cables .................................................................................................................................... 15-22 15.4 15.4.1 15.4.2 System resources .................................................................................................................. 15-22 Currently allocated system resources.................................................................................... 15-22 System resources used by the BIOS/DOS ............................................................................ 15-22 15.5 15.5.1 15.5.2 15.5.3 15.5.4 15.5.5 15.5.6 15.5.7 15.5.8 15.5.9 15.5.10 15.5.11 BIOS Setup ............................................................................................................................ 15-27 Overview ................................................................................................................................ 15-27 Starting BIOS Setup............................................................................................................... 15-27 BIOS Setup menus ................................................................................................................ 15-28 Main menu ............................................................................................................................. 15-29 Advanced menu ..................................................................................................................... 15-37 Security menu ........................................................................................................................ 15-42 Power menu ........................................................................................................................... 15-43 Boot menu.............................................................................................................................. 15-44 Version menu ......................................................................................................................... 15-45 Exit menu ............................................................................................................................... 15-46 Default BIOS Setup entries.................................................................................................... 15-46 Appendix............................................................................................................................................... 16-1 16.1 16.1.1 16.1.2 16.1.3 16.1.4 16.1.5 Certificates and guidelines....................................................................................................... 16-1 Guidelines and declarations..................................................................................................... 16-1 Certificates and approvals ....................................................................................................... 16-2 ESD guideline .......................................................................................................................... 16-4 Electrostatic discharge from persons....................................................................................... 16-5 Permitted ordering variants...................................................................................................... 16-6 16.2 Abbreviations ........................................................................................................................... 16-7 16.3 Glossary ................................................................................................................................... 16-8 Panel PC 870 V2, Computer Unit Operating Instructions, Edition 03/2004, CD Documentation and Drivers v Panel PC 870 V2, Computer Unit Operating Instructions, Edition 03/2004, CD Documentation and Drivers 1 Preface 1.1 This manual Purpose of the manual This manual provides information based on the requirements defined by DIN 8418 regarding mechanical engineering documentation. This information relates to the device, its place of use, transport, storage, installation, use and maintenance. This manual is intended for the following target group: • User • Commissioning engineer • Service technicians • Maintenence technicians Please read carefully the section "Safety information and general notes". Basic knowledge required A solid background in personal computers and Microsoft operating systems is required to understand this manual. General knowledge in the field automation control engineering is recommended. Where is this manual valid? This manual applies to devices with the order numbers 6AV774… and 6AV775…. Changes in comparison to the previous version 11/02 The layout of the document has been made more uniform: Header and numbering of the main section describe the main tasks in their order of occurance. Panel PC 870 V2, Computer Unit Operating Instructions, Edition 03/2004, CD Documentation and Drivers 1-1 Preface 1.1 This manual Incorporation into the communications environment The documentation for the Panel PC includes the following sections: • SIMATIC Panel PC 670 V2 Commissioning, SIMATIC Panel PC 870 V2, QuickStart with the following information: – Commissioning – Legal information • SIMATIC Panel PC 670 V2 Device Manual for Operator Unit, SIMATIC Panel PC 870 V2, Operating Instructions for the Operator Unit with the following information: – Operation – Error diagnostics – Hardware Refered to as "operating instructions for the operator unit" in the following. • SIMATIC Panel PC 670 V2 Device Manual for Computer Unit, SIMATIC Panel PC 870 V2, Operating Instructions for the Computer Unit with the following information: – Expansion options – Configuration – Error diagnostics – Hardware Refered to as "operating instructions for the computer unit" in the following. The documentation is supplied with the Panel PC in electronic form as a PDF file on the "Documentation & Drivers" CD. QuickStart for the Panel PC 870 V2 is also supplied in printed form. The documentation is available in German, English, French, Italian and Spanish. Additional information about the Windows operating system is available in the Internet at the Microsoft hompage, "www.Microsoft.com". Online availability The following links will bring you directly to the technical documentation collection for SIMATIC products and systems in the languages German, English, French, Italian and Spanish. • SIMATIC guide to technical documentation in German: http://www.ad.siemens.de/simatic/portal/html_00/techdoku.htm • SIMATIC guide to technical documentation in English: http://www.ad.siemens.de/simatic/portal/html_76/techdoku.htm 1-2 Panel PC 870 V2, Computer Unit Operating Instructions, Edition 03/2004, CD Documentation and Drivers Preface 1.1 This manual Conventions The following text notation will faciliate reading this manual: Format Scope "File" • • • Terms used in the GUI such as names of dialogs, registry tabs, buttons and menu commands. Required input such as limits and tag values. Path information "File > Edit" Operation sequences such as menu command, context menu command. <F1>, <Shift>+<F1> Keys and key comibinations The term "Panel PC 670/870 V2", "operator unit" and "computer unit" is uniformly refered to as the "device" in these operating instructions . The full term is only used when a concrete reference is necessary. Note A note is important information about the product, handling the product or a reference to specific sections of the documentation that require special consideration. Trademarks All names labeled with ® symbol are registered trademarks of Siemens AG. Other names used in this documentation may be trademarks, the use of which by third parties for their own purposes could violate the rights of the owner. HMI® SIMATIC® SIMATIC HMI® SIMATIC ProTool® SIMATIC WinCC® Panel PC 670® Panel PC 870® Panel PC 870 V2, Computer Unit Operating Instructions, Edition 03/2004, CD Documentation and Drivers 1-3 Preface 1.2 Further Support 1.2 Further Support Representatives and offices Please consult your Siemens representative at the office nearest you for any other questions regarding the use of the products described in the manual. Locate your representative at: http://www.siemens.com/automation/partner Training Centers Siemens offers a number of training courses to familiarize you with the automation system. Please contact your regional training center or our central training center in 90327 Nuremberg, Germany for details: Telephone: +49 (911) 895-3200. Internet: http://www.sitrain.com/ Service & Support on the Internet Extensive additional information concerning the SIMATIC products is available to you through online services at "http://www.siemens.com/automation/service&support." • The newsletter with continuously updated information about your products. • Numerous documents available through search in Service & Support. • A bulletin board, where users and experts from all over the world exchange their experiences. • Current product information, FAQs and downloads. • Your local representative for Automation & Drives. • Infomation about local service, repairs, replacement parts and much more under the heading "Services." 1-4 Panel PC 870 V2, Computer Unit Operating Instructions, Edition 03/2004, CD Documentation and Drivers Preface 1.2 Further Support A&D Technical Support Available 24 hours a day worldwide: Worldwide (Nuremberg) Worldwide(Nuremberg) Technical Support (Free Contact) Technical Support (subject to fees, with SIMATIC Card only) Local time: Mo - Fr 7:00 am to 5:00 pm Local time: 24 hours a day / 365 days a year: Telephone: +49 (0) 180 5050-222 Fax: +49 (0) 180 5050-223 E-mail: [email protected] GMT: +1:00 Telephone: +49 (911) 895-7777 Fax: +49 (911) 895-7001 GMT: +1:00 Europe / Africa (Nuremberg) United States(Johnson City) Asia/Pacific(Beijing) Authorization Technical Support and Authorization Technical Support and Authorization Local time: Mo - Fr 7:00 am to 5:00 pm Local time: Mo - Fr 8:00 am to 7:00 pm Local time: Mo - Fr 8:30 am to 5:00 pm Telephone: +49 (911) 895-7200 Telephone: +1 423 461-2522 Telephone: +86 10 64 75 75 75 Fax: +49 (911) 895-7201 Fax: +1 423 461-2289 Fax: +86 10 64 74 74 74 E-Mail: [email protected] E-mail: [email protected] E-mail: [email protected] GMT: +1:00 GMT: -5:00 GMT: +8:00 Information available in German and English. Panel PC 870 V2, Computer Unit Operating Instructions, Edition 03/2004, CD Documentation and Drivers 1-5 Panel PC 870 V2, Computer Unit Operating Instructions, Edition 03/2004, CD Documentation and Drivers Safety information and general notes 2.1 2 Safety information Caution Please follow the safety instructions on the back of the coverpage in this documentation. You should not expand your device unless you have read the relevant safety instructions. This device is compliant with the relevant safety measures to IEC, EN, VDE, UL, and CSA. If you have questions about the admissibility of the installation in the designated environment, please contact your service representative. Repairs Only authorized personnel are permitted to repair the device. Warning Unauthorized opening and improper repairs on the device may result in substantial damage to equipment or endanger the user. System expansions Install only system expansion devices designed for this computer. If you install other expansion devices, you may damage the system or violate the safety requirements and regulations on RF suppression. Contact your technical support team or where you purchased your PC to find out which system expansion devices may safely be installed. Caution The warranty becomes void if you damage your device by installing or replacing system expansions. Panel PC 870 V2, Computer Unit Operating Instructions, Edition 03/2004, CD Documentation and Drivers 2-1 Safety information and general notes 2.1 Safety information Battery This device is equipped with a backup battery. Batteries may only be exchanged by qualified personnel. Caution There is the risk of an explosion if the battery is not exchanged as directed.. Replace only with the same type or with an equivalent type recommended by the manufacturer. Dispose of used batteries in accordance with local regulations. Warning Risk of explosion and release of harmful substances! Hence, do not throw Lithium batteries into an open fire, do not solder or open the cell body, do not short-circuit or reverse polarity, do not heat up above 100 °C, dispose as regulated and protected against direct exposure to sunlight, humidity and dewing. Guidelines for Handling Electrostatic Sensitive Devices (ESD) Modules containing electrostatically sensitive devices (ESDs) can be identified by the following label: Strictly follow the guidelines mentioned below when handling modules which are sensitive to ESD: • Always discharge your body before handling modules which are sensitive to ESD (for example, by touching a grounded object). • All devices and tools must be free of static charge. • Always pull the power plug and disconnect the battery before you install or remove modules which are sensitive to ESD. • Handle modules ESD-sensitive modules only at their edges. • Do not touch any wiring posts or conductors on a module with ESD. 2-2 Panel PC 870 V2, Computer Unit Operating Instructions, Edition 03/2004, CD Documentation and Drivers Safety information and general notes 2.2 General notes 2.2 General notes Overview Caution The device is approved for operation in closed rooms only. Notice The guarantee is void if these stipulations are ignored. Avoid extreme environmental operating conditions. Protect your device against dust, moisture and heat. For additional information, refer to the specifications. Do not place the device in direct sunlight. Transport Unpack the device at the its installation location. Transport the device only in the original packaging. Do not transport the device when it is mounted. Notice Adhere to these stipulations each time the device is transported, otherwise the guarantee is void. Caution Condensation When transporting the device in low temperatures, ensure that no moisture gets on or in the device. This also applies when the device is subjected to extreme changes in temperature. Commissioning Allow the device to slowly adjust to room temperature before commissioning the device. Do no place the device near heat radiation. If moisture condensation occurs, wait at least about 12 hours before you switch on the device. Vibration CD/DVD drives are sensitive to vibration. Vibrations during operation may result in loss of data or damage to the drive or data medium. Before transporting the device, wait at least 20 seconds to allow the drive to stop completely. Updates Regularly check if hotfixes for your device are available at the Siemens Internet site. Panel PC 870 V2, Computer Unit Operating Instructions, Edition 03/2004, CD Documentation and Drivers 2-3 Panel PC 870 V2, Computer Unit Operating Instructions, Edition 03/2004, CD Documentation and Drivers 3 Description 3.1 Design The computer unit serves as a base for PC-based HMI devices, the Panel PCs. The computer unit is furthermore as a base for custom designed devices in special configurations. Figure 3-1 3.2 Panel PC 870 V2 Function • Integrated configurable monitoring functions (program execution (watchdog) for internal housing temperature, processor temperaturs, temperaturs at the disk drives and rpm of both fans) • Enhanced diagnostic / messaging via Ethernet, E-mail, SMS, and for direct input in SIMATIC software via OPC (optional via SIMATIC PC DiagMonitor): – Operating hours counter – Hard disk status – System status (heartbeat) – Automatic logging of all messages by means of log file – Options of central monitoring of networked SIMATIC PCs • RAID1 for automatic data mirroring on two EIDE hard disk drives Panel PC 870 V2, Computer Unit Operating Instructions, Edition 03/2004, CD Documentation and Drivers 3-1 Description 3.3 Features 3.3 Features General features Installation design Central and distributed configuration, built-in device Processor Design: mPGA478 -Pentium 4 2.4 GHz, 533 MHz Front Side Bus FSB, 512 Kbyte Second Level Cache -Intel® Celeron 2.0 GHz, 400 MHz FSB, 128 Kbyte Second Level Cache -Pentium 4 Mobile 2.2 GHz, 400 MHz FSB, 512 Kbyte Second Level Cache RAM 128 MB SDRAM (DDR266); expandable up to 3 GB SDRAM (DDR266) Slots for expansions - 2x PCI long -2x PCI/ISA shared long -1x ISA long Note: The RAID1 option occupies one PCI slot Graphics VIA ProSavage 8 with 8, 16 or 32 MB SDRAM graphic memory (configurable in the system BIOS), uses system memory CRT: -up to 1600 x 1200 pixels, 60 Hz, 16-bit color -up to 1280 x 1024 pixels, 100Hz, 32-bit color LCD: LVDS or DVI up to 1280 x 1024 / 18-bit TFT Interfacen 3-2 PROFIBUS / MPI 12 Mbps (isolated potential, compatible to CP 5611 Ethernet 10/100 Mbps, RJ45 USB 2x USB 2.0, high current Serial COM1 V.24, COM2 V.24 Parallel LPT1 Monitor 1 x DVI-I VGA monitors can be connected with a DVI/VGA adapter. Keyboard PS/2 Mouse PS/2 Power supply - 120 / 240 V AC, 360 VA; wide range; with shortterm buffering against power failure in accordance with NAMUR: max. 20 ms at 0.85 of the rated voltage -24 V DC, 265 VA, optional, only with Pentium 4 Mobile Panel PC 870 V2, Computer Unit Operating Instructions, Edition 03/2004, CD Documentation and Drivers Description 3.3 Features Standard versions Processor -Celeron 2.0 GHz, 400 MHz FSB, 128 K Second Level Cache RAM expansion 128 MB SDRAM DDR266, PC2100 3 sockets for up to 3 GB Power supply AC 120/230V Floppy disk drive 1.44 MB Hard disk drives = 40 GB EIDE; 3.5“ Operating system none PROFIBUS / MPI On-board, compatible with CP5611 Optional accessories Processor -Pentium 4 2.4 GHz, 400 MHz FSB, 512 K Second Level Cache -Pentium 4 Mobile 2.2 GHz, 533 FSB, 512 K Second Level Cache RAM expansion Up to 3 GB Disk drive CD-ROM or CD-R/W/DVD drive Hard disk drives -1 x 3.5" hard disk drive 80 GB -2 x 2.5" hard disk drives 30 GB or RAID1 system Power supply 24 V DC Operating system Preinstalled, also factory installed on the Restore CD and Microsoft Recovery CD -Windows 2000 Professional MUI* -Windows XP Professional MUI* *MUI: Multi-lingual user interface; German, English, French, Italian, Spanish, Japanese, Korean, Chinese simplified and Chinese traditional Accessories SIMATIC PC DiagMonitor SW Software tool for monitoring local and remote SIMATIC PCs: -Watchdog -Temperature -Fan speed -Hard disk monitoring, SMART -System monitoring, Ethernet monitoring: Heartbeat Communication: -Ethernet interface, SNMP protocol -OPC for the integration in SIMATIC Software - Client/server architecture -Structure of log files SIMATIC PC Image Creator SW Panel PC 870 V2, Computer Unit Operating Instructions, Edition 03/2004, CD Documentation and Drivers Software tool for local data backup 3-3 Panel PC 870 V2, Computer Unit Operating Instructions, Edition 03/2004, CD Documentation and Drivers Planning use 4.1 4 Overview Introduction This section describes the first steps after unpackaging, the permitted mounting positions and the fixation. This section describes the necessary considerations for EMC. Notice Take note of the corresponding information in the operating instructions for the computer unit and the operator unit. Field of application The SIMATIC Panel PC is an industry-standard PC platform for demanding tasks in the field of PC-based automation. The Panel PC is designed for on-site use on the machine, installed for example in: • Control cabinets and consoles • 19" racks • Swivel arms (booms) Note In the following, the term "control cabinet" also refers to rack, mounting rack, switchboard, operator panel and console. The term "device" represents the Panel PC and its variants. Panel PC 870 V2, Computer Unit Operating Instructions, Edition 03/2004, CD Documentation and Drivers 4-1 Planning use 4.2 Unpacking and checking the delivery unit 4.2 Unpacking and checking the delivery unit Procedure 1. Upon delivery, check the packaging for damage incurred during transport. 2. If any transport damage is present at the time of delivery, lodge a complaint at the shipping company in charge. Have the shipper confirm the transport damage immediately. 3. Unpack the device. 4. Keep the packaging material in case you have to transport the unit again. Notice The packaging protects the device during transport and storage. Therefore, never dispose of the original packaging material! 5. Please keep the enclosed documentation in a safe place. You will need the documentation when you start up the device for the first time. 6. Check the package contents for completeness and any visible transport damage. Check for completeness using the enclosed "Contents of Delivery" list. 7. Notify the delivery service in charge immediately if the packages contents are incomplete or damaged. Warning Make sure that a damaged unit is not installed nor put into operation. 4.3 Guidelines for Handling Electrostatic Sensitive Devices (EMC) Electromagnetic Compatibility The device fulfills the requirements of the EMC law of the Federal Republic of Germany as well as the EMC Guidelines of the Single European Market. The device is designed as a built-in model with front-sided Protection Class IP 65. Ensure compliance with the EN 61000-4-2 standard by installing the device in grounded metal cabinets, e.g. MC cabinets, Siemens catalog NV21. Note Please refer to the appendix for for more information concerning the EMC requirements. 4-2 Panel PC 870 V2, Computer Unit Operating Instructions, Edition 03/2004, CD Documentation and Drivers Planning use 4.4 Mounting positions and fastening Installing the device according to EMC guidelines Principles of interference-free operation: • Installing the controls according to EMC guidelines • Using interference immune cable Note The instructions "Guidelines for the assembly of interference immune programmable logic controllers" with the article ID 1064706 and the manual "PROFIBUS networks" with the article ID 1971286, which also applies to the installation of the device, is located on the "Documentation and Drivers" CD. 4.4 Mounting positions and fastening 4.4.1 Installation guidelines Before installing the device, please observe the following information which applies both to the centralized and decentralized designs. Warning Dangerous voltage When opening the switch cabinet, beware of exposed live parts which are dangerous upon contact. Isolate the power supply to the switch cabinet before opening it. Make sure that the power to the switch cabinet cannot be turned on accidentally. Caution The device is approved for use in closed areas only. • Make sure that the protective contact socket of the building installation is easily accessible, and that a central power disconnector exists in switch cabinet installations. • Position the screen in an ergonomic position favorable to the user. Choose a suitable installation height. • Position the screen so that it is not subject to direct sunlight or other strong sources of light. • Shocks CD/DVD drives are susceptible to shocks. Shocks during operation can lead to the loss of data or damage to the drive or data carrier. Burners and CD/DVD are not suitable for long-term writing. Panel PC 870 V2, Computer Unit Operating Instructions, Edition 03/2004, CD Documentation and Drivers 4-3 Planning use 4.4 Mounting positions and fastening • Applies to devices which are installed in swivel arm housings: Avoid rapid or jerky movements of the swivel arm during operation. The ensuing forces could lead to possible irreversible damage of the hard disk. • The device with DC power supply is considered an open means of operation on the part of the voltage supply. Therefore, make sure that the switch cabinet fulfills the the requirements of a fire protection housing. Note The computer unit with AC power supply fulfills the requirements of a fire protection housing according to EN60950. Therefore, no additional fire protection is necessary for the installation. • Provide adequate volume in the switch cabinet for air circulation and heat transport. Keep a distance of at least 10 cm circumference between the device and switch cabinet. • Do not allow the maximum air intake temperature to exceed 45 °C. Decisive is the temperature measured at a distance of 10 cm from an air intake. The maxiumum air intake temperature must be accounted for especially when sizing closed switch cabinets. • The minimum distance between the device and the housing is 10 cm on the air output side at the ventilator. • Position the device so that the air vents of the housing are not covered up following installation. • Provide an extra 1 cm of space for air circulation for the decentralized design. • Also provide enough free space to add on to the device. • The connecting cable between the control unit and the computer unit is 20 meters maximum. • Equip the switch cabinet with struts for stabilizing the recessed mounting cut-out. Install struts where necessary. • Avoid extreme environmental conditions. Protect your device from dust, moisture and heat. • Install the device in such a way that it poses no danger, e.g. by falling over. • During assembly, please comply with the approved installation positions. Notice If the device is installed in an unapproved position, the licenses expire in accordance with UL 508 and EN 60950! For additional information, refer to the dimension diagrams in the appendix. 4-4 Panel PC 870 V2, Computer Unit Operating Instructions, Edition 03/2004, CD Documentation and Drivers Planning use 4.4 Mounting positions and fastening 4.4.2 Permitted mounting positions Range of validity The following applies to distributed configurations only. You can information about central configurations in the operating instructions for the operator unit. Mounting position of the PC to UL60950/UL508/EN60950/CSA22.2 No. 60950 An inclination of ± 20° is allowed in each mounting position. Position 1 (preferred) Position 3 (desktop) Position 2 Position 4 (ceiling) CD/DVD and flopply drives cannot be operated. Panel PC 870 V2, Computer Unit Operating Instructions, Edition 03/2004, CD Documentation and Drivers 4-5 Planning use 4.4 Mounting positions and fastening Additional permissible PC mounting position to UL508/CSA 22.2 No. 142 An inclination of ±15° is permitted in this mounting position. Position 5 (interface towards the bottom) CD/DVD and flopply drives cannot be operated. 4-6 Panel PC 870 V2, Computer Unit Operating Instructions, Edition 03/2004, CD Documentation and Drivers 5 Installation 5.1 Installing the device The device is particularly suitable for installation in control desks, switch cabinets and switchboards Screwing on the bracket Two brackets are included in the shipment, depending on the device version. You can mount these onto the PC with six screws M3 x 6. (1) Mount the bracket on the device, use the M3 screws included in your package, maximum screw depth 5 mm. Instruction for ceiling or wall mounting Example of mounting methods Stock Bore diameter Attachment Concrete 8 mm diameter, 60 mm depth Dowel: 8 mm, 50 mm screws 4 mm, 50 mm Gypsum plaster board (min. thickness 13 mm) 14 mm diameter Tilting dowel diameter 4 mm Minimum length 50 mm Sheet metal (min. thickness 2 mm) 5 mm diameter Metal screws diameter 4 mm Minimum length 15 mm Warning Ensure that the wall or ceiling is capable of carrying four times the total weight of your device (including brackets and expansion modules.) The toal weight is approx. 10 kg. Panel PC 870 V2, Computer Unit Operating Instructions, Edition 03/2004, CD Documentation and Drivers 5-1 Installation 5.2 Dimensions 5.2 Dimensions The mounting depth increases by 21 mm when a CD-ROM or CD-RW-/DVD drive is installed in the device. Refer to the dimension diagrams in the "Specifications" section for the exact measurements. 5-2 Panel PC 870 V2, Computer Unit Operating Instructions, Edition 03/2004, CD Documentation and Drivers 6 Connecting 6.1 Overview Introduction Once you have mounted the device, connect it. Warning Do not touch power cables or communication cables during electrical storms and do not connect any cables. Unplug the power cable from the socket to be sure the electricity is disconnected. Caution Connection sequence Follow the described sequence when connecting the device to avoid damaging it. Commissioning Allow the device to adjust to the room temperature before connecting the device. Do no place the device near heat radiation. If moisture condensation occurs, wait at least about 12 hours before you switch on the device. Risk of data loss! Do not disconnect the power supply when the device is in operation. Disconnect the power only after the device has been correctly shut down. Requirements • The device has been installed in conformity with EMC guidelines. Procedure • The device has been installed according to the information provided in these operation instructions. 1. Connect the equipotential bonding. 2. Connect the peripherals: – Connect the monitor – Connect the PS/2 mouse – Connect the serial mouse – Connect the PS/2 keyboard – Connect USB device such as a USB mouse – Connect the printer Panel PC 870 V2, Computer Unit Operating Instructions, Edition 03/2004, CD Documentation and Drivers 6-1 Connecting 6.2 Interfaces 3. For distributed configuration only: Connect the cable between the computer unit and the operator unit. For additional information, refer to the operating instructions for the operator unit. 4. Connect the power cables. 6.2 Interfaces Interfaces Arrangement of the ports on the front of the device 6-2 Pos Description Description (1) COM 1 Serial port 1 (V.24), 25-pin sub-D socket (2) PROFIBUS/MPI/DP MPI interface (RS485, isolated potential), optional 9-pin d-Sub socket (3) ETHERNET RJ 45 Ethernet connection 10/100 Mbps (4) USB 2.0 USB connector. Right USB port 1, left USB port 2. (5) COM2 Serial port 1 (V.24), 9-pin d-Sub socket (6) KEYBOARD Connection for a PS/2 keyboard. (7) MOUSE Connection for a PS/2 mouse. (8) LPT1 Parallel interface, 25-pin (9) DVI/VGA DVI/VGA connection for CRT or LCD monitor with DVI interface, VGA via DVI/VGA adapter (included in Box PC package) Panel PC 870 V2, Computer Unit Operating Instructions, Edition 03/2004, CD Documentation and Drivers Connecting 6.2 Interfaces Interfaces for connecting operator panels / displays Arrangement of the ports (1) LVDS display interface for TFT displays up to 1024 x 768 pixels (2) I/O interface for connecting front panel components (3) Access to the interfaces on operator panels (closed by a screwed metal cover during shipment of Box PC) (4) Mounting screw for the steel sheet cover AC power supply Position of the IEC power connector Description IEC power connector for the AC power supply to the device. The maximum permitted power range is 120 V AC to 240 V AC. Panel PC 870 V2, Computer Unit Operating Instructions, Edition 03/2004, CD Documentation and Drivers 6-3 Connecting 6.3 Equipotential bonding DC power supply Position of the screw terminals Description Screw terminals for connecting the DC power supply to the device 6.3 1 24 V DC 2 0 V DC 3 Protective conductor Equipotential bonding Differences in potential Differences in potential arise between separated system parts, which in some cases leads to high equalization currents. When cable shields are applied on both sides and are grounded at different system parts, for example. Causes of potential differences are different network feed-ins, for example. Equipotential bonding requirements Reduce the differences in potential by laying the equipotential bonding cables in such a way that the affected electronic components function perfectly. Please comply with the following guidelines when setting up equipotential bonding: • The lower the impedance of the equipotential bonding cable, the greater the effectiveness of the equipotential bonding. • When two system parts are connected by means of a shielded signal cable, and their shields are both connected to the ground or protected conductor, the following must be 6-4 Panel PC 870 V2, Computer Unit Operating Instructions, Edition 03/2004, CD Documentation and Drivers Connecting 6.4 Connect the equipotential bonding observed: The impedance of the additonal equipotential bonding cable amounts to 10 % of the shield impedance, at the most. • Make sure that the diameter of the equipotential bonding cable is proportional to the maximum equalization current. Equipotential bonding cables with a 16 mm diameter have proven themselves in practice. 2. • Use equipotential bonding cables made of copper or galvanized steel. Connect the cables extensively with the ground or protective conductor. Protect the ground or protective conductor from corrosion. • Lay the equipotential bonding cable in such a way that the area between the equipotential bonding cable and signal cables is as small as possible. 6.4 Connect the equipotential bonding A low-impedance earth connection ensures that interference signals generated by external power supply cables, or signal cables, or by cables to the I/O modules, are safely discharged to earth. Equipotential bonding terminal The equipotential bonding terminal on the device (large surface, large-area contact) must be connected with the central grounding busbar of the cabinet or plant in which the PC is to be installed. The minimum conductor cross-section may not be less than 5 mm2. Panel PC 870 V2, Computer Unit Operating Instructions, Edition 03/2004, CD Documentation and Drivers 6-5 Connecting 6.5 Connecting I/O modules 6.5 Connecting I/O modules 6.5.1 Overview When connecting the device for the first time, connect a PS/2 keyboard and PS/2 mouse. Connect any required USB components such as a USB hub. Caution Disconnect the device from mains before connecting peripherals. Connect only peripherals approved for industrial applications according to EN 61000-62:2001. Using shielded cables and metal connectors for peripherals. Otherwise, the specified norms and specifications declared by Siemens AG are no longer valid. Fix the plugs of the interface cables to the PC housing with screws. This improves the electrical shielding. Mouse Connect a PS/2, USB or serial mouse. 6.5.2 Connect USB devices Note Caution Wait at least 10 seconds before disconnected and reconnecting USB devices. This also applies to touch-screen front panels, especially touch panels. Short-circuits of the power on USB front connectors results in resetting the device. Notice When using standard USB peripherals, please bear in mind that their EMC immunity level is frequently designed for office applications only. These device may be used for commissioning and servicing. However, only industry-standard devices are allowed for industrial operation. The USB peripherals are developed and marketed by individual vendors. The respective manufacturers offer support for the peripherals. Moreover, the terms of liability of the individual vendors or suppliers apply here. More information about connecting USB devices is available in the "Commissioning" section. 6-6 Panel PC 870 V2, Computer Unit Operating Instructions, Edition 03/2004, CD Documentation and Drivers Connecting 6.6 Connect the 120 AC 230 V power supply Procedure 1. Insert the USB cable into the USB port. The device is automatically detected by the Plug and Play operating system. The operating system may prompt you to install a driver when necessary. Note Do not connect devices, such as a printers, that do not have a USB port to the USB port. 6.6 Connect the 120 AC 230 V power supply Principle Connect the power supply as the final step. You can optionally operate the device with automatic voltage switching on 120/230V AC or 24V DC. The Panel PC 870 V2 features a power switch. Caution Do not touch power lines or data transmission lines during electrical storms and do not connect any cables. Unplug the power cable from the socket to be sure the electricity is disconnected. The device features a safety-certified power cable. Connect the device only to a grounded outlet with a ground contact. Operate the device only on grounded power lines and not on impedance earthing lines such as IT networks. Do not exceed the nominal voltage for the device with the local power voltage. Localized information Outside of the USA and Canada, operation on a 230 V AC power supply If you do not use the safety-certified power cable, use a flexible cable with the following characteristics: • At least 18 AWG conductor cross-section • Grounded safety plug 15 A, 250 V. Notice Ensure that the cable set conforms to the respective national safety regulations and is appropriately labeled. Panel PC 870 V2, Computer Unit Operating Instructions, Edition 03/2004, CD Documentation and Drivers 6-7 Connecting 6.6 Connect the 120 AC 230 V power supply For USA and Canada: A CSA or UL-listed power supply cable must be used in the United States and Canada USA. Notice Ensures that the plug conforms to the NEMA 5-15 regulation. 120V power supply Use a flexible cable with the following characteristics: • UL approval • CSA label • Type STJ with three conductors • At least 18 AWG conductor cross-section • Maximum 4.5 m length • Parallel grounded safety plug 15 A, min. 125 V 230V power supply Use a flexible cable with the following characteristics: • UL approval • CSA label • Type STJ with three conductors • At least 18 AWG conductor cross-section • Maximum 4.5 m length • Parallel grounded safety plug 15 A, min. 250 V Procedure 1. Insert the supplied power cable into the AC/DC power socket of the computer unit. 2. Fasten the power plug with the locking device supplied in the package. This will prevent unintentional detachment of the IEC power connector on the computer unit. 3. Only for Panel PC 670: To prevent emitted interference, connect the supplied ferrite core . directly behind the device socket of the power supply cable. A ferrite core is supplied with the product package. When using a 105 W AC power supply, attach the ferrite core as diagrammed: 6-8 Panel PC 870 V2, Computer Unit Operating Instructions, Edition 03/2004, CD Documentation and Drivers Connecting 6.7 Connect the DC 24 V power supply Figure 6-1 6.7 Attaching the ferrite core Connect the DC 24 V power supply To be noted before you connect the device Warning The device may only be connected to 24 V DC power supply networks which are compliant with the requirements of safety extra low voltage directives (SELV); in addition, you need to install a protective conductor. The conductor cross-section of the cable must be adapted for withstanding the short-circuit current of the 24 DC power supply source in order to avoid damage to the cable. You may connect conductors with cross-section of up to 5 mm2. Connecting Steps in connecting the device to the 24 V DC power supply 1. Make sure that the ON / OFF switch is in "0" position (Off) when you connect the 24 V power supply in order to avoid unintentional startup of the device. 2. Switch off the 24 V DC power supply source 3. Terminate the protective conductor (3) at the correspnding screw terminal. 4. Connect +24 V DC (1) and 0 V DC (2) to the screw terminals Panel PC 870 V2, Computer Unit Operating Instructions, Edition 03/2004, CD Documentation and Drivers 6-9 Panel PC 870 V2, Computer Unit Operating Instructions, Edition 03/2004, CD Documentation and Drivers Commissioning 7.1 7 Overview Note Refer to the operating instructions for the operator unit for information about commissioning, operating and configuring the device. During commissioning, pay heed to the following information and special considerations about the BIOS settings and the Microsoft Windows operating systems. Additional information about Microsoft Windows operating systems is available in the section "Servicing and maintenance". 7.2 BIOS settings "USB Boot" und "USB legacy Keyboard/Mouse" are deactivated by default ("DISABLED") in the "Advanced" menu of the BIOS setup: A USB keyboard is not fully available before Windows starts up. There are not restrictions to using a USB keyboard when editing the BIOS. To be able to select an operating menu before Windows starts, however, connect a PS/2 keyboard. You can also activate the "USB legacy Keyboard/Mouse" feature. Caution Activate the "USB legacy Keyboard/Mouse" feature only when a USB keyboard or mouse is connected. When the "USB legacy Keyboard/Mouse" feature is activated ("ENABLED"), the ISA bus is not available. Problems may occur with ISA/PCI expansion cards. In this case, change the USB segment address in the "USB Segment Location" field. Note To edit the BIOS on the operator device with a touchscreen, connect a USB keyboard or an external PS/2 keyboard. Panel PC 870 V2, Computer Unit Operating Instructions, Edition 03/2004, CD Documentation and Drivers 7-1 Commissioning 7.3 Microsoft Windows operating system 7.3 Microsoft Windows operating system 7.3.1 Releases The device is released for the following operating systems: Panel PC 870 V2 • Windows 2000 Professional Multi-Language, German, English, French, Italian, Spanish, Japanese, Korean, Chinese simplified and Chinese traditional • Windows XP Professional Multi-Language, German, English, French, Italian, Spanish, Japanese, Korean, Chinese simplified and Chinese traditional 7.3.2 Windows 2000 Restrictions Notice If you have an external PS/2 keyboard and a USB keyboard connected at the same time, the keyboard LEDs on the external keyboards may not be correctly refreshed in some circumstances. Service pack After a new installation or recovery of Windows 2000, install at least Service Pack 4. Service Pack 4 is supplied in the product package. Note If you are using SIMATIC WinCC, pay heed to the operating system releases. For additional information, refer to the documentation of the SIMATIC WinCC. Automatic logon When automatic logon is used, a defined user is automatically logged on with a defined password. No logon dialog appears when the operating system starts up. For additional information, refer to the Windows help. 7-2 Panel PC 870 V2, Computer Unit Operating Instructions, Edition 03/2004, CD Documentation and Drivers Commissioning 7.4 USB 7.3.3 Windows XP Restrictions Note If you have an external PS/2 keyboard and a USB keyboard connected at the same time, the keyboard LEDs on the external keyboards may not be correctly refreshed in some circumstances. 7.4 USB Introduction Readily available USB peripherals can be easily and flexibly connected via the USB port. For example, you can connect a USB keyboard and a USB mouse. If a USB keyboard features a USB port (USB hub) itself, you can connect other USB peripherals, such as a mouse, directly to the keyboard. USB port There are several types of USB peripherals: • Low power devices: maximum 100 mA power consumption, e.g. mouse and keyboard • High power devices: maximum 500 mA power consumption, e.g. hard disk and floppy drive The general USB specifications apply to the USB ports on the computer unit. Using USB peripherals Notice When installing a USB device for the first time, ensure you have the required device driver. Before removing an intelligent USB device, deactivate the device in the operating system using the dialog "Unplug or Eject Hardware". For additional information, refer to the documentation of the operating system. For distributed configuration only: When using a USB hub, make sure you do not exceed the maximum cable length of 1.8 meters to the USB hub. Only connect additional USB devices to the USB hub with maximum cable length of 1.8 meters. More information is available in the simplified block diagram. Panel PC 870 V2, Computer Unit Operating Instructions, Edition 03/2004, CD Documentation and Drivers 7-3 Commissioning 7.4 USB Simplified block diagram Figure 7-1 7-4 Basic device functions in a distributed configuration Panel PC 870 V2, Computer Unit Operating Instructions, Edition 03/2004, CD Documentation and Drivers 8 Operation 8.1 Operator controls On / Off switch On / Off switch Description The On / Off switch does not isolate the device from mains. When the switch is in 0 position (Off), the device is still connected to the auxiliary voltage. Warning The On/Off switch does not isolate the device from mains! Reset button Reset button Description The reset button can be actuated with a pin or an opened up paper clip, for example. The button signal triggers a hardware reset. The PC performs a restart (cold start.) Caution Data may be lost when the PC performs a hardware reset! Panel PC 870 V2, Computer Unit Operating Instructions, Edition 03/2004, CD Documentation and Drivers 8-1 Operation 8.2 Floppy drive 8.2 Floppy drive Introduction The device is standard equipped with a 3.5" floppy drive. You can use the floppy drive to save programs and data and transfer data from the floppy disk to the device. Diskette types The follows diskettes are supported: Double sided double density Double sided high density 3.5 inch 3.5 inch 720 KB 1.44 MB, 135 TPI Caution Data loss! Do not press the ejection button when the green access LED of the drive is lit. 8-2 Panel PC 870 V2, Computer Unit Operating Instructions, Edition 03/2004, CD Documentation and Drivers Integration 9.1 9 Overview Introduction The following options are available for integrating the device in existing or planned system environments / networks: Ethernet The integrated Ethernet interface (10/100 Mbps) can be used for communication. and data exchange to automation devices such as SIMATIC S7. You require suitable software for this: STEP7, WinCC, ProTool, WinCC flexible, WinAC, SIMATIC NET. PROFIBUS / MPI The optional potentially isolated Profibus interface, 12 Mbps, can be used to interconnect a distributed configuration Field devices or to interconnect to SIMATIC S7. You require suitable software for this: STEP7, WinCC, ProTool, WinCC flexible, WinAC, SIMATIC NET. Further information For further information, refer to the catalog and to the online ordering system from Siemens A&D. Internet address: https://mall.ad.siemens.com 9.2 Device in SIMATIC S7 network 9.2.1 PROFIBUS/MPI/DP network You can connect the device to an S7 automation system or a PROFIBUS DP network via the MPI/DP interface. You can connected up to 32 PC, PG or AS devices to a network segment. The use of repeaters allows you to interconnect to several MPI/PROFIBUS DP network Panel PC 870 V2, Computer Unit Operating Instructions, Edition 03/2004, CD Documentation and Drivers 9-1 Integration 9.2 Device in SIMATIC S7 network segments. The complete MPI/PROFIBUS DP network consists of a maximum of 127 stations. The device is physically connected to the MPI/PROFIBUS DP network via an isolated RS485 interface on the PC motherboard. The potential is isolated within the safety low voltage circuit (SELV). The transmission rate is limited to 187.5 Kbps with the 5 meter MPI cable for connecting to the SIMATIC S7-CPU. To achieve baud rates over 1.5 Mbps, you require a 12 Mbps PROFIBUS cable with the order number 6ES7901-4BD00-0XA0. In the PROFIBUS DP MPI network, you can achieve data transmission rates of 9.6 Kbps to 12 Mbps. 9.2.2 Connecting an S7 automation system Interconnection The device is interconnected via the MPI/DP interface as follows: • With MPI networks S7 200, S7 300 and S7 400 • PROFIBUS-DP networks with DP components Hardware requirements You can use the following components to interconnect or network, for example, with PROFIBUS: • RS 485 interface, MPI/DP interface, onboard • Shielded two-wire cable: Bus cable or network cable Note Refer to the SIMATIC Network catalog IK PI for more information about SIMATIC Network PC cards. Procedure 1. Detach the device from mains. Caution Risk of damage to the device! Before inserting the cables, neutralize the static charge of your body, the device and the connecting cables. You can do this by briefly touching the metal housing. 2. Insert the bus cable or network cable into the MPI/DP socket. 3. Connect the device to the mains again. 9-2 Panel PC 870 V2, Computer Unit Operating Instructions, Edition 03/2004, CD Documentation and Drivers Integration 9.3 Networking via Industrial Ethernet 9.3 Networking via Industrial Ethernet You can establish a network between the device and other computers using Industrial Ethernet. The RJ45 Ethernet interface is a Twisted-Pair (TP) Interface for data transfer rates of 10/100 Mbps. This on-board interface is compatible with Intel pro/100+ PCI adapters. The Plug & Play interface is automatically recognized in Windows. Protocols are configured in the Windows system control. Notice A Class 5 Ethernet cable is required for operation with 100 Mbps. Refer to the SIMATIC Network catalog IK PI for more information about SIMATIC Network PC cards. 9.4 Establishing a data connection Windows supports point-to-point connections via the LPT or COM port. The cables are standard, commercially available products. For additional information, refer to the Windows help for the operating system. Panel PC 870 V2, Computer Unit Operating Instructions, Edition 03/2004, CD Documentation and Drivers 9-3 Panel PC 870 V2, Computer Unit Operating Instructions, Edition 03/2004, CD Documentation and Drivers 10 Functions 10.1 Overview The following individual functions are implemented: • Temperature monitoring and over / under temperature indication • Watchdog • Fan monitoring Messages can be output from the monitoring modules to the applications. To enable these functions, the following features are available for the devices SOM software (Safecard on Motherboard) and on the CD the DiagMonitor software (optional). The DiagMonitor software CD contains the monitoring software, the software for the stations to be monitored, and a library for creating user-specific applications. The description of the driver and SOM program are available on the CD "Documentation and Drivers" under Drivers & Updates\<device>\... 10.2 Temperature monitoring Temperature monitoring The temperature is recorded by means of three thermocouples. A sensor monitors the processor temperature, another sensor monitors the temperature in the area of the processor module and a third sensor monitors the temperature around the drive. When the temperature is out of the range of one of the three set temperature thresholds, the following error reactions are triggered: Reaction Option Device and CPU fans for the maximum speed None SOM or DiagMonitor- software is activated None The temperature error is retained until the temperatures have fallen below the thresholds and are reset by one of the following measures: • Error acknowledgement in the SOM program (manually by means of the broom icon) • Restart of the device. Panel PC 870 V2, Computer Unit Operating Instructions, Edition 03/2004, CD Documentation and Drivers 10-1 Functions 10.3 Watchdog (WD) 10.3 Watchdog (WD) Function The watchdog monitors the program execution and reports a program crash to the user by means of various reactions. The watchdog is idle when the PC is switched on or after a HW-RESET(cold restart), i.e., no reaction of the WD is triggered. WD reactions If the WD is not triggered again within the set time (by driver or SOM program), the following reactions are initiated: Reaction Option WD acknowledgement None Trigger a PC reset adjustable SOM or DiagMonitor- software is activated None WD monitoring times TWD The TWD are adjustable in increments of one second in a range from 3 to 255 seconds. Note If the watchdog time is changed after the watchdog was enabled (i.e., while the watchdog is running), the watchdog is retriggered! 10.4 Fan monitoring Device fan and processor fan operation are monitored. When a fan fails, the following reactions are triggered: Reaction Option SOM or DiagMonitor- software is activated None The temperature error is retained until the cause of the fan failure has been rectified and the error is reset in one of the following ways: • Acknowledgement of the error message by the SOM program. • Restart of the device. 10-2 Panel PC 870 V2, Computer Unit Operating Instructions, Edition 03/2004, CD Documentation and Drivers Functions 10.5 Safecard on Motherboard (SOM) 10.5 Safecard on Motherboard (SOM) This application is used to monitor PC hardware (temperature, watchdog and fans) and to display the current measured values. The application can be configured on a GUI, and temperature monitoring, the watchdog function and fan monitoring can be enabled. Your SIMATIC PC is equipped with three thermocouples, which are automatically detected by the application. Figure 10-1 Safecard On Motherboard with three thermocouples 1 Temperature range: You are here shown the current temperature and limit values. You can toggle the temperature display mode to indicate either the current temperature, or the min./max. values measured since the start of the application. You can set a check box to enable polling or interrupt mode for the temperature monitoring function. 2 Watchdog area: Here, you can configure the watchdog function in your monitoring application. You can specify the watchdog time, assign an interrupt, activate a PC reset and activate / deactivate the watchdog. 3 Fan area: In this area you can visualize the current speed of the fans. The description of the driver and SOM program are available on the CD "Documentation and Drivers" under Drivers & Updates\<device>\... From the CD, run Install.bat and follow the instructions on your screen. Panel PC 870 V2, Computer Unit Operating Instructions, Edition 03/2004, CD Documentation and Drivers 10-3 Panel PC 870 V2, Computer Unit Operating Instructions, Edition 03/2004, CD Documentation and Drivers Maintenance and servicing 11.1 Installing and removing hardware components 11.1.1 Repairs 11 Carrying out repairs Only authorized personnel are permitted to repair the device. Warning Unauthorized opening and improper repairs on the device may result in substantial damage to equipment or endanger the user. • Before you open the device, first switch it off and then disconnect the power plug. • Install only system expansion devices designed for this computer. If you install other expansion devices, you may damage the system or violate the safety requirements and regulations on RF suppression. Contact your technical support team or where you purchased your PC to find out which system expansion devices may safely be installed. If you install or exchange system expansions and damage your device, the warranty becomes void. Notice Note the EGB instructions. Limitation of Liability All technical specifications and licenses apply only to expansions approved by SIEMENS. No liability can be accepted for impairment of functions caused by the use of devices and components of other manufacturers. Tools You can preform all installation tasks on the device using Torx T6, Torx T10 and Torx T20 screwdrivers and a Philips screwdriver. Panel PC 870 V2, Computer Unit Operating Instructions, Edition 03/2004, CD Documentation and Drivers 11-1 Maintenance and servicing 11.1 Installing and removing hardware components 11.1.2 Open the device Caution Work on the open device may only be carried out by authorized and qualified personnel. Within the warranty time, you are only allowed to install expansions for memory and PCB modules. Caution The device contains electronic components which may be destroyed by electrostatic charge. You therefore need to take precautionary measures before you open the device. Refer to the (ESD) directives for handling components which are sensitive to electrostatic charge. Tools You can perform all installation tasks on the device using Torx T6, Torx T10 and Torx T20 screwdrivers and a Philips screwdriver. Preparation Isolate the device from mains. Open the device Steps in opening the device 1 11-2 Remove the five screws (1). Panel PC 870 V2, Computer Unit Operating Instructions, Edition 03/2004, CD Documentation and Drivers Maintenance and servicing 11.1 Installing and removing hardware components 2 11.1.3 Swing the lid to the front and remove it. Installing memory modules Memory expansion options The motherboard is equipped with three slots for memory modules. 184 pin‑ DDR266 RAM chips (PC2100), unbuffered, no ECC. This allows you to expand the memory capacity of your PC to a maximum of 3 GB. Either one, two or three modules can be installed. Preparation Isolate the device from mains and disconnect all connecting cables. Caution The electronic components on the PCBS are highly sensitive to electrostatic discharge. It is therefore vital to take precautionary measures when handling these components. Refer to the directives for handling components which are sensitive to electrostatic charge. Panel PC 870 V2, Computer Unit Operating Instructions, Edition 03/2004, CD Documentation and Drivers 11-3 Maintenance and servicing 11.1 Installing and removing hardware components Installing the memory module How to install a memory module 1 Open the device 2 Note where the (polarized) cutout is on the pin side of the RAM chip before attempting to insert it. 3 Push the module carefully into the slot until the interlocks engage 4 Close the device. Removing a memory module How to remove a memory module 1 Open the device 2 Unlock the left and right interlocks. 3 Pull the memory module out of the slot 4 Close the device. Display of the current memory configuration The changed memory configuration is detected automatically. The allocation of the ”base memory and extended memory” is automatically displayed when you switch on the device. 11-4 Panel PC 870 V2, Computer Unit Operating Instructions, Edition 03/2004, CD Documentation and Drivers Maintenance and servicing 11.1 Installing and removing hardware components 11.1.4 Installing PCI / AT cards 11.1.4.1 Notes on the modules Notes on modules-Specifications The device is designed for use with modules conforming to AT/PCI specifications. Operation is possible with 5V and 3.3 V PCI modules. The permitted module dimensions are found in the dimensional drawings. Note about long PCI modules Before long PCI cards can be inserted into the guide rails, they must be fitted with an extender (this should form part of the scope of supply of long PCI boards). 11.1.4.2 Installing expansion modules Preparation Isolate the device from mains Expansion module installation How to install an expansion module (PCI / AT format): 1 Open the device 2 Loosen the two fastening screws (1) and the module bracket. (2) remove. 3 Remove the relevant steel slot cover (3) 4 Insert the expansion module (4) into the relevant slot. 5 Install the module bracket and insert the slider. 6 Steel slot cover (3) screw tighten the expansion module. 7 Close the device. Panel PC 870 V2, Computer Unit Operating Instructions, Edition 03/2004, CD Documentation and Drivers 11-5 Maintenance and servicing 11.1 Installing and removing hardware components Inserting the slider To insert the slider: How to install a module bracket 1 Push the slider through the guide slot until it is seated firmly on the module. Insert the module into the slot. Caution Do not apply any pressure on the module! Hence, do not apply excessive force on the slider when you push it onto the module. 2 Cut off the rest of the slider element: Use a knife to apply a cut on the slider at the upper edge of the bracket and then break this section off. Cut off the residual element using a side cutter. Notes on the allocation of resources Due to the number of functions on the motherboard, there are no reserved interrupts for PCI modules. If the new expansion module requires exclusive resources, you have to disable the functions on the motherboard. For information on allocated resources, refer to the system resources section. For information on how to disable motherboard functions, refer to the BIOS Setup. Information on the assignment of PCI IRQs to the PCI slots is found in the "Advanced Menu" or "Bus Board" sections. 11-6 Panel PC 870 V2, Computer Unit Operating Instructions, Edition 03/2004, CD Documentation and Drivers Maintenance and servicing 11.1 Installing and removing hardware components 11.1.5 Disk drives 11.1.5.1 Options of installing disk drives Drive bay for DVD and hard disk drives DVD drive above, hard disk drive below Description 2 brackets in the illustration right, above the ribbon cable 1 slot for 3.5'' hard disk 2 slots for 2.5'' hard disks Drive bay for floppy drive Floppy drive Description Bracket below in the middle of the illustration Panel PC 870 V2, Computer Unit Operating Instructions, Edition 03/2004, CD Documentation and Drivers 11-7 Maintenance and servicing 11.1 Installing and removing hardware components 11.1.5.2 Example: Removing drive bays Preparation Isolate the device from mains and disconnect all connecting cables. Remove the hard disk bay How to remove the disk bay 11-8 1 Remove the four screws (1). 2 Remove the hard disk bay and place it onto the device. Panel PC 870 V2, Computer Unit Operating Instructions, Edition 03/2004, CD Documentation and Drivers Maintenance and servicing 11.1 Installing and removing hardware components Removing the drive bay for the floppy / DVD drive How to remove the disk bay 1 Remove the four screws (1). 2 Remove the HD bay and place it onto the device. Panel PC 870 V2, Computer Unit Operating Instructions, Edition 03/2004, CD Documentation and Drivers 11-9 Maintenance and servicing 11.1 Installing and removing hardware components 11.1.5.3 3 Remove the data cable between the floppy disk drive (1) and the motherboard and its power supply connector (2). Remove the screw (3) and open the bracket. Unplug the cable of the DVD/CD drive. 4 Remove the three screws (1). 5 Lift the drive bay out. Removing and installing a DVD-ROM drive Procedure 1. Unscrew the 4 screws holding the drive and slide the drive out. 2. Loosen the 2 screws on the housing at the front of the drive. 11-10 Panel PC 870 V2, Computer Unit Operating Instructions, Edition 03/2004, CD Documentation and Drivers Maintenance and servicing 11.1 Installing and removing hardware components Figure 11-1 DVD-ROM drive with housing 3. Flip up the housing cover (1) 90°. Figure 11-2 DVD-ROM drive removed, housing flipped up Panel PC 870 V2, Computer Unit Operating Instructions, Edition 03/2004, CD Documentation and Drivers 11-11 Maintenance and servicing 11.1 Installing and removing hardware components 4. Remove the connector of the ribbon cable from the socket (2). 5. Loosen the 3 screws (3) with a TX6 key. 6. Remove the DVD-ROM drive from the bracket. 7. Loosen the 2 screws (5). 8. Remove the board (6). Reverse the procedure to install the DVD-ROM drive. 11.1.5.4 Removing and installing a hard disk Procedure 1. Unscrew the 4 screws holding the drive and slide the drive out. The hard disk is fixed to the underside of the drive, Figure 11-3 Removed hard disk 2. Loosen the 4 screws with which the hard disk is fixed to the housing. 3. Remove the hard disk from the bracket. Reverse the procedure to install the hard disk. 11-12 Panel PC 870 V2, Computer Unit Operating Instructions, Edition 03/2004, CD Documentation and Drivers Maintenance and servicing 11.1 Installing and removing hardware components 11.1.6 Replacing the backup battery Note Batteries are wearing parts and should be replaced after five years in order to ensure proper functioning of the PC. To be noted before you replace the battery Caution Risk of damage! The lithium battery may only be replaced with an identical battery, or with a type recommended by the manufacturer (Order No.: W79084-E1003-B1). Warning Risk of explosion and release of harmful substances! Hence, do not throw Lithium batteries into an open fire, do not solder or open the cell body, do not short-circuit or reverse polarity, do not heat up above 100 °C, dispose as regulated and protected against direct exposure to sunlight, humidity and dewing. Disposal Caution Batteries must be disposed of in accordance with local regulations. Preparation Note When you replace the battery, you delete the configuration data of the device. 1. Note down the current settings of the BIOS Setup. A list in which you can note down this information is found in the BIOS manual 2. Isolate the device from mains and disconnect all connecting cables. Panel PC 870 V2, Computer Unit Operating Instructions, Edition 03/2004, CD Documentation and Drivers 11-13 Maintenance and servicing 11.1 Installing and removing hardware components Replacing the battery Procedure: How to replace the battery 1 Open the device 2 Disconnect the plug (1) and take the battery (2) out of the retainer. 3 Mount a new battery into the retainer and reconnect the plug. 4 Close the device. BIOS Setup readjustment When a battery is exchanged the configuration data of the device is lost and must be reentered in the BIOS setup. 11.1.7 Installing and removing the power supply Warning Only qualified personnel is authorized to exchange the power supply module. Preparation 1. Isolate the device from mains and disconnect all connecting cables. 2. Open the device. 11-14 Panel PC 870 V2, Computer Unit Operating Instructions, Edition 03/2004, CD Documentation and Drivers Maintenance and servicing 11.1 Installing and removing hardware components Removing the power supply module How to remove the power supply module 1 Remove the hard disk drive bay. 2 Remove the six screws (1) and the cover of the power supply module. 3 Disconnect the power supply cables of all drives. 4 Remove the three Torx T10 mounting screws (1). 5 Disconnect the power supply connector from the motherboard. 6 Pull the power supply module out to the front. Panel PC 870 V2, Computer Unit Operating Instructions, Edition 03/2004, CD Documentation and Drivers 11-15 Maintenance and servicing 11.2 Installing software 7 Also remove the four screws holding the steel bracket of the PS and take it off. These are special screws with imperial dimensions (6-32x3/16''-St-G3E). 11.2 Installing software 11.2.1 Overview Introduction Restart the device systematically after exchanging the hard disk. Or reinstall the software as required. Procedure 1. Format and partition the hard disk as required. 2. Transfer the saved data back to drives C and D using the backup utility. Use the Restore CD, for example, to transfer the original image back to the device's hard disk. 3. You can also restore the operating system using the Microsoft Recovery CD or install an operating system yourself. 4. Install the required Windows Service Packs. Refer to the "Commissioning" section for more information. 5. For new Windows 2000 installations, install the chipset driver before installing any other drivers. 6. Install any other required drivers. 7. Install any other required software. 8. Configure the drivers and applications as needed. Refer to the section "Additional drivers and applications" in the operating instructions for the operator unit for more information. 9. Defragment the hard disk. 11-16 Panel PC 870 V2, Computer Unit Operating Instructions, Edition 03/2004, CD Documentation and Drivers Maintenance and servicing 11.2 Installing software Caution Defragmenting a hard disk destroys all of the authorizations saved on the disk. Therefore, transfer all authorizations for installed SIMATIC software on the disk to another medium such as a floppy disk. For additional information, refer to the documentation of the SIMATIC software. 10.Save the hard disk data to a CD. Note To verify that the data on the CD is in order, transfer the data on the CD back to an empty hard disk and quickly test the device by switching it on. 11.2.2 Supplied software CDs In case of software errors you can reinstall your software by means of the Recovery CD, the Documentation and Drivers CD or the Restore CD. Recovery CD: Contains the tools for setting up the hard disk drives and the operating system. Documentation and Drivers CD: Contains the documentation and the hardware drivers. Restore CD: Contains a hard disk image file with the original software (operating system with installed hardware drivers). 11.2.3 Partitioning under Windows 2000/XP Professional After you have installed a new hard disk drive, or if partitions are faulty, or when you wish to change the partitioning on your hard disk, you need to set up new partitions on the hard disk. Caution When you delete or create partitions or logical DOS partitions, you lose all data on the hard disk. All partitions on the hard disk will be deleted. Factory setup of the hard disk with Windows 2000 and Windows XP: • One partition with a FAT16 file system • One partition with a NTFS file system To restore the partition to its factory state, proceed as follows: Panel PC 870 V2, Computer Unit Operating Instructions, Edition 03/2004, CD Documentation and Drivers 11-17 Maintenance and servicing 11.2 Installing software Primary partition, FAT 32 files system 1. To boot from the Recovery CD, when the BIOS message appears press: <F2> to enter SETUP or <ESC> to show the boot menu . After initialization, a Boot Menu screen is displayed for selecting the boot device. 2. Select CD-ROM drive . 3. From the ”Microsoft Windows 98 Startup Menu” screen form, select 2. Boot for FDISK, FORMAT or Windows 2000 Setup or 2. Boot for FDISK, FORMAT or Windows XP Professional Setup . 4. Select A:\>FDisk the Microsoft Windows 98 hard disk configuration program (A: In the screen form, select support for large disks. Do you wish to enable large disk support (Y/N)...? [ Y ] for yes. 5. Create a primary DOS partition with at least 4090 MB. When prompted Do you want to use the maximum memory size available for the primary DOS partition and do you want to activate this partition? enter [N] for ”No” a and set the partition size to 10245 MB, for example. 6. To format the partition from the Recovery CD as described earlier in steps 1 to 3, restart the computer, the select A:\>Format C: (A: is the CD drive). to format format drive C:. Caution All the data of the relevant partition will be lost during formatting. 11-18 Panel PC 870 V2, Computer Unit Operating Instructions, Edition 03/2004, CD Documentation and Drivers Maintenance and servicing 11.2 Installing software Setting up an extended FAT 32 partition In order to create an extended partition, restart from the Recovery CD as described earlier in steps 1 to 4. Create an extended DOS partition with the remaining capacity of the hard disk. The FAT 32 files system can be converted to a NTFS files system under Windows 2000/XP with the Format command (total data loss), or by entering the command CONVERT D: /FS:NTFS without data loss. 11.2.4 Compatibility of the Restore CD Caution Use the supplied Restore CDs for the device. Verify that the order number of the Restore CD matches that of the device. You can find the order number of the device on the rating label. Do not used the supplied images for any other device. The chipsets and drivers differ. 11.2.5 Restoring the software to factory state by means of the Restore CD The Restore CD (not included in all delivery versions) can be used to restore the factors setting of the software. The CD contains the necessary images and tools for transferring the factory software to the hard disk drive of your PC. You can restore the entire hard disk with drive C: (system) and drive D: or only drive C:. at the command line input. This allows you to retain any user data on drive D Authorization or to retrieve the License Key from the hard disk. • Check if you can retrieve your authorization or license key from the hard disk and perform the procedure described below if this is possible. • If it is not possible to backup your authorization, please contact the Customer Support Hotline. There you can obtain information necessary for your software authorization. Caution When you select the "Restore system partition only" option, all data on drive C: (System) will be deleted. All data, user settings and all authorizations or License Keys on drive C: on drive C: will be lost in the process! All date on drive C: of your hard disk drive will be deleted. Setup formats the hard disk partition and reinstalls the original factory software. When you select the "Restore entire hard disk" option, ALL the data, user settings and authorizations or License Keys will be lost on the hard disk. Panel PC 870 V2, Computer Unit Operating Instructions, Edition 03/2004, CD Documentation and Drivers 11-19 Maintenance and servicing 11.2 Installing software Factory state restoring To restore the factory state, proceed as follows: • Insert the Restore CD in your drive and reboot the device. When the BIOS message appears, press <F2> to enter SETUP or <ESC> to show the boot menu • . After initialization, a "Boot Menu" is displayed. • Select ”CD-ROM Drive” with the cursor keys. • Now follow the instructions on the screen. Caution All existing data, programs, user settings and authorizations or License Keyswill bedeleted from the hard disk and are therefore lost. For information on the functions, refer to the README.TXT file on the Restore CD. 11.2.6 Installing Microsoft Windows operating systems 11.2.6.1 Installation from the Recovery CD for Microsoft Windows 2000 This CD contains encrypted data that can only be transfered to a SIMATIC PC. The data can be copied using the program OEMSETUP.EXE on the CD-ROM or after booting from the CD with the Recovery function. After the required data have been copied to the hard disk, you can run Windows 2000 Setup to install the operating system. Windows 2000 Setup sequence If a Windows operating system is already installed or if the PC has been started with a user bootdisk, the transfer of the data can be performed with the program OEMSETUP.EXE. To do this, start the program OEMSETUP.EXE from the root directory of the recovery CD and continue the sequence beginning with point 5. If you have not installed an operating system yet, proceed as follows: 1. Insert the Recovery CD into the CD drive and reboot the system. 2. To boot from the CD, when the BIOS message appears press: Press <F2> to enter SETUP or <ESC> to show the boot menu . After initialization, a Boot Menu screen is displayed for selecting the boot device. 3. Select CD-ROM drive 11-20 Panel PC 870 V2, Computer Unit Operating Instructions, Edition 03/2004, CD Documentation and Drivers Maintenance and servicing 11.2 Installing software 4. From the ”Microsoft Windows 98 Startup Menu” screen form, select 1. Boot for CD Recovery If your hard disk is not set up yet, select 2. Boot for FDISK, FORMAT or Windows Setup 5. Confirm the SIEMENS End User License Agreement by pressing F8. Press ESC to decline the agreement and to abort setup. 6. In the next screen form, select which components you want to copy from the CD to your hard disk. Minimum requirement for your Windows 2000 installation or setup is a copy of the "I386" folder. 7. Select the destination drive for data transfer. The selected drive is not the installation drive for Windows. Windows Setup requires approximately 500 MB of free hard disk space on your Windows installation drive. Note Drive C: is the default destination for the data transfer (Recovery). Please note that drive C: must provide approximately 500 MB of free hard disk space after the selected recovery data have been copied. 8. Acknowledge the end message. 9. Run Windows Setup with <<DRIVE>>:\I386\Winnt.exe /bist <<DRIVE>> is the destination drive to which the Recovery were copied. 10. Now follow the instructions on the screen. Selecting the language for Windows 2000 The Multilanguage User Interface (MUI) allows you to set up the Windows 2000 menus and dialogs for another language. To install the MUI, start "MUI-german" on your Recovery CD to run MUISETUP.EXE. Follow the instructions on the screen to install the required languages. To set the required languages for the Windows 2000 menus, dialogs and keyboard layout, select Panel PC 870 V2, Computer Unit Operating Instructions, Edition 03/2004, CD Documentation and Drivers 11-21 Maintenance and servicing 11.2 Installing software Start > Settings > Control Panel > Regional Options > tab General, field Setting for the current user and field Language settings for the system and in the tab Input Locals, field Keyboard layout. In addition to the menu and dialog language settings, you also need to set the regional default by selecting Set Default... from the Regional Options dialog box. The default language setting of your Windows 2000 installation is English, with a US keyboard layout. To change to another language and keyboard layout, open the Control Panel, select Start > Settings > Control Panel > Regional Options > tab General, field Setting for current user and field Language settings for the system and in the tabInput Locales, field Input language. 11.2.6.2 Installation from the Recovery CD for Microsoft Windows XP This CD contains encrypted data that can only be transfered to a SIMATIC PC. The data can be copied using the program OEMSETUP.EXE on the CD-ROM or after booting from the CD with the Recovery function. After the required data have been copied to the hard disk, you can run Windows XP professional Setup to install the operating system. Windows XP Professional Setup sequence If a Windows operating system is already installed or if the PC has been started with a user bootdisk, the transfer of the data can be performed with the program OEMSETUP.EXE. To do this, start the program OEMSETUP.EXE from the root directory of the recovery CD and continue the sequence beginning with point 5. If you have not installed an operating system yet, proceed as follows: 1. Insert the Recovery CD into the CD drive and reboot the system. 2. To boot from the CD, when the BIOS message appears press: <F2> to enter SETUP or <ESC> to show the boot menu . After initialization, a Boot Menu screen is displayed for selecting the boot device. 3. Select CD-ROM drive 4. From the ”Microsoft Windows 98 Startup Menu” screen form, select 1. Boot from CD Recovery If your hard disk is not set up yet, select 2. Boot for FDISK, FORMAT or Windows Setup 5. Confirm the SIEMENS End User License Agreement 11-22 Panel PC 870 V2, Computer Unit Operating Instructions, Edition 03/2004, CD Documentation and Drivers Maintenance and servicing 11.2 Installing software by pressing F8. Press ESC to decline the agreement and to abort setup. 6. In the next screen form, select which components you want to copy from the CD to your hard disk. Minimum requirement for your Windows XP installation or setup is a copy of the "I386" folder. 7. Select the destination drive for data transfer. The selected drive is not the installation drive for Windows. Windows Setup requires approximately 1500 MB of free hard disk space on your Windows installation drive. Note Drive C: is the default destination for the data transfer (Recovery). Please note that drive C: must provide approximately 1500 MB of free hard disk space after the selected recovery data have been copied. 8. Confirm the end message. 9. Run Windows Setup with <<DRIVE>>:\I386\Winnt.exe /bist <<DRIVE>> is the destination drive to which the Recovery were copied. 10. Now follow the instructions on the screen. Selecting the language for Windows XP Professional The Multilanguage User Interface (MUI) allows you to set up the Windows XP Professional menus and dialogs for another language. To install the MUI, start "MUI-german" or “MUI Windows XP” in root folder of your Recovery CD to run MUISETUP.EXE. Follow the instructions on the screen to install the required languages. Default language of your Windows XP MUI installation is English, with US keyboard layout. You change the language in the Control Panel. Select Start > Control Panel > Date & Time, Language, and Regional Options > Add other languages tab Languages, field Language used in menus and dialogs. For the Date, Time, Language, and Regional Options, set the default as non-Unicode programs under Advanced in addition to the language for menus and dialogs. Panel PC 870 V2, Computer Unit Operating Instructions, Edition 03/2004, CD Documentation and Drivers 11-23 Maintenance and servicing 11.2 Installing software 11.2.6.3 Operating system not installed The device can be purchased without an operating system. If you want to install the operating system yourself, read the information available about the Windows 2000 operating system in the Internet at http://www.siemens.com/simatichmi. Notice You will need to integrate the required software components yourself when you install one of the operating systems. Note the following in this regard: — The device has features that a standard PC does not, for example, a touchscreen and front panel function keys. — Siemens AG can only guarantee the availability of these features for operating systems that have been released. — Siemens AG only provides support within a stictly defined framework. — You cannot operate the device with an operating system that does not provide USB support, such as MS DOS. 11.2.7 Installing individual drivers Introduction The "Documentation & Drivers" CD contains the required drivers for the device. Procedure 1. Start "cdstart.exe" on the CD in the folder "InstallshieldPC670_870" and follow the instructions that appear on the screen. The drivers are copied to the device's hard disk into a "c:\drivers.xxx" folder where "xxx" represents the respective operating system: 2. Start "setup.exe" in the folder that corresponds to your operating system. Note For more information about newly installing drivers, refer to the Internet pages at http://www.ad.siemens.de. Read the operating instructions for the operator unit for information about how to configure the additional factory-installed drivers and applications. 11.2.8 Operating with two hard disk drives Two 2.5“ hard disks are installed depending on the device features. The slave hard disk drive is not set up. This gives you the option of backing up you dat to this hard disk drive. The two hard disk drives are operated as master or slave on the primary IDE controller of the basic module. For information on hard disk drive capacities, refer to your order documentation. 11-24 Panel PC 870 V2, Computer Unit Operating Instructions, Edition 03/2004, CD Documentation and Drivers Maintenance and servicing 11.2 Installing software Booting from the slave drive The master drive is the default boot drive. However, you may also boot the system from the slave drive. In order to allow booting from the second hard disk drive, you need to set it up as primary boot device. Make the following settings in your BIOS Setup: Select Boot > Hard Drive > <Drive name> e.g. FUJITSU MHT2030AT- (PS), then press the ”+” key to move it up in the boot order. (PS) = Primary Slave, (PM) = Primary Master. Notice The drive letters for the partitions on bothe drives are asigned by the relevant operating system. Yo can change these in the Control Panel as required. Notice A defective hard disk drive may block the IDE bus. To be able to continue working with the functional hard disk drive, disconnect the defective drive from the IDE bus and change the jumper settings on th drive as required (master setting, see the label on the drive.) 11.2.9 Installing Raid controller software New software installation To install new RAID software, first install the drivers and applications of the RAID system. Create a special driver diskette before beginning the installation. The driver diskette will be needed at a certain point for the Windows installation. Press the function key <F6>. Procedure 1. Start the RAID application on the supplied "Documentation & Drivers" CD in the folder "\Drivers\Raid\Promise". 2. Follow the instructions provided by the supplied documentation on the "Documentation & Drivers" CD. Note Detailed documentation of the RAID system is currently in progress. Read the in the supplement for the device. Panel PC 870 V2, Computer Unit Operating Instructions, Edition 03/2004, CD Documentation and Drivers 11-25 Maintenance and servicing 11.2 Installing software 11.2.10 Installing burner/DVD software Notes on installing the burner/DVD software are available on the supplied CD-ROM. 11.2.11 Backing up the hard disk The device's hard disk is divided into two partitions, volumes C and D. The operating system is installed on volume C. Volume D can be used for user data. Backup the complete hard disk regularly, for example, using "PC/PG Image Creator". Caution Date errors writing to CD-RW The quality of raw disc differs considerably. Data errors cannot, therefore, be entirely excluded. To be on the safe side, verify the data after writing it to disc. Save the backup of the hard disk on specific types of disks. Hard disk backups are only compatible for device generations the order numbers of which have the same origin, for example, 6AV74… or 6AV75…. Recommission the device every time you upgrade to a new device generation. 11-26 Panel PC 870 V2, Computer Unit Operating Instructions, Edition 03/2004, CD Documentation and Drivers Alarm, error and system messages 12.1 12 Boot error messages During startup (Boot sequence) the BIOS first performs a Power On Self Test (POST) checks whether certain functional units of the PC are operating error-free. When an error occurs within this phase, the BIOS outputs a tone sequence (beep code) based on the current test result. The boot sequence is interrupted immediately if fatal errors occur. If the POST does not return an error, the BIOS initializes and tests further functional units. In this startup phase, the graphic controller is initialized and any error messages are output to the screen. The following lists the error message from the system BIOS. For information on error messages output by the operating system or programs, refer to the corresponding manuals. Error messages on the screen On-screen error message Meaning / suggestions Address conflict Plug and Play problem. Contact your technical support team. Combination not supported Plug and Play problem. Contact your technical support team. IO device IRQ conflict Plug and Play problem. Contact your technical support team. Invalid System Configuration Data Plug and Play Problem • Set the RESET CONFIGURATION DATA option in the "Advanced" menu of Setup. • Contact your technical support team. Allocation Error for ... Plug and Play problem • Please undo the last hardware change. • Contact your technical support team. System battery is dead. Replace and run SETUP The battery on the CPU module is defective or dead. Contact your technical support team. System CMOS checksum bad Run SETUP Call up SETUP, adjust settings and save. If this message appears during each startup, contact your technical support team. Incorrect Drive A type Run SETUP Check the SETUP entries for drive A. Incorrect Drive B type Run SETUP Check the SETUP entries for drive B. Diskette drive A error Error accessing drive A. Contact your technical support team. Panel PC 870 V2, Computer Unit Operating Instructions, Edition 03/2004, CD Documentation and Drivers 12-1 Alarm, error and system messages 12.2 BIOS beep codes 12.2 Diskette drive B error Error accessing drive B. Contact your technical support team. Failure Fixed Disk Error accessing the hard drive. Check the SETUP settings. Contact your technical support team. Keyboard error Check whether the keyboard is properly connected. Key seizure Check whether a key on the keyboard has seized. System RAM Failed at offset: Memory error. Contact your technical support team. Shadow RAM Failed at offset: Memory error. Contact your technical support team. Extended RAM Failed at offset: Memory error. Contact your technical support team. Failing Bits: Memory error. Contact your technical support team. Operating system not found Possible causes: • No operating system present • Wrong drive addressed (disk in drive A/B) • Incorrect active boot partition • Incorrect entries in SETUP for the BOOT drive Previous boot incomplete Default configuration used Abort of the previous BOOT procedure, for example, due to a power failure. Adjust the settings in SETUP. System cache error Cache disabled Error in the CPU’s cache module. Contact your technical support team. Monitor type does not match CMOS Run SETUP The monitor does not match the SETUP entries. Adapt the SETUP entries to the monitor. System time-out Hardware error. Contact your technical support team. Real-time clock error Clock chip error. Contact your technical support team. Keyboard controller error Keyboard error. Contact your technical support team. BIOS beep codes The following lists the POST codes in the order of their appearance: Meaning of the BEEP sequences: For example 1-2 = Beep – Pause – Beep Beep 12-2 Panel PC 870 V2, Computer Unit Operating Instructions, Edition 03/2004, CD Documentation and Drivers Alarm, error and system messages 12.2 BIOS beep codes Beep sequence hex Description 1-1-1-3 02 Test whether the CPU is in real mode 1-2-4-1 1C Reset the interrupt controller 4-1-3-2 C9 Checksum test 1-2-1-3 12 Restore the controller register 1-2-1-4 13 PCI Bus Master Reset 1-4-2-3 36 Check shutdown code 1-3-2-1 24 Switch the ES to special mode 1-1-1-4 03 Switch off NMI 1-1-3-3 0A Pre-initialization of the CPU 1-1-2-1 04 Determine the CPU type 3-3-4-3 AE Edit boot flag 1-1-2-3 06 Initialize basic hardware 1-2-3-1 18 Initialize timers 1-1-3-1 08 Initialize the chip set 4-1-2-1 C4 Reset system error message 1-2-1-2 11 Initialize Registry 1-1-4-3 0E Initialize IO 1-1-4-1 0C Initialize cache 1-2-2-3 16 EPROM checksum test 1-2-2-4 17 Initialize external cache before autosizing memory 1-3-3-1 28 Determine RAM size 1-4-3-3 3A Determine cache size 1-3-3-3 2A Set 512 kB base RAM to 0 1-3-4-1 2C Test address channels in basic RAM 1-3-4-3 2E Check first 64 KB in basic RAM 1-3-4-4 2F Initialize external cache before shadowing BIOS 1-4-3-1 38 BIOS shadow 1-3-1-1 20 Refresh circuit test 1-3-3-2 29 Initialize the POST memory manager 1-4-1-4 33 Initialize the dispatch manager 4-1-1-2 C1 Initialize the POST Error Manager 1-1-3-2 09 Start Power On Self Test 1-1-3-3 0A Initialize CPU 1-1-3-4 0B Switch on cache 1-1-4-4 0F Initialize hard disk 1-2-1-1 10 Initialize power management 1-2-2-1 14 Initialize block 8742 1-2-3-3 1A Initialize the DMA circuits 1-2-4-1 1C Reset the interrupt controller 1-4-1-3 32 Determine the clock pulse speed 4-1-1-2 69 Initialize the handler for SMM 1-4-2-1 34 Test the CMOS RAM Panel PC 870 V2, Computer Unit Operating Instructions, Edition 03/2004, CD Documentation and Drivers 12-3 Alarm, error and system messages 12.2 BIOS beep codes 12-4 2-3-3-4 6B Load user-defined Setup data to CMOS memory 1-4-4-1 3C Configure the advanced chip set 1-4-4-2 3D Load alternative registers with CMOS values 2-1-1-3 42 Initialize the interrupt vectors 2-1-2-3 46 Test the copyright 2-1-2-2 45 Initialize all motherboard devices 2-1-3-2 49 Initialize the PCI interface 2-1-3-1 48 Check the configuration 2-1-3-3 4A Initialize the video interface 2-1-4-1 4C Copy the video BIOS to RAM 1-3-2-1 24 Switch the ES to special mode 2-2-3-2 59 Initialize display fonts and language 2-2-2-2 55 Enable USB interfaces 1-3-1-3 22 Test block 8742 2-2-1-3 52 Keyboard available? 2-2-2-1 54 Switch the keyboard click on/off 2-4-2-3 76 Check the keyboard 2-2-3-1 58 Test for unexpected interrupts 2-1-3-4 4B Output any Switch off boot messages 2-1-4-3 4E Display the copyright note 2-2-1-1 50 Display the CPU type 2-2-3-3 5A Display the F2 message for "SETUP" 2-2-3-4 5B Switch off the cache if applicable (SETUP setting) 2-2-4-1 5C Test the system memory 2-3-1-1 60 Test extended memory 2-3-1-3 62 Test the A20 address channel 2-3-2-1 64 Area for user-specific initializations 2-3-2-3 66 Determine and the cache size and enable it 2-3-3-1 68 Configure and test the cache 2-3-3-3 6A Display the cache configuration 2-3-4-1 6C Show the configuration and size of shadow RAM 2-3-4-3 6E Display non-disposable segment 2-1-4-4 4F Initialize MultiBoot 2-4-1-1 70 Display POST error 2-4-1-3 72 Check SETUP irregularities 2-4-4-1 7C Set the IRQ vectors 2-4-4-3 7E Check whether the CO processor is present 3-2-2-3 96 Switch the ES back 3-1-1-1 80 Disable IO circuits 3-1-2-4 87 Configure on-board devices 3-1-3-1 88 Diverse initialization routines 3-1-3-3 8A Initialize the external BIOS data area 3-1-2-2 85 Determine the PCI circuits Panel PC 870 V2, Computer Unit Operating Instructions, Edition 03/2004, CD Documentation and Drivers Alarm, error and system messages 12.2 BIOS beep codes 3-1-1-3 82 Determine the serial ports 3-1-2-1 84 Determine the parallel port 3-1-2-3 86 Re-enable the IO circuits 3-1-1-4 83 Configure the IDE controller 3-1-3-2 89 Enable NMI 3-1-4-1 8C Initialize the floppy controller 3-2-1-1 90 Initialize the hard disk controller 3-1-3-4 8B Test the internal mouse port 3-2-2-2 95 Test the CP 3-2-1-3 92 Area for user-specific initialization routines 3-2-3-1 98 Search for BIOS expansions 2-3-3-2 69 Initialize power management 3-2-4-2 9D Security engine 3-2-4-3 9E Enable the hardware IRQ 3-3-1-1 A0 Set the time and date 3-3-1-3 A2 Preset the keylock 3-3-2-1 A4 Configure the keyboard interface 4-1-1-3 C2 Stop the error manager 4-1-1-4 C3 Show any possible errors 3-3-3-1 A8 Delete the F2 message 3-3-3-3 AA Was F2 pressed? 3-3-4-1 AC Output any F1/F2 messages 3-3-4-3 AE Cancel the self-test flag 3-4-1-1 B0 Check for errors 3-4-1-3 B2 End of the self-test 3-4-2-2 B5 Disable the <ESC> and <F2> keys 3-4-4-3 BE Clear the screen 3-4-2-3 B6 Password prompt (option) 3-4-4-1 BC Clear the parity flag 3-4-4-2 BD Display the boot menu (optional) 3-4-4-4 BF Check virus and backup reminders 3-1-4-4 8F Determine the number of ATA disk drives 3-2-1-2 91 Configure the EIDE bus based on the connected drives 3-2-4-4 9F Determine the number of ATA disk drives 3-4-3-2 B9 Prepare the boot sequence 4-1-1-1 C0 Boot via Interrupt 19 1-1-1-1 00 Message when startup is completed When the INSERT key is pressed during the boot sequence, the BIOS outputs three short beeps. This signal indicates that initialization of the special PC hardware has been skipped. If your device does not power up properly, you can advise the hotline of the hex code of the POST or BEEP sequence. Panel PC 870 V2, Computer Unit Operating Instructions, Edition 03/2004, CD Documentation and Drivers 12-5 Panel PC 870 V2, Computer Unit Operating Instructions, Edition 03/2004, CD Documentation and Drivers 13 Troubleshooting and FAQs 13.1 General problems This chapter provides you with tips on how to localize and troubleshoot frequently occurring problems. Problem Possible cause To correct or avoid error The device is not operational Missing power supply to the device Check the power supply, the power cord or the power connector The external monitor remains dark The monitor is switched off. Switch on the monitor. The monitor is in "powersave" mode. Press any key on the keyboard. The brightness button has Set the screen brightness button to obtain more light. For detailed been set to dark. information, refer to the monitor operating instructions. The power cord, or the monitor cable, is not connected. • • Check whether the power cord has been properly connected to the monitor and to the system unit or to the grounded shockproof outlet. Check whether the monitor cable has been properly connected to the system unit and to the monitor. If the monitor screen still remains dark after you have performed these checks, please contact your technical support team. The mouse pointer does not appear on the screen The mouse driver is not loaded Check whether the mouse driver is properly installed and present when you start the application program. For more detailed information, refer to the manuals for the mouse or application programs. The mouse is not connected Check whether the mouse cord is properly connected to the system unit. If you use an adapter or extension on the mouse cable, also check the connectors. If the mouse pointer still does not appear on the screen after you have performed these checks and measures, please contact your technical support team. Wrong time and/or date on the PC 1. Press <F2> within the boot sequence to open the BIOS Setup. 2. Set the time and date in the setup menu. Although the BIOS setting is OK, the time and data are still wrong The backup battery is dead. In this case, please contact your technical support team. USB device not responding The USB ports are disabled in your BIOS. Use a different USB port, or enable the port. Panel PC 870 V2, Computer Unit Operating Instructions, Edition 03/2004, CD Documentation and Drivers 13-1 Troubleshooting and FAQs 13.2 Problems when using modules of third-party manufacturers USB 2.0 device Switch on USB 2.0. connected, but USB 2.0 is disabled. DVD/CD: The front loader does not open The device is switched off, or the open/close button is disabled by a software application Emergency removal of the data medium: 1. Switch off the device 2. Insert a pin, for example, or an opened paper clip into the emergency extraction opening of the drive. Apply slight pressure to the contact until the front loader opens. 3. Pull the loader further out 13.2 Problems when using modules of third-party manufacturers Problem Possible cause The PC crashes during startup. • • • • • • 13.3 To correct or avoid error Double assignment of I/O addresses Double assignment of hardware interrupts and/or DMA channels Signal frequencies or signal levels are not adhered to Different connector assignments No “Reset Configuration” in BIOS-SETUP Check your computer configuration: • If the computer configuration corresponds with factory state, please contact your technical support team. • If the computer configuration has changed, restore the original factory setup. Remove all third-party modules, then restart the PC. If the error no longer occurs, the third-party module was the cause of the fault. Replace this module with a Siemens module, or contact the module supplier. • Force a “Reset Configuration” using the BIOS setup. If the performance of the external 24 V power supply is insufficient • If the PC still crashes, contact your technical support team. Use a larger power supply. Temperature error Cause Temperature errors do not occur during the normal approved use of the device. If a temperature error does occur, however, check for the following possible causes: • Are the ventilation slots blocked? • Is the fan working? • Is the ambient temperature higher than the allowed value? • Has the total capacity for the power supply been exceeded? Remedy The temperature error is retained until the temperatures have fallen below the thresholds and the error message has been acknowledged by the SOM program. 13-2 Panel PC 870 V2, Computer Unit Operating Instructions, Edition 03/2004, CD Documentation and Drivers 14 Specifications 14.1 Specifications 14.1.1 General specifications General specifications Order nos. see the order documents Dimensions 390x285x166 (WxHxD in mm) Weight Approximately 10 kg Supply voltage (AC) 120 V to 230 V AC (85 to 264 V AC) Supply voltage (DC) 24 V DC (20.4 to 28.8 V DC)*5 Line voltage frequency 50 - 60 Hz Brief power failure to Namur AC: min.20 ms (at 93 to 264 V AC) (max. 10 events per hour; min. recovery time 1 s) DC: no buffering Max. power consumption AC (at 230 W secondary) 360 W (efficiency approx. 65%) Max. power consumption DC (at 180 W secondary) 265 W primary (efficiency approx. 70%) *3 Max. current output (AC) +5 V/25 A * +3.3 V/10 A * * 155 W total allowed +12 V/12.2 A Peak 14.0A –12 V/0.8 A –5 V/0.5 A Limited to >0.8 A +5 Vaux/2 A Peak 2.5 A The total voltage amounts to max. 230W. max. current output (DC) +5 V/22 A * +3.3 V/16 A * * 140 W total allowed +12 V/4.4 A Peak 8.0A –12 V/0.5 A –5 V/0.5 A +5 Vaux/1 A The total voltage amounts to max. 180W. Noise emission < 55 dB(A) to DIN 45635-1 Degree of protection IP 20 Safety Protection class Protection class I to IEC 61140 Safety specifications AC: EN 60950-1; UL60950; CSA C22.2 No 60950-01 DC: EN 61131-2; UL508; CSA C22.2 No 142 Panel PC 870 V2, Computer Unit Operating Instructions, Edition 03/2004, CD Documentation and Drivers 14-1 Specifications 14.1 Specifications Electromagnetic Compatibility (EMC) Emitted interference (AC) EN 55011 Class A, EN 61000-3-2 Class D EN 61000-3-3; Emitted interference (DC) EN 55022 Class A, FCC Class A Noise immunity: Mains borne disturbance variables on supply lines ± 2 kV; (to IEC 61000–4–4; Burst) ± 1 kV; (to IEC 61000–4–5; Surge sym.) ± 2 kV; (to IEC 61000–4–5; Surge asym.) Noise immunity on signal lines ± 1 kV;(to IEC 61000–4–4; Burst; length < 3 m) ± 2 kV; (to IEC 61000–4–4; Burst; length > 3 m) ± 2 kV; (to IEC 61000–4–5; surge; length > 30 m) Immunity to discharges of static electricity ± 6 kV contact discharge; (to IEC 61000–4–2) ± 8 kV air discharge; (to IEC 61000–4–2) Immunity to RF interference 10 V/m 80–1000 MHz, 80% AM (to IEC 61000–4–3) 10 V/m 900 MHz u. 1.89 GHz, 50% ED (to IEC 61000–4–3) 10 V 9 KHz-80MHz (to IEC 61000–4–6) Magnetic field 30 A/m, 50 Hz (to IEC 61000–4–8) Climatic Conditions Temperature tested to IEC 60068–2–1, IEC 60068–2–2, IEC 60068–2–14, -In operation + 5 °C to + 45 °C -Storage/transport – 20 °C to +60 °C -Gradient max. 10°C/h in operation, 20°C/h storage, no condensation Relative humidity tested to IEC 60068–2–78, IEC 60068–2–30 -in operation 5 % to 80 % at 25 °C (no condensation) -Storage/transport 5 % to 95 % at 25 °C (no condensation) Mech. Ambient conditions Vibration tested to DIN IEC 60068–2–6 Operation *1 *2 Storage/transport 10 to 58 Hz: 0.075 mm, 58 to 500 Hz: 9.8 m/s2 5 to 9 Hz: 3.5 mm, 9 to 500 Hz: 9.8 m/s2 Shock resistance -In operation -Storage/transport tested according to IEC 60068–2–27, IEC 60068–2–29 50 m/s2, 30 ms, 250 m/s2, 6 ms, Special features Quality assurance to ISO 9001 Motherboard Processor Pentium IV 2.4GHz (up to 45°C) Intel ® Celeron 2.0GHz (up to 45°C) Pentium IV Mobile 2.2GHz (up to 45°C) Internal processor cache Pentium IV 2.4 GHz 512 KB Pentium IV 2.0GHz Celeron 128 KB Pentium IV Mobile 2:2GHz, 512 KB Front Side Bus Pentium IV 2.4GHz 533 MHz FSB Intel ® Celeron IV 2.0GHz 400 MHz FSB Pentium IV Mobile 2.2GHz, FSB 400 MHz RAM 3 sockets, max. 3 GB SDRAM DDR266 (PC2100) For memory expansion, refer to the order documentation Free expansion slots 2 shared ISA/PCI, long 2 x PCI, long 1 ISA, long 14-2 Panel PC 870 V2, Computer Unit Operating Instructions, Edition 03/2004, CD Documentation and Drivers Specifications 14.1 Specifications Max. permissible current input per ISA slot 5 V/ 2 A, 12 V/ 0.3 A, -12 V/ 0.05 A Max. permissible current input per PCI slot 5 V/ 2 A or 3.3 V/ 2A, 12 V/ 0.3 A, -12 V/ 0.05 A The total power consumption (all slots) may not exceed 50 W Disk drives Floppy drive*3 3.5” (1.44 MB) / 3.5” Hard disk drive 3.5” EIDE, UDMA, for hard disk capacity, refer to the order documentation CD–ROM, DVD–ROM/CD–RW*2 EIDE, UDMA33, for information on features, refer to the order documentation Graphics Graphic controller VIA ProSavage8 Graphic controller memory Graphic memory 8, 16 or 32 MB SDRAM, uses system memory Resolutions/frequencies/color depth CRT: up to 1600x1200 at 60 Hz / 16-bit colors CRT: 1280 x 1024 at 100 Hz / 32-bit colors LCD: 1280 x 1024 / 18-bit Interfaces COM1 Serial port 1, 25-pin D-sub connector COM2 Serial port 2, 9-pin D-sub connector LPT1 Parallel port (standard, EPP mode) Connection for printer with parallel port DVI Port for external CRT / LCD monitor Keyboard PS/2 keyboard connection Mouse PS/2 mouse connection USB 2.0 2 x external at the interface side PROFIBUS / MPI interface potential isolated * - Transmission rate - Operating mode - Physical interface - Memory address area - Interrupts 9-pin d-sub socket - 9.6 Kbps to 12 Mbps, configurable per SW - potential isolated: Data lines A,B Control lines RTS AS, RTS_PG 5 V power supply (max. 90 mA) - grounded: Shielding of the DP12 cable - RS485, potential isolated - configured automatically - configured automatically Ethernet Ethernet interface (RJ45), VIA MAC. VT6103 PHy Status displays on device FD access (at the FD drive on the side of the housing) CD-ROM access (at the CD drive, if installed) 1) Restriction for CD-ROM and DVD-ROM/CD-RW drives: CD-ROM or DVD-ROM/CD-RW 10 to 58 Hz: 0.019 mm, 58 to 500 Hz: 2.5 m/s2 2) Restrictions for DVD-ROM/CD-RW: burner operation is only allowed without external disruptions and at an ambient temperature between +5° C to +40°C 3) DC power supply only together with Pentium 4 Mobile 2.2 GHz processor Panel PC 870 V2, Computer Unit Operating Instructions, Edition 03/2004, CD Documentation and Drivers 14-3 Specifications 14.1 Specifications 14.1.2 Power requirements of the components Standard system Component Voltage Motherboard +5 V +3.3 V +12 V 1.3 A 4.8 A 0.2 A Pentium IV desktop or Celeron processor with active heat sink -5 V -12 V 5 Vaux 0.03 A 0.3 A 0.5 A 0.25 A 0.25 A 5.8 A Pentium IV Mobile processor with active heat sink 7A Disk drive 0.6 A 1 x 3.5`` hard disk drives 0.3 A 0.5 A 2 x 2.5`` hard disk drives CD-ROM drive 0.7 A DVD-ROM/CD-RW drive 0.9 A 0.8 A Equipment fan RAID Controller 0.5 A ISA-PCI slots (sum) 10 A 1 1.5 A Front panel port 2.5 A 0.9 A 4.2 A Individual currents (max. permitted) on DC power supply 22 A 2 16 A 2 4.4 A 0.5 A 0.5 A 1A Individual currents (max. permitted) on AC power supply 25 A 4 10 A 4 12.2 A 0.5 A 0.8 A 2A Permitted accumulated power loss on DC power supply 180 W Permitted accumulated power loss on AC power supply 230 W 1 The 14-4 0.2 A 3 ISA/PCI slots can be operated both 5 V and on 3.3 V, at the same power loss. 2 The max. permitted accumulated power of the +5 V and + 3.3 V is 140 W 3 Depending on the selected device configuration 4 The max. permitted accumulated power of the +5 V and + 3.3 V is 155 W Panel PC 870 V2, Computer Unit Operating Instructions, Edition 03/2004, CD Documentation and Drivers Specifications 14.1 Specifications 14.1.3 AC power supply Technical specifications Input voltage AC 120-230 V (AC 85-264 V) Frequency 50 - 60 Hz Power consumption 360 W Power failure buffering 20 ms Maximum continuous output power 230 W Degree of protection IP20 (in installed state) Protection class VDE 0106 Voltage Max. current + 12 V 12.2 A Peak 14 A Output voltages - 12 V 0.8 A +5V 25 A 1 -5V 0.5 A + 3.3 V 10 A 1 + 5 Vaux 2 A Peak 2.5 A 1 The max. permitted accumulated power of the +5 V and + 3.3 V is 155 W Power Good Signal of the AC power supply Panel PC 870 V2, Computer Unit Operating Instructions, Edition 03/2004, CD Documentation and Drivers 14-5 Specifications 14.1 Specifications 14.1.4 DC power supply Technical specifications Input voltage 24 V DC (20.4 to 28.8 V DC) Power consumption 265 W Power failure buffering 1 ms at the rated voltage Maximum continuous output power 180 W Degree of protection IP20 (in installed state) Protection class VDE 0106 Voltage Max. current + 12 V 4.4 A - 12 V 0.5 A +5V 22 A 1 -5V 0.5 A + 3.3 V 16 A 1 + 5 Vaux 1A Output voltages 1 The max. permitted accumulated power of the +5 V and + 3.3 V is 140 W Power Good Signal of the DC power supply 14-6 Panel PC 870 V2, Computer Unit Operating Instructions, Edition 03/2004, CD Documentation and Drivers Specifications 14.2 Dimensional drawings 14.2 Dimensional drawings 14.2.1 Dimensional drawing of the device Figure 14-1 Dimensional drawing for installation with angle bracket Panel PC 870 V2, Computer Unit Operating Instructions, Edition 03/2004, CD Documentation and Drivers 14-7 Specifications 14.2 Dimensional drawings Figure 14-2 14-8 Dimensional drawing for installation without angle bracket Panel PC 870 V2, Computer Unit Operating Instructions, Edition 03/2004, CD Documentation and Drivers Specifications 14.2 Dimensional drawings 14.2.2 Dimensional drawings for the installation of expansion modules Figure 14-3 AT format module Figure 14-4 Long format PCI module Panel PC 870 V2, Computer Unit Operating Instructions, Edition 03/2004, CD Documentation and Drivers 14-9 Panel PC 870 V2, Computer Unit Operating Instructions, Edition 03/2004, CD Documentation and Drivers 15 Detailed descriptions 15.1 Motherboard 15.1.1 Technical features of the motherboard Component / interface Description Parameters Chipset Single chipset VIA P4N266A (VT8703A and VT8235) BIOS Update by means of software Phoenix NuBIOS V4, modified by Siemens CPU Pentium IV / Mobile P4 / Intel ® Celeron (design mPGA478) Upgradable - Multimedia support - On-board L2-Cache with 512 K / 512 K / 128 K Memory 3 DIMM module slots, max. 1 GB/DIMM - Data length = 64 bit - 3.3 V - SDRAM DDR266 to PC2100 specification - up to 512 Mb chip size on the moduls - 66/100/133 MHz bus clock 3 - 128 MB to 3 GB/DIMM variable Graphic controller integrated in the chipset Compatibel with S3 Pro Savage, graphic memory 8, 16 oder 32 MB SDRAM, uses system memory - DVI intrerface (X303) -CRT: Up to 1600x1200 pixels, 60Hz, 16-bit colors. Up to 1280x1024 pixels, 100Hz, 32-bit colors. -LCD: LVDS or DVI up to 1280x1024 / 18-bit TFT Hard disk drive 4 [Primary EIDE port] As master or slave on ATA 33/66/100 mode - UDMA capable CD-ROM4 Master on secondary EIDE port - DMA capable DVD-ROM/CD-RW4 Floppy 4 FD- drive interface - 1.44 MB Keyboard PS/2 keyboard port - Standard Mouse PS/2 mouse port - Standard Serial COM1/25-pin COM2/9-pin - V.24 Parallel Standard, bidirectional, EPP mode - 25-pin subminiature connector PROFIBUS/MPI 2 Communication port SIMATIC S7 - potentially isolated DP12 1(CP5611compatible) Panel PC 870 V2, Computer Unit Operating Instructions, Edition 03/2004, CD Documentation and Drivers 15-1 Detailed descriptions 15.1 Motherboard Component / interface Description Parameters USB Universal Serial Bus - high-current (500 mA) USB ports, 5 channels: 2 x external at the interface side, 3 x internal Ethernet 10BaseT/100Base-TX (compatible with VIA Rhein family) -10/100 Mbps, potentially isolated1 1 Electrically isolated within the safety extra-low voltage circuit (SELV) 2 Optional product feature 3Depending 4 15.1.2 on the CPU type Depending on the selected device configuration Position of the ports on the motherboard Interfaces The motherboard contains the following interfaces: • Ports for the connection of external devices • Ports for internal connections (drives, bus boards etc.) The figure below shows the location of the internal and external interfaces on the motherboard. 15-2 Panel PC 870 V2, Computer Unit Operating Instructions, Edition 03/2004, CD Documentation and Drivers Detailed descriptions 15.1 Motherboard 15.1.3 External ports Interface Positio n COM1 externa X30 l 25-pin socket, V.24/V.28 COM2 externa X31 l 9-pin, standard connector LPT1 externa l 25-pin, standard socket PS/2 mouse externa X22 l 6-pin, miniature DIN socket PS/2 keyboard externa X23 l 6-pin, miniature DIN socket USB 2.0 Connecto Description r X36 X36 first (X36 below) and second USB channel, (X36 above) PROFIBUS / MPI externa X400 l 9-pin, standard socket, potentially isolated interface Ethernet externa X700 l RJ45 DVI externa X303 l 26-pin socket Serial port COM1, X30 The serial port (COM 1) on the device has the following pinout: Serial port COM 1 (socket) PinNo. Designation Meaning Input/output 1 – Shielding – 2 TxD (D1) Serial transmit data Output 3 RxD (D2) Serial receive data Input 4 RTS (S2) Request to send Output 5 CTS (M2) Clear to send Input 6 DSR (M1) Data set ready Input 7 GND (E2) Functional ground (reference potential) – 8 DCD (M5) Data carrier detect Input 9 – – – 10–17 – Unassigned – 18 – – – 19 – – – Panel PC 870 V2, Computer Unit Operating Instructions, Edition 03/2004, CD Documentation and Drivers 15-3 Detailed descriptions 15.1 Motherboard 20 DTR (S1) Data terminal ready Output 21 – – – 22 RI (M3) Incoming call Input 23–25 – Unassigned – COM 2 Serial Port (V24/Mouse), X31 The serial port (COM 2) has the following pinout: COM 2 Serial Port (V24/Mouse) PinNo. Designation Meaning Input/output 1 DCD (M5) Receiving signal level carrier Input 2 RxD (D2) Received data Input 3 TxD (D1) Transmitted data Output 4 DTR (S1) Data terminal ready Output 5 GND (E2) Functional ground (reference potential) – 6 DSR (M1) Data set ready Input 7 RTS (S2) Request to send Output 8 CTS (M2) Clear to send Input 9 RI (M3) Incoming call Input Parallel port LPT1, X134 The parallel port (LPT 1) has the following pinout: Parallel port LPT1 15-4 PinNo. Designation Meaning Input/output 1 / Strobe (CLK) Data message Output (open collector) 2 Data - Bit 0 Data channel 0 Output (TTL level) 3 Data - Bit 1 Data channel 1 Output (TTL level) 4 Data - Bit 2 Data channel 2 Output (TTL level) 5 Data - Bit 3 Data channel 3 Output (TTL level) 6 Data - Bit 4 Data channel 4 Output (TTL level) Panel PC 870 V2, Computer Unit Operating Instructions, Edition 03/2004, CD Documentation and Drivers Detailed descriptions 15.1 Motherboard 7 Data - Bit 5 Data channel 5 Output (TTL level) 8 Data - Bit 6 Data channel 6 Output (TTL level) 9 Data - Bit 7 Data channel 7 Output (TTL level) 10 /ACK Data acknowledge Input (4.7 kΩ pull-up) 11 BUSY Not ready Input (4.7 kΩ pull-up) 12 PE (PAPER END) Paper end Input (4.7 kΩ pull-up) 13 SELECT Device selection Input (4.7 kΩ pull-up) 14 / AUTO FEED Automatically new line Output (open collector) 15 / ERROR Device error Input (4.7 kΩ pull-up) 16 / INIT Reset / Initialization Output (open collector) 17 / SELECT IN Printer selection Output (open collector) Ground – 18 – 25 GND PS/2 mouse port, X22 Pin assignment of the port: PS/2, X22 Pin no. Designation Meaning Input/output 1 DAT Data channel, mouse Input/output 2 – Unassigned – 3 GND Ground – 4 P5VFK + 5 V (fused) Output 5 CLK Clock channel, mouse Input/output 6 – Unassigned – PS/2 keyboard port, X23 Pin assignment of the port: PS/2, X23 Pin no. Designation Meaning 1 DAT Data channel, keyboard Input/output 2 – Unassigned – 3 GND Ground – 4 P5VFK + 5 V (fused) Output 5 CLK Clock channel, keyboard Input/output 6 – Unassigned – Panel PC 870 V2, Computer Unit Operating Instructions, Edition 03/2004, CD Documentation and Drivers Input/output 15-5 Detailed descriptions 15.1 Motherboard USB ports, X36 The Universal Serial Bus port has the following pinout: USB port Pin no. Designation Meaning Input/output 1 VCC + 5 V (fused) Output 2 – Data Data channel Input/output 3 + Data Data channel Input/output 4 GND Ground – The connectors are of type A. The interface is rated as a high current USB (500mA). PROFIBUS/MPI interface, X400 The PROFIBUS/MPI socket has the following pinout: PROFIBUS/MPI interface 1) PinNo. Designation Meaning Input/output 1 – Unassigned – 2 – Unassigned – 3 LTG_B Signal line B of MPI module Input/output 4 RTS_AS RTSAS, control signal for received data stream. The signal is "1" active when the directly connected PLC is sending. Input 5 M5EXT M5EXT return line (GND) of the 5 V power supply. The current load caused by an external consumer connected between P5EXT and M5EXT must not exceed the maximum of 90 mA. Output 6 P5 EXT P5EXT power supply (+5 V) of the 5 V power supply. The current load caused by an external consumer connected between P5EXT and M5EXT must not exceed the maximum of 90 mA. Output 7 – Unassigned – 8 LTG_A Signal line A of MPI module Input/output 9 RTS_PG RTS output signal of the MPI module. The control signal is "1" when the PG is sending. Output Shielding 1 15-6 On connector casing Optional product feature Panel PC 870 V2, Computer Unit Operating Instructions, Edition 03/2004, CD Documentation and Drivers Detailed descriptions 15.1 Motherboard RJ45 Ethernetconnection, X700 RJ45 Ethernetconnection PinNo. Designation Meaning Input/output 1 2 TD+ Transmitted data Output TD- Transmitted data Output 3 RD+ Received data Input 4, 5 1 SYMR Internal 75-Ohm terminating resistor – 6 RD- Received data Input 7, 8 1 SYMT Internal 75-Ohm terminating resistor – Shielding – LED yellow Connection – LED green Activity – S 1 is not necessary for data transfer DVI interface, X303 The DVI socket has the following pinout: DVI interface PinNo. Designation Meaning Input/output S GND Ground – S1 GND Ground – C1 R Red Output C2 G Green Output C3 B Blue Output C4 HSYNC Horizontal synchronizing pulse Output C5 GND Ground – CSA GND Ground – 1 TX2N TDMS data 2- Output 2 TX2P TDMS data 2+ Output Panel PC 870 V2, Computer Unit Operating Instructions, Edition 03/2004, CD Documentation and Drivers 15-7 Detailed descriptions 15.1 Motherboard 15.1.4 3 GND Ground – 4 NC Unassigned – 5 NC Unassigned – 6 DDC CLK DDC clock Input/output 7 DDC CLK DDC data Input/output 8 VSYNC Vertical synchronizing pulse Output 9 TX1N TDMS data 1- Output 10 TX1P TDMS data 1+ Output 11 GND Ground – 12 NC Unassigned – 13 NC Unassigned – 14 +5 V +5 V Output 15 GND Ground – 16 MONDET Hotplug detect Input 17 TX0N TDMS data 0- Output 18 TX0P TDMS data 0+ Output 19 GND Ground – 20 NC Unassigned – 21 NC Unassigned – 22 GND Ground – 23 TXCP TDMS clock + Output 24 TXCN TDMS clock - Output Front interfaces Overview Interface Position Connector Description Display (LVDS) Internal X300 Connection of LCD displays with LVDS interface (channel 1) Display (LVDS) Internal X310 Connection of LCD displays with LVDS interface (channel 2) I/O front Internal X44 Interface for I/O front COM2 Internal X33 Internal COM2 port USB Internal X2033 Internal USB 2.0 port (USB channel 5) Display interfaces This interface can be used to connect TFT displays with LVDS interface. You may connect 18-bit displays with a resolution up to 1024x768 pixels on X300 only (single-channel LVDS), and of 1280 x 1024 pixels on X300 and X301 (dual-channel LVDS). X301 is also connected to a +12VF at max. 2.x A power supply for backlight inverters for 17`` / dual-channel LVDS displays. The permitted display clock rate is 20MHz to 66MHz. The display is selected automatically based on the coding of the Display Select inputs. 15-8 Panel PC 870 V2, Computer Unit Operating Instructions, Edition 03/2004, CD Documentation and Drivers Detailed descriptions 15.1 Motherboard The display power supply voltages (3.3V and 5V) are switched via the graphic controller, independent of the requirements of the connected display units. The maximum cable length is 50 cm at a transmissionrate of 455 MHz. Allowances must be made for the special channels features of differential line pairs in accordance with LVDS specifications. Display interface (1st LVDS channel), X300 Pin No. Designation Meaning Input /Output 1 P5V_D_fused +5V (fused) display VCC Output 2 P5V_D_fused +5V (fused) display VCC Output 3 RXIN0- LVDS output signal bit 0 (-) Output 4 RXIN0+ LVDS output signal bit 0 (+) Output 5 P3V3_D_fused +3.3V (fused) display VCC Output 6 P3V3_D_fused +3.3V (fused) display VCC Output 7 RXIN1- LVDS output signal bit 1 (-) Output 8 RXIN1+ LVDS output signal bit 1 (+) Output 9 GND Chassis ground - 10 GND Chassis ground - 11 RXIN2- LVDS output signal bit 2 (-) Output 12 RXIN2+ LVDS output signal bit 2 (+) Output 13 GND Chassis ground - 14 GND Chassis ground - 15 RXCLKIN- LVDS cycle clock signal (-) Output 16 RXCLKIN+ LVDS cycle clock signal (+) Output 17 GND Chassis ground - 18 GND Chassis ground - 19 NC Unassigned - 20 NC Unassigned - Display interface (2nd LVDS channel), X300 Pin No. Designation Meaning Input /Output 1 GND Chassis ground - 2 GND Chassis ground - 3 RXIN10- LVDS input signal bit 0 (-) Output 4 RXIN10+ LVDS input signal bit 0 (+) Output 5 GND Chassis ground Output 6 GND Chassis ground Output 7 RXIN11- LVDS input signal bit 1 (-) Output 8 RXIN11+ LVDS input signal bit 1 (+) Output 9 GND Chassis ground - 10 GND Chassis ground - 11 RXIN12- LVDS input signal bit 2 (-) Output Panel PC 870 V2, Computer Unit Operating Instructions, Edition 03/2004, CD Documentation and Drivers 15-9 Detailed descriptions 15.1 Motherboard 12 RXIN12+ LVDS input signal bit 2 (+) Output 13 GND Chassis ground - 14 GND Chassis ground - 15 RXCLKIN1- LVDS cycle clock signal (-) Output 16 RXCLKIN1+ LVDS cycle clock signal (+) Output 17 GND Chassis ground - 18 P12VF +12V fused Output 19 P12VF +12V fused Output 20 P12VF +12V fused Output Assignment of the display to the Display Select pins The display –select inputs are used to confiure one of 15 possible displays automatically. The display select inputs are connected to pull–up resistors, i.e. if these inputs are not interconnected, they carry a hi signal. The input must be connected to GND iif a lo signal is to be generated. Pin No. LCD_SEL3 LCD_SEL2 LCD_SEL1 LCD_SEL0 Display type 0 low low low low reserved 1 low low low high 1280x1024 (SXGA), TFT, 2 x 18-bit, LVDS channel 1 and 2 2 low low high low DVI LCD 640 x 480 3 low low high high DVI LCD 800 x 600 4 low high low low 640 x 480 (VGA), TFT, 18bit, LVDS channel 1 5 low high low high reserved 6 low high high low 1024 x 768 (XGA), TFT, 18bit, LVDS channel 1 7 low high high high 800 x 600 (SVGA), TFT, 18-bit, LVDS channel 1 8 high low low low reserved 9 high low low high reserved 10 high low high low reserved 11 high low high high reserved 12 high high low low Reserved 1024 x 768 (XGA), TFT, 2 x 18-bit, LVDS channel 1 and 2 13 high high low high DVI LCD 1024 x 768 14 high high high low DVI LCD 1280 x 1024 15 high high high high No LVDS display or DVI LCD with automatic DDC ID 15-10 Panel PC 870 V2, Computer Unit Operating Instructions, Edition 03/2004, CD Documentation and Drivers Detailed descriptions 15.1 Motherboard I/O front interface for operator panels, X44 This interface carries all signals required in addition to the display and COM2 port for the connection of operator panels. The maximum cable length is 50 cm at a USB data rate of 12 Mbps. Pin No. Designation Meaning Input /Output 1 GND Chassis ground - 2 P12V Inverter power supply Output 3 BL_ON Backlight ON (5 V = ON) Output 4 P5V_fused +5 V fused Output 5 GND Chassis ground - 6 P3V3_fused +3.3 V VCC (fused) Output 7 K_CLK Clock channel, keyboard Output 8 K_DATA Data channel, keyboard Input /Output 9 M_CLK Clock channel, mouse Output 10 K_DATA Data channel, mouse Input /Output 11 P5V_fused +5 V fused Output 12 USB_D1M USB data- channel 1 Input /Output 13 USB_D1P USB data+, channel 1 Input /Output 14 GND Chassis ground - 15 LCD_SEL0 Display type select signal 0 Input 16 LCD_SEL1 Display type select signal 1 Input 17 LCD_SEL2 Display type select signal 2 Input 18 LCD_SEL3 Display type select signal 3 Input 19 RESET_N Reset signal (active low) Input 20 Power Button Power Button function front Input 21 HD_LED HD LED, anode with 1 kW in series on the motherboard Output 22 DP_LED MPI/DP LED, anode via 1 KOhm in series on the motherboard Output 23 Ethernet_LED Ethernet LED, anode with 1 kW in series on the motherboard Output 24 TEMP_ERR Temperature error LED, anode with 1 kW in series on the motherboard Output 25 RUN_R Watchdog error LED, anode with 1 kW in series on the motherboard Output 26 RUN_G Watchdog OK LED, anode with 1 kW in series on the motherboard Output Panel PC 870 V2, Computer Unit Operating Instructions, Edition 03/2004, CD Documentation and Drivers 15-11 Detailed descriptions 15.1 Motherboard 15.1.5 Internal interfaces Pin assignment of the internal interfaces 15-12 Interface Position Connecto Description r Memory Internal X3, X4, X5 3 DIMM sockets, 64-Bit Processor Internal X1 socket for FCPGA mobile processor Bus expansion Internal X20 Socket for extended bus, assigned with ISA and PCI bus signals power supply Internal X50, X5000 20-pin power supply connector ATX 12 V expansion Floppy Internal X26 One drive is possible (compatible with 82078) 360 K, 720 K, 1.2 MB, 1.44 MB 3F0h– 3F7h, 370h–377h, switched IRQ 6, edge triggered 34-pin socket for standard FD drive 3.5" hard disk drive Internal X7 170h–177h, 1F0h-1F7h, switchable IRQ 14, IRQ 15, edge triggered 40-pin, 2.54mm male connector (3.5" HD, primary), up to two drives can be operated CD-ROM, (back-packed) Internal X10 170h–177h, 1F0h–1F7h, switchable IRQ14, IRQ15, edge triggered 44-pin, 2-mm male connector CD-ROM, (integrated) Internal X12 170h–177h, 1F0h–1F7h, switchable IRQ14, IRQ15, edge triggered 1 x 41-pin (Hirose DF9-41, CD-ROM, Master) PS connection for CPU fan Internal X41 Power supply for CPU fan, 3-pin male connector PS connection for equipment fan Internal X42 Power supply for equipment fan, 3-pin male connector Backup battery Internal X49 Power supply for backup battery, 2-pin male connector Power supply connection for 17" front components with DC 12 V power supply Internal X45 Additional power supply connector for 17" fronts On / Off switch Internal X53 Switches off the power supply on the secondary side, the AUX voltage is not switched off. LVDS channel 1 Internal X300 LVDS display interface for 10 to 15" fronts LVDS channel 2 Internal X310 Expansion of the LVDS display interface X300 for dual-channel LVDS displays (resolution 1024 x 768 or 1280 x 1024) I/O interface for front components Internal X44 USB port Internal X2033 USB port for front components Internal X2034 USB port (front USB channels 3 and 5) Panel PC 870 V2, Computer Unit Operating Instructions, Edition 03/2004, CD Documentation and Drivers Detailed descriptions 15.1 Motherboard Connector for CD-ROM drive X 12 Pin No. Designation Meaning Input /Output 1 Reserved Reserved - 2 Reserved Reserved - 3 Reserved Reserved - 4 GND Chassis ground - 5 Reset Reset signal Input /Output 6 D8 Data signal D8 Input /Output 7 D7 Data signal D7 Input /Output 8 D9 Data signal D9 Input /Output 9 D6 Data signal D6 Input /Output 10 D10 Data signal D10 Input /Output 11 D5 Data signal D5 Input /Output 12 D11 Data signal D11 Input /Output 13 D4 Data signal D4 Input /Output 14 D12 Data signal D12 Input /Output 15 D3 Data signal D3 Input /Output 16 D13 Data signal D13 Input /Output 17 D2 Data signal D2 Input /Output 18 D14 Data signal D14 Input /Output 19 D1 Data signal D1 Input /Output 20 D15 Data signal D15 Input /Output 21 D0 Data signal D0 Input /Output 22 DREQ DMA request Input 23 GND Chassis ground - 24 IOR_N Read signal Output 25 IOW_N Write signal Output 26 GND Chassis ground - 27 IORDY Ready signal Input 28 DACK_N DMA acknowledgment Output 29 IRQ15 Interrupt signal Input 30 AD_1 Addess1 Output 31 AD_0 Addess 0 Output 32 AD_2 Addess 2 Output 33 CS_N Chip select signal Output 34 HDACT_N Activity Input 35 CS1_N Chip select 1 - 36 CSEL Chip select signal - 37 GND Chassis ground - 38 P5V +5 V voltage supply Output 39 P5V +5 V voltage supply Output 40 P5V +5 V voltage supply Output 41 P5V +5 V voltage supply Output Panel PC 870 V2, Computer Unit Operating Instructions, Edition 03/2004, CD Documentation and Drivers 15-13 Detailed descriptions 15.1 Motherboard Port to floppy disk drive, X26 This interface is designed for connecting a standard floppy drive. The maximum lengh of the data cable should not exceed 40 cm. Pin No. Designation Meaning Input /Output 1 GND Chassis ground - 2 DENSEL High density disk selection Output 3 GND Chassis ground - 4 - Unassigned - 5 GND Chassis ground - 6 DRAME0 Data rate signal Output 7 GND Chassis ground - 8 INDEX_N Index hole recognition Input 9 GND Chassis ground - 10 MOT_N0 Activate motor 0 Output 11 GND Chassis ground - 12 DS_N1 Drive 1 selection - 13 GND Chassis ground - 14 DS_N0 Drive 0 selection - 15 GND Chassis ground - 16 MOT_N0 Activate motor 1 Output 17 GND Chassis ground - 18 DIR_SL_N Step motor direction Output 19 GND Chassis ground - 20 STEP_N Step motor pulse - 21 GND Chassis ground - 22 WR_DAT_N Write data signal Output 23 GND Chassis ground - 24 WR_GAT_N Enable data signal Output 25 GND Chassis ground - 26 TRACK_N0 Track 0 signal Input 27 GND Chassis ground - 28 WR_PRT_N Write protection signal Input 29 GND Chassis ground - 30 RD_DAT_N Read data signal Input 31 GND Chassis ground - 32 SIDE_1_N Page selection Output 33 MED_ID1 High density disk recognition Input 34 DCHG_N Disk change display Input 15-14 Panel PC 870 V2, Computer Unit Operating Instructions, Edition 03/2004, CD Documentation and Drivers Detailed descriptions 15.1 Motherboard Pin-out of the CPU fan power supply, X41 Pin No. Designation Meaning Input /Output 1 GND Chassis ground - 2 +12 V Switched power supply Output 3 CPU FAN_CLK Clock signal Input Pin-out of the main fan power supply, X42 Pin No. Designation Meaning Input /Output 1 GND Chassis ground - 2 +12 V Switched power supply Output 3 PG1 FAN_CLK Clock signal Input Additional power supply connector (12V) for devices with 17'' or 18'' front, X45. Pin No. Designation Meaning Input /Output 1 GND Chassis ground - 2 GND Chassis ground - 3 +12 V 12 V power supply Input 4 -12 V 12 V power supply Input Connector for CMOS battery, X49 A battery for buffering the CMOS RAM is connected to this connector. This is a 3.6 V Lithium battery with a capacity of 750 mAh. Pin No. Designation Meaning Input /Output 1 + Plus pole Input 2 - Minus pole - On / Off switch connector, X53 Pin No. Designation Meaning Input /Output 1 Power On On signal Input 2 GND Chassis ground - Panel PC 870 V2, Computer Unit Operating Instructions, Edition 03/2004, CD Documentation and Drivers 15-15 Detailed descriptions 15.2 Bus board Pin assignment of the internal USB port connector, X2033 Pin No. Designation Meaning 1 VCC 3.3V +3.3V, fused Input /Output 2 VCC 5V + 5 V, fused 3 USB3 USB3_M 4 USB5 USB5_M 5 USB3 USB3_P 6 USB5 USB5_P 7 GND Chassis ground – 8 GND Chassis ground – 9 GND Chassis ground – 10 GND Chassis ground – Meaning Input /Output Pin-out of the USB 2.0 port, X2034 Pin No. Designation 1 VCC + 5 V, fused 2 USB5 USB5_M 3 USB5 USB5_P 4 GND Chassis ground S1 S Shielding S2 S1 Shielding Note For detailed information on the pin assignments of the interfaces, please contact Costumer Support or the Repair Center. 15.2 Bus board 15.2.1 Layout and principle of operation The bus board is designed as a link between the motherboard and the expansion modules. It is mounted with two screws. The bus board has two PCI expansion slots (1 x short, 1 x long), two long shared ISA/PCI and one long ISA slot. Expansion boards (Rev. 3.1) and PCI specification (Rev. 2.0 for 5 V and 3.3 V modules). All PCI slots are master–enabled. The expansion modules are supplied with power via the bus board to motherboard connection. 15-16 Panel PC 870 V2, Computer Unit Operating Instructions, Edition 03/2004, CD Documentation and Drivers Detailed descriptions 15.2 Bus board Figure 15-1 15.2.2 Bus board Assignment of the PCI IRQ channels to the PCI slots. Assignment of the PCI IRQ channels to the PCI slots. PCI modules interrupt assignment (PCI IRQ) in: Module interrupt (Pin Slot 1 No.) Slot 2 Slot 3 Slot 4 INT – A (A6) channel 1 channel 2 channel 3 channel 4 INT – B (B7) channel 2 channel 3 channel 4 channel 1 INT – C (A7) channel 3 channel 4 channel 1 channel 2 INT – D (B8) channel 4 channel 1 channel 2 channel 3 Highlighted entries refer to master interrupts of the slot module 15.2.3 Exclusive PCI hardware interrupt Applications demanding a high-performance interrupt require a high-speed hardware interrupt reaction. In order to allow high-speed reaction of the hardware, the PCI HW interrupt maybe used only by one resource. This can be forced by appropriate setting in the system BIOS. Setting up a reserved interrupt on the device A reserved interrupt can only be set and used for PCI slots 2 and 4. Further reserved interrupts for use on the slots are not available. Panel PC 870 V2, Computer Unit Operating Instructions, Edition 03/2004, CD Documentation and Drivers 15-17 Detailed descriptions 15.2 Bus board An exclusive interrupt cannot be used on any of the PCI slots in the basic configuration. In order to set up a reserved interrupt, you first need to disable the functions on the motherboard*. This is possible for PCI slots 2 and 4. In order to set up a reserved interrupt on PCI slot 2, you need to disable USB Controller B (this is the external USB port at the top) in the BIOS. In order to set up a reserved interrupt on PCI slot 4, you need to disable USB 2.0 Controller (all USB ports are now operating in USB 1.1 mode) and (if installed on your device) the PROFIBUS. * For information on how to disable motherboard functions, refer to the chapter dealing with the BIOS Setup. Assigning a reserved interrupt in the BIOS Setup With the factory setting of the system BIOS, the interrupts are automatically assigned to the slots. Depending on the system configuration, several slots may be assigned the same interrupt. Here we refer to interrupt sharing. The special feature of the BIOS is, that interrupts can be set selectively and assigned to the interrupt channels of the slots. Here we refer to a reserved interrupt. Specific interrupts can be assigned to slots in the Advanced menu of the BIOS setup. To do so: To enable the use of a reserved interrupt at PCI slot 2, assign PCI IRQ Line 2 the required free interrupt, and all other PCI interrupt channels (channels 1, 3, 4) another interrupt. To enable the use of a reserved interrupt at PCI slot 4, assign PCI IRQ Line 4 the required free interrupt, and all other PCI interrupt channels (channels 1, 2, 3) another interrupt. To do this, open the Advanced menu of the BIOS setup and then PCI Configuration. In this menu you can assign the specific PCI IRQ channels to the respective interrupts. You cannot assign interrupts that are already used by the system. If you assign an interrupt which is already in use by the system or is reserved, the system marks it with a yellow star. ? This means that it may not be used. Interrupts not reserved by the system can be assigned twice. 15.2.4 Interface to motherboard Overview • ISA Slot • PCI Slot 15-18 Panel PC 870 V2, Computer Unit Operating Instructions, Edition 03/2004, CD Documentation and Drivers Detailed descriptions 15.2 Bus board ISA slot pin assignment Pin No. Designation Type* Pin No. Designation A1 IOCHCK# A2 SD 07 A3 A4 A5 Type I B1 0V GND I/O B2 RESET DRV O SD 06 I/O B3 + 5V VCC SD 05 I/O B4 IRQ 9 I SD 04 I/O B5 - 5V VCC A6 SD 03 I/O B6 Reserved I A7 SD 02 I/O B7 - 12V VCC A8 SD 01 I/O B8 Reserved I A9 SD 00 I/O B9 + 12V VCC A10 IOCHRDY I B10 0V GND A11 AEN O B11 SMEMW# O A12 SA 19 I/O B12 SMEMR# O A13 SA 18 I/O B13 IOW# I/O A14 SA 17 I/O B14 IOR# I/O A15 SA 16 I/O B15 DACK3# O A16 SA 15 I/O B16 DRQ 3 I A17 SA 14 I/O B17 DACK1# O A18 SA 13 I/O B18 DRQ 1 I A19 SA 12 I/O B19 REFRESH# I/O A20 SA 11 I/O B20 CLK O A21 SA 10 I/O B21 IRQ 7 I A22 SA 09 I/O B22 Reserved I A23 SA 08 I/O B23 IRQ 5 I A24 SA 07 I/O B24 IRQ 4 I A25 SA 06 I/O B25 IRQ 3 I A26 SA 05 I/O B26 Reserved O A27 SA 04 I/O B27 TC O A28 SA 03 I/O B28 BALE O A29 SA 02 I/O B29 + 5V VCC A30 SA 01 I/O B30 OSC O A31 SA 00 I/O B31 0V GND *) I/O determines the direction of the signals for the CPU module. # low active Panel PC 870 V2, Computer Unit Operating Instructions, Edition 03/2004, CD Documentation and Drivers 15-19 Detailed descriptions 15.2 Bus board Pin No. Designation Type* Pin No. Designation Type C1 -SBHE O D1 -MEMCS16 I C2 LA 23 I/O D2 -IOCS16 I C3 LA 22 I/O D3 IRQ 10 I C4 LA 21 I/O D4 IRQ 11 I C5 LA 20 I/O D5 IRQ 12 I C6 LA 19 I/O D6 IRQ 13 I C7 LA 18 I/O D7 IRQ 14 I C8 LA 17 I/O D8 -DACK0 O C9 -MEMR I/O D9 DRQ 0 I C10 -MEMW I/O D10 -DACK5 O C11 SD 08 I/O D11 DRQ 5 I C12 SD 09 I/O D12 -DACK6 O C13 SD 10 I/O D13 DRQ 6 I C14 SD 11 I/O D14 -DACK7 O C15 SD 12 I/O D15 DRQ 7 I C16 SD 13 I/O D16 + 5V VCC C17 SD 14 I/O D17 -MASTER I C18 SD 15 I/O D18 0V GND Under normal conditions, the signals -SBHE, LA17 - LA23, -MEMR and MEMW are operated as outputs (sending from the CPU). Only CPU modules which are suitable for use as a master CPU for system bus access send and receive these signals. A minus sign “-” in front of the signal name shows that the signal is LOW active. PCI slot pin assignment 5V System Environment Side B Side A 15-20 1 -12V TRST# 2 TCK +12V 3 Ground TMS 4 TDO TDI 5 +5V +5V 6 +5V INTA# 7 INTB# INTC# 8 INTD# +5V 9 PRSNT1# Reserved 10 Reserved +5V (I/O) 11 PRSNT2# Reserved 12 Ground Ground 13 Ground Ground 14 Reserved Reserved 15 Ground RST# Panel PC 870 V2, Computer Unit Operating Instructions, Edition 03/2004, CD Documentation and Drivers Detailed descriptions 15.2 Bus board 5V System Environment Side B Side A 16 CLK +5V (I/O) 17 Ground GNT# 18 REQ# Ground 19 +5V (I/O) Reserved 20 AD[31] AD[30] 21 AD[29] +3.3V 22 Ground AD[28] 23 AD[27] AD[26] 24 AD[25] Ground 25 +3.3V AD[24] 26 C/BE[3]# IDSEL 27 AD[23] +3.3V 28 Ground AD[22] 29 AD[21] AD[20] 30 AD[19] Ground 31 +3.3V AD[18] 32 AD[17] AD[16] 33 C/BE[2]# +3.3V 34 Ground FRAME# 35 IRDY# Ground 36 +3.3V TRDY# 37 DEVSEL# Ground 38 Ground STOP# 39 LOCK# +3.3V 40 PERR# SDONE 41 +3.3V SBO# 42 SERR# Ground 43 +3.3V PAR 44 C/BE[1]# AD[15] 45 AD[14] +3.3V 46 Ground AD[13] 47 AD[12] AD[11] 48 AD[10] Ground 49 Ground AD[09] 50 CONNECTOR KEY 51 CONNECTOR KEY 52 AD[08] C/BE[0]# 53 AD[07] +3.3V 54 +3.3V AD[06] 55 AD[05] AD[04] 56 AD[03] Ground Panel PC 870 V2, Computer Unit Operating Instructions, Edition 03/2004, CD Documentation and Drivers 15-21 Detailed descriptions 15.3 Cables 5V System Environment Side B Side A 15.3 57 Ground AD[02] 58 AD[01] AD[00] 59 +5V (I/O) +5V (I/O) 60 ACK64# REQ64# 61 +5V +5V 62 +5V +5V Cables SIMATIC S7 cable for MPI/DP The 6ES7901-0BF00-0AA0 cable is used to connect the device to a SIMATIC S7 automation device. Refer to the "Integration" section for more information. 15.4 System resources 15.4.1 Currently allocated system resources The system resources (hardware address, memory configuration, IRQ, DMA channel) are assigned dynamically by the Windows OS, depending on the hardware configuration, drivers and connected peripheral devices. Dialogs show the current allocation of the system resources or existing conflicts. Note For additional information, search for the terms "System information" and "Diagnostics" in the Windows help. 15.4.2 System resources used by the BIOS/DOS The following table describes the system resources for the factory state of the device. 15-22 Panel PC 870 V2, Computer Unit Operating Instructions, Edition 03/2004, CD Documentation and Drivers Detailed descriptions 15.4 System resources 15.4.2.1 I/O address allocation I/O address (hex) Size (bytes) Description of the basic function from to 0000 000F 16 DMA Controller 0010 001F 16 Motherboard resources 0020 0021 2 Programmable interrupt controller 0022 003F 30 Motherboard resources 0040 0043 4 System timer 0044 005F 28 Motherboard resources 0060 0060 1 Keyboard controller 0061 0061 1 System loudspeaker 0062 0063 2 Motherboard resources 0064 0064 1 Keyboard controller 0067 006F 9 Motherboard resources 0070 0075 6 System CMOS/real-time clock 0076 0080 138 Motherboard resources 0081 008F 15 DMA Controller 0090 009F 16 Motherboard resources 00A0 00A1 2 Programmable interrupt controller 00A2 00BF 30 Motherboard resources 00C0 00DF 32 DMA controller 00E0 00EF 16 Motherboard resources 00F0 00FE 15 Numeric Data Processor 0100 016F 112 unused 0170 0177 8 Secondary EIDE channel 0178 01EF 120 unused 01F0 01F7 8 Primary EIDE channel 01F8 01FF 116 unused 0200 0273 16 reserved for Game Port 0274 0277 4 ISA PNP Read Data Port 0279 0279 4 ISA PNP Read Data Port 027C 02E7 108 unused 02E8 02EF 8 Reserved 02F8 02FF 8 COM2 0300 031F 32 unused 0320 032F 16 unused 0330 033F 16 unused 0340 035F 32 unused 0360 0367 8 unused 0370 0371 2 SOM Panel PC 870 V2, Computer Unit Operating Instructions, Edition 03/2004, CD Documentation and Drivers possible alternative function switchable in Setup, then free switchable in Setup, then free 15-23 Detailed descriptions 15.4 System resources I/O address (hex) Size (bytes) Description of the basic function 0372 4 unused 0375 0376 0376 1 Secondary EIDE channel 0378 037F 8 LPT 1 0380 03AF 48 unused 03B0 03BB 12 S3 Graphics Pro Savage DDR 03BC 03BF 4 Reserved possible alternative function switchable in Setup, then free 03C0 03DF 16 S3 Graphics Pro Savage DDR 03E0 03E7 8 unused 03E8 03EF 6 Reserved 03F0 03F5 6 Standard floppy disk controller 03F6 03F6 1 primary EIDE channel 03F7 03F7 1 Standard floppy disk controller 03F8 03FF 8 COM1 switchable in Setup, then free Dynamic area; resources are managed via Plug and Play 0400 15-24 0777 888 unused 0778 077F 8 ECP LPT 1 0780 0CF7 1400 unused 0CF8 0CFB 4 PCI configuration index fixed fixed 0CFC 0CFF 4 PCI configuration data 0D00 0EFF 512 unused 0F00 0F4F 80 Super IO 0F50 0FFF 176 unused 1000 10FF 256 Internal allocation 1180 11FF 128 Internal allocation 1800 187F 128 Internal allocation 8870 8897 39 RAID controller (optional) 8898 FEFF 30311 unused 1880 886F 28655 unused FF00 FF0F 16 EIDE bus master register Panel PC 870 V2, Computer Unit Operating Instructions, Edition 03/2004, CD Documentation and Drivers Detailed descriptions 15.4 System resources 15.4.2.2 Interrupt assignment Interrupt Description Comment IRQ0 Timer output 0 fixed IRQ1 Keyboard fixed IRQ2 Cascaded (IRQ9) fixed IRQ3 Serial port 2 2) IRQ4 Serial port 1 2) IRQ5 PCI, Plug and Play 1) Priority IRQ6 FD controller fixed IRQ7 Parallel port 1 2) IRQ8 Real-time clock (RTC) fixed IRQ9 PCI, Plug and Play (Redirected IRQ2) 1) 2) Priority IRQ10 PCI, Plug and Play 1) 2) Priority IRQ11 PCI, Plug and Play 1) IRQ12 PS/2 mouse 2) IRQ13 Numeric processor fixed IRQ14 1. HD controller 1 (primary) 2) IRQ15 2. HD controller 2 (secondary) 2) PCI interrupt channels Description Comment A USB controller A (USB channel 1) fixed Ethernet 2) B USB controller B (USB channels 2 and 3) 2) C USB controller C (USB channels 4 and 5) 2) VGA fixed USB 2.0 controllers A, B, C 2) PROFIBUS 2) D interrupt for VGA interrupt for Ethernet and RAID controller interrupt for VGA free in version without PROFIBUS PCI boards and the on-board PCI devices require PCI interrupt channels. These interrupt channels are sharable and plug and play compatible. This means several devices can share the same interrupt. The IRQ is assigned automatically. PCI interrupt channels must be derived from the ISA interrupt pool, which means that the PCI modules also use ISA resources. This allocation is done automatically, too. Plug and play incompatible ISA cards can be allocated to a free IRQ by setting the "IRQ Resource Exclusion" of the corresponding interrupt to reserved in the BIOS Setup menu. Refer to the respective ISA module documentation for the respective interrupt to be allocated. 1) 2) These functions can be disabled in the Setup This releases allocated resources. Panel PC 870 V2, Computer Unit Operating Instructions, Edition 03/2004, CD Documentation and Drivers 15-25 Detailed descriptions 15.4 System resources 15.4.2.3 Memory address assignments PCI VGA modules can be operated with an expansion ROM of a size up to 48 K. Address 15-26 Size Description of the basic function 0007 FFFF 512K Conventional system memory 0008 0000 0009 8FFF 123 K Conventional system memory extended 0009 9C00 0009 FFFF 5K XBDA, extended Bios Data Area 000A 0000 000A FFFF 64K VGA graphics refresh memory 000B 0000 000B 7FFF 32K Monochrome graphics/text refresh memory 000B 8000 000B FFFF 32K VGA graphics/text refresh memory 000C 0000 000C BFFF 48K VGA-BIOS expansion 000C C000 000C CFFF 4K USB from to 0000 0000 possible alternative function shared SMM for power management 000C D000 000C DFFF 4K Optional PXE part, 000C D000 000C FFFF 12K unused (device driver or ISA can be disabled in hardware) SETUP, via EMM High DOS Memory always occupied 000D 0000 000D 7FFF 32K unused (device driver or ISA via EMM High DOS hardware) Memory 000D 8000 000D FFFF 32K unused (device or ISA hardware) via EMM High DOS Memory 000E 0000 000E 3FFF 16K Legacy USB BIOS extension , cannot be used for ISA cards! via EMM High DOS Memory 000E 6000 000F FFFF 112K System BIOS via EMM High DOS Memory 0010 0000 00EF FFFF 14M System memory 00F0 0000 00FF FFFF 16M-15M=1M System memory or Memory Hole 0100 0000 1FFF FFFF Max. 3 GB 16 MB 2000 0000 FFF7 FFFF PCI memory address space Depends on memory configuration FFF8 0000 FFFF FFFF Firmware HUB For PCI expansion cards System memory, 512 via ISA memory setup Kbytes of top of memory are (memory hole) reserved for USB. Panel PC 870 V2, Computer Unit Operating Instructions, Edition 03/2004, CD Documentation and Drivers Detailed descriptions 15.5 BIOS Setup 15.5 BIOS Setup 15.5.1 Overview BIOS SETUPprogram The BIOS SETUP program is stored in the ROM BIOS. Information about the system configuration is stored in the battery-backed RAM of the device. You can use SETUP to set the hardware configuration (for example, the hard disk type) and define the system properties. You can also use SETUP to set the time-of-day and date. Changing the device configuration Your Rack PC device configuration is preset for working with the software supplied with the unit. You should only change the preset values if you have modified your Rack PC in any way, or if a fault occurs when the unit is powered up. 15.5.2 Starting BIOS Setup Starting BIOS Setup Start the setup program as follows: Reset the device (warm or cold restart). In the figures shown, the default settings differ based on the device versions. With the default settings, for example, the following screen appears after booting: Phoenix BIOS 4.0 Release 6.0 A5E000xxxxx-ES0x Copyright 1985–2002 Phoenix Technologies Ltd. All Rights Reserved. Siemens SIMATIC Box PC 840 V2 Profibus Vxx.xx.xx CPU = Intel® Pentium®4 CPU X.XX GHz (X.XX depending on the processor) 640K System RAM Passed 127MB Extended RAM Passed Mouse initialized Press <F2> to enter SETUP or <ESC> to display the boot menu 2. On completion of the POST, the BIOS gives you the opportunity of starting the SETUP program. The following message appears on the screen: Press <F2> to enter SETUP or <ESC> to display the boot menu 3. Press the F2 key as long as the BIOS prompt appears on the screen. Panel PC 870 V2, Computer Unit Operating Instructions, Edition 03/2004, CD Documentation and Drivers 15-27 Detailed descriptions 15.5 BIOS Setup 15.5.3 BIOS Setup menus The various menus and submenus are listed on the next pages. You can obtain information on the selected SETUP item from the context-sensitive help in the respective menu. Figure 15-2 SETUP Main Menu (Example) (1) Header (4) Help view (2) Menu line (5) Input line (3) Selectable submenu Menu layout The screen is divided into four sections. In the top part (2), you can select the menu forms [Main], [Advanced], [Security], [Power], [Boot Sequence], [Version], [Exit]. In the left of the center section (3) you can select various settings or submenus. Brief help texts appear on the right (4) for the currently selected menu entry. The bottom section contains information for operator input. The figures below represent examples of specific device configurations. The screen content changes based on the supplied equipment configuration. Yellow stars to the left of the interface designation (for example, Internal COM 1) indicate a resource conflict between the interfaces managed by the BIOS. In this case you should select the default settings (F9) or eliminate the conflict. You can move between the menu forms using the cursor keys [?] left and [>] right. 15-28 Panel PC 870 V2, Computer Unit Operating Instructions, Edition 03/2004, CD Documentation and Drivers Detailed descriptions 15.5 BIOS Setup 15.5.4 Menu Meaning Main System functions are set here Advanced An extended system configuration can be set here Security Security functions are set here, for example, a password Power Power-saving functions can be selected here Boot This is where the boot priority is specified. Project version Information about the programming device (for example, release status) can be found here Exit Used for terminating and saving Main menu Figure 15-3 SETUP Main Menu (Example) (1) Selectable submenu Panel PC 870 V2, Computer Unit Operating Instructions, Edition 03/2004, CD Documentation and Drivers 15-29 Detailed descriptions 15.5 BIOS Setup Settings in the main menu In the main menu, you can move up and down to select the following system configuration boxes by means of the [↑] up and [↓] down cursor keys: Field Meaning System Time For viewing and setting the current time System Date For viewing and setting the current date Floppy disk A Type of installed floppy disk drive Memory Cache Used for setting the cache options by submenus Primary Master Type of installed disk drives Primary Slave Type of installed disk drives Secondary Master Type of installed disk drives Secondary Slave Type of installed disk drives Boot options Used for setting the boot options Keyboard Features Used for setting of keyboard interface (for instance, NUM-LOCK, auto report rate) Hardware Options Used for setting the hardware options System Time and system date (Time-of-day and date) System Time and System Date indicate the current values. Once you have selected the appropriate option, you can use the [+] and [-] keys to modify the time setting Hour: Minute: Second and for the date Month/Day/Year . You can move between the entries in the date and time fields (for example, from hour to minute) using the tab key. Floppy disk A (Floppy disk drive) The type of floppy drive installed in the PC is set here. The following entries are possible: 15-30 [Disabled] if no disk drive is available. [1.44 MB, 3 1/2"] Default setting for an installed disk drive A Panel PC 870 V2, Computer Unit Operating Instructions, Edition 03/2004, CD Documentation and Drivers Detailed descriptions 15.5 BIOS Setup Primary Master, Primary Slave, Secondary Master, Secondary Slave. The system jumps to the following submenu when you select this type of menu field: Figure 15-4 "Type" Field Primary Master (Example) The parameters which you can select here are usually saved on the respective IDE drive. The 'Auto' setting in the 'Type' field means that these values are automatically read from the drive and written to memory (Autodetect). If Type is selected for a drive that cannot be detected, a time-out is triggered within approximately 1 minute and the entries remain unchanged. You should always check that the interfaces for which you select 'Auto' are in fact connected to drives. Select “User” if you want to define the hard disk drive. You also need to configure the other options, for example, Cylinder, Heads, Sectors/Track, or other properties of the hard disk drive. Select "None" if you have not connected a disk drive. This setting reduces the system waiting time. Option “MultiSector Transfers” The number of sectors which are transmitted per interrupt are transferred in the option “Multi-Sector Transfers.” The value depends on the drive and should be set only to "Auto" in the "Type" option. Disabled 2,4,8,16 sectors Option “Enabled” in the option “LBA Mode Control” (enabled, disabled) means that hard disk "LBA Mode capacities greater than 528 MB are supported. The value depends on the drive and Control" should be set only to "Auto" in the "Type" option. Panel PC 870 V2, Computer Unit Operating Instructions, Edition 03/2004, CD Documentation and Drivers 15-31 Detailed descriptions 15.5 BIOS Setup In the 32bit I/O option, the type of access to the drive is defined: Disabled 16-bit access Enabled 32-bit access Option The settings in these fields define the interface data transfer rate. The value depends on "Transfer the drive and should be set only to "Auto" in the "Type" field. Mode" and You leave the submenu using the ESC key. "Ultra DMA Mode" The "Memory Cache" field The following context menu appears when you select the option “Memory cache” in the main menu: Figure 15-5 "Memory Cache" field The cache is a high-speed memory buffer between the CPU and memory (DRAM). Repeated memory access operations are executed in the fast cache, and not in the main memory, provided the feature is enabled. In some cases it may be necessary to disable the cache for certain hardware and software because intentional program runtimes or delay times may be prevented by the fast cache. 15-32 [Disabled] Cache is disabled [Write Through] Write access is not concluded until the entry has been made in main memory [Write Back] Write access is concluded immediately, the entry in main memory takes place in the background (default) Panel PC 870 V2, Computer Unit Operating Instructions, Edition 03/2004, CD Documentation and Drivers Detailed descriptions 15.5 BIOS Setup The "Boot Options" field” The following context menu appears when you select the option “Boot Options” in the main menu: Figure 15-6 "Boot Options" field Quick Boot Mode Some hardware tests are skipped to speed up the boot sequence. SETUP prompt During the system load phase, the message Press <F2> to enter Setup or <Esc> to display the boot menu is output on the bottom of the screen. POST errors The boot sequence is stopped if an error is detected; you must press F1 to acknowledge. Enter "Disabled" to avoid the necessity of acknowledging errors, for example, if no keyboard is connected. Floppy check The floppy head is stepped inward and then back to its original position during the system run-up phase. This test is useful because it reinitializes the drive. Summary screen The most important system parameters are displayed when the system run-up phase completes. 'Enabled' means that the feature is active. 'Disabled' means that the feature is inactive. Example of a summary screen: Figure 15-7 Summary Screen (Example) The Summary screen appears when the system run-up phase completes. Panel PC 870 V2, Computer Unit Operating Instructions, Edition 03/2004, CD Documentation and Drivers 15-33 Detailed descriptions 15.5 BIOS Setup The "Keyboard Features" field” The following context menu appears when you select the option “Keyboard Features” in the main menu: Figure 15-8 "Keyboard Features" submenu (Example) Numlock Switches Numlock on or off following power on. If "Auto" is set, this will be remembered the next time the device is switched on. Key Click A keystroke can be heard Keyboard auto-repeat rate Increase in automatic key repeat rate Keyboard auto-repeat delay On-delay of automatic keyboard repeat The "Hardware Options" field” The following context menu appears when you select the option “Hardware Options” in the main menu: 15-34 Panel PC 870 V2, Computer Unit Operating Instructions, Edition 03/2004, CD Documentation and Drivers Detailed descriptions 15.5 BIOS Setup Figure 15-9 "Hardware Options" submenu (Example) The parameters of the interfaces present on the motherboard are set here. Entry Meaning PCI-MPI/DP On-board Ethernet Ethernet Address 1) Optional 1 Enables the CP5611-compatible MPI/DP interface. The resources are managed by the BIOS PCI Plug and Play mechanism. [Enabled] The Ethernet port on the motherboard is enabled. [Disabled] The Ethernet port on the motherboard is disabled. Shows the individual Ethernet address. product feature Entry Meaning LAN Remote Boot [Enabled] SafeCard functions Booting via a connected LAN is possible. The respective boot source is displayed as Intel® Boot-Agent in the boot sequence menu. [Disabled] Booting via LAN is not possible. [Enabled] On-board monitoring functions are enabled. [Disabled] no monitoring functions. The relevant driver and the application must be started for operation of the monitoring functions. CRT / LCD selection [CRT only] A CRT monitor is addressed, or a DVI LCD monitor, if it is connected to the DVI ports when the system boots up. [LCD only] The internal LVDS interface or the digital DVI interface is enabled, if a valid display ID was read during the boot sequence; if not, the procedure as for 'CRT only' applies. Panel PC 870 V2, Computer Unit Operating Instructions, Edition 03/2004, CD Documentation and Drivers 15-35 Detailed descriptions 15.5 BIOS Setup [Simultan. Auto] The two interfaces, CRT and LVDS, are activated when a CRT monitor is connected with valid display detection. The external monitor is only enabled for operation if it is connected and detected at the start of the boot sequence. Data are not output to an external monitor which is not connected until after the boot sequence. [Simultan. Forced CRT] same as simultan auto, but in this case the CRT output is always enabled, irrespective whether CRT is connected or not. DVI LCD and LVDS displays can not be operated in parallel; LVDS takes priority over DVI! LCD screen size Fan Control [Normal] The presentation of text and the graphic modes are not expanded to the full screen size. [Expanded] The text-based and graphic modes are expanded to the full screen size. [Enabled] The fan speed is controlled based on the temperature. [Disabled] The fan always runs at full speed. [Enabled] The PS/2 port is enabled. The PS/2 mouse port is enabled. IRQ 12 is assigned. [Disabled] The PS/2 port is disabled, IRQ12 is available. [Auto Detect] The system automatically detects the mouse. On-chip USB A [Enabled] On-chip USB A determines the function of USB ports 0 and 1. Onchip USB A occupies PCI IRQ Channel 1. On-chip USB A port 0 is located on the front interface socket X44, port 1 on the bottom of the device rear X36. Users can not edit this value. OnChip USB B [Enabled] On-chip USB B determines the function of USB ports 2 and 3. Onchip USB B occupies PCI IRQ Channel 2. On-chip USB B port 3 is located on internal X2033. Port 2 is located on the bottom of the device rear X36. [Disabled] The interface is disabled, resources are released and can be used otherwise. [Enabled] On-chip USB C occupies PCI IRQ channel 3. On-chip USB C Port 5 is located at the front interface socket X2034. [Disabled] The interface is disabled, resources are released and can be used otherwise. [Enabled] USB 2.0 is enabled for ports 0 to 5. OnChip USB 2.0 is allocated to PCI IRQ channel 4. PS/2 Mouse OnChip USB C OnChip USB 2.0 Invariably, changes to this interface do not come into effect until the PC is switched off and on again. Accessible are only the the USB ports 1 and 2 on the top/bottom of the rear panel of the device, or USB 5 on the front panel. [Disabled] 15-36 The USB interfaces on port 0 to 5 support only USB 1.1 and occupy resources as described earlier. Panel PC 870 V2, Computer Unit Operating Instructions, Edition 03/2004, CD Documentation and Drivers Detailed descriptions 15.5 BIOS Setup 15.5.5 Advanced menu Menu layout Figure 15-10 Advanced Menu Settings in the Advanced Menu Installed O/S Plug and Play means that all modules are automatically detected and installed, providing they support the Plug and Play functionality. [Other] Reset Configuration Data Local Bus IDE adapter BIOS handles the entire Plug and Play capability, default setting. [Win95] BIOS handles the entire Plug and Play capability [Win98] The operating system handles some of the Plug and Play functions. [WinMe] The operating system handles the Plug and Play functions. [WinMe/2000/ XP] The operating system handles the Plug and Play functions. [Yes] All installations under Plug and Play are deleted and the configuration is retriggered the next time the system boots. The entry is then reset to [No]. System components that do not support Plug and Play have to be entered manually. [No] The Plug and Play system components are initialized after the next system start. [Primary] [Secondary] One IDE interface for max. two drives. [Primary & Secondary] Two IDE interfaces for max. four drives. [Disabled] No local IDE interface. Large Disk Access Mode [DOS] The drive tables are adapted for DOS access operations in accordance with Enhanced IDE. [OTHER] The tables are not adapted. USB Boot: this function defines whether the system can be booted from an USB device. Panel PC 870 V2, Computer Unit Operating Instructions, Edition 03/2004, CD Documentation and Drivers 15-37 Detailed descriptions 15.5 BIOS Setup Legacy USB Support Default Primary Video Adapter Frame Buffer Size [Disabled] Disables Legacy Universal Serial Bus support [Enabled] this function determines whether a USB keyboard or mouse can be used with software or tools on an MS-DOS platform (e.g. SIMATIC PC ImageCreator). The ISA bus is disabled when this option is set. The USB Boot function must be enabled to allow booting from a USB device, or if the system is to be operated without USB support with a USB keyboard or mouse. The USB Legacy Keyboard/Mouse function also need to be enabled in addition to USB Boot (Enable), if operating systems without USB support are operated with a USB keyboard or mouse. The "Post errors" function must be disabled in the Main menu -> Boot options of the BIOS setup to enable operation only with USB keyboard and USB mouse and automatic system startup. [AGP] BIOS messages are output via the onboard AGP interface. [PCI] BIOS messages are output via installed PCI cards. [8Mb] [16Mb] [32MB] [None] The frame buffer size can be adapted to the graphics requirement of your application. Enable memory [Disabled] gap [Enabled] The onboard RAM is fully available. A 1 MB area of the RAM beginning at 15 MB (address F0 0000 FF FFFF) can be used by auxiliary ISA cards. “COM/LPT configuration submenu” Figure 15-11 COM/LPT configuration submenu The resources used by an interface are released when you disable the interface in question. The I/O addresses and interrupts are preassigned; it is advisable not to change these default assignments. 15-38 Panel PC 870 V2, Computer Unit Operating Instructions, Edition 03/2004, CD Documentation and Drivers Detailed descriptions 15.5 BIOS Setup Internal printer port LPT1 Mode: Use this setting to set the operating mode of the printer port. Refer to the table below to ensure that the setting matches the data output device you connected to the printer port. Configurable mode Features Output Only Standard Parallel Port uni-directional (SPP) • Bi–directional Standard Parallel Port - bidirectional as for SPP – uni-directional, however: • Feedback of the output device is also possible via the 8 bit data cables EPP Enhanced Parallel Port • • • • Standard setting for the 8 bit parallel transfer according to IEEE1284 specifications Feedback of the output device is only possible via the control cables Enhanced parallel port (data transfer rate from 500 Kbps up to 2 Mbps) Hardware handshake different devices can be addressed "PCI Configuration" Submenu” Figure 15-12 PCI Configuration submenu (Example) "PCI Devices" field” If the PCI devices field is selected, the following submenu appears: Panel PC 870 V2, Computer Unit Operating Instructions, Edition 03/2004, CD Documentation and Drivers 15-39 Detailed descriptions 15.5 BIOS Setup Figure 15-13 PCI Devices submenu, slot #1 ROM scan option: Enable Master Latency Timer [Enabled] the Option ROM of the PCI module (if present) is enabled [Disabled] the Option ROM of a PCI module is disabled. [Enabled] this slot can be assigned master functions [Disabled] this slot can only operate as PCI slave. [Default] the number of active PCI clock cycles of the master modules is determined by this module [0020H to 00E0H] with these settings, you set the maximum number of active PCI clock cycles to the selected value. You should only use a value different from the default if the module or its application requires it. IRQ Resource Exclusion submenu” Figure 15-14 IRQ Resource Exclusion submenu (example) 15-40 Panel PC 870 V2, Computer Unit Operating Instructions, Edition 03/2004, CD Documentation and Drivers Detailed descriptions 15.5 BIOS Setup Available means that the Plug and Play mechanism in BIOS can allocate the IRQ to Plug and Play submodules or motherboard functions. Use the 'Reserved' setting only if the interrupt has to be assigned specifically to submodules with no Plug and Play capability. The "PCI IRQ channel" field” Figure 15-15 The PCI IRQ channel field Disabled No interrupt possible for this PCI IRQ channel AutoSelect Plug and Play mechanism in BIOS selects unassigned interrupts and allocates them to the on-board PCI devices. 3 to 15 The selected PCI IRQ channel is assigned permanently to the selected interrupt. You should only select this setting if this is specified in the documentation for your application. Assignment of the PCI IRQ channels to the PCI slots. PCI modules interrupt assignment (PCI IRQ) in: Module interrupt (Pin No.) Slot 1 Slot 2 Slot 3 Slot 4 INT - A (A6) channel 1 channel 2 channel 3 channel 4 INT - B (B7) channel 2 channel 3 channel 4 channel 1 INT - C (A7) channel 3 channel 4 channel 1 channel 2 INT - D (B8) channel 4 channel 1 channel 2 channel 3 Bold letters indicate the master interrupt of the slot module Panel PC 870 V2, Computer Unit Operating Instructions, Edition 03/2004, CD Documentation and Drivers 15-41 Detailed descriptions 15.5 BIOS Setup 15.5.6 Security menu You can only edit the fields enclosed in square brackets. Two passwords can be assigned to protect your PC from unauthorized use. The supervisor password can be used to prevent access to the floppy disk drive for normal users and to restrict access to the hard disk drive. Figure 15-16 Security Menu User Password is Disabled The password is disabled. Enabled Certain Setup fields are thus configurable by the user, including the user password. The field resets automatically from [Disabled] to [Enabled] when the password is entered. Set Supervisor Password This field opens the dialog box for entering a password. Once it has been entered, the supervisor password can be changed or deleted by pressing ”Return” and thus deactivated. Set User Password This field opens the dialog box for entering a password. Once it has been entered correctly, the user password can be changed or deleted by pressing ”Return” and thus deactivated. Password on boot [Disabled] No password required for system boot. [Enabled] Supervisor or user password must be entered for system boot. [Normal] All types of hard-disk access are permitted. [Write protect] the user can not install an operating system. This is a way of protecting against boot viruses. Fixed disk boot sector Floppy disk drive access This mode of protection is not enabled unless "Password on boot " is [enabled]. [Supervisor] 15-42 Diskette access is not possible unless the supervisor password was entered during system boot. Panel PC 870 V2, Computer Unit Operating Instructions, Edition 03/2004, CD Documentation and Drivers Detailed descriptions 15.5 BIOS Setup [User] Virus check reminder System backup reminder 15.5.7 Diskette access is not possible unless the user password was entered during system boot. Caution: This function can not be used under Windows NT/2000, since this operating system does not access the diskette via BIOS routines. Please use the Windows NT/2000/XP system programs for this purpose. Outputs a virus check prompt when booting. [Disabled] No message during system startup. [Daily] Daily [Weekly] each Monday [Monthly] every first of the month Outputs a message when booting requesting a system backup. [Disabled] No message during system startup. [Daily] daily [Weekly] each Monday [Monthly] every first of the month Power menu This menu has the following layout. Figure 15-17 "Power" menu (Example) Panel PC 870 V2, Computer Unit Operating Instructions, Edition 03/2004, CD Documentation and Drivers 15-43 Detailed descriptions 15.5 BIOS Setup The Power menu offers a number of power saver modes for environmentally friendly computing: Power Savings Hard Disk Timeout 15.5.8 [Disabled] no energy-saving functions [Customized, Maximum Power Savings, Maximum Performance] freely selectable or default values for min./max. energy saving functions. You can set the parameters for Standby Time-out and Fixed Disk Timeout, or they are set automatically to their defaults. [Disabled] The hard disk is not switched off [6, 8, 10, 15] minutes after the last access the hard disk drive is switched off. The next time it is accessed, the hard disk starts spinning again after a brief delay. Boot menu This menu allows you to assign a priority for the boot devices. Figure 15-18 Boot Menu 1)Intel® UNDI, PXE-2.0 is only displayed if, beforehand, the Wake on LAN boot function has been set to "Enabled" in the hardware options menu. This menu lists the boot devices in groups. The group with the highest priority is at the top. To change the sequence: Select the group using the ↑↓ keys, move to the required position with + or -. Note During startup the boot drive can be selected using the ESC key. 15-44 Panel PC 870 V2, Computer Unit Operating Instructions, Edition 03/2004, CD Documentation and Drivers Detailed descriptions 15.5 BIOS Setup Groups marked + can contain more than one device. When you select a group marked in this way, hit Enter to view the list of devices in the group. Figure 15-19 Boot menu (Example) This screen shows all possible boot devices. The device taking highest priority is listed in the first line of the relevant group. Here again, you can change the order of appearance as described above. If a boot device is not available, the next device in the sequence is automatically checked to ascertain whether or not it is bootable. 15.5.9 Version menu This menu contains the information you will have to quote when you send us technical questions about your system. Figure 15-20 "Version" menu (Example) Panel PC 870 V2, Computer Unit Operating Instructions, Edition 03/2004, CD Documentation and Drivers 15-45 Detailed descriptions 15.5 BIOS Setup 15.5.10 Exit menu The setup program is always closed from this menu. Figure 15-21 Exit Menu 15.5.11 Save Changes & Exit All changes are saved; a system restart is carried out with the new parameters. Discard Changes & Exit All changes are discarded and the system performs a restart based on the old parameters. Get Default Values All parameters are set to safe values. Load Previous Values The last saved values are reloaded. Save Changes Save all Setup settings. Default BIOS Setup entries Your device configuration document If you have made any modifications to the default Setup settings, you can enter them in the following table. You can then refer to these entries for any future hardware modifications. Note Print out the table below and keep the pages in a safe place once you made your entries. 15-46 Panel PC 870 V2, Computer Unit Operating Instructions, Edition 03/2004, CD Documentation and Drivers Detailed descriptions 15.5 BIOS Setup BIOS Setup-Defaults System parameters Defaults Own entries Main System Time hh:mm:ss System Date MM/DD/YYYY Floppy disk A 1.44 MB, 3½” Primary Master HDS722580-VLAT20 (PM) Primary Slave None Secondary Master None Secondary Slave None Memory Cache Write Back Boot options Quick Boot Mode Enabled SETUP prompt Enabled POST errors Enabled Floppy check Disabled Summary screen Enabled Keyboard Features Num Lock On Key Click Disabled Keyboard auto-repeat rate 30/sec Keyboard auto-repeat delay ½ sec Hardware Options PCI-MPI/DP: Enabled On-board Ethernet Enabled Ethernet address 08000624xxxx CRT / LCD selection Simultan. Auto LCD screen size Expanded LAN Remote Boot Disabled SafeCard functions Enabled Fan Control Enabled PS/2 mouse Auto Detect On-chip USB A Enabled On-chip USB B Enabled On-chip USB C Enabled On-chip USB 2.0 Enabled Advanced Installed O/S Other Reset Configuration Data No Panel PC 870 V2, Computer Unit Operating Instructions, Edition 03/2004, CD Documentation and Drivers 15-47 Detailed descriptions 15.5 BIOS Setup I/O Device Configuration Serial Port A Enabled Serial Port B Enabled Parallel port Enabled PCI configuration PCI Device Slot 1 ROM scan option: Enabled Enable Master Enabled Latency timer Default PCI Device Slot 2 ROM scan option: Enabled Enable Master Enabled Latency timer Default PCI Device Slot 3 ROM scan option: Enabled Enable Master Enabled Latency timer Default PCI Device Slot 4 ROM scan option: Enabled Enable Master Enabled Latency timer Default IRQ exclusion 15-48 IRQ3 Available IRQ4 Available IRQ5 Available IRQ7 Available IRQ9 Available IRQ10 Available IRQ11 Reserved IRQ12 Available PCI IRQ channel 1 Auto Select PCI IRQ channel 2 Auto Select PCI IRQ channel 3 Auto Select PCI IRQ channel 4 Auto Select Local Bus IDE adapter Primary & Secondary Large Disk Access Mode DOS Legacy USB Support Disabled Default Primary Video Adapter AGP Frame Buffer Size 8 MB Enable memory gap Disabled Panel PC 870 V2, Computer Unit Operating Instructions, Edition 03/2004, CD Documentation and Drivers Detailed descriptions 15.5 BIOS Setup Security Supervisor Password Is Disabled User Password is Disabled Set Supervisor Password Enter Set User Password Enter Password on boot Disabled Fixed disk boot sector Standard Diskette Access Supervisor Virus check reminder Disabled System backup reminder Disabled Power Power Savings Disabled Hard Disk Timeout Disabled Boot Removable Devices Hard disk drive CD/DVD-ROM Drive Network boot Intel® UNDI, PXE-2.0 Project version SIMATIC BIOS Version BIOS Number MPI/DP Firmware CPU Type Pentium®4 CPU ID Code Revision Panel PC 870 V2, Computer Unit Operating Instructions, Edition 03/2004, CD Documentation and Drivers 15-49 Panel PC 870 V2, Computer Unit Operating Instructions, Edition 03/2004, CD Documentation and Drivers 16 Appendix 16.1 Certificates and guidelines 16.1.1 Guidelines and declarations Notes on the CE Label The following applies to the SIMATIC product described in this documentation: Guidelines for Handling Electrostatic Sensitive Devices (EMC) AC voltage supply This devices with AC power supply fulfill the requirements of the EC directive "89/336/EEC Electromagnetic Compatibility", and the following fields of application apply according to this CE label: Field of Application Requirement for Emitted interference Noise Immunity Domestic housing, business and trade areas and small companies. EN 61000-6-3: 2001 EN 61000-6-1: 2001 Industry EN 61000-6-4: 2001 EN 61000-6-2: 2001 The system is also compliant with the standards EN 61000-3-2:2000 (harmonic currents) and EN 61000-3-3:1995 (voltage fluctuation and flicker.) DC power supply This devices with DC power supply fulfill the requirements of the EC directive "89/336/EEC Electromagnetic Compatibility", and the following fields of application apply according to this CE label: Field of Application Industry Requirement for Emitted interference Noise Immunity EN 61000-6-4: 2001 EN 61000-6-2: 2001 The system is also compliant with the standards EN 61000-3-2:2000 (harmonic currents) and EN 61000-3-3:1995 (voltage fluctuation and flicker.) Panel PC 870 V2, Computer Unit Operating Instructions, Edition 03/2004, CD Documentation and Drivers 16-1 Appendix 16.1 Certificates and guidelines Caution This is Class A equipment. The equipment may cause radio interference in residential areas; in such cases, the operator can be requested to take reasonable countermeasures. Low-voltage directive The devices with AC and DC power supply are compliant with the requirements of the EC Directive 73/23/EEC "Low-Voltage Directive." Conformance with this standard has been verified according to EN 60950. Declaration of conformity The EC declaration of conformity and the corresponding documentation are made available to authorities in accordance with the EC directives stated above. Your sales representative can provide these on request. Observing the Installation Guidelines The installation guidelines and safety instructions given in this documentation must be observed during commissioning and operation. Connecting peripherals The requirements regarding noise immunity to EN 61000-6-2:2001 are met when you connect a peripheral suitable for an industrial environment. Peripheral devices are only be connected via shielded cables. 16.1.2 Certificates and approvals DIN ISO 9001 certificate The quality assurance system for the entire product process (development, production, and marketing) at Siemens fulfills the requirements of ISO 9001 (corresponds to EN29001: 1987). This has been certified by DQS (the German society for the certification of quality management systems.) EQ-Net certificate no.: 1323-01 Software License Agreement The device is shipped with preinstalled software. Please observe the corresponding license agreements. 16-2 Panel PC 870 V2, Computer Unit Operating Instructions, Edition 03/2004, CD Documentation and Drivers Appendix 16.1 Certificates and guidelines Certification for the USA, Canada and Australia Safety One of the following markings on a device is indicative of the corresponding approval: Underwriters Laboratories (UL) to UL 60950 Standard (I.T.E), or to UL508 (IND.CONT.EQ) Underwriters Laboratories (UL) to Canadian Standard C22.2 No. 60950 (I.T.E), or to C22.2 No. 142 (IND.CONT.EQ) Underwriters Laboratories (UL) to Standard UL 60950, Report E11 5352 and Canadian Standard C22.2 No. 60950 (I.T.E), or to UL508 and C22.2 No. 142 (IND.CONT.EQ) UL recognition mark Canadian Standard Association (CSA) to Standard C22.2 No. 60950 (LR 81690) or to C22.2 No. 142 (LR 63533) Canadian Standard Association (CSA) to the American Standard UL 60950 (LR 81690), or to the UL 508 (LR 63533) EMC USA Federal Communications Commission Radio Frequency Interference Statement This equipment has been tested and found to comply with the limits for a Class A digital device, pursuant to Part 15 of the FCC Rules. These limits are designed to provide reasonable protection against harmful interference when the equipment is operated in a commercial environment. This equipment generates, uses, and can radiate radio frequency energy and, if not installed and used in accordance with the instruction manual, may cause harmful interference to radio communications. Operation of this equipment in a residential area is likely to cause harmful interference in which case the user will be required to correct the interference at his own expense. Shielded Cables Shielded cables must be used with this equipment to maintain compliance with FCC regulations. Modifications Changes or modifications not expressly approved by the manufacturer could void the user's authority to operate the equipment. Conditions of Operations This device complies with Part 15 of the FCC Rules. Operation is subject to the following two conditions: (1) this device may not cause harmful interference, and (2) this device must accept any interference received, including interference that may cause undesired operation. CANADA Canadian Notice This Class A digital apparatus complies with Canadian ICES-003. Avis Canadian Cet appareil numérique de la classe A est conforme à la norme NMB-003 du Canada. Panel PC 870 V2, Computer Unit Operating Instructions, Edition 03/2004, CD Documentation and Drivers 16-3 Appendix 16.1 Certificates and guidelines 16.1.3 ESD guideline What ESD means Almost all electronic modules are equipped with highly integrated components and elements in MOS technology. Due to their their technology, these electronic components are extremely sensitive to power surges and also to discharges of static electricity. These components are therefore marked as follows: • ESD:components suceptible to ElectroStatic Discharge • ESD: internationally recognized marking for components and modules susceptible to electrostatic discharge The following symbols on switch cabinets, module carriers or packaging indicate their susceptibility to electrostatic discharge: ESD components are destroyed by voltage and energy far below the limits of human perception. Such voltage can occur even when components or modules are touched by a person who is not charged with electrostatic energy. ESD components which were subject to such voltage are usually not recognized immediately as being defective, because the malfunction does not occur until after a longer period of operation. Note More information is located on the rating label. The rating label is described in the chapter "Planning use." Protective measures against electrostatic charging Most plastics can be charged easily. Therefore, keep plastics away from ESD components! When working with electrostatically sensitive components, make sure that the person, the workstation and the packaging are properly grounded. Conduct the electrostaic charge away from your body by touching the mounting plate for the interfaces, for example. Handling modules susceptible to electrostatic discharge As a rule: Only touch ESD components if unavoidable due to necessary tasks. Only touch the components when the following holds true: • You are permanently grounded by means of an ESD armband. • You are wearing ESD shoes or ESD shoes grounding protective strips in connection with ESD floors. 16-4 Panel PC 870 V2, Computer Unit Operating Instructions, Edition 03/2004, CD Documentation and Drivers Appendix 16.1 Certificates and guidelines Discharge your body before touching ESD components. Touch a conductive object immediately beforehand, e.g. a bare metal part of a switch cabinet or the water pipe. Do not allow chargeable, highly insulated materials, e.g. plastic films, insulating tabletops, synthetic clothing fibers, to come into contact with ESD components. Place ESD components only on conductive surfaces (work surfaces with ESD surface, conductive ESD foam, ESD packing bag, ESD transport container). Do not expose ESD components to visual display units, monitors or televisions. Maintain a distance of at least 10 cm to screens. Handle flat components only by their edges. Do not touch component connectors or conductors. This prevents charges from reaching and damaging sensitive components. Measuring and changing ESD modules Measure the ESD component under the following conditions only: • The measuring device is grounded with a protective conductor, for example. • The probe on the potential-free measuring device has been discharged, e.g. by touching the bare metal of a part of the switch cabinet. • Your body is discharged. To do so, touch a grounded metallic component. Solder only with grounded soldering irons. Shipping modules susceptible to electrostatic discharge Always store or ship ESD components in conductive packaging, e.g. metallized plastic boxes or metal cans. Leave the components and parts in their packaging until installation. If the packaging is not conductive, wrap the ESD component in a conductive material, e.g. rubber foam, ESD bag, household aluminum foil, or paper, before packing. Do not wrap the ESD component in plastic bags or plastic film. In ESD components containing installed batteries, make sure that the conductive packaging does not touch the battery connectors or short circuit. Insulate the connectors with suitable material. 16.1.4 Electrostatic discharge from persons Anyone who is not connected to the electrical potential of their surroundings can be electrostatically charged. The figure below shows the maximum electrostatic voltages that can accumulate in a person who is operating equipment when he/she comes into contact with the materials indicated. These values correspond with specifications to IEC 801–2. Panel PC 870 V2, Computer Unit Operating Instructions, Edition 03/2004, CD Documentation and Drivers 16-5 Appendix 16.1 Certificates and guidelines Voltage in kV (kV) 16 15 14 13 12 11 10 9 8 7 6 5 4 3 2 1 1 synthetic material 2 wool 3 antistatic material, e.g. wood or concrete 1 2 3 5 10 20 30 40 50 60 70 80 90 100 Figure 16-1 16.1.5 rel. humidity in % Electrostatic voltages with which an operator can be charged. Permitted ordering variants Device configurations permitted for the temperature range 5°C to 45°C Figure 16-2 For the temperature range 5 to 45°C You may use Intel ® Celeron 2.0 GHz or P4 processors up to 2.4 GHz, and Mobile processors with 2.2 GHz. The maximum permissible power loss of expansion modules is 50 W. 16-6 Panel PC 870 V2, Computer Unit Operating Instructions, Edition 03/2004, CD Documentation and Drivers Appendix 16.2 Abbreviations 16.2 Abbreviations CPU Central Processing Unit CSV Comma Separated Values CTS Clear To Send DC Direct Current DCD Data Carrier Detect DP Distributed I/Os DSN Data Source Name DSR Data Set Ready DTR Data Terminal Ready ESD Electrostatic Discharge, the components and modules endangered by such. EMC Electromagnetic Compatibility EN European standard ES Engineering System ESD Electrostatic Sensitive Device GND Ground HF High Frequency HMI Human Machine Interface IEC International Electronic Commission IF Interface LED Light Emitting Diode MMC Multi-Media Card MOS Metal Oxide Semiconductor MPI Multipoint Interface (SIMATIC S7) MTBF Mean Time Between Failures n. c. Not connected OP Operator Panel PC Personal Computer PG Programming device PPI Multipoint Interface (SIMATIC S7) RAM Random Access Memory RTS Request To Send RxD Receive Data SELV Safety Extra Low Voltage SP Service pack PLC Programmable Logic Controller STN Super Twisted Nematic Sub-D Subminiature D (plug) TCP/IP Transmission Control Protocol/Internet Protocol TFT Thin Film Transistor TxD Transmit Data UL Underwriter’s Laboratory Panel PC 870 V2, Computer Unit Operating Instructions, Edition 03/2004, CD Documentation and Drivers 16-7 Appendix 16.3 Glossary 16.3 Glossary A User program The user program contains all instructions and declarations, as well as signal processing data which can be controlled by the plant or the process. It is assigned to a programmable module (Module, programmable) (e.g. CPU, FM) and can be granulated into smaller units (blocks). Application An application is a program which builds directly on the MS-DOS / Windows operating system. Applications on your PG or PC, for example, are STEP 7, STEP 7-Micro/WIN. Main memory This is a RAM area in the CPU which is accessed by the processor during user program execution. “ATAPI CD–ROM Drive” AT-Bus Attachment Packet Interface (connected to AT bus) CD-ROM drive Automation device (AG) The programmable logical controllers (PLC) of the SIMATIC S5 systems consist of a central controller, one or more CPUs, and various other modules (e.g. I/O modules). Automation system (AS) The programmable logical controllers (PLC) of the SIMATIC systems (S5 or S7) consist of a central controller, one or more CPUs, and various I/O modules. B Backup Duplicate of a program, data carrier or database, used either for archiving purposes or for the protection of vital and non-replaceable data against loss when the working copy is corrupted. Some applications automatically generate backup copies of data files, and manage both the current and the previous versions on the hard disk. 16-8 Panel PC 870 V2, Computer Unit Operating Instructions, Edition 03/2004, CD Documentation and Drivers Appendix 16.3 Glossary Baud Physical unit for the step speed in signal transmission. Defines the number of transferred signal states per second. With only two states, one baud is equivalent to a transmission rate of 1 bps. Module Modules are plug-in units for PLCs, programming device or PCs. They are available as local modules, expansion modules, interfaces or mass storage (Mass storage module). BEEP code If the BIOS detects a boot error, it outputs an audible warning based on the current test result Operating system Summarizing term describing all functions for program execution, allocation of system resources to the various user programs, and for controlling and monitoring consistency of the operating mode in cooperation with the hardware (e.g. Windows Me). Boot Diskette A diskette that contains a boot sector and an initial loader for the operating system. This can be used to load the operating system from the disk. booting Start or restart of the computer. Within the boot sequence, the operating system is transferred from the system data carrier to RAM. C Cache High-speed access buffer for interim storage (buffering) of requested data. CE label Communauté Européene (EC label of goods) Chipset Located on the motherboard, connects the processor with the RAM, graphic card, PCI bus and external interfaces. Panel PC 870 V2, Computer Unit Operating Instructions, Edition 03/2004, CD Documentation and Drivers 16-9 Appendix 16.3 Glossary COM port A serial V.24 interface. The port is suitable for asynchronous data transfer. Controller Integrated hardware and software controllers that control the functions of certain internal or peripheral devices (for example, the keyboard controller). D Disc at once With this burning technique, data are written to a CD in a single session, and the CD is then closed. Further write access is then no longer possible. Drop-down menu In programs supported by GUI, a menu bar is found on the top margin of the screen. The menu titles contained in this line can be set either as drop-down or pull-down menus. Dropdown menus “roll” down as soon as the mouse pointer passes over a menu title. Pull-down menus only “roll” down when the menu title is clicked on. Functions can then be selected from the menus by moving the mouse cursor or by clicking a menu item. E ESD guideline Directive for handling electrostatic sensitive devices. Guidelines for Handling Electrostatic Sensitive Devices (EMC) Directive concerning Electromagnetic Compatibility. Energy options The energy options can be used to reduce energy consumption of the computer, while keeping it ready for immediate use. This can be configured in Windows by selecting Settings > Control Panel > Energy options. Energy management The energy management functions of a modern PC allow individual control over the current consumption of vital computer components (e.g. of the monitor, hard disk drive and CPU), by restricting their activity based on the current system or component load. Energy management is of particular importance for mobile PCs. 16-10 Panel PC 870 V2, Computer Unit Operating Instructions, Edition 03/2004, CD Documentation and Drivers Appendix 16.3 Glossary Ethernet Local network (bus structure) for text and data communication with a transfer rate of 10 Mbps. F Hard disk drives Hard disk drives represent a form of magnetic disk storage medium (Winchester drives, hard -disks) with integrated magnetic disks. Formatting Basic partitioning of memory space on a magnetic data carrier into track and segments. Formatting deletes all data on a data carrier. All data carriers must be formatted prior to their first use. G Gender Changer Using the gender changer (25 pin / 25 pin), the COM1/V24/AG SIMATIC PC family port can be converted to the usual 25-pin male connector. Device configuration The configuration of a programming device contains information on hardware and device options, such as memory configuration, drive types, monitor, network address, etc. The data are stored in a configuration file and enable the operating system to load the correct device drivers and configure the correct device parameters. . If changes are made to the hardware configuration, the user can change entries in the configuration file using the SETUP program. . Motherboard The motherboard is the core of the computer. Here, data are processed and stored, and interfaces and device I/Os are controlled and managed. Base memory The base memory is a part of the main memory. Its size is 640 K for all programming devices. The size is entered in the SETUP menu under the entry “Base Memory” and is not changed even if the memory is extended. Panel PC 870 V2, Computer Unit Operating Instructions, Edition 03/2004, CD Documentation and Drivers 16-11 Appendix 16.3 Glossary H RAM The RAM is the total a read/write memory in a PG/PC. Hub A term in network technology. In a network, a device joining communication lines at a central location, providing a common connection to all devices on the network. I Image This is refers to the image, for example, of hard disk partitions saved to a file in order to restore them when necessary . Interface see Interface IT networks Networks for Information technology K Cold start A start sequence, starting when the computer is switched on. The system usually performs some basic hardware checks within the cold start sequence, and then loads the operating system from the hard disk to work memory. -> booting Configuration files These are files containing data which define the configuration after restart. Examples of such files are CONFIG.SYS, AUTOEXEC.BAT and the registry . Configuration software The configuration software updates the device configuration when new modules are installed . This is done either by copying the configuration files supplied with the module or by manual configuration using the configuration utility. 16-12 Panel PC 870 V2, Computer Unit Operating Instructions, Edition 03/2004, CD Documentation and Drivers Appendix 16.3 Glossary L Legacy USB Support Support of USB devices (e.g. mouse, keyboard) on the USB ports without driver. License Key The License Key represents the electronic license stamp of a license. Siemens provides the license keys for protected software. License Key Diskette Die License Key diskette contains the authorizations or License Keys required to enable protected SIMATIC software. LPT port The LPT1 port (Centronics port) is a parallel interface that can be used to connect a printer. M Main menu Usually the main menu / initial menu of a program. Memory Card Memory Cards in credit card format. Memory for user programs and parameters, for example, for programmable modules and CPs. N Restart Warm start of a computer in operate state without switching off the power supply (Ctrl + Alt + Del). P Packet writing The CD-RW is used as a diskette medium The CD can then be read only by packet–writing compatible software or has to be finalized. Finalization of a CD closes the CD within an ISO9660 shell. You can still write to the CD-RW several times in spite of finalization. Not all CDROM drives can read packet-written CDs . There are restrictions to using this method in general data transfer. Panel PC 870 V2, Computer Unit Operating Instructions, Edition 03/2004, CD Documentation and Drivers 16-13 Appendix 16.3 Glossary Password Unique sequence of characters that is entered for user identification. PC Card Trademark of the Personal Computer Memory Card International Association (PCMCIA). Designation for auxiliary cards that conform with PCMCIA specifications. The PC Card that has roughly the size of a credit card can be plugged into a PCMCIA slot. Version 1 specifies cards of Type I with a thickness of 3.3 millimeters, which is conceived mainly for use as external memory. Version 2 of the PCMCIA specification also defines a card Type II with thickness of 5 mm and a card of the Type III with a thickness of 10.5 mm. Type II cards can realize devices such as modems, fax and network interface cards. Type III cards are equipped with devices that require more space, for example wireless communication modules or rotary storage media (hard disk drives, for example). PCMCIA Personal Computer Memory Card International Association Association consisting of approx. 450 member companies of computer industry. Their focus is set on providing worldwide standards for miniaturization and flexible use of PC expansion cards, and thus to provide a basic technology to the market. Plug and Play Generally, a reference to the ability of a computer to automatically configure the system for communication with peripheral devices (for example monitors, modems or printers). The user can plug in a peripheral and ”play” it at once without manually configuring the system. A Plug and Play PC requires both a BIOS that supports Plug and Play and a Plug and Play expansion card. Pixel PixElement (picture point). The pixel represents the smallest element that can be reproduced on-screen or on a printer. PROFIBUS / MPI Process Field Bus (standard bus system for process applications) R Recovery CD Contains the tools for setting up the hard disk drives and the Windows operating system. Reset Hardware Reset: Reset / restart of the PC by means of button / switch. 16-14 Panel PC 870 V2, Computer Unit Operating Instructions, Edition 03/2004, CD Documentation and Drivers Appendix 16.3 Glossary Restore CD The Restore CD is used to restore the system partition or the entire hard disk to factory state if the system has crashed. The bootable CD contains all the necessary image files. You can also create a boot disk allowing restoration via the network. ROM Read-Only Memory ROM is read-only memory in which every memory location can be addressed individually. They contain factory set programs and data that are not lost in the event of a power failure. S SCSI interface Small Computer System Interface Interface for connecting SCSI devices (e.g. hard disk or CD–ROM drives) Interface • An interface is the connection between individual hardware elements such as PLCs, programming devices, printers or monitors via physical connections (cables). • An interface is also the connection between different programs, to enable them to interact. Interface, MPI MPI is the programming interface of SIMATIC S7/M7. Allows central access to programmable modules, text-based displays and OPs. The MPI nodes can intercommunicate. Interface, parallel Information is transmitted byte for byte via a parallel interface (port). This means that the transmission rate is very fast. The PGs/PCs have one parallel interface (LPT1). Serial interface Data is transmitted one bit at a time via a serial port. They are used in all applications requiring minimum wiring and data transfer across greater distances. Session at once In session at once, the CD can be written to both with an audio session and a data session. The two sessions are written to at once (as in disc at once). Panel PC 870 V2, Computer Unit Operating Instructions, Edition 03/2004, CD Documentation and Drivers 16-15 Appendix 16.3 Glossary SETUP (BIOS Setup) A program in which information about the device configuration (that is, the configuration of the hardware on the PC/PG) is defined. The device configuration of the PC/PG is preset with defaults. Changes must therefore be entered in the SETUP if a memory extension, new modules, or a new drive are added to the hardware configuration. STEP 7 Programming software for the creation of user programs for SIMATIC S7 controllers. T Track at once In track-at-once recording, a CD can be written to in bits in several sessions if the CD was not closed. Drivers These are programs which are part of the operating system. They adapt user program data to the specific formats required by I/O devices such as hard disk, printers, and monitors. Troubleshooting Error cause, cause analysis, remedy V V.24 interface The V.24 interface is a standardized interface for data transmission. Printers, modems, and other hardware modules can be connected to a V.24 interface. W Warm start The restart of a computer after a program was aborted. The operating system is loaded and restarted again. The keystroke CTRL+ ALT+ DEL can be used to perform a warm start. Windows® Microsoft Windows® is a multitasking graphical user interface. Windows provides a standard graphical interface based on drop-down menus, windowed regions on the screen, and allows operation with a pointer device such as a mouse. 16-16 Panel PC 870 V2, Computer Unit Operating Instructions, Edition 03/2004, CD Documentation and Drivers Index / / displays Interfaces, 6-3 A AC power supply Guidelines for Handling Electrostatic Sensitive Devices (EMC), 16-1 Advanced, 15-29 Advanced Menu, 15-37 Allocation External interfaces, 15-3 Interrupts, 15-25 Memory addresses, 15-26 PCI IRQ channels, 15-17 Resources, 11-5 Allocation I/O addresses, 15-23 Allocation of resources, 11-6 Approvals Certificates, 16-2 Attachment, 5-1 Authorization, 11-19 Automatic logon, 7-2 B Battery, 2-2, 11-14 Replacing the Battery, 11-13 Battery replacement, 11-13 BEEP codes, 12-2 BIOS, 7-1 Advanced Menu, 15-37 Beep codes, 12-2 BIOS settings, 7-1 Defaults, 15-47 Main menu, 15-30 Menu layout, 15-28 Security Menu, 15-42 Setup, 15-27 BIOS Setup, 15-47 BIOS Setup, 11-14 BIOS SETUP, 15-27 BIOS SETUP menus, 15-28 Boot, 15-29 Boot Menu, 15-44 Boot options, 15-33 BIOS Setup, 15-27 Boot sequence, 12-1 Bus board Design, 15-16 C Cable, 15-22 Canada, 6-8 CD-R / CD-RW Installing the burner or DVD software, 11-26 CD-RW, 14-3 CE label, 16-1 Certificates Approvals, 16-2 Change, 16-5 Changing ESD, 16-5 COM, 14-3 COM port BIOS Setup, 15-38 Interfaces, 3-2, 6-2, 15-1, 15-3 COM/LPT configuration, 15-38 Commissioning, 2-3, 6-1, 6-6, 11-16 Communications environment, 1-2 Components susceptible to ElectroStatic Discharge, 16-4 Computer, 9-3 Networking, 9-3 Networking via Industrial Ethernet, 9-3 Condensation, 2-3 Connect, 6-6, 6-7, 9-1 Device, 6-6, 9-1 Power supply, 6-7 S7 automation system, 9-1 USB device, 6-6 Connecting, 6-1, 6-4, 6-6 Equipotential bonding, 6-4 I/O modules, 16-2 Peripherals, 6-6 Panel PC 870 V2, Computer Unit Operating Instructions, Edition 03/2004, CD Documentation and Drivers Index-1 Index Connecting elements, 6-2 Connecting peripherals, 16-2 Connection sequence, 6-1 Conventions, 1-3 D Data exchange, 9-1 Date, 15-30 BIOS Setup, 15-30 DC power supply, 6-4 Guidelines for Handling Electrostatic Sensitive Devices (EMC), 16-1 Declaration of conformity, 16-2 Default settings, 15-46 Defaults, 15-47 Degree of protection, 14-1 Design, 3-1, 4-3 Bus board, 15-16 EMC compliant design, 4-3 Device, 3-1, 4-3, 4-5, 6-6, 8-2, 9-1, 9-2, 9-3 Connect, 6-6, 9-1 Connecting an S7 automation system, 9-1 Disk drive, 8-2 installation, 4-5 Installing the device according to EMC guidelines, 4-3 Interconnecting, 9-1, 9-2, 9-3 Interconnecting under Windows, 9-3 Interconnecting via MPI/PROFIBUS, 9-1 Networking, 9-3 Networking via Industrial Ethernet, 9-3 Open, 11-2 Side view port side, 3-1 USB device, 6-6 Device configuration, 15-46 DiagMonitor Expansion, 3-3 Fan monitoring, 10-2 Temperature monitoring, 10-1 Diagnostics, 13-2 BIOS beep codes, 12-2 DiagMonitor, 10-1 Error messages, 12-1 SOM (Safecard On Motherboard), 10-1 Troubleshooting, 13-1 Differences in potential, 6-4 Dimension drawing, 14-7, 14-9 Dimensions, 5-2, 14-1 Disk drive, 3-3, 8-2 Floppy drive, 8-2 Disk drives, 14-3 Diskette drive, 14-3 Diskette types, 8-2 Index-2 Display Interfaces, 15-8 distributed, 9-1 Documentation, 1-2 Drive bay Removal, 11-8 Drivers, 11-24 Installing, 11-24 DVD ROM, 14-3 Installing the burner or DVD software, 11-26 DVD software, 11-26 DVI interface, 15-7 E Electromagnetic Compatibility, 4-2 Electrostatic charge, 16-5 Electrostatic charging, 16-4 Protective measures, 16-4 EMC, 4-2, 4-3, 16-3 EMC compliant design, 4-3 Guideline, 4-2 Equipotential bonding, 6-4, 6-5 Connecting, 6-4 Difference in potential, 6-4 Requirements, 6-4 Equipotential bonding terminal, 6-5 Error, 13-2 Error messages, 12-1 BIOS beep codes, 12-2 on the screen, 12-1 Troubleshooting, 13-1 ESD, 16-4, 16-5 Changing, 16-5 Electrostatic charge, 16-5 Guideline, 16-4 Handling, 16-4 Measuring, 16-5 Shipping, 16-5 Ethernet, 9-1 BIOS Setup, 15-35 Interfaces, 3-2, 6-2 Exit, 15-29 Exit Menu, 15-46 Expansion Memory, 3-3 Memory, 11-3 PCI / AT format PCBs, 11-5 Slots, 3-2 Expansion module, 11-5 Expansion slots, 14-2 External interfaces, 15-3 Panel PC 870 V2, Computer Unit Operating Instructions, Edition 03/2004, CD Documentation and Drivers Index F Windows XP Recovery CD, 11-22 Installation guidelines, 4-3 Factory state, 11-20 Installing, 4-3, 11-24 Fan Drivers, 11-24 Monitoring, 10-2 Installing the device according to EMC Fan monitoring, 10-2 guidelines, 4-3 FAQs, 13-2 Operating system, 11-24 Ferrite core, 6-8 Installing memory modules, 11-3 Field devices, 9-1 Integration, 9-1 Field of application, 4-1 Ethernet, 9-1 Floppy PROFIBUS, 9-1 BIOS Setup, 15-30 Interconnecting, 9-1, 9-2, 9-3 Floppy disk A, 15-30 Device, 9-1, 9-2, 9-3 Floppy disk drive, 15-30 Interconnecting device via MPI/PROFIBUS, 9-1 BIOS Setup, 15-30 Interconnecting the device under Windows, 9-3 Floppy drive, 8-2 Interconnection, 9-3 Point-to-point connection, 9-3 G Under Windows, 9-3 Interconnection to SIMATIC S7, 9-1 Graphics, 14-3 Interface, 3-2, 9-1, 9-3 Graphics Industrial Ethernet, 9-3 Specifications, 14-3 MPI/DP interface, 9-1 Guidelines for Handling Electrostatic Sensitive Devices Interfaces, 6-2, 15-2 (EMC) Display, 15-8 AC power supply, 16-1 LVDS, 15-9 DC power supply, 16-1 Parallel, 15-4 Guidelines for Handling Electrostatic Sensitive Devices Serial, 15-3 (EMC), 16-1 Interfaces Ethernet, 3-2, 6-2, 15-2 H Ethernet, 15-35 Keyboard, 3-2, 6-2 Hard disk drive, 11-24, 11-26, 14-3 Keyboard, 15-34 Save, 11-26 Mouse, 3-2, 6-2 Hardware interrupts Mouse, 15-36 Reserved, 15-17 Parallel, 3-2, 6-2, 14-3 Hardware Options, 15-34 Profibus, 3-2 BIOS Setup, 15-34 PROFIBUS, 6-2 History, 1-1 PROFIBUS, 14-3 Operating instructions, 1-1 Serial, 3-2, 6-2 Serial, 14-3 I USB, 3-2, 6-2, 14-3 VGA, 3-2, 6-2 I/O addresses Interference immunity, 4-2, 4-3 Allocation, 15-23 EMC compliant design, 4-3 I/O front interface, 15-11 Guidelines for Handling Electrostatic Sensitive I/O modules Devices (EMC), 4-2 Connecting, 16-2 Internal interfaces, 15-12 IEC power connector, 6-3 Internal printer port LPT1, 15-39 Industrial Ethernet, 9-3 Interrupts, 15-25 installation, 4-5 Allocation, 15-25 Device, 4-5 IT communication, 9-1 Installation Burner / DVD software, 11-26 Windows 2000 Recovery CD, 11-20 Panel PC 870 V2, Computer Unit Operating Instructions, Edition 03/2004, CD Documentation and Drivers Index-3 Index K Keyboard BIOS Setup, 15-34 BIOS Setup, 15-34 Interfaces, 6-2 Interfaces, 3-2, 6-2 Keyboard Features, 15-34 L Language localization, 11-23 Language localization, 11-21 Windows XP, 11-23 Language localization Windows 2000, 11-21 License Key, 11-19 Lithium battery, 11-13 Localized information, 6-7 Low-voltage directive, 16-2 LPT port BIOS Setup, 15-38 Interfaces, 6-2, 15-4 LPT1, 14-3 LVDS Interfaces, 15-9 M Main, 15-29 Measuring, 16-5 ESD, 16-5 Memory Expansion, 11-3 Mounting, 11-4 Memory addresses Allocation, 15-26 Memory configuration, 11-4 Menu layout, 15-28 messages BIOS beep codes, 12-2 On-screen error messages, 12-1 Module bracket, 11-5 Modules, 11-5 Installing modules, 11-3 Modules susceptible to ElectroStatic Discharge, 16-4 Monitoring DiagMonitor, 10-1 Fan, 10-2 SOM (Safecard On Motherboard), 10-3 Temperature, 10-1 Watchdog, 10-2 Monitoring functions, 3-1 Motherboard, 15-2 Index-4 Motherboard External interfaces, 15-3 Internal interfaces, 15-12 Position of the interfaces, 15-2 Mounting Memory modules, 11-3 Modules, 11-5 Mounting angle Screw-mounting, 5-1 Mouse, 6-6 BIOS Setup, 15-36 Interfaces, 6-2 MPI network, 9-1 MPI/DP, 15-22 N Networking, 9-3 Computer, 9-3 Device, 9-3 Networking the computer via Industrial Ethernet, 9-3 Networking the device via Industrial Ethernet, 9-3 Notation, 1-3 Note, 2-3, 4-3 General notes, 2-3 Installation guidelines, 4-3 O On / Off switch, 8-1 Online ordering system, 9-1 Open Open the device, 11-2 Open the device, 11-2 Operating system, 3-3, 11-24 Installing, 11-24 Windows 2000, 11-17, 11-20 Windows XP, 11-17, 11-22 Operating with two hard disk drives, 11-24 Operator panels Interfaces, 6-3 Output voltage, 14-5, 14-6 P Package contents, 4-2 Checking, 4-2 Packaging, 4-2 Check, 4-2 Removing, 4-2 Panel PC 870, 7-2 Release, 7-2 Parallel BIOS Setup, 15-38 Panel PC 870 V2, Computer Unit Operating Instructions, Edition 03/2004, CD Documentation and Drivers Index Interfaces, 6-2 Interfaces, 15-4 Parallel port, 15-4 Partitioning Windows 2000, 11-17 Windows XP, 11-17 Password Boot, 15-42 Supervisor, 15-42 User, 15-42 Password on boot, 15-42 PCI / AT format PCBs, 11-5 Assignment of PCI IRQ channels, 15-41 BIOS Setup, 15-39 Expansion, 11-5 Specifications, 14-3 PCI configuration, 15-39 PCI Devices, 15-39 PCI IRQ channel, 15-41 PCI IRQ channels Allocation, 15-17 PCI/PNP ISA IRQ Resource Exclusion, 15-40 Peripherals, 6-6 Connecting, 6-6 Permitted mounting positions, 4-5 Pin assignment of the interfaces on the motherboard ATX 12 V, 15-8, 15-12 ATX power supply, 15-8, 15-12 COM1, X30, 15-3 COM2 (X31), 15-4 DVI, 15-7 Ethernet, 15-7 Fan power supply (x41-43), 15-12 LPT1 (X134), 15-4 Operator panel, 15-12 PROFIBUS / MPI, 15-6 PS/2 (X22-23), 15-5 SCSI activity, 15-12 USB, 15-6 USB internal, 15-12 Point-to-point connection, 9-3 POST codes BIOS beep codes, 12-2 Power, 15-29 Power consumption, 14-1 Power Good Signal, 14-5, 14-6 Power Menu, 15-43 BIOS Setup, 15-43 Power requirements, 14-4 power supply AC power supply, 14-5 DC power supply, 14-6 Power requirements of the components, 14-4 Removing the power supply module, 11-15 Power supply, 3-2, 6-3, 6-7, 6-8 120 AC 230 V ..., 6-7 120V, 6-8 230V, 6-8 Canada, 6-8 Connect, 6-7 USA, 6-8 Power supply Configuration, 6-3 IEC power connector, 6-3 Power supply module, 11-14 Power supply module Removal, 11-14 Preface, 1-1 Previous version, 1-1 Primary Master, 15-31 BIOS Setup, 15-31 Primary Slave BIOS Setup, 15-31 Processor, 3-3 Processor, 14-2 PROFIBUS, 9-1, 14-3 Integration, 9-1 Interfaces, 3-2, 15-1 Specifications, 14-3 PROFIBUS/MPI interface, 15-6 PROFIBUS-DP network, 9-1 Project version, 15-29 PS/2 keyboard port, 15-5 PS/2 mouse port, 15-5 PS/2 port BIOS Setup, 15-36 Interfaces, 3-2, 6-2 Purpose of the manual, 1-1 R RAM, 14-2 RAM expansion, 3-3 Ramp-up, 12-1 Range of validity, 1-1 Recovery CD Windows 2000, 11-20 Windows XP, 11-22 Release, 7-2 Removal Drive bay, 11-8 Removing Memory, 11-4 Power supply module, 11-14 Removing a memory module, 11-4 Repairs, 11-1 Replacing the Battery Battery, 11-13 Panel PC 870 V2, Computer Unit Operating Instructions, Edition 03/2004, CD Documentation and Drivers Index-5 Index Reserved hardware interrupts, 15-17 Reset button, 8-1 Restarting, 11-16 Restore CD, 11-19 Restore CD, 11-19 RJ45 Ethernet, 15-7 S Safety Information, 2-1 Save, 11-26 Hard disk drive, 11-26 Secondary Master BIOS Setup, 15-31 Secondary Slave BIOS Setup, 15-31 Security, 15-29 Security Menu, 15-42 BIOS Setup, 15-42 Serial BIOS Setup, 15-38 Interfaces, 3-2, 6-2, 15-1 Serial port, 15-3 Service pack, 7-2 Shipping, 16-5 ESD, 16-5 SIMATIC S7, 9-1, 15-22 Integration, 9-1 Slots, 3-2 Software, 2-3, 11-19 SOM (Safecard On Motherboard), 10-3 Temperature monitoring, 10-3 Temperature monitoring, 10-3 Status displays, 14-3 Steel slot cover, 11-5 Supervisor Password, 15-42 Supply voltage, 14-1 System Date BIOS Setup, 15-30 System Date, 15-30 System parameters, 15-47 System partition, 11-19 System resources, 15-22 Interrupt assignment, 15-25 System Time BIOS Setup, 15-30 System Time, 15-30 Temperature error, 13-2 Temperature monitoring, 10-1 Third-party modules, 13-2 Time, 15-30 BIOS Setup, 15-30 Tools, 11-1 Trademark, 1-3 Transport, 2-3 Troubleshooting, 13-2 Troubleshooting / FAQs, 13-1 U Updates, 2-3 USA, 6-8 USB, 7-3, 14-3 Interfaces, 3-2, 6-2, 15-2 Specifications, 14-3 USB ports, 15-6 User Password, 15-42 V Version, 1-1 Versions Menu, 15-45 VGA Interfaces, 3-2, 6-2 W Warranty, 2-1 Watchdog, 10-2 Watchdog Monitoring function, 10-2 WD monitoring times, 10-2 Weight, 14-1 Windows 2000 Installation, 11-20 Language localization, 11-21 Windows 2000 Partitioning the hard disk, 11-17 Windows XP Installation, 11-22 Language localization, 11-23 Partitioning the hard disk, 11-17 T Temp Fan monitoring, 10-2 Temperature monitoring, 10-1 Temperature, 14-2 Index-6 Panel PC 870 V2, Computer Unit Operating Instructions, Edition 03/2004, CD Documentation and Drivers