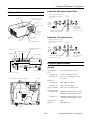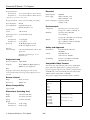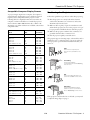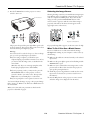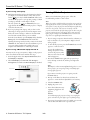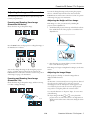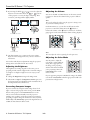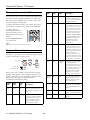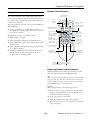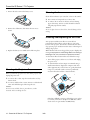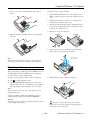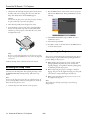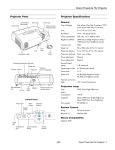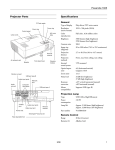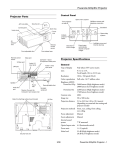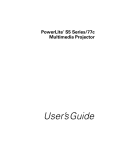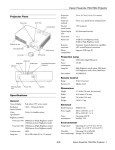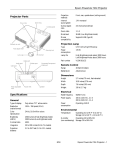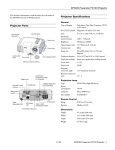Download Epson EMP 30 - PowerLite 50c XGA LCD Projector Specifications
Transcript
PowerLite S5 Series / 77c Projector PowerLite S5 Series Control Panel Projector Parts Up and Down buttons correct keystone distortion and select menu items Kensington® lock port (on side of projector) Control panel Lights indicate projector status Zoom ring Focus ring Enter button automatically adjusts computer image Remote control sensor Air exhaust vent Up and Down buttons correct keystone distortion and select menu items Front adjustable foot Up button Lights indicate projector status Computer (Component Video) port S-Video port Down button Audio input ports USB port Monitor Out port Video port Wide and Tele buttons adjust image size and select menu items PowerLite 77c Control Panel Foot release lever A/V mute slide Up button Enter button automatically adjusts computer image Down button and buttons adjust volume and select menu items Projector Specifications General Speaker Power inlet Rear adjustable foot Remote control sensor Type of display Poly-silicon TFT active matrix Lens PowerLite S5 F=1.44, focal length=16.6 mm PowerLite 77c Holes for attaching ceiling mount bracket F=1.6 to 1.74, focal length=18.4 to 22.12 mm Air filter Resolution PowerLite S5 800 × 600 pixels (SVGA) PowerLite 77c 1024 × 768 pixels (XGA) Color reproduction Brightness (ANSI) PowerLite S5 PowerLite 77 Full color, 16.77 million colors 2000 lumens (High brightness mode) 1600 lumens (Low brightness mode) 2200 lumens (High brightness mode) 1760 lumens (Low brightness mode) Contrast ratio 400:1 Image size 30 to 300 inches Security lock slot 3/08 PowerLite S5 Series / 77c Projector - 1 PowerLite S5 Series / 77c Projector Projection distance PowerLite S5 PowerLite 77c Electrical 2.9 to 39.8 feet (0.87 to 12.12 meters)* 2.8 to 34.2 feet (0.84 to 10.42 meters)* * Depending on tele and wide lens setting Projection methods Front, rear, front ceiling, rear ceiling Focus adjustment Manual Zoom adjustment Digital (PowerLite S5) Manual (PowerLite 77c) Internal sound system 1 W monaural Optical aspect ratio 4:3 (horizontal:vertical) Rated frequency 50/60 Hz Power supply 100 to 120 VAC, 2.8 A 200 to 240 VAC, 1.2 A Power consumption Operating: 248 W Standby: 4.1 W Environmental Temperature Operating: 41 to 95 °F (5 to 35 °C) Storage: 14 to 140 °F (–10 to 60 °C) Humidity Operating: 20 to 80% RH, non-condensing Zoom ratio Storage: 10 to 90% RH, non-condensing PowerLite S5: 1:1.35 (digital) Powerlite 77c: 1:1.2 (optical) Noise level Keystone correction angle Altitude Up to 4,900 feet (1,500 m) Up to 7,500 feet (2,286 m) with high altitude mode enabled 35 dB (High brightness mode) 28 dB (Low brightness mode) Safety and Approvals ± 30° vertical (maximum); ±20° in 16:9 United States FCC Part15B Class B (DoC) UL60950-1 Canada ICES-003 Class B CSA C22.2 No. 60950-1 CE Marking Directive 73/23/EEC, 89/336/EEC IEC60950 Third Edition aspect ratio Automatic correction up to 11° on PowerLite 77c Projection Lamp Power consumption 170 W UHE Lamp life Compatible Video Formats About 3000 hours (High brightness); 4000 hours (Low brightness) You can use any of the following video sources: VCR, DVD player, camcorder, digital camera, or gaming console. The projector supports composite video, S-Video, component video, and RGB video, and it automatically senses the video format (HDTV, SDTV, NTSC, PAL, or SECAM). Note: Lamp life results will vary depending upon mode selected, environmental conditions and usage. Lamp brightness decreases over time. The projector supports these international video standards: Remote Control Range 20 feet (6 meters) Batteries (2) Alkaline AA Mouse Compatibility Supports USB Dimensions (including feet) Height 4.25 inches (108 mm) Width 12.9 inches (327 mm) Depth 9.6 inches (245 mm) Weight PowerLite S5 PowerLite 77c 5.8 lb (2.6 kg) 6.0 lb (2.7 kg) 2 - PowerLite S5 Series / 77c Projector 3/08 Mode Refresh Rate (Hz) NTSC NTSC 4:3 PAL M-PAL N-PAL PAL60 SECAM 60 60 50 60 50 60 50 TV480i TV576i SDTV480p SDTV576p HDTV720p HDTV720p HDTV1080i HDTV1080i 60 50 (PowerLite 77c only) 60 50 (PowerLite 77c only) 60 50 (PowerLite 77c only) 60 50 PowerLite S5 Series / 77c Projector Compatible Computer Display Formats Positioning the Projector To project images output from a computer, the computer’s external monitor signal must be set at a refresh rate (vertical frequency) that’s compatible with the projector; see the following table for compatible formats. For best results, the computer’s resolution should be set to match the projector’s native resolution; 800 × 600 (PowerLite S5) or 1024 × 768 (PowerLite 77c). If this resolution isn’t available, select another compatible format. Mode Refresh Rate (Hz) Resolution VGA EGA 70 640 × 350 VGA—60 VESA—72 VESA—75 VESA—85 VGA—120 (PL 77c only) 60 72 75 85 120 640 × 480 640 × 480 640 × 480 640 × 480 640 × 480 SVGA—56 SVGA—60 SVGA—72 SVGA—75 SVGA—85 SVGA—120 (PL 77c only) 56 60 72 75 85 120 800 × 600 800 × 600 800 × 600 800 × 600 800 × 600 800 × 600 XGA—60 XGA—70 XGA—75 XGA—85 XGA—120 (PL 77c only) 60 70 75 85 120 1024 × 768 1024 × 768 1024 × 768 1024 × 768 1024 × 768 SXGA1—70 SXGA1—75 SXGA1—85 SXGA1—100 (PL 77c only) 70 75 85 100 1152 × 864 1152 × 864 1152 × 864 1152 × 864 SXGA2—60 SXGA2—75 SXGA2—85 60 75 85 1280 × 960 1280 × 960 1280 × 960 SXGA3—60 SXGA3—75 SXGA3—85 60 75 85 1280 × 1024 1280 × 1024 1280 × 1024 SXGA+—60 SXGA+—75 SXGA+—85 60 75 80 1400 × 1050 1400 × 1050 1400 × 1050 UXGA—60 (PL 77c only) 60 1600 × 1200 iMAC VGA (PL 77c only) iMAC SVGA (PL 77c only) iMAC XGA (PL 77c only) 117 95 75 640 × 480 800 × 600 1024 × 768 MAC13 MAC16 MAC19—60 MAC19 MAC21 67 75 59 75 75 640 × 480 832 × 624 1024 × 768 1024 × 768 1152 × 870 Follow these guidelines to get the best results when projecting: ❏ Place the projector on a sturdy, level surface, between 3 and 34 feet (PowerLite 77c) or between 3 and 39 feet (PowerLite S5) from the screen. ❏ Make sure there is plenty of space for ventilation around and under the projector. Do not set the projector on top of loose papers that could block the vent under the projector. ❏ Make sure the projector is within 6 feet (1.8 meters) of a grounded electrical outlet or extension cord. ❏ Face the projector squarely toward the screen. The projector supports 4 viewing setups, as shown below. If it is installed in a rear or overhead position, you need to select the correct projection option from the Extended menu after you turn it on. Table Convenient for temporary front projection. Choose Front from the menu. Front/Ceiling Professional installation recommended. Choose Front/Ceiling from the menu. Rear For projecting behind a translucent screen. Choose Rear from the menu. Rear/Ceiling Professional installation behind a translucent screen recommended. Choose Rear/Ceiling from the menu. If the projector is tilted in the front or the back, you may need to adjust the image shape. See page 7. 3/08 PowerLite S5 Series / 77c Projector - 3 PowerLite S5 Series / 77c Projector Image Size and Projection Distance Turning On the Projector The distance between the projector and the screen determines the basic size of the projected image, as shown below. The diagrams show approximately how big your image will be, based on where you set up the projector. Because other adjustments— such as those made with the zoom ring—also affect the size of the image, the numbers shown in the illustration should be considered as general guidelines, not exact measurements. Make sure your projector and other equipment are set up and connected correctly. Then turn on your projector, as described below. If you turn on your connected computer or video equipment before starting the projector, the projector automatically detects and displays the image source. If you turn on the projector first, or have multiple pieces of equipment connected, you may have to select the image source manually. See “Adjusting the Image and Presentation” on page 7. PowerLite S5 Series Follow these steps to plug in and turn on the projector: 1. Open the A/V Mute slide (lens cover). 2. Connect one end of the power cord to the projector’s power inlet. PowerLite 77c 3. Connect the other end to an electrical outlet. The power light on top of the projector turns orange, indicating that the projector is receiving power but not yet turned on. 4. Turn on your computer or video source if you have not already. For more help determining the size of your image or where to position the projector, try the Image Size Calculator on the Drivers and Downloads page for your projector on Epson’s website. 4 - PowerLite S5 Series / 77c Projector 3/08 PowerLite S5 Series / 77c Projector Selecting the Image Source 5. Press the P Power button on the projector or remote control to turn it on. Selecting the image source lets you switch between images input from different pieces of equipment connected to the projector (such as a computer and DVD player). If you don’t see the image you want, press the Source Search button on the remote control or projector until the correct device image is projected. (The name of the selected source appears in the upper right corner on the screen.) Power button Remote control Projector control panel If a projected image fails to appear, see the next section for help. The projector beeps and the power light flashes green as the projector warms up. The projector lamp comes on in about 4 seconds and the power light stays green. What To Do If You See a Blank Screen Warning: Never look into the lens when the lamp is on. This can damage your eyes, and is especially dangerous for children. If you see a blank screen or a blue screen with the message No Signal after turning on your computer or video source, try the following: ❏ Make sure the cables are connected correctly to the selected input source. ❏ If you’re using a computer, you should see your computer display projected after a moment or two. If not, you need to select the image source, as described in the next column. ❏ Make sure the power light is green and not flashing and the A/V Mute slide is open. ❏ Make sure you’ve selected the correct image source; see the previous section. Allow a few seconds for the projector to sync up after pressing the button. (Windows only: If you see a message saying that it has found a plug-and-play monitor, click Cancel.) ❏ If you’re projecting a video, you may need to press the Source Search button on the projector or remote control to switch to your video source. Then press the Play button on your DVD player or other device. ❏ Check the projector’s Signal menu to make sure the correct input source is selected. (See your User’s Guide for more information.) ❏ Press the Help button on the projector or remote control and select “Image is not displayed” from the menu. ❏ If you are prompted to enter a password, enter it now. To focus and adjust the image, see page 7. If a projected image fails to appear, see “What To Do If You See a Blank Screen” in the next column. When you’re done with your presentation, shut down the projector as described on page 6. 3/08 PowerLite S5 Series / 77c Projector - 5 PowerLite S5 Series / 77c Projector If you’re using a PC laptop: Turning Off the Projector ❏ Hold down the Fn key and press the function key that lets you display on an external monitor. It may have an icon such as or it may be labelled CRT/LCD. Allow a few seconds for the projector to sync up after pressing it. Check your laptop’s manual or online help for details. When you’ve finished using the projector, follow the recommended procedure to shut it down. Note: When sleep mode is enabled and the projector has not received any input signals for the number of minutes specified in the Extended menu (from 1 to 30), the projector automatically turns off the lamp and enters “sleep mode.” This conserves electricity, cools the projector, and extends the life of the lamp. If you are done using the projector, unplug the power cord. If you want to start projecting again, plug it in and press the P Power button. You can turn sleep mode on or off through the Extended menu. On most systems, the or CRT/LCD key lets you toggle between the LCD screen and the projector, or display on both at the same time. ❏ If you’re projecting from a laptop, and you don’t see the same image on the projection screen and computer screen, check your monitor settings to make sure both the LCD screen and the external monitor port are enabled. From the Control Panel, open the Display utility. Click the Settings tab, then click Advanced. The method for adjusting the settings varies by brand; you may need to click a Monitor tab, then make sure the external Monitor port is set as your primary display and/or enabled. See your computer’s documentation or online help for details. 1. If you’re using a computer, shut it down first; otherwise you may not be able to see your computer’s display to shut it down properly. 2. To turn off the projector, press the P Power button on the projector or remote control. You see this confirmation message: (If you don’t want to turn it off, press any other button or wait a few seconds until it disappears.) If you’re using a Macintosh laptop with OS X: You may need to set up your system to display on the projector screen as well as the LCD screen. Follow these steps: 1. From the Apple menu, select System Preferences, then click Display or Displays. 3. Press the P Power button again. The projector beeps twice, the lamp is turned off, and the power light turns orange. 2. Select VGA Display or Color LCD, click Arrange or Arrangement, and make sure Mirror Displays is checked. Note: With Epson’s exclusive Instant Off ®technology there’s no cooldown period, so you can pack up and go immediately after turning off the projector. Click here If you want to turn the projector on again, press the P Power button. 4. Press up on the blue foot release lever and lower the projector to retract the front adjustable foot, if necessary. Select Mirror Displays 5. Close the A/V Mute slide. 6. Unplug the power cord. 7. Turn off and disconnect any equipment plugged into the projector. Caution: To avoid damaging the projector or lamp, never unplug the power cord when the power light is green or flashing orange. 8. If you won’t be using the projector for awhile, store it in the soft case that came with it or in a protective case. 6 - PowerLite S5 Series / 77c Projector 3/08 PowerLite S5 Series / 77c Projector You can also change the image size by moving the projector closer to or farther away from the screen. You can use the E-Zoom buttons on the remote control to zoom in on a portion of the image. See page 9 for instructions. Adjusting the Image and Presentation The following sections describe how to adjust the image and control your presentation. Adjusting the Height of Your Image Focusing and Zooming Your Image (PowerLite S5 Series) If the image is too low, you can raise it by extending the projector’s front adjustable foot. Rotate the focus ring to sharpen the image. 1. Stand behind the projector. Press up on the blue foot release lever and lift the front of the projector to extend the front adjustable foot. Press the Wide button on the projector to enlarge the image, or the Tele button to reduce it. 2. Once the image is positioned where you want, release the lever to lock the foot in position. If the image is no longer rectangular after raising it, see the next section. You can also change the image size by moving the projector closer to or farther away from the screen. You can use the E-Zoom buttons on the remote control to zoom in on a portion of the image. See page 9 for instructions. Adjusting the Image Shape If the projector is tilted up or down, the images that are displayed will be distorted. Focusing and Zooming Your Image (PowerLite 77c) Note: The PowerLite 77c automatically corrects images that are distorted when the projector is tilted up to 11° and can be corrected manually up to a 30° tilt. The Keystone window appears on the screen while the projector makes the correction. If the projected image still isn’t rectangular, follow the instructions below. Rotate the focus ring to sharpen the image, and the zoom ring to reduce or enlarge the image. To correct the distortion or “keystone” shape, do one or more of the following: Focus ❏ If your image looks like or , you’ve placed the projector off to one side of the screen, at an angle. Move it directly in front of the center of the screen, facing the screen squarely. Zoom 3/08 PowerLite S5 Series / 77c Projector - 7 PowerLite S5 Series / 77c Projector ❏ If your image looks like or , you need to adjust the keystone correction value. Press the or buttons on the projector to correct the shape of the image. After correction, your image will be slightly smaller. Adjusting the Volume You can use the Vol– and Vol+ buttons on the remote control to increase or decrease the volume for the projector’s built-in speaker. Note: You can also adjust the volume using the projector’s Settings menu. See your User’s Guide for details. On the PowerLite 77c, you can also use the buttons on the projector to control the volume. Press the button to increase the volume, or the button to decrease it. A volume gauge appears on the screen while the volume is being adjusted. PowerLite S5 Series PowerLite 77c only PowerLite 77c Note: You must adjust the volume separately for each input source. ❏ On the PowerLite 77c, you may need to turn on Auto Keystone in the Settings menu. See your User’s Guide for instructions. Adjusting the Color Mode You may want to adjust the color mode to select a different setting that is appropriate for the image you’re projecting and the environment in which you’re projecting it. Press the Color Mode button on the remote control. You can also make keystone adjustments using the projector’s Settings menu, as described in the User’s Guide. Adjusting the Brightness The brightness of an image depends on the source you are projecting and the amount of light in the room. If the image is too bright or not bright enough, here are two ways you can adjust it: If you’re projecting computer or RGB video images, the default color mode is Presentation, which is appropriate for full-color presentations in bright rooms. ❏ Change the Brightness setting in the Image menu. ❏ Select Low or High for the Brightness Control option in the Settings menu. Low brightness mode extends the life of the lamp and decreases the fan noise. Correcting Computer Images If you’ve connected a computer and the image doesn’t look right, or it doesn’t fit properly on the screen, press the Enter button on the projector or the Enter/Auto button on the remote control. This automatically resets the projector’s tracking, sync, resolution, and position settings. You must be projecting a computer image for this button to have any effect. Additionally, if the Auto Setup option in the Signal menu is set to OFF, the Auto function will not work. 8 - PowerLite S5 Series / 77c Projector 3/08 PowerLite S5 Series / 77c Projector Stopping Action The following table lists the color modes available. Color mode Description Photo Best for projecting still images with vivid color in a bright room (computer input only). Sports Best for watching TV in a bright room (component, S-video, or composite video input only). Presentation Use when you’re projecting a full-color presentation in a bright room. Text Use when you’re projecting a black and white presentation in a bright room. Theatre Use when projecting movies in a dark room. Game Brightest mode, best for use in a bright room. sRGB Use when projecting computer images conforming to the sRGB color standard. Blackboard Press the Freeze button to stop the action in your video or computer image and keep the current image on the screen. The sound will continue, however. Also, because the source continues to transmit signals, you won’t resume the action from the point you paused it. Press the Freeze button again to restart it. Zooming Your Image Follow these steps to zoom in on a portion of the image: 1. Press the E-Zoom + button on the remote control. You see a cross-hair indicating the center of the zoom-in area. Choose this fixed color mode when you need to project against a green chalkboard. You can also use the projector menu system to change the color mode in the Image menu. (See the User’s Guide for more information.) 2. Use the four “arrow” buttons on the remote control to position the cross-hair in the area you want to enlarge. Turning Off the Picture and Sound 3. Continue pressing the E-Zoom + button to enlarge the selected area up to 4 times. (Part of the image will be clipped when you zoom in.) Press the A/V Mute button on the remote control or use the A/V Mute slide on the projector to turn off the image and sound and darken your screen. This is useful if you want to temporarily re-direct your audience’s attention without the distraction of a bright screen. 4. While the image is enlarged, you can: ❏ Use the arrow buttons to pan about. ❏ To turn off the picture and sound, press the A/V Mute button or close the A/V Mute slide on the projector. The screen goes dark. ❏ Press the E-Zoom – button to zoom out. 5. When you’re done, press the Esc button to return to the original size. Changing the Image’s Aspect Ratio If you’re projecting a widescreen format image, you can use the Aspect button on the remote control to change the aspect ratio. Follow the steps below. Note: You must be projecting component, composite, or S-Video images to change the aspect ratio. ❏ To turn the image and sound back on, press the button again, or open the AV Mute slide. 1. Press the Aspect button once to change the aspect ratio to 16:9 for widescreen format. You can create an image, such as a company logo or a picture, to display on the screen whenever you press the A/V Mute button. See your User’s Guide for more information. 2. Press it again to return to 4:3 aspect ratio. Note: You can also change the aspect ratio using the projector’s Signal menu. See your User’s Guide for details. 3/08 PowerLite S5 Series / 77c Projector - 9 PowerLite S5 Series / 77c Projector Changing Presentation Slides Power light Lamp light Temp. light You can use the remote control to click through slideshow-style presentations (such as PowerPoint®) from up to 20 feet away. This gives you more flexibility, since you don’t need to stand near your computer to change slides. — Flashing orange Off Replace the lamp with a new one as soon as possible. If you continue to use the lamp, there is a risk it may break. Red Flashing red Off The lamp is burned out, broken, or not installed correctly; or the lamp cover is open. Close the cover or replace or reseat the lamp, if necessary. Also, clean the air filter and air vents. If you are using the projector at an altitude above 4900 ft (1500 m), turn on High Altitude mode as the Operation setting in the Extended menu. If these suggestions don’t work, contact Epson. Red Off Red The projector has overheated and turned itself off. Let it cool for about five minutes, then turn it back on. Make sure there is plenty of space around and under the projector for ventilation. Also clean the air filter and air exhaust vents. If it continues to overheat, you may need to replace the air filter. Red Off Flashing orange The projector is too hot. Make sure the temperature surrounding the projector does not exceed 95 °F (35 °C) and there is plenty of space around and under the projector for ventilation. Clean the air filter and air vents, if necessary. See page 12 for instructions. Flashing orange Off Off The projector is shutting down. Wait for the light to stop flashing and remain orange before unplugging it. Orange Off Off The projector is in standby or sleep mode. You can unplug it or press the P Power button to turn it on. Flashing green Off Off The projector is warming up. Wait for the image to appear. Green Off Off The projector is operating normally. To change slides with the remote control, make sure you have connected your computer to the projector with a USB cable. To advance slides in a PowerPoint presentation in Slide Show mode, press the Page up button on the remote control. Press the Page down button to go back a slide. Note: You cannot use the remote control as a mouse. Projector Status Lights The lights on top of the projector indicate the projector’s status and let you know when a problem occurs. Power light Lamp light Temperature light If the projector is not working correctly, first turn it off and unplug it. Then plug the power cord back in and turn on the projector. If this does not solve the problem, check the status lights on top of the projector and try the solutions recommended in the following table. Power light Lamp light Temp. light Flashing red Flashing red Flashing red Red Off Flashing red Description There is an internal error in the projector. Turn the projector off and unplug it. Contact Epson for help. There is a problem with the fan or a sensor. Clean the air filter and air vents. If this does not solve the problem, turn the projector off and unplug it. Contact Epson for help. 10 - PowerLite S5 Series / 77c Projector 3/08 Description PowerLite S5 Series / 77c Projector Remote Control Buttons Using the Remote Control Selects another image source The remote control uses a line-of-sight infrared signal. It lets you access the projector’s features from anywhere in the room— up to 20 feet away. (This distance may be shorter if the remote control batteries are low.) Turns projector on or off The projector may not respond to remote control commands in these conditions: Cancels current function or displays previous menu or screen Displays or hides projector menus ❏ You are too far away—not within 20 feet (6 meters)—or not within 30° to the left or right of the front or rear sensor or 15° above or below it Selects a menu option or displays the next screen or menu; Auto function automatically adjusts computer images to the optimum settings ❏ The battery is weak or not installed correctly ❏ Ambient light is too bright ❏ A fluorescent light is shining into the infrared receiver ❏ A strong light source (such as direct sunlight) shines into the infrared receiver Changes the aspect ratio of images from 4:3 to 16:9 Freezes the current video or computer image ❏ Other equipment emitting infrared energy is present (such as a radiant room heater) Cycles through 8 color modes ❏ If a button on the remote control has been held for more than 30 seconds, the remote enters sleep mode. Press another button for normal operation. Page Up and Page Down control PowerPoint slides Turns off audio and video; press again to resume E-Zoom zooms in on (enlarges) selected area and E-Zoom reduces the zoomed image Replacing Remote Control Batteries When the batteries run out, follow the steps below to replace them. The remote requires two AA alkaline batteries. Note: The remote control automatically shuts off when it detects a button being pressed for more than 30 seconds. This conserves battery life. It can be helpful, for example, when the remote is in a carrying case and the Power button is accidentally pushed. Caution: When replacing batteries, take the following precautions: ❏ Replace the batteries as soon as they run out. If a battery leaks, wipe away the battery fluid with a soft cloth. If fluid gets on your hands, wash them immediately. ❏ Do not expose batteries to heat or flame. ❏ Dispose of used batteries according to local regulations. ❏ Remove the batteries if you won’t be using the remote control for a long period of time. 3/08 PowerLite S5 Series / 77c Projector - 11 PowerLite S5 Series / 77c Projector 1. Press in the tab to remove the battery cover. Cleaning the Lens Clean the lens whenever you notice dirt or dust on the surface. ❏ Use a canister of compressed air to remove dust. ❏ To remove dirt or smears on the lens, use lens-cleaning paper. If necessary, moisten a soft cloth with lens cleaner and gently wipe the lens surface. Caution: Do not use glass cleaner to clean the lens; this will damage the lens coating. 2. Remove the old batteries, then insert the new ones as shown. Cleaning and Replacing the Air Filter Your projector includes an air filter to ensure the best performance. If dust collects on the air filter or vent on the bottom of the projector, clean them as described below. Dust clogs prevent proper ventilation and can cause overheating and damage the projector. 3. Replace the battery cover. Make sure it clicks into place. When the filter and vent are clogged, the projector displays the message The projector is overheating. Make sure nothing is blocking the air vent, and clean or replace the air filter. To clean the air filter and air intake vent, follow these steps: 1. Turn off the projector, allow it to cool down, and unplug the power cord. 2. To clean the filter and vent, Epson recommends using a small vacuum cleaner designed for computers and other office equipment. If you don’t have one, gently clean them using a very soft brush (such as an artist’s paintbrush). Cleaning the Projector Case You can remove the air filter to clean both sides. Before you clean the projector case, turn off the projector and unplug the power cord. ❏ To remove dirt or dust, wipe the outside with a soft, dry, lint-free cloth. Vent ❏ To remove stubborn dirt or stains, moisten a soft cloth with water and a mild detergent. Then wipe the case. Caution: Do not use wax, alcohol, benzene, paint thinner, or other chemicals. These can damage the case. Air filter If the dirt is difficult to remove or if the filter is torn, replace it. Contact your dealer or call Epson at (800) 463-7766 to obtain a new one (part number V13H134A13). 12 - PowerLite S5 Series / 77c Projector 3/08 PowerLite S5 Series / 77c Projector Follow these steps to replace the lamp: 3. If you need to clean or replace the filter, slide it out, as shown. 1. Press the P Power button twice to turn off the projector. When you hear the projector beep twice, unplug the power cord. 2. If the projector has been on, allow it to cool down for at least an hour (or until the lamp is cool). 3. Use the screwdriver included with the replacement lamp to loosen the screw holding the lamp cover (the lamp cover is located on top of the projector). 4. Slide the cover out, then lift it off. 4. Align the new filter carefully and slide it in until it clicks into place. 5. Use the screwdriver to loosen the two screws holding the lamp in place. (You can’t remove the screws.) Don’t remove these screws Note: Air filters contain polycarbonate, ABS resin, and polyurethane foam. Dispose of used air filters according to local regulations. Replacing the Lamp The projection lamp typically lasts for about 3000 hours of use (in high brightness mode) or 4000 hours (in low brightness mode). It is time to replace the lamp when: ❏ The projected image gets darker or starts to deteriorate. ❏ The 6. Hold the lamp as shown and pull it straight out. lamp light is flashing orange. ❏ The message Replace the Lamp appears on the screen when the lamp comes on. To maintain projector brightness and image quality, replace the lamp as soon as possible. Note: You can check to see how many hours the lamp has been used through the Info menu. Contact your dealer or call Epson at (800) 463-7766 for a replacement lamp. Request part number V13H010L41. Warning: Let the lamp cool before replacing it. If the lamp breaks, handle the shards carefully to avoid injury. Note: The lamp(s) in this product contain mercury. Please consult your state and local regulations regarding disposal or recycling. Do not put in the trash. 3/08 PowerLite S5 Series / 77c Projector - 13 PowerLite S5 Series / 77c Projector 2. Press the Menu button on the remote control or projector and select the Reset menu. Then press Enter. You see the following: 7. Gently insert the new lamp along the guide rail. If it doesn’t fit easily, make sure it’s facing the correct way. Push the lamp down firmly where the label PUSH appears. Caution: Do not touch the glass portion of the lamp assembly. Touching the glass could result in premature lamp failure. 8. Once the lamp is fully inserted, tighten its screws. 9. Lower the lamp cover into place. (The opening should be almost covered, and the top of the cover should be flush with the top of the projector.) Then slide the cover closed and tighten the screw. 3. Select Reset Lamp Hours and press Enter. You see a confirmation screen. 4. Select Yes and press Enter. 5. Press Esc to return to the main menu or the Menu button to exit the menu system. Transporting the Projector Note: Be sure to seat the lamp fully and secure the lamp cover. If the lamp is not properly installed or the cover is loose, the lamp will not turn on. The projector contains many glass and precision parts. If you need to transport it, please follow these packing guidelines to prevent damage to the projector: 10. Reset the lamp timer as described in the next section. ❏ When shipping the projector for repairs, use the original packaging material if possible. If you do not have the original packaging, use equivalent materials, placing plenty of cushioning around the projector. Resetting the Lamp Timer ❏ When transporting the projector as freight or checked luggage, first put it in the supplied carrying case, then pack it in a firm box, using cushioning around the case. You must reset the lamp timer after replacing the lamp to clear the Replace the Lamp warning message. Follow the steps below. ❏ When you are hand-carrying the projector, be sure to use the supplied carrying case. Note: Do not reset the lamp timer if you have not replaced the lamp. If you do, the Lamp Hours will not accurately reflect the number of hours that the lamp has been used. Note: Epson shall not be liable for any damages incurred during transportation. 1. Connect the power cable and turn on the projector. 14 - PowerLite S5 Series / 77c Projector 3/08 PowerLite S5 Series / 77c Projector Optional Accessories Related Documentation You can purchase the following optional accessories from an Epson authorized reseller. To find the nearest reseller, call 800-GO-EPSON (800-463-7766). Or you can purchase online at www.epsonstore.com (U.S. sales) or www.epson.ca (Canadian sales). CPD-23268 PowerLite S5 Series / 77c Quick Setup (English) CPD-23324 PowerLite S5 Series / 77c Installation rapide (French) CPD-23325 PowerLite S5 Series / 77c Guide de installación (Spanish) CPD-23326 PowerLite S5 Series / 77c Guia de instalação (Portuguese) CPD-23258R2 CD-ROM containing the PowerLite S5 Series / 77c User’s Guide in English, French, Spanish, and Portuguese Product Product number Replacement lamp V13H010L41 Air filter set (includes 2 filters) V13H134A13 Component video to VGA (HD15) cable S-Video cable ELPKC19 ELPSV01 Distribution amplifier ELPDA01 Duet™ portable projector screen 50-inch portable screen 60-inch portable pop-up screen 80-inch portable pop-up screen 83.6-inch hanging pull-down screen ELPSC80 ELPSC06 ELPSC07 ELPSC08 ELPSC09 ELPDC05 high resolution document imager V12H162020 Kensington security lock ELPSL01 Ceiling mount (gyro lock with suspension adapter False ceiling plate Suspension adapter Security bracket/cabling for gyro lock mounts Adjustable ceiling channel ELPMBUNI ELPMBFCP ELPMBAPL ELPMBSEC ELPMBACC Presentation remote control kit ELPST09B Note: To purchase a replacement remote control, call (562) 276-4394 (U.S.) or (905) 709-3839 (for dealer referral in Canada). 3/08 PowerLite S5 Series / 77c Projector - 15