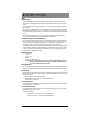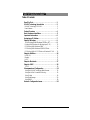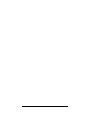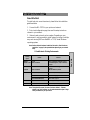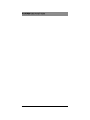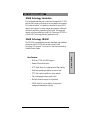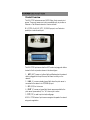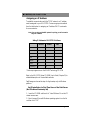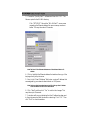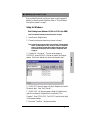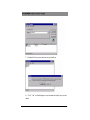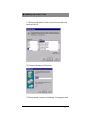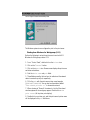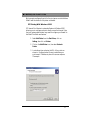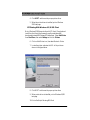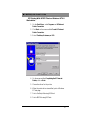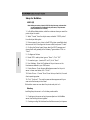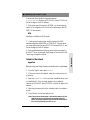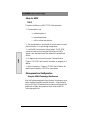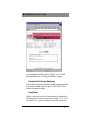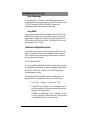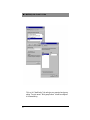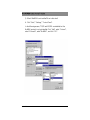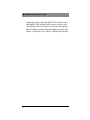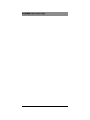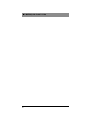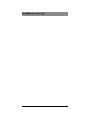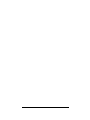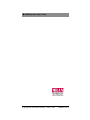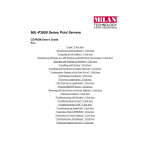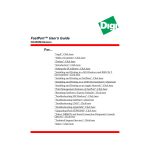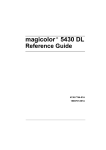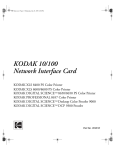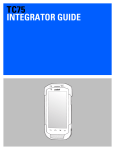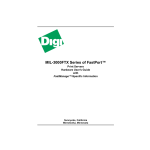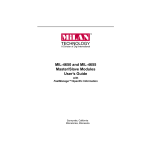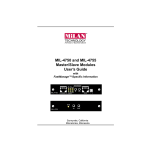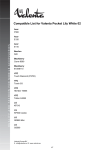Download MiLAN MIL-P3720 Install guide
Transcript
MIL-P3720 QUICK INSTALL GUIDE 10/100 Mbps 2-Port UTP Direct Connect Print Server MIL-P3720 Quick Install Guide LEGAL Trademark Rights © 2000 MiLAN, the MiLAN logo, and MiLAN Technology are either trademarks or registered trademarks of Digi International, Inc. in the United States and/or other countries. All other trademarks are the property of their respective holders. Information in this document is subject to change without notice and does not represent a commitment on the part of MiLAN Technology. MiLAN Technology provides this document “as is,” without warranty of any kind, either expressed or implied, including, but not limited to, the implied warranty of fitness or merchantability for a particular purpose. MiLAN Technology may make improvements and/or changes in this manual or in the product(s) and/or the program(s) described in this manual at any time. This document could include technical inaccuracies or typographical errors. Changes are periodically made to the information herein; these changes may be incorporated in new editions of the publication. The MiLAN Technology Five-Year Limited Warranty MiLAN Technology warrants to the original consumer or purchaser that each of its products, and all components thereof, will be free from defects in material and/or workmanship for a period of five years from the original factory shipment date. Any warranty hereunder is extended to the original consumer or purchaser and is not assignable. MiLAN Technology makes no express or implied warranties including, but not limited to, any implied warranty of merchantability or fitness for a particular purpose, except as expressly set forth in this warranty. In no event shall MiLAN Technology be liable for incidental or consequential damages, costs, or expenses arising out of or in connection with the performance of the product delivered hereunder. MiLAN Technology will in no case cover damages arising out of the product being used in a negligent fashion or manner. Regulatory Approvals • • • • • FCC Class A&B UL 1950 CSA 22 No. 950 EN60950 CE, EN55022 Class B, EN500082-1 Note: To comply with FCC Class B, Cispr22 Class B, or Canadian ICES-003 Class B shielded twisted pair (STP) CAT 5 network and shielded printer cables are required. For FCC class A installation, unshielded twisted pair (UTP) CAT 5 network and shielded printer cables are required. Canadian EMI Notice This Class B digital apparatus meets all the requirements of the Canadian Interference-Causing Equipment Regulations. Cet appareil numérique de la classe B respecte toutes les exigences du Règlement sur le matériel brouilleur du Canada. European Notice Products with the CE Marking comply with both the EMC Directive (89/336/EEC) and the Low Voltage Directive (73/23/ EEC) issued by the commission of the European Community. Compliance with these directives implies conformity to the following European Norms: • • • EN55022 (CISPR 22) - Radio Frequency Interference EN50082-1 (IEC801-2, IEC801-3, IEC801-4) - Electromagnetic Immunity EN60950 (IEC950) - Product Safety Year 2000 Compliance MiLAN Technology warrants that the MIL-P3700 and MIL-P3800 series are year 2000 compliant. See www.milan.com for additional information on other products. To Contact Technical Support For prompt response when calling for technical support, have the following information ready: product serial number, date of purchase, vendor or place of purchase. Contact one of the following: • In North America: call +1.408.744.2751 or email: [email protected] • International: call +49.231.97.47.780 or email: [email protected] MIL-P3720 Quick Install Guide Table of Contents Read Me First . . . . . . . . . . . . . . . . . . . . . . . . . . . . . . . .1 MiLAN Technology Introduction . . . . . . . . . . . . . . . .3 MiLAN Technology CD-ROM . . . . . . . . . . . . . . . . . . . . . .3 New Features . . . . . . . . . . . . . . . . . . . . . . . . . . . . . . . . . . .3 Product Overview . . . . . . . . . . . . . . . . . . . . . . . . . . . .4 Basic Hardware Installation . . . . . . . . . . . . . . . . . . . . .5 Important Information . . . . . . . . . . . . . . . . . . . . . . . . .6 Assigning an IP Address . . . . . . . . . . . . . . . . . . . . . . . .7 Setup for Windows . . . . . . . . . . . . . . . . . . . . . . . . . . .9 First Printing With Windows 95/98 or NT . . . . . . . . .9 Printing With Windows for Workgroups (3.11) . . . . . . . . IPP Printing With Windows 2000 . . . . . . . . . . . . . . . . . . . IPP Printing With Windows 95/98 MS Client . . . . . . . . . . IPP Printing With HP IPP Client on Windows NT 4.0. . . . 12 13 14 15 Setup for NetWare . . . . . . . . . . . . . . . . . . . . . . . . . . . .16 NDPS (IP) . . . . . . . . . . . . . . . . . . . . . . . . . . . . . . . . . . . . . 17 Bindery . . . . . . . . . . . . . . . . . . . . . . . . . . . . . . . . . . . . . . . .17 NDS . . . . . . . . . . . . . . . . . . . . . . . . . . . . . . . . . . . . . . . . . .17 Setup for Macintosh . . . . . . . . . . . . . . . . . . . . . . . . . . .17 Setup for UNIX . . . . . . . . . . . . . . . . . . . . . . . . . . . . . .18 TCP/IP . . . . . . . . . . . . . . . . . . . . . . . . . . . . . . . . . . . . . . . .18 Management and Configuration . . . . . . . . . . . . . . . . .19 Using the MiLAN Technology Web Browser . . . . . . . . . . 19 Using Serial Port Console Monitoring . . . . . . . . . . . . . . . .19 Using Telnet . . . . . . . . . . . . . . . . . . . . . . . . . . . . . . . . . . .19 Using FastManage . . . . . . . . . . . . . . . . . . . . . . . . . . . . . . 20 Using SNMP . . . . . . . . . . . . . . . . . . . . . . . . . . . . . . . . . . .20 Network Configuration Issues . . . . . . . . . . . . . . . . . . .20 iii MIL-P3720 Quick Install Guide Read Me First To install and print across the network, please follow the installation guidelines below: 1. Connect the MIL-P3720 to your printer and network. 2. Print a test/configuration page; then read the setup instructions relevant to your network. 3. Networks and protocols can be complex. Depending on your environment, it may be possible to install network printing in multiple ways such as using SMB over NetBEUI or TCP/IP under Windows operating systems. Note: Perform the basic hardware installation first refer to “Basic Hardware Installation” on page 5; then proceed below depending on your network setup. OS and Network Printing Environments Network Reference Windows 95/98/NT/2000 TCP/IP SMB over NetBEUI Refer to “Assigning an IP Address” on page 7. Recommended approach, “Setup for Windows,” on page 9. Windows TCP/IP 3.1/WFW SMB over NetBEUI Refer to MiLAN Technology CD ROM Manual on page 3. SMB over NetBEUI is preferred NetWare NDPS (Pure IP) Refer to “Setup for NetWare,” page 13. Queue-based NetWare Bindery Refer to “Bindery,” page 13. Queue-based NetWare (NDS) Refer to “NDS,” page 14. Macintosh AppleTalk Refer to AppleTalk on page 14. UNIX TCP/IP Refer to “Setup for UNIX,” page 15. Note: Throughout this manual, the terms “hardware address”, “Ethernet address”, and “MAC address" are all used to denote the unique 12 digit factory-set address in your print server. 1 Read Me Operating System MIL-P3720 Quick Install Guide 2 MIL-P3720 Quick Install Guide MiLAN Technology Introduction This install guide describes how to install and manage the MIL-P3700 series of direct-connect print servers in various network environments. The “preferred method” of installation is described for many SOHO network environments. For more complex environments, or alternate methods of installation, please refer to the MiLAN Technology user manuals, which are available on the MiLAN Technology CD-ROM or at the MiLAN Technology’s web-site (www.milan.com). MiLAN Technology CD-ROM The CD-ROM provides detailed manuals, data sheets, and installation software for the MIL-P3700 series as well as other MiLAN Technology LAN products. You can print or view the contents using Adobe’s Acrobat Reader. • SMB over TCP/IP with WINS support • Netware PServer Notification • HTTP (Web) Server for configuration and flash loading • Serial flash uploading in addition to network flash • TFTP flash loading in addition to other methods • Test /config page printing via push button • Multiple connection support for AppSockets • RS-232 Serial Port can be used for printing and/or configuration depending on cabling Introduction New Features 3 MIL-P3720 Quick Install Guide Product Overview The MIL-P3700 series servers are 10/100 Mbps, direct-connect print servers. These print servers are to be connected directly to printers on Ethernet or Fast Ethernet networks. Versions include: MIL-P3720: One RJ-45 (UTP), 10/100 Mbps port; one Centronics parallel port and one serial port. The MIL-P3720 print server has four LED’s and a test page push button located in the front panel as shown in the above figure. 1. NET -(NET) comes on (yellow light) and flashes when the network cable is plugged into the print server, and there is activity on the network. 2. LINK -(L) comes on steady (green light) when the print server is connected to the network via 10/100Mbps port. 3. SYS -(SYS) for future use. 4. PORT -(P) comes on (green light) about seven seconds after the print server is powered up. It is “on” when a job is active. 5. TST-(TST) is used to print a test/config page. All MIL- P3700 series of print servers recognize the speed of a network using auto-negotiation. 4 MIL-P3720 Quick Install Guide Basic Hardware Installation Installing and Connecting the Printer to the Network To install the MIL-P3700 series of direct connect print servers and to print a test page do the following: 1. Record the print server’s twelve-digit hardware address (Ethernet or MAC address). The number is located on the bottom of the unit (for example, 00-40-c8-XX-XX-XX where X is a hexadecimal number). 2. Attach the network cable from your hub or network port to the RJ45 port (marked as 10/100Mbps). Use Category 5 (UTP) cable. 3. Plug the print server (MIL-P3720) directly into the printer’s parallel port or into an extender cable. 5. Check to see if the Link (L) LED is on solid, and 30 seconds later the Net LED is flashing randomly. This indicates activity on the network. 6. Check to see if the Port (P) LED comes on (within 7 seconds). 7. Wait for 30 seconds (until the Port (P) LED stops flashing). 8. Print a test page by pressing the TST button once with a small pointed tool. 9. Refer to the relevant chapter in this document for the specific network operating system and continue installation. Contact MiLAN Technology’s LAN technical support if you have problems or questions when installing the print server. 5 Hardware 4. Connect the power cable (5VDC power supply provided) to the print server. MIL-P3720 Quick Install Guide Important Information, Depending On Your Network • Log in as “ROOT” for UNIX and /or “Administrator” for Windows NT and Novell. • Keep the print server's MAC address on file (sticker at the bottom of the print server), example: 00:40:c8:xx:yy:zz. You may need this address later. • If you are using SMB over NetBEUI, have NetBEUI protocol installed and check-marked as the selected default protocol. You should also have the printer's driver diskettes handy. • Have the IP address that you want to assign to the print server (if using TCP/IP). Get this from your MIS or network administrator. • Zone and Phase (if using AppleTalk) • Tree and Context (if using NDS) • If using http: make sure that the host (client) is in the same domain as the print server. Go to page 1 to select your operating system and network printing environment. For all Windows environments, SMB over NetBEUI (does not require an IP address) or SMB over TCP/IP (does require an IP address) are recommended. No additional host client software is needed when using SMB. 6 MIL-P3720 Quick Install Guide Assigning an IP Address To establish communication with the TCP/IP network, an IP address must be assigned to your MIL-P3720. Choose an appropriate method from the table below for assigning an IP address. DHCP is automatic for some networks. Note: If you are using only NetBEUI protocol for printing, you will not need to assign an IP address Setting IP Addresses In MIL-P3700 Print Server Windows SETIP* NetWare UNIX X Install Script* X DHCP X X ARP X X BOOTP X X RARP X X FastManage* X X * Software programs are on the MiLAN Technology CD ROM Refer to the MIL-P3700 Series CD-ROM User’s Guide (Chapter-2) for a detailed description of the available methods. FastManage can be used to setup for Apple setup only via Windows platform. Set IP Installation for First Time Users of the Print Server (No IP Address Previously Set) 1. Insert the CD-ROM and then click “Install Software” from the CD viewer menu screen. 2. Next choose a Microsoft Windows operating system from the list and then click “OK”. 7 MIL-P3720 Quick Install Guide 3. Choose the “Quickly Set IP” software and then click “OK”. The files are copied to the MiLAN directory. Click “SETIP.EXE” file and the “MiLAN-Set IP” menu screen requesting the Ethernet address list menu comes up as shown below. This may take about 20 seconds. Note:The list of all the Ethernet addresses are of the devices without an IP address. 4. Click to highlight the Ethernet address that matches the copy of the test page from your print server. 5. Next, in the “New IP Address” field, enter a unique IP address that was assigned by your network administrator or MIS person. Note: Make sure that the number does not conflict with any other IP address within the default 255.255.255.0 Subnet Mask. 6. Click “Send” and then click “Yes” to confirm the changes. This may take up to 60 seconds. 7. A window will pop up indicating that the IP address has been sent to the print server and that the device is rebooting. Click “OK”. Then click “Exit” to close the window. 8 MIL-P3720 Quick Install Guide Now you should be able to ping the print server using the assigned IP address. You should continue installation. Refer to “OS and Network Printing Environments” on page 1. Setup for Windows First Printing from Windows 95/98 or NT 4.0 (via SMB) Note: This installation requires print server firmware 6.1 or higher. 1. Open Network Neighborhood. 2. Choose the workgroup where the print server is located. 3. Double-click “print server”. The print server appears as FPXXXXXX; where XXXXXX is the last six digits of the Ethernet address. Double-click desired print server and proceed to step 7. 4. If FpXXXXXX does not appear in Network Neighborhood within 60 seconds, select “View” then “Refresh”. 5. If FpXXXXXX still does not appear in Network Neighborhood, right-click the Network Neighborhood icon and select “Find Computer”. Enter \\FPXXXXXX. The XXXXXX are the last six digits of the hardware address. 6. Then select “Find Now”. See the screen below. 9 Windows Note: In order for the print server to show up in the network, make sure that the SMB or “Windows Network Client” services are “bound” to the NetBEUI protocol. This should have been done by default when the protocol was first installed onto the system. Refer to “Network Configuration Issues” on page 17. MIL-P3720 Quick Install Guide 7. Double-click the port where the print job will go. 8. Click “Yes” on the dialog box and proceed to install your printer driver. 10 MIL-P3720 Quick Install Guide 9. When prompted, select the driver for the printer connected to the specific printer port. 10.Choose a local name to call this printer. 11.When prompted, choose to print a test page. A test page is printed 11 MIL-P3720 Quick Install Guide out on the print server-connected printer The Windows system is now configured to print to the print server. Printing from Windows for Workgroups (3.11) Perform the following to set up the print server to work with MS Windows for Workgroups, version 3.11: 1. From “Control Panel,” double-click on the Printer icon. 2. Click on the “Connect” button. 3. Click on the Network icon. Browse screen displays the print server and other workstations. 4. Find the device name and path fields. 5. These fields are used by the local port to redirect and the network device to receive the print job, respectively. 6. Fill in the path with the print server printer name (example, \\FPfeed05\PARALLEL). You can also use the window labeled “Show shared printers on…” to browse the network. 7. When choosing to “Browse” the network, a list of all the shared windows systems in the workgroup appears. Double-click on the print server (all its printer ports display). 8. Double-click on a printer port, and that print server’s printer name will be displayed in the path field above. 12 MIL-P3720 Quick Install Guide Workgroups is configured to print for the print server once the fields are filled in and the drivers for the printer are loaded. IPP Printing With Windows 2000 IPP Internet Print Services is a standard feature in Windows 2000 allowing you to configure and print directly across the Internet. Note that your system administrator may need to configure your firewall to facilitate MicroSofts new features. 1. Select Add Printer from the Start Menu, click on Settings, then click on Printers. 2. Click on the Add Printer icon, then select Network Printer. 3. Locate the printer and enter the URL of the printer as shown in the figure below. Be sure to substitute your print server’s IP address in place of the screen captures IP example. 13 MIL-P3720 Quick Install Guide 4. Click NEXT and choose the proper printer driver. 5. When the printer driver is installed, print a Windows 2000 test page. IPP Printing With Windows 95/98 MS Client Note: Windows 95/98 does not ship with IPP client. Download and install the client from http://www.microsoft.com/windows98/ downloads/contents/WUPreviews/IPP/default.asp. Select Add Printer from Start Menu, then select Settings and click on Printers. 6. Click on Add Printer icon, then select Network Printer. 7. Locate the printer and enter the URL of the printer as shown in the figure below. 8. Click NEXT and choose the proper printer driver. 9. When printer driver is installed, print a Windows 95/98 test page. 10. Print a PostScript file using MS Word. 14 MIL-P3720 Quick Install Guide IPP Printing With HP IPP Client on Windows NT 4.0 Workstation 1. On the Start Menu, select Programs and HPInternet Printer Connection. 2. Click Next on the screen entitled Create HP Internet Printer Connection. 3. Enter IP address, Hostname, or URL 4. On the screen entitled Completing the HP Internet Printer, click on Next. 5. Choose the driver for the printer. 6. When the printer driver is enstalled, print a Windows NT test page. 7. Print a PostScript file using MS Word. 8. Print a BMP file using MS Paint. 15 MIL-P3720 Quick Install Guide Setup for NetWare NDPS (IP) Note: Before you create a printer in NDPS for the print server, make sure that you have assigned an IP address for the print server. (The print server must have firmware 3.5 or above). 1. In NetWare Administrator, select the container where you want the printer object to reside. 2. Select “Create” from the object menu, and select “NDPS printer” from the object dialog box. 3. Enter a name of your choice in the NDPS printer name field, select the source of the Printer Agent at the source field, and press “Create”. 4. Confirm the Printer Agent Name, select the NDPS manager, and choose the Novell gateway at the Gateway Types window. Click on “Next”. 5. Configure as follows: Configuration NetWare 6. Novell DPS-- select printer type as “None”, Click “OK”. 7. Connection type--- (remote LPR on IP), click “Next”. 8. Host Address-- Enter the IP address of the print server or the Hostname as defined in your DNS server. 9. Printer Name--- Enter the pre-defined queue name for the print server in lower case letters; click “Finish”. 10.Printer Driver--- Choose “None” from the top of each list, for each client operating system. 11.Click “Continue”. The main browser window appears with your new controlled access printer listed. Workstation users can now select the printer and print to it. Bindery Installing the print server in a 3.x bindery mode entails: 1. Creating a print server and print queue objects on the NetWare server, then binding the two together. 2. Creating a config. file that describes the file server and print queue 16 MIL-P3720 Quick Install Guide to be serviced. Store this file on the preferred server: sys:login\MiLAN directory as FPXXXXXX where XXXXXX are the last six digits of the MAC address. 3. Storing the name of the server in NVRAM, so it knows where to search for its configuration file. Do this with FastManage in Win 95/ 98/NT 4.0 environment. NDS Installing in a NetWare 4.x NDS entails: 1. Creating a print server, printer, and print queue in the NDS database using either NWADMIN or PCONSOLE. The print server you create should have the name FPXXXXXX where XXXXXX are the last six digits of the MAC address. Setup for Macintosh AppleTalk Before printing, select the print server-connected printer from Chooser. 1. From the “Apple” menu, select Chooser. 2. If there is a router on the network, select the correct zone for the print server. 3. Select the LaserWriter icon or any other LaserWriter driver, such as LaserWriter 8.0. The print server appears in the LaserWriter selection as FPXXXXXX, where XXXXXX is the last six digits of the address. 4. Select the print server and click on the setup button to configure a printer. 5. Close Chooser. You are now ready to print. Note: If the print server-does not appear in the LaserWriter selection list, then either the print server or its printers are not connected correctly. By default, if the printer connected to the print server has faulted, the print server will not advertise the port to the Chooser. 17 Macintosh 2. Storing tree/context where the print server object was created, in NVRAM. This can be done with FastManage, or most other MiLAN Technology configuration utilities. MIL-P3720 Quick Install Guide Setup for UNIX TCP/IP To perform installation on a UNIX TCP/IP client workstation: 1. Decide whether to use: a. lpd based system; or b. lpsched based system; c. with or without host software. 2. Also, decide whether to print directly to the print server from each client workstation, or to spool through a single server. 3. Load the UNIX contents onto the local system. The CD-ROM contains an install script and compiled host software for UNIX systems. It also has sample config. files, system files, and additional utilities. Unix 4. Configure the print server with a proper IP address. Refer to Chapter 2, CD-ROM User’s Guide for information on assigning an IP address. 5. Refer to the section in Chapter 5, CD-ROM User’s Guide for the specific type of installation: LPR/LPD or host software. Management and Configuration Using the MiLAN Technology Web Browser After the IP address is assigned to the print server, the web server can be used to configure the product and view the status. Access the device with the URL http:// <IP address of the print server> and there are links available to configure, setup password, and to access the MiLAN Technology support site. 18 MIL-P3720 Quick Install Guide For more detailed information, refer to Chapter 7 in the CD-ROM User’s Guide. Refer, also, to “Setting IP Addresses “on page 7. Using Serial Port Console Monitoring The print server serial port can be used to configure the device and also to view status messages. Refer to Chapter 7 in the CD-ROM User’s Guide for the appropriate steps. Using Telnet Establish a telnet session with the command telnet <ip address of the print server>. Follow the instructions listed in Chapter-7, sec. 7.4.2.2 of the CD-ROM User’s guide for configuration and status monitoring. 19 MIL-P3720 Quick Install Guide Using FastManage For Windows with TCP/IP station, use FastManage to identify and configure the print server on the network. Refer to Chapters 9-12 of the CD-ROM Users guide. SNMP and NetBEUI discovery and management are also supported using FastManage. Using SNMP The print server supports SNMP management over TCP/IP, IPX, and NetBEUI network protocols. The print server supports MIB 2, IEEE parallel and serial MIBs, and MiLAN Technology’s private MIB. The IEEE parallel, serial MIBS, and MiLAN Technology’s MIB can all be downloaded from our FTP site. Network Configuration Issues Instructions for setting up your network are beyond the scope of this guide. It is assumed you have basic knowledge or access to network help. However, some trouble shooting or basic network information may help determine the trouble. FAQ for Windows 95/98 Q. I am using SMB over NetBEUI and the print server does not show up in the Network Neighborhood. All cables are plugged in and powered and the MIL-P3720 link (L) light is on and the NET light flashes indicating network activity. A. Please be sure that the NetBEUI protocol is installed and is the default protocol. The procedure to check this or install follows: 20 • Click “Start”, “Settings”, “Control Panel”, Click. • Double Click the “Network” icon. You should see a list of protocols installed in the Network window. See the screen capture on the following page. • If NetBEUI is installed select it, click “Properties” and then Click the “Advanced” tab. Be sure the box “Set this protocol to be the default protocol” is check-marked. MIL-P3720 Quick Install Guide Click on the “Identification” tab and note your computer’s workgroup setting. The print server’s “Workgroup/Domain” should be configured to the same setting. 21 MIL-P3720 Quick Install Guide Q. What if NetBEUI is not installed? How is this done? A. Click “Start”, “Settings”, “Control Panel”. In the following screens, TCP/IP and IPX/SPX are installed, but the NetBEUI protocol is not yet installed. Click “Add”, select “Protocol”, select “Microsoft”, select “NetBEUI”, and click “OK”. 22 MIL-P3720 Quick Install Guide Please be sure to have your Windows 95/98 CD-ROM ready in order to install NetBEUI. After installing NetBEUI protocol, be sure it is set to be the default protocol. After reboot, the print server should display in Network Neighborhood within 60 seconds depending on the size of the network. You may have to click “Refresh” to display current net status. 23 MIL-P3720 Quick Install Guide 24 MIL-P3720 Quick Install Guide 25 MIL-P3720 Quick Install Guide 26 MIL-P3720 Quick Install Guide © Copyright 1999 - 2000 MiLAN Technology Printed i n U.S.A. PN 90000135 Rev C