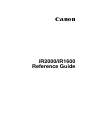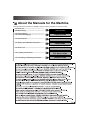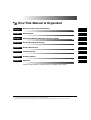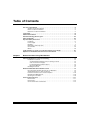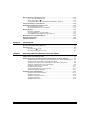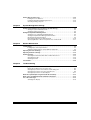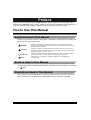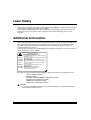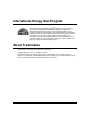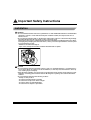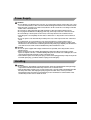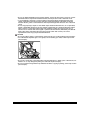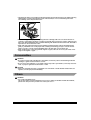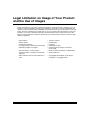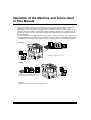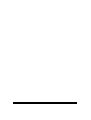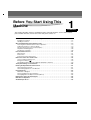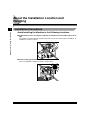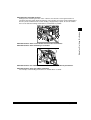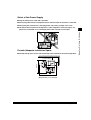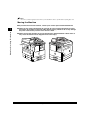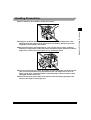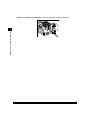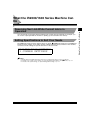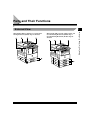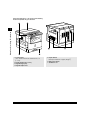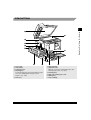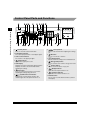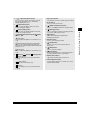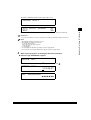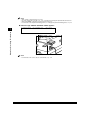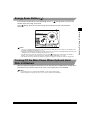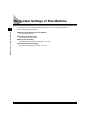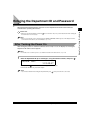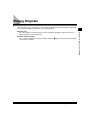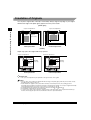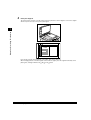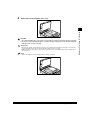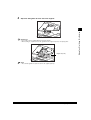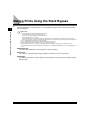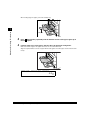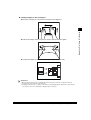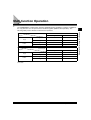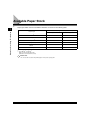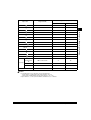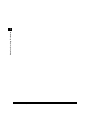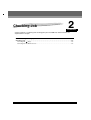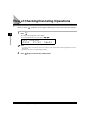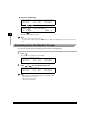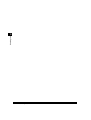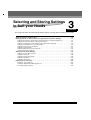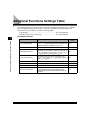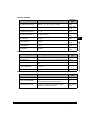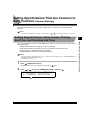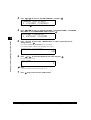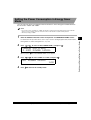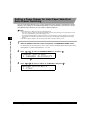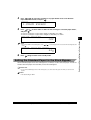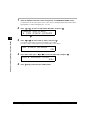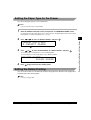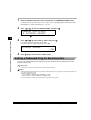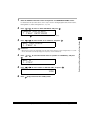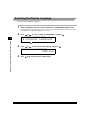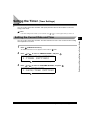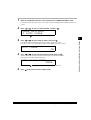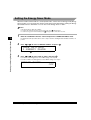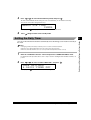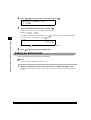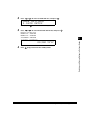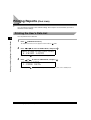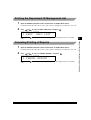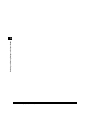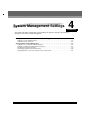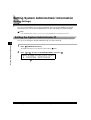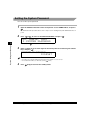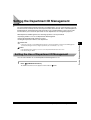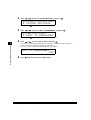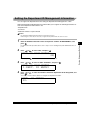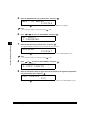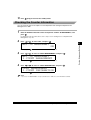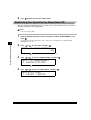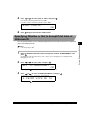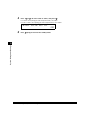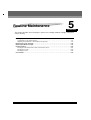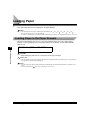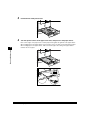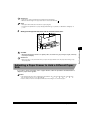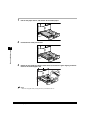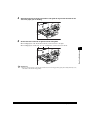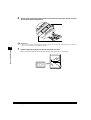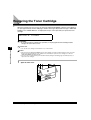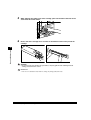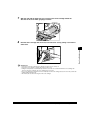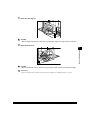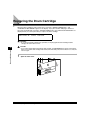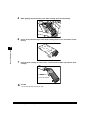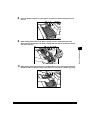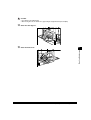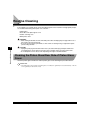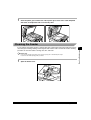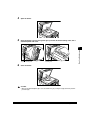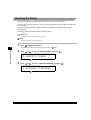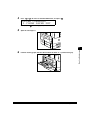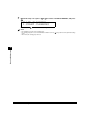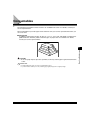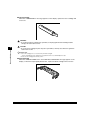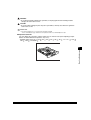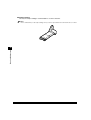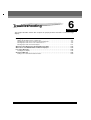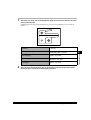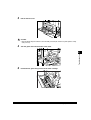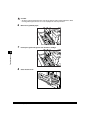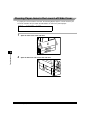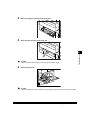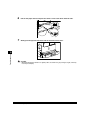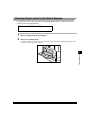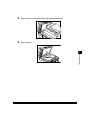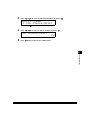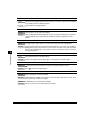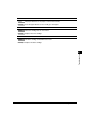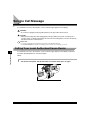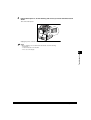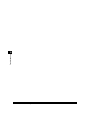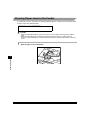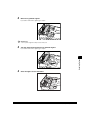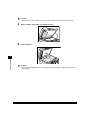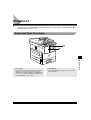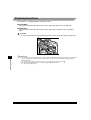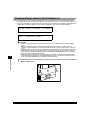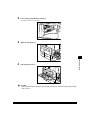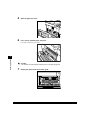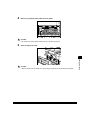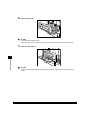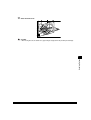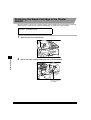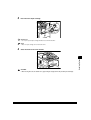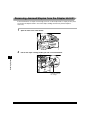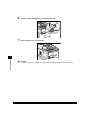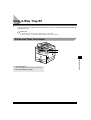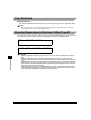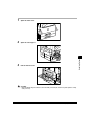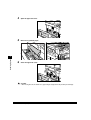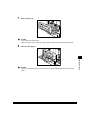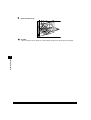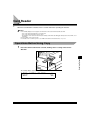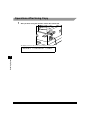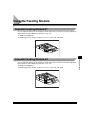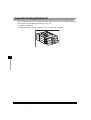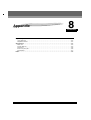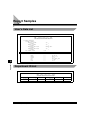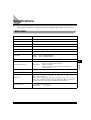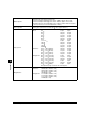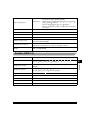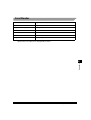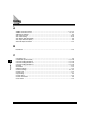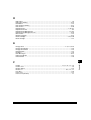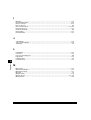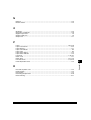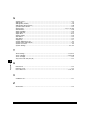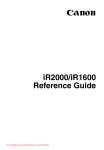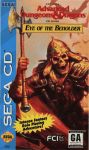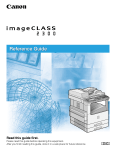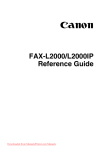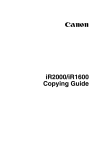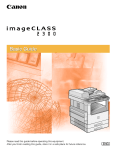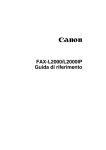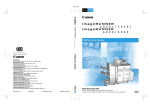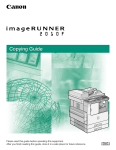Download Canon iR1600 Setup guide
Transcript
Canon iR2000/iR1600 Reference Guide About the Manuals for the Machine The manuals for this machine are divided as follows. Please read them to suit your needs. For Basic Use...................................................... Troubleshooting ................................................. Reference Guide For Basic Copying.............................................. For Convenient Copying.................................... Copying Guide For Remote UI Use ............................................. Remote UI Guide For Setting Up the Network Connection .......... Setup Guide For Printer Use.................................................... PS/PCL Printer Guide For Installing Printer Driver ............................... PS Driver Guide PCL Driver Guide For Connecting and Setting the Network......... Network Guide (This Document) How This Manual Is Organized Chapter 1 Before You Start Using This Machine 1 Chapter 2 Checking Job 2 Chapter 3 Selecting and Storing Settings to Suit your Needs 3 Chapter 4 System Management Settings 4 Chapter 5 Routine Maintenance 5 Chapter 6 Troubleshooting 6 Chapter 7 Handling Options 7 Chapter 8 Appendix 8 Includes a Report Sample, and Orientation of an Original and the Output. • Some of the data contained herein may not exactly reflect the current model of the particular product with which this manual has been included. If you have a need for an exact specification, please contact Canon for the current specification. • No part of this document may be photocopied, reproduced, or translated into another language without prior written consent of Canon Inc. Table of Contents How to Use This Manual . . . . . . . . . . . . . . . . . . . . . . . . . . . . . . . . . . . . . . . . . . . . . . . . . . . . . . . vi Symbols Used in This Manual. . . . . . . . . . . . . . . . . . . . . . . . . . . . . . . . . . . . . . . . . . . . . . vi Buttons Used in This Manual . . . . . . . . . . . . . . . . . . . . . . . . . . . . . . . . . . . . . . . . . . . . . . vi Illustrations Used in This Manual . . . . . . . . . . . . . . . . . . . . . . . . . . . . . . . . . . . . . . . . . . . vi Laser Safety . . . . . . . . . . . . . . . . . . . . . . . . . . . . . . . . . . . . . . . . . . . . . . . . . . . . . . . . . . . . . . . . . vii Additional Information . . . . . . . . . . . . . . . . . . . . . . . . . . . . . . . . . . . . . . . . . . . . . . . . . . . . . . . . vii International Energy Star-Program . . . . . . . . . . . . . . . . . . . . . . . . . . . . . . . . . . . . . . . . . . . . . . viii About Trademarks . . . . . . . . . . . . . . . . . . . . . . . . . . . . . . . . . . . . . . . . . . . . . . . . . . . . . . . . . . . viii Important Safety Instructions . . . . . . . . . . . . . . . . . . . . . . . . . . . . . . . . . . . . . . . . . . . . . . . . . . . ix Installation . . . . . . . . . . . . . . . . . . . . . . . . . . . . . . . . . . . . . . . . . . . . . . . . . . . . . . . . . . . . . ix Power Supply . . . . . . . . . . . . . . . . . . . . . . . . . . . . . . . . . . . . . . . . . . . . . . . . . . . . . . . . . . .x Handling . . . . . . . . . . . . . . . . . . . . . . . . . . . . . . . . . . . . . . . . . . . . . . . . . . . . . . . . . . . . . . .x Maintenance and Inspections . . . . . . . . . . . . . . . . . . . . . . . . . . . . . . . . . . . . . . . . . . . . . . xii Consumables . . . . . . . . . . . . . . . . . . . . . . . . . . . . . . . . . . . . . . . . . . . . . . . . . . . . . . . . . xiii Others . . . . . . . . . . . . . . . . . . . . . . . . . . . . . . . . . . . . . . . . . . . . . . . . . . . . . . . . . . . . . . . xiii Legal Limitation on Usage of Your Product and the Use of Images . . . . . . . . . . . . . . . . . . . xiv Operation of the Machine and Terms Used in This Manual . . . . . . . . . . . . . . . . . . . . . . . . . . xv Chapter 1 Before You Start Using This Machine About the Installation Location and Handling . . . . . . . . . . . . . . . . . . . . . . . . . . . . . . . . . . . . . 1-2 Installation Precautions . . . . . . . . . . . . . . . . . . . . . . . . . . . . . . . . . . . . . . . . . . . . . . . . . . 1-2 Avoid Installing the Machine in the Following Locations. . . . . . . . . . . . . . . . . . . . . . 1-2 Select a Safe Power Supply . . . . . . . . . . . . . . . . . . . . . . . . . . . . . . . . . . . . . . . . . . . 1-5 Provide Adequate Installation Space . . . . . . . . . . . . . . . . . . . . . . . . . . . . . . . . . . . . 1-5 Moving the Machine . . . . . . . . . . . . . . . . . . . . . . . . . . . . . . . . . . . . . . . . . . . . . . . . . 1-6 Handling Precautions . . . . . . . . . . . . . . . . . . . . . . . . . . . . . . . . . . . . . . . . . . . . . . . . . . . 1-7 What the iR2000/1600 Series Machine Can Do . . . . . . . . . . . . . . . . . . . . . . . . . . . . . . . . . . . . . 1-9 Reserving Next Job While Current Job is in Operation . . . . . . . . . . . . . . . . . . . . . . . . . . 1-9 Setting Specifications to Suit Your Needs. . . . . . . . . . . . . . . . . . . . . . . . . . . . . . . . . . . . 1-9 Functions That Conserve Power Consumption. . . . . . . . . . . . . . . . . . . . . . . . . . . . . . . 1-10 Department ID Management . . . . . . . . . . . . . . . . . . . . . . . . . . . . . . . . . . . . . . . . . . . . . 1-10 Checking the Job Status . . . . . . . . . . . . . . . . . . . . . . . . . . . . . . . . . . . . . . . . . . . . . . . . 1-10 Parts and Their Functions . . . . . . . . . . . . . . . . . . . . . . . . . . . . . . . . . . . . . . . . . . . . . . . . . . . . 1-11 External View . . . . . . . . . . . . . . . . . . . . . . . . . . . . . . . . . . . . . . . . . . . . . . . . . . . . . . . . 1-11 Internal View . . . . . . . . . . . . . . . . . . . . . . . . . . . . . . . . . . . . . . . . . . . . . . . . . . . . . . . . . 1-13 Control Panel Parts and Functions . . . . . . . . . . . . . . . . . . . . . . . . . . . . . . . . . . . . . . . . 1-14 ii Main Power and Control Panel Power. . . . . . . . . . . . . . . . . . . . . . . . . . . . . . . . . . . . . . . . . . . 1-16 How to Turn On the Main Power . . . . . . . . . . . . . . . . . . . . . . . . . . . . . . . . . . . . . . . . . . 1-16 Energy Saver Button ( ) . . . . . . . . . . . . . . . . . . . . . . . . . . . . . . . . . . . . . . . . . . . . . . 1-19 Turning Off the Main Power When Optional Hard Disk is Attached . . . . . . . . . . . . . . . 1-19 The System Settings of This Machine. . . . . . . . . . . . . . . . . . . . . . . . . . . . . . . . . . . . . . . . . . . 1-20 Entering the Department ID and Password . . . . . . . . . . . . . . . . . . . . . . . . . . . . . . . . . . . . . . 1-21 After Turning the Power On. . . . . . . . . . . . . . . . . . . . . . . . . . . . . . . . . . . . . . . . . . . . . . 1-21 After Finishing Operations of the Machine . . . . . . . . . . . . . . . . . . . . . . . . . . . . . . . . . . 1-22 Placing Originals . . . . . . . . . . . . . . . . . . . . . . . . . . . . . . . . . . . . . . . . . . . . . . . . . . . . . . . . . . . . 1-23 Orientation of Originals . . . . . . . . . . . . . . . . . . . . . . . . . . . . . . . . . . . . . . . . . . . . . . . . . 1-24 Placing an Original on the Platen Glass . . . . . . . . . . . . . . . . . . . . . . . . . . . . . . . . . . . . 1-25 Placing Originals in the Optional Feeder (ADF-J1) . . . . . . . . . . . . . . . . . . . . . . . . . . . . 1-28 Making Prints Using the Stack Bypass . . . . . . . . . . . . . . . . . . . . . . . . . . . . . . . . . . . . . . . . . . 1-30 Multi-function Operation. . . . . . . . . . . . . . . . . . . . . . . . . . . . . . . . . . . . . . . . . . . . . . . . . . . . . . 1-35 Available Paper Stock. . . . . . . . . . . . . . . . . . . . . . . . . . . . . . . . . . . . . . . . . . . . . . . . . . . . . . . . 1-36 Chapter 2 Checking Job Flow of Checking/Canceling Operations . . . . . . . . . . . . . . . . . . . . . . . . . . . . . . . . . . . . . . . . . 2-2 Canceling a Job. . . . . . . . . . . . . . . . . . . . . . . . . . . . . . . . . . . . . . . . . . . . . . . . . . . . . . . . . . . . . . 2-3 Canceling with (Stop). . . . . . . . . . . . . . . . . . . . . . . . . . . . . . . . . . . . . . . . . . . . . . . . . 2-3 Canceling from the Monitor Screen. . . . . . . . . . . . . . . . . . . . . . . . . . . . . . . . . . . . . . . . . 2-4 Chapter 3 Selecting and Storing Settings to Suit your Needs Additional Functions Settings Table . . . . . . . . . . . . . . . . . . . . . . . . . . . . . . . . . . . . . . . . . . . . . 3-2 Setting Specifications That Are Common to Each Function (Common Settings) . . . . . . . . 3-5 Setting Keypad Volume, Alarm Volume, Printing End Tone, and Scanning End Tone. . 3-5 Setting the Power Consumption in Energy Saver Mode . . . . . . . . . . . . . . . . . . . . . . . . . 3-7 Setting a Paper Drawer for Auto Paper Selection/Auto Drawer Switching . . . . . . . . . . . 3-8 Setting the Standard Paper for the Stack Bypass . . . . . . . . . . . . . . . . . . . . . . . . . . . . . . 3-9 Setting the Paper Type for the Drawer . . . . . . . . . . . . . . . . . . . . . . . . . . . . . . . . . . . . . 3-11 Setting the Rotate Printing . . . . . . . . . . . . . . . . . . . . . . . . . . . . . . . . . . . . . . . . . . . . . . 3-11 Setting a Dedicated Tray for Each Function . . . . . . . . . . . . . . . . . . . . . . . . . . . . . . . . . 3-12 Selecting the Display Language . . . . . . . . . . . . . . . . . . . . . . . . . . . . . . . . . . . . . . . . . . 3-14 Setting the Timer (Timer Settings). . . . . . . . . . . . . . . . . . . . . . . . . . . . . . . . . . . . . . . . . . . . . . 3-15 Setting the Current Date and Time . . . . . . . . . . . . . . . . . . . . . . . . . . . . . . . . . . . . . . . . 3-15 Setting the Auto Clear . . . . . . . . . . . . . . . . . . . . . . . . . . . . . . . . . . . . . . . . . . . . . . . . . . 3-16 Setting the Energy Saver Mode . . . . . . . . . . . . . . . . . . . . . . . . . . . . . . . . . . . . . . . . . . 3-18 Setting the Daily Timer . . . . . . . . . . . . . . . . . . . . . . . . . . . . . . . . . . . . . . . . . . . . . . . . . 3-19 Setting the Date Format . . . . . . . . . . . . . . . . . . . . . . . . . . . . . . . . . . . . . . . . . . . . . . . . 3-20 iii Printing Reports (Print Lists) . . . . . . . . . . . . . . . . . . . . . . . . . . . . . . . . . . . . . . . . . . . . . . . . . . 3-22 Printing the User’s Data List . . . . . . . . . . . . . . . . . . . . . . . . . . . . . . . . . . . . . . . . . . . . . 3-22 Printing the Department ID Management List . . . . . . . . . . . . . . . . . . . . . . . . . . . . . . . . 3-23 Canceling Printing of Reports . . . . . . . . . . . . . . . . . . . . . . . . . . . . . . . . . . . . . . . . . . . . 3-23 Chapter 4 System Management Settings Setting System Administrator Information (System Settings) . . . . . . . . . . . . . . . . . . . . . . . . 4-2 Setting the System Administrator ID . . . . . . . . . . . . . . . . . . . . . . . . . . . . . . . . . . . . . . . . 4-2 Setting the System Password . . . . . . . . . . . . . . . . . . . . . . . . . . . . . . . . . . . . . . . . . . . . . 4-4 Setting the Department ID Management . . . . . . . . . . . . . . . . . . . . . . . . . . . . . . . . . . . . . . . . . . 4-5 Setting the Use of Department ID Management . . . . . . . . . . . . . . . . . . . . . . . . . . . . . . . 4-5 Setting the Department ID Management Information . . . . . . . . . . . . . . . . . . . . . . . . . . . 4-7 Checking the Counter Information. . . . . . . . . . . . . . . . . . . . . . . . . . . . . . . . . . . . . . . . . . 4-9 Restricting the Operation by Department ID . . . . . . . . . . . . . . . . . . . . . . . . . . . . . . . . . 4-10 Specifying Whether or Not to Accept Print Jobs of Unknown ID. . . . . . . . . . . . . . . . . . 4-11 Chapter 5 Routine Maintenance Loading Paper . . . . . . . . . . . . . . . . . . . . . . . . . . . . . . . . . . . . . . . . . . . . . . . . . . . . . . . . . . . . . . . 5-2 Loading Paper in the Paper Drawers . . . . . . . . . . . . . . . . . . . . . . . . . . . . . . . . . . . . . . . 5-2 Adjusting a Paper Drawer to Hold a Different Paper Size. . . . . . . . . . . . . . . . . . . . . . . . 5-5 Replacing the Toner Cartridge. . . . . . . . . . . . . . . . . . . . . . . . . . . . . . . . . . . . . . . . . . . . . . . . . 5-10 Replacing the Drum Cartridge . . . . . . . . . . . . . . . . . . . . . . . . . . . . . . . . . . . . . . . . . . . . . . . . . 5-16 Routine Cleaning. . . . . . . . . . . . . . . . . . . . . . . . . . . . . . . . . . . . . . . . . . . . . . . . . . . . . . . . . . . . 5-22 Cleaning the Platen Glass/Rear Side of Platen Glass Cover . . . . . . . . . . . . . . . . . . . . 5-22 Cleaning the Feeder . . . . . . . . . . . . . . . . . . . . . . . . . . . . . . . . . . . . . . . . . . . . . . . . . . . 5-23 Cleaning the Roller . . . . . . . . . . . . . . . . . . . . . . . . . . . . . . . . . . . . . . . . . . . . . . . . . . . . 5-26 Consumables. . . . . . . . . . . . . . . . . . . . . . . . . . . . . . . . . . . . . . . . . . . . . . . . . . . . . . . . . . . . . . . 5-29 Chapter 6 Troubleshooting Clearing Paper Jams. . . . . . . . . . . . . . . . . . . . . . . . . . . . . . . . . . . . . . . . . . . . . . . . . . . . . . . . . . 6-2 Display Shown When There Is a Paper Jam. . . . . . . . . . . . . . . . . . . . . . . . . . . . . . . . . . 6-2 Clearing Paper Jams in the Left Cover and the Fixing Unit . . . . . . . . . . . . . . . . . . . . . . 6-4 Clearing Paper Jams in the Lower Left Side Cover . . . . . . . . . . . . . . . . . . . . . . . . . . . . 6-8 Clearing Paper Jams in the Stack Bypass . . . . . . . . . . . . . . . . . . . . . . . . . . . . . . . . . . 6-11 When the Copied Output Using the Feeder Becomes Dirty . . . . . . . . . . . . . . . . . . . . . . . . . 6-12 When a Error Code Between E500 and E585 Is Displayed . . . . . . . . . . . . . . . . . . . . . . . . . . 6-14 List of Error Messages . . . . . . . . . . . . . . . . . . . . . . . . . . . . . . . . . . . . . . . . . . . . . . . . . . . . . . . 6-16 Self-diagnostic Display . . . . . . . . . . . . . . . . . . . . . . . . . . . . . . . . . . . . . . . . . . . . . . . . . 6-16 iv Service Call Message . . . . . . . . . . . . . . . . . . . . . . . . . . . . . . . . . . . . . . . . . . . . . . . . . . . . . . . . 6-20 Calling Your Local Authorized Canon Dealer . . . . . . . . . . . . . . . . . . . . . . . . . . . . . . . . 6-20 Chapter 7 Handling Options System Configuration . . . . . . . . . . . . . . . . . . . . . . . . . . . . . . . . . . . . . . . . . . . . . . . . . . . . . . . . . 7-2 Feeder (ADF-J1). . . . . . . . . . . . . . . . . . . . . . . . . . . . . . . . . . . . . . . . . . . . . . . . . . . . . . . . . . . . . . 7-3 Parts and Their Functions . . . . . . . . . . . . . . . . . . . . . . . . . . . . . . . . . . . . . . . . . . . . . . . . 7-3 Clearing Paper Jams in the Feeder. . . . . . . . . . . . . . . . . . . . . . . . . . . . . . . . . . . . . . . . . 7-4 Finisher-L1 . . . . . . . . . . . . . . . . . . . . . . . . . . . . . . . . . . . . . . . . . . . . . . . . . . . . . . . . . . . . . . . . . . 7-7 Parts and Their Functions . . . . . . . . . . . . . . . . . . . . . . . . . . . . . . . . . . . . . . . . . . . . . . . . 7-7 Finishing Functions . . . . . . . . . . . . . . . . . . . . . . . . . . . . . . . . . . . . . . . . . . . . . . . . . . . . . 7-8 Clearing Paper Jams in the Finisher-L1 . . . . . . . . . . . . . . . . . . . . . . . . . . . . . . . . . . . . 7-10 Replacing the Staple Cartridge in the Stapler Unit-K1 . . . . . . . . . . . . . . . . . . . . . . . . . 7-16 Removing Jammed Staples from the Stapler Unit-K1. . . . . . . . . . . . . . . . . . . . . . . . . . 7-18 Inner 2-Way Tray-B1 . . . . . . . . . . . . . . . . . . . . . . . . . . . . . . . . . . . . . . . . . . . . . . . . . . . . . . . . . 7-21 Parts and Their Functions . . . . . . . . . . . . . . . . . . . . . . . . . . . . . . . . . . . . . . . . . . . . . . . 7-21 Tray Functions. . . . . . . . . . . . . . . . . . . . . . . . . . . . . . . . . . . . . . . . . . . . . . . . . . . . . . . . 7-22 Clearing Paper Jams in the Inner 2-Way Tray-B1. . . . . . . . . . . . . . . . . . . . . . . . . . . . . 7-22 Card Reader . . . . . . . . . . . . . . . . . . . . . . . . . . . . . . . . . . . . . . . . . . . . . . . . . . . . . . . . . . . . . . . . 7-27 Operations Before Using Copy . . . . . . . . . . . . . . . . . . . . . . . . . . . . . . . . . . . . . . . . . . . 7-27 Operations After Using Copy. . . . . . . . . . . . . . . . . . . . . . . . . . . . . . . . . . . . . . . . . . . . . 7-28 Cassette Feeding Module . . . . . . . . . . . . . . . . . . . . . . . . . . . . . . . . . . . . . . . . . . . . . . . . . . . . . 7-29 Cassette Feeding Module-F1 . . . . . . . . . . . . . . . . . . . . . . . . . . . . . . . . . . . . . . . . . . . . 7-29 Cassette Feeding Module-G1 . . . . . . . . . . . . . . . . . . . . . . . . . . . . . . . . . . . . . . . . . . . . 7-29 Cassette Feeding Module-H1 . . . . . . . . . . . . . . . . . . . . . . . . . . . . . . . . . . . . . . . . . . . . 7-30 Chapter 8 Appendix Report Samples . . . . . . . . . . . . . . . . . . . . . . . . . . . . . . . . . . . . . . . . . . . . . . . . . . . . . . . . . . . . . . 8-2 User’s Data List . . . . . . . . . . . . . . . . . . . . . . . . . . . . . . . . . . . . . . . . . . . . . . . . . . . . . . . . 8-2 Department ID List . . . . . . . . . . . . . . . . . . . . . . . . . . . . . . . . . . . . . . . . . . . . . . . . . . . . . 8-2 Specifications . . . . . . . . . . . . . . . . . . . . . . . . . . . . . . . . . . . . . . . . . . . . . . . . . . . . . . . . . . . . . . . 8-3 Main Unit . . . . . . . . . . . . . . . . . . . . . . . . . . . . . . . . . . . . . . . . . . . . . . . . . . . . . . . . . . . . . 8-3 Feeder (ADF-J1) . . . . . . . . . . . . . . . . . . . . . . . . . . . . . . . . . . . . . . . . . . . . . . . . . . . . . . . 8-5 Finisher-L1 . . . . . . . . . . . . . . . . . . . . . . . . . . . . . . . . . . . . . . . . . . . . . . . . . . . . . . . . . . . 8-6 Inner 2-way Tray-B1 . . . . . . . . . . . . . . . . . . . . . . . . . . . . . . . . . . . . . . . . . . . . . . . . . . . . 8-6 Card Reader . . . . . . . . . . . . . . . . . . . . . . . . . . . . . . . . . . . . . . . . . . . . . . . . . . . . . . . . . . 8-7 Index . . . . . . . . . . . . . . . . . . . . . . . . . . . . . . . . . . . . . . . . . . . . . . . . . . . . . . . . . . . . . . . . . . . . . . . 8-8 v Preface Thank you for purchasing the Canon iR2000/1600 Series. Please read this manual thoroughly before operating the iR2000/1600 Series in order to familiarize yourself with its capabilities, and to make the most of its many functions. After reading this manual, store it in a safe place for future reference. How to Use This Manual Symbols Used in This Manual Symbols are used in this manual for explanations of Restrictions and Cautions upon handling and instructions to be observed for safety. WARNING Indicates a warning concerning operations that may lead to death or injury to persons if not performed correctly. In order to use the machine safely, always pay attention to these warnings. CAUTION Indicates a caution concerning operations that may lead to injury to persons or damage to property if not performed correctly. In order to use the machine safely, always pay attention to these cautions. IMPORTANT Indicates operational warnings and restrictions. Be certain to read these items to operate the machine correctly, and to avoid damage to the machine. NOTE Indicates notes for operation or additional explanations. Reading these is recommended. Buttons Used in This Manual The control panel keys are indicated with illustration and their names in parenthesis in this manual. e.g. (Start) Illustrations Used in This Manual Unless otherwise mentioned, illustrations used in this manual are those taken when the Feeder (ADF-J1), Finisher-L1, and the Cassette Feeding Module-F1 are attached to the iR1600. vi Laser Safety This Product is certificated as a Class 1 laser product under EN60825-1:1994. This means that the Product does not produce hazardous laser radiation. Since radiation emitted inside the Product is completely confined within protective housings and external covers, the laser beam cannot escape from the machine during any phase of user operation. Additional Information When servicing or adjusting the optical system of the printer, be careful not to place screwdrivers or other shiny objects in the path of the laser beam. Also, accessories such as watches and rings should be removed before working on the printer. The reflected beam, though invisible, can permanently damage your eyes. Since the beam is invisible, the following labels are attached to the inside of covers where there is danger of exposure to laser radiation: DANGER- Invisible laser radiation when open. AVOID DIRECT EXPOSURE TO BEAM. CAUTION- INVISIBLE LASER RADIATION WHEN OPEN. AVOID EXPOSURE TO BEAM. ATTENTION - RAYONNEMENT LASER INVISIBLE EN CAS D’OUVERTURE. EXPOSITION DANGEREUSE AU FAISCEAU. VORSICHT - UNSICHTBARE LASERSTRAHLUNG, WENN ABDECKUNG GEÖFFNET. NICHT DEM STRAHL AUSSETZEN. ATTENZIONE - RADIAZIONE LASER INVISIBLE IN CASO DI APERTURA. EVITARE L’ESPOSIZIONE AL FASCIO. PRECAUCION - RADIACION LASER INVISIBLE CUANDO SE ABRE. EVITAR EXPONERSE AL RAYO. VARO! - AVATTAESSA OLET ALTTIINA NÄKYMÄTTÖMÄLLE LASERSÄTEILYLLE. VARNING! - OSYNLIG LASERSTRÄLNING NAR DENNA DELÄR ÖPPNAD. ÄLÄ KATSO SÄTEESEEN. BETRAKTA EJ STRÄLEN. ADVARSEL! - USYNLIG LASER STRÅLING, NÅR DENNE ER ÅBEN. UNDGÅ BESTRÅLING. ADVARSEL - USYNLIG LASERSTRÅLING NÅR DEKSEL ÅPNES. UNNGÅ EKSPONERING FOR STRÅLEN. This Copier has been classified under EN60825-1:1994 and conforms to the following classes; CLASS 1 LASER PRODUCT LASER KLASSE 1 APPAREIL A RAYONNEMENT LASER DE CLASSE 1 APPARECCHIO LASER DI CLASSE 1 PRODUCTO LASER DE CLASE 1 APARELHO A LASER DE CLASSE 1 CAUTION • Use of controls, adjustments or performance of procedures other than those specified in the manual may result in hazardous radiation exposure. vii International Energy Star-Program This product meets the ENERGY STAR® Program for energy efficiency. The International ENERGY STAR® Office Equipment Program is an international program that promotes energy saving through the use of computers and other office equipment. The program backs the development and dissemination of products with functions that effectively reduce energy consumption. It is an open system in which business proprietors can participate voluntarily. The targeted products are office equipment such as computers, displays, printers, facsimiles, and copiers. Their standards and logos are uniform among participating nations. About Trademarks Canon and the Canon logo are trademarks of Canon Inc. Copyright 2001 by Canon, Inc. All rights reserved. No part of this publication may be reproduced or transmitted in any form or by any means, electronic or mechanical, including photocopying and recording, or by any information storage or retrieval system without the prior written permission of Canon, Inc. viii Important Safety Instructions Installation WARNING • Do not install the machine near alcohol, paint thinner or other inflammable substances. If inflammable substances come into contact with electrical parts inside the machine, this may result in a fire or electrical shock. • Do not place the following items on the machine. If these items come into contact with a high-voltage area inside the machine, this may result in a fire or electrical shock. If these items are dropped or spilled inside the machine, immediately turn OFF the main power switch, and unplug the power plug from the outlet. Then, contact your service representative or the shop that you purchased this product. - Necklaces and other metal objects. - Cups, vases, flowerpots and other containers filled with water or liquids. OFF CAUTION • Do not install the machine in unstable locations, such as on unsteady platforms or on inclined floors, or in locations which are subject to excessive vibrations, as this may cause the machine to fall or tip over, resulting in personal injury. • Never block the ventilation slots and louvers on the machine. These openings are provided for proper ventilation of working parts inside the machine. Blocking these openings can cause the machine to overheat. • Do not install the machine in the following locations. - A damp or dusty location - A location near water faucets and water - A location that is exposed to direct sunlight - A location subject to high temperatures - A location that is subject to open flames ix Power Supply WARNING • Do not damage or modify the power cord. Also, do not place heavy objects on the power cord, or pull on or excessively bend it, as this could cause electrical damage and result in a fire or electrical shock. • Keep the power cord away from a heat source; failure to do this causes the cord coating to melt and results in fire or electrical shock. • Do not insert or unplug the power plug with wet hands, as this may result in electrical shock. • Do not plug the machine into a multi-plug power strip, as this may cause a fire or electrical shock. • Do not bundle up or tie the power cord in a knot, as this may result in a fire or electrical shock. • Insert the power cord completely into the outlet, as failure to do so may result in a fire or electrical shock. • Do not use power cords other than the provided power cord, as this may result in a fire or electrical shock. • As a general rule, do not use extension cords. Using an extension cord may result in a fire or electrical shock. If an extension cord must be used, however, use the type rated for voltages of AC 220-240 V and over and untie the cord binding and insert the power plug completely into the extension cord outlet to ensure a firm connection between the power and extension cords. CAUTION • Do not use power supplies with voltages other than those specified, as this may result in a fire or electrical shock. • Always grasp the plug portion when unplugging the power plug. Pulling on the power cord may expose or snap the core wire, or otherwise damage the power cord. If the cord is damaged, this could cause an electricity leak and result in a fire or electrical shock. • Leave sufficient space around the power plug so that it can be unplugged easily. If objects are placed around the power plug, you will be unable to unplug it in an emergency. Handling WARNING • Do not attempt to disassemble or modify the machine. There are high-temperature and high-voltage components inside the machine which may result in a fire or electrical shock. • If the machine makes strange noises, or emits smoke, heat or unusual smells, immediately turn OFF the main power switch, and unplug the power plug from the outlet. Then, contact your service representative or the shop that you purchased this product. Continued use of the machine in this condition may result in a fire or electrical shock. x • Do not use highly flammable sprays near the machine. If gas from these sprays comes into contact with the electrical components inside the machine, this may result in a fire or electrical shock. • To avoid damage to the power cord and creating a fire hazard, always turn OFF the main power switch, unplug the power plug from the outlet, and unplug the interface cable when moving the machine. Or else, power cord and interface cable may be damaged and will lead to fire or electrical shock. • Do not drop paper clips, staples or other metal objects inside the machine. Also, do not spill water, liquids or flammable substances (alcohol, benzene, paint thinner, etc.) inside the machine. If these items come into contact with a high-voltage area inside the machine, this may result in a fire or electrical shock. If these items are dropped or spilled inside the machine, immediately turn OFF the main power switch, and unplug the power plug from the outlet. Then contact your service representative or the shop you purchased the machine. CAUTION • Do not place heavy objects on the machine, as they may tip over or fall resulting in personal injury. • Close the Feeder and platen glass cover gently to avoid catching your hand, as this may result in personal injury. • Do not press down hard on the feeder when using the platen glass to make copies of thick books, etc. Failure to do so may damage the platen glass and result in personal injury. • Do not touch the moving Finisher trays while the machine is copying or printing, as this may result in personal injury. xi • Turn OFF the main power switch for safety when the machine will not be used for a long period of time such as overnight. Also, turn OFF the main power switch, and unplug the power plug for safety when the machine will not be used for an extended period of time such as during consecutive holidays. • Do not place your hand in the part of the tray where stapling is performed while a Finisher is attached, as this may result in personal injury. • Laser beam may be harmful to human bodies. Since radiation emitted inside the product is completely confined within protective housings and external covers, the laser beam cannot escape from the machine during any phase of user operation. Read the following remarks and following instructions for safety. - Never open covers other than those instructed in this manual. - Do not remove the caution label attached to the cover of the laser scanner unit. - If the laser light escapes form the machine, exposure may cause serious damage to your eyes. Maintenance and Inspections WARNING • When cleaning the machine, first turn OFF the main power switch, then unplug the power plug. Failure to observe these steps may result in a fire or electrical shock. • Clean the machine using a firmly wrung cloth dampened with a mild cleansing detergent mixed with water. Do not use alcohol, benzene, paint thinner or other flammable substances. If flammable substances come into contact with a high-voltage area inside the machine, this may result in a fire or electrical shock. • There are some areas inside the machine which are subject to high voltages. When removing jammed paper or when inspecting the inside of the machine, do not allow necklaces, bracelets or other metal objects to touch the inside of the machine, as this may result in burns or electrical shock. • Do not throw used toner cartridges into open fires. The toner will catch on fire and may cause burns or fire. CAUTION • Unplug the power plug from the outlet at least once a year, and clean the area around the base of the plug’s metal pins to ensure all dust is removed. If dust accumulates in this area, it may result in a fire. xii • The fixing unit and its surroundings inside the machine may become hot during use. When removing jammed paper or when inspecting the inside of the machine, do not touch the fixing unit and its surroundings, as this may result in burns. • When removing jammed paper or replacing the toner cartridge, take care not to allow the toner to come into contact with your hands or clothing, as this will dirty your hands or clothing. If they become dirty, wash them immediately with cold water. Washing with warm water will set the toner and make it impossible to remove the toner stains. • When removing paper which has become jammed inside the machine, remove the jammed paper gently to prevent the toner on the paper from scattering and entering your eyes or mouth. If toner enters your eyes or mouth, wash immediately with cold water and consult a physician. • When loading paper or removing jammed originals or paper, take care not to cut your hands on the edges of the original or paper. Consumables WARNING • Do not throw used toner cartridges into open flames, as this may cause toner remaining inside the cartridges to ignite and result in burns or a fire. • Do not store toner cartridges or copy paper in places exposed to open flames, as this may cause the toner, or paper to ignite and result in burns or a fire. CAUTION • Keep toner cartridges and other consumables out of the reach of small children. If these items are ingested, consult a physician immediately. Others WARNING • For cardiac pacemaker users: This product emits low level magnetic flux. If you use a cardiac pacemaker and feel abnormalities, please move away from this product and consult your doctor. xiii Legal Limitation on Usage of Your Product and the Use of Images Using your product to scan, print or otherwise reproduce certain documents, and the use of such images as scanned, printed or otherwise reproduced by your product, may be prohibited by law and may result in criminal and/or civil liability. A non-exhaustive list of these documents is set forth below. This list is intended to be a guide only. If you are uncertain about the legality of using your product to scan, print or otherwise reproduce any particular document, and/or of the use of the images scanned, printed or otherwise reproduced, you should consult in advance with your legal advisor for guidance. • Paper Money • Traveler’s Checks • Money Orders • Food Stamps • Certificates of Deposit • Passports • Postage Stamps (canceled or uncanceled) • Immigration Papers • Identifying Badges or Insignias • Internal Revenue Stamps (canceled or • Selective Service or Draft Papers • Bonds or Other Certificates of Indebtedness • Checks or Drafts Issued by Governmental • Stock Certificates Agencies • Motor Vehicle Licenses and Certificates of Title • Copyrighted Works/Works of Art without uncanceled) xiv Permission of Copyright Owner Operation of the Machine and Terms Used in This Manual This machine makes effective use of memory in order to perform print operations efficiently. For example, as soon as the machine has scanned the original that you want to copy, it can immediately scan the next person’s original. You can also print from this machine, using a function other than the Copy function. In this machine, these operations take place in a complex way, so that not only copies, but also various kinds of prints may sometimes have to wait their turn before they can be output. To avoid confusion when reading this manual, the terms “scanning,” “printing,” and “copying” used throughout this manual are defined as set out below. There are some cases in which the scanning of an original when making a copy, and the process of making a print, are described separately. Scanning Scanning an original to be copied. Printing Outputting a copy or outputting data sent from a personal computer to the machine. Copying Scanning of an original, printing through finishing (stapling, etc.). xv xvi Before You Start Using This Machine 1 CHAPTER This chapter describes what you should know before using this machine, such as main features, parts and their functions, how to turn on the main power, and so on. About the Installation Location and Handling . . . . . . . . . . . . . . . . . . . . . . . . . . . . . . . . . . . . . . . . . . . . 1-2 Installation Precautions . . . . . . . . . . . . . . . . . . . . . . . . . . . . . . . . . . . . . . . . . . . . . . . . . . . . . . . . . . . . . 1-2 Handling Precautions. . . . . . . . . . . . . . . . . . . . . . . . . . . . . . . . . . . . . . . . . . . . . . . . . . . . . . . . . . . . . . . 1-7 What the iR2000/1600 Series Machine Can Do. . . . . . . . . . . . . . . . . . . . . . . . . . . . . . . . . . . . . . . . . . . . 1-9 Reserving Next Job While Current Job is in Operation . . . . . . . . . . . . . . . . . . . . . . . . . . . . . . . . . . . . . 1-9 Setting Specifications to Suit Your Needs . . . . . . . . . . . . . . . . . . . . . . . . . . . . . . . . . . . . . . . . . . . . . . . 1-9 Functions That Conserve Power Consumption . . . . . . . . . . . . . . . . . . . . . . . . . . . . . . . . . . . . . . . . . . 1-10 Department ID Management . . . . . . . . . . . . . . . . . . . . . . . . . . . . . . . . . . . . . . . . . . . . . . . . . . . . . . . . 1-10 Checking the Job Status . . . . . . . . . . . . . . . . . . . . . . . . . . . . . . . . . . . . . . . . . . . . . . . . . . . . . . . . . . . 1-10 Parts and Their Functions . . . . . . . . . . . . . . . . . . . . . . . . . . . . . . . . . . . . . . . . . . . . . . . . . . . . . . . . . . . External View . . . . . . . . . . . . . . . . . . . . . . . . . . . . . . . . . . . . . . . . . . . . . . . . . . . . . . . . . . . . . . . . . . . . Internal View . . . . . . . . . . . . . . . . . . . . . . . . . . . . . . . . . . . . . . . . . . . . . . . . . . . . . . . . . . . . . . . . . . . . Control Panel Parts and Functions . . . . . . . . . . . . . . . . . . . . . . . . . . . . . . . . . . . . . . . . . . . . . . . . . . . Main Power and Control Panel Power. . . . . . . . . . . . . . . . . . . . . . . . . . . . . . . . . . . . . . . . . . . . . . . . . . How to Turn On the Main Power . . . . . . . . . . . . . . . . . . . . . . . . . . . . . . . . . . . . . . . . . . . . . . . . . . . . . Energy Saver Button ( ). . . . . . . . . . . . . . . . . . . . . . . . . . . . . . . . . . . . . . . . . . . . . . . . . . . . . . . . . . Turning Off the Main Power When Optional Hard Disk is Attached. . . . . . . . . . . . . . . . . . . . . . . . . . . 1-11 1-11 1-13 1-14 1-16 1-16 1-19 1-19 The System Settings of This Machine. . . . . . . . . . . . . . . . . . . . . . . . . . . . . . . . . . . . . . . . . . . . . . . . . . Entering the Department ID and Password . . . . . . . . . . . . . . . . . . . . . . . . . . . . . . . . . . . . . . . . . . . . . After Turning the Power On . . . . . . . . . . . . . . . . . . . . . . . . . . . . . . . . . . . . . . . . . . . . . . . . . . . . . . . . . After Finishing Operations of the Machine. . . . . . . . . . . . . . . . . . . . . . . . . . . . . . . . . . . . . . . . . . . . . . 1-20 1-21 1-21 1-22 Placing Originals. . . . . . . . . . . . . . . . . . . . . . . . . . . . . . . . . . . . . . . . . . . . . . . . . . . . . . . . . . . . . . . . . . . Orientation of Originals . . . . . . . . . . . . . . . . . . . . . . . . . . . . . . . . . . . . . . . . . . . . . . . . . . . . . . . . . . . . Placing an Original on the Platen Glass . . . . . . . . . . . . . . . . . . . . . . . . . . . . . . . . . . . . . . . . . . . . . . . Placing Originals in the Optional Feeder (ADF-J1) . . . . . . . . . . . . . . . . . . . . . . . . . . . . . . . . . . . . . . . Making Prints Using the Stack Bypass. . . . . . . . . . . . . . . . . . . . . . . . . . . . . . . . . . . . . . . . . . . . . . . . . 1-23 1-24 1-25 1-28 1-30 Multi-function Operation . . . . . . . . . . . . . . . . . . . . . . . . . . . . . . . . . . . . . . . . . . . . . . . . . . . . . . . . . . . . 1-35 Available Paper Stock. . . . . . . . . . . . . . . . . . . . . . . . . . . . . . . . . . . . . . . . . . . . . . . . . . . . . . . . . . . . . . . 1-36 1-1 About the Installation Location and Handling Installation Precautions Before You Start Using This Machine 1 Avoid Installing the Machine in the Following Locations ■ Avoid locations which are subject to extremes of temperature and humidity: either low or high. For example, avoid installing the machine near water faucets, hot water heaters, humidifiers, air conditioners, heaters or stoves. ■ Avoid installing the machine in direct sunlight. If this is unavoidable, shade the machine, using curtains. 1-2 About the Installation Location and Handling ■ Avoid poorly ventilated locations. During use, the machine generates ozone. However, the amount of ozone generated is not enough to affect the human body. Nevertheless, if the machine is used for a prolonged period of time in a poorly ventilated room, or when making a large quantity of prints, be sure to ventilate the room to make the working environment as comfortable as possible. Before You Start Using This Machine 1 ■ Avoid locations where a considerable amount of dust accumulates. ■ Avoid locations where ammonia gas is emitted. ■ Avoid locations near volatile, flammable materials, such as alcohol or paint thinner. ■ Avoid locations which are subject to vibration. For example, avoid installing the machine on unstable floors or stands. About the Installation Location and Handling 1-3 ■ Avoid exposing the machine to rapid changes in temperature. If the room in which the machine is installed is rapidly heated from a low temperature, condensation may form inside the machine. This can adversely affect print quality or result in an inability to obtain print images. Before You Start Using This Machine 1 ■ Avoid installing the machine near computers or other precision electronic equipment. Electrical interference and vibrations generated by the machine during printing can adversely affect the operation of such equipment. ■ Avoid installing the machine near televisions, radios, or similar electronic equipment. The machine might interfere with sound and picture signal reception, etc. Plug the machine into a dedicated power outlet and maintain as much space as possible between the machine and other electronic equipment. 1-4 About the Installation Location and Handling Select a Safe Power Supply ■ Plug the machine into a 220~240 V AC outlet. ■ Do not plug other electrical equipment into the outlet in which the machine is connected. ■ Do not plug the machine into a multi-plug power strip. Doing so might cause a fire. Provide Adequate Installation Space ■ Provide enough space at each side and the top of the machine for unrestricted operation. more than 100 mm 1010 mm more than 100 mm 947 mm (When Finisher - L1 is attached) About the Installation Location and Handling 1-5 1 Before You Start Using This Machine ■ The power cable may become damaged if it is often stepped on or if heavy objects are placed on it. Continued use of a damaged power cable can lead to an accident. NOTE • Be sure to provide enough space also at the top of the machine in order to open the feeder or platen glass cover. Moving the Machine ■ If you intend to move the machine, contact your service representative beforehand. ■ When you are moving the machine by yourself, be sure to unplug the power cord and disconnect all the other connection cables before moving. Failure to do so may damage the power cord and may result in fire or electric shock. Before You Start Using This Machine 1 ■ When carrying the machine, be sure to hold the parts indicated below. Failure to do so may cause the machine to be dropped and result in injury. 1-6 About the Installation Location and Handling Handling Precautions ■ Do not attempt to disassemble or modify the machine. ■ Some parts inside the machine are subject to high voltages and temperatures. Take adequate precaution when inspecting the inside of the machine. Do not carry out any inspections not described in this manual. ■ Be careful not to drop any foreign objects, such as paper clips or staples, inside the machine. If a foreign object comes into contact with electrical parts inside the machine, it might cause a short circuit and result in a fire or an electrical shock. ■ If there is unusual noise or smoke, immediately turn the main power switch off, then call your service representative. Using the machine in this state might cause a fire or an electric shock. Also, avoid placing objects around the plug so that the machine can be unplugged whenever necessary. ■ Do not turn the main power switch off or open the front cover during operation of the machine. This might result in paper jams. About the Installation Location and Handling 1-7 Before You Start Using This Machine 1 ■ Do not use highly flammable sprays, such as spray glue, as it may catch fire. Before You Start Using This Machine 1 1-8 About the Installation Location and Handling What the iR2000/1600 Series Machine Can Do Reserving Next Job While Current Job is in Operation You can perform several jobs without waiting for the current job to be finished. For example, you can reserve a print job while the machine is printing a job scanned into the memory. Setting Specifications to Suit Your Needs The Additional Functions menu appears when you press (Additional Functions). The Additional Functions menu enables you to make common settings related to many functions of the machine, as well as to make settings for specific functions to suit your needs. REGISTRATION/SETTING 1.COMMON SETTINGS The Additional Functions menu NOTE • Settings made in the Additional Functions menu are not changed even when you press (Reset). • For details of how to make custom settings, see “Selecting and Storing Settings to Suit your Needs,” on p. 3-1. • For details of the System Settings, see “System Management Settings,” on p. 4-1. What the iR2000/1600 Series Machine Can Do 1-9 Before You Start Using This Machine 1 Functions That Conserve Power Consumption You can conserve power consumption efficiently using the following functions when the machine is not in operation. NOTE • The display turns off when the machine enters one of these functions. • You can print data sent from a computer even when the machine enters one of these functions. Before You Start Using This Machine 1 ■ Energy Saver Mode When the machine remains idle for a specified period of time, it enters the energy saver mode. Compared with turning off the power, you can reactivate the machine from the energy saver mode quickly. NOTE • The Auto Sleep Time can be set from 3 to 30 minutes. The default setting is “15 minutes.” • For details about the Energy Saver function, see “Setting the Energy Saver Mode,” on p. 3-18. ■ Daily Timer You can set the time to enter the energy saver mode automatically for each day of the week. NOTE • For details about the Daily Timer, see “Setting the Daily Timer,” on p. 3-19. Department ID Management By storing a Department ID and Password for each department, you can restrict the use of the machine to whom the ID number and the password is provided. Checking the Job Status Pressing Monitor allows you to monitor the status of the copy jobs currently being processed and to check and cancel them. 1-10 What the iR2000/1600 Series Machine Can Do Parts and Their Functions External View When Feeder (ADF-J1), Inner 2-Way Tray-B1, and Cassette Feeding Module-G1 (iR2000 only) or Cassette Feeding Module-H1 (iR1600 only) are attached Parts and Their Functions 1-11 Before You Start Using This Machine When Feeder (ADF-J1), Finisher-L1, and Cassette Feeding Module-F1 (iR1600 only) are attached 1 When the platen glass cover and Cassette Feeding Module-F1 (iR1600 only) are attached Before You Start Using This Machine 1 1 Control panel (See “Control Panel Parts and Functions,” on p. 1-14.) 2 Feeder (platen glass cover) 3 Original Supply tray 4 Original Output area 1-12 Parts and Their Functions 5 Paper drawers Hold up to 250 sheets of paper (80 g/m2). 6 Main power switch 7 Ventilation slot Internal View Before You Start Using This Machine 1 1 2 3 4 Front cover Unlock lever Lower left cover Stack bypass Feeds transparencies and non-standard size paper stock. (See “Making Prints Using the Stack Bypass,” on p. 1-30.) 5 Left cover 6 Drum cartridge 7 Upper left cover Open this cover when clearing paper jams. (See “Clearing Paper Jams,” on p. 6-2.) 8 9 Q W Scanning area Rear side of platen glass cover Platen glass Toner cartridge Parts and Their Functions 1-13 Control Panel Parts and Functions 123 1 OnLine Job HDD Alarm Menu Item Value Enter/Cancel Before You Start Using This Machine Monitor Special Features OK 1 2 3 4 5 6 7 8 9 ID 0 C GO A 1:1 1 – + 8 (Cursor) button Press to select an item when adjusting the settings, etc. 9 OK button Press to set a mode or function. The location of the paper jam lights. Q (Jam) indicator Lights when a paper jam occurs. (Reset) button Press to return the settings to the Standard mode. W (Energy Saver) button Press to enter/recover from the energy saver mode. 123 (Counter) button Press to check the counter information. 2 Paper Select indicator The selected paper drawer or stack bypass lights. 3 Jam Location indicator 4 5 LCD Display Displays messages and prompts during operation. Displays selections, text, and numbers when adjusting the settings. 6 7 Shift Back button Press to go back to the previous screen when adjusting the settings using the menu. System button and indicator Press to turn on/off the printer function. The indicator lights when the printer function is on. 1-14 Parts and Their Functions E Monitor Monitor button Press to check the status of copy jobs. R (Staple) indicator Lights when the stapler function is on. T (Collation) indicator Lights when the collation function is on. Y Finisher button Press to turn on/off the finisher function (collation and stapler). Special Features (Special Features) button Press to set the special copy features such as Two-page separation, 2 on 1 combination, Margin, and Frame erase. I (Paper Select) button Press to select the paper stack in the stack bypass and paper drawers. O (Image quality) button Press to select the Image quality from the text, text/photo, and photo mode. P (Light)/ button (Automatic Exposure)/ (Dark) (Light) button Press to adjust the lightness of documents you copy. (Automatic Exposure) button and indicator Press to turn on/off the Automatic Exposure function. The indicator lights when the Automatic Exposure is on. (Dark) button Press to adjust the darkness of documents you copy. A (Reduce)/ 1:1 (Direct)/ (Enlarge) button (Reduce) button Press to reduce the size of a document when copying. 1:1 (Direct) button Press to return to the direct copy. S Exposure indicator The indicator shows the current exposure setting. D Zoom button Press to set the zoom mode. F (Additional Functions) button Press to set additional functions using the menu. G (Interrupt) button Press to interrupt a continuous copying job when you need to make priority copies. H ID ID button Press when setting the Department ID Management function. 1 Before You Start Using This Machine U J Numeric button Press to enter numerical values. K C (Clear) button Press to clear incorrectly entered values or characters. L (Start) button Press to start an operation. Z (Stop) button Press to temporarily stop a scanning operation or an output operation of the copy function. X Main Power indicator Lights when the main power is turned on. C Printer Operation Panel Used for printer function. For details, refer to the PS/PCL Printer Guide. (Enlarge) Press to enlarge the size of a document when copying. Parts and Their Functions 1-15 Main Power and Control Panel Power The machine is provided with two power buttons, a main power button and a Energy Saver button ( ). Before You Start Using This Machine 1 How to Turn On the Main Power This section explains about how to turn on the main power. 1 Make sure that the power plug is firmly inserted into the power outlet. WARNING • Never remove or insert the power plug with wet hands. This can cause an electrical shock. 2 Press the power switch to ON (“ I ” side). The main power switch is located on the right side of the machine. When turning off the main power, press the main power switch to the “O” side. The main power indicator on the control panel lights. If the main power indicator does not light, check if the power plug is firmly inserted into the power outlet. 1-16 Main Power and Control Panel Power The below is displayed until the machine gets ready to scan. PLEASE WAIT The screen below is displayed when the machine is ready to scan. 01 1 Before You Start Using This Machine 100% AUTO PAPER TEXT It takes about 30 seconds (at a room temperature of 20°C) for the machine to warm up. IMPORTANT • If you turn off the main power, wait for at least three seconds before turning the main power back on. NOTE • The standard settings are selected at power on. • The standard copy settings are as follows: - Copy ratio: Direct (100%) - Paper selection: Auto Paper Selection - Copy exposure: 5 - Copy quantity: 1 • You can change the standard copy settings. (See the Copying Guide.) • You can reserve a job when the display above appears. (See the Copying Guide.) 3 When a message appears on the display, follow the instructions. ● If the message <ENTER DAC> appears: ENTER DAC _ ▼ Enter the Department ID using the numeric keys, and press ENTER DAC . 1234567 ▼ Enter the Password. DAC PASSWORD ✱✱✱✱✱✱✱ Main Power and Control Panel Power 1-17 NOTE • • • • ”DAC” stands for “Department Access Code.” See “After Turning the Power On,” on p. 1-21., for details about entering the department ID and Password. <DAC PASSWORD> is displayed only when the Password is set. For details about the Department ID Management, see “Setting the Department ID Management,” on p. 4-5. ● If the message <INSERT CONTROL CARD> appears: INSERT CONTROL CARD Before You Start Using This Machine 1 ▼ Insert a control card. NOTE • For details about the control card, see “Card Reader,” on p. 7-27. 1-18 Main Power and Control Panel Power Energy Saver Button ( ) If the machine remains idle for a specified length of time, or machine enters the energy saver mode. (Energy Saver) is pressed, the Press (Energy Saver) to cancel the energy saver mode and resume normal machine operations. NOTE • The power consumption at energy saver mode can be set in the Additional Functions menu. (See “Setting the Power Consumption in Energy Saver Mode,” on p. 3-7.) • The length of time taken by the machine to enter the energy saver mode can be set in Additional Functions menu. (See “Setting the Power Consumption in Energy Saver Mode,” on p. 3-7.) (Energy Saver), if the machine is scanning or printing, or any original is set in the Feeder. (See “Setting the Energy Saver Mode,” on p. 3-18.) • The machine can receive and print documents from a personal computer even when it is in the low energy mode. • The machine does not enter the sleep mode even if you press Turning Off the Main Power When Optional Hard Disk is Attached When the optional Hard Disk is attached, be sure to shut down the Hard Disk before turning off the main power of the machine. Failure to do so may cause malfunction of the Hard Disk. NOTE • For details about how to shut down the Hard Disk, see the PS/PCL Printer Guide. • When entering the energy saver mode, you do not need to shut down the Hard Disk. Main Power and Control Panel Power 1-19 Before You Start Using This Machine 1 The System Settings of This Machine It is necessary to set up the machine before using it on a network or with the printer. 1 Refer to the following instructions: Before You Start Using This Machine ■ Setting up and Connecting to the Network See the Network Guide. ■ Installing the Printer Driver See the PS/PCL Driver Guide. ■ Date and Time Settings See “Setting the Current Date and Time,” on p. 3-15. ■ System Management Settings See “System Management Settings,” on p. 4-1. 1-20 The System Settings of This Machine Entering the Department ID and Password When Department ID Management has been set, the Department ID and Password must be entered before operating this machine. IMPORTANT • When the optional Card Reader is attached, ID does not function. Also, the operation described in “After Turning the Power On” below is not necessary. NOTE • When you are using the control card, the message <INSERT CONTROL CARD> appears on the display. Insert the control card into the card slot. (See “Card Reader,” on p. 7-27.) After Turning the Power On After turning the power on and the machine becomes ready to scan, the display for entering the Department ID and Password appears. NOTE • For details of how to turn the power on, see “Main Power and Control Panel Power,” on p. 1-16. 1 Enter the department ID up to seven digits, using the numeric buttons, and press ENTER DAC When you press . 1234567 , <DAC PASSWORD> will appear on the display. If the Password is not set, proceed to step 3. NOTE • If you made a mistake when entering the Department ID, press C (Clear), and enter the correct value. Entering the Department ID and Password 1-21 Before You Start Using This Machine 1 2 Enter the Password, and press . DAC PASSWORD ✱✱✱✱✱✱✱ When you press 100% AUTO PAPER TEXT 1 Before You Start Using This Machine , the standby display appears. 01 NOTE • If the Department ID and/or Password that you entered are wrong, the beep sounds. Repeat the procedure from step 1. • If you made a mistake when entering the Password, press C (Clear), and enter the correct value. • For details about the Department ID Management, see “Setting the Department ID Management,” on p. 4-5. After Finishing Operations of the Machine 1 When your operations are completed, press ID . The display for entering the Department ID and Password appears. ENTER DAC _ NOTE • To perform operations again, enter the Department ID and Password. • If you do not press ID after finishing your operations, any subsequent copies will be totaled under the Department ID which you previously entered. • The display for entering the Department ID and Password automatically appears after the specified time has elapsed, even if you forget to press 1-22 ID after finishing your operation. (See “Setting the Auto Clear,” on p. 3-16.) Entering the Department ID and Password Placing Originals ■ Platen glass Place the originals on the platen glass when scanning bound originals, originals on heavy or lightweight paper, and transparencies. ■ Feeder (when attached) Place a stack of originals in the optional feeder, and press scans them into memory. (Start). The machine automatically Placing Originals 1-23 1 Before You Start Using This Machine Set the originals on the platen glass or in the feeder, depending on the size and type of paper that you want to print and the settings that you have programmed. Orientation of Originals You can place original either vertically or horizontally. Always align the top edge of your original with the back edge of the platen glass (upper left corner) or the feeder. [Platen glass] Copies are stapled here. Before You Start Using This Machine 1 Copies are stapled here. Original (face down) Original (face down) Vertical placement Horizontal placement [Feeder] Staple copy: place the original with its top upward Copies are stapled here. ABC Copies are stapled here. Original (face up) Vertical placement ABC Original (face up) Horizontal placement IMPORTANT • The copies are stapled at the part equivalent to the upper left side of the original. NOTE • If the top edge of the original is not aligned with the back edge of the platen glass, prints may not be made correctly, depending on the mode you have set. • A4, B5 and A5-size originals can be placed either vertically or horizontally. However, the scanning speed for horizontally placed originals is somewhat slower than for vertically placed originals. You can place originals horizontally when printing with Preset Zoom mode, such as when processing A4 → A3 . • Horizontally placed A4, B5 and A5-size originals are referred to as A4 , B5 and A5 . • A3 and B4-size originals must be placed horizontally. • To get the same output result as when the original is placed on the platen glass, place it upside-down and face up. However, when using the stapler function, the Finisher rotates the output automatically. 1-24 Placing Originals Placing an Original on the Platen Glass You should use the platen glass when scanning books and other bound originals, heavy or lightweight paper originals, transparencies, etc., into memory. IMPORTANT • When the optional feeder is attached, the original-size-detection function of the platen glass does not work. Before You Start Using This Machine 1 1 Lift up the feeder/platen glass cover. Open/Close sensor IMPORTANT • The iR2000 is equipped with an open/close sensor of the platen glass cover. When placing originals on the platen glass, lift the platen glass cover about 30 cm. If the sensor does not detach from the platen glass cover, the size of originals may not be detected correctly. Placing Originals 1-25 2 Place your original. The surface that you want to scan into memory must be placed face down. Align the corner of the original with the top left corner (the arrow) of the platen glass. Before You Start Using This Machine 1 Place books and other bound originals on the platen glass in the same way. When enlarging A4, B5 or A5-size originals to A3 or B4-size paper, place the original horizontally on the platen glass, and align it with the A4 , B5 or A5 marks. 1-26 Placing Originals Gently lower the feeder/platen glass cover. 1 CAUTION • Close the feeder/platen glass cover gently, to avoid catching your hand, as this may result in personal injury. • Do not press down the feeder/platen glass cover with force when scanning thick books. This may damage the platen glass and cause personal injury. IMPORTANT • When placing originals on the platen glass, the size of the original is detected after the platen glass cover has been lowered. (For iR2000 only.) Be sure to lower the platen glass cover before copying. • STMT size and postcards cannot be detected. Follow the instructions on the display and specify the original size or select the paper. NOTE • Remove the original from the platen glass when scanning is completed. Placing Originals 1-27 Before You Start Using This Machine 3 Placing Originals in the Optional Feeder (ADF-J1) If the machine is equipped with the optional feeder, place a stack of originals, and press The machine automatically scans them into memory. (Start). You can place the following originals in the original supply tray: • Weight: 38 to 128 g/m2 (set the originals one-by-one when they are very thin (38 to 52 g/m2) or very thick (105 to 128 g/m2)) • Size: A3 , B4 , A4 , A4 , B5 , B5 , A5 , A5 , B6 , 11'' ✕ 17'' LTR , LTR , and STMT . • Tray capacity: 50 sheets (A4 or smaller) 25 sheets (B4 or larger) Before You Start Using This Machine 1 , LGL , IMPORTANT • Do not place the following types of originals in the feeder: - Originals with tears or large binding holes - Severely curled originals or originals with sharp folds - Clipped or stapled originals - Carbon-backed paper or other originals which might not feed smoothly - Transparencies and other highly transparent originals • Avoid scanning the same original using the feeder more than approximately 30 times. From being scanned repeatedly, the original gets folded or torn, which may cause a paper jam. • If the feeder rollers are soiled from scanning an original written with pencil, perform the Feeder Cleaning procedure. (See “Cleaning the Feeder,” on p. 5-23.) 1 Neatly place your originals face up in the original supply tray. When enlarging A4, B5 or A5-size originals to A3 or B4-size paper, place your originals horizontally. Place the original as far as it will go, until the original set indicator is lit. A beep sounds when the original is set correctly. 1-28 Placing Originals Adjust the slide guides to fit the size of the originals. 1 Before You Start Using This Machine 2 IMPORTANT • Do not add or remove originals while they are being scanned. • When scanning is completed, remove the originals from the original output tray to avoid paper jams. Original output tray NOTE • The scanned originals are output face down to the original output tray. Placing Originals 1-29 Making Prints Using the Stack Bypass When making prints on transparencies, or non-standard size paper stock, load the paper stock in the stack bypass. 1 Before You Start Using This Machine IMPORTANT • Note the following points when using the stack bypass: Copy quantity: 1 to about 100 sheets (80 g/m2) Paper size: 100 mm x 148 mm to 297 mm x 432 mm Paper weight: 60 g/m2 to 128 g/m2 Curl down paper before use. (Curl amount: less than 10 mm for normal paper; less than 5 mm for heavy paper.) There are some types of paper stock which may meet the above specifications but cannot be fed in the stack bypass. Do not load different size/type paper at the same time. It is recommended not to use the paper with anything printed on the back. When using the label sheets load them one by one on the stack bypass. When printing on envelopes, empty the output tray when at most 10 printed envelopes accumulate in the tray. For details about paper sizes when using the stack bypass, see “Setting the Standard Paper for the Stack Bypass,” on p. 3-9. - • • • • • ■ Standard Size You can select standard A or B series paper, or inch-size paper. ■ Free Size You can place non-standard size paper (100 mm x 148 mm to 297 mm x 432 mm). ■ Envelope The following envelopes can be loaded on the stack bypass: US Commercial 10, Monarch and European DL. 1-30 Making Prints Using the Stack Bypass 1 Open the stack bypass. ● If the specified paper has already been loaded in the stack bypass: ▼ Press (Paper Select) repeatedly until the indicator for the stack bypass lights. ● If paper different from that specified is loaded in the stack bypass: ▼ Check to see if any job is reserved. (See “Flow of Checking/Canceling Operations,” on p. 2-2.) ▼ When there is no reserved job, continue the procedure from step 2. 2 Adjust the slide guides to the size of the paper. Slide guides Making Prints Using the Stack Bypass 1-31 Before You Start Using This Machine 1 When feeding large-size paper, pull out the auxiliary tray. Before You Start Using This Machine 1 Auxiliary tray 3 4 Press (Paper Select) repeatedly until the indicator for the stack bypass lights up on the control panel. Load the paper in the stack bypass with the side to be printed on facing down. Make sure that the height of the paper stack does not exceed the limit mark. Align the required number of sheets of paper with the slide guides. Insert the paper into the machine until it stops. STACK BYPASS SIZE 1-32 Making Prints Using the Stack Bypass A3 ● Loading envelopes in the stack bypass ▼ Place the envelopes on a level surface and press their edges flat. Before You Start Using This Machine 1 ▼ Take the envelopes and loosen them as shown, then stack them together. ▼ Load the envelopes as shown below (when printing on the upper side). IMPORTANT • Make sure that the envelopes are not inflated with air. Press the stack of envelopes to empty the envelopes. • You cannot print on the back side of the envelopes. • Depending on the paper type or condition of the envelopes, the printing quality may deteriorate or paper jam may occur. In such a case, it is recommended to change the type of envelopes. Making Prints Using the Stack Bypass 1-33 5 Press or to select the paper size, and press . STACK BYPASS SIZE STMT IMPORTANT • Set the paper size to the same size as the paper loaded in the stack bypass. • Specify which envelope type you want to set. If the envelope type is not set correctly, a paper jam will occur. 1 Before You Start Using This Machine NOTE • The above display appears unless the paper size is set in the <USE STACK BYPASS> menu. 6 Press or to select the paper type, and press SELECT PAPER PLAIN PAPER IMPORTANT • Select the correct paper type to avoid paper jam. NOTE • For details about paper types, see “Available Paper Stock,” on p. 1-36. 7 Place your originals, and set the copy mode. 100% TEXT 8 Press STMT (Start). Copying starts. 1-34 Making Prints Using the Stack Bypass 01 . Multi-function Operation Copy Previous job Next job Scanning data Printing Scanning data – O Printing O – Receiving data O O Printing O – Copy Printer Printer Previous job Next job Receiving data Printing Scanning data O O Printing O – Receiving data – O Printing O – Copy Printer –: Unavailable due to the duplicate devices O: Available Multi-function Operation 1 Before You Start Using This Machine The iR2000/1600 is a multi-function machine equipped with the capability as a printer, in addition to the copy function. You can operate these functions together (Multi-function Operation). The following table presents details of multi-function operations. 1-35 Available Paper Stock Paper types which can be used with this machine are shown in the following table. 1 Available Loading Place (Paper Set Place) Before You Start Using This Machine Paper Type Paper drawer Stack bypass O O Heavy *2 O O Recycled *1 O O Transparency ✕ O Labels *3 ✕ O Envelope ✕ O Plain *1 *2 *3 *1 From 60 g/m2 to 90 g/m2. From 90 g/m2 to 128 g/m2. Only one sheet at the same time. (O:Can be used ✕:Cannot be used) IMPORTANT • Do not use the rear side of the printed paper. It may cause a paper jam. 1-36 Available Paper Stock Length ✕ Width Available Loading Place (Paper Set Place) Paper Drawer 1 to 4 Stack Bypass A3 297 ✕ 420 mm O O A4 297 ✕ 210 mm O O A4 210 ✕ 297 mm O O A5 210 ✕ 148 mm O O A5 148 ✕ 210 mm ✕ O B4 257 ✕ 364 mm O O B5 257 ✕ 182 mm O O B5 182 ✕ 257 mm O O 11” ✕ 17” 279 ✕ 432 mm O O LGL 216 ✕ 356 mm O O LTR 279 ✕ 216 mm O O LTR 216 ✕ 279 mm O O STMT 216 ✕ 140 mm O O STMT 140 ✕ 216 mm ✕ O US Commercial 10 104.7 ✕ 241.3 mm ✕ O European DL 110 ✕ 220 mm ✕ O Monarch 98.4 ✕ 190.5 mm ✕ O 100 ✕ 148 mm to 297 ✕ 432 mm – O Envelope Free Size 1 Before You Start Using This Machine Paper Size NOTE • For details about how to load paper, see the following pages: - Paper drawer: “Loading Paper in the Paper Drawers,” on p. 5-2. - Stack bypass: “Making Prints Using the Stack Bypass,” on p. 1-30. • Paper drawers 2, 3, 4 are optional for iR1600, and drawers 3, 4, for iR2000. Available Paper Stock 1-37 Before You Start Using This Machine 1 1-38 Available Paper Stock Checking Job 2 CHAPTER Various methods of confirming and canceling print jobs and additional, related functions are explained in this chapter. Flow of Checking/Canceling Operations . . . . . . . . . . . . . . . . . . . . . . . . . . . . . . . . . . . . . . . . . . . . . . . . 2-2 Canceling a Job. . . . . . . . . . . . . . . . . . . . . . . . . . . . . . . . . . . . . . . . . . . . . . . . . . . . . . . . . . . . . . . . . . . . . 2-3 Canceling with (Stop) . . . . . . . . . . . . . . . . . . . . . . . . . . . . . . . . . . . . . . . . . . . . . . . . . . . . . . . . . . . . 2-3 Canceling from the Monitor Screen . . . . . . . . . . . . . . . . . . . . . . . . . . . . . . . . . . . . . . . . . . . . . . . . . . . . 2-4 2-1 Flow of Checking/Canceling Operations When you press 1 2 Press Monitor Monitor , the Monitor screen appears allowing you to check and cancel the copy jobs. . Checking Job The current copy job appears on the display. To scroll through the list of the jobs, press COPY STATUS ✱ 0002 07:52 or . 06✕01 NOTE • To check the status of the print jobs sent from a computer, see the PS/PCL Printer Guide supplied with the optional Printer Board. • The Monitor screen does not appear during scanning. 2 2-2 Press (Stop) to return to the standby mode. Flow of Checking/Canceling Operations Canceling a Job You can cancel a job in several ways. Canceling with (Stop) 2 Press (Stop). ● If you press Checking Job 1 (Stop) during scanning STOP KEY PRESSED PRESS OK KEY ▼ Press . The scanning stops and the job will be canceled. NOTE • If you press (Stop) during scanning when copying from the optional Feeder, the original may stop inside the Feeder. In such a case, remove the original from inside the Feeder following the procedure described in “Clearing Paper Jams in the Feeder,” on p. 7-4. ● If there is only one job which is being printed CANCEL COPYING? < YES NO > ▼ Press to select <YES>. If you do not want to cancel the job, press . Canceling a Job 2-3 ● If there are multiple jobs SELECT JOB TO CANCEL -0001 10:19 01✕50 ▼ Press or to select the job to be canceled. CANCEL COPYING? < YES NO > ▼ Press Checking Job 2 to select <YES>. The selected job will be canceled. NOTE • If you do not want to cancel the job, press . • You cannot select multiple jobs and cancel them all at once. When canceling multiple jobs, select and cancel one by one. Canceling from the Monitor Screen You can cancel a job while it is waiting to be processed, or during printing. 1 Press Monitor . The current copy job appears on the display. COPY STATUS ✱ 0001 10:19 2 Press or 01✕50 to scroll through the job list. COPY STATUS 0002 10:19 01✕55 NOTE • The job numbers are displayed depending on the job status as follows: - With an asterisk (∗): Current job - With a dash (-): Stopped job - With no mark: Reserved job 2-4 Canceling a Job 3 Press C (Clear). CANCEL COPYING? < YES NO > Press to select <YES>. 2 The selected job will be canceled. NOTE • If you want to cancel another job, repeat steps 3 to 5. • You cannot select multiple jobs and cancel them all at once. When canceling multiple jobs, select and cancel one by one. • If you do not want to cancel the job, press 5 Press to select <NO>. to return to the standby mode. Canceling a Job 2-5 Checking Job 4 Checking Job 2 2-6 Canceling a Job Selecting and Storing Settings to Suit your Needs 3 CHAPTER This chapter describes the initial settings and procedures to change them according to your needs. Additional Functions Settings Table. . . . . . . . . . . . . . . . . . . . . . . . . . . . . . . . . . . . . . . . . . . . . . . . . . . . 3-2 Setting Specifications That Are Common to Each Function (Common Settings) . . . . . . . . . . . . . . . 3-5 Setting Keypad Volume, Alarm Volume, Printing End Tone, and Scanning End Tone . . . . . . . . . . . . . 3-5 Setting the Power Consumption in Energy Saver Mode . . . . . . . . . . . . . . . . . . . . . . . . . . . . . . . . . . . . 3-7 Setting a Paper Drawer for Auto Paper Selection/Auto Drawer Switching . . . . . . . . . . . . . . . . . . . . . . 3-8 Setting the Standard Paper for the Stack Bypass . . . . . . . . . . . . . . . . . . . . . . . . . . . . . . . . . . . . . . . . . 3-9 Setting the Paper Type for the Drawer . . . . . . . . . . . . . . . . . . . . . . . . . . . . . . . . . . . . . . . . . . . . . . . . 3-11 Setting the Rotate Printing . . . . . . . . . . . . . . . . . . . . . . . . . . . . . . . . . . . . . . . . . . . . . . . . . . . . . . . . . . 3-11 Setting a Dedicated Tray for Each Function . . . . . . . . . . . . . . . . . . . . . . . . . . . . . . . . . . . . . . . . . . . . 3-12 Selecting the Display Language . . . . . . . . . . . . . . . . . . . . . . . . . . . . . . . . . . . . . . . . . . . . . . . . . . . . . 3-14 Setting the Timer (Timer Settings) . . . . . . . . . . . . . . . . . . . . . . . . . . . . . . . . . . . . . . . . . . . . . . . . . . . . Setting the Current Date and Time . . . . . . . . . . . . . . . . . . . . . . . . . . . . . . . . . . . . . . . . . . . . . . . . . . . Setting the Auto Clear . . . . . . . . . . . . . . . . . . . . . . . . . . . . . . . . . . . . . . . . . . . . . . . . . . . . . . . . . . . . . Setting the Energy Saver Mode . . . . . . . . . . . . . . . . . . . . . . . . . . . . . . . . . . . . . . . . . . . . . . . . . . . . . . Setting the Daily Timer. . . . . . . . . . . . . . . . . . . . . . . . . . . . . . . . . . . . . . . . . . . . . . . . . . . . . . . . . . . . . Setting the Date Format. . . . . . . . . . . . . . . . . . . . . . . . . . . . . . . . . . . . . . . . . . . . . . . . . . . . . . . . . . . . 3-15 3-15 3-16 3-18 3-19 3-20 Printing Reports (Print Lists) . . . . . . . . . . . . . . . . . . . . . . . . . . . . . . . . . . . . . . . . . . . . . . . . . . . . . . . . . Printing the User’s Data List . . . . . . . . . . . . . . . . . . . . . . . . . . . . . . . . . . . . . . . . . . . . . . . . . . . . . . . . Printing the Department ID Management List . . . . . . . . . . . . . . . . . . . . . . . . . . . . . . . . . . . . . . . . . . . Canceling Printing of Reports . . . . . . . . . . . . . . . . . . . . . . . . . . . . . . . . . . . . . . . . . . . . . . . . . . . . . . . 3-22 3-22 3-23 3-23 3-1 Additional Functions Settings Table The following settings can be selected or stored from the Additional Functions menu. (* Indicates the factory default setting.) Some functions cannot be used when the optional equipment is attached. For more information, consult the following guides: Copy Settings .......................................................................... The Copying Guide Network Settings in System Settings ...................................... The Network Guide ■ COMMON SETTINGS 3 Selecting and Storing Settings to Suit your Needs Additional Function 3-2 Applicable page Available settings 1.VOLUME CONTROL KEYPAD VOLUME/ALARM VOLUME (ON*/OFF, volume 1* - 3)/PRINTING END TONE/SCANNING END TONE (ERROR ONLY*/ON/OFF, Volume 1*-3) 3-5 2.ESS POWER LEVEL LOW*/HIGH 3-7 3.DRAWER ELIGIBLTY COPY/REPORT (STACK BYPASS: ON/OFF*, DRAWER 1/2/3/4: ON*/OFF, STACK BYPASS SIZE: A3 /A4 /B4 /B5 /A4 /A5 /B5 /A5 /11 ✕ 17 / LTR /LTR /LGL /STMT /STMT )/OFF 3-8 4.USE STACK BYPASS ON (STACK BYPASS SIZE: A3 /A4 /B4 /B5 / A4 /A5 /B5 /A5 /11 ✕ 17 /LTR /LTR /LGL STMT /STMT )/OFF* 5.SELECT PAPER PLAIN PAPER*/HEAVY PAPER 3-11 6.ROTATE PRINT ON*/OFF 3-11 7.TRAY SETTINGS TRAY A/TRAY B (COPY/PRINTER, USE/DO NOT USE) 3-12 8.DISPLAY LANGUAGE ENGLISH/FRENCH/SPANISH/GERMAN/ITALIAN/ DUTCH/FINNISH/PORTUGUESE/NORWEGIAN/ SWEDISH/DANISH/SLOVENE/CZECH/HUNGARIAN/ RUSSIAN Additional Functions Settings Table / 3-9 3-14 ■ COPY SETTINGS Available settings Applicable page 1.STANDARD EXPOSURE MANUAL* (-LT – DK+: 9 steps, 5*)/AUTO The Copying Guide 2.STD ZOOM RATIO 50 – 200% (100%*) The Copying Guide 3.STANDARD COPY QTY 01* – 99 The Copying Guide 4.FRAME ERASE WIDTH 01 – 20 mm (02mm*) The Copying Guide 5.AUTO SORT ON*/OFF The Copying Guide 3 6.SORT ROTATE ON*/OFF The Copying Guide 7.SHARPNESS 1 – 9 (5*) The Copying Guide 8.PRESCAN ON*/OFF The Copying Guide Selecting and Storing Settings to Suit your Needs Additional Function ■ TIMER SETTINGS Additional Function Available settings Applicable page 1.DATE/TIME SETTING Default setting 3-15 2.AUTO CLEAR ON (1 to 9 min. in one-minute increments, 2 MIN.*)/OFF 3-16 3.ENERGY SAVER ON (3 to 30 min. in one-minute increments, 15 MIN.*)/ OFF 3-18 4.DAILY TIMER SET Sunday to Saturday, 00:00 to 23:59 in one-minute increments 3-19 5.DATE SETUP YYYY MM/DD, MM/DD/YYYY, DD/MM YYYY* 3-20 ■ SYSTEM SETTINGS Additional Function Available settings Applicable page 1.SYS. ADMIN. INFO System administrator ID/Password 4-2 2.DEPT.ID MANAGEMNT ON (DEPT. ID ENTRY/COUNT MANAGEMENT/ RESTRICTIONS/PRINT WITH NO ID)/OFF* 4-5 3.NETWORK SETTINGS IP ADDRESS AUTO./IP ADDRESS/SUBNET MASK/ DEFAULT GATEWAY/DNS SERVER ADD/DNS DYNAMIC SET/VIEW IP ADDRESS The Network Guide Additional Functions Settings Table 3-3 ■ ADJUST/CLEAN Additional Function Available settings Applicable page 1.ROLLER CLEANING START CLEANING/CLEAN PAPER PRT 5-25 2.USE STAPLE/SHIFT ON*/OFF 6-11 ■ PRINT LISTS Additional Function 3-4 Applicable page 1.USER DATA 3-22 2.DEPT. INFO LIST 3-23 3.CANCEL REPORT 3-23 Selecting and Storing Settings to Suit your Needs 3 Available settings Additional Functions Settings Table Setting Specifications That Are Common to Each Function (Common Settings) This section describes how to specify the settings that are common to the Copy and Printer functions. NOTE or to scroll through the items you want to set. Setting Keypad Volume, Alarm Volume, Printing End Tone, and Scanning End Tone 3 You can select whether or not to sound audible tones and their volume. Each tone sounds on the following occasion: • Keypad Volume: When pressing keys on the control panel • Alarm Volume: When a malfunction occurs (e.g., paper jam or operational error) • Printing End Tone: When the printing has finished • Scanning End Tone: When the scanning has finished NOTE • The default setting is <ON> and the volume is <1> for Keypad Volume and Alarm Volume, and <ERRORS ONLY> for Printing End Tone and Scanning End Tone. • The maximum volume is <3>. 1 Press (Additional Functions). The Additional Functions menu appears and the indicator 2 Press or blinks. to select <1.COMMON SETTINGS>, and press . REGISTRATION/SETTING 1.COMMON SETTINGS When you press , the <COMMON SETTINGS> menu appears. Setting Specifications That Are Common to Each Function (Common Settings) 3-5 Selecting and Storing Settings to Suit your Needs • The Common Settings menu is made up of several items. Use 3 Press or to select <1.VOLUME CONTROL>, and press . COMMON SETTINGS 1.VOLUME CONTROL When you press 4 , the <VOLUME CONTROL> menu appears. Press or to select <1.KEYPAD VOLUME>, <2.ALARM VOLUME>, <3.PRINTING END TONE> or <4.SCANNING END TONE> and press . VOLUME CONTROL 1.KEYPAD VOLUME 3 Selecting and Storing Settings to Suit your Needs 5 Press or to select <ON>, <ERROR ONLY> or <OFF> for the tone you are setting, and press . If you selected <ON> or <ERROR ONLY>, go on to step 6. If you selected <OFF>, skip the next step and go on to step 7. KEYPAD VOLUME 6 Press or ON to select the volume for each tone, and press You can select from 1 to 3. VOLUME 1 NOTE • To set the volume for other tones, repeat steps 4 to 6. 7 3-6 Press (Stop) to return to the standby mode. Setting Specifications That Are Common to Each Function (Common Settings) . Setting the Power Consumption in Energy Saver Mode You can select the power consumption when the machine is in the Energy Saver Mode between the two levels: <HIGH> and <LOW>. NOTE • If you set the power consumption to <LOW>, the machine consumes less energy during energy saver mode than when you set it to <HIGH>. However, it takes more time for the machine to resume normal operation. • The factory setting is <LOW>. Enter the Additional Functions menu and open the <1.COMMON SETTINGS> menu. 3 For details about the procedure above, refer to steps 1 and 2 in “Setting Keypad Volume, Alarm Volume, Printing End Tone, and Scanning End Tone,” on p. 3-5. 2 Press or to select <2.ESS POWER LEVEL>, and press . COMMON SETTINGS 2.ESS POWER LEVEL When you press 3 Press or , the <ESS POWER LEVEL> menu appears. to select <HIGH> or <LOW>, and press ESS POWER LEVEL 4 Press . LOW to return to the standby mode. Setting Specifications That Are Common to Each Function (Common Settings) 3-7 Selecting and Storing Settings to Suit your Needs 1 Setting a Paper Drawer for Auto Paper Selection/ Auto Drawer Switching You can set the paper drawers to be used for Automatic Paper Selection and Automatic Drawer Switching. This setting can be made independently for Copy and Printer. This function is useful when different paper drawers are to be used for different purposes. NOTE • Paper drawers set to <ON> are used for the following functions: - Auto Paper Selection (APS): The machine automatically selects the appropriate paper size (paper drawer) for the size of the original and the set ratio (when making a copy). - Auto Drawer Switching (ADS): If a paper drawer runs out of paper during a continuous printing job, the machine automatically selects another paper drawer with the same paper size and begins feeding paper from that paper drawer. • The default settings is <OFF> for the stack bypass and <ON> for the paper drawers (1 to 4). Selecting and Storing Settings to Suit your Needs 3 1 Enter the Additional Functions menu and open the <1.COMMON SETTINGS> menu. For details about the procedure above, refer to steps 1 and 2 in “Setting Keypad Volume, Alarm Volume, Printing End Tone, and Scanning End Tone,” on p. 3-5. 2 Press or to select <3.DRAWER ELIGIBLTY>, and press . COMMON SETTINGS 3.DRAWER ELIGIBLTY When you press 3 Press or , the <DRAWER ELIGIBLTY> menu appears. to select <1.COPY> or <2.REPORT>, and press DRAWER ELIGIBLTY 1.COPY 3-8 Setting Specifications That Are Common to Each Function (Common Settings) . 4 Press or to select the stack bypass or paper drawer to be set for the Auto Paper Selection function, and press . COPY 1.STACK BYPASS 5 Press or and press . to select <ON> or <OFF> for the stack bypass and each paper drawer, To make the stack bypass or paper drawer eligible for APS/ADS, press <ON>. To make the stack bypass or paper drawer ineligible for APS/ADS, press <OFF>. 3 OFF NOTE • If you select <ON> for the stack bypass, press press or to select the paper size to be used on the stack bypass, and . STACK BYPASS SIZE 6 Press A3 (Stop) to return to the standby mode. Setting the Standard Paper for the Stack Bypass Set the standard paper size for the stack bypass if you always use the same size paper. You do not need to select the paper size each time you use the stack bypass. IMPORTANT • If you set the standard paper size for the stack bypass, you cannot select the paper size when you use the stack bypass. NOTE • The default setting is <OFF>. Setting Specifications That Are Common to Each Function (Common Settings) 3-9 Selecting and Storing Settings to Suit your Needs STACK BYPASS 1 Enter the Additional Functions menu and open the <1.COMMON SETTINGS> menu. For details about the procedure above, refer to steps 1 and 2 in “Setting Keypad Volume, Alarm Volume, Printing End Tone, and Scanning End Tone,” on p. 3-5. 2 Press or to select <4.USE STACK BYPASS>, and press . COMMON SETTINGS 4.USE STACK BYPASS When you press 3 Selecting and Storing Settings to Suit your Needs 3 Press or , <USE STACK BYPASS> menu appears. to select <ON> or <OFF>, and press . If you want to set the paper size for the stack bypass, select <ON>. If you do not want to set the paper size for the stack bypass, select <OFF>. USE STACK BYPASS 4 If you select <ON>, press or to select the paper size, and press STACK BYPASS SIZE 5 3-10 Press ON A3 (Stop) to return to the standby mode. Setting Specifications That Are Common to Each Function (Common Settings) . Setting the Paper Type for the Drawer You can set the paper type you use on the drawer. NOTE • The factory default setting is <PLAIN PAPER>. 1 Enter the Additional Functions menu and open the <1.COMMON SETTINGS> menu. For details about the procedure above, refer to steps 1 and 2 in “Setting Keypad Volume, Alarm Volume, Printing End Tone, and Scanning End Tone,” on p. 3-5. Press or to select <5.SELECT PAPER>, and press 3 . COMMON SETTINGS 5.SELECT PAPER When you press 3 Press or , the <SELECT PAPER> menu appears. to select <PLAIN PAPER> or <HEAVY PAPER>, and press . To use plain paper, or transparencies, select <PLAIN PAPER>. To use bond paper or heavy weight paper, select <HEAVY PAPER>. SELECT PAPER PLAIN PAPER 4 Press (Stop) to return to the standby mode. Setting the Rotate Printing You can set the machine to automatically rotate the image when the direction of the original does not match that of the selected paper. NOTE • The factory setting is <ON>. Setting Specifications That Are Common to Each Function (Common Settings) 3-11 Selecting and Storing Settings to Suit your Needs 2 1 Enter the Additional Functions menu and open the <1.COMMON SETTINGS> menu. For details about the procedure above, refer to steps 1 and 2 in “Setting Keypad Volume, Alarm Volume, Printing End Tone, and Scanning End Tone,” on p. 3-5. 2 Press or to select <6.ROTATE PRINT>, and press . COMMON SETTINGS 6.ROTATE PRINT When you press Selecting and Storing Settings to Suit your Needs 3 3 Press or , the <ROTATE PRINT> menu appears. to select <ON> or <OFF>, and press . If you want to print without rotation, select <OFF>. If you want to print the original rotated 90°, select <ON>. ROTATE PRINT 4 Press ON (Stop) to return to the standby mode. Setting a Dedicated Tray for Each Function You can select the function for two output trays (Tray A and Tray B) if the optional Inner 2-way Tray-B1 is to be used. IMPORTANT • This function can be set only when the Inner 2-way Tray-B1 is attached. NOTE • When loaded from the stack bypass, the bond paper and transparencies are output only to Tray B. The plain paper can be output to either Tray A or B. • The factory setting is as follows: - Tray A: <COPY> is <DO NOT USE>, <PRINTER> is <USE> - Tray B: <COPY> is <USE>, <PRINTER> is <DO NOT USE> • If you set both trays to <USE> for a single function, Tray B will have the priority. 3-12 Setting Specifications That Are Common to Each Function (Common Settings) 1 Enter the Additional Functions menu and open the <1.COMMON SETTINGS> menu. For details about the procedure above, refer to steps 1 and 2 in “Setting Keypad Volume, Alarm Volume, Printing End Tone, and Scanning End Tone,” on p. 3-5. 2 Press or to select <7.TRAY SETTINGS> and press . COMMON SETTINGS 7.TRAY SETTINGS When you press 3 Press or to select <TRAY A> or <TRAY B>, and press . TRAY SETTINGS 1.TRAY A IMPORTANT • When the paper reaches the stacking limit of the tray while Trays A and B are set as the designated tray for a certain function, the machine automatically changes the output tray to another available tray. 4 Press . or to select the function to be set (<COPY> or <PRINTER>), and press TRAY A 1.COPY 5 Press or COPY 6 Press to select <USE> or <DO NOT USE>, and press . USE (Stop) to return to the standby mode. Setting Specifications That Are Common to Each Function (Common Settings) 3-13 Selecting and Storing Settings to Suit your Needs 3 , <TRAY SETTINGS> menu appears on the display. Selecting the Display Language You can select the display language. 1 Enter the Additional Functions menu and open the <1.COMMON SETTINGS> menu. For details about the procedure above, refer to steps 1 and 2 in “Setting Keypad Volume, Alarm Volume, Printing End Tone, and Scanning End Tone,” on p. 3-5. 2 Press or to select <8.DISPLAY LANGUAGE>, and press COMMON SETTINGS 8.DISPLAY LANGUAGE Selecting and Storing Settings to Suit your Needs 3 When you press 3 Press or , the <DISPLAY LANGUAGE> menu appears. to select the desired language, and press . DISPLAY LANGUAGE ENGLISH 4 3-14 Press (Stop) to return to the standby mode. Setting Specifications That Are Common to Each Function (Common Settings) . Setting the Timer (Timer Settings) You can set the current date and time, and specify the time taken for the machine to enter the energy saver mode. NOTE or to scroll through the items you want to set. Setting the Current Date and Time 3 You can set the current date and time. The date and time set here is also used as the time setting when required for functions. 1 Press (Additional Functions). The Additional Functions menu appears and the indicator 2 Press or blinks. to select <3.TIMER SETTINGS>, and press . REGISTRATION/SETTING 3.TIMER SETTINGS When you press 3 Press or , the <TIMER SETTINGS> menu appears. to select <1.DATE/TIME SETTING>, and press . TIMER SETTINGS 1.DATE/TIME SETTING When you press , the <DATE/TIME SETTING> menu appears. Setting the Timer (Timer Settings) 3-15 Selecting and Storing Settings to Suit your Needs • The Timer Settings menu is made up of several items. Use 4 Enter the current date (month, day, year) and time using the numeric keys. Enter the date, and the time in 24-hour clock as four digits without a space. Examples: MAY 6 7:05 a.m. → 0506 → 0705 11:18 p.m. → 2318 DATE/TIME SETTING 31/12 ’01 11:30 NOTE • If you make a mistake when entering values, press Selecting and Storing Settings to Suit your Needs 3 5 Press C (Clear) and enter the values again. . The time is set and the display returns to the <TIMER SETTINGS> menu. TIMER SETTINGS 2.AUTO CLEAR 6 Press (Stop) to return to the standby mode. Setting the Auto Clear If the machine remains idle for a certain period of time, the display returns to the standby mode (Auto Clear Function). Auto Clear Time can be set from 1 to 9 minutes in one-minute increments, and can also be set to <OFF>. NOTE • The default setting is Auto Clear <ON> and Auto Clear Time <2 MIN.>. 3-16 Setting the Timer (Timer Settings) 1 Enter the “Additional Functions” menu and open the <3.TIMER SETTINGS> menu. For details about the procedure above, refer to steps 1 and 2 in “Setting the Current Date and Time,” on p. 3-15. 2 Press or to select <2.AUTO CLEAR>, and press . TIMER SETTINGS 2.AUTO CLEAR the <AUTO CLEAR> menu appears. Press to select <ON> or <OFF>, and press 3 or . Selecting and Storing Settings to Suit your Needs 3 When you press If you want to use the Auto Clear function, select <ON>, and go on to step 4. If you do not want to use the Auto Clear function, select <OFF>, and go on to step 5. AUTO CLEAR 4 Press or ON to select the desired time period, and press . The Auto Clear Time settings are from 0 to 9 minutes (in one-minute increments). You can also enter values using numeric keys. AUTO CLEAR TIME 2MIN. When you press 5 Press , the display returns to the <TIMER SETTINGS> menu. (Stop) to return to the standby mode. Setting the Timer (Timer Settings) 3-17 Setting the Energy Saver Mode When the machine remains idle for a certain period of time, it enters the Low Energy mode (Energy Saver function). You can specify the amount of time that must be taken before entering the Energy Saver Mode from 3 to 30 minutes. You can also set the Energy Saver to <OFF>. NOTE • The default setting is <ON> and <15MIN.>. • To resume the normal mode from the energy saver mode, press (Energy Saver). • To enter the energy saver mode manually, press (Energy Saver) for more than 2 seconds. 1 3 Enter the “Additional Functions” menu and open the <3.TIMER SETTINGS> menu. Selecting and Storing Settings to Suit your Needs For details about the procedure above, refer to steps 1 and 2 in “Setting the Current Date and Time,” on p. 3-15. 2 Press or to select <3.ENERGY SAVER>, and press TIMER SETTINGS 3.ENERGY SAVER When you press 3 Press or , the <ENERGY SAVER> menu appears. to select <ON> or <OFF>, and press . If you want to use Energy Saver, select <ON> and go on to step 4. If you do not want to use Energy Saver, select <OFF> and go on to step 5. ENERGY SAVER 3-18 Setting the Timer (Timer Settings) OFF . 4 Press or to select the desired time period, and press . The Time Until Unit Quiets Down settings are from 3 to 30 minutes (in one-minute increments). You can also enter values using numeric keys. ENERGY SVR TIME 15MIN. When you press Press (Stop) to return to the standby mode. Setting the Daily Timer 3 You can set the time that the machine automatically enters the Energy saver mode for each day of the week. NOTE • Setting range: Daily from Sunday to Saturday, 00:00 to 23:59 in one-minute increments • When Auto Clear Time and Daily Timer are both set, Auto Clear Time has priority. • When the current date and time are not set correctly, neither the Daily Timer functions correctly. 1 Enter the “Additional Functions” menu and open the <3.TIMER SETTINGS> menu. For details about the procedure above, refer to steps 1 and 2 in “Setting the Current Date and Time,” on p. 3-15. 2 Press or to select <4.DAILY TIMER SET>, and press . TIMER SETTINGS 4.DAILY TIMER SET When you press , the <DAILY TIMER SET> menu appears. Setting the Timer (Timer Settings) 3-19 Selecting and Storing Settings to Suit your Needs 5 , the display returns to the <TIMER SETTINGS> menu. 3 Press or to select the day of the week, and press . DAILY TIMER SET 1.SUN 4 Enter the time with the numeric keys, and press . Enter the time in 24-hour clock as four digits without a space. Examples: 7:05 a.m. → 0705 11:18 p.m. → 2318 If you make a mistake when entering the time, press If you do not want to specify the time, press Selecting and Storing Settings to Suit your Needs 3 SUN Press C (Clear) and enter the four-digit number again. (Clear). 07:05 When you press 5 C , the display returns to the <TIMER SETTINGS> menu. (Stop) to return to the standby mode. Setting the Date Format You can set the date format to be used on the display. NOTE • The default setting is <DD/MM YYYY> (day/month year). 1 Enter the “Additional Functions” menu and open the <3.TIMER SETTINGS> menu. For details about the procedure above, refer to steps 1 and 2 in “Setting the Current Date and Time,” on p. 3-15. 3-20 Setting the Timer (Timer Settings) 2 Press or to select <5.DATE SET UP>, and press . TIMER SETTINGS 5.DATE SETUP When you press 3 Press or , the <DATE SET UP> menu appears. to select the desired date format, and press . Examples of the date format: DD/MM YYYY → 30/04 2002 MM/DD/YYYY → 04/30/2002 YYYY/MM/DD → 2002/04/30 4 Press Selecting and Storing Settings to Suit your Needs DATE SETUP 3 DD/MM YYYY (Stop) to return to the standby mode. Setting the Timer (Timer Settings) 3-21 Printing Reports (Print Lists) You can print the contents of the network settings. These reports are useful when you want to check the current settings. Printing the User’s Data List You can print the user’s data list. 3 Selecting and Storing Settings to Suit your Needs 1 Press (Additional Functions). The Additional Functions menu appears and the indicator 2 Press or blinks. to select <6.PRINT LISTS>, and press . REGISTRATION/SETTING 6.PRINT LISTS When you press 3 Press or , the <PRINT LISTS> menu appears. to select <1.USER DATA>, and press . PRINT LISTS 1.USER DATA When you press 3-22 , the User Data List is printed and the display returns to the standby mode. Printing Reports (Print Lists) Printing the Department ID Management List 1 Open the Additional Functions menu and enter the <6.PRINT LISTS> menu. For details about the procedure above, refer to steps 1 and 2 of “Printing the User’s Data List,” on p. 3-22. 2 Press or to select <2.DEPT. INFO LIST>, and press . PRINT LISTS 2.DEPT. INFO LIST , the department information list is printed and the display returns to the standby Canceling Printing of Reports 1 Open the Additional Functions menu and enter the <6.PRINT LISTS> menu. For details about the procedure above, refer to steps 1 and 2 of “Printing the User’s Data List,” on p. 3-22. 2 Press or to select <3.CANCEL REPORT>, and press . PRINT LISTS 3.CANCEL REPORT When you press mode. , the printing of the report will be canceled and the display returns to the standby Printing Reports (Print Lists) 3-23 3 Selecting and Storing Settings to Suit your Needs When you press mode. Selecting and Storing Settings to Suit your Needs 3 3-24 Printing Reports (Print Lists) System Management Settings 4 CHAPTER This chapter describes settings that can be made by the person in charge of the machine’s operation, such as the system management. Setting System Administrator Information (System Settings) . . . . . . . . . . . . . . . . . . . . . . . . . . . . . . . 4-2 Setting the System Administrator ID . . . . . . . . . . . . . . . . . . . . . . . . . . . . . . . . . . . . . . . . . . . . . . . . . . . 4-2 Setting the System Password . . . . . . . . . . . . . . . . . . . . . . . . . . . . . . . . . . . . . . . . . . . . . . . . . . . . . . . . 4-4 Setting the Department ID Management . . . . . . . . . . . . . . . . . . . . . . . . . . . . . . . . . . . . . . . . . . . . . . . . . 4-5 Setting the Use of Department ID Management . . . . . . . . . . . . . . . . . . . . . . . . . . . . . . . . . . . . . . . . . . 4-5 Setting the Department ID Management Information . . . . . . . . . . . . . . . . . . . . . . . . . . . . . . . . . . . . . . 4-7 Checking the Counter Information . . . . . . . . . . . . . . . . . . . . . . . . . . . . . . . . . . . . . . . . . . . . . . . . . . . . . 4-9 Restricting the Operation by Department ID . . . . . . . . . . . . . . . . . . . . . . . . . . . . . . . . . . . . . . . . . . . . 4-10 Specifying Whether or Not to Accept Print Jobs of Unknown ID . . . . . . . . . . . . . . . . . . . . . . . . . . . . . 4-11 4-1 Setting System Administrator Information (System Settings) You can set a password for the system management. Once the System Administrator ID and Password are set, only the system administrator can store and change the System Settings. NOTE • The maximum number of digits you can store for the System Administrator ID and Password is seven. Setting the System Administrator ID You can set or change the System Administrator ID. You must set the ID. 4 System Management Settings 1 Press (Additional Functions). The Additional Functions menu appears and the indicator 2 Press or blinks. to select <4.SYSTEM SETTINGS>, and press REGISTRATION/SETTING 4.SYSTEM SETTINGS When you press 4-2 , the <SYSTEM SETTINGS> menu appears. Setting System Administrator Information (System Settings) . 3 Press or to select <1.SYS. ADMIN. INFO>, and press . SYSTEM SETTINGS 1.SYS. ADMIN. INFO When you press 4 Press or , the <SYS. ADMIN. INFO> menu appears. to select <1.SYS. ADMIN. ID>, and press . SYS. ADMIN. INFO 1.SYS. ADMIN. ID Enter a number of up to seven digits with numeric keys for the new System Administrator ID, and press . 4 SYS. ADMIN. ID 1231234 When you press INFO> menu. , the System Administrator ID is stored and the display returns to the <SYS. ADMIN. NOTE • You cannot store a System Administrator ID with only the number <0>, such as <00>. • You can delete the number you entered by pressing C (Clear). 6 Press (Stop) to return to the standby mode. Setting System Administrator Information (System Settings) 4-3 System Management Settings 5 Setting the System Password You can set the system password. 1 Enter the Additional Functions menu and open the <1.SYS. ADMIN. INFO>, and press . For details about the procedure above, refer to steps 1 to 3 in “Setting the System Administrator ID,” on p. 4-2. 2 Press or to select <2.SYSTEM PASSWORD>, and press . SYS. ADMIN. INFO 2.SYSTEM PASSWORD 4 System Management Settings When you press 3 , the <SYSTEM PASSWORD> menu appears. Enter a number of up to seven digits for the new System Password using the numeric keys, and press . SYSTEM PASSWORD 1234567 NOTE • You cannot store a System Settings Password with only the number <0>, such as <00>. • You can delete the number you entered by pressing C (Clear). 4 4-4 Press (Stop) to return to the standby mode. Setting System Administrator Information (System Settings) Setting the Department ID Management By storing a Department ID and Password for each department, you can set the machine so that its functions can be used only after the correct password has been entered. This is called “Department ID Management.” Department IDs and Passwords for up to 99 departments can be stored. This function allows you to check the print totals for each department, for management purposes. With Department ID Management, the following operations can be performed: • Specifying whether or not to use Department ID Management • Storing the Department ID and the Password • Setting the Impression Limit for each department IMPORTANT 4 • This function switches to Card ID Management when the optional Card Reader is attached. Card ID Management System Management Settings automatically manages the ID according to department. (See “Card Reader,” on p. 7-27.) NOTE • The maximum number of digits you can store for the Department ID and Password is seven. • The default setting is <OFF>. Setting the Use of Department ID Management You can select whether to use the Department ID Management or not. 1 Press (Additional Functions). The Additional Functions menu appears and the indicator blinks. Setting the Department ID Management 4-5 2 Press or to select <4.SYSTEM SETTINGS>, and press . REGISTRATION/SETTING 4.SYSTEM SETTINGS When you press 3 Press or , the <SYSTEM SETTINGS> menu appears. to select <2.DEPT. ID MANAGEMNT>, and press . SYSTEM SETTINGS 2.DEPT.ID MANAGEMNT When you press 4 4 Press or , the <DEPT. ID MANAGEMNT> menu appears. to select <ON> or <OFF>, and press . System Management Settings If you want to use Department ID Management, select <ON>. The Department ID Settings menu appears. (Entering the Department ID and Password: page 1-21) If you do not want to use Department ID Management, select <OFF>. DEPT.ID MANAGEMNT 5 4-6 Press OFF (Stop) to return to the standby mode. Setting the Department ID Management Setting the Department ID Management Information You can register the Department ID after setting the Department ID Management to <ON>. Setting the Department ID Management to ON enables you to register the following information for each of the Department IDs from 01 to 99. - Department ID - Password - Maximum number of copies allowed NOTE • No Department ID Management Information is registered at the factory. • When using the control card, it is necessary to register the Department ID into the card to be used. Enter the Additional Functions menu and open the <2.DEPT. ID MANAGEMNT>, and press . For details about the procedure above, refer to steps 1 to 3 in “Setting the System Administrator ID,” on p. 4-2. 2 Press or to select <ON>, and press . DEPT.ID MANAGEMNT When you press 3 Press or ON , the <DEPT. ID MANAGEMNT> menu appears. to select <1.DEPT. ID ENTRY>, and press . DEPT.ID MANAGEMNT 1.DEPT. ID ENTRY 4 Press press or to select the number to which the department will be designated, and . You can also use the numeric buttons to designate the Department number. DEPT. ID ENTRY 22: Setting the Department ID Management 4-7 4 System Management Settings 1 5 Enter the Department ID using numeric keys, and press . DEPT. ID ENTRY 1122334 When you press , the Department ID is stored and the <DAC SETUP> menu appears. NOTE • You can delete the number you entered by pressing 6 Press or C (Clear). to select <1.PASSWORD>, and press . DAC SETUP 1.PASSWORD 4 System Management Settings 7 Enter the password using numeric keys, and press . The registered department will operate the machine with this password. PASSWORD When you press 1234567 , the password is stored and the display returns to the <DAC SETUP> menu. NOTE • You can delete the number you entered by pressing 8 Press or C (Clear). to select <2.COPY LIMITS>, and press . DAC SETUP 2.COPY LIMITS 9 Enter the maximum number of pages that can be printed by the registered department using the numeric keys, and press . COPY LIMITS When you press 4-8 100 , the impression limit is stored and the display returns to the <DAC SETUP> menu. Setting the Department ID Management 10 Press (Stop) to return to the standby mode. Checking the Counter Information You can check the amount of outputs for each department after setting the Department ID Management to <ON>. 1 Enter the Additional Functions menu and open the <2.DEPT. ID MANAGEMNT>, and press . For details about the procedure above, refer to steps 1 to 3 in “Setting the Use of Department ID Management,” on p. 4-5. Press or to select <ON>, and press . DEPT.ID MANAGEMNT When you press 3 Press or 4 ON System Management Settings 2 , the <DEPT. ID MANAGEMNT> menu appears. to select <2.COUNT MANAGEMENT>, and press . DEPT.ID MANAGEMNT 2.COUNT MANAGEMENT When you press 4 Press or , the <COUNT MANAGEMENT> menu appears. to select <1.COUNT INFORMATION>, and press . COUNT MANAGEMENT 1.COUNT INFORMATION When you press , the counter information is displayed. NOTE • If you select <2.COUNT RESET> on step 4, and then select <1.ON>, the counter information is deleted. Setting the Department ID Management 4-9 5 Press (Stop) to return to the standby mode. Restricting the Operation by Department ID When the Department ID Management is set to ON, you can select whether or not to activate the restriction on printing and copying quantity. NOTE • The factory setting is <OFF>. 1 Enter the Additional Functions menu and open the <2.DEPT. ID MANAGEMNT>, and press . For details about the procedure above, refer to steps 1 to 3 in “Setting the Use of Department ID Management,” on p. 4-5. 4 System Management Settings 2 Press or to select <ON>, and press DEPT.ID MANAGEMNT When you press 3 Press or . ON , the <DEPT. ID MANAGEMNT> menu appears. to select <3.RESTRICTIONS>, and press . DEPT.ID MANAGEMNT 3.RESTRICTIONS When you press 4 Press or , the <RESTRICTIONS> menu appears. to select <1.PRINT LIMITS>, and press RESTRICTIONS 1.PRINT LIMITS 4-10 Setting the Department ID Management . 5 Press or to select <ON> or <OFF>, and press . If you want to activate the print limit, select <ON>. If you do not want to activate the print limit, select <OFF>. PRINT LIMITS 6 Press ON (Stop) to return to the standby mode. Specifying Whether or Not to Accept Print Jobs of Unknown ID NOTE • The default setting is <ON>. 1 Enter the Additional Functions menu and open the <2.DEPT. ID MANAGEMNT>, and press . For details about the procedure above, refer to steps 1 to 3 in “Setting the Use of Department ID Management,” on p. 4-5. 2 Press or to select <ON>, and press . DEPT.ID MANAGEMNT When you press 3 Press or ON , the <DEPT. ID MANAGEMNT> menu appears. to select <4.PRINT WITH NO ID>, and press . DEPT.ID MANAGEMNT 4.PRINT WITH NO ID When you press , the <PRINT WITH NO ID> menu appears. Setting the Department ID Management 4-11 4 System Management Settings You can specify whether or not to allow printing documents from a printer driver not correspondent with a stored Department ID. 4 Press or to select <ON> or <OFF>, and press . If you want to allow printing jobs without department ID, select <ON>. If you do not want to allow printing jobs without department ID, select <OFF>. PRINT WITH NO ID 5 Press (Stop) to return to the standby mode. System Management Settings 4 4-12 ON Setting the Department ID Management Routine Maintenance 5 CHAPTER This chapter describes how to load paper, replace toner cartridge and drum cartridge, and perform routine cleaning. Loading Paper . . . . . . . . . . . . . . . . . . . . . . . . . . . . . . . . . . . . . . . . . . . . . . . . . . . . . . . . . . . . . . . . . . . . . . 5-2 Loading Paper in the Paper Drawers. . . . . . . . . . . . . . . . . . . . . . . . . . . . . . . . . . . . . . . . . . . . . . . . . . . 5-2 Adjusting a Paper Drawer to Hold a Different Paper Size . . . . . . . . . . . . . . . . . . . . . . . . . . . . . . . . . . . 5-5 Replacing the Toner Cartridge. . . . . . . . . . . . . . . . . . . . . . . . . . . . . . . . . . . . . . . . . . . . . . . . . . . . . . . . 5-10 Replacing the Drum Cartridge . . . . . . . . . . . . . . . . . . . . . . . . . . . . . . . . . . . . . . . . . . . . . . . . . . . . . . . . 5-16 Routine Cleaning. . . . . . . . . . . . . . . . . . . . . . . . . . . . . . . . . . . . . . . . . . . . . . . . . . . . . . . . . . . . . . . . . . . Cleaning the Platen Glass/Rear Side of Platen Glass Cover . . . . . . . . . . . . . . . . . . . . . . . . . . . . . . . Cleaning the Feeder . . . . . . . . . . . . . . . . . . . . . . . . . . . . . . . . . . . . . . . . . . . . . . . . . . . . . . . . . . . . . . Cleaning the Roller . . . . . . . . . . . . . . . . . . . . . . . . . . . . . . . . . . . . . . . . . . . . . . . . . . . . . . . . . . . . . . . 5-22 5-22 5-23 5-26 Consumables. . . . . . . . . . . . . . . . . . . . . . . . . . . . . . . . . . . . . . . . . . . . . . . . . . . . . . . . . . . . . . . . . . . . . . 5-29 5-1 Loading Paper This section describes how to load paper in the paper drawers. NOTE • The following paper sizes can be loaded in the paper drawers: A3 , B4 , A4 , A4 , B5 , B5 , A5 , LGL , LTR , LTR , 11'' x 17'' , STMT • For details of available paper stock which can be loaded in the paper drawers, see “Available Paper Stock,” on p. 1-36. Loading Paper in the Paper Drawers When the selected paper has run out, or the selected paper drawer runs out of paper during printing, a screen prompting you to load paper appears on the display, and the alarm indicator blinks in red. SUPPLY REC. PAPER Routine Maintenance 5 CAUTION • When loading paper, take care not to cut your hands on the edges of the paper. IMPORTANT • The message also appears if the selected paper drawer is not fully inserted into the machine. Once you properly insert the paper drawer, the message will disappear. NOTE • If the above message appears during printing, the remaining prints are automatically made after you load the correct paper. • To cancel printing, press 5-2 Loading Paper (Stop). (See “Canceling a Job,” on p. 2-3.) 1 Grip the handle of the paper drawer and pull out the paper drawer until it stops. 2 Open a package of paper, and remove the paper stack. Routine Maintenance 5 IMPORTANT • Rewrap any remaining paper in its original package, and store it in a dry place, away from direct sunlight. • Do not load the following types of paper in the paper drawer. Doing so may cause a paper jam. - Severely curled or wrinkled paper Heavyweight paper Transparencies Paper on which color images have been copied (do not copy on the reverse side either) Paper which has been printed on using a thermal transfer printer (do not copy on the reverse side either) Rear side of the printed paper NOTE • For high-quality print output, use paper recommended by Canon. Loading Paper 5-3 3 Push down the metal plate to lock. 4 Turn the opened surface of the paper stack over, and place it in the paper drawer. Even out the edges of the paper stack. Load the paper stack against the right wall of the paper drawer. When loading paper in the paper drawer for the first time, set the size plate for the paper being loaded. When loading paper in the paper drawer, make sure that the paper size setting of the paper drawer matches the size of paper. Routine Maintenance 5 5-4 Loading Paper IMPORTANT • If the paper is curled, curl it down before placing it in the paper drawer. • Make sure that the height of the paper stack does not exceed the limit mark . NOTE • Each paper drawer holds about 250 sheets of paper (80 g/m2). • For details of the print direction of paper already printed with logos or patterns, see “Orientation of Originals,” on p. 1-24. 5 Gently push the paper drawer back into the machine until it clicks. CAUTION • When returning the paper drawer to its original position, be careful not to get your fingers caught, as this may result in personal injury. IMPORTANT • Never place paper or any other items in the open part of the paper drawer next to the paper stack. Doing so may cause paper jams. Adjusting a Paper Drawer to Hold a Different Paper Size If you want to load a new paper size in a paper drawer, follow the procedure described below to adjust the paper drawer guides. NOTE • The following paper sizes can be loaded in the paper drawers: A3 , B4 , A4 , A4 , B5 LGL , LTR , LTR , 11'' x 17'' , STMT . • Please consult your Canon service representative about the settings for U1, U2 and U3 paper. , B5 , A5 Loading Paper , 5-5 Routine Maintenance 5 1 Pull out the paper drawer, and remove all the loaded paper. 2 Push down the metal plate to lock. Routine Maintenance 5 3 Detach the end guide by pulling it down forward, and attach it again aligning it with the mark for the desired paper size. NOTE • Attach the end guide while pressing down the point indicated with “A.” 5-6 Loading Paper 5 Stand the lock lever vertically and slide the side guide to align it with the mark for the size of the paper you are loading. Set the lock lever to the left or right to lock the side guide. When loading papers of A3, B4, A4, B5 or A5-size, set the lock lever to the right. When loading papers of LTR, LGL, 11'' x 17'' or STMT-size, set the lock lever to the left. 5 Routine Maintenance 4 IMPORTANT • Be sure to set the lock lever correctly. If the lock lever is set to the wrong position, paper jams or dirty prints may occur, or the inside of the machine may get dirty. Loading Paper 5-7 6 Set the paper size detecting lever, located on the left side of the paper drawer, to match the size of the paper being loaded. R 4 A5 A MT A5 ST R RR LT LT L B4 LG R 5 B5 B R U3 LD 2 U1 U A3 IMPORTANT • Be sure to set the paper size detecting lever correctly. If the lever is set to the wrong position, paper jams or dirty prints may occur, or the inside of the machine may get dirty. 5 Routine Maintenance 7 Stick the appropriate paper size label on the paper size plate. Remove the protecting plastic sheet and stick the label of the paper size you are loading. A4 5-8 Loading Paper Change the paper size plate, so that it matches the new paper size being loaded. 5 Routine Maintenance 8 Loading Paper 5-9 Replacing the Toner Cartridge When the machine runs out of toner, the message <REPLACE TONER> appears on the display. If you print approximately another 100 pages after this message is displayed, messages <REPLACE TONER> and <TONER EMPTY> are displayed and you cannot print until you replace the toner cartridge. REPLACE TONER WARNING • Do not throw used toner cartridges into open flames, as they may ignite the toner remaining inside the cartridge, and result in burns or a fire. IMPORTANT 5 Routine Maintenance • Use only the toner cartridge recommended for use on this machine. NOTE • After the message <REPLACE TONER> appears, approximately 100 prints can still be made. However, since this number may vary depending upon the original, it is recommended to replace the toner cartridge soon after the <REPLACE TONER> message appears. • If the toner runs out during a print job, the machine will start printing the remaining pages automatically after you replace the toner cartridge. 1 5-10 Open the front cover. Replacing the Toner Cartridge 2 Open the stack bypass. 3 Pull out the left cover. CAUTION • Grasp the handle and pull out the left cover horizontally to the left. (Be careful not to pull it upward as it may easily come off.) 4 While pushing down the release tab, turn the toner cartridge to the direction of the arrow in the illustration below. Release tab Replacing the Toner Cartridge 5-11 Routine Maintenance 5 5 6 While gripping the handle of the toner cartridge, pull it out toward the direction of the arrow in the illustration below. Rock a new toner cartridge five or six times to distribute the toner evenly inside the cartridge. Routine Maintenance 5 WARNING • Do not throw used toner cartridges into open flames, as they may ignite the toner remaining inside the cartridge, and result in burns or a fire. IMPORTANT • If the toner is not distributed evenly inside the cartridge, the printing quality deteriorates. 5-12 Replacing the Toner Cartridge 8 With the side with the label facing up, insert the new toner cartridge toward the direction of the arrow while grasping its handle. Hold the toner cartridge with one hand, and remove the seal by pulling it out with the other hand. 5 Routine Maintenance 7 IMPORTANT • Pull out the seal slowly, otherwise the scattered toner may soil your clothes, etc. • Pull out the seal completely, otherwise the print error may occur. • Pulling the seal upwards or downwards may break the seal. If the seal could break inside the toner cartridge and cannot be removed completely, the toner cartridge may not be used. • Do not stop pulling the seal until it is removed completely from the toner cartridge because the toner may scatter and printing quality may deteriorate. • Throw away the seal after removing it from the toner cartridge. Replacing the Toner Cartridge 5-13 9 Turn the toner cartridge to the direction of the arrow. IMPORTANT • Turn the toner cartridge fully until it locks into place. 10 Close the left cover. Routine Maintenance 5 CAUTION • When closing the left cover, be careful not to get your fingers caught, as this may result in personal injury. 5-14 Replacing the Toner Cartridge 11 Close the stack bypass. CAUTION • When closing the stack bypass be careful not to get your fingers caught, as this may result in personal injury. Close the front cover. 5 Routine Maintenance 12 CAUTION • When closing the front cover, be careful not to get your fingers caught, as this may result in personal injury. IMPORTANT • Be sure to clean the roller every time you replace the toner cartridge. See “Cleaning the Roller,” on p. 5-26. Replacing the Toner Cartridge 5-15 Replacing the Drum Cartridge When the drum cartridge is full of waste toner, messages <WASTE TONER FULL> and <PREPARE A NEW DRUM> appear on the display. If you print another 200 pages after these messages are displayed, messages <WASTE TONER FULL> and <REPLACE THE DRUM> are displayed and you cannot print until you replace the drum cartridge. REPLACE THE DRUM WARNING • Do not throw used drum cartridges into open flames, as they may ignite the toner remaining inside the cartridge, and result in burns or a fire. CAUTION 5 Routine Maintenance • If you use the machine without inserting the drum cartridge, <SYSTEM ERROR E100> appears on the display. In this case, install the drum cartridge in the machine, turn off the main power, wait for at least 10 seconds, and turn it on again. 1 5-16 Open the front cover. Replacing the Drum Cartridge 2 Open the stack bypass. 3 Pull out the left cover. CAUTION • Grasp the handle and pull out the left cover horizontally to the left. (Be careful not to pull it upward as it may easily come off.) 4 Release the blue unlock lever to its horizontal position. Replacing the Drum Cartridge 5-17 Routine Maintenance 5 5 6 While gripping the blue handles of the drum cartridge, pull it out horizontally. Cut the silver protective bag of a new drum cartridge with scissors and remove it from the bag. Routine Maintenance 5 7 Place the drum cartridge on a flat surface, and remove the bubble wrap from the drum cartridge. CAUTION • Do not touch the black seal yet in this step. 5-18 Replacing the Drum Cartridge 8 9 Place the bubble wrap on the stack bypass to protect the drum cartridge when you insert it. While holding the handles of the drum cartridge, insert it aligning the blue label attached to the left handle of the drum cartridge with the blue tab attached to the left side of the machine. Routine Maintenance 5 10 While holding the handle of the drum cartridge with one hand, pull out the label with the other hand to remove the black drum protective seal (seen in a bending posture). Replacing the Drum Cartridge 5-19 11 Insert the drum cartridge as far as it will go. Remove the bubble wrap. CAUTION • Be careful not to touch the blue-green drum. 12 Lock the blue unlock lever to its vertical position. 13 Close the left cover. Routine Maintenance 5 5-20 Replacing the Drum Cartridge CAUTION • Close the left cover until it latches. • When closing the cover, be careful not to get your fingers caught and cause personal injury. Close the stack bypass. 15 Close the front cover. 5 Routine Maintenance 14 Replacing the Drum Cartridge 5-21 Routine Cleaning If the original is not copied clearly, clean the following parts of the machine. For high-quality output, we recommend cleaning these parts once a month. • Platen glass • Rear side of the platen glass cover • Feeder scanning area • White plate, roller WARNING • When cleaning the machine, first turn off the main power switch and unplug the power plug. Failure to do so may result in a fire or electrical shock. • Do not use alcohol, benzene, paint thinner, or other solvents for cleaning. Doing so might result in plastic parts becoming deformed. Routine Maintenance 5 CAUTION • Unplug the power plug from the outlet at least once a year, and clean the plug’s metal pins and the area surrounding them to ensure all dust is removed. If dust accumulates in this area, it may result in a fire. • Do not dampen the cloth too much, as this may damage the original or break the machine. Cleaning the Platen Glass/Rear Side of Platen Glass Cover Clean the platen glass and the rear side of platen glass cover following the procedure below. IMPORTANT • If the platen glass or the rear side of the platen glass cover is dirty, the original may not be scanned clearly, or the size of the original may be detected incorrectly. 5-22 Routine Cleaning 1 Clean the platen glass and the rear side of platen glass cover with a cloth dampened with water, and wipe them with a soft and dry cloth. Cleaning the Feeder IMPORTANT • If the feeder scanning area is dirty, it may result in a paper jam or blemished print output. • Clean the roller while spinning it with your hand. 1 Open the feeder cover. Routine Cleaning 5-23 5 Routine Maintenance If your originals have black streaks or appear dirty after copying them using the feeder, this may be caused by pencil writing rubbing off the originals and onto the roller. Perform this feeder cleaning procedure to clean the feeder scanning area, film, and roller. 2 Clean the rollers (total of 2 places), separator and transparent plastic plate inside the feeder cover, with a cloth slightly dampened with water. Rollers Transparent plastic plate 3 Separator Close the feeder cover. Routine Maintenance 5 CAUTION • When closing the feeder cover, be careful not to get your fingers caught, as this may result in personal injury. 5-24 Routine Cleaning 4 5 Open the feeder. Clean the feeder scanning area (platen glass) and the document feeding roller, with a cloth dampened with water. Document feeding roller 6 Routine Maintenance 5 Scanning area Close the feeder. CAUTION • When closing the feeder/platen glass cover, be careful not to get your fingers caught, as this may result in personal injury. Routine Cleaning 5-25 Cleaning the Roller If black streak appears on outputs, the fixing roller in the main unit may be dirty. In such a case, clean the roller. Also, it is necessary to clean the roller every time you replace the toner cartridge. First, print the cleaning paper using the machine, then perform the roller cleaning using the cleaning paper. Load A4 paper in the paper drawer to clean the roller. IMPORTANT • Cleaning paper can be printed only a A4 paper. NOTE • It takes about 150 seconds to clean the roller. 1 5 Press (Additional Functions). Routine Maintenance The Additional Functions menu appears and the indicator 2 Press or blinks. to select <5.ADJUST/CLEAN>, and press . REGISTRATION/SETTING 5.ADJUST/CLEAN When you press 3 Press or , <ADJUST/CLEAN> menu appears. to select <1.ROLLER CLEANING>, and press ADJUST/CLEAN 1.ROLLER CLEANING When you press 5-26 Routine Cleaning , the <ROLLER CLEANING> menu appears. . 4 Press or to select <2.CLEAN PAPER PRT>, and press . ROLLER CLEANING 2.CLEAN PAPER PRT When you press 5 , the cleaning paper is printed. Open the stack bypass. 6 Routine Maintenance 5 Load the cleaning paper with the side on which the letter “V” is printed facing up. Routine Cleaning 5-27 7 Repeat the steps 1 to 3, press . or to select <1.START CLEANING>, and press ROLLER CLEANING 1.START CLEANING When you press , the machine starts cleaning the roller. NOTE • Use standard copy paper as the cleaning paper. • If a cleaning paper jam occurs, the alarm indicator blinks in red. Press paper. • Throw away the cleaning paper after use. Routine Maintenance 5 5-28 Routine Cleaning (Stop) and remove the jammed cleaning Consumables The following consumables and accessories are available from Canon. For details, consult your service representative. We recommend that you order paper stock and toner from your service representative before you run out of them. ■ Paper Stock In addition to plain paper (A3, B4, A4, B5, A5, 11" x 17", LGL, LTR, and STMT), transparencies (dedicated to this machine), labels and other types of paper stock are available. For details, consult your service representative. CAUTION • Do not store paper in places exposed to open flames, as this may cause the paper to ignite and result in burns or a fire. IMPORTANT • For high-quality print output, use paper recommended by Canon. • To prevent moisture build-up, store any remaining paper tightly wrapped in its original package. Consumables 5-29 Routine Maintenance 5 ■ Toner Cartridge When the <TONER EMPTY> message appears on the display, replace the toner cartridge with a new one. WARNING • Do not throw used toner cartridges into open flames, as they may ignite the toner remaining inside the cartridge, and result in burns or a fire. CAUTION 5 Routine Maintenance • Do not store toner cartridges in places exposed to open flames, as this may cause the toner to ignite and result in burns or a fire. IMPORTANT • Store toner cartridges in a cool location, away from direct sunlight. - The recommended storage conditions are: temperature below 30°C, and humidity below 80%. • Never store the cartridges in a vertical position. ■ Drum Cartridge When the <WASTE TONER FULL> and <REPLACE THE DRUM> messages appear on the display, or when the output quality deteriorates, replace the drum cartridge with a new one. 5-30 Consumables WARNING • Do not throw used drum cartridges into open flames, as they may ignite the toner remaining inside the cartridge, and result in burns or a fire. CAUTION • Do not store drum cartridges in places exposed to open flames, as this may cause the toner to ignite and result in burns or a fire. IMPORTANT • Store drum cartridges in a cool location, away from direct sunlight. - The recommended storage conditions are: temperature below 30°C, and humidity below 80%. ■ Paper Cassette-W1 You can adjust this cassette to suit the paper size you want to load. (See ‘Adjusting a Paper Drawer to Hold a Different Paper Size,’ on p. 5-3) - Available paper sizes: A3 , B4 , A4 , A4 , B5 , B5 , A5 , 11'' ✕ 17'' , LGL LTR , LTR , and STMT , Routine Maintenance 5 Consumables 5-31 ■ Staple Cartridge Use only the staple cartridges recommended for use in this machine. NOTE • We recommend that you order staple cartridges from your service representative before the machine runs out of them. Routine Maintenance 5 5-32 Consumables Troubleshooting 6 CHAPTER This chapter describes what to do in response to a paper jam in the main unit or an error message display. Clearing Paper Jams. . . . . . . . . . . . . . . . . . . . . . . . . . . . . . . . . . . . . . . . . . . . . . . . . . . . . . . . . . . . . . . . . 6-2 Display Shown When There Is a Paper Jam . . . . . . . . . . . . . . . . . . . . . . . . . . . . . . . . . . . . . . . . . . . . . 6-2 Clearing Paper Jams in the Left Cover and the Fixing Unit . . . . . . . . . . . . . . . . . . . . . . . . . . . . . . . . . . 6-4 Clearing Paper Jams in the Lower Left Side Cover . . . . . . . . . . . . . . . . . . . . . . . . . . . . . . . . . . . . . . . . 6-8 Clearing Paper Jams in the Stack Bypass. . . . . . . . . . . . . . . . . . . . . . . . . . . . . . . . . . . . . . . . . . . . . . 6-11 When the Copied Output Using the Feeder Becomes Dirty . . . . . . . . . . . . . . . . . . . . . . . . . . . . . . . . 6-12 When a Error Code Between E500 and E585 Is Displayed . . . . . . . . . . . . . . . . . . . . . . . . . . . . . . . . . 6-14 List of Error Messages . . . . . . . . . . . . . . . . . . . . . . . . . . . . . . . . . . . . . . . . . . . . . . . . . . . . . . . . . . . . . . 6-16 Self-diagnostic Display. . . . . . . . . . . . . . . . . . . . . . . . . . . . . . . . . . . . . . . . . . . . . . . . . . . . . . . . . . . . . 6-16 Service Call Message . . . . . . . . . . . . . . . . . . . . . . . . . . . . . . . . . . . . . . . . . . . . . . . . . . . . . . . . . . . . . . . 6-20 Calling Your Local Authorized Canon Dealer . . . . . . . . . . . . . . . . . . . . . . . . . . . . . . . . . . . . . . . . . . . 6-20 6-1 Clearing Paper Jams Display Shown When There Is a Paper Jam If a paper jam occurs, the following displays appear alternately and the paper jam indicator ( lights on the control panel. ) REC. PAPER JAM OPEN THE FRONT COVER IMPORTANT 6 • When a paper jam occurs in the feeder, you cannot continue operating the machine. Follow the directions to remove Troubleshooting the jammed paper. (See “Clearing Paper Jams in the Feeder,” on p. 7-4.) CAUTION • When removing jammed originals or paper, take care not to cut your hands on the edges of the original or paper. • When removing jammed paper or when inspecting the inside of the machine, do not allow necklaces, bracelets, or other metal objects to touch the inside of the machine, as this may result in burns or electrical shock. • When removing paper which has become jammed inside the machine, take care not to allow the toner on the jammed paper to come into contact with your hands or clothing, as this will dirty your hands or clothing. If they become dirty, wash them immediately with cold water. Washing with warm water will set the toner and make it impossible to remove the toner stains. • When removing paper which has become jammed inside the machine, remove the jammed paper gently to prevent the toner on the paper from scattering and entering your eyes or mouth. If toner enters your eyes or mouth, wash them immediately with cold water and consult a physician. 6-2 Clearing Paper Jams 1 Check the error lamp and see the appropriate pages for instructions on how to find and remove jammed paper. If jammed paper tears while being removed, be sure to remove any remaining pieces from inside the machine. 2 Finisher-L1 (See “Clearing Paper Jams in the Finisher-L1,” on p. 7-10.) Left cover and fixing unit (See “Clearing Paper Jams in the Left Cover and the Fixing Unit,” on p. 6-4.) Inner 2-way tray (See “Clearing Paper Jams in the Inner 2-Way Tray-B1,” on p. 7-22.) Inside the main unit (See “Clearing Paper Jams in the Lower Left Side Cover,” on p. 6-8.) Stack bypass (See “Clearing Paper Jams in the Stack Bypass,” on p. 6-11.) After you have cleared all paper jams at the locations indicated on the control panel, restore all levers and covers to their original positions. Clearing Paper Jams 6-3 Troubleshooting 6 Clearing Paper Jams in the Left Cover and the Fixing Unit If a paper jam occurs in the left cover and the fixing unit, the following display appears. Follow the procedure described below to remove the jammed paper. REC. PAPER JAM 1 Open the front cover of the main unit. 2 Open the stack bypass. Troubleshooting 6 6-4 Clearing Paper Jams 3 Pull out the left cover. CAUTION • Grasp the handle and pull out the left cover horizontally to the left. (Be careful not to pull it upward as it may easily come off.) 4 Turn the green dial in the direction of the arrow. Troubleshooting 6 5 Push down the green fixing lever over the toner cartridge. Clearing Paper Jams 6-5 CAUTION • The parts located around the green lever of the exit slot guide are subject to high temperatures. When removing jammed paper, take care not to touch anything in this area except the lever. 6 Remove any jammed paper. 12 7 Push up the green fixing lever over the toner cartridge. 6 Troubleshooting 12 8 6-6 3 Close the left cover. Clearing Paper Jams 3 CAUTION • Close the left cover until it latches. • When closing the left cover, be careful not to get your fingers caught, as this may result in personal injury. 9 Close the stack bypass. CAUTION • When closing the stack bypass, be careful not to get your fingers caught, as this may result in personal injury. 6 Close the front cover. Troubleshooting 10 CAUTION • When closing the front cover, be careful not to get your fingers caught, as this may result in personal injury. Clearing Paper Jams 6-7 Clearing Paper Jams in the Lower Left Side Cover If a paper jam occurs inside the main unit, the following display appears. Check where the jam occurred, and follow the procedure described below to remove the jammed paper. REC. PAPER JAM 1 Open the front cover of the main unit. 2 Open the lower left side cover of the main unit. Troubleshooting 6 6-8 Clearing Paper Jams 3 Remove any paper remaining in the fixing unit. 4 Close the lower left door of the main unit. Troubleshooting 6 CAUTION • When closing the lower left door, be careful not to get your fingers caught. 5 Close the front cover. CAUTION • When closing the front cover, be careful not to get your fingers caught, as this may result in personal injury. Clearing Paper Jams 6-9 6 Pull out the paper drawer and push the corners of the stack down under the tabs. 7 Gently push the paper drawer back into the machine until it clicks. Troubleshooting 6 CAUTION • When returning the paper drawer to its original position, be careful not to get your fingers caught, as this may result in personal injury. 6-10 Clearing Paper Jams Clearing Paper Jams in the Stack Bypass If a paper jam occurs in the stack bypass, the following display appears. Follow the procedure below to remove the jammed paper. REC. PAPER JAM 1 Remove all paper from the stack bypass. 2 Remove any jammed paper. If you cannot remove the jammed paper, follow the procedure described in “Clearing Paper Jams in the Left Cover and the Fixing Unit,” on p. 6-4. Troubleshooting 6 Clearing Paper Jams 6-11 When the Copied Output Using the Feeder Becomes Dirty When scanning the original using the feeder, some streaked lines which do not exist on the original may appear on the output. If such lines appear, the original scanning area of the feeder may be dirty. 6 RESORT PLAN RESORT PLAN The world’s coral reefs, where brilliantly colored fish and a myriad of other tropical creatures come together. Aptly nicknamed “Tropical Forests under the sea”, these spots of breathtaking beauty serve as home to countless varieties of life, and to us of the land, this alluring, dream-like world forms a tropical paradise filled with romance. The world’s coral reefs, where brilliantly colored fish and a myriad of other tropical creatures come together. Aptly nicknamed “Tropical Forests under the sea”, these spots of breathtaking beauty serve as home to countless varieties of life, and to us of the land, this alluring, dream-like world forms a tropical paradise filled with romance. Troubleshooting Follow the procedure described below to clean the original scanning area of the feeder. IMPORTANT • If the feeder scanning area is dirty, it may result in blemished print output. 1 6-12 Open the feeder. When the Copied Output Using the Feeder Becomes Dirty 2 Clean the feeder scanning area with a cloth dampened with water. Scanning area Close the feeder. 6 Troubleshooting 3 When the Copied Output Using the Feeder Becomes Dirty 6-13 When a Error Code Between E500 and E585 Is Displayed When the following error codes are displayed, be sure to turn the main power off and turn it on again. If the same error code is displayed after performing the operation described above, consult your Canon service representative. If the service personnel instructs you to set the Staple Shift on/ off, follow the procedure below to perform the setting. • E500 • E514 • E530 • E531 • E537 • E551 • E577 • E580 • E585 NOTE 6 Troubleshooting • This setting is available only when the Finisher-L1 is attached. • The default setting is <ON>. 1 Press (Additional Functions). The Additional Functions menu appears and the indicator 2 Press or blinks. to select <5.ADJUST/CLEAN>, and press REGISTRATION/SETTING 5.ADJUST/CLEAN When you press 6-14 , the <ADJUST/CLEAN> menu appears. When a Error Code Between E500 and E585 Is Displayed . 3 Press or to select <2.USE STAPLE/SHIFT>, and press . ADJUST/CLEAN 2.USE STAPLE/SHIFT When you press 4 Press or , the <USE STAPLE/SHIFT> menu appears. to select <1.ON> or <2.OFF>, and press USE STAPLE/SHIFT Press ON (Stop) to return to the standby mode. 6 Troubleshooting 5 . When a Error Code Between E500 and E585 Is Displayed 6-15 List of Error Messages Self-diagnostic Display The machine is equipped with the self-diagnostic function. Self-diagnostic (error) messages appear on the display when: • printing cannot be performed because of an operational error. • you need to make a judgement or take some action during scanning or printing. CHECK DOCUMENT Cause A paper jam may have occurred in the feeder. Remedy Remove the jammed document. CHECK PRINTER Troubleshooting 6 Cause The machine is detecting an error in the printer area. Remedy Please contact your local authorized Canon dealer. CHECK STAPLER Cause A paper jam may have occurred in the Finisher-L1. Remedy Check if a paper jam has occurred. CHECK PRINTER COVER Cause One or more covers are open. Remedy Close all the covers. DOCUMENT TOO LONG 6-16 Cause You have tried to copy an original that is too long using the feeder. Remedy Scan it on the platen glass. List of Error Messages INCORRECT PAPER SIZE Cause It is possible that the paper size detected automatically by the paper drawer does not match the actual paper size. Another possibility is that the paper size selected for the stack bypass in the <NAME STACK SIZE> menu does not match the paper size actually set on the stack bypass. Remedy Make sure the actual paper size matches the selected paper size. Set the correct paper size and open the front cover, then close it. LOAD STAPLES Cause There are few staples remaining in the staple cartridge. Remedy Replace the staple cartridge. MEMORY FULL Cause The machine's memory is full of scanned documents. Remedy Divide the original into some stacks and scan them one by one. NO APPROPRIATE SIZE Although <AUTO PAPER> is selected when copying, appropriate-sized paper is not set in the paper drawer nor on the stack bypass. Remedy Select the paper size, or set the copy ratio. If you press (Start) while this message is displayed, the paper with the least margin is selected automatically and printing starts. OPEN THE FRONT COVER Cause A paper jam has occurred. Remedy Open the front cover, and follow the procedure described on the label inside the cover to remove the jammed paper. OUTPUT TRAY FULL Cause Prints from the previous job remain in the output tray. Remedy Remove the prints from the output trays. List of Error Messages 6-17 Troubleshooting 6 Cause PLEASE WAIT Cause This message is displayed when the main power is turned on. Also, when the machine is not ready to print, this display appears. Remedy Wait until the message disappears. PRINT LIMIT REACHED Cause The machine is set to restrict the printing. Remedy Enter the Department ID Management menu in the System Settings menu, open the <COPY LIMITS> menu and change the maximum number of pages that can be printed. REC. PAPER JAM Cause An original jam or paper jam has occurred, preventing you from making prints. Remedy Remove paper from the machine following the guidance. If you open a cover during printing, this message also appears. In such a case, open the cover again and check if there is any jammed paper. If you find any, remove it, and close the cover. Then the message disappears. 6 Troubleshooting REMOVE DOC. ON GLASS Cause The original remains on the platen glass. Remedy Remove the original from the platen glass, and operate the machine again. STOP KEY PRESSED/PRESS OK KEY Cause Remedy (Stop) has been pressed while scanning the original using the feeder. Press , and set the original again. SYSTEM ERROR/E100 Cause 1 Drum cartridge has not been installed. Remedy 1 Install the drum cartridge in the machine. Then turn off the main power, wait for more than 10 seconds, and turn it on again. Cause 2 A malfunction has occurred in the machine. Remedy 2 Please contact your local authorized Canon dealer. 6-18 List of Error Messages SUPPLY REC. PAPER Cause The paper drawer is out of paper, or not inserted correctly. Remedy Insert the paper drawer as far as it will go or load paper. TONER EMPTY Cause The toner cartridge has run out of toner. Remedy Replace the toner cartridge. WASTE TONER FULL/REPLACE THE DRUM The drum cartridge is filled with waste toner. Remedy Replace the drum cartridge. 6 Troubleshooting Cause List of Error Messages 6-19 Service Call Message If a malfunction occurs to the machine, service call messages appear on the display. WARNING • Do not insert or unplug the power plug with wet hands, as this may result in electrical shock. CAUTION • Always grasp the plug portion when unplugging the power plug. Pulling on the power cord may expose or snap the core wire, or otherwise damage the power cord. If the cord is damaged, this could cause an electricity leak and result in a fire or electrical shock. IMPORTANT • If you turn off the main power when there is any stored job, its data will be deleted. • If <SYSTEM ERROR/E100> appears on the display, refer to the list of error messages on p. 6-18. 6 If a malfunction occurs to the machine, service call messages appear on the display. Follow the procedure described below to solve the problem. Troubleshooting Calling Your Local Authorized Canon Dealer EXXX 1 Turn off the main power, wait for more than 10 seconds, then turn it on again. ON OFF 6-20 Service Call Message If the problem persists, do the following and contact your local authorized Canon dealer. Turn off the main power. Unplug the power cord from the wall outlet. NOTE • When consulting your local authorized Canon dealer, check the following: - Model name - Problem and status of the machine - Error code on the display 6 Troubleshooting 2 Service Call Message 6-21 Troubleshooting 6 6-22 Service Call Message Handling Options 7 CHAPTER This chapter describes the use of options and what to do if a paper jam occurs in an optional unit. System Configuration. . . . . . . . . . . . . . . . . . . . . . . . . . . . . . . . . . . . . . . . . . . . . . . . . . . . . . . . . . . . . . . . 7-2 Feeder (ADF-J1) . . . . . . . . . . . . . . . . . . . . . . . . . . . . . . . . . . . . . . . . . . . . . . . . . . . . . . . . . . . . . . . . . . . . 7-3 Parts and Their Functions . . . . . . . . . . . . . . . . . . . . . . . . . . . . . . . . . . . . . . . . . . . . . . . . . . . . . . . . . . . 7-3 Clearing Paper Jams in the Feeder . . . . . . . . . . . . . . . . . . . . . . . . . . . . . . . . . . . . . . . . . . . . . . . . . . . . 7-4 Finisher-L1. . . . . . . . . . . . . . . . . . . . . . . . . . . . . . . . . . . . . . . . . . . . . . . . . . . . . . . . . . . . . . . . . . . . . . . . . 7-7 Parts and Their Functions . . . . . . . . . . . . . . . . . . . . . . . . . . . . . . . . . . . . . . . . . . . . . . . . . . . . . . . . . . . 7-7 Finishing Functions . . . . . . . . . . . . . . . . . . . . . . . . . . . . . . . . . . . . . . . . . . . . . . . . . . . . . . . . . . . . . . . . 7-8 Clearing Paper Jams in the Finisher-L1. . . . . . . . . . . . . . . . . . . . . . . . . . . . . . . . . . . . . . . . . . . . . . . . 7-10 Replacing the Staple Cartridge in the Stapler Unit-K1. . . . . . . . . . . . . . . . . . . . . . . . . . . . . . . . . . . . . 7-16 Removing Jammed Staples from the Stapler Unit-K1 . . . . . . . . . . . . . . . . . . . . . . . . . . . . . . . . . . . . . 7-18 Inner 2-Way Tray-B1 . . . . . . . . . . . . . . . . . . . . . . . . . . . . . . . . . . . . . . . . . . . . . . . . . . . . . . . . . . . . . . . . Parts and Their Functions . . . . . . . . . . . . . . . . . . . . . . . . . . . . . . . . . . . . . . . . . . . . . . . . . . . . . . . . . . Tray Functions . . . . . . . . . . . . . . . . . . . . . . . . . . . . . . . . . . . . . . . . . . . . . . . . . . . . . . . . . . . . . . . . . . . Clearing Paper Jams in the Inner 2-Way Tray-B1 . . . . . . . . . . . . . . . . . . . . . . . . . . . . . . . . . . . . . . . . 7-21 7-21 7-22 7-22 Card Reader. . . . . . . . . . . . . . . . . . . . . . . . . . . . . . . . . . . . . . . . . . . . . . . . . . . . . . . . . . . . . . . . . . . . . . . 7-27 Operations Before Using Copy . . . . . . . . . . . . . . . . . . . . . . . . . . . . . . . . . . . . . . . . . . . . . . . . . . . . . . 7-27 Operations After Using Copy . . . . . . . . . . . . . . . . . . . . . . . . . . . . . . . . . . . . . . . . . . . . . . . . . . . . . . . . 7-28 Cassette Feeding Module. . . . . . . . . . . . . . . . . . . . . . . . . . . . . . . . . . . . . . . . . . . . . . . . . . . . . . . . . . . . Cassette Feeding Module-F1. . . . . . . . . . . . . . . . . . . . . . . . . . . . . . . . . . . . . . . . . . . . . . . . . . . . . . . . Cassette Feeding Module-G1 . . . . . . . . . . . . . . . . . . . . . . . . . . . . . . . . . . . . . . . . . . . . . . . . . . . . . . . Cassette Feeding Module-H1 . . . . . . . . . . . . . . . . . . . . . . . . . . . . . . . . . . . . . . . . . . . . . . . . . . . . . . . 7-29 7-29 7-29 7-30 7-1 System Configuration The following options can be attached to the machine. Handling Options 7 Main unit 1 2 3 4 7-2 Feeder (ADF-J1) Finisher-L1 Inner 2-Way Tray-B1 Card Reader-C1 (Control Card) System Configuration 5 Cassette Feeding Module-F1 (For iR1600 only) 6 Cassette Feeding Module-G1 (For iR2000 only) 7 Cassette Feeding Module-H1 (For iR1600 only) Feeder (ADF-J1) With the optional feeder attached, you can place a stack of originals in the original supply tray, and they are automatically fed to the platen glass for copying. IMPORTANT • Blocking the paper delivery slot may damage the originals. Do not place objects in the original output area. Parts and Their Functions Handling Options 7 1 Feeder cover 2 Slide guide 3 Original supply tray 4 Original output area Feeder (ADF-J1) 7-3 Clearing Paper Jams in the Feeder If a paper jam occurs in the feeder, the following display appears. Follow the procedure described below to remove the jammed paper. CHECK DOCUMENT CAUTION • When removing jammed originals or paper, take care not to cut your hands on the edges of the original or paper. • When removing jammed paper or when inspecting the inside of the machine, do not allow necklaces, bracelets, or other metal objects to touch the inside of the machine, as this may result in burns or electrical shock. 1 Open the upper cover of the feeder. Handling Options 7 7-4 Feeder (ADF-J1) 2 Remove any jammed original. If you cannot remove the original, go to step 3. IMPORTANT • Do not pull the original forcefully, because it may tear. 3 Turn the green knob and remove any jammed original. If you cannot remove the original, go to step 4. 4 Handling Options 7 Close the upper cover of the feeder. Feeder (ADF-J1) 7-5 CAUTION • When closing the cover, be careful not to get your fingers caught, as this may result in personal injury. 5 Open the feeder, and remove any jammed original. 6 Close the feeder. Handling Options 7 CAUTION • When closing the feeder/platen glass cover, be careful not to get your fingers caught, as this may result in personal injury. 7-6 Feeder (ADF-J1) Finisher-L1 The Finisher-L1 is equipped with the following functions: Collate, Offset, and Staple modes. (See “Finishing Functions,” on p. 7-8.) Parts and Their Functions 1 Front cover Open this cover to replace the staple case in the stapler unit, or when a staple jam occurs. (See “Replacing the Staple Cartridge in the Stapler UnitK1,” on p. 7-16. “Removing Jammed Staples from the Stapler Unit-K1,” on p. 7-18.) 2 Auxiliary tray When feeding large-size paper, such as A3 or B4, pull out this tray. Finisher-L1 7-7 Handling Options 7 Finishing Functions The Finisher-L1 is equipped with the following functions: ■ Collate Mode This function automatically collates print sets into page order before they are delivered. ■ Staple Mode This function automatically collates print sets into page order, staples the sets, and outputs them. CAUTION • Do not place your hand in the output tray while the finisher is attached, as this may result in personal injury. IMPORTANT 7 • The output tray moves down when each set of paper is delivered. When the delivered paper reaches the stacking limit Handling Options of the tray, printing stops temporarily. Remove all the paper from the output tray, and the remaining printing and stapling will restart. • You can staple A3 , B4 , A4 , A4 , B5 , 11" x 17" , LGL , LTR , and LTR . • You can staple A3 and B4 paper only after installing the additional memory. • You cannot staple transparency. 7-8 Finisher-L1 NOTE • Copies are stapled in the following places: - When an original is placed on the platen glass: Copies are stapled here. Copies are stapled here. V V CBA - When originals are placed in the feeder: Copies are stapled here. Copies are stapled here. ABC ABC • If the number of sheets in one set exceeds 15 stapling will not be performed. Only collating will be performed. • If the machine stops during stapling and <LOAD STAPLES> is displayed, it means that almost all of the staples have been used up and the staple case must be replaced. To proceed, replace the staple case. (See “Replacing the Staple Cartridge in the Stapler Unit-K1,” on p. 7-16.) ■ Offset Mode This function outputs paper shifted to the front. IMPORTANT • You can offset A3 , B4 , A4 , A4 , B5 , A5 , 11" x 17" , LGL , LTR , LTR , and STMT Finisher-L1 . 7-9 Handling Options 7 Clearing Paper Jams in the Finisher-L1 If a paper jam occurs when using the finisher, a screen similar to the one shown below appears on the touch panel display. Check where the jam occurred, and follow the procedure described below and the procedure that appears on the touch panel display, to remove the jammed paper. OPEN THE FRONT COVER REC. PAPER JAM CAUTION • When removing jammed originals or paper, take care not to cut your hands on the edges of the original or paper. • When removing jammed paper or when inspecting the inside of the machine, do not allow necklaces, bracelets, or other metal objects to touch the inside of the machine, as this may result in burns or electrical shock. • When removing paper which has become jammed inside the machine, take care not to allow the toner on the jammed paper to come into contact with your hands or clothing, as this will dirty your hands or clothing. If they become dirty, wash them immediately with cold water. Washing with warm water will set the toner and make it impossible to remove the toner stains. • When removing paper which has become jammed inside the machine, remove the jammed paper gently to prevent the toner on the paper from scattering and entering your eyes or mouth. If toner enters your eyes or mouth, wash them immediately with cold water and consult a physician. Handling Options 7 1 7-10 Open the front cover. Finisher-L1 2 If you see the jammed paper, remove it. If you cannot remove it, go to step 3. 3 Open the stack bypass. 4 Handling Options 7 Pull out the left cover. CAUTION • Grasp the handle and pull out the left cover horizontally to the left. (Be careful not to pull it upward as it may easily come off.) Finisher-L1 7-11 5 Open the upper left cover. 6 If you see any jammed paper, remove it. If you cannot remove it, go to step 7. Handling Options 7 CAUTION • Be careful not to touch inside the machine because some parts get very hot. 7 7-12 Holding the green knob, lift the inner guide. Finisher-L1 8 Remove any jammed paper under the inner guide. CAUTION • Be careful not to touch inside the machine because some parts get very hot. Close the upper left cover. 7 Handling Options 9 CAUTION • When closing the cover, be careful not to get your fingers caught, as this may result in personal injury. Finisher-L1 7-13 10 Close the left cover. CAUTION • Close the left cover until it latches. • When closing the cover, be careful not to get your fingers caught, as this may result in personal injury. 11 Close the stack bypass. Handling Options 7 CAUTION • When closing the stack bypass, be careful not to get your fingers caught, as this may result in personal injury. 7-14 Finisher-L1 Close the front cover. CAUTION • When closing the cover, be careful not to get your fingers caught, as this may result in personal injury. 7 Handling Options 12 Finisher-L1 7-15 Replacing the Staple Cartridge in the Stapler Unit-K1 When the finisher is almost out of staples and the staple cartridge must be replaced, the following display appears. Follow the procedure described below to replace the staple cartridge. LOAD STAPLES 1 Open the front cover of the finisher. 2 Pull out the staple cartridge, holding the tab as illustrated below. Handling Options 7 Hold here to pull out the cartridge. 7-16 Finisher-L1 3 Insert the new staple cartridge. IMPORTANT • Use only the special staple cartridge intended for use with this machine. NOTE • Only one staple cartridge can be inserted at a time. Close the front cover of the finisher. 7 Handling Options 4 CAUTION • When closing the cover, be careful not to get your fingers caught, as this may result in personal injury. Finisher-L1 7-17 Removing Jammed Staples from the Stapler Unit-K1 If the machine does not staple even though you have set the staple mode, a staple jam may have occurred in the Stapler Unit-K1. Check the staple cartridge and remove jammed staples if necessary. 1 Open the front cover of the finisher. 2 Pull out the staple cartridge, holding the tab as illustrated below. Handling Options 7 Hold here to pull out the cartridge. 7-18 Finisher-L1 3 Open the staple cartridge cover. 4 Remove all of the staples that slide from the staple case. 5 Handling Options 7 Return the staple cartridge cover to its original position. Finisher-L1 7-19 6 Push the staple cartridge back firmly into the finisher. 7 Close the front cover of the finisher. Handling Options 7 CAUTION • When closing the cover, be careful not to get your fingers caught, as this may result in personal injury. 7-20 Finisher-L1 Inner 2-Way Tray-B1 If you attach the Inner 2-Way Tray-B1 to the machine, prints can be delivered to both the Main Tray and the Inner tray. IMPORTANT • The Inner Tray is necessary when attaching the Inner 2-Way Tray-B1. • When the Finisher-L1 is attached, the Inner 2-Way Tray-B1 cannot be attached. Parts and Their Functions q w Handling Options 7 1 Inner tray (Tray A) This is the additional tray of the Inner 2-way Tray. 2 Tray of the main unit (Tray B) Inner 2-Way Tray-B1 7-21 Tray Functions ■ Collate Function This function automatically collates paper into sets arranged in page order, and outputs them. NOTE • When the delivered paper reaches the stacking limit of the tray, printing stops temporarily. After you remove the delivered paper from the tray, the remaining printing restarts. Clearing Paper Jams in the Inner 2-Way Tray-B1 If a paper jam occurs in the Inner 2-Way Tray-B1, the following display appears. Check where the jam occurred, and follow the procedure described below to remove the jammed paper. REC. PAPER JAM OPEN THE FRONT COVER CAUTION • When removing jammed originals or paper, take care not to cut your hands on the edges of the original or paper. • When removing jammed paper or when inspecting the inside of the machine, do not allow necklaces, bracelets, or other metal objects to touch the inside of the machine, as this may result in burns or electrical shock. • When removing paper which has become jammed inside the machine, take care not to allow the toner on the jammed paper to come into contact with your hands or clothing, as this will dirty your hands or clothing. If they become dirty, wash them immediately with cold water. Washing with warm water will set the toner and make it impossible to remove the toner stains. • When removing paper which has become jammed inside the machine, remove the jammed paper gently to prevent the toner on the paper from scattering and entering your eyes or mouth. If toner enters your eyes or mouth, wash them immediately with cold water and consult a physician. Handling Options 7 7-22 Inner 2-Way Tray-B1 1 Open the front cover. 2 Open the stack bypass. 3 Handling Options 7 Pull out the left cover. CAUTION • Grasp the handle and pull out the left cover horizontally to the left. (Be careful not to pull it upward as it may easily come off.) Inner 2-Way Tray-B1 7-23 4 Open the upper left cover. 5 Remove any jammed paper. 6 Close the upper left cover. Handling Options 7 CAUTION • When closing the cover, be careful not to get your fingers caught, as this may result in personal injury. 7-24 Inner 2-Way Tray-B1 7 Close the left cover. CAUTION • Close the left cover until it latches. • When closing the cover, be careful not to get your fingers caught, as this may result in personal injury. Close the stack bypass. 7 Handling Options 8 CAUTION • When closing the stack bypass, be careful not to get your fingers caught, as this may result in personal injury. Inner 2-Way Tray-B1 7-25 9 Close the front cover. CAUTION • When closing the cover, be careful not to get your fingers caught, as this may result in personal injury. Handling Options 7 7-26 Inner 2-Way Tray-B1 Card Reader When the Card Reader is attached, insert a control card before operating the machine. NOTE • If the standby display does not appear even when the control card is inserted, make sure that: - The control card is inserted in the correct direction. - The control card is inserted as far as it can go. - An unusable control card is not inserted. (For example, cards which are damaged, already used to the set limit, or not allowable.) • Insert a usable control card correctly. • For details of how to turn the power on, see ‘Main Power and Control Panel Power,’ on p. 1-23. Operations Before Using Copy Insert the control card into the card slot, making sure it is facing in the correct direction. 7 Handling Options 1 The standby display appears. 100% AUTO PAPER TEXT 01 Card Reader 7-27 Operations After Using Copy 1 After you finish using the machine, remove the control card. The display returns to the screen for inserting the control card. INSERT CONTROL CARD Handling Options 7 7-28 Card Reader Cassette Feeding Module Cassette Feeding Module-F1 You can adjust the drawers of this module to suit the paper size you want to load. (See “Adjusting a Paper Drawer to Hold a Different Paper Size,” on p. 5-5.) −Available for iR1600 only −Available paper sizes: A3, B4, A4, B5, A5, 11" x 17", LGL, LTR, and STMT Cassette Feeding Module-G1 You can adjust the drawers of this module to suit the paper size you want to load. (See “Adjusting a Paper Drawer to Hold a Different Paper Size,” on p. 5-5.) −Available for iR2000 only −Available paper sizes: A3, B4, A4, B5, A5, 11" x 17", LGL, LTR, and STMT Cassette Feeding Module 7-29 Handling Options 7 Cassette Feeding Module-H1 You can adjust the drawers of this module to suit the paper size you want to load. (See “Adjusting a Paper Drawer to Hold a Different Paper Size,” on p. 5-5.) −Available for iR1600 only −Available paper sizes: A3, B4, A4, B5, A5, 11" x 17", LGL, LTR, and STMT Handling Options 7 7-30 Cassette Feeding Module Appendix 8 CHAPTER Report Samples. . . . . . . . . . . . . . . . . . . . . . . . . . . . . . . . . . . . . . . . . . . . . . . . . . . . . . . . . . . . . . . . . . . . . 8-2 User’s Data List . . . . . . . . . . . . . . . . . . . . . . . . . . . . . . . . . . . . . . . . . . . . . . . . . . . . . . . . . . . . . . . . . . . 8-2 Department ID List . . . . . . . . . . . . . . . . . . . . . . . . . . . . . . . . . . . . . . . . . . . . . . . . . . . . . . . . . . . . . . . . . 8-2 Specifications . . . . . . . . . . . . . . . . . . . . . . . . . . . . . . . . . . . . . . . . . . . . . . . . . . . . . . . . . . . . . . . . . . . . . . 8-3 Main Unit . . . . . . . . . . . . . . . . . . . . . . . . . . . . . . . . . . . . . . . . . . . . . . . . . . . . . . . . . . . . . . . . . . . . . . . . 8-3 Feeder (ADF-J1) . . . . . . . . . . . . . . . . . . . . . . . . . . . . . . . . . . . . . . . . . . . . . . . . . . . . . . . . . . . . . . . . . . 8-5 Finisher-L1 . . . . . . . . . . . . . . . . . . . . . . . . . . . . . . . . . . . . . . . . . . . . . . . . . . . . . . . . . . . . . . . . . . . . . . . 8-6 Inner 2-way Tray-B1 . . . . . . . . . . . . . . . . . . . . . . . . . . . . . . . . . . . . . . . . . . . . . . . . . . . . . . . . . . . . . . . 8-6 Card Reader . . . . . . . . . . . . . . . . . . . . . . . . . . . . . . . . . . . . . . . . . . . . . . . . . . . . . . . . . . . . . . . . . . . . . 8-7 Index. . . . . . . . . . . . . . . . . . . . . . . . . . . . . . . . . . . . . . . . . . . . . . . . . . . . . . . . . . . . . . . . . . . . . . . . . . . . . . 8-8 8-1 Report Samples User’s Data List a 001 31/12 2001 10:34 ✱✱✱✱✱✱✱✱✱✱✱✱✱✱✱✱✱✱✱✱✱✱✱✱✱✱✱✱ USER’S DATA LIST ✱✱✱ ✱✱✱ ✱✱✱✱✱✱✱✱✱✱✱✱✱✱✱✱✱✱✱✱✱✱✱✱✱✱✱✱ 1.COMMON SETTINGS VOLUME CONTROL KEYPAD VOLUME VOLUME ALARM VOLUME VOLUME PRINTING END TONE VOLUME SCANNING END TONE VOLUME ESS POWER LEVEL MAIN MAIN2 ECONT PDL NIC FIN Appendix 8 ON 1 ON 1 ERROR ONLY 1 ON 1 LOW ------------------- EC-14-04 WLD-01-01 0008 PDL_TEMP_VER 1.00A1 0102 Department ID List a 001 31/12 2001 10:37 ✱✱✱✱✱✱✱✱✱✱✱✱✱✱✱✱✱✱✱✱✱✱✱✱✱✱✱✱ DEPT. INFO LIST ✱✱✱ ✱✱✱ ✱✱✱✱✱✱✱✱✱✱✱✱✱✱✱✱✱✱✱✱✱✱✱✱✱✱✱✱ DEPT. ID 1234567 1231231 8-2 Report Samples PRINT COUNT 2 0 COPY LIMITS DEPT. ID 1212121 PRINT COUNT 0 0 COPY LIMITS Specifications Specifications are subject to change without notice for product improvement or future release. Main Unit Name Canon iR2000/1600 Type Desktop Platen Stationary Photoconductive material OPC Copying system Indirect electrostatic copying Developing system One component dry jumping exposure Fixing system Heat Roller Fusing Resolution Reading Writing Printing Number of tones 256 600 dpi x 600 dpi approx. 1200 dpi x 600 dpi approx. 2400 dpi x 600 dpi 8 60 g/m2 to 90 g/m2 Plain, Colored paper, Recycled paper 60 g/m2 to 128 g/m2 Plain, Heavy, Colored paper, Recycled, Transparency, Labels, Envelopes Appendix Paper drawer Acceptable paper stock Stack bypass Acceptable originals Sheet, Books, 3-dimensional objects (Up to approx. 2 kg) Maximum original size 297 x 432 mm Paper sizes Paper drawer: A3 /B4 /A4 /A4 /B5 /B5 /A5 , 11"x17" , LGL , LTR , LTR , STMT Stack bypass: A3 /B4 /A4 /A4 /B5 /B5 /A5 /A5 , 11"x17" , LGL , LTR , LTR , STMT , STMT , Free-size (100 mm x 148 mm to 297 mm x 432 mm), Envelopes (US Commercial 10, European DL, Monarch) Non-image areas Leading edge: 2.5 ± 2.0 mm Left and right side: 2.5 ± 2.0 mm Trailing edge: 2.5 ± 2.0 mm Specifications 8-3 Warm-up time When main power is turned on: approx. 30 seconds Activation time from Energy Saver mode: Power Consumption at Energy Saver mode: <LOW>: approx. 30 seconds Power Consumption at Energy Saver mode: <HIGH>: approx. 10 seconds *Activation time may vary depending on the conditions under which the machine is used. (In all cases, at a room temperature of 20°C.) First copy time Platen glass selected: 8.2 seconds (A4 Direct Copy speed Reduction Enlargement Appendix 8 Direct Reduction Magnification Enlargement 8-4 Specifications , direct, paper drawer 1) iR2000 iR1600 A3 9 cpm 9 cpm B4 10 cpm 10 cpm A4 20 cpm 16 cpm A4 15 cpm 12 cpm B5 20 cpm 16 cpm B5 16 cpm 13 cpm A5 20 cpm 16 cpm 11" x 17" 9 cpm 9 cpm LGL 10 cpm 10 cpm LTR 20 cpm 16 cpm LTR 15 cpm 12 cpm STMT 20 cpm 16 cpm A3 → B4 (86.5%) 10 cpm 10 cpm A4 → B5 (86.5%) 16 cpm 13 cpm B4 → A4 (81.6%) 15 cpm 12 cpm A3 → A4 (70.7%) 15 cpm 12 cpm B4 → B5 (70.7%) 16 cpm 13 cpm B4 → A3 (115.4%) 9 cpm 9 cpm B5 → A4 (115.4%) 15 cpm 12 cpm A4 → B4 (122.4%) 10 cpm 10 cpm A5 → B5 (122.4%) 16 cpm 13 cpm A4 → A3 (141.4%) 9 cpm 9 cpm B5 → B4 (141.4%) 10 cpm 10 cpm A5 → A3 (200%) 9 cpm 9 cpm Except when paper is fed from the stack bypass. 1:1 (±0.5%) 1:0.865 (A3 → B4/A4 → B5) 1:0.816 (B4 → A4/B5 → A5) 1:0.707 (A3 → A4/B4 → B5) 1:0.500 (A3 → A5) 1:1.154 (B4 → A3/B5 → A4) 1:1.224 (A4 → B4/A5 → B5) 1:1.414 (A4 → A3/B5 → B4) 1:2.000 (A5 → A3) Paper drawer: Stack bypass: Paper feeding system 250 sheets x 2 drawers (80 g/m2) (iR2000) 250 sheets x 1 drawer (80 g/m2) (iR1600) 100 sheets (A4 /A4 /B5 /B5 /A5 /A5 /LTR /LTR / STMT /STMT , 80 g/m2) 50 sheets (A3 /B4 /LGL /11"x17" , 80 g/m2) 50 sheets (Transparencies/Heavy weight paper, 90~128 g/m2) 10 envelopes Exposure control Automatic or manual exposure control Multiple copies 99 sheets max. Power source 220 – 240 V AC ± 10% (50/60 Hz) Max power consumption 940W max. Dimensions (W x D x H) 615 x 631 x 645 mm (iR2000) 615 x 631 x 560 mm (iR1600) Installation space (W x D) 852 x 631 mm (Dimensions of stack bypass tray is given for extended condition.) Weight Approx. 43.4 kg (iR2000) Approx. 38.0 kg (iR1600) Feeder (ADF-J1) Type Automatic Document Feeder Originals Original supply tray: A3 /B4 /A4 /A4 /B5 11" x 17" / LGL / LTR / LTR / STMT Original paper weights 38 g/m2 to 128 g/m2 (One-page scanning for 38 g/m2 to 52 g/m2 and 105 g/m2 to 128 g/m2) Original tray capacity A4 A3 Original replacement speed 20 sheets/minute (A4 Power source From main unit Power consumption Maximum 30W Dimensions (W x D x H) 592 x 484 x 122 mm Weight Approx. 7.1 kg /A5 /A5 /B6 / 8 /B5 /B5 /A5 /A5 /B6 : 50 sheets (80 g/m2) /LGL /11"x 17" : 25 sheets (80 g/m2) ) Specifications 8-5 Appendix /A4 /B4 /B5 Finisher-L1 Appendix 8 Paper 64 g/m2 to 128 g/m2 Capacity per tray Non-collate mode/Collate mode A4 /A4 /B5 /B5 /A5 /A5 /LTR /LTR /STMT /STMT : 300 sheets (80 g/m2) or 47 mm B4 /LGL : 200 sheets (80 g/m2) or 47 mm A3 /11" x 17" : 100 sheets (80 g/m2) or 47 mm Staple mode A3 /B4 /A4 /A4 /B5 /LTR /LTR /LGL /11" x 17" : 30 sets (80 g/m2) or 47 mm Max. stapling capacity 15 sheets Available staple size A3 /B4 /A4 /A4 /B5 /LTR Available offset size A3 /B4 /A4 /A4 /B5 /A5 Power source From main unit Power consumption Max 22W Dimensions (W x D x H) 491 x 491 x 245 mm Installation space (W x D) 947 x 631 mm (With the stack bypass opened and the output tray of the finisher extended) Weight Approx. 9 kg /LTR /LTR Inner 2-way Tray-B1 Capacity (Tray A only) A4 /B5 /LTR : 100 sheets (80 g/m2) Other sizes : 50 sheets (80 g/m2) Power source From main unit Dimensions (W x D x H) 149 x 420 x 254 mm Installation space (W x D) Incorporated in the main unit Weight Approx. 3.5 kg 8-6 Specifications /LGL /11" x 17" /LTR /LGL /11" x 17" /STMT Card Reader Card to be used Magnetic type card, Optical type card Card readout method Magnetic/Optical readout Magnetic card reading direction Inserting Direction Store/replay Replay Power source From main unit Dimensions (W x D x H) 88 mm x 100 mm x 32 mm Weight Approx. 295 g Specifications are subject to be changed without notice. Appendix 8 Specifications 8-7 A Index A Additional Functions button .............................................................................................. 1-8, 1-14 Additional Functions menu ................................................................................................. 1-8, 3-2 Adjust/Clean Settings .................................................................................................................3-4 Auto Clear Function .................................................................................................................3-16 Auto Clear Setting ....................................................................................................................3-16 Auto Drawer Switching (ADS) ....................................................................................................3-8 Auto Paper Selection (APS) .......................................................................................................3-8 Automatic Exposure button ......................................................................................................1-14 B Back button ..............................................................................................................................1-13 C Canceling a Job .........................................................................................................................2-3 Card Reader (Control Card) ............................................................................................. 7-2, 7-26 Cassette Feeding Module-F1 ........................................................................................... 7-2, 7-28 Cassette Feeding Module-G1 .......................................................................................... 7-2, 7-28 Cassette Feeding Module-H1 .......................................................................................... 7-2, 7-29 Cleaning ...................................................................................................................................5-22 Clear button ..............................................................................................................................1-14 Collation indicator .....................................................................................................................1-13 Common Settings ............................................................................................................... 3-2, 3-5 Control Panel ...........................................................................................................................1-13 Control panel ............................................................................................................................1-11 Copy Settings .............................................................................................................................3-3 Counter button .........................................................................................................................1-13 Counter Information ...................................................................................................................4-9 Cursor button ...........................................................................................................................1-13 Appendix 8 8-8 Index D Daily Timer .................................................................................................................................1-9 Daily Timer Setting ...................................................................................................................3-19 Dark button ...............................................................................................................................1-14 Date and Time Setting .............................................................................................................3-15 Date Format .............................................................................................................................3-20 Department ID .................................................................................................................. 1-20, 4-7 Department ID List .....................................................................................................................8-2 Department ID Management .............................................................................................. 1-9, 4-5 Department ID Management List .............................................................................................3-23 Direct button .............................................................................................................................1-14 Display Language ....................................................................................................................3-14 Drum Cartridge ............................................................................................................... 5-16, 5-30 Drum cartridge .........................................................................................................................1-12 E Energy Saver ............................................................................................................1-9, 3-7, 3-18 Energy Saver Button ................................................................................................................1-18 Energy Saver button ................................................................................................................1-13 Enlarge button ..........................................................................................................................1-14 Envelope ..................................................................................................................................1-29 Error Messages ........................................................................................................................6-15 Exposure indicator ...................................................................................................................1-14 External View ...........................................................................................................................1-10 8 Appendix F Feeder ............................................................................................................. 1-11, 1-22, 7-2, 7-3 Feeder cover ..............................................................................................................................7-3 Finisher button .........................................................................................................................1-13 Finisher-L1 ..................................................................................................................6-3, 7-2, 7-7 Free Size ..................................................................................................................................1-29 Front cover ...............................................................................................................................1-12 Front Cover (Finisher) ................................................................................................................7-7 Index 8-9 I ID button ...................................................................................................................................1-14 Image Quality button ................................................................................................................1-14 Inner 2-way Tray ......................................................................................................................3-12 Inner 2-way tray .........................................................................................................................6-3 Inner 2-Way Tray-B1 ........................................................................................................ 7-2, 7-21 Inner tray (Tray A) ....................................................................................................................7-21 Inside the main unit ....................................................................................................................6-3 Internal View ............................................................................................................................1-12 Interrupt button .........................................................................................................................1-14 J Jam indicator ............................................................................................................................1-13 Jam Location indicator .............................................................................................................1-13 Job Status ..................................................................................................................................1-9 L LCD Display .............................................................................................................................1-13 Left cover .................................................................................................................................1-12 Left cover and fixing unit ............................................................................................................6-3 Light button ..............................................................................................................................1-14 Loading Paper ............................................................................................................................5-2 Lower left cover ........................................................................................................................1-12 Appendix 8 M Main Power ..............................................................................................................................1-15 Main Power indicator ................................................................................................................1-14 Main power switch ....................................................................................................................1-11 Main unit .....................................................................................................................................7-2 Monitor button ..........................................................................................................................1-13 Monitor Screen ................................................................................................................... 2-2, 2-4 Multi-function ............................................................................................................................1-34 8-10 Index N Network ....................................................................................................................................1-19 Numeric button .........................................................................................................................1-14 O OK button .................................................................................................................................1-13 Orientation of Originals ............................................................................................................1-23 Original output area ....................................................................................................................7-3 Original supply tray ....................................................................................................................7-3 Output area ..............................................................................................................................1-11 P R Rear side of platen cover .........................................................................................................1-12 Reduce button ..........................................................................................................................1-14 Reset button .............................................................................................................................1-13 Restricting the Operation .........................................................................................................4-10 Rotate Printing .........................................................................................................................3-11 Index 8-11 8 Appendix Paper .............................................................................................................................. 1-35, 5-29 Paper Cassette-W1 ..................................................................................................................5-31 Paper drawers ..........................................................................................................................1-11 Paper Jam indicator ...................................................................................................................6-2 Paper Jams ................................................................................................................................6-2 Paper Select button ..................................................................................................................1-14 Paper Select indicator ..............................................................................................................1-13 Password ......................................................................................................................... 1-20, 4-7 Platen cover .............................................................................................................................1-11 Platen glass .................................................................................................................... 1-12, 1-22 Print Lists menu ............................................................................................................... 3-4, 3-22 Printer Operation Panel ............................................................................................................1-14 S Scanning area ..........................................................................................................................1-12 Slide guide .................................................................................................................................7-3 Slide guides (Feeder) ...............................................................................................................1-28 Slide guides (Stack bypass) .....................................................................................................1-30 special Features button ............................................................................................................1-14 Stack bypass ...........................................................................................................1-12, 1-29, 6-3 Standard Size ...........................................................................................................................1-29 Staple Cartridge .......................................................................................................................7-16 Staple indicator ........................................................................................................................1-13 Staple Shift ...............................................................................................................................6-13 Stapler Unit-K1 .........................................................................................................................7-16 Start button ...............................................................................................................................1-14 Stop button ...............................................................................................................................1-14 Supply tray ...............................................................................................................................1-11 System Administrator ID ............................................................................................................4-2 System button and indicator .....................................................................................................1-13 System Password ......................................................................................................................4-4 System Settings ................................................................................................................. 3-3, 4-2 T Timer Settings .................................................................................................................. 3-3, 3-15 Toner Cartridge .............................................................................................................. 5-10, 5-30 Toner cartridge .........................................................................................................................1-12 Tray of the main unit (Tray B) ..................................................................................................7-21 Appendix 8 U Unlock lever .............................................................................................................................1-12 Upper left cover ........................................................................................................................1-12 User’s Data List ................................................................................................................ 3-22, 8-2 V Ventilation slot ..........................................................................................................................1-11 Z Zoom button .............................................................................................................................1-14 8-12 Index