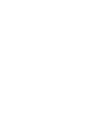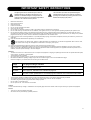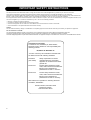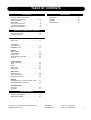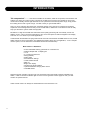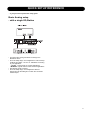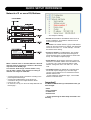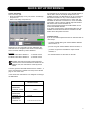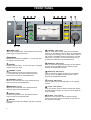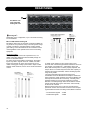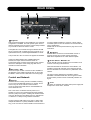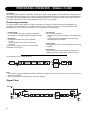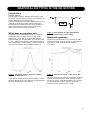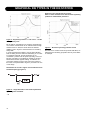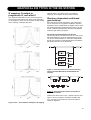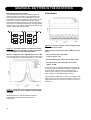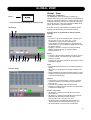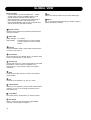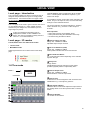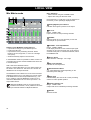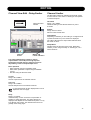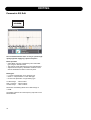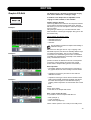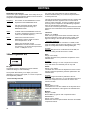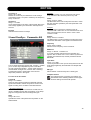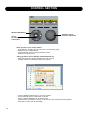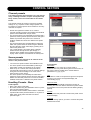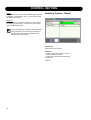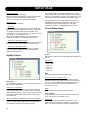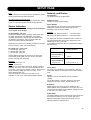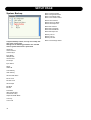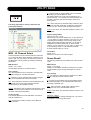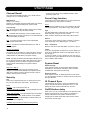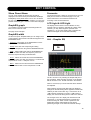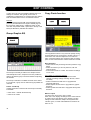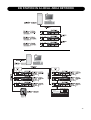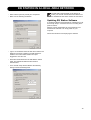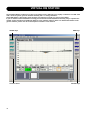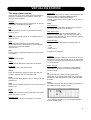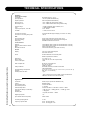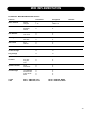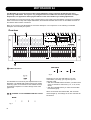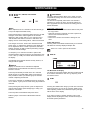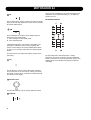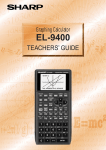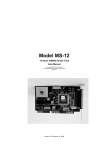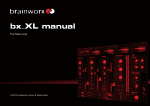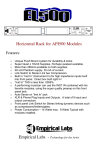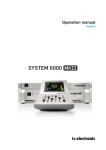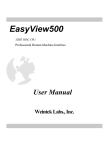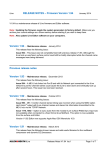Download Sigma EQ Station Specifications
Transcript
IMPORTANT SAFETY INSTRUCTIONS The lightning flash with an arrowhead symbol within an equilateral triangle, is intended to alert the user to the presence of uninsulated “dangerous voltage” within the product’s enclosure that may be of sufficient magnitude to constitute a risk of electric shock to persons. The exclamation point within an equilateral triangle is intended to alert the user to the presence of important operating and maintenance (servicing) instructions in the literature accompanying the product. 1 2 3 4 5 6 7 8 9 Read these instructions. Keep these instructions. Heed all warnings. Follow all instructions. Do not use this apparatus near water. Clean only with dry cloth. Do not block any ventilation openings. Install in accordance with the manufacturer's instructions. Do not install near any heat sources such as radiators, heat registers, stoves, or other apparatus (including amplifiers) that produce heat. Do not defeat the safety purpose of the polarized or grounding-type plug. A polarized plug has two blades with one wider than the other. A grounding type plug has two blades and a third grounding prong. The wide blade or the third prong are provided for your safety. If the provided plug does not fit into your outlet, consult an electrician for replacement of the obsolete outlet. 10 Protect the power cord from being walked on or pinched particularly at plugs, convenience receptacles, and the point where they exit from the apparatus. 11 Only use attachments/accessories specified by the manufacturer. 12 Use only with the cart, stand, tripod, bracket, or table specified by the manufacturer, or sold with the apparatus. When a cart is used, use caution when moving the cart/apparatus combination to avoid injury from tip-over. 13 Unplug this apparatus during lightning storms or when unused for long periods of time. 14 Refer all servicing to qualified service personnel. Servicing is required when the apparatus has been damaged in any way, such as powersupply cord or plug is damaged, liquid has been spilled or objects have fallen into the apparatus, the apparatus has been exposed to rain or moisture, does not operate normally, or has been dropped. Warning! • To reduce the risk of fire or electrical shock, do not expose this equipment to dripping or splashing and ensure that no objects filled with liquids, such as vases, are placed on the equipment. • This apparatus must be earthed. • Use a three wire grounding type line cord like the one supplied with the product. • Be advised that different operating voltages require the use of different types of line cord and attachment plugs. • Check the voltage in your area and use the correct type. See table below: • • • • • Voltage Line plug according to standard. 110-125V UL817 and CSA C22.2 no 42. 220-230V CEE 7 page VII, SR section 107-2-D1/IEC 83 page C4. 240V BS 1363 of 1984. Specification for 13A fused plugs and switched and un-switched socket outlets. This equipment should be installed near the socket outlet and disconnection of the device should be easily accessible. To completely disconnect from AC mains, disconnect the power supply cord from the AC receptable. The mains plug of the power supply shall remain readily operable. Do not install in a confined space. Do not open the unit - risk of electric shock inside. Caution: You are cautioned that any change or modifications not expressly approved in this manual could void your authority to operate this equipment. Service • There are no user-serviceable parts inside. • All service must be performed by qualified personnel. a IMPORTANT SAFETY INSTRUCTIONS This equipment has been tested and found to comply with the limits for a Class B Digital device, pursuant to part 15 of the FCC rules. These limits are designed to provide reasonable protection against harmful interference in residential installations. This equipment generates, uses and can radiate radio frequency energy and, if not installed and used in accordance with the instructions, may cause harmful interference to radio communications. However, there is no guarantee that interference will not occur in a particular installation. If this equipment does cause harmful interference to radio or television reception, which can be determined by turning the equipment off and on, the user is encouraged to try to correct the interference by one or more of the following measures: • • • • Reorient or relocate the receiving antenna. Increase the separation between the equipment and receiver. Connect the equipment into an outlet on a circuit different from that to which the receiver is connected. Consult the dealer or an experienced radio/TV technician for help. Caution: You are cautioned that any change or modifications not expressly approved in this manual could void your authority to operate this equipment. For the customers in Canada: This Class B Digital apparatus meets all requirements of the Canadian Interference-Causing Equipment Regulations ICES-003. Cet appareil numérique de la classe B respecte toutes les exigences du Réglement sur le matériel brouilleur du Canada. This Class B digital apparatus complies with Canadian ICES-003. Cet appareil numérique de la classe B est conforme à la norme NMB-003 du Canada. Certificate Of Conformity TC Electronic A/S, Sindalsvej 34, 8240 Risskov, Denmark, hereby declares on own responsibility that following products: EQ Station & Motofader 64 - that are covered by this certificate and marked with CE-label conforms with following standards: EN 60065 (IEC 60065) Safety requirements for mains operated electronic and related apparatus for household and similar general use EN 55103-1 Product family standard for audio, video, audio-visual and entertainment lighting control apparatus for professional use. Part 1: Emission. EN 55103-2 Product family standard for audio, video, audio-visual and entertainment lighting control apparatus for professional use. Part 2: Immunity. With reference to regulations in following directives: 73/23/EEC, 89/336/EEC Issued in Risskov, December 2003 Mads Peter Lübeck Chief Executive Officer b TABLE OF CONTENTS introduction Motofader 64 Introduction Important Safety Instructions & Certificate of Conformity . . . . . . . . . . . . . . . . .a-b Table of Contents . . . . . . . . . . . . . . . . . . . . . . . .3 Introduction . . . . . . . . . . . . . . . . . . . . . . . . . . . . .4 Quick Setup Reference . . . . . . . . . . . . . . . . . . .5 Front Panel Description . . . . . . . . . . . . . . . . . . .8 Rear Panel Description . . . . . . . . . . . . . . . . . . .10 Introduction . . . . . . . . . . . . . . . . . . . . . . . . . . . .44 Overview . . . . . . . . . . . . . . . . . . . . . . . . . . . . . .44 Operation . . . . . . . . . . . . . . . . . . . . . . . . . . . . .44 Store & Recall . . . . . . . . . . . . . . . . . . . . . . . . . .47 Processing & Application Overview Processing Overview . . . . . . . . . . . . . . . . . . . .12 Graphical EQ Types . . . . . . . . . . . . . . . . . . . . .13 Operation -Guide Global View . . . . . . . . . . . . . . . . . . . . . . . . . . . .17 Local View 1-8 Thru mode . . . . . . . . . . . . . . . . . . . . . . . . .19 Mix/Matrix mode . . . . . . . . . . . . . . . . . . . . . . . .20 Editing Delay Limiter . . . . . . . . . . . . . . . . . . . . . . . . . . .21 Parametric EQ . . . . . . . . . . . . . . . . . . . . . . . . .22 Graphic EQ . . . . . . . . . . . . . . . . . . . . . . . . . . . .23 Three Band Dynamic EQ . . . . . . . . . . . . . . . . .24 Paradyn . . . . . . . . . . . . . . . . . . . . . . . . . . . . . .25 Control Section General Operation . . . . . . . . . . . . . . . . . . . . . .26 Store . . . . . . . . . . . . . . . . . . . . . . . . . . . . . . . . .27 Recall . . . . . . . . . . . . . . . . . . . . . . . . . . . . . . . .28 Setup Page . . . . . . . . . . . . . . . . . . . . . . . . . . . .29 Utility Page . . . . . . . . . . . . . . . . . . . . . . . . . . . .33 Edit Control All Graphic EQ . . . . . . . . . . . . . . . . . . . . . . . . .35 Group Graphic EQ . . . . . . . . . . . . . . . . . . . . . .35 Copy Paste Function . . . . . . . . . . . . . . . . . . . .36 Network EQ Station in a Local Area Network (LAN) . . .37 Updating EQ Station Software . . . . . . . . . . . . .39 VirtualEQ Station Overview . . . . . . . . . . . . . . . . . . . . . . . . . . . . . .40 Operation . . . . . . . . . . . . . . . . . . . . . . . . . . . . .41 MISCELLANEOUS Technical Specifications . . . . . . . . . . . . . . . . . .42 MIDI Implementation . . . . . . . . . . . . . . . . . . . . .43 TC Electronic, Sindalsvej 34, DK-8240 Risskov [email protected] EQ Station English version Rev 2.01 - SW 2.20 Prod. No. 606109114 3 INTRODUCTION "No compromise"........... could be the headline for EQ Station, while all components, both hardware and software, are simply as good as it gets. The extreme conditions a live product are operated in due to heat, moisture and humidity, and the high demands for sonic performance and wide dynamic range, simply means that nothing but the best is good enough - and that is what you get with EQ Station. This is of course a phrase often heard, but we believe that the many years of TC hardware and software experience and knowledge that has been put into the EQ Station, makes this a true statement and we really hope you will find the system useful and enjoyable. EQ Station is a high-end live-EQ that combines the best quality processing with user-friendly control. EQ Stations come in 4 and 8 channel configurations, all in a two rack-space box with the brightest color display ever seen on a 19" device for pro audio applications. Combined with the Motofader 64 flying-fader remote and a full TCP/IP based VirtualEQ Station for PC, the EQ Station-solution is the next generation TC1128/6032 EQ-system solving any live-application, - from a complex monitor system, Front Of House EQ or distributed Theater and Musical setup. Main features in EQ Station: • • • • • • • • • • • • • 6 band selectable shelving, parametric or notch filter EQ. 29 Band Graphic EQ - multiple types. Lo cut 2 or 3 band Dynamic EQ Delay (600mS) Peak Limiter Store/Recall of settings TCP/IP based network MIDI I/O Bright color display Intuitive front-panel operation Optional Motofader 64 flying fader remote VirtualEQ Station Read through this operation manual to get more information about the specific features available in EQ Station, or start to use the EQ Station right out of the box and get back to these pages in case you seek answers to specific features. Latest manual version can always be downloaded from www.tcelectronic.com 4 QUICK SETUP REFERENCE ... if you just need a quick basic setup guide. Basic Analog setup - with a single EQ Station • Connect power and signal cables according to the illustration above. • Go to the Setup Page: I/O Configuration-Local I/O SetupI/O Mode and select “1-8 Thru” or “Mix/Matrix” according to your application: - 1-8 Thru - typical mode for monitor applications. - Mix/Matrix - typical mode for Front Of house applications. • Set relevant Inputs to Analog. • Go to the Setup Page: I/O Configuration-ADA I/O settings and set the ADA gain to match the connected mixers Output. 5 QUICK SETUP REFERENCE Network of 2 or more EQ Stations ......and setup the following: • Rename all EQ Stations with different names such as; EQS#1, EQS#2 etc. In EQ Station networks all units must have unique names. • Set Cluster. The Cluster defines a group of EQ Stations. There can be more Clusters in a network. Per default the Cluster is set to set to “A” - for this example, - leave all EQ stations at this setting. • Set Device Number on all EQ Stations. This number specifies in which order channels will be assigned to Cluster locations when you later perform a Cluster Auto Setup - see example on adjacent page. When a network of two or more EQ Stations is build all channels must be assigned to a location in the Cluster map found at the Global page. A convenient “Auto Assign” function makes it very easy to make a Cluster setup. Specific re-routing of channels can always be made later. • Connect power and audio connections according to the previously described Setups. • Connect also all EQ Stations via the RJ45 Link connections using cross-coupled ethernet cables. • Power on ALL units. • On each unit, one by one: Go to the Setup-Network and Device page.... • Set IP address. All EQ stations must have unique I/P addresses. The default address in the EQ Station is set to 192.168.1.100. Leave the first EQ Station at that address. Change the next to 192.168.1.101 - and so forth. • The Subnet mask is per default set to 255.255.255.0 and should only be changed if you at a later stage connect your EQ stations to a PC network that uses a different Subnet mask. - for the example on the adjacent page, - leave all EQ Stations at 255.255.255.0. Important! You MUST ALWAYS reboot your EQ Stations after you have changed: • • • • Name Device Numbers IP Addresses Subnet mask ..... before performing the Auto Setup described in the following. 6 QUICK SETUP REFERENCE Cluster Auto Setup Now to the easy part. • Enter the Global page on any unit; select: “I/O Settings” and press OK • Select “Auto Setup” and press OK. If a Motofader 64 is connected to one of the EQ Stations, it will be able to monitor and adjust Graphic EQ on all available channels. The Motofader 64 can be connected to the RS232 connection on any of the EQ Stations in the network. If you have a network with 3 or more units, the Motofader 64 should be connected to a unit in the middle of the setup. This is to ensure optimal response between EQ Station units and the Motofader 64. Once connected and powered on the Motofader 64 will access all available channels. If you store a Scene preset, channel information from all available channels will be stored and recalled in the EQ Station where the preset is located. Troubleshooting: If you do not see the expected number of channels after an “Auto Setup”: - you have probably NOT given the EQ Stations different device names, or Depending on the configuration of each EQ Station the channels are now assigned in the Cluster consecutively and in the order defined by Device Numbers. Example: EQ Station with Device Number 1 EQ Station with Device Number 2 EQ Station with Device Number 3 : 4 channel version : 4 channel version : 8 channel version - you have not given the EQ Stations device numbers, or - you have not given the EQ Stations unique TCP/IP numbers, or - the Subnet Mask is not the same on all units Primarily channels are sorted by Device Number. However, if the Device Numbers are identical in the different units, the channels are sorted by Device Name. You have given the three EQ Stations Device number 1, 2 and 3 and performed a Cluster Auto setup on the Global page on one of the units.. In the Cluster the channels are now assigned according to the table below: Cluster Position EQ Station Device ID 1 Channels 1-2-3-4 EQ Station Device ID 2 Channels 1-4 EQ Station 3 Device ID 3 Channels 1-8 1-2-3-4 5-6-7-8 9-10-11-12-13-14-15-16 7 FRONT PANEL POWER On/Off Heavy duty POWER switch. The EQ Stations auto sensing power supply accepts 100 to 240V. NETWORK Indicates that network is established - as commonly seen on network connection cards. ACTIVITY Indicates network activity - as commonly seen on standard network connection cards. CHANNEL - On/off Overall processing On/off for the selected channel. In “Off” position the Input signal is passed directly to Output. Press and hold to activate/deactivate. PARAM EQ - On/off On/off for the Parametric EQ on the selected channel. Press and hold to activate/deactivate. GRAPH EQ - On/off On/off for the Graphic EQ on the selected channel. Press and hold to activate/deactivate. DYN EQ - On/off On/off for the Dynamic EQ on the selected channel. Press and hold to activate/deactivate. DISPLAY The EQ Stations bright color display, with 320 x 240 pixel resolution. 8 CHANNEL - Edit section Press to access the I/O levels, Delay and Peak Limiter functions for the selected channel. This is the Channel Edit main page. From this page you can select which channel to edit using the CHANNEL SELECT wheel. When more EQ Stations are connected in a network all channels can be accessed and edited from any EQ Stations front. PARAM EQ - Edit section Press to access the Parametric EQ pages for the selected channel. Use the CHANNEL SELECT wheel to select between all available EQ channels. GRAPH EQ - Edit section Press to access the Graphic EQ pages for the selected channel. Use the CHANNEL SELECT wheel to select between all available EQ channels. DYN EQ - Edit section Press to access the Dynamic EQ pages for the selected channel. LOCAL - View section Gives an overview of the EQ station channels with Output and Gain-reduction meters, and gives access to adjust I/O levels and Delay. GLOBAL - View section Overview of, and access to edit the channel network cluster setup. Stereo pairing and naming of channels are also done from this page. FRONT PANEL CHANNEL SELECT wheel Use the CHANNEL SELECT wheel to select which channel to process. When more EQ Stations are connected in a network, all channels can be accessed from any EQ Station front. RECALL Press to initiate Recall operations. EQ station operates with both individual Channel presets and global Scene presets. STORE Press to initiate Store operations. Both individual Channel presets and Scene presets can be stored. SETUP Press to access settings such as: I/O configuration and Network and Device information. UTILITY Via Utility you can setup various parameters such as UI channel sync, LCD/LED light, MIDI, preset name, configuration, Graphic EQ features, Framerate and security. CURSOR ARROW keys Use the CURSOR keys to navigate in the control windows. OK Use OK to confirm operations when operating in the control section. ADJUST wheel The ADJUST wheel is used to change parameter values. etc. ALL When activated you have the possibility to adjust the Graphic EQ on all channels at the same time. In a network of multiple EQ Stations the Graphic EQ on all channels in the network can be controlled simultaneously. GROUP With the Group function you can adjust the Graphic EQ on a group of selected channels. All channels in a network can be assigned to a group. COPY/PASTE The Copy/Paste function makes it possible to copy EQ settings from one channel to another. FLAT In Parametric EQ: - Press and hold both the COPY and PASTE buttons to flatten the EQ curve. In Dynamic EQ: - Press and hold both COPY and PASTE buttons to return parameters to default settings. FREQUENCY / BANDWIDTH / GAIN Fast access adjust knobs. Note that in Dynamic EQ only the FREQUENCY knob is relevant. 9 REAR PANEL EQ Station with fully expanded Analog I/O slots Analog I/O’s Depending on the configuration, up to 8 channels of analog I/O are available. More on EQ Stations Analog I/O EQ Station offers some of the finest converters available on any studio or live processor today. The wide dynamic range of these converters is complemented by analog domain gain scaling, so the full resolution of the converters can be used regardless of the operation level of the surrounding equipment. Analog I/O scaling Max operating level can be set at positions from, 3 to 30dBu, each with additional Full Scale Safety Margin as shown on illustration below. For more exotic level handling requirements, the analog Inputs may take in signals as hot as +30dBu, and both Inputs and Outputs can have max level set as low as +3dBu. Analog gain scaling is performed in steps of 3dB between these extremes, and of course under automated control. To obtain good results from any audio system, level structure and overload margin between machines has to be set carefully. In Example No 1 of illustration above, the Mixer, EQ and Amp have not been properly adjusted: The Amp is driven to overload way before the drive capacity of the Mixer and EQ is exhausted, and the resulting dynamic range is only 94dB. The same equipment performs much better if the sensitivities are set as illustrated in Example 2. Mixers are often locked at a certain optimum level, but EQ Station and the Amps should still be set consciously. Normally, allow upstream devices to have a bit of headroom over later elements. The Safety Margin built into EQ Station ensures that the Amp will always get a clean feed, and eventually be the first to overload. Note that insert points even on hi-end consoles tend to operate at a lower max level than the mixer's main outputs. Typical balanced insert I/O scaling for EQ Station would be: - for unbalanced signals : 21dBu - for balanced signals : 24dBu 10 REAR PANEL Digital I/O With the optional Digital I/O card installed up to 8 channels of digital I/O is available. The back-panels “option area” is already prepared for this and the I/O card is easily installed at your local TC Electronic Service center. The digital I/O's are accessed through a standard D-SUB 25-pin connector with a similar pin-layout as found on e.g. System6000 and any Yamaha digital AES/EBU I/O cards. A 25-pin Sub-D to XLR connectors is supplied as standard. Analog and digital Outputs are available adjacently, however, the Inputs must be selected at the I/O Configuration page accessed via the Setup menu. Please refer to the description of the Setup page later in this manual for further information Word Clock - BNC Word Clock Input on BNC connector is also available on the digital I/O card, enabling external clock to control the EQ Station. Clock Source is selected on the Setup page. Control and Network Ethernet Standard Ethernet running TCP/IP is available, enabling you to hook-up multiple EQ Stations in a network, and to connect any PC as an external control interface. A free-of-charge Virtual EQ editor is downloadable from www.tcelectronic.com connect multiple EQ Stations. However, in larger setups increased speed on the user-interface can be achieved by using a HUB-switch. Please refer to the setups described on page 35 for more information. MIDI IN/OUT Standard MIDI connection for external MIDI control of Program Change and Control Change messages. MIDI will be implemented in a later software update. Remote RS 232 - Motofader 64 A 9-pin D-SUB connector located next to the MIDI I/O's is used for connecting a Motofader 64. When the Motofader is connected to an EQ Station, it is possible to access all channels on the Ethernet network from the Motofader 64 connected to any EQ Station in the network. The signal running between the EQ Station and the Motofader is standard serial-data, but encrypted to make sure that other products cannot accidentally interfere the signal. Power EQ station is equipped with switch-mode power-supply that accepts from 100 to 240 V, 50-60Hz Due to the choice of standard TCP/IP protocol, it is possible to connect any standard TCP/IP based wireless network (LAN) to the system, enabling full wireless remote control of all features in EQ Station from any standard PC or Tablet PC or Labtop having wireless LAN built-in. A built-in passive HUB makes it very easy to daisy chain multiple EQ Station's to quickly establish a network. This way you do not need an external HUB or network-switch to 11 PROCESSING OVERVIEW - SIGNAL FLOW Introduction The audio-processing features in EQ Station is made in the highest quality possible, with internal 48bit processing giving a large headroom for EQ changes, and a noise floor well below the AD/DA performance, no matter how extreme EQ settings you require. The internal headroom also makes it literally impossible to have internal overloads, and the Peak Limiter on the Outputs will make sure that no nasty digital noises ever occur in your speakers. Processing overview For each channel in the EQ Station (no matter configuration) you always have the same processing capabilities. The processing is always available, and you will therefore never have to make the choice of e.g. running Graphic EQ OR Parametric EQ - in other words you will never run out of DSP-power on an EQ Station. • Parametric EQ. Lo and Hi filters can be set to shelving or parametric type. Bands 1-4 selectable between Parametric or Notch. • Graphic EQ. Four different Graphic EQ types are available: - TC1128 - Classic 960 Narrow-Q / Classic 960 Broad-Q - Classic 27 On the following page you will find a more elaborate explanation of these types. • Dynamic EQ. Two modes are available: - Three band Dynamic EQ operating in the full frequency range. - Parametric Dynamic Two Band EQ (Paradyn) with individual frequency selection. • Delay, 600ms. Individual Delay on each channel for alignment according to position. • Peak Limiter High quality Output Limiter, primarily for protection of speaker systems. The Peak Limiter is always active. The processing runs in a fixed signal flow: Note • All processing is always available. Degrading of quality will not appear at any time no matter how much of the processing features are activated. • The order between the processing blocks cannot be changed. Signal Flow 12 GRAPHICAL EQ TYPES IN THE EQ STATION Introduction A simple question Why are graphical EQs so different? Even with the same gain range and center frequencies they sound different and respond differently to user settings. Why? This section describes the fundamental differences of the 3 graphical EQ structures provided within the EQ station. To fully utilize the Graphic EQ section of the EQ station a basic understanding of these structures and how they influence the processed signal, is necessary. What does an equalizer do? A graphical EQ in neutral position should act just like a signal buffer within the audio frequency range, albeit possibly with a short delay for digital implementations. When one slider, e.g. the 1kHz slider, is moved from 0dB to - say - +6dB, the EQ's gain at 1 kHz should increase to 6dB corresponding to a gain doubling. The total magnitude response in this situation may look like this (Figure 1): Figure 1 - Magnitude response of typical 1 kHz EQ band set to +6dB with Q = 1 In principle the EQ achieves this effect by adding a 1-kHz bandpass filtered version of the signal to the signal itself as shown in block diagram form in Figure 2. Figure 2 - Block diagram of single-band BP-feedforward EQ where Gain is slider setting. Boost/cut symmetry Suppose we move the slider of our 1-band EQ to -6dB? Intuitively this ought to be just a matter of subtracting the same amount of BP signal rather than adding it? Not quite so: Figure 3 - Asymmetry between '1 + BP' and '1 - BP' This gross asymmetry is due to the non-linearity of the dB measure (and to some extent human hearing): Doubling the gain amounts to +6dB, while reducing it to 0 amounts to minus infinity dB. To obtain -6dB at fc we need to subtract only half, leaving one half, or -6dB: 13 GRAPHICAL EQ TYPES IN THE EQ STATION Reduce the Q of the BP filter by a factor. Either of these methods solve the boost/cut symmetry problem to mathematical perfection: Figure 4 - Asymmetry between '1 + BP´ and '1 - 0.5 BP' and symmetry error. But it's still not symmetrical! If we send the signal through one of these one-band EQs set to +6dB and then through another EQ set to -6dB, the result will be the dashed (middle) curve in Figure 4 which deviates from neutral by nearly 2dB! In some EQ designs the ability to use the same BP filter both for adding in boost cases and subtracting in cut cases is considered a benefit, and the asymmetry is not considered a problem. But we prefer symmetry, so that an EQ with one setting is cancelled out perfectly by another identical EQ with the opposite setting. To make the cut curve (blue dotted in Figure 4) the exact mirror image of the boost curve (black solid in Figure 4) we need to do one of two things: Restructure the circuit in Figure 2 from feed-forward to feed-back topology (Figure 5). Figure 5 - Single-band EQ in Cut-mode implemented by BP negative feed-back. - or 14 Figure 6 - Boost/cut symmetry problem solved Now that we've chosen boost/cut-symmetric EQ filters, we will discuss the remaining properties with only boost filters as example. GRAPHICAL EQ TYPES IN THE EQ STATION Q mapping: Constant or progressive Q, and which? Two single-band EQs with the same center-frequencies and the same slider settings may differ greatly depending on the designer's choice of Q as a function of Gain setting, as the following 3 examples will show: Naturally there is an infinite number of possible Q mappings, the examples shown are rather extreme. Structure dependent multi-band gain build-up Even with identical center frequencies, gain settings and Qs, the responses of two graphical equalizers may differ significantly when multiple bands are applied. This is due to the structure dependent multi-band gain build-up. We will look at 3 different implementation structures with different multi-band gain build-up properties. Parallel BP feed-forward/feed-back structure This structure which has been used in the TC 1128 and its EQ Station digital twin produces relatively little gain buildup. Since it is based entirely on summation of BP filtered signals, the responses of individual BP filters are added in the absolute domain, not the dB domain. Figure 8 - Three-band boost (i.e. feed-forward only) extract of Parallel BP feed-forward/feed-back EQ structure. Figure 9 - Three-band boost extract of Cascade-ofbiquads EQ structure. Note that the above used " Input + gain•BP" structure from Figure 2 can be contained in a single bi-quadratic filter, a.k.a. 'a biquad'. This structure is used in EQ Station's 'Classic27' algorithm. Figure 7 a/b/c - Three different examples of Q mapping 15 GRAPHICAL EQ TYPES IN THE EQ STATION Hybrid parallel/cascade structure A compromise between the pure parallel and the pure cascade structure is possible too. By implementing the even-numbered bands in one parallel-type EQ and the odd-numbered bands in another and then connect the two in cascade, we get the cascade-structure type of gain build-up between adjacent bands, and other bands with an odd number of band steps between them, and the parallelstructure type of gain build-up between bands with an even number of band steps between them. Figure 10 - Six-band all-boost (i.e. feed-forward only) extract of Hybrid structure EQ. The hybrid structure is used in EQ Station's 'Classic960' algorithms. Structure comparison with 3 adjacent bands set to +3dB Let's see what response these three structures will produce if we set 3 adjacent 1/3 octave bands with Q = 2 to +3dB: Conclusion Figure 12 - Extreme example of inter-band gain buildup: All bands set to +3dB Filter structure consequences with a 3dB boost on all bands • The TC 1128 (Parallel) type adds a total of approx: 7dB • The 960 (Hybrid) type adds a total of approx: 8dB • The Classical 27 (Cascaded type) ads a total of approx: 10.5dB As we have seen, a graphical equalizer is characterized not only by its center frequencies and gain range but also by its boost/cut symmetry, its Q (or bandwidth) as a function of gain setting and its inter-band gain build-up which depends on the implementation structure. The EQ Station facilitates the commonly used graphic EQ types in the recent past and should therefore be easy and straight forward to use for anyone no matter your level of experience. Figure 11 - Examples of inter-band gain build-up with identical settings and Q but 3 different implementation structures With all bands set to +3dB the difference between implementation structures becomes even more pronounced: 16 GLOBAL VIEW Global - View Press..... ....and select between I/O settings or Channel config. I/O settings Global page - Introduction The Global page offers functionality for setting up a network cluster of up to 64 EQ channels. The advantage of setting up multiple EQ Stations in a network cluster is, that it becomes very easy to monitor and adjust all channels in the cluster from any of the User Interfaces available (front panels, Motofaders or VirtualEQ Station). To be able to set up and operate the EQ Station Cluster network, read the following and examples carefully. A few key terms to understand the Cluster network topology. Cluster: • A Cluster is a group of EQ Stations with a total of up to 64 ch.'s (E.g. 8x 8 ch.'s or 16x 4 ch.'s - or any combination of 4 and 8 channel EQ Stations). • An EQ Station must be assigned to a specific network Cluster when you want to operate multiple devices using the TCP/IP network. • Assigning a device to a cluster is done at the Setup/ Network and devices page on each EQ Station. Default Cluster is: A. Device: • A devic e is the physical EQ Station unit. When set up in a Cluster network, it is a MUST to set unique Device Names for all units. • Renaming of a device is done at the Setup page on each individual EQ Station. Channel Config Input: • The individual physical Inputs on EQ Stations (analog or digital). • All Inputs must be assigned to channel numbers in the Cluster. • Factory defaults are the logical numbers between 1 and 8. • Assigning of physical Inputs to Cluster channel numbers is done at the Global page. Channel: • A Channel is a number between 1 and 64 in a Cluster • A Channel number may be assigned a physical input from a device. • Channels can be labeled with individual names. • Assigning of Channel Cluster numbers to physical inputs is done at the Global page. Cluster - key issues • All devices in a Cluster network MUST have unique Device Names. • All devices in a Cluster network MUST have unique IP addresses with identical first three numbers (e.g. 192.168.1.100 - 192.168.1.101, etc). • All devices MUST have identical Subnet mask (e.g. “255.255.255.0”) and identical Cluster ID (e.g. “A”). • All devices MUST have unique Device Numbers. 17 GLOBAL VIEW Basic Operation • Press GLOBAL to access the Global View - Cluster overview page. Use the CHANNEL wheel to scroll through channels and view channel settings. • Select I/O Settings or Channel Config. depending on which settings you wish to edit and press OK. • Select parameter/field to edit using the CURSOR keys and set value using the ADJUST wheel. Cluster position Indicates which position in the Cluster the selected Input channel is routed to. Status LED Green indicates : No conflicts. Red indicates : Possible conflict. Two Input Channels may be assigned to the same Cluster position. Channel Use the CHANNEL wheel to select which Cluster position you wish to see status on. Device Name Shows the name of the selected device. The Device name is set on the Setup page on each device. Channel Icon To each channel an icon can be assigned giving fast visual identification of which channel is operated. E.g. a microphone to a vocal channel, a guitar for the guitar channel etc. Input Indicates which Input channel is routed to the selected cluster position. Pair Channels can be paired as 1/2, 3/4, 5/6 - 63/64. Channel Name Though an Icon assigned to each channel creates a basic overview, you can of course assign a specific name to each channel too. Preset Name The preset name is created when you store the preset. Auto Setup Press to perform an auto assignment of all available channels. - see description on page 6-7. 18 Exit Place cursor here and press OK to exit the Global page. Meters One or two Output meters depending on whether single or paired channels are selected. LOCAL VIEW Local page - Introduction The Local page supplies you with an overview of what is assigned and processed to the Inputs on the physically selected device. This means that the Local page is static on the individual devices, and cannot be accessed from other devices! The Local page can be used to get an overview of the I/O's on the individual devices, e.g. which Cluster Channel numbers they are assigned to, and whether Input and Output signal is present. At the Local page there will always only be displayed the number of I/O's available in the device. This way it is possible to quickly see if the unit is a 2, 4 or 8 channel device. Local page - I/O modes The EQ Station offers two different I/O modes: • 1-8 Thru mode • Mixer/Matrix mode Switching between the two modes is done at the Setup page. 1-8 Thru mode is made for applications where multiple mono- or stereo-paired channels are required, e.g. for monitor mix setups. It is possible to monitor current state of the channels in the device, and you can adjust In Level, Out Level and Delay settings on each individual channel. The I/O channels are connected “straight thru”; meaning what is received on e.g. channel 1 is also Output on channel 1. Basic Operation • Select channel using the CHANNEL wheel. • Select parameter using the UP/DOWN cursor keys. • Set values using the ADJUST wheel. Channel Input Level Trim Range: Off, -120dBFS to 0dBFS Adjustable Input level per channel. Out Level Indication (fader) Range: Off, -120dBFS to 0dBFS Fader position indicates the current set Out level. Gain Reduction Meters 2 or 3 gain reduction meters depending on the selected Dynamic EQ type. 1-8 Thru mode Press..... Delay Time Range: 600ms Individual Delay time per channel to match wedge, speakers physical position or adjust delay lines. Channel Output Level Range: Off, -120dBFS to 0dBFS Metric indication of the set Output level. ....to access Channel Icon A relevant Icon can be assigned to each channel for fast identification. E.g. a microphone, guitar etc. Input format indicator Overload LED for all channels. Adjust the Output level on the feeding device or use the Input level trim on the EQ Station. Channel Number The number of the channel. 19 LOCAL VIEW Mix Matrix mode Basic Operation • Select channel using the CHANNEL wheel • Adjust value using the ADJUST wheel Notice that this is a Local page. Only the channels on the device you are operating is displayed here. Analog/Digital Input indicators Indicates when signal is present on the Inputs. In Level Range: -120dB to 0dB Input Level Trim for the processing channels. On/Mute Mark and press OK (or turn ADJUST) to mute the selected pair of Input channels. Features at the Mix/Matrix routing page are: • Input levels for the (up to) four stereo Input mix. • Level for the Mix sum. • Input selector for the processing channels. Select between Left sum, Right sum, or a sum of Left+Right sum (mono). • Outlevel and Delay adjust for each channel. In the Mix/Matrix mode it is possible to create a stereo mix of several Input sources and then distribute the stereo mix to several Outputs. Take a look at the illustration above! With an 8 channel EQ station up to four stereo Inputs can be mixed to one stereo mix. The stereo mix can then be distributed to the 8 Output channels. The Mix/Matrix mode is ideal for Front of House or theater applications where one or more stereo-mix sources needs to be distributed to several output destinations (e.g. L/R Front + Delays). Using the Mix/Matrix mode turns an 8 channel I/O EQ Station into a 4x stereo Input mixer + 8x Output matrix device. While the Mix/Matrix mode is an Input-mix setup located at each device, it is not possible to mix more Input channels between multiple EQ Stations. Sum/Mix - level Output Master Range: -120dB to 0dBFS Level adjust parameter for the summed Input signal. Summing up to 8 Input channels may cause internal overload at this point. If overload is indicated, reduce the SUM/MIX level. Source Select Select between: Left/Right - Left - Right Out Level Indication Indicates the set Output level. Gain Reduction Meters 2 or 3 Gain Reduction meters depending on the selected Dynamic EQ type. Delay Time Individual Delay time can be set in each processing channel to match speaker position. Channel Output Level Range: -120dB to 0dB Output level trim for individual processing channels. Number Channel number. 20 EDITING Channel View Edit - Delay/Limiter Channel Limiter The EQ station features an individual High Quality Limiter for each channel. The Limiter is a Peak type and operates on Channel Outputs Internal Overflow Indicator Threshold Range: -30 to 0dBFS Threshold setting for the selected channel or pair of channels. Release Range: 20ms to 700ms. Sets the Limiter release time. In/Out Meters Depending on whether you are looking on a single channel or paired channels one pr two meters are displayed. The yellow LED above the Output Meter indicates when the Limiter is active. Damp Meters Indicates when the Dynamic EQ is active. Depending whether you are using a ParaDyn or 3-Band type; 2 or 3 meters will show. Channel Preset Meters and Limiter indication The Channel Edit display contains a graphic representation of the total processing response through the selected channel, and gives access to adjust Delay, Limiter and Input/Output levels. Basic Operation • Select Channel using the CHANNEL wheel. • Select which parameter to adjust using the ARROW cursors. • Set value using the ADJUST wheel. In Level Range: Off to 0dBFS Sets the Input level for the selected channel. Out Level Range: Off to 0dBFS Sets the Output level for the selected channel. In- and Output levels are also displayed and can be adjusted on the Local page. Delay Range: 0 to 600ms Individual Delay on each channel for compensation of speaker or wedge placement. The delay settings are displayed and adjusted in both milliseconds (down to 1/10), Feet, Meters and Frames. The desired frame-rate is set globally at the Setup pages. 21 EDITING Parametric EQ Edit The six-band Parametric EQ is an easy to operate highquality algorithm supplying a precise response. Basic Operation • Select Band using the CURSOR keys and select filter type using the ADJUST wheel. • The Orange square indicates the current selected band. • Adjustment of Frequency, Bandwidth and Gain is done with the dedicated encoders on the front panel. Band types: • Lo band: Full parametric or low shelving type. • Band 1-4: Full parametric or notch filter type. • Hi band: Full parametric or high shelving type. Lo Filter Range : 20Hz to 3kHz Filter 1-4 Range : 20Hz to 30kHz Hi Filter Range : 1kHz to 30kHz Parametric and Shelving filters have a Gain Range of +/-24dB. The display graphics show the frequency response for the Parametric EQ. 22 EDITING Graphic EQ Edit The Graphic EQ is a 29 band 1/3-octave type ranging from 31Hz to 20kHz with +/-12dB gain range. In addition to the Graphic EQ an adjustable LoCut, ranging from Off to 600Hz, is also available. Example 1 Graphic EQ Type Selector There is big differences in behavior and response between various industry standard analog graphic EQ's. With the EQ Station you now have the option to select the response type you prefer. Using the Type Selector you can select between exact DSP-emulations of main high-end graphic EQ types on the live-market today. Select between the following types: • TC1128 • Classic960 Narrow-Q • Classic960 Broad-Q • Classic27 The EQ Station will mute all Outputs while shifting to a different EQ type. Example 2 Behind the four EQ types are not only a mapping of the bandwidth response, but also three basically different ways of combining 29 EQ filters. The TC1128 is a parallel construction, the Classic960 types that are a combination of parallel and cascaded filters and finally is the Classic27 a fully cascaded filter-structure. (Read more about the differences and the consequences of using the various Graphic EQ types in the manual section called: “Graphical EQ types in the EQ Station”) Basic Operation • The display graphics show the frequency response for the graphic EQ and the actual settings of the 29 bands. • Adjustment of Frequency and Gain is done with the dedicated encoders. Example 3 • Adjustment of EQ type is done with the ADJUST wheel. Dialing the bandwidth parameter highlights and selects the bands left and right from the selected frequency, enabling relative adjustment of several filters at the same time. Lo Cut Range: Off to 600Hz Lo Cut filter for the Graphic EQ section. Bars - Curve or Bars & Curve It is possible to view the Graphics EQ either as • Bars (example 1) • Curve (example 2) • Bars & Curve (example 3) Which of these options to use is setup in the Utility menu. 23 EDITING Bandwidth knob functions. Via the menu point “GraphEQ width” in the Utility menu you can assign which of the following three functions should be assigned to the BANDWIDTH knob: Frequency: The function of the FREQUENCY knob is duplicated to the BANDWIDTH knob. Sweep: Set gain and sweep this gain setting through the frequencies using the BANDWIDTH knob. Width: In Width mode the BANDWIDTH knob can be used to increase the frequency area with center in the selected frequency. Mirror: Select mirror-mode and use the BANDWIDTH and the GAIN encoder to mirror frequencies in O dB Curve: Select curve-mode and use the BANDWIDTH encoder to select more than one frequency. Cut and boost frequencies in curves. +/-3dB peer 1/3 oct. 3-Band Dynamic EQ Two cross-over points and three sets of parameters, enables individual setting of Lo, Mid and Hi performance for the dynamic EQ. This type of Dynamic EQ is typically used as a creative tool that shapes the entire signal but can of course also be used for system protection. In terms of creativity this type of EQ-ing can be compared to what Mastering engineers often do when shaping a master-mix. The two set Crossover points defines the three bands each holding its own individual set of the parameters described below. Threshold Range: 0 to -45dBFS When the Input signal exceeds the Threshold value the Dynamic EQ starts to reduce the dynamic content of the signal according to the set Ratio in the selected band. - Regarding headroom The Threshold always has a headroom of 45dB, but the range is scalable with the ADA card settings on the; Setup page-I/O Configuration-ADA I/O Settings-ADA gain. Example: With the ADA gain set at +21dB with Off set at 0dB, the Threshold setting is 21dB and down to -24dB. Ratio Range: Off to Infinity Specifies the Ratio of the performed compression on the selected band. Example: With a Ratio setting of 2:1 the Compressor will reduce every 2dB above the Threshold point to only 1dB. EQ Type Two different types of Dynamic EQ can be selected: 3-Band Full-range or 2 band ParaDyn. The Dynamic EQ enables you to shape your sound depending on energy in the signal, or to notch out specific level dependent problems. Three band Dynamic EQ Attack Range: 0.3 to 100ms The Attack time is the time the Dynamic EQ uses to reach the gain reduction specified by the Ratio parameter in the selected band. Example: If the Input signal increases by 4dB above the set Threshold with a Ratio set to 2:1 and the Attack time set to 20ms, the Compressor will use 20ms to reach a Gain reduction of 2dB. Release Range: 20ms to 7 sec. The fallback time. The time it takes for the Dynamic EQ to release the attenuation of the signal in the selected band. MakeUp Range: 0 to12dB Manual Make-up gain for each compression band. Cross Over 1 Range: Off to 3.15kHz Defines the Crossover point between the lower and middle compression bands. 24 EDITING CrossOver 2 Range: Off to 16kHz Defines the Crossover point between the mid and high compression bands. Low point is Limited by the Frequency set by Crossover 1. Input Drive Range: -6 to 18dB Level compensation in the Input of the Dynamic EQ for the level change applied by the Parametric and Graphic EQ sections. EQ Type Select between 3-Band or Paradyn. 2 band ParaDyn - Parametric EQ Example: With a Ratio setting of 2:1 the compressor will reduce every 2dB above the Threshold point to only 1dB. Attack Range: 0.3ms to 100ms The Attack time is the time the Dynamic EQ uses to reach the gain reduction specified by the Ratio parameter in the selected band. Example: If the Input signal increases by 4dB above the set Threshold with a Ratio set to 2:1 and the Attack time set to 20ms, the Dynamic EQ will use 20ms to reach a Gain reduction of 2dB. Release Range: 20ms to Lo Shelve The fallback time. The time it takes for the Dynamic EQ to release the attenuation of the signal in the selected band. Frequency Range: 20Hz to 20kHz Sets the Center frequency on the two bands. BW/Curve Range: Lo Shelve - Hi Shelve to 4 At Lo and Hi Shelve selections the EQ operates as a Dynamic EQ. At values from 0.10 to 4.00 the Dynamic EQ operates as Parametric EQ, and this parameter sets the Bandwidth. The two-band Parametric Dynamic EQ - Paradyn - enables you to set two fully independent dynamic notch filters. As with a parametric EQ filter, - set the center frequency and bandwidth as target area, and then find a matching Threshold and Ratio to dynamically notch out level dependent problems in the signal. For each of the two bands: Threshold Range: 0 to -45dBFS When the Input signal exceeds the Threshold value the Dynamic EQ starts to reduce the dynamic content of the signal according to the set Ratio in the selected band. Input Drive Range: -6 to 18dB Level compensation in the Input of the Dynamic EQ for the level change applied by the Parametric and Graphic EQ sections. EQ Type Select between 2 band Paradyn and 3 band types. Compare function For optimal and easy comparing, the settings are remembered when switching between the EQ types and both settings are saved with presets. - Regarding headroom The Threshold always has a headroom of 45dB, but the range is scalable with the ADA card settings on the Setup page-I/O Configuration-ADA I/O Settings-ADA gain. Ratio Range: Off to Inf.:1 Specifies the Ratio of the performed compression on the selected band. 25 CONTROL SECTION SELECT ARROW keys OK key For entering and confirmation ADJUST wheel for parameter adjustment Basic Operation in the Control Section • Press RECALL, STORE, SETUP or UTILITY to access these pages. • Navigate using the ARROW keys. • Use the ADJUST wheel to change parameter values. Settings are instantly active. Setting up Names, Device Number and Subnet Masks etc: • Select the parameter using the ARROW keys and press OK. • A display similar to the illustration below then pops up. • Use the Left/Right ARROW keys to set cursor position • Use the ADJUST wheel to select letter or number • Use the Up/Down ARROW keys to select function: Capital or lower-case letters; numbers or Cancel if you wish to abort the entire operation. • Press OK to confirm and exit the display. 26 CONTROL SECTION Channel presets The Channel presets hold information for a full channel setup, including Parametric, Graphic and Dynamic EQ, Delay, Limiter, Levels and on/off state for the various blocks. The channel presets are useful for storing and recalling settings for e.g. a specific monitor wedge, speaker or In Ear Monitor. A Channel preset can be loaded into as many channels as required. • Presets are organized in folders as on common computer operating systems. Both folders and individual presets can be labeled with unique names. • The Channel presets can individually be protected with a password, securing that the preset cannot be changed or deleted. A protected user-preset can of course be recalled, modified and stored in a different user-preset location. • The Channel presets are stored/recalled by selecting a folder and a preset within the folder using the ARROW keys and ADJUST wheel, and finally by pressing OK to execute the preset store. • If in a recall situation a processing block is globally locked with the Security function (see Setup), no changes will be applied and a message will appear saying: "Parts of preset not loaded due to Security lock." Scene presets Stores all processing settings for all channels in the device in one preset location. • 127 Scene user-preset locations are available in a list. • The Scene presets are stored/recalled by selecting a preset within a folder, and pressing OK to execute. • When set up in a network, the Scene preset Store command will store/recall up to ALL 64 channels settings, saving the local device settings in the same Scene preset number in each device. • The Scene presets can individually be locked with a password, securing that the preset cannot be changed or deleted. A locked user-preset can of course be recalled, modified and stored in a different user-preset location. Preset Options Quick Store For fast storing of a preset. The current preset is preserved. The new preset will be given the same name as the preset currently recalled with a number added in parentheses. E.g. (2); (3) etc. Handling Presets - Store New Auto Name Presets are not automatically assigned a number. By selecting the “New Auto Name” the first free preset number is suggested to the current preset and the Naming Display pops up. Folder Options • Place cursor at the Folder field • Now select Folder using the UP/DOWN cursors or press OK to get the following options: New Folder, Rename Folder, Delete Folder or Protection. • A padlock will indicate protected folders. To un-protect a folder again, simply select the folder and select protection again. New Press New to create a new preset and give the new preset a name of your choice. The keyboard display will automatically pop up. Rename Select a preset and press OK to rename the preset via the keyboard display. Overwrite Select this storing option if you wish to overwrite the preset selected from the list. 27 CONTROL SECTION Delete The Delete function can be used to delete specific presets. If protection for the preset is set to “on” the preset cannot be deleted. (see below) Handling Presets - Recall Protection Each preset can be overwrite-protected. To later release the protection of the preset, - place cursor on the preset and select protection again. System paramemeters are NOT stored with presets. These parameters can be stored by performing a System backup. The System backup feature is accessed via the Setup page. Introduction (Please see previous page) Operation • Select Preset Type; Channel or Scene. • Select Folder to recall from. • Select preset within the selected folder. • Press OK. That's it ! 28 CONTROL SECTION Setup page The Setup page contains functionality parameters and device configuration. These settings will normally be "set-and-forget" functions, not meant to change very often. I/O Configuration The Digital I/O options and parameters described in the following section will only be available if the optional Digital AES/EBU card is installed Input Select For each set of Inputs you may select whether the EQ Station should process the analog or digital signal present on the respective Inputs. This is set via the Input Select page. 8 channel version Digital Input 1+2 Input 3+4 Input 5+6 Input 7+8 Analog 1+2 3+4 5+6 7+8 Outputs All available Outputs, both analog and digital are open all the time. Options that are unavailable due to the configuration of your frame are ghosted in the EQ station menus. I/O Mode Channel 1-8 Thru mode or Mixer/Matrix mode The 1-8 Thru mode is made for applications where multiple mono- or stereo-paired channels are required, e.g. for monitor mix setups. In Mix/Matrix mode it is possible to create a stereo mix of several Input sources then distribute the stereo mix to several Outputs. See Local page section for further description. ADA I/O Settings Equal settings on the Max AD In Level and Max Out Level parameters gives unity gain through the unit. 4 channel version Digital Input 1+2 Input 3+4 Input 5+6 Input 7+8 Analog 1+2 3+4 Max AD In Level: Range: 3 to 30dBu in 3dB steps Input sensitivity that can be set on each input pair. The expected dynamic content of the signal to be processed should be determined and the Max AD In Level parameter should be set accordingly to ensure sufficient headroom. 29 SETUP PAGE Max DA Out Level: Range: 3 to 30dBu in 3dB steps Max DA Out level should be set to match the Input level sensitivity of the connected downstream device. Max DA out can be set on individual output pairs. DA Output 1-8: Three options are available - Balanced Use this setting when connecting to common balanced gear. This mode should NOT be used when connecting to an unbalanced single ended Input and neither when connecting to a connection with pin 2 (or 3) disconnected, nor if pin 2 (or 3) is connected to pin 1. Better sound quality is obtained using “Unbal Pin 2” or “Unbal Pin 3” Output mode setting for this purpose. A consumer S/PDIF Output with less than 5 m of cable going to EQStation will most likely be able to pass a digital signal, if you remember to tie pin 3 of the XLR to pin 1, and use a good 75 ohm coax cable from the S/PDIF Output. Going the other way, most S/PDIF Inputs are fine with AES/EBU electrical level without resistor attenuation or transformers. Don't use long cable runs, and again remember to tie pin 3 of the AES/EBU Output to pin 1. Clock Setup page - Unbal. pin 2 with signal on pin 2 Pin 3 must be connected to pin 1 either at the EQ Station Output end or even better at the downstream device. - Unbal. pin 3 with signal on pin 3 When using this mode pin 2 must NOT be connected. This Output mode setting can be used though when feeding a balanced Input. Digital Output Source Determines to which clock the EQ Station should attempt to lock to: Options are: • Internal • Word Clock • Input 1-2 • Input 3-4 • Input 5-6 • Input 7-8 Rate Sets the EQ Stations operating sample rate. Status Bits For each pair of Outputs you can select between sending AES or S/PDIF Status Bits. Status bits - A few words: S/PDIF and AES3 ("AES/EBU") interfaces are different both regarding electrical level and the data format used. With EQ Station you can choose the data format for each Output pair, while the electrical interface is always high level, balanced. Advice for interfacing EQStation with S/PDIF equipment: EQ Station Inputs accept S/PDIF as well as AES/EBU data format. If an EQ Station Output feeds an S/PDIF Input, choose S/PDIF format for that particular output. 30 "44.1 kHz - only" or "48 kHz - only" When 44.1 or 48 kHz is chosen the EQ Station should ideally be fed with an external matching clock. However, if e.g "44.1 - only" is selected and the external clock is 48 kHz the EQ Station will convert the sample rate and operate at 44.1 kHz. Wide In Wide mode any incoming clock is accepted. Error Handling These options concern how the EQ Station should react when a Clock Error or mismatch occurs. Freewheel Though there may be inconsistency between the set internal clock rate and the rate present on the Inputs or BNC - NO action is taken with regards to passing audio. SETUP PAGE Mute When a Clock Error occurs the Output channels are muted. Clock is passed through Output channels. Network and Device Serial Number The Serial Number of the EQ Station. Cut Clk & mute (Cut Clock & mute) When a Clock Error occurs the Output channels are muted. Clock is cut and NOT passed through Output channels. Software Version Indicates currently loaded software. Status Indication Device Number When performing an Auto Setup via the Global page the assignment of channels in the cluster will be done according to the set Device Number. The following clock related messages can be displayed in the top bar of the display: CLOCK ERROR - red color Clock Error indicates that the incoming master clock does not match the set Rate. The EQ Station converts the incoming master clock to the set Rate but indicates with the message “Clock Error” that you should attend the problem to achieve optimal performance. Depending on how the Error handling parameter is set (see previous column), audio may still be passed. Example: EQ Station with Device Number 1 EQ Station with Device Number 2 You have given the three EQ Stations Device number 1, 2 and 3 and performed a Cluster Auto assignment on the Global page on any of the units.. In the Cluster the channels are now assigned according to the table below: NO LOCK (1/2) - yellow color or - NO LOCK (3/4) - yellow color or - NO LOCK (5/6) - yellow color or - NO LOCK (7/8) - yellow color The EQ Station will check for clock errors on the Inputs consecutively starting with 1/2, then 3/4 etc. and report errors in the order they are found. Example: Source is set to Input 1-2 is set to 44.1 Rate On Input 1/2 a signal with a clock at 44.1kHz is present as expected, but on e.g. Input 3/4 a signal with 48 kHz clock is present. In this case you will see a yellow “No Lock 3/4” tag. Solve this by setting the clock to 44.1kHz on the device feeding Inputs 3/4. When this problem is solved you may see an error indication on 5-/6 or 7/8. Solve these problems likewise. : 4 channel version : 8 channel version Cluster Position EQ Station Device Number 1 Channels 1-4 EQ Station 2 Device Number 2 Channels 1-8 1-2-3-4 5-6-7-8-9-10-11-12 Device Name The name of the EQ Station you are operating. Naming several EQ Stations in a network is done on the individual units. Cluster Within the network, EQ Stations can be grouped in Clusters. For the EQ stations to see each other they must all be assigned to the same Cluster. Default setting is “A”. IP Address All EQ stations must have unique I/P addresses. The default address in the EQ Stations is set to 192.168.1.100. Leave the first EQ Station at that address. Change the next to 192.168.1.101 - and so forth. Subnet Mask The Default Subnet mask is 255.255.255.0 and should only be changed if hooked up to a PC network that uses a different Subnet Mask. Default Subnet mask on most Windows systems is 255.255.255.0 31 SETUP PAGE System Backup MIDI MIDI MIDI MIDI UI Channel select Ul Prog Mode select UI Ctrl Mode select UI CC Number select MIDI Scene Channel MIDI Scene Prog Mode MIDI Scene Map From MIDI MIDI MIDI MIDI Chnl Chnl Chnl Chnl Channel Prog Mode Bank Mode Map From MIDI Sys Ex Id MIDI Sys Ex In MIDI Sys Ex Out A System backup is ideal, not only as a backup, but also when cloning units. Settings for the following parameters are included when a System store/recall is performed. Cluster ID Active Channel Channel Sync Input Mode Sample Rate Clock Source DA Output Input Select Dither Status Bit LCD Intensity LED Intensity Show Preset Name Mix In Level Mix Out Level Show Graph Mix Mute Mix Out Framerate AES Sample Rate Clock Error Policy Graph EQ Width Mode Lock Key Lock Level 32 MIDI UI Ctrl Change Offset UTILITY PAGE In - Channel select on the EQ Station can be controlled externally by a received MIDI CC value. Per default values 0-63 on the set CC Number (0-119) selects channels 1-64. However, the offset parameter can be used to interface with devices sending values from starting from 1. The Utility page holds a variety of operation and performance features. Out - When channels are selected locally a MIDI CC value on the set controller will be sent on MIDI Out. Connected devices set up to receive these messages will respond. In+Out - See above. The described features on both In and Out applies. Control Change Offset Options: 0 to 63 or 1 to 64 Some devices send values starting from “0” and some from “1”. The object is to select channels 1-64 in the UI. If your controlling device displays control change values in the display, these values typically start from 0. To be able to associate those values directly with an EQS channel number, you can select the "1 to 64" option, in which case a control change value of 1 will select the first EQS channel. Default setting is “0 to 63”. MIDI - UI Channel Select These parameters concern external channel control from e.g. a mixer with MIDI. When selecting a channel on the mixer to edit, you may want to see the same channel on the EQ Station. This is possible by setting the following parameters. MIDI Channel: Range: 1-16 or Omni Sets the MIDI channel for UI Channel select. Prog. Change Off - The EQ Station does not respond to received MIDI Program Changes on the selected channel. In - Channels 1-64 are selected when program changes 1-64 on the selected MIDI channel is received. Out - When selecting a channel on the EQ Station the EQ Station will send out a Program Change message simultaneously on the specified channel. In+Out - With both In and Out selected the Channel to view or edit on the mixer and EQ Station can be set from both the mixer and from the EQ Station. Control Change The channel appearence of the EQ Station can also be controll via MIDI CC’s. CC Number: Range: 0-119 Sets the CC number for UI channel select. Scene Recall The following parameters set conditions for external scene recall. MIDI Channel Range: 1-16 or Omni Defines on which MIDI channel the EQ station can receive and send MIDI program change messages for a Scene recall. Prog. Change Off - No response to MIDI program changes and no MIDI program changes are sent at Scene recall. In - Scenes can be recalled form an external MIDI device or another EQ Station on the selected MIDI channel and according to the MIDI map. Out - When a Scene is recall locally a MIDI program change is sent on the selected MIDI channel. In+Out - See above. The described features on both In and Out applies. Map From - Map to An incoming MIDI Pr. Change message from 1 to 128 can be mapped to recall any Scene preset. Off - No response to MIDI CC values and no MIDI CC values are sent. 33 UTILITY PAGE Channel Recall The Channel Recall features allow you to recall channel settings from or on external devices. MIDI Channel Range: 1-16 or Omni Defines on which MIDI channel the EQ station can receive MIDI program change messages for channel recall. Prog. Change Off: - No response to MIDI program changes and no MIDI program changes are sent at Channel recall. In: - Individual channel settings can be recalled when an incoming program change is received on the selected MIDI channel according to the Map. • Press and hold FLAT and CHANNEL ON/OFF while powering up the unit Preset Copy function The Preset Copy function allows you to copy presets from the EQ Station you are opeartin to another. How ? First setup the conditions for the copy operation using the following parameters, - then select “Copy” and press OK Type Use this parameters to select the type of preset to copy. Seletc between: Channel, Scene or Folder. When Folder is selected the entire folder will be copied. Out: - A program change is sent on the selectd MIDI channel at channel recall. Source Is the name of the Channel, Scene or Folder you wish to copy, depending on the selected Type - see above. In+Out: - See above. The described features on both In and Out applies. Dest. - Destination Refers to the name of the EQ Station you wish to copy to. Bank no as channel: Range: On/off Any preset can be recalled into a channel. Which channel to recall a preset into is set by sending a MIDI CC on the LSB(controller 32) followed by a program change. Folder If you are copying either a Channel or a Scene preset you must set the destination folder on the EQ Station unit you are copying to. If you have chosen to copy a Folder you can only copy to the root directory of the destnation unit as it is not possible to save folders within folders. NOTE The Map parameters described below MUST be set for any preset recall to be able to take place.This is due to the organizing structure in folders as opposed to banks where presets automatically have preset numbers assigned. Map From - Map to An incoming MIDI program change message can be mapped to recall channel settings from a specific preset. “Map from” sets the incoming program change. “Map to” sets the channel preset to recall. Security Key Press OK to change security key. To change the current key you must first type in the old key - then the new. Level No Lock: - The Lock functions are off. Graph.EQ & Recall accessible: - Only the Graphic EQ and recall functions are accessible. Graph. EQ accesible: - Only the Graphic EQ is accessible. Recall accessible: - Only recall functions are accessible. Lock Unit: - The entire userinterface is locked unless you have the correct 4 digit key. To disable the lock functions without having the key: • Power off EQ Station 34 System Reset Default settings Press OK and confirm to recall factory default settings. Parameters in the Network and Device menu are NOT recalled/reset and presets are also kept. Delete all presets Press OK and confirm to delete all presets on the device you are operating. Presets on all other units in the network are NOT affected. UI Channel Sync This parameter can be set to on/off on individual units. Units in the network with this parameter set to “on” will display the same channel information on all units. On/Off button delay When set to “on” the 4 on/off buttons on the left side of the display will respond only if the buttons ar pressed for 1 second. This feature can prevent accidental on/off switching of the effect blocks that could result in critical level boosts or level drops. EDIT CONTROL Show Preset Name Framerate On/ Off - Sets whether the preset name should be displayed in the edit screens (Channel/Param EQ/Graph EQ/DynEQ). Show preset name is set to “On” as default but you may prefer to use the “Off” setting if you never use presets and thereby get a “cleaner” look on the Edit pages. Via the Channel page a delay per channel can be set. The Delay time is shown on the channel page in ms, feet, meters and frames. The Framerate should be set according to the connected devices. GraphEQ graph: It is possible to view the Graphic EQ settings either as Bars, Curve or Bars & Curve see page 23 for examples LCD Light & LED Light The display and the LEDs on the EQ Station are very powerful. This you will enjoy especially at outdoor usage. However, you may find the light too powerful when operating e.g. in an indoor theater setup. Therefore the LCD and LED lights can be dimmed individually. GraphEQ width Via the menu point “GraphEQ width”you can assign which of the following three functions should be assigned to the BANDWIDTH knob: ALL - Graphic EQ - Frequency: The function of the FREQUENCY knob is duplicated to the BANDWIDTH knob. - Sweep: Set a Gain and sweep this gain setting through the frequencies using the the BANDWIDTH knob. - Width: - Select width-mode and use the BANDWIDTH encoder to select more than one frequency and cut or boost the frequencies using the GAIN button. - Curve: - Select curve-mode and use the BANDWIDTH encoder to select more than one frequency. Cut and boost frequencies in curves. +/-3dB peer 1/3 oct. - Mirror: - Select mirror-mode and use the BANDWIDTH and the GAIN encoder to mirror frequencies in O dB. The ALL function is only affecting the Graphic EQ part of the processing. When activated, changes on the Graphic EQ will be done on ALL the EQ channels in the machine. When in a network, up to all 64 channels will be selected and adjusted. When entering the page a flat filter setting is displayed. Changes in the Gain setting will be applied to all channels relatively to their current state. E.g. if a channel is set to -3dB at 250Hz and 250Hz is moved to +2dB at the ALL display, the new actual setting will be -1dB for the channel. The changes on the ALL display are remembered until power down, or until the Reset button is pressed and confirmed using OK. When a reset is performed, the display filter settings will be flattened, but without performing changes on the other EQ channels settings. 35 EDIT CONTROL A yellow dot in the top of the display indicates when max. settings are reached. This typically occurs when a combination of adjustments on a specific band are made in both the Global window and on an individual channel. Copy Paste function Example: The 1kHz band is boosted 7dB via the All page but was previously boosted 6dB via the regular channel page. As the two boosts added gives a 13dB boost which is 1dB more than the possible 12dB, a yellow dot in the top of the band (see illustration) indicates this situation. Group Graphic EQ The Copy/Paste function is very useful for quickly moving channel settings from one channel to another. This is e.g. useful when one channel is adjusted in a monitor-mix setup, and these settings then should be used as starting point on other channels before further refinement of these. The Group functionality is similar to the Graphic EQ ALL channels adjust function, except that it is here possible to make a pre-defined group of channels instead of adjusting all channels. The Group is selected on available channels in the device. If in a network, a group can be made among all possible 64 channels. Flat All - Flat Group A flatten all function in both the All and Group functionality is available. • Press COPY + PASTE simultaneously • Press OK to confirm 36 Basic Operation • Select channel and processing block and press the Copy button. • Select the channel you want to paste into, with the Channel wheel. • Press Paste and OK to confirm. The transfer of settings is now done. It is possible to copy/paste following: • Select Channel edit view to copy/paste the entire channel processing settings including. all EQ's, Limiter and Delay. • Select Parametric EQ edit view to copy/paste the parametric EQ block. • Select Graphic EQ edit view to copy/paste the graphic EQ block. • Select Dynamic EQ edit view to copy/paste the dynamic EQ block. What is copied it is always the current view that is copied. When in the “All” display, all settings for the entire channel is copied. not just the settings on the All page, but also settings for the Parametric, Graphic and Dynamic EQs. This also goes, no matter if the different EQ sections are active or not. EQ STATION IN A LOCAL AREA NETWORK 37 EQ STATION IN A LOCAL AREA NETWORK Introduction This section describes basic elements of a standard LAN (Local Area Network), and how to apply these when setting up one or more EQ Stations in a network. This is relevant when updating EQ Station software from a PC or when controlling EQ Stations e.g. via a Tablet PC in live applications or when using more than 8 channels. Basic terms TCP/IP address The TCP/IP address is unique to each unit connected in the network. Two units in a network must therefore never have the same IP address. However, to see each other the first three digits which per default are “192.168.1” for the EQ Station MUST be the same. The EQ Stations default IP address is: 192.168.1.100 Subnet Mask The Subnet Mask defines a group of units in the network. That covers both EQ Stations and computers etc. For the units to see each other the Subnet Mask MUST be identical. The EQ Station default Subnet mask is: 255.255.255.0 Specifically for the EQ Station The EQ Station also has a few other interesting networkrelated topics. (please also see the description of the Setup - Network and Devices page and also the “Quick Setup Reference” at pages 6-7) Device Name: A name that is assigned to each individual EQ Station. The Device Name MUST be unique for each unit ! As all EQ Stations in a Subnet Mask can be operated from any of the units within the Subnet, the Device Name also serves as a convenient identifier. The name will appear in the operating displays. Device Number: The Device number specifies in which order, channels will be assigned to Cluster locations when you perform a “Cluster Auto Setup”. (Please read the description of the Global page and also the “Quick Setup Reference” at pages 6-7). 38 Using a HUB-switch or not ? As illustrated on the previous page setups can be made with or without a HUB-switch. Generally it can be said that there is no need to use a switch in minor setups with just at few EQ stations and maybe a PC connected. However, as soon as the setups expand, increased speed on the update of the EQ Station user-interfaces is achieved by placing one or more switches in the setup at convenient places. (see illustration at the previous page) Be aware - when no HUB or switch is used you must use Crosscoupled Ethernet CAT-5 cable for the network connection. - when a HUB or switch is used you must use standard (non-cross-coupled) ethernet cables. - when connecting directly to a computer there is an uncertainty of which cable type to use. Most computers work with a cross-coupled ethernet cable. Subnet Mask - TCP/IP address Win 2000 / Win NT / Win XP The following examples are based on a Windows 2000 operating system. Illustrations etc. may vary slightly between other operating systems. Please note that a working TCP/IP protocol must be installed on your computer before attempting to hook up the computer on the network. To find the TCP/IP address and the Subnet Mask settings on your computer running Windows 2000: • Go to Control Panel, Network and Dial UP Connections • Double-click on your connection and select “Properties” EQ STATION IN A LOCAL AREA NETWORK • Select Internet protocol (TCP/IP) and “Properties” • Mark “Use the following IP address.” The EQ Station Subnet Mask can be altered, to match your network Subnet Mask if this differs from the standard 255.255.255.0. Please see the section: Updating EQ Station Software To update EQ Station and Motofader 64 software they must be correctly setup in a network with a PC according to the previous section. Software can be downloaded via www tcelectronic.com Download the software to an empty folder on your computer. Follow the instructions accompanying the software. • Type in an IP address where the first three numbers are identical to the three numbers in the EQ Stations IP address. The fourth number MUST be unique. Suggestion: 192.168.1.110 • Set Subnet mask identical to the EQ Stations Subnet mask. The Default EQ Station Subnet mask is: 255.255.255.0 • For a network setup with EQ Stations the Gateway settings can be left blank/ignored. 39 VIRTUAL EQ STATION The VirtualEQ Station enables full control of all features from a Stationary PC, Laptop or Tablet PC via LAN. A PC with a wireless system gives the ultimate flexibility with “no strings attached”. Virtual EQ Station is designed to meet the busy live-engineers need for an “easy-to-learn Editor. If you are familiar with the EQ Station already you will find the Virtual EQ Station extremely easy to operate.This manual section describes the additional features in the software editor in detail. For detailed information of the generic features, please refer to the descriptions elsewhere in this manual. ON/OFF keys Channel Select 40 EDIT keys ADJUST keys VIRTUAL EQ STATION The drop down menus Open the drop down menus easily using the keyboard by pressing ALT followed by the first letter in each of the dropdown menu headlines. Example: To enter the Edit menu press ALT followed by “E” which is marked with and underscored as “Edit”. Edit Flat: Flattens the EQ curve for the current selected channel. Shortcut: Ctrl+X Copy: Copies the current EQ settings for the selected channel. Shortcut: Ctrl+C Paste: Pastes copied EQ settings to the selected channel. As the paste function is destructive it must be confirmed via the pop-up screen that appears. Shortcut: Ctrl+V View A few functions to optimize the appearance on the screen to your liking. Toolbar: Hides/shows the toolbars. Status: Hides/shows the Status bar in the bottom of the editor. Small size: Reduces the size of the Editor window. Global Enters the Global View page from where you setup the Cluster of channels and channel assignments. Recall Opens a Recall display similar to the one found on the EQ Stations front. Store Opens the Store display similar to the one found on the EQ Stations front. Preset path: By default a preset folder is created in the folder where the Editor is installed. The default installation folder is: C:/Program Files/TC Electronic/EQ Station However, preset folders can be created on any location on your harddisk. Utility UI channel sync: In “on” position the EQ Station display stays in sync with the changes performed on the PC Editor. Show preset name: In on position the preset name will be displayed in the bottom line of the display. I you generally do not work in presets you may find having the preset name in the display redundant. The choice is yours. Graph EQ graph: It is possible to view the Graphic EQ settings either as • Bars • Curve • Bars & Curve see page 23 for examples Framerate: Via the Channel page a delay per channel can be set. The Delay time is show on the channel page in ms, feet, meters and Frames. The Framerate should be set according to the connected devices. Default settings: Press OK and confirm to recall factory default settings. Parameters in the Setup menu are NOT recalled/reset. Presets are kept. All Via the All page it is possible to make graphical EQ adjustments to all channels at the same time. All changes are relative to the settings already made on the individual channels. Group Channels in the group are selected either by left-clicking on the Channel numbers using the mouse: Tools Setup: For description of Device Num; Device Name and Cluster please see page: 6-7 or 29. Motofader port: Select to which Com port the Motofader is connected. - or by selecting channels on by one using the ARROW keys followed by Enter. 41 TECHNICAL SPECIFICATIONS EQ Station Analog Input to Output Connectors: Input Impedance: Output Impedance: XLR balanced (pin 2+, pin 3-) 11/4 kohm (Balanced/unbalanced): 40/20 ohm (Balanced/unbalanced) Max Input Level: Max Output Level: +15 to +30dBu with analog domain scaling +15 to +24dBu balanced with analog domain scaling Dynamic Range: THD: Frequency Response, +0/-0.1dB: > 110dB (unweighted), BW: 20-20kHz, note 1 < -100dB @ BW: 20-20kHz 12 Hz - 20 kHz Crosstalk: < -110dB, 20 Hz to 20 kHz AD and DA Conversion: AD and DA + Processing Delay Total: 24 bit (Dual bit delta sigma sampling at 4.1/5.6/6.1/6.1 MHz) 1.54 ms DSP Internal sample rate: Internal processing: DSP power: 48 kHz, high performance low jitter clock circuit Routing and processing 48 bit fixed point throughout 600 Million Instructions Per Second Control Interface Ethernet: Ethernet passive HUB for network: MIDI: Motofader 64 remote: 10/100 Mbits/s, Base-T (RJ45 XLR-housed EtherCon connector) 10/100 Mbits/s, Base-T (RJ45 XLR-housed EtherCon connector) In/Out (5-pin DIN connector) Custom serial interface (9-pin D-Sub connector) General Display: Finish: Anodized aluminum face and side plates Plated and painted steel chassis Dimensions: Mains voltage: Power consumption: 19" x 3.50" x 11,5" 100 to 240 VAC, 50 to 60 Hz (auto-select) <45W EMC Complies with: EN 55103-1 and EN 55103-2 FCC part 15, Class B CISPR 22, Class B IEC 60065, EN 60065, UL 6500 and CSA E65 CSA File#LR108093 0° C to 50° C ( 32° F to 122° F) / -30° C to 70° C (-22° F to 167° F) Max. 90 % non-condensing 1 year * Safety Certified to: Technical Specifications are subject to change without notice. Color TFT, QVGA 320x240 pixels 450 cd/m2 Luminance Operating/Storage Temperature: Humidity: Warranty Parts and Labor: * Up to 2 pixel errors in the TFT display is NOT considered as a malfunction and does not invoke the warranty. 42 Digital I/O card Connectors: D-SUB, 25 pole (8 channels AES/EBU in/out) Format: Internal sample rates: Internal clock precision: External sample rates: AES/EBU (24bit) 44.1kHz and 48kHz +/- 25 PPM 44.1kHz and 48kHz +/- 200 PPM* or wide 30 – 50kHz Jitter rejection filter (4'Th order filter): Jitter gain: Interface jitter: < -3dB @ 10 Hz, < -68dB @ 500 Hz, < -100dB @ 1.3 kHz < 1 dB @ 2Hz <1ns peak, BW: 700Hz – 100kHz Digital output phase: <1% Input variation before sample slip: -28%>+50% Processing Delay digital I/O: 0.7 mS Frequency response DIO: 20 Hz - 24 kHz @ 48 kHz 20 Hz - 22 kHz @ 44.1 kHz MIDI IMPLEMENTATION EQ STATION - MIDI IMPLEMENTATION 09/03-04 Function Transmitted Recognized Basic Channel Default Changed 1 1-16 1 OMNI-1-16 Mode Default Messages Altered X X True Voice X X X X Velocity Note ON Note OFF X X X X After Touch Key’s Channel X X X X Pitch Bend X X Control Change O O Prog Change O O SysEx X X Note Number Common Song Pos Song Sel Tune X X X X System real time Clock Commands X X X X Aux Messages Local ON/OFF All Notes OFF Active Sense Reset X X X X X X X X O:YES X:NO Mode 1: OMNI ON, POLY Mode 3: OMNI OFF, POLY Remarks Mode 2: OMNI ON, MONO Mode 4: OMNI OFF, MONO 43 MOTOFADER 64 The Motofader 64 is a quick-access module remote dedicated to solely control the Graphic EQ part of the processing in EQ Station. The layout is very straight-forward and enables fast and direct operation of multiple Graphic EQ's, for applications where physical faders are the most reliable way of making adjustments. The Motofader 64 connections include mains voltage (build-in power supply) and serial RS232 connection for EQ Station. When connected to a setup with multiple EQ Stations, the Motofader will have direct access to all available channels on the network without further connections. Below is an overview of the Motofader 64 and a brief description of it’s components. In the following is a detailed description of functionality and options. Overview GRAPH EQ switch Fig 2 The Motofader 64 controls only the Graphical EQ’s in the EQ Station. The GRAPH EQ ON/OFF switch gives instant monitoring option of on/off status for the selected channel, and enables comparison of current settings versus a flat graphic EQ. CHANNEL and the CHANNELS SELECT buttons Fig 1 44 Depending on how many EQ Stations you have connected in your setup, you may have up to 64 channels of EQ. • With the CHANNEL SELECT buttons you select which group of channels to select from (1-16; 17-32; 33-48; 49-64) • With the CHANNEL button you select channel within the selected group. When two channels are stereo-linked, both channels LEDs will light up. The settings for the two channels will be identical. MOTOFADER 64 ALL, GROUP, COPY/PASTE ALL Allows adjustment of ALL channels in the the network (up to 64) to be adjusted simultaneously. When pressing the ALL button the faders will move to 0dB. Changes on the faders will be applied to all channels relatively to their current state. E.g. if a channel is set to -3dB at 250Hz and 250Hz is moved to +2dB at the ALL display, the new actual setting will be -1dB for the channel. The changes on the ALL function are remembered until power down, or until Reset is selected on the display and OK is depressed. When a Reset is performed, the fader settings will return to 0dB, but without performing changes on the EQ channels settings. If a frequency on a channel is not able to perform the requested relative change because it has reached the max. or min. value (+/-12dB), an indicator will be switched on in the display. COPY/PASTE The Copy /Paste functions allows you to easily copy the Graphical EQ settings from the current channel to one or more channels. The function is especially useful when one channel is adjusted in a monitor-mix setup, and these settings are then copy/pasted into other channels as starting point for further refinement. Copy Paste - step by step: • Select Channel on the Channel-select buttons and press the Copy button. • Select the channel or channels you want to paste into, with the Channel-select buttons. • Press Paste. • Press OK to confirm. The transfer of settings is now done. Flatten EQ function Pressing COPY and PASTE simultaneously for 2 seconds will flatten the currently displayed Graphic EQ. There is no "undo" option for this function. DISPLAY If the Graphic EQ is locked with the Security function, no changes will be applied. GROUP A group of channels can be selected and adjusted simultaneously. Press GROUP and select any channel between 1 and 64. The Group functionality is similar to the ALL channels adjust function on the EQ Station itself, except that it is here possible to make a pre-defined group of channels instead of adjusting all channels. The Motofader 64 display. The bright 2x16 character display with blue background will show various information's such as e.g. frequency, level and channel name. HOME The Group is selected on available channels in the device. If in a network, a group can be made among all possible 64 channels. When pressing the Group function, press or depress the channel select buttons (LEDs will light up) to setup your selection of channels. The Group will be remembered until power-down. Different groups can be built on MotoFaders and EQ Stations Pressing the HOME button brings you back to the Channel select view which you can see as a generic starting point. When adjusting a fader level, selected frequency and gain will be shown at the display. If you want to monitor a specific frequency gain on the display without adjusting the fader, use the arrow keys to find these specific parameters. 45 MOTOFADER 64 I/O Use the arrow CURSOR keys for general navigation and adjustment on the Motofader display, e.g. for adjusting levels and LoCut. MOTORIZED FADERS The I/O button gives access to adjust LoCut and I/O levels. Select of function and adjustment is done with the ADJUST wheel and ARROW keys. A/B Press COMPARE to compare current settings with the settings from the loaded preset. A - is the settings from the stored preset. B - is the adjusted preset. If the Edited indication is not present in the display, and pressing the A/B button does not change graphic EQ values, current settings are the unmodified preset values. As soon as you change a fader-value, the Edited flag will appear. The A/B compare only affects the Graphic EQ part of the processing. OK The OK button is used to confirm destructive operations such as the reset of “All” and “Group” settings, as well as the “Paste” function. When confirmation is needed this will be indicated in the display. ADJUST wheel The ADJUST wheel is used to change parameter values. CURSOR 46 29 high-quality 60mm motorized faders, covering frequencies from 31Hz to 20kHz is the main adjustment section. The faders move fast and precisely, giving a truly reliable picture of the Graphic EQ settings for selected channel(s). MOTOFADER 64 Store/Recall via Motofader 64 It is possible to store and recall Channel and Scene presets via the Motofader 64. These functions are particular useful e.g. when EQing wedges while standing in front of them. Presets can be loaded and handled ONLY to and from the physical EQ Station unit that the Motofader 64 is connected to. Step by step: • Press HOME to enter the preset handling features. • Use the two CURSOR keys to select function and the ADJUST wheel to set value. • To confirm functions - press OK. The functions are: - Preset Folder - select in which folder you wish to store or recall from. This is the folder in which all of the following operations are handled. Scene Recall <Preset1 > - Scene Store - as with the Channel Store function you have two options: Either overwrite an existing preset in the selected folder or select the auto generated new preset. Auto-generated presets are labeled “ScPresetxx” where xx is a number in line based on which presets already exist in the folder. If e.g “ScPreset10” exist the next Auto-generated name is “ScPreset11”. Auto-generated presets names can be corrected later from the EQ Station where the preset are stored. Example: Scene Store <ScPreset1 > Example: Preset Folder <Default > As new presets cannot be renamed from the Motofader you may see the advantage of preparing preset names on the EQ Station before setting up presets when equing wedges. - Channel recall - select which Channel preset you wish to recall into the currently recalled channel. Example: Ch3 Ch. Recall <ChPreset1 > - Channel Store - you have two options: Either overwrite an existing preset in the selected folder or select the auto generated new preset. Auto-generated presets are labeled “ChPresetxx” where xx is a number in line based on which presets already exist in the folder. If e.g “ChPreset10” exist the next Auto-generated name is “ChPreset11”. Auto-generated presets names can be corrected later from the EQ Station where the preset are stored. Example: Ch3 Ch. Store <ChPreset6 > - Scene Recall - select which scene to recall within the selected preset folder. 47