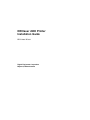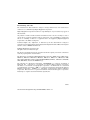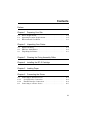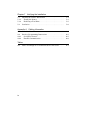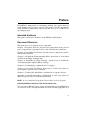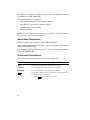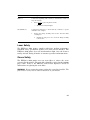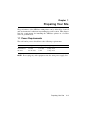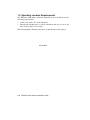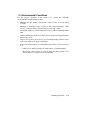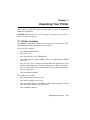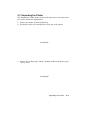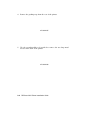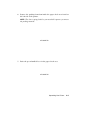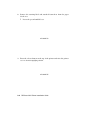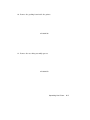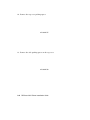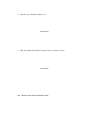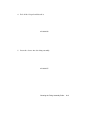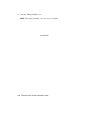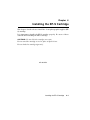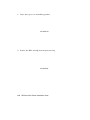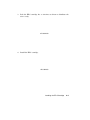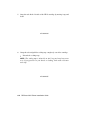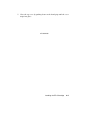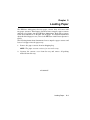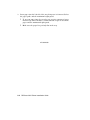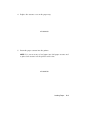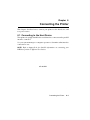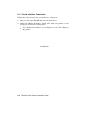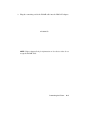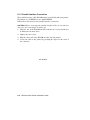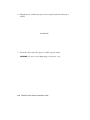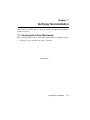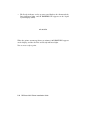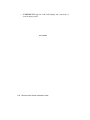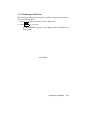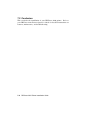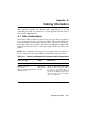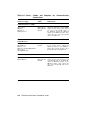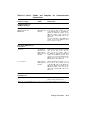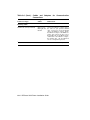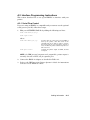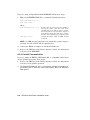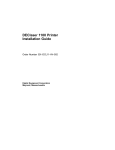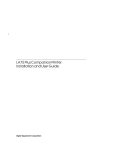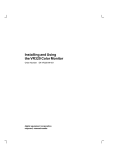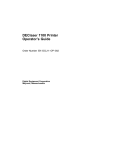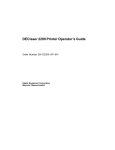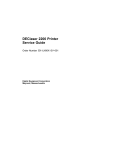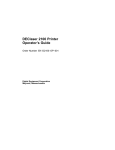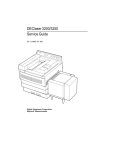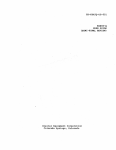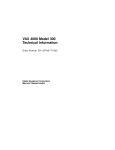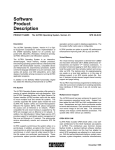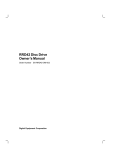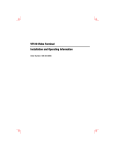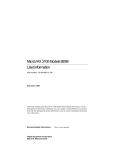Download Digital Equipment Corporation DEClaser 2200 Installation guide
Transcript
DEClaser 2200 Printer Installation Guide EK–D2200–IN–001 Digital Equipment Corporation Maynard, Massachusetts First Printing, June 1990 The information in this document is subject to change without notice and should not be construed as a commitment by Digital Equipment Corporation. Digital Equipment Corporation assumes no responsibility for any errors that may appear in this document. Any software described in this document is furnished under a license and may be used or copied only in accordance with the terms of such license. No responsibility is assumed for the use or reliability of software or equipment that is not supplied by Digital Equipment Corporation or its affiliated companies. Restricted Rights: Use, duplication, or disclosure by the U.S. Government is subject to restrictions as set forth in subparagraph (c)(1)(ii) of the Rights in Technical Data and Computer Software clause at DFARS 252.227–7013. © Digital Equipment Corporation 1990 All rights reserved. Printed in Japan. The Reader’s Comments form at the end of this document requests your critical evaluation to assist in preparing future documentation. The following are trademarks of Digital Equipment Corporation: BASIC Service, DECconnect, DECdirect, DEClaser, DECmailer, DECmate, DECserver, DECservice, DECstation, EDT, LN03, MicroVAX, PRO, Rainbow, VAX, VAX DOCUMENT, VAXmate, VAXstation, VAX/VMS, VMS, WPS-PLUS, VT, and the DIGITAL Logo. The following are third-party trademarks: BITSTREAM is a registered trademark of Bitstream, Inc. Centronics is a trademark of Centronics Data Computer Corporation. CG Times is a trademark of Compugraphic Corporation. CG Triumvirate is a trademark of Compugraphic Corporation. IBM is a registered trademark of International Business Machines Corporation. IBM-PC is a trademark of International Business Machines Corporation. ITC Souvenir is a registered trademark of International Typeface Corporation. PostScript is a registered trademark of Adobe Systems, Inc. S1387 This document was prepared using VAX DOCUMENT, Version 1.2. FCC NOTICE: This equipment generates and uses radio frequency energy and if not installed and used properly, that is, in strict accordance with the manufacturer’s instructions, may cause interference to radio and television reception. It has been type tested and found to comply with the limits for a Class B computing device in accordance with the specifications in Subpart J of Part 15 of FCC Rules, which are designed to provide reasonable protection against such interference in a residential installation. However, there is no guarantee that interference will not occur in a particular installation. If this equipment does cause interference to radio or television reception, which can be determined by turning the equipment off and on, the user is encouraged to try to correct the interference by one or more of the following methods. – Reorient the receiving antenna. – Relocate the computer or peripheral with respect to the receiver. – Move the computer or peripheral away from the receiver. – Plug the computer or peripheral into a different outlet so that they are on different branch circuits than the receiver. If necessary, the user should consult the dealer or an experienced radio/ television technician for additional suggestions. The user may find the booklet How to Identify and Resolve Radio/TV Interference Problems, prepared by the Federal Communications Commission helpful. This booklet is available from the U.S. Government Printing Office, Washington DC, 20402, Stock No. 004-000-00345-4. To meet FCC requirements, a shielded parallel cable is required to connect the device to a personal computer or other Class B device. 3 Contents v Preface Chapter 1 Preparing Your Site 1.1 1.2 1.3 Power Requirements . . . . . . . . . . . . . . . . . . . . . . . . . . . . . . . Operating Location Requirements . . . . . . . . . . . . . . . . . . . . . Environmental Conditions . . . . . . . . . . . . . . . . . . . . . . . . . . . 1–1 1–2 1–3 Chapter 2 Unpacking Your Printer 2.1 2.2 2.3 Printer Inventory . . . . . . . . . . . . . . . . . . . . . . . . . . . . . . . . . . DEClaser 2200 Printer . . . . . . . . . . . . . . . . . . . . . . . . . . . . . . Unpacking the Printer . . . . . . . . . . . . . . . . . . . . . . . . . . . . . . 2–1 2–2 2–3 Chapter 3 Cleaning the Fixing Assembly Roller Chapter 4 Installing the EP-S Cartridge Chapter 5 Loading Paper Chapter 6 Connecting the Printer 6.1 Connecting to the Host Device . . 6.1.1 Serial Interface Connection . . 6.1.2 Parallel Interface Connection . 6.2 Connecting to a Power Source . . . . . . . . . . . . . . . . . . . . . . . . . . . . . . . . . . . . . . . . . . . . . . . . . . . . . . . . . . . . . . . . . . . . . . . . . . . . . . . . . . . . . . . . . . 6–1 6–2 6–4 6–5 iii Chapter 7 Verifying the Installation 7.1 Checking the Printer Mechanism . 7.1.1 Testing the Printer . . . . . . . . . . 7.1.2 Producing a Test Print . . . . . . . 7.2 Conclusion . . . . . . . . . . . . . . . . . . . . . . . . . . . . . . . . . . . . . . . . . . . . . . . . . . . . . . . . . . . . . . . . . . . . . . . . . . . . . . . . . . . . . . . . . . . . . . . . . . . . . . 7–1 7–3 7–5 7–6 A.1 Cable Combinations . . . . . . . . . . . . . A.2 Interface Programming Instructions A.2.1 Serial Flow Control . . . . . . . . . . . A.2.2 Parallel Communication . . . . . . . . . . . . . . . . . . . . . . . . . . . . . . . . . . . . . . . . . . . . . . . . . . . . . . . . . . . . . . . . . . . . . . . . . . . . . . . . . . . . A–1 A–5 A–5 A–6 Cables and Adapters for Communication Connections . . . . . . A–1 Appendix A Cabling Information Tables A–1 iv Preface The DEClaser 2200 printer is a nonimpact, desktop, page printer that can print on both sides of a sheet of paper. This guide covers the installation of the DEClaser 2200 printer up to the point where it is certified to be operating properly. Intended Audience This guide is written for installers of the DEClaser 2200 printer. Document Structure This guide has seven chapters and one appendix. Chapter 1, Preparing Your Site, discusses site preparation items, such as power requirements, operating location, and environmental conditions. Chapter 2, Unpacking Your Printer, describes how to unpack the printer and identifies its parts. Chapter 3, Cleaning the Fixing Assembly Roller, shows how to do an initial cleaning of the fixing assembly roller. Chapter 4, Installing the EP-S Cartridge, describes how to install the electrophotographic supplies (EP-S) cartridge. Chapter 5, Loading Paper, explains how to load paper. Chapter 6, Connecting the Printer, shows how to connect the printer to your computer system or video terminal. Chapter 7, Verifying the Installation, explains how to run the self-test. Appendix A, Cabling Information, explains how to cable your printer to different systems, such as workstations and PCs. NOTE: It is recommended to perform all procedures in the order given. Ordering Additional Copies of This Documentation Set You can order additional copies of this documentation set from DECdirect as described in the ordering information section following Appendix D of v the DEClaser 2200 Printer Operator’s Guide. The ordering number for the documentation is EK–D2200–DK. The documentation set consists of: • One DEClaser 2200 Printer Installation Guide • One DEClaser 2200 Printer Operator’s Guide • One spine insert for the binder • One 3-ring binder NOTE: You cannot order the installation or operator’s guide individually. You can order only the documentation set. Associated Documents DEClaser 2200 Printer Operator’s Guide (EK–D2200–OP) Digital ANSI-Compliant Printing Protocol Level 3 Programming Reference Manual (AA–PBWGA–TE) Digital ANSI-Compliant Printing Protocol Level 3 Programming Supplement (AA–PBWHA–TE) Terms and Conventions The following terms and conventions are used in this guide: Term/Convention Meaning NOTE Provides general information about the current topic. CAUTION Provides information to prevent damage to equipment. WARNING Provides information for preventing personal injury. On Line a key name is shown enclosed to indicate that you press that key on the operator panel. For example: 1. vi Press On Line to place the printer on line. Term/Convention Meaning Dash (—) A statement beginning with a dash (—) describes the result of a step. For example: 1. Press — Check Mark ( ) On Line to place the printer on line. The On Line indicator lights. A statement marked by a check mark ( ) indicates a special instruction. For example: 1. Remove the fixing assembly roller cleaner from the EP-S cartridge box. Identify the felt pad on one end of the fixing assembly roller cleaner. Laser Safety The DEClaser 2200 printer complies with laser product performance standards set by government agencies as a Class 1 Laser Product. The DEClaser 2200 printer does not emit hazardous light, since the beam is totally enclosed during all modes of customer operation and maintenance. Ozone Safety The DEClaser 2200 printer uses an ozone filter to remove the ozone generated by the printer. The ozone filter should be replaced at the 100,000 page count. Refer to the DEClaser 2200 Printer Operator’s Guide for instructions on replacing the ozone filter. WARNING: Do not operate the printer without the ozone filter installed. The filter removes ozone, which could be hazardous to your health. vii Chapter 1 Preparing Your Site The performance of the DEClaser 2200 printer can be affected by electrical and environmental conditions surrounding its work location. This chapter lists the requirements for installing the DEClaser printer in a location where it performs best. 1.1 Power Requirements The wall outlet you use should meet the following requirements: Area Voltage Frequency Amperage North America 120 Volts 50–60 Hz 8 Amp circuit All others 220–240 Volts 50 Hz 5 Amp circuit NOTE: Do not plug any other equipment into the same power supply line. Preparing Your Site 1–1 1.2 Operating Location Requirements The DEClaser 2200 printer should be installed in an area that meets the following requirements: • A flat, level surface free from vibrations. • Enough surrounding space to allow ventilation and easy access to all sides of the printer for servicing. The following figure illustrates the space requirements for the printer: mlo-004522 1–2 DEClaser 2200 Printer Installation Guide 1.3 Environmental Conditions For the proper operation of the printer, be certain the following environmental requirements are met: • Maintain the site within a temperature range of 10°C to 32.5°C (50°F to 91°F). • Maintain a humidity range of 20% to 80% (noncondensing). ensures consistent image quality and prevents paper jams. • Install the printer in a well-ventilated area to avoid heat buildup in the unit. • Avoid installing the printer in a dusty area to protect moving parts from unnecessary wear. • To prevent excessive ozone levels, avoid running many printers in the same area without adequate ventilation. • To prevent condensation, avoid installing the printer in an area where it is: This — Subjected to sudden changes in temperature or high humidity. — Exposed to a draft of hot or cold air from a heating system or an air conditioner or exposed to direct sunlight. Preparing Your Site 1–3 Chapter 2 Unpacking Your Printer This chapter describes the parts and the steps necessary to unpack the DEClaser 2200 printer. CAUTION: Damage will occur if the packing and spacers are not removed before turning on the printer. 2.1 Printer Inventory Your DEClaser 2200 printer and accessories come packed in two boxes. The following lists identify what items are in each box. The larger box contains: • One DEClaser 2200 printer • One power cord • One serial interface cable (BC16E–10) • One serial interface adapter (H8571–E) for coupling RS232 to RS423 connectors • Two 8½"-x-11" paper cassettes for North American applications or two 210-mm-x-297-mm paper cassettes for European or other applications • One screwdriverlike tool for removing the two large metal screws under the rear output tray • One documentation binder The smaller box contains: • One EP-S cartridge (in silver bag) • One fixing assembly roller cleaner • One cotton swab (Refer to the DEClaser 2200 Printer Operator’s Guide for instructions on when to use the swab.) • One installation manual Unpacking Your Printer 2–1 NOTE: Save the shipping carton and the packing material. They are useful for transporting the printer. 2.2 DEClaser 2200 Printer The following illustration shows the front and rear views of the printer with the principal areas indicated. mlo-004382 2–2 DEClaser 2200 Printer Installation Guide 2.3 Unpacking the Printer The instructions in this chapter begin at the point where the printer has been removed from the shipping box. 1. Remove the printer from the plastic bag. 2. Read, then remove the warning label on the top of the printer. mlo-004383 3. Remove the packing tape and the packing cardboard from the paper cassette slots. mlo-004384 Unpacking Your Printer 2–3 4. Remove the packing tape from the rear of the printer. mlo-004385 5. Use the screwdriverlike tool provided to remove the two long metal screws on the back of the printer. mlo-004386 2–4 DEClaser 2200 Printer Installation Guide 6. Remove the packing foam from inside the paper check area found on the left side of the printer. NOTE: The door is spring-loaded so you must hold it open as you remove the packing material. mlo-004512 7. Raise the green-handled lever in the paper check area. mlo-004514 Unpacking Your Printer 2–5 8. Remove the warning label and attached foam sheet from the paper check area. Lower the green-handled lever. mlo-004513 9. Press the release button on the top of the printer and raise the printer cover to its most upright position. mlo-004515 2–6 DEClaser 2200 Printer Installation Guide 10. Remove the packing foam inside the printer. mlo-004516 11. Remove the two fixing assembly spacers. mlo-004352 Unpacking Your Printer 2–7 12. Remove the top cover packing spacer. mlo-004517 13. Remove the side packing spacer on the top cover. mlo-004518 2–8 DEClaser 2200 Printer Installation Guide Chapter 3 Cleaning the Fixing Assembly Roller This chapter describes how to perform an initial cleaning of the fixing assembly roller. This initial cleaning removes any shipping dust and contaminants that may have settled on the roller. You replace the fixing assembly roller cleaner each time you replace the EP-S cartridge. A cleaner comes with each EP-S cartridge kit. Refer to the DEClaser 2200 Printer Operator’s Guide for instructions on how to replace the EP-S cartridge and the fixing assembly roller cleaner. 1. Remove the fixing assembly roller cleaner from the EP-S cartridge box. Remove the fixing assembly roller cleaner from its packaging. Identify the felt pad on one end of the fixing assembly roller cleaner. The felt pad contains lubricating oil that stays on the roller as you clean it. mlo-004353 Cleaning the Fixing Assembly Roller 3–1 2. Open the green fixing assembly cover. mlo-004354 3. Wipe the fixing roller with the felt pad on the end of the cleaner. mlo-004355 3–2 DEClaser 2200 Printer Installation Guide 4. Peel off the felt pad and discard it. mlo-004356 5. Insert the cleaner into the fixing assembly. mlo-004357 Cleaning the Fixing Assembly Roller 3–3 6. Close the fixing assembly cover. NOTE: The fixing assembly cover does not close tightly. mlo-004358 3–4 DEClaser 2200 Printer Installation Guide Chapter 4 Installing the EP-S Cartridge This chapter describes how to install the electrophotographic supplies (EPS) cartridge. It is important to handle the EP-S cartridge properly. Be aware of these cautions when handling the EP-S cartridge. CAUTIONS: Do not slide the cartridge cover open. Do not stand the cartridge on end or place it upside down. Do not shake the cartridge vigorously. mlo-004359 Installing the EP-S Cartridge 4–1 1. Lower the top cover to its halfway position. mlo-004519 2. Remove the EP-S cartridge from its protective bag. mlo-004361 4–2 DEClaser 2200 Printer Installation Guide 3. Rock the EP-S cartridge five or six times as shown to distribute the toner evenly. mlo-004362 4. Install the EP-S cartridge. mlo-004363 Installing the EP-S Cartridge 4–3 5. Snap the tab off the left side of the EP-S cartridge by moving it up and down. mlo-004364 6. Grasp the tab and pull the sealing tape completely out of the cartridge. Discard the sealing tape. NOTE: The sealing tape is about 55 cm (22") long and may have toner on it. If you get toner on your hands or clothing, wash with cold water and soap. mlo-004365 4–4 DEClaser 2200 Printer Installation Guide 7. Close the top cover by pushing down on the hand grip until the cover snaps into place. mlo-004366 Installing the EP-S Cartridge 4–5 Chapter 5 Loading Paper The DEClaser 2200 printer has two paper cassette slots and comes with two paper cassettes. This chapter describes how to unpack a paper cassette and how to load paper into the DEClaser 2200 printer. Each paper cassette holds about 200 sheets of 80 g/m2 (21 lb) paper. For further information about the kind of paper to use, refer to the DEClaser 2200 Printer Operator’s Guide. The following instructions demonstrate how to unpack a paper cassette and how to load paper into the paper tray. 1. Remove the paper cassette from its shipping bag. NOTE: The paper cassette consists of a cover and a tray. 2. Separate the cassette cover from the tray and remove all packing material from the tray. mlo-004367 Loading Paper 5–1 3. Insert paper into the left side of the tray being sure it is inserted below the paper guide and the maximum height guard. To prevent paper jams, do not place an excessive amount of paper into the tray. There should be a small amount of space between the paper and the maximum height guard. Make sure the paper lies perfectly flat in the tray. mlo-004368 5–2 DEClaser 2200 Printer Installation Guide 4. Replace the cassette cover on the paper tray. mlo-004369 5. Insert the paper cassette into the printer. NOTE: It is not necessary to load paper into both paper cassettes and to place both cassettes into the printer at this time. mlo-004520 Loading Paper 5–3 Chapter 6 Connecting the Printer This chapter describes how to connect your printer to the host device and to a power source. 6.1 Connecting to the Host Device Your printer is equipped with both a serial interface connector and a parallel interface connector. See your system manager or computer operator to determine what interface connection to use. NOTE: Refer to Appendix A for detailed information on connecting your DEClaser printer to different host devices. mlo-004521 Connecting the Printer 6–1 6.1.1 Serial Interface Connection Follow these directions for the serial interface connection: 1. Plug one end of the BC16E cable into the host device. 2. Attach the H8571–E adapter, which came with your printer, to the serial port on the back of the printer. Use a flathead screwdriver or your fingers to secure the adapter to the printer. mlo-004372 6–2 DEClaser 2200 Printer Installation Guide 3. Plug the remaining end of the BC16E cable into the H8571–E adapter. mlo-004373 NOTE: Refer to Appendix A for information on host devices that do not accept the BC16E cable. Connecting the Printer 6–3 6.1.2 Parallel Interface Connection The parallel interface cable (BC19M–10) is not included with your printer. To purchase it, call DECdirect at 1–800–DIGITAL. Follow these directions for the parallel interface connection: CAUTION: Before connecting the parallel interface cable, be sure the host device you are connecting to is turned off. 1. Plug the end of the BC19M–10 cable with the two screws attached to it firmly into the host device. 2. Tighten the two screws. 3. Plug the other end of the BC19M–10 cable into the printer. 4. Secure the cable to the printer by pressing the clips over the sides of the connector. mlo-004374 6–4 DEClaser 2200 Printer Installation Guide 6.2 Connecting to a Power Source CAUTION: Be sure to check that the wall outlet voltage matches the voltage of your printer. Your electrician can make this determination for you if you do not know. The power cord receptacle and power switch are located at the rear of the printer. 1. Make sure the printer is in the OFF (O) position. mlo-004375 Connecting the Printer 6–5 2. Plug the power cord into the power cord receptacle just below the power switch. mlo-004376 3. Insert the other end of the power cord into a power outlet. WARNING: Do not use an adapter plug on the power cord. 6–6 DEClaser 2200 Printer Installation Guide Chapter 7 Verifying the Installation This chapter describes how to check the printer mechanism and how to print a test page. 7.1 Checking the Printer Mechanism This section describes how to determine if the printer is running properly. 1. Press the power switch to the ON ( | ) position. mlo-004377 Verifying the Installation 7–1 — The Ready indicator on the operator panel flashes, the Alarm and the Data indicators light, and 02 WARMING UP appears on the liquid crystal display (LCD). mlo-004378 When the printer warms up (about one minute), 00 READY DEC appears on the display, and the On Line and Ready indicators light. You are now ready to print. 7–2 DEClaser 2200 Printer Installation Guide 7.1.1 Testing the Printer This section describes how to perform a printer self-test. The test page looks like the sample on the following page and only verifies that the printer mechanism is functioning properly. 1. Using a ballpoint pen or like instrument, press the self-test button located on the right side of the printer. mlo-004379 Verifying the Installation 7–3 — 15 ENGINE TEST appears on the LCD display, and a test image of vertical stripes prints. mlo-004380 7–4 DEClaser 2200 Printer Installation Guide 7.1.2 Producing a Test Print The following test shows that the printer, with the exception of the interface unit, is working properly. 1. Press On Line 2. Press Test/Font to place the printer in the offline state. for 2 seconds. — 05 TEST PRINT A appears on the display, and the following test image prints. mlo-004381 Verifying the Installation 7–5 7.2 Conclusion This concludes the installation of your DEClaser 2200 printer. Refer to your DEClaser 2200 Printer Operator’s Guide for detailed instructions on features, maintenance, and troubleshooting. 7–6 DEClaser 2200 Printer Installation Guide Appendix A Cabling Information This appendix describes the different cable combinations to use for connecting your printer to a host device. It also explains serial flow control and parallel communication. A.1 Cable Combinations In the first column of Table A–1, the devices you can connect your printer to are grouped by the type of connector required. The second column lists the part numbers of the adapter and the cable required for each device. Determine what device you have and obtain the appropriate adapter. The third column describes how to connect the adapter and/or the cable to the printer. NOTE: For a complete list of accessories and supplies and instructions on how to order them, refer to the DEClaser 2200 Printer Operator’s Guide. Table A–1: Cables and Adapters for Communication Connections Connector Type Adapter and Cable Instruction 25-Pin Plug Devices VAXstation 3200/3500 VT100 Series DECserver 200/MC (DSRVB–AA) CPU RS232 Ports 1 H8571–E H8571–A and H8571–E1 and BC16E1 Attach the H8571–A (25-pin-to-MMJ) adapter to these devices, then connect one end of the BC16E cable to the H8571–A. Attach the H8571–E adapter to the DEClaser printer, then connect the other end of the BC16E cable to the H8571–E. and BC16E (DECconnect cable) are included with the DEClaser 2200 printer. Cabling Information A–1 Table A–1 (Cont.): Cables and Adapters for Communication Connections Connector Type Adapter and Cable Instruction 9-Pin Plug Devices (DEC) VT200 Series DECmate PRO Series VAXstation 2000 H8571–B and H8571–E1 and BC16E1 Attach the H8571–B (9-pin-to-MMJ) adapter to these devices, then connect one end of the BC16E cable to the H8571–B. Attach the H8571–E adapter to the DEClaser printer, then connect the other end of the BC16E cable to the H8571–E. H8571–E1 and BC16E1 Attach one end of the BC16E cable to one of these devices. Attach the H8571–E adapter to the DEClaser printer, then connect the other end of the BC16E cable to the H8571–E. H8571–D and H8571–E1 and BC16E1 Attach the H8571–D adapter to one of these devices, then connect one end of the BC16E cable to the H8571–D. Attach the H8571–E adapter to the DEClaser printer, then connect the other end of the BC16E cable to the H8571–E. DEC423 (MMJ) Serial Devices VAXmate MicroVAX 2000 DECserver 300 DECserver 200/DL (DSRVB–BA) VT300 Series CPU DEC423 Ports 25-Pin Socket Devices Rainbow Digital Modems 1 H8571–E and BC16E (DECconnect cable) are included with the DEClaser 2200 printer. A–2 DEClaser 2200 Printer Installation Guide Table A–1 (Cont.): Cables and Adapters for Communication Connections Connector Type Adapter and Cable Instruction 9-Pin Plug Devices (IBM PC/AT Type) DECstation 210, 212 DECstation 316, 320 IBM PC/AT H8571–J and H8571–E1 and BC16E1 Attach the H8571–J adapter to one of these devices, then connect one end of the BC16E cable to the H8571–J. Attach the H8571–E adapter to the DEClaser printer, then connect the other end of the BC16E cable to the H8571–E. Use data transmit ready (DTR) flow control. Refer to the DEClaser 2200 Printer Operator’s Guide. 200 Series 12–27591–01 Extender and H8571–A and H8571–E1 and BC16E1 Connect the female end of the extender cable to the host device and the male end of the extender cable to the H8571–A. Attach the H8571–E adapter to the DEClaser printer, then connect one end of the BC16E to the H8571–A and the other end of the BC16E cable to the H8571–E. 300, 350 Series H8571–A and H8571–E1 and BC16E1 Attach the H8571–A adapter to one of these devices, then connect one end of the BC16E cable to the H8571–A. Attach the H8571–E adapter to the DEClaser printer, then connect the other end of the BC16E cable to the H8571–E. BC19M–10 Connect the BC19M–10 to the DEClaser printer and to the host device. European DECstations Serial Port European DECstations Parallel Port 200, 300, 350 Series 1 H8571–E and BC16E (DECconnect cable) are included with the DEClaser 2200 printer. Cabling Information A–3 Table A–1 (Cont.): Cables and Adapters for Communication Connections Connector Type Adapter and Cable Instruction Existing Cable BC22D cable (already installed) 1 H8571–E H8571–C and H8571–E1 and BC16E1 Connect the H8571–C adapter plug to the socket of your printer’s BC22D cable. Connect one end of the BC16E cable to the H8571–C adapter. Attach the H8571–E adapter to the DEClaser printer, then connect the other end of the BC16E cable to the H8571–E. The combination of the H8571–C adapter, the BC16E cable, and the H8571–E acts as a straight-through cable. and BC16E (DECconnect cable) are included with the DEClaser 2200 printer. A–4 DEClaser 2200 Printer Installation Guide A.2 Interface Programming Instructions This section describes how to set up an IBM PC to interface with your printer. A.2.1 Serial Flow Control If you are using an IBM PC or compatible and you want to use the optional serial port on your PC, follow these steps: 1. Edit your AUTOEXEC.BAT file by adding the following two lines: mode com1:4800,n,8,1,p mode lpt1:=com1: where: mode com1:4800,n,8,1,p specifies that the first serial port (COM1) is used by the printer, that 4800 baud is the communication speed, that no parity is selected, that 8 data bits are selected, that 1 stop bit is used, and that the printer continuously retries on time-out errors. mode lpt1:=com1: reassigns the printer output to COM1, the first serial port. NOTE: On IBM personal computers and compatibles, printer output is normally directed to LPT1, the first parallel port. 2. Connect the H8571–A adapter as described in Table A–1. 3. Refer to the DEClaser 2200 Printer Operator’s Guide for instructions on how to select DTR flow control. Cabling Information A–5 If you are using a 25-pin PC/SA with XON/XOFF, follow these steps: 1. Edit your AUTOEXEC.BAT file to contain the following two lines: mode com1:4800,n,8,1,-,n mode lpt1:=com1: where: mode com1:4800,n,8,1,-,n specifies that the first serial port (COM1) is used by the printer, that 4800 baud is the communication speed, that no parity is selected, that 8 data bits are selected, that 1 stop bit is used, that the printer tries only once to connect, then time-out, and that the type weight is normal. mode lpt1:=com1: reassigns the printer output to COM1, the first serial port. NOTE: On IBM personal computers and compatibles, printer output is normally directed to LPT1, the first parallel port. 2. Connect the H8571–A adapter as described in Table A–1. 3. Refer to the DEClaser 2200 Printer Operator’s Guide for instructions on how to select XON/XOFF. A.2.2 Parallel Communication If you are using an IBM PC, DECstation PC, or compatible and want to use the parallel port, follow these steps: 1. Refer to the DEClaser 2200 Printer Operator’s Guide for instructions on how to select parallel operation. 2. Use Digital’s BC19M–10 cable or the industry standard Centronics 25pin D-shell cable to make the connection from the PC to the DEClaser 2200 printer. A–6 DEClaser 2200 Printer Installation Guide