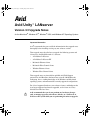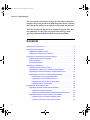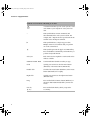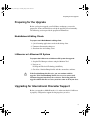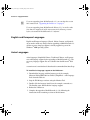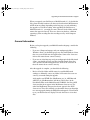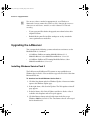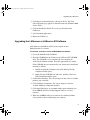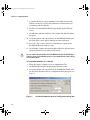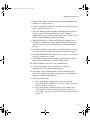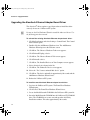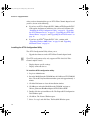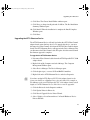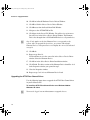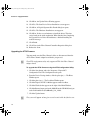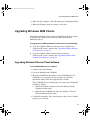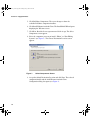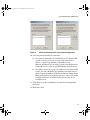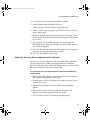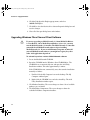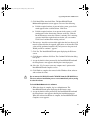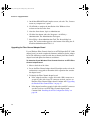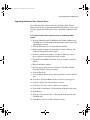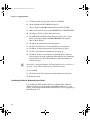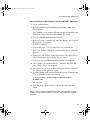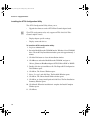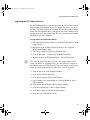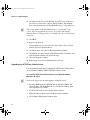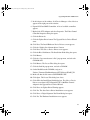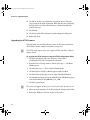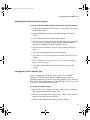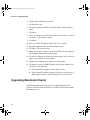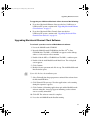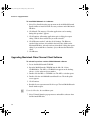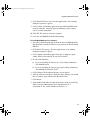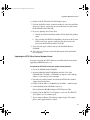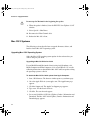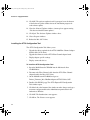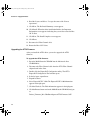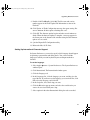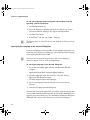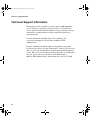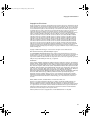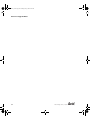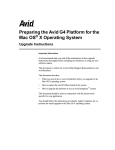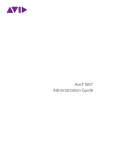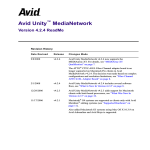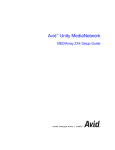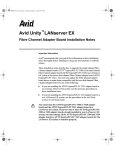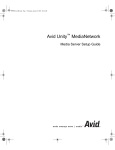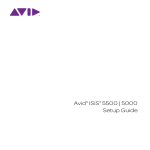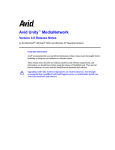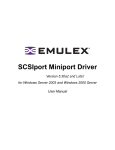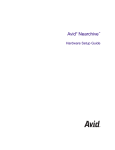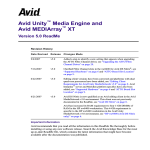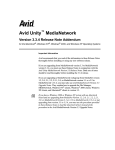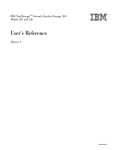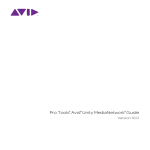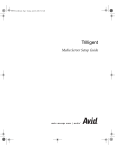Download ATTO Technology FC-3321 Setup guide
Transcript
0578801A_UP.fm Page 1 Tuesday, May 6, 2003 4:47 PM a Avid Unity™ LANserver Version 3.3 Upgrade Notes for the Macintosh®, Windows NT®, Windows® 2000, and Windows XP Operating Systems Important Information Avid® recommends that you read all the information in these upgrade notes thoroughly before installing or using any new software version. These upgrade notes describe how to upgrade the following systems and clients to use the MediaNetwork v3.3 software: • A LANshare LANserver • A LANshare LANserver EX • Macintosh Ethernet clients • Macintosh Fibre Channel clients • Windows Ethernet clients • Windows Fibre Channel clients These upgrade notes are intended for qualified Avid Field Support personnel or Avid Resellers who know how to install a MediaNetwork workgroup, have a working knowledge of the Windows and Macintosh operating systems, and understand the currently supported configurations. For a list of supported hardware, new software features, and hardware that is no longer supported and must be upgraded, see the latest Avid Unity MediaNetwork Release Notes. c Avid recommends that you do not perform any hardware changes, such as memory upgrades or hardware add-ons, to a LANserver or LANserver EX system while you are performing the software upgrade. 0578801A_UP.fm Page 2 Tuesday, May 6, 2003 4:47 PM Version 3.3 Upgrade Notes You can perform any hardware changes after the software upgrade is complete and you are sure the new MediaNetwork software is running and stable on the LANserver or LANserver EX system and all clients. Avid also recommends that you do not attempt to upgrade more than one component at a time. This can prevent error messages from appearing while the MediaNetwork file system is unavailable. Contents Symbols and Conventions . . . . . . . . . . . . . . . . . . . . . . . . . . . . . . . . . . . . 3 Preparing for the Upgrade. . . . . . . . . . . . . . . . . . . . . . . . . . . . . . . . . . . . . 5 MediaNetwork Editing Clients. . . . . . . . . . . . . . . . . . . . . . . . . . . . . . . 5 LANserver or LANserver EX System . . . . . . . . . . . . . . . . . . . . . . . . . 5 Upgrading for International Character Support . . . . . . . . . . . . . . . . . . . . . 5 English and European Languages . . . . . . . . . . . . . . . . . . . . . . . . . . . 6 Asian Languages . . . . . . . . . . . . . . . . . . . . . . . . . . . . . . . . . . . . . . . . 6 General Information . . . . . . . . . . . . . . . . . . . . . . . . . . . . . . . . . . . . . . 7 Upgrading the LANserver . . . . . . . . . . . . . . . . . . . . . . . . . . . . . . . . . . . . . 8 Installing Windows Service Pack 3 . . . . . . . . . . . . . . . . . . . . . . . . . . . 8 Upgrading the LANserver or LANserver EX Software . . . . . . . . . . . . 9 Upgrading the Alacritech Ethernet Adapter Board Driver . . . . . . . . . 12 Upgrading the ATTO Fibre Channel Adapter Board. . . . . . . . . . . . . 13 Installing the ATTO Configuration Utility . . . . . . . . . . . . . . . . . . 14 Upgrading the ATTO Phantom Device. . . . . . . . . . . . . . . . . . . . 15 Upgrading the ATTO Fibre Channel Driver . . . . . . . . . . . . . . . . 16 Upgrading the ATTO Firmware . . . . . . . . . . . . . . . . . . . . . . . . . 18 Upgrading Windows 2000 Clients . . . . . . . . . . . . . . . . . . . . . . . . . . . . . . 19 Upgrading Windows Ethernet Client Software . . . . . . . . . . . . . . . . . 19 Upgrading the Alacritech Driver . . . . . . . . . . . . . . . . . . . . . . . . . 22 Setting the Alacritech Ethernet Adapter Board Link Speed . . . . 23 Upgrading Windows Fibre Channel Client Software. . . . . . . . . . . . . 24 Upgrading the Fibre Channel Adapter Board. . . . . . . . . . . . . . . 26 Upgrading the Emulex Fibre Channel Driver . . . . . . . . . . . . . . . 27 2 0578801A_UP.fm Page 3 Tuesday, May 6, 2003 4:47 PM Symbols and Conventions Installing the Emulex SimulateDevice Driver. . . . . . . . . . . . . . . 28 Installing the ATTO Configuration Utility . . . . . . . . . . . . . . . . . . 30 Upgrading the ATTO Phantom Device . . . . . . . . . . . . . . . . . . . 31 Upgrading the ATTO Fibre Channel Driver . . . . . . . . . . . . . . . . 32 Upgrading the ATTO Firmware . . . . . . . . . . . . . . . . . . . . . . . . . 34 Setting Up International Character Support. . . . . . . . . . . . . . . . 35 Changing the Client Computer Type . . . . . . . . . . . . . . . . . . . . . 35 Upgrading Macintosh Clients . . . . . . . . . . . . . . . . . . . . . . . . . . . . . . . . . 36 Upgrading Macintosh Ethernet Client Software . . . . . . . . . . . . . . . . 37 Upgrading Macintosh Fibre Channel Client Software . . . . . . . . . . . 38 Mac OS 9 Clients . . . . . . . . . . . . . . . . . . . . . . . . . . . . . . . . . . . . . . . 40 Updating the JNI Fibre Channel Driver . . . . . . . . . . . . . . . . . . . 40 Updating the ATTO Fibre Channel Adapter Board . . . . . . . . . . 41 Mac OS X Systems . . . . . . . . . . . . . . . . . . . . . . . . . . . . . . . . . . . . . 42 Upgrading Mac OS X Operating System. . . . . . . . . . . . . . . . . . 42 Installing the ATTO Configuration Tool . . . . . . . . . . . . . . . . . . . 44 Upgrading the ATTO Driver. . . . . . . . . . . . . . . . . . . . . . . . . . . . 45 Upgrading the ATTO Firmware . . . . . . . . . . . . . . . . . . . . . . . . . 46 Setting Up International Character Support. . . . . . . . . . . . . . . . 47 Specifying the Language in the Get Info Dialog Box . . . . . . . . . 48 If You Need Help . . . . . . . . . . . . . . . . . . . . . . . . . . . . . . . . . . . . . . . . . . 49 Technical Support Information . . . . . . . . . . . . . . . . . . . . . . . . . . . . . . . . 50 Symbols and Conventions These upgrade notes use the following special symbols and conventions: Symbol or Convention Meaning or Action n A note provides important related information, reminders, recommendations, and strong suggestions. 3 0578801A_UP.fm Page 4 Tuesday, May 6, 2003 4:47 PM Version 3.3 Upgrade Notes Symbol or Convention Meaning or Action 4 c A caution means that a specific action you take could cause harm to your computer or cause you to lose data. > This symbol indicates menu commands (and subcommands) in the order you select them. For example, File > Import means to open the File menu and then select the Import command. t This symbol indicates a single-step procedure. Multiple arrows in a list indicate that you perform one of the actions listed. k This symbol represents the Apple or Command key. Press and hold the Command key and another key to perform a keyboard shortcut. Italic font Italic font is used to emphasize certain words and to indicate variables. Courier Bold font Courier Bold font identifies text that you type. Click Quickly press and release the left mouse button (Windows) or the mouse button (Macintosh). Double-click Click the left mouse button (Windows) or the mouse button (Macintosh) twice rapidly. Right-click Quickly press and release the right mouse button (Windows only). Drag Press and hold the left mouse button (Windows) or the mouse button (Macintosh) while you move the mouse. Ctrl+key k+key Press and hold the first key while you press the second key. 0578801A_UP.fm Page 5 Tuesday, May 6, 2003 4:47 PM Preparing for the Upgrade Preparing for the Upgrade Before you begin to upgrade your LANshare workgroup, you need to prepare the clients and LANserver to help the upgrade proceed smoothly. The following sections provide the preparation information. MediaNetwork Editing Clients To prepare each MediaNetwork editing client: 1. Quit all running applications on the Avid editing client. 2. Unmount all mounted workspaces. 3. Shut down the Avid editing client. LANserver or LANserver EX System To prepare the LANserver or LANserver EX system for upgrade: 1. Stop the File Manager software using the Monitor Tool. 2. Navigate to: D:\Program Files\Avid Technology\AvidUnity 3. Check for a PartitionDump.bin file with the current date and time. c If the PartitionDump.bin file exists, you can continue with the upgrade. If the PartitionDump.bin file does not exist, contact Avid Customer Support immediately for assistance. Proceeding with the upgrade without this file can cause you to lose some or all of your data. Upgrading for International Character Support Before you upgrade to MediaNetwork v3.3, make sure that the LANserver is properly configured to support the language that you select. 5 0578801A_UP.fm Page 6 Tuesday, May 6, 2003 4:47 PM Version 3.3 Upgrade Notes n If you are upgrading from MediaNetwork v3.2, you can skip this section and continue with “Upgrading the LANserver” on page 8. If you are upgrading from MediaNetwork Release 3.1.1 or earlier, make sure that you complete all of the instructions in the following sections before you install the MediaNetwork v3.2 software. English and European Languages English and European languages (French, Italian, German, and Spanish) do not need to make any changes before upgrading to MediaNetwork v3.3. All the necessary language support is already supplied as part of the Windows® 2000 operating system. Asian Languages Asian languages (Simplified Chinese, Traditional Chinese, and Japanese) must add language support before upgrading to MediaNetwork v3.3. The necessary language support files are available from the Microsoft® Web site: www.microsoft.com/windows/ie/downloads/recommended/ime/install.asp To install Asian language support on the LANserver: 1. Download the language with the language pack (for example, Microsoft Global IME 5.02 for Chinese (Simplified) - with Language Pack) from the Web site. 2. Stop the File Manager software using the Monitor Tool. 3. Double-click the language install icon (for example, scmondo.exe). The Installer starts and installs the language support. 4. Reboot the LANserver. 5. Complete the upgrade to MediaNetwork v3.3 by following the instructions in the remaining sections of this document. 6 0578801A_UP.fm Page 7 Tuesday, May 6, 2003 4:47 PM Upgrading for International Character Support When you upgrade your LANserver to MediaNetwork v3.3, by default the file system metadata translates all characters based on their MacRoman or ANSI-Asian encodings (depending on the language you selected during the upgrade) to Unicode encoding. After upgrading the LANserver to MediaNetwork v3.3, you might see some characters in the folder and file names that appear incorrectly. These are characters that have a different operating system encoding than the encodings used by Avid Composer Products. General Information Before you begin to upgrade your MediaNetwork workgroup, consider the following: • If you use a European language and your workgroup includes Windows clients, you should segregate any files from Windows clients that were created with non-Avid applications. Some of the characters in these file names do not convert correctly. • If you use an Asian language and your workgroup includes Macintosh clients, you should segregate any files from Macintosh clients that were created with non-Avid applications. Some of the characters in these file names do not convert correctly. After the upgrade is complete, you should do the following: • Review all of the folder and file names in your MediaNetwork workspaces. Manually correct any folder or file names that were not correctly converted during the upgrade. Avid supplies two HTML files (MacRoman_not_in_ANSI.htm and ANSI_not_in_MacRoman.htm) with these release notes (in the Documents folder on the MediaNetwork CD-ROM). One lists ANSI characters that do not appear in the MacRoman character set. The other lists MacRoman characters that do not appear in the ANSI character set. These files will help you determine characters that might not convert properly during the MediaNetwork upgrade. You will need to set your Web browser to display Unicode characters to view these files. 7 0578801A_UP.fm Page 8 Tuesday, May 6, 2003 4:47 PM Version 3.3 Upgrade Notes n You can use whatever method is appropriate for your Windows or Macintosh client to rename these folders or files, changing the incorrect characters to valid letters, numbers, or other characters in Unicode encoding. • If you segregated files before the upgrade, move them back to their original locations. • Rebuild all the .pmr files in all the workspaces so they contain the correct path names to media files. Upgrading the LANserver You can upgrade the following systems and software versions to use the MediaNetwork v3.3 software: • A LANshare LANserver running MediaNet Release 2.2.1, MediaNet Release 3.0, or MediaNetwork Release 3.1 or v3.2 • A LANshare LANserver EX running MediaNet Release 3.0 or MediaNetwork Release 3.1 or v3.2 Installing Windows Service Pack 3 The LANserver and LANserver EX systems are now qualified to use Windows Service Pack 3. You can obtain a copy of Service Pack 3 the from Microsoft Web site. To download and install Windows Service Pack 3: 1. Click the Start button and select Windows Update. A browser window opens to the Windows Update page. 2. In the right frame, click Scan for Updates. The 'Pick updates to install” page appears. 3. In the left frame, click Critical Updates and Service Packs. A list of available critical updates and service pack appears. 4. Click the Remove button after all of the items in the list except Windows 2000 Service Pack 3. The “Total items selected” at the top of the list should read 1. 8 0578801A_UP.fm Page 9 Tuesday, May 6, 2003 4:47 PM Upgrading the LANserver 5. Click Review and install updates at the top of the list. The Total Selected Updates page appears. It should contain only Windows 2000 Service Pack 3. 6. Click the Install Now button. The service pack installs on the LANserver. 7. Quit all running applications. 8. Reboot the LANserver. Upgrading the LANserver or LANserver EX Software All LANserver and LANserver EX systems require the new MediaNetwork v3.3 software. To uninstall a previous version of MediaNetwork software: 1. Locate the MediaNetwork CD-ROM. 2. Insert the CD-ROM into the LANserver or LANserver EX CD-ROM drive. The CD-ROM is set to automatically start and open the Avid Unity Installation window. This takes approximately 1 minute. If the CD-ROM does not automatically start, then start the installation manually as follows: a. Double-click the My Computer icon on the desktop. The My Computer window opens. b. Right-click the CD-ROM icon, and select AutoPlay. The Avid Unity Installation window opens. 3. Click Product Installers. The screen changes to show a list of available products you can install. 4. Click LANshare Components. The screen changes to show the available LANshare component installers. 5. Click Install LANserver. A command window opens informing you the AvidIBOD (the Fibre Channel Support Software) is being removed. 6. When the AvidIBOD software is removed, the command window closes and the software uninstall process continues. 9 0578801A_UP.fm Page 10 Tuesday, May 6, 2003 4:47 PM Version 3.3 Upgrade Notes 7. A Question dialog box opens informing you an older version of the LANserver software was detected and must be removed before you can continue with the upgrade. 8. Click Yes. The InstallShield Wizard opens displaying the Welcome screen. 9. Click Remove and then click Next. The Confirm File Deletion dialog box opens. 10. Accept the default values presented by the InstallShield Wizard until the Setup Status screen appears showing the removal progress. 11. Select the “Yes, I want to restart my computer now” option on the InstallShield Wizard Complete screen. 12. Click Finish to complete the removal of the LANserver software and to reboot the LANserver or LANserver EX system. c Do not remove the MediaNetwork CD-ROM from the CD-ROM drive. The new software installation process starts immediately when you log in after the reboot. To install MediaNetwork v3.3 software: 1. When the reboot is complete, log in as Administrator. The InstallShield Wizard opens displaying the Welcome screen. 2. Accept the default values presented by the InstallShield Wizard until the Avid Unity PortServer Service Configuration dialog box opens (see Figure 1). Figure 1 10 Avid Unity PortServer Service Configuration Dialog Box 0578801A_UP.fm Page 11 Tuesday, May 6, 2003 4:47 PM Upgrading the LANserver 3. Make sure the “Enable network sharing on mounted MediaNetwork workspaces” option is selected. 4. Deselect “Encrypt data transfer if it is enabled as a MediaNetwork site policy” option, if it is selected. 5. Select the “Enable dynamic mounting of MediaNetwork workspaces” option if you are connecting editing clients to the LANshare workgroup. If you are connecting other clients such as Xdeck™, Avid Players, or TransferManager, deselect this option. 6. When the LANserver or LANserver EX registers with the License Pool Server, it identifies its Gigabit Ethernet adapter IP address and inserts it into the “Specify the Gigabit Ethernet Adapter IP Address” list box. 7. Click OK to complete configuring the Avid Unity PortServer Service. The Setup Status screen appears showing the installation progress. 8. On the InstallShield Wizard Complete screen, select the “Yes, I want to restart my computer now” option. 9. Click Finish to complete the installation of the LANserver software and to reboot the LANserver or LANserver EX system. 10. After the LANserver reboots, log in as Administrator. 11. Click the Start button, and select Programs > Avid Unity > Administration. The Administration Tool opens. 12. Select Help > About Administration Tool. The About dialog box opens. The version number appears at the bottom of the dialog box. It should read Administration Tool v3.3. 13. Do one of the following: t If you are upgrading a LANserver system, continue with “Upgrading Windows 2000 Clients” on page 19 and “Upgrading Macintosh Clients” on page 36. t If you are upgrading a LANserver EX system, continue with “Upgrading the Alacritech Ethernet Adapter Board Driver” on page 12 and “Upgrading the ATTO Fibre Channel Adapter Board” on page 13. 11 0578801A_UP.fm Page 12 Tuesday, May 6, 2003 4:47 PM Version 3.3 Upgrade Notes Upgrading the Alacritech Ethernet Adapter Board Driver The Alacritech® driver requires a special procedure to install the driver correctly for use on a LANserver EX system. n Do not use the New Hardware Wizard to install the Alacritech driver. Use the following procedure instead. To uninstall the existing Alacritech Ethernet adapter board driver: 1. Click the Start button, and select Settings > Control Panel. The Control Panel window opens. 2. Double-click the Add/Remove Hardware icon. The Add/Remove Hardware Wizard opens to the Welcome screen. 3. Click Next. The Choose a Hardware Task screen appears. 4. Click Uninstall/Unplug a device. 5. Click Next. The Choose a Removal Task screen appears. 6. Click Uninstall a device. 7. Click Next. The Installed Devices on Your Computer screen appears. 8. Select Alacritech Accelerator in the list. 9. Click Next. The Uninstall a Device screen appears. 10. Select the “Yes, I want to uninstall this device” option. 11. Click Next. The device uninstalls in approximately 30 seconds and the Add/Remove Hardware Wizard closes. 12. Reboot the LANserver EX system. To install the new Alacritech Ethernet adapter board driver: 1. Log in to the LANserver EX system. The Found New Hardware Wizard opens. 2. Click Cancel. The Found New Hardware Wizard closes. 3. Locate the MediaNetwork CD-ROM in the LANserver EX system kit. 4. Insert the MediaNetwork CD-ROM into the LANserver EX CD-ROM drive. The CD-ROM is set to auto-start and open the Avid Unity Installation window. This takes approximately 30 seconds. 12 0578801A_UP.fm Page 13 Tuesday, May 6, 2003 4:47 PM Upgrading the LANserver 5. Click Exit to close the Avid Unity Installation window. 6. On the MediaNetwork CD-ROM, navigate to: \Drivers_Firmware\NetworkAdapters\Alacritech\w2k\ 7. Double-click the setup or setup.exe icon. The Alacritech Accelerator Setup window opens. 8. Make sure the Port Aggregation Driver option is not selected, and the TCP Fast-path driver option and the Slicuser Diagnostic Utility option are selected. 9. Click Continue. The Installing dialog box opens followed by the Reinstalling Driver dialog box informing you that the SLIC adapter is not currently configured. 10. Click Yes. The driver installs and the Setup Program dialog box opens instructing you to restart the LANserver EX system. 11. Click Yes. The LANserver EX system reboots. Upgrading the ATTO Fibre Channel Adapter Board Your LANserver EX might have one or more ATTO™ ExpressPCI-FC 3300, ATTO ExpressPCI-FC 3320, or ATTO ExpressPCI-FC 3321 adapter boards. You need to determine the type of boards that you have in your LANserver EX and update the driver and Firmware if necessary. Use Figure 2 to determine which board or boards you have in your LANserver EX system. ATTO ATTO 3321 ATTO 3300 3300 Figure 2 3320 3321 ATTO Fibre Channel Adapter Boards 13 0578801A_UP.fm Page 14 Tuesday, May 6, 2003 4:47 PM Version 3.3 Upgrade Notes After you have determined the type of ATTO Fibre Channel adapter board you have, do one of the following: t If you have an ATTO™ ExpressPCI-FC 3300 or ATTO ExpressPCI-FC 3320, update the firmware and drivers for each board. Continue with “Installing the ATTO Configuration Utility” on page 14, “Upgrading the ATTO Phantom Device” on page 15, “Upgrading the ATTO Fibre Channel Driver” on page 16, and “Upgrading the ATTO Firmware” on page 18. t If you have an ATTO™ ExpressPCI-FC 3321, continue with “Upgrading Windows 2000 Clients” on page 19 and “Upgrading Macintosh Clients” on page 36. Installing the ATTO Configuration Utility The ATTO Configuration Utility allows you to: • n Upgrade the firmware on the ATTO Fibre Channel adapter board. The ATTO configuration utility only supports ATTO 3300/3305 Fibre Channel adapter boards. • Display adapter specific settings. • Display connected devices. To install the ATTO configuration utility: 1. Log in as Administrator. 2. Insert the MediaNetwork CD-ROM into the LANserver EX CD-ROM drive. The Avid Unity Installation window opens after approximately 1 minute. 3. Click the Exit button to close the installation window. 4. Click Browse and on the MediaNetwork CD-ROM, navigate to: \Drivers_Firmware\HostBusAdapters\ATTO\Utilities\W2K 5. Double-click the epciconf220.exe file. The ExpressPCI Configuration Tool Window opens. 6. Click Next. The License Window opens. 7. Select “I accept” and click Next. The Read Me Window opens. 14 0578801A_UP.fm Page 15 Tuesday, May 6, 2003 4:47 PM Upgrading the LANserver 8. Click Next. The Choose Install Folder window opens. 9. Click Next, or change install path and click Next. The Pre-Installation Summary Window opens. 10. Click Install. When the installation is complete the Install Complete Window opens. 11. Click Done. Upgrading the ATTO Phantom Device The ATTO Phantom Device will only load when the ATTO Fibre Channel adapter board cannot find any devices. To upgrade this device, you must disconnect the Fibre Channel cable from the ATTO Fibre Channel adapter board. The ATTO Phantom Device will appear in the Device Manager after you disconnect the Fibre Channel cable. Keep the cable disconnected until the firmware upgrade is complete. To upgrade the ATTO Phantom Device: 1. Disconnect Fibre Channel cables from the ATTO ExpressPCI FC 3300 adapter board. 2. Right-click on My Computer and select Manage. The Computer Management Window opens. 3. Select Device Manager. The Device Manager opens. 4. Click the plus sign (+) next to SCSI and RAID Controllers. 5. Right-click on the ATTO Phantom Device and select Properties. n If you have multiple ATTO ExpressPCI FC 3300 adapter boards in the system you should see a Phantom Device for each board. For example, a File Manager with two ATTO ExpressPCI FC 3300 adapter boards would display two ATTO Phantom Devices. Each device must be upgraded. 6. Click the Driver tab in the Properties window. 7. Click Update Driver in Driver tab. 8. Click Next in Upgrade Device Driver Wizard. 9. Select “Display a list of known drivers” in Install Hardware Device Drivers Window. 15 0578801A_UP.fm Page 16 Tuesday, May 6, 2003 4:47 PM Version 3.3 Upgrade Notes 10. Click Next in Install Hardware Device Drivers Window. 11. Click Have Disk in Select a Device Driver Window. 12. Click Browse from the Install from Disk Window. 13. Navigate to the ATTOMTLN.inf file. 14. Click Open in the Locate File Window. You will receive an incorrect list of devices in the Select a Device Driver Window. The Phantom Device has changed from a SCSI and RAID device to a System device. n Step 15 only applies to the first Phantom Device you upgrade on the system. After you upgrade the first device, on systems with multiple Phantom Devices, subsequent devices will display the correct list indicated in step 14. 15. Click Back. 16. Repeat steps 10 to 14. You should now receive the correct list in the Select a Device Driver window. Select the Phantom Device. 17. Click Next in the Select Device Driver Installation window. 18. Click Finish. The driver version of the Phantom Device should be v1.0 in the Properties window you opened in step 5. 19. Close the Properties window. 20. Repeat steps 5 to 19 for each Phantom Device listed. Upgrading the ATTO Fibre Channel Driver Use the following instructions to upgrade the ATTO Fibre Channel driver in your LANserver EX. To install the ATTO Fibre Channel Driver on a Windows 2000 or Windows XP client: n 16 You must be logged in as an Administrator to upgrade drivers. 0578801A_UP.fm Page 17 Tuesday, May 6, 2003 4:47 PM Upgrading the LANserver 1. Insert the MediaNetwork CD-ROM into the LANserver EX CD-ROM drive. The MediaNetwork v3.3 Installation window opens after approximately 1 minute. 2. Click the Exit button to close the installation window. 3. Right-click My Computer on the desktop and select Manage. 4. The Computer Management window opens. 5. In the left pane of the window, click Device Manager. A list of devices appears in the right pane of the window. 6. Expand SCSI and RAID Controllers. A list of available controllers appears. 7. Right-click ATTO Adapter and select Properties. The Fibre Channel Controller Properties dialog box opens. 8. Click the Driver tab. 9. Click the Update Driver button. The Upgrade Device Driver Wizard starts. 10. Click Next. The Install Hardware Device Drivers screen appears. 11. Click the “Display list of known drivers” button. 12. Click Next. The Select a Device Driver screen appears. 13. Click the Have Disk button. The Install from Disk dialog box opens. 14. Click Browse. 15. Click the “Copy manufacturer’s files” pop-up menu, and select the CD-ROM drive. 16. Click Browse. The Locate Files dialog box opens. 17. Click the Look In pop-up menu, and select CD-ROM. 18. On the MediaNetwork CD-ROM, navigate to: \Drivers_Firmware\HostBusAdapters\ATTO\Drivers\Win2K_XP 19. Make sure that the file name reads EXPRESFC.INF. 20. Click Open. The Locate Files dialog box closes. 21. Click OK in the Install From Disk dialog box. The Select a Device Driver screen shows ATTO ExpressPCI-FC 3300 Fibre Channel Adapter in the Upgrade Device Driver Wizard. 17 0578801A_UP.fm Page 18 Tuesday, May 6, 2003 4:47 PM Version 3.3 Upgrade Notes 22. Click Next. An Update Driver Warning appears. 23. Click Yes. The Start Device Driver Installation screen appears. 24. Click Next. A Digital Signature Not Found dialog box opens. 25. Click Yes. The Hardware Installation screen appears. 26. Click Next. It takes several minutes to install the driver. This time varies based on the Avid workstation. When finished, the Completing the Upgrade Device Driver Wizard shows a finished installing the software message. 27. Click Finish. 28. Click Close in the Fibre Channel Controller Properties dialog box. 29. Reboot the client. Upgrading the ATTO Firmware You must make sure the Fibre Channel cables are disconnected from the ATTO Fibre Channel adapter board before you proceed. n The ATTO configuration utility only supports ATTO 3300 Fibre Channel adapter board. To upgrade the ATTO firmware using the ATTO Configuration Utility: 1. Click the Start button, and select Programs > ExpressPCI Configuration Tool. The Configuration tool opens. 2. From the Device Listing window, click the plus sign (+). The Hosts Window opens. 3. Click the plus sign (+). The Localhost Window opens. 4. Click the Express PCI FC 3300 that appears under localhost. 5. Click the Flash tab that appears to the right of the Main Window. 6. Click the Browse button and on the MediaNetwork CD-ROM, navigate to the flash bundle file (FlashBundle_232_.2300). 7. Click the Update button. n 18 The system will appear to hang for several seconds while the flash occurs. 0578801A_UP.fm Page 19 Tuesday, May 6, 2003 4:47 PM Upgrading Windows 2000 Clients 8. When the flash completes, click OK and quit the Configuration Utility. 9. Reboot the Windows client for changes to take effect. Upgrading Windows 2000 Clients All LANshare Windows clients require new MediaNetwork client software to function with a LANserver or LANserver EX system running MediaNetwork v3.3. To upgrade your LANshare Windows clients do one of the following: t If you have Windows Ethernet clients attached to a LANserver or LANserver EX system, continue with “Upgrading Windows Ethernet Client Software” on page 19. t If you have Windows Fibre Channel clients attached to a LANserver EX system, continue with “Upgrading Windows Fibre Channel Client Software” on page 24. Upgrading Windows Ethernet Client Software To install MediaNetwork v3.3 software: 1. Stop the Connection Manager. 2. Locate the MediaNetwork CD-ROM. 3. Insert the CD-ROM into the Windows client CD-ROM drive. The CD-ROM is set to automatically start and open the Avid Unity Installation window. This takes approximately 1 minute. If the CD-ROM does not automatically start, then start the installation manually as follows: a. Double-click the My Computer icon on the desktop. The My Computer window opens. b. Right-click the CD-ROM icon, and select AutoPlay. The Avid Unity Installation window opens. 4. Click Product Installers. The screen changes to show a list of available products you can install. 19 0578801A_UP.fm Page 20 Tuesday, May 6, 2003 4:47 PM Version 3.3 Upgrade Notes 5. Click LANshare Components. The screen changes to show the available LANshare component installers. 6. Click Install Ethernet Attached Client. The InstallShield Wizard opens displaying the Welcome screen. 7. Click Next. Read the license agreement and click Accept. The Select Components screen appears. 8. Select the component you want to install, “Editor” or “Non-Editing Systems” (see Figure 3). The Choose Destination Location screen appears. Figure 3 Select Components Screen 9. Accept the default Destination Location and click Next. The selected component installs and the Avid Ethernet Attached Client Configuration dialog box opens (see Figure 4). 20 0578801A_UP.fm Page 21 Tuesday, May 6, 2003 4:47 PM Upgrading Windows 2000 Clients Figure 4 Ethernet-Attached Client Connection Configuration 10. Select the preferred method of connection: t For a pooled connection to several LANserver or LANserver EX systems, select the “Get a list of servers from License Pool Server(s)” option. Type the name or IP Address of the Ethernet-attached servers you want to search for in the dialog box. Click Add to receive a list of available Ethernet-attached servers. t For a direct connection to a specific LANserver or LANserver EX system, select the “Manually specify Ethernet Attached Server(s)” option. Type the IP Address of the Gigabit Ethernet adapter on the Ethernet-attached server to which you want to connect. Click Add to add the LANserver or LANserver EX system to the list of available servers. 11. Click OK to close the Avid Ethernet Attached Client Configuration dialog box. 12. Reboot the client. 21 0578801A_UP.fm Page 22 Tuesday, May 6, 2003 4:47 PM Version 3.3 Upgrade Notes Upgrading the Alacritech Driver The Alacritech driver requires a special procedure to upgrade correctly for use in a MediaNetwork workgroup. n Do not use the New Hardware Wizard to install the driver. Use the following procedure instead. To uninstall the existing Alacritech Ethernet adapter board driver: 1. Click the Start button, and select Settings > Control Panel. The Control Panel window opens. 2. Double-click the Add/Remove Hardware icon. The Add/Remove Hardware Wizard opens to the Welcome screen. 3. Click Next. The Choose a Hardware Task screen appears. 4. Click Uninstall/Unplug a device. 5. Click Next. The Choose a Removal Task screen appears. 6. Click Uninstall a device. 7. Click Next. The Installed Devices on Your Computer screen appears. 8. Select Alacritech Accelerator in the list. 9. Click Next. The Uninstall a Device screen appears. 10. Select the “Yes, I want to uninstall this device” option. 11. Click Next. The device uninstalls in approximately 30 seconds and the Add/Remove Hardware Wizard closes. 12. Reboot the Windows client. To install the Alacritech Ethernet adapter board driver: 1. Log in to the Windows client. The Found New Hardware Wizard opens. 2. Click Cancel. The Found New Hardware Wizard closes. 3. Insert the MediaNetwork CD-ROM into the Windows client CD-ROM drive. The CD-ROM is set to auto-start and open the Avid Unity Installation window. This takes approximately 1 minute. 22 0578801A_UP.fm Page 23 Tuesday, May 6, 2003 4:47 PM Upgrading Windows 2000 Clients 4. Click Exit to close the Avid Unity Installation window. 5. On the MediaNetwork CD-ROM, navigate to: \Drivers_Firmware\NetworkAdapters\Alacritech\w2k\ 6. Double-click the setup or setup.exe icon. The Alacritech Accelerator Setup window opens. 7. Make sure the Port Aggregation Driver option is not selected, and the TCP Fast-path driver option and the Slicuser Diagnostic Utility option are selected. 8. Click Continue. The Installing dialog box opens followed by the Reinstalling Driver dialog box informing you that the SLIC adapter is not currently configured. 9. Click Yes. The driver installs and the Setup Program dialog box opens instructing you to restart the PortServer system. 10. Click Yes. The Windows client reboots. Setting the Alacritech Ethernet Adapter Board Link Speed If you have an Alacritech Ethernet adapter board installed in a Windows client and connected to a GBIC in the Asanté IntraCore™ 65120-2G Ethernet switch or IntraCore 65120-12G Ethernet switch, you must set the link speed and duplex mode for the adapter board. To set the link speed and duplex mode for the Alacritech Ethernet adapter board: 1. Right-click the My Computer icon on the desktop, and select Manage. The Computer Management window opens. 2. In the left pane, click Device Manager. The right pane shows a list of available device types. 3. Expand Network adapters. A list of available network adapters appears. 4. Right-click Alacritech Accelerator and select Properties. The Alacritech Accelerator Properties dialog box opens. 5. Click the Advanced tab. The Advanced properties appear. 23 0578801A_UP.fm Page 24 Tuesday, May 6, 2003 4:47 PM Version 3.3 Upgrade Notes 6. Click the Link Speed & Duplex pop-up menu, and select 1000Mb/FullDuplex. 7. Click OK to close the Alacritech Accelerator Properties dialog box and save the changes. 8. Close all of the open dialog boxes and windows. Upgrading Windows Fibre Channel Client Software c If you are upgrading to MediaNetwork v3.3 from MediaNet Release 2.2.1 or Release 3.0, or MediaNetwork Release 3.1 or v3.2, you must run the MediaNetwork v3.3 installer. The MediaNetwork v3.3 installer uninstalls the old MediaNetwork software before installing MediaNetwork v3.3. If you use Add/Remove Programs to uninstall your old MediaNetwork software, you might lose registry keys that other Avid applications depend on. To uninstall a previous version of MediaNetwork software: 1. Locate the MediaNetwork CD-ROM. 2. Insert the CD-ROM into the Windows client CD-ROM drive. The CD-ROM is set to automatically start and open the Avid Unity Installation window. This takes approximately 1 minute. If the CD-ROM does not automatically start, then start the installation manually as follows: a. Double-click the My Computer icon on the desktop. The My Computer window opens. b. Right-click the CD-ROM icon, and select AutoPlay. The Avid Unity Installation window opens. 3. Click Product Installers. The screen changes to show a list of available products you can install. 4. Click LANshare Components. The screen changes to show the available LANshare component installers. 24 0578801A_UP.fm Page 25 Tuesday, May 6, 2003 4:47 PM Upgrading Windows 2000 Clients 5. Click Install Fibre Attached Client. The InstallShield Wizard Minimum Requirements screen appears. Do one of the following: t If all the required software is present in the system, green check marks appear before each listed item. Click Next. t If all the required software is not present in the system, a red X mark appears before the missing software on the list. Click the Recheck button to ensure the software is missing. If it is missing, you must install the required software before you can continue. Click Cancel and install the missing software. 6. The message “An older version of this application has been detected. It must be removed before the upgrade application can be installed. This action will be performed automatically and your user data preserved. Would you like to continue?” appears. 7. Click Yes. The InstallShield Wizard opens displaying the Welcome screen. 8. Click Remove and then click Next. The Confirm File Deletion dialog box opens. 9. Accept the default values presented by the InstallShield Wizard until the Setup Status screen appears showing the removal progress. 10. Select the “Yes, I want to restart my computer now” option on the InstallShield Wizard Complete screen. 11. Click Finish to complete the removal of the Windows client software and to reboot the client. c Do not remove the MediaNetwork CD-ROM from the CD-ROM drive. The new software installation process starts immediately when you log in after the reboot. To install MediaNetwork v3.3 software: 1. When the reboot is complete, log in as Administrator. The InstallShield Wizard opens displaying the Welcome screen. 2. Accept the default values presented by the InstallShield Wizard until the Setup Status screen appears showing the installation progress. When the software installation is complete, the InstallShield Wizard Complete screen appears. 25 0578801A_UP.fm Page 26 Tuesday, May 6, 2003 4:47 PM Version 3.3 Upgrade Notes 3. On the InstallShield Wizard Complete screen, select the “Yes, I want to restart my computer now” option. 4. Click Finish to complete the installation of the Windows client software and to reboot the client. 5. After the client reboots, log in as Administrator. 6. Click the Start button, and select Programs > Avid Unity > Administration. The Administration Tool opens. 7. Select Help > About Administration Tool. The About dialog box opens. The version number appears at the bottom of the dialog box. It should read Administration Tool v3.3. Upgrading the Fibre Channel Adapter Board If your Windows Fibre Channel client has an ATTO ExpressPCI-FC 3300 adapter board, you need to update the firmware and drivers for the adapter board. The following sections describe how to identify the Fibre Channel adapter board and update the firmware and drivers. To determine if your Windows Fibre Channel client has an ATTO Fibre Channel adapter board: 1. Move to the back of the client. 2. Locate the Fibre Channel adapter board. You might need to refer to the workstation’s setup guide to determine which expansion slot contains the adapter board. 3. To identify the Fibre Channel adapter board: 26 t If the adapter board has a copper cable with a DB-9 connector or an optical cable with a large SC connector attached, you have an Emulex™ Fibre Channel adapter board. Continue with “Upgrading the Emulex Fibre Channel Driver” on page 27. t If the adapter board has an optical cable with a small LC connector attached, you have an ATTO Fibre Channel adapter board. Continue with “Installing the ATTO Configuration Utility” on page 30. 0578801A_UP.fm Page 27 Tuesday, May 6, 2003 4:47 PM Upgrading Windows 2000 Clients Upgrading the Emulex Fibre Channel Driver If your Windows Fibre Channel client has an Emulex Fibre Channel adapter board and you are upgrading from MediaNet Release 3.0 or earlier, you must upgrade the Emulex driver before upgrading to MediaNetwork v3.3. To install the Emulex Fibre Channel driver on a Windows 2000 system: 1. Insert the MediaNetwork CD-ROM into the Windows 2000 system CD-ROM drive. The MediaNetwork Installation window opens after approximately 1 minute. 2. Click the Exit button to close the installation window. 3. Right-click My Computer on the desktop, and select Manage. The Computer Management window opens. 4. In the left portion of the window, click Device Manager. A list of devices appears in the right portion of the window. 5. Expand SCSI and RAID Controllers. A list of available controllers appears. 6. Right-click Emulex Adapter. 7. Click the pop-up menu and select Properties. The Fibre Channel Controller Properties dialog box opens. 8. Click the Driver tab. 9. Click the Update Driver button. The Upgrade Device Driver Wizard starts. 10. Click Next. The Install Hardware Device Drivers screen appears. 11. Click the “Display list of known drivers” button. 12. Click Next. The Select a Device Driver screen appears. 13. Click the Have Disk button. The Install from Disk dialog box opens. 14. Click Browse. 15. Click the “Copy manufacturer’s” files pop-up menu, and select the CD-ROM drive. 16. Click Browse. The Locate Files dialog box opens. 27 0578801A_UP.fm Page 28 Tuesday, May 6, 2003 4:47 PM Version 3.3 Upgrade Notes 17. Click the Look In pop-up menu, and select CD-ROM. 18. On the MediaNetwork CD-ROM, navigate to: \Drivers_Firmware\HostBusAdapters\Emulex\Drivers\Win2K 19. Make sure that the file name reads OEMSETUP or OEMSETUP.INF. 20. Click Open. The Locate Files dialog box closes. 21. Click OK in the Install From Disk dialog box. The Select a Device Driver screen shows Emulex LP6000/7000/8000 in the Upgrade Device Driver Wizard. 22. Click Next. An Update Driver Warning appears. 23. Click Yes. The Start Device Driver Installation screen appears. 24. Click Next. A Digital Signature Not Found dialog box opens. 25. Click Yes. The Hardware Installation screen appears. 26. Click Next. It takes several minutes to install the driver. This time varies based on the Avid workstation. When finished, the Completing the Upgrade Device Driver Wizard shows a finished installing the software message. n You might see a Digital Signature Not Found dialog box for each drive in the drive set. Click No and Finish as each dialog box opens. 27. Click Finish. 28. Click Close in the Fibre Channel Controller Properties dialog box. 29. Reboot the client. Installing the Emulex SimulateDevice Driver If your Windows Fibre Channel client has an Emulex Fibre Channel adapter board and you are upgrading from MediaNet Release 2.2.1 or earlier, you must upgrade the Emulex SimulateDevice before upgrading to MediaNetwork v3.3. 28 0578801A_UP.fm Page 29 Tuesday, May 6, 2003 4:47 PM Upgrading Windows 2000 Clients To install the Emulex SimulateDevice driver for Windows 2000 clients: 1. Log in as Administrator. 2. Insert the MediaNetwork CD-ROM into the Windows 2000 client CD-ROM drive. The CD-ROM is set to automatically start and open the MediaNetwork Installation window. This takes approximately 30 seconds. 3. Close the MediaNetwork Installation window. 4. Right-click the My Computer icon, and select Manage. The Computer Management screen appears. 5. Click Device Manager. 6. Click the plus sign (+) next to Other Devices to expand the list. 7. Right-click “Emulex Utility IF Dev SCSI ASCIT8 Device,” and select Properties. 8. On the Driver tab, click the Update Driver button. The Update Device Driver Wizard opens, displaying the Welcome screen. 9. Click Next. The Install Hardware Device Drivers screen appears. 10. Select “Display a list of known drivers...,” and then click Next. The Select a Device Driver screen appears. 11. Select Other Devices, click the Have Disk button, and then click Next. The Install from Disk dialog box opens. 12. Type the following path, shown on the MediaNetwork CD-ROM in the “Copy manufacturer’s files from” text box: Drivers_Firmware\HostBusAdaptors\Emulex\SimDev\ LPSIMDEV.INF and click Next. 13. Click Yes, Next, and then Finish to copy the file and to close the wizard. When you have completed installing the Emulex SimulateDevice driver, return to the procedure that directed you here and complete the upgrade procedure. 29 0578801A_UP.fm Page 30 Tuesday, May 6, 2003 4:47 PM Version 3.3 Upgrade Notes Installing the ATTO Configuration Utility The ATTO Configuration Utility allows you to: • n Upgrade the firmware on the ATTO Fibre Channel adapter board. The ATTO configuration utility only supports ATTO 3300/3305 Fibre Channel adapter boards. • Display adapter specific settings. • Display connected devices. To install the ATTO configuration utility: 1. Log in as Administrator. 2. Insert the MediaNetwork CD-ROM into the Windows client CD-ROM drive. The Avid Unity Installation window opens after approximately 1 minute. 3. Click the Exit button to close the installation window. 4. Click Browse and on the MediaNetwork CD-ROM, navigate to: \Drivers_Firmware\HostBusAdapters\ATTO\Utilities\W2K or WinXP 5. Double-click the epciconf220.exe file. The ExpressPCI Configuration Tool Window opens. 6. Click Next. The License Window opens. 7. Select “I accept” and click Next. The Read Me Window opens. 8. Click Next. The Choose Install Folder window opens. 9. Click Next, or change install path and click Next. The Pre-Installation Summary Window opens. 10. Click Install. When the installation is complete the Install Complete Window opens. 11. Click Done. 30 0578801A_UP.fm Page 31 Tuesday, May 6, 2003 4:47 PM Upgrading Windows 2000 Clients Upgrading the ATTO Phantom Device The ATTO Phantom Device will only load when the ATTO Fibre Channel adapter board cannot find any devices. To upgrade this device, you must disconnect the Fibre Channel cable from the ATTO Fibre Channel adapter board. The ATTO Phantom Device will appear in the Device Manager after you disconnect the Fibre Channel cable. Keep the cable disconnected until the firmware upgrade is complete. To upgrade the ATTO Phantom Device: 1. Disconnect Fibre Channel cables from the ATTO ExpressPCI FC 3300 adapter board. 2. Right-click on My Computer and select Manage. The Computer Management Window opens. 3. Select Device Manager. The Device Manager opens. 4. Click the plus sign (+) next to SCSI and RAID Controllers. 5. Right-click on the ATTO Phantom Device and select Properties. n If you have multiple ATTO ExpressPCI FC 3300 adapter boards in the system you should see a Phantom Device for each board. For example, a File Manager with two ATTO ExpressPCI FC 3300 adapter boards would display two ATTO Phantom Devices. Each device must be upgraded. 6. Click the Driver tab in the Properties window. 7. Click Update Driver in Driver tab. 8. Click Next in Upgrade Device Driver Wizard. 9. Select “Display a list of known drivers” in Install Hardware Device Drivers Window. 10. Click Next in Install Hardware Device Drivers Window. 11. Click Have Disk in Select a Device Driver Window. 12. Click Browse from the Install from Disk Window. 13. Navigate to the ATTOMTLN.inf file. 31 0578801A_UP.fm Page 32 Tuesday, May 6, 2003 4:47 PM Version 3.3 Upgrade Notes 14. Click Open in the Locate File Window. You will receive an incorrect list of devices in the Select a Device Driver Window. The Phantom Device has changed from a SCSI and RAID device to a System device. n Step 15 only applies to the first Phantom Device you upgrade on the system. After you upgrade the first device, on systems with multiple Phantom Devices, subsequent devices will display the correct list indicated in step 14. 15. Click Back. 16. Repeat steps 10 to 14. You should now receive the correct list in the Select a Device Driver window. Select the Phantom Device. 17. Click Next in the Select Device Driver Installation window. 18. Click Finish. The driver version of the Phantom Device should be v1.0 in the Properties window you opened in step 5. 19. Close the Properties window. 20. Repeat steps 5 to 19 for each Phantom Device listed. Upgrading the ATTO Fibre Channel Driver Use the following instructions to upgrade the ATTO Fibre Channel driver in your Windows 2000 or Windows XP Fibre Channel client. To install the ATTO Fibre Channel Driver on a Windows 2000 or Windows XP client: n You must be logged in as an Administrator to upgrade drivers. 1. Insert the MediaNetwork CD-ROM into the Windows 2000 or XP client CD drive. The MediaNetwork v3.3 Installation window opens after approximately 1 minute. 2. Click the Exit button to close the installation window. 3. Right-click My Computer on the desktop and select Manage. 4. The Computer Management window opens. 32 0578801A_UP.fm Page 33 Tuesday, May 6, 2003 4:47 PM Upgrading Windows 2000 Clients 5. In the left pane of the window, click Device Manager. A list of devices appears in the right pane of the window. 6. Expand SCSI and RAID Controllers. A list of available controllers appears. 7. Right-click ATTO Adapter and select Properties. The Fibre Channel Controller Properties dialog box opens. 8. Click the Driver tab. 9. Click the Update Driver button. The Upgrade Device Driver Wizard starts. 10. Click Next. The Install Hardware Device Drivers screen appears. 11. Click the “Display list of known drivers” button. 12. Click Next. The Select a Device Driver screen appears. 13. Click the Have Disk button. The Install from Disk dialog box opens. 14. Click Browse. 15. Click the “Copy manufacturer’s files” pop-up menu, and select the CD-ROM drive. 16. Click Browse. The Locate Files dialog box opens. 17. Click the Look In pop-up menu, and select CD-ROM. 18. On the MediaNetwork CD-ROM, navigate to: \Drivers_Firmware\HostBusAdapters\ATTO\Drivers\Win2K_XP 19. Make sure that the file name reads EXPRESFC.INF. 20. Click Open. The Locate Files dialog box closes. 21. Click OK in the Install From Disk dialog box. The Select a Device Driver screen shows ATTO ExpressPCI-FC 3300 Fibre Channel Adapter in the Upgrade Device Driver Wizard. 22. Click Next. An Update Driver Warning appears. 23. Click Yes. The Start Device Driver Installation screen appears. 24. Click Next. A Digital Signature Not Found dialog box opens. 25. Click Yes. The Hardware Installation screen appears. 33 0578801A_UP.fm Page 34 Tuesday, May 6, 2003 4:47 PM Version 3.3 Upgrade Notes 26. Click Next. It takes several minutes to install the driver. This time varies based on the Avid workstation. When finished, the Completing the Upgrade Device Driver Wizard shows a finished installing the software message. 27. Click Finish. 28. Click Close in the Fibre Channel Controller Properties dialog box. 29. Reboot the client. Upgrading the ATTO Firmware You must make sure the Fibre Channel cables are disconnected from the ATTO Fibre Channel adapter board before you proceed. n The ATTO configuration utility only supports ATTO 3300 Fibre Channel adapter board. To upgrade the ATTO firmware using the ATTO Configuration Utility: 1. Click the Start button, and select Programs > ExpressPCI Configuration Tool. The Configuration tool opens. 2. From the Device Listing window, click the plus sign (+). The Hosts Window opens. 3. Click the plus sign (+). The Localhost Window opens. 4. Click the Express PCI FC 3300 that appears under localhost. 5. Click the Flash tab that appears to the right of the Main Window. 6. Click the Browse button and on the MediaNetwork CD-ROM, navigate to the flash bundle file (FlashBundle_232_2300). 7. Click the Update button. n The system will appear to hang for several seconds while the flash occurs. 8. When the flash completes, click OK and quit the Configuration Utility. 9. Reboot the Windows client for changes to take effect. 34 0578801A_UP.fm Page 35 Tuesday, May 6, 2003 4:47 PM Upgrading Windows 2000 Clients Setting Up International Character Support To set up a Windows 2000 client for international character support: 1. Click the Start button, and select Settings > Control Panel. The Control Panel window opens. 2. Double-click Regional Options. The Regional Options dialog box opens. 3. Click the General tab. The General options appear. 4. In the “Language setting for the system” area, select the language that you want to use. You might need the Windows 2000 Professional installation CD-ROM to install the language software. 5. Click the Set Default button. The Select System Locale dialog box opens. 6. Select the same language that you selected in step 4. 7. Click OK to close the Select System Locale dialog box and save the changes. 8. In the “Settings for the current user” area, select the same language that you selected in step 4. 9. Click OK to close the Regional Options dialog box and save the changes. Changing the Client Computer Type If you are running Avid Composer Products software on an IBM® IntelliStation® M Pro with the Windows 2000 operating system in a LANshare workgroup, you need to change the computer type to avoid an IRQ conflict. If your workstation uses an ACPI Uniprocessor PC, you need to change it with an MPS Uniprocessor PC. To change the computer type: 1. Right-click the My Computer icon on the desktop, and select Manage. The Computer Management window opens. 2. Click Device Manager in the left pane of the window. A list of devices appears in the right pane of the window. 3. Double-click Computer in the right pane of the window. 35 0578801A_UP.fm Page 36 Tuesday, May 6, 2003 4:47 PM Version 3.3 Upgrade Notes 4. Double-click ACPI Uniprocessor PC. 5. Click the Driver tab. 6. Click the Update Driver button. The Update Device Driver Wizard opens. 7. Click Next. 8. Select the “Display a list of the known drivers for this device, so that I can choose a specific driver” option. 9. Click Next. 10. Select the “Show all hardware of this device class” option. 11. Type MPS Uniprocessor PC in the Models text box. 12. Click Next. The system reboots. 13. Right-click the My Computer icon on the desktop, and select Manage. The Computer Management window opens. 14. Click Device Manager in the left pane of the window. A list of devices appears in the right pane of the window. 15. Double-click Computer in the right pane of the window. 16. Click the first instance of MPS Uniprocessor PC (there should be two), and do one of the following: t If the Uninstall icon appears, click it and select Yes. t If the Uninstall icon does not appear, click the second instance of MPS Uniprocessor PC, click the Uninstall icon, and select Yes. Upgrading Macintosh Clients All LANshare Macintosh clients require new MediaNetwork client software to function with a LANserver or LANserver EX system running MediaNetwork v3.3. 36 0578801A_UP.fm Page 37 Tuesday, May 6, 2003 4:47 PM Upgrading Macintosh Clients To upgrade your LANshare Macintosh clients do one of the following: t If you have Macintosh Ethernet clients attached to a LANserver or LANserver EX system, continue with “Upgrading Macintosh Ethernet Client Software” on page 37. t If you have Macintosh Fibre Channel clients attached to a LANserver EX system, continue with “Upgrading Macintosh Fibre Channel Client Software” on page 38. Upgrading Macintosh Ethernet Client Software To uninstall a previous version of MediaNetwork software: 1. Locate the MediaNetwork CD-ROM. 2. Insert the MediaNetwork CD-ROM into the Mac OS® 9 client CD-ROM drive. The MN x.x CD-ROM icon appears on the desktop, where x.x is the software release number. 3. Double-click the MN x.x CD-ROM icon. The MN x.x window opens. 4. Double-click the Avid MediaNetwork Install icon. The Avid splash screen appears. 5. Click Continue. 6. Read the license agreement and click Accept. The Avid MediaNetwork Install window opens. n If you click Decline, the installation quits. 7. Select Uninstall from the pop-up menu to uninstall the software from the Macintosh HD drive. 8. Click Uninstall. The message “No other applications can be running during this operation” appears. 9. Click Continue. All running applications quit and the MediaNetwork software uninstalls. A message appears informing you the software was successfully uninstalled. 10. Click OK. The software removal is complete. 11. Leave the Avid MediaNetwork Installer running. 37 0578801A_UP.fm Page 38 Tuesday, May 6, 2003 4:47 PM Version 3.3 Upgrade Notes To install MediaNetwork v3.3 software: 1. Select Easy Install from the pop-up menu on the Avid MediaNetwork Install window to install all of the necessary software on the Macintosh HD drive. 2. Click Install. The message “No other applications can be running during this operation” appears. 3. Click Continue. All running applications quit. A dialog box opens asking “Which client software do you wish to install?” 4. Click 'Ethernet attached” and then click Continue. The Ethernet attached client software is installed in the Avid Unity folder on the Macintosh HD drive. After the software is installed, a dialog box opens asking if you would like to Continue, Quit, or Restart the Macintosh client. 5. Click Restart. Upgrading Macintosh Fibre Channel Client Software To uninstall a previous version of MediaNetwork software: 1. Locate the MediaNetwork CD-ROM. 2. Insert the MediaNetwork CD-ROM into the Mac OS 9 client CD-ROM drive. The MN x.x CD-ROM icon appears on the desktop, where x.x is the software release number. 3. Double-click the MN x.x CD-ROM icon. The MN x.x window opens. 4. Double-click the Avid MediaNetwork Install icon. The Avid splash screen appears. 5. Click Continue. 6. Read the license agreement and click Accept. The Avid MediaNetwork Install window opens. n If you click Decline, the installation quits. 7. Select Uninstall from the pop-up menu to uninstall the software from the Macintosh HD drive. 38 0578801A_UP.fm Page 39 Tuesday, May 6, 2003 4:47 PM Upgrading Macintosh Clients 8. Click Uninstall. The message “No other applications can be running during this operation” appears. 9. Click Continue. All running applications quit and the MediaNetwork software uninstalls. A message appears informing you the software was successfully uninstalled. 10. Click OK. The software removal is complete. 11. Leave the Avid MediaNetwork Installer running. To install MediaNetwork v3.3 software: 1. Select Easy Install from the pop-up menu on the Avid MediaNetwork Install window to install all of the necessary software on the Macintosh HD drive. 2. Click Install. The message “No other applications can be running during this operation” appears. 3. Click Continue. All running applications quit. A dialog box opens asking “Which client software do you wish to install?” 4. Do one of the following: t If you are installing the software on a video editing workstation, click MediaNetwork. t If you are installing the software on an audio editing workstation, click MediaNetwork for Pro Tools®. 5. Click Continue. The Installation Progress screen appears. 6. After the software is installed, a dialog box opens asking if you would like to Continue, Quit, or Restart the Macintosh client. 7. Click Restart. 8. After the Macintosh Fibre Channel client reboots, open the Avid Unity folder, select the Administration Tool, and then press k+I (Command+I). The version should read Version: 3.3. 39 0578801A_UP.fm Page 40 Tuesday, May 6, 2003 4:47 PM Version 3.3 Upgrade Notes Mac OS 9 Clients The following sections describe how to upgrade firmware, drivers, and hotfixes for the Mac OS 9 operating systems. To determine if your Macintosh Fibre Channel client has an ATTO Fibre Channel adapter board: 1. Move to the back of the Macintosh client. 2. Locate the Fibre Channel adapter board. You might need to refer to the workstation’s setup guide to determine which expansion slot contains the adapter board. 3. To identify the Fibre Channel adapter board: t If the adapter board has a copper cable with a DB-9 connector or an optical cable with a large SC connector attached, you have a JNI Fibre Channel adapter board. Continue with “Updating the JNI Fibre Channel Driver” on page 40. t If the adapter board has an optical cable with a small LC connector attached, you have an ATTO Fibre Channel adapter board. Continue with “Updating the ATTO Fibre Channel Adapter Board” on page 41. Updating the JNI Fibre Channel Driver If your Macintosh Fibre Channel client has a JNI Fibre Channel adapter board and you are upgrading from MediaNet Release 3.0 or earlier, you must upgrade the JNI extension before upgrading to MediaNetwork v3.3. To update the JNI Fibre Channel Driver: 1. Locate the MediaNetwork CD-ROM. 2. Insert the CD-ROM into the Macintosh client CD-ROM drive. 3. Double-click the MN x.x CD-ROM icon. The MN x.x window opens. 4. Double-click the Drivers_Firmware_Mac folder. The Drivers_Firmware_Mac window opens. 5. Double-click the HostBusAdapters folder. The HostBusAdapters window opens. 40 0578801A_UP.fm Page 41 Tuesday, May 6, 2003 4:47 PM Upgrading Macintosh Clients 6. Double-click the JNI folder. The JNI window opens. 7. Click the Avid Fibre Driver extension and drag it to the System Folder. A message appears, stating that the extension needs to be placed into the Extensions folder Click OK. 8. If you are updating a Pro Tools client: a. Double-click the ProToolsOnly folder. The ProToolsOnly window opens. b. Drag and drop the JNI PCI Compatibility extension on the System Folder. A message appears, stating that the driver needs to be placed into the Extensions folder. Click OK. 9. Close all of the open windows and eject the MediaNet Release CD-ROM. 10. Select Special > Restart to reboot the Macintosh client and load the new extensions. Updating the ATTO Fibre Channel Adapter Board You must to upgrade the ATTO firmware on all Macintosh clients before upgrading to MediaNetwork v3.3. To update the ATTO Fibre Channel adapter board firmware: 1. Locate the MediaNetwork CD-ROM. 2. Insert the MediaNetwork CD-ROM into the Mac OS 9 client CD-ROM drive. The MN x.x CD-ROM icon appears on the desktop, where x.x is the software release number. 3. Disconnect the Fibre Channel cable from the ATTO Fibre Channel adapter board in the client. 4. Double-click the MN x.x CD-ROM icon. The MN x.x window opens. 5. On the MediaNetwork CD-ROM, navigate to: Drivers_Firmware:HostBusAdapters:ATTO:Firmware:OS9 6. Double-click the EPCI FC 33xx Updater 2.3.2U icon. The EPCI FC 33xx Updater 2.3.2U window opens. 7. Type 1 and press Return. The firmware update begins. The update process takes approximately 1 minute. 41 0578801A_UP.fm Page 42 Tuesday, May 6, 2003 4:47 PM Version 3.3 Upgrade Notes c Do not stop the Macintosh after beginning the update. 8. When the update is finished, close the EPCI FC 33xx Updater 2.3.2U window. 9. Select Special > Shut Down. 10. Reconnect the Fibre Channel cable. 11. Reboot the Mac OS 9 client. Mac OS X Systems The following sections describe how to upgrade firmware, drivers, and hotfixes for the Mac OS X operating system. Upgrading Mac OS X Operating System Select the Mac OS X operating system update for the software that you will be using on your client. Upgrading to Mac OS X Version 10.2.4 If your MediaNetwork Macintosh client is using Avid Symphony v4.8, Media Composer and Film Composer v11.8 or Avid Xpress v5.8, use the following instructions to download the Mac OS X software update to bring the operating system to v10.2.4. To obtain the Mac OS X v10.2.4 update from Apple Computer: 1. Start a Web browser. The browser window opens to your home page. 2. Go to the Apple Web site (www.apple.com). The Apple home page appears. 3. Click the Support tab. The AppleCare Support page appears. 4. Type 10.2.4 in the Search text box. 5. Click Go. The search results appear. 6. Locate and click Mac OS X 10.2.4 Update (Combo): Information and Download. The Mac OS X 10.2.4 Update (Combo): Information and Download page appears. 42 0578801A_UP.fm Page 43 Tuesday, May 6, 2003 4:47 PM Upgrading Macintosh Clients 7. Click the Download button. The software downloads to your Macintosh HD drive. 8. Double-click the downloaded file to unpack the compressed operating system installer. 9. Double-click the Installer to update Mac OS X to v10.2.4. Follow the instructions provided during the update process. You need to know the user name and password of a user account with Administrator permissions to install the update. 10. When the software update is complete, close all open windows. 11. Reboot the Mac OS X client. Upgrading to Mac OS X Version 10.2.5 If your MediaNetwork Macintosh client is using Avid Media Composer Adrenaline or Avid Xpress Pro, you need to download the Mac OS X software update to bring the operating system to v10.2.5. To obtain the Mac OS X v10.2.5 update from Apple Computer: 1. Quit all running applications. 2. Select Apple P menu > System Preferences. The System Preferences window opens. 3. Click Software Update. The Software Update window opens. 4. Click the Update Software tab. The available update options appear. 5. Click the Check Now button. Another Software Update window opens showing a list of available software updates. 6. Make sure that Mac OS X Update Combined 10.2.5 is selected. A check appears in the Install column when selected. 7. Select any available security and QuickTime updates. Click in the Install column and a check appears. 8. Deselect any other selected updates. Click in the Install column and the check is removed. 9. Click the Install button. The Authenticate dialog box opens. 10. Type the name and password for a user who has Administrator permissions. 43 0578801A_UP.fm Page 44 Tuesday, May 6, 2003 4:47 PM Version 3.3 Upgrade Notes 11. Click OK. The software updates install. A progress bar at the bottom of the Software Update window shows the installation progress for each software update. 12. Close the Software Updates window. A message box appears stating “You have not installed some updates.” 13. Click Quit. The Software Updates window closes. 14. Close all opens windows. 15. Reboot the Mac OS X client. Installing the ATTO Configuration Tool The ATTO Configuration Tool allows you to: • Upgrade the driver required for the ATTO 3300 Fibre Channel adapter board in Mac OS X clients. • Upgrade the firmware on the ATTO Fibre Channel adapter board. • Display adapter specific settings. • Display connected devices. To install the ATTO Configuration Tool: 1. Insert the MediaNetwork CD-ROM into the Macintosh client CD-ROM drive. 2. Disconnect the Fibre Channel cable from the ATTO Fibre Channel adapter board in the Mac OS X client. 3. On the MediaNetwork CD-ROM, navigate to Drivers_Firmware_Mac:HostBusAdapters:ATTO:Utilities:OSX 4. Double-click EPCICfg.app. The ATTO ExpressPCI Configuration Tool window opens. 5. Click the lock at the bottom of the window to make changes and type a user name and password that has Administrator permissions in the Authenticate Window. 6. Click OK. The Introduction screen appears. 7. Click Next. The License screen appears. 44 0578801A_UP.fm Page 45 Tuesday, May 6, 2003 4:47 PM Upgrading Macintosh Clients 8. Read the license and select “I accept the terms of the License Agreement.” 9. Click Next. The Important Information – Read Me screen appears. 10. Read the information and click Next. The Choose Product Features screen appears. The default is to install both the Application and Drivers. 11. Click Next. The Choose Install Folder screen appears. 12. Click Next. The Pre-Install Summary screen appears. 13. Click Install. When the configuration tool installation finishes, the Important Information screen appears indicating that you need to restart the Mac OS X client. 14. Click Next. The Install Complete screen appears. 15. Click Done. 16. Reconnect the Fibre Channel cable. 17. Restart the Mac OS X client. Upgrading the ATTO Driver To upgrade the ATTO Fibre Channel driver: 1. Insert the MediaNetwork CD-ROM into the Macintosh client CD-ROM drive. 2. Disconnect the Fibre Channel cable from the ATTO Fibre Channel adapter board in the Mac OS X client. 3. On the MediaNetwork CD-ROM, navigate to Drivers_Firmware_Mac:HostBusAdapters:ATTO:Drivers:OSX 4. Double-click EPCIFC.app. The ATTO ExpressPCIFC Driver window opens. 5. Click the lock at the bottom of the window to make changes and type a user name and password that has Administrator permissions in the Authenticate Window. 6. Click OK. The Introduction screen appears. 7. Click Next. The License screen appears. 45 0578801A_UP.fm Page 46 Tuesday, May 6, 2003 4:47 PM Version 3.3 Upgrade Notes 8. Read the license and Select “I accept the terms of the License Agreement.” 9. Click Next. The Pre-Install Summary screen appears. 10. Click Install. When the driver installation finishes, the Important Information screen appears indicating that you need to restart the Mac OS X client. 11. Click Next. The Install Complete screen appears. 12. Click Done. 13. Reconnect the Fibre Channel cable. 14. Restart the Mac OS X client. Upgrading the ATTO Firmware After you install the ATTO driver, you need to upgrade the ATTO firmware. To upgrade the ATTO firmware: 1. Insert the MediaNetwork CD-ROM into the Macintosh client CD-ROM drive. 2. Disconnect the Fibre Channel cable from the ATTO Fibre Channel adapter board in the client. 3. Double-click the ExpressPCI Configuration utility. The ATTO ExpressPCI Configuration Tool window opens. 4. In the left pane, expand hosts. 5. Expand localhost. 6. Select ExpressPCI FC 3300. The ExpressPCI FC 3300 information appears in the right pane. 7. Click the Flash tab. The Flash information appears in the right pane. 8. Click the Browse button and on the MediaNetwork CD-ROM, navigate to: Drivers_Firmware_Mac:HostBusAdapters:ATTO:Firmware:OSX 46 0578801A_UP.fm Page 47 Tuesday, May 6, 2003 4:47 PM Upgrading Macintosh Clients 9. Double-click FlashBundle_232.2300. The file name and version number appear in the Flash Update File Information section of the Flash tab. 10. Click Update. A Flash Configuration message box opens stating “Be sure to unmount all drives prior to flashing this card.” 11. Click OK. The firmware update begins and takes several minutes to finish. When the firmware update is complete, a message appears in the Status pane at the bottom of the window stating that the firmware update was successful. 12. Quit the ExpressPCI Configuration utility. 13. Reboot the Mac OS X client. Setting Up International Character Support In System Preferences, you need to specify which language should appear in operating system menus and dialog boxes. You can also add the language in which you want keyboard layouts and input methods to function. To set the language: 1. Select Apple P menu > System Preferences. The System Preferences window opens. 2. Click International. The International window opens. 3. Click the Language tab. 4. In the Languages list, click the language you want, and drag it to the top of the list. If you do not see the language you want in the list, click Edit, select the language, and click OK. 5. In the Script list, select the Script you want. 6. Click the Behaviors pop-up menu, and select the text behavior you want to be associated with your script. 7. Select options in the other International dialog box tabs as needed. 47 0578801A_UP.fm Page 48 Tuesday, May 6, 2003 4:47 PM Version 3.3 Upgrade Notes To add your language’s keyboard layouts and character set to the operating system’s Input menu: 1. Click the Input Menu tab. 2. Select the language or languages in which you want to type. If you select more than one language, they appear in the Input menu. 3. Click the Close button. 4. In the Finder™ title bar, select Input > language. n The Input menu is not labeled in the title bar. Look for the Flag icon in the title bar. Specifying the Language in the Get Info Dialog Box If you are attempting to enter text within your Avid application and you are not seeing characters from your language, you need to specify the language in the application’s Resources folder. n You do not need to perform this procedure if all of your language’s characters appear correctly in the Avid application. To specify the languages in the Get Info dialog box: 1. Locate the Avid editing application on your Macintosh HD. For example: Applications/Avid Media Composer/MediaComposer 2. Click the application icon, and select File > Get Info. The Get application Info dialog box opens. 3. Click the triangular opener for Languages. 4. Locate your language in the list and select it if it is not already selected. 5. Close the Get application Info dialog box. The next time you start the application, you will be using the language that you specified in the International window. System menus and dialog boxes appear in your selected language. The Avid menus and buttons still appear in English. You can now enter characters in your selected language. 48 0578801A_UP.fm Page 49 Tuesday, May 6, 2003 4:47 PM If You Need Help The Get Info dialog box makes use of files known as language resource files to specify the language and regional code to use. The Avid software installation program automatically installs a set of language resource files for supported languages. If You Need Help If you are having trouble using your LANshare workgroup: 1. Retry the action, carefully following the instructions given for that task. It is especially important to check each step of your workflow. 2. Check these upgrade notes for the latest information that might have become available after the hardcopy documentation was printed. 3. Check the documentation that came with your Avid application or your hardware for maintenance or hardware-related issues. 4. Visit the online Knowledge Center at www.avid.com/support. Online services are available 24 hours per day, 7 days per week. Search this online Knowledge Center to find answers, to view error messages, to access troubleshooting tips, to download updates, and to read/join online message-board discussions. 5. For Technical Support, please call 800-800-AVID (800-800-2843). For Broadcast On-Air Sites and Call Letter Stations, call 800-NEWSDNG (800-639-7364). 49 0578801A_UP.fm Page 50 Tuesday, May 6, 2003 4:47 PM Version 3.3 Upgrade Notes Technical Support Information Most products feature a number of coverage options. Avid Assurance service offerings are designed to facilitate your use of Avid solutions. Service options include extended telephone coverage, automatic software maintenance, extended hardware warranty, and preferred pricing on replacement parts. For more information regarding Avid’s service offerings, visit www.avid.com/support or call Avid Sales at 800-949-AVID (800-949-2843). Program availability and details might vary depending on geographic location and are subject to change without notice. Contact your local Avid office or your local Avid Reseller for complete program information and pricing. However, if you need help locating an Avid office or Avid Reseller near you, please visit www.avid.com or call in North America 800-949-AVID (800-949-2843). International users call 978-275-2480. 50 0578801A_UP.fm Page 51 Tuesday, May 6, 2003 4:47 PM Copyright and Disclaimer Copyright and Disclaimer Product specifications are subject to change without notice and do not represent a commitment on the part of Avid Technology, Inc. The software described in this document is furnished under a license agreement. You can obtain a copy of that license by visiting Avid's Web site at www.avid.com. The terms of that license are also available in the product in the same directory as the software. The software may not be reverse assembled and may be used or copied only in accordance with the terms of the license agreement. It is against the law to copy the software on any medium except as specifically allowed in the license agreement. Avid products or portions thereof are protected by one or more of the following United States patents: 4,746,994; 4,970,663; 5,045,940; 5,267,351; 5,309,528; 5,355,450; 5,396,594; 5,440,348; 5,452,378; 5,467,288; 5,513,375; 5,528,310; 5,557,423; 5,568,275; 5,577,190; 5,584,006; 5,640,601; 5,644,364; 5,654,737; 5,715,018; 5,724,605; 5,726,717; 5,729,673; 5,745,637; 5,752,029; 5,754,851; 5,799,150; 5,812,216; 5,852,435; 5,883,670; 5,905,841; 5,929,836; 5,929,942; 5,930,445; 5,946,445; 5,987,501; 5,995,115; 6,016,152; 6,018,337; 6,023,531; 6,035,367; 6,038,573; 6,058,236; 6,061,758; 6,091,778; 6,105,083; 6,118,444; 6,128,001; 6,130,676; 6,134,607; 6,137,919; 6,141,007; 6,141,691; 6,157,929; 6,198,477; 6,201,531; 6,211,869; 6,223,211; 6,239,815; 6,249,280; 6,269,195; 6,301,105; 6,317,158; 6,317,515; 6,327,253; 6,330,369; 6,351,557; 6,353,862; 6,357,047; 6,392,710; 6,404,435; 6,407,775; 6,417,891; 6,426,778; D396,853; D398,912. Additional U.S. and foreign patents pending. No part of this document may be reproduced or transmitted in any form or by any means, electronic or mechanical, including photocopying and recording, for any purpose without the express written permission of Avid Technology, Inc. Copyright © 2003 Avid Technology, Inc. and its licensors. All rights reserved. Printed in USA. Attn. Government User(s). Restricted Rights Legend U.S. GOVERNMENT RESTRICTED RIGHTS. This Software and its documentation are “commercial computer software” or “commercial computer software documentation.” In the event that such Software or documentation is acquired by or on behalf of a unit or agency of the U.S. Government, all rights with respect to this Software and documentation are subject to the terms of the License Agreement, pursuant to FAR §12.212(a) and/or DFARS §227.7202-1(a), as applicable. Trademarks 888 I/O, AirPlay, AirSPACE, AirSPACE HD, AniMatte, AudioSuite, AudioVision, AutoSync, Avid, AVIDdrive, AVIDdrive Towers, AvidNet, AvidNetwork, AVIDstripe, Avid Unity, Avid Xpress, AVoption, AVX, CamCutter, ChromaCurve, ChromaWheel, DAE, D-Fi, D-fx, Digidesign, Digidesign Audio Engine, Digidesign Intelligent Noise Reduction, DigiDrive, DINR, D-Verb, Equinox, ExpertRender, FieldPak, Film Composer, FilmScribe, FluidMotion, HIIP, HyperSPACE, HyperSPACE HDCAM, IllusionFX, Image Independence, Intraframe, iS9, iS18, iS23, iS36, Lo-Fi, Magic Mask, make manage move | media, Marquee, Matador, Maxim, MCXpress, Media Composer, MediaDock, MediaDock Shuttle, Media Fusion, Media Illusion, MediaLog, Media Reader, Media Recorder, MEDIArray, MediaShare, Meridien, MetaSync, NaturalMatch, NetReview, NewsCutter, OMF, OMF Interchange, OMM, Open Media Framework, Open Media Management, ProEncode, Pro Tools, QuietDrive, Recti-Fi, rS9, rS18, Sci-Fi, Softimage, Sound Designer II, SPACE, SPACEShift, Symphony, Trilligent, UnityRAID, Vari-Fi, Video Slave Driver, VideoSPACE, and Xdeck are either registered trademarks or trademarks of Avid Technology, Inc. in the United States and/or other countries. iNEWS, iNEWS ControlAir, and Media Browse are trademarks of iNews, LLC. Alacritech is a registered trademark of Alacritech, Inc. ATTO is a trademark of ATTO Technology, Inc. Emulex is a trademark of Emulex Corporation. IBM and IntelliStation are registered trademarks of International Business Machines Corporation. Macintosh and Mac OS are trademarks of Apple Computer, Inc., registered in the U.S. and other countries. Windows and Windows NT are registered trademarks or trademarks of Microsoft Corporation in the United States and/or other countries. All other trademarks contained herein are the property of their respective owners. Avid Unity LANserver Version 3.3 Upgrade Notes • Part 0130-05788-01 Rev. A • May 2003 51 0578801A_UP.fm Page 52 Tuesday, May 6, 2003 4:47 PM Version 3.3 Upgrade Notes 52 m a k e m a n a g e m ove | m e d i a ™ Avid ®