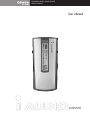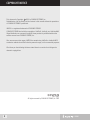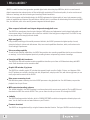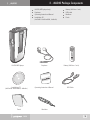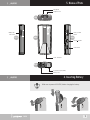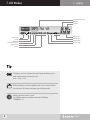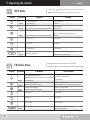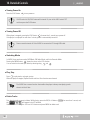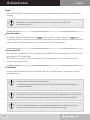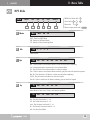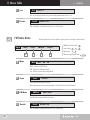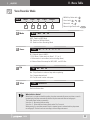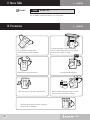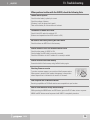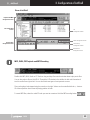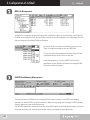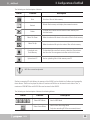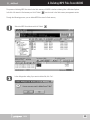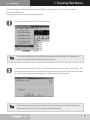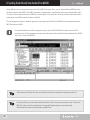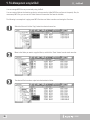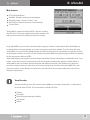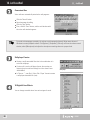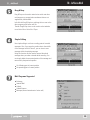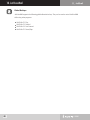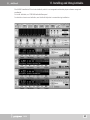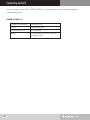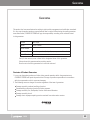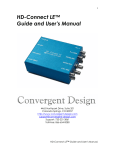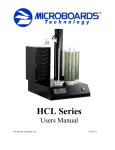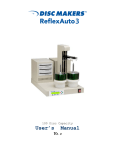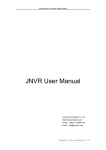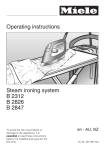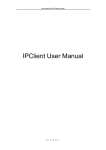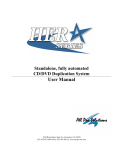Download Cowon iAUDIO CW200 User`s manual
Transcript
PORTABLE DIGITAL AUDIO PLAYER iAUDIO CW200 User’s Manual CW200 CW200 COPYRIGHT NOTICE This document is Copyright c 2001 by COWON SYSTEMS, Inc. Redistribution of all or portions of the contents in this manual without the permission of COWON SYSTEMS is prohibited. iAUDIO is a registered trademark of COWON SYSTEMS. COWON SYSTEMS also holds the copyrights of JetShell, JetAudio, and JetVoiceMail. Illegal distribution or commercial usage of these products is prohibited without the written consent from COWON SYSTEMS, Inc. Also, we announce that usage of MP3 files created using JetShell or JetAudio MP3 conversion methods should be limited to personal usage, not for commercial purposes. We inform you that violating the items stated above is an action that infringes the domestic copyright law. All rights reserved by COWON SYSTEMS, Inc. 2001 2 CW200 CONTENTS I. iAUDIO 1. What is iAUDIO? 4 2. Package Components of iAUDIO 5 3. Functions 6 4. Specifications 6 5. Name of Parts 7 6. Inserting Battery 7 7. LCD Window 8 8. Using for the First Time 9. Operating Controls 9 10 10. Detailed Controls 12 11. Menu Table 15 12. Precautions 18 13. Troubleshooting 19 II. JetShell 1. What is JetShell? 20 2. Connecting iAUDIO and Installing JetShell 21 3. Configuration of JetShell 23 4. Spectrum Screen and Sound Effects 26 5. Downloading MP3 files onto iAUDIO 27 6. Removing MP3 files from MP3 29 7. Formatting Flash Memory 31 8. Sending Tracks directly from Audio CD to iAUDIO 32 9. File Management using JetShell 36 10. JetVoiceMail 37 11. Installing and using JetAudio 41 Contacting and A/S Guarantee CW200 3 1. What is iAUDIO ? Ⅰ iAUDIO is a multi-functional next generation portable digital audio device that plays MP3 files, which is a new format of digital compression that reduces the size of files tenfold while maintaining CD-level sound quality. It can be used to record lectures or meetings, and also for listening and recording FM radio broadcasts. With an ultra-compact and fashionable design, the iAUDIO implements the highest quality of sound and possesses a wide variety of capabilities and features. Also provided are JetShell, which is a software for downloading files and encoding MP3 files, and JetAudio, which is the world’s greatest integrated multimedia player. Ultra-compact, fashionable and elegant design and strongly built cover The iAUDIO has moved away from the typical design of MP3 players and implemented a stick-shaped fashionable and ultra-compact design. The aluminum cover on the front and back of the body gives an elegant look. The iAUDIO is easy to carry around and is strongly built and durable. High sound quality Using the MP3 technology of the worldly renowned JetAudio, the iAUDIO possesses the highest quality of sound, giving the feeling of richness and delicateness. Also, tone control capabilities allow bass, treble, and loudness to be set accordingly to preferences. Voice recording capability As well as basic playback capabilities, the iAUDIO also provides voice recording capabilities that let you record lectures or meetings. You can utilize repeated practice by recording lectures and preserving contents of meetings. Listen/record FM radio broadcasts The iAUDIO has FM radio broadcast receiving capabilities that allow you to listen to FM broadcasts along with MP3 music. Radio broadcasts can be recorded as well. Graphic LCD window, 2 jog levers The iAUDIO has a backlit graphic LCD window that supports Hangul as well as English, Chinese, and Japanese. With the LCD window you can easily check the track title, elapsed time, and play mode. Also, with the two jog levers you can easily adjust various controls of the iAUDIO. Ultra-power-conserving circuit Built with ultra-power-conserving circuit the iAUDIO possesses a long playback time. One AAA battery can provide a playback time of up to 9 hours. MP3 conversion(encoding) software The JetShell included in the iAUDIO package is a software that quickly converts music tracks in CDs into MP3 files and downloads the MP3 files onto the iAUDIO. Thus, you can listen to music you have on CDs through the iAUDIO. JetAudio The iAUDIO package provides JetAudio, which is COWON SYSTEMS’s world-class integrated multimedia player software. You can listen to music and watch videos on your PC with it. Firmware download The iAUDIO can be upgraded easily by using the firmware download function. The logo of iAUDIO can also be changed. 4 CW200 2. . iAUDIO Package Components Ⅰ iAUDIO (MP3 player body) Earphone Operating Instructions Manual Installation CD (JetShell & JetVoiceMail, JetAudio) IAUDIO MP3 player Installation CD (JetShell & JetVoiceMail, JetAudio) Pouch Earphone Operating Instructions Manual Battery (AAA size 1 unit) USB cable Necklace Pouch Battery (AAA size 1 unit) USB Cable Necklace CW200 5 3. Functions Ⅰ MP3/MP2 Playback, Voice Recording, FM Radio Broadcast Retrieval and Recording (maximum 9 hrs with 128MB) Built-in Base Memory (64/128/256MB according to product) Backlit Graphic LCD (file name, ID3 info, elapsed time, battery level, etc.) USB interface Long Playback Time : Uses one 1.5V (AAA) battery (maximum 9 hrs of continuos playback) Global Language Support Play/Pause/Intro Scan, Stop/Power Off, Record Next Track/Prev Track, Fast Forward/Rewind Volume Up/Down (Digital volume : 40 levels) Storage/Management by Album possible (Album 1, 2, 3, 4, Voice Album) Various Equalizer Modes (Normal, Rock, Jazz, Classic, User) User Mode : Set Bass, Treble, Loudness, and DB Repeat (Normal, 1 Track, All, Random, Repeat Section, Repeat Album) Resume (Memorize Playback Position), Automatic Power Off Hold Control Backlight ‘ON’ Time, Control Scroll Speed Firmware Download, Logo Download Software : JetShell (File transmission, MP3/WAV/Audio CD Playback, MP3 Encoding) JetVoiceMail (SC4 Playback/Record, Voice mail, Voice memo) JetAudio (Integrated Multimedia Player) What is DB (Dynamic Bass)? The function that amplifies among the frequency band ultra-low frequency sounds 4. Specifications Bit Rate Memory PC Interface File Transmission Rate Battery Button Switch Indicator S/N Ratio 16 Ohm earphone Output Frequency Band Dimensions Weight 6 Ⅰ Supports MPEG1/2 - Layer 2/3 (MP3), all bit rates within 8kbps ~ 320 kbps and VBR Built-in basic memory (64/128/256MB according to product) USB Maximum 4M bps (500Kbyte/sec) 1.5V (AAA) 1 unit (maximum 9 hrs of continuos playback) 2 Jog Levers (PLAY, FF, REW, VOL UP/DOWN, MENU), REC button HOLD 128 x 16 Bitmap (indicates track info) / Icon (battery level, mode, volume, album, track, elapsed time, repeat, memory usage, equalizer) 95dB 6mW 20Hz ~ 20KHz 83.8mm x 35.9mm x 16.1mm (height x width x thickness) 40g (without battery) CW200 5. Name of Parts Ⅰ Microphone Earphone Jack TOP MENU, VOL+ VOL- button PLAY, FF, REW Button LEFT FRONT RIGHT REC/A B button HOLD switch BOTTOM PC connection port (USB) Battery cover 6. Inserting Battery Ⅰ Make sure to power off iAUDIO, before changing the battery + + CW200 7 7. LCD Window Ⅰ Track Info / Menu Screen Album No. Track No. Battery Level Volume MP3 Mode Voice Recording Mode FM Radio Mode Equalizer Elapsed Time Playback Order Repeat Section Memory Usage The Battery Level icon indicates how much longer the battery can be used. Level decreases as battery is used. (9 hrs > 6 hrs > 2 hrs) When the battery is almost completely used, the icon starts to flicker, and after about 30 minutes the power goes off automatically. Shows how much memory is used. For 128Mbyte memory, one block means about 21Mbytes. (128Mbtyes ÷ 6) 8 CW200 8. Using for the First Time Ⅰ 1. Install JetShell (exclusive program) using the CD provided. For details, see ‘Connecting iAUDIO and Installing JetShell’ in the JetShell manual. 2. Insert battery into iAUDIO. 3. Connect the PC connection cable to USB port and the other end to iAUDIO. (The power of iAUDIO will automatically turn on.) 4. Install USB driver. 5. Use JetShell to download MP3 files onto iAUDIO. (There are sample MP3 files in the ‘MP3’ folder in the installation CD.) 6. Disconnect the USB cable connected to iAUDIO. (If USB cable is connected to iAUDIO, the buttons of iAUDIO do not operate.) 7. Connect earphone to iAUDIO. 8. Press the PLAY button on the right side of the iAUDIO. 9. Music is played. There are two jog levers on iAUDIO. If you grab iAUDIO as picture, it is easer to handle them. Connecting iAUDIO to PC without battery inserted causes failure in the device. CW200 9 9. Operating the controls Ⅰ In ‘Key Action’, MP3 Mode Button Key Action Stopped Playing Play current track Turn power off Move to next track Automatically move to next track continuously Move to previous track Automatically move to next track continuously Stop current track Intro Scan Play next track Fast forward After 3 seconds into track, moves to the start of track Before 3 seconds, plays previous track Rewind Enter menu Enter menu Volume up Volume up Volume down Volume down Move to next album Start/End Repeat A↔B (repeat section) Delete track currently playing The earphone acts as an antenna for FM radio. Reception improves if you extend the earphone wire longer. FM Radio Mode Button Key Action FM Mode Enter frequency preset mode (Maximum 12 broadcast frequency memory possible) Turn power off Increase FM frequency Rapidly increase FM frequency Decrease FM frequency Rapidly decrease FM frequency 10 means pressing the button for a short second and means pressing the button for longer than 1 second. FM Preset Mode Exit frequency preset mode Turn power off Move to next preset Automatically move to next preset continuously Move to previous preset Automatically move to previous preset continuously Enter menu Enter menu Volume up Volume up Volume down Volume down Start/End FM recording at current frequency FM recording at current frequency Delete current preset CW200 9. Operating the controls Ⅰ Voice Recorder Mode Button Key Action Stopped Playing Play current track Turn power off Move to next track Automatically move to next track continuously Move to previous track Stop current track Intro Scan Play next track Fast forward After 3 seconds into track, moves to the start of track Before 3 seconds, plays previous track Automatically move to next track continuously Rewind Recording Show remaining recording time Enter menu Volume up Volume up Volume up Volume down Volume down Volume down Start recording Start/End Repeat A↔B (repeat section) Delete track currently playing Stop recording Instant Recording If you press two jog levers together for 2seconds when iAUDIO is powerd off, it will start recording automatically. Menu Mode Button Key Action Operating Controls Enter menu Move to left menu Move to right menu Exit from menu mode Move to higher menu CW200 For PLAY/STOP, and MENU, press the jog lever inward, and for REW, FF, + VOL, and VOL -, push the jog lever up or down. 11 10. Detailed Controls Ⅰ Turning Power On Press the PLAY button to turn power on. If HOLD switch is ON, PLAY button will not work. So, turn of the HOLD switch ‘OFF’ and then press the PLAY button. Turning Power Off When player is stopped, pressing the PLAY button for more than 1 second turns power off. If the player is not played for more than 1 minute, power is automatically turned off. Power cannot be turned off if the iAUDIO is connected to PC through USB cable. Switching Modes In iAUDIO, there are three modes, MP3 Mode, FM Radio Mode, and Voice Recorder Mode. Pressing the MENU button shows the menu on the LCD window. You can switch to the mode you desire by selecting using and . Play, Stop Press to play tracks, and again to stop. When the player is stopped, Repeat Section and Intro Scan functions are released. The iAUDIO has a resume function that enables the player to always start playing tracks where it is left off last. Delete Tracks First, play the track you want to delete. While playing, press the REC/A↔B button the will appear in the LCD window. Select ‘Yes’ or ‘No’ using the +VOL and -VOL buttons and press MENU to delete track. 12 for more than 1 second, and CW200 10. Detailed Controls Ⅰ Selecting Tracks While playing, press the FF button to move to the next track. If is pressed after 3 seconds into track, the track is played again from the beginning, and if the button is pressed before 3 seconds, the previous track plays. Pressing FF or REW while player is stopped lets you go through the tracks stored in memory. Moving within Track Press the FF button for more than 1 second to fast forward. If the FF button is pressed until the end of the track, the position returns back to the start of the track and fast forwards from thereon. To rewind, press the REW button for a long time.If REW button is pressed until the start of the track, the position moves to the end of the track and rewinds from thereon. Control Volume Use +VOL or VOLbuttons to control volume. Pressing the button for a long time makes volume change continuously. Repeat Section The iAUDIO has a capability that enables a certain section of a track to be played repetitively. This capability is useful in language study and such. To set the starting point ‘A’ press the REC/A↔B button while playing. ‘A’ will appear on the lower part of the LCD window. Then, at the end of the section you want to repeat, press the REC/A↔B button again to set the ending point ‘B’. ‘A↔B’ appears on the lower part of the LCD window. To release the repeating section, press the REC/A↔B button while playing the repeating section. Intro Scan Intro Scan lets you listen to all the tracks stored in memory quickly by playing only the starting 7 seconds of each track. Press the PLAY button for more than 1 second while playing to switch mode to Intro Scan Mode. ‘Intro’ is indicated in the LCD window and the front part of all tracks, starting from the current track, are played. While listening to the intro of tracks, if there is a track you want to listen fully, press the PLAY button to release Intro Scan Mode. CW200 13 10. Detailed Controls Ⅰ Hold Switching the HOLD switch ‘ON’ makes buttons inoperative and prevents unwanted action caused by accidental pressing of buttons. While HOLD is ‘ON’, the power cannot be turned on. So, make sure to switch HOLD ‘OFF’ before turning power on. Voice Recording First, switch to Voice Recording Mode and press to start recording. To stop recording, press again. A voice album (SC4 file) is created. When recording from FM Radio Mode, the recording file (SC4 file) is saved as the last file in the voice album. So, to listen to the recording file, you must switch to Voice Recording Mode. Connecting to PC When USB cable is connected to PC for downloading files onto the iAUDIO, ‘PC Connected’ appears in the LCD window and mode switches to PC Connection Mode. While iAUDIO is connected to PC, tracks cannot be played. So, if you want to listen to tracks, you must pull out the PC connection cable from the iAUDIO. Low Battery If battery is weak, the battery display in the LCD window starts to blink, and when battery is completely out, the iAUDIO automatically turns off. Do not connect the iAUDIO to the PC without battery. If ‘Hardware Add/Remove Wizard’ runs, click ‘Cancel’ and pull out the USB cable. Insert battery and reconnect the USB cable. While iAUDIO is connected to the PC through the USB cable, the player is supplied power from the PC. Although there is almost no battery consumption during this time, the battery must still be inserted in the iAUDIO. One, All, and Ran Repeat Modes may cause the player to keep playing in an infinite loop and run the battery out. So, be sure to stop or turn off the power of the player when not using. 14 CW200 11. Menu Table Ⅰ MP3 Mode Menu A Mode Alb Rpt Eq Scrl Backlit A B C D E F FM VR Mode Mode MP3 MENU Key Select with Cancel with Move with Move to higher menu with MP3 : Switch to MP3 Mode FM : Switch to FM Radio Mode VR : Switch to Voice Recording Mode B Alb Alb 1 2 3 4 Select album C Rpt Rpt Nor One All Ran Nor All Ran Nor : Play all tracks in the selected album in order and stop after completing. One : Keep repeating the current track in the selected album. All : Play all tracks in the selected album in order and repeat. Ran : Select a track in the selected album randomly, play the track and repeat the process. Nor All : Play all tracks in all albums in order and stop after completing. All All : Play all tracks in all albums in order and repeat. Ran All : Select a track from all albums randomly, play the track and repeat D Eq Eq Nor Roc Jaz Cla Usr Select Normal, Rock, Jazz, Classic, and User for equalizer. Usr Bas Trb Loud Db Exit Bas : Set Bass from levels -4 ~ +4. Trb : Set Treble from levels -4 ~ +4. Loud : Set Loudness from levels 0 ~ +4. Db : Set Dynamic Bass from levels 0 ~ +4 Exit : Exit from User Mode. CW200 15 11. Menu Table E Ⅰ Scrl Scrl Speed = 3 Turn off scrolling of track info or set scrolling speed level from 1 to 5. F Backlit Backlit On time = 1 sec Turn off backlit or set flash time from 1 to 15 seconds. FM Radio Mode Menu A ※FM Radio Mode may not be included in certain products according to specifications Mode Preset FM Mode Backlit A B C D Mode Mode MP3 FM MENU Key Select with Cancel with Move with Move to higher menu with VR MP3 : Switch to MP3 Mode FM : Switch to FM Radio Mode VR : Switch to Voice Recording Mode B Preset Preset Station = 1 Save FM radio broadcast channel Select broadcast channel and enter Menu, select Preset and select Station. C FM Mode FM Mode Mono Stereo Set FM radio output to Mono or Stereo. D Backlit Backlit On time = 1 sec Turn off backlit or set flash time from 1 to 15 seconds. 16 CW200 11. Menu Table Ⅰ Voice Recorder Mode Menu A Mode Erase Rpt V . Act Backlit A B C D E Mode MP3 Mode FM MENU Key Select with Cancel with Move with Move to higher menu with VR MP3 : Switch to MP3 Mode FM : Switch to FM Radio Mode VR : Switch to Voice Recording Mode B Erase Erase All 1 2 3 4 v d All : Delete all data in iAUDIO 1,2,3,4 Album : Delete tracks in album 1, 2, 3, or 4. v : Delete tracks in voice album (voice recording album) d : Delete all data files except for MP3, MP2 , and SC4 files. C Rpt Rpt Nor One All Nor : Play all tracks in order and stop after completing. One : Repeat selected track. All : Play all tracks in order and repeat. D V.Act V.Act Voice Act = 0 Set Voice Active value. What is Voice Active? When there is no input sound while recording, the player automatically pauses, and when a sound is inputted again, the player automatically releases its pause state and starts recording again. This feature allows memory conservation. Voice Act = 0 : No pausing while recording Voice Act = 5 : Pause when level meter remains under 5 for 2 seconds. While pausing, if a sound that exceeds 5 levels is inputted, pause is released and the player starts recording again. The level can be set according to the recording environment. CW200 17 11. Menu Table E Backlit Ⅰ Backlit On time = 1 sec Turn off backlit or set flash time from 1 to 15 seconds. 12. Precautions Do not drop player or apply impact. Shock is the major cause of breakdown. Keep away from highly humid places. When cleaning, use a dry cloth to wipe the player. Ⅰ Do not keep the player in high temperatures or dispose in direct sunlight. Doing so may cause the shape and color of player to change Do not disassemble the player Make sure that the player does not get in contact with chemicals such as benzene or thinner. When leaving the player not used for a long time, be sure to take out the battery. 18 CW200 13. Troubleshooting Ⅰ When you have troubles with the iAUDIO, check the following firsts. iAUDIO doesn’t operate Check that the battery’s polarity is correct. Check the voltage of battery. (If battery is out, the player won’t work.) Take out the battery for a short while and reinsert. The buttons of iAUDIO don’t work. Check if the HOLD switch is switched OFF. (Buttons are inoperative when HOLD switch is ON.) No sound is heard after pressing the PLAY button. Check that there are MP3 files in flash memory. Cannot connect to PC or file download doesn’t work. Check that the power of iAUDIO is ON. Check whether the USB cable is correctly connected. Check the USB device in the PC whether it is correctly installed. Cannot read files from flash memory Format the built-in flash memory using JetShell and try again. Checking Firmware version To receive customer support, you must check the firmware version. When power is turned on the number that appears in the position where elapsed time is indicated is the version of Firmware. Low reception rate of FM Radio stations Receiving capabilities of FM Radio stations are susceptable to your location. How to reset iAUDIO to factory default settings. While pressing the MENU button and REC button, press the PLAY button to turn on power. MENU and REC buttons must be pressed until iAUDIO is completely turned on. CW200 19 1. What is JetShell ? Ⅱ JetShell is a program that allows users to download MP3 files in PCs to the iAUDIO or play/convert MP3 files. It is the manager program for iAUDIO, offering functions for managing voice recordings and FM radio broadcast recordings files (SC4 files) in the iAUDIO. The program has the following features. Download/Upload file to/from iAUDIO - MP3, MP2, SC4 as well as normal data files File management structure similar to Windows Explorer MP3, MP2, WAV, Audio CD, Playlist (.m3u) playback MP3 conversion from audio CDs (encoding), Conversion between WAV/MP3, MP3 bit rate conversion Conversion between SC4/WAV Convenient file download using Download List Support for a wide variety of spectrums, equalizers, and effects CDDB iAUDIO font setup and logo file download Convenient usage Specifications required for JetShell are as follows. Pentium 200MHz or higher 32MB RAM or higher Harddisk space of 10MB or more 256bit color Windows 98/ME/2000/XP (NT not supported) USB port CD-ROM drive Sound card, Speaker or Headphone (optional) 20 CW200 2. Connecting iAUDIO and Installing JetShell Ⅱ The installation program automatically runs when the iAUDIO installation CD is inserted in the CD-ROM. If the installation program does not start automatically, run ‘CD-ROM:\setup.exe’ or ‘CD-ROM:\JetShell\CW200\ setup.exe’. Installation automatically proceeds as the installation program runs, and after completion, JetShell is registered in ‘COWON SYSTEMS\iAUDIO (200)’ in Start - Programs. Connecting iAUDIO to PC without battery inserted causes failure in the device. First, insert the battery in the iAUDIO and close the cover. (See ‘Insterting Battery’) Using the USB cable, connect the USB port jack of the iAUDIO to the USB port of the PC. After connection is established, ‘Add/Remove Hardware Wizard’ automatically runs in Windows 98/ME. After completing the USB driver installation process, install JetShell. For detailed descriptions on connecting the USB cable, see the picture below. Connect iAUDIO and USB port of the PC with cable. When connection is established, ‘Add/Remove Hardware Wizard’ runs automatically. Click ‘Next’. CW200 21 2. Connecting iAUDIO and Installing JetShell Ⅱ Click ‘Search for the best driver for your driver (Recommended)’, and click ‘Next’. Select ‘CD-ROM drive’ and click ‘Next’. USB driver file is found. Click ‘Next’. USB driver installation has completed. Click ‘Finish’ and end installation. After system roboots, run Jetshell. When JetShell cannot find the iAUDIO, check whether the iAUDIO’s power is turned on, whether the USB device is properly installed in the PC, and whether the connection of the cable has been correctly established. 22 CW200 3. Configuration of JetShell Ⅱ View of JetShell Playback and MP3 management section File management section File management window Album management section Flash memory management section Flash memory management window Download list management section MP3, WAV, CD Playback and MP3 Encoding Double-click MP3, WAV, Audio or CD Tracks or drag-and-drop files onto the window above to play music files. You can also select a file and click PLAY. Through the LCD window in the middle, the title and information of track is scrolled from right to left. You can also watch two types of neat spectrum screens. Files can be played and stopped using the controls on the right. Volume can be controlled with the +, - buttons. Click the red position bar to move the playing position of track. To create MP3 files, select the audio CD track you want to convert and click the MP3 encoding button CW200 . 23 3. Configuration of JetShell Ⅱ MP3 File Management JetShell’s file management section looks very similar to Windows Explorer. In the left window, hard drives and CD-ROM drives attached to the PC and the folders contained in them are displayed. In the right window, the files that are contained in the selected folder are displayed. By default, all files are shown in the window, but you can use ‘Filter’ to change the settings to show only MP3 files. You can also utilize file management functions similar to those of Windows Explorer, such as move or copy files. Using file management, you can put MP3 files that will be downloaded onto the iAUDIO into folders and manage the MP3 files by these folders as albums. IAUDIO Flash Memory Management The lower windows of JetShell are for managing the flash memory inserted in the iAUDIO and managing download list. When iAUDIO is correctly connected, a bright red lamp along with a message ‘iAUDIO Operating Properly’ appears as shown in the above picture. The MP3 files downloaded onto the flash memory of the iAUDIO appear on the lower right window in the picture above and the file size and remaining space of flash memory are displayed in detail graphically. 24 CW200 3. Configuration of JetShell Ⅱ The following are the description of buttons Button Function Description Print Print list of files in flash memory Refresh Refresh flash memory and display the renewed contents Delete To delete files, select the files stored in flash memory and click this button Move File Down Move the selected file down in the order of files in flash memory Move File Up Move the selected file up in the order of files in flash memory Download onto Flash Memory To download files onto flash memory, select the files to download from the file management window and click this button Upload onto PC Use for uploading files in flash memory onto PC MP3 files cannot be uploaded Similar to managing PC with folders, the memory of the iAUDIO can be divided into 5 albums and managed by these albums. Tracks can be played by album. A maximum of 64 files can be stored in each album. Thus, a maximum of 256 MP3 files and 64 SC4 files can be stored in the iAUDIO. The following are the description of buttons for selecting albums. Button CW200 Function Description Select MP3 Album Used in MP3 Mode Select Voice Album Used in Voice Recording Mode Only voice recording SC4 files are created/stored. 25 4. Spectrum Screen and Sound Effect Ⅱ JetShell displays a fancy spectrum on the screen. Default is as the picture below, but if you left-click this spectrum screen, you can change it into a variety of shapes. ◀ JetShell’s Spectrum Screen 1 Users can change this spectrum screen to fit his/her preferences. The following are some examples. ◀ JetShell’s Spectrum Screen 2 ◀ JetShell’s Spectrum Screen 3 ◀ JetShell’s Spectrum Screen 4 Along with these spectrum screens, there are also a wide variety of equalizer and sound effects you can utilize to enjoy music in a more powerful and richer environment. The equalizer presets supported by JetShell are Normal, Rock, Pop, Jazz, Classic, and Vocal. Left-click the preset settings to change the settings sequentially. In addition, JetShell has a large number of types of effects. Effects supported are Normal, Room Reverb, Big Room, Hall Reverb, Stage Reverb, Stadium Reverb, Cathedral 1, Cathedral 2, Air Duct Reverb, Metallic Reverb, Simple Reverb, Alien 1, Alien 2, Bass Bosst, Mega Bass Boost, Simple Echo, Distance Echo, Long Echo, Alpia Echo, Duble Echo, Strange FB1, and Strange FB2. You can experience an enormous variety of sounds with these effects. 26 CW200 5. Downloading MP3 Files onto iAUDIO Ⅱ Downloading MP3 files onto iAUDIO is a very simple process. As mentioned previously, select the MP3 files you want to download and select an album from the album management section. Then, drag-and-drop the file onto the flash memory management window or click ‘Download onto Flash Memory’ in the flash memory management section. Similar to managing PCs with folders, in the iAUDIO, MP3 files can be stored separately in 4 albums and played by album. The voice album contains SC4 files recorded from iAUDIO. MP3 files can be downloaded using the following process. MP3 files can be downloaded using the following process. Select an album from album management section and click ‘Download onto Flash Memory’ . The selected MP3 file(s) are being downloaded onto flash memory. CW200 27 5. Downloading MP3 Files onto iAUDIO Ⅱ The MP3 files have been downloaded onto flash memory. Through this process, MP3 files can be easily downloaded onto flash memory. After downloading is completed, the status indicator bar in the lowest end of JetShell shows the size of files and usage of memory. Using the + button or drag-and-drop to put files into download list and then downloading all files at once lets you download files contained in several folders more easily and also enables you to create play lists (m3u) and manage files with them. The process of downloading files using download list is shown in the picture below. You can also drag files located outside of JetShell and drop them in the flash memory management window to download files onto iAUDIO. 28 CW200 6. Deleting MP3 Files from iAUDIO Ⅱ The process of deleting MP3 files stored in the flash memory of iAUDIO is similar to deleting files in Windows Explorer. Left-click a file stored in flash memory and click ‘Delete’ from the tools in the flash memory management section. Through the following process, you can delete MP3 files stored in flash memory. Select the MP3 file to delete and click ‘Delete’ . In the dialogue box asking if you want to delete file, click ‘Yes’. CW200 29 6. Deleting MP3 Files from iAUDIO Ⅱ After a moment, the file is deleted from the flash memory of iAUDIO. If you select and right-click a file in the flash memory management window, a popup menu appears. You can delete and download files with this menu, too. 30 CW200 7. Formatting Flash Memory Ⅱ Similar to formatting a hard drive, the flash memory of iAUDIO can be formatted. If the flash memory is formatted, all data stored within is lost. Taking notice of this fact, examine the following procedures. In the menu of JetShell, select ‘File-Format Flash Memory’. If you select an empty space in the flash memory management window and right-click, a popup menu appears. You can format the flash memory with this menu, too. In the following format window, click ‘Start’ to start the formatting process. If you check ‘Fix bad clusters’, bad clusters in memory are searched for and repaired. This process may take a long time. Since in most cases there are no bad clusters, do not check ‘Fix bad clusters’ in order to format flash memory rapidly. If downloading errors keep occurring in the same location, it means that a bad cluster has developed in flash memory. In this case, use ‘Fix bad clusters’ to format flash memory. CW200 31 8. Sending Tracks Directly from Audio CD to iAUDIO Ⅱ Using JetShell, you can convert music from audio CDs to MP3 files easily. Then, you can download these MP3 files onto the flash memory of the iAUDIO. Since MP3 conversion is implemented in a method that does not go through WAV, audio CD tracks can be converted directly into MP3 files and the speed is very quick also. All these processes can be done with a simple press of the MP3 conversion button in JetShell. The following picture shows in detail the process of converting audio CD tracks into MP3 files and then downloading the MP3 files onto the iAUDIO. From the left window of the file management section, select the CD-ROM drive in which the audio CD is inserted, and in the file management window select the audio tracks that will be downloaded onto the iAUDIO. Then, click ‘Convert into MP3 file’. Select the audio CD track file (.cda) and click the PLAY button or double-click to play the audio CD. In enhanced CDs you cannot select track files directly. In this case, place the mouse on the ‘Convert into MP3 file’ button and click the right button. A menu will appear where you can select tracks. Select tracks from here and convert them into MP3 files. 32 CW200 8. Sending Tracks Directly from Audio CD to iAUDIO Ⅱ Type in the file name and location to save MP3 file in. You can also use the default value. The audio CD track is being converted into an MP3 file. Settings for bit rate, channel, and sound quality can be changed in ‘Options - MP3 Encoder Options...’ in the JetShell Menu. You can acquire information on the CD, such as singer, song title, etc., from the Internet using the button. To use CDDB you must have connection to the Internet. Connection may not work according to network conditions, usage of proxy server and such. CW200 33 8. Sending Tracks Directly from Audio CD to iAUDIO Ⅱ All processes have been completed. Click ‘Close’ to close the MP3 conversion window. After MP3 conversion has been completed, the folder where the MP3 files have been created in opens automatically. Now, select these files and click ‘Download onto flash memory’ button to start download. You can manually select tracks by selecting audio CD in the file management section. Selecting audio CD tracks which will be downloaded onto iAUDIO and using drag-and-drop or the ‘Download onto flash memory’ button automatically converts the tracks into MP3 files and downloads the files onto iAUDIO, making the process much easier. 34 CW200 8. Sending Tracks Directly from Audio CD to iAUDIO Ⅱ The MP3 files created from audio CD are being downloaded onto the flash memory of iAUDIO. Downloading MP3 files created from audio CD has been successfully download onto the flash memory of iAUDIO. Now, press the PLAY button of the iAUDIO to play music. You can use ‘MP3 Bitrate Conversion’ to convert selected MP3 files into files that have the MP3 encoder bit rate. (Example : 128Kbps MP3 file → 96Kbps MP3 file) CW200 35 9. File Management using JetShell Ⅱ You can manage MP3 files very conveniently using JetShell. You can create a folder at the location you desire, and copy onto the folder MP3 files you listen to frequently. Also, for unnecessary MP3 files, you can use the ‘Delete’ button to remove the files from the hard disk. The following is an example of copying some MP3 files from one folder to another and storing the files there. Select the files and click the ‘Copy’ button from the tools menu bar. Move to the folder you want to copy the files to, and click the ‘Paste’ button from the tools menu bar. The selected files have been copied onto the destination folder. 36 CW200 10. JetVoiceMail Ⅱ Main Features SC4 File Playback/Record VoiceMail : Automatic attachment to mail program Self-player Creator : Voice file + Player -> .exe SC4 File Editor : Delete front and rear, insert recordings 16 Voice Effects JetVoiceMail is a program that plays iAUDIO’s own voice recording files (SC4 files). It uses voice compression techniques to create voice mails and record contents of meetings and lectures for storage. Using JetVoiceMail, you do not have to bear the efforts of typing the contents of mails anymore. With JetVoiceMail you can simply talk and record your message, and create a voice mail to send over the network. To create a voice mail using JetVoiceMail, you can use SC4 files recorded through the iAUDIO or simply press the record button to record voice and click the send button to send the voice mail. SC4 files recorded using JetVoiceMail can be played through the iAUDIO by uploading the files onto the voice album of iAUDIO. JetVoiceMail supports mail programs such as Exchange, Internet Mail, Outlook, Outlook Express, and Netscape. Also, ‘Drag & Drop ‘ can be used to send voice mails through other mail programs or communication programs. Another feature of JetVoiceMail is that it can create a small size self-player executable file (.exe) that is the combination of a player and voice data so that the receiver can listen to the voice mail even though he or she doesn’t have JetVoiceMail. Also, with various voice effects, such as Reverb, Echo, Robot Voice, and Helium Voice, you can enjoy sending funny voice mails by altering the original sound. Voice Recorder The voice recorder has voice mail and voice memo capabilities. It uses high sound quality 4:1 compression to record and create SC4 files. The voice recorder can also play SC4 files. Playback Pause/Stop Record (inserting recordings is possible) Fast Forward Rewind CW200 37 10. JetVoiceMail Ⅱ Convenient Use Voice mails are automatically attached to mail programs. Click the ‘Record’ button. Record message by talking. Click the ‘Stop’ button. Then, click the ‘Send’ button, and the mail window with the voice mail attached appears. To record voice messages accurately, the volume must be properly adjusted. Adjust wave volume of Windows to control playback volume. Click [Options] - [Properties] - [Record], and from the volume control window, select [Microphone] and adjust the microphone recording volume to a proper level. Self-player Creator Creates a small executable files that is the combination of a voice file and player. If voice mail is sent in self-player format, the receiver can listen to the voice mail even though he or she doesn’t have JetVoiceMail. In ‘Save as...”, save file in ‘Voice File + Player’ format to create a self-player executable file (.exe). Self-player 16 Digital Voice Effects You can change recorded voices into various types of sound. 16 Digital Voice Effects 38 CW200 10. JetVoiceMail Ⅱ Drag & Drop Drag & Drop can be used to attach voice mails onto other mail programs or communication emulators that are not supported by JetVoiceMail. Left-click the Drag & Drop icon and drag the icon over to the other program to add voice mail file. The two Drag & Drop icons can be used to select whether to use Voice file or Voice file + Player. Simple Editing Use simple editing to cut front or ending parts of recorded messages. Also, if you move the position bar to the middle of the message and click ‘Record’, you can insert a new message within the existing message. Using this function rids the need to rerecord the whole message when you make a mistake while recording. You can simply delete the unwanted portion of the message and rerecord only that particular portion. Cut following part of current position Cut preceding part of current position Mail Programs Supported Exchange Internet Mail Outlook Outlook Express Netscape (manual attachment of voice mail) CW200 39 10. JetVoiceMail Ⅱ Global Hotkeys JetVoiceMail supports the following global abbreviation keys. They can be used to control JetVoiceMail while using other programs. Ctrl+Shift+F2 : Play Ctrl+Shift+F3 : Rewind Ctrl+Shift+F4 : Fast Forward Ctrl+Shift+F5 : Pause/Stop 40 CW200 11. Installing and Using JetAudio Ⅱ The iAUDIO installation CD includes JetAudio, which is an integrated multimedia player software recognized worldwide. To install JetAudio, run ‘CDROM:\JetAudio\Setup.exe’. For details on how to use JetAudio, read JetAudio Help that is created during installation. CW200 41 Contacting and A/S If you have questions or need A/S for COWON SYSTEMS, Inc.’s products, send and e-mail to the following address or call the following number. COWON SYSTEMS, Inc. 42 COWON SYSTEMS website www.cowon.com E-mail [email protected] Customer Support Office 82-2-3460-8282 Address STX building 2nd floor, 448-2, Do-gok dong, KangNam gu, Seoul CW200 Guarantee Guarantee This product has been manufactured according to strict quality management and verification standards. If in any case the product produces a manufactural flaw or natural failure during the quality guarantee term stated below, COWON SYSTEMS will pay due responsibility according to the contents stated in this guarantee. Product MP3 Player Model IAUDIO CW200 Serial Number Guarantee Term 1 year from purchase (body : 1year, components : 6 months) Date of Purchase Verify if there are any items unlisted in the designated items of this guarantee. Always show this guarantee when receiving service. Be sure not to lose this guarantee for it cannot be reissued. Contents of Product Guarantee 1. In any case the product produces a failure during normal operation within the guarantee term, COWON SYSTEMS will repair the product free of charge or provide compensations in accordance with the compensation rule for consumer damages. 2. The following cases are charged for service regardless of the term of guarantee. Damage caused by careless handling of product. Disassembling or altering of product for other purposes. Damage caused by fire, earthquake, flood or other natural disasters. Damage caused by shock. Damage due to improper repairing services received from other service centers. CW200 43 COWON SYSTEMS Inc. 7th FL, STX Bldg., Dogok-Dong, Gangnam-Gu, Seoul, Korea Service Center : 82-2-3460-8282 http://www.cowon.com