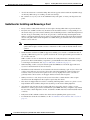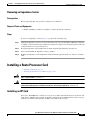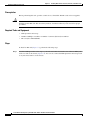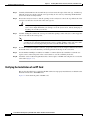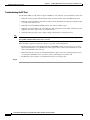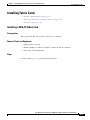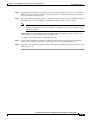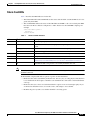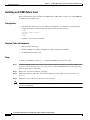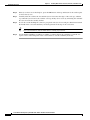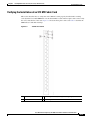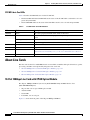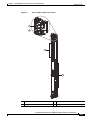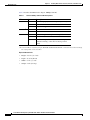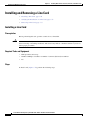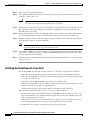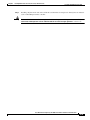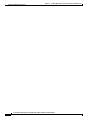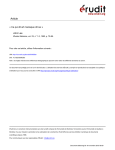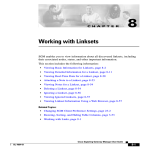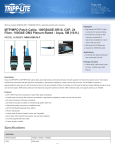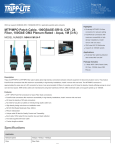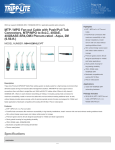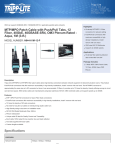Download Cisco Network Convergence System 6000 Series Installation guide
Transcript
CH A P T E R 5 Installing Route Processor Cards, Line Cards, and Fabric Cards This chapter provides instructions on how to install cards and their associated components in the Cisco NCS 6000 Line Card Chassis (LCC). • About Installing Cards and Associated Components, page 5-1 • Installing and Removing an Impedance Carrier, page 5-5 • Installing a Route Processor Card, page 5-7 • Installing Fabric Cards, page 5-13 • About Line Cards, page 5-22 • Installing and Removing a Line Card, page 5-30 About Installing Cards and Associated Components • Preventing Electrostatic Discharge, page 5-1 • Guidelines for Installing and Removing a Card, page 5-2 • About Cable Management Brackets, page 5-4 Preventing Electrostatic Discharge Electrostatic discharge (ESD) damage, which can occur when electronic cards or components are improperly handled, results in complete or intermittent failures. We recommend use of an ESD-preventive wrist strap whenever you handle network equipment or one of its components. • Always use an ESD-preventive wrist or ankle strap, and ensure that it makes good skin contact. Connect the equipment end of the connection cord to an ESD jack (Figure 2-4) or a bare metal surface on the chassis (ensure that the chassis is grounded). • Handle a card by its ejector levers, when applicable, or its metal carrier only; avoid touching the board or connector pins (see the “Guidelines for Installing and Removing a Card” section on page 5-2). • Place a removed card board-side-up on an antistatic surface or in a static-shielding bag. If you plan to return the component to the factory, immediately place it in a static-shielding bag. Cisco Network Convergence System 6000 Series Routers Hardware Installation Guide 5-1 Chapter 5 Installing Route Processor Cards, Line Cards, and Fabric Cards About Installing Cards and Associated Components • Avoid contact between a card and clothing. The wrist strap protects the board from only ESD voltage on the body; ESD voltage on clothing can still cause damage. • Be careful not to lay any tools on the aluminum honeycomb panel, or insert your fingers into the panel. Guidelines for Installing and Removing a Card • Every card has a label (with an arrow) on its faceplate showing which side is up for installation. • Every FC, LC, and RP card has a key mounted on the board that matches a corresponding slot on the chassis side (top of each card slot). This key-slot mechanism prevents a card from being inserted into the wrong, non-matching card slot. It also prevents a card from being inserted upside down. When a card is inserted into the wrong card slot or upside down, the key will get blocked against the chassis card guide and not slide though the slot. When the key gets blocked, remove the card and find the correct card slot. Note • RP card faceplates and the card slots on the LCC for RP cards are labeled with the square symbol. FC faceplates and the card slots on the LCC for FCs cards are labeled with the circle. symbol. Online insertion and removal (OIR) is supported, enabling you to install a card while the LCC is operating. OIR removes power to a specific slot before the card is replaced. The power remains on for all other card slots. OIR is seamless to users on the network, maintains all routing information, and ensures session preservation. We recommend that you perform a graceful shutdown to shut down a fabric card prior to removing it from the LCC. See Steps for OIR Fabric Card Removal, page 5-3. • When installing a fabric card, your must first push the OIR button on both the upper and lower ejectors for the mechanical latch to be released. • The different cards in the LCC are all attached to the chassis itself using a pair of ejector levers and captive screws. The two ejector levers release the card from its midplane connector. The exact locations of the ejector levers and captive screws can vary slightly from card to card, but are generally in the same locations: on the upper and bottom ends of the faceplate. • When you remove a card, always use the ejector levers first to ensure that the connector pins disconnect from the midplane in the sequence expected by the chassis. • The chassis is shipped with all card slots containing either impedance carriers or a plastic cover to help maintain chassis stiffness and prevent any damage to the chassis during shipment. • Any unused card slots that are uncovered would allow air used for chassis cooling to escape. Therefore, to ensure proper air flow and maintain system EMC and safety compliance, any unused LC slots must contain impedance carriers, and all FCs and RP cards must remain installed in their card slots. • Fully insert all FCs and RP cards into the chassis before tightening their captive screws. • For information about the slot numbers, see the “Slot Numbers–Front and Rear Side” section on page 2-5. Cisco Network Convergence System 6000 Series Routers Hardware Installation Guide 5-2 Chapter 5 Installing Route Processor Cards, Line Cards, and Fabric Cards About Installing Cards and Associated Components Caution The chassis may indicate a hardware failure if you do not follow proper procedures. Remove or install only one card at a time. Allow at least 15 seconds for the chassis to complete its tasks before removing or installing another card. Steps for OIR Fabric Card Removal Follow these steps to perform a graceful OIR on the fabric card by using the Cisco IOS XR shutdown command. Step 1 Shut down plane X (where X is in the range of 0 to 5). config controller fabric plane X shutdown commit Step 2 Shut down FC card location R/FCS (where R is the rack number in the range of 0 to 15 and F0 to F3, and S is the slot in the range of 0 to 5 for the LCC and 0 to 11 for the FCC). config hw-module location R/S shutdown commit … … Step 3 Unshut FC location. config no hw-module location R/S shutdown commit Step 4 Unshut plane X. config controller fabric plane X no shutdown commit Cisco Network Convergence System 6000 Series Routers Hardware Installation Guide 5-3 Chapter 5 Installing Route Processor Cards, Line Cards, and Fabric Cards About Installing Cards and Associated Components About Cable Management Brackets The Cisco NCS 6008 LCC has cable management features for both the front and rear sides of the chassis. These features organize the interface cables entering and exiting the different cards, keeping them out of the way and free of sharp bends that may damage the cables. • The front and rear sides have horizontal cable management brackets above and below the card cages (Figure 3-2and • The front and rear sides have vertical cable troughs on the left and right of the chassis (Figure 3-4). • A vertical cable management bracket is preattached attached to the faceplate of a LC, FC, and RP card (Figure 5-1). LC Vertical Cable Management Bracket 304175 Figure 5-1 Cisco Network Convergence System 6000 Series Routers Hardware Installation Guide 5-4 Chapter 5 Installing Route Processor Cards, Line Cards, and Fabric Cards Installing and Removing an Impedance Carrier Installing and Removing an Impedance Carrier The chassis ships with impedance carriers installed in the LC slots. • Installing an Impedance Carrier, page 5-5 • Removing an Impedance Carrier, page 5-7 Installing an Impedance Carrier This section describes how to install an impedance carrier in the Cisco NCS 6008 LCC. Prerequisites Before performing this task, open the cosmetic doors, if installed, and ensure that the slot in which you are about to install the impedance carrier is empty. Required Tools and Equipment • Number-2 Phillips screwdriver or number-2 common (flat-head) screwdriver • LC impedance carrier (Cisco PID NC6-LC-BLANK) Steps To install an impedance carrier (Figure 5-2), perform the following steps: Cisco Network Convergence System 6000 Series Routers Hardware Installation Guide 5-5 Chapter 5 Installing Route Processor Cards, Line Cards, and Fabric Cards Installing and Removing an Impedance Carrier LC Slot Impedance Carrier 122147 Figure 5-2 Step 1 Use both hands while inserting an impedance carrier. Use one hand on the faceplate and the other hand along the base of the impedance carrier to guide it into the slot. Step 2 Slide the impedance carrier into the chassis until the captive screw plates are flush with the chassis. Step 3 Partially tighten the two captive screws on the front panel of the impedance carrier (either by hand or with the number-2 Phillips screwdriver or number-2 common (flat-head) screwdriver) to make sure that they are both engaged. Step 4 Use the number-2 Phillips screwdriver or number-2 common (flat-head) screwdriver to fully tighten the captive screws to seat the impedance carrier firmly in the slot. Cisco Network Convergence System 6000 Series Routers Hardware Installation Guide 5-6 Chapter 5 Installing Route Processor Cards, Line Cards, and Fabric Cards Installing a Route Processor Card Removing an Impedance Carrier Prerequisites Before performing this task, open the cosmetic doors, if installed. Required Tools and Equipment • Number-2 Phillips screwdriver or number-2 common (flat-head) screwdriver Steps To remove an impedance carrier (Figure 5-2), perform the following steps: Step 1 Identify the impedance carrier to be removed from the card cage. Use the number-2 Phillips screwdriver or number-2 common (flat-head) screwdriver to turn the two captive screws on the front panel of the card counterclockwise to loosen it from the slot. Step 2 Grasp the impedance carrier handle with one hand and gently pull it halfway from the slot. Step 3 Place one hand under the impedance carrier to guide it. Step 4 Holding the impedance carrier underneath and by the handle, pull it from the slot, and set it carefully aside. Installing a Route Processor Card • Installing an RP Card, page 5-7 • Verifying the Installation of an RP Card, page 5-10 Warning Class 1 Laser Product. Statement 113 Warning Because invisible radiation may be emitted from the aperture of the port when no fiber cable is connected, avoid exposure to radiation and do not stare into open apertures. Statement 125 Installing an RP Card Every Cisco NCS 6008 LCC contains two route processor (RP) cards in dedicated slots on the rear side of the chassis. The RP cards are identical. One RP card installs into slot RP0 on the left of the card cage, while the second RP card installs into slot RP1 on the right of the card cage. Cisco Network Convergence System 6000 Series Routers Hardware Installation Guide 5-7 Chapter 5 Installing Route Processor Cards, Line Cards, and Fabric Cards Installing a Route Processor Card Prerequisites Before performing this task, open the cosmetic doors, if installed. The RP cards are hot-swappable. Caution Install one RP card at a time. Allow at least 15 seconds for the chassis to complete its tasks before installing another RP card. The chassis may indicate a hardware failure if you do not follow proper procedures. Required Tools and Equipment • ESD-preventive wrist strap • Number-2 Phillips screwdriver or number-2 common (flat-head) screwdriver • RP card (Cisco PID NC6-RP) Steps To install an RP card (Figure 5-3), perform the following steps: Step 1 Attach the ESD-preventive wrist strap to your wrist and connect its leash to one of the two ESD jacks on the rear side of the chassis (Figure 2-4). You can also connect the ESD-preventive wrist strap leash to any bare metal surface on the chassis. Cisco Network Convergence System 6000 Series Routers Hardware Installation Guide 5-8 Installing Route Processor Cards, Line Cards, and Fabric Cards Installing a Route Processor Card Figure 5-3 Installing an RP Card 3 2 1 304061 Chapter 5 1 Direction of insertion 2 Ejector lever 3 Captive screw Step 2 Remove the card from its antistatic packaging. Step 3 Place one hand under the card to support and guide it into the correct slot. Slide the card halfway into the slot. Avoid touching the card circuitry or any connectors. Note Step 4 Alignment grooves exist on each slot in the card cage. When you install a card in the card cage, make sure that you align both edges of the card carrier in the slot grooves. Orient the RP according to the up arrow on the faceplate. If the card does not slide easily into the slot, the orientation may be wrong or the slot is not for an RP. Reorient the RP, if necessary. Cisco Network Convergence System 6000 Series Routers Hardware Installation Guide 5-9 Chapter 5 Installing Route Processor Cards, Line Cards, and Fabric Cards Installing a Route Processor Card Step 5 Carefully slide the RP into the slot until the ejector levers meet the edges of the card cage, and then stop when the ejector lever hooks catch the card cage. If they do not catch, try reinserting the RP until the ejector lever hooks are fully latched. Step 6 Pivot both card ejector levers so that the openings on the card ejector cams at the top and bottom of the card pass over the tabs on each side of the card cage slot. Caution Step 7 Verify that the openings on the card ejector cams pass over the tabs; otherwise, one or both ejector levers might bind when you attempt to close the ejector levers, thereby damaging or breaking one or both ejector levers. Continue sliding the card into the card cage slot until the openings on the card ejector cams engage the tabs on each side of the card cage slot. Note RP cards have guide pins that make initial contact with the backplane connector as you slide the card into its slot. After the guide pins make contact, continue pushing on the card carrier until the card ejector levers begin pivoting forward toward the handle in the card carrier. Step 8 To seat the card in the backplane connector, grasp both card ejector levers and pivot them inward toward the handle in the card carrier until they are flush against the front edge of the card carrier. Step 9 Use the number-2 Phillips screwdriver or number-2 common (flat-head) screwdriver to turn the two captive screws on the front panel of the card clockwise to seat the card firmly in the slot. Step 10 Attach the vertical cable management bracket to the faceplate of the RP card using the two screws that came with it (Figure 5-1). Verifying the Installation of an RP Card This section describes how to verify that the RP card has been properly installed and to troubleshoot the installation in the Cisco NCS 6008 LCC. Figure 5-4 shows the front panel of the RP card. Cisco Network Convergence System 6000 Series Routers Hardware Installation Guide 5-10 Installing Route Processor Cards, Line Cards, and Fabric Cards Installing a Route Processor Card Figure 5-4 RP Card Front Panel 1 2 3 4 5 6 7 8 9 10 11 12 13 304080 Chapter 5 1 Status LED—Card status indicator 8 IEEE 1588 Ethernet port 2 Attention LED 9 SYNC0 (BITS/J.211) port 3 Expansion Ethernet ports 10 SYNC1 (BITS/J.211) port 4 Interface Shelf Ethernet ports 11 Time/Frequency Expansion port 5 Three console ports GPS ToD interface 12 (with 1-PPS and 10-MHz coax connectors) 6 External USB port 13 Alarm port 7 Two management LAN Ethernet ports Cisco Network Convergence System 6000 Series Routers Hardware Installation Guide 5-11 Chapter 5 Installing Route Processor Cards, Line Cards, and Fabric Cards Installing a Route Processor Card Troubleshooting the RP Card Use the Status LED, located on the faceplate of the RP card, to verify the correct installation of the card: Note • When the card is properly installed and no faults are detected, the card status LED turns green. • When the card status LED is solid yellow, either software initialization is in progress during bootup or a fault exists on the board. • When the card status LED is blinking yellow, the card is not fully seated. • When the card status LED is off, verify that the card is installed correctly. There could be no power applied to the card, a power fault, or a hardware fault. • Verify that there is power to the card by looking at the indicators on the power tray. To confirm the location of the card that needs attention, the Attention LED can be lit by using the hw-module attention-led location CLI command. If the installed or replaced card fails to operate or to power on after installation: • Ensure that the card is seated firmly in the Cisco NCS 6008 chassis slot. One easy way to verify physical installation is to see whether the front faceplate of the card is even with the fronts of the other cards installed in the card cage. • Ensure that the ejector levers are latched and that the captive screws are fastened properly. If you are uncertain, unlatch the levers, loosen the screws, and attempt to reseat the card. • Examine the power system to see whether the chassis is receiving power. Step 11 Cisco Network Convergence System 6000 Series Routers Hardware Installation Guide 5-12 Chapter 5 Installing Route Processor Cards, Line Cards, and Fabric Cards Installing Fabric Cards Installing Fabric Cards • Installing a NC6-FC Fabric Card, page 5-13 • Verifying the Installation of a NC6-FC Fabric Card, page 5-16 • About Line Cards, page 5-22 Installing a NC6-FC Fabric Card Prerequisites Before performing this task, open the cosmetic doors, if installed. Required Tools and Equipment • ESD-preventive wrist strap • Number-2 Phillips screwdriver or number-2 common (flat-head) screwdriver • Fabric Card (Cisco PID NC6-FC) Steps To install an FC (Figure 5-5), perform the following steps: Cisco Network Convergence System 6000 Series Routers Hardware Installation Guide 5-13 Chapter 5 Installing Route Processor Cards, Line Cards, and Fabric Cards Installing Fabric Cards Figure 5-5 Installing a Fabric Card 3 2 347729 1 1 Ejector lever 2 OIR button 3 Captive screw Step 1 Attach the ESD-preventive wrist strap to your wrist and connect its leash to one of the two ESD jacks on the rear side of the chassis (Figure 2-4). You can also connect the ESD-preventive wrist strap leash to any bare metal surface on the chassis. Step 2 Remove the FC from its antistatic packaging. Step 3 Place one hand under the card to support and position the card for insertion into the card cage slot. Avoid touching the card circuitry or any connectors. Note Alignment grooves exist on each slot in the card cage. When you install a card in the card cage, make sure that you align both edges of the card carrier in the slot grooves. Step 4 Orient the FC according to the up arrow on the faceplate. If the card does not slide easily into the slot, the orientation may be wrong or the slot is not for an FC. Reorient the FC, if necessary. Step 5 If the ejector levers are locked in place, press the OIR buttons on the top and bottom of the card faceplate to release the ejectors. Cisco Network Convergence System 6000 Series Routers Hardware Installation Guide 5-14 Chapter 5 Installing Route Processor Cards, Line Cards, and Fabric Cards Installing Fabric Cards Step 6 Carefully slide the FC into the slot until the ejector levers meet the edges of the card cage, and then stop when the ejector lever hooks catch the card cage. If they do not catch, try reinserting the FC until the ejector lever hooks are fully latched. Step 7 To seat the card in the midplane connector, grasp both card ejector levers and pivot them inward toward the handle in the card carrier until they are flush against the front edge of the card carrier. Note New Installation Only. Do not tighten any fabric cards until all cards have been inserted and seated. For maintenance and/or replacement of a failed FC card, only loosen or tighten the FC card being replaced. TIMESAVER: We recommend that you install the FC cards from either left to right or right to left to avoid wedging a new FC card between two seated FC cards. a. Repeat steps 2 through 10 for all remaining FC cards. Step 8 Use the number-2 Phillips screwdriver or number-2 common (flat-head) screwdriver to turn the two captive screws on the front panel of the card clockwise to seat the card firmly in the slot. Step 9 Attach the vertical cable management bracket to the faceplate of the FC using the two screws that came with it (Figure 5-1). Cisco Network Convergence System 6000 Series Routers Hardware Installation Guide 5-15 Chapter 5 Installing Route Processor Cards, Line Cards, and Fabric Cards Installing Fabric Cards Verifying the Installation of a NC6-FC Fabric Card Figure 5-6 NC6-FC Front Panel 1 Status LED 3 32 CXP ports (left side 0 through 15, right side LEDs 16 though 31) 2 Attention LED 4 32 CXP port LEDs (one per port) Cisco Network Convergence System 6000 Series Routers Hardware Installation Guide 5-16 Chapter 5 Installing Route Processor Cards, Line Cards, and Fabric Cards Installing Fabric Cards Fabric Card LEDs Table 1 describes the LED indicators for the FCs. • The Status LED and Attention LED indicate the status of the S2 fabric card. Each LED is a bi-color green and yellow LED. • The 32 CXP LEDs indicate the status of the CXP links. Each LED is a bi-color red and green LED. Note that each FC slot must be configured as a fabric instance for the CXP LED to light up. For example: controller fabric plane 0 instance 0 location F0/FC0 Table 1 Fabric Card LED Indicators LED LED Color Description STATUS Green The card is properly installed and no faults are detected. Yellow The software initialization is in progress during bootup or a fault exists on the board. Flashing yellow (slow) The card is not fully seated or the slot has detected a parity error. Off No power is applied to the card. Blue On: The card needs attention. Off: The card does not require attention. ATTN CXP (0-31) Green The port is correctly connected to the NC6-FC on the LCC. Red One or more links are down. For troubleshooting information, see the System Administration Command Reference for the Cisco NCS 6000 Series Routers. Off The CXP module is not present or is not fully inserted in the card. Note To verify which card needs attention, the Attention LED can be lit using the hw-module attention-led location command. If the installed or replaced FC fails to operate or power on after installation: • Ensure that the card is seated firmly in the FCC slot. One easy way to verify physical installation is to see whether the front faceplate of the FC is even with the fronts of the other cards installed in the card cage. • Ensure that the ejector levers are latched and that the captive screws are fastened properly. If you are uncertain, unlatch the levers, loosen the screws, and attempt to reseat the FC. • Examine the power system to see whether the FCC is receiving power. Cisco Network Convergence System 6000 Series Routers Hardware Installation Guide 5-17 Chapter 5 Installing Route Processor Cards, Line Cards, and Fabric Cards Installing Fabric Cards Installing an S13 MC Fabric Card This section describes how to install an S13 Multi-Chassis (MC) fabric card in a Cisco NCS 6000 LCC for multi-chassis configurations. Prerequisites • Shut down the fabric plane (S13 slot number) if configured, to avoid traffic loss. The following example shows how to shut down plane X (where X is in the range of 0 to 5). config controller fabric plane X shutdown commit • Open the cosmetic doors, if installed. Required Tools and Equipment • ESD-preventive wrist strap • Number-2 Phillips screwdriver or Number-2 common (flat-head) screwdriver • S13 Multi-Chassis Fabric Card Steps To install an S13 MC FC card (Figure 5-5) in the NCS 6008 LCC, follow these steps: Step 1 Attach the ESD-preventive wrist strap to your wrist and connect its leash to one of the two ESD jacks on the rear side of the LCC (Figure 2-2). You can also connect the ESD-preventive wrist strap leash to any bare metal surface on the FCC. Step 2 Remove the card from its antistatic packaging. Step 3 Determine the FC slot where the card will be installed. For a description of the slot locations, see Figure 2-3. Step 4 Orient the card according to the up arrow on the faceplate. Note If the card does not slide easily into the slot during installation, the orientation may be wrong or the slot is not for a S13 MC FC. Cisco Network Convergence System 6000 Series Routers Hardware Installation Guide 5-18 Chapter 5 Installing Route Processor Cards, Line Cards, and Fabric Cards Installing Fabric Cards Figure 5-7 1 Installing an S13 MC FC in a Cisco NCS 6008 LCC 3 Ejector lever Captive screw 2 OIR buttons (top and bottom of faceplate) Step 5 Place one hand under the card to support and position the card for insertion into the card cage slot. Avoid touching the card circuitry or any connectors. Note Alignment grooves exist on each slot in the card cage. When you install a card in the card cage, make sure that you align both edges of the card carrier in the slot grooves. Cisco Network Convergence System 6000 Series Routers Hardware Installation Guide 5-19 Chapter 5 Installing Route Processor Cards, Line Cards, and Fabric Cards Installing Fabric Cards Step 6 If the ejector levers are locked in place, press the OIR buttons on the top and bottom of the card faceplate to release the ejectors. Step 7 Carefully slide the card into the slot until the ejector levers meet the edges of the card cage, and then stop when the ejector lever hooks catch the card cage. If they do not catch, try reinserting the card until the ejector lever hooks are fully latched. Step 8 To seat the card in the midplane connector, grasp both card ejector levers and pivot them inward toward the handle in the card carrier until they are flush against the front edge of the card carrier. Tip Step 9 For easier installation, install all FCs before securing any fasteners. Use the number-2 Phillips screwdriver or number-2 common (flat-head) screwdriver to turn the two captive screws on the front panel of the card clockwise to seat the card firmly in the slot. Cisco Network Convergence System 6000 Series Routers Hardware Installation Guide 5-20 Chapter 5 Installing Route Processor Cards, Line Cards, and Fabric Cards Installing Fabric Cards Verifying the Installation of an S13 MC Fabric Card This section describes how to verify that an S13 MC FC card is properly installed and is working correctly in the Cisco NCS 6000 LCC. Use the Status LED, located on the faceplate of the card to verify the correct installation of the card. Figure 5-8 shows the front panel of the card. Table 2 describes the LED indicators and their meanings. Figure 5-8 S13 MC Front Panel 1 Status LED 3 16 CXP port LEDs (0 through 15, one per port) 2 Attention LED 4 16 CXP ports Cisco Network Convergence System 6000 Series Routers Hardware Installation Guide 5-21 Chapter 5 Installing Route Processor Cards, Line Cards, and Fabric Cards About Line Cards S13 MC Fabric Card LEDs Table 2 describes the LED indicators for the S13 MC FC. • The Status LED and Attention LED indicate the status of the S13 MC fabric card. Each is a bi-color green and yellow LED. • The16 CXP LEDs indicate the status of the CXP links. Each is a bi-color red and green LED. Table 2 S13 MC Fabric Card LED Indicators LED LED Color Description STATUS Green The card is properly installed and no faults are detected Yellow The software initialization is in progress during bootup or a fault exists on the board. Flashing yellow (slow) The card is not fully seated or the slot has detected a parity error. Off No power is applied to the card. Blue On: The card needs attention. Off: The card does not require attention. ATTN CXP (0 to 15) Green The port is correctly connected to the S2 FC card on the FCC. Red One or more links are down. For troubleshooting information, see the System Administration Command Reference for the Cisco NCS 6000 Series Routers. Off The CXP module is not present or is not fully inserted in the S13 MC FC. About Line Cards The line cards for the Cisco NCS 6008 chassis are monolithic assemblies with optical interfaces, packet processing, and CPU control plane fully integrated onto one board. • 10-Port 100Gbps Line Card with CPAK Optics Module, page 5-22 • 10-Port 100Gbps Line Card with CXP Optics Module, page 5-24 • 60-Port 10Gbps Line Card with SFP+ Optics Module, page 5-27 10-Port 100Gbps Line Card with CPAK Optics Module The 10-port 100Gbps CPAK LC (Lean Core [NC6-10X100G-L-K] and Multi-Service Core [NC6-10X100G-M-K]) has: • 10 ports that each accept a CPAK optics module • Attention LED • Status LED • Port LEDs, one on each port Figure 5-9 shows the front panel of the 10-port 100Gbps CPAK LC. Cisco Network Convergence System 6000 Series Routers Hardware Installation Guide 5-22 Installing Route Processor Cards, Line Cards, and Fabric Cards About Line Cards Figure 5-9 10-Port 100Gbps CPAK LC Front Panel 1 2 3 3 303452 Chapter 5 1 Status LED 2 Attention LED 3 Port LEDs (one LED on each port) Cisco Network Convergence System 6000 Series Routers Hardware Installation Guide 5-23 Chapter 5 Installing Route Processor Cards, Line Cards, and Fabric Cards About Line Cards Table 3 describes the LEDs for the 10-port 100Gbps CPAK LC. Table 3 10-Port 100Gbps CPAK LC LED Descriptions LED State Description Status Green The LC is properly seated and operating correctly. Yellow The LC has one or more errors detected. Off No power is applied to the LC. Blue The card needs attention. Off The card does not need attention. Green The link is up (including internal loopback). Yellow The link is down or a hardware failure has occurred. Off The slice is unprovisioned by software, the optics module is missing, or the slice has been powered down. Attention Port 1 1. The Attention LED can only be lit by using the hw-module attention-led location CLI command which is useful for identifying and verifying which card needs attention. Physical Characteristics • Height—22.5 in. (57.2 cm) • Depth—15.75 in.(40 cm) • Width—2.1 in. (5.3 cm) • Weight—28 lb (12.8 kg) 10-Port 100Gbps Line Card with CXP Optics Module The 10-port 100Gbps CXP LC (Lean Core [NC6-10X100G-L-P] and Multi-Service Core [NC6-10X100G-M-P]) has: • 10 ports that each accept a CXP optics module • Attention LED • Status LED • Port LEDs, one on each port Figure 5-10 shows the front panel of the 10-port 100Gbps CXP LC. Cisco Network Convergence System 6000 Series Routers Hardware Installation Guide 5-24 Installing Route Processor Cards, Line Cards, and Fabric Cards About Line Cards Figure 5-10 10-Port 100Gbps CXP LC Front Panel 1 2 3 3 303451 Chapter 5 1 Status LED 2 Attention LED 3 Port LEDs (one LED on each port) Cisco Network Convergence System 6000 Series Routers Hardware Installation Guide 5-25 Chapter 5 Installing Route Processor Cards, Line Cards, and Fabric Cards About Line Cards Table 4 describes the LEDs for the 10-port 100Gbps CXP LC. Table 4 10-Port 100Gbps CXP LC LED Descriptions LED State Description Status Green The LC is properly seated and operating correctly. Yellow The LC has one or more errors detected. Off No power is applied to the LC. Blue The card needs attention. Off The card does not need attention. Green The link is up (including internal loopback). Yellow The link is down or a hardware failure has occurred. Off The slice is unprovisioned by software, the optics module is missing, or the slice has been powered down. Attention Port 1 1. The Attention LED can only be lit by using the hw-module attention-led location CLI command which is useful for identifying and verifying which card needs attention. Physical Characteristics • Height—22.5 in. (57.2 cm) • Depth—15.75 in.(40 cm) • Width—2.1 in. (5.3 cm) • Weight—27 lb (12.2 kg) Cisco Network Convergence System 6000 Series Routers Hardware Installation Guide 5-26 Chapter 5 Installing Route Processor Cards, Line Cards, and Fabric Cards About Line Cards 60-Port 10Gbps Line Card with SFP+ Optics Module The 60-port 10Gbps SFP+ LC (Lean Core [NC6-60X10GE-L-S] and Multi-Service Core [NC6-60X10GE-M-S]) has: • 60 ports that each accept a SFP+ optics module • Attention LED • Status LED • Port LEDs, one on each port Figure 5-11 shows the front panel of the 60-port 10Gbps SFP+ LC. Cisco Network Convergence System 6000 Series Routers Hardware Installation Guide 5-27 Chapter 5 Installing Route Processor Cards, Line Cards, and Fabric Cards About Line Cards Figure 5-11 60-Port 10Gbps SFP+ LC Front Panel 1 2 3 390402 3 1 Status LED 2 Attention LED 3 Port LEDs (one LED on each port) Cisco Network Convergence System 6000 Series Routers Hardware Installation Guide 5-28 Chapter 5 Installing Route Processor Cards, Line Cards, and Fabric Cards About Line Cards Table 5-5 describes the LEDs for the 60-port 10Gbps SFP+ LC. Table 5-5 60-Port 10Gbps SFP+ LC LED Descriptions LED State Description Status Green The LC is properly seated and operating correctly. Yellow The LC has one or more errors detected. Off No power is applied to the LC. Blue The card needs attention. Off The card does not need attention. Green The link is up (including internal loopback). Yellow The link is down or a hardware failure has occurred. Off The slice is unprovisioned by software, the optics module is missing, or the slice has been powered down. Attention Port 1 1. The Attention LED can only be lit by using the hw-module attention-led location CLI command which is useful for identifying and verifying which card needs attention. Physical Characteristics • Height—22.5 in. (57.2 cm) • Depth—15.75 in.(40 cm) • Width—2.1 in. (5.3 cm) • Weight—26 lb (11.8 kg) Cisco Network Convergence System 6000 Series Routers Hardware Installation Guide 5-29 Chapter 5 Installing Route Processor Cards, Line Cards, and Fabric Cards Installing and Removing a Line Card Installing and Removing a Line Card • Installing a Line Card, page 5-30 • Verifying the Installation of a Line Card, page 5-32 • Removing a Line Card, page 5-33 Installing a Line Card Prerequisites Before performing this task, open the cosmetic doors, if installed. Caution Remove or install only one LC at a time. Allow at least 15 seconds for the chassis to complete its tasks before removing or installing another LC. The chassis may indicate a hardware failure if you do not follow proper procedures. Required Tools and Equipment • ESD-preventive wrist strap • Number-2 Phillips screwdriver or number-2 common (flat-head) screwdriver • LC Steps To install a LC (Figure 5-12), perform the following steps: Cisco Network Convergence System 6000 Series Routers Hardware Installation Guide 5-30 Chapter 5 Installing Route Processor Cards, Line Cards, and Fabric Cards Installing and Removing a Line Card Figure 5-12 Installing a LC 3 2 1 1 Direction of insertion 2 Ejector lever 3 Captive screw Step 1 Attach the ESD-preventive wrist strap to your wrist and connect its leash to the ESD connection socket on the front side of the chassis (Figure 2-4). You can also connect the ESD-preventive wrist strap leash to any bare metal surface on the chassis. Step 2 Remove the impedance carrier (see the “Removing an Impedance Carrier” section on page 5-7) and set it aside. Note Remove only one impedance carrier and install one LC at a time. Be sure to verify that each LC is fully installed and secured before installing another card. Cisco Network Convergence System 6000 Series Routers Hardware Installation Guide 5-31 Chapter 5 Installing Route Processor Cards, Line Cards, and Fabric Cards Installing and Removing a Line Card Step 3 Remove the LC from the antistatic bag. Step 4 Use both hands while inserting a LC. Use one hand on the faceplate and the other hand along the base of the LC to guide it into a slot. Caution To prevent ESD damage, handle a LC by its ejector levers or the LC carrier edges only. Do not touch any of the electrical components, pins, or circuitry. Step 5 Orient the LC according to the up arrow on the faceplate. If the card does not slide easily into the slot, the orientation may be wrong and the rejection flange is stopping the card from going into the slot. Reorient the LC, if necessary. Step 6 Make sure that the ejector levers are oriented properly to engage with the pin as the LC slides into the slot. Carefully slide the LC into the slot until the ejector levers engage the catches, and then stop. Step 7 Simultaneously pivot the ejector levers toward the faceplate of the LC. Do not force the LC; the ejector levers properly seat the LC against the midplane. Note If the captive screws are difficult to tighten, ensure that each ejector lever is properly secured to each catch and that the LC is properly seated in the slot. Step 8 Use a number-2 Phillips screwdriver or number-2 common (flat-head) screwdriver to tighten the captive screws next to each LC ejector lever to ensure proper EMI shielding and prevent the LC from becoming partially dislodged from the midplane. Step 9 Attach the vertical cable management bracket to the faceplate of the LC using the two screws that came with it (Figure 5-1). Verifying the Installation of a Line Card Use the Status LED, located on the faceplate of the LC, to verify the correct installation of the LC: • When the card is properly installed and no faults are detected, the card status LED turns green. • When the card status LED is solid yellow, either software initialization is in progress during bootup or a fault exists on the board. • When the card status LED is blinking yellow, the card is not fully seated. • When the card status LED is off, verify that the card is installed correctly. There could be no power applied to the card, a power fault, or a hardware fault. • Verify that there is power to the card by looking at the indicators on the power tray. If the installed or replaced LC fails to operate or to power on after installation: • Ensure that the card is seated firmly into the Cisco NCS 6008 chassis slot. One easy way to verify physical installation is to see whether the front faceplate of the card is even with the fronts of the other cards installed in the card cage. • Ensure that the ejector levers are latched and that the captive screws are fastened properly. If you are uncertain, unlatch the levers, loosen the screws, and attempt to reseat the card. • Examine the power system to see whether the chassis is receiving power. Cisco Network Convergence System 6000 Series Routers Hardware Installation Guide 5-32 Chapter 5 Installing Route Processor Cards, Line Cards, and Fabric Cards Installing and Removing a Line Card Removing a Line Card Warning Class 1 Laser Product. Statement 113 Warning Because invisible radiation may be emitted from the aperture of the port when no fiber cable is connected, avoid exposure to radiation and do not stare into open apertures. Statement 125 Warning For diverging beams, viewing the laser output with certain optical instruments within a distance of 100 mm may pose an eye hazard. For collimated beams, viewing the laser output with certain optical instruments designed for use at a distance may pose an eye hazard. Statement 282 Prerequisites Before performing this task, open the cosmetic doors, if installed. Caution The system can indicate a hardware failure if you do not follow proper procedures. Remove or install only one LC at a time. Allow at least 15 seconds for the system to complete its tasks before removing or installing another LC. Required Tools and Equipment • ESD-preventive wrist strap • Number-2 Phillips screwdriver or number-2 common (flat-head) screwdriver Steps To remove a LC (Figure 5-13), perform the following steps: Cisco Network Convergence System 6000 Series Routers Hardware Installation Guide 5-33 Chapter 5 Installing Route Processor Cards, Line Cards, and Fabric Cards Installing and Removing a Line Card Figure 5-13 Removing a LC 1 2 304060 3 1 Captive screw 2 Ejector lever 3 Direction of removal Step 1 Attach the ESD-preventive wrist strap to your wrist and connect its leash to the ESD connection socket on the front side of the chassis (Figure 2-4). You can also connect the ESD-preventive wrist strap leash to any bare metal surface on the chassis. Step 2 Identify the card to be replaced. To verify which card needs attention, the Attention LED can be lit using the hw-module attention-led location CLI command. Step 3 Use the number-2 Phillips screwdriver or number-2 common (flat-head) screwdriver to loosen the two captive screws holding the card in place. Step 4 Grasp the two card ejector levers and simultaneously pivot both ejector levers 70 degrees away from the front edge of the card carrier to unseat the card from the backplane connector. Cisco Network Convergence System 6000 Series Routers Hardware Installation Guide 5-34 Chapter 5 Installing Route Processor Cards, Line Cards, and Fabric Cards Installing and Removing a Line Card Step 5 Warning Touching only the metal card carrier, slide the card from the slot and place it directly into an antistatic sack or other ESD-preventive container. Because invisible laser radiation may be emitted from the aperture of the port when no cable is connected, avoid exposure to laser radiation and do not stare into open apertures. Statement 70 Cisco Network Convergence System 6000 Series Routers Hardware Installation Guide 5-35 Chapter 5 Installing Route Processor Cards, Line Cards, and Fabric Cards Installing and Removing a Line Card Cisco Network Convergence System 6000 Series Routers Hardware Installation Guide 5-36